- Amazon Prime Day Early Deals
- Summer Sales: Waterproof Bluetooth Speakers

How to Block Ads in Safari on the iPhone
There are some built-in tools, but you'll likely need a content blocker plug-in
:max_bytes(150000):strip_icc():format(webp)/SamCostello-d7fcf106ec2048ccb06d1e2190b3396d.jpg)
- Ithaca College
- Block Ads on iPhone
- Install Content Blocking Apps
- Choose an Ad-Blocking Plug-In
- Block Pop-Ups
Why You Should Block Ads
- Why You Shouldn't Block Ads
What to Know
- Download and set up an ad blocker app. Then, on iPhone: Settings > Safari > Content Blockers ( on ).
- Suggested ad blockers: 1Blocker, Crystal Adblock, Norton Ad Blocker, Purify.
- Natively block Safari pop-ups on iPhone: Settings > Safari > Block Pop-ups ( on ).
This article explains how to use content blockers to block ads in Safari on iPhones with iOS 9 or higher.
Your phone must have iOS 9 or higher to use content blockers. Update the iPhone OS to ensure it has the most up-to-date version with current security patches.
How to Block Ads on iPhone With Safari
Using an ad blocker for your iPhone means your browser won't download ads. This usually means faster page loads, a longer-lasting battery, and less wireless data usage. If you don't want to see pop-up ads, there is a way to block these ads. Here's how to do so using the Safari web browser for iPhone.
Content blockers are apps that add new features that your default web browser doesn't have. These are like third-party keyboards —separate apps that work inside other apps that support them. This means that to block ads, you need to install at least one of these apps.
Most iPhone content blockers work the same way. When you go to a website, the app checks a list of ad services and servers. If it finds these on the site you're visiting, the app blocks the website from loading those ads on the page. Some apps take a comprehensive approach by blocking the ads and tracking the cookies used by advertisers based on those cookies' URLs .
How to Install Content Blocking Apps
To block ads with Safari content blocker apps, install the app, and then enable it from the iPhone Settings app.
Go to the App Store and download a content-blocking app to your iPhone. The example here is Norton Ad Blocker, but all ad-blocking apps work similarly. See the list below for other suggested apps.
Open the ad blocker app and follow the instructions to set it up. Every app is different, but each offers instructions to turn on the ad-blocking abilities.
On the iPhone home screen, open the Settings app.
Select Safari > Content Blockers .
Move the toggle switch next to the ad-blocker app you installed to On (green).
Choose an Ad-Blocking Plug-In for Safari
There is a sizable market for ad-blocking Safari plug-ins. The following options can get you started:
- 1Blocker : Free, with in-app purchases. In addition to more than 50,000 built-in blocker rules, this app supports custom rules to block sites and cookies and to hide other elements.
- Crystal Adblock : At $0.99, the developer claims that this ad blocker loads pages four times faster and uses 50 percent less data. This app also lets you opt to view ads on some sites to support those sites.
- Norton Ad Blocker : This free ad-blocking app from the company behind the popular and long-running antivirus software also lets you add exceptions.
- Purify : Grab this content blocker for $1.99 to block ads and tracking software. It includes a list (typically called a whitelist) to allow you to see ads on some sites if you like. According to the developer, after blocking Safari ads with this app, you can expect a fourfold increase in page load speeds and your web browsing data usage to be cut in half.
How to Block Pop-Ups on the iPhone Using Built-In Tools
Ad-blocking apps can block all kinds of ads and trackers used by advertisers. If you only want to block intrusive pop-ups, you don't need to download an app because pop-up blocking is a built-in feature in Safari. Here's what you need to do:
On the iPhone home screen, select Settings > Safari .
Toggle the Block Pop-ups switch to On (green), if it isn't already.
You can enable the Safari pop-up blocker on your computer, too.
The main benefit of blocking ads is that you don't see advertising. However, there are other key benefits to using these anti-advertisement apps:
- Websites load faster : Ads are extra elements on the page that have to load, and ads often stream video or play animations. It takes time for the page to fully download and often causes other things like non-ad images and videos to take longer to display.
- You'll be more secure : Many ads are vectors for malware. Infected ads hit a network, even a legitimate one, to disrupt your device.
- You use less data : When you no longer see ads, you won't use your monthly data allowances to load ads. Some ad-blocking apps claim to save you lots of data. While their numbers may be inflated, you'll reduce your data usage to some degree because ad images and videos don't download to your phone.
- A longer-lasting battery : Downloading ads, just like downloading anything in Safari, requires energy. One way to have a longer-lasting battery is to stop downloading so much data, which is what happens when you use an ad blocker.
Why You Shouldn't Block Ads
One downside you might encounter when you block ads on your iPhone is that some websites don't load properly. Some sites detect whether their ads load, and if ads don't load, you can't use the site until you unblock their ads.
Almost every site on the internet makes the majority of its money by showing advertising to its readers. If the ads are blocked, the site doesn't get paid. The money made from advertising pays writers and editors, funds server and bandwidth costs, buys equipment, pays for photography and travel, and more. Without that income, it's possible that a site you visit every day could go out of business. Consider supporting your favorite sites by whitelisting them, so ads on those sites still display.
Get the Latest Tech News Delivered Every Day
- How to Block Ads on Your iPad
- How to Clear Cache on an iPad
- How to Stop Ads When Playing Games on iPhone
- How to Change Settings in iOS Dolphin
- How to Block YouTube Ads on Android
- How to Fix a YouTube Black Screen
- How to Block Websites on the iPhone
- How to Block Websites on Your Android Phone or Tablet
- Brave Web Browser Review: Should You Make the Switch?
- The 14 Best Plugins (Extensions) for Chrome in 2024
- How to Enable the Safari Pop-up Blocker
- How to Turn Off AdBlock on Mac
- How to Close All Tabs in Safari on the iPhone or iPad
- Is X (formerly Twitter) Down...Or Is It Just You?
- How to Pin Sites in Safari and Mac OS
- The 5 Best Free Sports Streaming Sites of 2024
- Apple Watch
- Accessories
- Digital Magazine – Subscribe
- Digital Magazine – Info
- Smart Answers
- Amazon Prime Day
- Apple Watch 2024
- 11th-gen iPad
- New AirPods
- Best Mac antivirus
- Best Mac VPN
When you purchase through links in our articles, we may earn a small commission. This doesn't affect our editorial independence .
How to block ads on iPhone & iPad

Advertising appears to be a necessary nuisance on the internet. It remains the primary method for paying content creators, allowing sites (such as the one you’re reading) to avoid paywalls or subscriptions – but sometimes adverts go too far in terms of distraction and intrusiveness.
When you find the constant barrage of consumerism too much, you’ll be pleased to know that it’s pleasantly easy to block ads when using Safari on your iPhone or iPad. In this article, we show how.
How do I stop pop-up ads on my iPhone?
iOS has a built-in pop-up-blocker. Open Settings and go to Safari, then tap the toggle next to Block Pop-ups.
This is a good start, but for the full-fat ad-blocking experience we’ll need to install a third-party content blocker, which occupies the next step.

How to install an ad blocker on iPhone & iPad
Blocking ads on your iPhone or iPad is a three-step process:
- Install a third-party content blocker app (such as AdGuard).
- In iOS Settings, grant the app permission to block content.
- Fine-tune the app’s filters so it blocks adverts in the way you wish.
The way ad blockers work is through Safari extensions . This feature has been around since iOS 9 and isn’t solely restricted to removing pesky adverts – in fact, there’s a wide variety of useful add-ons.
To set up an ad blocker you’ll first need to acquire one from the App Store. You’ll find plenty of options, such as AdBlock Plus and AdGuard . For this tutorial we’ve opted for AdGuard, but the instructions will be virtually identical for any ad blocker.
Install AdGuard and open it. On the main page you’ll notice a message in red that states ‘Protection is disabled’. This is because it requires permission from iOS to do its thing.
Go back to the home screen and select Settings > Safari, then look in the General section for Content Blockers. (This option appears only when you have a relevant app installed.) Tap it and you’ll see a list of any ad blockers you have installed.
AdGuard has multiple toggles for the various kinds of content blocking (six, at time of writing, up from the five when the company made its demo video). Tap those related to the blocking you want AdGuard to do so they turn green; we’re going to enable them all.

Open AdGuard once more and the red warning should have been replaced by a placid green message (or an orange one if you’ve enabled only some of the permissions), meaning you’re able to start configuring the app. This isn’t as daunting as it sounds, because AdGuard has a set of defaults aimed at ensuring a speedy, ad-free online experience.
You can see what this default contains by tapping the cog icon (Settings) at the top right and then Filters. You can see which filters are enabled by checking for the green toggles next to their names. (Some are disabled on the free version of the app.)
Each blocker will have different methods for setting up filters, so check the help sections to discover the way it’s done on that particular app. One of the advantages of AdGuard is that it features a video to take you through the steps: open Settings, then tap About > How to use.
Exempt sites from blocking using whitelists
Consider using the whitelist feature. This instructs the blocker to exempt certain websites, meaning adverts will still appear when you’re visiting them. This is a good thing because it allows the sites to receive revenue and continue providing you with the content you enjoy. Use this feature on sites with unobtrusive advertising which you wish to support.
To exempt a website in AdGuard, you’ll need to open Safari and navigate to the site in question. When there, tap the share button (the one that looks like a square with an arrow pointing out of the top), scroll down, and tap AdGuard.
At the top of the pop-up menu that appears, you’ll get the option to enable or disable AdGuard’s blocking on this page. You can also fine-tune your blocking further by selecting an element on the page to block now and in future.

Remember ad blockers only work in Safari, so any articles you click on in Facebook, Twitter or other apps will not have the blocker activated.
An added benefit of a blocker is that you should end up using less data, as adverts are often visual and therefore larger to download than the text on any given web page. You may also see (very slightly) better battery life .
Are ad blockers safe?
For the most part ad blockers are as safe as any other app on the Store. There were some controversial ones a little while back which Apple removed, following reports that they were running man-in-the-middle attacks. But for the most part, they are safe to use.
Content Blockers do, by their nature, monitor your web traffic and interfere with your web browsing, and for this reason you should stick to the major apps, such as the ones mentioned above.
Is using an ad blocker a good thing?
Now, here’s the rub.
Everyone likes to enjoy the free content available on the web. Paywalls are generally frowned upon, and not many sites have made them work.
But – and this is important – the only way that sites are able to create such great content and provide it to you at no cost is through advertisers paying them for access to the readership.
It was a similar story when magazines and newspapers ruled the information highway, but back then you couldn’t have the publication automatically eviscerate its ads before you enjoyed the articles. Not unless you had a very dutiful butler with a sharp pair of scissors.
Therefore it’s important that publishers gain that ad revenue in order to pay their staff, continue to exist, and produce features such as the one you’re reading.
Ads can be unpleasant; that’s certainly true. So if you find a regular haunt whose content you enjoy, but uses intrusive ads, write to the editor and complain. This can be fed back to the advertisers and hopefully bring about a change on the site that benefits everyone.
If you do use an ad blocker generally, then consider opting for one with a whitelist, and put your favourite sites on that list. The non-intrusive settings available on apps such as Crystal also allow you to contribute to the financial wellbeing of a site by rewarding advertising that respects the reader.
In the end, it’s up to your own conscience. You can block all ads, take content, and no one will be knocking on your door with a warrant for your arrest.
Just be prepared to live in a world where the streets are littered with dishevelled ex-journalists, holding out their withered hands to you as they plaintively cry “50p for a how-to tutorial, guv’nor?”
And that’s it! We hope this tutorial has been helpful. For more advice on ways to tweak your iPhone experience, take a look at our guide to the Best Safari extensions .
Author: Martyn Casserly , Contributor

Martyn has been involved with tech ever since the arrival of his ZX Spectrum back in the early 80s. He covers iOS, Android, Windows and macOS, writing tutorials, buying guides and reviews.
Recent stories by Martyn Casserly:
- Best password managers for Mac and iPhone
- Roboform review: Quiet and efficient password manager that gets the job done
- iOS 18 vs iOS 17: What’s different with the latest iPhone update?
How to Block Ads in Safari on iPhone: 4 Ways
Imagine how great it would be if you could permanently block annoying ads that you come across while browsing the web. Almost every other website on the internet uses some or other kind of ads. This article explains how to block ads on Safari browser for iPhone.
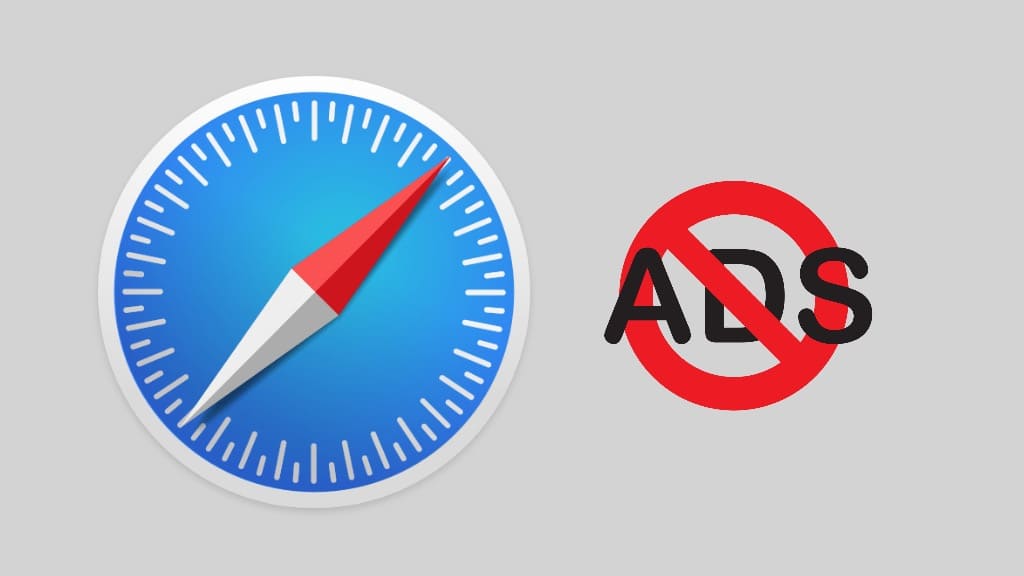
Ads can be intrusive and make it difficult for you to focus on the content you are trying to consume. Websites rely on ads to stay afloat, however, these ads often bring bad experience to the users and can even cause a web page to load slowly.
Table of Contents
Get rid of annoying ads in Safari on iPhone
There are a few ways to get rid of annoying ads on the web. You can install an ad blocker extension, which will block all ads from appearing on your browser. You can also disable JavaScript functioning, which will prevent some pop-up ads from appearing.
Most of these methods only work on desktop browsers and it is difficult to find one that works on mobile browsers also. Luckily, we have come up with some hidden working methods that can help you to block ads in the Safari browser on your iPhone or iPad. Let’s take a closer look at these methods!
1. Use Safari Reader mode on iPhone
Safari browser has a built-in Reader mode that strips away distractions like ads, sidebar, footer section, and header menu so you can focus on the text of the article you’re reading. It allow users to have a distraction-free browsing experience.
To put it another way, reader mode declutters the web page and converts it into a simplified format so that the user can only focus on the relevant text and images. This can be helpful when you are trying to read a long article.
You can use reader mode on Safari to block ads from some websites if not all. This method will mostly work on text-based websites like blogs and news portal. Here’s how you can enable Safari’s reader mode on iPhone:
- Open the Safari browser on your iOS device (iPhone or iPad).
- Navigate to the web page where you want to block ads.
- Click on “ aA ” in the address bar which is located at the bottom. You will see a pop-up menu with several options.
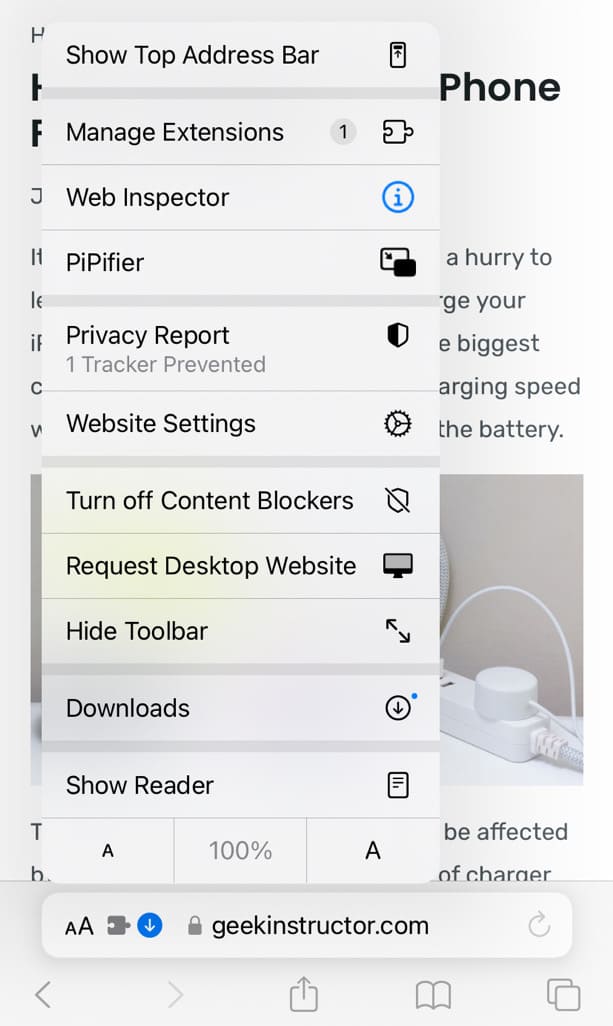
It is also possible to set Safari browser to automatically enable reader mode for a website. To do this, open the website and click on “aA” in the address bar at the bottom. After that, go to Website Settings and enable the toggle button that says Use Reader Automatically .
2. Block pop-up ads in Safari on iPhone
Pop-up ads can be really annoying, especially on a small screen like an iPhone. They make browsing a very unpleasant experience, making it hard to focus on what you’re trying to read or watch. Luckily, it is possible to disable pop-up ads in Safari. This can be done from the Settings app. Here are the steps you need to follow:
- Go to the Settings app on your iPhone or iPad.
- Find and click on Safari .
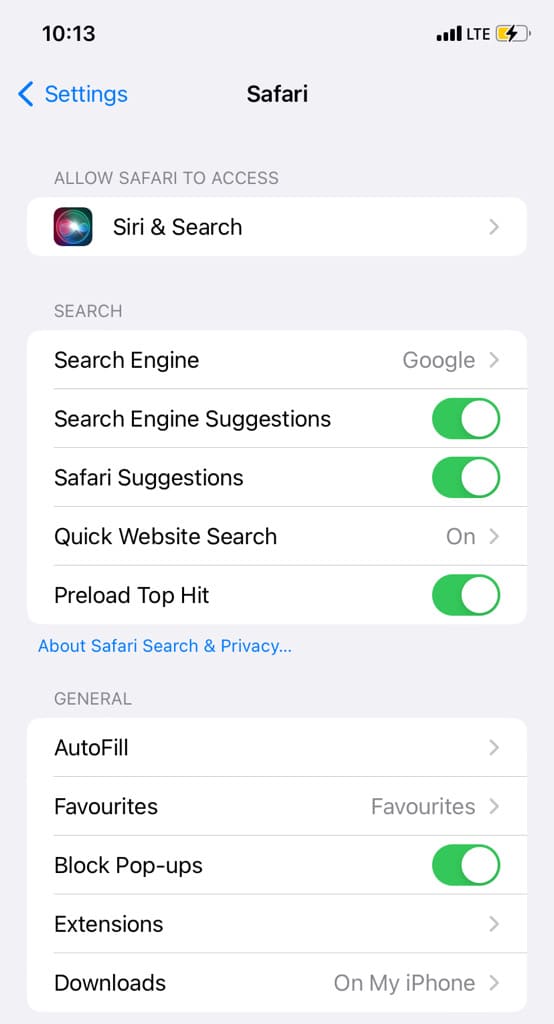
- There is another feature in Safari settings named Fraudulent Website Warning . Make sure that it’s enabled.
Some websites use deceptive tactics to make you click on their pop-up ads, often leading you to malicious websites or downloading malicious software that can put your data and your personal information at risk.
It’s important to be aware of these tactics and stay vigilant to protect yourself and your data. When in doubt, don’t click on any links and instead search on Google. Safari’s pop-up blocker does a pretty good job at blocking annoying pop-ups ads.
3. Use ad blocker extension in Safari on iPhone
Ad blockers are an increasingly popular tool for internet users looking to avoid annoying ads when browsing the web. They have been in the existence since the early days of the browsers. However, they are mainly limited to desktop.
For those of you who don’t know, ad blockers are basically extensions that can be added to your web browser to prevent ads from being displayed. They work by blocking requests to ad servers, preventing ads from being downloaded and displayed on websites.
Now Safari also has built-in support for ad blockers. This means that you can install an ad blocker extension and it will automatically block all kinds of ads from any website that you visit. These are third-party extensions that you can install on your Safari from the App Store.
There are both free and paid extensions available but the free ones are sufficient to get the job done. To name a few, BlockBear, RoadBlock, and Ka-Block! are the best free extensions. As an example here, we will show you how to block ads on Safari using BlockBear extension:
- Download and install the BlockBear app on your iPhone.
- Go to Settings > Safari .
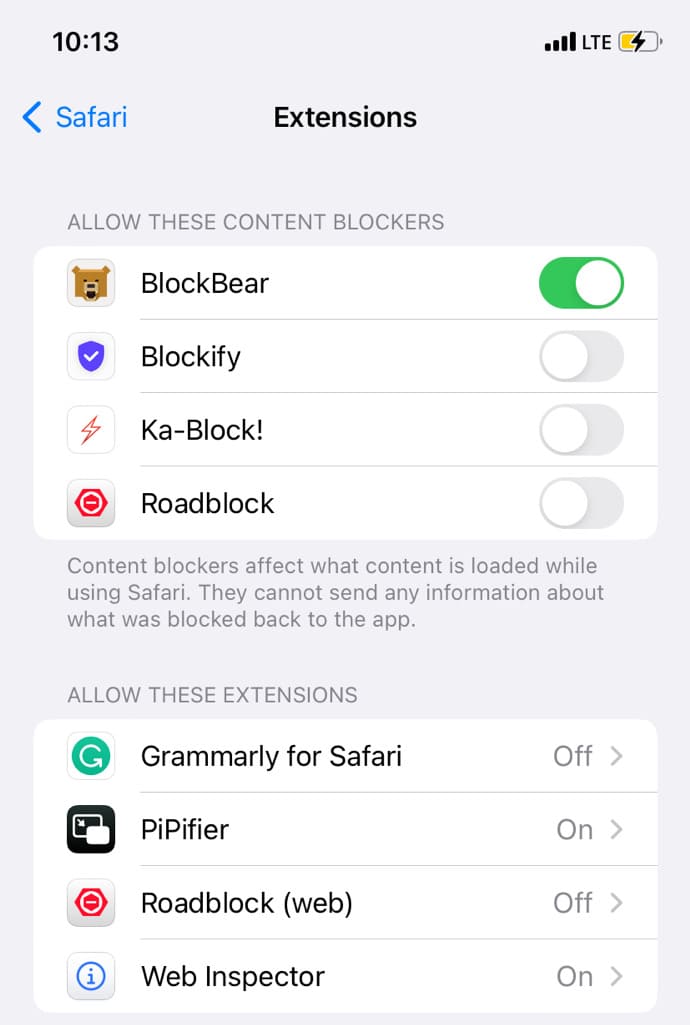
- Open the Safari browser and visit any website where you previously saw ads. You will no longer see those annoying ads now. If you ever need to disable the BlockBear extension for a while, click on aA in the address bar and then select Turn off Content Blockers .
4. Use an alternative browser
There are many alternative browsers to Safari that offer native ad blocker and tracking protection. Some popular options include Brave Browser , Opera , and DuckDuckGo. These browsers offer a variety of privacy features that Safari does not.
DuckDuckGo also has a private browsing feature that prevents your search history from being tracked. If you’re concerned about your online privacy and looking for an alternative to Safari, you can consider any of these browsers as per your choice.
Frequently asked questions
No, Safari does not have a built-in AdBlocker. While it has the ability to block pop-ups, it is not much effective in blocking ads.
Yes, third-party ad blockers are secure and safe to install. They are available as extensions for Safari on the official App Store.
You can simply uninstall the ad blocker app from your iPhone/iPad. Tap and hold the app icon on the home screen and select Remove App option. After that, click on Delete App in the pop-up box. If you want to disable the ad blocker extension temporarily, go to Settings > Safari > Extensions and switch it off.
Reader mode doesn’t work on all websites. There must be sufficient text content on the web page for the reader mode to work such as on articles, blogs, and news-based websites.
Browse the web ad-free in Safari on iPhone
So these were some methods that you can use to block ads in Safari browser on your iPhone or iPad. Now you can finally browse the web without all those pesky ads getting in the way – just like it should be!
In addition to using Safari’s Reader mode and pop-up blocker, adding an ad blocker extension can greatly improve your browsing experience. Let us know which methods you are going to use. If you want to ask any question, feel free to share it in the comments below.
Read other similar articles:
- How to Delete History in Safari on iPhone or Mac
- How to Copy Link from Safari Browser
- Fix Safari Playing Videos Instead of Downloading
- How to Align AdSense Ads in the Center
- How to Add Margin Space Around AdSense Ads
Vivek Chaudhary

Related Posts

How to Downgrade from iOS 18 Beta to iOS 17 on iPhone

Your Apple ID isn’t eligible to use this application at this time [Fixed]

How to Install iOS 18 Beta on Your iPhone

How to Convert Images to WebP for Free: 4 Ways
Leave a comment cancel reply.
Your email address will not be published. Required fields are marked *
Save my name, email, and website in this browser for the next time I comment.
Three Ways to Block Ads on Safari
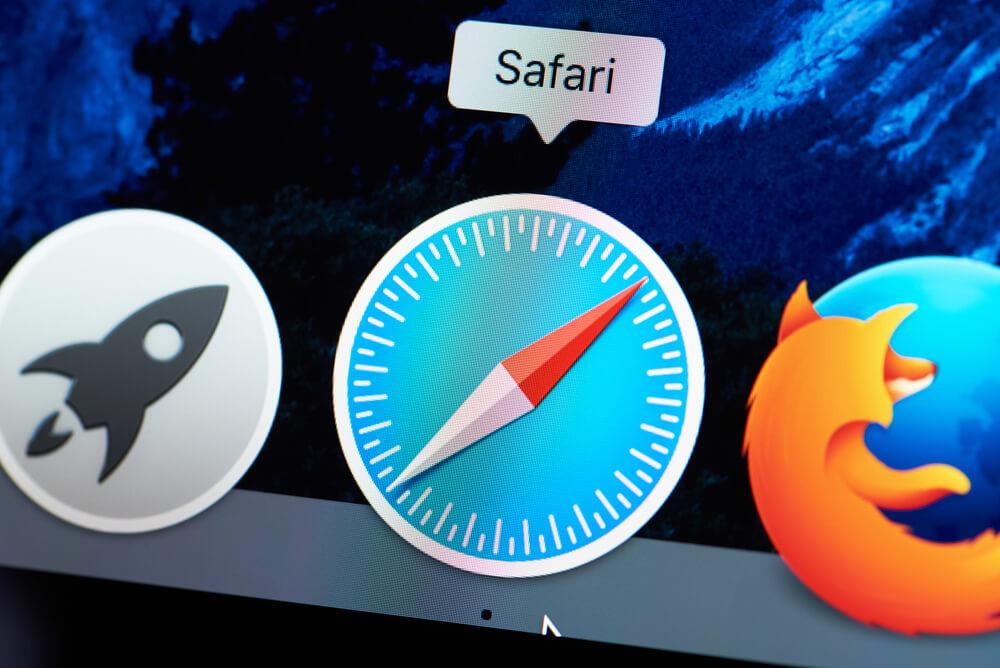
Why ads are often dangerous
Everyone knows that ads and pop-ups are annoying. However, they don’t only take up space on web pages, they’re often capable of causing real harm. When clicked on, many ads and pop-ups will lead you to phishing sites where your confidential and financial information could potentially be stolen. Some ads are also capable of tampering with your web browser’s homepage and redirecting you to unwanted websites. Although what is most concerning about some ads is the fact that they contain malware that can be secretly downloaded onto your Mac. To combat everything mentioned, it’s necessary to block ads and pop-ups on websites.
How to block ads and pop-ups
1. hide ads in reader view on safari.
Safari provides Reader View for users to enjoy an ad-free reading experience.
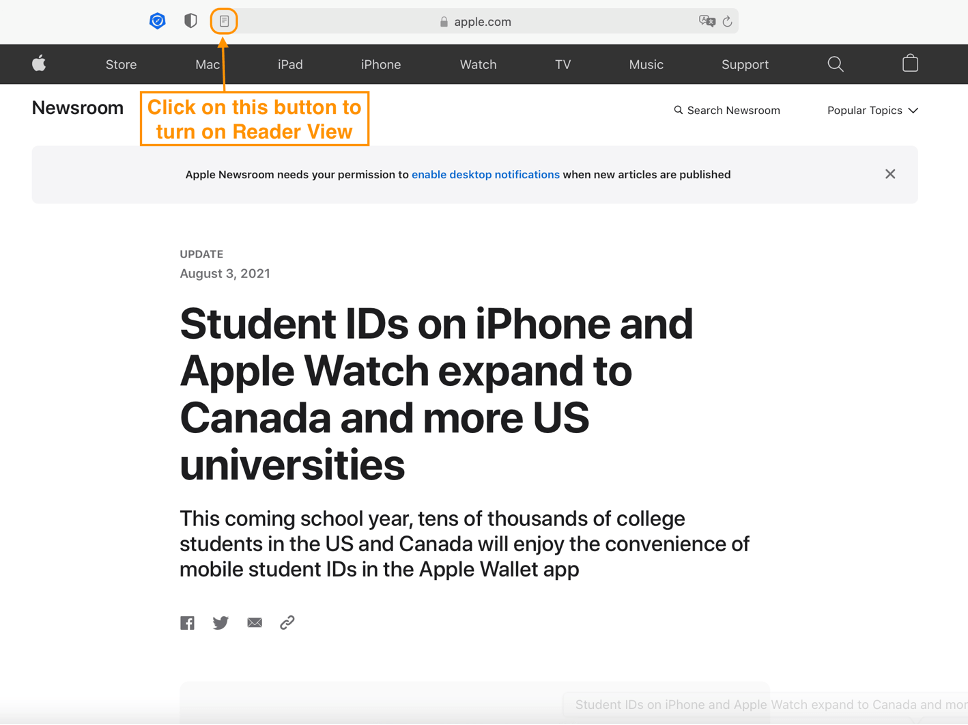
2. Block pop-ups in Safari
Safari can block pop-ups, offering an extra barrier against malicious websites. To turn on the function, go to Safari > Preferences > Websites.
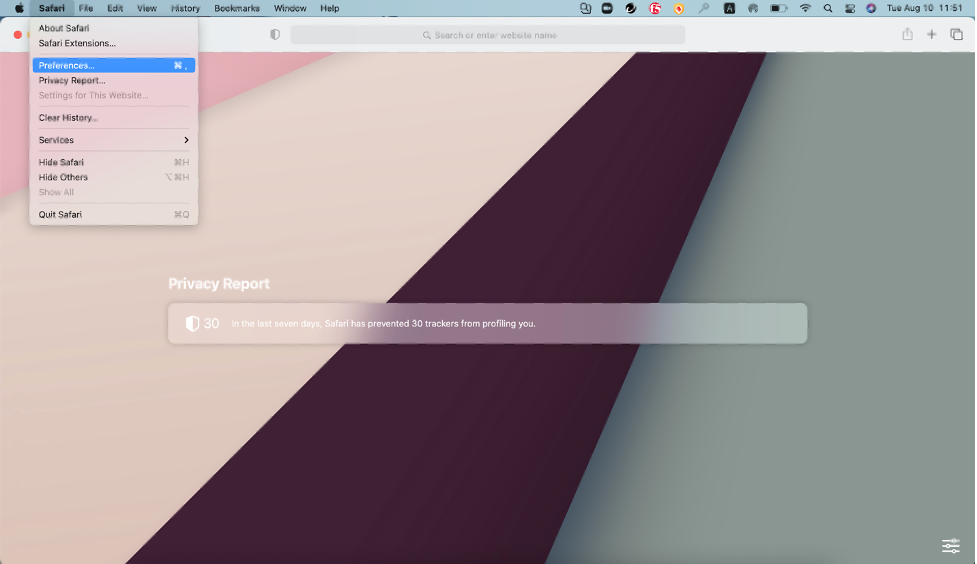
Scroll down and find “Pop-up Windows”. Here, you can customize how Safari handles pop-ups.
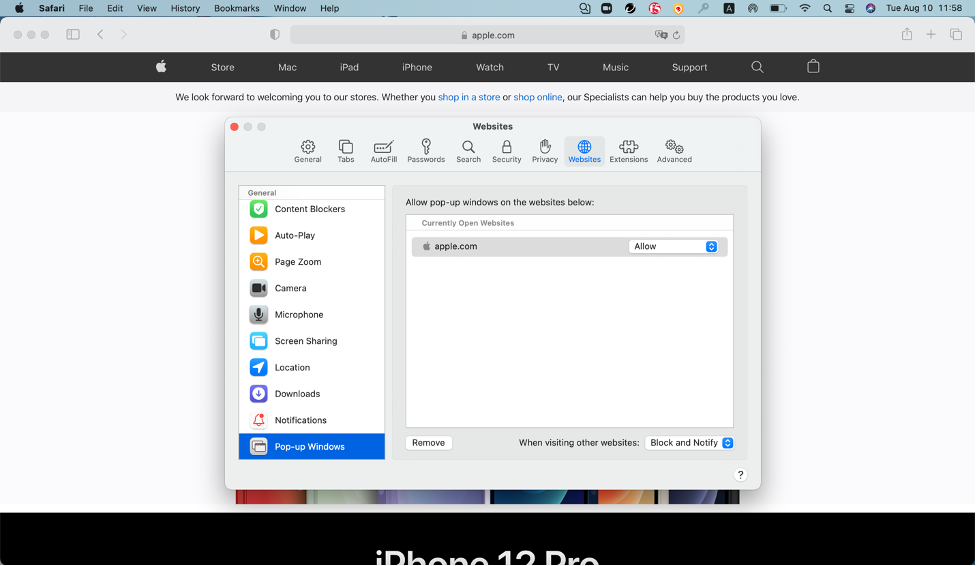
If you want to allow pop-ups on a specific website, you can visit the website in Safari, and select “Allow” from the drop-down menu.
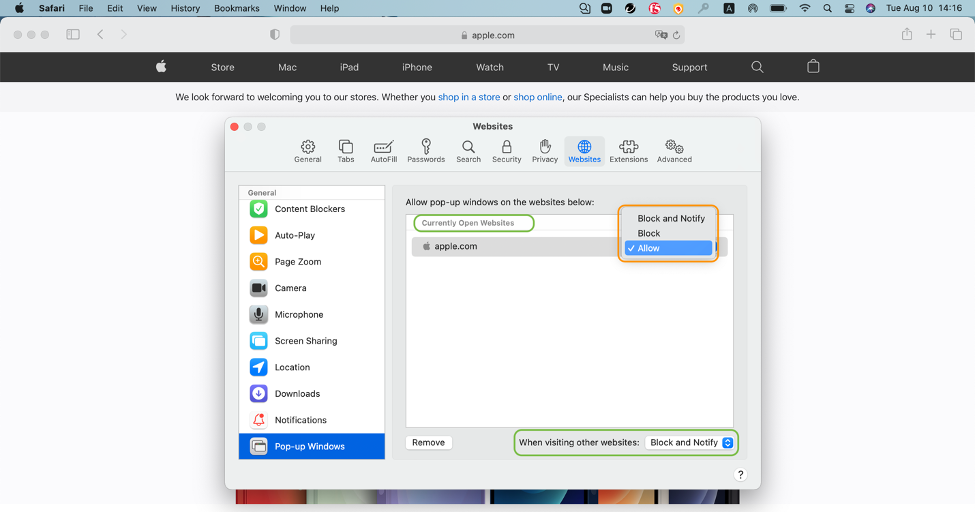
If you want to block pop-ups on all websites, then select “Block and Notify” or “Block” from the drop-down menus of both “Currently Open Websites” and “When visiting other websites”. The drop-down menu has three choices: “Block and Notify”, “Block” and “Allow”. “Block and Notify” means a site’s pop-ups won’t appear but you can display them by clicking an icon in the Smart Search field. “Block” means pop-ups are totally blocked. However, sometimes pop-ups are a necessary part of a site, so for most people, we would recommend choosing “Block and Notify”.
Allow Safari to warn you about fraudulent sites
To enable this function, please go to Safari > Preferences > Security. Tick the box next to “Warn when visiting a fraudulent website”.
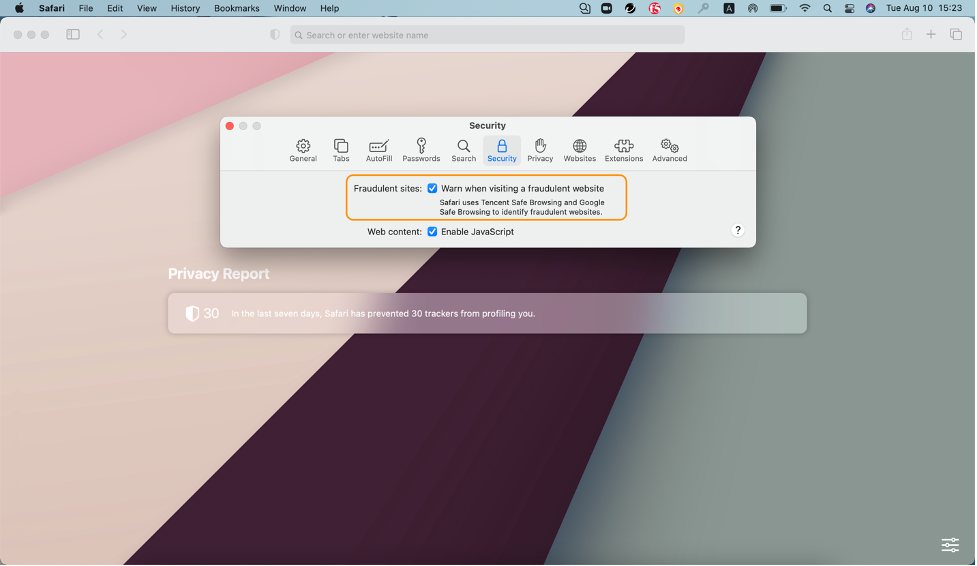
3. Use browser AdBlocker to block ads and pop-ups: AdBlock One
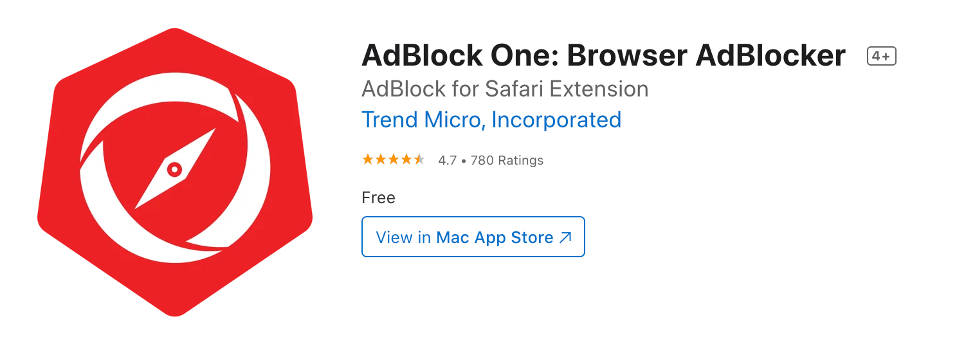
AdBlock One is a free and easy-to-use tool that lets you gain an ad-free browsing experience. After downloading AdBlock One, please turn on the AdBlock One Dashboard and the AdBlock One Engine . The former shows you the current status of AdBlock One and lets you customize hidden website elements within Safari. The latter blocks pop-up ads and banners on the websites you visit.
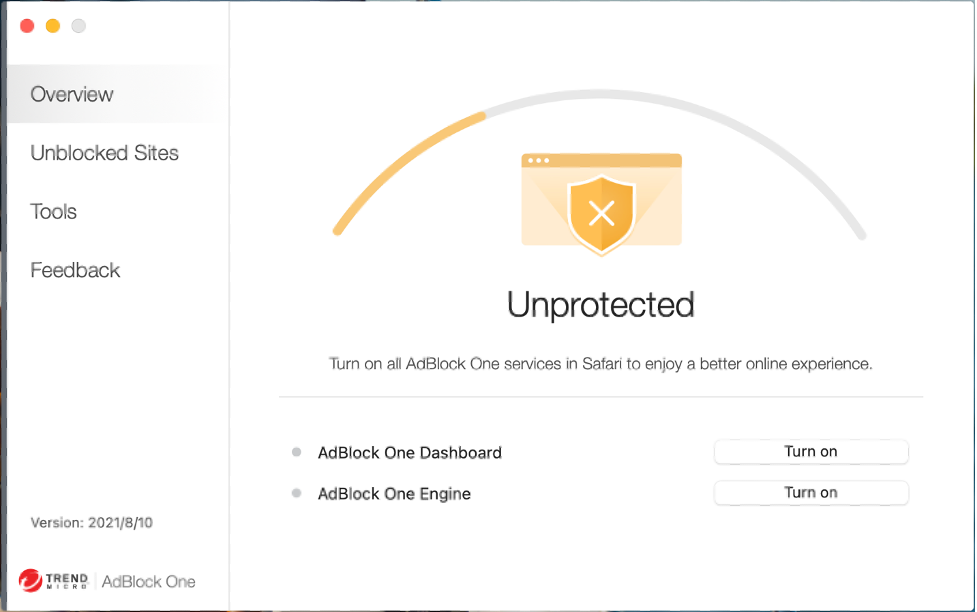
After turning them on, please go to Safari > Preferences > Extensions and tick the boxes next to AdBlock One Dashboard and AdBlock One Engine. After that, you’re all set!
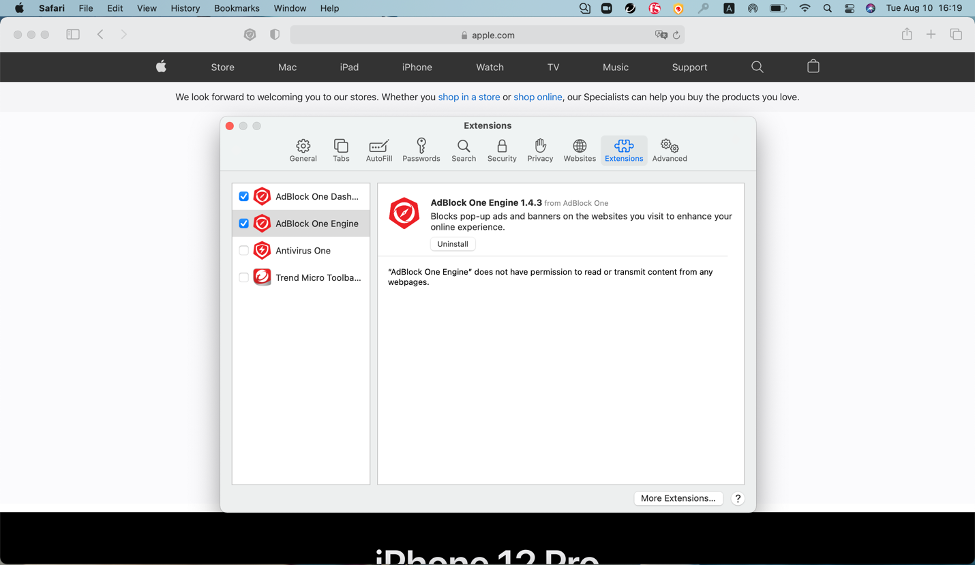
AdBlock One also blocks trackers to protect your privacy.
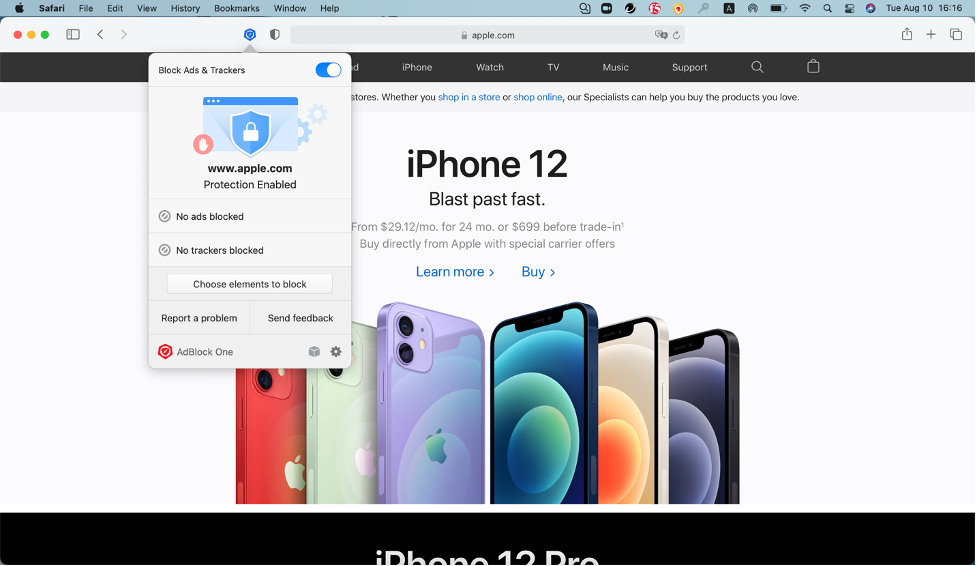
It’s best to not take the risk
Nowadays, ads are everywhere. With many of them being malicious, it’s better to be safe than sorry and block them. By following the tips above, your Mac will be much safer!
Share this article:
Was this article helpful?
Your email address won't be shown publicly.
Other Topics
You Might Also Be Interested In...

How to Update Safari on Mac

The Best Ad Blocker for Twitch — How to Block Ads on Twitch
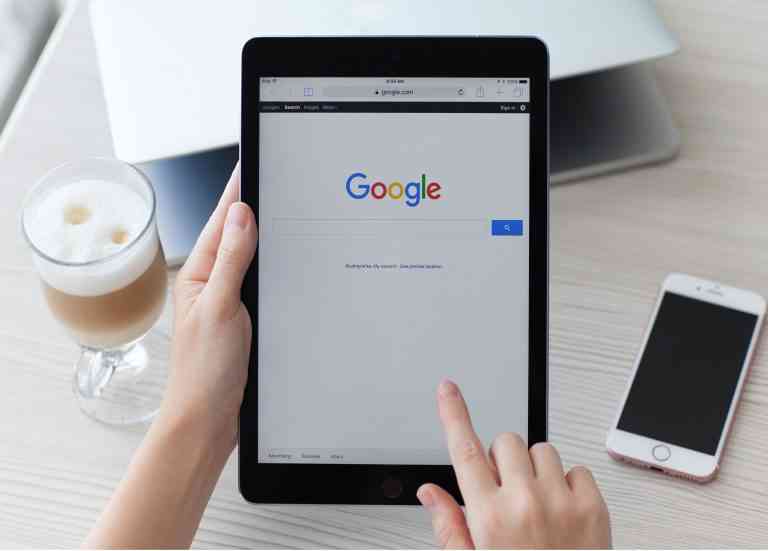
How to Block Ads & Pop-Ups on iPhone and iPad

How to Block Ads on YouTube
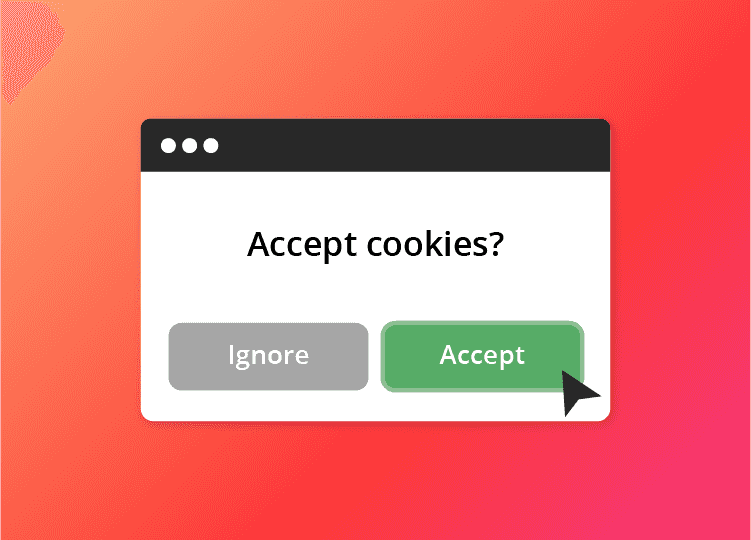
How to Clear Caches and Delete Cookies on Chrome, Safari, Firefox, Edge and I.E.
Stay updated.
Get all the latest cybersecurity news
How to block pop-ups on Safari for iOS and iPadOS
Here's how to block pop-ups on Safari's mobile and tablet app

It's important you learn how to block pop-ups on Safari when you're using the iPhone or iPad version of the browser. Despite being some of the best phones and best tablets around, iPhones and iPads are not immune to pop-ups.
As you may already know, pop-ups are a menace. Not only do they get in the way of the content you're trying to read or watch, they can also present security concerns, directing you to nefarious websites. Needless to say, then, blocking them is pretty much a necessity.
But how do you block pop-ups on your iPhone? You'd be forgiven for thinking you have to sign up for or purchase one of the best ad blockers . But although those are great, luckily, you don't need them — your iPhone comes pre-loaded with a Safari pop-up blocker. All you need to do is make sure it's turned on, and this guide is here to show you how.
Read on to see how to block pop-ups on Safari for iOS and iPadOS.
1. Open the Settings app , then scroll down and tap Safari .

2. Toggle on Block Pop-ups .

That's really all there is to it. Safari will now block pop-ups for you, meaning you don't have to think about them again. Unfortunately, there's no option for blocking ads too, but we've got a guide on how to block ads on iPhone using Opera browser which, if you haven't already tried it, may tempt you away from using Safari for good thanks to free a built-in ad blocker, pop-up blocker and other cool features.
Sign up to get the BEST of Tom’s Guide direct to your inbox.
Upgrade your life with a daily dose of the biggest tech news, lifestyle hacks and our curated analysis. Be the first to know about cutting-edge gadgets and the hottest deals.
If you'd like to read more iPhone guides, we've got you covered with our range of tutorials. Just got a new iPhone? Learn how to transfer data from iPhone to iPhone and get everything transferred over smoothly. Is your iPhone being a little sluggish? Find out how to clear RAM on iPhone , as this can usually help speed things up. You may also want to check out how to hard reset an iPhone , which could also help kick your iPhone back into gear. Dropped your iPhone in water? Learn how to eject water from an iPhone . Got a load of Live Photos? Here's how to turn Live Photos into video on iPhone . Want to end your TikTok addiction? Here's how to set time limits on iPhone apps with Screen Time . Going skiing? Learn how to disable Crash Detection on iPhone so your phone doesn't call the ambulance when it shouldn't.
Peter is Reviews Editor at Tom's Guide. As a writer, he covers topics including tech, photography, gaming, hardware, motoring and food & drink. Outside of work, he's an avid photographer, specialising in architectural and portrait photography. When he's not snapping away on his beloved Fujifilm camera, he can usually be found telling everyone about his greyhounds, riding his motorcycle, squeezing as many FPS as possible out of PC games, and perfecting his espresso shots.
iOS 18 Siri upgrades won't be fully available until 2025 — what the latest rumors say
iPhone 16 Pro leak just confirmed a huge camera upgrade
iOS 18 Photos — Apple explains the biggest redesign in years
Most Popular
- 2 Forget OLED TVs — this new laser projector beams a 100-inch picture for hundreds less
- 3 Google Pixel Watch 3 key specs just leaked by FCC listing
- 4 Massive internet outage — things are back to normal
- 5 Can't miss deal! MacBook Air M1 just hit an all-time low of $649 at Walmart

Home » Tech Tips » Browsers » How to Block Advertisements in Safari Browser on Mac?
How to Block Advertisements in Safari Browser on Mac?
Nowadays, online publishers can make handsome money with the help of displaying advertising on their site. In addition, if you can sell products and do affiliate marketing especially if you have a large network of friends. This leads to millions and millions of blogs on different niches. You can notice, each single search query in Google will show multi-million results. Well, all is not good. Some publishers show lot of advertisements and annoy the readers. If you are using Safari browser on Mac then you are covered to get away from these advertisements.
Why People Block Advertisements?
Frankly, many publishers, including us, lives with the income made through advertisement programs like Google AdSense . Initially, Google has the policy to show maximum three ads on a single page regardless of the content’s length. However, later they removed the rule and allow publishers to display unlimited ads on any single page. There are lots of spammy and greedy publishers show annoying ads forcing users to block.
Below are some of the reasons you should block ads in Safari.
- Irrelevant ads like dating and not safe for work on kids websites.
- Too many ads slow down the webpage loading.
- Indistinguishable ads that confuse the reader with the content.
- Pop-ups show advertisements without reader’s permission.
In our earlier articles, we have explained how to block pop-ups and push notifications in Safari . Here you will find how to block ads in Safari browser on Mac.
Block Ads in Safari Browser on Mac
Safari allows three different ways to block advertisements and unrelated content on a website.
- Reader mode
- Block display ads and irrelevant content
- Stop auto-playing video ads
- Use ad blocker extensions
1. Using Reader Mode in Safari
Reader mode in Safari allows you to remove all clutters from webpages. You can either use reader mode on the spot for the particular webpage or setup this as your default to view all websites in reader mode.
- Go to “Safari > Preferences…” menu.
- Click on the “Websites” option and go to “Reader” section.
- You can view the currently opened websites along with the list of previously configured websites.
- Choose “On” from the dropdown against the websites you want to block ads.
This will remove all the advertisements and only show text / image content. However, most of the websites may not work or look properly when using the reader mode. We recommend you to use this option for distraction free reading on few websites that you read frequently.

Setup Reader Mode Permanently
If you like the reader mode and want to setup for all the websites, Safari has an option for that.
- When you are in “Reader” preferences section, click on the “When visiting other websites” dropdown.
- Choose “On” to permanently setup reader mode for all websites.
This will allow Safari to open all supported websites to open in reader mode. You can see the reader mode icon on the address bar (smart search field) and toggle as per your preference.
2. Using Content Blockers in Safari
Reader mode though helpful is not supported by many of the websites. In this case, you can try next “Content Blockers” option. This will remove the advertisements and irrelevant content on the websites you visit.
- Go to Safari preferences by pressing “Command + ,” keys when you are working in Safari.
- Navigate to “Websites” tab and go to “Content Blocker” section.
- Similar to reader mode, enable content blocker for specific websites you are currently viewing.

Setup Content Blocker Permanently for All Websites
When are in “Content Blockers” preferences section, click on “When visiting other websites” option and choose “On”. This will permanently setup content blockers when you are viewing any other websites other than those you have setup specific preference.
Using Reader Mode and Content Blockers from Address Bar
Instead of going to preferences section, you can also enable or disable reader mode and content blockers directly from the address bar.
- When visiting the website, right click on the address bar and choose “Setting for This Website”. Alternatively, go to “Safari > Settings for This Website”.
- It will show a slide out with options to enable or disable reader mode and content blockers instantly.
Safari will save your preferences in the corresponding section.
3. Blocking Auto-Playing Videos
Some websites show videos that will play automatically with sound. This is extremely annoying for visitors to suddenly see the floating video.
- Similar to “Reader” and “Content Blockers” option, go to “Auto-Play” section and block the auto-playing videos for specific websites.
- You have also an option to permanently block auto-playing videos from the “When visiting other websites” option.
- You have three options to choose – Stop Media with Sound, Allow All Auto-Play and Never Auto-Play.
- We recommend you to select “Never Auto-Play” option to permanently block auto-playing videos.

Related: How to block advertisements in Google Chrome?
4. Using Ad Blocker Extensions for Safari
We have tested “Reader Mode” and “Content Blockers” options with latest Safari browser on Mac. Unfortunately, both of these options are not working effectively, and we can see advertisements on almost all the websites. The auto-play option works fine, however not many websites show advertisements in the videos. Therefore, the best option is to use ad blocker extension to get rid of advertisements in Safari on Mac. This also helps to block ads on video streaming websites like YouTube and allow to see the videos freely without ads.
- Open Safari and go to “Safari > Safari Extensions” menu.
- This will open Mac App Store and take you to the Safari extensions section.
- Unlike Chrome Web Store, you can find hardly few ad blocking extensions for Safari.
- Search and install “AdBlock for Safari” extension.

- Launch the app after installation and click on “Set up Ad Block in Safari” button.
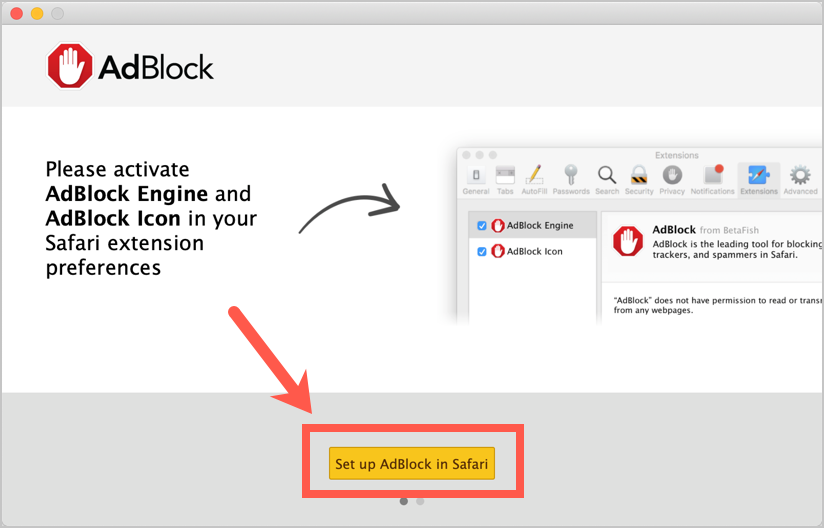
- This will take you to the “Extensions” section of Safari preferences. Select “AdBlock Engine” and “AdBlock Icon” to give permission.

- Hereafter, you can use the AdBlock icon next to the address bar to block advertisements on websites.
As you can see the warning, AdBlocker can get all information including your credit card and password details. Therefore, use the extension only if it is necessary for you to browse without advertisements.
Final Words
We are used to see advertisements in newspapers and televisions and accept them as part of the live. Not many people complains about the TV or newspaper advertisements. Time is changing and we are moving on to the digital era. With the mobile on everyone hand, companies are spending big for online advertisements. Online publishers spend lots of time to create content, hence we need to change our mindset to accept the online advertisements. Yet, you have the above explained options to block ads if you feel it Is necessary.
About Editorial Staff
Editorial Staff at WebNots are team of experts who love to build websites, find tech hacks and share the learning with community.
You also might be interested in

How to Insert AdSense Ads in WordPress?
Nowadays blogging is becoming one of the accepted professions among[...]

How to Block or Delete Cookies in Google Chrome?
Different websites offer different functionalities. Some are plain static websites[...]

How to Enable Do Not Track in Chrome, Firefox, Safari and Edge?
When surfing the internet, you leave a record of your[...]
DOWNLOAD EBOOKS
- SEO Guide for Beginners
- WordPress SEO PDF Guide
- Weebly SEO PDF Guide
- Alt Code Emoji Shortcuts PDF
- Free ALT Code Shortcuts PDF
- View All eBooks
TRENDING TECH ARTICLES
- 600+ Windows Alt Codes for Symbols
- Fix Chrome Resolving Host Problem
- Fix Slow Page Loading Issue in Google Chrome
- View Webpage Source CSS and HTML in Google Chrome
- Fix Safari Slow Loading Pages in macOS
- Fix Windows WiFi Connection Issue
- ROYGBIV or VIBGYOR Rainbow Color Codes
- Fix I’m Not A Robot reCAPTCHA Issue in Google Search
- Structure of HTTP Request and Response
POPULAR WEB TUTORIALS
- Move WordPress Localhost Site to Live Server
- Move Live WordPress Site to Localhost
- Move WordPress Media Folder to Subdomain
- Fix WooCommerce Ajax Loading Issue
- Create a Free Weebly Blog
- Edit Weebly Source Code HTML and CSS
- Add Scroll To Top Button in Weebly
- Add Table in Weebly Site
- How to Add Advanced Data Table Widget in Weebly?
- Up to $500 Free Google Ads Coupon Codes
FREE SEO TOOLS
- Webpage Source Code Viewer
- HTTP Header Checker
- What is My IP Address?
- Google Cache Checker
- Domain Age Checker Tool
- View All Free Web and SEO Tools
© 2024 · WebNots · All Rights Reserved.
Type and press Enter to search
Hi there! We use cookies to give you the best site experience.
Privacy Preferences Center
We use cookies along with other tools to help the Clario website load faster. Our cookie files never contain personal data. This means information like your location, email, or IP address always remain unknown to us.
Help us improve your website experience by accepting the use of cookies. You can change your privacy settings whenever you like.
Manage consent
All cookies
These cookies are strictly necessary for enabling basic website functionality (including page navigation, form submission, language detection, post commenting), downloading and purchasing software. The website might malfunction without these cookies.
We stand with Ukraine to help keep people safe. Join us
Table of contents
- How to block ads in Safari preferences

How to remove ads from Safari with the Reader mode
How to remove ads on safari with an ad-blocker, instantly block ads on ios with clario ad-blocker, instantly block ads on mac with clario ad-blocker, how to stop safari ads on your mac and iphone.
Few ads deserve your attention and even fewer should command it while browsing the web. The bad news is, Safari gives far too much spotlight to ads by default. The good news is that's about to change. Before we dive into Safari's settings, consider using Clario's ad blocker. It protects your Mac and iPhone, blocking ads, trackers, and malicious scripts in real-time.
Get it for iOS , Android
To infuse some tranquility into your browsing experience, let’s see how to block ads on Safari. Follow us on a journey to an ad-free browsing experience or jump straight to a preferred solution below:
How to block ads in Safari for Mac
How to block ads in safari for ios, how to block ads in safari preferences .
You can get rid of ads by customizing the Safari preferences for pop-up windows on your Mac or iPhone. Even though this method helps remove the overwhelming majority of pop-ups, some ads manage to sneak through the cracks. If you don’t mind closing an occasional pop-up, here’s how to adjust your Safari ad settings.
To stop seeing annoying pop-ups on your Mac, follow these steps:
- Open Safari
- In the Safari menu, select Preferences
- In the Websites tab, click Pop-up Windows
- If you have websites in the list, select all of them and click Remove
- Set the option called When visiting other websites to Block and Notify.
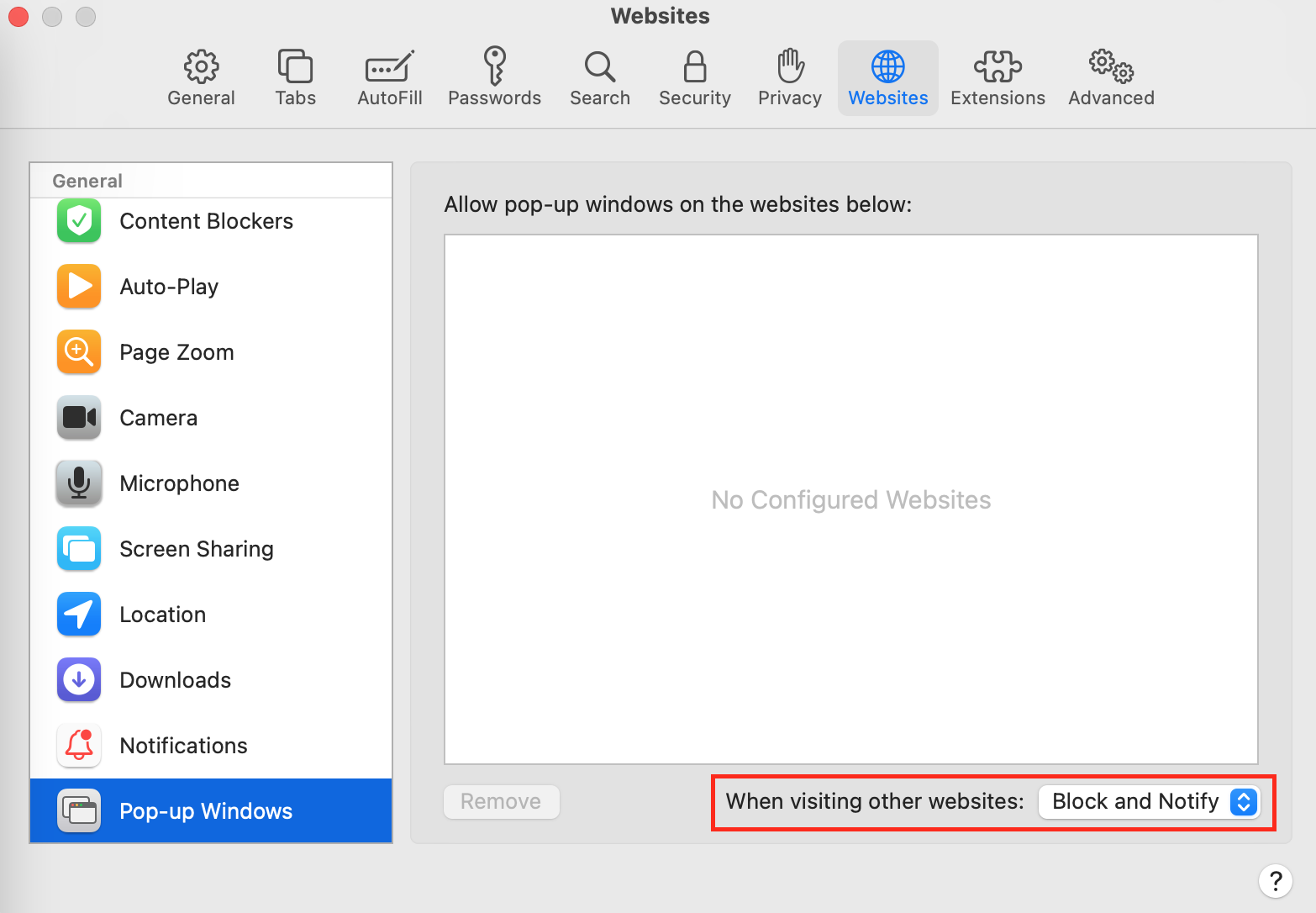
Now Safari not only blocks pop-ups but also notifies you every time it does so. You can avoid Safari notifications by simply setting the option called When visiting other websites to Block . However, it’s good to know when Safari blocks something since not all pop-ups are ads. Read on to find out how to block ads exclusively on Safari.
If a website is not working correctly, unblocking it in Safari might help rectify the issue.
Safari on iOS has a similar option allowing you to block pop-ups on websites while browsing from your iPhone, iPad, or iPod.
Here’s how to block Safari ads on iPhone:
- Open the Settings app on your iPhone
- Select Safari from the list
- Toggle the Block Pop-ups option.
That’s it. Safari on your iOS device should now block all pop-ups.
Safari’s Reader mode is a built-in setting for destruction-free browsing. In addition to stopping ads, the mode also removes other visual distractions, allowing you to focus on the contents of a webpage.
To remove ads with the Reader mode, do the following:
- Go to a website
- In the Safari menu, select Settings for this Website
- Tick two boxes: Use Reader when available and Enable content blockers.
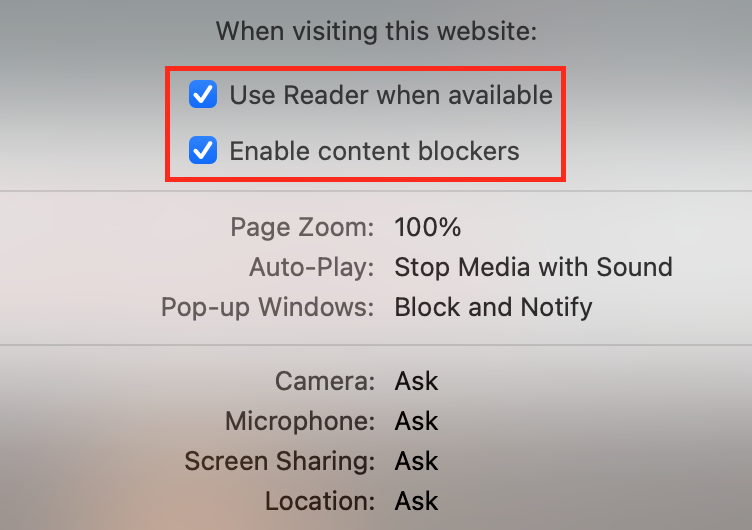
From now on, Safari will show you the barebone pages of the preferred website. You can either turn on the Reader mode for individual websites or activate it for all websites at once. Here’s how to do it:
- Launch Safari
- In the Safari menu, select Preferences
- In the Reader tab, enable the When visiting other websites option.
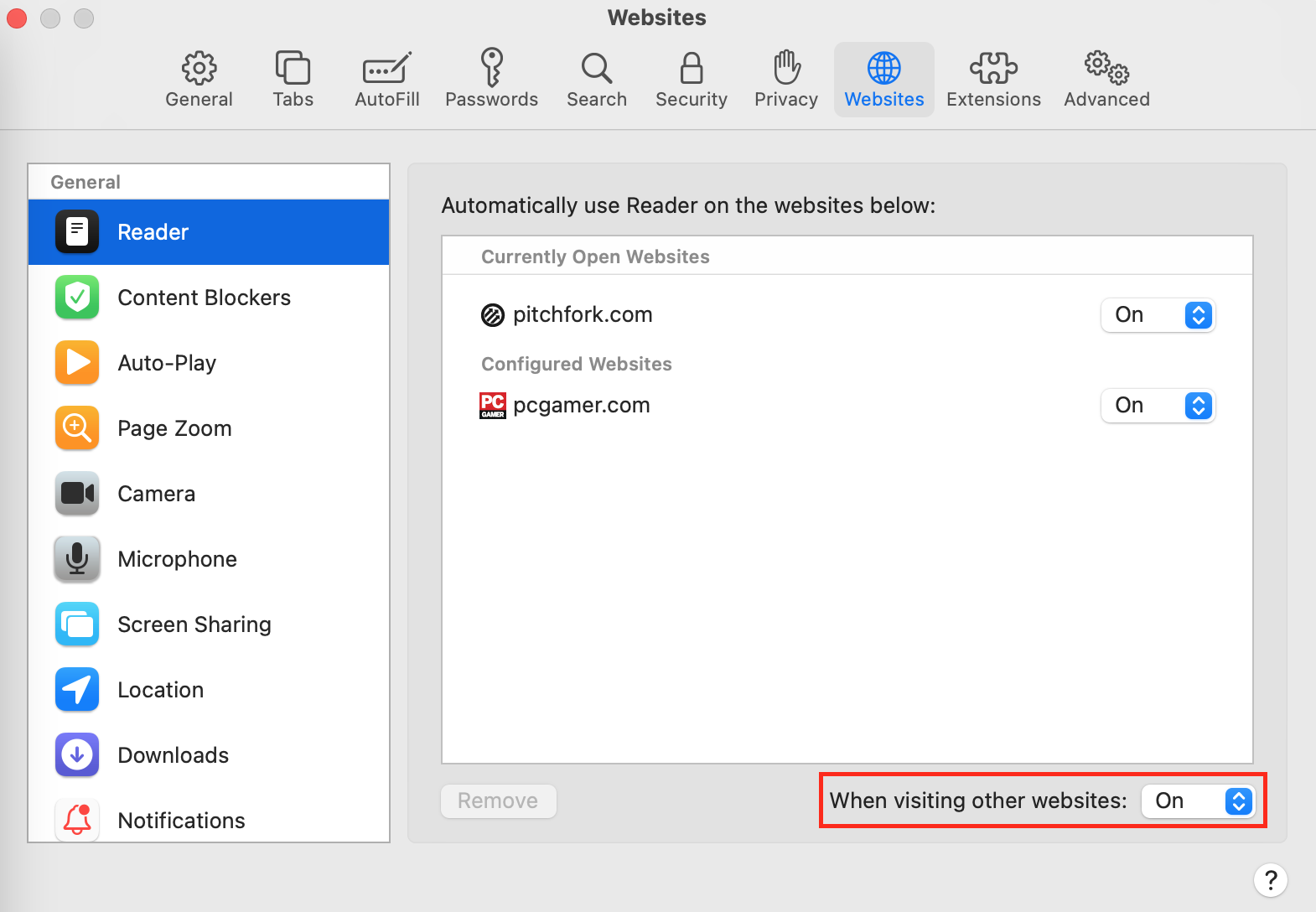
After trying to remove ads with the native Safari settings, you might still notice occasional banners and redirections. Using the native iOS feature helps you eliminate all kinds of pop-ups, even the ones you might expect. To completely get rid of ads, install a third-party ad-blocker.
Here are some of the most popular and reliable ad-blockers to help you stop pesky ads once and for all:
An ad-blocker for Mac and iPhone that runs in Safari to stop pop-ups, blocks harmful links and checks website scripts for malware.
- Adblock Plus
A simple app for removing ads from websites and social media platforms such as YouTube and Facebook.
A subscription-based app that filters apps in websites and iPhone games. The app has parental controls for restricting access to age-inappropriate content.
Available for both macOS and iOS, this app can help you browse the web without annoying pop-ups.
An ad-blocker for Safari with an intuitive interface that also helps stop web trackers to maintain your privacy.
Pop-up ads is not the only kind of online advertisement that is waiting for you out there. Search campaigns, display ads, pop-ups, etc. — you can get rid of them all with Clario ad-clocker.
Installing an ad-blocker is a simple task:
- Download and install Clario for iOS
- Launch the app and tap toggle Ad blocker on
- Tap Got it and follow the onscreen instructions
- Toggle Clario on under Allow These Content Blockers
- Go back to Clario and tap Done.
That’s it. You can now enjoy an ad-free browsing experience. When Clario’s instant ad blocker is active, it prevents all pop-ups, search result advertising, and any other ads you haven’t authorized. The Safari extension gives you complete control, which means you can grant your favorite sites a free pass to show ads whenever you want. See the difference in the before and after pictures below.
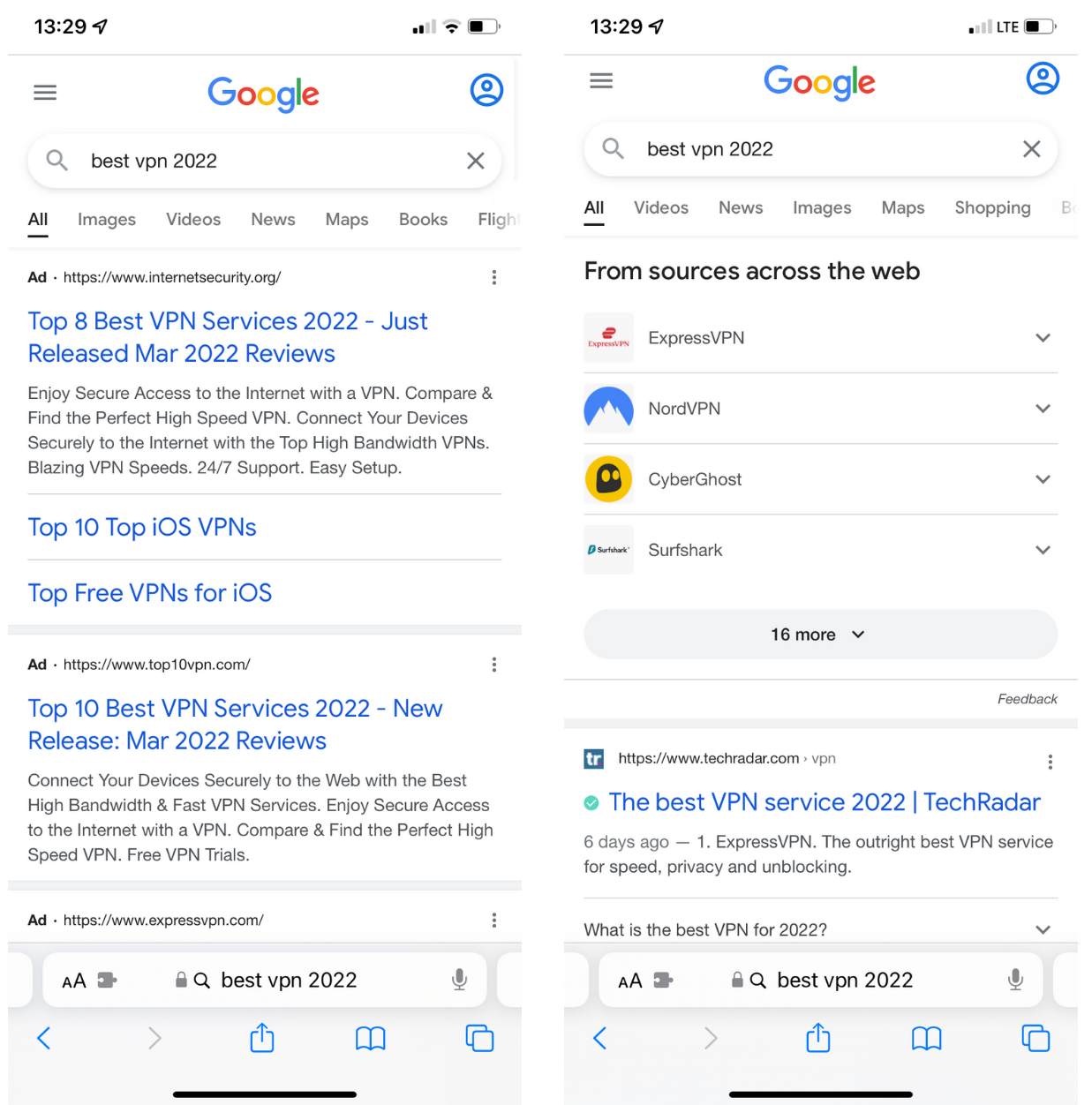
Fewer ads means a less cluttered, distracting, and hazardous browsing experience that enables you to make your decision based on unbiased information. Clario can also help create an ad-free experience on your Mac.
- Download and install Clario for Mac
- Launch the app and click Browsing
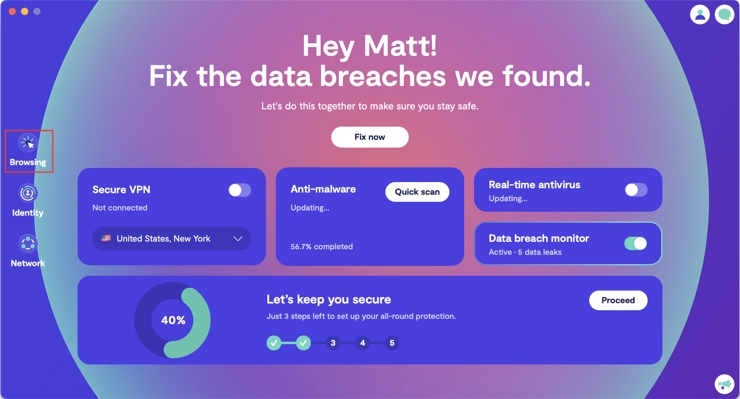
3. Click the Three dots (...) button under Ads and pop-ups
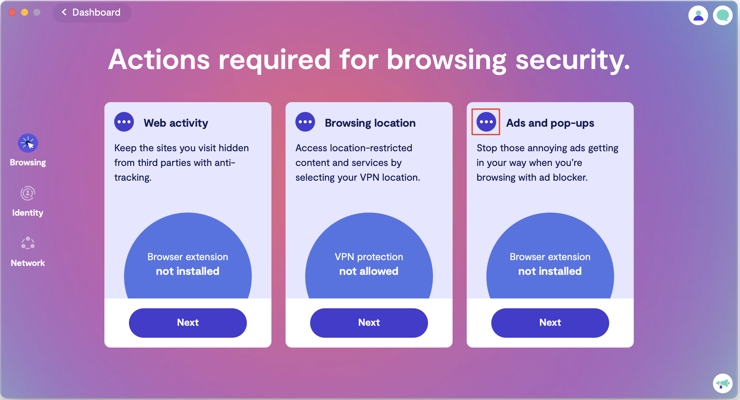
4. Click Continue under Ad blocker
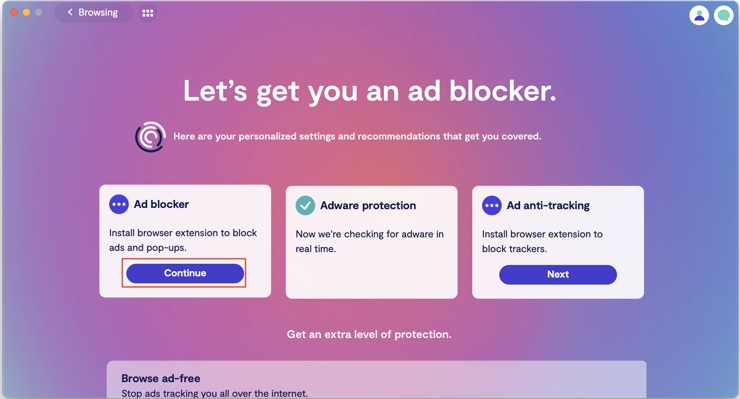
5. Select your browser — Safari or Chrome — and follow the on-screen instructions.
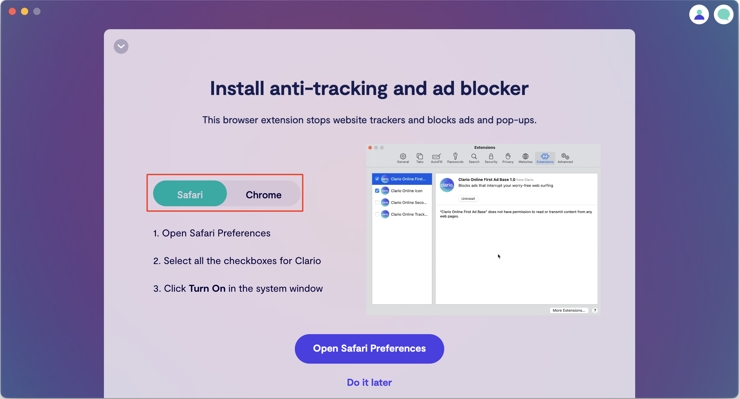
With the Safari or Chrome extension installed, Clario will automatically block any advertising a website tries to present. Also, you can adjust preferences at any time by clicking the Clario icon in the Safari menu bar or in the extensions menu in Chrome. From here, you can easily switch the instant ad blocker off when you want to view advertising on trusted sites. See the difference in the before and after pictures below.
Safari with ads:
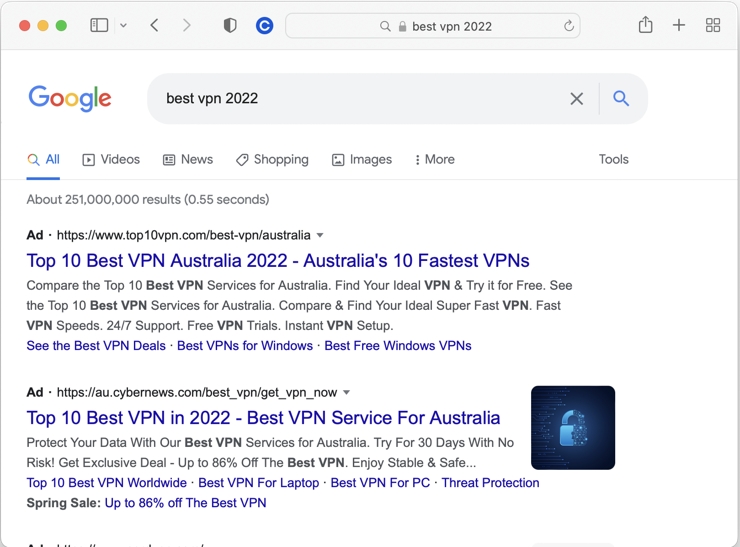
Safari ad-free:
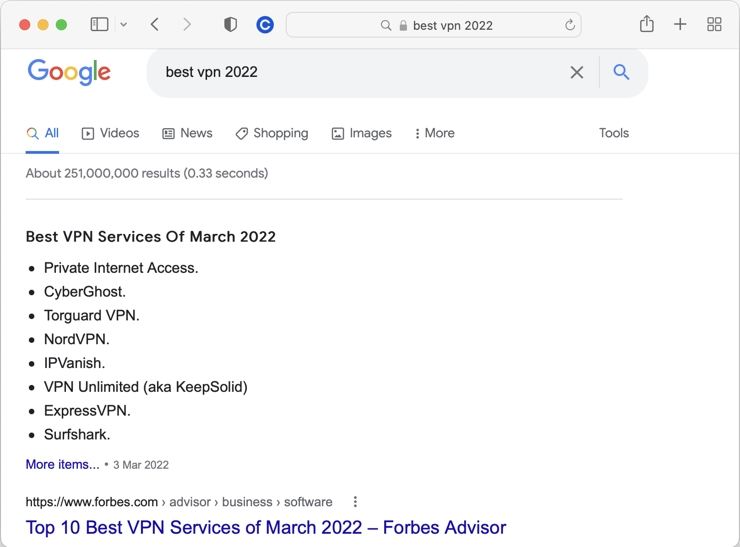
Try Clario , so you can secure your device and prevent unwanted advertising immediately. And, naturally, the app doesn't contain any of that pesky adware you want to avoid. Clario is one of the simplest solutions for protecting your online privacy and safeguarding your device.
- How to Remove Adware from Mac
- How to Block Google Ads
By Andriy Slynchuk
Senior content manager at Clario, cybersecurity and house music enthusiast
Keep reading
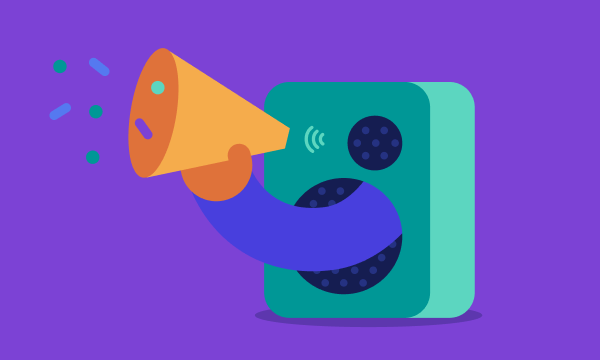
Ads & Adware

Digital Wellness

Most Macs work just fine as long as they’re kept safe.

How to Turn Off AdBlock in Safari on iPhone, iPad, and Mac
Ankita enjoys exploring and writing about technology. Starting as a script and copywriter, her keen interest in the digital world pulled her towards technology. With GT, she has found her calling in writing about and simplifying the world of tech for others. On any given day, you can catch her chained to her laptop, meeting deadlines, writing scripts, and watching shows (any language!).
While ads are an excellent way to keep resources free, they can take up too much space or spoil the browsing experience. This is one of the reasons ad blockers are a welcome addition. However, some websites don’t work properly when ad blockers are used. In this case, you can turn off the AdBlock in Safari.
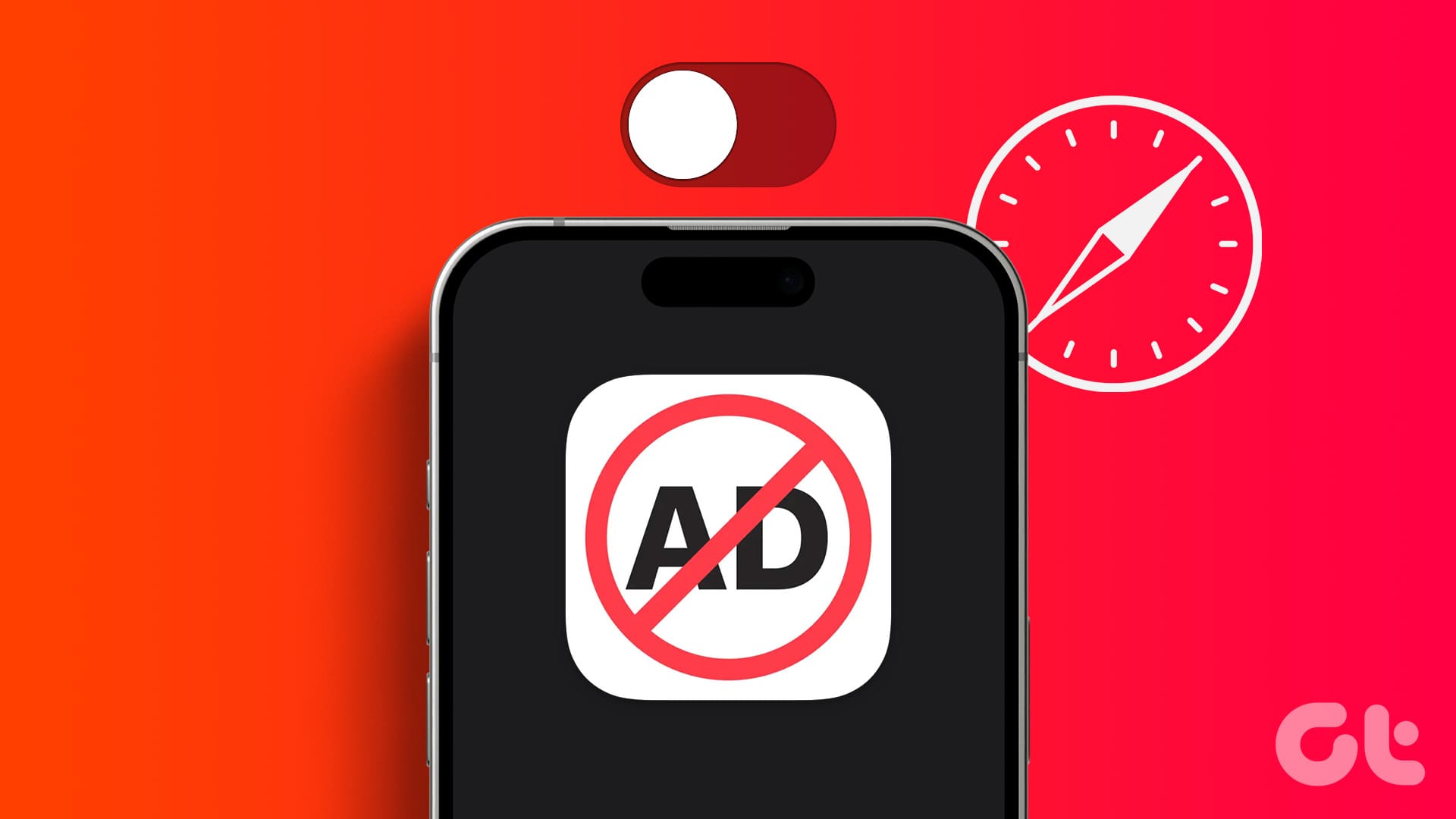
When you turn off ad block in Safari, you essentially disable anything that can stop the ads. This includes the built-in content blockers and any added extensions. But can you disable the ad blockers in Safari for a single website? Let’s find out.
Should You Disable AdBlock in Safari and What Happens When You Do
Before we go ahead and disable ad blockers in Safari, let us quickly look at what happens when the full force of ads is finally unleashed on your browser.
- Websites may load slowly: Ad blockers eliminate any extra ad content on the page, allowing sites to load faster. However, when they’re turned off, it might cause certain sites to load slowly as they load with the ads.
- Trackers enabled: Certain website ads and other page elements contain trackers that help websites track your activity. While most ad blockers usually disable them, they will be enabled again once you remove the ad blockers.
- Websites will load normally: Website elements might be picked up by ad blockers as ads, causing them to hide. This can cause websites to break or not load properly once the ad blockers are enabled.
- Lifting restrictions: Some websites actively check if you’re using ad blockers. Once detected, they keep asking you to support them or stop you from accessing the site content until you disable the ad blocker and reload the page.
- Support the Creators: While ads can be a nightmare, they can be extremely helpful in supporting the creator behind the website. Especially if they’re an independent entity. So, occasionally, it is good to turn off ad blockers to support your favorite websites.
While the reasons to enable or disable ad blockers can be many, it all comes down to your requirements. If the ad blockers are interfering with website content or are entirely blocked, you will have no option but to disable them.
How to Disable Safari AdBlocker on iPhone and iPad
The ease of using extensions in Safari on your iPhone and iPad to block ads helps make the online browsing experience easy. However, these extensions can also adversely affect and block important page elements. To prevent that, here’s how to disable ad blockers in Safari on your iPhone and iPad.
1. Using Individual Website Settings
Step 1: Open Safari on your iPhone. Then, tap on the aA icon in the address bar.
Step 2: Tap on Manage Extensions.
Step 3: Here, turn off the toggle for the relevant ad block extensions.
Step 4: Then, tap on Done.
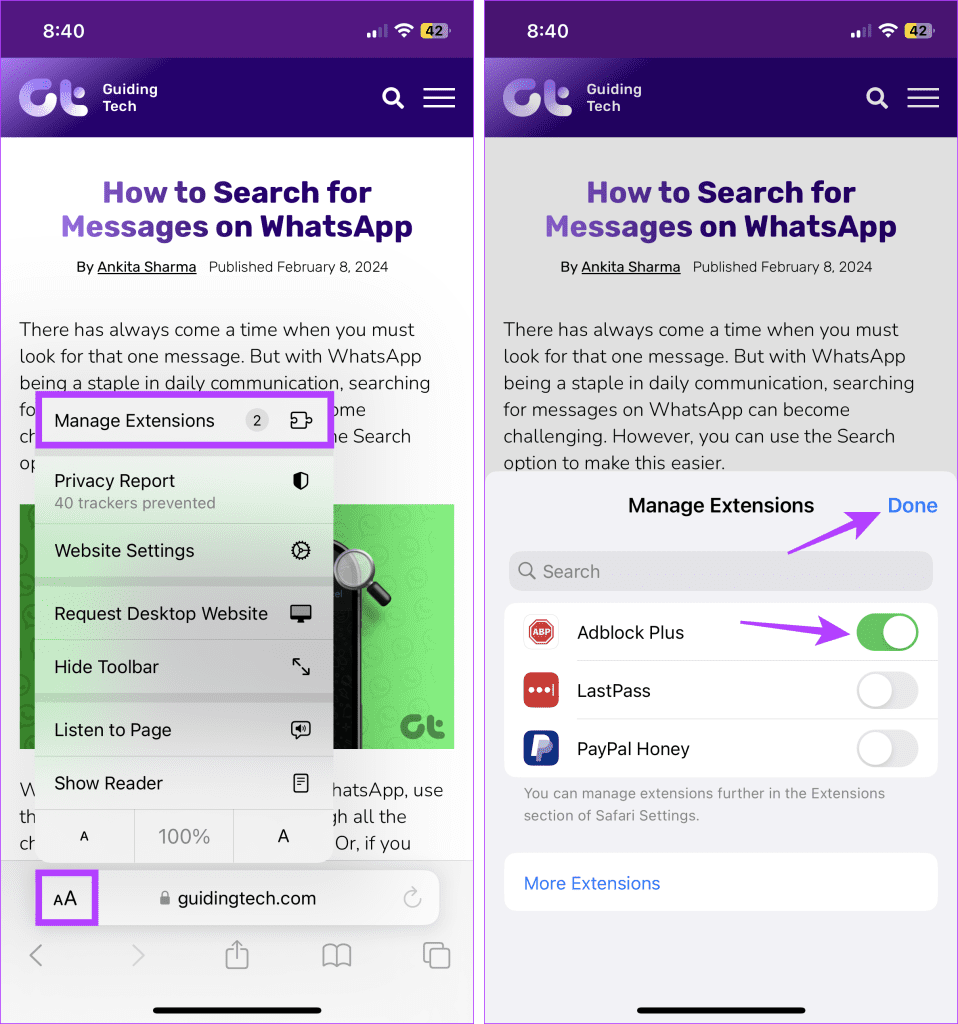
This will disable the ad blocker in Safari and close the extension window. If you can’t see the option to manage extensions, turn off content blockers in Safari if they’re available. This will stop any ad blockers from running on the site.
2. Using the Settings Menu
Step 1: Open the Settings app on your iPhone. Scroll down and tap on Safari.
Step 2: Then tap on Extensions.
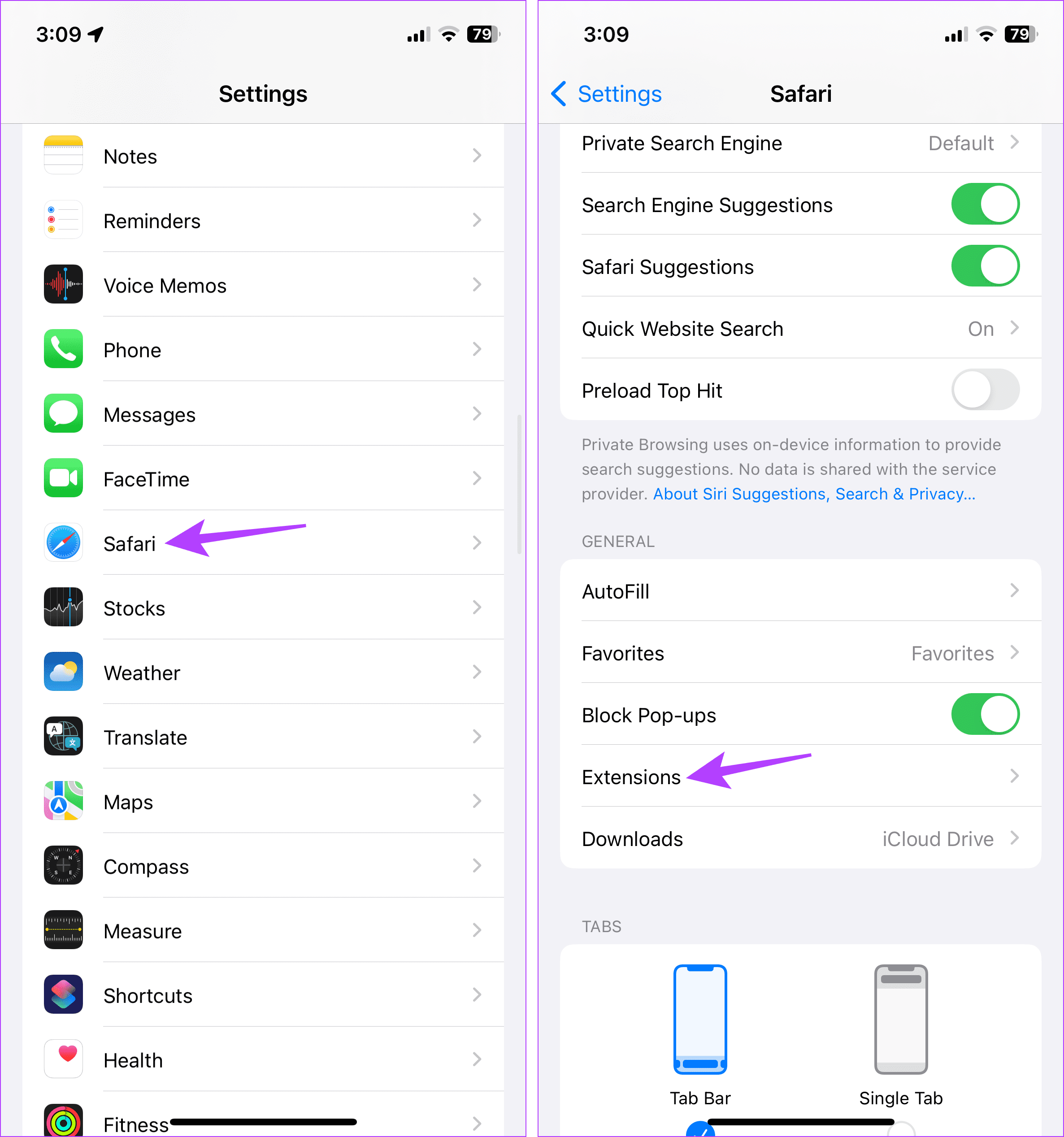
Step 3: Here, tap on the relevant ad block extension.
Step 4: Turn off the toggle for Allow Extension.
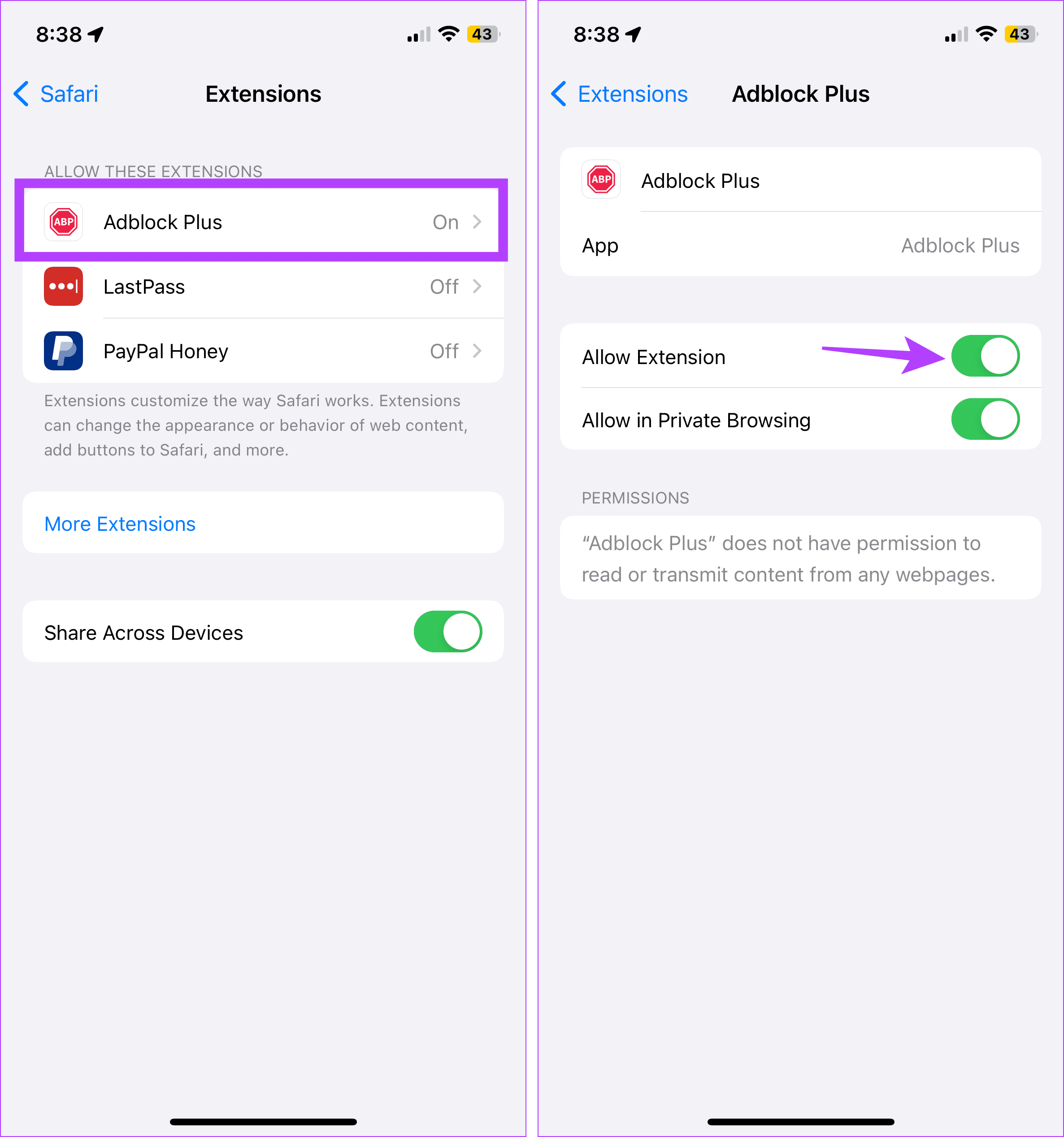
If your browser still blocks ads or other page elements, try turning off content and privacy restrictions. This will ensure your device’s settings are not interfering with Safari. Here’s how.
3. Turn Off Content and Privacy Restrictions
Step 1: Open Settings and tap on Screen Time.
Step 2: Here, scroll down and tap on ‘Content & Privacy Restrictions’.
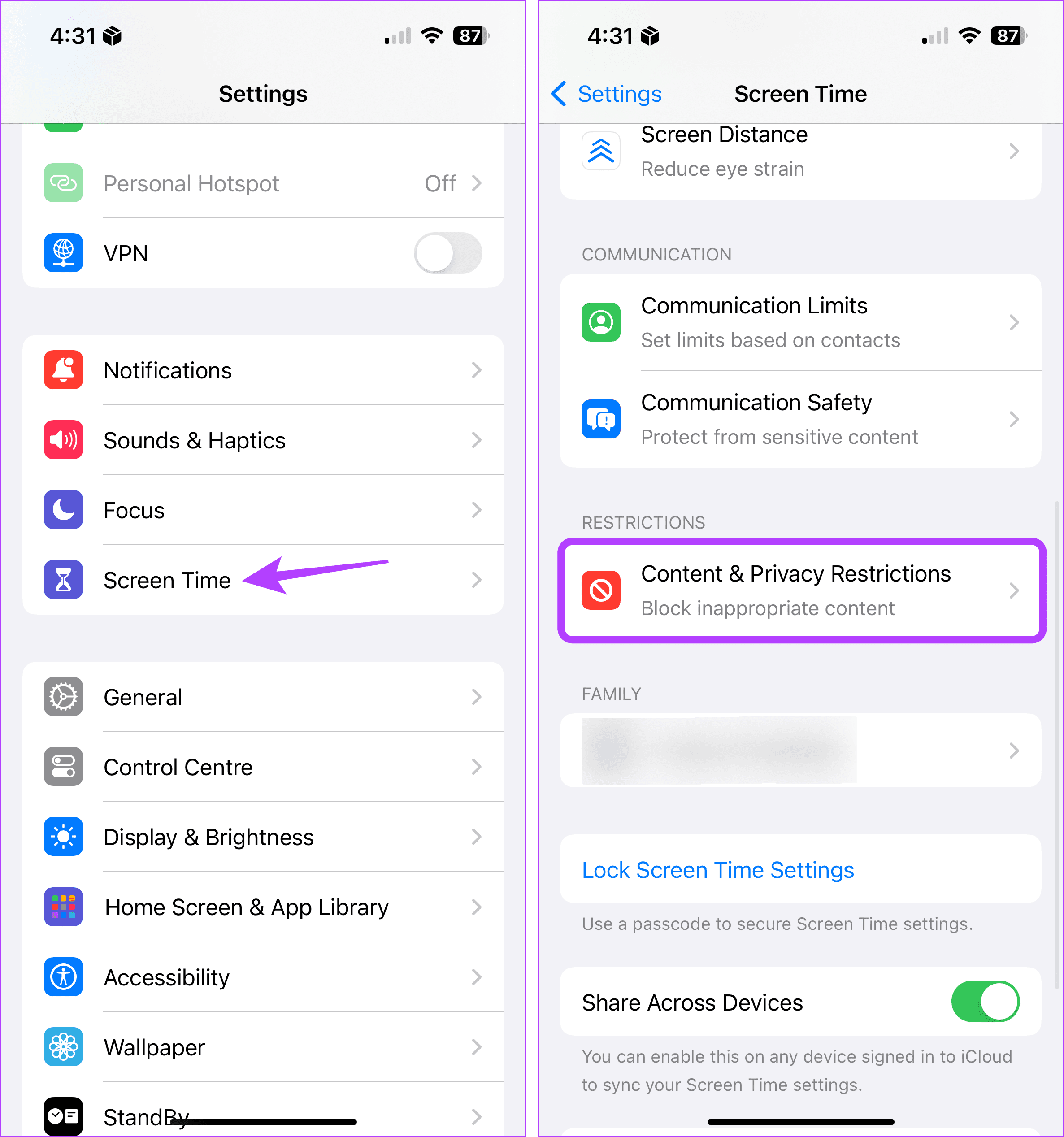
Step 3: Turn off the toggle for ‘Content & Privacy Restrictions’.
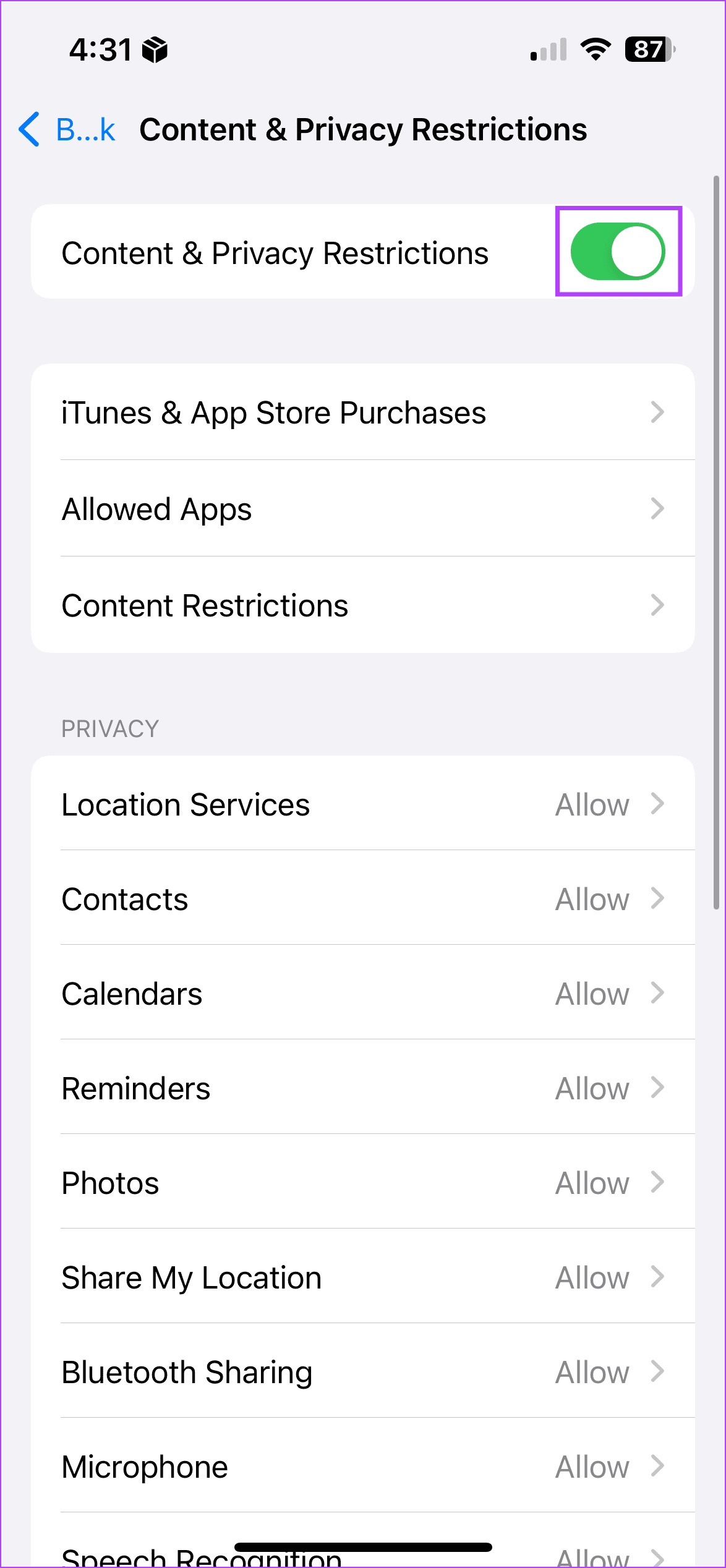
How to Remove Ad Blocker in Safari on Mac
Similar to your iPhone and iPad, you can also use extensions in Safari on your Mac to block ads. Additionally, you can also use native content blockers to achieve the same feat. In this case, you must first turn off the content blockers and uninstall the extensions. This will help do away with ad blockers in Safari on your Mac. Here’s how:
1. Using Website Settings
Step 1: Open Safari and go to the menu options. Here, click on Safari.
Step 2: Then click on Settings.
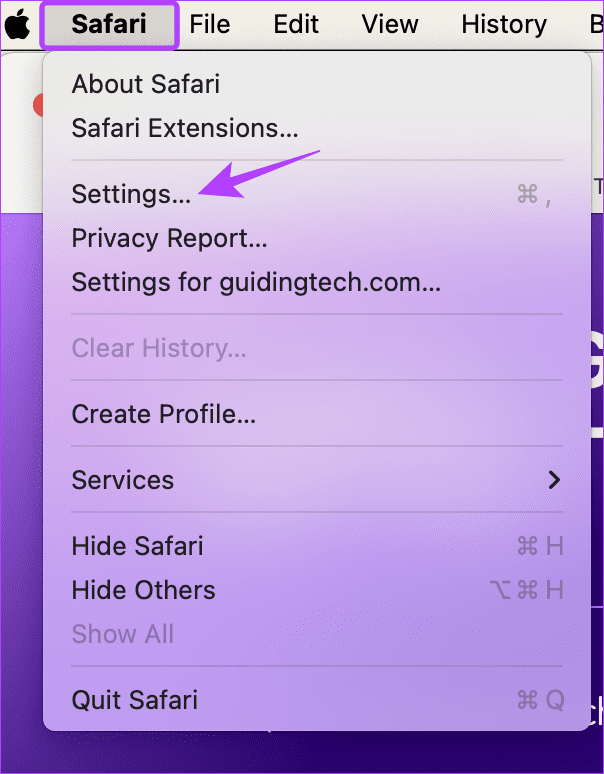
Step 3: From the menu options, select Websites.
Step 4: Then click on Content Blockers from the left-side menu.
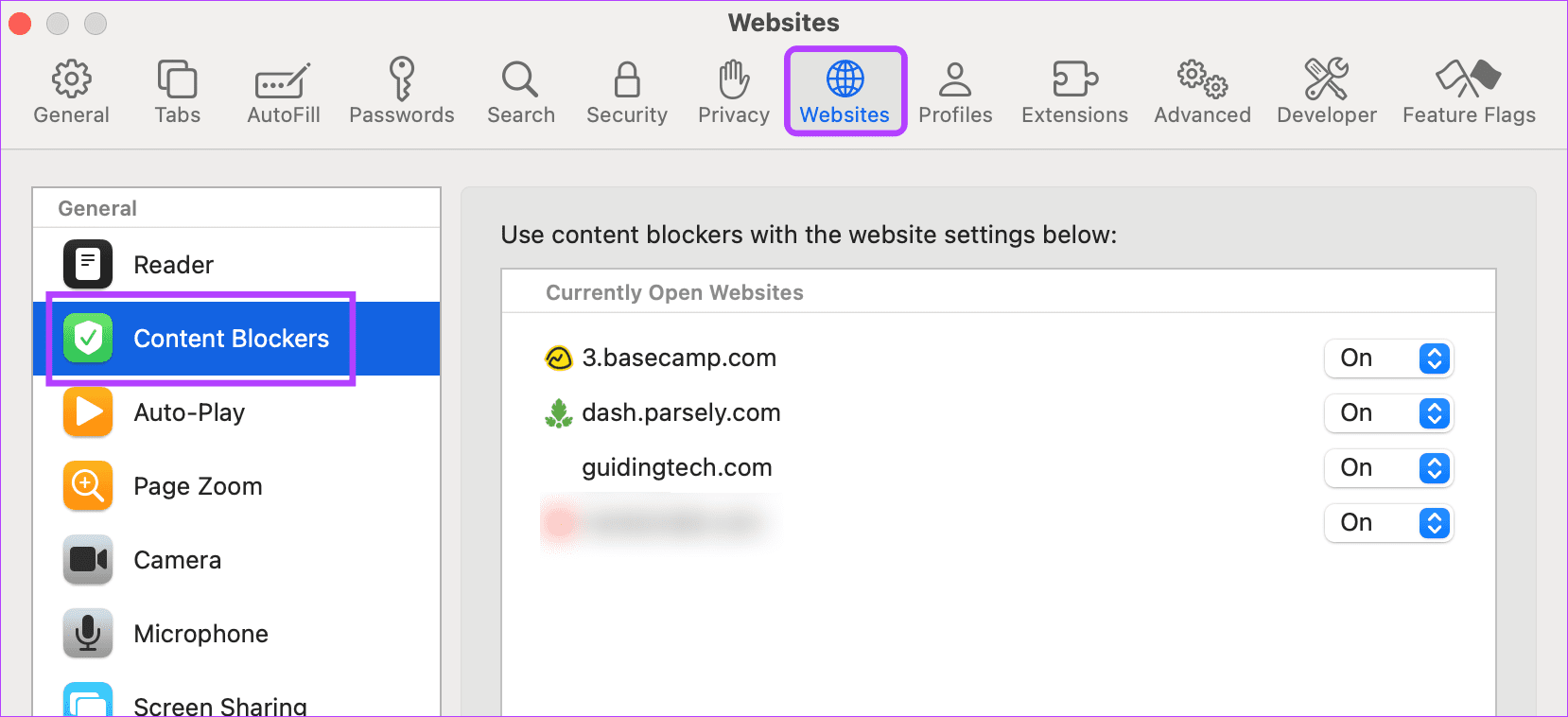
Step 5: Here, use the currently opened website’s drop-down menu and change it to Off. This will help you disable ad block on many websites at once.
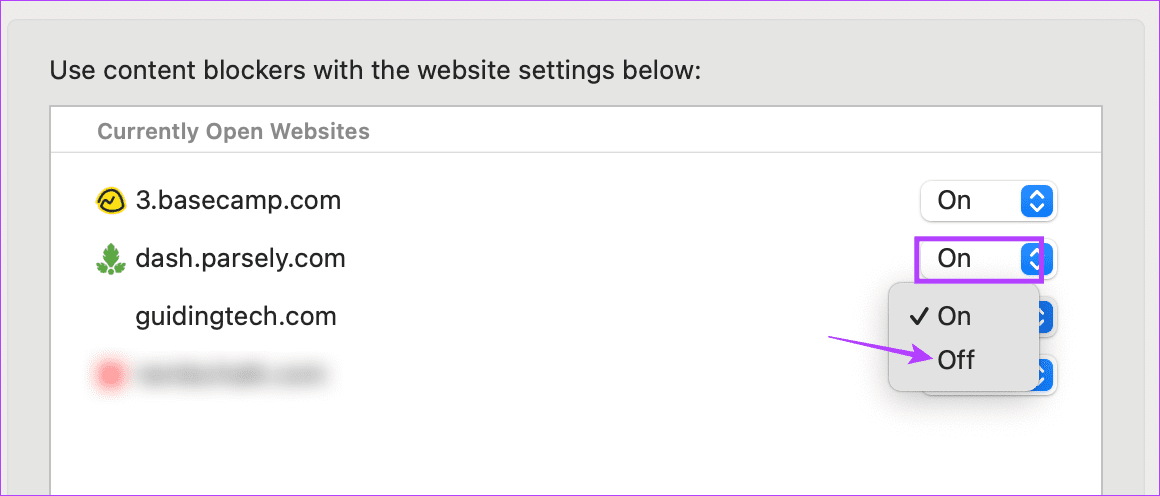
Step 6: Or, if you wish to disable it for all the websites, go down and click on the ‘When visiting other websites’ drop-down.
Step 7: Then, select Off.
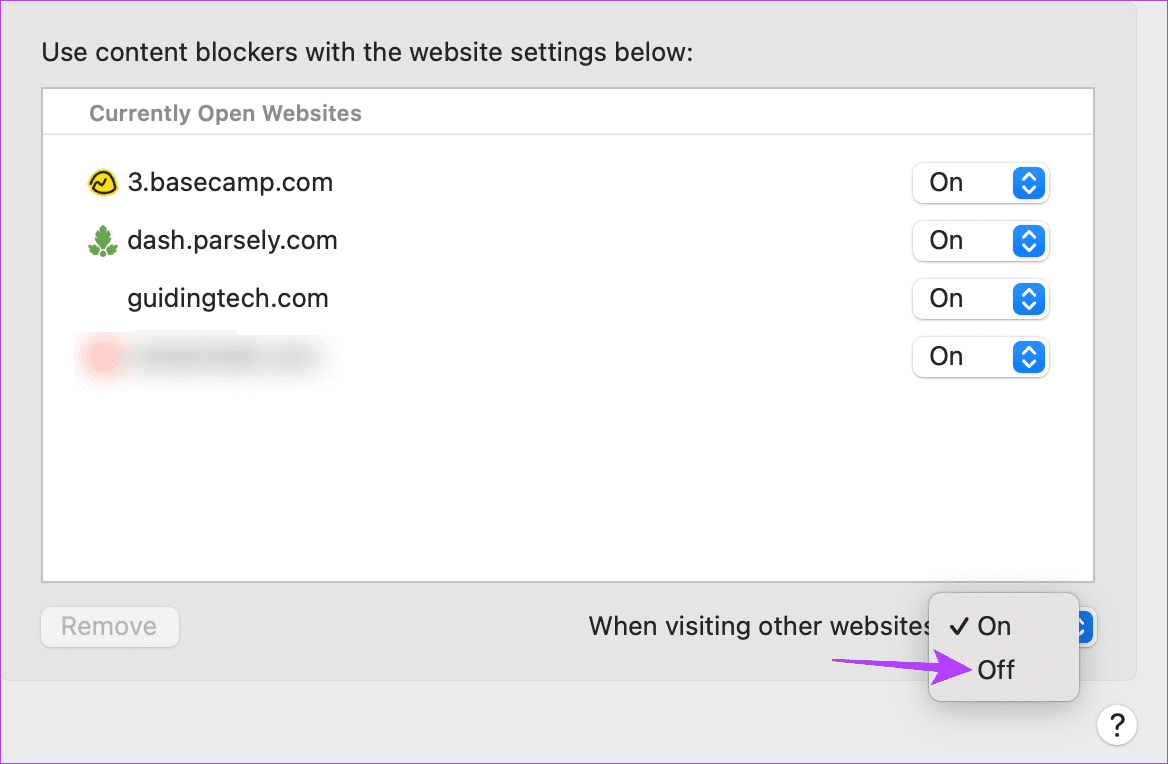
This will disable the native content blockers for all websites, regardless of whether they’re currently open. If you have any external ad block extensions installed, they will continue to function accordingly. In this case, use the extensions settings to disable them separately. Here’s how.
2. Disabling Extensions
Step 1: Open Safari on your Mac. Then, from the menu options, click on Safari.
Step 2: Here, click on Settings.
Step 3: Click on Extensions to see the currently installed extensions.
Step 4: Here, click on the ad blocker extension you wish to remove.
Step 5: Click on Uninstall.
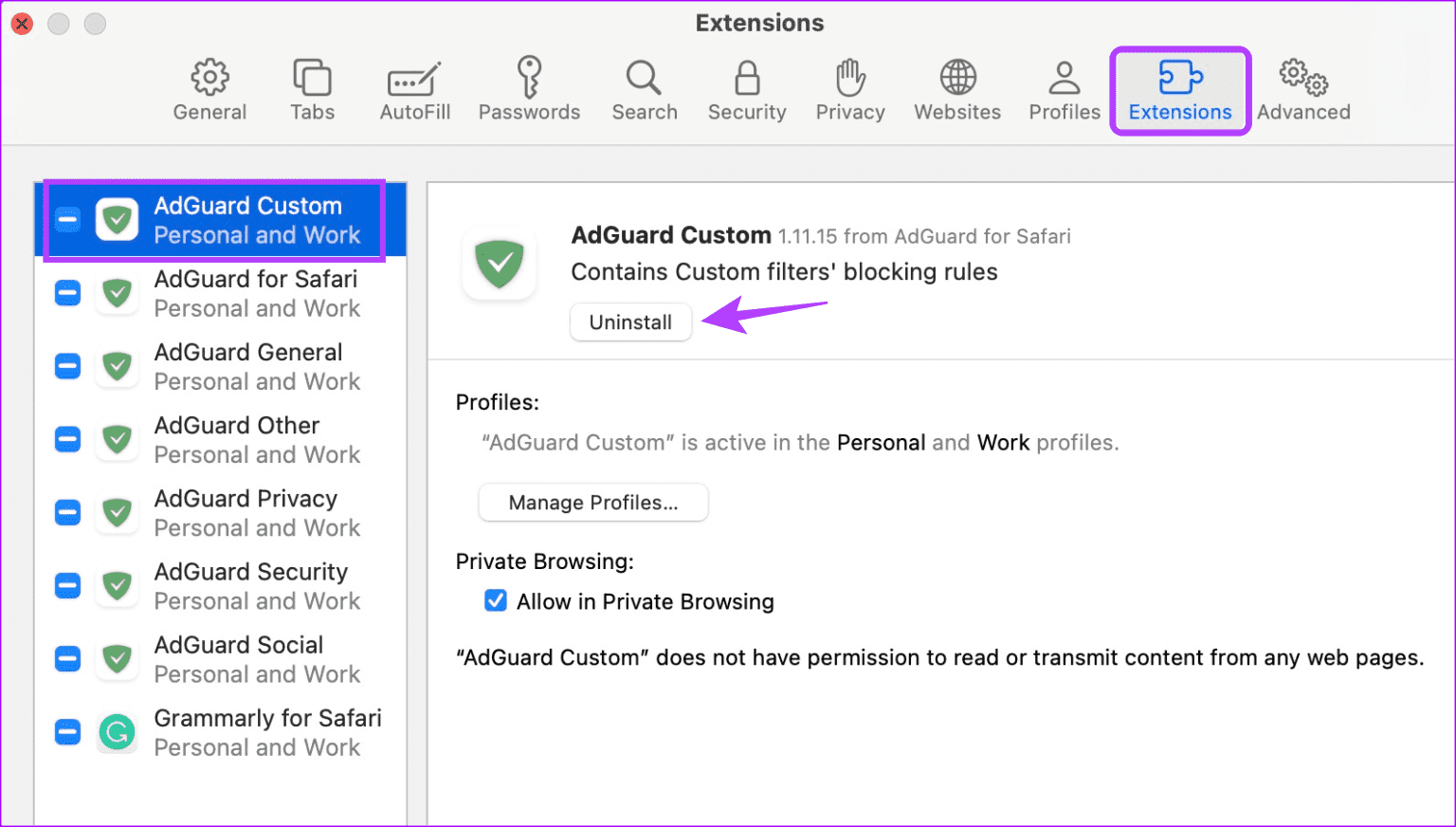
Repeat these steps to uninstall any other ad blocker in Safari on your Mac.
3. For a Single Site
Step 1: Open Safari on Mac and go to the relevant website.
Step 2: Then, click on Safari from the menu options and click on Settings for the website.
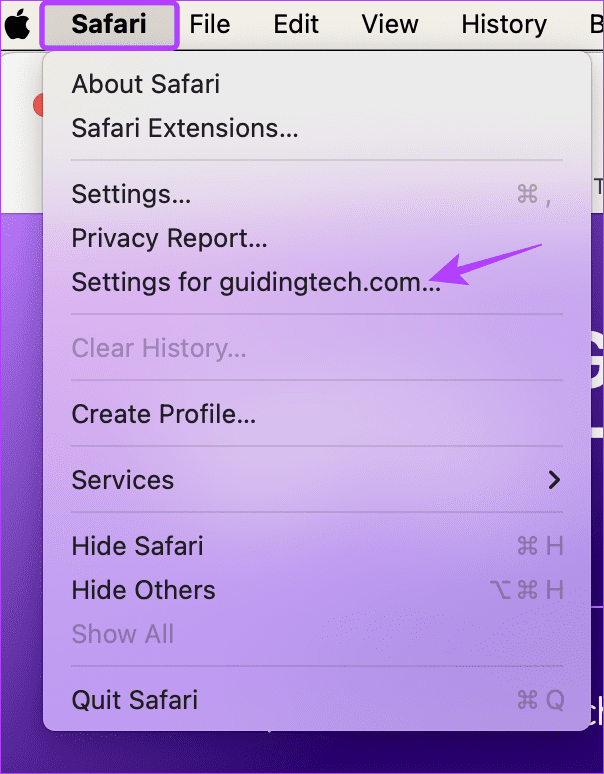
Step 3: Here, uncheck the Enable content blockers option.
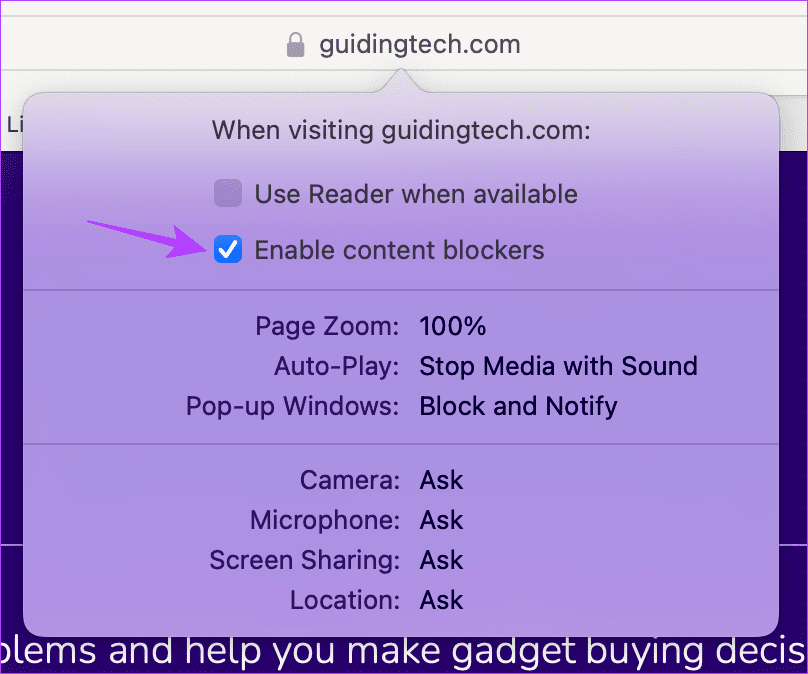
This should immediately remove the ad blocker for the selected site. You can reload the page if you still can’t see any ads or the website content doesn’t load properly.
Also Read: How to fix Safari keeps crashing on Mac
Remove Safari Ad Blocker
While ad blockers help remove unwanted ads, they can cause issues loading websites. So, we hope this article helped you turn off the ad blocker in Safari on your Apple device. You can also check our explainer to learn how to enable or disable Safari pop-up blocker on Mac .
Was this helpful?
Last updated on 17 February, 2024
The above article may contain affiliate links which help support Guiding Tech. However, it does not affect our editorial integrity. The content remains unbiased and authentic.
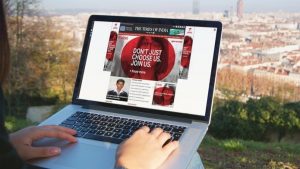
The article above may contain affiliate links which help support Guiding Tech. The content remains unbiased and authentic and will never affect our editorial integrity.
DID YOU KNOW
Ankita Sharma
More in ios.

How to Change iPhone’s Touch Sensitivity Settings

How to Fix iMessage Link Previews Not Working on iPhone
Join the newsletter.
Get Guiding Tech articles delivered to your inbox.
AdBlock for Safari 4+
Block ads. browse better., adblock inc..
- 4.5 • 20.8K Ratings
- Offers In-App Purchases
Screenshots
Description.
AdBlock has been downloaded more than 350 million times and is used by more than 65 million people worldwide. Now, AdBlock has created a powerful ad blocker that’s available as a Mac app. AdBlock for Safari is a powerful and simple-to-use ad blocker. It stops annoying pop-ups, removes autoplay video ads, and blocks obnoxious audio ads. It also gives you control over which ads you see and what websites you support. You can tell AdBlock to stop working on certain websites, allow ads on sites you want to support, and get easy access to a comprehensive library of customer support information to help you get the most out of your AdBlock app. It’s easy to install and free to use. Give it a try! KEY FEATURES Block ads on the websites you visit, including Facebook, YouTube, and millions of others sites. This protects you from annoying and intrusive ads that distract you from the stories you are trying to read Speed up your browsing by filtering out unwanted content with Apple’s powerful Content Blocking API. Enjoy a modern and easy to use interface with dark mode. Access AdBlock VPN straight from the AdBlock for Safari app when you use both products. CONTROL OVER HOW AND WHERE YOU SEE ADS One-click Pause allows you to stop AdBlock if a website prompts you to turn off your ad blocker. Create custom allow lists to allow ads on specific sites of your choice, giving you more control over your browsing experience. This previously paid-for feature is now free! Allow non-intrusive ads like Google search ads that aren’t annoying and help you find the items you’re looking for. Get access to a library of hundreds of knowledge base articles that help you understand how ad blocking works, how to get the most out of AdBlock, and provides answers to commonly asked questions. Email AdBlock’s help desk to get quick answers to problems you are facing. We value your feedback and look forward to making the AdBlock Mac app the best ad blocker in Apple’s app store. If you have any questions or feedback, please reach out to our team at [email protected] or leave us a review here in the app store.
Version 2.1.6
• Bug fixes & improvements
Ratings and Reviews
20.8K Ratings
Stopped Working
I've been using this specific adblock for years and although it works on some of the other machines I own it has stopped working as intended recently. Every now and then an ad would slip by which a quick refresh would fix but now ads still pop up but are blacked out with audio still coming from the ads. I don't think this recent behaviour is deserving of anything less than 3 stars but imo is no longer that 5 star product I used to love.
Be prepared to be locked down for life
Adblock is just absolutely insane. It takes the liberty of putting itself front and center when you're in the middle of something to require some sort of action. "Hey look at me I'm adblock, I'm on your computer! I need to be updated every day!" It's as if it needs me to be reminded that it's installed on my computer EVERY DAY by stopping everything I'm doing and putting itself on a new tab for me to look at or pop up as an app for some sort of notification. And what's worse is when you try to delete it, it WON'T Delete. It'll tell you something like "The app can't be installed because it's still being used." And even though i turn off the eextension, it still says that and will refuse to be installed. This app is awful, please do yourself a favor and do NOT install this.
Developer Response ,
To prevent the AdBlock window from appearing, please go to the Settings tab and toggle the option "Launch at login" off. Note: you don't need to keep the app open to block ads in Safari. If you'd still like to uninstall and are running into an error message, I recommend this Apple Support article for additional information about uninstalling applications: https://support.apple.com/en-us/102610 — Kat C., AdBlock Support
Good - but needs status indicator
EDIT: Developer indicated that Apple does not allow the AdBlock icon to change color when Active vs Inactive. That's frustrating but I'm grateful for the Developer's feedback. FYI Apple - a bit more Developer leniency would be helpful in cases like these to enhance the user experience. ORIGINAL REVIEW: Works well for me - but why doesn't the icon gray out when I pause ad blocking? If I forget to turn it back on, the icon just remains blue and I forget that it's still paused. Please fix.
Hi, The blue icon is not something we can change -- Apple does not provide the functionality to gray out the icon if a app is active on a particular page. Because AdBlock is allowing ads, according to Apple, that means it's active. We wish we could change the behavior but we can't! Please do provide your feedback to Apple since this is something they can change. --AdBlock Support
App Privacy
The developer, Adblock Inc. , indicated that the app’s privacy practices may include handling of data as described below. For more information, see the developer’s privacy policy .
Data Linked to You
The following data may be collected and linked to your identity:
- Identifiers
Data Not Linked to You
The following data may be collected but it is not linked to your identity:
- Contact Info
Privacy practices may vary, for example, based on the features you use or your age. Learn More
Information
English, Dutch, French, German, Italian, Japanese, Portuguese, Russian, Simplified Chinese, Spanish, Swedish, Traditional Chinese
- AdBlock Gold $4.99
- AdBlock VPN Monthly $3.99
- AdBlock VPN Yearly $34.99
- AdBlock VPN Yearly $49.99
- AdBlock VPN Monthly $5.99
- Developer Website
- App Support
- Privacy Policy
More By This Developer
AdBlock Browser for Chromecast
AdBlock for Mobile
AdBlock VPN
How to Turn Off Pop-Up Blocker in Safari on iPhone [2024]
iPhone Pop-up blockers are a real lifesaver as the ridiculous numbers of ads on the internet continue to grow. However, many sites are now trying to block users who have pop-up blockers enabled. That’s understandable, as advertising makes up the bulk of revenue, but that also means you have to disable pop-ups to access content. Here’s how to turn off pop-up blocker on iPhone.
How to Turn off Pop Up Blocker in Safari
Most people don’t realize that Safari has a built-in pop-up blocker that works pretty well. In fact, it rarely causes problems with pages loading properly, and it does remove annoying pop-ups. However, Safari’s pop-up blocker does not remove ads like tools commonly found on computer web browsers. If you suspect Safari’s pop-up blocker causes issues with page loading, then disable it with these steps.
- Open the Settings app.
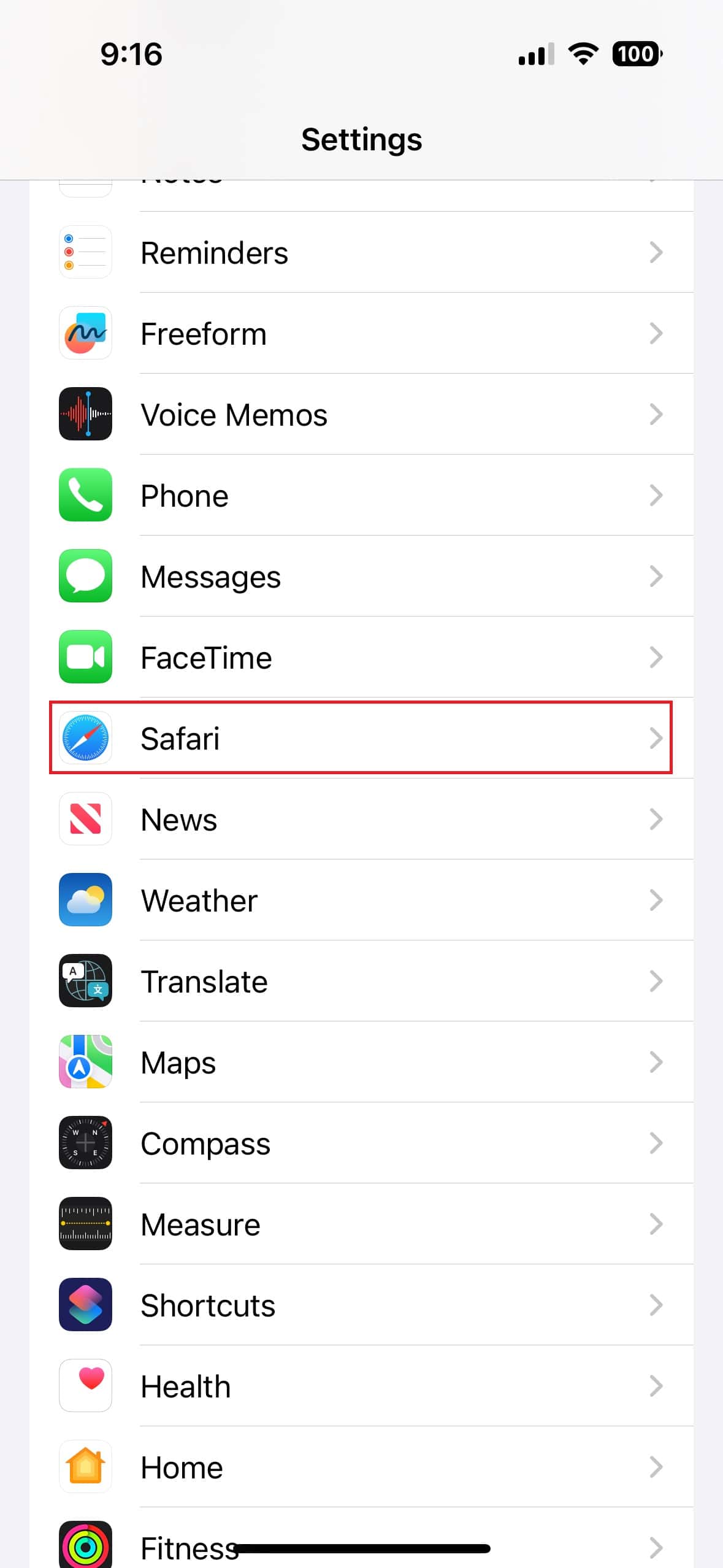
Third-Party Pop-Up Blockers on iPhones
When problems persist after turning off Safari’s built-in pop-up blocker, it’s a good idea to check your iPhone for a third-party ad-blocker. These work a little differently because they block ads and annoying pop-ups. Ad-blockers can prevent pages from loading properly, particularly news sites. Many news sites and blogs are wholly reliant on advertising to survive.
How to Turn Off Third-Party Pop-Up Blocker on iPhone
Turning off a third-party pop-up blocker on an iPhone is really easy. However, it is best to first try whitelisting a page. This means the pop-up blocker will essentially ignore any ads on the listed website. Most pop-up blockers support whitelisting via the app. Otherwise, you will have to temporarily turn off ad-blocking and delete the app entirely.
- Find and open the pop-up blocker app on your iPhone. (I am using the AdBlock Plus app)
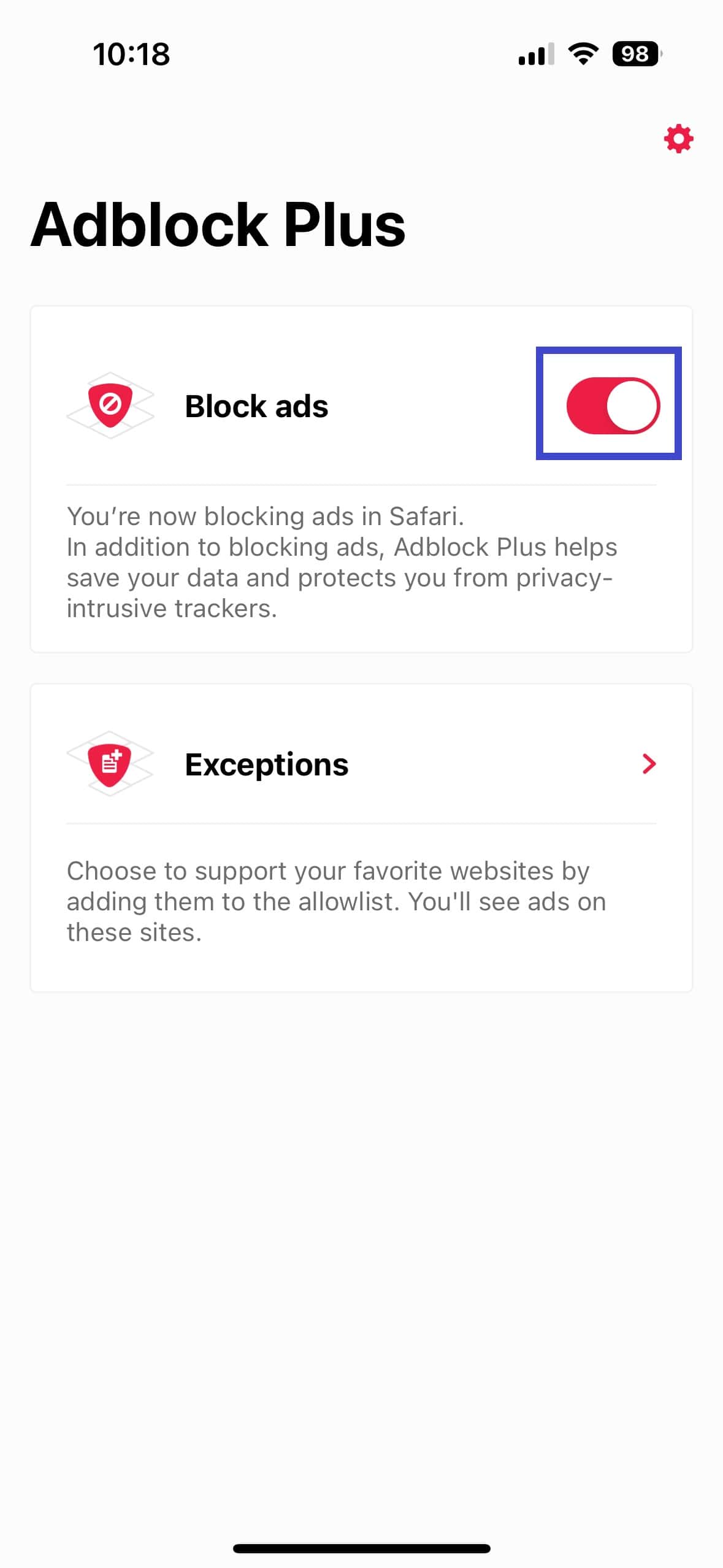
Third-party pop-ups and ad-blockers are available in the Apple App Store. From there, you can install and delete them like any other application. This functionality is a little different than a conventional browser plug-in since the app is always visible on the iPhone’s home screen. Keep in mind that these apps typically block ads in Safari, but not other iPhone web browsers, such as Google Chrome .
With so many people using ad-blockers, these companies have little choice but to prevent those people from accessing the site. This barrier requires the reader to stop blocking ads before they can view the page. Don’t forget that ad-blockers aren’t perfect and can remove important page parts. All the reader has to do is whitelist the website so the ad-blocker doesn’t run on it or disable it.
Leave a Reply Cancel reply
You must be logged in to post a comment.
This site uses Akismet to reduce spam. Learn how your comment data is processed .
- Christopher Burke
Looks like no one’s replied in a while. To start the conversation again, simply ask a new question.
how to block google ads on safari
Posted on Sep 16, 2019 4:46 PM
Posted on Oct 8, 2019 12:52 AM
It's easy with content blockers. Here is how you can do it.
- Download Adguard from the appstore.
- Go to settings on your iPhone. Navigate to Safari, and there you'll find a toggle option for content blockers.
- Turn it on. That's it.
All those annoying google ads will now be blocked in your Safari browser.
Btw, here is a good article that explains how to block ads in iPhone (with screenshots). Will be much easier for you to follow.
I hope this helps :)
Similar questions
- stop pop-under ads on safari I have 1Blocker installed, but pop-under ads are infuriating. How can we stop them? 419 3
- Block pop ups how to block pop up ads on my iPad with Safari 640 2
- how do I stop pop-ups and ads on safari how do I stop pop-ups and ads on safari 782 2
Loading page content
Page content loaded
Oct 8, 2019 12:52 AM in response to rpre
Sep 16, 2019 6:38 PM in response to rpre
How are you seeing the ads? As popups? As part of a web site? Have you tried using Safari/File/New Private window to see if that blocks the ads? If you go to Safari/Preferences/Privacy, is Prevent cross-site tracking checked?
Block pop-up ads and windows in Safari
Find out how to block pop-up windows and handle persistent ads on your iPhone, iPad or Mac.
Pop-ups can be ads, notices, offers or alerts that open in your current browser window, in a new window or in another tab. Some pop-ups are third-party ads that use phishing tactics, such as warnings or prizes, to trick you into believing they’re from Apple or another trusted company, so that you’ll share personal or financial information. Or they might claim to offer free downloads, software updates or plug-ins to try to trick you into installing unwanted software.
Use these tips to help manage pop-ups and other unwanted interruptions.
Avoid interacting with pop-ups
Unless you’re confident that they are a legitimate ad, avoid interacting with pop-ups or web pages that seem to take over your screen.
- If you see an annoying pop-up ad in Safari, you can go to the Search field and enter a new URL or search term to browse to a new site. If you can’t see the Search field on your iPhone or iPad, tap the top of the screen to make it appear.
- Some pop-ups and ads have fake buttons that resemble a close button, so use caution if you try to close a pop-up or ad. If you're not sure, avoid interacting with it and close the Safari window or tab.
- On your Mac, you can quit Safari, then press and hold the Shift key while opening Safari. This prevents Safari from automatically reopening any windows or tabs that were open.
Update your software
Always install the latest software updates for all of your Apple products. Many software releases have important security updates and may include improvements that help to control pop-ups.
The safest way to download apps for your Mac is from the App Store. If you need software that isn’t available from the App Store, get it directly from the developer or another reliable source, rather than through an ad or link.
Check Safari settings
On your iPhone or iPad, go to Settings > Safari.
- Turn on Block Pop-ups.
- Turn on Fraudulent Website Warning.
On your Mac, open Safari and choose Safari > Settings (or Preferences) from the menu bar.
- In the Websites tab , you can configure options to allow or block some or all pop-ups .
- In the Security tab , turn on the setting to warn when visiting a fraudulent website.
If adware or other unwanted software is installed on Mac
If you see pop-ups on your Mac that just won’t go away, you might have unintentionally downloaded and installed adware (advertising-supported software) or other unwanted software. Certain third-party download sites might include software that you don’t want along with the software that you do.
If you think that you might have malware or adware on your Mac:
- Update to the latest version of macOS. If your Mac is already using the latest version, restart your Mac. macOS includes a built-in tool that removes known malware when restarting.
- Check your Applications folder to see if you have any apps that you don't expect. You can uninstall those apps .
- Check the Extensions tab in Safari settings to see if you installed any unnecessary extensions. You can turn extensions off .
If you continue to see advertising or other unwanted programs on your Mac, contact Apple.
- How to safely open software on your Mac
- How to recognise and avoid phishing and other scams
Information about products not manufactured by Apple, or independent websites not controlled or tested by Apple, is provided without recommendation or endorsement. Apple assumes no responsibility with regard to the selection, performance or use of third-party websites or products. Apple makes no representations regarding third-party website accuracy or reliability. Contact the vendor for additional information.

Google thought about blocking Safari users from new AI tools
Google no doubt dominates the search industry and this is why it is now under the radar of the Justice Department. The department has launched an investigation against the tech giant to examine whether Google has a “fair” dominance in the market. A recent report reveals that Google once thought about blocking Safari users from accessing AI features.
Google is now under the radar of the Justice Department for unfair dominance
Google and Apple, both are part of an agreement where Google pays Apple upward of $18 billion every year to make Google.com an official default search engine on iPhone. According to the Justice Department, this is a hindrance to the competition in the search engine industry. This deal favours Google and is unjust to other search engines.
Apple is not mentioned as either “party” or “defendant” in the case. However, the executives such as Eddy Cue had to submit their testimonies to the department . While the case is still ongoing, Google was potentially aware of what was coming. And hence, Google wanted to increase the share of searches from iPhone users outside the Safari browser.
Google considered blocking Safari users from AI features to avoid potential antitrust cases
A report coming from The Information reveals that Google once thought to block Safari users from accessing AI features. This thought was a part of Google’s attempt to persuade iPhone users to switch to either Google or Chrome apps. If more and more users switch from Safari to either Google’s app or Chrome, Google will have to pay less money to Apple.
Google is required to share a portion of its advertising revenue from searches performed on the Safari browser with Apple. The strategy of Google blocking Safari users will steer the users towards Chrome or Google, this might reduce the company’s vulnerability to regulations. However, the plan was unsuccessful, as it proved to be “too difficult” to persuade iPhone users to stop using Safari.
Whether Google succeeded in persuading Safari users to switch to Chrome or not is a separate issue. What remains interesting to know is the final judgement of the US Justice Department on the matter.
The post Google thought about blocking Safari users from new AI tools appeared first on Android Headlines .

How to block ads on Firestick or Fire TV
Ads and pop-ups on your Firestick or Fire TV can slow down page load times, clutter your screen, and constantly annoy you. Whether you want to save on mobile data or improve your surfing experience, an adblocker for Firestick can help.
In this guide, we will explain how to block ads on Firestick or Fire TV and provide multiple options—including one open-source app that you can use to block embedded ads on YouTube!
By the end of this article, you’ll know everything you need to get a smoother, ad-free viewing experience on Firestick. We’ll explore various solutions that can help you block different types of ads and pop-ups.
Keep scrolling to banish unwanted ads from your Firestick once and for all!
If you want to block ads on your Firestick device, the simplest method is to install an ad blocker. However, other methods can be just as effective, if not better! Below, we have covered all of our favorite ad-blocking options for Firestick and Fire TV:
1. Ad blockers
Below, we have listed a few general-purpose ad blockers that are popular for Firestick and Fire TV. These ad-block applications work to prevent ads on most websites and may also block ads within certain apps. However, if you want to block ads on YouTube or other embedded adverts on websites like Twitch, you will need to keep scrolling for alternative ad-blocking methods.

AdGuard is a popular ad blocker for Firestick. It has both free and paid plans. The free plan provides useful features to block ads, banners, and pop-ups when you surf the web on a Firestick. It also blocks trackers and website analytics, which helps to improve your privacy while browsing. AdGuard has parental control features and blocks phishing and malware websites, providing additional protection options.
The only downside is that AdGuard is not available on the Amazon Appstore for Firestick, so you will need to sideload the APK. We have provided detailed instructions on how to install third-party apps later in this guide. The APK for AdGuard is available directly on its website.

Blokada is a popular ad blocker that many people enjoy using on their Firestick or Fire TV. It can block ads in your Firestick browser and certain apps, including full-page ads, banners, redirects, and other HTTP and HTTPS-based advertisements. Blokada also works to block trackers and website analytics, which helps improve your privacy.
Unfortunately, Blokada is not available natively on the Amazon App Store, so you will need to install the app from a third-party source. Later in this guide, we will provide detailed instructions on how to install apps from outside the official Amazon Appstore. The latest version, Blokada 5 is available as an APK on the official Blokada website .

AdAway is an open-source ad blocker that uses host files to block ads across your device. By redirecting ad servers, AdAway effectively blocks ads in browsers and apps. It supports custom host files and additional sources for enhanced ad blocking. AdAway allows users to whitelist specific websites if needed, so you can still see ads on any websites where you like them. It needs to be sideloaded from F-Droid or its official GitHub page, as it is not available on the Amazon Appstore.

NetGuard can be used to block ads by blocking internet access to domains that are associated with marketing and tracking. It stops ads from loading in browsers and some apps. It offers detailed network usage statistics and supports customizable filters. It is compatible with third-party host files of blocklists.
NetGuard also has some advanced features, such as per-app internet access control, which lets you block internet access for specific apps to save data and improve your privacy and security . This is perfect if you want to block certain apps from the internet when you’re using public Wi-Fi , for example. NetGuard must be sideloaded from F-Droid , as it is not available on the Amazon Appstore.
2. DNS-based Ad blocking
DNS66 is a popular app that many people use to block ads on their Firesticks. It works by filtering DNS requests to block ads and trackers. The app is popular because it blocks ads without consuming system resources. The great thing about DNS66 is that it is open-source and available to use for free. You can side-load it by using the steps later in this guide. The APK for the app is available on F-Droid .
ReThinkDNS is an app-based DNS blacklist tool that works to block ads, adult sites, malware, phishing sites, spyware, and many other unwanted content categories. Firestick users can either install the ReThinkDNS app, which provides a firewall and DNS-based ad blocking, or incorporate the ReThinkDNS blacklists into another ad block application such as AdAway, Blokada, NetGuard, or DNS66, which all allow third-party host files to be added to their blocklist directory. You need to sideload the ReThinkDNS application to your Firestick because it is not available on the Amazon Appstore. The ReThinkDNS APK is available on F-Droid.
DNS resolvers with ad-blocking blacklists
If you are looking for an easy way to block ads on your Firestick or Fire TV, we recommend using a free DNS resolver with built-in ad blocking. This method removes the need to sideload an ad blocker directly onto your device, which helps cut down on system resource usage. It works by blocking ads through a blacklist of URLs associated with advertising and tracking.
Below, we have included a list of third-party DNS resolvers that perform ad blocking on your behalf. Using these third-party DNS services also helps to improve your online privacy!
- Cleanbrowsing
- Mullvad DNS
3. VPN with ad blocking
If privacy, security, and ad blocking are all top priorities, then there is no better way to block ads than by using a reputable VPN with DNS-based ad blocking . A reliable VPN encrypts all your data and routes it to a proxy server. This includes not only the contents of your traffic but also your DNS requests.
Using a VPN prevents local wifi networks, ISPs, government agencies, and other eavesdroppers from being able to detect what you are doing online. It also secures your data against unwanted interception by hackers.
To further improve their service and make them even more useful, a number of popular providers have decided to implement ad and tracker blacklists on their DNS servers. When you connect to the VPN, data from domains associated with tracking, analytics, and advertising are all blocked.
You can find out more by checking out our guide to the best VPNs for Firestick and how to install a VPN on Firestick/Fire TV .
How to block ads on YouTube on Firestick or Fire TV
None of the methods or apps listed above work to block embedded ads on platforms like YouTube. You will need a specialist ad blocker if you want to block embedded ads that appear during videos.
Below, we have included instructions that work to watch YouTube on Firestick without annoying ads:
SmartTube is a popular application that deliberately clones the official YouTube application – only without annoying ads. The best thing about SmartTube is that it still lets you log in to your account to see your subscriptions, recommendations, and favorite video lists.
The app is available for various platforms, including Firestick! It is designed to block all ad banners, pre-roll ads, and ad intermissions, making the entire YouTube experience ad-free.
The only exception is when an advert (or sponsor segment) is part of the video itself, meaning the content creator includes it in the main video. When this is the case, SmartTube will not be able to help.
If you want to install SmartTube, then you will need to sideload the application onto your device using the instructions below. You can get the APK for SmartTube from the official SmartTube GitHub page .
How to install third-party ad-blockers from outside of the Amazon Appstore
If you want to install an adblocker like Blokada or AdGuard, you will need to sideload the APK onto your Firestick. The good news is that you can handle this process on your Firestick without the need for any other device. To help you out, we have explained the whole process below:
1. Enable Apps from Unknown Sources:
- Launch your Firestick.
- Open the Settings menu using the gear icon on the far right.
- Scroll down and select My Fire TV .
- Select Developer Options .
- Turn on Apps from Unknown Sources .
- Confirm the changes by selecting Turn On .
2. Install Downloader app:
- Open the Firestick Home Screen and use the search tool (magnifying glass).
- Type Downloader into the search bar.
- Select the Downloader app (it has an orange icon) and download it.
- When it finishes installing, launch the Downloader app and give it permission to access your files.
3. Download and install the APK for the ad blocker you want to use:
- Launch the browser that comes with Firestick.
- Navigate to the download URL for the Adblocker you want to use. We provided links for each ad block application earlier in this guide.
- Download the ad blocker’s APK file.
- Make a note of the folder where you put the APK on your Firestick (it should be the Downloads folder by default).
4. Open the APK file in Downloader
- Launch the Downloader app.
- Go to Files .
- Select the APK file you downloaded (it should be in your Downloads folder).
- Select the APK file and click Install .
- When the installation completes, select Done .
- Finally, launch the ad block app and follow any setup instructions. You may need to allow permissions to allow the ad blocker to work properly.
How to block ads on Firestick or Fire TV FAQs
Can i use a free vpn to block ads on firestick or firetv.
No. Although some premium VPNs provide ad-blocking capabilities, this feature is not available with any free VPNs. Premium VPNs that offer a basic free plan only do so to advertise their service, and they implement some restrictions to encourage users to upgrade to a paid plan.
The free plan only has a few server locations, caps speed and monthly data, blocks access to popular streaming sites like Netflix, and withholds some features such as the ad blocker, split tunneling, port forwarding, or multi-hop features.
Most of the free VPNs advertised on app stores like Google Play are risky. Studies have revealed that most free VPNs have invasive data policies that allow them to track users for profiling purposes.
Those unscrupulous free VPNs sell user data to third parties, such as advertisers and data brokers to spin a profit. This is the exact opposite of what a reliable VPN does, which is to provide watertight online privacy.
Free VPNs have even been found hiding spyware in their apps , and they often lack basic features such as encryption. They will give you a false sense of security without protecting your privacy or your data against surveillance, eavesdroppers, and hackers.
For these reasons, we strongly recommend sticking to reputable premium VPNs only. If you want to use a free VPN for any reason, it is crucial that you do your research to ensure you install the basic free plan that comes with a reputable VPN provider. This will ensure that the VPN is secure and provides functional privacy.
Why should I block ads on a Firestick or Fire TV?
There are numerous reasons to block ads on your Firestick. The best ad blockers not only improve your browsing experience, but also improve your privacy by blocking common trackers. Below, we have included all the reasons why it is a good idea to use an ad blocker:
- Improved browsing experience : Ads can be incredibly annoying and disruptive, especially if they appear frequently or take over the whole screen. Using our guide to block ads on your Amazon Fire Stick will give you a much smoother and more enjoyable experience, while also potentially improving the performance of your streams (dependent on the type of ad blocker you use).
- Better device performance : Ads can hugely affect the performance of your Firestick, slowing down your device due to all the additional data they force you to load. Blocking ads can significantly reduce strain on system resources and your internet connection, allowing your device and internet to run more efficiently.
- Reduced data usage : If you have a limited data plan, ads can consume a substantial amount of your allowance. By blocking ads, you can substantially reduce your overall data usage, ensuring your data is used to stream the content you want to watch.
- Improved privacy : Ad blockers often also block dangerous pop ups, embedded links, and trackers that monitor your online activities and preferences for targeted advertising. Turning off ads and trackers will massively improve your privacy. And if you decide to use a VPN with built in ad blocking, you will not only benefit from ad blocking and tracker blocking, but also gain IP address spoofing and robust encryption to prevent local networks, ISPs, public wifi hotspots, hackers, and government agencies from being able to monitor your web visits.
- A cleaner user interface : Blocking ads can make your device less cluttered and improve the look of many apps and websites. It’s easier to navigate and gives you an aesthetically pleasing user experience.
Can NordVPN Threat Protection block embedded ads?
No, NordVPN Threat Protection , like the ad blockers provided by other popular VPNs, uses DNS blacklists to block ads. This method can effectively block ads and trackers delivered from third-party scripts and advertising domains. However, it cannot block embedded ads on video platforms like YouTube and Twitch.
Can you browse the web on a Firestick?
Yes. You can browse the web on an Amazon Firestick or Fire TV device. Firestick devices come with a built-in browser called Amazon Silk Browser . You can use this browser to search the web and visit any websites that interest you. Additionally, you can use the Silk Browser to download APKs that you want to install using the Downloader application.
Is the Downloader application for Firestick safe?
Yes. The Downloader application for Firestick is safe to use. It is a popular and trusted app that is available directly on the Amazon Appstore. The app is designed to allow users to download and install files from the internet directly onto their Firestick.
That said, while Downloader is safe, you must be extremely careful when downloading and installing any apps from unknown sources. You must take care to avoid installing malware. Installing apps from unknown sources is done at your own risk, so do your research and only use apps by trusted developers hosted on repositories such as GitHub and F-Droid.
What is F-Droid? What is Github? Are they safe?
F-Droid is a third-party app store for Android applications, focusing on distributing open-source software without tracking or ads. It is perfectly safe as long as you do your research and stick to secure downloads. F-Droid has an active community that monitors available applications, which makes it easy for users to see whether a download is safe.
GitHub is a platform for collaborative software development. It is home to a large amount of useful applications and is considered safe if you do your research and are careful to install reputable programs. Always research and ensure you are happy with programs and permissions required to install a program before proceeding. For added protection, we recommend using an antivirus to prevent installing anything risky.
- How to change location on Firestick
- How to stop Firestick buffering
- VPN & Privacy
- Block ads on Firestick or Fire TV
Leave a Reply Cancel reply
This site uses Akismet to reduce spam. Learn how your comment data is processed .
Roundup - best VPNs for Firestick
Privacy alert: websites you visit can find out who you are.
The following information is available to any site you visit:
Your IP Address:
Your Location:
Your Internet Provider:
This information can be used to target ads and monitor your internet usage.
Using a VPN will hide these details and protect your privacy.
We recommend using NordVPN - #1 of 72 VPNs in our tests. It offers outstanding privacy features and is currently available at a discounted rate.

Reviewed by:

Paul Bischoff

IMAGES
VIDEO
COMMENTS
On your iPhone or iPad, go to Settings > Safari. Turn on Block Pop-ups. Turn on Fraudulent Website Warning. On your Mac, open Safari and choose Safari > Settings (or Preferences) from the menu bar. In the Websites tab, you can configure options to allow or block some or all pop-ups. In the Security tab, turn on the setting to warn when visiting ...
Block pop-ups. Go to Settings > Safari, then turn on Block Pop-ups. Get extensions Customize your Safari settings. On iPhone, use Safari Reader to hide ads, menus, and other distractions when viewing webpages.
Block pop-ups. Go to Settings > Safari, then turn on Block Pop-ups. On iPad, use Safari Reader to hide ads, menus, and other distractions when viewing webpages.
Open the ad blocker app and follow the instructions to set it up. Every app is different, but each offers instructions to turn on the ad-blocking abilities. On the iPhone home screen, open the Settings app. Select Safari > Content Blockers . Move the toggle switch next to the ad-blocker app you installed to On (green).
Blocking ads on your iPhone or iPad is a three-step process: Install a third-party content blocker app (such as AdGuard). In iOS Settings, grant the app permission to block content. Fine-tune the ...
Download and install the BlockBear app on your iPhone. Go to Settings > Safari. Click on Extensions and then switch on the button for BlockBear under the list of content blockers. Open the BlockBear app and select your preferences. In addition to blocking ads, you can also block social buttons, trackers, and fonts.
If you want to block pop-ups on all websites, then select "Block and Notify" or "Block" from the drop-down menus of both "Currently Open Websites" and "When visiting other websites". The drop-down menu has three choices: "Block and Notify", "Block" and "Allow". "Block and Notify" means a site's pop-ups won't ...
How to block pop-ups on Safari for iOS and iPadOS. 1. Open the Settings app, then scroll down and tap Safari. (Image credit: Future) 2. Toggle on Block Pop-ups. (Image credit: Future) That's ...
In this tutorial, you will learn How to Block Ads in Safari on iPhone.If you only want to block intrusive pop-ups, you don't need to download an app because ...
Let's see how to do it. Open Safari preferences. Choose the Security tab. Check the box Warn when visiting a fraudulent website. To get rid of most of pop-ups you should also do the following: open the Websites tab. click Pop-up Windows. then choose Block or Block and Notify in the lower right corner of a window.
Go to "Safari > Preferences…" menu. Click on the "Websites" option and go to "Reader" section. You can view the currently opened websites along with the list of previously configured websites. Choose "On" from the dropdown against the websites you want to block ads.
How to block ads in Safari for iOS. Safari on iOS has a similar option allowing you to block pop-ups on websites while browsing from your iPhone, iPad, or iPod. Here's how to block Safari ads on iPhone: Open the Settings app on your iPhone; Select Safari from the list; Toggle the Block Pop-ups option. That's it.
In this video I will show you how to change your pop up settings in Safari. You will learn how to allow or block pop ups or ads for specific sites or for al...
Here, click on Safari. Step 2: Then click on Settings. Step 3: From the menu options, select Websites. Step 4: Then click on Content Blockers from the left-side menu. Step 5: Here, use the ...
[1] The following rules have and always will apply to everyone, without exception: Participants cannot pay to avoid the criteria.Every ad must comply. For transparency, we add all Acceptable Ads to our forum so that our community of users can provide feedback.; We listen to our users. If an Acceptable Ads proposal is flagged by our community for a legitimate reason, we will remove it from the ...
AdBlock for Safari is a powerful and simple-to-use ad blocker. It stops annoying pop-ups, removes autoplay video ads, and blocks obnoxious audio ads. It also gives you control over which ads you see and what websites you support. You can tell AdBlock to stop working on certain websites, allow ads on sites you want to support, and get easy ...
Turn off the pop-up blocker by toggling Block ads to off. Alternatively, whitelist a website by tapping Exceptions > Alllowlist > Add. Type the URL in the text box and select Add to whitelist the ...
The instruction on how to block ads in Safari browser.Download CleanMyMac X free edition here:https://bit.ly/2YCQVTM Methods to block ads and banners in Safa...
Here is how you can do it. Download Adguard from the appstore. Go to settings on your iPhone. Navigate to Safari, and there you'll find a toggle option for content blockers. Turn it on. That's it. All those annoying google ads will now be blocked in your Safari browser.
Tour Start here for a quick overview of the site Help Center Detailed answers to any questions you might have Meta Discuss the workings and policies of this site
Step 3 - Stop scrolling when you see "Safari".Touch to open its settings.. Step 4 - Look for the "Block Pop-ups" settings.Enable it when you have found it.. After enabling the blocker settings, you can now test thin on the Safari browser. So, open any website (where the pop-ups are prevalent) and check whether the pop-up blocker is working or not.
Find Adblock Plus for Samsung Internet in the Google Play store and tap the Install button.; Tap the Open to open Adblock Plus and then follow the prompts.; Open the Samsung Internet Browser.; Click on the three lines, located on the bottom-right of your screen; Tap Ad blockers.; Next to ABP for Samsung Internet, move the button to ON (it will turn blue).; Note: On Android, Adblock Plus is ...
On your iPhone or iPad, go to Settings > Safari. Turn on Block Pop-ups. Turn on Fraudulent Website Warning. On your Mac, open Safari and choose Safari > Settings (or Preferences) from the menu bar. In the Websites tab, you can configure options to allow or block some or all pop-ups. In the Security tab, turn on the setting to warn when visiting ...
Google considered blocking Safari users from AI features to avoid potential antitrust cases. A report coming from The Information reveals that Google once thought to block Safari users from ...
These ad-block applications work to prevent ads on most websites and may also block ads within certain apps. However, if you want to block ads on YouTube or other embedded adverts on websites like Twitch, you will need to keep scrolling for alternative ad-blocking methods. AdGuard. AdGuard is a popular ad blocker for Firestick. It has both free ...