How to stop your iPhone from syncing bookmarks in Safari, Chrome, and Firefox
A convenient feature of your iPhone is that you can sync bookmarks you save in your browser and access them on another device, like your iPad or Mac. But what if you don’t want to sync your bookmarks? Maybe your iPhone is a business phone, and you want to keep your personal bookmarks separate. Or maybe you want the sites you bookmark on your iPhone private and away from people who use your other devices.
Whatever your reason, you can stop iPhone from syncing bookmarks with just a few taps. We’ll show you how to do this with Safari, Chrome, and Firefox.
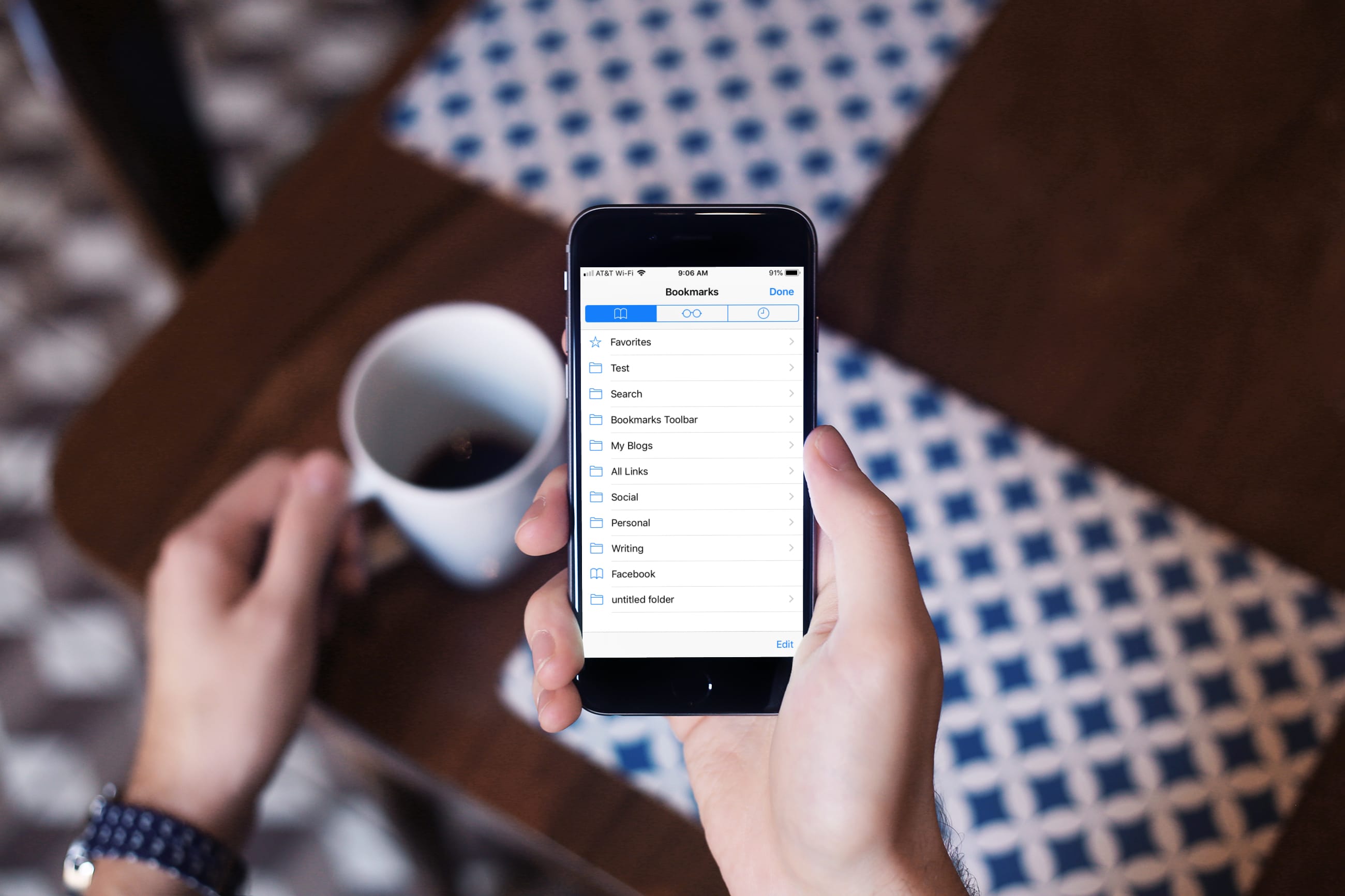

Disable Safari bookmark sync
Open the Settings on your iPhone and then follow these steps to stop syncing Safari bookmarks:
- In your Settings , tap your name at the top.
- Select iCloud .
- Under Apps Using iCloud, disable the toggle for Safari .
- You will see a message asking if you would like to keep or delete the data that was previously synced to your device. Tap the option you prefer.
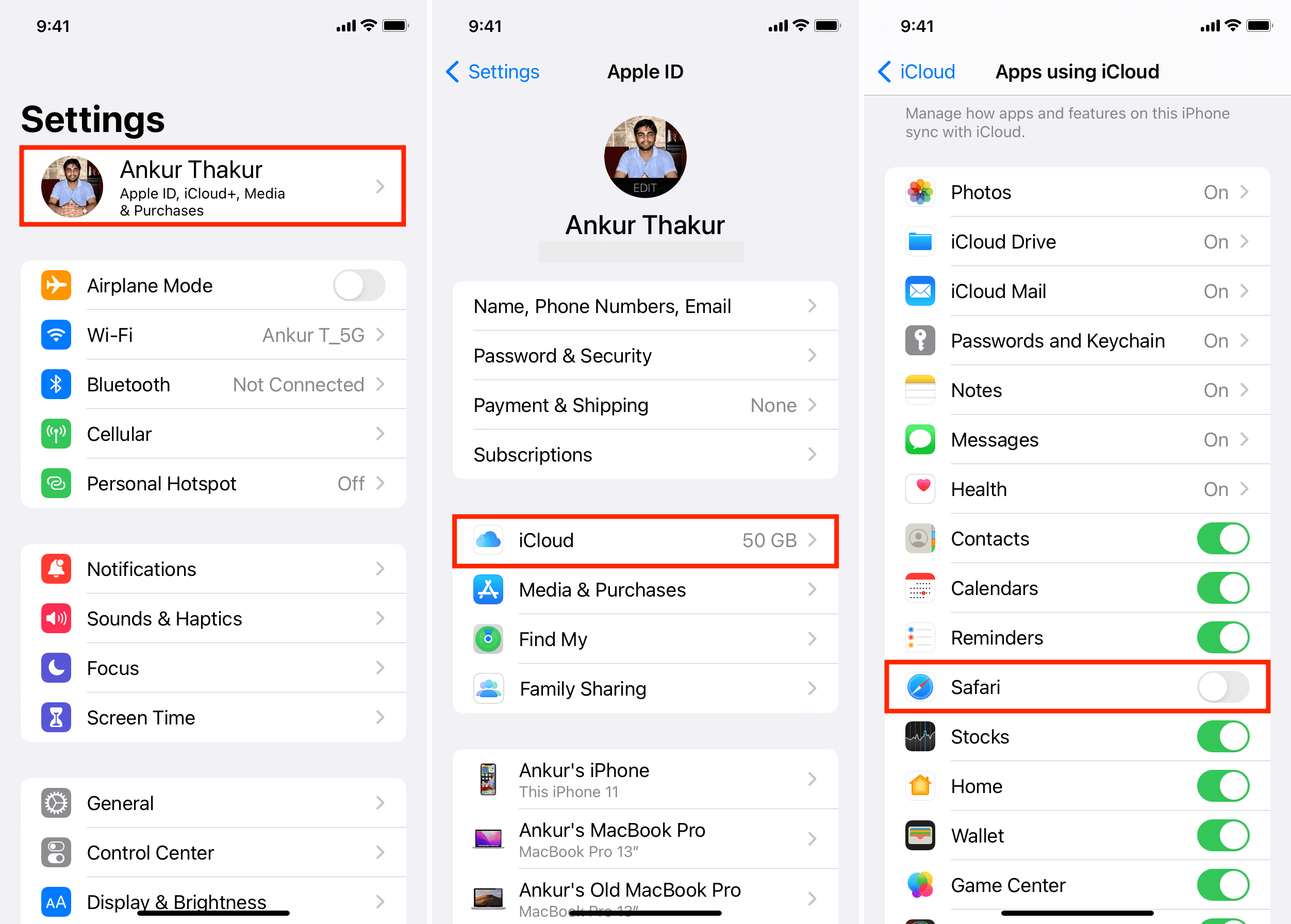
Disable Chrome bookmark sync
Open the Chrome app on your iPhone and then follow these steps to stop syncing bookmarks:
- Tap the More button (three-dot icon) on the bottom right and select Settings .
- Select Sync .
- You’ll then see a list of everything that is syncing. From here, turn off Sync Everything . Next, turn off the toggle next to Bookmarks to stop syncing it to other devices.
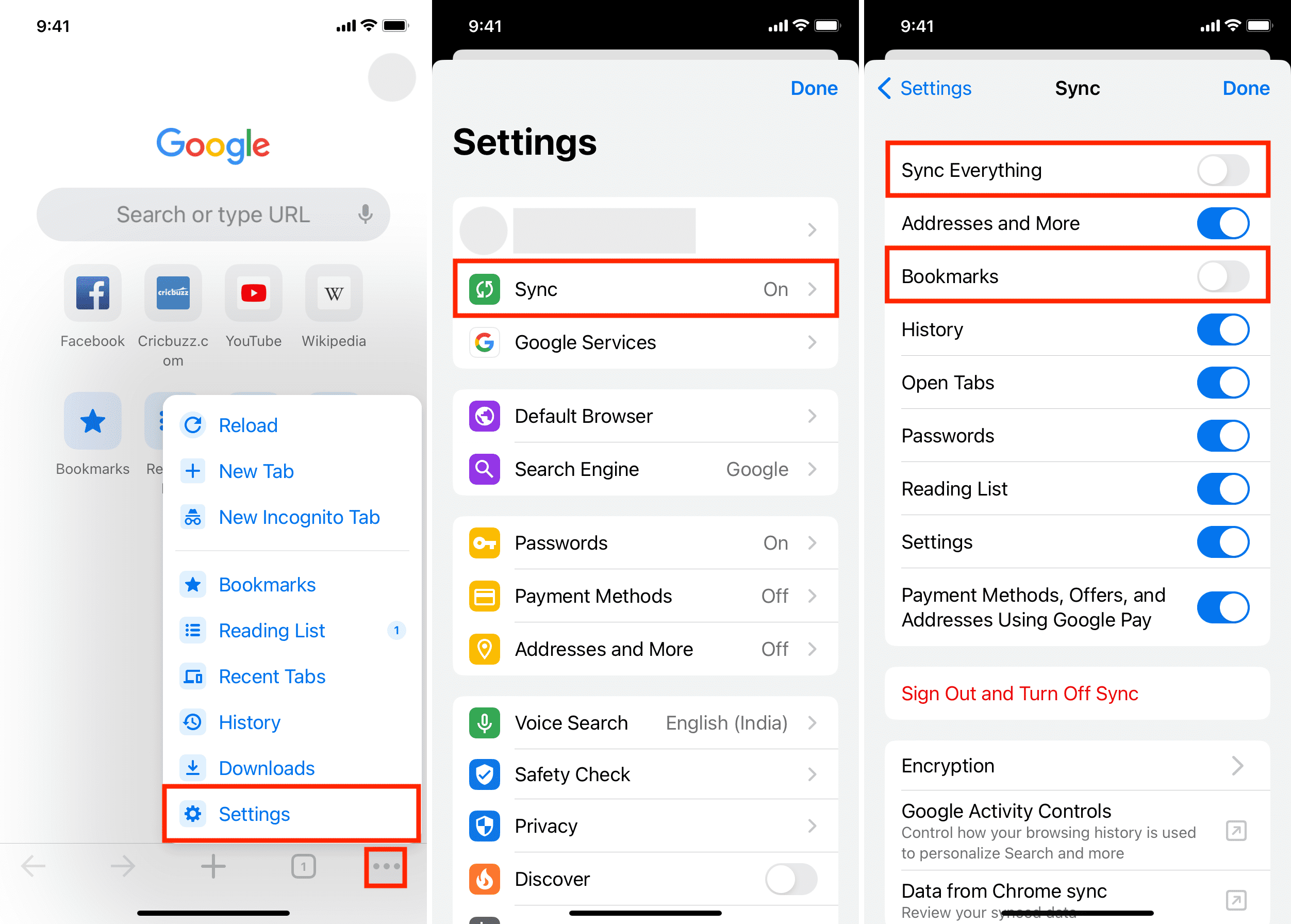
Disable Firefox bookmark sync
Open the Firefox app on your iPhone and then follow these steps to stop syncing bookmarks:
- Tap the More button (three-line icon) on the bottom right and choose your account name .
- Turn off the toggle for Bookmarks .
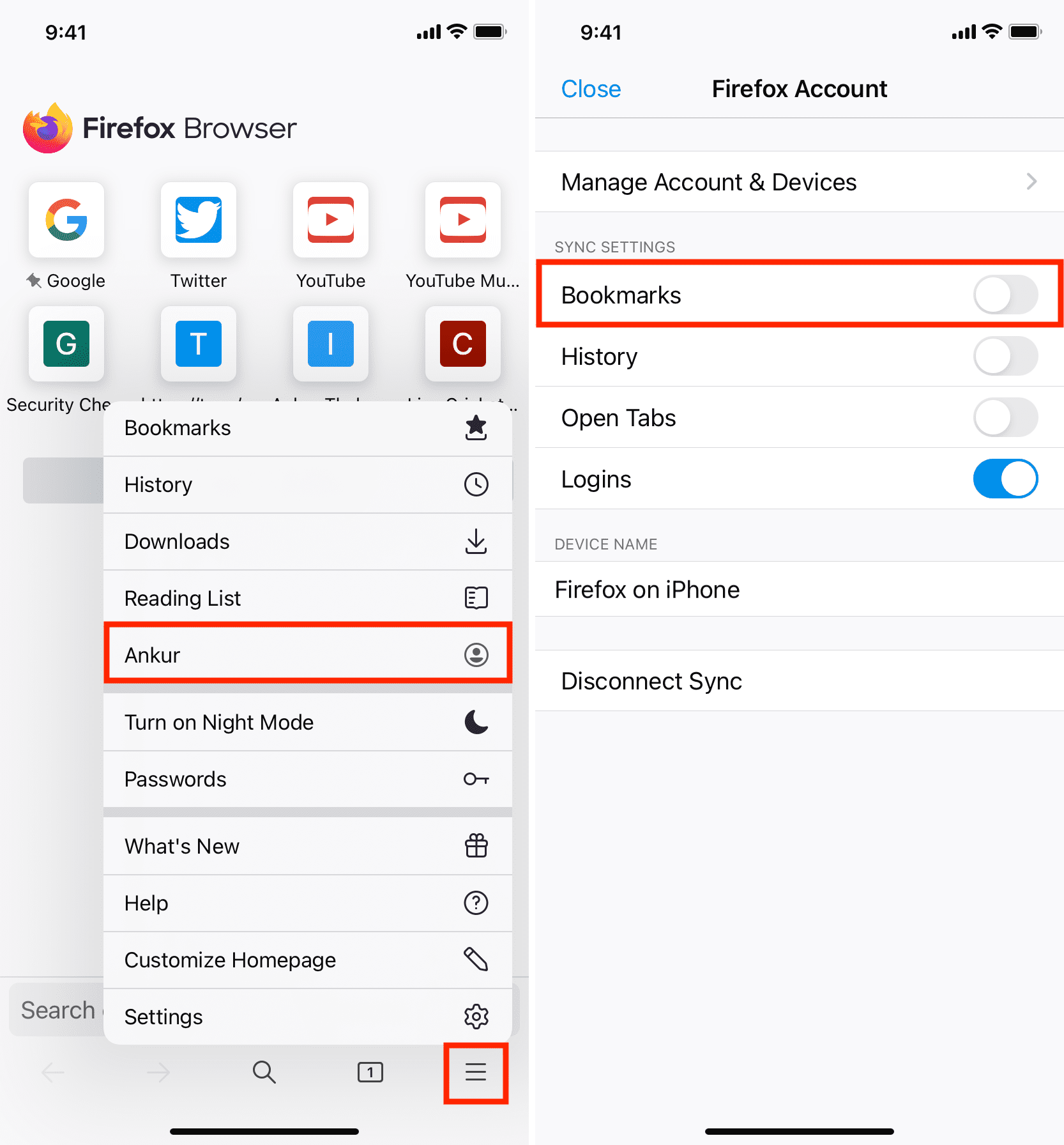
Most iPhone owners use the convenient built-in browser Safari, and it’s easy to stop syncing those bookmarks. But if you use Chrome or Firefox instead, or in addition to Safari, you can see that it’s simple to stop your iPhone from syncing bookmarks with those browsers as well.
Are you going to turn off the bookmark sync on your iPhone for any of these browsers?
Useful browser tips:
- How and why to update Safari, Chrome, and other web browsers on iPhone and Mac
- 11 tips to customize and personalize Safari on iPhone and iPad
- How to move Safari’s address bar on iPhone back to the top, just like it used to be
- You are here
How to un-sync the browsing history on your iPhone from your iPad or other iDevices

How to unlink the Safari browser on your iPhone from your iPad or other iDevices
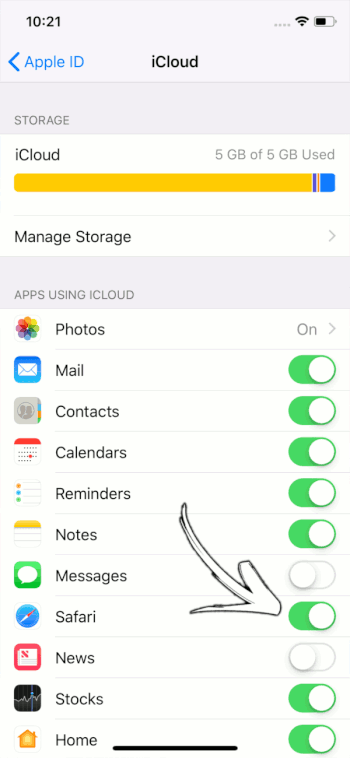
Recommended Stories

Enjoy the hottest mobile tech storylines, delivered straight to your inbox.
Things that are NOT allowed:
- Off-topic talk - you must stick to the subject of discussion
- Trolling - see a description
- Offensive, hate speech - if you want to say something, say it politely
- Spam/Advertisements - these posts are deleted
- Multiple accounts - one person can have only one account
- Impersonations and offensive nicknames - these accounts get banned
Popular stories

Latest News

Looks like no one’s replied in a while. To start the conversation again, simply ask a new question.
Sync Safari Bookmarks across devices
I have a Mac mini & a MacBook Air. On each I have 3 browsers - Chrome, Firefox & Safari. I primarily use Firefox but I've been reading online about Safari. I'm trying out the Safari browser right now. I'm intrigued about the Safari password manager & syncing bookmarks between devices. I'm considering making the Safari browser my default browser.
So, I have questions about syncing the bookmarks across my mini & my laptop.
Worse case scenario, I import the bookmarks from Chrome & Firefox into the Safari browser on my mini. Likewise, on my laptop. So, I'll have 2 Safari bookmark lists. There will be plenty of duplicates. I can manually delete the duplicates. When the bookmark lists are uploaded to iCloud, does iCloud delete the duplicates to create one"Master" bookmark list?
I can sort the bookmarks by name. There will be 2 identical bookmarks next to each other. I don't want to select one duplicate & delete it. I suppose that a window will pop up & ask "Do you want to delete this bookmark?" I click "yes". Then the same thing happens with the next bookmark & the next bookmark, etc. There'll be dozens of duplicates. I don't want to delete one bookmark at a time. What keyboard combination selects every other bookmark so that I can delete all of the duplicate bookmarks at one time?
Mac mini, macOS 10.15
Posted on Apr 29, 2022 8:14 PM
Posted on May 1, 2022 9:32 AM
Copy and Paste from previous suppled link
Keep your Safari bookmarks, reading list, and tabs up to date with iCloud
With iCloud, your Safari bookmarks, reading list, and open browser tabs stay up to date on all your devices.
Access the same bookmarks, reading list, and tabs on all your devices
When you set up iCloud for Safari , your Safari bookmarks, reading list, and open browser tabs are stored in the cloud instead of locally on your device. You can access that information on any device that’s set up for iCloud and Safari, including your iPhone, iPad, iPod touch, and Mac. You can access your bookmarks on a Windows computer.
Because your information is in the cloud, changes you make on one device—like bookmarking a new website, removing an item from your reading list, or opening a new tab—automatically appear on all your devices. You see the most up-to-date version of your bookmarks, reading list, and open browser tabs, no matter where you access them.
Restore your bookmarks and reading list on all your devices
Your bookmarks and reading list are archived automatically. You can use iCloud.com to restore an archived version on all your devices if you ever need to.
Get started
See Set up iCloud for Safari on all your devices .
Similar questions
- Synchronizing bookmarks How do I synchronize Safari bookmarks between an iMac and a MacBook Pro? 567 6
- Sync Safari --BOOKMARKS ONLY-- across devices Hi there, wondering if there is a way to sync Safari Bookmarks ONLY across devices signed into my iCloud. I do NOT want browsing history, cache, cookies, or whatever gets hacked in my WebKit to spread to my other devices, but I really really could use bookmark sync. Thanks in advance! 261 1
- How do I Selectively Sync Safari on iCloud? Long time user struggling with iCloud Safari Sync. I use an iMac in my office at home, another in my home studio. I use an iPad Pro when working away from home and when not working both at home and away. I've an Admin account on another iMac at a customer's premises I regularly work at and a Mac mini as a media centre. Plus my phone. Obviously I want my bookmarks, reading list and logins everywhere. Obviously I don't want work machines autofilling the address bar or history with Youtube Time Team S4 E3/E4/E5, The Poke, ClientsFromHell etc when clients are sitting at my desk. Obviously I don't want to have to trawl through a history of thousands of local files to pick up where I left off on Time Team. Surely there's a way there's a way to refine what Safari syncs on Mac as it seems there is for PC users using alternate browsers. Nobody else has access to any of these machines (or account on the clients machine) so it's not about privacy, it just seems silly/clumsy for sync to be all or nothing. Anyone figured how selectively sync Safari? 329 8
Loading page content
Page content loaded
May 1, 2022 9:32 AM in response to macnerd48
Apr 30, 2022 8:58 AM in response to macnerd48
Is this question directed to someone other that yourself ?
On the off chance -
A " Bookmark " is derived from a Specific url ( Web Address ) and purposely saved by the User .
The " Favourite " is also derived from a Specific url ( Web Address ) but is added to the Opening Page of Safari based upon the frequency the user visits that specific Web Site
Apr 30, 2022 10:54 AM in response to PRP_53
OK, I understand your definition.
A bookmark is a bookmark but it can be a favorite if the site is frequently visited.
I have 26 folders labeled "A" thru "Z".
This is confusing!
When I click on "Bookmarks" in the main menu, I see "Show Bookmarks" AND "Favorites". When I click on Bookmarks > Favorites, I see Bookmarks Bar!
OK, under Preferences:
Under General, I see "Favorites Shows:". I can choose "Favorites" or "Bookmarks Bar" or any folder.
When I go to Bookmarks > Edit Bookmarks, I see Favorites. If I expand Favorites, I see Bookmarks Bar.
"Bookmarks Bar" is a subfolder under Favorites. It looks like the only way to simplify the bookmarks is to use "Edit Bookmarks".
I think that I figured it out. Favorites shows on the Start Page & the Menu bar. "Bookmarks Bar" is a subfolder under Favorites. Under "General" > "Favorite shows:" I choose Favorites. I move everything from the Bookmarks Bar to Favorites.
HMMM, if all of the bookmarks in "Bookmarks bar" are "Favorites", the 'Favorites" will show on the Start Page so I won't need to click on "Bookmarks" > "Favorites".
May 1, 2022 9:22 AM in response to PRP_53
I set Safari as default. I imported bookmarks into Safari from Chrome & Firefox. Each time that I imported, I was told that 700 some bookmarks were imported. I synced Safari with iCloud. The bookmarks don't show up in iCloud. Where are they? I even restarted my mini. No bookmarks show up in iCloud. How do I get the bookmarks to show up in iCloud?
May 1, 2022 9:42 AM in response to PRP_53
I have the option of importing the Safari bookmark directly into iCloud. Is that what I do?
When I clicked on "Safari" in iCloud, I saw "setting up".
I've had a Mac for several years now, & almost everyday I learn something new!
May 1, 2022 9:46 AM in response to macnerd48
I think it is time the user reads all the information previous provided in those links.
IMHO, there has been enough advise offered for the User ( you ) to make an informed choice what the next course of action is required to possibly answer the question.
The suggestions have been put forth on a volunteer basis, in good faith and in the best interests of the computer.
Apr 30, 2022 7:03 AM in response to macnerd48
Set up iCloud on all your devices
Apps and features that use iCloud
May 3, 2022 8:01 AM in response to macnerd48
macnerd48 wrote:
Your forum isn't the only Apple forum .
Learn, share, and get recognized in Apple Support Communities
Community etiquette guidelines
Apr 30, 2022 8:19 AM in response to macnerd48
How come there are "Favorites" & "Bookmarks"? What's the difference?
Apr 30, 2022 1:50 PM in response to macnerd48
Your Original Question " Sync Safari Bookmarks across devices ? ".
That information has been supplied
Does that answer the question asked ?
May 3, 2022 7:53 AM in response to PRP_53
Your forum isn't the only Apple forum.
How-To Geek
How to unsync iphone from ipad.
Here's how to set up an amicable divorce.
Quick Links
Why unsync your ipad and iphone, how to unsync your ipad and iphone, key takeaways.
To unsync Apple services and apps between your iPhone and iPad, go to your iPad's settings, tap your name, select "iCloud," and under "Apps Using iCloud" choose "Show All." Toggle off the services you want to unsync.
Device syncing is a slick experience built into Apple's ecosystem. However, there can be instances where you might want to unsync your iPhone from your iPad, whether for privacy reasons, data management, or simply wanting different experiences on different devices.
The syncing feature within the Apple ecosystem allows for easy information sharing between devices. For example, your text messages can show up on your iPad , calls to your iPhone can ring on your iPad, and apps you download on one device can automatically appear on the other. While this is great for convenience and continuity, there are reasons you might want to unsync your devices.
Perhaps you share an iPad with a family member and don't want your personal iPhone data appearing on that shared device. Maybe you're using your iPad for a specific purpose and want to keep its apps and data separate from your iPhone. Or you don't want a call to your iPhone interrupting your iPad movie-watching. Whatever the reason, let's look at how you can unsync your devices.
Here are the steps to follow if you want to break the syncing bond between your iPhone and iPad, with separate instructions for different levels of unsyncing. Remember, you can always reverse these changes if you change your mind.
Unsync Specific Apps and Services via iCloud
If you want to disable only certain apps or iCloud syncing services, like Safari, Contacts, or Calendar, you can choose those selectively.
Start by opening Settings on your iPad and tapping your name at the top.
Then tap "iCloud."
Under the iCloud settings, you can selectively disable syncing for various apps under "Apps using iCloud." Tap on "Show all" to see the apps.
If you want to prevent certain data from being shared between your iPhone and iPad, toggle the switch next to the app name off.
Related: How to Disable iCloud Photos on iPhone and iPad
Stop Text Messages from Appearing on iPad
Go to Settings on your iPad. Navigate to the Messages settings. If you don't want your text messages showing up on your iPad, simply toggle the "Messages" switch off.
Prevent Phone Calls Ringing on iPad
Open the Settings on your iPhone. Head to the Phone settings.
Select "Calls on Other Devices."
You will see a list of devices where your iPhone calls can ring. If you want to stop your iPad from ringing when you get a call, simply toggle off the switch next to your iPad's name.
Stop Automatic App Downloads
Open Settings on your iPad or iPhone, scroll down to "App Store," and under "Automatic Downloads," turn off the switch next to "App Downloads."
This stops your iPad from automatically downloading apps you've installed on your iPhone or vice versa.
Disable iCloud Photo Library
If you don't want your photos to sync between your iPhone and iPad, you can disable iCloud Photo Library. Go to Settings on your iPad, tap your name at the top, then tap iCloud.
Scroll down to "Photos," select it, and toggle off "Sync this iPad/iPhone."
Disable Handoff
Handoff is a feature that allows you to start a task on one device and pick up where you left off on another. If you don't want this level of integration between your iPhone and iPad, you can disable Handoff.
Open Settings on the device you want to disable Handoff on, tap on "General," select "AirPlay & Handoff," and toggle off "Handoff."
Fully Remove Your Apple ID
If you want to completely stop syncing between your iPhone and iPad, you can remove your Apple ID from one of the devices.
Open Settings on the device you want to remove your Apple ID from, tap on your Apple ID banner at the top of the screen.
Scroll to the bottom and tap "Sign Out," enter your Apple ID password , and tap "Turn Off."
Remember, removing your Apple ID will also mean losing access to purchases associated with that ID on the device, so be careful with this option.
Now you know how to unsync your iPhone and iPad. It's all about setting up each device to your liking and needs. If you ever change your mind, remember that you can always change these settings back to sync your devices again.
Related: How to Factory Reset an iPhone Without Apple ID Password
How To Sync Chrome Bookmarks With Safari

- Software & Applications
- Browsers & Extensions

Introduction
Syncing bookmarks between different web browsers can be a game-changer for anyone who regularly switches between devices and platforms. If you're someone who uses Google Chrome on your desktop but prefers Safari on your iPhone or iPad, keeping your bookmarks in sync can save you time and frustration. Fortunately, with the right tools and a few simple steps, you can seamlessly sync your Chrome bookmarks with Safari, ensuring that your favorite websites are always just a click away, regardless of the device you're using.
In this guide, we'll walk you through the process of syncing your Chrome bookmarks with Safari using iCloud for Windows . By following these steps, you'll be able to access your Chrome bookmarks on your Apple devices without the need for manual importing and exporting. Whether you're a tech enthusiast, a productivity aficionado, or simply someone who values convenience, this method can streamline your browsing experience and make it easier to access your saved websites across different platforms.
So, if you're ready to simplify your digital life and ensure that your bookmarks are always within reach, let's dive into the process of syncing your Chrome bookmarks with Safari using iCloud for Windows. With just a few straightforward steps, you'll be on your way to enjoying a seamless browsing experience across your favorite devices.
Installing iCloud for Windows
To begin the process of syncing your Chrome bookmarks with Safari, you'll first need to install iCloud for Windows on your PC. This step is crucial, as iCloud for Windows serves as the bridge that allows you to seamlessly integrate your Chrome bookmarks with Safari across your Apple devices.
Here's a step-by-step guide to installing iCloud for Windows:
Download iCloud for Windows : Start by visiting the official Apple website to download the iCloud for Windows application. You can easily find the download link on the iCloud section of the website. Once you've located the download link, click on it to initiate the download process.
Run the Installer : Once the download is complete, locate the installer file on your computer and double-click on it to run the installation wizard. Follow the on-screen prompts to proceed with the installation. You may need to grant the necessary permissions for the installation to proceed smoothly.
Sign In to Your Apple ID : After the installation is complete, launch the iCloud for Windows application. You'll be prompted to sign in with your Apple ID. If you don't have an Apple ID, you'll need to create one to proceed. If you already have an Apple ID, simply enter your credentials to sign in.
Select the Features to Sync : Within the iCloud for Windows application, you'll have the option to select the features you want to sync with your Windows PC . Ensure that the "Bookmarks" option is checked to enable the syncing of your Chrome bookmarks with Safari.
Complete the Setup : Once you've selected the desired features, proceed to complete the setup process. The iCloud for Windows application will now begin syncing the selected features, including your bookmarks, with your Windows PC.
By following these steps, you'll successfully install iCloud for Windows and set the stage for syncing your Chrome bookmarks with Safari. With iCloud for Windows up and running on your PC, you're now ready to move on to the next steps, which involve enabling bookmarks in iCloud for Windows and initiating the syncing process.
Now that you've installed iCloud for Windows, you're one step closer to seamlessly integrating your Chrome bookmarks with Safari, making it easier to access your favorite websites across different platforms.
Enabling Bookmarks in iCloud for Windows
Once you have successfully installed iCloud for Windows on your PC, the next crucial step is to enable the syncing of bookmarks within the iCloud for Windows application. By enabling this feature, you'll pave the way for seamless integration between your Chrome bookmarks and Safari, allowing you to access your favorite websites across different devices effortlessly.
Here's a detailed guide on how to enable bookmarks in iCloud for Windows:
Access iCloud Settings : Start by locating the iCloud for Windows application on your PC. You can typically find it in the list of installed programs or by searching for it in the Windows Start menu. Once you've located the application, launch it to access the iCloud settings.
Sign In to iCloud : Upon launching the iCloud for Windows application, you'll be prompted to sign in with your Apple ID. Enter your Apple ID credentials to sign in and proceed to the next step.
Select Bookmarks : Within the iCloud for Windows settings, navigate to the "Options" button next to "Bookmarks." Click on "Options" to open the Bookmarks Options window.
Enable Bookmarks Sync : In the Bookmarks Options window, you'll see a checkbox next to "Google Chrome." Check the box to enable the syncing of your Chrome bookmarks with iCloud. By doing so, you're allowing iCloud for Windows to access and sync your Chrome bookmarks with your iCloud account.
Apply the Changes : After enabling the syncing of Chrome bookmarks, click "Apply" to save the changes and close the Bookmarks Options window. This action ensures that the changes you've made to the bookmarks settings are applied and ready for syncing.
Syncing Process : Once you've enabled the syncing of Chrome bookmarks within the iCloud for Windows application, the syncing process will begin automatically. iCloud for Windows will now work in the background to sync your Chrome bookmarks with your iCloud account, making them accessible across your Apple devices.
By following these steps, you've successfully enabled the syncing of bookmarks within the iCloud for Windows application. This crucial step sets the stage for seamlessly integrating your Chrome bookmarks with Safari, allowing you to access your favorite websites across different platforms without the need for manual importing and exporting.
With bookmarks syncing enabled, you're now ready to proceed to the next steps, which involve initiating the syncing process to ensure that your Chrome bookmarks are seamlessly integrated with Safari on your Apple devices.
Syncing Chrome Bookmarks with iCloud
With iCloud for Windows installed and bookmarks syncing enabled, you're now ready to initiate the process of syncing your Chrome bookmarks with iCloud. This pivotal step will seamlessly integrate your Chrome bookmarks with your iCloud account, making them accessible across your Apple devices, including Safari. By following the steps outlined below, you'll ensure that your favorite websites are readily available whenever and wherever you need them.
Here's a comprehensive guide to syncing your Chrome bookmarks with iCloud:
Open Google Chrome : Launch the Google Chrome web browser on your Windows PC. Ensure that you're signed in to your Google account to access your synced bookmarks.
Access Bookmarks : In Google Chrome, locate the bookmarks bar or open the bookmarks manager to view your saved bookmarks. This step ensures that you have a clear overview of the bookmarks you intend to sync with iCloud.
Access iCloud for Windows : Navigate to the system tray on your Windows PC and locate the iCloud for Windows icon. Click on the icon to open the iCloud control panel.
Check Sync Status : Within the iCloud control panel, ensure that the sync status indicates that iCloud is up to date. This step verifies that iCloud for Windows is ready to receive the synced bookmarks from Google Chrome.
Initiate Syncing : With both Google Chrome and iCloud for Windows open, initiate the syncing process by clicking on the refresh icon or the designated sync button within the iCloud control panel. This action prompts iCloud for Windows to sync the bookmarks from Google Chrome with your iCloud account.
Verification : After initiating the syncing process, verify that the bookmarks from Google Chrome are now visible in the bookmarks section of your iCloud account. This step confirms that the syncing process was successful and that your Chrome bookmarks are now securely stored in your iCloud account.
By following these steps, you've successfully synced your Chrome bookmarks with iCloud, ensuring that they are seamlessly integrated with your iCloud account. This integration paves the way for effortless access to your favorite websites across your Apple devices, including Safari. With your Chrome bookmarks now synced with iCloud, you're one step closer to enjoying a unified browsing experience across different platforms.
Now that your Chrome bookmarks are securely stored in your iCloud account, you're ready to access them on Safari and seamlessly integrate them into your browsing experience on your Apple devices. Let's proceed to the final steps, which involve accessing your synced bookmarks on Safari and making the most of the seamless integration between your favorite web browsers.
Accessing Synced Bookmarks on Safari
Now that your Chrome bookmarks are securely stored in your iCloud account, accessing them on Safari is a breeze. With the seamless integration between your Chrome bookmarks and iCloud, you can effortlessly access your favorite websites on Safari across your Apple devices. Here's a detailed guide on how to access your synced bookmarks on Safari:
Open Safari on Your Apple Device : Whether you're using an iPhone, iPad, or Mac, launch the Safari web browser on your device. Ensure that you're signed in to your iCloud account using the same Apple ID that you used for iCloud for Windows.
Access Bookmarks : In Safari, navigate to the bookmarks section to view your synced bookmarks. You'll find that the bookmarks you previously saved in Google Chrome are now readily available in Safari, thanks to the seamless syncing facilitated by iCloud.
Organize and Utilize Bookmarks : Once your Chrome bookmarks are accessible in Safari, you can organize them into folders, edit their titles, and rearrange them to suit your browsing preferences. This level of flexibility allows you to tailor your bookmarked websites for easy access and efficient browsing.
Enjoy Unified Browsing Experience : With your Chrome bookmarks seamlessly integrated into Safari, you can enjoy a unified browsing experience across your Apple devices. Whether you're on the go with your iPhone or relaxing with your iPad or Mac, your favorite websites are just a click away, enhancing your overall browsing convenience.
Automatic Updates : One of the key benefits of syncing your Chrome bookmarks with Safari via iCloud is the automatic updates. Any changes you make to your bookmarks, such as adding new sites or removing existing ones, will be automatically reflected across all your Apple devices, ensuring that your browsing experience remains consistent and up to date.
By following these steps, you can seamlessly access your synced Chrome bookmarks on Safari, making it easier to enjoy a unified browsing experience across your Apple devices. The seamless integration facilitated by iCloud ensures that your favorite websites are always within reach, regardless of the device you're using. With your Chrome bookmarks now seamlessly integrated into Safari, you can make the most of the convenience and efficiency that comes with unified browsing across different platforms.
This marks the completion of the process to sync your Chrome bookmarks with Safari using iCloud for Windows, allowing you to enjoy a seamless browsing experience across your favorite devices.
Leave a Reply Cancel reply
Your email address will not be published. Required fields are marked *
Save my name, email, and website in this browser for the next time I comment.
- Crowdfunding
- Cryptocurrency
- Digital Banking
- Digital Payments
- Investments
- Console Gaming
- Mobile Gaming
- VR/AR Gaming
- Gadget Usage
- Gaming Tips
- Online Safety
- Software Tutorials
- Tech Setup & Troubleshooting
- Buyer’s Guides
- Comparative Analysis
- Gadget Reviews
- Service Reviews
- Software Reviews
- Mobile Devices
- PCs & Laptops
- Smart Home Gadgets
- Content Creation Tools
- Digital Photography
- Video & Music Streaming
- Online Security
- Online Services
- Web Hosting
- WiFi & Ethernet
- Browsers & Extensions
- Communication Platforms
- Operating Systems
- Productivity Tools
- AI & Machine Learning
- Cybersecurity
- Emerging Tech
- IoT & Smart Devices
- Virtual & Augmented Reality
- Latest News
- AI Developments
- Fintech Updates
- Gaming News
- New Product Launches
- Fintechs and Traditional Banks Navigating the Future of Financial Services
- AI Writing How Its Changing the Way We Create Content
Related Post
How to find the best midjourney alternative in 2024: a guide to ai anime generators, unleashing young geniuses: how lingokids makes learning a blast, 10 best ai math solvers for instant homework solutions, 10 best ai homework helper tools to get instant homework help, 10 best ai humanizers to humanize ai text with ease, sla network: benefits, advantages, satisfaction of both parties to the contract, related posts.

How To Sync Chrome With Safari

How Do I Import Bookmarks From Safari To Chrome

How To Transfer Bookmarks From Safari To Chrome

How To Change Browser From Safari To Chrome

How To Import Bookmarks From Safari To Chrome

How To Change From Safari To Google

How To Save Bookmarks On External Hard Drive

What Is The Best Internet Browser
Recent stories.

Fintechs and Traditional Banks: Navigating the Future of Financial Services

AI Writing: How It’s Changing the Way We Create Content

How to Know When it’s the Right Time to Buy Bitcoin

How to Sell Counter-Strike 2 Skins Instantly? A Comprehensive Guide

10 Proven Ways For Online Gamers To Avoid Cyber Attacks And Scams

- Privacy Overview
- Strictly Necessary Cookies
This website uses cookies so that we can provide you with the best user experience possible. Cookie information is stored in your browser and performs functions such as recognising you when you return to our website and helping our team to understand which sections of the website you find most interesting and useful.
Strictly Necessary Cookie should be enabled at all times so that we can save your preferences for cookie settings.
If you disable this cookie, we will not be able to save your preferences. This means that every time you visit this website you will need to enable or disable cookies again.

Contribute to the Microsoft Edge forum! Click here to learn more 💡
April 9, 2024
Contribute to the Microsoft Edge forum!
Click here to learn more 💡
- Search the community and support articles
- Favorites, history, and downloads
- Microsoft Edge
- Search Community member
Ask a new question

Syncing Microsoft Edge and Safari bookmarks via icloud
With my previous laptop, i could sync my chrome bookmarks on my laptop with the safari bookmarks in my ipad using icloud and choosing 'chrome' in the browser selection in the icloud application in the laptop (there are 3 choices there: internet explorer, Firefox and Chrome). That worked fine.
Now I have a new laptop with Microsoft Edge on it. Suppose I import all the bookmarks from Chrome to Edge, can i now sync the Edge bookmarks with the safari bookmarks on the ipad using icloud in the same way. I am asking because there is no "Edge" entry in the icloud application. What shall i choose (if possible at all..) in this case (IE-?, Firefox-No!, Chrome-No!). Is this doable or shall i stay with chrome on new laptop and safari on ipad ?
Report abuse
Replies (3) .
- Microsoft Agent |
Hi sh1406 ,
Thanks for your post in Microsoft Community.
It sounds like that you currently need to sync bookmarks to the Microsoft Edge. As Chrome and iClound are not a product of Microsoft, we cannot provide you with more help, but here are some suggestions:
Since there is no option to sync directly to the Edge, it seems like you have to take two steps.Since IE and Edge are the products of Microsoft, you can try to sync IE first and then sync to Edge.And Since Edge and Chrome are the same core, you can try to sync Chrome first and then sync to Edge.
If direct synchronization does not solve the problem, you can try to export bookmarks from other browsers and then import Edge.
For this,kindly check:
What's imported to the new Microsoft Edge
Import favorites in Microsoft Edge
Set up and use iCloud for Windows - Apple Support
Disclaimer: There is a non-Microsoft website. The page appears to be providing accurate and safe information. Watch out for ads on the site that may advertise products frequently classified as PUP (Potentially Unwanted Products). Thoroughly research any product advertised on the site before you decide to download and install it.
Feel free to post back if you need further assistance.
Best Regards,
Sawa | Microsoft Community Support Specialist
-----------------------
* Beware of scammers posting fake support numbers here.
* Kindly Mark and Vote this reply if it helps, as it will be beneficial to more community members reading here.
Was this reply helpful? Yes No
Sorry this didn't help.
Great! Thanks for your feedback.
How satisfied are you with this reply?
Thanks for your feedback, it helps us improve the site.
Thanks for your feedback.
This is easily doable, though not necessarily intuitive. Since Microsoft Edge can install Chrome extensions, you simply need to install the iCloud Chrome extension in Edge ( iCloud Bookmarks - Chrome Web Store (google.com) ) and select Chrome in the iCloud application (you might want to remove the extension from your Chrome application in order to prevent conflicts).
I've just used this setup successfully to sync Edge bookmarks with Safari on iOS (iPhone and iPad); it seems the iCloud application accepts the sync instructions from Edge because it is the same engine (Chromium).
34 people found this reply helpful
This is easily doable, though not necessarily intuitive. Since Microsoft Edge can install Chrome extensions, you simply need to install the iCloud Chrome extension in Edge ( iCloud Bookmarks - Chrome Web Store (google.com) ) and select Chrome in the iCloud application (you might want to remove the extension from your Chrome application in order to prevent conflicts). I've just used this setup successfully to sync Edge bookmarks with Safari on iOS (iPhone and iPad); it seems the iCloud application accepts the sync instructions from Edge because it is the same engine (Chromium).
Thank you for your reply.
For the time beeing , i decided to stay with chrome/safari combo, since it works fine and sufficiently fast for me and i am familiar with it.
I will keep your post anyway if i need it in the future.
Thanks again.
1 person found this reply helpful
Question Info
- Norsk Bokmål
- Ελληνικά
- Русский
- עברית
- العربية
- ไทย
- 한국어
- 中文(简体)
- 中文(繁體)
- 日本語
iCloud for Windows User Guide
- What is iCloud for Windows?
- Set up iCloud for Windows
- Manage storage
- Remove files downloaded from iCloud
- Sign out or uninstall
- Set up iCloud Drive
- View, add, or remove files
- Keep files downloaded
- Share files and folders
- View download and sharing status
- Recover recently deleted files
- Calendars and Contacts
- Set up iCloud Passwords
- Autofill passwords in a web browser
- Scan a QR code in a web browser
- Manage passwords
- Set up Photos
- Download and view photos and videos
- Keep photos and videos downloaded
- Use iCloud Shared Photo Library
- Upload photos and videos
- Delete and recover photos and videos
- View shared albums
- Share albums and manage sharing
- Add and remove shared photos and videos
- Comment on photos and videos
- Delete shared albums
- iCloud on your other devices
- Legal notices and acknowledgements
Set up iCloud Bookmarks on your Windows computer
When you set up iCloud for Windows , you can access web bookmarks saved in iCloud on your Windows computer. Any bookmarks you add on your PC stay up to date with bookmarks on your Apple devices.
On your Windows computer, open iCloud for Windows .
Click Install Extension next to each browser you want to use Bookmarks with, then follow the onscreen instructions.
Click Done.
Click Merge to share your current PC bookmarks data with iCloud.
Follow the onscreen instructions to download the browser add-on or extension.
To learn how to save your web bookmarks in iCloud on your Apple devices, see Set up iCloud for Safari on all your devices in the iCloud User Guide.
THE 5 BEST Moscow Safaris
Safaris in moscow.
- Adrenaline & Extreme Tours
- Gear Rentals
- Nature & Wildlife Tours
- 5.0 of 5 bubbles
- District Central (TsAO)
- 3rd Transport Ring (TTK)
- District North-Eastern (SVAO)
- District Eastern (VAO)
- District South-Western (YuZAO)
- Lomonosovskiy
- Ostankinskiy
- Meshchanskiy
- Krasnoselskiy
- Maryina Roshcha (Jewish Quarter)
- Good for Couples
- Good for Kids
- Good for Big Groups
- Adventurous
- Budget-friendly
- Good for a Rainy Day
- Hidden Gems
- Honeymoon spot
- Good for Adrenaline Seekers
- Things to do ranked using Tripadvisor data including reviews, ratings, photos, and popularity.

1. Rybokhotsoyuz

2. Easy Russia Tour Guide
3. UTS GROUP

4. 365AltaiMongolia

5. #1 Russia -Tanzania | Zanzibar, Serengeti Safari & Kilimanjaro Agency | BURIGI CHATO SAFARIS CO LTD

6. Aviashop.Ru

7. Transsib Moscow

8. BASK TOUR
- Easy Russia Tour Guide
- #1 Russia -Tanzania | Zanzibar, Serengeti Safari & Kilimanjaro Agency | BURIGI CHATO SAFARIS CO LTD
- 365AltaiMongolia
Shooter Files by f.d. walker
Street Photography Tips, Interaction, Travel, Guides
Apr 24 2017
City Street Guides by f.d. walker: A Street Photography Guide to Moscow, Russia

*A series of guides on shooting Street Photography in cities around the world. Find the best spots to shoot, things to capture, street walks, street tips, safety concerns, and more for cities around the world. I have personally researched, explored and shot Street Photography in every city that I create a guide for. So you can be ready to capture the streets as soon as you step outside with your camera!
At over 12 million people, Moscow is the largest city in Russia and second largest in Europe by population ( Istanbul is #1). An urban, cosmopolitan metropolis with more than enough glitz and glam to cater to the elite, but without losing its fair share of Soviet era roughness around the edges. It can be fast paced, brash, busy, and trendy like other big cities, but it has its blend of West meets Russia atmosphere and beauty that provides plenty of unique interest. The Red Square is as famous as it gets, but there’s so much more to this city, including the most beautiful subway system you’ve ever seen. It would take years to capture all of Moscow, but that means you have an endless amount of areas to discover.

So here’s a Street Photography guide so you can be ready to capture all that Moscow has to offer before you even arrive!
- Patriarch’s Pond
- Old Arbat Street
- Maroseyka Street
- Tverskoy Boulevard
Top 5 Street Spots:
1. red square.
The Red Square is the most famous square in not just Russia, but all of Eastern Europe. The name actually doesn’t come from the color of the bricks or communism, but from the name in Russian, Krásnaya, once meaning “beautiful” before its meaning changed to “red.” This large plaza is what you see on the cover of guide books and magazines for Moscow, with St. Basil’s Cathedral being the center piece next to Lenin’s Mausoleum surrounded by the Kremlin Wall. Of course, the Red Square attracts hordes of tourist due to the main attractions, but all that activity around an interesting atmosphere does provide street photo opportunities. It’s also the central square connecting to the city’s major streets, providing a good starting point to explore outward.

You’ll also find the popular pedestrian only Nikolskaya Street connecting the Red Square to Lubyanka Square. This line of expensive shops includes plenty of activity, while also leading you to another popular square. Filled with history rivaling any city, the Red Square and surrounding areas are the heart and soul of Russia.

2. Patriarch’s Ponds
Patriarch’s Ponds is one of the most exclusive neighborhoods in Moscow. Despite the name being plural, there’s only one large pond, but it’s worth a visit with your camera. It’s a popular spot for locals and expats to come relax or take a stroll around the pond. You get an interesting mix of young and old too, from young love to “babushkas” feeding pigeons. It’s a very peaceful park atmosphere in one of the nicer areas within the city center, while bringing enough activity for street photography.

The pond is shallow and in the winter becomes a popular spot for ice-skating too. The area is also well-known for the location in the famous Russian novel, The Master and Margarita.
3. Old Arbat (Stary Arbat)
Old Arbat is the most famous pedestrian street in Moscow, and dating back to the 15th century, also one of its oldest. Originally, it was an area of trade, but soon became the most prestigious residential area in Moscow. During the 18th century, Arbat started attracting the city’s scholars and artists, including Alexander Pushkin. Cafes lined the streets and impressive homes filled the neighborhood. Since then, New Arbat street was created as a highway in the area, while Old Arbat was paved for a 1km pedestrian only walkway.

Due to the historic buildings, famous artists that lived here, and the bohemian atmosphere, Old Arbat has become a big attraction for tourists today. Now, there’s a mix of cafes, restaurants, souvenir shops, street performers, street merchants and other attractions for visitors, and some locals, to come enjoy. It can get really busy here and there’s usually something interesting going on so it’s a good street to come walk with your camera for guaranteed life.
4. Gorky Park
One of the most famous places in Moscow is Gorky Park. The official name is Maxim Gorky’s Central Park of Culture & Leisure, which gives you an idea of what goes on here. When built, it was the first of its kind in the Soviet Union. Divided into two parts, it stretches along Moscow River. One end contains fair rides, foods stands, tennis courts, a sports club, a lake for boat rides, and more. This end brings more active life due to its number of attractions, while the other end is more relaxed, where you’ll find gardens, trees, older buildings, and an outdoor amphitheater.

Gorky Park attracts mostly locals so it’s a good spot to capture the non-tourist side of Moscow life. Muscovites come here to escape the city and unwind in a picturesque setting. The park remains alive outside of the warmer months too, especially when the lake turns into the city’s largest outdoor skating rink. I’d recommend taking the metro out here to spend at least half a day exploring the massive park’s life with your camera.
5. Maroseyka Street
Maroseyka Street is a popular area not too far from the Red Square. The long, winding street turns into Pokrovka and is lined with restaurants, cafes, bars and places to stay. It’s actually where I like to stay when I’m in Moscow due to its location and solid street photography opportunities itself. You have Kitay-gorod station near and if you keep walking southwest, you’ll get to the Red Square. But if you walk northwest, as it changes to Pokrovka, you can find a long street of activity for photography with its own interesting atmosphere.

6. Tverskoy Boulevard
Tverskoy Boulevard is the oldest and longest boulevard in Moscow, beginning at the end of Nikitsky Boulevard, and finishing at Pushkin Square, a spot to come for activity itself. The boulevard is made up of two avenues, with pedestrian walkways in-between. You’ll find grass, shrubbery, trees, benches and more walking it’s almost kilometer length. Many people come here to enjoy some relaxation, walk their dog, or just to use it to walk wherever they’re going. Its center location also provides a nice place to walk with your camera near plenty of other spots you’ll want to check out anyway.
Sample Street Walk:
For a full day of Street Photography, covering some of the best spots, you can follow this sample street walk for Moscow:
- Start your morning walking around the Red Square (1), while exploring the surrounding area, including Nikolskaya Street
- Then walk northwest to Patriarch’s Ponds (2) and slowly walk the pond and surrounding area with your camera
- Next, walk east to the Pushkin Monument and stroll down Tverskoy Boulevard (6)
- Once Tverskoy Boulevard (6) ends, it will turn into Nikitsky Boulevard. Follow this down until you get to the start of Old Arbat Street (3), across from Arbatskaya station
- After you’re done walking down Old Arbat Street (3) for more street photography, spend some time checking out Moscow’s beautiful metro stations
- To finish off the day with more street photography, get off the metro near Red Square (1) again, Maroseyka Street (5) or wherever you’re staying for the night.

3 Things I’ll Remember about Shooting in Moscow:
1. museum metro.
The Moscow metro system was the first underground railway system in the Soviet Union and today includes 203 stations across 340km of routes. The elaborate system has some of the deepest stations in the world too, with escalators that seem to go on forever. None of this is what makes it so special, though. Many of its stations feel like stepping inside a museum, making it without a doubt the most interesting and beautiful metro system I’ve been in.

When built, Stalin wanted to make the metro stations “palaces for the people” with marble, chandeliers, and grand architecture. The best part is the variety of architecture and styles used, making many of the stations a completely different experience visually. You could easily spend a whole day traveling the stations and there are even tours available for people who wish to do just that. My advice, though, would be just to buy a ticket and hop on and off at different stations, while exploring different lines. The museum-like surrounding mixed with the crowds of characters can make for a great photography experience.

Since there are so many stations, here are some of my favorites to check out:
- Novoslobodskaya
- Mayakovskaya
- Elektrozavodskaya
- Komsomolskaya
- Ploschad Revolyutsii
- Dostoyevskaya
- Prospekt Mira

2. Moscow is Big
It’s no secret that Moscow is a big city, but it can feel even bigger with how spread out much of it is. This is especially true if you compare it to cities outside of Asia. If I compared it to cities in Europe, I’d probably say only Istanbul would warrant more time to really discover the depths of this city. Most only explore around the Red Square and surrounding area, but that is such a small part of the city. Although, that central area does give you plenty to see on its own.

Fortunately, I had a good friend living in the city to show me around, but it opened up my eyes even more to how much there is to discover in Moscow. It’s a big city with a variety of atmosphere that can take you from “east” to “west” and trendy to rugged depending on where you go. I’d imagine you’d have to live here a while to really know the city.
3. Cosmopolitan Mix of East meets West
Modern skyscrapers mixed with amazing architecture, a world-class metro system with museum-like beauty, trendy fashion and chic clubs, Moscow is a rich mix of Russian culture and history in a more western cosmopolitan package. There is a push to keep the Russian culture, while also pushing forward with a modern metropolis the whole world will envy. This comes with an impressive skyline, that continues to grow, and endless modernities, but with soviet nostalgia and atmosphere mixed in for good measure.

Mixed in with this grand western cosmopolitan atmosphere, is a strong national pride in Russia. This includes their famous leader, Vladimir Putin. Maybe no other place will you see a country’s leader more often. All over, from the pricey tourist shops to the underground walkway stalls, you’ll find goods with Putin’s likeness covering them. From t-shirts to magnets to Matryoshka dolls. There’s a strong national pride that can be seen around the city, which also extends to their leader. Moscow is many things. It’s East meets West, modernizations meets Soviet era, and a whole lot more.
What To Do For a Street Photography Break?:
Eat at a stolovaya.
Stolovayas are Russian cafeterias that became popular in the Soviet days. You grab a tray and walk down the line of freshly prepared local dishes, and select whatever you want from the chefs. They’re usually inexpensive and a much better value than restaurants, while giving you the opportunity to try from a wide selection of everyday Russian food. They’re also very tasty. I always include some borsch on my tray and go from there. The places themselves are all over Moscow and usually come with Soviet-era aesthetics to complete the experience.

Street Safety Score: 7
*As always, no place is completely safe! So when I talk about safety, I’m speaking in general comparison to other places. Always take precaution, be smart, observe your surroundings and trust your instincts anywhere you go!
Being the 2nd largest city in Europe with over 12 million people, you’re going to have your dangerous areas, but for the most part, it feels safe walking around. Russia is statistically higher in crime compared to most of Europe, but this generally doesn’t apply to tourists and visitors. Around the Red Square and surrounding city center, you should feel completely safe walking around. Pick pocketing can happen, but no more than other touristic places. I always explore Moscow freely without coming across too much to worry about. It’s a spread out city, though, so of course it matters where you are. Just use basic street smarts, know where you are and Moscow shouldn’t give you a problem.

People’s Reaction Score: 7
Moscow is fast paced, big city life, which usually means people aren’t too concerned with you, or your camera. I don’t find people notice or pay much attention to me when I’m out taking photos in Moscow. For the most part, people just go about their day. You shouldn’t get too many looks or concern. But it can depend on the area you are in. The more you stick out, the more you might get noticed with suspicions. I’ve never had any problems in Moscow, or Russia, but just be careful who you’re taking a photo of if you get out of the city center. Other than that, it’s about average for reactions.

Street Tips:
Learn the alphabet .
Much of Moscow, including the metro system, doesn’t use english. The Russian alphabet uses letters from the Cyrillic script, which if you aren’t familiar with it and don’t know the sounds, can be hard to decipher the words. This is most important for street names and metro stops when trying to get around. It can save confusion and make it easier getting around if you learn the basic alphabet. At the very least then, you can sound out the words to see which are similar in the english conversion, which can help matching them to maps. When out shooting street photography, getting around is as important as anything. So save yourself some time and frustration by learning the Russian Alphabet.

Use the metro
While Saint-Petersburg feels very walkable for a city its size, Moscow can feel very spread out, even for its bigger size. Outside of the Red Square area, you can have plenty of walking before getting anywhere very interesting, so you’ll need to take the metro a lot if you really want to explore the city. Maps are deceiving here too, it will always be further than it looks.

Another reason it’s less walkable than Saint-Petersburg is its completely different set-up. Moscow’s streets are mostly contstructed in rings with narrow, winding streets in-between. This is common with medieval city cities that used to be confined by walls, but you usually don’t have it in a city this massive. Saint-Petersburg has a more grid-like pattern that also uses the canals to help you know your way around. When it comes to navigating on foot in Moscow, it can be more difficult, so bring a map and take the metro when needed. It’s why Moscow’s metro carries more passengers per day than the London and Paris subways combined.
Explore other areas if you have time
Moscow is really big. While most people stay around the Red Square within the Boulevard Ring, there’s so much more to the city. I covered some other spots outside of this circle, but if you really want to see the city, you’ll need time. If you do have time, some other areas I’d check out first are Zamoskvarechye, along some of the south and western Moscow.

Inspiration:
For some more inspiration, you can look through the Street Photography of Moscow photographer Artem Zhitenev and check out 33 of my photos taken in Moscow .
Conclusion:
Moscow’s name brings a certain mystique, but once you’re there it might bring a different atmosphere than you expect. It’s big and sprawling, but beautiful in many ways. It can feel like a European capital on a grand scale, but you can definitely find its Russian side in there.

The urban sprawl of Moscow can be intimidating, but give it enough time and you’ll be rewarded with plenty to discover. All with the world’s best metro system to take you around.
I hope this guide can help you start to experience some of what Moscow contains. So grab your camera and capture all that Moscow has to offer for Street Photography!
If you still have any questions about shooting in Moscow, feel free to comment below or email me!
(I want to make these guides as valuable as possible for all of you so add any ideas on improvements, including addition requests, in the comment section!)
Click Here For More City Street Guides!
(A New Guide Posted Every Other Wednesday)

Comment Here! Cancel reply
For patreon exclusive educational content:.

Limited Edition Postcard Prints!
Street Photography Workshops
Donations Always Appreciated
I'll always keep Shooter Files free for everyone, but any donations would be greatly appreciated and help me keep it going. Many thanks to everyone following along!
Cheers! -f.d. walker
Search the Files

For Exclusive Patron Content:
MOSCOW - RUSSIA
Ibls freight forwarding.
Tolbuchuna Street, 10 Bld 3, 121596 Moscow, Russia
- Phone: +7 8916 656-34-09
- email: [email protected]
- web: www.ibls.ru
Company Profile
- LIST WITH US
To: IBLS FREIGHT FORWARDING
Enter the security code:
+7 8916 656-34-09
Directory of Freight Forwarders, Cargo Agents, Shipping Companies, Air, Ocean, Land, Logistics and Transportation Brokers

IMAGES
VIDEO
COMMENTS
Uncheck the Safari option in iCloud. Then import your bookmarks. Be sure to mark your post as solved. 😁. Ah I see, apple forums as unhelpful as always. Anyways I solved the problem. Export your bookmarks. Delete them all. Uncheck the Safari option in iCloud. Then import your bookmarks.
Disable Chrome bookmark sync. Open the Chrome app on your iPhone and then follow these steps to stop syncing bookmarks:. Tap the More button (three-dot icon) on the bottom right and select Settings.; Select Sync. You'll then see a list of everything that is syncing. From here, turn off Sync Everything.Next, turn off the toggle next to Bookmarks to stop syncing it to other devices.
Open Safari Preferences: Launch the Safari browser on your Mac and navigate to the "Safari" menu located in the top-left corner of the screen. From the dropdown menu, select "Preferences" to access the settings for Safari. Navigate to the "General" Tab: Within the Preferences window, click on the "General" tab.
Edit 2: I did a Safe Boot to eliminate any potential software issues with iCloud, and it had no effect. Edit 3: Finding no good answers for this anywhere, I logged in to my backup Administrator account, deleted my regular account, and then re-created it. Safari bookmarks are syncing again.
Mac 911. iCloud has a feature that lets you sync your Safari bookmarks across your Macs, iPhones, and iPads. However, Macworld reader Mark has a tale that sounds nearly appropriate for Halloween ...
Cleaning iCloud Bookmarks Procedure: Turn off bookmark syncing on all devices and on computer. Clean /file /sort Safari bookmarks. Quit Safari. Locate bookmarks.plist Safari folder in ~/Library. Drag to the desktop. Start Safari. Bookmarks should be blank. Turn Safari bookmarks sync back on.
1: Go into Settings. 2: Tap on your Apple ID banner at the top of the menu. 3: Go into the iCloud sub-menu. Once in there, turn off syncing with Safari. You will be asked whether you want to delete everything that has been synced to the cloud from Safari. This will basically get rid of your reading list, bookmarks, and favorites, but will not ...
In the Finder on your Mac, select the device in the Finder sidebar. If you connect your device to your Mac using a USB cable and don't see the device in the Finder sidebar, see If your device doesn't appear in the sidebar. Click General in the button bar. Select "Automatically sync when this [ device] is connected" to turn on automatic ...
If I uncheck the Safari option under iCloud settings either on a Mac or an iOS device will the links stop syncing between devices? Stack Exchange Network Stack Exchange network consists of 183 Q&A communities including Stack Overflow , the largest, most trusted online community for developers to learn, share their knowledge, and build their ...
Under "General" > "Favorite shows:" I choose Favorites. I move everything from the Bookmarks Bar to Favorites. HMMM, if all of the bookmarks in "Bookmarks bar" are "Favorites", the 'Favorites" will show on the Start Page so I won't need to click on "Bookmarks" > "Favorites". I set Safari as default.
Turn off iCloud Bookmarks and turn it back on. Tap Settings > [your name] > iCloud. Turn off Safari. You can choose Delete from My [device] if your data exists on one or more of your computers. Otherwise, choose Keep on My [device]. Wait a few minutes, then turn on Safari again.
Start by opening Settings on your iPad and tapping your name at the top. Then tap "iCloud." Under the iCloud settings, you can selectively disable syncing for various apps under "Apps using iCloud." Tap on "Show all" to see the apps. If you want to prevent certain data from being shared between your iPhone and iPad, toggle the switch next to ...
Select Bookmarks: Within the iCloud for Windows settings, navigate to the "Options" button next to "Bookmarks." Click on "Options" to open the Bookmarks Options window. Enable Bookmarks Sync: In the Bookmarks Options window, you'll see a checkbox next to "Google Chrome." Check the box to enable the syncing of your Chrome bookmarks with iCloud.
For the first time I opened iCloud on my PC. All of the bookmarks in Chrome are synchronized to Safari on my iPhone. I don't want this. And when I delete from Safari, I don't want the deletion to sync with Chrome. How can I stop synchronization? Another thing, how can I see how much space bookmarks, favorites take on iPhone?
With my previous laptop, i could sync my chrome bookmarks on my laptop with the safari bookmarks in my ipad using icloud and choosing 'chrome' in the browser selection in the icloud application in the laptop (there are 3 choices there: internet explorer, Firefox and Chrome). That worked fine. Now I have a new laptop with Microsoft Edge on it.
Welcome to the official YouTube channel of the Moscow City Symphony - Russian Philharmonic! https://orchestra.ru
On your Windows computer, open iCloud for Windows. To the right of Bookmarks, click , then turn on "Sync your Safari bookmarks to other browsers.". Click Install Extension next to each browser you want to use Bookmarks with, then follow the onscreen instructions. Click Done. Click Merge to share your current PC bookmarks data with iCloud.
Safaris in Moscow. 1. Rybokhotsoyuz. 2. Easy Russia Tour Guide. An excellent and reliable service which made my trip mesmorizing with easy moscow. Especially Anna is a wonderful... 3. UTS GROUP.
*A series of guides on shooting Street Photography in cities around the world. Find the best spots to shoot, things to capture, street walks, street tips, safety concerns, and more for cities around the world. I have personally researched, explored and shot Street Photography in every city that I create a guide for. So you can be […]
Moscow - Russia Directory Of Freight Forwarders, Cargo Agents, Shipping Companies, Air - Sea - Land - River - Railroad Transport, Logistics, Brokers Cargo Services.