- Wireless Headsets
- EARN COMMISSIONS
- (800)683-5715
Login to my account
Enter your e-mail and password:
New customer? Create your account
Lost password? Recover password
Recover password
Enter your email:
Remembered your password? Back to login

How Do I Reset My Plantronics Headset?
Plantronics cs series headset reset.
- Unplug the AC power from your Plantronics charging base
- Remove your battery (CS70n, CS530, C053 battery can't be removed)
- Wait 10 seconds, then replug your AC power and battery
- Your Plantronics headset should now be reset and working
Plantronics Headset Reset For Savi 700, Savi 400 and 8200 Series
- Remove your battery (W730, W430 battery can't be removed)
- Wait 10 seconds then replug both the AC power and battery in like normal
- Place your headset in the charging base
- Plugin the included USB cable from your Plantronics charging base to your computer
- Download the Plantronics Hub if not downloaded already
- Once downloaded click "Notifications" and if there's an update available, click Update
- Once the update is done, your Plantronics headset is now reset!
Reset Plantronics Bluetooth Headset
- Remove the Plantronics headset from your cell phones paired devices
- Power your cell phone off, then power it back on
- Pair your Plantronics headset back to your cell phone (follow manual if unsure how)
- Your Plantronics headset should now be reset
In the reset, the first step is Remove the Plantronics headset from your cell phones paired devices
But how to remove this paired device as the previous phone is lost. How to pair the polytronic focus headset to a new device ?
Leave a comment
All comments are moderated before being published

Sound like a pro on every call, even if your dog is barking in the background
Eliminate background noises for your microphone with Neep's AI-powered noise cancellation.
Try neep Free
Need help finding the best headset for your situation?
Contact us today and one of our friendly Advisors will match you with the right headsets.
CONTACT US TODAY

Should IT Teams Really Deal With Office Headset Support Tickets?

What Is the Best Plantronics Wireless Headset?

What Is a UC Headset?

Which is the Best Headset for Business Calls on a Busy Sales Team?

Yealink EHS36 Setup Guide For Discover D904 Wireless Office Headset
8 most frequently asked questions about office headsets.

5 Benefits Of Renting Your Office Headsets

The Complete Guide for Comfortable Office Headsets
What is the best wireless headset for office phones, shop our best selling headsets.

- Opens in a new window.
We may earn a commission from your purchase on Amazon.com
How to reset the Plantronics Voyager Legend
Updated by on Apr 19, 2024 4 Comments
Disclaimer: We do not sell this product, so we do not have much information on it outside the scope of this article. You can find it on Amazon here .
Plantronics Voyager Reset:
- Turn your headset off. The on/off button is the slide switch on the back of the headset just above the charging contacts.
- Press and hold the Answer Call, Voice Recognition, and Volume Down buttons together for 3 seconds:
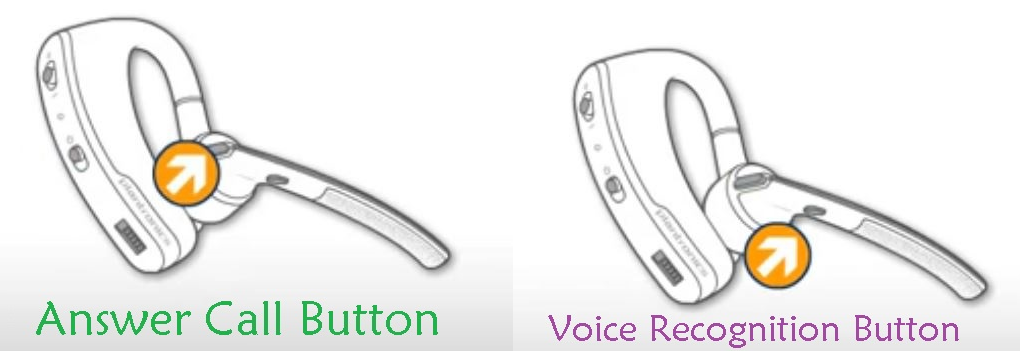
Your Voyager should be reset and ready to work with your Bluetooth devices.

March 14, 2024
Casca platronics Voyager nu se mai asociază cu Motorola Edge 40 pro.la inceput sa asociat acum nu o mai găsește..ce pot face? ——— Headset Answers replied: We don’t currently carry the Plantronics Voyager Legend headset. If it’s not working with your Motorola phone, we’d recommend reaching out to Plantronics directly. They’re at 1-800-544-4660. Hopefully, they can get you back up and running!

February 13, 2024
My PT legend is connected to my crashed phone and won’t let me pair with my new phone ——— Headset Answers replied: We don’t carry the Plantronics Legend, so we’re not quite sure how you’d get it to unpair from an old phone and pair to a new one if these steps aren’t working for you. We’d recommend giving Plantronics a call for further help on your headset. They’re at 1-800-544-4660.

February 05, 2024
i ve had the voyager legend for 1 month and it has stopped charging.. ive tried resetting it by holding the three buttons down for 3 seconds and still no charging ,, i downloaded the hub and it says no device is connected,,, what is the next step that i should do? ——— Headset Answers replied: We no longer carry the Plantronics Voyager series, so, if your headset is having trouble after only 1 month, we’d recommend reaching out to Plantronics directly to check on the warranty. They can be reached at 1-800-544-4660.

May 01, 2023
My voyger legend is not charging up to more than 5 hrs. ——— Headset Answers replied: The Voyager battery is not replaceable and does degrade over time. I would recommend reaching out to wherever you purchased it from and inquiring about a warranty from them. Most Plantronics units come with a 1 year warranty and if it is within that period you may be able to get a replacement.
What is Headset Answers?
This is the internal support database for Headsets.com . We manufacture and sell office headsets in North America. With over 25 years' experience in the business, we know headsets.
Please use our support database for free headset support, whether you’re a Customer of ours (or not). If you have problems, suggestions, or unanswered questions, please email us at [email protected] (compliments also welcomed 😀)
Looking for office headsets in the UK? Check out Headsets.co.uk .
Ready for a better headset?
Related Articles
How Do I Pair And Use The Plantronics Voyager Focus?
How To Use The Plantronics Voyager 5200 UC Bluetooth Headset
How do you use voice recognition with the Voyager Legend?
How Do I Pair My Plantronics Voyager Legend To The Plantronics USB Dongle?
Questions/comments?
- Latest News
- Headphones Reviews
- IEMs / Earbuds Reviews
- DAC / AMP Reviews
- Digital Audio Player (DAP) Reviews
- Headphone Fundamentals
- Learn: Headphones DIY / Modifications
- Audiophile Acronyms and Abbreviations That You Should Know
- [Glossary] Common Audio Technical Terms That You Should Know
- [Glossary] An Audiophile Guide to Describing Sound
- How to Measure Headphones and IEMs
- Best Headphones for Audiophile
- Best Headphones for Entertainment
- Best Headphones for Gaming
- Noise-cancellation Headphones Reviews
- Best Headphones for Productivity
- Best Headphones for Workout
- Headphones Power Calculator
How to Reset Plantronics Headset: A Comprehensive Step-by-Step Guide
We independently review all our recommendations. Purchases made via our links may earn us a commission. Learn more ❯
Reset your Plantronics headset using these easy steps.
Plantronics (formerly named Poly) headsets not only feature excellent microphones, but also promise a steady wireless connection, making them ideal for professional phone calls.
They are not, however, immune to issues like sudden disconnections or audio problems caused by various firmware bugs. Such issues can easily disrupt your job, and may even hinder you from being able to work in the first place.
Fear not! These pesky bugs can be cleared out by simply resetting your Plantronics or Poly headset. Keep reading as we describe two ways to reset your headset– via an app or manual reset. Let’s dive in!
How to Reset Plantronics Headset Using Poly Lens
How to reset plantronics headset when it won’t connect, faqs on resetting plantronics headset.
Poly Lens is a nifty software that’s all about making your life easier when it comes to using, managing, and owning Poly audio and video devices.
With Poly Lens, you can customize your devices to the way you work, whether at home or in the office. But more importantly, you can also reset your Plantronics or Poly headset to its default settings using this app.
The desktop version of Poly Lens supports a wide range of headsets, including the Savi, Voyager, Blackwire Series, and more. On the other hand, the mobile version of the app only supports the Voyager and Sync Series. That’s why we recommend the Poly Lens desktop app for this method.
To reset your Plantronics or Poly headset using Poly Lens, follow these steps:
- Connect your headset to your PC. If your headset comes with a dongle, make sure to utilize it for a more stable connection.
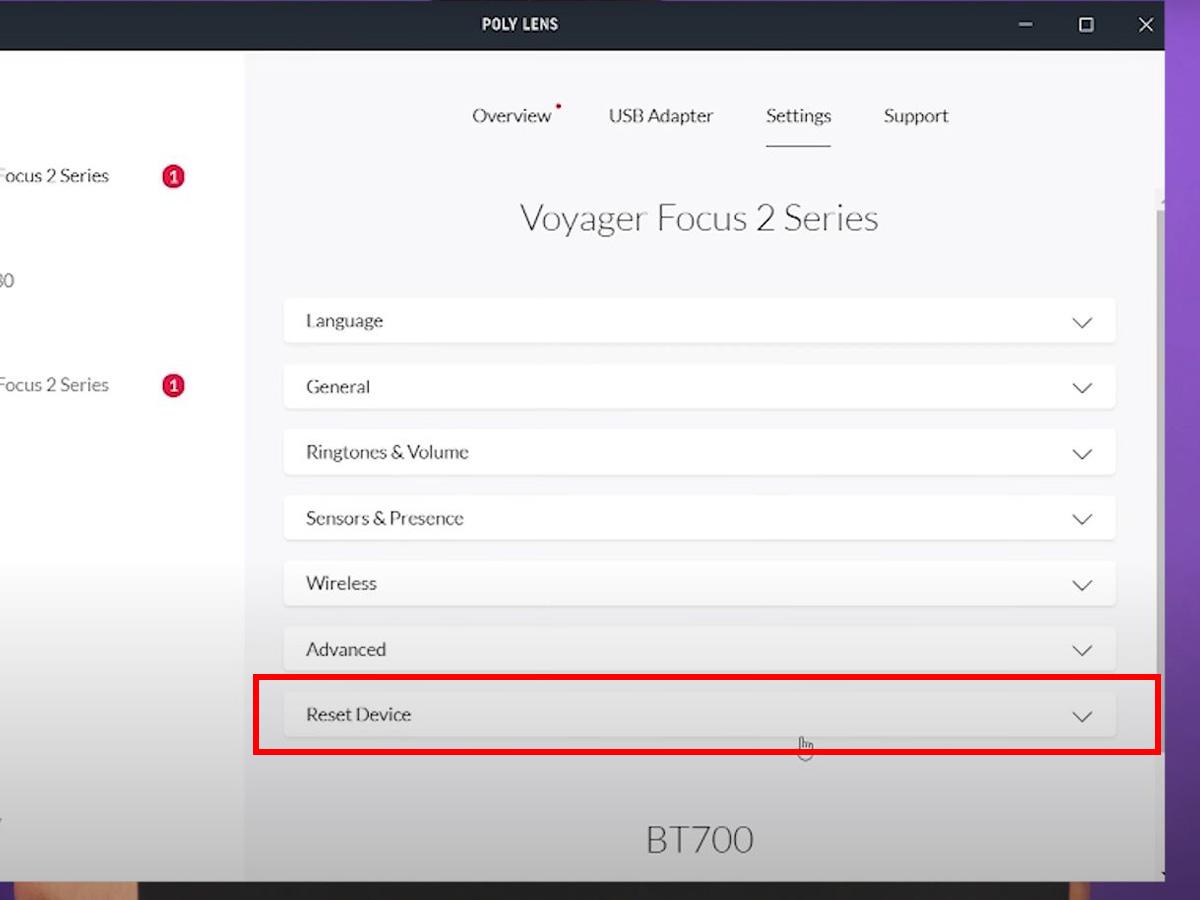
- Disconnect the headset from the computer, turn it off, wait a few seconds, and then reconnect it for the reset to take effect.
In some cases, you may find that your Plantronics headset won’t connect to your device. This can be a frustrating issue, especially when you need to use your headset for important calls or meetings.
Moreover, the solution explained above requires the headset to be connected to the source device with the app. So, if the headset won’t connect, you can’t reset your Plantronics or Poly headset using the app.
In this case, you’ll have to reset your headset manually. Here’s how:
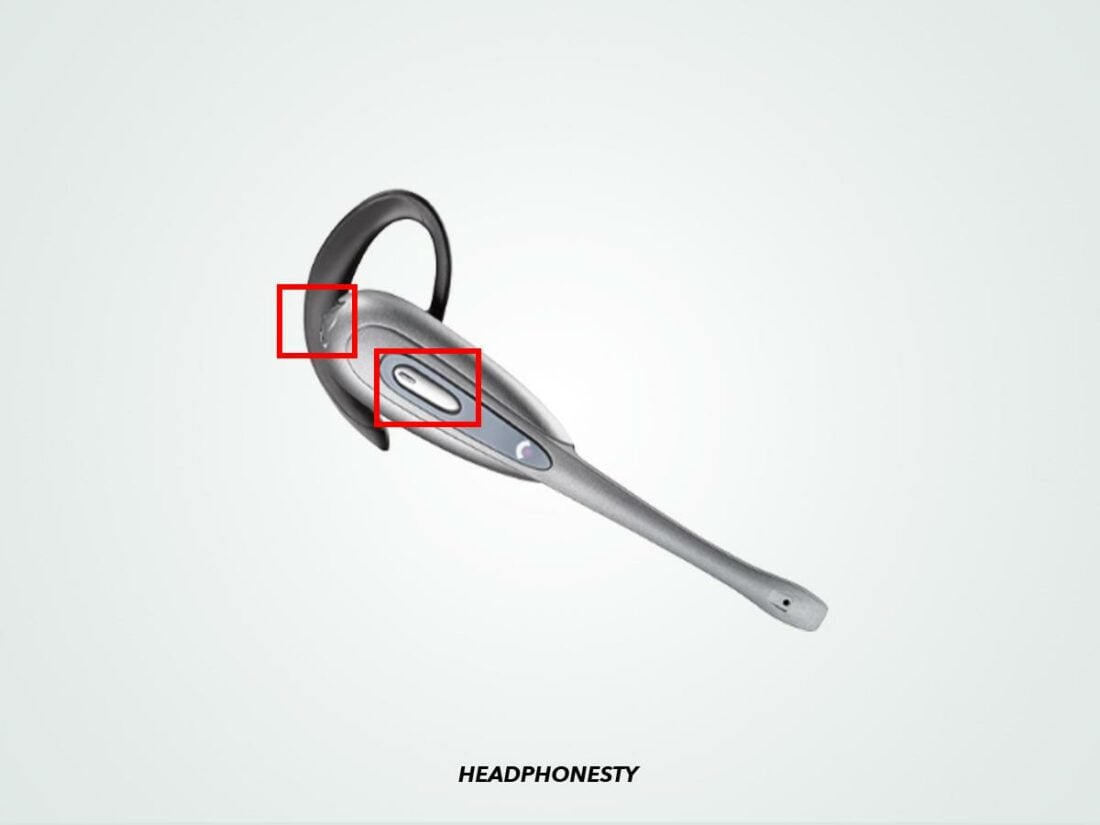
What does resetting the Plantronics or Poly headset do?
When you reset a Plantronics or Poly headset, it means you’re putting the settings back to how they were when the device was originally made. This removes all temporary bugs in the software or improper settings that may be causing some issues.
So, if your Plantronics or Poly headsets are giving you trouble, you can fix software bugs by resetting them. This includes connection, audio, controls, software and setup issues.
However, resetting your headphones will clear out their memory, so your list of previously connected devices will be removed. You’ll have to pair your headphones to your devices again after reset, as if you’re doing it for the first time.
What to do when the Plantronics headset won’t reset?
When your Plantronics or Poly headset won’t reset, it can either be a firmware or hardware issue. For this, you can either update the firmware, force restart the headset, or contact Poly support. Let’s go through each of them below:
Update the Plantronics headset firmware
Force restart your headset, contact poly support.
When the headset’s software is out of date, it may cause compatibility issues, software glitches, and unresponsive behavior. Sometimes, this can also prevent your headset from resetting properly.
You can use the Poly Lens desktop app to update your headset by following these steps:
- Connect your headset to your PC.
- Open the Poly Lens app.
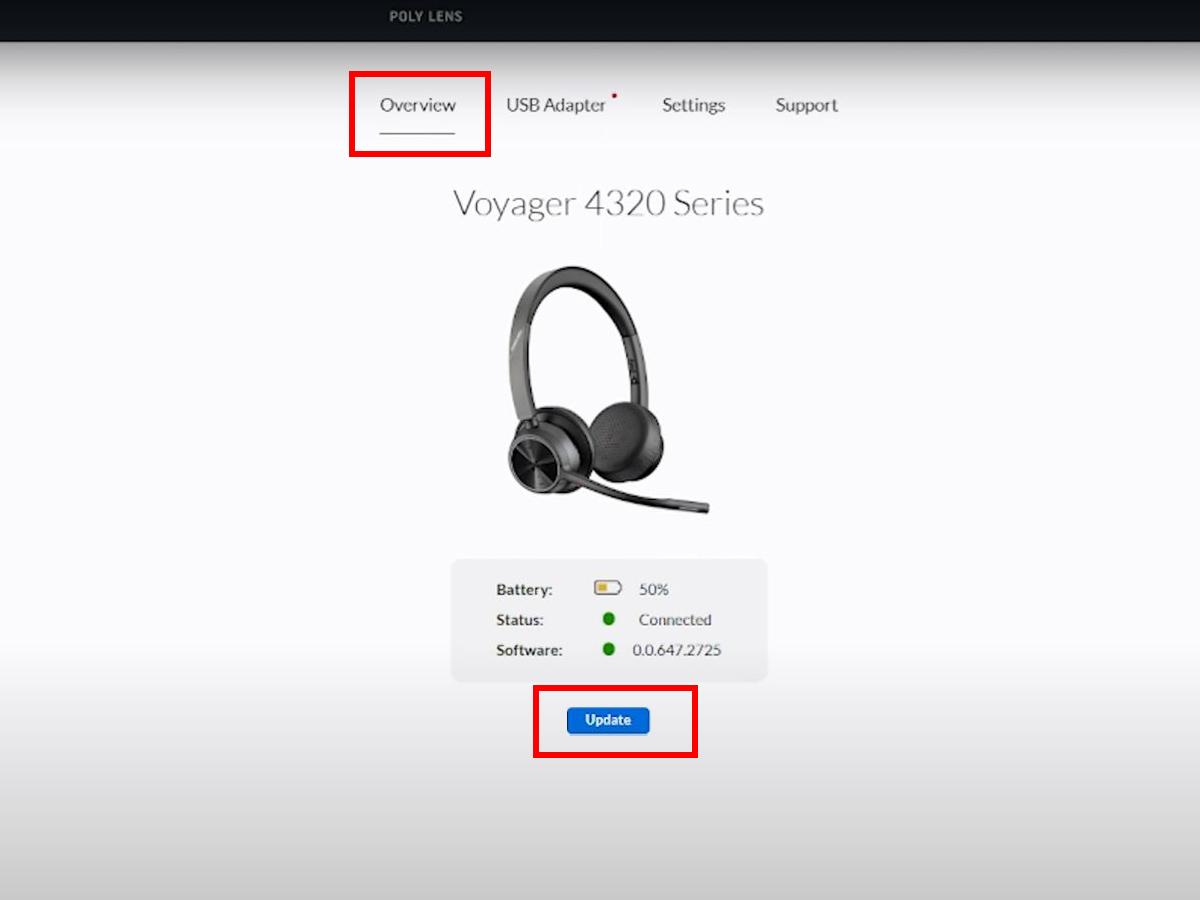
- When the update is done, disconnect the headset from your computer and turn it off. To cover all bases, also restart your computer.
- Once done, reconnect your headset and see if the problem is fixed.
The previous solution also requires your headset to connect. So, if that’s not possible, you can try force restarting the headset. Here’s how:

If none of the solutions above work for your headset, it might be a hardware issue or a manufacturer defect. In this case, it’s best to contact Poly Support to get some advice from an expert.
You can do this by visiting the official Poly Support website and going to the Support section. In addition to Poly’s website, you can also call Poly’s US helpline at the following number: 1-800-544-4660.
By now, you should be able to reset your Plantronics or Poly headset and enjoy a seamless audio experience for your work calls, or music listening sessions.
And, if any of the issues pop up again, you now know how to easily reset the headset to get the most out of your devices. Have you tried our tips on how to reset Plantronics or Poly headsets? Do you think we forgot something or said something you don’t agree with? Leave a comment below!
Leave a Reply
Related articles.

Plantronics Voyager EDGE manual

manual Plantronics Voyager EDGE

Voyager Edge Series
View the manual for the Plantronics Voyager EDGE here, for free. This manual comes under the category headphones and has been rated by 10 people with an average of a 8.8. This manual is available in the following languages: English. Do you have a question about the Plantronics Voyager EDGE or do you need help? Ask your question here
- What's in the box
- Headset overview
- Charge case overview
- Bluetooth pairing
- NFC pairing
- Pair Another Phone
- Select language
- Use the charge case
- Adjust the fit
- Answer a call
- Answer a second call
- Reject a call
- Call back last call
- Voice dial (phone feature)
- Caller Announcement (mobile phone only)
- Adjust the volume
- Reset sensors
- Disable sensors
- Play or pause streaming audio
- Voice alerts list
- Adjust voice alert volume
- Voice commands list
- Disable the answer/ignore voice commands
- Use two phones
- Change headset settings
- Update headset firmware
Do you have a question about the Plantronics and is the answer not in the manual?
- Receive updates on solutions
- Get answers to your question
Question and answer
I used to be able to talk and my voice was always clear. Now everybody says that I seem muffled or that I am far away from the Bluetooth. I have tried to move it around but still seems like I am muffled. Is there a setting that you turn on or off to mute? I have only had this for a couple months Anything would help Thankyou
My Edge Headset allow me to hear the caller but they can't hear me. I have had the Edge for about 1 year and this problem just started. My phone is a Samsung Galaxy S3 android. How do I fix this?
I have a I phone
I just received this refurbished unit and the vocal answer command does not work. I have to press the call button and would like to just say "answer". Any hints?
Just purchased a new Edge. It does not respond to voice commands such as "answer" or "ignore". I thought this was an automatic function. Are there some steps I should take?
what are the functions of charge case...do you use it together with the headset to talk...
when using voice command can I ask this blue tooth to call a person in my contact list and dial that person or not. had one before this one and seems like I could do that. can not get this one to do that with my Samsung S7 am I doing something wrong.
Hi Bought a Plantronics edge a couple of days ago. I cannot get the voice commands 'ANSWER' and 'IGNORE' to work. Any advice most welcome. Thank you
I am unable to make calls with my call button but I can answer calls. When I try to make a call it sounds like I am not connected even though my phone says I am
All of a sudden my voyager edge changed from English to Chinese how do I change it back to English ? Thanks Marty
I just got a new iPhone and my Edge will not connect to it. I have another bluetooth device that I tested and it works fine. The Edge will only say "Voice Answer On" but will not go into pairing mode. I have followed the instructions in the manual with no success. Suggestions? Thanks, Joni

The Plantronics Voyager EDGE is a lightweight headphone weighing only 9 grams, making it comfortable to wear for extended periods. It comes with a USB cable for convenient charging. With a talk time of 6 hours and a standby time of 168 hours, the lithium polymer battery ensures long-lasting usage. Equipped with Bluetooth 4.0, the Voyager EDGE offers a wireless range of up to 10 meters, allowing for freedom of movement while staying connected. Its Bluetooth profiles include A2DP, HFP, and HSP, ensuring compatibility with various devices. The headphone also features Near Field Communication (NFC), enabling quick and easy pairing with compatible devices. Designed for versatility, the Voyager EDGE is brand compatible with any brand, offering flexibility for users. It includes a carrying case for added protection and portability, making it ideal for travel. The package includes a quick start guide and a user guide, providing detailed instructions for setup and use. The Plantronics Voyager EDGE offers high-quality audio and clear voice transmission, making it suitable for both music and phone conversations. Its premium build ensures reliability and durability over time. With its sleek and stylish design, the Voyager EDGE offers not only functionality but also an aesthetically pleasing appearance. Overall, the Plantronics Voyager EDGE is a lightweight and versatile headphone with a long-lasting battery life, convenient wireless connectivity, and reliable performance. Its compatibility with any brand and inclusion of helpful guides make it a user-friendly option.

Weight & dimensions
Packaging content, operational conditions, ports & interfaces, other features, performance.
Can't find the answer to your question in the manual? You may find the answer to your question in the FAQs about the Plantronics Voyager EDGE below.
When is my volume too loud?
A volume above 80 decibels can be harmful to hearing. When the volume exceeds 120 decibels, direct damage can even occur. The chance of hearing damage depends on the listening frequency and duration.
Can I make hands-free calls with my headphone?
The newer headphones generally have a small microphone built in which allows for calling.
What is noise cancelling?
Noise cancelling ensures that ambient noise is reduced.
What is bluetooth?
Bluetooth is a way of exchanging data wirelessly between electronic devices via radio waves. The distance between the two devices that exchange data can in most cases be no more than ten metres.
What is the weight of the Plantronics Voyager EDGE?
The Plantronics Voyager EDGE has a weight of 9 g.
How long does it take to charge the battery of the Plantronics Voyager EDGE?
It takes 1.5 h to charge the battery of the Plantronics Voyager EDGE.
How do I pair my Plantronics Voyager EDGE with my smartphone?
To pair your Plantronics Voyager EDGE with your smartphone, turn on the headset and make sure it is in pairing mode. Then, on your smartphone, go to the Bluetooth settings and select "Scan" or "Pair New Device." Look for the Voyager EDGE in the list of available devices and select it to complete the pairing process.
How can I check the battery level of my Plantronics Voyager EDGE?
To check the battery level of your Plantronics Voyager EDGE, simply tap the Call button on the headset. The headset will automatically announce the remaining talk time or battery level. Alternatively, if you have the Plantronics Hub app installed on your smartphone, you can check the battery level from the app.
Can I use my Plantronics Voyager EDGE to answer or end calls?
Absolutely! To answer a call, simply tap the Call button on your headset. To end a call, just tap the Call button again. You can also use voice commands. Just say "Answer" or "Ignore" to handle incoming calls without touching any buttons.

How do I adjust the volume on my Plantronics Voyager EDGE?
Adjusting the volume on your Plantronics Voyager EDGE is very easy. You can either use the volume up and down buttons located on the side of the headset or adjust the volume directly from your phone while connected to the headset.
Why does the audio quality on my Plantronics Voyager EDGE sound distorted?
If you are experiencing distorted audio quality, it may be due to an improper fit of the headset in your ear. Make sure you have the correct size eartip attached to the headset for a secure and comfortable fit. Additionally, try cleaning the eartips and the speaker grille with a soft cloth to remove any debris that may affect the sound quality.
Does the Plantronics Voyager EDGE come with a carrying case?
Yes, the Plantronics Voyager EDGE comes with a carrying case. This means that users can easily and safely store the headset when not in use, making it convenient to bring along while traveling or commuting.
What is the battery technology used in the Plantronics Voyager EDGE?
The Plantronics Voyager EDGE uses Lithium Polymer (LiPo) battery technology. LiPo batteries are known for their high energy density, longer lifespan, and better performance compared to other types of batteries. This means that users can expect a reliable and long-lasting battery life from the headset.
Is the Plantronics Voyager EDGE compatible with any brand?
Yes, the Plantronics Voyager EDGE is compatible with any brand. This makes it versatile and suitable for use with various devices, regardless of the brand or operating system. Users can easily connect the headset to their smartphones, tablets, or computers without any compatibility issues.
What is the wireless range of the Plantronics Voyager EDGE?
The wireless range of the Plantronics Voyager EDGE is 10 meters. This means that users can enjoy a strong and stable wireless connection within a reasonable distance from their connected device. Whether they are moving around the room or working in a nearby area, they can stay connected without experiencing any signal interruptions.
Does the Plantronics Voyager EDGE support Near Field Communication (NFC)?
Yes, the Plantronics Voyager EDGE supports Near Field Communication (NFC). NFC allows for quick and easy pairing between the headset and NFC-enabled devices. Users can simply tap their NFC-enabled device to the headset for a seamless and hassle-free connection. This feature enhances the overall user experience and convenience.
Is the manual of the Plantronics Voyager EDGE available in English?
Yes, the manual of the Plantronics Voyager EDGE is available in English .
Is your question not listed? Ask your question here

Plantronics Voyager 5200

Plantronics Voyager Legend

Plantronics Voyager 8200 UC

Plantronics Voyager Focus UC B825-M

Plantronics Voyager 3200

Plantronics Voyager 6200 UC

Plantronics Voyager Focus UC B825

Plantronics Voyager Free 60+

Plantronics Voyager Legend UC B235

Plantronics Voyager Legend CS
- Request Quote
- FREE Buyers Guide
- Headset Compatibility Guides
- Headsets 101 Guide
- Frequently Asked Questions
1-800-914-7996
$100 Minimum Order - No Returns
- Multi Connectivity
- Office Phones
- Computers & Phones w/ USB ports
- Microsoft Teams Certified
- Cell Phone Bluetooth Headsets
- Office Phones using QD
- Cables & Amplifiers
- Poly Headsets (Plantronics)
- Jabra Headsets
- Yealink Headsets
- Logitech Headsets
- EPOS Headsets
- Poly (Polycom) IP Phones
- Yealink IP Phones
- Teams Desk Phones
- Zoom Desk Phones
- Office & Contact Center
- 911 Center | Dispatch
- Conferencing
- Speakerphones for Conference Calls
- Cameras | Webcams
- EHS Cables/Lifters
- Wired Headset Cables & Amplifiers
- Wireless Headset Accessories
- Wired Headset Accessories
- Computer Headset Accessories
- Cell Phone Headset Accessories
- A/V Accessories
How to Pair the Plantronics Voyager Legend Bluetooth Headset
First time pairing for the voyager legend headset:.
1) Turn the headset on. Slide the power switch to the ‘on’ position showing green. The headsets LEDs will begin flashing red/blue. The Voyager Legend headset is now in pairing mode. If you don’t see the red/blue flashing LED, turn the headset off and repeat step 1. If for a second time your Voyager Legend LED doesn’t flash red/blue, your headset may have already been paired. Skip to the below section labeled: To Pair Voyager Legend to a Different Phone or Re-Pair to the Same Phone
2) Turn on your phone’s Bluetooth feature. While the Voyager Legends LEDs are flashing red/blue, activate Bluetooth on your phone and set it to search for new devices. • iPhone Settings > General > Bluetooth > On • Android™ Smartphones Settings > Wireless & Networks > Bluetooth: On > Scan for devices
NOTE: Menus may vary by device
3) Select Voyager Legend. Select “PLT_Legend” on your phone as a found device. If your phone asks, enter four zeros (0000) for the passcode or simply accept the connection.
4) Complete pairing process. Once your Plantronics Bluetooth pairing is complete, LEDs on the Voyager Legend will stop flashing red/blue and you will hear “pairing successful.” from the headset.
NOTE: To enable caller name announcement, allow access to your contacts if your phone prompts you.
Your phone should now be paired with the Plantronics Voyager Legend headset . Customers often ask us how to connect Plantronics Bluetooth headsets and with these instructions, you will be able to use your old headset with your new phone.
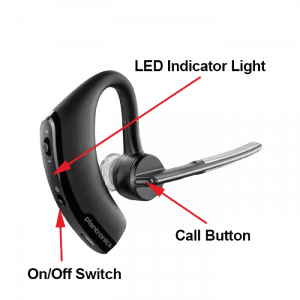
To Pair Voyager Legend to a Different Phone or Re-Pair to the Same Phone:
1) Turn the headset on. Slide the power switch to the ‘on’ position showing green.
2) Using voice commands. Tap the Voice button on your Voyager Legend and say “Pair mode,” or Press and hold the Call button on your Voyager Legend until you hear “Pairing”
3) Turn on your phone’s Bluetooth feature. While the Voyager Legends LEDs are flashing red/blue, activate Bluetooth on your phone and set it to search for new devices. • iPhone Settings > General > Bluetooth > On • Android™ Smartphones Settings > Wireless & Networks > Bluetooth: On > Scan for devices
4) Select Voyager Legend. Select “PLT_Legend” on your phone as a found device. If your phone asks, enter four zeros (0000) for the passcode or simply accept the connection.
5) Complete pairing process. Once your Plantronics Bluetooth pairing is complete, LEDs on the Voyager Legend will stop flashing red/blue and you will hear “pairing successful.” from the headset.
NOTE To enable caller name announcement, allow access to your contacts if your phone prompts you.
Your phone should now be paired with the Plantronics Voyager Legend headset and ready for use. Customers often ask us how to connect Plantronics Bluetooth headsets and with this guide, you will be up and going in a matter of minutes.
Popular Audio/Video Solutions:

Make sure to update your headset firmware.
Visit Poly Lens for the latest updates.
Plantronics Voyager 4310 Bluetooth Wireless Headset User Manual
Table of Contents
Plantronics Voyager 4310 Bluetooth Wireless Headset
Headset overview, connect and pair, fit and charge, load software, more features, troubleshooting, what’s in the box, frequently asked questions, read user manual online (pdf format), download this manual (pdf format).
NOTE Functionality varies by application. May not function with web-based apps.
Be safe Please read the safety guide for important safety, charging, battery, and regulatory information before using your new headset.
USB Bluetooth adapter
Your high-fidelity Bluetooth USB adapter comes pre-paired to your Poly device. Plug it into your computer to connect to computer audio.
NOTE Adapter design may vary
Standard LEDs
* LEDs when Microsoft Teams is detected**
NOTE Requires Microsoft Teams desktop application
Charge stand (select models only)
NOTE The charge stand plugs into a computer or wall charger’s USB port.
Connect to PC Your Bluetooth USB adapter comes pre-paired to your headset.
Turn on your headset and insert the Bluetooth USB adapter into your laptop or PC.
The USB adapter LED flashes and then turns solid to indicate the headset is connected to the USB adapter. If you are wearing your headset you hear “PC connected” to indicate the connection has been established. When on a call, the LED on the USB adapter flashes blue. When not on a call the LED is solid.
Load Poly Lens Desktop App by visiting www.poly.com/lens This allows you to customize your headset behavior through advanced settings and options.
Configure USB adapter Your high-fidelity Bluetooth USB adapter comes ready to take calls. If you want to listen to music, you will need to configure your Bluetooth USB adapter.
- To configure your Bluetooth USB adapter to play music, go to the Start menu > Control Panel Sound > Playback tab. Select Poly BT700, set it as the Default Device and click OK.
- To pause music when you place or receive calls, go to the Start menu > Control Panel > Sound Communications tab and select the desired parameter.
- To configure the Bluetooth USB adapter, go to the Apple menu > System Preferences > Sound. On both the Input and Output tabs, select Poly BT700.
Pair to mobile device
To put your headset in pair mode, slide and hold the Power switch away from the off position until you hear “pairing” and the headset LEDs flash red and blue.
Activate Bluetooth on your phone and set it to search for new devices. iPhone Settings > Bluetooth > On Android Settings > Bluetooth On > Scan for devices NOTE Menus may vary by device.
Select “Poly V43XX Series.”
Once successfully paired, you hear “pairing successful” and the headset LEDs stop flashing. NOTE Your headset can pair with up to 8 devices but only maintain 2 connections simultaneously; this includes the Bluetooth adapter.
Pair the USB adapter again Typically, your USB adapter is pre-paired to your headset. In the event that your adapter is disconnected or bought separately, you will need to pair the adapter to your headset.
- Insert the high-fidelity Bluetooth USB adapter into your laptop or computer and wait for your computer to recognize it.
- Put your headset in pair mode.
- Put your Bluetooth USB adapter into pair mode by selecting “Pair” in Poly Lens App. Your adapter flashes red and blue. Pairing is successful when you hear “pairing successful” and “PC connected” and the Bluetooth USB adapter LED is solid.
Pair mode Slide and hold the headset Power switch away from the off position until the LEDs flash red and blue.
Wear on the right or left To position the microphone on the right or left side, rotate the microphone boom up and over. Gently bend the boom so it is approximately 2 finger widths from the corner of your mouth.
Charge Charge your headset using the USB cable or the charging stand (select models only). The headset LEDs flash when charging. It takes approximately 90 minutes to fully charge your headset. The LEDs turn off once charging is complete.
NOTE The USB cable and charge stand (select models only) plug into a computer or wall charger’s USB port.
Check the headset battery status
- View status in Poly Lens Desktop App
- With the headset inactive, slide and release the Power switch away from the off position. Listen to the voice alert or observe the headset LEDs.
Headset LED behavior while charging
TIP To reset the accuracy of the talk time alert, deplete the headset battery then charge it fully.
Customize your device behavior through advanced settings and options with Poly Lens App. Some softphones require the installation of Poly software to enable device call control (answer/end and mute) functionality. Download: www.poly.com/lens .
NOTE Device settings and updates are also available in Plantronics Hub App.
Update your Poly device
Keep your firmware and software up-to-date to improve performance and add new features to your Poly device. Update your device using your computer with Poly Lens Desktop App. Download at www.poly.com/lens
While updating
- Do not use your Poly device until the update is complete.
- Do not start a second update from a second device.
- Do not stream media.
- Do not answer or place a call.
Power on/off Slide the switch to power on or off.
Adjust the volume Tap the Volume up (+) or down (–) button.
Adjust headset microphone volume (softphone) Place a test softphone call and adjust the softphone volume and PC sound volume accordingly.
Make/Take/End Calls
Answer or end a call Tap the Call button.
Answer a second call First, tap the Call button to end the current call, then tap the Call button again to answer a new call.
Mute While on an active call, tap the red Mute button.
Hold a call To hold an active call, press the headset Call button for 2 seconds. Press the Call button to resume a held call.
Switch between calls (flash) To switch between calls, press the headset Call button for 2 seconds.
Call back last call (smartphone) To dial the last number you dialed, double-tap the Call button.
Answer calls from a second device ” It’s easy to answer calls from two devices (including a softphone). When on a call, you hear a ringtone notification of the incoming call from the second paired device.
To answer a second call from the other device, first tap the Call button to end the current call and tap the Call button again to answer the new call. If you choose to not answer the second call, it will go to voicemail.
Launch Microsoft Teams (Teams model only)
Tap your headset Teams button to quickly open and use the Microsoft Teams desktop app.
- When not on a call, tap your Teams button to view Microsoft Teams app on your computer.
- When your connected USB adapter LED pulses purple, tap your Teams button to view Teams notifications.
NOTE Teams model and Teams desktop application required. Teams mobile application is not supported.
Play or pause audio Tap the Call button to pause or resume streaming audio.
Track selection Double-tap the Call button to skip to the next track or triple-tap the Call to the previous track.
Fast forward/rewind Double-tap and hold the Call button to fast-forward. Triple-tap and hold the Call button to rewind.
Voice assistant Siri, Google Assistant™, Cortana Press and hold the Call button for 2 seconds to activate your phone’s default voice assistant. Wait for the phone prompt to activate voice dialing, search, and other smartphone voice controls.
Select language You can wirelessly change your headset language using Poly Lens App. Download: www.poly.com/lens
DeepSleep Mode If you leave your headphones powered on but out of range of your paired phone or USB adapter for more than 7 days, your headset conserves its battery power by entering into DeepSleep mode.
Once back in range with your phone or USB adapter, press the Call control button to exit DeepSleep mode.
Online indicator Your headset LED illuminates red to inform others that you are on a call. Manage settings in Poly Lens App.
Corded mode (audio over USB) If your audio is cutting out during softphone calls, you may be experiencing Bluetooth density problems. Improve audio performance by using density- friendly corded mode.
- Disconnect your Bluetooth USB adapter from your computer
- Connect your headset directly to your computer with the provided 1.5 m USB cable
- Power off your headset to use density-friendly corded mode NOTE Your headset battery charges while in corded mode.
NEED MORE HELP? poly.com/support
Manufacturer : Plantronics, Inc. 345 Encinal Street Santa Cruz, CA 95060 United States
Plantronics B.V. Scorpius 171 2132 LR Hoofddorp Netherlands
© 2021 Plantronics, Inc. All rights reserved. Poly, the propeller design, and the Poly logo are trademarks of Plantronics, Inc. Bluetooth is a registered trademark of Bluetooth SIG, Inc. and any use by Plantronics, Inc. is under license. All other trademarks are the property of their respective owners. Model ID: Headset: V4310/V4310-M/V4320/V4320-M, Adapter: BT700/BT700C, Charge Stand: CB4300. System: Poly Voyager 4300 UC Series has a V4310/V4310-M/V4320/V4320-M headset, a BT700/BT700C adapter and may include a CB4300 charge stand. 220245-06 08.21
Is this compatible with iMac?
The Poly Voyager 4310 UC is compatible with iMac.
Is this compatible with Zultys desk phones.?
Poly Voyager 4310 UC is not compatible with Zultys desk phones.
Will the background sound canceling feature with my soft phone called Max, with out downloading an app to the Mac?
Yes, there is no need to install any application, the background noise canceling feature works without any application being installed.
Is this compatible with Yealink SIP-T43U work phone?
Yes, the Poly Voyager 4310 UC is compatible with the Yealink SIP-T43U. The Voyager 4310 UC is a USB headset, so it can be plugged directly into the USB port on the Yealink SIP-T43U. This will allow you to use the headset for both audio and video calls.
Is this compatible w/ vvx 401 desk phone?
The Poly Voyager 4310 UC is Compatible with the Poly VVX 401 desk phone.
Will this be compatible with genesys soft phone?
Yes, Poly Voyager 4310 UC is compatible with the GENESYS softphone. Please use the USB dongle provided with the headset.
Will this headset connect to ps5?
The Plantronics - Voyager 4310 UC should connect to PS5.
Is this headset compatible with yealink sip t54w ip desk phone?
Poly Voyager 4310 UC, USB-A is compatible with Yealink SIP-T54W. To use with the desk phone, we strongly recommend you purchase any Poly Office version headset.
Does this work with Cisco Jabber?
Does the set come with everything you need? Like the little usb connector, stand and headphone?
The Poly 4310 UC headset comes with everything you need to get started, which includes a headset, charging stand, USB adapter, USB cable, and a quick start guide.
Is this headset compatible with Yealink T46s desk phone?
To make it compatible with a Yealink T46S you would need the Office Base, which provides desk phone connectivity. On the other hand, any of our Office models should work with this model, such as the Voyager 4200 Office series, Savi 7300 Office Series (DECT), The Voyager Focus 2 Office, etc.
Does this work good with Avaya?
Yes, you will be able to listen and talk through calls without issues. As for Remote Call Control to answer/end/mute calls directly from the headset, it will depend on the version of the softphone. In this case, RCC will work with Avaya one-X version 2.5.12.0 while having the Plantronics hub installed (available on our Poly site under support).
Will this work with the Polycom vvx500?
Unfortunately, Voyager 4310 UC USB-A is not compatible with Polycom VVX500, however, Voyager 4310 UC USB-C is compatible.
Can you wear headset on either side whether it's right ear or left ear?
Poly Voyager 4310 UC can be worn on either side, whether it's the right ear or the left ear.
Download this PDF Link: Plantronics Voyager 4310 Bluetooth Wireless Headset User Manual
Download this manual >>
Plantronics User Manuals
Related manuals.

No products in the cart.
- Refund Policy

FAQ: Plantronics Voyager Legend Bluetooth Headset
Q1: How do I pair my Plantronics Voyager Legend Bluetooth headset with my device? A: Ensure the headset is in pairing mode (LED indicator flashes red and blue). On your device, enable Bluetooth and select “Voyager Legend” from the list of available devices. Follow on-screen prompts to complete the pairing process.
Q2: What is the battery life of the Voyager Legend headset? A: The battery life varies, but on average, it provides up to 7 hours of talk time and 11 days of standby time. Charging time is approximately 90 minutes.
Q3: Can I use the Voyager Legend with multiple devices? A: Yes, the headset supports multipoint technology, allowing you to connect and switch between two devices simultaneously.
Q4: How do I answer or end a call using the Voyager Legend? A: To answer a call, simply tap the call button on the headset. To end a call, tap the call button again. You can also use voice commands such as “Answer” or “Ignore.”
Q5: Is the Voyager Legend compatible with voice assistants like Siri or Google Assistant? A: Yes, the headset is compatible with voice assistants. To activate, tap the voice command button and speak your command.
Q6: Can I customize the settings on the Voyager Legend? A: Yes, you can customize settings using the Plantronics Hub app. The app allows you to update firmware, adjust headset settings, and find misplaced headsets using the “Find MyHeadset” feature.
Q7: How do I reset my Voyager Legend to factory settings? A: Turn off the headset, press and hold the call button, and turn on the headset. Release the call button when the LED indicator flashes red and blue. The headset is now reset.
Q8: Does the Voyager Legend support HD audio? A: Yes, the headset features wideband audio for enhanced call clarity and supports A2DP for streaming music and multimedia.
Q9: Is the Voyager Legend water-resistant? A: While not fully waterproof, the headset has moisture protection, making it resistant to light rain and sweat.
Q10: How do I charge my Voyager Legend headset? A: Connect the included micro USB charging cable to the headset and a power source. The LED indicator will show the charging status, and it takes approximately 90 minutes for a full charge.
For more detailed information and troubleshooting, refer to the user manual provided with your Plantronics Voyager Legend Bluetooth headset.

Moscow Metro Font

Moscow Metro is a multi-line display typeface inspired by the Moscow underground map. It comes in Regular and Color versions.
Moscow Metro is ideal for posters and headlines, neon signage and other artworks.
- Share by email
Designed by: Nadira Filatova Website
License: free for commercial use.


- Plantronics Manuals
- Quick start manual
Plantronics BT300 Bluetooth Headset Manual
- User manual (18 pages)
- User manual (23 pages)
- Quick start manual (6 pages)
Advertisement
Overview & Functions
Pair your mobile phone, pair another phone, to re-pair your bluetooth usb adapter, usb cable to pc or usb wall charger, charge case to pc or usb wall charger, charge stand to pc or usb wall charger, fit your headset, use sensors, try voice commands, reset sensors, need more help, declaration of conformity, industry canada regulatory information, exposure to rf radiation.
- Voyager Legend Headset to the BT300 - How to Pair (video)
- Download manual
- 1 Overview & Functions
- 2.1 Pair your mobile phone
- 2.2 Pair another phone
- 3.1 Connect
- 3.2 To Re-pair your Bluetooth USB adapter
- 4.1.1 USB cable to PC or USB wall charger
- 4.1.2 Charge case to PC or USB wall charger
- 4.1.3 Charge stand to PC or USB wall charger
- 4.2 Fit your headset
- 5.1 Use sensors
- 5.2 Try voice commands
- 5.3 Reset sensors
- 6 NEED MORE HELP?
- 7.1 Declaration of Conformity
- 7.2 Industry Canada Regulatory Information
- 7.3 Exposure to RF Radiation
- 8.1 Voyager Legend Headset to the BT300 - How to Pair (video)
- 9.1 References
- 9.2 Download manual

Answer a call , choose:
- Put on the headset to answer call, or
- Say "answer" after call is announced. (Available only with your mobile phone)
Reject a call , choose:
- Say "ignore" after call is announced. (Available only with your mobile phone)
Please refer to the separate safety instructions for important product safety information prior to installation or use.
The B235 Wireless Headset System consists of a BT300 USB Adapter and a Voyager Legend Bluetooth headset.
Pair Mobile Phone and Call
- While the headset LEDs are flashing red and blue, activate Bluetooth ® on your phone and set it to search for new devices.
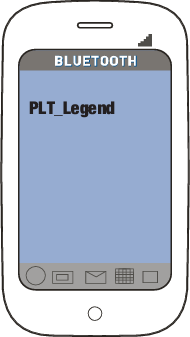
- Make a test call from your mobile phone.
After pairing your headset to your phone you may want to pair another or new phone.
- While the headset LEDs are flashing red and blue, activate Bluetooth® on your phone and set it to search for new devices.
- Select "PLT_Legend."
- Once successfully paired, LEDs stop flashing red and blue and you hear "pairing successful."
NOTE Some phones may prompt you to allow access to contacts to enable caller name announcement.
Connect PC and Call
- Power headset on.
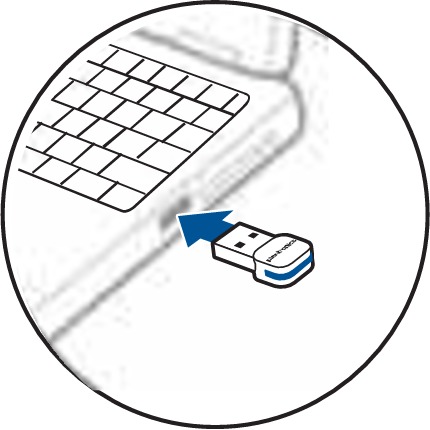
- Load Plantronics Spokes software by visiting plantronics.com/software and click on the download button. NOTE Spokes software allows you to customize your headset's behavior through advanced settings and options.
- Check your audio settings Confirm the speaker and microphone settings for your PC softphone are set to Plantronics BT300 . Windows 7 Go to Control Panel -> Sound-> Playback tab, and set the Plantronics BT300 device as the Default Communications Device. If you plan to listen to streaming audio set the Plantronics BT300 device as the Default Audio Device as well. In the Playback tab, this is indicated by the green check mark. Go to Control Panel -> Sound-> Recording tab, and set the Plantronics BT300 device as the Default Communications Device. Windows XP Go to Control Panel -> Sounds and Audio Devices, and in the Audio tab set the Plantronics BT300 as the default device for Sound Playback and Sound Recording.
- Place a call using Microsoft Lync or Microsoft Office Communicator. During an active call, the Bluetooth USB adapter will flash blue.
In the event that your headset and Bluetooth USB adapter become unpaired do the following:
- Remove the USB adapter.
- Insert Bluetooth USB adapter directly into your PC USB port. Once successfully paired, LEDs stop flashing red and blue and you hear "PC connected".
Charge and Fit Headset
Three ways to charge your headset.
Your new headset has enough power to pair and make a few calls before charging is needed, though you may charge at any time.
- Align snap-fit magnetic areas of headset and charging deivce.
- Attach charging device to USB wall charger or laptop for 90 minutes. LEDs turn off once fully charged.
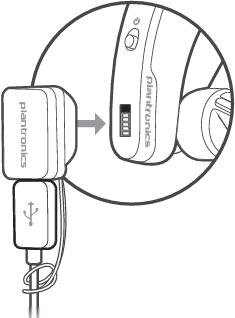
NOTE Your charge case has an internal battery and can fully recharge your headset twice while on the go before needing connection to a charge cable.
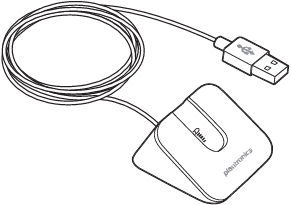
Replace the eartip for a better fit.
- Push in eartip and rotate to the left to unlock it.
- Align new eartip into slot.
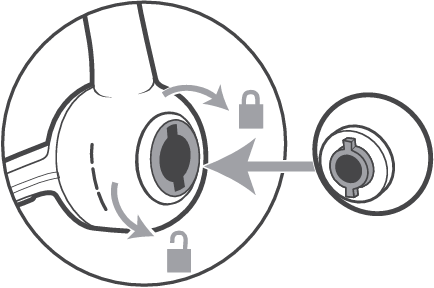
Use and Reset Smart Sensors™
Smart Sensors react when you put on or take off your headset.
Putting on your headset will:
- Answer an incoming call
- Transfer an active call from your phone (Available only with your mobile phone)
- Resume streaming audio
Taking off your headset will:
- Transfer an active call to your phone handset (Available only with your mobile phone)
- Pause streaming audio
- Lock the Call button to prevent accidental calls
You may need to reset the sensors if they are not working as expected.
Wearing the headset, tap the Call button to test sensors:
- Talk time voice alert means sensors are working
- A tone means sensors need to be reset
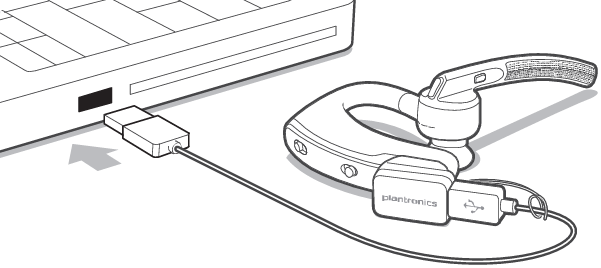
Technical support plantronics.com/support
Online user guide http://docs.plantronics.com/VoyagerLegendUC
FCC Regulatory Information
We Plantronics, 345 Encinal Street, Santa Cruz, California, 95060 USA (800) 544-4660, declare under our sole responsibility that the product BT300 complies with Part 15 of the FCC Rules. Operation is subject to the following two conditions: (1) this device may not cause harmful interference, and (2) this device must accept any interference received, including interference that may cause undesired operation.
Note: This equipment has been tested and found to comply with the limits for a Class B digital device, pursuant to part 15 of the FCC Rules. These limits are designed to provide reasonable protection against harmful interference in a residential installation. This equipment generates, uses and can radiate radio frequency energy and, if not installed and used in accordance with the instructions, may cause harmful interference to radio communications. However, there is no guarantee that interference will not occur in a particular installation. If this equipment does cause harmful interference to radio or television reception, which can be determined by turning the equipment off and on, the user is encouraged to try to correct the interference by one or more of the following measures:
- Reorient or relocate the receiving antenna.
- Increase the separation between the equipment and receiver.
- Connect the equipment into an outlet on a circuit different from that to which the receiver is connected.
- Consult the dealer or an experienced radio/TV technician for help.
NOTE: Modifications not expressly approved by Plantronics, Inc. could void the user's authority to operate the equipment.
This Class B digital apparatus complies with Canadian ICES-003. This device complies with Industry Canada licence-exempt RSS standard(s). Operation is subject to the following two conditions: (1) this device may not cause interference, and (2) this device must accept any interference, including interference that may cause undesired operation of the device.
The internal wireless radio operates within the guidelines found in radio frequency safety standards and recommendations, which reflect the consensus of the scientific community. Independent studies have shown that the internal wireless radio is safe for use by consumers. Visit plantronics.com for more information. This equipment complies with FCC radiation exposure limits set forth for an uncontrolled environment. This equipment complies with IC radiation exposure limits set forth for an uncontrolled environment.
Plantronics, Inc. 345 Encinal Street Santa Cruz, CA 95060 United States

© 2012 Plantronics, Inc. All rights reserved. Plantronics, the logo design, Plantronics Voyager Legend, QuickPair, are trademarks or registered trademarks of Plantronics, Inc. The Bluetooth ® word mark and logos are owned by the Bluetooth SIG, Inc. and any use of such marks by Plantronics, Inc. is under license. All other trademarks are the property of their respective owners.

Documents / Resources
Download manual Here you can download full pdf version of manual, it may contain additional safety instructions, warranty information, FCC rules, etc. Download Plantronics BT300 Bluetooth Headset Manual
Need assistance.
Do you have a question about the BT300 that isn't answered in the manual? Leave your question here.
Thank you! Your question has been received!
Related Manuals for Plantronics BT300

Table of Contents
Delete from my manuals.
Click the green button to print the entire article. To print the original version of the document - click the blue one.
Upload manual

IMAGES
VIDEO
COMMENTS
Reset Plantronics Bluetooth Headset Models: Voyager 8200 UC, Voyager 3200 UC, Voyager 5200, Voyager 5200 UC, Voyager Focus UC, Voyager Legend UC, Voyager Legend Remove the Plantronics headset from your cell phones paired devices; Power your cell phone off, then power it back on;
Plantronics Voyager Reset: Turn your headset off. The on/off button is the slide switch on the back of the headset just above the charging contacts. Press and hold the Answer Call, Voice Recognition, and Volume Down buttons together for 3 seconds: Your Voyager should be reset and ready to work with your Bluetooth devices.
Your new headset has enough power to pair and make a few calls before charging is needed, though you may charge at any time. Align snap-fit magnetic areas of headset and USB cable. Attach cable to USB wall charger or laptop for 90 minutes. LEDs turn off once fully charged. Table 1: Headset LED behavior while charging. Off.
Plantronics Voyager 3200 Series User Manual View and Read online. Est. reading time 10 minutes. ... Reset sensors You may need to reset the sensors if they are not working as expected. To reset your sensors, connect the headset directly to your computer's USB port, and place it, with the eartip up, on a flat non-metallic surface for more than ...
Congratulations, you had just reset the sensors of the headset and now will be good to go. 8. If you have the Poly Lens software installed make sure the headset and the Bluetooth Dongle have the latest firmware and you can see their behavior in real time as connections. Voyager 4245 Office Product Photography. 9.
Here's how: Locate the Talk Button on the side of your headset and the +/- Buttons on the top, then press and hold these three buttons simultaneously. Press the Talk Button and the +/- Buttons. Wait for the talk indicator Light on the headset to flash green, then release all three buttons . Plantronics headset indicator light.
View and Download Plantronics Voyager Legend user manual online. Voyager Legend headsets pdf manual download. Also for: 77510. ... Page 1 PLANTRONICS VOYAGER LEGEND BLUETOOTH HEADSET User manual... Page 2: Product Overview ... you may need to reset them: Test: Put on the headset, and tap the "Call button"... Page 9: Voice Commands List
Plantronics Poly Voyager 5200 Series User Manual View and Read online. Charge your headset. Pair your phone. Pair to mobile device. Est. reading time 10 minutes. Poly Voyager 5200 Series Headsets manuals and instructions online. Download Plantronics Poly Voyager 5200 Series PDF manual.
View the Plantronics Voyager EDGE manual for free or ask your question to other Plantronics Voyager EDGE owners. ... Reset sensors. Disable sensors. Play or pause streaming audio. More Features ... Equipped with Bluetooth 4.0, the Voyager EDGE offers a wireless range of up to 10 meters, allowing for freedom of movement while staying connected ...
Thank you for purchasing the Plantronics Voyager PRO headset. This guide contains instructions for setting up and using your new headset. Before using this product, please refer to the ... Reset Settings 3 4 BLUETOOTH Discover/ Search BLUETOOTHBLUETOOTH PROPlantronics PASSKEY 0000 Pairing Your Headset . 6 Adjusting the Fit
To Pair Voyager Legend to a Different Phone or Re-Pair to the Same Phone: 1) Turn the headset on. Slide the power switch to the 'on' position showing green. 2) Using voice commands. Tap the Voice button on your Voyager Legend and say "Pair mode," or Press and hold the Call button on your Voyager Legend until you hear "Pairing". 3) Turn on your phone's Bluetooth feature.
Activate Bluetooth on your phone and set it to search for new devices. iPhone Settings > Bluetooth > On. Android Settings > Bluetooth On > Scan for devices. NOTE Menus may vary by device. Select "Poly V43XX Series.". Once successfully paired, you hear "pairing successful" and the headset LEDs stop flashing.
Plantronics voyager bluetooth headset user guide (19 pages) ... Plantronics voyager pro hd headphones user manual (10 pages) Headsets Plantronics Voyager 815 User Manual. Plantronics voyager 815: user guide (42 pages) Headsets Plantronics Voyager Legend UC B235-M User Manual. Wireless headset system (b235 and b235-m) (18 pages)
Plantronics Voyager Legend is a Bluetooth headset designed to enhance your communication experience. With features like voice alerts, voice commands, and multipoint technology, it offers a seamless and user-friendly operation. ... Reset To reset the sensors, charge your headset and place on a flat non-metallic surface for more than 10 seconds.
FAQ: Plantronics Voyager Legend Bluetooth Headset. Q1: How do I pair my Plantronics Voyager Legend Bluetooth headset with my device? A: Ensure the headset is in pairing mode (LED indicator flashes red and blue). On your device, enable Bluetooth and select "Voyager Legend" from the list of available devices. Follow on-screen prompts to ...
License: Free for commercial use. July 14, 2020 featured in Display. Download Moscow Metro font, a multi-line display typeface in two styles, inspired by the Moscow underground map. Moscow Metro is ideal for posters and headlines, neon signage and other artworks.
Plantronics Poly Voyager Focus 2 Office User Manual View and Read online. Est. reading time 14 minutes. ... You may need to reset the sensors if they are not working as expected. ... Plantronics Voyager 3200 Series - Bluetooth Headset Manual (article) Plantronics Explorer 100 Series - Bluetooth Headset Manual
First S-400 btln, Elektrostal Moscow.
View and Download Plantronics B825 user manual online. B825 headsets pdf manual download. Also for: Voyager focus uc, B825-m. ... Plantronics Poly Voyager Focus UC - Bluetooth Stereo Headset Manual (article) Headsets Plantronics BackBeat GO 2 User Manual ... Page 15 The headset talk time is not Charge the headset fully to reset the accuracy of ...
Moscow Region, Elektrostal, Yuzhny prospekt, 6к1, postal code 144004 — plot a route to the address in Yandex Maps. Find places nearby, check businesses inside and service organizations.
Plantronics BT300 Quick Start Manual View and Read online. Connect PC and Call. To Re-pair your Bluetooth USB adapter. Est. reading time 7 minutes. BT300 Headsets manuals and instructions online. Download Plantronics BT300 PDF manual.
First S-400 bltn, Elektrostal, Moscow.