iPad: Zuletzt geschlossene Tabs in Safari wiederherstellen
Auf Ihrem iPad können Sie geschlossene Tabs in Safari problemlos wiederherstellen. Was Sie dabei beachten müssen, verraten wir Ihnen in diesem Artikel.
Unabhängig und kostenlos dank Ihres Klicks
Die mit einem Symbol gekennzeichneten Links sind Affiliate-Links . Erfolgt darüber ein Einkauf, erhalten wir eine Provision ohne Mehrkosten für Sie. Die redaktionelle Auswahl und Bewertung der Produkte bleibt davon unbeeinflusst. Ihr Klick hilft bei der Finanzierung unseres kostenfreien Angebots.

Zuletzt geschlossene Tabs auf dem iPad wiederherstellen
Auch auf dem iPad können Sie Ihre zuletzt geschlossenen Tabs anzeigen. Die Daten werden allerdings nur bis zum nächsten Browser-Neustart gespeichert.
- Wenn Sie aus Versehen einen Tab geschlossen haben, halten Sie Ihren Finger für einen Moment auf dem Plus-Zeichen in Safari gedrückt.
- Anschließend öffnet sich ein kleines Fenster, in dem Sie eine geschlossene Webseite erneut aufrufen können.

Verwandte Themen:
- Safari-Tabs schließen mit einem Touch: Anleitung für iPhone/iPad
- iPad: Die 5 besten Safari-Alternativen
- iPad: Link auf Homescreen erstellen - so geht's
Aktuell viel gesucht
KI-Bilder erstellen: Diese Möglichkeiten gibt es

Handynummer suchen und Besitzer herausfinden - so geht's

Handynummer suchen und Besitzer herausfinden - so geht's
Payback-Punkte auf Konto überweisen lassen - so einfach geht's

Payback-Punkte auf Konto überweisen lassen - so einfach geht's
YouTube Musik runterladen - so klappt der Download

Die fünf besten kostenlosen Email-Adressen: E-Mail Anbieter im Vergleich

Word: Seitenzahl ab Seite 3 - Nummerierung von 1 beginnend

Windows 10: Screenshot erstellen - so klappt's

Windows 10: Screenshot erstellen - so klappt's
Wie schreibe ich eine Kündigung? Muster für Arbeit, Probezeit und Wohnung

Deutsche Bank Phishing: Alles zur Fake-SMS "PhotoTAN App läuft ab"

Deutsche Bank Phishing: Alles zur Fake-SMS "PhotoTAN App läuft ab"
Wertvolle 2 Euro Münzen: So erkennen Sie seltene Exemplare

ChatGPT kostenlos nutzen: Das müssen Sie wissen

Base-Chat kostenlos: Mit dieser Nummer gratis chatten

Neueste iPhone/iPad-Tipps
- Siri: Verlauf anzeigen - das müssen Sie wissen
- Wie funktioniert Kik? Einfach erklärt
- Apple Airtag: Standort aktualisieren - das müssen Sie wissen
- iPhone Sperrcode vergessen - was tun?
- WhatsApp: Design ändern - so geht's
- Arcor-Mail auf dem iPhone einrichten - so geht's
- iPhone: Abgelehnten Anruf mit automatischer Nachricht beantworten
- Weitere neue Tipps
Beliebteste iPhone/iPad-Tipps
- iPhone: eigener Klingelton - So ändern und erstellen Sie eigene Klingeltöne
- iPhone: Bilder auf PC übertragen ohne iTunes - so geht's
- Neues iPhone einrichten und Daten übertragen - so geht's
- iPhone: Bilder zusammenfügen - so geht's
- iPhone Nummer unterdrücken & anonym anrufen - So geht's
- iPhone Reihenfolge: Die Modelle chronologisch geordnet
- iPhone: HEIC-Bilder umwandeln - diese Optionen gibt es
- Weitere beliebte Tipps
Die besten Shopping-Gutscheine
- Gutscheine von OTTO
- Deinhandy.de-Gutscheine
- Rabatte bei Saturn
- Home24-Rabattcodes
- Weitere Gutscheine
Magazin für digitale Kultur

iOS-Tipps : Service & Hilfe
Geschlossene tabs wiederherstellen: für iphone und ipad.
29. September 2017
- Annika Linsner
Wie Du es von PC-Browsern wahrscheinlich gewohnt bist, lassen sich auch in mobilen Internet-Apps zuletzt geschlossene Tabs wiederherstellen. Wie das speziell auf iPhones und iPads funktioniert, erklären wir Dir hier.
Welchen Browser Du benutzt, ist dabei eigentlich egal. Sowohl Apples Safari-App als auch Google Chrome haben eine Funktion zur Wiederherstellung. Achtung: Wenn Du die Tabs allerdings während des sogenannten Privaten Surfens geöffnet hast, werden diese aus Sicherheitsgründen nicht abgespeichert. Sobald Du den Modus beendet hast, verschwinden die Tabs daher aus der Browser-Erinnerung.
So funktioniert es bei Google Chrome (für iPad & iPhone)
Benutzt Du auf Deinem iPhone oder iPad Google Chrome zum Surfen, ist das Öffnen geschlossener Tabs nicht schwierig: Wechsel in das Menü der App, indem Du oben rechts auf das Drei-Punkte-Icon tippst. Hier findest Du die Option „Zuletzt geöffnete Tabs“ − öffne sie. Unter „Kürzlich geschlossen“ findest Du alle Tabs wieder und kannst sie nach Belieben öffnen, indem Du sie auswählst.
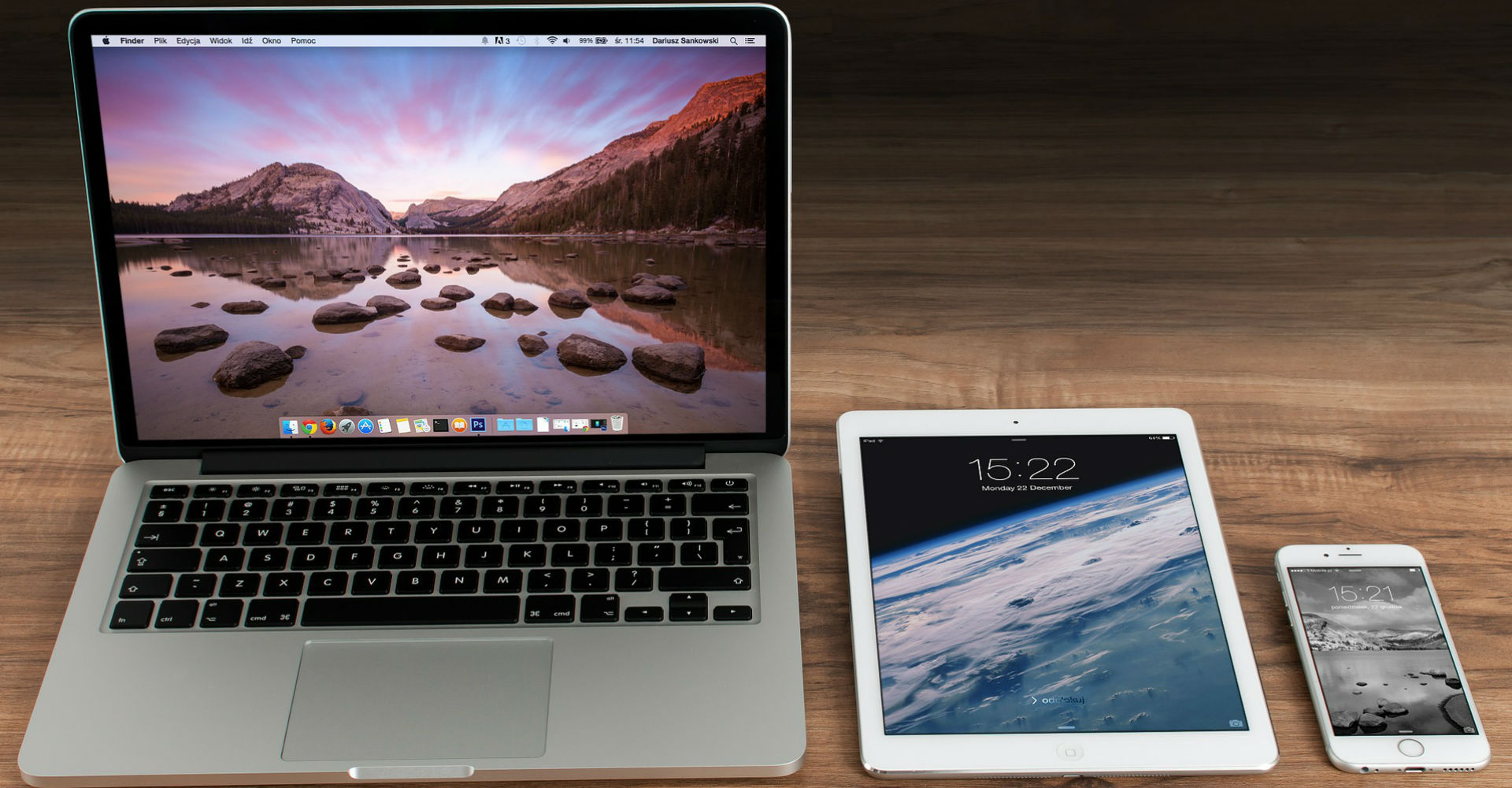
Egal ob am Desktop oder im mobilen Browser - zuletzt geschlossene Tabs lassen sich in den meisten Fällen wiederherstellen.
Foto: Pixabay / FirmBee
So funktioniert es bei safari (für iphone).
Beim Safari-Browser gibt es insgesamt zwei Wege − je nachdem, welches Gerät Du gerade benutzt. Am iPhone öffnest Du die mobile App und tippst unten rechts auf das Icon für die Tab-Ansicht: Es ist das mit den beiden Vierecken. Anschließend zeigt Safari automatisch den Bereich „Zuletzt geschlossene Tabs“.
So funktioniert es bei Safari (für iPad)
Am iPad musst Du dagegen einen anderen Weg einschlagen: Gehe im Safari-Browser mit dem Finger auf das Plus-Icon oben rechts und halte den Druck – anschließend öffnet sich ein Pop-up-Fenster, indem alle zuletzt beendeten Tabs aufgelistet sind. Wähle einen davon aus, damit er sich öffnet.

Findest Du den geschlossenen Tab nicht sofort, schaue noch einmal in der Browser-Historie nach.
Foto: Pixabay / cuncon
Wenn du den tab nicht findest.
Hast Du einen Tab schon vor längerer Zeit geschlossen, kann es passieren, dass dieser nicht bei „Zuletzt geöffnete Tabs“ zu finden ist. In diesem Fall lohnt sich ein Besuch des Browser-Verlaufes: In der Safari-App brauchst Du dafür einfach nur oben auf das Buch-Icon zu gehen und musst anschließend ein weiteres Buch-Symbol antippen. Gehe dann auf „Verlauf“ und scrolle so lange nach unten, bis Du den gesuchten Tab gefunden hast.
Hast Du dagegen Chrome auf Deinem iPhone oder iPad installiert, öffnest Du einfach das Menü und wählst den Punkt „Verlauf“ aus. In der Browserhistorie kannst Du dann nach dem Tab Ausschau halten − oder Du gehst oben auf das Lupensymbol. Dort kannst Du den Namen der Website eingeben, wenn Du ihn noch weißt.
Zusammenfassung
- Geschlossene Tabs kannst Du wiederherstellen, auch in mobilen Browsern am iPad oder iPhone.
- Bei Google Chrome gehst Du dazu über das Menü.
- Beim Safari-Browser gibt es zwei Wege: Besitzt Du ein iPad, berührst Du mit dem Finger länger das Plus-Icon. Hast Du dagegen ein iPhone, wählst Du das viereckige Symbol für die Tab-Ansicht aus.
- Schaue ansonsten im Browserverlauf nach, solltest Du das Suchobjekt nicht in der Liste der zuletzt geöffneten Tabs finden.
Mit welchem Browser surfst Du eigentlich lieber am Smartphone? Schreibe uns Deine Meinung gerne in den Kommentaren.
Titelbild: Pixabay / FirmBee
Schreibe einen kommentar.
Deine E-Mail-Adresse wird nicht veröffentlicht. Erforderliche Felder sind mit * markiert.
Meinen Namen, E-Mail und Website in diesem Browser speichern, bis ich wieder kommentiere.
Das könnte Dich auch interessieren

Aktuelle Nachrichten aus den Bereichen Technologie, Netzpolitik, Digital Life, Gadgets, StartUps, Science und Games
Safari-Tabs wiederherstellen: 4 bewährte Methoden, die dir helfen

Du willst deine Safari-Tabs wiederherstellen? Auf diese vier Methoden ist Verlass.
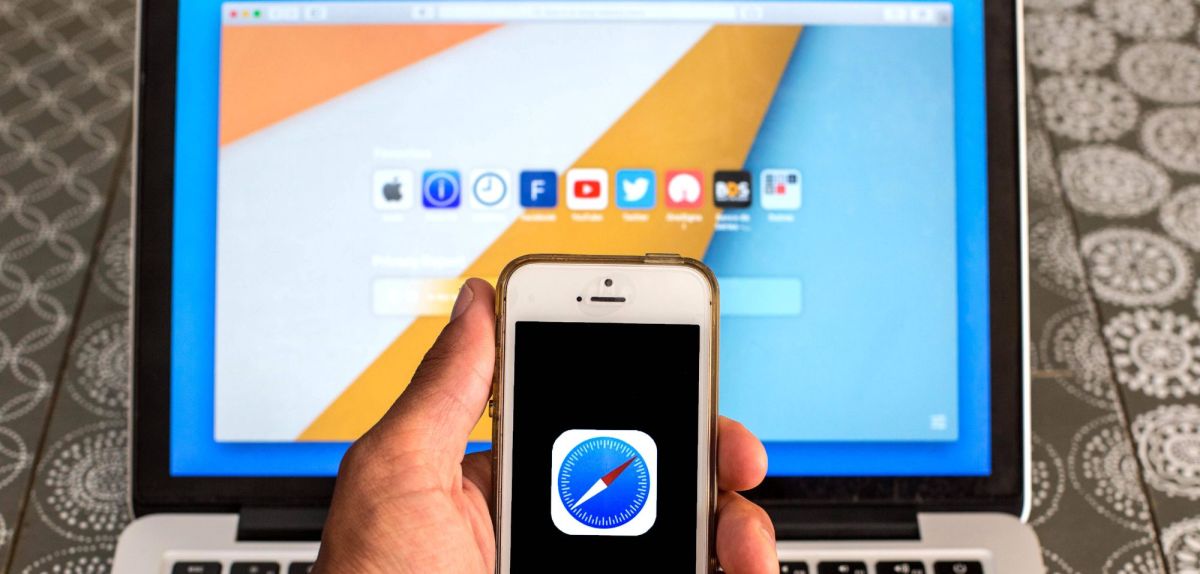
Wenn du die Browser-Tabs geschlossen hast und deine Internetrecherche weg ist, ist das ärgerlich. Allerdings ist es zum Beispiel möglich Safari-Tabs wiederherzustellen. Dabei haben sich vier Methoden, die wir dir vorstellen, bewährt.
Inhaltsverzeichnis
#1 safari-tab über den suchverlauf wiederherstellen, #2 safari-tabs auf der startseite fixieren, #3 lesezeichen erstellen und tabs aufrufen, #4 tabs über „neuen tab“ wiederherstellen.
Die bekannteste Methode, um deine Safari-Tabs wiederherzustellen, ist die Tabs über den Suchverlauf wieder aufzurufen. Dafür musst du dir nur dein Safariverlauf anzeigen lassen:
- Klicke in der Registerkarte auf „Verlauf“. Es öffnet sich eine Liste mit drei Optionen: „Zuletzt geschlossen“, „Zuletzt geschlossenes Fenster erneut öffnen“ und „Alle Fenster der letzten Sitzung erneut öffnen“.
- Klicke danach auf die gewünschte Option. Unter „Zuletzt geschlossen“ kannst du auch nach einzelnen Tabs suchen.
Allerdings gibt es noch einfachere und schnellere Methoden, um deine Internetseiten wieder aufzurufen.
Übrigens : Wenn dein Safari-Verlauf zu unübersichtlich wird oder du die Webseiten nicht mehr brauchst, kannst du den Verlauf auch löschen . Wie du dafür vorgehen musst, verraten wir dir in unserem separaten Artikel.
Wenn du eine Internetseite immer wieder auf Safari öffnen möchtest, kannst du sie ganz einfach anheften. Dann sind sie immer mit einem Klick erreichbar, auch wenn du den Browser schließt oder neu startest. Laut Apple-Support musst du für das Fixieren wie folgt vorgehen:
- Öffnen zuerst die Website, die du anheften möchtest und klicke dann in der Registerkarte auf „Fenster“ > „Tab fixieren“.
- Du kannst auch bei gedrückter ctrl-Taste auf einen Tab klicken und dann „Tab fixieren“ wählen.
Um zu überprüfen, ob alles geklappt hat, schließe den Browser und öffne ihn wieder. Auf der Startseite müsste dir nun der fixierte Safari-Tab in der oberen linken Ecke angezeigt werden.
Falls dies nicht geklappt hat, könnte es daran liegen, dass du den Safari-Browser länger nicht aktualisiert hast . Auch dafür haben wir die passende Anleitung parat. Auch das neue iOS-Update solltest du unbedingt auf all deinen Geräten durchführen.
Mit nur einem Klick den gewünschten Safari-Tab öffnen. Das ermöglichen dir die Lesezeichen. Wenn du einen Tab als Lesezeichen markieren möchtest, musst du wie folgt vorgehen:
- Öffne die Seite, die du als Lesezeichen markieren willst.
- Klicke in der Registerkarte auf „Lesezeichen“ > „Lesezeichen hinzufügen…“.
- Falls du das Lesezeichen in einen Ordner einordnen möchtest, klicke unter „Lesezeichen“ auf „Lesezeichenordner hinzufügen“.
Das Ganze funktioniert auf über das Teilen-Symbol in der rechten oberen Ecke des Browsers. Dafür musst du nur die gewünschte Seite geöffnet haben und ebenfalls auf „Lesezeichen hinzufügen“ drücken.
Danach kannst du immer über die Registerkarte > „Lesezeichen“ > „Lesezeichen anzeigen“ oder über die Seitenleiste (Buch-Symbol in der oberen linken Ecke) auf all deine Lesezeichen zugreifen.
Tipp : Eine durchaus praktische Option ist das Exportieren deiner Safari-Lesezeichen in andere Browser . Dies geht ebenfalls in nur wenigen Schritten.
Wenn du kürzlich geschlossene Tabs möglichst schnell wiederherstellen möchtest, kannst du das über die Option „Neuer Tab“ machen. Öffne dafür einfach Safari und machen einen Rechtsklick auf das Plus-Zeichen in der oberen rechten Ecke.
Disclaimer : Diese Methode funktioniert bei allen Safari-Tabs, ganz gleich ob es sich um die Startseite oder eine spezifische Internetseite handelt.
Anschließend wird dir eine Liste der kürzlich geöffneten Apps angezeigt und musst du nur noch zwischen diesen wählen.
Quelle: Apple-Support
Seit dem 24. Februar 2022 herrscht Krieg in der Ukraine. Hier kannst du den Betroffenen helfen .
Du willst mehr von uns lesen? Folge uns auf Google News .
- iPhone & iPad: Zuletzt geschlossene Tabs erneut öffnen (Tipp)
iPhone & iPad: Zuletzt geschlossene Tabs erneut öffnen (Tipp)
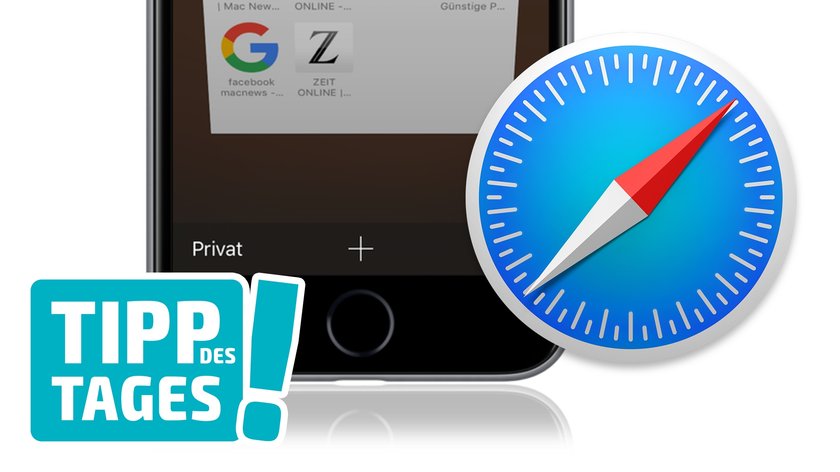
Nicht nur die Desktop-Version von Safari bietet die Option zuvor geschlossene Tabs erneut zu öffnen, auch das mobile Pendant auf dem iPhone und iPad kann dies. Doch wo finden wir die Funktion?
Haben wir versehentlich einen Browser-Tab geschlossen und möchten diesen anschließend erneut öffnen, ohne die Adresse wiederholt eingeben zu müssen, so gehen wir wie folgt vor.
Geschlossene Tabs auf dem iPhone & iPad wieder öffnen: So geht’s…
- Wir öffnen die Tab-Ansicht , indem wir das entsprechende Symbol in Safari antippen (rechts unten im Menü, die zwei sich überlappenden Quadrate).
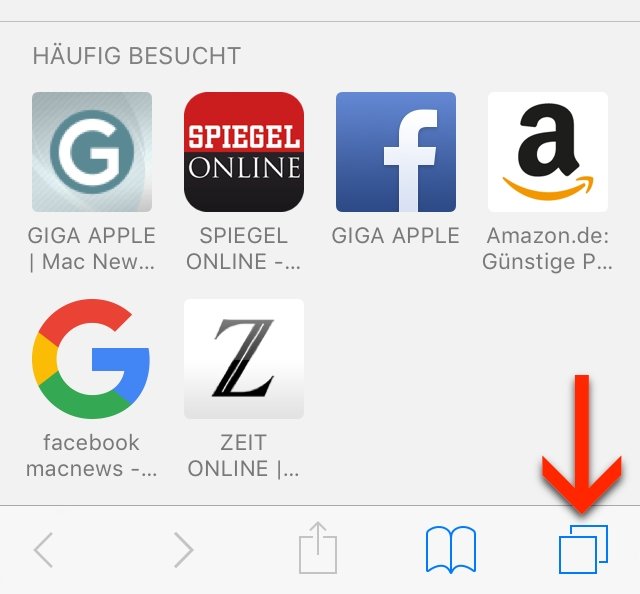
- In der folgenden Ansicht tippen wir etwas länger auf das mittig platzierte Plus-Symbol .
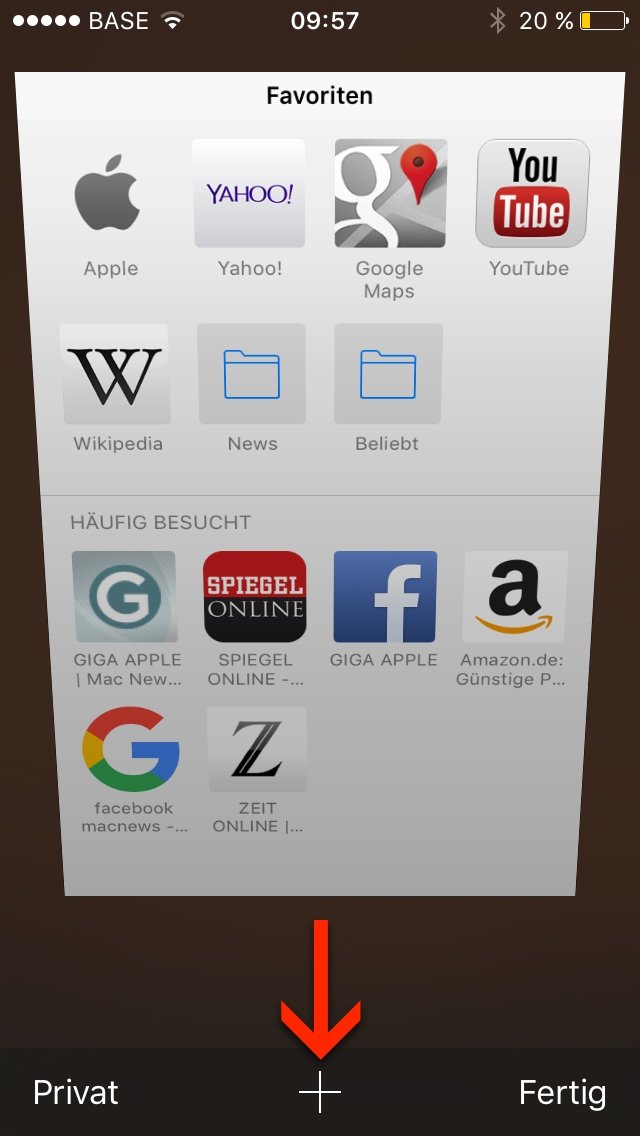
- Folgend öffnet sich nicht wie gewohnt ein neuer Tab, sondern Safari präsentiert uns eine Liste mit zuvor geschlossenen Tabs . Diese können wir nun einfach antippen und somit erneut öffnen.
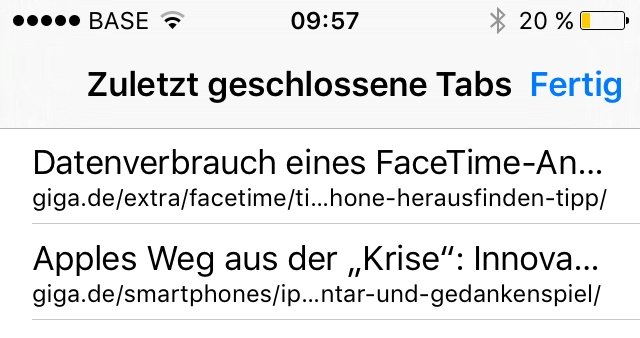
- Tipp: Alle Tabs in Safari auf einmal schließen
- Safari mit iPhone und iPad: Versteckten Verlauf nutzen
- Safari Probleme: Tipps, wenn der Apple-Browser nicht funktioniert (iPhone, iPad, Mac)
iOS 9 im Überblick:
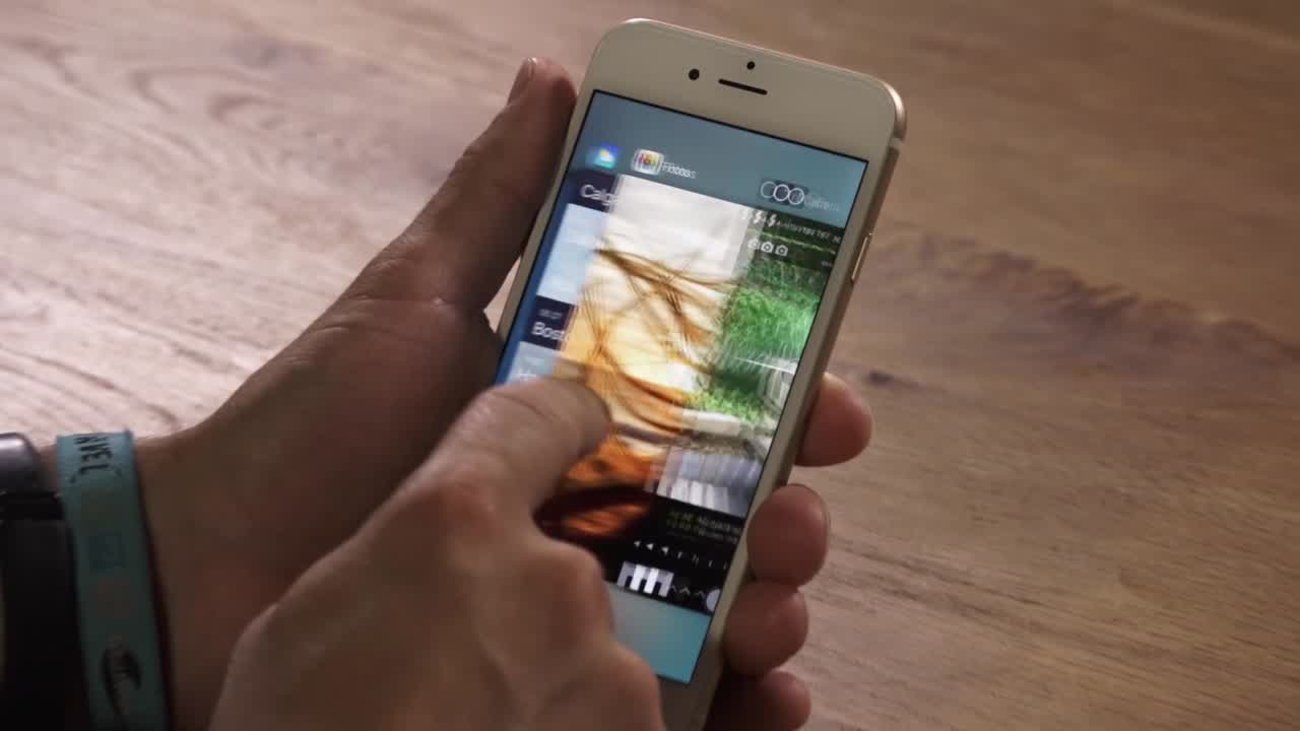
Hat dir der Beitrag gefallen? Folge uns auf WhatsApp und Google News und verpasse keine Neuigkeit rund um Technik, Games und Entertainment.
- Neue Beiträge
- Foren durchsuchen
Follow along with the video below to see how to install our site as a web app on your home screen.
Anmerkung: This feature may not be available in some browsers.
- News, Artikel, Tutorials
- iPhone News
- iPhone Tipps & Tricks
- iPad: Zuletzt geschlossene Tabs in Safari wiederherstellen
- Ersteller B.
- Erstellt am 27. Juni 2023
- 27. Juni 2023
- iPad: Zuletzt geschlossene Tabs in Safari...
Rufe Tabs ab, die kürzlich auf dem iPad geschlossen wurden
- Wenn du versehentlich einen geöffneten Tab geschlossen hast, drücke deinen Finger kurz gegen das Pluszeichen in Safari.
- Dann erscheint ein kleines Fenster, in dem du eine zuvor geschlossene Website wieder besuchen kannst.
Kann man geschlossene Tabs wiederherstellen?
- Öffnen Sie die Safari-App auf Ihrem iPhone.
- Tippen Sie auf das Tab-Symbol in der rechten unteren Ecke des Bildschirms (es sieht aus wie zwei übereinander liegende Quadrate).
- Halten Sie nun das "+" -Symbol in der unteren Mitte des Bildschirms gedrückt, um eine Liste der kürzlich geschlossenen Tabs anzuzeigen.
- Scrollen Sie durch die Liste und tippen Sie auf den gewünschten geschlossenen Tab, um ihn wiederherzustellen.
- Öffnen Sie die Chrome-App auf Ihrem iPhone.
- Tippen Sie auf das Tab-Symbol in der rechten unteren Ecke des Bildschirms (es sieht aus wie ein Quadrat mit einer Zahl darin).
- Tippen Sie auf das Menüsymbol (drei Punkte) in der oberen rechten Ecke des Bildschirms.
- Wählen Sie "Verlauf" aus dem Menü.
- Scrollen Sie durch Ihre Browser-Historie und tippen Sie auf den geschlossenen Tab, den Sie wiederherstellen möchten.
Warum verschwinden die Tabs auf dem iPad?
Lösungsvorschläge.

Safari-Tabs schließen mit einem Touch: Anleitung für iPhone/iPad

Safari: iCloud-Tabs deaktivieren - so geht's

Deaktivieren oder Blockieren von Safari Private Browsing auf iPhone und iPad

Similar threads: iPad: Zuletzt geschlossene Tabs in Safari wiederherstellen
Wenn eine app auf ihrem iphone oder ipad nicht mehr reagiert, unerwartet geschlossen wird oder sich nicht mehr öffnen lässt, das fenster geschlossen auf ipad bekomme, auf der suche nach einem ipad zum ausführen von procreate, epic plant die wiedereinführung von fortnite auf dem ipad nach dem eu-urteil zum "gatekeeper" für ipados, eu wird apple zwingen, das ipad mit sideloading und alternativen browser-engines auszustatten, delta-retro-spiele-emulator demnächst für das ipad - hier ein erster blick.
iPhoneA2 » Dienstleistungen
So stellen Sie geschlossene Safari-Tabs auf iPhone, iPad und Mac wieder her
Safari ist ein Browser der Firma Apple, daher haben alle Geräte dieser Firma diesen Standardbrowser. Es hat eine sehr breite Palette von Funktionen, die der Benutzer anpassen kann, hat viel Privatsphäre und ermöglicht es den Benutzern auch Geschlossene Safari-Tabs wiederherstellen .
In diesem Artikel zeigen wir Ihnen, wie Sie die Safari-Tabs wiederherstellen können, die Sie versehentlich geschlossen haben oder die Sie auf Ihrem Gerät wieder öffnen möchten.
Können die Tabs, die ich in Safari geschlossen habe, wiederhergestellt werden?
Oft surfen wir im Internet, entweder in der Freizeit oder weil wir studieren, arbeiten, recherchieren usw. Wenn wir eines dieser Dinge tun, können wir eine große Anzahl von Registerkarten öffnen, die uns viele Informationen liefern.
Wenn wir sie schließen, haben wir möglicherweise versehentlich ein Fenster gelöscht, das wichtig war oder wertvolle Informationen enthielt. In diesen Fällen können Sie es sehr einfach wiederherstellen. Mit Safari können Benutzer wiederherstellen oder stellen Sie geschlossene Registerkarten und Webseiten auf iPad, iPhone oder Mac wieder her.
Schritte zum Wiederherstellen geschlossener Safari-Tabs
Damit Sie alle Funktionen von Safari nutzen können, müssen Sie die Anwendung installiert und aktualisiert haben. Die Funktion, die wir erklären werden, besteht darin, die Tabs wiederherzustellen, die Sie in Safari geschlossen haben, was Sie auf iPad und iPhone auf die gleiche Weise tun können.
Die Schritte, die Sie ausführen müssen, um die Registerkarten wiederherzustellen, sind die folgenden:
- Sie müssen dann den Safari-Browser aufrufen Drücken Sie die Schaltfläche, die alle Registerkarten anzeigt. Diese Schaltfläche befindet sich in der unteren rechten Ecke, wenn sie auf iPhones verwendet wird. Auf dem iPad befindet es sich in der oberen rechten Ecke

- Das nächste, was Sie tun sollten, ist Drücken Sie lange auf das Plus-Symbol (+) die auf iPhones am unteren Bildschirmrand angezeigt wird. Auf dem iPad befindet es sich in der oberen rechten Ecke, ebenfalls mit dem Symbol +

- Wenn Sie die Taste + gedrückt lassen, die zuletzt von Ihnen besuchten Seiten werden angezeigt, Sie können sie einfach durch Drücken öffnen und haben so die darin enthaltenen Informationen auf einfache und schnelle Weise wieder.

Stellen Sie Safari-Tabs auf dem iPad wieder her
Auf dem iPad ist der Vorgang derselbe wie in den vorherigen Schritten erwähnt, aber das Design von iPads macht es etwas einfacher, da durch Drücken des Symbols + ein Popup-Fenster angezeigt wird, in dem es angezeigt wird kürzlich geschlossene Seiten werden angezeigt, Auf diese Weise wird nicht wie beim iPhone ein weiterer Bereich geöffnet, sondern Sie müssen lediglich eine Option im Pop-up-Fenster auswählen.
Sie können diese Schritte so oft wie nötig wiederholen, damit Sie wieder alle Fenster mit für Sie relevanten Informationen auf Ihrem Gerät haben. Wenn Sie ab jetzt versehentlich einige Tabs schließen, Sie können sie leicht abrufen.

Befehl zum Wiederherstellen geschlossener Registerkarten auf dem MAC
Safari ist auch der ursprüngliche Browser für Computer der Marke Apple, sodass Benutzer dieser Computer alle Vorteile genießen, die dieses Tool für sie hat. In diesem Fall können Sie Ihre geschlossenen Tabs einfach und schnell wieder auf Ihren Mac-Computer oder Laptop zurückbekommen, indem Sie diesen einfachen Befehl unten verwenden:
- Bei MAC müssen Sie gleichzeitig die CMD+Z-Taste drücken
Alle großartigen Funktionen von Safari gelten für iPhone-, iPad- und Mac-Benutzer, aber auf jedem dieser verschiedenen Geräte kann der Prozess ein wenig variieren. Bei Macs können Sie Befehle wie den im vorherigen Punkt erwähnten ausführen, aber es gibt sie Es gibt mehrere Möglichkeiten, wie Sie Ihre geschlossenen Tabs in Safari auf Ihrem Mac wiederherstellen können.
Als Nächstes zeigen wir Ihnen einige der Methoden, die Ihnen zur Verfügung stehen, um geschlossene Safari-Tabs auf Ihrem Mac wiederherzustellen:
- Sie können den Tastaturbefehl ist, dass es ist Befehl+Z. Die Befehlstaste ist die mit diesem Symbol ⌘
- Wählen Sie die Option „Tab schließen“ rückgängig machen im Menü „Bearbeiten“.
- Falls Sie mehr als einen Tab geschlossen haben, können Sie auch alle mit dem Befehl oder dem Bearbeiten-Menü wiederherstellen (Solange nach dem Schließen der Tabs keine weiteren Aktionen durchgeführt wurden).
- Wenn die oben genannten Methoden aus irgendeinem Grund nicht funktionieren, können Sie versuchen, geschlossene Tabs mit einem anderen Befehl wiederherzustellen Umschalt+Befehl+T . Die Umschalttaste ist die mit diesem ⇧-Symbol. Auf diese Weise gelangen Sie in den Safari-Verlauf und Sie klicken auf die Seite, die Sie erneut öffnen möchten
- Auf dem Mac können Sie auch den Safari-Browser öffnen und Halten Sie das Symbol + gedrückt , auf diese Weise wird eine kleine Liste der zuletzt besuchten Seiten angezeigt und um sie zu öffnen, müssen Sie nur auf die gewünschte Seite drücken.

Es gibt Leute, die den Safari-Browser wegen all seiner Funktionen und Vorteile wirklich gerne verwenden. Daher gibt es viele Fälle, in denen Sie sehen können Safari installiert auf Geräten mit Windows-Betriebssystem. Falls Sie einer dieser Leute sind, die es wissen was ist safari und es unter Windows verwenden, lautet der Befehl, mit dem Sie Ihre geschlossenen Tabs wiederherstellen können:
- Drücken Sie gleichzeitig Strg+Z
Es ist wichtig zu berücksichtigen, dass jede der Registerkarten, die wir im Browser geöffnet haben, Verbraucher von Ressourcen sind, über die die Geräte verfügen, wie z. RAM-Speicher, Prozessor, Massenspeicher usw. Daher, um eine zu haben gute Leistung von jedem der Geräte, die Sie verwenden, müssen Sie sich daran gewöhnen Schließen Sie alle Tabs, die Sie nicht verwenden.
Es gibt viele Funktionen, die dabei helfen können Schließen Sie alle Safari-Tabs auf einmal Sie haben alle Geräte, die den Safari-Browser verwenden, und können sie daher immer von den Webseiten befreien, die sie nicht mehr verwenden werden, wodurch jegliche Behinderung oder Langsamkeit in ihrer Erfahrung als Benutzer vermieden wird.
Schreiben Sie den ersten Kommentar
Hinterlasse einen Kommentar Antwort abbrechen
Ihre E-Mail-Adresse wird nicht veröffentlicht. Erforderliche Felder sind markiert mit *
Ich akzeptiere die Datenschutzbestimmungen *
- Verantwortlich für die Daten: Actualidad Blog
- Zweck der Daten: Kontrolle von SPAM, Kommentarverwaltung.
- Legitimation: Ihre Zustimmung
- Übermittlung der Daten: Die Daten werden nur durch gesetzliche Verpflichtung an Dritte weitergegeben.
- Datenspeicherung: Von Occentus Networks (EU) gehostete Datenbank
- Rechte: Sie können Ihre Informationen jederzeit einschränken, wiederherstellen und löschen.

- Alle iPhone Beiträge
- Neuerscheinungen
- Testberichte
- Alle iPad Beiträge
- Alle Mac Beiträge
- Alle Spiele Beiträge
- Alle Watch Beiträge
Kleiner Trick in Safari: Kürzlich geschlossene Tabs schneller wieder öffnen
In diesem kleinen Artikel verraten wir euch, wie man kürzlich geschlossene Tabs im mobilen Safari schneller wieder öffnen kann.
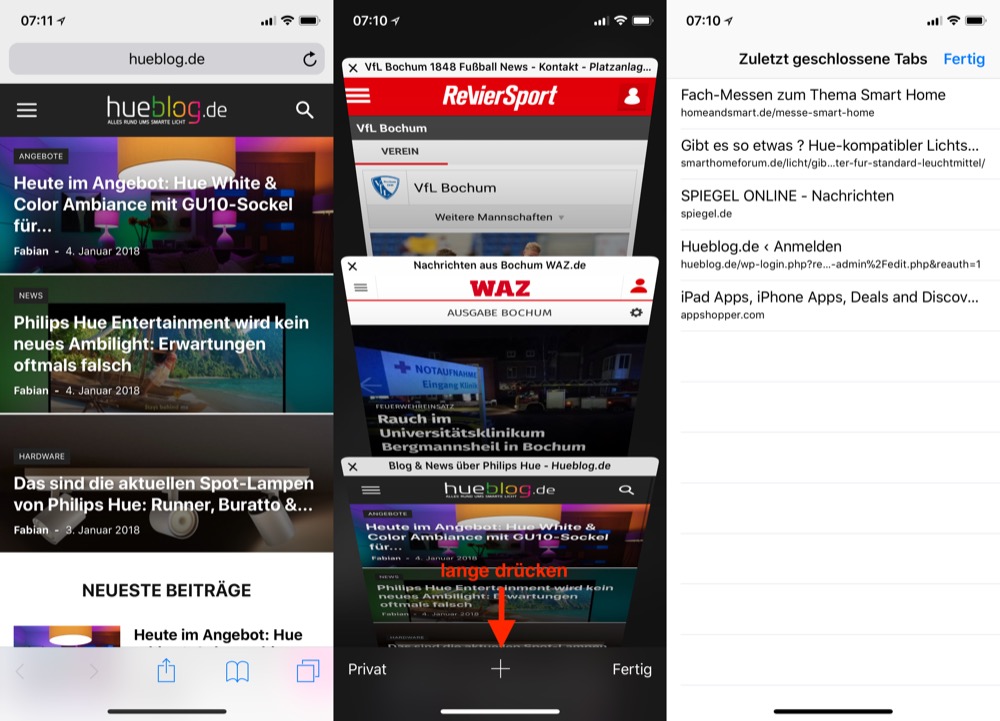
Wenn man auf dem iPhone oder iPad aus Versehen einen Tab in Safari schließt oder eine absichtlich geschlossene Seite doch noch einmal besuchen will, führt der Weg für die meisten Nutzer sicherlich über den folgenden Weg: Lesezeichen öffnen, in den Reiter Verlauf wechseln und dort nach der gewünschten Seite suchen.
Glücklicherweise gibt es einen einfacheren und schnelleren Weg: Dazu tippt man auf das Tab-Icon und öffnet die Ansicht der aktuell geöffneten Seiten. Danach hält man den Finger auf das Plus-Icon und schon zeigt sich eine Liste mit den zuletzt geschlossenen Tabs. Mit einem weiteren Fingertipp wird die gewünschte Seite erneut in einem neuen Tab aufgerufen.
Safari Tabs schnell erneut öffnen
Wenn man etwas verheimlichen möchte, bringt es also nichts, Tabs zu schließen und einzelne Seiten aus dem Verlauf zu löschen. Selbst dann lassen sich die geschlossenen Tabs mit der Geste über das Plus-Icon einsehen und wieder herstellen. Wenn etwas heimlich passieren soll, öffnet ihr also am besten direkt einen privaten Browser-Tab.
Wie genau die praktische Geste zum Wiederherstellen von geschlossenen Tabs in Safari auf dem iPhone und iPad funktioniert, könnt ihr im folgenden Video von MacRumors noch einmal in Aktion sehen.

Mehr rund um iOS 11 erfahren
Kommentare 17 Antworten
Interessant … wie lange verbleiben sie dort?
Das würde mich auch interessieren.
Super Tipp, Danke. Manchmal ist der Finger schneller als das Hirn.
Interessante Info Danke
Was mich seit Monaten beschäftigt aber ich habe noch keine Lösung dafür, sind die nervenden Werbevideos auf den Nachrichtenseiten.
Bisher konnte ich nichts dazu in Foren finden aber wenn man im Hintergrund Musik hört und auf der Nachrichtenseite einen Artikel liest, stoppt die Musikwiedergabe wegen dem Werbevideo. Man muss erst wieder in die App, um die Musik wieder zu starten.
Gibt es einen Safari Werbeblocker der das verhindert. Denn das ist echt nervig… selbst im Schnelltasten Menü kann man die Musik nicht starten weil hier der Stream des Videos angezeigt wird.
Danke für Eure Tipps, vielleicht hat ja jemand eine Lösung
Habe ‚1Blocker‘ und ‚AdGuard Pro‘ installiert – Werbung wird vollständig blockiert.
Hmm, würde bedeuten, dass Werbevideos höhere Prio haben als die Musikapp. Könnte man die Prio umkehren wäre die Musikapp indirekt gesehen ein Safari-Werbeblocker: Ich schalte mir Musik an uns regele die Lautstärke gegen Null. Nun könnte man in Safari ohne Werbung surfen. Aus der Sicht wird man die Prio nicht ändern wollen.
Endlich mal wieder ein richtig guter Tip
Danke Fabian
Das ist echt der ultimative Tipp!!! Ich hab mich schon lange darüber geärgert, dass es scheinbar keine einfache Möglichkeit gibt geschlossene Tabs wieder zu öffnen. Vielen Dank!
Der Tipp mit den privaten Tabs ist nur bedingt hilfreich. ? Wenn jemand Zugriff auf meinen Browser hat und geschlossene Tabs wieder öffnen kann, dann kann er natürlich auch meine privaten Tabs öffnen. Oder kann man die passwortschützen?
Ich habe gerade mal ausprobiert, bei den privaten Tabs ist die Funktion mit dem Plus-Zeichen deaktiviert. Wenn man dort Tabs geschlossen hat, sind sie auch nicht mehr zu öffnen, immerhin.
gibt es beim Pad eigentlich die Möglichkeit einen neuen Tab im Hintergrund zu öffnen also ohne daß das Tab sich sofort sichtbar öffnet?
Einstellungen > Safari > unter Allgemein ist „Links öffnen“ zu finden > im Hintergrund
oh,mit Brille wär das nicht passiert,thnx
Ist auf dem Mac nicht anders…
Guter Tip mit den geschlossenen Tabs. Geht natürlich nur,wenn Safari nicht geschlossen wird. Dann klappt es nicht mehr.
Wie lösche ich denn den kompletten Safari Verlauf, so dass er wirklich weg ist? Danke für für Eure Antworten LG, Tom Jodelbayer
Bringt mir absolut nichts. Als ich das mit dem Plus Zeichen ausprobiert habe, wurden mir keine Tabs angezeigt obwohl mein Verlauf nicht gelöscht wurde (!) gibt es keine andere Option? Und warum werden die Tabs unter geschlossen nicht angezeigt?
Schreibe einen Kommentar Antworten abbrechen
Deine E-Mail-Adresse wird nicht veröffentlicht. Erforderliche Felder sind mit * markiert
Kommentar *
- Apple Watch
- Macwelt Software-Shop
- Bestenlisten
- Software-Shop
- Preisvergleich
Wenn Sie über Links in unseren Artikeln einkaufen, erhalten wir eine kleine Provision. Das hat weder Einfluss auf unsere redaktionelle Unabhängigkeit noch auf den Kaufpreis.
Wenn Safari aus Versehen schließt: So retten Sie Ihre Tabs

Wenn es Ihnen wie mir geht, haben Sie ständig eine Menge Tabs geöffnet – Artikel, die Sie später lesen möchten, Websites, die Sie durchstöbern wollen, Recherchen für ein Projekt und vieles mehr. Und wenn Sie Safari verwenden, haben Sie sie wahrscheinlich schon mal alle durch einen versehentlichen Tastendruck in den digitalen Orkus geschickt.
Wie bei anderen Mac-Anwendungen wird durch Drücken von Befehlstaste-Q (⌘Q) die gesamte Anwendung ohne Vorwarnung beendet. Während andere Browser die Möglichkeit bieten, vor dem Beenden eine Warnung auszugeben, damit Sie den Vorgang abbrechen können, ist das bei Safari nicht der Fall. Und was noch schlimmer ist: Die Tastenkombination findet sich direkt neben den üblichen Tastenkombinationen “Tab schließen” (Befehlstaste-W (⌘W)), “Sichern” (Befehlstaste-S (⌘S)) und “Alles auswählen” (Befehlstaste-A (⌘A)). Ich kann Ihnen gar nicht sagen, wie oft ich den Apple-Browser versehentlich beendet habe und alle meine Tabs verloren habe, obwohl ich eigentlich etwas anderes tun wollte.
Das ist so ärgerlich, dass ich Chrome immer öfter nutzte , das eine Warnung ausgibt, wenn man die Befehl-Q-Taste drückt. Aber dann entdeckte ich eine in macOS integrierte Funktion, die meine Meinung wieder in Richtung Safari drehte: App-Tastenkürzel. Mit dieser Funktion können Sie die systemdefinierte Verknüpfung in einer App ändern, und das hat mein Safari-Erlebnis um Größenordnungen besser gemacht. Und so funktioniert’s.
Gehen Sie zu den Systemeinstellungen “Tastatur”
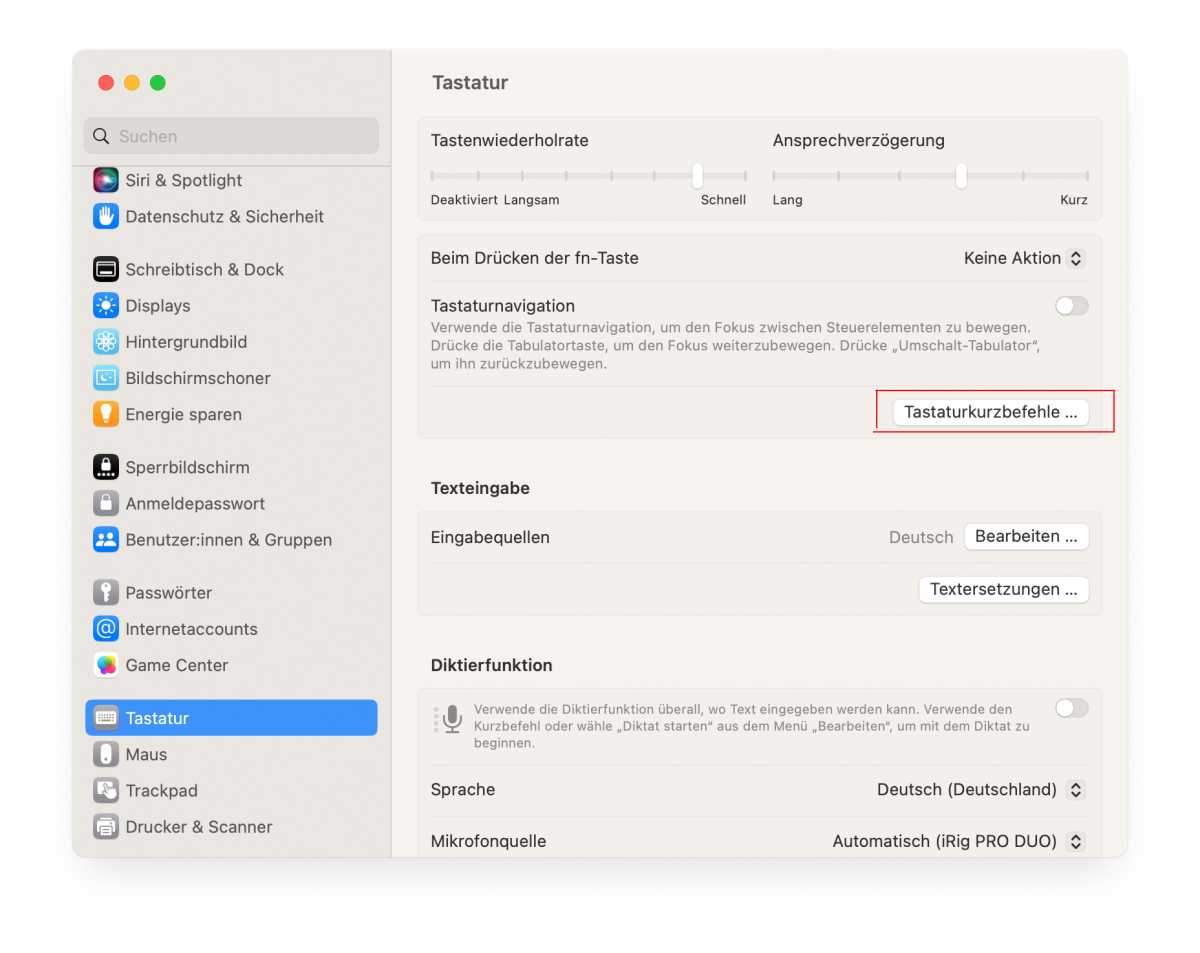
Erstellen Sie einen App-Kurzbefehl
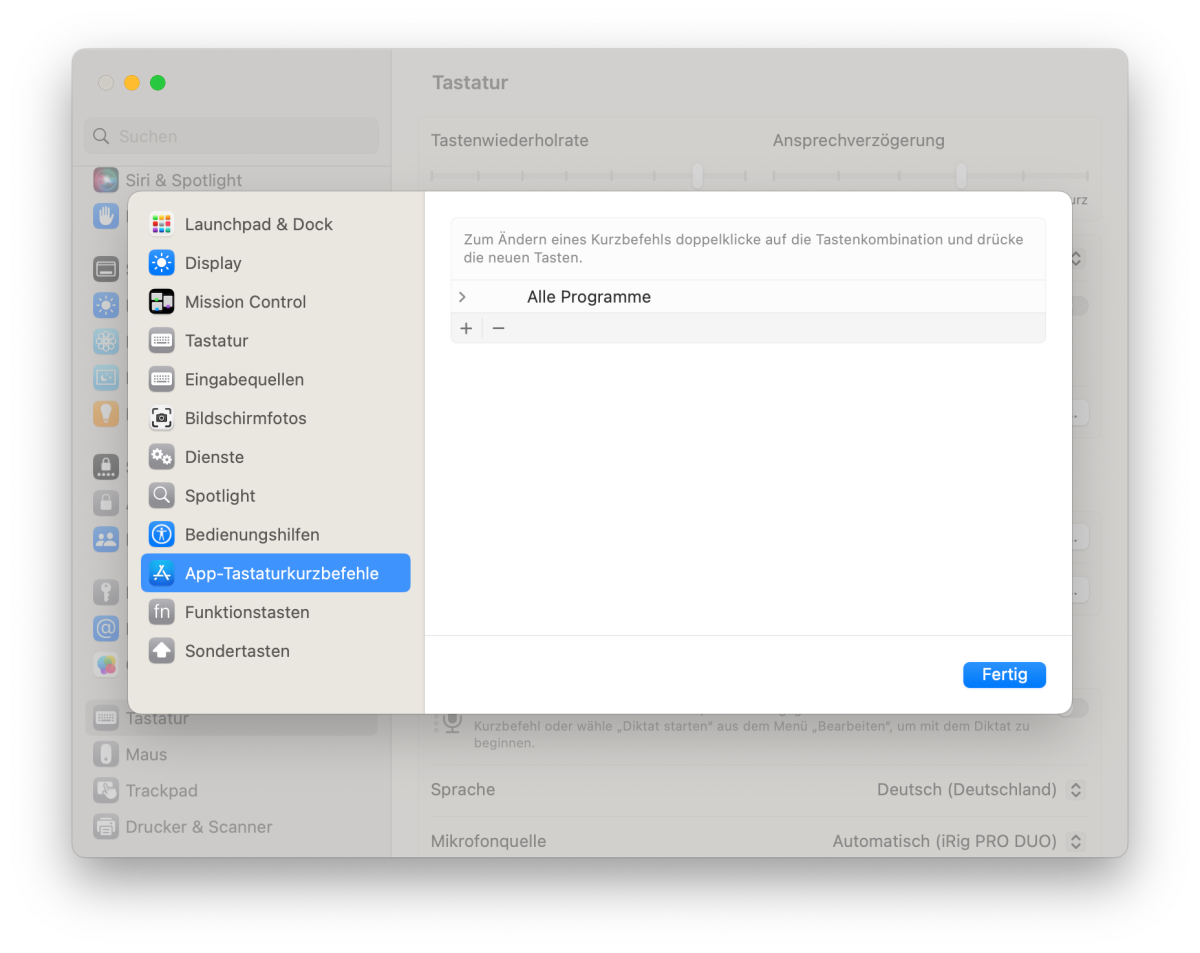
Dazu klicken Sie auf “Tastaturkurzbefehle” und wählen im nun aufploppenden Fenster den Eintrag “App-Tastaturkurzbefehle” Drücken Sie das +Symbol, um einen neuen Befehl hinzuzufügen. Wählen Sie unter “App” Safari aus, geben im Feld “Menütitel” den Befehl “Safari beenden” ein – auf die korrekte Schreibweise achten.
Benennen Sie Ihren Befehl “Safari beenden”
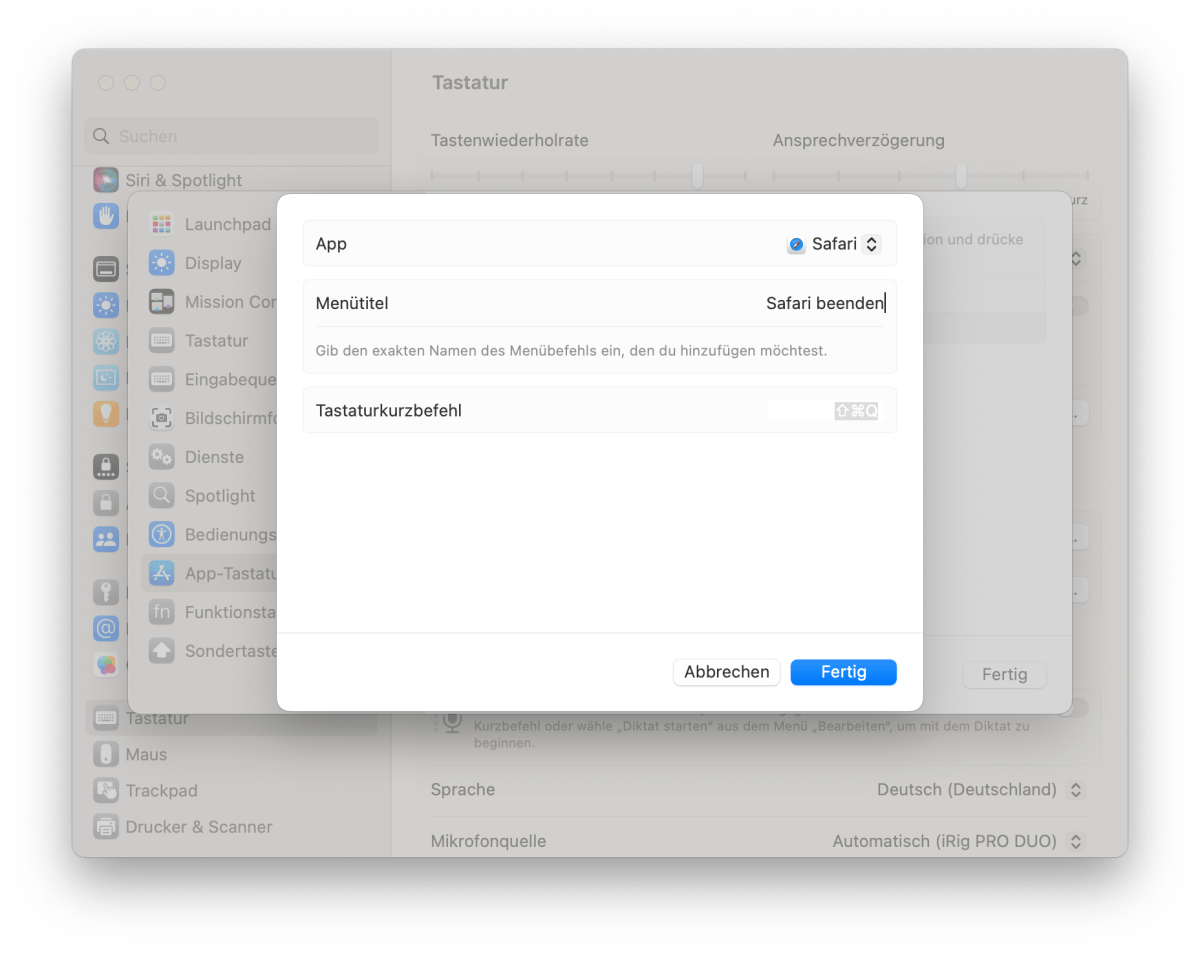
Wählen Sie Safari aus dem Dropdown-Menü, benennen Sie den Befehl “Safari beende” (ohne Anführungszeichen; er muss exakt sein) und wählen Sie eine andere Tastenkombination als Befehl-Q. Ich habe Umschalt-Befehl-Q (⇧⌘Q) verwendet, um ein versehentliches Auslösen zu vermeiden, aber es geht auch anders.
Es gibt auch eine andere Methode, die geschlossenen Tabs in Safari wiederherzustellen. In den allgemeinen Einstellungen des Programms (⌘,) gibt es ein Dropdown-Menü “Safari öffnen mit”, das standardmäßig auf “Ein neues Fenster” eingestellt ist. Sie können dies in “Alle Fenster der letzten Sitzung” ändern, wodurch geschlossene Tabs beim Beenden oder Neustart der Anwendung wiederhergestellt werden. Ich ziehe es immer noch vor, den Beenden-Befehl zu ändern, damit ich nicht alles neu laden muss, aber es ist definitiv nützlich.
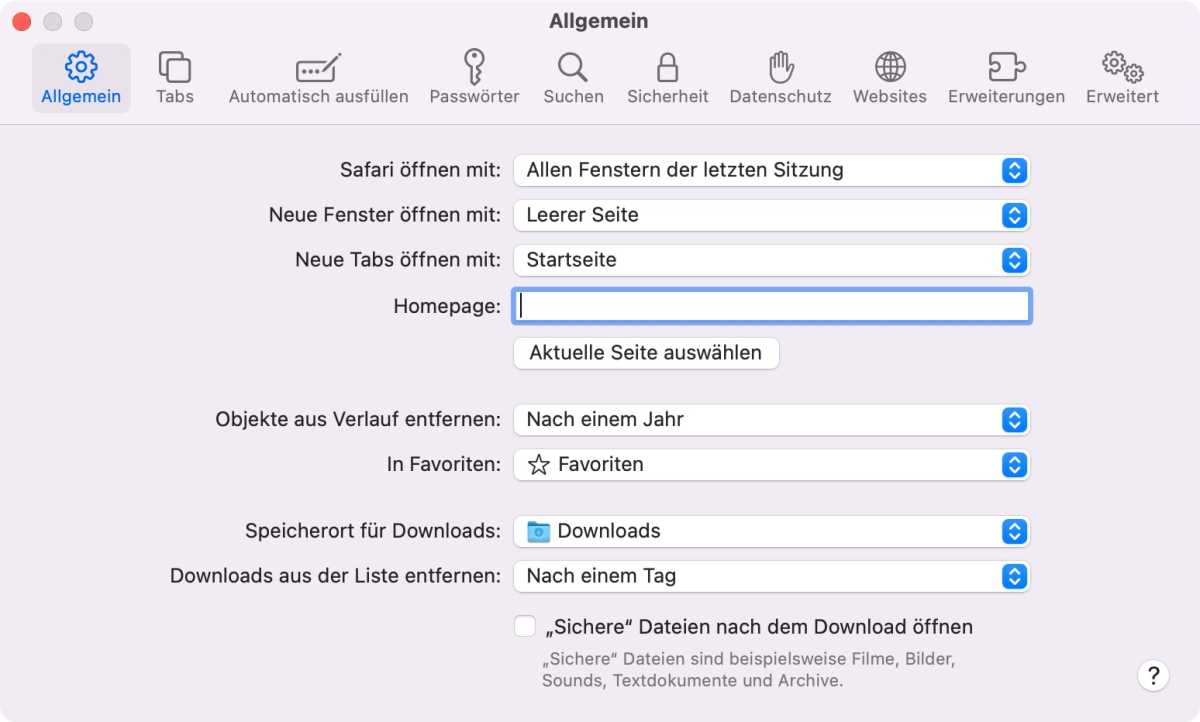
Halyna Kubiv
Autor: Michael Simon , Executive Editor

Michael Simon has been covering Apple since the iPod was the iWalk. His obsession with technology goes back to his first PC—the IBM Thinkpad with the lift-up keyboard for swapping out the drive. He's still waiting for that to come back in style tbh.
Aktuelle Beiträge von Michael Simon:
- macOS 14.5 Beta 3 – so installieren Sie
- Gruselige Safari-Malware hat Ihren Mac infiziert? Die Lösung könnte einfach sein
- WWDC24: Diese Funktionen wünschen wir uns für jedes Apple-Gerät

iOS Tipp: Schnell Tabs schließen und versehentlich geschlossene wieder öffnen

Kommentieren
Sie müssen sich einloggen , um die news kommentieren zu können..
- Tauchparadies (5)
- TW: Der Gewinner der 183. Themenwoche ist ... (7)
- TW: Stopp, Themenwoche »In der Nacht« ist vorbei (0)
Partnerlinks
- Amazon Blitzangebote Bis zu 75 Prozent Rabatt auf populäre Artikel. Alle Angebote sind aber nur kurze Zeit verfügbar
- MacTechNews werbefrei verwenden Laden Sie die offizielle App und buchen Sie dort "MTN werbefrei, um die Seite ohne Banner zu genießen.
- Alle Macs 15 Prozent günstiger Direkt bei Apple kaufen, mit 15 Prozent Rabatt auf alle Ausführungen
Apple unter Druck der weltweiten Kartellbehörden, das ist...
- ... absolut richtig, Apple nutzt die eigene Macht zu sehr aus 29,9 %
- ... tendenziell richtig, Apple agiert nicht immer fair 36,5 %
- ... mir egal 9,9 %
- ... tendenziell falsch, sie verhalten sich weitgehend fair 16,8 %
- ... absolut falsch, Apple hat sich gar nichts vorzuwerfen 6,9 %
Es sind leider keine Events vorhanden.
Die nachfolgenden Artikel könnten Sie ebenfalls interessieren:
Zuletzt geschlossene Tabs in Safari wieder öffnen
35.103 Aufrufe • Lesezeit: 2 Minuten
Geöffnete Tabs schließen
Nur der Vollständigkeit halber möchten wir an dieser Stelle kurz erwähnen, wie ein geöffneter Tab in Safari überhaupt geschlossen werden kann. Hierzu wechselt ihr in Safari zunächst in die Tabs Ansicht, indem ihr auf das Tabs Symbol rechts unten tippt.
Ihr könnt einen Tab schließen, indem ihr ihn nach links wischt . Das funktioniert übrigens auch mit mehreren Tabs. Legt dazu jeweils einen Finger auf einen geöffneten Tab und wischt sie gleichzeitig nach links.
Tipp : Mit einem kleinen Trick könnt ihr aber auch alle Tabs auf einmal schließen !
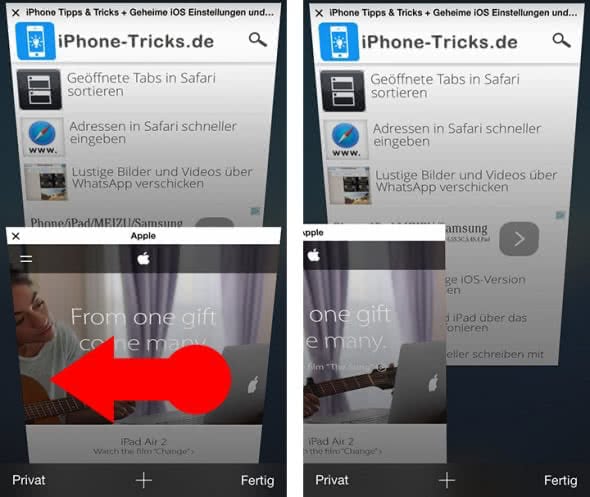
Zuletzt geschlossene Tabs wieder öffnen
Habt ihr einen Tab unabsichtlich geschlossen und möchtet ihr ihn wieder öffnen, könnt ihr das auf sehr einfachem Weg machen. Tippt euch hierzu in Safari als erstes erneut in die Tabs Ansicht.
Unten in der Mitte seht ihr ein kleines „ + „ . Wenn ihr es antippt, wird ein neuer Tab geöffnet. Drückt und haltet dieses Plus-Symbol für einen Augenblick.
Es wird daraufhin eine Liste aller zuletzt geschlossenen Tabs geöffnet. Solltet ihr also unabsichtlich iPhone-Tricks.de geschlossen haben, könnt ihr es in dieser Liste ganz einfach antippen , um es erneut in Safari zu öffnen. ;-)
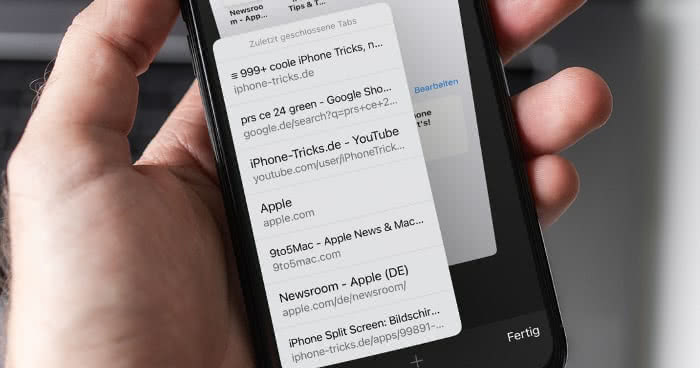
Auf diese Weise müsst ihr nie wieder fürchten, dass ein geschlossener Tab auf immer und ewig verloren ist. Ihr wollt noch mehr nützliche Safari Tipps? Wir zeigen euch 11 Safari-Features, die ihr unbedingt kennen solltet !
Mehr zum Thema Funktionen Safari Shortcuts
iPhone Tricks, die ich bisher NICHT kannte! 🤯

iPhone-Tricks.de als App
Empfange gratis coole iPhone Tricks, neue iOS Update Tipps & wichtige News!
Per App oder E-Mail Newsletter!
Voting in der Community ⬆️⬇️
Wenn euch Beiträge von anderen Usern gefallen, könnt ihr dies durch eine positive Bewertung zeigen und wenn ihr angemeldet seid, so sogar Punkte vergeben. Erfahrt hier mehr zu unserem Bewertungssystem: Voting in der deutschen Apple Support Community
Thread wurde vom System oder vom Community-Team geschlossen.
Geschlossene Tabs wiederherstellen
nachdem im "Verlauf" - alle Fenster der letzten Sitzung erneut öffnen - nix bringt, frage ich mich, ob es ohne backup eine andere Lösung gibt?
MacBook Pro 15", macOS 10.14
Gepostet am 26. März 2019 02:51
Gepostet am 01. Apr. 2019 13:20
Hi thomas_papa,
du kannst verschiedene Schritte probieren:
- Zuletzt geschlossenes Tab oder Fenster erneut öffnen: Umschalt-Befehl-T
Aus: Tastaturkurzbefehle und Gesten in Safari auf dem Mac - Apple Support
- Nutze den Verlauf.
Safari verwendet iCloud, um deine Verläufe auf all deinen Mac-Computern und iOS-Geräten, auf denen für Safari die iCloud-Funktionalität aktiviert ist , auf demselben Stand zu halten.
Aus: Suchen im Verlauf in Safari auf dem Mac - Apple Support
- Überprüfe, ob Handoff die Tabs dank "iCloud-Tabs" zwischen deinen Geräten synchronisiert hat.
Anzeigen von geöffneten Webseiten auf anderen Geräten in Safari auf dem Mac - Apple Support
Nahtloses Weiterarbeiten mit Handoff auf dem Mac - Apple Support
iCloud-Tabs einrichten und verwenden - Apple Support
Sollten die oben genannten Schritte nicht weiterhelfen, dann benötigst du hochwahrscheinlich ein Time Machine Backup, um den Safari Verlauf wiederherzustellen.
Liebe Grüße!
Seiteninhalt wird geladen
Seiteninhalt wurde geladen
01. Apr. 2019 13:20 als Antwort auf thomas_papa
Safari 5: Mit der Rückgängig-Funktion geschlossene Tabs wiederherstellen
von Jörg Schieb | 19.07.2010 | Tipps
Wer sich verklickt und versehentlich einen Tab schließt, kann den Lapsus schnell rückgängig machen. Seit der ersten Safari-Version holt die Tastenkombination [cmd][Umschalten][T] geschlossene Tabs wieder zurück. Seit der Version 5 geht’s beim Safari-Browser sogar noch einfacher.
Ab Safari 5 lassen sich geschlossene Registerkarten auch mit der Widerrufen-Funktion zurückholen. Einfach die Tastenkombination [cmd][Z] drücken und schon ist der Tab wieder da. Wie bei der Widerrufen-Funktion üblich klappt’s natürlich nur, wenn der versehentliche Klick noch nicht zu lange zurückliegt.

iPhone – Benutzerhandbuch
- Mit iOS 17 kompatible iPhone-Modelle
- R ' class='toc-item' data-ss-analytics-link-url='https://support.apple.com/de-de/guide/iphone/iph017302841/ios' data-ajax-endpoint='https://support.apple.com/de-de/guide/iphone/iph017302841/ios' data-ss-analytics-event="acs.link_click" href='https://support.apple.com/de-de/guide/iphone/iph017302841/ios' id='toc-item-IPH017302841' data-tocid='IPH017302841' > iPhone X R
- S ' class='toc-item' data-ss-analytics-link-url='https://support.apple.com/de-de/guide/iphone/iphc00446242/ios' data-ajax-endpoint='https://support.apple.com/de-de/guide/iphone/iphc00446242/ios' data-ss-analytics-event="acs.link_click" href='https://support.apple.com/de-de/guide/iphone/iphc00446242/ios' id='toc-item-IPHC00446242' data-tocid='IPHC00446242' > iPhone X S
- S Max' class='toc-item' data-ss-analytics-link-url='https://support.apple.com/de-de/guide/iphone/iphcd2066870/ios' data-ajax-endpoint='https://support.apple.com/de-de/guide/iphone/iphcd2066870/ios' data-ss-analytics-event="acs.link_click" href='https://support.apple.com/de-de/guide/iphone/iphcd2066870/ios' id='toc-item-IPHCD2066870' data-tocid='IPHCD2066870' > iPhone X S Max
- iPhone 11 Pro
- iPhone 11 Pro Max
- iPhone SE (2. Generation)
- iPhone 12 mini
- iPhone 12 Pro
- iPhone 12 Pro Max
- iPhone 13 mini
- iPhone 13 Pro
- iPhone 13 Pro Max
- iPhone SE (3. Generation)
- iPhone 14 Plus
- iPhone 14 Pro
- iPhone 14 Pro Max
- iPhone 15 Plus
- iPhone 15 Pro
- iPhone 15 Pro Max
- Grundlagen konfigurieren
- iPhone personalisieren
- Großartige Fotos und Videos aufnehmen
- Mit Freundeskreis und Familie in Kontakt bleiben
- Funktionen mit Familienmitgliedern teilen
- iPhone für tägliche Routinen verwenden
- Expertentipps vom Apple Support
- Neue Funktionen in iOS 17
- Einschalten und Konfigurieren des iPhone
- Beenden des Ruhezustands und Entsperren
- Einrichten eines Mobilfunkdiensts
- Verwenden von Dual-SIM
- Herstellen der Verbindung zum Internet
- Mit Apple-ID anmelden
- Verwenden von iCloud
- Abonnieren von iCloud+
- Suchen nach Einstellungen
- Einrichten von Accounts für Mail, Kontakte und Kalender
- Bedeutung der Statussymbole
- Batterie laden
- Mit sauberen Energiequellen laden
- Batterieladung in Prozent anzeigen
- Zustand und Nutzung der Batterie prüfen
- Verwenden des Stromsparmodus
- Lesen des Benutzerhandbuchs und Setzen von Lesezeichen
- Grundlegende Gesten
- Erlernen von Gesten für iPhone-Modelle mit Face ID
- Anpassen der Lautstärke
- Öffnen von Apps
- Finden von Apps in der App-Mediathek
- Zwischen geöffneten Apps umschalten
- Beenden und erneutes Öffnen einer App
- Multitasking mit Bild-in-Bild
- Zugriff auf Funktionen aus dem Sperrbildschirm
- Anzeigen von Live Aktivitäten in der Dynamic Island
- Ausführen von Schnellaktionen
- Suchen auf dem iPhone
- Abrufen von Informationen über dein iPhone
- Anzeigen oder Ändern der Einstellungen für die Mobilfunknutzung
- Reisen mit dem iPhone
- Ändern der Töne und des Vibrationsverhaltens
- Aktionstaste auf dem iPhone 15 Pro und iPhone 15 Pro Max verwenden
- Eigenen Sperrbildschirm erstellen
- Ändern des Hintergrundbildes
- Anpassen von Helligkeit und Farbbalance des Bildschirms
- Display des iPhone länger aktiviert lassen
- Standby verwenden
- Anpassen der Textgröße und Zoomeinstellung
- Namen deines iPhone ändern
- Ändern von Datum und Uhrzeit
- Ändern von Sprache und Region
- Verwalten von Apps in Ordnern
- Hinzufügen, Bearbeiten und Entfernen von Widgets
- Bewegen von Apps und Widgets im Home-Bildschirm
- Entfernen von Apps
- Verwenden und Anpassen des Kontrollzentrums
- Ändern oder Sperren der Bildschirmausrichtung
- Anzeigen und Beantworten von Mitteilungen
- Ändern der Mitteilungseinstellungen
- Einrichten eines Fokus
- Stummschalten oder Erlauben von Mitteilungen für einen Fokus
- Aktivieren oder Deaktivieren eines Fokus
- Erhaltung der Konzentration beim Fahren
- Anpassen der Teilen-Funktionen
- Tippen mit der Bildschirmtastatur
- Diktieren von Text
- Text auswählen und bearbeiten
- Verwenden von Textvorschlägen
- Verwenden von Textersetzungen
- Hinzufügen oder Ändern von Tastaturen
- Hinzufügen von Emoji und Stickern
- Bildschirmfoto aufnehmen
- Erstellen einer Bildschirmaufnahme
- In Dokumente zeichnen
- Hinzufügen von Text, Formen, Signaturen und mehr
- Ausfüllen von Formularen und Unterschreiben von Dokumenten
- Verwenden von Live Text zum Interagieren mit Inhalten in einem Foto oder Video
- Verwenden von „Visuelles Nachschlagen“ zum Identifizieren von Objekten in Fotos und Videos
- Ablösen des Motivs vom Hintergrund eines Fotos
- Laden von Apps
- Abonnieren von Apple Arcade
- Laden von Spielen
- Spiele mit Freund:innen in Game Center
- Verbinden eines Spielecontrollers
- Verwenden von App Clips
- Apps aktualisieren
- Anzeigen oder Kündigen von Abonnements
- Verwalten von Käufen, Einstellungen und Beschränkungen
- Installieren und Verwalten von Schriften
- Kaufen von Büchern und Hörbüchern
- Lesen von Büchern
- Markieren von Büchern
- Zugreifen auf Bücher auf anderen Apple-Geräten
- Anhören von Hörbüchern
- Festlegen von Lesezielen
- Verwalten von Büchern
- Lesen von PDF-Dokumenten
- Erstellen und Bearbeiten von Ereignissen in der App „Kalender“
- Senden von Einladungen
- Antworten auf Einladungen
- Ändern der Darstellung von Ereignissen
- Suchen nach Ereignissen
- Ändern der Einstellungen für Kalender und Ereignisse
- Planen oder Anzeigen von Ereignissen in einer anderen Zeitzone
- Ereignisse im Blick behalten
- Verwenden mehrerer Kalender
- Verwenden des Kalenders „Feiertage“
- Teilen von iCloud-Kalendern
- Kamera – Grundlagen
- Einrichten einer Aufnahme
- Anwenden fotografischer Stile
- Aufnehmen von Live Photos
- Aufnehmen mit dem Serienbildmodus
- Aufnehmen eines Selfies
- Aufnehmen von Panoramafotos
- Aufnehmen von Makrofotos und -videos
- Aufnehmen von Porträts
- Aufnehmen von Fotos im Nachtmodus
- Aufnehmen von Apple ProRAW-Fotos
- Anpassen der Lautstärke des Auslösers
- Anpassen von HDR-Kameraeinstellungen
- Aufnehmen von Videos
- Aufnehmen von räumlichen Videos für die Apple Vision Pro
- Aufnehmen von ProRes-Videos
- Aufnehmen von Videos im Kinomodus
- Ändern der Einstellungen für Videoaufnahmen
- Kameraeinstellungen sichern
- Anpassen des Hauptkameraobjektivs
- Ändern der erweiterten Kameraeinstellungen
- Anzeigen, Teilen und Drucken von Fotos
- Verwenden von Live Text
- Scannen eines QR-Codes
- Anzeigen der Weltzeit
- Wecker stellen
- Nächsten Wecker zum Aufwachen ändern
- Verwenden der Stoppuhr
- Verwenden mehrerer Timer
- Hinzufügen und Verwenden von Kontakten
- Bearbeiten von Kontakten
- Hinzufügen deiner Kontaktdaten
- Verwenden von NameDrop auf dem iPhone zum Teilen deiner Kontaktinformationen
- Verwenden von Kontakten anderer Accounts
- Verwenden von Kontakten aus der App „Telefon“
- Zusammenführen oder Ausblenden doppelter Kontakte
- Exportieren von Kontakten
- Einführung in die App „FaceTime“
- Tätigen von FaceTime-Anrufen
- Annehmen von FaceTime-Anrufen
- Erstellen eines FaceTime-Links
- Aufnehmen eines Live Photo
- Aktivieren von Live-Untertiteln in einem FaceTime-Anruf
- Verwenden anderer Apps während eines Anrufs
- Tätigen eines FaceTime-Gruppenanrufs
- Anzeigen der teilnehmenden Personen in einem Raster
- Verwenden von SharePlay für gemeinsamen Seh-, Hör- und Spielspaß
- Teilen des Bildschirms während eines FaceTime-Anrufs
- Zusammenarbeiten an Dokumenten in der App „FaceTime“
- Verwenden von Videokonferenzfunktionen
- Handoff eines FaceTime-Anrufs auf ein anderes Apple-Gerät
- Ändern der FaceTime-Videoeinstellungen
- Ändern der FaceTime-Audioeinstellungen
- Ändern deines Aussehens
- Beenden eines Anrufs oder Umschalten zur App „Nachrichten“
- Blockieren unerwünschter Anrufer
- Anruf als Spam melden
- Verbinden externer Geräte oder Server
- Dateien, Ordner und Downloads ändern
- Suchen nach Dateien und Ordnern
- Verwalten von Dateien und Ordnern
- Senden von Dateien
- Konfigurieren von iCloud Drive
- Teilen von Dateien und Ordnern auf iCloud Drive
- Teilen des Standorts
- Bekannte treffen
- Deinen Standort via Satellit teilen
- Hinzufügen oder Entfernen einer anderen Person
- Orten einer anderen Person
- Erhalten einer Mitteilung, wenn eine Person ihren Standort ändert
- Andere Person bei Standortänderungen benachrichtigen
- iPhone hinzufügen
- Hinzufügen der iPhone Wallet mit MagSafe
- Erhalten einer Mitteilung beim Zurücklassen eines Geräts
- Orten eines Geräts
- Markieren eines Geräts als „Verloren“
- Löschen eines Geräts
- Entfernen eines Geräts
- AirTag hinzufügen
- Teilen eines AirTag oder eines anderes Objekts in der App „Wo ist?“ auf dem iPhone
- Drittanbieter-Produkt hinzufügen
- Erhalten einer Mitteilung beim Zurücklassen eines Objekts
- Orten eines Objekts
- Markieren eines Objekts als „Verloren“
- Entfernen eines Objekts
- Anpassen von Karteneinstellungen
- Einführung in die App „Fitness“
- Erfassen der täglichen Aktivität und Ändern deines Bewegungsziels
- Anzeigen deiner Aktivitätsübersicht
- Synchronisieren einer Trainings-App eines anderen Anbieters
- Ändern von Mitteilungen für die App „Fitness“
- Teilen deiner Aktivität
- Apple Fitness+ abonnieren
- Suchen von „Apple Fitness+“-Trainings und -Meditationen
- Starten eines Trainings oder einer Meditation in Apple Fitness+
- Erstellen eines eigenen Plans in Apple Fitness+
- Gemeinsames Training mit SharePlay
- Ändern der angezeigten Bildschirmelemente während eines Trainings oder einer Meditation in Apple Fitness+
- Laden eines Trainings oder einer Meditation in Apple Fitness+
- Einführung in die App „Freeform“
- Erstellen von Freeform-Boards
- Zeichnen oder Schreiben per Hand
- Text hinzufügen
- Formen hinzufügen
- Hinzufügen von Dateien
- Verwenden durchgehender Stile
- Positionieren von Objekten auf einem Board
- Durchsuchen von Freeform-Boards
- Teilen und Zusammenarbeiten
- Löschen und Wiederherstellen von Boards
- Einführung in die App „Health“
- Hinterlegen deiner Gesundheitsinfos
- Einführung zu Gesundheitsdaten
- Anzeigen deiner Gesundheitsdaten
- Teilen von Gesundheitsdaten
- Ansehen von Gesundheitsdaten, die andere geteilt haben
- Herunterladen der Gesundheitsakte
- Gesundheitsakten anzeigen
- Überwachen der Stabilität beim Gehen
- Protokollieren von Zyklusinformationen
- Anzeigen von Vorhersagen und Verlauf des Menstruationszyklus
- Protokollieren deiner Medikamenteneinnahme
- Weitere Informationen über deine Medikamente
- Gemütszustand protokollieren
- Mentale Gesundheit testen
- Einrichten eines Zeitplans für den Fokus „Schlafen“
- Deaktivieren von Weckern und Löschen von Schlafplänen
- Hinzufügen oder Ändern von Schlafplänen
- Aktivieren oder Deaktivieren des Fokus „Schlafen“
- Ändern der Entspannungsphase, des Schlafziels und mehr
- Anzeigen des Schlafprotokolls
- Prüfen der Lautstärkepegel von Kopfhörern
- Verwenden von Audiogrammdaten
- Registrierung als Organspender
- Erstellen eines Backups deiner Gesundheitsdaten
- Einführung in die App „Home“
- Durchführen des Upgrades auf die neue Home-Architektur
- Einrichten von Geräten
- Geräte steuern
- Steuern deines Zuhauses mit Siri
- Verwenden von Stromnetzprognose zur Planung deines Energieverbrauchs
- Konfigurieren des HomePod
- Steuern deines Zuhauses
- Erstellen und Verwenden von Szenen
- Verwenden von Automationen
- Konfigurieren von Sicherheitskameras
- Verwenden der Gesichtserkennung
- Aufschließen deiner Tür mit einem digitalen Hausschlüssel
- Konfigurieren eines Routers
- Andere zum Steuern von Geräten einladen
- Hinzufügen weiterer Haushalte
- Abrufen von Musiktiteln, Filmen und TV-Sendungen
- Klingeltöne abrufen
- Verwalten von Käufen und Einstellungen
- Einführung in die App „Journal“
- Schreiben im Journal
- Anzeigen vorheriger Journaleinträge
- Ändern von Journaleinstellungen
- Vergrößern von Objekten
- Ändern der Einstellungen
- Anwesenheit von Personen in deiner Umgebung erkennen
- Erkennen von Türen in deiner Nähe
- Abrufen von Bildbeschreibungen für deine Umgebung
- Vorlesen von Text und Beschriftungen in deiner Nähe
- Einrichten von Kurzbefehlen für den Erkennungsmodus
- Hinzufügen und Entfernen von E-Mail-Accounts
- Konfigurieren einer eigenen E-Mail-Domain
- Abrufen von E-Mails
- Senden von E-Mails
- Zurückrufen von E-Mails mit „Senden widerrufen“
- Beantworten und Weiterleiten von E-Mails
- Speichern eines E-Mail-Entwurfs
- Hinzufügen von E-Mail-Anhängen
- Herunterladen von E-Mail-Anhängen
- Markieren von E-Mail-Anhängen
- Einrichten von E-Mail-Mitteilungen
- Suchen nach einer E-Mail-Nachricht
- Organisieren von E-Mails in Postfächern
- Markieren oder Blockieren von E-Mails
- Filtern von E-Mails
- „E-Mail-Adresse verbergen“ verwenden
- Verwenden des E-Mail-Datenschutzes
- Ändern von E-Mail-Einstellungen
- Löschen und Wiederherstellen von E-Mail-Nachrichten
- Hinzufügen des Widgets „Mail“ zum Home-Bildschirm
- Drucken von E-Mail-Nachrichten
- Anzeigen von Karten
- Abrufen von Reiserouten
- Auswählen weiterer Routenoptionen
- Suchen von Stopps auf einer Route
- Anzeigen einer Routenübersicht oder einer Routenliste
- Ändern der Einstellungen für gesprochene Wegbeschreibungen
- Abrufen von Fahrtrouten
- Abrufen einer Wegbeschreibung zum geparkten Auto
- Einrichten der Navigation für E-Fahrzeuge
- Melden von Verkehrsstörungen
- Abrufen von Fahrradrouten
- Abrufen von Fußgängerrouten
- Abrufen von ÖPNV-Routen
- Löschen der letzten Routen
- Abrufen von Verkehrs- und Wetterinformationen
- Buchen eines Fahrdiensts
- Voraussichtliche Wegzeit und Ankunftszeit
- Laden von Offline-Karten
- Suchen von Orten
- Finden von Sehenswürdigkeiten, Restaurants und Dienstleistungen in der Nähe
- Abrufen von Informationen über Orte
- Markieren von Orten
- Teilen von Orten
- Orte bewerten
- Sichern von Lieblingsorten
- Entdecken von neuen Orten mit Reiseführern
- Organisieren von Orten in „Meine Reiseführer“
- Löschen wichtiger Orte
- Umsehen an Orten
- Flyover-Touren
- Abrufen der Einstellungen für die App „Karten“
- Größenmessungen
- Ansehen und Sichern von Messungen
- Messen der Größe einer Person
- Verwenden der Wasserwaage
- Einrichten der App „Nachrichten“
- Informationen zu iMessage
- Senden und Antworten auf Nachrichten
- Zurückrufen und Bearbeiten von Nachrichten
- Verfolgen von Nachrichten
- Weiterleiten und Teilen von Nachrichten
- Gruppenkonversationen
- Mit SharePlay gemeinsam Inhalte ansehen, anhören oder spielen
- Zusammenarbeiten an Projekten
- Verwenden von iMessage-Apps
- Aufnehmen und Bearbeiten von Fotos oder Videos
- Teilen von Fotos, Links und mehr
- Senden von Stickern
- Anfordern, Senden und Empfangen von Zahlungen
- Senden und Empfangen von Audionachrichten
- Animieren von Nachrichten
- Ändern von Mitteilungen
- Blockieren, Filtern und Melden von Nachrichten
- Löschen von Nachrichten und Anhängen
- Wiederherstellen gelöschter Nachrichten
- Laden von Musik
- Anzeigen von Alben, Playlists und anderen Objekten
- Wiedergeben von Musik
- Anzeigen von Titelinfos und Liedtexten
- Hinzufügen von Musik zur Warteliste
- Anhören von Radiosendern
- Apple Music abonnieren
- Gemeinsames Hören von Musik im Auto mit dem iPhone
- Anhören von verlustfrei komprimierter Musik (Format „Lossless“)
- Anhören von Dolby Atmos-Musik
- Apple Music Sing
- Suchen nach neuer Musik
- Hinzufügen von Musiktiteln zum Offline-Anhören
- Personalisierte Empfehlungen erhalten
- Suchen nach Musik
- Erstellen von Playlists
- Anzeigen der Musikauswahl deiner Freund:innen
- Verwenden von Siri für die Musikwiedergabe
- Art der Musikwiedergabe ändern
- Einführung in die App „News“
- Verwenden von News-Widgets
- Anzeigen speziell für dich ausgewählter Storys
- Lesen von Storys
- Folge deinen Lieblingsteams mit „Meine Sportarten“
- Anhören von Apple News Today
- Abonnieren von Apple News+
- Durchsuchen und Lesen von Storys und Ausgaben von Apple News+
- Laden von „Apple News+“-Ausgaben
- Anhören von Audiostorys
- Lösen von Kreuzworträtseln
- Suchen nach neuen Storys
- Sichern von Storys in der App „News“ zum späteren Lesen
- Abonnieren einzelner News-Kanäle
- Einführung in die App „Notizen“
- Hinzufügen oder Entfernen von Accounts
- Erstellen und Formatieren von Notizen
- Zeichnen oder Schreiben
- Hinzufügen von Fotos, Videos und vielem mehr
- Scannen von Text und Dokumenten
- Arbeiten mit PDFs
- Hinzufügen von Links
- Erstellen von Schnellnotizen
- Suchen von Notizen
- Verwalten in Ordnern
- Verwalten mit Tags
- Intelligente Ordner verwenden
- Exportieren oder Drucken von Notizen
- Sperren von Notizen
- Ändern von Einstellungen für Notizen
- Tätigen von Anrufen
- Annehmen oder Ablehnen eingehender Anrufe
- Vorgehen während eines Telefonats
- Voicemail einrichten
- Abhören der Voicemail
- Voicemail-Begrüßung und Einstellungen ändern
- Auswählen von Klingeltönen und Vibrationsmustern
- Tätigen von Anrufen über ein WLAN
- Einrichten von Rufweiterleitung und Anklopfen/Makeln
- Blockieren unerwünschter Anrufe
- Anzeigen von Fotos und Videos
- Wiedergeben von Videos und Diashows
- Löschen oder Ausblenden von Fotos und Videos
- Bearbeiten von Fotos und Videos
- Kürzen von Videos und Anpassen der Zeitlupe
- Bearbeiten von Videos im Kinomodus
- Bearbeiten von Live Photos
- Bearbeiten von Porträts
- Verwenden von Fotoalben
- Bearbeiten, Teilen und Organisieren von Alben
- Filtern und Sortieren von Fotos und Videos in einem Album
- Erstellen von Stickern aus Fotos
- Duplizieren und Kopieren von Fotos und Videos
- Zusammenfassen doppelter Fotos und Videos
- Suchen nach Fotos
- Personen und Haustiere identifizieren
- Fotos nach Aufnahmeort durchsuchen
- Teilen von Fotos und Videos
- Teilen von langen Videos
- Anzeigen von mit dir geteilten Fotos und Videos
- Ansehen von Rückblicken
- Personalisieren von Rückblicken
- Verwalten von Rückblicken und empfohlenen Fotos
- Verwenden von iCloud-Fotos
- Erstellen von geteilten Alben
- Hinzufügen und Entfernen von Personen in einem geteilten Album
- Hinzufügen und Löschen von Fotos und Videos in einem geteilten Album
- Einrichten oder Beitreten zu einer geteilten iCloud-Fotomediathek
- Hinzufügen von Inhalten zu einer geteilten iCloud-Fotomediathek
- Verwenden der geteilten iCloud-Fotomediathek
- Importieren und Exportieren von Fotos und Videos
- Drucken von Fotos
- Suchen nach Podcasts
- Anhören von Podcasts
- Verwenden der Option „Folgen“ für deine Lieblingspodcasts
- Verwenden des Widgets „Podcasts“
- Verwalten deiner Podcast-Mediathek
- Laden, Sichern oder Teilen von Podcasts
- Abonnieren von Podcasts
- Hören von Inhalten für Abonnent:innen
- Ändern der Downloadeinstellungen
- Einkaufsliste erstellen
- Hinzufügen von Objekten zu einer Liste
- Bearbeiten und Verwalten einer Liste
- Suchen und Verwalten von Listen
- Vorlagen verwenden
- Verwenden von intelligenten Listen
- Drucken von Erinnerungen
- Das Widget „Erinnerungen“ verwenden
- Ändern von Einstellungen in der App „Erinnerungen“
- Surfen im Web
- Suchen nach Websites
- Anpassen der Safari-Einstellungen
- Ändern des Layouts
- Verwenden von Safari-Profilen
- Öffnen und Schließen von Tabs
- Verwalten deiner Tabs
- Anzeigen der Safari-Tabs eines anderen Apple-Geräts
- Teilen von Tabgruppen
- Verwenden von Siri für das Anhören einer Webseite
- Hinzufügen von Lesezeichen für beliebte Webseiten
- Sichern von Seiten in einer Leseliste
- Anzeigen von mit dir geteilten Links
- Hinzufügen von Anmerkungen zu einer Webseite und Sichern als PDF
- Automatisches Ausfüllen von Formularen
- Laden von Erweiterungen
- Ausblenden von Werbeanzeigen und ablenkenden Inhalten
- Leeren des Cache
- Privates Surfen im Web
- Verwenden von Passkeys in der App „Safari“
- Kurzbefehle
- Verfolgen von Aktienkursen
- Verwalten mehrerer Aktienlisten
- Lesen von Wirtschaftsnachrichten
- Hinzufügen von Gewinnberichten zu deinem Kalender
- Verwenden des Widgets „Aktien“
- Übersetzen von Text, Sprache und Konversationen
- Text in Apps übersetzen
- Übersetzen mit der Kameraansicht
- Abonnieren von Apple TV+, MLS Season Pass oder Apple TV-Kanälen
- Hinzufügen deines TV-Anbieters
- TV-Sendungen, Filmen und andere Inhalte abrufen
- Ansehen von Sportsendungen
- Ansehen von Major League Soccer mit MLS Season Pass
- Wiedergabe steuern
- Mediathek verwalten
- Einstellungen ändern
- Erstellen einer Aufnahme
- Wiedergabe einer Aufnahme
- Bearbeiten oder Löschen einer Aufnahme
- Aufnahmen auf dem aktuellen Stand halten
- Verwalten von Aufnahmen
- Suchen oder Umbenennen einer Aufnahme
- Aufnahme teilen
- Aufnahme duplizieren
- Aufbewahren von Karten aller Art in der App „Wallet“
- Einrichten von Apple Pay
- Verwenden von Apple Pay für kontaktlose Zahlungen
- Apple Pay in Apps und im Web verwenden.
- Bestellungen nachverfolgen
- Verwenden von Apple Cash
- Apple Card verwenden
- „Savings“ verwenden
- Bezahlen im ÖPNV
- Zugang zu deinem Zuhause, Hotelzimmer und Fahrzeug
- Ausweise hinzufügen
- Karten verwenden
- Verwenden von COVID-19-Impfkarten
- Überprüfen des Apple Account-Guthabens
- Expressmodus verwenden
- Verwalten von Wallet
- Karten oder Tickets entfernen
- Anzeigen von Wetterdaten
- Anzeigen der Wetterbedingungen an anderen Orten
- Anzeigen von Wetterkarten
- Verwalten von Wettermitteilungen
- Verwenden von Widgets „Wetter“
- Kennenlernen der Wettersymbole
- Verwenden von Siri
- Potenzial von Siri erkunden
- Bereitstellen von Informationen über dich für Siri
- Ankündigen von Anrufen und Mitteilungen durch Siri
- Hinzufügen von Siri-Kurzbefehlen
- Vorschläge von Siri
- Verwenden von Siri im Auto
- Ändern der Einstellungen für Siri
- Kontaktieren der Rettungsdienste
- Notruf SOS via Satellit verwenden
- Anfordern des Pannendiensts via Satellit
- Einrichten und Anzeigen deines Notfallpasses
- Verwenden der Funktion „Wegbegleitung“
- Verwalten der Unfallerkennung
- Zurücksetzen der Datenschutz- und Sicherheitseinstellungen bei einem Notfall
- Einrichten der Familienfreigabe
- Hinzufügen von Mitgliedern in der Familienfreigabe
- Entfernen von Mitgliedern in der Familienfreigabe
- Teilen von Abonnements
- Teilen von Einkäufen
- Teilen des Standorts mit der Familie und Orten von vermissten Geräten
- Konfigurieren von Apple Cash für Familien und Apple Card für Familien
- Konfigurieren der Kindersicherung
- Konfigurieren eines Geräts für ein Kind
- Einführung in „Bildschirmzeit“
- Schonen deiner Augen mit „Bildschirmentfernung“
- Bildschirmzeit einrichten
- Festlegen von Kommunikations- und Sicherheitslimits und Blockieren von unangemessenen Inhalten
- MagSafe-Ladegeräte und externe MagSafe Batterien
- MagSafe-Cases und MagSafe-Hüllen
- Qi-zertifizierte kabellose Ladegeräte
- Verwenden von AirPods
- Verwenden von EarPods
- Apple Watch
- Drahtloses Streamen von Videos und Fotos an ein Apple TV oder Smart-TV
- Anschließen eines Displays über ein Kabel
- HomePod und andere kabellose Lautsprecher
- Koppeln des Magic Keyboard
- Eingeben von diakritischen Zeichen
- Wechseln zwischen Tastaturen
- Verwenden von Kurzbefehlen
- Auswählen eines alternativen Tastaturlayouts
- Ändern von Optionen für Eingabehilfen
- Externe Speichergeräte
- Bluetooth-Zubehör
- Teilen der Internetverbindung
- Erlauben von Telefonanrufen auf dem iPad und Mac
- Verwenden des iPhone als Webcam
- Handoff von Aufgaben zwischen Geräten
- Ausschneiden, Kopieren und Einsetzen zwischen iPhone und anderen Geräten
- Streamen von Videos oder Spiegeln des iPhone-Bildschirms
- Sofortiges Starten von SharePlay
- Verwenden von AirDrop zum Senden von Objekten
- Herstellen einer Verbindung zwischen iPhone und Computer über ein Kabel
- Dateien geräteübergreifend übertragen
- Übertragen von Dateien per E-Mail, Nachrichten oder AirDrop
- Übertragen von Dateien oder Synchronisieren von Inhalten mit dem Finder oder mit iTunes
- Dateien mit iCloud auf dem aktuellen Stand halten
- Verwenden eines externes Speichergeräts, eines Dateiservers oder eines Cloud-Speicherdienstes
- Einführung zu CarPlay
- Herstellen der Verbindung mit CarPlay
- Verwenden der integrierten Bedienelemente deines Fahrzeugs
- Verwenden der detaillierten Wegbeschreibungen
- Ändern der Kartenansicht
- Anzeigen deines Kalenders
- Senden und Empfangen von Textnachrichten
- Ankündigen eingehender Textnachrichten
- Wiedergeben von Podcasts
- Wiedergabe von Hörbüchern
- Anhören von News-Storys anhören
- Verwenden anderer Apps mit CarPlay
- Ändern der Anordnung von Symbolen auf dem CarPlay-Home-Bildschirm
- Ändern der Einstellungen in CarPlay
- Einführung in die Funktionen der Bedienungshilfen
- Aktivieren von Bedienungshilfen für die Konfiguration
- Anpassen der Bedienungshilfeneinstellungen für Siri
- Öffnen von Funktionen mit dem Bedienungshilfen-Kurzbefehl
- Ändern von Farben und Helligkeit
- Text leichter lesbar machen
- Reduzieren von Bewegung auf dem Bildschirm
- App-spezifisches Anpassen visueller Einstellungen
- Vorlesen von Bildschirminhalt und Eingaben
- Vorlesen der Audiobeschreibungen
- Aktivieren und Einüben von VoiceOver
- Ändern der VoiceOver-Einstellungen
- Verwenden von VoiceOver-Gesten
- Verwenden des iPhone bei aktiviertem VoiceOver
- Steuern von VoiceOver mithilfe des Rotors
- Verwenden der Bildschirmtastatur
- Schreiben mit dem Finger
- Verwenden von VoiceOver mit einer externen Apple-Tastatur
- Verwenden eines Brailledisplays
- Eingeben von Brailleschrift auf dem Bildschirm
- Anpassen von Gesten und Tastaturkurzbefehlen
- Verwenden von VoiceOver mit einem Zeigergerät
- Verwenden von VoiceOver für Bilder und Videos
- Verwenden von VoiceOver in Apps
- AssistiveTouch verwenden
- Anpassen der Reaktion des iPhone auf Berührungen
- Auf Rückseite tippen
- Verwenden des Einhandmodus
- Anrufe automatisch beantworten
- Ausschalten der Vibration
- Ändern der Einstellungen für Face ID und Aufmerksamkeit
- Verwenden der Sprachsteuerung
- Anpassen der Seitentaste oder der Home-Taste
- Verwenden der Apple TV Remote-Tasten
- Anpassen der Zeigereinstellungen
- Anpassen der Tastatureinstellungen
- Anpassen der AirPod-Einstellungen
- Aktivieren der Apple Watch-Synchronisierung
- Steuern eines Apple-Geräts in der Nähe
- Einführung in die Schaltersteuerung
- Konfigurieren und Aktivieren der Schaltersteuerung
- Objekte auswählen, Aktionen ausführen und mehr
- Steuern von mehreren Geräten mit einem Schalter
- Verwenden von Hörhilfen
- Verwenden von Live-Mithören
- Verwenden der Geräuscherkennung
- Einrichten und Verwenden von RTT und TTY
- Auslösen des LED-Blitzes bei Hinweisen
- Anpassen der Audioeinstellungen
- Abspielen von Hintergrundgeräuschen
- Anzeigen von Untertiteln und erweiterten Untertiteln
- Anzeigen von Transkriptionen für Intercom-Mitteilungen
- Anzeigen von Live-Untertitel (Beta)
- Text eingeben, um zu sprechen
- Aufnehmen einer persönlichen Stimme
- Verwenden der Funktion „Geführter Zugriff“
- Verwenden der integrierten Datenschutz- und Datenschutzfunktionen
- Festlegen eines Codes
- Einrichten von Face ID
- Einrichten von Touch ID
- Festlegen des Zugriffs auf Informationen im Sperrbildschirm
- Schützen deiner Apple-ID
- Verwenden von Passkeys zum Anmelden bei Apps und Websites
- Mit Apple anmelden
- Teilen von Passwörtern
- Automatisches Ausfüllen von starken Passwörtern
- Ändern von schwachen oder kompromittierten Passwörtern
- Anzeigen von Passwörtern und zugehörigen Informationen
- Sicheres Teilen von Passkeys und Passwörtern mit AirDrop
- Verfügbarkeit von Passkeys und Passwörtern auf all deinen Geräten
- Automatisches Ausfüllen von Bestätigungscodes
- Automatisches Ausfüllen von SMS-Codes
- Mit weniger CAPTCHA-Abfragen anmelden
- Verwenden der Zwei-Faktor-Authentifizierung
- Sicherheitsschlüssel entfernen
- Verwalten der Informationsfreigabe mit der Funktion „Sicherheitsprüfung“
- Steuern der Zustimmungen zum App-Tracking
- Kontrolle über geteilte Standortdaten
- Festlegen des Zugriffs auf Informationen in Apps
- Festlegen, wie Apple Werbung präsentiert
- Festlegen des Zugriffs auf Hardwarefunktionen
- Verwenden der integrierten Sicherheits- und Datenschutzfunktionen auf dem iPhone
- Sicheres Internetsurfen mit iCloud Privat-Relay
- Verwenden einer privaten Netzwerkadresse
- Verwenden der Option „Erweiterter Datenschutz“
- Blockierungsmodus verwenden
- Verwenden des Schutzes für gestohlene Geräte
- Warnungen zu sensiblen Inhalten empfangen
- Kontaktschlüsselbestätigung verwenden
- iPhone ein- oder ausschalten
- Neustart des iPhone erzwingen
- Aktualisieren von iOS
- Erstellen eines Backups deines iPhone
- Zurücksetzen des iPhone auf die Standardwerte
- Wiederherstellen aller Inhalte aus einem Backup
- Wiederherstellen von gekauften und gelöschten Objekten
- Verkaufen, Verschenken oder Inzahlunggabe deines iPhone
- Löschen des iPhone
- Installieren oder Entfernen von Konfigurationsprofilen
- Wichtige Informationen zur Sicherheit
- Wichtige Informationen zur Handhabung
- Weitere Ressourcen für Software und Service
- FCC-Konformitätserklärung
- ISED-Konformitätserklärung (Kanada)
- Informationen zum Ultrabreitband
- Informationen zu Laserklasse 1
- Apple und die Umwelt
- Informationen zur Entsorgung und zum Recycling
- Nicht autorisierte Änderungen von iOS
Öffnen und Schließen von Tabs in der App „Safari“ auf dem iPhone
Hinweis: Wenn du das Layout „Einzelner Tab“ verwendest, weicht das Aussehen von Menüs und anderen Objekten möglicherweise von den Beschreibungen in diesem Handbuch ab. Weitere Informationen findest du unter Ändern des Layouts in Safari .
Link in einem neuen Tab öffnen
Lege den Finger auf einen Link und tippe auf „In neuem Tab öffnen“.
Verlauf eines Tabs anzeigen
Du kannst sehen, welche Webseiten, du in diesem Tab bisher geöffnet hast.
Tabs schließen
Tipp: Wenn du alle Tabs in der Tabgruppe gleichzeitig schließen möchtest, lege den Finger auf die Taste „Fertig“ und tippe auf „Alle Tabs schließen“.
Einen kürzlich geschlossenen Tab wieder öffnen
So öffnen Sie geschlossene Tabs in Safari auf dem iPhone erneut
Safari ist seit jeher der Standardbrowser auf dem iPhone und iPad. In den letzten Jahren erfuhr die App allerdings nur marginale Updates und kleinere neue Funktionen. Im Inneren verstecken sich aber einige weitere Features, die man auf dem ersten Blick nicht erkennen wird. Dazu zählt auch die Möglichkeit bereits geschlossene Tabs erneut öffnen zu können. Dies ist natürlich besonders hilfreich, wenn die Tabs aus Versehen geschlossen wurden.
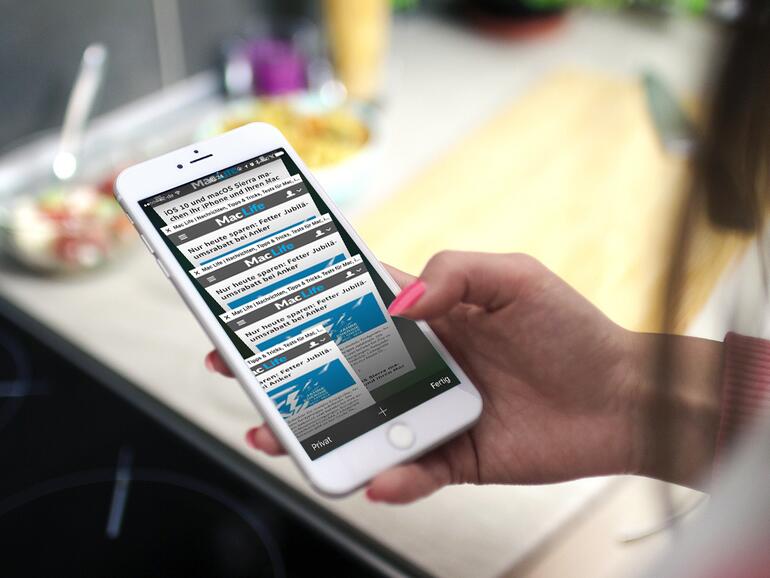
Ab und an kann es vorkommen, dass man im Eifer des Gefechts aus Versehen Tabs in Safari schließt, die man noch geöffnet lassen wollte. Vor allem beim „Wisch-Schließen" von Tabs kann dies häufig vorkommen. Schon seit einiger Zeit bedeutet dies aber nicht mehr, dass das Tab endgültig geschlossen und der Link damit verloren ist. Mit einer einfachen Geste können Sie geschlossene Tabs erneut öffnen.

So öffnen Sie geschlossene Tabs erneut
Schritt 1 : Öffnen Sie den Safari-Browser auf Ihrem iPhone.
Schritt 2 : Tippen Sie nun auf das Tab-Symbol am rechten Rand (je nach Ausrichtung oben oder unten).
Schritt 3 : Sie sehen jetzt alle Tabs hintereinander aufgereiht. Um geschlossene Tabs wieder zu öffnen, halten Sie Ihren Finger kurz auf das Plus-Symbol gedrückt, bis ein neues Menü aufpopppt.
Schritt 4 : Wählen Sie aus den Tabs das gewünschte aus, indem Sie darauf tippen und schön öffnet sich das Tab erneut.
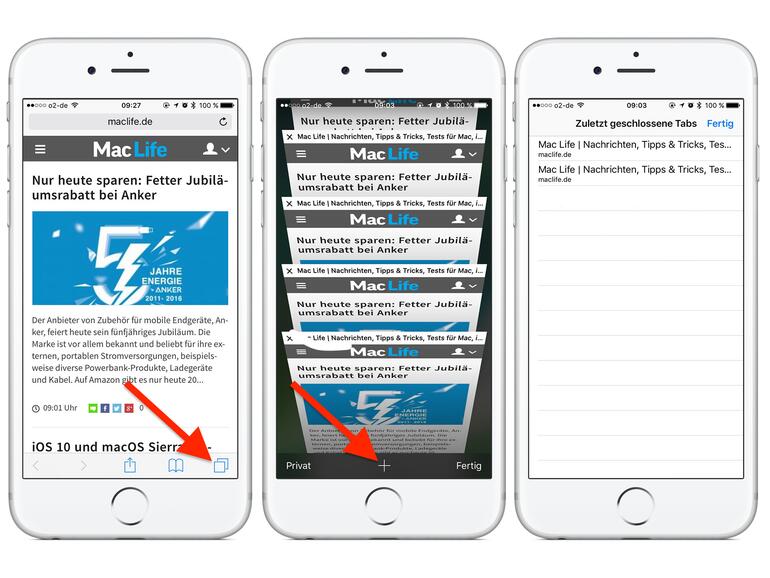
Sie können jetzt natürlich wie gewohnt weitersurfen. Beachten Sie aber, dass der Trick nur eine begrenzte Zeit funktioniert. Ist das Tab zu lange geschlossen gewesen, dann verschwindet es automatisch aus der kleinen Tab-Auflistung und hat zur Folge, dass Sie Ihren Verlauf durchsuchen müssen, um eine bestimmte Webseite wiederzufinden.

Mehr Apple-Wissen für dich
- Zugriff auf alle Inhalte von Mac Life+
- Alle Magazine vor dem Erscheinen lesen.
- Über 300 Ausgaben und Bücher als E-Paper
- Maclife.de ohne Werbebanner
- 31 Tage gratis, danach monatlich ab 4,99 €
- iPhone und iPad
- Nützliche Technik
- Über La De Du und Kontakt
Seite auswählen
Geschlossene Tabs Wiederherstellen in iPhone Safari: So Geht’s
von Heinz Tschabitscher | Jan 23, 2024 | iPhone und iPad
haben Sie einen Tab irrtümlich geschlossen? Möchten Sie etwas wieder öffnen, woran Sie letzte Woche gearbeitet haben? Lernen Sie hier, wie Sie kürzlich geschlossene Tabs in Safari auf iPhone und iPad wiederherstellen können (und manchmal auch nicht ganz so kürzlich geschlossene).
Zuerst: Rosa Mundspülung für Läuferinnen und Läufer
Wenn Sie schon die Frage umgetrieben hat, ob sie beim Laufen Ihren Mund spülen sollten oder lieber doch nicht: die Antwort ist wohl „Ja“ — wenn Sie weiter und schneller laufen wollen.
Wenn Sie nun noch wählen können zwischen einer farblosen, kalorienfreien aber künstlich gesüßten Flüssigkeit und einer identischen Flüssigkeit, die aber rosa gefärbt wurde, greifen Sie zur farbigen Mundspülung . Glaubt man den Studienergebnissen, verleiht das Spülen nicht nur frische Kräfte, sondern es sorgt auch für höheren Genuss.
Möchten Sie nun einem gerade geschlossenen Tab frische Kräfte verleihen am iPhone? Hier ist die rosa Mundspülung dafür:
Geschlossene Tabs Wiederherstellen in Safari am iPhone: So Wird’s Gemacht
Benötigte Zeit: 1 Minute
Um einen gerade beschlossenen Tab in Safari auf iPhone oder iPad wieder zu öffnen:
Querformat : Sie können das iPhone auch ins Querformat drehen; auch hier sieht man die Tabübersicht. Private Tabs : Tabs, die in der Gruppe Privat geöffnet waren, lassen sich nicht wiederherstellen. iPadOS : Am iPad öffnen Sie in beliebiges (oder neues) Tab.
Mehr Tabs : Scrollen Sie die Liste nach oben, um die Liste zu erweitern.
Am Mac? In Safari am Mac Geschlossene Tabs Wiederherstellen — So Geht’s
Geschlossene Tabs mit dem Verlauf wiederherstellen
Sie können eine zuletzt besuchte aber mittlerweile geschlossene Seite natürlich auch mit dem Safari Browserverlauf wieder öffnen:
- Tappen Sie den Knopf für Lesezeichen in einem beliebigen Tab.
- Öffnen Sie das Tab Verlauf .
- Tappen und halten Sie nun die Seite, die Sie wieder öffnen möchten. Suchen : Nutzen Sie Verlauf durchsuchen , um nach dem vermissten geschlossenen Tab zu suchen.
- Wählen Sie Im Hintergrund öffnen im Kontextmenü, das sich geöffnet hat.
Geschlossene Tabs Wiederherstellen in Safari am iPhone: FAQ
Kann ich einen geschlossenen tab unter „privat“ wieder öffnen.
Safari merkt sich Tabs, die unter Privat offen sind, nicht. Sie scheinen weder in der Liste Zuletzt geschlossene Tabs auf noch im Browserverlauf.
(Geschlossene Tabs wiederherstellen getestet mit Safari für iPhone unter iOS 14–17; aktualisiert im Juni 2024)
Home » iPhone und iPad » Geschlossene Tabs Wiederherstellen in iPhone Safari: So Geht’s

IMAGES
VIDEO
COMMENTS
iPad: Tabs in Safari wiederherstellen, nachdem sie geschlossen wurden. Auf Ihrem iPad können Sie geschlossene Tabs in Safari problemlos wiederherstellen. Was Sie dabei...
Allzu oft schließt man versehentlich alle geöffneten Tabs eines Safari-Fensters oder gar das Fenster selbst. Glücklicherweise sind diese Fenster und Reiter nach dem Schließen nicht...
In der App „Safari" auf dem iPad kannst du eine Tabgruppe erstellen, um Tabs zu verwalten und später schneller wieder finden zu können.
Geschlossene Tabs kannst Du wiederherstellen, auch in mobilen Browsern am iPad oder iPhone. Bei Google Chrome gehst Du dazu über das Menü. Beim Safari-Browser gibt es zwei Wege: Besitzt Du ein iPad, berührst Du mit dem Finger länger das Plus-Icon.
#4 Tabs über „Neuen Tab" wiederherstellen. Wenn du kürzlich geschlossene Tabs möglichst schnell wiederherstellen möchtest, kannst du das über die Option „Neuer Tab" machen. Öffne dafür einfach Safari und machen einen Rechtsklick auf das Plus-Zeichen in der oberen rechten Ecke.
Apple. iPhone & iPad: Zuletzt geschlossene Tabs erneut öffnen (Tipp) 29.04.2016, 12:00 Uhr. 1 min Lesezeit. Nicht nur die Desktop-Version von Safari bietet die Option zuvor geschlossene...
Ja, in Safari auf iOS gibt es eine Funktion zum Wiederherstellen geschlossener Tabs. Hier sind die Schritte, die du befolgen kannst, um die zuletzt geschlossenen Tabs wiederherzustellen: Öffne Safari: Starte die Safari-App auf deinem iPhone oder iPad.
Wählen Sie "Verlauf" aus dem Menü. Scrollen Sie durch Ihre Browser-Historie und tippen Sie auf den geschlossenen Tab, den Sie wiederherstellen möchten. Das Wiederherstellen geschlossener Tabs ist eine praktische Funktion, die es einfach macht, versehentlich geschlossene oder kürzlich benötigte Webseiten wiederzufinden.
Die Befehlstaste ist die mit diesem Symbol ⌘. Wählen Sie die Option „Tab schließen" rückgängig machen im Menü „Bearbeiten". Falls Sie mehr als einen Tab geschlossen haben, können Sie auch alle mit dem Befehl oder dem Bearbeiten-Menü wiederherstellen (Solange nach dem Schließen der Tabs keine weiteren Aktionen durchgeführt wurden).
habe in letzter Zeit vermehrt das Problem dass alle paar Wochen sich alle tabs von alleine schließen. Das geht von einer Stunde auf die andere alle tabs weg. Die Löscheinstellung der tabs in den Einstellungen schon immer auf manuell und trotzdem sind die weg. Das beste ich kann sie nicht einmal mehr wiederherstellen.
Wenn etwas heimlich passieren soll, öffnet ihr also am besten direkt einen privaten Browser-Tab. Wie genau die praktische Geste zum Wiederherstellen von geschlossenen Tabs in Safari auf...
Es gibt auch eine andere Methode, die geschlossenen Tabs in Safari wiederherzustellen. In den allgemeinen Einstellungen des Programms (⌘,) gibt es ein Dropdown-Menü "Safari öffnen...
Schnell sammeln sich in Safari auf iOS eine große Menge an Tabs an - diese wieder zu schließen gleicht einem Geduldsspiel. Über eine einfache aber versteckte Möglichkeit lassen sich schnell alle offenen Tabs schließen oder neue normale oder private Tabs öffnen.
Tipp: Wenn du alle Tabs in der Tabgruppe gleichzeitig schließen möchtest, lege den Finger auf die Taste „Fertig" und tippe auf „Alle [Anzahl der] Tabs schließen". Einen kürzlich geschlossenen Tab wieder öffnen. Lege den Finger auf und wähle in der Liste einen zuvor geschlossenen Tab aus.
Safari > Tabs > „+" drücken und halten > Adresse antippen. Habt ihr einen Tab unabsichtlich geschlossen und möchtet ihr ihn wieder öffnen, könnt ihr das auf sehr einfachem Weg machen. Tippt euch hierzu in Safari als erstes erneut in die Tabs Ansicht. Unten in der Mitte seht ihr ein kleines „+„. Wenn ihr es antippt, wird ein neuer Tab geöffnet.
Gepostet am 01. Apr. 2019 13:20. Hi thomas_papa, du kannst verschiedene Schritte probieren: Zuletzt geschlossenes Tab oder Fenster erneut öffnen: Umschalt-Befehl-T. Aus: Tastaturkurzbefehle und Gesten in Safari auf dem Mac - Apple Support. Nutze den Verlauf.
→. Wer sich verklickt und versehentlich einen Tab schließt, kann den Lapsus schnell rückgängig machen. Seit der ersten Safari-Version holt die Tastenkombination [cmd] [Umschalten] [T] geschlossene Tabs wieder zurück. Seit der Version 5 geht's beim Safari-Browser sogar noch einfacher.
Tabs schließen. Tippe auf und dann auf oben rechts in einem Tab, um ihn zu schließen. Tipp: Wenn du alle Tabs in der Tabgruppe gleichzeitig schließen möchtest, lege den Finger auf die Taste „Fertig" und tippe auf „Alle Tabs schließen". Einen kürzlich geschlossenen Tab wieder öffnen.
Um ein geschlossenes Tab erneut zu öffnen, halten Sie Ihren Finger kurz auf das Plus-Symbol gedrückt, bis ein neues Menü erscheint. Hier sehen Sie die zuletzt...
Schritt 1: Öffnen Sie den Safari-Browser auf Ihrem iPhone. Schritt 2: Tippen Sie nun auf das Tab-Symbol am rechten Rand (je nach Ausrichtung oben oder...
Tab irrtümlich geschlossen? Lernen Sie hier, wie Sie einen zuletzt geschlossene Tabs in Safari auf iPhone und iPad wiederherstellen können.
1 min. What You Need. iPhone. Step 1: Click on one of your open tabs on Safari. Step 2: On the bottom right side, click and hold on the tab icon. Step 3: Select "Close All [X] tabs." And they're ...