- The Best Tech Deals Right Now
- Is Spotify Premium Worth It?

How to Fix It When Safari Is Not Working on an iPad
Restarts, updates, and checking your network are common fixes
:max_bytes(150000):strip_icc():format(webp)/JenAllen-214879-65542c15d7fa42b6ba2c61cc14c4a8b8.jpg)
- Swansea University, Staffordshire University
:max_bytes(150000):strip_icc():format(webp)/jonfishersquare-93eb80e77a004035887f56816d3623c5.jpg)
- Wichita Technical Institute
Fixing Safari issues on iPad can take seconds to fix due to an unknown minor issue, or it can take a lot longer. Here's how to fix it when Safari won't work on an iPad.
Causes of Safari Not Working On iPad
There are many reasons why Safari may not be working on iPad. Try these troubleshooting tips to figure out what's happened.
- Your iPad is out of date. If your iPad is not up to date, you may find yourself running into trouble loading standard apps including Safari.
- You're offline. If your iPad doesn't have a data connection, Safari won't be able to load any websites, making it look as if Safari is the issue.
- Your iPad has a major problem. If your iPad won't load any apps including Safari, the problem may be deeper than just the one app.
How to Fix Safari Not Working On iPad
If your iPad won't open Safari or it won't load correctly, it severely limits your ability to browse the internet. Here's how to fix Safari not working on iPad.
Restart your iPad . Many common issues are solved by restarting or rebooting the device in question. Restart your iPad to hopefully fix Safari.
Check your data connection . If your iPad is a Wi-Fi model, check you're connected to a Wi-Fi network with internet access. If your iPad has a cellular connection, check it has a signal and is working correctly. Tap Settings > Cellular and check the toggle next to Safari is On.
Check Airplane mode . Check if Airplane mode is enabled on your iPad. If it is, you won't be able to browse online.
Check content restrictions . If you have parental controls set up on your iPad, these may stop you from browsing using Safari. Check the settings to confirm this isn't the issue.
Clear your browsing history . If Safari opens but is unresponsive, clear your browsing history to see if that makes it work more effectively.
Disable Safari suggestions. Safari suggestions can sometimes cause Safari to crash. Try disabling them by tapping Settings > Safari > then toggle off the Safari Suggestions switch.
Update your iPad . If you haven't updated your iPad in a while, you may need the latest version of iPadOS to correct any issues. It's simple to do but set aside a while for the update process to complete.
Reset your iPad . Resetting your iPad to factory settings removes all your personal information but can sometimes solve an underlying issue previous steps haven't solved.
Contact Apple . If none of the above fixes work, you may have a hardware issue with your iPad. If you have remaining warranty or AppleCare+ , the appointment and fix may be free.
The first thing you should check is that you're entering the correct URL. If you're typing it manually, try finding a link. If you're following a link, try typing it by hand. The website may also be down, and you should try again later.
The best way is to delete your Safari data. Go to Settings > Safari > Clear History and Website Data .
Get the Latest Tech News Delivered Every Day
- How to Fix It When Facebook Messenger Won’t Load Messages
- How to Fix a Google Chrome Black Screen Issue
- How to Fix It When Facebook Messenger Isn’t Sending Messages
- How to Fix It When Mobile Data Is Not Working
- How to Fix It When Reddit Apps Aren’t Working
- How to Fix It When Facebook Dating Is Not Working
- How to Fix It When TikTok Isn't Working
- How to Fix It When an Instagram Story Isn't Uploading
- How to Fix It When AirPlay Is Not Working on Roku
- How to Fix a Black Screen on FaceTime
- How to Fix It When an Apple Watch Is Not Getting Texts
- How to Fix It When You're Not Receiving Texts on Android
- How to Fix It When Your iPad Won't Turn On
- How to Fix: Can't Add Bookmarks in iPad's Safari
- Apple Pencil Not Working? Here's How to Fix It
- 10 Ways to Fix It When Your Android Phone Won't Charge

Links from Apps (Mail, Messages, Facebook, etc) Won’t Open in Safari, How to Fix
Several users have said that they are having issues opening web links in Safari from other apps such as Mail, Messages, Facebook, Twitter, Instagram, WhatsApp, etc. In order to explain this issue more clearly, I can give this example. When a user taps a link in Mail to open a particular website, the link opens the Safari but Safari does not open the webpage. Safari says “Loading” or “Nothing to see here” but still, the site does not load. Safari displays a blank page only. However, when the user goes back to the app and taps the same link again (the second time), this time the website loads successfully. Some users have further said that they even have this issue with the links inside Safari as well. From the users’ comments, I think that the issue may affect both iPhone and iPad users.
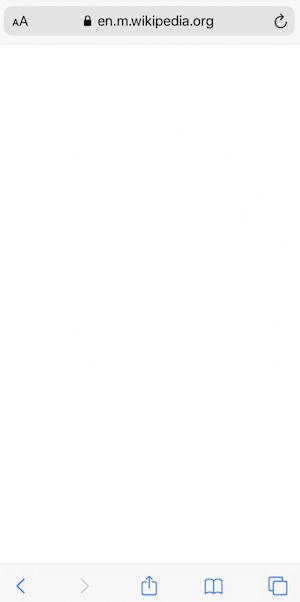
This problem can be very frustrating. You may have to tap links twice in order to open them in your browser. In this article, I explain how you can fix this Safari problem.
Update iPhone or iPad
Make sure that your iPhone or iPad is updated to the latest version of the iOS or iPadOS software. If you update iOS or iPadOS, this means that all of its built-in apps are up to date. And this includes Safari. On your device, go to Settings > General > Software Update.
Restart Safari and your device
If your links are still not opening in Safari, I recommend you restart everything. Follow these steps in this order:
- If your device has a Home button: Double-press the Home button, find the Safari icon and swipe up on it.
- If your device does not have a Home button: Swipe up from the bottom of your iPad’s or iPhone’s screen, find Safari and swipe up.
- Now restart your device. You can turn off your device by going to Settings > General > Shut Down. Then press and hold the power button until the Apple logo appears.
- Now open Safari. Test your links. Do they work?
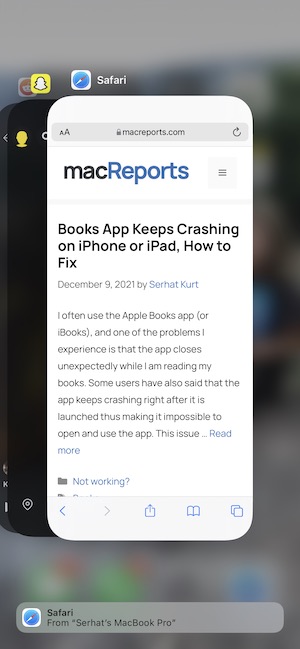
Delete website data
If you are still having issues with the links, clearing website data will improve Safari performance and this may also fic this issue. On your device, go to Settings > Safari > Clear History and Website. You will need to confirm again by tapping Clear History and Data.
Disable JavaScript
If you are still having this problem, try disabling JavaScript. If disabling JavaScript does not make a difference, you can again enable it. Of course, when you disable JavaScript, some websites may not work properly as most websites require javascript. On your device, go to Settings > Safari > Advanced and then turn off JavaScript. Then open Safari and try again.
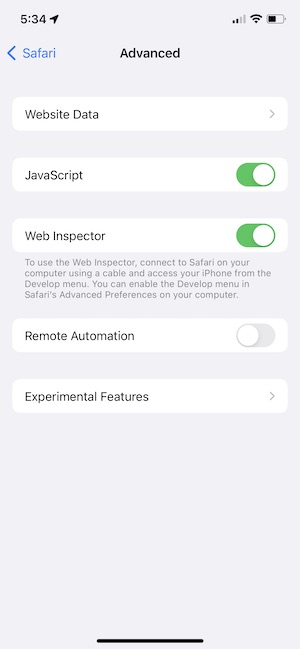
- Safari Loading Blank Pages on iPhone or iPad, Fix
- Safari kCFErrorDomainCFNetwork Error, Blank Page Fix
- How to Use Split View in Safari on iPad
- Safari Won’t Open On Mac, Fix
- Safari Cannot Open The Page Because Too Many Redirects Occurred
- YouTube Website Not Opening in Safari on Mac, Fix
Dr. Serhat Kurt worked as a Senior Technology Director specializing in Apple solutions for small and medium-sized educational institutions. He holds a doctoral degree (or doctorate) from the University of Illinois at Urbana / Champaign and a master’s degree from Purdue University. He is a former faculty member. Here is his LinkedIn profile and Google Scholar profile . Email Serhat Kurt .
Similar Posts
How to alphabetize apps by resetting home screen layout on iphone or ipad.
You may want to organize your apps in alphabetical order on your iPhone or iPad. This article explains how you can sort apps alphabetically on your device. You may want to do this…
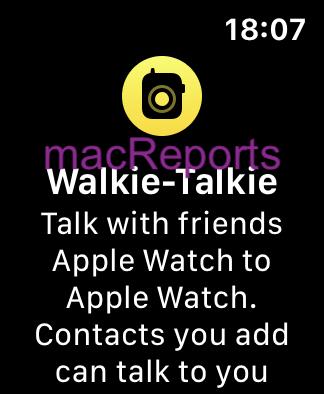
Apple Watch Walkie Talkie Not Working, Fix
This article explains how you can fix your Walkie Talkie problems on your Apple Watch. The Walkie Talkie app lets you have audio chats in real-time via your watch. Walkie Talkie offers a fun…
How to Silence Calls on Apple Watch
Apple Watches are great for helping you communicate with others via text messages or voice calls. It is always available to you (while you are wearing it, of course), and so you may…
Find My Not Showing AirTag, Cannot Connect, Fix
Some users have said that they don’t see their AirTag in the Find My app. Find My lets you easily keep track of your Apple devices including your AirTags and the items you’ve…
Why Does My Mac Get Notifications While Sleeping?
Recently, I had been hearing my Mac dinging now and then from my home office. I thought, “Isn’t it supposed to be sleeping?” This wasn’t something I had noticed before – maybe it…
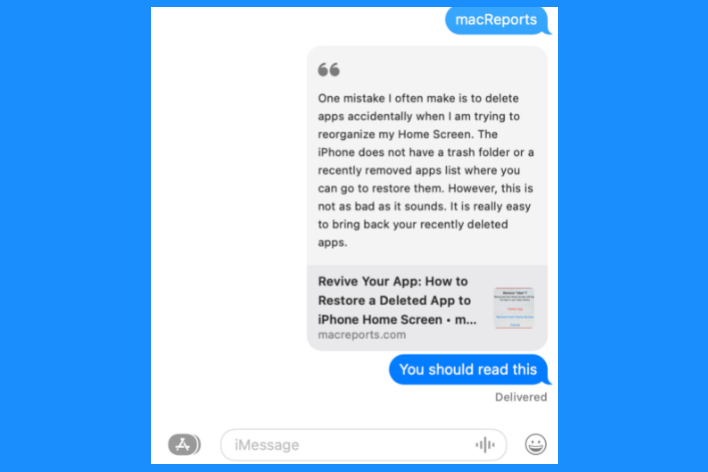
Use Messages to Share a Quote from a Website with a Link to the Source
Have you ever found a sentence or selection of text you really liked on a website and wanted to share it with someone? You can easily share it with Messages. Sharing a quote…
My email is opening, However it’s not showing the message content. What should I do?
You can try to rebuild as we described in this article: https://macreports.com/unable-to-open-mail-because-it-keeps-crashing-in-ventura-on-mac/
Thank you so much! Your advice worked for me and links in emails on iPad now working. Thank you so much as the problem, which just started after an update, was driving me crazy! You are brilliant!
If I don’t keep Safari open at all times on my iPhone, then external-app links won’t properly open the webpage.
I can’t get any hyperlinks to open at all when clicking on them. This started right after the last Apple update iOS 15.6.1
for me it is opening a specific email inbox that only opens when messages are marked as read. it is frustrating and the only way Apple knows to get users to buy their products is to update them whilst platforms like Android beats t safari to pieces nearly everything,it shows the iOS weaknesses bigly.
for me it was webex extension, after uninstalling links started opening.
Leave a Reply Cancel reply
Your email address will not be published. Required fields are marked *
Categories:

Top 12 Fixes for Safari Not Loading Pages on iPhone and iPad
Mehvish Mushtaq is a computer engineer by degree. Her love for Android and gadgets led her to develop the first Android app for Kashmir. Known as Dial Kashmir, she won the prestigious Nari Shakti award from the President of India. She has been writing about technology for 6+ years and her favorite categories include how-to guides, explainers, tips and tricks for Android, iOS/iPadOS, social media, and web apps.
The Safari browser comes pre-installed on Apple devices such as iPhone and iPad. Many iOS and iPadOS users prefer using it as the default browser . Sadly, the browser doesn’t work at times, for pages do not load in it. If you are from the unlucky ones, then you have landed on the right page. You can easily fix it when Safari does not open web pages on iPhone and iPad, as shown in this post.

iPhone and iPad users face different kinds of issues related to Safari . Some see a blank, white page and others get errors like ‘Safari cannot open the page because iPhone isn’t connected to the internet,’ or the browser freezes and crashes without loading any page.
The following fixes will help you resolve all kinds of problems related to Safari not loading pages on iOS and iPadOS. Let’s start.
1. Restart Phone and Modem
To start the troubleshooting process, restart your iPhone and iPad . Also, reboot your modem if you are using Wi-Fi. In case you are connected via cellular data, please turn it off for a few seconds and turn it on again.
Tip: You should also remove the SIM card from your phone for a while.
2. Check Network Connection
Next, verify whether the issue is with Safari alone or not. For that, check if other apps are working on your iPhone or iPad. If you cannot connect to the internet using other apps, then the problem is with your network connection. Switch to mobile data from Wi-Fi or vice versa.
Tip: Check out 8 fixes for can’t find server error on Safari .
3. Enable Airplane Mode
Another way to troubleshoot issues due to network connections is to put your device in Airplane mode . That will turn off and refresh all network connections. To enable Airplane mode on your iPhone or iPad, open Control Center and tap on the Airplane mode icon. Alternatively, go to Settings and enable Airplane mode. Keep it on for a few seconds, and then turn it off.

4. Turn off VPN
Are you using any VPN on your iPhone or iPad? If yes, disable it for a while and see if you can open web pages through Safari.
Tip: Find out whether you need security apps on your iPhone or iPad .
5. Update Software
Before you try the below-mentioned fixes, we would suggest you update the Safari browser from App Store. Often there is a bug in the app or phone’s software. So you should look for any available software updates and install them. To check for the phone’s software, go to Settings > General > Software update.
6. Check Cellular Data Settings
If you can load web pages on Wi-Fi, but pages do not load on cellular data, you must check mobile data settings. For that, go to Settings > Cellular data/Mobile data. Scroll down and make sure the toggle next to Safari is green. If it’s off, turn it on.
Tip: Check out other ways to fix iPhone apps only work on Wi-Fi and not mobile data .
7. Check Content Restrictions
You must check on your iPhone/iPad if any content restrictions are enabled. To do so, go to Settings > Screen Time > Content & Privacy Restrictions. If the Content & privacy restrictions toggle on the next screen is turned off, skip this fix and jump to the next one.

In case it is on, scroll down and tap on Content Restrictions. Go to Web content and select Unrestricted access.

Tip: Find out how to block and unblock certain websites on iPhone .
8. Enable JavaScript
You should check if the Safari browser has permission to use JavaScript. For that, open Settings on your iPhone and go to Safari > Advanced. Enable the toggle next to JavaScript.

9. Clear Cache and Browsing Data
This is one of the fixes that has solved the web pages not loading issue for many users. To do so, follow these steps:
Step 1: Open Settings on your iPhone/iPad. Go to Safari.
Step 2: Scroll down and tap on Advanced.
Step 3: Tap on Website data. Scroll down and hit Remove all website data.

Step 4 : Restart the phone and see if you can open web pages. If the issue persists, come back to Settings > Safari. Scroll down and tap on Clear History and Website data. Confirm when asked. This will delete all your browsing history and other browsing data from all the Apple devices using the same iCloud account.
Tip: Find out how to fix if the Clear history and website data button is greyed out .

10. Reset Network Settings
Often the problem of web pages not opening on Safari happens due to some problematic network setting. The best way to fix this is to reset network settings. Doing so will not affect your personal data. Only settings like Wi-Fi, Bluetooth, etc., will be reset to their default values. You will need to set them up again. Find out in detail what happens by resetting network settings .
To reset network settings on iPhone and iPad, go to Settings > General > Reset > Reset network settings.

11. Disable Content Blockers
If you have installed any content blocker on your iPhone or iPad, you should try disabling it for a while. To do so, go to Settings > Safari > Content Blockers. Disable all of them and see if you can load pages now. Know what are content blockers and whether you should use them on your iPhone.
You should also try disabling various Safari experimental features one-by-one. For that, go to Settings > Safari > Advanced > Experimental features.
12. Change Wi-Fi DNS
Sometimes, the issue happens to a wrongly configured DNS server. You should change it to Google DNS and see if websites open in the Safari browser.
To do so, follow these steps:
Step 1 : Go to Settings > Wi-Fi.
Step 2 : Tap on the (i) icon next to the problematic Wi-Fi. Tap on Configure DNS.

Step 3: If Automatic is selected, tap on Manual > Add server. Enter 8.8.8.8, remove existing ones, and hit Save. If Manual is selected, tap on Automatic.

Change Default Browser
We are positive that at least one of the above fixes should solve issues with the Safari browser. We would also suggest that if you have a huge number of tabs open in the Safari browser, you should close at least some of them. If the issue continues, you can always use Chrome, and now you can even make it your default browser .
Was this helpful?
Last updated on 28 November, 2022
The above article may contain affiliate links which help support Guiding Tech. However, it does not affect our editorial integrity. The content remains unbiased and authentic.

The article above may contain affiliate links which help support Guiding Tech. The content remains unbiased and authentic and will never affect our editorial integrity.
DID YOU KNOW
More in iOS
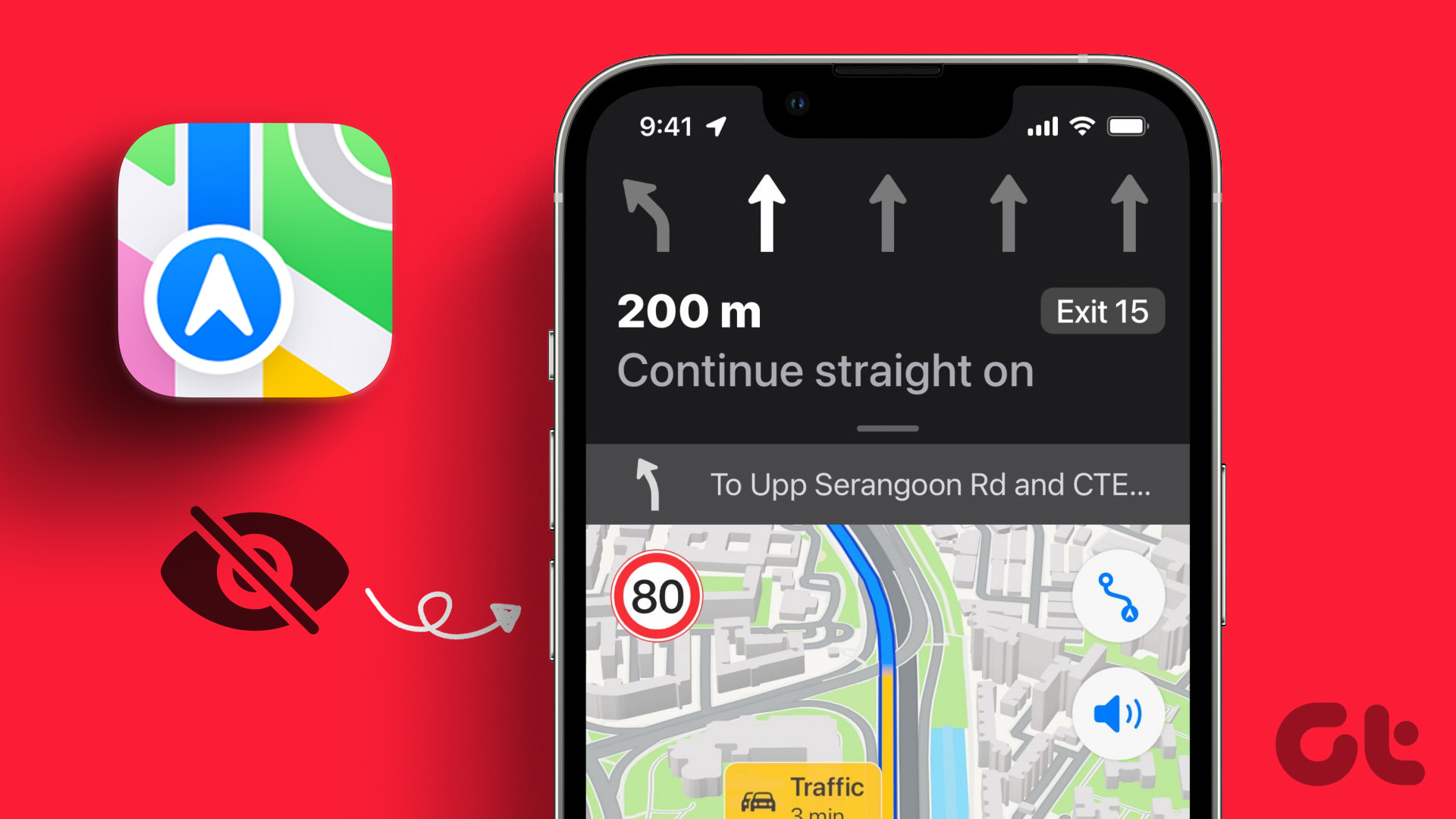
6 Best Fixes for Speed Limit Not Showing in Apple Maps on iPhone
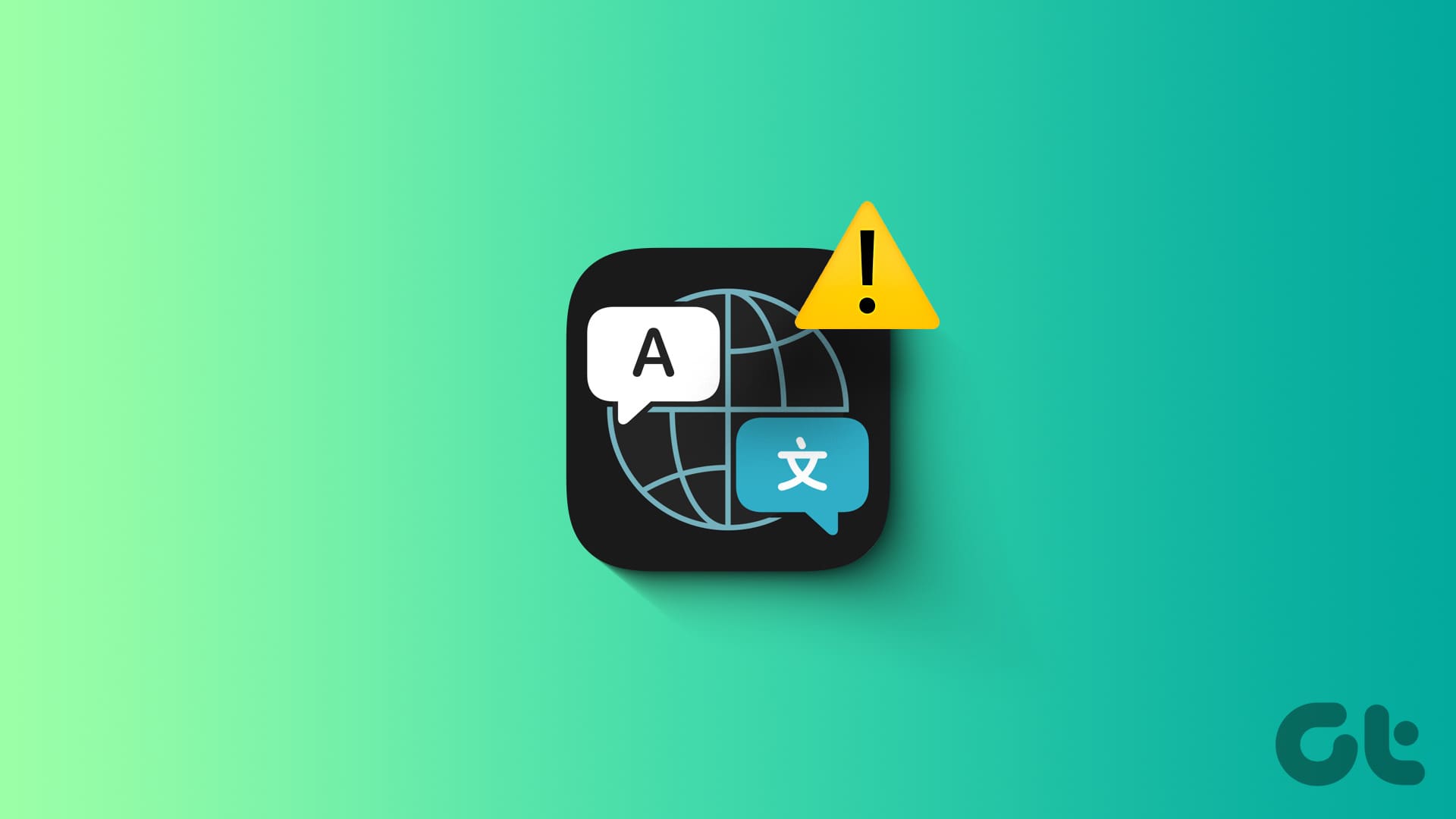
7 Best Fixes for Translate App Not Working on iPhone
Join the newsletter.
Get Guiding Tech articles delivered to your inbox.
10 Ways to Fix Safari Not Working on an iPhone

Your changes have been saved
Email Is sent
Please verify your email address.
You’ve reached your account maximum for followed topics.
8 Apps Apple Killed With iOS 18, iPadOS 18, and macOS Sequoia
Applecare+ explained: how much does it cost and is it worth the price, 7 android features apple added to ios 18.
Safari is the native browser for iPhones, iPads, and MacBooks. It comes pre-installed on almost every Apple device, and it's designed to be fast and efficient for them. However, there are times when Safari doesn't work.
When this happens, it usually means there's a setting or software issue. There are even cases where you might not be able to access the internet at all on your iPhone or iPad. Luckily, there are a variety of things you can try to get Safari working again.
1. Restart Your Device
You hear it all the time—turn your device off and on again. While this may sound too simple to work, restarting your iPhone or iPad has been known to clear your usable memory, which can speed up Safari.
If Safari is frozen or just a blank white screen, restarting your iPhone or iPad can also fix these problems. Before you try anything else, just make sure you cover the basics.
If you're new to Safari or Apple devices, you might want to check out our beginner's guide to Safari for iPhone and iPad users .
2. Turn Off Safari Suggestions
Turning off Safari Suggestions is one of the simplest and most common fixes for Safari not loading or crashing on an Apple device. While we aren't sure why this works, many users have reported that turning this off fixes the problem.
To turn off suggestions, head to Settings > Safari > Safari Suggestions and turn this off. You can also turn off Search Engine Suggestions while you're there too, as some users reported this also fixes the issue.
Some users have also said that blocking Safari popups on your iPhone can improve the memory usage of Safari. So, you may also want to give this a try.
If this fixes your issue, then you're all set. If not, try the following steps.
3. Turn On Cellular Data for Safari
If you're frequently connected to Wi-Fi, you may have cellular data off for Safari to save internet data. While helpful, if your Wi-Fi isn't functioning right, connecting to cellular data could fix your issue.
To do this, head to Settings > Cellular > Safari and turn this on. If it was off, this was most likely the cause of your issue. Alternatively, you can turn off Wi-Fi if you're connected and just connect with cellular data. If you can connect this way, that means there's a network issue with your Wi-Fi network.
4. Edit Your Screen Time Settings
If you've ever changed your Screen Time settings or blocked certain websites through Screen Time, try turning these settings off. To block websites, you need to enable Content Restrictions which can inadvertently block websites you still want to use. If you can't load a link from an email or text message, this could also be a sign that content restrictions are on.
To fix this issue, head to Settings > Screen Time > Content & Privacy Restrictions and turn this option off. If it was on, then this was most likely your issue. If it was off already, proceed to the next fix.
5. Clear All Safari's Data
If you frequently use Safari, you might have a lot of data stored within the app, making it fail to load correctly. This is especially true if you're using an iPhone or iPad with a lower storage capacity. If you get low storage notifications, this fix could resolve your issue.
To clear Safari's data, head to Settings > Safari > Clear History and Website Data . This will erase all extra data in the Safari app. Some users report this works, but you'll need to do it often if you can't eliminate storage space elsewhere on your iPhone.
6. Update iOS to the Latest Version
Some users have reported that updating iOS resolves issues with Safari. Whether Safari isn't loading, is crashing, or just isn't connecting to websites, try updating iOS on your iPhone .
Apple does a great job of fixing widespread issues with iOS updates. So, if there is an issue that Apple is aware of, it could get fixed by a subsequent update.
7. Reset Your Network Settings
If you've had issues with your network before, like not getting service or pages timing out, resetting your Network Settings could help.
To reset the Network Settings on your iPhone or iPad, head to Settings > General > Transfer or Reset iPhone (iPad) > Reset > Reset Network Settings . This will reset only your Network Settings and won't erase any other data on your iPhone.
After you finish this, try opening Safari to see if it's working again. If not, proceed to the next fix.
8. Reset to Factory Default Settings
If all else fails, you can try resetting your iPhone to the default settings. This will erase all the data on your iPhone, and you'll have to set it up from scratch. However, this is also a very effective way to resolve all kinds of software problems. To do this, head to Settings > General > Transfer or Reset iPhone (iPad) > Erase All Content and Settings .
After resetting to the default settings, test out the Safari app before you install your usual apps. If Safari is working then but stops working when a certain app is installed, that means the app installed is interfering with Safari.
If Safari isn't working when you have a fresh install, make sure you didn't restore a backup of your iPhone or iPad . If you restored a backup, there could be something interfering with Safari that transferred over. If you reset your device without a backup and Safari still doesn't work, you can try one of the two last troubleshooting steps.
9. Turn On JavaScript
JavaScript is on by default on most iOS devices. However, if you're having issues with Safari, it's likely that JavaScript is off. Sometimes, one might turn JavsScript off as some websites might not support it.
If you've turned JavaScript off or want to check if it's off and turn it back on, head to Settings > Safari > Advanced on your iOS or iPadOS device.
10. Use an Alternative Browser
If the above fixes didn't work, then unfortunately, there might be an iOS bug with Safari, and you'll need to wait for the next update and hope it's patched. Until then, you can try using an alternative browser to access the internet on your device. There are many great browsers available in the App Store that can cater to your needs.
Be sure to check back for iOS updates and see if Apple has addressed the bug. You can also start a new discussion in the Apple Discussions Community to see if anyone else is experiencing the same issue.
Safari Not Working on Your iPhone or iPad? It's Most Likely a Software Issue
Cracked screens and broken buttons are easy to diagnose as we can instantly see what's wrong. But when Safari or other apps on your iPhone stop working, that usually means a software issue is at play.
You can usually fix these issues by updating iOS, changing your settings, or resetting your device. However, if the issue still isn't fixed after trying everything above, you might need to post in the Apple forum about your issue for more help.
- iPhone Troubleshooting
- Home New Posts Forum List Trending New Threads New Media Spy
- WikiPost Latest summaries Watched WikiPosts
- Support FAQ and Rules Contact Us

Resolved Google not loading websites in Safari on iPad!
- Thread starter maclad
- Start date Dec 9, 2023
- Sort by reaction score
- iPhone, iPad, and iPod Touch
macrumors member
- Dec 9, 2023
I have been running ios 17.1.2 for a week or so and had no problems with Safari, but today I was going backwards and forwards on my eBay purchases and all of a sudden it stopped loading the page. Now when I put in an address, and click return, the blue bar starts but then stops at around an inch or 20mm and the page is usually blank. Occasionally a small portion of the website loads and the blue bar lengthens a bit before stopping. It doesn’t matter what address that I put in, including apple.com it doesn’t work. My apps appear to be working fine. I am using an iPad Mini (5 generation). I’ve cleared the last 2 days of history in the cash. I’ve switched the iPad off and on. With no change. Any advice would be gratefully received? Edit, I switched from google to yahoo and about 15% of the page loaded but none of the links are clickable. Edit 2, I’ve loaded the duduckgo app and that seems to be structured exactly like Safari and works OK. EDIT 3, 4 hours after the problem occurred, it suddenly disappeared and Safari works fine!
Contributor
Delete Chrome app and reinstall.
Bigwaff said: Delete Chrome app and reinstall. Click to expand...
All of a sudden Safari seems to be working and the webpages seem to load, except I am logged out of eBay etc and I have to log into them all! Fortuitously, it may have been for the better as I am now using duckduckgo app for my main websites like eBay!
How to Fix iPhone/iPad Safari Not Working (iOS 13 Supported)
Safari is the default browser on Apple devices. Though Apple allows other browser apps to be used on iOS devices, Safari is still favored by most iPhone and iPad users because of its powerful built-in privacy features and working seamlessly with all the devices. Nevertheless, this official application from Apple is not always well-behaved, and it acts up sometimes. Many iOS users report that they have encountered Safari not working on the iPhone or iPad, especially after iOS update. What can we do to get Safari to work again? You might as well try the tips in this post which are also suitable for devices with iOS 13 or iPadOS.
Part 1: Symptoms and Causes of iPhone/iPad Safari Not Working
When we say Safari not working on the iPhone or iPad, it can be safari crashes unexpectedly, doesn’t respond, runs slowly, or cannot load pages. It’s not hard to think about the reasons behind these problems. They can be network error or poor network connection, software bugs and glitches, and excessive cached data in Safari. Maybe some hardware issues can also cause Safari not working on your device, but let’s put this cause aside as we are not technical serviceman for Apple devices and cannot fix the hardware issue by ourselves.
Part 2: Ways to Fix Safari Not Working on iPhone/iPad
1. exit and reopen safari app.
When an app malfunctions on your iPhone like being stuck on a page, you will exit that app and reopen it. Then, the app usually gets back to normal. This approach may also work for the crashed safari. The iPhone of different models has different ways to exit an on-going app.
- Step 1: Prompt the thumbnails of recently used apps. For iPhone X or later or an iPad with iOS 12/13, navigate to the Home screen, then swipe up from the bottom of the screen and pause slightly in the middle of the screen. For iPhone 8 or earlier, press the Home button twice.
- Step 2: Swipe those thumbnails to find that of Safari and swipe it to close Safari.
2. Restart Your iPhone
In general, reopening Safari should suffice to rectify the minor error in the app. If the previous method makes no difference, the chances are that some software bugs and glitches result in Safari not working on your iPhone or iPad. For most of the users who are not iPhone experts, it is always an easy and feasible way to remove these bugs and glitches by restarting their iPhone.
To finish this task, the first thing you should do is to initiate the power off slider on your iPhone screen. On iPhone X or later, press and hold the Side button and either Volume button until you see the power off slider. While on iPhone 8 or earlier, keep pressing the Side button until the power off slider appears. Then drag the slider to shut down your iPhone. After the device is completely turned off, press and hold the Side button to turn on it again. You can click here to learn how to restart an iPad .
3. Switch to Another Network
If the Safari remains not responding or loading pages on your iPhone, you’d better take the network issue into account. Make sure your cellular data is working, or the Wi-Fi router is on, and you’re within the range. If everything is OK, the chances are that the network your iPhone is connected to is poor. You can connect your iPhone or iPad to another better and more steady network. After that, reopen the Safari app to check if it works again.
4. Reset Network Settings
There is a possibility that the network you are using is normal, but the network settings are messed up on your iPhone or iPad. In this case, you may try to reset the Network Settings on your device. This will reset cellular settings, Wi-Fi networks and passwords, and VPN and APN settings. Some network connection bugs will also be taken away at the same time. Tap Settings > General > Reset > Reset Network Settings, enter your passcode for iPhone if asked, and then flip Reset Network Settings in the pop-up dialog box to confirm that.

5. Clear Website Data
When you find it takes forever for the Safari to load pages on your iPhone or iPad, a bulk of history, cookies, and other browsing data should be the culprit. Then you need to clear the history and website data from Safari cache to improve its performance. It only takes a few steps. Go to Settings, scroll down to click on Safari, and then tap Clear History and Website Data.

6. Update iOS Version
Updating to the latest iOS version can be a helpful way to deal with Safari not working on the iPad or iPhone. You know, upgrading to the newest version of iOS software comes with the latest features, security updates, as well as bug fixes. Thus, when your Safari is not working on your iPhone or iPad due to some unknown bugs or errors, you can try to update the iOS software. If you have not turned on automatic updates on your device, you can do it manually. There are two ways to finish this task.
One of them is to update your device wirelessly. You need to connect your iOS device to a stable and strong network. Then Go to Settings > General > Software Update, and tap Download and Install. If asked, type in your passcode.

The other one is to upgrade your device using iTunes. Beforehand, you need to make sure your computer is connected to a strong and stable network, and iTunes has been updated to the newest version.
- Connect your iPhone or iPad to the computer and launch iTunes.
- Click on the device icon, then select the Check for Update button.

7. Restore Your iPhone or iPad
Since you come here, it means that all the methods described above are null and the Safari still crashes on your iPhone and iPad. Then you may try this last resort – restoring your device from a backup. Please verify that you have at least one iCloud backup or iTunes backup available. You can use some third-party tools like Jihosoft iPhone Data Recovery to preview your iPhone backups for free. Then let’s see how to restore your iPhone or iPad from an iCloud backup or iTunes backup.

From iCloud backup
- Step 1: Navigate to Settings > General > Reset and tap on Erase All Contents and Settings.
- Step 2: In the pop-up dialog box, if you have backed up your iPhone recently, select Erase Now; if not, tap Finish Uploading Then Erase.
- Step 3: If asked, enter your passcode and tap Erase iPhone to confirm.
- Step 4: When your device restarts, follow the onscreen setup prompts to reach the App & Data screen.
- Step 5: Select Restore from iCloud Backup, then sign in with your iCloud account.

From iTunes backup
- Step 1: Open iTunes on your Mac or PC and connect your iPhone or iPad to the computer via a USB cable.
- Step 2: Click on the device icon when it appears in iTunes, then select the Restore Backup button under Backups.

Now you have read through all the things we average users can do when Safari crashes on our iPhone and iPad. We hope these methods in the post will make your Safari revert. If your Safari keeps not working on the device, you may need to contact Apple Support for help or get your iPhone or iPad repaired in a local Apple Authorized Service Provider or Apple Store with a Genius Bar. Have you fixed the Safari not working issue successfully? What have you done? Please tell us in the comment section below.
Related Articles
- 3 Easy Ways to Reset/Erase Your iPhone without Passcode
- How to Delete Photos from iCloud to Save iCloud Storage
- 3 Ways to Delete iCloud Backup on iOS Devices or Computer
- How to Transfer iMessage Pictures from iPhone to Computer
- How to Save Photos and Videos from WhatsApp on iPhone
New Articles
- Jihosoft 4K Video Downloader: The Ultimate Video Download Solution
- 6 Methods to Fix 100% Disk Usage in Windows 11/10
- 6 Methods to Fix Ethernet Doesn’t Have a Valid IP Configuration
- 7 Ways to Fix Whea Uncorrectable Error Blue Screen in Windows 11
- 4 Methods to Fix Windows 11 Not Reading SD Card
By Jihosoft Last updated on August 3rd, 2022
How to fix Safari not downloading files on iPhone, iPad, and Mac
You may, at times, encounter an issue where Safari refuses to download photos, videos, audio, PDFs, documents, and other files from a website. In this article, we’ll explore common reasons why Safari may not be downloading files on iPhone, iPad, or Mac and provide solutions to help you get back to downloading with ease.

The issues you may be facing
- Clicking the download link opens a new blank tab, and no file download starts.
- Safari is refusing to begin file downloads from one or all sites.
- File download starts, but it fails immediately in a second or two.
- The download happens up to a point and then fails midway or just before completing.
- Safari downloads a file but opens it and then deletes the original files (this happens with ZIP and other compressed files).
The solutions below should help fix all the above issues and also ones similar to them.
Before you begin
It’s possible that you’re not following the right steps to download the file. On Mac, it’s super easy, but on iPhone and iPad, downloading files may not be as obvious. With that said, even if the file has been downloaded, you may not know where it’s saved and how to find it. So, look at these tutorials, if needed:
- How to download videos from Safari on iPhone and iPad
- How to download files and documents to iPhone or iPad
- How to access downloaded files on iPhone and iPad
Retry the download
In many cases, initiating the download again does the trick. Try hitting the download link again, and it should work. If not, refresh the webpage and click the download button again.
Note: Some websites put downloads behind a login wall. So, make sure to honor that.
Pause and resume the download
The download may look like it has started, but it will pause or fail in a few seconds. If that happens, hit the tiny retry button a few times, and it should start the download. If not, hit the download link again on the website.
Check your internet
Make sure your iPhone, iPad, or Mac is connected to a stable Wi-Fi, Cellular Data, or Ethernet connection and the internet is working properly.
Some useful tips
- Turn off VPN if you’re using one.
- Restart your Wi-Fi router.
Troubleshooting internet problems
- How to fix cellular data not working on iPhone or iPad
- What to do when your iPhone or iPad can’t connect to Wi-Fi
- Internet not working on your Mac? Here are 16 solutions to fix it
Allow the website to download files
When you try to download a file from a website for the first time, it doesn’t start immediately. Instead, you will see an alert asking your permission to allow this site to download and save files locally or not. Make sure you allow that. If you choose to block the download, follow these steps to fix it:
On iPhone and iPad: Hit the download link again on the website and tap Allow or Download when asked. If you don’t see the Allow button, clear your browser data.

On Mac: Open Safari and click Safari > Settings from the top menu bar. Now, go to Websites > Downloads > click the drop-down menu next to the website name and choose Allow . While you’re here, also make sure it says ‘ Ask ‘ or ‘ Allow ‘ next to ‘ When visiting other websites .’

Force Quit and reopen Safari
On iPhone and iPad: Swipe up from the bottom of the screen and hold or double-press the Home button to enter App Switcher. From here, drag the Safari app card all the way up to close it .
On Mac: Save your work in any other open Safari tabs. Next, click the Apple icon and choose Force Quit . Here, select Safari and click Force Quit .
Now reopen Safari and try downloading the file again.
Use alternate download links
You may see more than one download link on a website. If one link fails to work, try the other one. Note: Sometimes, picking a different download quality (for a video, audio, or image) should do the trick.

Set Safari download location to anything other than iCloud Drive
If you have set Safari to download files to iCloud Drive, switch it to any other local storage folder using the steps below:
On iPhone or iPad: Settings > Safari > Downloads > On My iPhone or Other .
On Mac: Open Safari and click Safari > Settings from the top menu bar. From the General section, select Downloads , Desktop , or any local folder next to ‘ File download location .’

Stop Safari from automatically opening files after download
By default, Safari on Mac is set to open files after downloading them. That means if you download a ZIP file, Safari will automatically unzip it after downloading. In rare cases, this may cause the download to fail, not complete successfully, or not even start in the first place if the file you’re trying to download is incompatible. Therefore, it’s best to turn it off from Safari Settings > General > uncheck ‘ Open “safe” files after downloading .’
Restart your device
If Safari is unable to download files due to minor glitches, save your work and do a restart .
Make sure your device has sufficient free space
New file downloads will only succeed if your iPhone, iPad, or Mac has enough free space. So go to Settings, and check how much free storage you have. If it’s full, use these tutorials to free up space:
- 50+ tips to free space on your iPhone and iPad
- 30+ ways to free storage space on your Mac
Clear Safari history and cache
One of the most reliable solutions to fix Safari issues is clearing its history and website data .
On iPhone and iPad, you can do this from Settings > Safari > Clear History and Website Data .
On Mac, click History from the top menu bar and select Clear History .
Try disabling a recently installed Safari extension
If you could download files earlier but can’t after installing an extension, then that extension is likely the culprit. Remove it, restart your device, and now you should have no problem downloading files.
On iPhone and iPad: Head over to this guide on installing and removing Safari extensions .
On Mac: Go to Safari Settings > Extensions > select the extension and click Uninstall .

Update Safari
Safari updates are tied to system updates on iPhone and iPad. So, go to Settings app > General > Software Update and get the latest version of the operating system.
On Mac, you can update Safari from System Settings .
Update your Mac
If you’re on an older version of macOS, consider updating to the latest version, which should improve your computer’s overall working and stability.
On macOS Ventura and later, go to System Settings > General > Software Update . And on macOS Monterey and earlier, go to System Preferences > Software Update .
WWDC24 Highlights
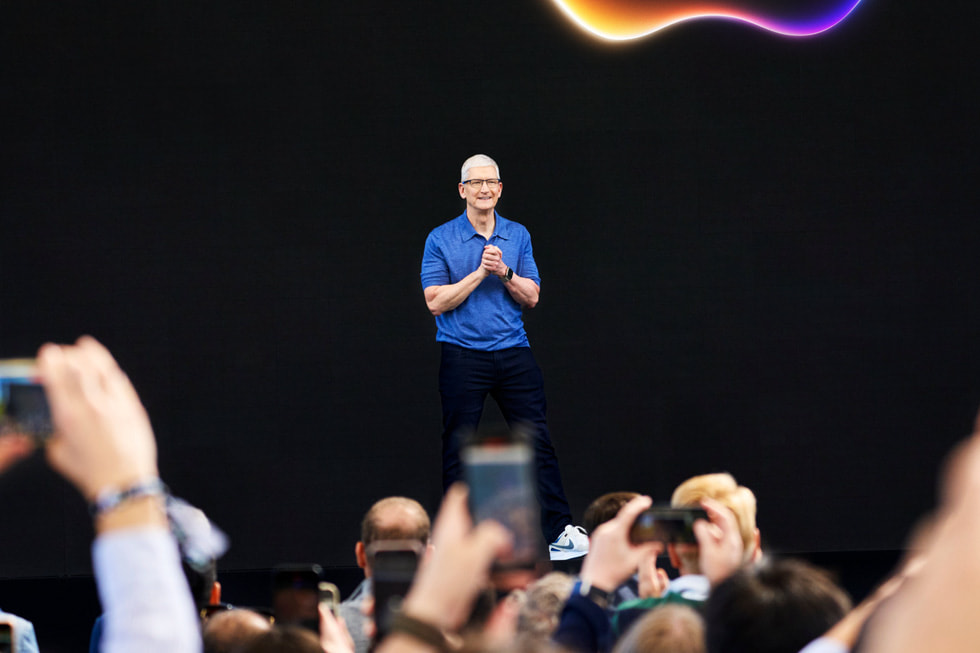
Apple Reveals Apple Intelligence
iOS 18 Makes iPhone More Personal and Intelligent Than Ever
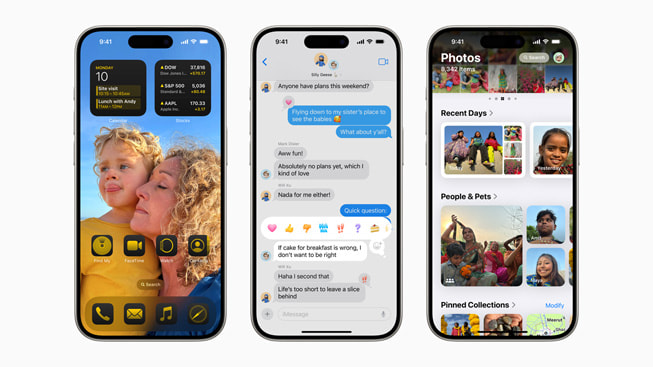
iPadOS 18 Takes iPad to the Next Level
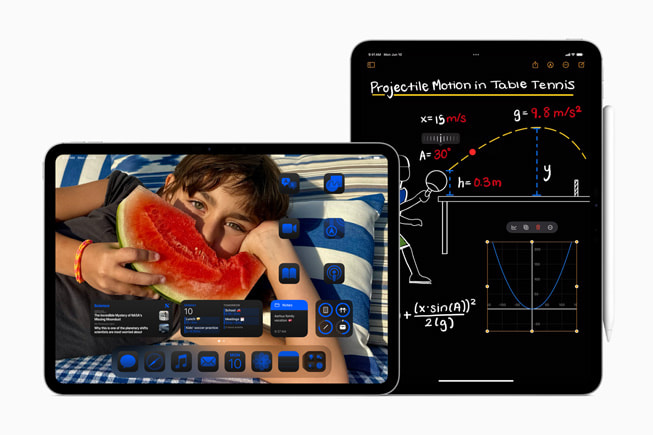
macOS Sequoia Brings New Ways of Working and Transformative Intelligence to Mac

watchOS 11 Offers Powerful Health and Fitness Insights, and More Personalization

visionOS 2 Brings New Spatial Computing Experiences to Apple Vision Pro
Home and Audio Updates Elevate Entertainment and Bring More Convenience
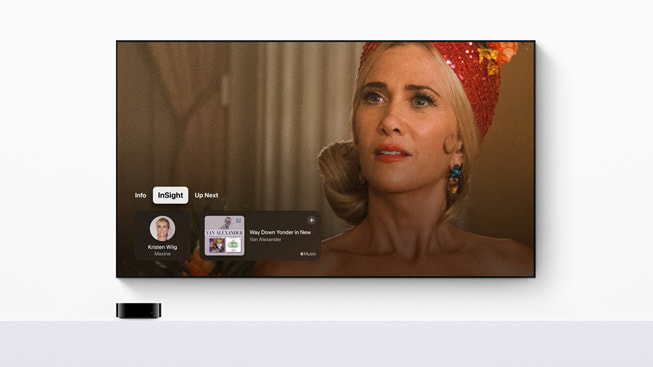
Text of this article
June 10, 2024
Relive the biggest moments from WWDC24
Today Apple kicked off its 2024 Worldwide Developers Conference, revealing groundbreaking new technologies and features during a keynote that was live-streamed from Apple Park to millions around the world. During the weeklong event, developers and students will have unique access to Apple experts, as well as insight into new tools, frameworks, and features to help elevate their apps and games.
This year’s keynote revealed Apple Intelligence , the personal intelligence system that combines the power of generative models with users’ personal context — at the core of iPhone, iPad, and Mac to deliver intelligence that’s incredibly useful and relevant. Major updates also come to iOS 18 , iPadOS 18 , macOS Sequoia , and watchOS 11 , including the biggest-ever redesign of the Photos app, game-changing productivity tools, and new ways for users to express themselves and customize their devices. visionOS 2 brings powerful new ways to interact with Apple Vision Pro and exciting updates to spatial photos and Mac Virtual Display, and tvOS 18 infuses useful information in Apple TV+ films and shows on users’ biggest screen in the home.
Beginning this month, Apple Vision Pro is also coming to more countries and regions, including China mainland, Hong Kong, Japan, Singapore, and next month will come to Australia, Canada, France, Germany, and the U.K.
Apple Intelligence harnesses the power of Apple silicon to understand and create language and images, take action across apps, and draw from users’ personal context to simplify and accelerate everyday tasks. A cornerstone of Apple Intelligence is on-device processing, which delivers personal intelligence without collecting users’ data. Private Cloud Compute sets a new standard for privacy in AI, with the ability to flex and scale computational capacity between on-device processing, and larger, server-based models that run on dedicated Apple silicon servers.
With iOS 18 , users will now be able to arrange apps and widgets in any open space on the Home Screen, customize the buttons at the bottom of the Lock Screen, and quickly access more controls in Control Center. With the biggest redesign ever of the Photos app, photo libraries are automatically organized in a new single view in Photos, and helpful new collections keep favorites easily accessible. All-new text effects come to iMessage, amplifying any letter, word, phrase, or emoji with dynamic, animated appearances to bring conversations to life. Users can also now communicate over satellite in the Messages app, even when a cellular or Wi-Fi connection isn’t available.
With iPadOS 18 , the iPad experience is more versatile and intelligent than ever with new features and apps designed for Apple Pencil. The Calculator app comes to iPad with Math Notes, which allows users to type or write out mathematical expressions and see them instantly solved in their own handwriting. New handwriting tools in Notes including Smart Script make handwritten notes more fluid, flexible, and easier to read.
With macOS Sequoia , Continuity between iPhone and Mac gets better than ever with iPhone Mirroring, enabling full access to and control of iPhone directly from Mac. Safari gets another big update with the new Highlights feature for effortless information discovery on webpages while browsing. Gaming is even more immersive with Personalized Spatial Audio that puts players in the middle of the action like never before. And Apple Intelligence unlocks new ways for Mac users to enhance their writing and communicate more effectively, create playful images in seconds, and more. Apple Intelligence takes full advantage of the power of Apple silicon and its Neural Engine, and will be supported by every Mac with an M-series chip.
watchOS 11 offers breakthrough insights into users’ health and fitness, and more personalization than ever. The new Vitals app surfaces key health metrics and context, the ability to measure training load offers a game-changing new experience when working out, and the popular Activity rings are even more customizable. The Smart Stack and Photos face use intelligence to feature more individualization, and Apple Watch and the Health app on iPhone and iPad offer additional support for users who are pregnant. Check In, the Translate app, and new capabilities for the double tap gesture come to Apple Watch for added connectivity and convenience.
Just months after its initial release, visionOS 2 brings powerful spatial computing experiences to Apple Vision Pro, including new ways for users to create spatial photos with the images already in their library, intuitive hand gestures to easily access important information at a glance, and new features for Mac Virtual Display, Travel Mode, and Guest User. visionOS 2 also introduces exciting new capabilities like Follow Your Breathing in the Mindfulness app, SharePlay for Photos, and multiview in the TV app.
With tvOS 18 , intelligent new features like InSight — and updates to Enhance Dialogue and subtitles — level up cinematic experiences, while new Apple Fitness+, Apple Music, and FaceTime capabilities get even better on users’ biggest screen. The Home app gains new features with iOS 18, like guest access and hands-free unlock with home keys, delivering effortless and secure access to the home. AirPods software updates will transform the way users respond to Siri with new gestures, take calls with friends and loved ones, and immerse themselves in their favorite games.
Press Contacts
Apple Media Helpline
Images in this article
Newsroom Updates
> Introducing Apple Intelligence for iPhone, iPad, and Mac
> macOS Sequoia takes productivity and intelligence on Mac to new heights
Looks like no one’s replied in a while. To start the conversation again, simply ask a new question.
Links not working after update
Latest security update prevents me from opening links on iPhone and iMac. No message displays - the new page appears in the bar but the page is blank and will not populate. All software, etc. is up to date. I've restarted both several times and have checked internet settings but don't see anything that would block.
Any suggestions?
iMac 27″, macOS 11.6
Posted on Oct 2, 2021 1:52 PM
Posted on Oct 3, 2021 9:30 AM
There have recently been many reports of a broad range of new problems on this support site about the latest release of Safari v15. It is included in the downloads for Big Sur and Catalina. If you are experiencing these problems, you can use another browser such as Firefox or Chrome and they will work for you until a newer version of Safari is released.
I have read here that Apple's support people have a link to reinstall Safari and that doing so often fixes the problem. You might check with them.
Similar questions
- Unable to open links Just started a few days ago. Will not respond whenever I try to open a link. Or it may take me to a blank page 143 3
- When I touch a hyperlink it will not open, what can I do to fix this? When doing a search I try and open a hyperlink and nothing happens, where can I go to fix this annoying problem. 1284 1
- Help with Links not opening .. getting Safari message We're no longer able to look at links posted by others on Truth Social. We'e getting a message about Safari. And have tried changing to Firefox but still get that message. Any ideas? All will be appreciated. This is happening on both Apple 7 and 6S 1024 7
Loading page content
Page content loaded
Oct 3, 2021 9:30 AM in response to strainer
Oct 3, 2021 5:45 AM in response to strainer
What links? Internet addresses, Mac shortcuts ... what exactly? Since you mention "page" I assume you mean links like bookmarks or favorites you access via a browser.
Can you access Internet addresses if you type in the address? Does this occur in all browsers or just Safari or whichever one you're using? I've not seen this on any of our devices but you need to drill down to exactly where the problem is.
If your iPhone won't turn on or is frozen
If your iPhone has a frozen screen, doesn't respond when you touch it, or becomes stuck when you turn it on, learn what to do.
iPhone screen is black or frozen
iPhone is stuck on the Apple logo
If your screen is black or frozen
Follow the steps for your device.
On your iPhone 8 or later, including iPhone SE (2nd and 3rd generation)
Press and quickly release the volume up button.
Press and quickly release the volume down button.
Press and hold the side button until you see the Apple logo (this takes around 10 seconds).
If your iPhone still doesn't turn on, contact Apple Support .
On your iPhone 7 or iPhone 7 Plus
Press and hold both the side button and the volume down button until you see the Apple logo (this takes around 10 seconds).
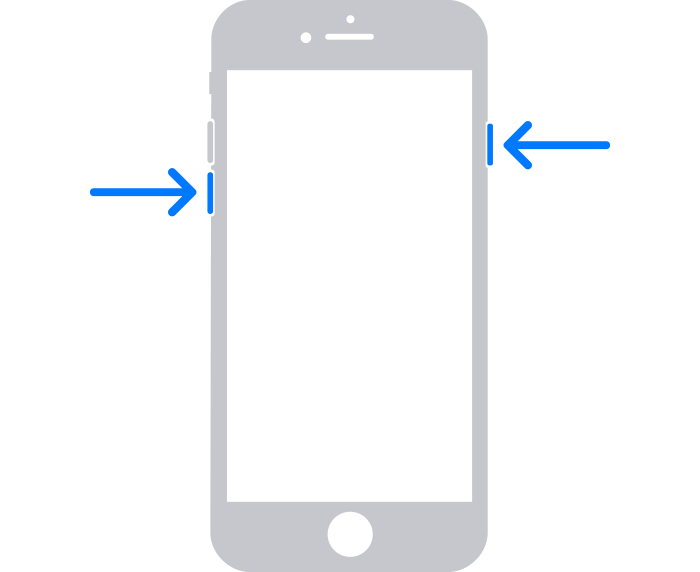
On your iPhone 6s and earlier, including iPhone SE (1st generation)
Press and hold both the Home button and the side button or the top button until you see the Apple logo (this takes around 10 seconds).
If your iPhone turns on but gets stuck during start up
If you see the Apple logo or a red or blue screen during startup, try these steps:
Connect your iPhone to a computer.
Select your iPhone on your computer .
While your iPhone is connected, follow these steps:
On your iPhone 8 or later, including iPhone SE (2nd and 3rd generation): Press and quickly release the volume up button. Press and quickly release the volume down button. Then press and hold the side button.
On your iPhone 7 or iPhone 7 Plus: Press and hold the side button and volume down button at the same time.
On your iPhone 6s or earlier, including iPhone SE (1st generation): Press and hold both the Home button and the side button or the top button at the same time.
Keep holding the buttons until you see the recovery mode screen.
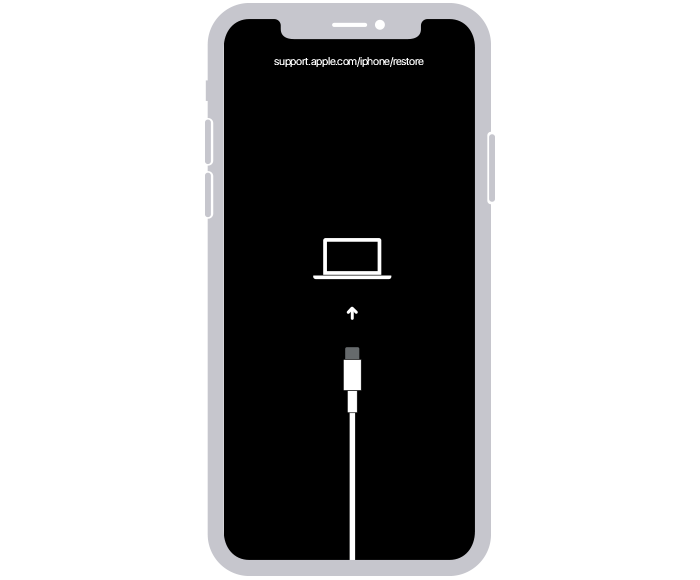
When you get the option to restore or update, choose Update.
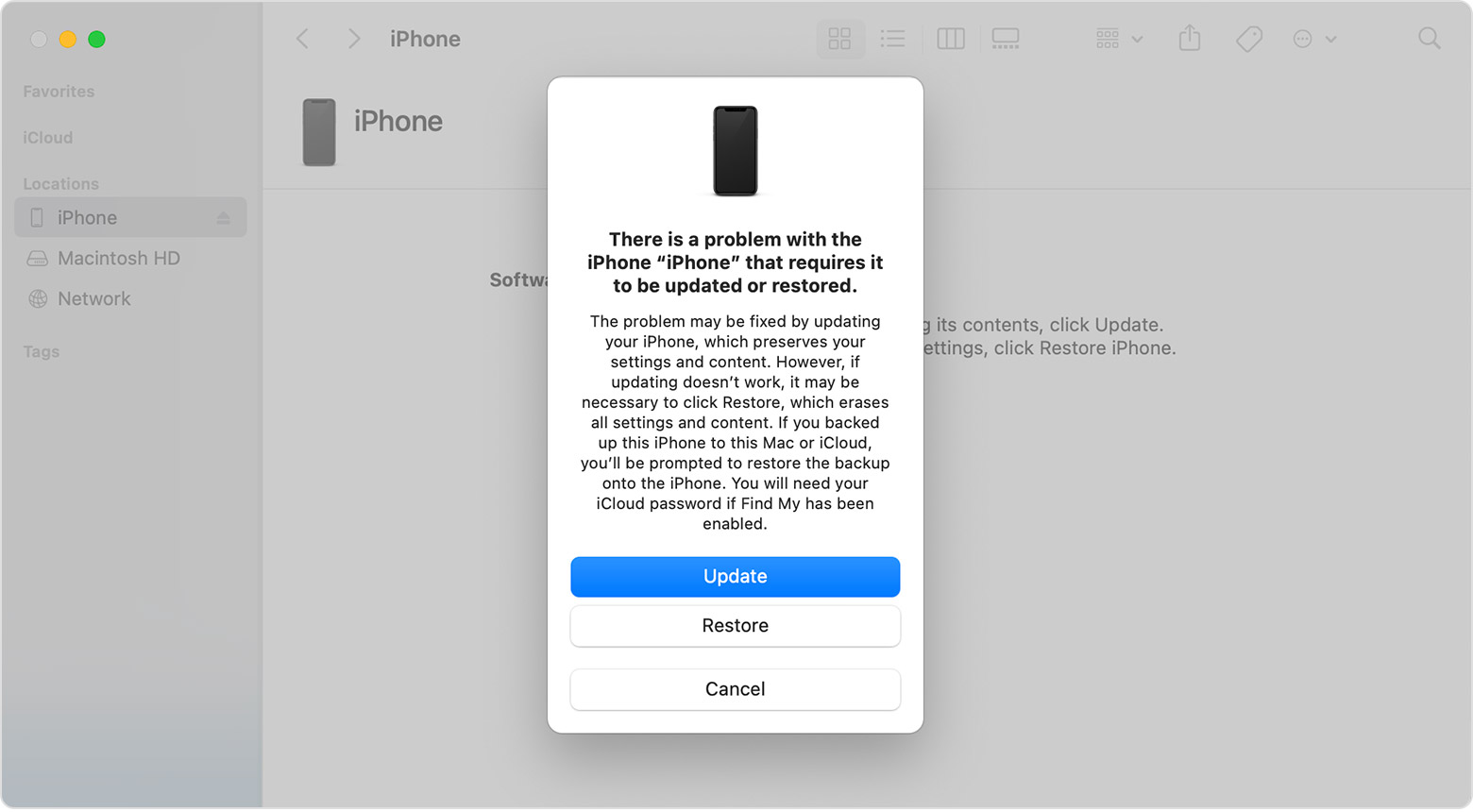
Your computer will download the software for your device. If it takes more than 15 minutes, your device will exit recovery mode. Repeat steps 2-4.
If you need more help
Contact Apple Support to set up service.

Related topics
Explore Apple Support Community
Find what’s been asked and answered by Apple customers.
Contact Apple Support
Need more help? Save time by starting your support request online and we'll connect you to an expert.

IMAGES
VIDEO
COMMENTS
Connect to a different network. Try to load a website, like www.apple.com, using cellular data. If you don't have cellular data, connect to a different Wi-Fi network, then load the website. If you're using a VPN (Virtual Private Network), check your VPN settings. If you have a VPN turned on, some apps or websites might block content from loading.
Funny, I have an old iPad mini2 running iOS 9.3.5 and my troublesome links work fine. My mgr. has an iPad with iOS 12 and the same troublesome links work without issue. On my iPad running iOS 15.2 the said links do not work in Chrome, Safari, or Firefox, those links act as if they're inert - tapping does nothing.
Restart your iPad to hopefully fix Safari. Check your data connection. If your iPad is a Wi-Fi model, check you're connected to a Wi-Fi network with internet access. If your iPad has a cellular connection, check it has a signal and is working correctly. Tap Settings > Cellular and check the toggle next to Safari is On. Check Airplane mode.
If your links are still not opening in Safari, I recommend you restart everything. Follow these steps in this order: Close the Safari app. If your device has a Home button: Double-press the Home button, find the Safari icon and swipe up on it. If your device does not have a Home button: Swipe up from the bottom of your iPad's or iPhone's ...
On iPad: Hold the power button at the top. Source: Apple. Step 2: Now, drag the power slider to turn off the device. Step 3: Next, turn on your device by pressing and holding the power button on ...
Clear website data. You can clear website data every so often to improve Safari performance. Go to Settings > Safari. Tap Clear History and Website Data. Tap Clear History to confirm.
To do so, follow these steps: Step 1: Open Settings on your iPhone/iPad. Go to Safari. Step 2: Scroll down and tap on Advanced. Step 3: Tap on Website data. Scroll down and hit Remove all website ...
Your only option is to return to the app which redirected to Safari, and select the link again. Upon selecting the same link a second time, the page fully loads in Safari without issue. The issue is intermittent and not consistent, but happens several times a day from various apps. karina184. Community Specialist.
To fix this annoying issue, simply go back to the other application and tap the link again. This time, it will load in Safari. 6. Use Safari instead of the in-app browser. When you tap a link inside apps like Twitter, it doesn't open Safari but loads the site inside its integrated Safari browser. Sometimes, a website may not load here properly.
IPad email links take me to web Whenever I receive links through email or text they won't open in their apps. Ex: if I get a link for amazon by text, the amazon app opens for less than a second and then opens the link in safari instead. If I hit the button at the top to go back to the amazon app, it goes to the "home" screen of amazon ...
Open Safari: Start by launching the Safari browser on your Mac.; Access Preferences: In the menu bar at the top of the screen, click "Safari" and then select "Settings" from the dropdown menu.; Go to the Advanced Tab: In the Preferences window, navigate to the "Advanced" tab.; Enable the Develop Menu: At the bottom of the Advanced tab, check the box next to "Show Develop menu in ...
App links from mail (which are email notifications from the app, the name of app is Adverts) started opening in Safari instead of opening in the app itself. When opened in Safari, there is banner with the app, to which the link corresponds, at the top of the screen, but this link goes to App Store page of the app only.
Luckily, there are a variety of things you can try to get Safari working again. 1. Restart Your Device. You hear it all the time—turn your device off and on again. While this may sound too simple to work, restarting your iPhone or iPad has been known to clear your usable memory, which can speed up Safari.
Dec 9, 2023. #3. Bigwaff said: Delete Chrome app and reinstall. It's not chrome it's just normal Safari, it's Safari that is the problem, tried Yahoo and duck.duck.go and still not working. EDIT Interestingly, I clicked on my email link to your response and it loaded the whole of my question but not your reply!
Finally, even if you are able to update Safari, there is no guarantee that it will be compatible with every web site. This is why many of us have more than one browser installed. some buttons in a website not clickable in safari or chrome or any browser on ipad with ios15 . the same buttons or link working fine in windows laptop and android ...
Part 2: Ways to Fix Safari Not Working on iPhone/iPad. 1. Exit and Reopen Safari App. When an app malfunctions on your iPhone like being stuck on a page, you will exit that app and reopen it. Then, the app usually gets back to normal. This approach may also work for the crashed safari. The iPhone of different models has different ways to exit ...
Turn off iCloud Bookmarks and turn it back on. Quit Safari. Choose Apple menu > System Preferences. If you're using macOS Catalina, click Apple ID. Click iCloud. Deselect Safari. Close System Preferences and wait about a minute. Open System Preferences and click iCloud. Select Safari.
If you can't load a website or web page, or Safari quits unexpectedly, follow these steps. ... Entertainment; Accessories; Support; 0 + If Safari isn't loading websites or quits on your iPhone, iPad or iPod touch. If you can't load a website or web page, or Safari quits unexpectedly, follow these steps. Connect to a different network.
Force Quit and reopen Safari. On iPhone and iPad: Swipe up from the bottom of the screen and hold or double-press the Home button to enter App Switcher. From here, drag the Safari app card all the way up to close it.. On Mac: Save your work in any other open Safari tabs. Next, click the Apple icon and choose Force Quit.Here, select Safari and click Force Quit.
Reload the page. From the menu bar in Safari, choose View > Reload Page. Or press Command-R. If Safari doesn't reload the page, quit Safari, then try again. If Safari doesn't quit, you can press Option-Command-Esc to force Safari to quit. If Safari automatically reopens unwanted pages, quit Safari, then press and hold the Shift key while ...
The same probleem heer on A IPad air 2 with the new OS, following a link in mail or Safari does not work anymore, in Chrome I van follow the link in a new tab. Show more Less Reply
This year's keynote revealed Apple Intelligence, the personal intelligence system that combines the power of generative models with users' personal context — at the core of iPhone, iPad, and Mac to deliver intelligence that's incredibly useful and relevant.Major updates also come to iOS 18, iPadOS 18, macOS Sequoia, and watchOS 11, including the biggest-ever redesign of the Photos app ...
Another workaround that some users have had luck with is to turn off JavaScript in Safari. Use the Settings app. Settings > Safari > Advanced > JavaScript > Tour it off. Try Safari again and see if the links work. Andtheysaiditwaseasy Author. Level 1.
14,613 points. Oct 3, 2021 9:30 AM in response to strainer. There have recently been many reports of a broad range of new problems on this support site about the latest release of Safari v15. It is included in the downloads for Big Sur and Catalina. If you are experiencing these problems, you can use another browser such as Firefox or Chrome ...
If your screen is black or frozen. Follow the steps for your device. On your iPhone 8 or later, including iPhone SE (2nd and 3rd generation) Press and quickly release the volume up button.