How to Print a PDF From Your iPhone in a Few Quick Taps
You can easily make or print a PDF file in iOS from apps like Safari, Google Chrome, Gmail and Outlook.

The iPhone 13 Pro and Pro Max.
We use our phones for nearly everything, which means you might need to print documents from your mobile device occasionally. Whether it's a work-related report or a new recipe, sometimes it's just easier to read a hard copy rather than a digital file on your phone's tiny 6-inch screen.
Printing from your iPhone is simple, as long as you're connected to a printer that's compatible with AirPrint. Check out this support page on Apple's website for a list of printers that work with AirPrint. You can access the printing option in most email and web browser apps just by clicking the share button in iOS. You can also save a website or email as a PDF in the iPhone's Files app from this menu, too.

Here's how to print or save web pages and emails as PDFs on your iPhone.

How to print or save a web page as a PDF on your iPhone
First, open the website you'd like to print in your phone's web browser.
Then, tap the Share button. In most apps, this looks like a square with an arrow pointing up, as shown below. You can find this symbol on or near the search bar in Apple's Safari browser and in Google Chrome. In some apps, like Mozilla Firefox, you may need to tap a menu icon that looks three dots to find the Share option.

Tap the Share button to get started when printing a webpage on your iPhone.
Next, select Print. This will pull up the iPhone's print options screen, which lets you choose which printer you'd like to use and the number of copies to print among other settings.

The Print button in iOS lets you print a document using a compatible printer.
Press the Print button from the print options screen to send your document to the designated printer.
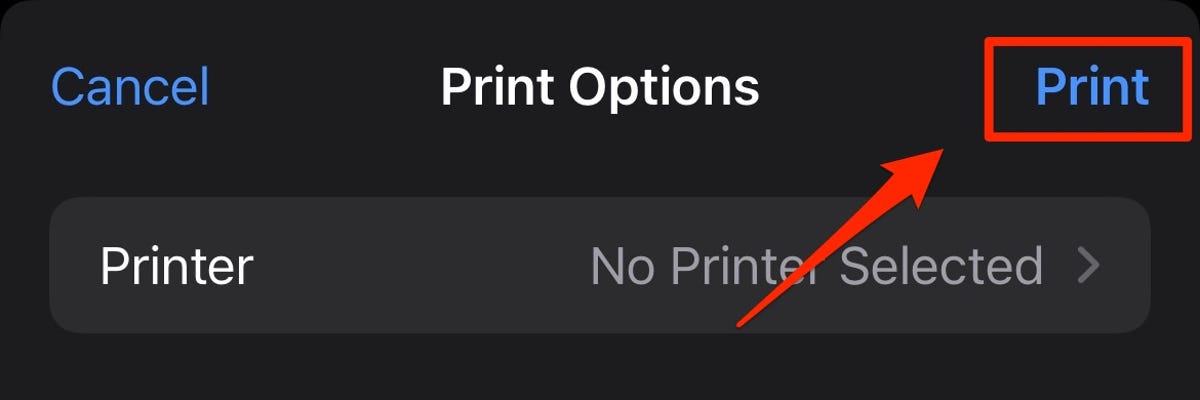
Press the Print button to print out your document from your iPhone.
If you want to save the website as a PDF instead, long-press the document preview displayed below the print options.
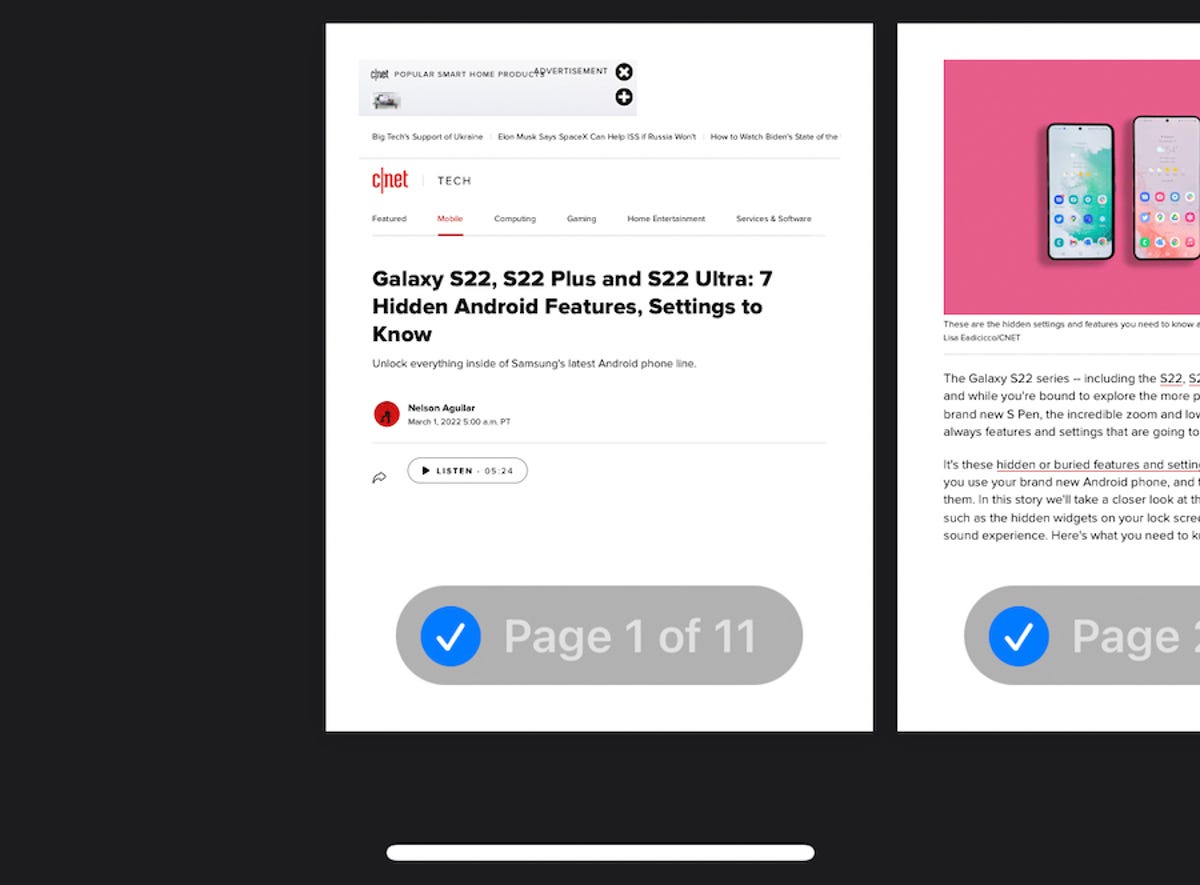
Press and hold on the page above to access the Share menu in print preview mode.
This will enlarge the selected page in preview mode. Once enlarged, tap the document page to view the full file in preview mode. Then press the Share icon.
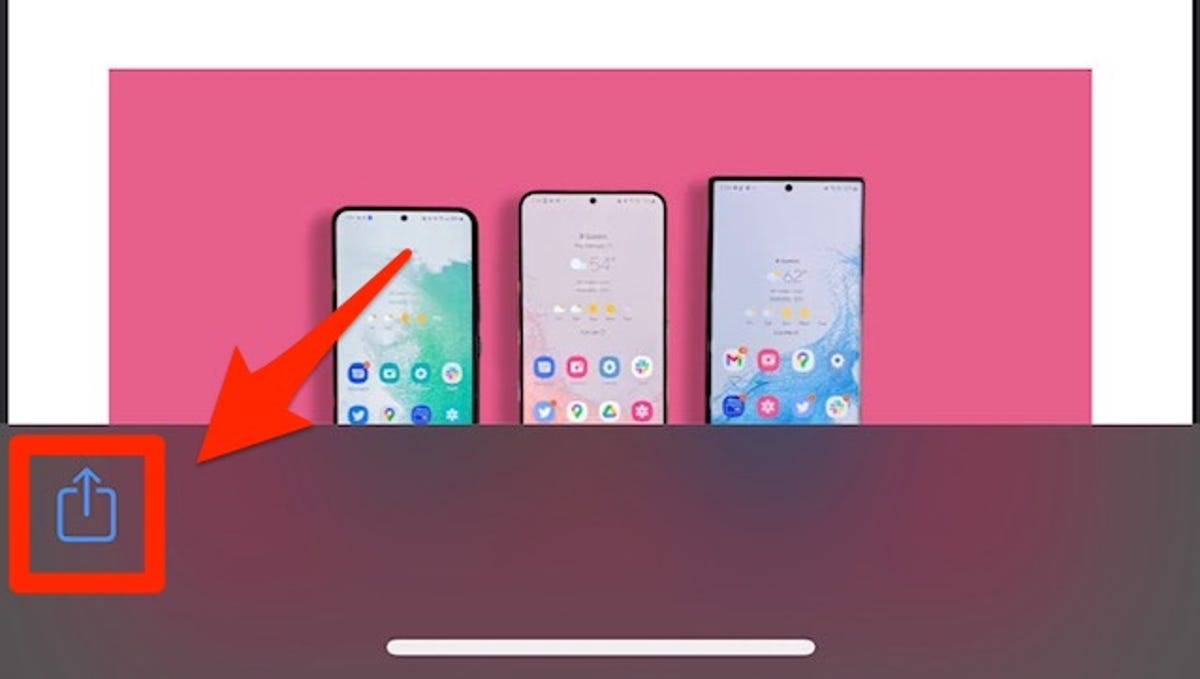
Press this button to launch the Share menu.
And finally, choose the Save to Files option from the list.
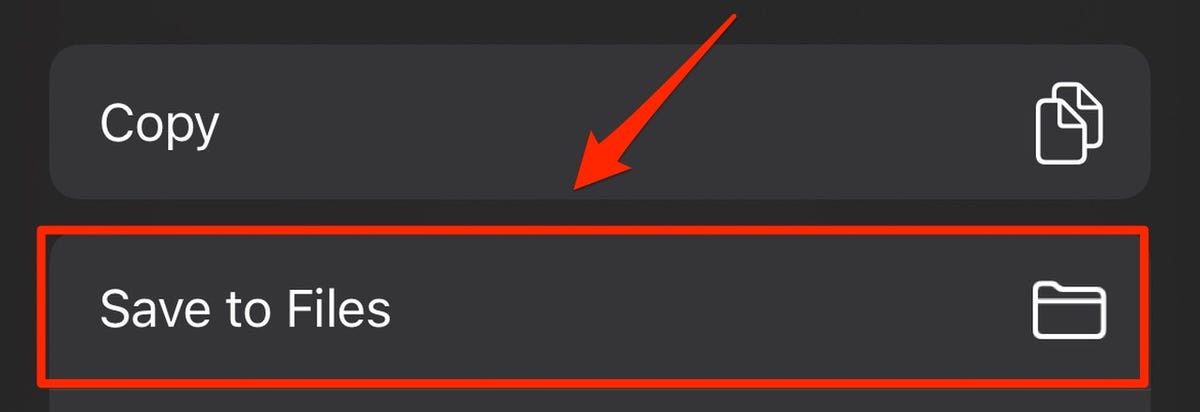
Press this button to save the document as a PDF.
How to print or save an email as a PDF on your iPhone
Open the email you'd like to print and press the Print button. In Apple's Mail app, tap the arrow near the bottom of the screen and scroll down to the Print option. In Gmail, tap the button that looks like three dots located in the sender line and then choose Print. In Outlook, you'll also need to press an icon that looks like three dots near the top of the screen and press the Print Conversation option.
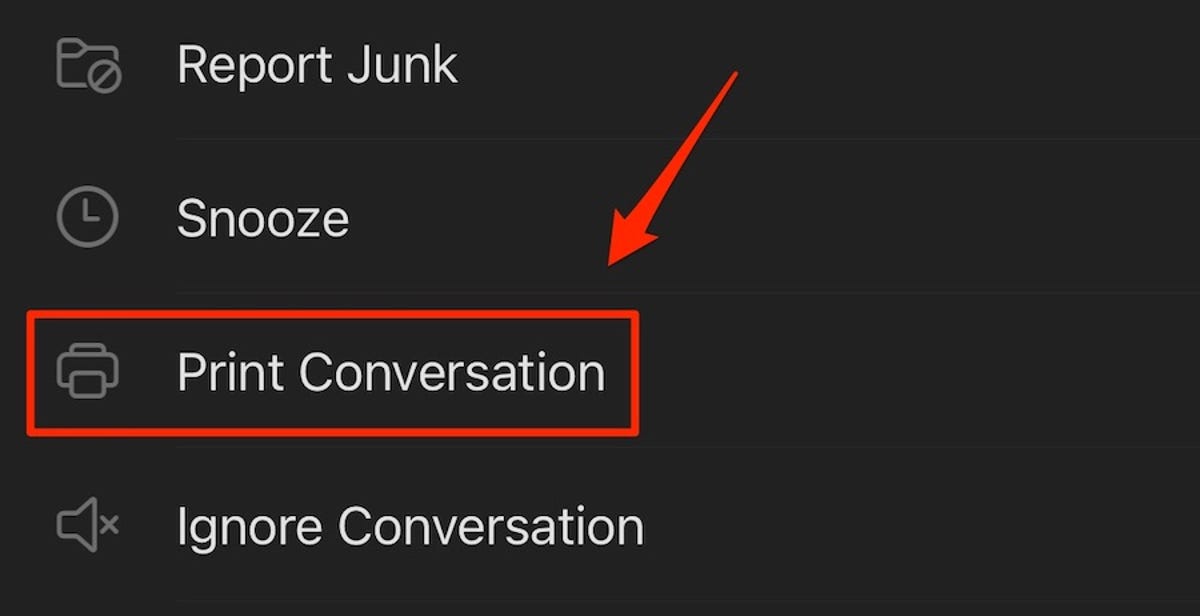
The Print Conversation button in the Outlook email app for iOS.
From here, the steps are the same as printing a web page. Tap the Print button in the top right corner after choosing your desired print settings from the available options.
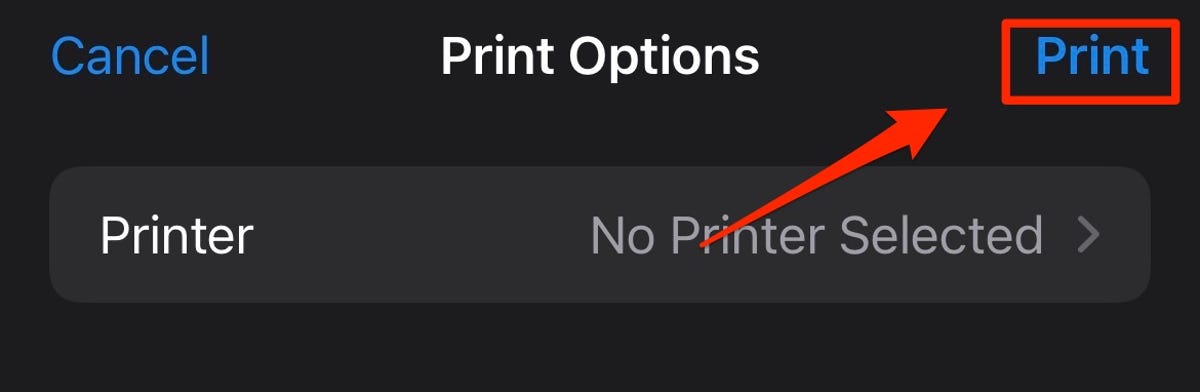
Tapping the Print button will send this Outlook email to the designated printer.
If you want to save the email as a PDF on your phone, long-press the document preview to enlarge it. Then, tap this enlarged preview to view the full document in preview mode.
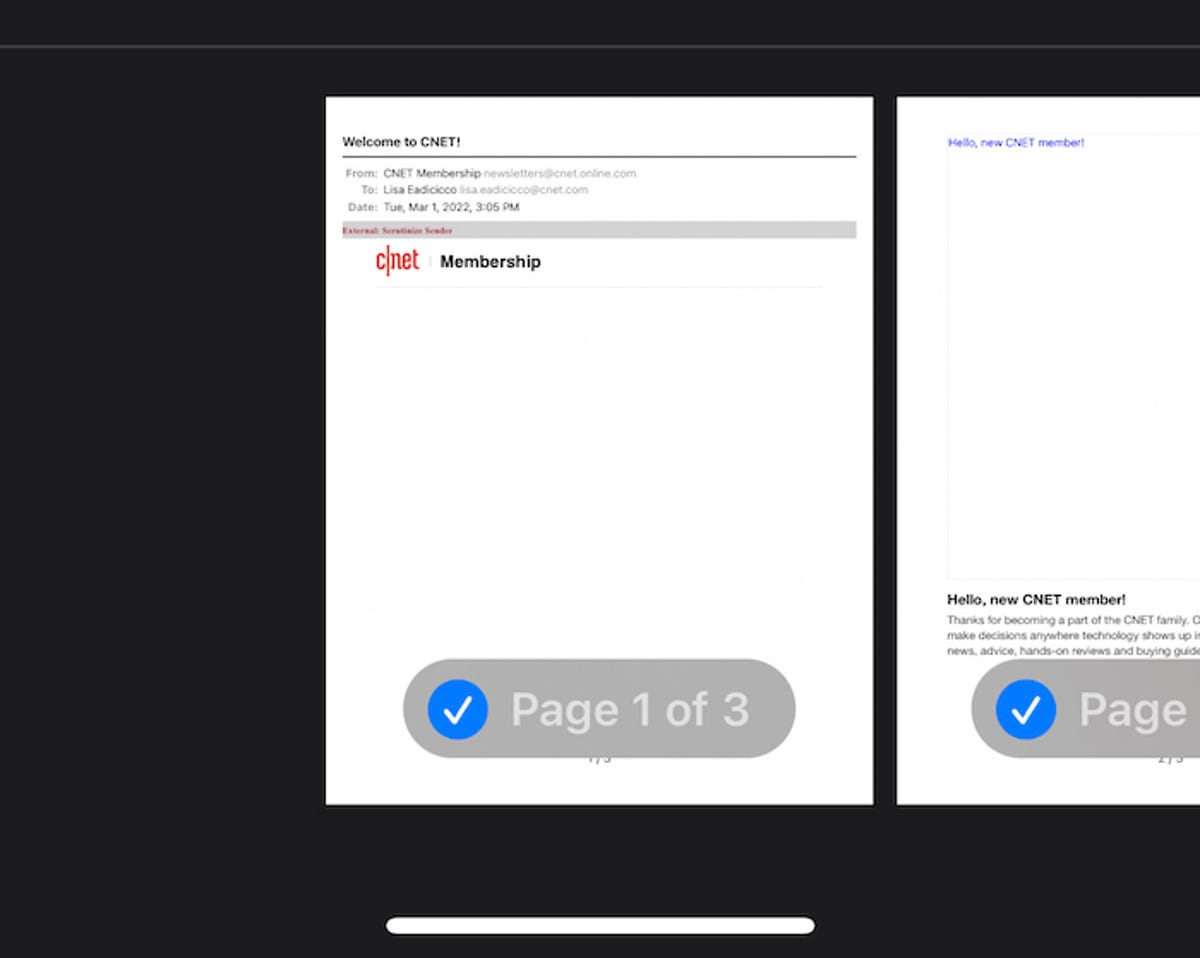
Long-press the page above to enlarge it, and then tap it again to open the full file in a PDF preview.
Press the Share icon, which is located in the bottom left corner.
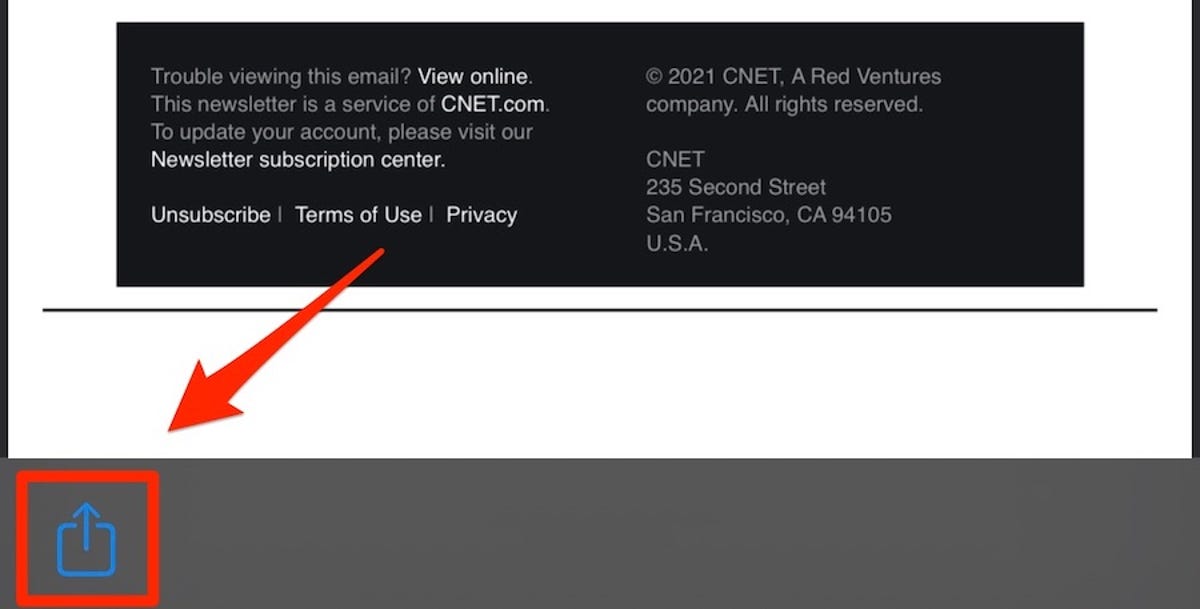
The Share button is located near the bottom of the screen.
Press the Save to Files option.
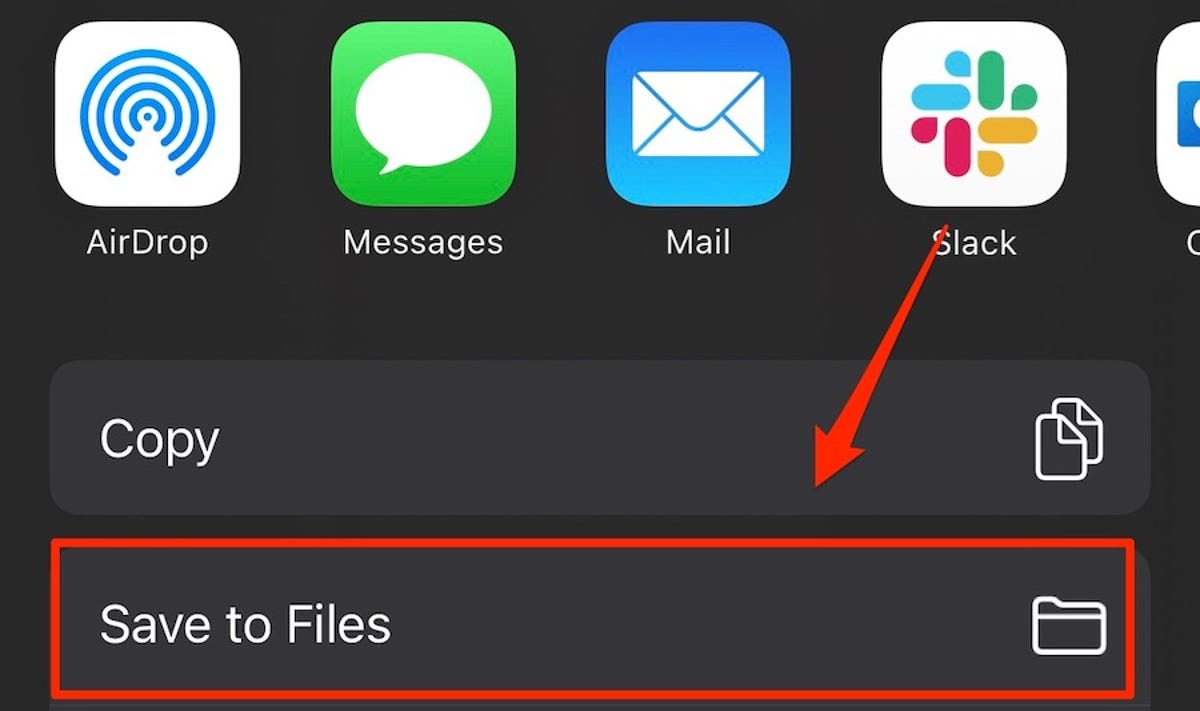
Press this button to save the email to the Files app.
And that's all there is to it. For more iPhone advice, check out this list of settings you should change and tips for improving the reading experience on your iPhone .

Mobile Guides
- Best iPhone
- Best Galaxy S24 Deals
- Best iPhone Deals
- Samsung Galaxy S24 Review
- Best Android Phones
- Best Samsung Galaxy Phone
- Pixel 8 Pro Review
- iPhone 15 Pro/Pro Max Review
- Best iPhone 15 Deals
- Best Foldable Phones
- Galaxy Z Fold 5 Review
- OnePlus Open Review
- Best Galaxy Z Flip Deals
- Best Wireless Earbuds
- Best Noise Canceling Headphones
- Best Headphones
- Best Over Ear Headphones
- Best Wireless Earbuds and Headphones for Making Calls
- Best Headphones for Work at Home
- Best Noise Canceling Wireless Earbuds
- Best Sounding Wireless Earbuds
- Best Cheap Wireless Earbuds
- Best Wireless Headphones
- Best iPhone 15 Cases
- Best iPhone 14 Cases
- Best Power Bank for iPhone
- Best Airpods Pro Accessories
- Best Magsafe iPhone Accessories
- Best Speakerphone
- Best Wireless Car Charger and Mount
- Best iPhone Fast Charger
- Best Portable Chargers and Power Banks for Android
- Apple Watch Series 8 vs Series 7
- Best Apple Watch Bands
- Best Android Smartwatch
- Apple Watch Ultra Review
- Best Smartwatch
- Best Prepaid Phone Plans
- Best Cheap Phone Plans
- Best Unlimited Data Plans
- Best Phone Plans
- Best Phone Plan Deals
- Best Senior Phone Plans
- Best Family Phone Plans
- Best Travel Phone Plans
- Best Verizon Plans
- Samsung Promo Codes
- Consumer Cellular Coupons
- Verizon Promo Codes
- AT&T Wireless Promo Codes
- Best Buy Coupons
- Motorola Coupon Codes
- OnePlus Promo Codes
- Sony Coupon Codes
- Apple Store Promo Codes
- a. Send us an email
- b. Anonymous form
- Buyer's Guide
- Upcoming Products
- Tips / Contact Us
- Podcast Instagram Facebook Twitter Mastodon YouTube Notifications RSS Newsletter
How to Turn Any Webpage Into a PDF on iOS
On iOS devices, there's a feature that lets you save any webpage as a PDF, so you can add edits, annotate it, read it offline, share it with friends, and more. Saving a webpage as a PDF is simple enough to do, but if you haven't done it before, you might not know the feature exists.
- Open up Safari.
- Navigate to the webpage you want to save.
- Tap on the Share button, which is the square with the upwards arrow.
- On the bottom bar, swipe to the left several times until you see "Create PDF."
- Tap "Create PDF."
From there, you can choose to edit the PDF using markup tools by tapping on the pen icon on the top right of the screen, or you can print it, save it, or share it by using the Share icon at the bottom of the screen.
Get weekly top MacRumors stories in your inbox.
Top Rated Comments
But iBooks is a prison
This feature has been available since at least iOS 9. When in Safari/share/Save pdf to iBooks. But iBooks is a prison, so from there you need to email it to yourself, then download the attached pdf to another app. Typical iOS runaround.
Popular Stories

Delta Game Emulator Now Available From App Store on iPhone

NES Emulator for iPhone and iPad Now Available on App Store [Removed]

All iPhone 16 Models to Feature Action Button, But Usefulness Debated

Hands-On With the New App Store Delta Game Emulator

iOS 18 Will Add These New Features to Your iPhone
Next article.

Our comprehensive guide highlighting every major new addition in iOS 17, plus how-tos that walk you through using the new features.

App Store changes for the EU, new emoji, Podcasts transcripts, and more.

Get the most out your iPhone 15 with our complete guide to all the new features.
A deep dive into new features in macOS Sonoma, big and small.

Revamped models with OLED displays, M3 chip, and redesigned Magic Keyboard accessory.

Updated 10.9-inch model and new 12.9-inch model, M2 chip expected.

Apple's annual Worldwide Developers Conference will kick off with a keynote on June 10.

Expected to see new AI-focused features and more. Preview coming at WWDC in June with public release in September.
Other Stories

20 hours ago by MacRumors Staff

1 day ago by MacRumors Staff

1 day ago by Tim Hardwick

How to Save a PDF to Your iPhone from Safari in iOS 13
The steps in this guide are going to show you how to create a PDF of a Web page that you are visiting in the Safari browser on your iPhone and save it to the device.
- Open Safari and navigate to the page of which you want to create a PDF.
- Touch the Share icon at the bottom of the screen.
- Tap the Options link.
- Select the PDF option, then tap Done .
- Choose the Save to Files option.
- Select the desired save location then tap Save .
Occasionally you will find a Web page on the Internet that you want to share with someone else, or use in some other capacity. If the way that you want to use the Web page is as a printout, then you may wish to save it as a PDF.
While saving as a PDF was relatively easy in older versions of iOS, the method for creating one in Safari has changed a bit in iOS 13. Fortunately that option is still there, and we will show you how to find it in the tutorial below.
Our how to scan on iPhone tutorial can show you a simple way to scan documents using only the Notes app on your iPhone.
How to Save as a PDF from the iPhone Safari Browser
The steps in this article were performed on an iPhone 11 in iOS 13.1.3. While we specifically focus on saving a Web page as a PDF and downloading it to either your iCloud Drive or directly to your phone, you have a couple of other options as well.
Step 1: Tap the Safari icon and go to the page that you want to save as a PDF.
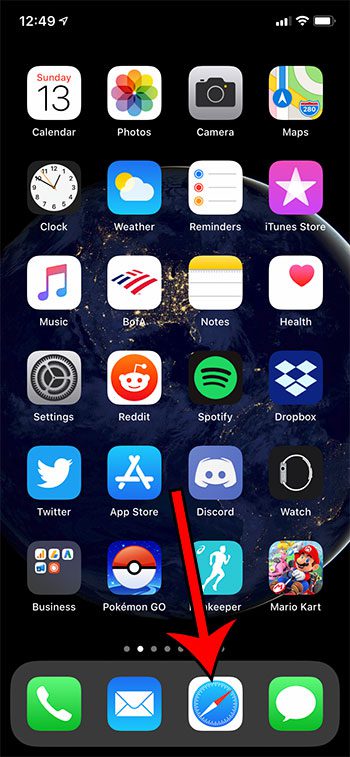
Step 2: Touch the Share icon at the bottom of the screen.
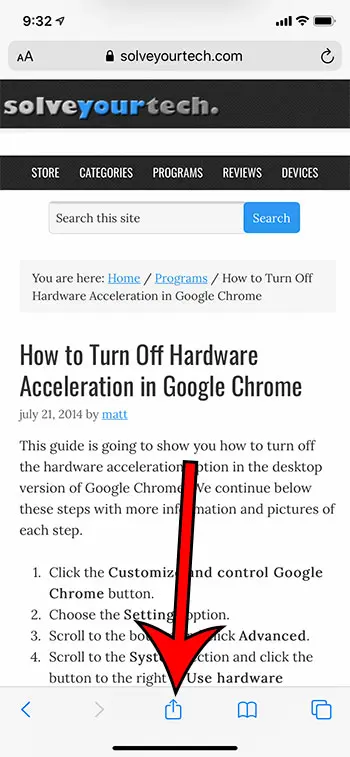
Step 3: Select the Options link.
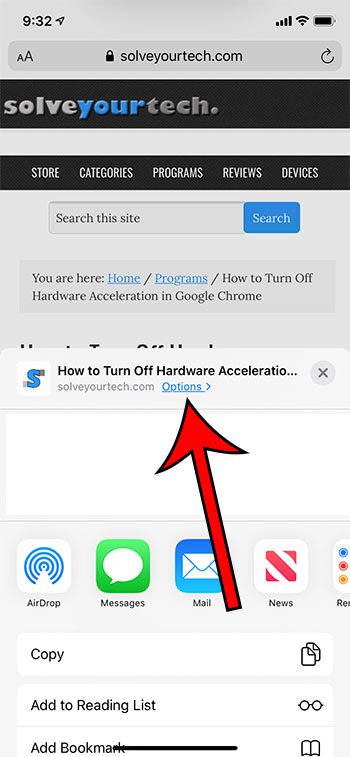
Step 4: Choose the PDF option, then tap Done .
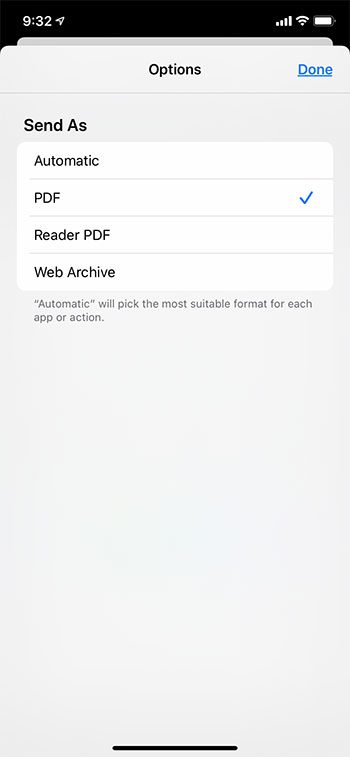
Step 5: Tap the Save to Files option.
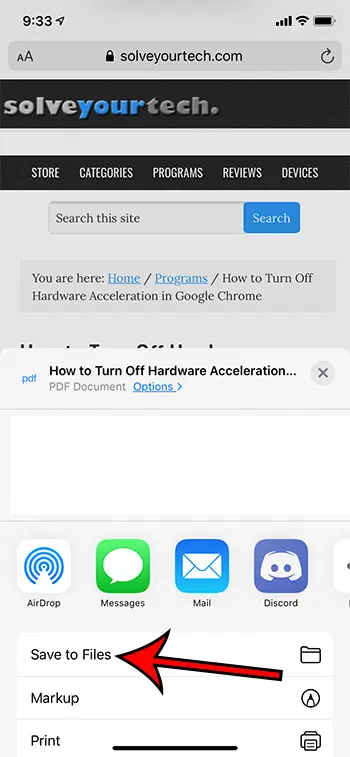
Step 6: Select the desired location, then tap Save .
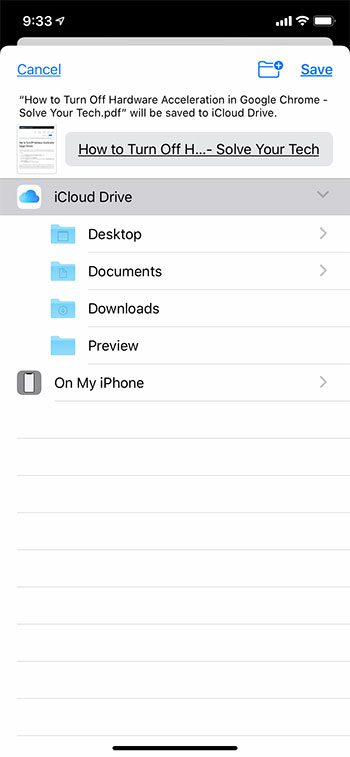
Now that you know how to download PDF on iPhone from Safari you will be able to generate copies of Web pages that you can either save later for your own reference, or share with other people.
Find out how to automatically close your Safari tabs after they have been open for a certain period of time if you would prefer to periodically close out any open pages in case someone else was to access your phone and see them.

Matthew Burleigh has been writing tech tutorials since 2008. His writing has appeared on dozens of different websites and been read over 50 million times.
After receiving his Bachelor’s and Master’s degrees in Computer Science he spent several years working in IT management for small businesses. However, he now works full time writing content online and creating websites.
His main writing topics include iPhones, Microsoft Office, Google Apps, Android, and Photoshop, but he has also written about many other tech topics as well.
Read his full bio here.
Share this:
Featured guides and deals
You may opt out at any time. Read our Privacy Policy
Related posts:
- How to Upload a PDF to Google Drive
- Safari History iPhone: How to See It [2023 Guide]
- 15 Ways to Fix Safari Not Working on iPhone in 2023
- How to Save Powerpoint as PDF with Notes
- How to Convert a Google Sheets File to a PDF
- How to Get Safari Back on iPhone 13
- How to Bookmark on iPhone (2023 Guide)
- 3 iPhone Safari Tips You Might Not Know
- How to Save a Web Page as a PDF on an iPhone
- How to Convert Google Slides to PDF
- Can I Convert a PDF to a Google Doc? (An Easy 5 Step Guide)
- How to Make All Columns the Same Width in Excel 2013
- How to Save a Spreadsheet as a One Page PDF in Excel 2013
- 15 iPhone Settings You Might Want to Change
- Why Can’t I Create a Private Browsing Tab in Safari on My iPhone?
- How to Make Google Your Homepage in Safari on a Mac
- How to Remove Frequently Visited on iPhone
- How to Save a Picture as a PDF on an iPhone
- How to Save a Slideshow as a PDF in Powerpoint 2013
- How to Save as a PDF in Excel 2010
How to Save a Webpage as a PDF on Safari

If you ever come across an article or webpage that has a lot of great information you want to save, you can turn that webpage into a PDF by using the Safari browser on iPhone or iPad. Then, you can store it in the Files app via iCloud. Here’s how to turn a Safari webpage into a PDF on iPhone or iPad.
Why You'll Love This Tip:
- Quickly save any webpage from Safari to the Files app.
- Save a PDF directly from your iPhone or iPad to iCloud.
- Access said PDF file from anywhere you can access your iCloud account.
How to Turn a Safari Webpage into a PDF
System requirements.
This tip works on any iPhone or iPad running iOS 16 or iPadOS 16 or later.
One of the best ways to save tips directly from iPhone Life's website is to use this super quick trick. If you like tips like this about using your Apple Devices, be sure to sign up for our free Tip of the Day !

That’s all there is to it! You can find your saved PDF in your Files app , or find out how to find downloaded items on your iPhone . This feature is fantastic for easily saving information you want to have easy access to on your iOS devices. If you often work with PDFs, you can also learn the easy way to sign PDFs on your Mac .
Author Details

Conner Carey
Conner Carey's writing can be found at conpoet.com . She is currently writing a book, creating lots of content, and writing poetry via @conpoet on Instagram. She lives in an RV full-time with her mom, Jan and dog, Jodi as they slow-travel around the country.

Featured Products

Now you can try Informant 5 for free and experience a productivity boost by managing projects with tasks and notes, syncing your calendar among all your devices, enjoying a user-friendly 30-day calendar view, and so much more. Informant 5 features SmartBar navigation which makes it so much easier to use and master this calendar app. Plus, you can use it almost anywhere thanks to Dark Mode. With a dark background, you can check in on your tasks and schedule anywhere, even the movie theater. Upgrade to the best calendar app and task manager for iOS! Download Informant 5 today and get organized!
Most Popular

How to Tell If Someone Blocked Your Number on iPhone

iPhone Alarm Volume Low? How to Make an iPhone Alarm Louder

10 Simple Tips To Fix iPhone Battery Drain

How to Schedule a Text Message on iPhone

How to Tell If a Dead iPhone Is Charging

How To Put Two Pictures Together on iPhone

How to Hide an App on Your iPhone

Find Out Which App Is Using Your Camera or Microphone

How to Get Automatic Birthday Reminders on iPhone

How To Turn Off Flashlight on iPhone (Without Swiping Up!)

Why Is Find My iPhone Not Working? Here’s the Real Fix

Can iPhones Get Viruses? How to Detect & Remove Malware (iOS 17)
Featured articles, why is my iphone battery draining so fast 13 easy fixes.

Identify Mystery Numbers: How to Find No Caller ID on iPhone

Apple ID Not Active? Here’s the Fix!

How to Cast Apple TV to Chromecast for Easy Viewing

Fix Photos Not Uploading to iCloud Once & for All (iOS 17)

There Was an Error Connecting to the Apple ID Server: Fixed

CarPlay Not Working? 4 Ways to Fix Apple CarPlay Today
Check out our sponsors.

- Each email reveals new things you can do with your phone (and other devices) with easy-to-follow screenshots.
- Enter your email to get your first tip immediately!
You are using an outdated browser. Please upgrade your browser to improve your experience.
How to create a PDF of a webpage for offline reading on iPhone and iPad

Saving a webpage as a PDF ensures that you'll be able to read an article while offline, but it also is advantageous if you wish to share it or view it on another device.
The whole process is surprisingly easy and only requires a single app — Safari .
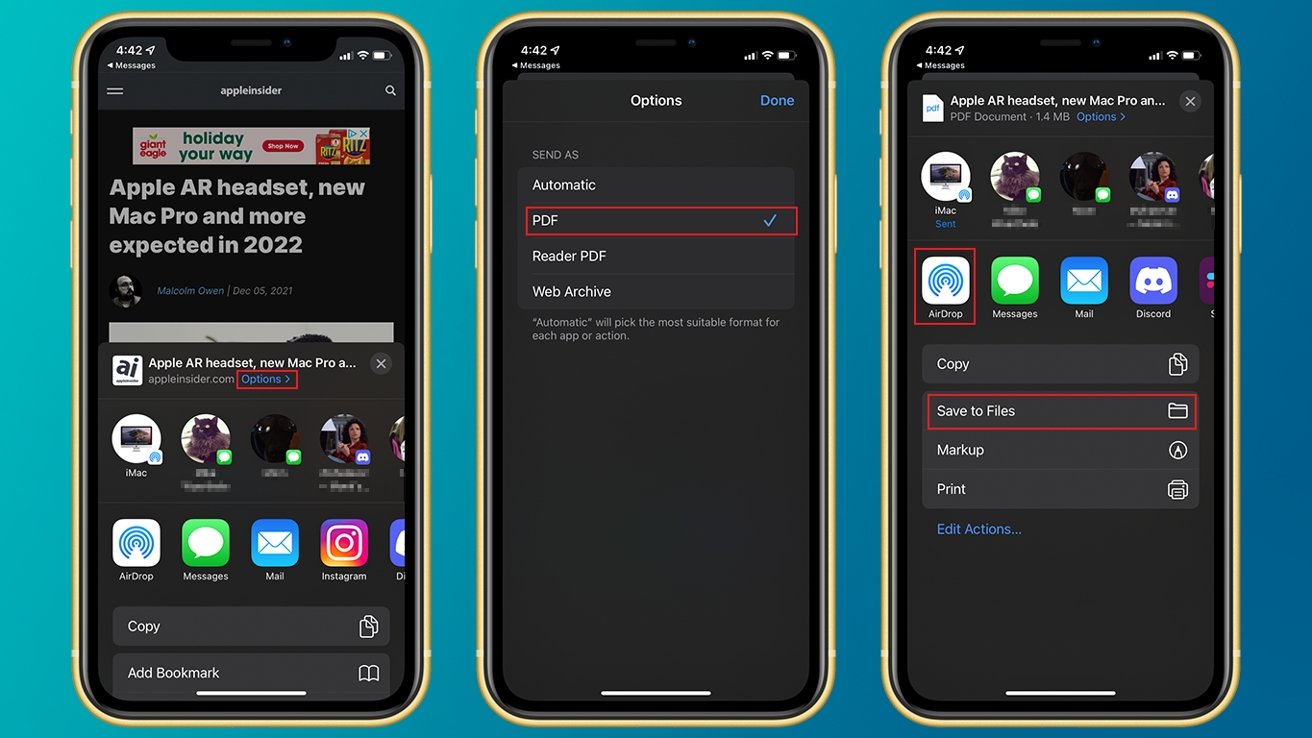
How to save a webpage as a PDF on iOS 15 or iPadOS 15
- In Safari, navigate to the webpage or article you'd like to save
- Tap the Share button
- At the top of the window that appears, tap Options
After you have selected PDF as the share format, you can share or save it the same way you do other files. For example, you can AirDrop it to your other Apple devices, send it to yourself or another person via iMessage , email it, or save it to your device's Files app.
Top Stories

Amazon's latest Apple deals make perfect Mother's Day gifts (and prices start at just $24)

Apple's macOS 15 to get rare cognitive boost via Project GreyParrot

How to use Delta for iPhone to emulate retro games on your iPhone

New HomePod part leak shows off glossy display cover

Apple Notes in iOS 18 looks to up the ante with Microsoft OneNote

When to expect every Mac to get the AI-based M4 processor
Featured deals.

Grab Apple's new M3 MacBook Air for $999
Latest news.

Game emulators, iPad Air screens, and Elgato's new range on the AppleInsider Podcast
As China seems poised to get the Apple Vision Pro, we've had a whole range of new Elgato devices randing from game capture to webcam, plus the iPad Air may cost more than we think — and the M4 Macs will be here before we know it.

Provenance plans to bring Sony & Sega console emulation to the App Store
Retro game players may soon have more options to emulate old game consoles on the iPhone, with Provenance aiming to support systems from Sony and Sega as well as Nintendo.

Exclusive: Apple has been working on the most significant update to its Calculator app in years and the version being tested in early betas of macOS 15 sports brand-new features and exciting enhancements to the unit conversion system.

Senator Warren doesn't have a plan to break up Apple, but still wants to pretty badly
Senator Elizabeth Warren has posted a call for Apple's "stranglehold monopoly" on the smartphone market to be broken up, despite the iPhone peaking at only half the US population.

Tim Cook leaves Singapore after week-long Asia tour
Apple CEO Tim Cook has been posting an account of his last few meetings with officials, users, and students from his Singapore visit.

Everything you need to know about emulating retro games with Delta for iPhone
Your iPhone can play retro games originally released for the Gameboy, Nintendo 64, and more, thanks to the Delta app. Here's how to get started.

TikTok might not have existed without insights from Steve Jobs
The story of TikTok's start highlights how visionary ideas, much like those of Steve Jobs, can have unexpected paths that profoundly impact global technology and culture.

WhatsApp & Threads pulled from Apple App Store in China
Apple has removed Meta-owned apps WhatsApp and Threads from the China App Store after government officials claimed national security concerns.
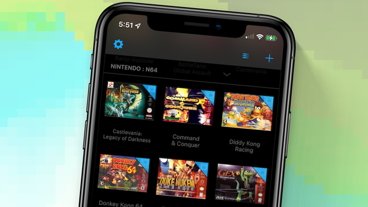

Latest Videos

All of the specs of the iPhone SE 4 may have just been leaked

The best game controllers for iPhone, iPad, Mac, and Apple TV
Latest reviews.

Ugreen DXP8800 Plus network attached storage review: Good hardware, beta software

Espresso 17 Pro review: Magnetic & modular portable Mac monitor

Journey Loc8 MagSafe Finder Wallet review: an all-in-one Find My wallet

{{ title }}
{{ summary }}
Newsletters
- Our sponsors
- Watch Store
- Hot topics:
- Apple legal battles
- Apple deals
- Editor’s picks
- Buying guides
Three ways to save web pages as read-later PDFs on iOS
By Charlie Sorrel • 1:00 pm, June 25, 2018
- Top stories
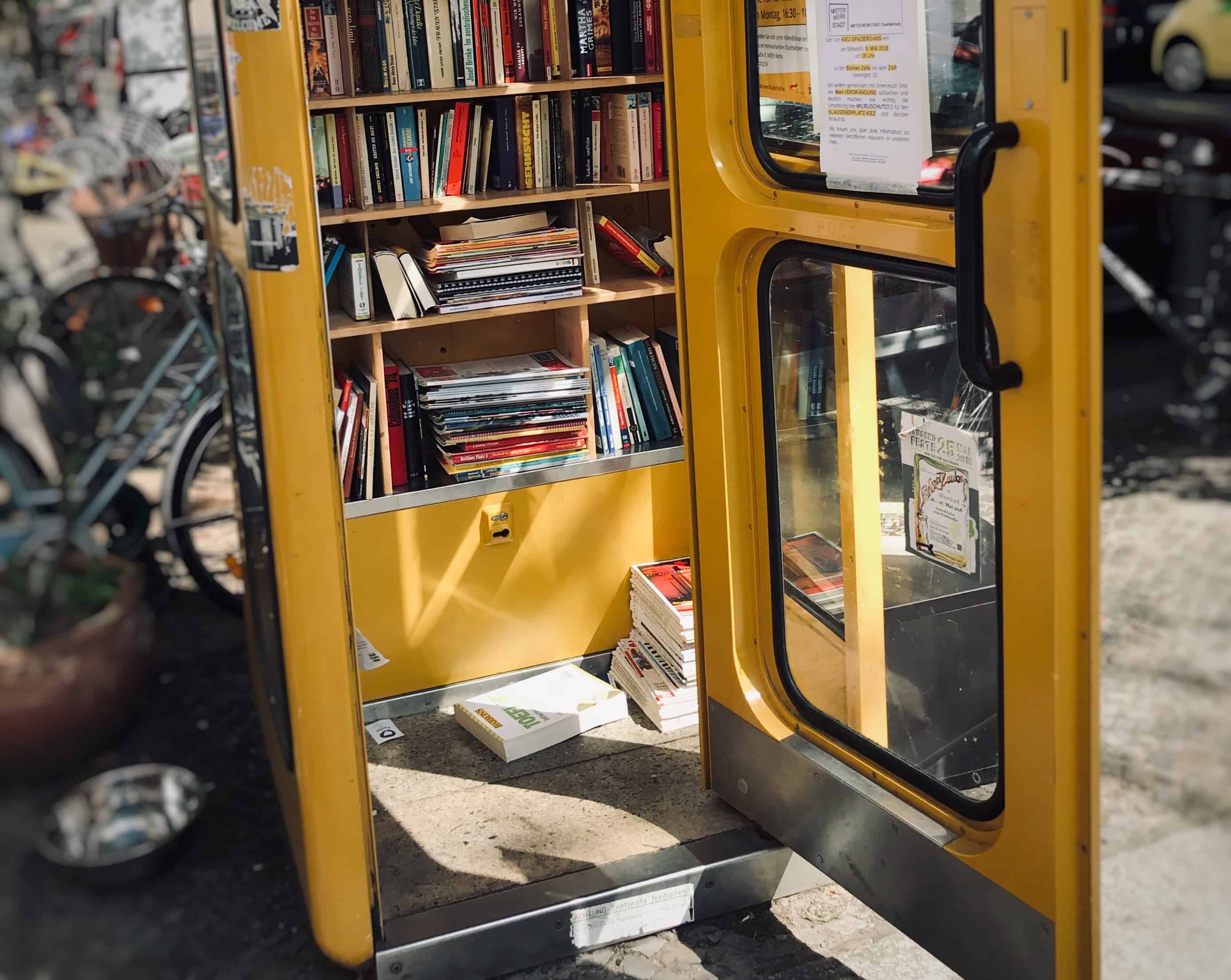
With the demise of Instapaper — in Europe at least — you may be looking for a good way to save web pages for offline reading. The obvious built-in tool for this is Safari’s Reading list, but it’s very limited. Instead, consider turning the web page into a PDF. This lets you read the page anywhere, as well as mark it up with highlights, and search its entire content using Spotlight.
The thing is, there are three different way to save a webpage as a PDF, all of them built-in to iOS. Let’s take a look at how to use them, what the differences are, and which one is best for you.
Three ways to save webpages as PDFs
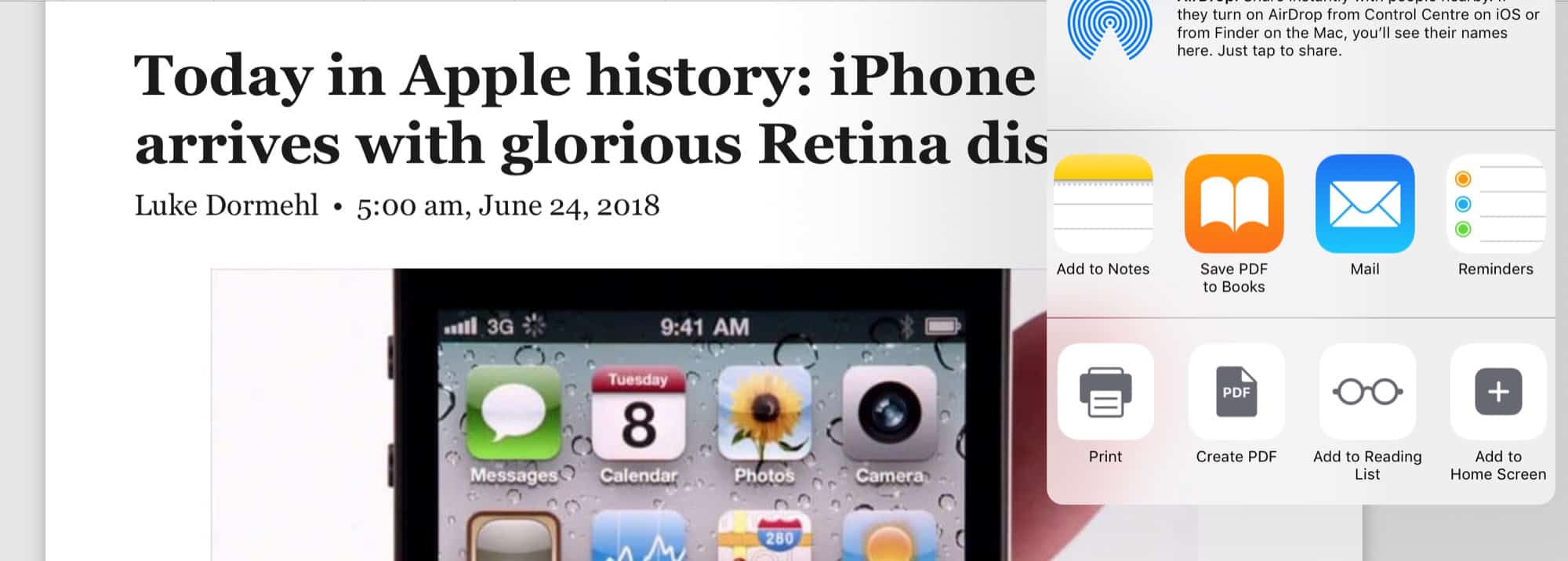
There are three ways to turn a webpage into a PDF in iOS, all of which use the standard Share Sheet:
- Create PDF.
- Save PDF to iBooks.
The main differences between these are that 1. formats the pages nicely, and adds a title to the resulting document; 2. creates a nice PDF, but gives it a useless title, based on the date and time you save it; and 3. adds your PDF straight to iBooks. Let’s taker a closer look at the differences. For most people, though, the third option — saving to iBooks — will be the best, especially in iOS 12.
Before you use any of these methods, though, do yourself a favor and switching to Safari’s Reader View, which cleans up a webpage, removing ads and navigational elements, and showing only beautifully-formatted text, and images. Otherwise you’ll be saving all that cruft into your PDF, increasing its size, and making it harder to read.
Print to PDF
The first method on this list doesn’t look like a way to save a PDF, but it relies on a neat trick inherited from the Mac: Any time you open up the print dialog, you can save that item as a PDF instead of printing it. We have a whole how-to dedicated to this neat hack .
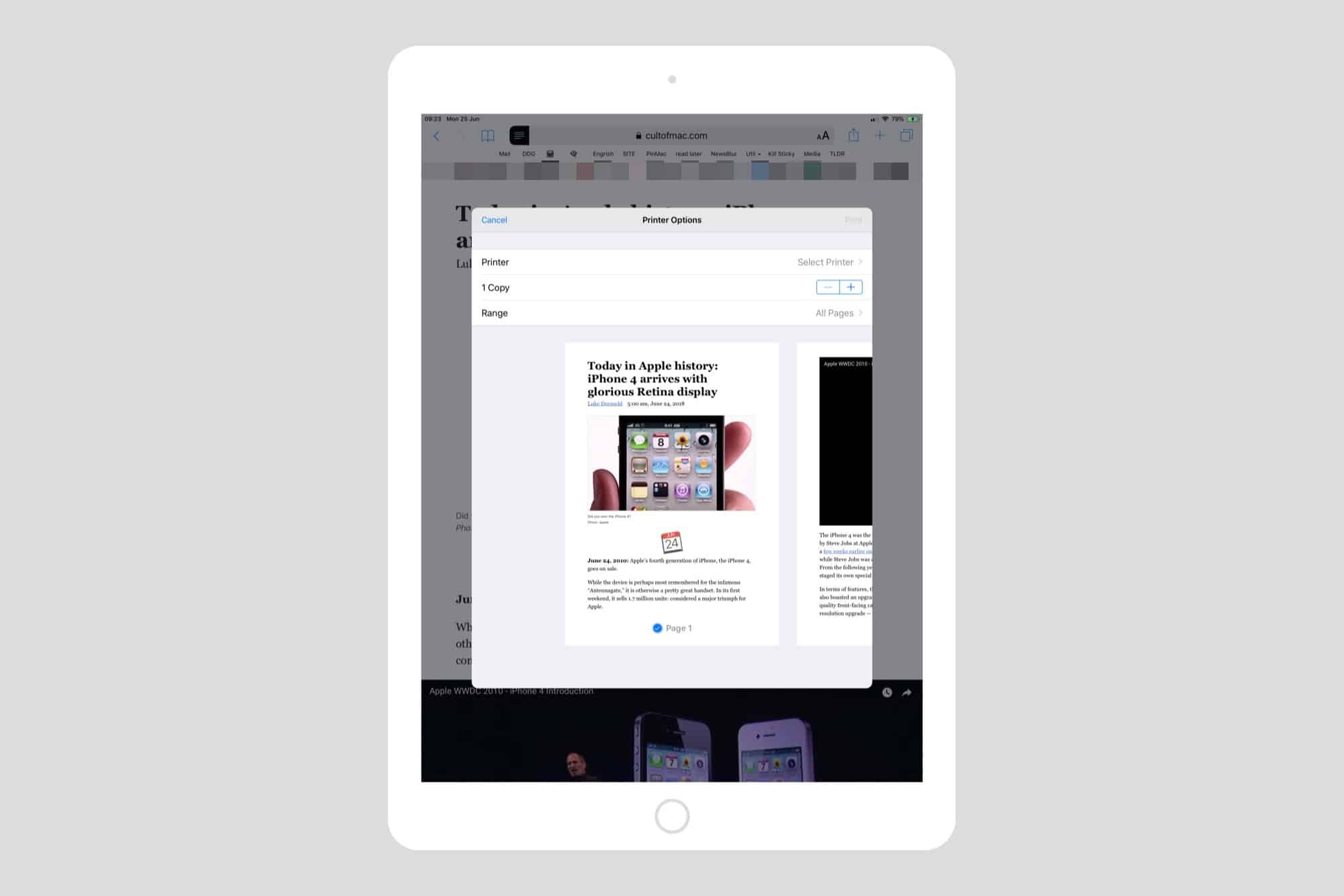
Printing to PDF is easy. You just pick that option in the Share Sheet, and then pinch out on the resulting preview of the print job. You get a nice PDF, split into pages like a book, ready to be shared or saved. I’ll save it to Apple’s Books app (previously named iBooks) to keep things neat.
The most important things to not about print to PDF, instead of just saving a PDF (the next section), is that the resulting PDF gets the same title as the webpage you saved, and is saved as a multi-page PDF.
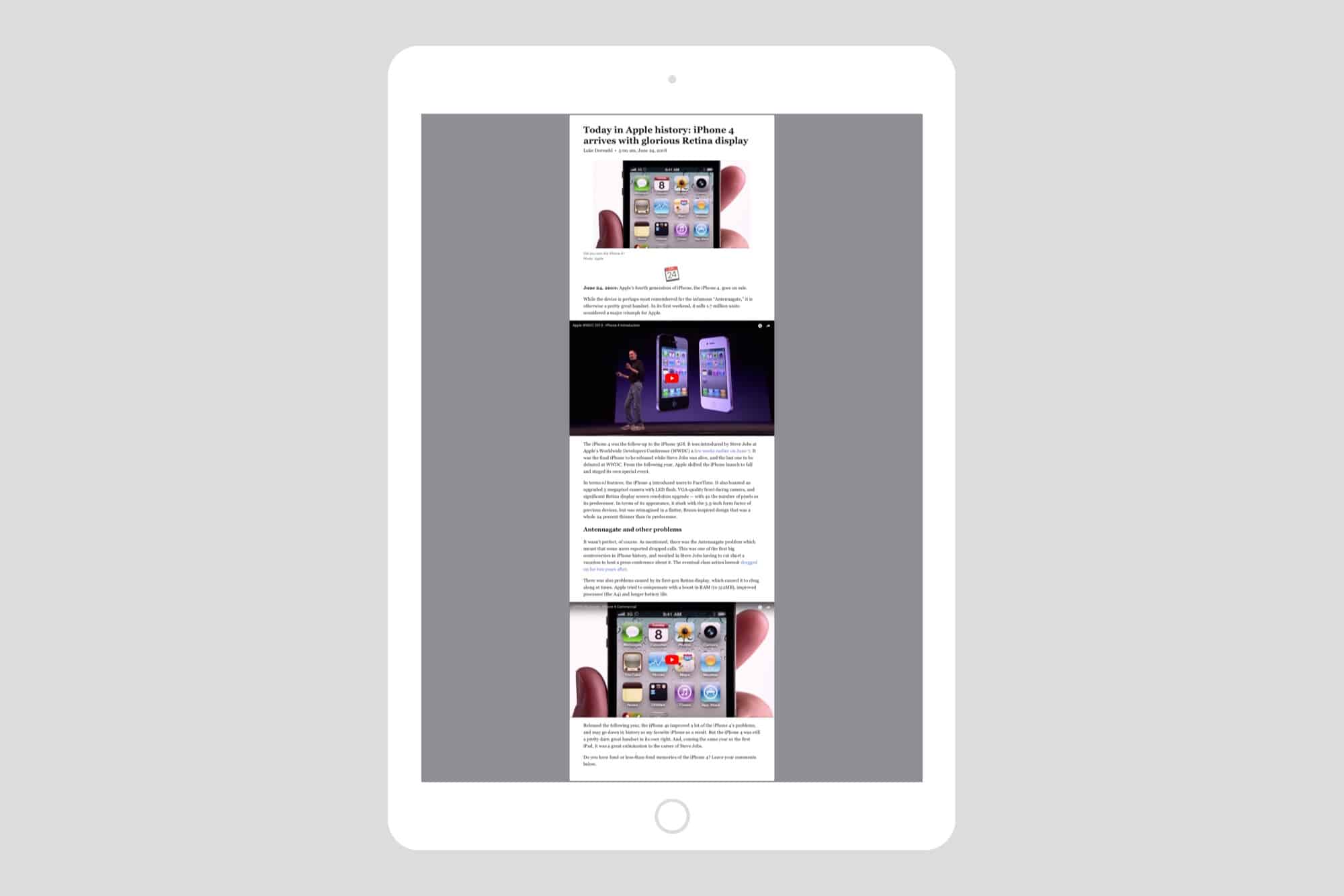
If you save the same page with he Create PDF option in the Share Sheet, then there are two differences. One is that the PDF is saved as one long single-paged document, and the other is that the title is useless. The example I saved this morning as I wrote this article is titled Safari – 25 June 2018 at 09_26_. I guess that web developers might need snapshots of their pages, but even for them this is somewhat useless, as the only differences are the time and the date.
I don’t like this option at all.
Save PDF to Books
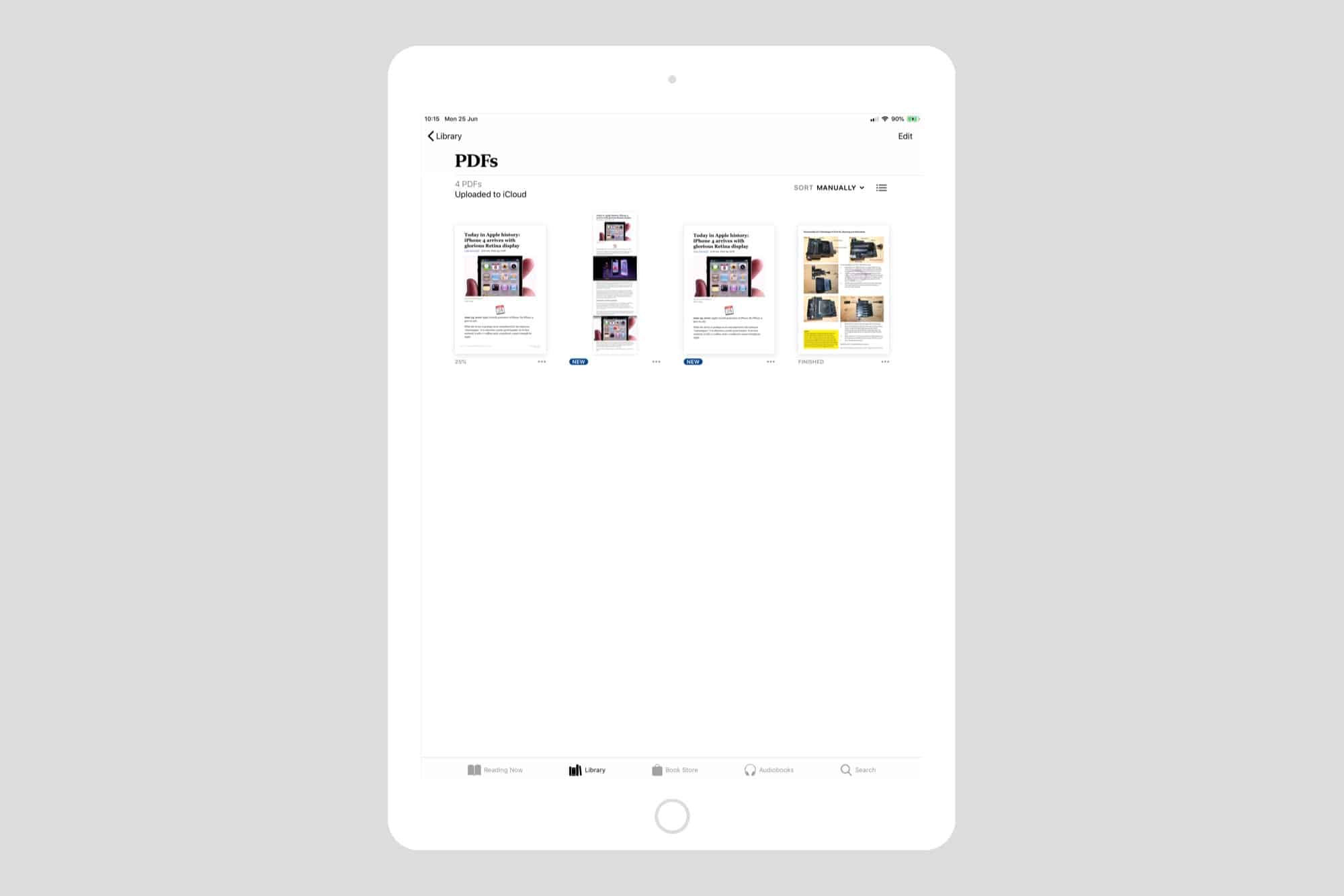
The third option is to save the PDF direct to iBooks/Books. This is, in my opinion, the best of the lot. Your PDF gets a proper title — the title of the original webpage — and is split into pages, like a book. The PDF also has some other extras: In the bottom left corner of each page is the url if the original page. It’s small, and gray, so it’s unobtrusive, but you can always click it to open the original page. This link doesn’t appear in the other options.
In the bottom right corner of every page is the date and time the snapshot was taken, along with a Page x of y legend.
Books as an alternative to Instapaper
If you’re looking for a local way to replace Instapaper, or another read-later service, then saving PDFs to iBooks seems like a good way to do it, especially as iOS 12’s new Books app makes reading PDFs even nicer, with proper search, and a thumbnail overview of all your pages.
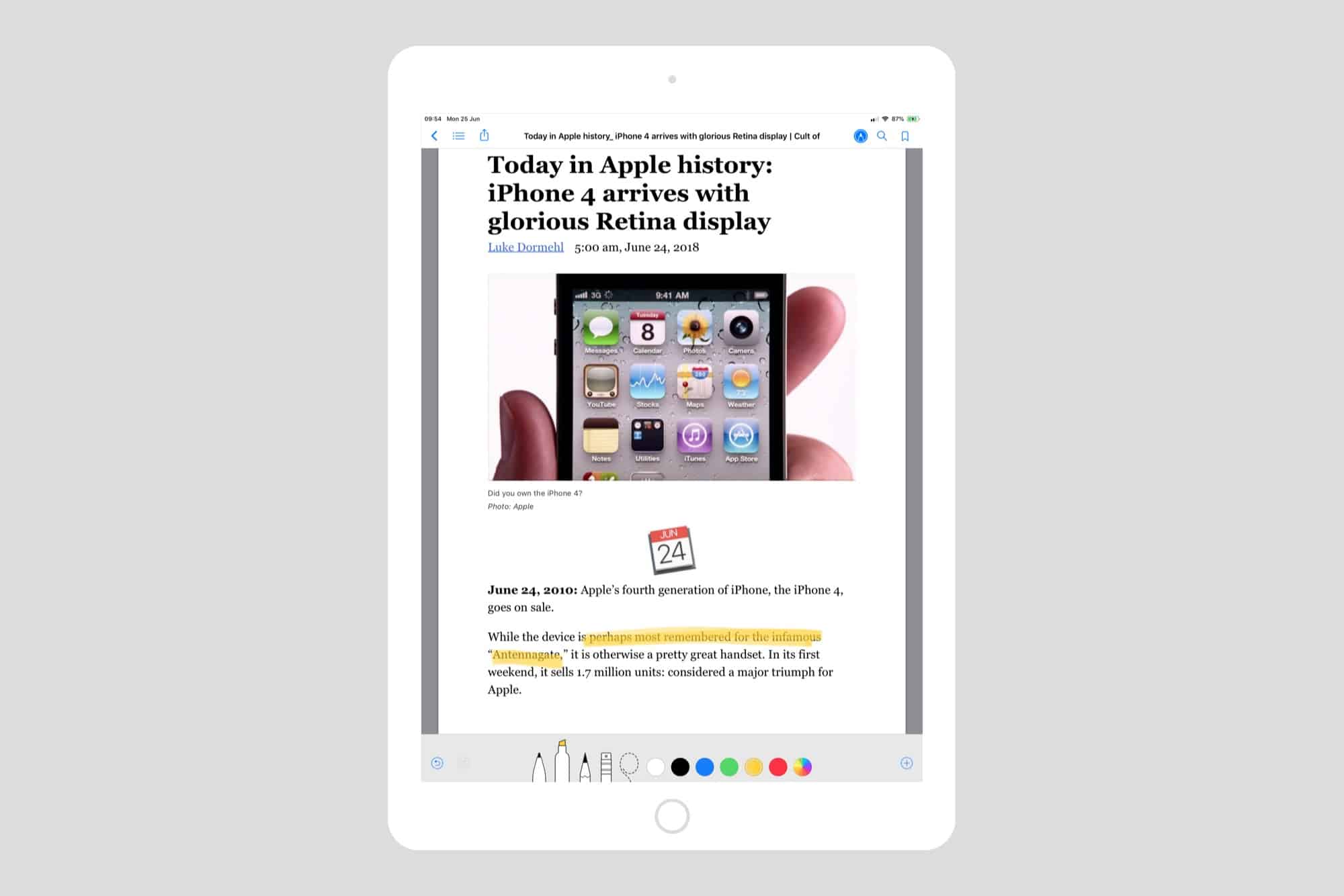
But right now, in the iOS 12 beta at least, Books lacks a few essentials. One is that you can add proper highlights to a PDF. PDF highlights are kept with the document as actual snippets, so in supporting apps you can view all your highlights in one place. Books only lets you use a colored marker to draw on the page. And right now, there’s no way to share these PDFs out of Books other than email, printing, or AirDrop.
That will almost certainly change, though. And if it doesn’t, you can always access them on your Mac.
None of the three methods above is perfect. Each of them misses a key ingredient. Printing to PDF gives a nice PDF, and a proper file name, but requires a lot of tapping to get there. And the Books option doesn’t yet offer proper highlights or export.
Still, we’re almost there, and Books is a great place to read on the iPad and iPhone. If you have any alternatives, let me know on Twitter.
Daily round-ups or a weekly refresher, straight from Cult of Mac to your inbox.

Cult of Mac Today
Our daily roundup of Apple news, reviews and how-tos. Plus the best Apple tweets, fun polls and inspiring Steve Jobs bons mots. Our readers say: "Love what you do" -- Christi Cardenas. "Absolutely love the content!" -- Harshita Arora. "Genuinely one of the highlights of my inbox" -- Lee Barnett.

The Weekender
The week's best Apple news, reviews and how-tos from Cult of Mac, every Saturday morning. Our readers say: "Thank you guys for always posting cool stuff" -- Vaughn Nevins. "Very informative" -- Kenly Xavier.
Popular This Week
Slow horses author brings new thriller to apple tv+, anker’s new power bank moonlights as wall charger, big curved dell 4k display serves macbook duo [setups], 5 essential mac settings you should change, apple tv+ brings huge hollywood scam to the screen, make music like a pro with the best audio interfaces for mac, silo star drops major hints about sci-fi hit’s future on apple tv+, colin farrell’s gritty detective series sugar becomes an immediate hit, apple could finally fix iphone’s longstanding camera flare problem, why you should expect a new m-series mac chip every year.

Tips & Tricks
Troubleshooting, how to save a webpage as pdf on ipad and iphone the easy way.

Want to save a web page as a PDF on iPad or iPhone? Generating PDF files of webpages and web articles is now easier than ever before in iOS, thanks to a new obvious “Create PDF” feature that is available in modern system software releases.
Any iPhone or iPad running iOS 11 or later now has the capability of creating a PDF file from any webpage in Safari through a direct feature; that means there is no more guesswork with hidden Save As PDF iOS gestures , or printing PDF 3D Touching , or forced use of iBooks (though those tricks still work if you prefer the secret approach), instead you can just directly initiate PDF creation with a simple method we will detail here in this tutorial.
This offers by far the fastest and easiest way to turn any web article or webpage into a PDF file on iOS.
How to Save Webpage as PDF on iPad and iPhone
This ‘Create PDF’ feature requires iOS 11 or newer. The walkthrough below demonstrates this capability on iPad but the feature is identical on iPhone as well.
- Open Safari on the iPad or iPhone
- Visit the webpage you want to save as a PDF (for example, this webpage you’re reading right now)
- Tap on the Sharing button, it looks like a box with an arrow flying out of it

- From the Sharing options, scroll through to find “Create PDF” and tap on that

- You’ll be brought to a new screen with the PDF file visible, tap on “Done” *

- Choose “Save File To…”

- From the Files app iCloud Drive browser, tap the location or Folder you want to save the webpage PDF to and then tap on “Done” to save the PDF

A PDF file of the active webpage has now been created and saved to the Files app on the iPad or iPhone.
You can confirm the webpage PDF was created and saved properly by going to the “Files” app in iOS and then choosing the iCloud Drive folder or location you chose to save the PDF to.

* Before tapping on Done, you can also tap the little marker and use Markup to draw, doodle, or write on the PDF file if desired.
By default the name of generated PDF files from Safari will be in the format of “Safari – (Date of Creation) – (Time of Creation).pdf” but you can always rename it in the iOS Files app to be something more descriptive if desired.
Because Files app is also iCloud Drive, you can access the saved webpage PDF from any other iOS device or Mac that uses the same Apple ID via the Files app in iOS or via iCloud Drive on a Mac.
Oh and here’s a bonus quick tip that can help any created PDF files from Safari look a bit better: if a webpage saved as PDF is a little too cluttered, or you just want to remove any extra styling, you can use the use the Reader trick for printing webpages and articles without ads from iOS Safari and then use the Create PDF method once Reader mode has been activated on the article in question. The Reader view strips out just about all styling on a webpage and just leaves the text and images remaining, which can make for a simpler looking PDF file as well.
As mentioned before, you’ll need one of the most modern iOS releases to have access to Create PDF feature in the Safari Sharing function. You can either update to iOS 11 or later to gain this PDF creation capability, or rely on a different method of saving webpages as PDF files. Four alternative options for generating PDF documents of webpages include:
- Using a hidden “Save As PDF” gesture in iOS 10 (or later)
- Using a hidden 3D Touch trick to create a PDF file from the Print dialog in iOS (also iOS 10 or later)
- Saving webpages into iBooks for iOS as as PDF files
- Using a Javascript bookmarklet to generate PDF documents (works in iOS 6 and later)
Each of those methods offers the same end result of a PDF file generated from a webpage, but with the new direct “Create PDF” option available in Safari for modern iOS it is hard to want to recommend any other choice unless your iPhone or iPad is on an older system software release.
Do you know of any other handy tips, tricks, or techniques for generating PDF files from webpages on an iPad or iPhone? Share them with us in the comments!
Enjoy this tip? Subscribe to our newsletter!
Get more of our great Apple tips, tricks, and important news delivered to your inbox with the OSXDaily newsletter.
You have successfully joined our subscriber list.
Related articles:
- 4 Ways to Convert PDF to Word DOCX in Mac OS
- How to Save Webpage as PDF Using Safari on iPhone & iPad
- How to Save Webpage as PDF from Mac in Safari
- How to Save Web Pages as PDF Files on the iPad & iPhone
20 Comments
» Comments RSS Feed
When you demonstrate a “how-to,” consider using a webpage other than one that contains instructions for another iOS technique .” It gets confusing.
On OS X the sharing icon is at the bottom of the screen
I learned another way to save web pages to PDF…from one of your columns! In the Sharing button window, choose the PRINT option, make an arcane swipe open gesture with thumb and forefinger, then save. The advantage is that uses the name of the web page as the name of the PDF. Still my fave way to do it.
Yeah they did make a mention of that method near the end of this article too (which can also work using 3D touch instead of the zoom in gesture on an iphone 6s or later).
Another advantage of that method is that it is available from ANY app that supports printing (including many if not all 3rd party browsers), whereas the create pdf button is only available from Safari.
Kate, this is useful. Thank you. But I do not think so have to save a webpage to PDF on iPhone ever… This feature is pointless for me.
I think it’s more suitable for ipad users, who tend to work more with files and documents.
Yes, you are right. iPad. I am still working with MacBook Pro and iPhone; I was a bit insular.
“Each of those methods offers the same end result of a PDF file generated from a webpage, but with the new direct “Create PDF” option available in Safari for modern iOS it is hard to want to recommend any other choice unless your iPhone or iPad is on an older system software release.”
I happen to disagree with that statement. I think the hidden gesture/3D touch trick is really the one that makes any other choice hard to recommend for creating a pdf file. The javascript method is for older iOS versions and the create pdf button, introduced with iOS 11, is only available in Safari. The hidden gesture or 3D touch trick, on the other hand, is available from ANY app that supports printing. This includes 3rd party browsers and many other apps.
Also, the create pdf button often does a poor job in converting a web page into a multiple page document, as opposed to the 3D touch / hidden gesture trick.
In answer to BPrice and Don Wood, anything in iCloud is in Files and if you tap on the file to view it, it’s now on your device. I just verified this by turning off Wi-Fi and cellular and I can still view the files, so they are certainly on my device as well as iCloud. You could also open the file in iBooks, Notes or a third party app like GoodReader. Is this what you meant?
I think they meant to ask if there is a way to store files in the ‘on my ipad/iphone’ location within the new ios 11 files app, so that the files are stored on the device but without being uploaded to icloud too.
And as far as I know that’s only possible if you have any apps that support storing in that location and have already created their own folders in it. Examples of such apps are Adobe Acrobat, Garage Band, Nook and the iWorks suite apps (pages, numbers and keynote).
I’ve been using this method for awhile and it works well. One thing to note is that the resulting pdf file is one (often long) page, unlike the other methods which break the pdf into normal pages. Another more serious issue is that often the resulting file is truncated. The end of the original web page is cut off. I haven’t figured out yet if there is a maximum length or what.
Right. And the first two methods, which are really one and the same except for the alternative of accessing via 3D touch or pinching to zoom depending on the device used, are available from ANY app -built in or 3rd party- that supports printing. This includes 3rd party browsers such as Chrome, Firefox, etc. The ‘create pdf’ button, on the other hand, is only available in the built in Safari browser.
I have the same question.
See my response to Bprice above. Hope it answers your question.
Tangentially, is there a way to store .pdf to Files on my iOS device? Apple wants me to use iCloud, but I’d rather have them on my device.
You can store files in the ‘on my ipad’ or ‘on my iphone’ location within the new ios 11 files app -if that’s what you meant to ask about- only if you have any apps installed that support storing there and have already created their own folders. Examples of such apps are Garage Band, Adobe Acrobat, Nook, and the iworks suite apps (pages, numbers and keynote).
Incidentally, if you are working with pdf files you may want to download the aforementioned Adobe Acrobat.
Not quite. Yes, there is a Files location named On My iMac, but it only allows creation of folders from other apps. There seems to be no way of storing a .pdf there without a folder. At that level, there’s no creation of folders not associated with an app.
Right, exactly. That’s how the ‘On my [device]’ location in the files app works on iOS devices too. But once those apps have automatically created their own folders, you can store in those folders from anywhere in iOS such as in Safari via the ‘save to files’ button in the share sheet.
And I forgot to mention this, but while you cannot create folders at root level in the ‘on my [device]’ location, you can certainly create subfolders within any of the app folders.
Leave a Reply
Name (required)
Mail (will not be published) (required)
Subscribe to OSXDaily
- - How to Use Hover Text on Mac to Magnify On-Screen Text
- - How to Bulk Image Edit on iPhone & iPad wth Copy & Paste Edits to Photos
- - How to Use Apple Watch as Viewfinder & Remote for iPhone Camera
- - How to Hide the Sidebar in Microsoft Edge
- - The Best Way to Clean a MacBook Air Keyboard: Microfiber Cloth & KeyboardCleanTool
- - Opinion: Shiny Keys on MacBook Air & Pro Are Ugly and Shouldn’t Happen
- - MacOS Ventura 13.6.6 & Safari 17.4.1 Update Available
- - Using M3 MacBook Air in Clamshell Mode May Reduce Performance
- - First Beta of iOS 17.5, macOS Sonoma 14.5, iPadOS 17.5 Released for Testing
- - iOS 16.7.7 & iPadOS 16.7.7 Released for Older iPhone & iPad Models
iPhone / iPad
- - What Does the Bell with Line Through It Mean in Messages? Bell Icon on iPhone, iPad, & Mac Explained
- - Fix a Repeating “Trust This Computer” Alert on iPhone & iPad
- - Create a Resume with Pages on Mac, iPhone, iPad
- - How to Check Disk Health on Mac with smartctl
- - 3 Mac Tips for Working with International Teams
- - Fix “warning: unable to access /Users/Name/.config/git/attributes Permission Denied” Errors
- - How to Fix the Apple Watch Squiggly Charging Cable Screen
- - NewsToday2: What it is & How to Disable NewsToday2 on Mac
- - Why Did My iPhone Alarm Stop Automatically & Turn Itself Off?

About OSXDaily | Contact Us | Privacy Policy | Sitemap
This website is unrelated to Apple Inc
All trademarks and copyrights on this website are property of their respective owners.
© 2024 OS X Daily. All Rights Reserved. Reproduction without explicit permission is prohibited.
How-To Geek
How to save a pdf to your iphone or ipad.
It's easy to save a PDF file to your iPhone or iPad for later viewing. Here's how.
While browsing the web, it's common to run into PDF files that you'd like to save to your iPhone or iPad for later viewing. Here's how to do it.
While viewing the PDF file in Safari, tap on the Share button. The Share button is in a different location on an iPhone or an iPad. On an iPhone, it is in the lower-left corner of the screen.
On an iPad, the Share button is located just to the right of the browser's address bar. It always looks like a rounded square with an arrow pointing upwards.
After tapping the Share button, iOS will bring up a list of ways that you can share or save the file, including sending it to others through text message or email.
Swipe down the list with your finger until you find the app you want to open it in.
Many people choose to send a PDF to the built-in Books app for later viewing. Once saved to Books, it is always be available through the Books app.
Some people prefer to save PDFs to Dropbox (i.e, a paid service available in the App Store), so that they can retrieve them on a computer later. If you have Dropbox installed, this will be an option on the list. You can save it to any file storage service you like, including Google Drive and Microsoft OneDrive.
iOS also has a way of saving documents outside of a particular app called "Files".
If you'd like to save a PDF to Files, swipe down the list until you see the Files option and tap on it. Then, choose your save location.
Later, in the Files app, you can see the PDF you just downloaded. Or, if you saved the PDF to Books, you can open the Books app and read the PDF there.
It's also possible to save a website as a PDF file for later viewing, which can come in handy.
Simple and easy!
How to print a paper copy or a PDF from an iPhone or iPad
Ios with airprint and print to pdf provide very convenient options for your document handling needs.
By Umar Shakir , a news writer fond of the electric vehicle lifestyle and things that plug in via USB-C. He spent over 15 years in IT support before joining The Verge.
Share this story
:format(webp)/cdn.vox-cdn.com/uploads/chorus_asset/file/23884939/IMG_3734_2__1_.jpeg)
Printing is all but dead in this all-digital world, but there are still some things you can’t easily digitize: shipping labels, flyers for a bulletin board, printing out an email for your boss, and sticking prank memes in your colleagues’ cubicles. And in this era of doing almost everything on your phone, it’s good to have the option to print from it instead of needing to jump onto a computer.
Apple has succeeded in building one of the easiest methods of printing from a smartphone by getting many printer manufacturers to adopt its AirPrint wireless printing feature. Apple also has a really easy way to create PDF documents instead of a traditional print copy — if you know how to get to it. In this article, we’ll show you both.
Printing with AirPrint
It’s important to note that printing via AirPrint may not support all of the printers’ features, but you likely will get options for: number of copies, range, paper size, orientation, scaling, and other basic functions.
To begin, you’ll need to have access to a wireless or networked printer that supports Apple’s AirPrint driverless printing system . If you don’t have a printer yet, check out how to choose the right one . If you’ve purchased a wireless printer in the past five years (or even up to 10 years in the case of HP), chances are that it supports AirPrint already. Some printer manufacturers might also include an app that can print files from your device or through its own cloud service, but these usually aren’t as easy or nice to use as AirPrint.
Next, make sure your iPhone and printer are connected to the same wireless network. If your printer has an ethernet port, you could alternatively connect it directly to your wireless router with an ethernet cable and still have the ability to AirPrint from your iPhone. In enterprise environments, you may need to have your IT department open up the feature to allow printing from your iPhone.
Okay — now it’s time to print something:
- Open up what you would like to print: an email or email attachment, a website in Safari, a file in the Files app, a photo, etc.
- Tap the Share button to open the share sheet, then scroll down and tap the Print button. Some apps may have the Print button elsewhere. For example, to print an email message in the Mail app, you need to tap the Reply button, then find Print at the bottom of the reply options list.
- On the Print Options screen that appears, select a printer if there isn’t a default option already.
- You can now choose the range of pages you’d like to print, amount of copies, enable double-sided printing, and various other printing options.
- Tap Print , and off it goes!
You can see the print queue / order status by pushing upward from the bottom of the screen (iPhone with Face ID or iPad) or by double clicking the home button (iPhone with Touch ID) to get to the App Switcher. You can also cancel the print here if it hasn’t been completed yet.
Print to a PDF file
It’s amazing how a useful feature like printing to PDF is treated like an Easter egg in iOS — especially since macOS has had an easy-to-see Save as PDF option for years. There’s no button in iOS to print to a PDF; instead, you zoom into the document to get the option, here’s how:
- Using the above instructions, get to the Print Options screen for the file or page you want to convert to PDF (see instructions above).
- Pinch into the preview of the printable document as if you want to zoom in on it. It will fly at you like entering a new video game stage.
- Now you have the document open as a PDF. You can scroll between pages, zoom, and search text on this screen, all to confirm the document you want looks correct.
- Tap on the Share button on the bottom left.
- Select Save to Files to specify where you want to save the document or choose another app to send it directly to someone, such as Mail, Messages, or AirDrop.
The invisible seafaring industry that keeps the internet afloat
Meta’s battle with chatgpt begins now, us air force confirms first successful ai dogfight, google is combining its android and hardware teams — and it’s all about ai, the future of the xbox looks a lot like a pc.
More from Tech
:format(webp)/cdn.vox-cdn.com/uploads/chorus_asset/file/25184511/111323_PlayStation_Portal_ADiBenedetto_0013.jpg)
Sony’s portable PlayStation Portal is back in stock
:format(webp)/cdn.vox-cdn.com/uploads/chorus_asset/file/23925998/acastro_STK054_03.jpg)
The Nintendo Switch 2 will now reportedly arrive in 2025 instead of 2024
:format(webp)/cdn.vox-cdn.com/uploads/chorus_asset/file/19336098/cwelch_191031_3763_0002.jpg)
The best Presidents Day deals you can already get
:format(webp)/cdn.vox-cdn.com/uploads/chorus_asset/file/25289959/Command_Line_Site_Post_Dylan_Field_Figma.jpg)
Interview: Figma’s CEO on life after the company’s failed sale to Adobe

How to Download PDF Files from Safari to iPhone, iPad, and Mac
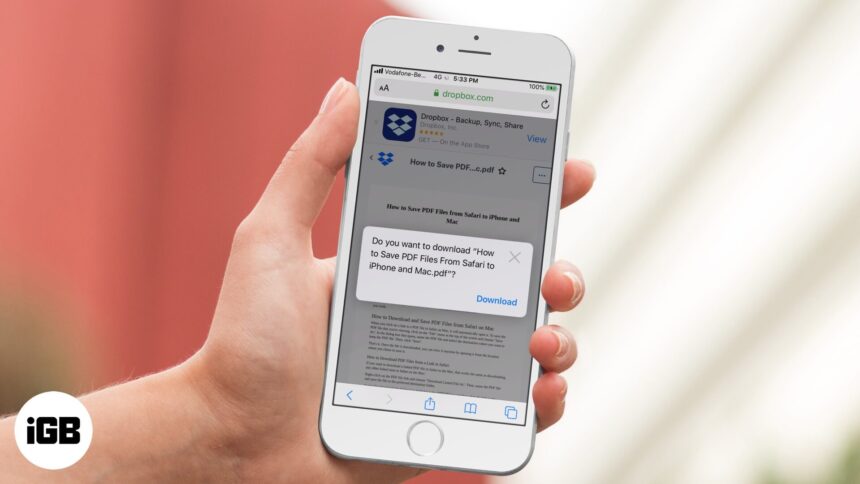
When browsing the web, we often come across PDF files. If you’re using Safari you can view such files within the browser itself. But if you want to keep them for later reference, you can also save PDF files from Safari to iPhone, iPad, or Mac. This is different from saving webpages as PDFs which is another handy feature of Safari. Let’s check it out.
How to Save PDF Files from Safari on iPhone or iPad
How to download pdf files from safari on mac.
- Download PDF Files from a Link in Safari on Mac
Make Safari Download PDF Files Instead of Opening Them
If you want to save PDF from Safari to the Files app on your iPhone, it’s pretty simple. When browsing on Safari on iPhone, if you tap the link to a downloadable file, a dialog box will appear to confirm that you would like to download the file.

Once you tap “Download,” the file will be added to the downloads manager and start downloading. It will continue downloading until the entire file is downloaded, even if you close Safari or leave the webpage.
By default, downloaded files are saved to a ‘Downloads’ folders in iCloud Drive so that you can access them from all your devices. But you can change the default location that files are saved in if you wish.
When you click on a link to a PDF file in Safari on Mac, it will automatically open it. To save the PDF file that you’re viewing, click on the “File” menu at the top of the screen and choose “Save As.”

In the dialog box that opens, name the PDF file and select the destination where you want to keep the PDF file. Then, click “Save.”

That’s it. Once the file is downloaded, you can view it anytime by opening it from the location where you chose to save it.
How to Download PDF Files from a Link in Safari on Mac
If you want to download a linked PDF file in Safari to the Mac, that works the same as downloading any other linked item in Safari on the Mac:
Right-click on the PDF file link and choose “Download Linked File As”. Then, name the PDF file and save the file to the preferred destination folder.

A neat download trick for Safari is to hold down the OPTION key and then click the link to the PDF or refresh the current page if the PDF is already open in Safari.
That will also download the PDF document directly into the preset Downloads folder.
Usually, you will probably end up opening PDF files on Safari when trying to download them. If you want to avoid this and directly save a PDF from Safari on Mac, you can try the following tricks:
- If it’s a link that is clickable to open the PDF, you can just hold the OPTION/ALT key when clicking the URL to instantly download the PDF to the default download location. This will instantly download the PDF file to your Downloads folder unless you changed the download destination in Safari
- Another option to download a PDF instead of opening it within Safari is to load the PDF within a tab and then click the URL bar. Hold down the OPTION/ALT key and hit Return (or refresh the PDF on display) to download the PDF
Wrapping Up…
As you can see, it’s a breeze to download and save PDF files on Safari on the iPhone and Mac. You can later access them from your downloads folder even when you’re offline. If you have any questions or thoughts about this, share in the comments section below.
🗣️ Our site is supported by our readers like you. When you purchase through our links, we earn a small commission. Read Disclaimer .
Leave a Reply Cancel reply
Your email address will not be published. Required fields are marked *
Save my name, email, and website in this browser for the next time I comment.
Trending Story: Messages App Tips & Tricks | Spring Wallpapers | Easter Wallpapers | iOS 17.4 New Emojis
How to Save Webpage as PDF on iPhone, iPad, Mac & Chrome
Generally, people use an AirPrint printer to print on the iPhone, iPad. But if you haven’t a printing machine and your iOS device (iPad or iPad) default web browser is Safari and want to save a webpage as PDF on iPad, iPhone, or Mac then you do not need any third-party app to do that. Because of the latest Safari browser of iOS revamped by the tech company; now the tool has a built-in function to print a webpage in PDF format to read in the future. Even though, for those users who have no idea how to save a webpage as PDF on iPad, iPhone, or Mac. Don’t worry; we offered the following instructions that remove all your confusion concerning printing a web page.
Useful article for the college students and reading lovers who wanted to save a vital piece, story and like to know ideas, unique information, etc. on his/her iPad/iPhone or macOS.
IN THIS ARTICLE
Quite an Easy way to Save Webpage as PDF on iPad, iPhone
Pre-requisite : an installed latest version of Safari browser and good speed internet connection Wi-Fi or Cellular data (LETE, 3G) doesn’t matter. Similar for All Apple iPad Air, iPad Mini, iPad Pro, iPhone. Cool way to save a web page for Offline reading on iPhone, iPad, and Mac.
Method 1: Save Webpage as PDF on iPhone Safari
This is an official option to save any Safari Webpage as a PDF on iPhone. While you taking screenshots for the safari webpage, You have to use the advance option for View the full page screenshot, Before saving to PDF we can modify or Edit the webpage like hiding some content, Sign, or Ads then covert it to a PDF file. Follow the below steps,
Note: This trick is useful for iOS 14 or later.
- Open Safari Browser on iPhone . and Open any Website to Browser that you want to save into PDF.

- Now, Tap on Thumbnail Preview and See the full screen with Editor.

- Tap on Done , at the same time your iPhone will ask to Save PDF to files . Tap on it and Your iPhone will save a PDF files into the Files app.
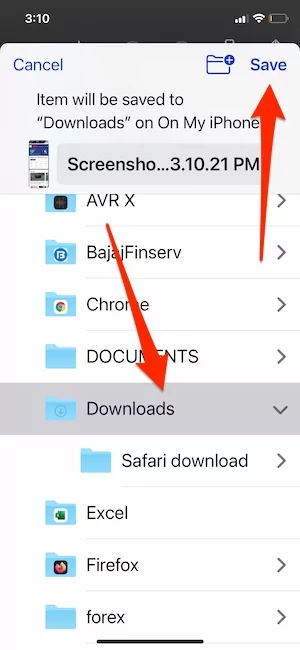
- That’s it.
But if you are getting any trouble or won’t work then Try another method given in below.
Method 2: Create and Share PDF from Webpage in Safari iPhone, iPad
Create a PDF is quick and easy in Safari iPhone, here I am giving official options and Few quick tips to convert the full webpage as a pdf. Follow the below steps and Quickly convert any Webpage with a Picture without losing the Page quality and missing content.
Important Note: This method doesn’t load the whole web page so, you can save the Webpage as a PDF file without Ads. [That depends on Web site Developer]. Otherwise, you have to Enable Reader Mode on Safari and Save as PDF]
- Open Safari Browser on iPhone and Open Any Webpage that you need to create a PDF.

- That’s most common method to conver any safari Webpage to PDF.
Method 3: Using Books App
- Step 1. Launch Safari on iPad, iPhone.
- Step 2. Open a Webpage that you would like to Save as a PDF to read offline or print a hard copy.
- Step 3. Now tap on Share button from bottom on the screen, you can see in given example screen.
- in iOS 13 and later – Pull up share sheet from bottom to get Save PDF option .
- Step 4. Touch on Save PDF to iBooks.
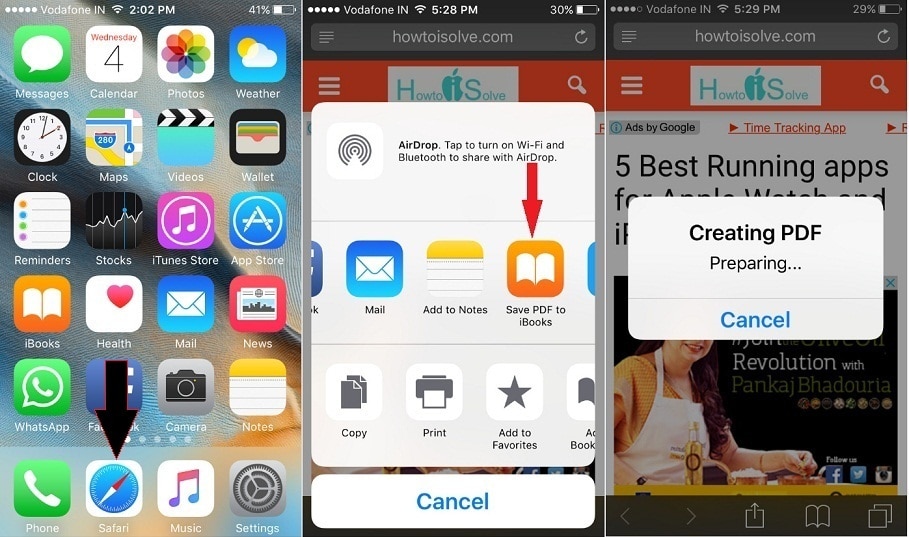
in iOS 11, iOS 12 or later users have An alternative way, you can also see an option Create PDF to make a PDF webpage. in addition, you can use the markup tool to draw circles, square, arrow, bubble symbol, magnifier in PDF with colorful Pencils, Add text, Signature etc.
Wait until your iOS device preparing the Webpage to PDF print. After that, your iPad will automatically let you on the iBook App. So you can read that in the future and in your free time as offline reading. if you don’t want to store that for a long time, then you can delete it.
Steps to how to save a webpage as a pdf on mac
After learned the above way, you need to know everything about Mac Safari browser features. Out of all functionalities, to Save Webpage as PDF Safari Mac is a useful element. Similarly, iOS, Apple’s Mac Safari allows saving an online page for offline reading ease. Learn the following steps to save to do that.
- Step 1. Launch Safari and open the web page of your choice.
- Step 2. launch the Print menu ( Command + P ).
- Step 3. Click on the PDF button → Save as PDF .
- Step 4. Choose the filename and target source for your new PDF file .
- Step 5. Click on Save .
You’re done.
Please share your thought and tell in the comment, how you seem both tips for iPhone and Mac – Save Webpage as PDF on iPad, iPhone; Save Webpage as PDF Safari Mac (MacBook Air, MacBook Pro, iMac), respectively.
Save Webpage as PDF Chrome iPhone
Just like Safari Browser, iPhone users can Save Webpage as PDF on Chrome iOS app, follow the below steps to Convert any page as PDF and share on social and Files app.
- Click on the Share icon from the Chrome Browser address bar.

- Again, Tap on the Share icon at the bottom left corner of the screen.

Useful For Mac and iOS
> Best PDF Printers for Mac
> Top Printing Apps for iOS
> Free Tip to Merge PDF on your iPhone and iPad
Leave a Comment Cancel reply
- Great Tech Gifts for Any Occasion
- The Best Gadgets for The Beach or Pool
How to Save a Web Page as a PDF in Safari on the Mac
Take that web page to go as a PDF
:max_bytes(150000):strip_icc():format(webp)/ScottOrgera-f7aca23cc84a4ea9a3f9e2ebd93bd690.jpg)
What to Know
- In Safari, open a web page and go to File > Export as PDF . Follow the on-screen prompts to name the file and select a storage location.
- Alternatively, press Command + P in Safari. Select the PDF drop-down menu, choose Save as PDF , and then select Save .
- Press Shift + Command + R in Safari to open the Reader . Saving a PDF in Reader downloads a cleaner-looking PDF.
It's easy to export a web page to a PDF file with the Apple Safari web browser on the Mac. When you save a web page to PDF, you can share it so that the information looks identical to how it appears on the website. All PDF files look the same on a computer, tablet , phone, or another device. PDFs are also an alternative to printing the web page .
How to Export a Web Page as a PDF in Safari
It takes a few clicks to convert a web page to a PDF file with Safari.
Open the web page you want to save to PDF.
Go to the File menu and choose Export as PDF .
In the window that appears, enter a name for the PDF file and choose where to save it.
Select Save to save the web page as a PDF.
How to Print a PDF From a Website in Safari
Another way to save a web page as a PDF file is to print the page to PDF.
This feature is available in most web browsers.
Navigate to the page you want to save.
Go to the File menu and select Print .
The keyboard shortcut is Command + P .
Go to the lower-left corner of the print window and select the PDF drop-down arrow.
Select Save as PDF .
Enter a title for the PDF and choose where to save it.
Select Save .
Make a Cleaner PDF in Safari
Use Reader mode to remove ads for a cleaner appearance when saving a page as a PDF. It makes sites easier to read and simpler to save.
Reader isn't available for every website.
Navigate to the site you want to save.
Go to the View menu and choose Show Reader . Or, press Shift + Command + R on the keyboard. If the Show Reader option is gray, it isn't available for the current page.
To activate Reading Mode in earlier versions of Safari, select the three-line icon next to the URL.
A pared-down version of the page opens in Reader. Save the page as a PDF or print it as a PDF to keep a copy of the page.
Get the Latest Tech News Delivered Every Day
- How to Save a Web Page as a PDF
- How to Send a Web Page With the Mac's Email Program
- How to Convert PDF to JPG
- How to Print to PDF
- How to Print a Web Page
- How to Save Web Pages in Safari for OS X
- The 13 Best Free PDF Editors (April 2024)
- Email a Web Page in Safari Instead of Sending a Link
- How to Convert a Picture to PDF
- How to Save a PDF to Your iPhone or iPad
- How to Save One Page of a PDF
- How to Save an Outlook Email as a PDF
- How to Open a Pages File on PC
- How to Convert Excel Documents to the PDF Format
- How to Make a PDF File
- How to Convert Word to PDF
iPad User Guide
- iPad models compatible with iPadOS 17
- iPad mini (5th generation)
- iPad mini (6th generation)
- iPad (6th generation)
- iPad (7th generation)
- iPad (8th generation)
- iPad (9th generation)
- iPad (10th generation)
- iPad Air (3rd generation)
- iPad Air (4th generation)
- iPad Air (5th generation)
- iPad Pro 10.5-inch
- iPad Pro 11-inch (1st generation)
- iPad Pro 11-inch (2nd generation)
- iPad Pro 11-inch (3rd generation)
- iPad Pro 11-inch (4th generation)
- iPad Pro 12.9-inch (2nd generation)
- iPad Pro 12.9-inch (3rd generation)
- iPad Pro 12.9-inch (4th generation)
- iPad Pro 12.9-inch (5th generation)
- iPad Pro 12.9-inch (6th generation)
- Setup basics
- Make your iPad your own
- Keep in touch with friends and family
- Customize your workspace
- Do more with Apple Pencil
- Customize iPad for your child
- What’s new in iPadOS 17
- Turn on and set up iPad
- Wake and unlock
- Set up cellular service
- Connect to the internet
- Sign in with Apple ID
- Subscribe to iCloud+
- Find settings
- Set up mail, contacts, and calendar accounts
- Learn the meaning of the status icons
- Charge the battery
- Show the battery percentage
- Check battery usage
- Use Low Power Mode to save battery life
- Read and bookmark the user guide
- Learn basic gestures
- Learn advanced gestures
- Adjust the volume
- Find your apps in App Library
- Switch between apps
- Zoom an app to fill the screen
- Quit and reopen an app
- Drag and drop
- Open two items in Split View
- Switch an app window to Slide Over
- View an app’s windows and workspaces
- Multitask with Picture in Picture
- Move, resize, and organize windows
- Access features from the Lock Screen
- Perform quick actions
- Search on iPad
- Get information about your iPad
- View or change cellular data settings
- Travel with iPad
- Change or turn off sounds
- Create a custom Lock Screen
- Change the wallpaper
- Adjust the screen brightness and color balance
- Customize the text size and zoom setting
- Change the name of your iPad
- Change the date and time
- Change the language and region
- Organize your apps in folders
- Add, edit, and remove widgets
- Move apps and widgets on the Home Screen
- Remove apps
- Use and customize Control Center
- Change or lock the screen orientation
- View and respond to notifications
- Change notification settings
- Set up a focus
- Allow or silence notifications for a Focus
- Turn a Focus on or off
- Customize sharing options
- Type with the onscreen keyboard
- Dictate text
- Move the onscreen keyboard
- Select and edit text
- Use predictive text
- Use text replacements
- Add or change keyboards
- Add emoji and stickers
- Take a screenshot
- Take a screen recording
- Write and draw in documents
- Add text, shapes, signatures, and more
- Fill out forms and sign documents
- Use Live Text to interact with content in a photo or video
- Use Visual Look Up to identify objects in your photos and videos
- Lift a subject from the photo background
- Subscribe to Apple Arcade
- Play with friends in Game Center
- Connect a game controller
- Use App Clips
- Update apps
- View or cancel subscriptions
- Manage purchases, settings, and restrictions
- Install and manage fonts
- Buy books and audiobooks
- Annotate books
- Access books on other Apple devices
- Listen to audiobooks
- Set reading goals
- Organize books
- Create and edit events in Calendar
- Send invitations
- Reply to invitations
- Change how you view events
- Search for events
- Change calendar and event settings
- Schedule or display events in a different time zone
- Keep track of events
- Use multiple calendars
- Use the Holidays calendar
- Share iCloud calendars
- Take photos
- Take a selfie
- Take a Portrait mode selfie
- Take videos
- Change advanced camera settings
- Adjust HDR camera settings
- View, share, and print photos
- Use Live Text
- Scan a QR code
- See the world clock
- Set an alarm
- Use the stopwatch
- Use multiple timers
- Add and use contact information
- Edit contacts
- Add your contact info
- Send Contacts on iPad
- Use other contact accounts
- Hide duplicate contacts
- Export contacts
- Get started with FaceTime
- Make FaceTime calls
- Receive FaceTime calls
- Create a FaceTime link
- Take a Live Photo
- Turn on Live Captions
- Use other apps during a call
- Make a Group FaceTime call
- View participants in a grid
- Use SharePlay to watch, listen, and play together
- Share your screen in a FaceTime call
- Collaborate on a document in a FaceTime call
- Use video conferencing features
- Hand off a FaceTime call to another Apple device
- Change the FaceTime video settings
- Change the FaceTime audio settings
- Change your appearance
- Leave a call or switch to Messages
- Block unwanted callers
- Report a call as spam
- Connect external devices or servers
- Modify files, folders, and downloads
- Search for files and folders
- Organize files and folders
- Set up iCloud Drive
- Share files and folders in iCloud Drive
- Share your location
- Add or remove a friend
- Locate a friend
- Get notified when friends change their location
- Notify a friend when your location changes
- Add your iPad
- Get notified if you leave a device behind
- Locate a device
- Mark a device as lost
- Erase a device
- Remove a device
- Add an AirTag
- Share an AirTag or other item in Find My on iPad
- Add a third-party item
- Get notified if you leave an item behind
- Locate an item
- Mark an item as lost
- Remove an item
- Adjust map settings
- Get started with Freeform
- Create a Freeform board
- Draw or handwrite
- Apply consistent styles
- Position items on a board
- Search Freeform boards
- Share and collaborate
- Delete and recover boards
- Get started with Health
- Fill out your Health Details
- Intro to Health data
- View your health data
- Share your health data
- View health data shared by others
- Download health records
- View health records
- Log menstrual cycle information
- View menstrual cycle predictions and history
- Track your medications
- Learn more about your medications
- Log your state of mind
- Take a mental health assessment
- Customize your Sleep Focus
- Turn Sleep Focus on or off
- View your sleep history
- Check your headphone audio levels
- Use audiogram data
- Back up your Health data
- Intro to Home
- Upgrade to the new Home architecture
- Set up accessories
- Control accessories
- Control your home using Siri
- Use Grid Forecast to plan your energy usage
- Set up HomePod
- Control your home remotely
- Create and use scenes
- Use automations
- Set up security cameras
- Use Face Recognition
- Configure a router
- Invite others to control accessories
- Add more homes
- Get music, movies, and TV shows
- Get ringtones
- Manage purchases and settings
- Magnify nearby objects
- Change settings
- Detect people around you
- Detect doors around you
- Receive image descriptions of your surroundings
- Read aloud text and labels around you
- Set up shortcuts for Detection Mode
- Add and remove email accounts
- Set up a custom email domain
- Check your email
- Unsend email with Undo send
- Reply to and forward emails
- Save an email draft
- Add email attachments
- Download email attachments
- Annotate email attachments
- Set email notifications
- Search for email
- Organize your email in mailboxes
- Flag or block emails
- Filter emails
- Use Hide My Email
- Use Mail Privacy Protection
- Change email settings
- Delete and recover emails
- Add a Mail widget to your Home Screen
- Print emails
- Use keyboard shortcuts
- Get travel directions
- Select other route options
- Find stops along your route
- View a route overview or a list of turns
- Change settings for spoken directions
- Get driving directions
- Report traffic incidents
- Get cycling directions
- Get walking directions
- Get transit directions
- Delete recent directions
- Get traffic and weather info
- Predict travel time and ETA
- Download offline maps
- Search for places
- Find nearby attractions, restaurants, and services
- Get information about places
- Mark places
- Share places
- Rate places
- Save favorite places
- Explore new places with Guides
- Organize places in My Guides
- Delete significant locations
- Look around places
- Take Flyover tours
- Find your Maps settings
- Measure dimensions
- View and save measurements
- Measure a person’s height
- Set up Messages
- About iMessage
- Send and reply to messages
- Unsend and edit messages
- Keep track of messages
- Forward and share messages
- Group conversations
- Watch, listen, or play together using SharePlay
- Collaborate on projects
- Use iMessage apps
- Take and edit photos or videos
- Share photos, links, and more
- Send stickers
- Request, send, and receive payments
- Send and receive audio messages
- Animate messages
- Change notifications
- Block, filter, and report messages
- Delete messages and attachments
- Recover deleted messages
- View albums, playlists, and more
- Show song credits and lyrics
- Queue up your music
- Listen to broadcast radio
- Subscribe to Apple Music
- Listen to lossless music
- Listen to Dolby Atmos music
- Apple Music Sing
- Find new music
- Add music and listen offline
- Get personalized recommendations
- Listen to radio
- Search for music
- Create playlists
- See what your friends are listening to
- Use Siri to play music
- Change the way music sounds
- Get started with News
- Use News widgets
- See news stories chosen just for you
- Read stories
- Follow your favorite teams with My Sports
- Subscribe to Apple News+
- Browse and read Apple News+ stories and issues
- Download Apple News+ issues
- Solve crossword puzzles
- Search for news stories
- Save stories in News for later
- Subscribe to individual news channels
- Get started with Notes
- Add or remove accounts
- Create and format notes
- Draw or write
- Add photos, videos, and more
- Scan text and documents
- Work with PDFs
- Create Quick Notes
- Search notes
- Organize in folders
- Organize with tags
- Use Smart Folders
- Export or print notes
- Change Notes settings
- Delete, share, or copy a photo
- View and edit Photo Booth photos in the Photos app
- View photos and videos
- Play videos and slideshows
- Delete or hide photos and videos
- Edit photos and videos
- Trim video length and adjust slow motion
- Edit Live Photos
- Edit Cinematic videos
- Edit portraits
- Use photo albums
- Edit, share, and organize albums
- Filter and sort photos and videos in albums
- Make stickers from your photos
- Duplicate and copy photos and videos
- Merge duplicate photos
- Search for photos
- Identify people and pets
- Browse photos by location
- Share photos and videos
- Share long videos
- View photos and videos shared with you
- Watch memories
- Personalize your memories
- Manage memories and featured photos
- Use iCloud Photos
- Create shared albums
- Add and remove people in a shared album
- Add and delete photos and videos in a shared album
- Set up or join an iCloud Shared Photo Library
- Add content to an iCloud Shared Photo Library
- Use iCloud Shared Photo Library
- Import and export photos and videos
- Print photos
- Find podcasts
- Listen to podcasts
- Follow your favorite podcasts
- Use the Podcasts widget
- Organize your podcast library
- Download, save, and share podcasts
- Subscribe to podcasts
- Listen to subscriber-only content
- Change download settings
- Make a grocery list
- Add items to a list
- Edit and manage a list
- Search and organize lists
- Work with templates
- Use Smart Lists
- Print reminders
- Use the Reminders widget
- Change Reminders settings
- Browse the web
- Search for websites
- Customize your Safari settings
- Change the layout
- Use Safari profiles
- Open and close tabs
- Organize your tabs with Tab Groups
- View your tabs from another device
- Share Tab Groups
- Use Siri to listen to a webpage
- Bookmark a website
- Bookmark a website as a favorite
- Save pages to a Reading List
- Find links shared with you
- Annotate and save a webpage as a PDF
- Automatically fill in forms
- Get extensions
- Hide ads and distractions
- Clear your cache
- Browse the web privately
- Use passkeys in Safari
- Check stocks
- Manage multiple watchlists
- Read business news
- Add earnings reports to your calendar
- Use a Stocks widget
- Translate text, voice, and conversations
- Translate text in apps
- Translate with the camera view
- Subscribe to Apple TV+, MLS Season Pass, or an Apple TV channel
- Add your TV provider
- Get shows, movies, and more
- Watch sports
- Watch Major League Soccer with MLS Season Pass
- Watch multiple live sports streams
- Control playback
- Manage your library
- Change the settings
- Make a recording
- Play it back
- Edit or delete a recording
- Keep recordings up to date
- Organize recordings
- Search for or rename a recording
- Share a recording
- Duplicate a recording
- Check the weather
- Check the weather in other locations
- View weather maps
- Manage weather notifications
- Use Weather widgets
- Learn the weather icons
- Find out what Siri can do
- Tell Siri about yourself
- Have Siri announce calls and notifications
- Add Siri Shortcuts
- About Siri Suggestions
- Change Siri settings
- Set up Family Sharing
- Add Family Sharing members
- Remove Family Sharing members
- Share subscriptions
- Share purchases
- Share locations with family and locate lost devices
- Set up Apple Cash Family and Apple Card Family
- Set up parental controls
- Set up a child’s device
- Get started with Screen Time
- Protect your vision health with Screen Distance
- Set up Screen Time for yourself
- Set communication and safety limits and block inappropriate content
- Set up Screen Time for a family member
- Set up Apple Pay
- Use Apple Pay in apps and on the web
- Track your orders
- Use Apple Cash
- Use Apple Card
- Use Savings
- Manage payment cards and activity
- Power adapter and charge cable
- Use AirPods
- Use EarPods
- Use headphone audio-level features
- Apple Pencil compatibility
- Pair and charge Apple Pencil (1st generation)
- Pair and charge Apple Pencil (2nd generation)
- Pair and charge Apple Pencil (USB-C)
- Enter text with Scribble
- Draw with Apple Pencil
- Take and mark up a screenshot with Apple Pencil
- Quickly write notes
- Preview tools and controls with Apple Pencil hover
- Wirelessly stream videos and photos to Apple TV or a smart TV
- Connect to a display with a cable
- HomePod and other wireless speakers
- iPad keyboards
- Switch between keyboards
- Enter characters with diacritical marks
- Use shortcuts
- Choose an alternative keyboard layout
- Change typing assistance options
- Connect Magic Trackpad
- Trackpad gestures
- Change trackpad settings
- Connect a mouse
- Mouse actions and gestures
- Change mouse settings
- External storage devices
- Bluetooth accessories
- Apple Watch with Fitness+
- Share your internet connection
- Make and receive phone calls
- Use iPad as a second display for Mac
- Use iPad as a webcam
- Use a keyboard and mouse or trackpad across your Mac and iPad
- Hand off tasks between devices
- Cut, copy, and paste between iPad and other devices
- Stream video or mirror the screen of your iPad
- Use AirDrop to send items
- Connect iPad and your computer with a cable
- Transfer files between devices
- Transfer files with email, messages, or AirDrop
- Transfer files or sync content with the Finder or iTunes
- Automatically keep files up to date with iCloud
- Use an external storage device, a file server, or a cloud storage service
- Get started with accessibility features
- Turn on accessibility features for setup
- Change Siri accessibility settings
- Open features with Accessibility Shortcut
- Enlarge text by hovering
- Change color and brightness
- Make text easier to read
- Reduce onscreen motion
- Customize per-app visual settings
- Hear what’s on the screen or typed
- Hear audio descriptions
- Turn on and practice VoiceOver
- Change your VoiceOver settings
- Use VoiceOver gestures
- Operate iPad when VoiceOver is on
- Control VoiceOver using the rotor
- Use the onscreen keyboard
- Write with your finger
- Use VoiceOver with an Apple external keyboard
- Use a braille display
- Type braille on the screen
- Customize gestures and keyboard shortcuts
- Use VoiceOver with a pointer device
- Use VoiceOver for images and videos
- Use VoiceOver in apps
- Use AssistiveTouch
- Use an eye-tracking device
- Adjust how iPad responds to your touch
- Auto-answer calls
- Change Face ID and attention settings
- Use Voice Control
- Adjust the top or Home button
- Use Apple TV Remote buttons
- Adjust pointer settings
- Adjust keyboard settings
- Adjust AirPods settings
- Adjust Apple Pencil settings
- Control a nearby Apple device
- Intro to Switch Control
- Set up and turn on Switch Control
- Select items, perform actions, and more
- Control several devices with one switch
- Use hearing devices
- Use Live Listen
- Use sound recognition
- Set up and use RTT
- Flash the LED for alerts
- Adjust audio settings
- Play background sounds
- Display subtitles and captions
- Show transcriptions for Intercom messages
- Get Live Captions (beta)
- Type to speak
- Record a Personal Voice
- Use Guided Access
- Use built-in privacy and security protections
- Set a passcode
- Set up Face ID
- Set up Touch ID
- Control access to information on the Lock Screen
- Keep your Apple ID secure
- Use passkeys to sign in to apps and websites
- Sign in with Apple
- Share passwords
- Automatically fill in strong passwords
- Change weak or compromised passwords
- View your passwords and related information
- Share passkeys and passwords securely with AirDrop
- Make your passkeys and passwords available on all your devices
- Automatically fill in verification codes
- Sign in with fewer CAPTCHA challenges
- Two-factor authentication
- Use security keys
- Control app tracking permissions
- Control the location information you share
- Control access to information in apps
- Control how Apple delivers advertising to you
- Control access to hardware features
- Create and manage Hide My Email addresses
- Protect your web browsing with iCloud Private Relay
- Use a private network address
- Use Advanced Data Protection
- Use Lockdown Mode
- Receive warnings about sensitive content
- Use Contact Key Verification
- Turn iPad on or off
- Force restart iPad
- Update iPadOS
- Back up iPad
- Return iPad settings to their defaults
- Restore all content from a backup
- Restore purchased and deleted items
- Sell, give away, or trade in your iPad
- Install or remove configuration profiles
- Important safety information
- Important handling information
- Find more resources for software and service
- FCC compliance statement
- ISED Canada compliance statement
- Apple and the environment
- Class 1 Laser information
- Disposal and recycling information
- Unauthorized modification of iPadOS
- ENERGY STAR compliance statement
Annotate and save a webpage as a PDF in Safari on iPad
Tap Done, then tap Save File To.
Choose a file to save it to, then tap Save.
Apple touts major 60% leap in Safari and WebKit performance
Apple’s WebKit team has published a new blog post this week detailing how they’ve made significant upgrades to Safari’s performance over the last several months. The improvements come following the debut of Speedometer 3.0 in March, described as a “major step forward in making the web faster for all.”
Back in March, Apple, Google, and Mozilla teamed up to launch the new Speedometer 3 browser benchmark. The goal of Speedometer 3 is to “create a shared understanding of web performance so that improvements can be made to enhance the user experience.”
The results provided by Speedometer 3 offer more details on how the test “captures and calculates scores, show more detailed results and introduce an even wider variety of workloads.” Apple says:
The introduction of Speedometer 3.0 is a major step forward in making the web faster for all, and allowing Web developers to make websites and web apps that were not previously possible.
Apple’s WebKit team says that it has successfully improved Safari’s Speedometer 3.0 score by ~60% between the release of Safari 17.0 in September and Safari 17.4’s release in March. These improvements, Apple says, mean that developers can build websites and web apps that are faster than ever before:
With all these optimizations and dozens more, we were able to improve the overall Speedometer 3.0 score by ~60% between Safari 17.0 and Safari 17.4. Even though individual progressions were often less than 1%, over time, they all stacked up together to make a big difference. Because some of these optimizations also benefited Speedometer 2.1, Safari 17.4 is also ~13% faster than Safari 17.0 on Speedometer 2.1. We’re thrilled to deliver these performance improvements to our users allowing web developers to build websites and web apps that are more responsive and snappier than ever.
The full blog post has a ton of technical details on the work that has been done to optimize WebKit and Safari for Speedometer 3.0.
Follow Chance : Threads , Twitter , Instagram , and Mastodon .
FTC: We use income earning auto affiliate links. More.
Check out 9to5Mac on YouTube for more Apple news:

Chance is an editor for the entire 9to5 network and covers the latest Apple news for 9to5Mac.
Tips, questions, typos to [email protected]

IMAGES
VIDEO
COMMENTS
In the Safari app , you can mark up a webpage, highlight your favorite parts, draw and write notes, and share your document as a PDF with others. Tap . Tap Markup , then use the tools to annotate the webpage. Tap Done, then tap Save File To. Choose a file to save it to, then tap Save. In Safari on iPhone, mark up a webpage, highlight your ...
Tap the Full Page tab in the upper right corner of the Markup interface. To save the PDF, tap Done and then tap Save PDF to Files. To share the PDF, tap the Share button (the square with an arrow ...
If your device runs iOS 12 or below, tap "Run Shortcut" in the actions bar to access the shortcut. Go to a website, and then tap the Share button. In the Share Sheet, scroll down and tap "Make PDF." You see the shortcut working. After the PDF generates, you see a preview of it. Tap the Share button.
Launch Safari on your iPhone or iPad and head over to the webpage that you want to save as a PDF file. Now, tap on the share icon from the bottom menu. This will bring up the iOS share sheet. The link to the webpage will show up at the top of the share sheet. Here, tap on "Options" located next to the link. Now, simply select "PDF ...
Upload the PDF files to your iTunes library. Plug your iPhone/iPad to the computer. Click on the device icon, go to Settings>Books. The imported PDF file appears in the panel, right-click on the PDF and choose "Add to device". Go to "On My Device" to find the PDF saved to your iPhone. If you get the PDF from an Email.
Press the Print button to print out your document from your iPhone. If you want to save the website as a PDF instead, long-press the document preview displayed below the print options. Press and ...
Open up Safari. Navigate to the webpage you want to save. Tap on the Share button, which is the square with the upwards arrow. On the bottom bar, swipe to the left several times until you see ...
Step 1: Tap the Safari icon and go to the page that you want to save as a PDF. Step 2: Touch the Share icon at the bottom of the screen. Step 3: Select the Options link. Step 4: Choose the PDF option, then tap Done. Step 5: Tap the Save to Files option. Step 6: Select the desired location, then tap Save. Now that you know how to download PDF on ...
On your iPhone or iPad, open Safari. Open the webpage you want to save as a PDF and tap the Share button. Tap Options. Tap PDF. Tap Done. Tap Save to Files. Choose a location on your iCloud account to save the PDF so you can find it later. Then, tap Save. That's all there is to it!
In Safari, navigate to the webpage or article you'd like to save. Tap the Share button. At the top of the window that appears, tap Options. Tap PDF. Tap Done. After you have selected PDF as the ...
Save PDF to iBooks. The main differences between these are that 1. formats the pages nicely, and adds a title to the resulting document; 2. creates a nice PDF, but gives it a useless title, based ...
Open Safari on the iPad or iPhone. Visit the webpage you want to save as a PDF (for example, this webpage you're reading right now) Tap on the Sharing button, it looks like a box with an arrow flying out of it. From the Sharing options, scroll through to find "Create PDF" and tap on that. You'll be brought to a new screen with the PDF ...
Here's how to do it. While viewing the PDF file in Safari, tap on the Share button. The Share button is in a different location on an iPhone or an iPad. On an iPhone, it is in the lower-left corner of the screen. On an iPad, the Share button is located just to the right of the browser's address bar. It always looks like a rounded square with an ...
Tap Print, and off it goes! You can see the print queue / order status by pushing upward from the bottom of the screen (iPhone with Face ID or iPad) or by double clicking the home button (iPhone ...
How to Create a PDF from Web page. Step 1: Open any web page in Safari. Step 2: Tap on the Share button to bring up the Share Sheet. Step 3: Here, from the bottom row, swipe to the end of the sheet. You'll see a new option called Create PDF. That's what you're looking for.
When you click on a link to a PDF file in Safari on Mac, it will automatically open it. To save the PDF file that you're viewing, click on the "File" menu at the top of the screen and choose "Save As.". In the dialog box that opens, name the PDF file and select the destination where you want to keep the PDF file. Then, click "Save.".
Learn how to save PDFs, convert a webpage to a PDF, and save an email as a PDF to the Books app on your iPhone, iPad, or Mac. Save a PDF to the Books app on your iPhone or iPad. Tap the PDF to open it. Tap the Share button. Swipe left over the app icons and tap Books. If you don't see Books, tap the More button, tap Edit, then select Books.
That's most common method to conver any safari Webpage to PDF. Method 3: Using Books App. Step 1. Launch Safari on iPad, iPhone.; Step 2. Open a Webpage that you would like to Save as a PDF to read offline or print a hard copy.; Step 3. Now tap on Share button from bottom on the screen, you can see in given example screen.; in iOS 13 and later - Pull up share sheet from bottom to get Save ...
Take that web page to go as a PDF. In Safari, open a web page and go to File > Export as PDF. Follow the on-screen prompts to name the file and select a storage location. Alternatively, press Command + P in Safari. Select the PDF drop-down menu, choose Save as PDF, and then select Save. Press Shift + Command + R in Safari to open the Reader.
In the Safari app , you can mark up a webpage, highlight your favorite parts, draw and write notes, and share your document as a PDF with others. Tap . Tap Markup , then use the tools to annotate the webpage. Tap Done, then tap Save File To. Choose a file to save it to, then tap Save. In Safari on iPad, mark up a webpage, highlight your ...
To print documents as a PDF file, open it on any app and go to the 3-dots icon or Share icon > Print > Save to Files > Save . The Print to PDF function can be used on Apple apps including Notes, Safari, Mail, Photos, Files, and Pages as well as third-party apps in the same manner. Your iPhone can save any document to PDF using the native Print ...
Apple's WebKit team says that it has successfully improved Safari's Speedometer 3.0 score by ~60% between the release of Safari 17.0 in September and Safari 17.4's release in March. These ...