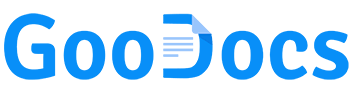
- All categories
- Newsletters
- Restaurant menus
- All Formats
- Google Docs
- Google Drawings
- Google Sheets
- Google Slides
- Travel Budgets Templates
- Travel Budgets
- Annual Budgets
- Business Budgets
- Event Budgets
- Family Budgets
- Holiday Budgets
- Monthly Budgets
- Personal Budgets
- Project Budgets
- Wedding Budgets
- Weekly Budgets

Get Free Travel Budget Templates In Google Docs, Google Sheets, Google Slides

Cute Travel Budget

Simple Travelling Budget
Bright Travel Budget
Yellow Travel Budget
Travel Budget
Pastel Travel Budget
Travel Budget With Clouds
Year Travel Budget for Family
Paris Trip Budget
Minimal Travel Budget
Sea Travel Budget
Orange Business Travel Budget
Traveling is always fun and interesting. However, travel is always associated with various kinds of expenses, which are best foreseen in advance. If you want to always be sure that you have chosen the right budget for your trip, then we recommend using any travel budgeting template from TheGoodocs . Our amazing Google Sheets templates are always the best option to save time and money.
Just imagine that you won't need to understand spreadsheet functionalities and built-in instruments, but you'll still get a professional, well-structured, and well-designed budget plan. We have a traveling budget template for any personal or business need. It does not matter if you work in a travel agency or just going on vacation and want to calculate its cost in advance. You will definitely find the right option only with us.
How do you like our offer? We advise you to study the list of advantages because of which our clients and visitors prefer our platform!
Advantages of Templates From Our Company
With us, you can save a huge amount of time and spend it on more pleasant or important things than dealing with the interface, formulas, design, and structure to get a high-quality document for budget calculations. We have been working for more than a year and we know exactly what each visitor to our website requires. We advise you to join thousands of fortunate people who no longer waste their time on simple but routine and boring work!
Free Templates
You can start editing any free travel budget template now! All of the templates that you see in this section are completely free. Thus, we save not only your time but also your investments! It is better to save money that you could spend on paying for work on your vacation or invest in another component of your business!
To thank us for our hard work, you can subscribe to our social networks or simply add a link to our resource in your document, if possible. Your friends will learn about our service and also receive free options!
Professional Designs
We work with professional designers who know their work best! We follow the latest trends and make unique printable templates so that you can always count on our professional help! Moreover, you can always leave your wishes in a special section of our website. Do you need templates with a specific theme or design? So contact us and tell us more about it! We will gladly take into account all your wishes and the most impressive of them will be added to the website in a short time.
Constant Update of the Catalog
Thousands of different options for any topic and dozens of travel budget templates are ready for free use. However, more than ten new options are uploaded to our website every day. They are in line with all the current trends and are unique!
Best Editor
Our samples can be edited in any spreadsheet format or text editor of your choice. It all depends on the initial format of your preferred travel agency budget template. Also, you can download the template to your PC, laptop, phone, or tablet to work offline using any convenient application.
There is nothing easier than achieving your goal with minimal investment of time and money because of TheGoodocs!

Learn to automate and grow your business with spreadsheets
- Error Troubleshooting
- Free PDF Cheat Sheet
- Ultimate Cheat Sheet spreadsheet
- Microsoft Excel Templates
- Google Sheets Templates
- Full dashboards course
- Basic dashboard tutorial
- Hire an expert
- All Excel Lessons
- Excel Templates
- Excel Formulas
- Excel Formatting
- Excel Error Troubleshooting

9 FREE Budget and Expense Tracker Templates for Google Sheets
On this page you will find a variety of budget and expense tracker templates for Google Sheets. Each of the templates here functions differently so that you will be able to find exactly what you need to track your expenses and your budget. Whether you want to track on a monthly basis, or a yearly basis, you'll find the template that suits your needs.
At the bottom of this page you will find expense tracker templates that allow you to break down your expenses by category. These trackers have additional charts that help you visualize your totals for each month, and overall.
By choosing from the templates that are explained below, you will be able to choose from the following options:
- 1 Month vs. 1 Year
- Expenses vs. Expenses + Budgeting
- Budget per month vs. Budget per expense (For budgeting types)
- Single sheet vs. One tab for each month (For 1-Year templates)
- *New: You can now choose a version that allows category selection
Every template/tracker comes with a graph that will visually display your expenses! You'll be able to see totals for each different expense type, for each different month, and you'll also be able to see your total overall.
Here is a full list of the budget and expense templates.
Scroll down further to see image examples, and detailed instructions on how to use each template. Each section contains a link to get a copy of the template.
- 1-Month Expense Tracker (Track 1 month of expenses on a single sheet)
- 1-Month Expense AND Budget Tracker (Monthly budget) (Track 1 month expenses + budget on a single sheet, where you can set an overall monthly budget)
- 1-Month Expense AND Budget Tracker (Budget for each expense) (Track 1 month expenses + budget on a single sheet, where you can set abudget for each expense)
- 1-Year Expense Tracker (Track 1 year of expenses, where each month has its own tab)
- 1-Year Expense AND Budget Tracker (Monthly budget) (Track 1 year of expenses + budget on a single sheet, where you can set a budget for each month)
- 1-Year Expense AND Budget Tracker (Budget for each expense) (Track 1 year of expenses + budget on a single sheet, where you can set a budget for each expense)
- 1-Year Expense Tracker (1 tab per month) (Track 1 year of expenses, where each month has its own tab)
- Single sheet (1 Month) Expense Tracker with Category Selection (Track 1 month of expenses on a single sheets, where you can set a category for each expense, and view how much you spent in each category)
- 1-Year Expense Tracker with Category Selection (1 tab per month) (Track 1 month of expenses where each month has its own tab, where you can set a category for each expense and view how much you spent in each category)
See further below for images and a description of each expense / budget tracker template. But first let's go over how to make your own copy, and how to use the templates in general. Each different template has its own set of simple instructions that is shown on this page near the links and images for each different template.
Table of Contents
How to make a copy of the templates
The links to these templates should allow you to click a button that will automatically make your own copy for you, especially if you are using a desktop/laptop computer. You must be logged into Google for this to work.
The normal way of making a copy of a Google spreadsheet, is by clicking "File" on the top toolbar, and then clicking "Make a copy".
The sheets are "View Only", and you MUST MAKE YOUR OWN COPY to use them, so DO NOT request edit access.
How to use the budget / expense templates
Below in each section are instructions for each individual template, but here are general instructions that are relevant to all of the templates:
The only cells that should be edited are the light blue cells, and the cells below the frozen rows where you can enter your expenses, the dollar amounts, and the budget.
Cells that should not be edited will display a warning if you try to edit them.
- Enter your monthly income
- Enter your expense types/titles
- Enter how much you spent on each expense
- Enter your budget (when relevant)
Automatic color coding
The spreadsheet templates for expense tracking have some automatic color coding features that are good to note.
- When your expenses exceed your budget, you will see cells turn orange .
- When your total monthly budget exceeds your monthly income, you will see cells turn red
- When your total expenses exceed your income, you will see cells turn red
1-Month / Single Sheet Expense and Budget Templates
First I will show you the templates that allow you to track expenses and your budget for a single month, or simply to track your expenses / budget on a single sheet.
Each of these single month / single sheet templates has one tab where you can track your expenses, set your budget, and view a bar chart all in the same place (See further below for an additional "Category Selection" version).
1-Month Expense Tracker
Get the template
This first expense tracker is the most simple of all of them! It allows you to track your expenses for a single month.
Instructions:
- Enter your monthly income in cell B1
- Enter your expense types in column A, starting at row 5 (Cells A5, A6, A7, etc.)
- Enter the dollar amounts that you paid for each expense in column B
Click here to get your Google Sheets cheat sheet
Or click here to take the dashboards course
1-Month Expense AND Budget Tracker (Monthly budget)
This template will allow you to track you expenses, as well as your budget. In this version the budget is set for the entire month.
- Enter your monthly budget in cell B2
- Enter your expense types in column A, starting at row 7 (Cells A7, A8, A9, etc.)
1-Month Expense AND Budget Tracker (Budget for each expense)
This template will allow you to track both expenses and your budget as well. However in this version, you can budget for each expense.
- Enter your budget for each expense in column B
- Enter the dollar amounts that you paid for each expense in column C
1-Year Expense and Budget Templates
Below are the 1-Year versions of the expense and budget tracker templates, which allow you to track expenses / budget in for each month of the year. Some versions allow you to track the entire year on a single sheet, where others allow you to track the expenses / budget for each month in an individual tab. (See further below for an additional "Category Selection" version)
In the image below, you will see a preview of the main tab where you'll actually be able to track your expenses, but note that the "Single Sheet" 1-year templates also have an extra tab that contains the two charts shown below.
In the "Single Sheet" 1-year budget and expense templates, from the second tab you will be able to select a month of the year to display your individual expenses for that month on a bar chart, and you will also be able to view your total monthly expenses for the entire year on a line chart.
The versions that have one tab for each month are a little different, and are described in their own sections.
Example of graphs found in the yearly trackers:
These templates / this content was originally created and written by SpreadsheetClass.com
The charts that are show above which come with each of the 1-year templates… will help you see what types of things you spend more money on than others, and will also help you to see which months you spend the most/least in.
1-Year Expense Tracker
This template is the most simple out of the 1-year trackers! It will allow you to track your expenses for up to 12 months, on a single sheet.
- Enter your monthly income in cell A2
- Enter your expense types in column A, starting at row 9 (Cells A9, A10, A11, etc.)
- Enter the dollar amounts that you paid for each expense, in each month, starting at column B (January)
1-Year Expense AND Budget Tracker (Monthly budget)
In this template, you can track your expenses and your budget for up to one year on a single sheet, but this version will allow you to set a total monthly budget, for each month.
- Enter your budget for each month in row 3, starting at column B (January)
- Enter your expense types in column A, starting at row 12 (Cells A12, A13, A14, etc.) Row 11 is already for "Savings"
1-Year Expense AND Budget Tracker (Budget for each expense)
This template will allow you to track your expenses and budget for 1 year… and with this version you can budget for each expense.
- Enter your expense types in column A, starting at row 10 (Cells A10, A11, A12, etc.) Row 9 is already set for "Savings"
- Enter your budget for each expense in column B, starting at row 9
- Enter the dollar amounts that you paid for each expense, in each month, starting at column C (January)
1-Year Expense Tracker (1 tab per month)
In this version, you can track your expenses for 1 year, where each month is tracked on an individual tab. (See further below for "Category Selection" version)
Each monthly tab has its own column chart that shows you the amount of each different expense type, and the main tab has a line chart showing your monthly totals. Or if you want, you can also use the same "Graph" tab that the other yearly trackers have.
On the main tab of the tracker ("Dashboard"), simply enter your expense types once, and they will appear on each individual monthly tab. You can also enter your monthly income for each month, on the main tab.
On the "Dashboard" tab, only edit light blue cells.
- Enter your monthly income for each month, in column D of the "Dashboard" tab, starting on row 4 (January)
- Enter your expense types in column A of the "Dashboard" tab, starting at row 4 (Cells A4, A5, A6, etc.)
- Enter the dollar amounts that you paid for each expense, in each month, on each individual monthly tab, in column B, starting on row 5
Example of "Dashboard" tab:
Example of "January" tab:
Category Selection Expense Trackers
Below are two new versions of the expense tracker templates, which allow you to select a category for each expense. There is a single sheet version, as well as a 1-year version with 1 tab for each month. In these templates, in addition to seeing totals / charts for each expense, you can also view totals / charts for each category.
There are also charts that show total expenses vs. money remaining. In the 1-year version, the "Dashboard" tab shows the overall totals, and the trend for the entire year.
Note that the tab in the single sheet version of the template is almost identical to the monthly tabs in the 1-year version. So the four images below apply to both versions of the category selection template.
Here is an example of what the tabs for tracking expenses / categories look like:
Like in the other templates, there are column charts that display totals for each expense:
But in these versions there are also column charts that show totals for each category:
You will also find a scorecard chart showing the total amount spent, as well as a stacked column chart that shows total money spent in red, vs. money remaining in green:
Note that cell B3 (Money after expenses) will turn red if the money spent exceeds the set monthly pay.
Single sheet (1-Month) Expense Tracker with Category Selection
In this version of the template, you can track your expenses, and categories for each expense, on a single sheet.
- Enter your monthly income in cell A3
- Enter your expense names in column A, starting at row 5 (Cells A5, A6, A7, etc.)
- Type a list of categories in column E, starting at row 5 (This will populate the drop-down menus in column B)
- Click the drop-down menus in column B to select the category for each expense
- Enter the dollar amounts that you paid for each expense, in column C, starting at row 5
1-Year Expense Tracker with Category Selection (1 tab per month)
This is my favorite expense tracking template! In this version you can track your monthly expenses and categories for each expense, on individual tabs (1 per month), and view the totals / trends for the entire year on the "Dashboard" tab.
In addition to containing the monthly tabs described / shown above, the template also contains the features described below, on the "Dashboard" tab.
- On the "Dashboard" tab, starting at cell A19, type a list of the categories that you want to use (These categories will populate the drop-down menus in column B of the individual monthly tabs)
- Enter your monthly income in cell A3, in each of the monthly tabs (January, February, etc.)
- Enter your expense names in column A, starting at row 5 (Do this in each of the monthly tabs)
- Click the drop-down menus in column B to select the category for each expense (Repeat for each of the monthly tabs)
- Enter the dollar amounts that you paid for each expense, in column C, starting at row 5 (Repeat this for each of the monthly tabs)
- Click on the "Dashboard" tab to view overall totals and trends for the year
Here is an an example of what the "Dashboard" tab looks like in the 1-year category selection expense template:
You can see that a scorecard chart displays the total for the entire year, the totals for each month as well as the entire year are listed on the left, and a line chart displays the trend of expenses for each month of the year. Below this you will see more totals / charts for "Categories".
On the "Dashboard" tab of the 1-year version, you will also be able to view total for each category, for the entire year, displayed in the cells on the left side of the sheet, as well as in a column chart on the right.
I hope that you enjoy these expense / budgeting templates!
Related Posts:
- Sales template (+expenses) for Google Sheets
- 24 of the Best Free Google Sheets Templates
- Free Microsoft Excel Templates
- Google Sheets Templates for Teachers
- Daily, Weekly, & Monthly Schedule templates for…
- Attendance tracker templates for Microsoft Excel
Welcome to Spreadsheet Class!
My name is Corey, I have been building spreadsheets for companies for over 7 years, I was a data specialist at an online school for 5 years, and I created this website to help people learn how to use spreadsheets.

Related posts

IMAGES
VIDEO
COMMENTS
However, travel is always associated with various kinds of expenses, which are best foreseen in advance. If you want to always be sure that you have chosen the right budget for your trip, then we recommend using any travel budgeting template from TheGoodocs. Our amazing Google Sheets templates are always the best option to save time and money.
1-Month Expense AND Budget Tracker (Monthly budget) Get the template. This template will allow you to track you expenses, as well as your budget. In this version the budget is set for the entire month. Instructions: Enter your monthly income in cell B1. Enter your monthly budget in cell B2.