How to Turn on Safari Private Browsing on iPhone: A Step-by-Step Guide
Turning on Safari Private Browsing on an iPhone is a simple process. Open the Safari app, tap the tabs button (which looks like two overlapping squares), then tap “Private” to turn on Private Browsing Mode. Now, Safari won’t remember the pages you visit, your search history, or your AutoFill information.
After you complete this action, your browsing activity will not be saved in Safari. This means that websites you visit won’t appear in your history, and information entered in forms won’t be saved for AutoFill.

Introduction
In today’s digital age, privacy is a hot commodity. With every click, tap, and scroll, we leave digital footprints that can tell a story about who we are and what we like to do online. That’s why learning how to turn on Safari Private Browsing on your iPhone is essential. Whether you’re entering sensitive information, researching a surprise gift, or simply want to keep your browsing history to yourself, Private Browsing Mode is your go-to feature.
This function is particularly handy for shared devices or when you want to keep your browsing habits under wraps. So, if you’re an iPhone user looking to browse the web without leaving a trace, you’re in the right place. We’ll show you how to enable this feature in just a few easy steps.
Step by Step Tutorial on How to Turn on Safari Private Browsing on an iPhone
Before we dive into the steps, let’s clarify what we’ll achieve here. By following these simple steps, you’ll enable Private Browsing Mode in Safari, which prevents Safari from keeping track of your browsing history, search records, and AutoFill information.
Step 1: Open the Safari App
Navigate to your iPhone’s home screen and tap on the Safari app to open it.
Opening the Safari app is your gateway to the internet on your iPhone. Make sure you’re connected to the internet before you proceed.
Step 2: Access Your Open Tabs
Look for the tabs button, which resembles two overlapping squares, and tap on it.
This button will show you all your currently open tabs. If you have many tabs open, you may have to swipe left or right to find the “Private” option.
Step 3: Enable Private Browsing
Find the “Private” option at the bottom left of the screen and tap it.
Once you tap “Private,” you’ll notice the color of the browser interface changes, indicating that you’re now in Private Browsing Mode.
Additional Information
Now that you’re all set with Private Browsing Mode on Safari, there are a few things to keep in mind. Firstly, while your browsing activity isn’t saved on your iPhone, your internet service provider or employer can still track it. Also, if you download files while in Private Browsing, they’re saved to your phone and visible in the Downloads folder.
Moreover, not all Safari features are available in this mode; for example, you can’t use Handoff to pass browsing activity between devices. Lastly, remember to close all private tabs before returning to regular browsing to maintain your privacy.
- Open the Safari app on your iPhone.
- Tap the tabs button to view your open tabs.
- Tap “Private” to enter Private Browsing Mode.
Frequently Asked Questions
Does private browsing hide my activity from my employer or internet service provider.
No, Private Browsing only prevents Safari from saving your browsing data on your iPhone. Your activity can still be tracked by your internet service provider or employer.
Will downloads in Private Browsing show up in my regular downloads folder?
Yes, any files you download while in Private Browsing Mode will be saved to your iPhone and visible in the Downloads folder.
Can I use Handoff with Private Browsing?
No, Handoff does not work with Private Browsing tabs, as your browsing activity isn’t saved.
Can websites track me while I’m using Private Browsing?
Some websites may still track your activity using cookies during your Private Browsing session, but they will not be saved once you close the tabs.
How do I turn off Private Browsing?
To exit Private Browsing Mode, open the tabs view, tap “Private” again, and it will switch back to regular browsing.
Turning on Safari Private Browsing on your iPhone is a surefire way to maintain your online privacy. Whether it’s to shop for a surprise, handle sensitive work, or simply because you value your digital privacy, navigating this feature is a breeze. Just remember that while Private Browsing protects your data on your device, it doesn’t make you invisible online. Always exercise caution and use additional privacy tools if needed. Happy private browsing!

Matthew Burleigh has been writing tech tutorials since 2008. His writing has appeared on dozens of different websites and been read over 50 million times.
After receiving his Bachelor’s and Master’s degrees in Computer Science he spent several years working in IT management for small businesses. However, he now works full time writing content online and creating websites.
His main writing topics include iPhones, Microsoft Office, Google Apps, Android, and Photoshop, but he has also written about many other tech topics as well.
Read his full bio here.
Share this:
Join our free newsletter.
Featured guides and deals
You may opt out at any time. Read our Privacy Policy
Related posts:
- Safari History iPhone: How to See It [2023 Guide]
- Why Can’t I Create a Private Browsing Tab in Safari on My iPhone?
- How to Do Private Browsing on iPhone 15: A Step-by-Step Guide
- How to Turn Off Private Browsing Mode on Your iPad: A Step-by-Step Guide
- Can I Quickly Close All of My Private Tabs in Safari on My iPhone?
- iOS 17: How to Close All Private Tabs on iPhone Quickly
- 15 Ways to Fix Safari Not Working on iPhone in 2023
- How to Get Out of Incognito Mode on iPhone 14
- How to Turn On Private Browsing on iPhone 13
- How to Go Incognito in YouTube on an iPhone
- How to Delete Autofill Entry on iPhone: A Step-by-Step Guide
- How to Close All Private Tabs on iPhone 13
- 15 iPhone Settings You Might Want to Change
- How to Delete YouTube History on iPad
- How to Clear History on iPhone 14
- How to Do Private Browsing on iPhone 14
- How to Clear History in Firefox on iPhone: A Simple Guide
- How to Delete History on iPhone 14: A Step-by-Step Guide
- How to Clear Visited Pages From an iPhone: A Step-by-Step Guide
- iPhone 15: How to Clear Safari History Quickly and Easily
How-To Geek
4 ways to open a private safari tab on iphone and ipad.
Hide your activity quickly and easily!
Quick Links
Use the drop-down on safari's toolbar, use the pages button on safari's toolbar, use 3d touch or haptic touch, say a siri command.
Private Browsing mode in Safari lets you view sites without adding anything to your history on your iPhone and iPad. Here are four different ways to open a private tab in Safari when you need it.
When you use a private tab, Safari doesn't store your browsing history, AutoFill your information, suggest recent searches, or save cookies once you close the tab.
With iOS 15 and iPadOS 15 arrived several changes, including how you can use private browsing mode in Safari . That said, there are easier and lesser-known ways to quickly open a private tab in Safari on your iPhone or iPad.
Related: How Private Browsing Works, and Why It Doesn't Offer Complete Privacy
To get started, open Safari on your iPhone or iPad. On the iPhone, tap the "Pages" button (cascading squares icon) in the bottom-right corner.
You'll see a windows or webpages management screen with the grid of thumbnails representing the open tabs. The toolbar at the bottom will show the "Tab Groups" option with a drop-down button next to it. Tap the drop-down button.
Select the "Private" option from the menu that pops up to switch to the private browsing mode.
Select the "+" icon in the bottom-left to open a new private tab. Or tap "Done" in the bottom-left corner if you're opening a private tab for the first time.
On the iPad, you'll need to tap the "Sidebar" option on the upper-left corner.
When the sidebar panel slides open, choose the "Private" option to turn on the private browsing mode and open a new private tab.
Related: How to Always Start Any Browser in Private Browsing Mode
A quick way to open a private tab in Safari is to use the "Pages" button on the bottom toolbar on your iPhone.
Fire up Safari. Long-press or hard-press the "Pages" button (cascading squares icon).
Select the "New Private Tab" option with a hand icon next to it from the menu that pops up.
You'll need to follow the same method on the iPad by tapping the "Pages" button (four squares) in the top-right corner and then select "New Private Tab."
Related: How to Open Chrome's Incognito Mode with a Keyboard Shortcut
You can open a private tab directly from the Safari app icon using the hard-press or long-press gesture powered by 3D Touch or Haptic Touch feature. The 3D Touch is available only on the older (pre-iPhone 11) modes.
Long-press or hard-press the Safari app icon on the homescreen.
Select "New Private Tab" from the menu that pops up.
Follow the same on the iPad.
The iPhone models from iPhone 6s to iPhone X (including XS) support 3D Touch. All iPhone models from iPhone XR and higher support Haptic Touch.
Another neat method to launch a private tab in Safari is to use Siri commands on your iPhone and iPad. This method works if you have the "Listen For 'Hey Siri'" option enabled from the Settings app.
While your iPhone or iPad is unlocked, say "Hey Siri" and ask it to open a private Safari tab. Here's an example of what you can ask Siri:
- Open a private tab in Safari
That's it! Have fun opening the private tab quickly in Safari on iPhone and iPad.
Related: How to Set Up and Use "Hey Siri" on iPhone and iPad
How to use Private Browsing with Safari on iPhone and iPad
Private Browsing is a useful feature built-in to Safari in iOS that limits what information is saved and shared as you browse the web. Let’s look at how to use Private Browsing on iPhone and iPad.
Here’s how Apple describes the feature for iPhone and iPad:
Private Browsing protects your private information and blocks some websites from tracking your search behavior. Safari won’t remember the pages you visit, your search history, or your AutoFill information.
Note: You may notice that some websites won’t function normally when using Private Browsing, so try turning it off if you’re running into issues.
How to use Private Browsing on iPhone and iPad
For iOS 15, read along here for how Private Browsing works
With iOS 14
- Open Safari and tap the two square-icon at the bottom of your screen (if you don’t see the icon, tap near the bottom of the screen)
- Tap Private
- Now tap the + icon to open a new site in a Private window (you’ll also see any existing Safari windows in Private Browsing)
- When you want to use a standard window, head back to the Safari page manager (two-square icon) and tap Private again to turn it off, then tap Done
If you turn on Private Browsing and haven’t used it before or don’t have any open windows this is what you’ll see:

You can quickly tell if you are using Private Browsing as the url/search bar will appear with a dark theme instead of white or gray for standard windows. Also, the white highlight around Private shown above on the right) means it is turned on.
Tap the + symbol at the bottom middle of the screen and start browsing. When you’re finished using Private Browsing, tap the double square-icon and tap Private and Done.
Your open Safari windows in Private Browsing and standard mode will remain open if you go back and forth between them without closing the windows.
Keep in mind that you won’t be able to utilize Handoff between your Private Browsing Safari windows and other Apple devices.
Read more 9to5Mac tutorials:
- How to use the Magic Keyboard shortcuts on the iPad Air and iPad Pro
- 7 tips and tricks for typing faster and more accurately on your iPhone
- iPhone: How to scan directly to iCloud Drive or local storage
- iPhone: How to improve Face ID with a mask, including new Apple Watch Unlock feature
FTC: We use income earning auto affiliate links. More.
Check out 9to5Mac on YouTube for more Apple news:

A collection of tutorials, tips, and tricks from…

Michael is an editor for 9to5Mac. Since joining in 2016 he has written more than 3,000 articles including breaking news, reviews, and detailed comparisons and tutorials.
Michael Potuck's favorite gear

Satechi USB-C Charger (4 ports)
Really useful USB-C + USB-A charger for home/work and travel.

Apple Leather MagSafe Wallet
My slim wallet of choice for iPhone 12

Manage push notifications
Your Guide to Private Browsing in Safari
Private browsing is often misunderstood, but it can be a helpful feature if you know what’s what.
Quick Links
What private browsing does in safari, how to use safari private browsing on iphone and ipad, how to use safari private browsing on a mac, how to disable safari private browsing on iphone and ipad, how to disable safari private browsing on a mac, key takeaways.
- Private Browsing in Safari hides browsing history, autofill details, downloads, and locks tabs after inactivity.
- Safari on Mac groups private and non-private tabs, while on iPhone it shows all tabs regardless of mode.
- To use Private Browsing in Safari, identify it by a dark address bar, "Private" indicator, or "Private" next to the site URL.
Most browsers offer a private browsing mode that aims to keep the websites you view off the record. But what exactly does it do in Safari and how do you get the best out of it?
First and foremost, Private Browsing keeps the website pages you visit out of your History . The aim is to prevent someone else from seeing which pages you have visited if they have access to your phone or computer.
In Safari, Private Browsing does a lot more than just hide URLs. It also:
- Prevents recent searches from showing up in your history.
- Stops remembering details you enter in forms for autofill.
- Keeps downloaded items from appearing in your Downloads list.
- Locks private tabs after a period of inactivity.
- Adds tracking and fingerprinting protection.
However, it’s important to note that Private Browsing does not stop you from being tracked altogether. Websites you visit will still be able to use various methods to track you, and will still have access to all data that you send them.
On macOS, iOS, and iPadOS, Safari groups private tabs together, and separates them from non-private tabs. On Mac, each Safari window is either private or non-private, and can have as many tabs as you want.
On iPhone, you can switch between private and non-private modes, each of which shows all tabs belonging to that mode.
You can spot when you’re viewing a private tab with these signs:
- The address bar has a dark background. This may be less noticeable if you’re using Dark Mode .
- On Mac, you’ll see a prominent Private indicator in the title bar.
- On iPhone, you’ll see Private alongside the site URL at the bottom of your screen.
The steps to enter Private Browsing mode are nearly identical on an iPhone and iPad. The only difference is that the tab icon is at the bottom of the screen on iOS and the top on iPadOS.
- Long-press the tab icon (two overlapping pages) on the bottom-right (iPhone) or top-right (iPad) of your screen.
- Tap the New Private Tab menu item.
- If locked, enter your passcode to unlock Private Browsing.
You can enter Private Browsing mode on macOS using either a menu item or a keyboard shortcut:
- Open the File menu and choose New Private Window .
- Alternatively, use the keyboard shortcut Shift + Cmd + n .
- Use the browser as you normally would. Any tabs you open from this window will open in the same window, in private mode.
You may want to prevent users of an iPhone or iPad from using Private Browsing mode at all. To do so:
- Open the Settings app.
- Tap on Screen Time .
- Under RESTRICTIONS , click on Content & Privacy Restrictions .
- If not already enabled, press the toggle next to Content & Privacy Restrictions to enable.
- Tap Content Restrictions .
- Change the Web Content setting to Limit Adult Websites .
The option to enter private mode will now be gone.
On macOS, the wording of certain options differs slightly, but the overall process is near-identical to iOS:
- Open System Settings via the Apple menu.
- Click on Screen Time in the left panel.
- Under the Restrictions section, click on Content & Privacy .
- Click Content Restrictions .
- Change the Access to Web Content setting to Limit Adult Websites .
Private Browsing will now be unavailable in Safari, although any existing private windows will stay open.
Of course, anyone can re-enable Private Browsing using the same process, in reverse. However, you can use Screen Time’s Lock Screen Time Settings option to set a passcode and enforce the setting permanently.
How to Use Safari Private Browsing on iPhone or iPad
It’s very easy to use Private Browsing in Safari on your Mac. Click File > New Private Window . It is not immediately obvious how you do it on an iPad or iPhone. (The screenshots are from an iPad running iOS 13, but it works the same on phone too.) When activated, Private Browsing means that Safari does not remember any pages you visit or your search history or AutoFill information once a tab is closed.
Safari Private Browsing on iPhone or iPad
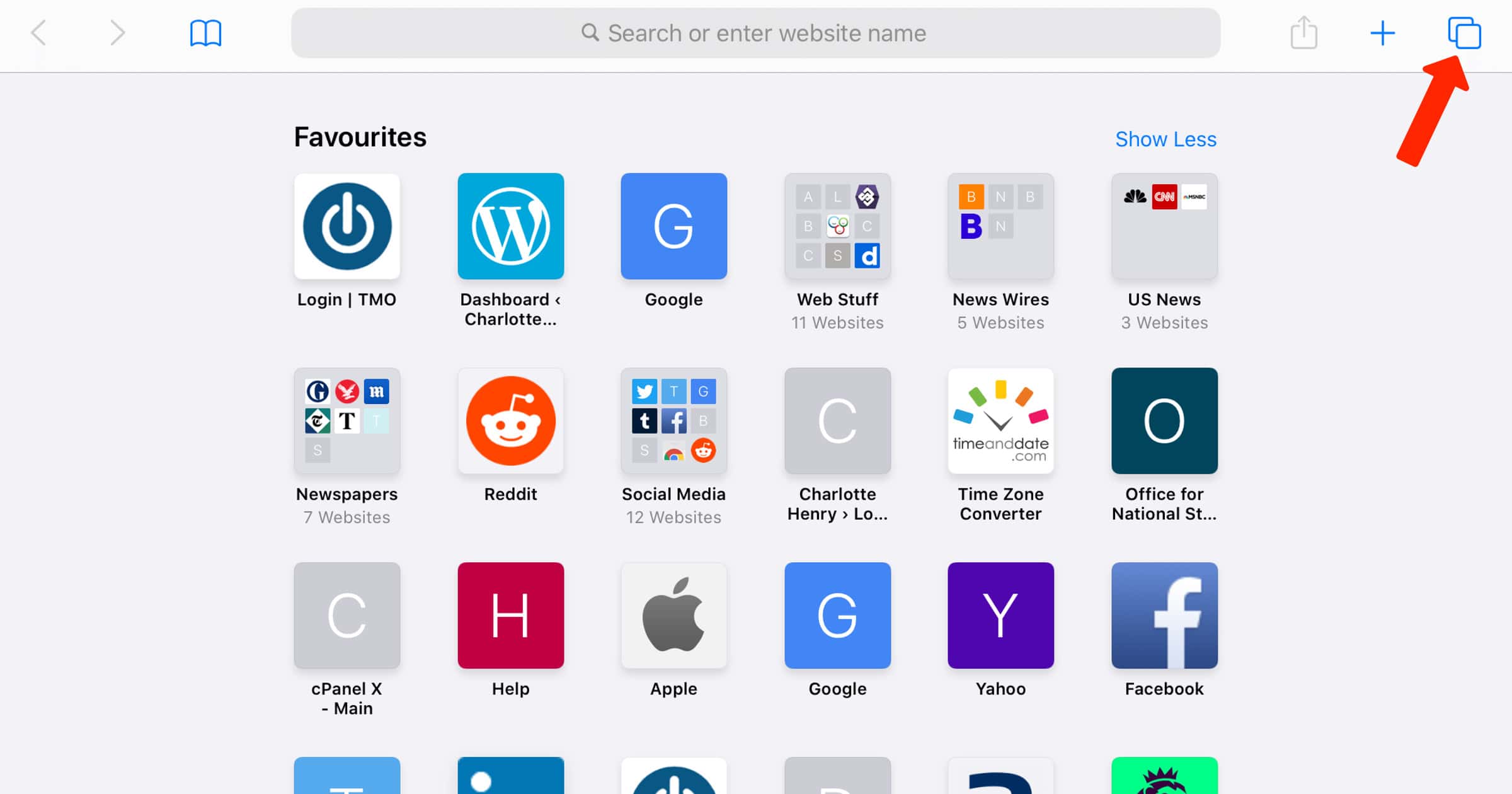
Then tap the button labeled Private.
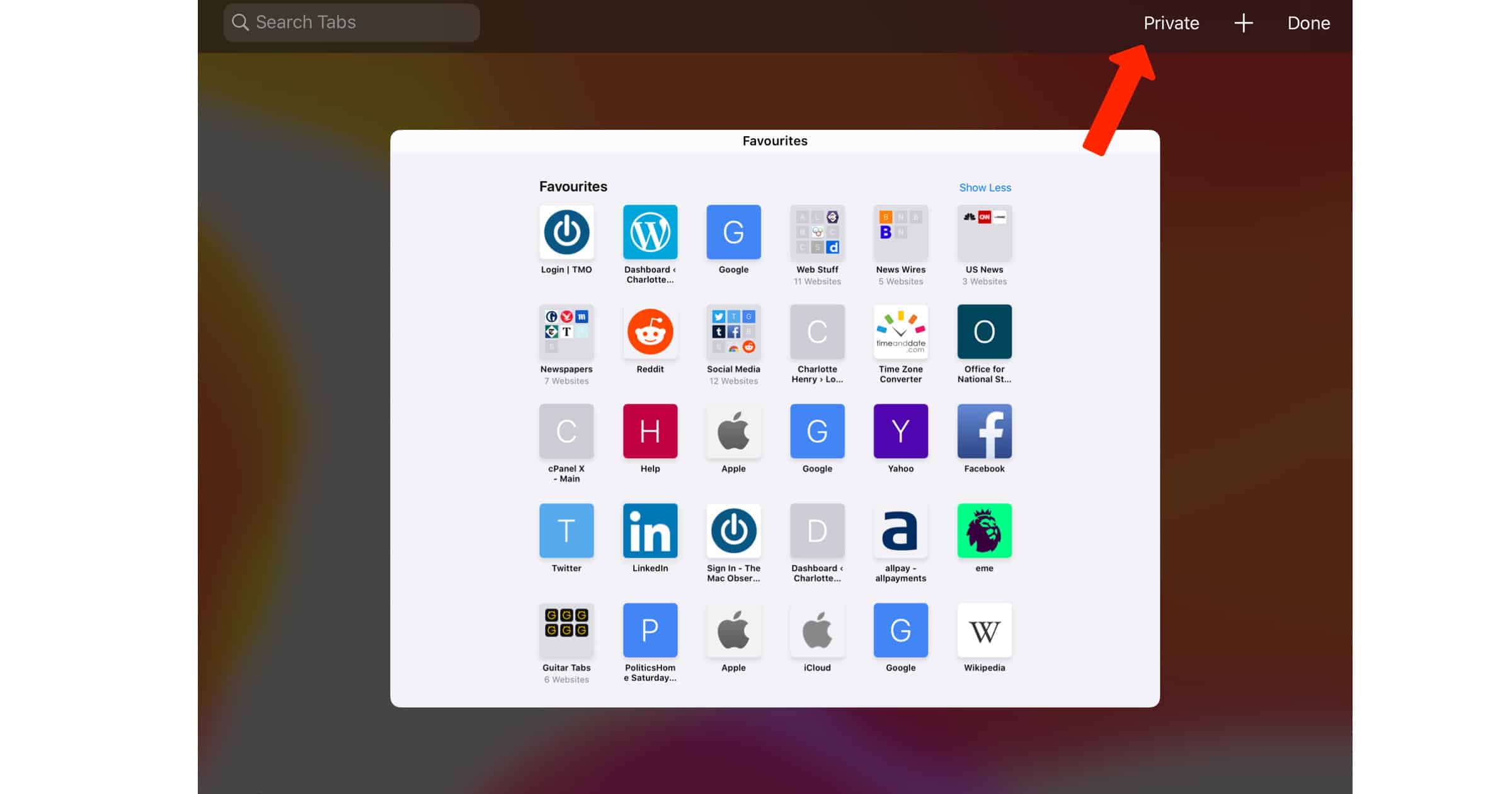
That then gets highlighted.
The menu bar is darkened when you’re in private browsing mode, and there is a note informing you too.
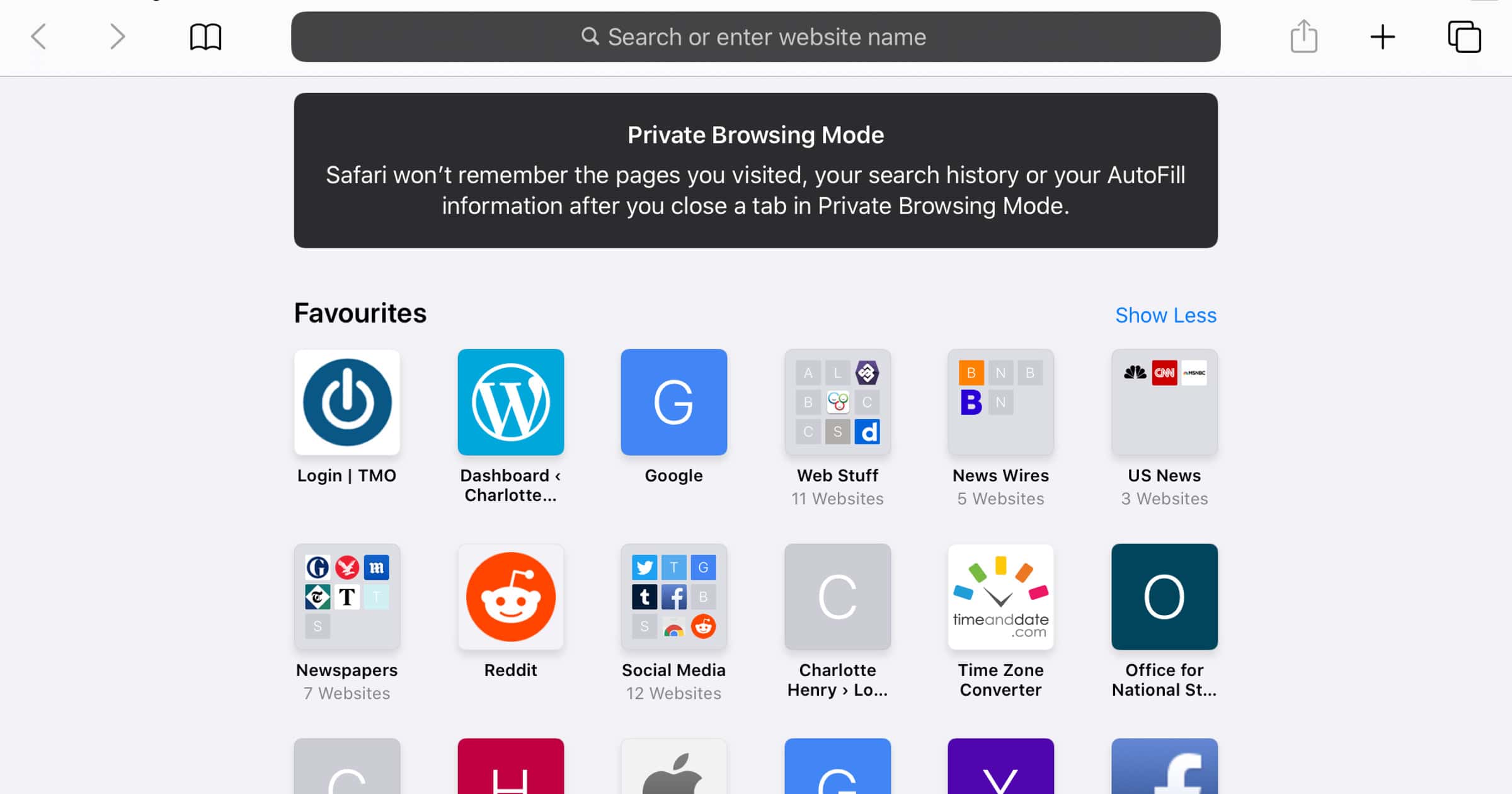
To stop using Private Browsing Mode, repeat these steps once again. You will notice the message goes and the address bar has a white background.
Leave a Reply Cancel reply
You must be logged in to post a comment.
This site uses Akismet to reduce spam. Learn how your comment data is processed .
- Charlotte Henry
How to use private browsing on your iPhone, and turn it off when you're done browsing
- To turn off private browsing on your iPhone , or turn it on, you just need to press a single button in Safari.
- The iPhone's private browsing feature is a convenient feature for those who don't want their online activity listed in their browsing history.
- Private browsing prevents your iPhone from creating any browsing history for the sites you visit, but will also log you out of most sites.
- Visit Business Insider's homepage for more stories.
Private browsing prevents people who have access to your iPhone from seeing your internet history, because it stops the browser from recording your search and site visit history at all.
It also prevents your iPhone from storing most cookies for websites, however, which means that you'll be logged out of most sites you visit.
The private browsing feature is exceedingly easy to turn on and off at will, and you won't lose any tabs in the process — your regular tabs stay put when you open private mode, and likewise, your private tabs will stay until you close them.
Check out the products mentioned in this article:
Iphone 11 (from $699.99 at best buy), how to use private browsing on your iphone in safari.
1. Open Safari.
2. Tap the icon in the bottom right corner that looks like two boxes stacked on top of each other. This will open your tabs.
3. Tap the "Private" button in the bottom left corner to turn on private browsing mode.
4. Tap the + button at the bottom of the screen to open a private tab.
5. When you're done browsing and want to go back to regular browsing mode, first close any tabs you don't want to be there the next time you open private browsing mode.
6. Tap the same tabs button you pressed before.
7. Tap the word "Private" again to turn off private browsing mode.

Related coverage from How To Do Everything: Tech :
How to reset the safari browser on your iphone in 2 different ways, how to stop pop-ups from appearing on your iphone's safari browser, how to add bookmarks and favorites on an iphone's safari browser for quick access to your preferred webpages, how to delete or edit the saved bookmarks on your iphone's safari browser.
Insider Inc. receives a commission when you buy through our links.
Watch: How to use the iPhone's new spam-call-blocking feature
- Main content

We explain and teach technology, solve tech problems and help you make gadget buying decisions.
How to Disable Private Browsing in Safari on iPhone
Dilum Senevirathne is a freelance tech writer specializing in topics related to iOS, iPadOS, macOS, Microsoft Windows, and Google web apps. Besides Guiding Tech, you can read his work at iPhone Hacks, Online Tech Tips, Help Desk Geek, MakeUseOf, and Switching to Mac.
Whenever you hand over your iPhone to someone else, it’s best to know how that person plans to use it. That is especially your concern when it comes to web browsing, and even more so when you’ve got kids in the mix . And Safari’s Private Browsing mode, which doesn’t record any browsing activity, ends up compounding the problem.

Thankfully, that’s where Screen Time comes into play. By using it, you can disable Safari’s Private Browsing mode quite easily. So let’s check out how. But rather than stopping at that, you will also find ways to prevent the usage of third-party browsers that would otherwise circumvent the restriction.
Blocking Private Browsing
Screen Time offers a dizzying array of features to monitor and control the usage of apps on your iPhone. And the built-in content and privacy restrictions let you impose limitations on the various features in the native iOS apps. In this case, you will make use of the Web Content controls to disable Private Browsing in Safari.
Step 1: Open the Settings app and tap Screen Time.
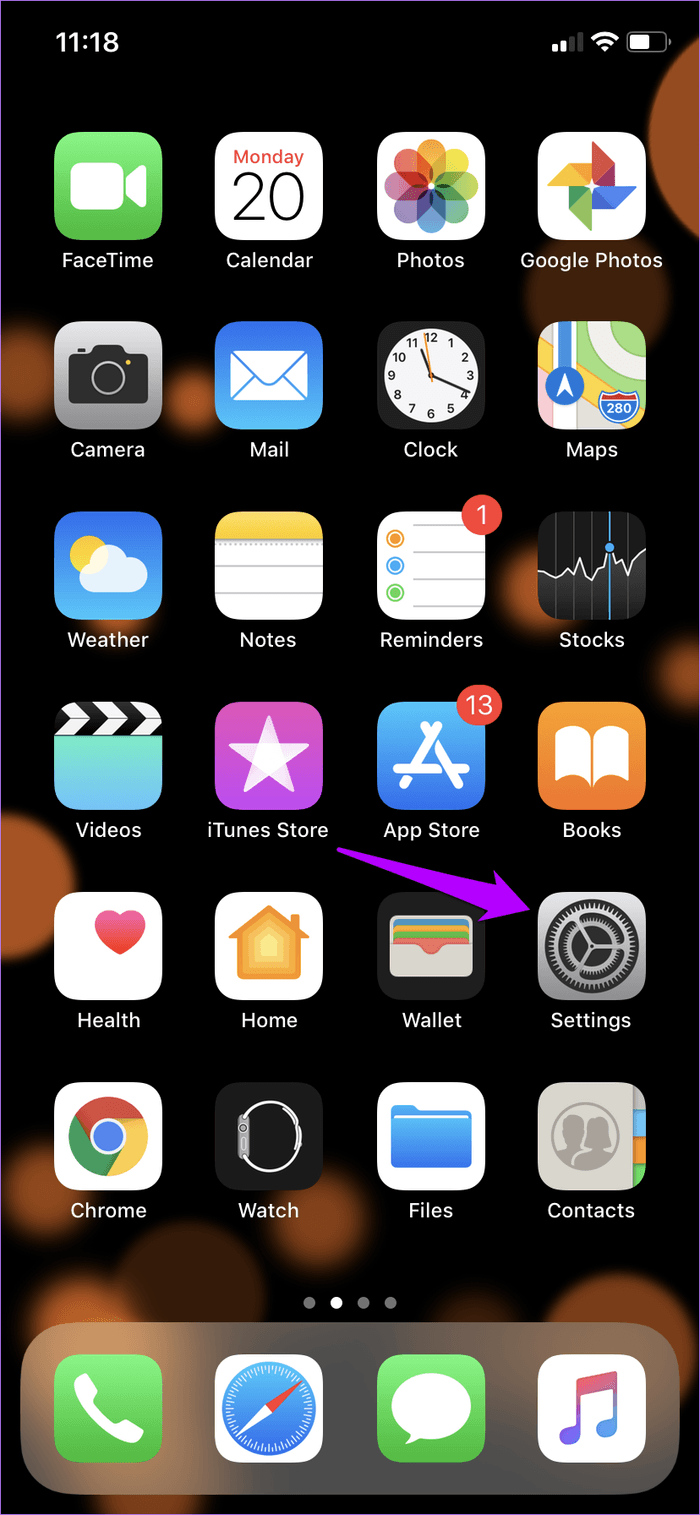
Step 2: On the Screen Time panel, tap the option labeled Content & Privacy Restrictions, and then tap Content Restrictions.
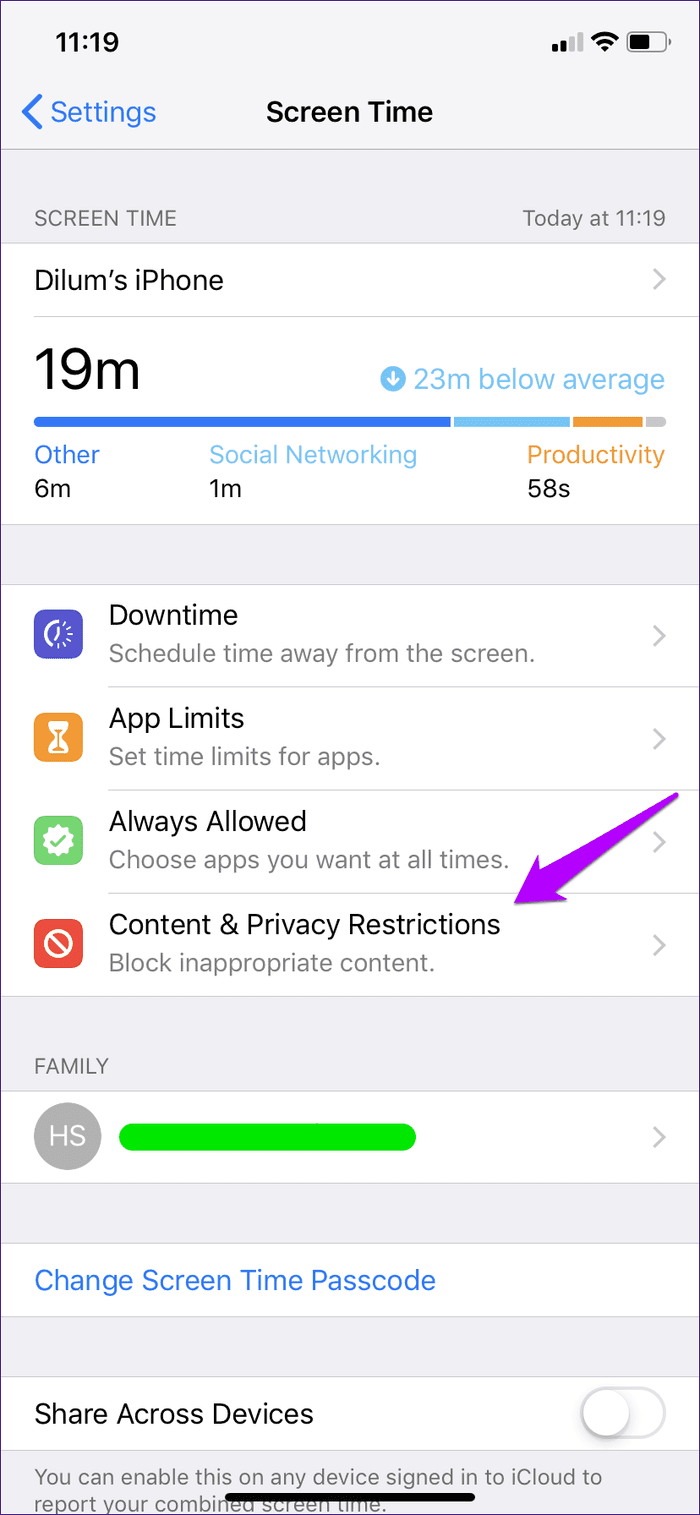
Step 3: Tap Web Content. On the subsequent screen, tap Limit Adult Websites.
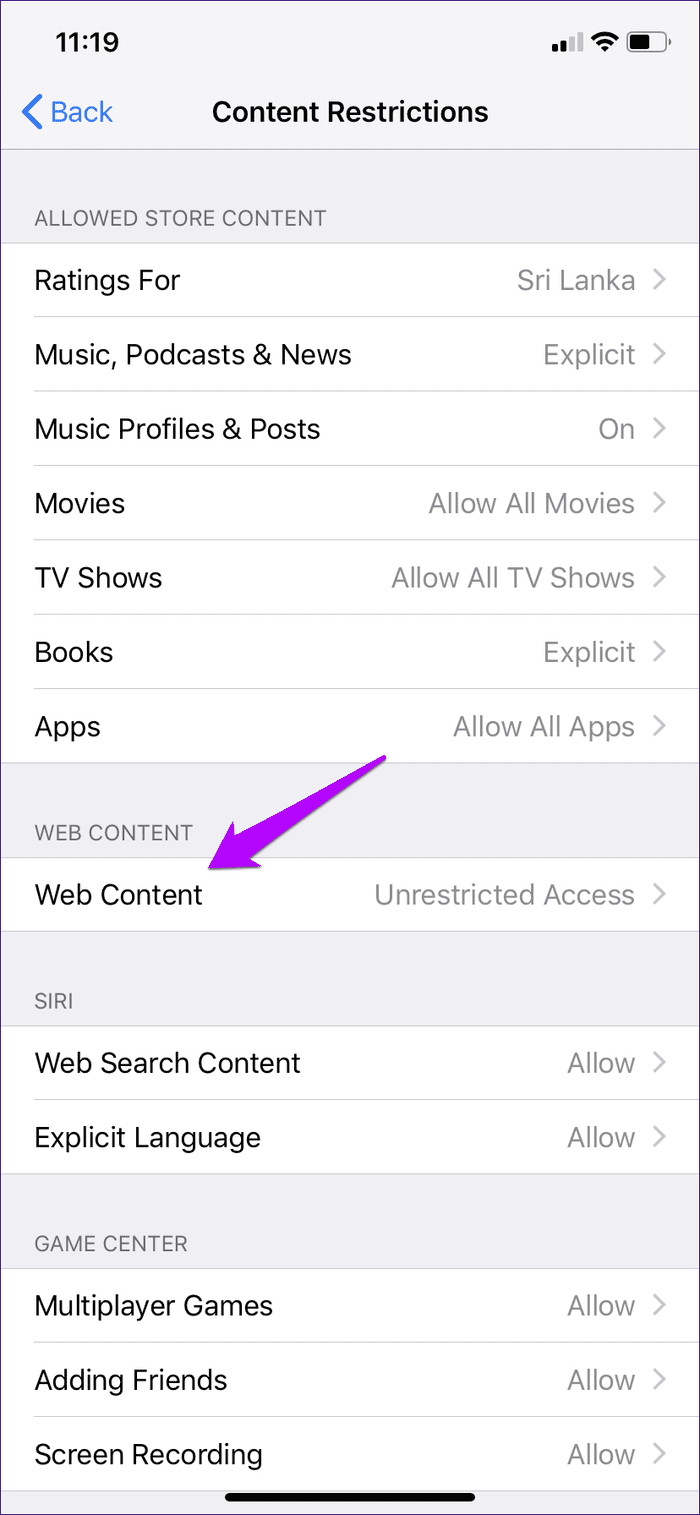
Step 4: Open Safari, and then bring up the tab switcher and voila! You won’t find the option to initiate Private Browsing mode listed anymore.
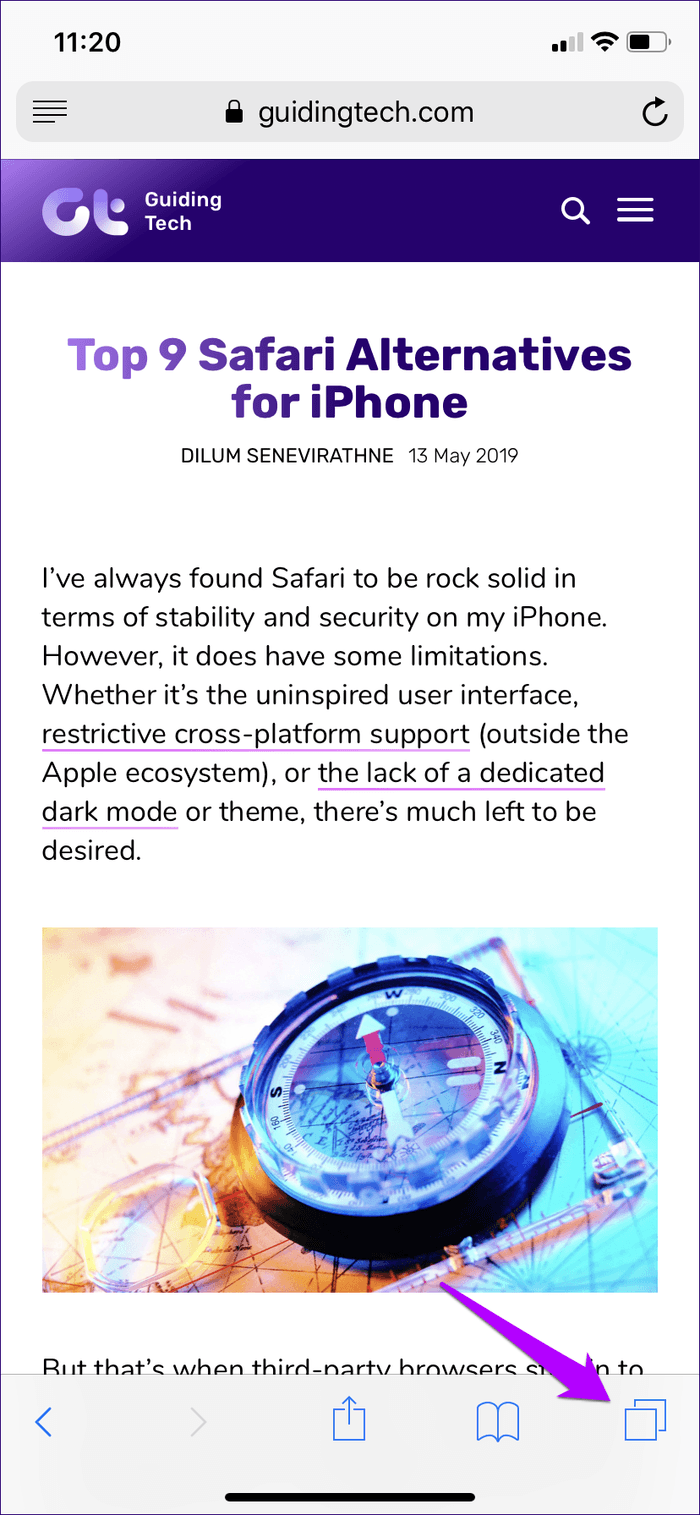
However, the Web Content controls will also block all websites that feature adult-related content. But if you’re intending on handing your device over to your kid, then consider that a bonus.
How to Restrict Third-Party Browsers Using Screen Time
While you can disable Safari’s Private Browsing mode quite easily, the Screen Time restrictions will not have the same effect on the privacy modes of third-party web browsers — such as Chrome’s Incognito mode . Hence, it’s possible that someone else can download another browser from the App Store and use it to surf anonymously instead.
Once again, Screen Time saves the day. With it, you can simply restrict downloads from the App Store.
Step 1: On the Screen Time panel, tap Content & Privacy Restrictions, and then tap iTunes & App Store Purchases.
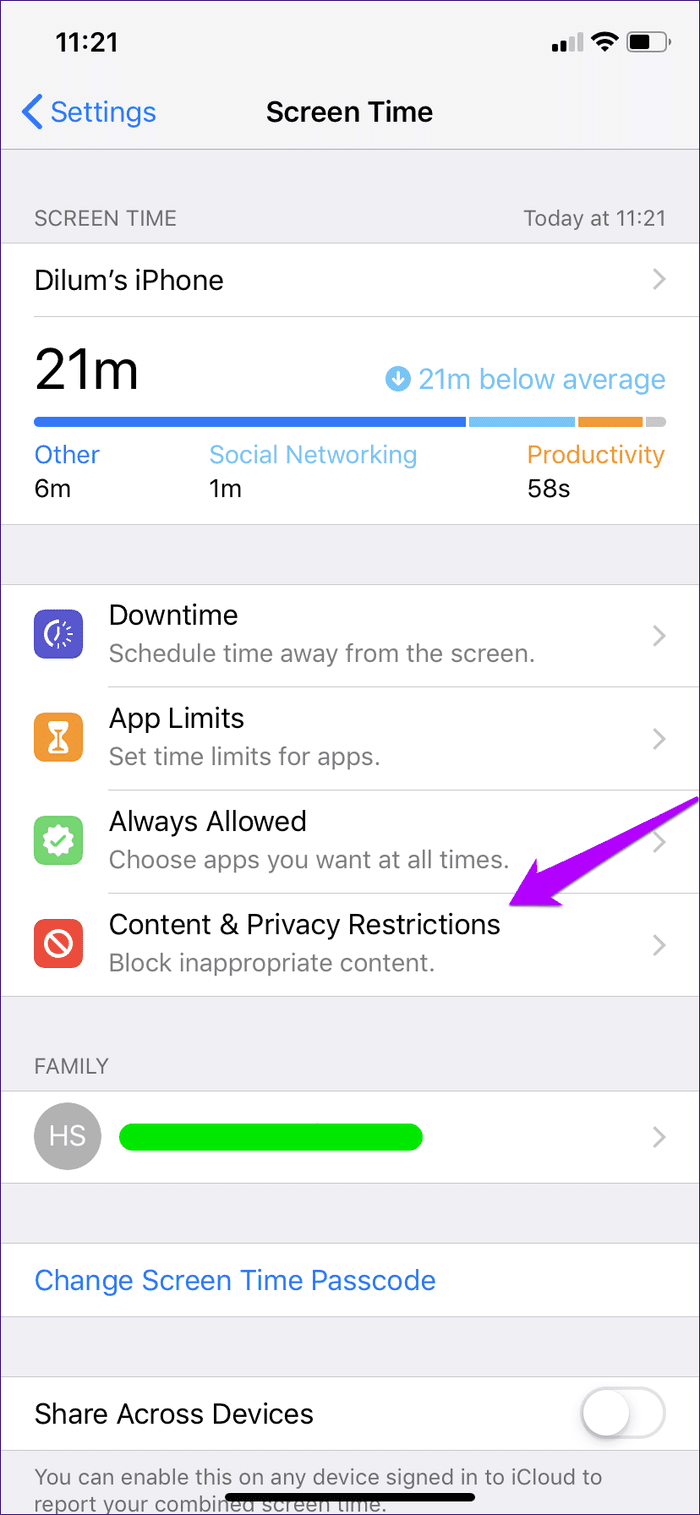
Step 2: Tap Installing Apps, and then tap Don’t Allow.
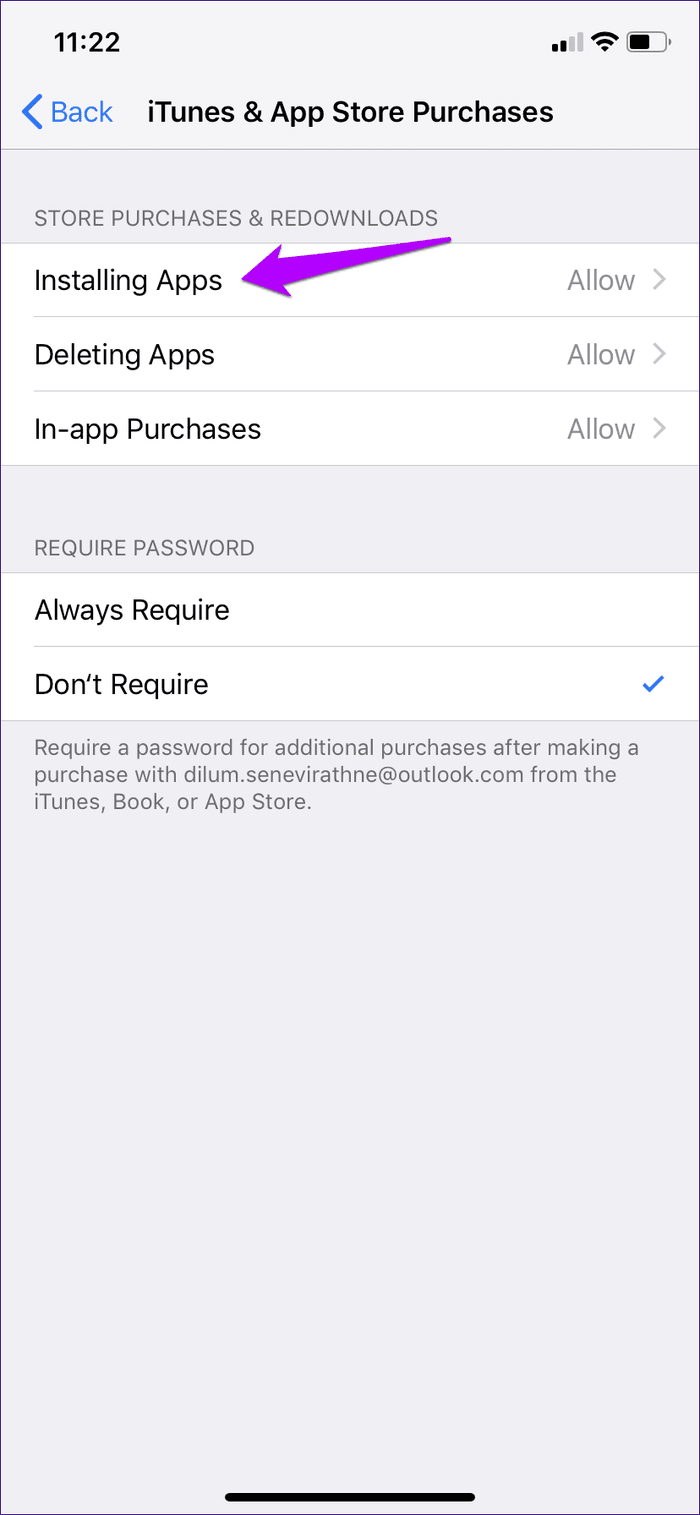
That’s it. App Store downloads are no longer possible. Remember to lift the restriction whenever you want to download an app for yourself.
How to Block Third-Party Browsers Using Screen Time
If you have a third-party browser, or several of them, already installed on your iPhone, then you really don’t have to remove them to stop someone else from surfing anonymously. With Screen Time’s App Limits feature, you can easily create a separate app category and impose the minimum time limit to restrict usage of those apps.
Step 1: On the Screen Time panel, tap the name of your device. On the following screen, select any one of the browsers that you want to block from underneath the Most Used section.
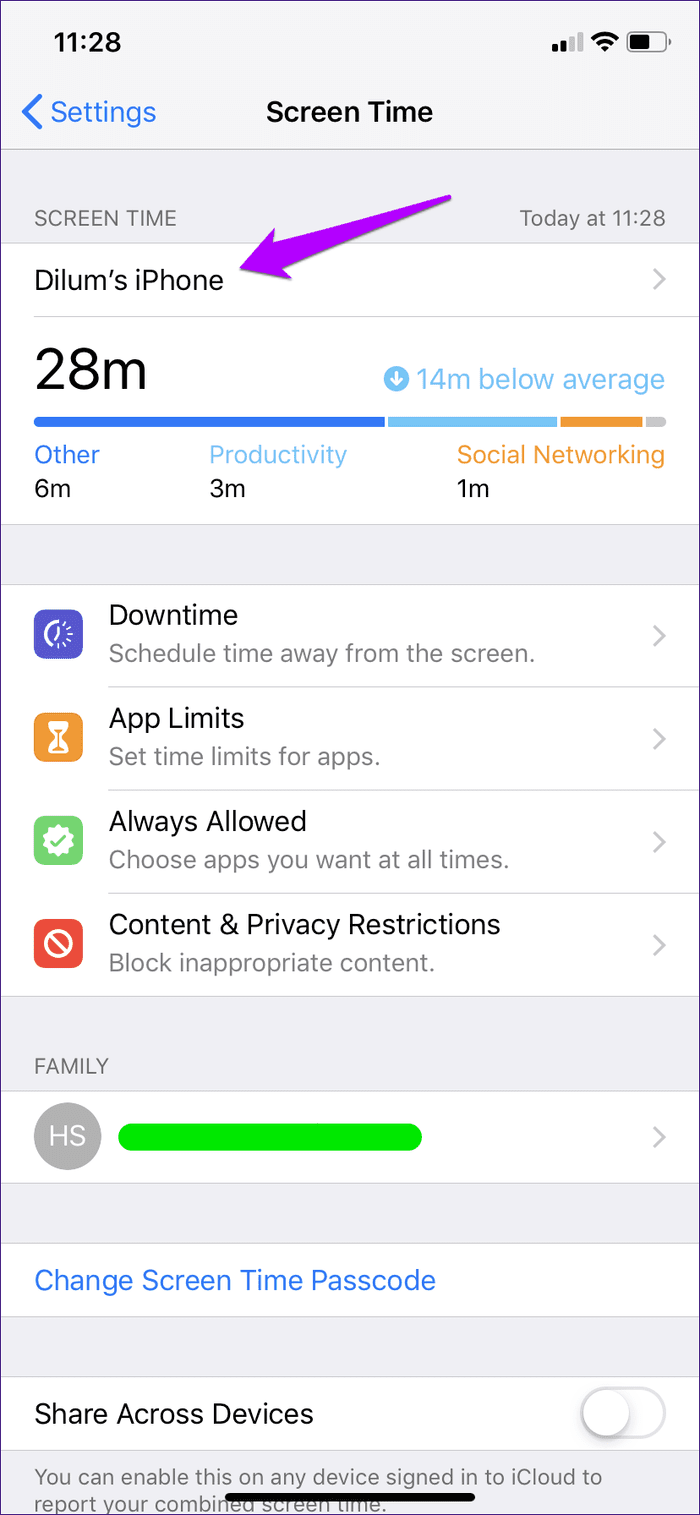
Step 2: Tap Add Limit, and then tap Edit Apps.
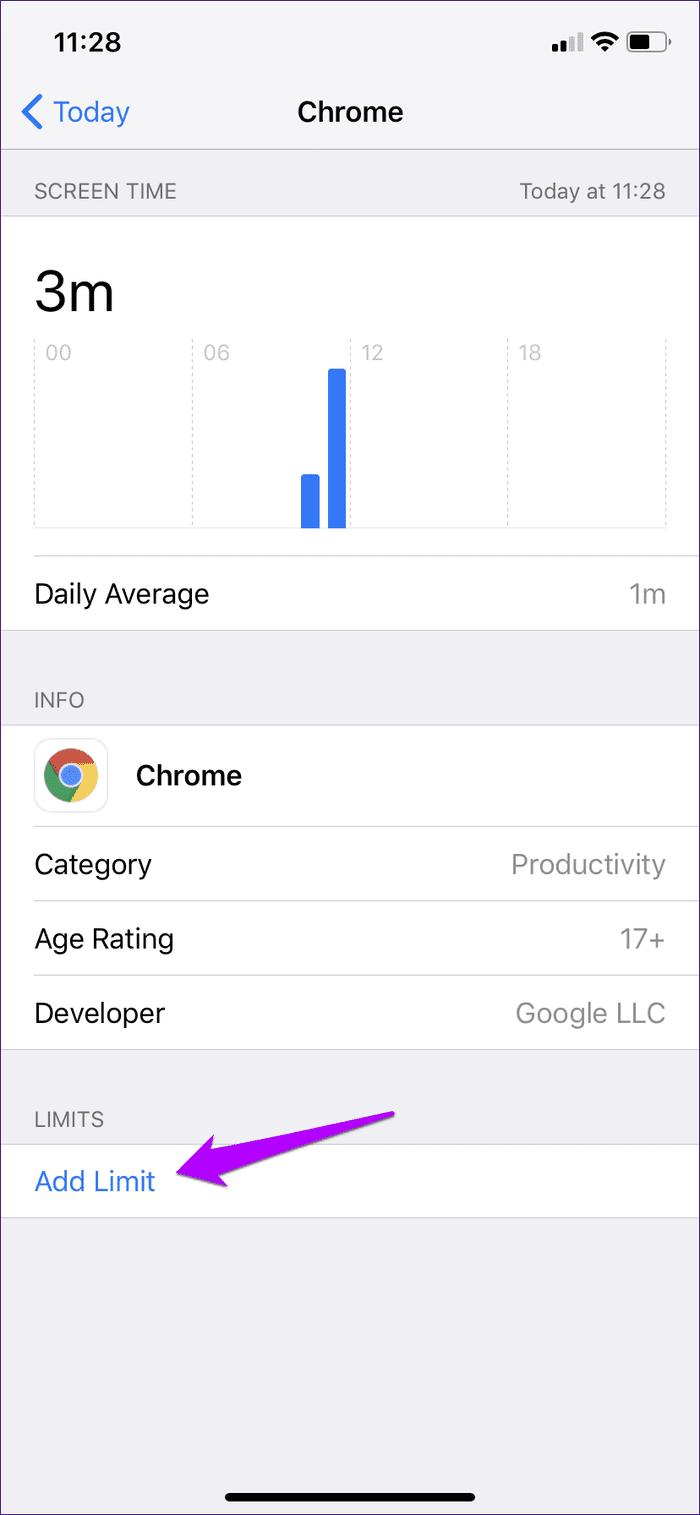
Step 3: Select all the third-party browsers on your iPhone, and then tap Add. Next, select the minimum time limit of a single minute, and then tap Add.
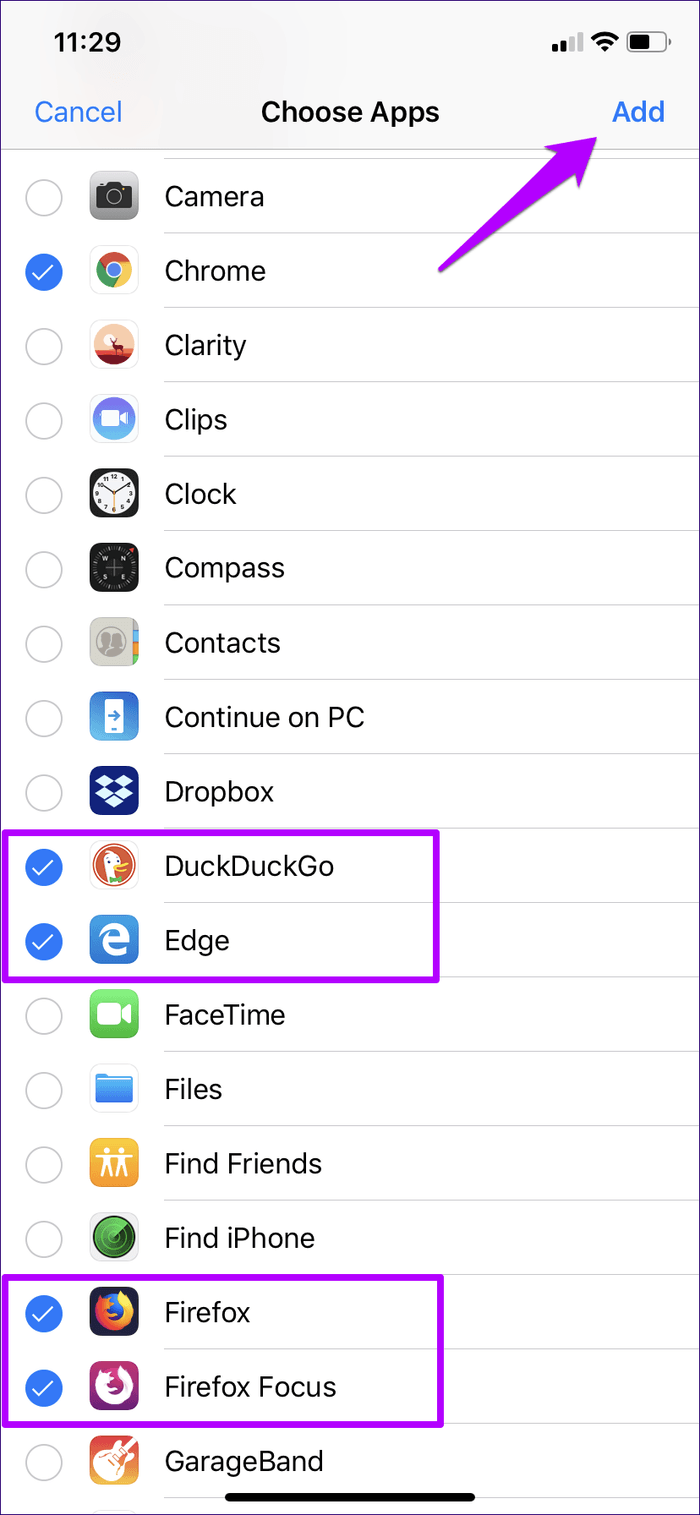
All third-party web browsers will be blocked on your iPhone after a minute of using any one of them. Not the smoothest (nor the most flawless) of ways to go about blocking browsers, but it’s the best you can do unless you want to uninstall them completely.
If you want to edit or remove the imposed time limits, head over to the Screen Time panel, tap App Limits, and then tap on the category that you just created.
Remote Management
If your child has an iPhone or iPad, you don’t have to go to the trouble of physically interacting with the device to impose any of the restrictions listed above. Instead, you can do that right from the comfort of your iOS device.
If you haven’t already, just use the Family Sharing feature (listed underneath your profile within the Settings app) to add your child’s account to your iPhone, after which it will show up within the Screen Time panel.

It’s then just a matter of adding the restrictions. The Screen Time controls layout is similar to that on your device, so you should have no trouble figuring things out.
Privacy Is Good … Just Not Always
Preserving your privacy is fine, and Safari’s Private Browsing mode is designed for that purpose. But often, it is important to know what your device is used for when sharing it with someone else, or keeping track of the activities of your kids. Thankfully, Screen Time alleviates those concerns. Kudos, Apple!
Next up: Want to go all the way out and block Safari completely? Here’s how to do that.
Was this helpful?
Last updated on 03 February, 2022
The above article may contain affiliate links which help support Guiding Tech. However, it does not affect our editorial integrity. The content remains unbiased and authentic.

The article above may contain affiliate links which help support Guiding Tech. The content remains unbiased and authentic and will never affect our editorial integrity.
DID YOU KNOW
Dilum Senevirathne
More in ios.
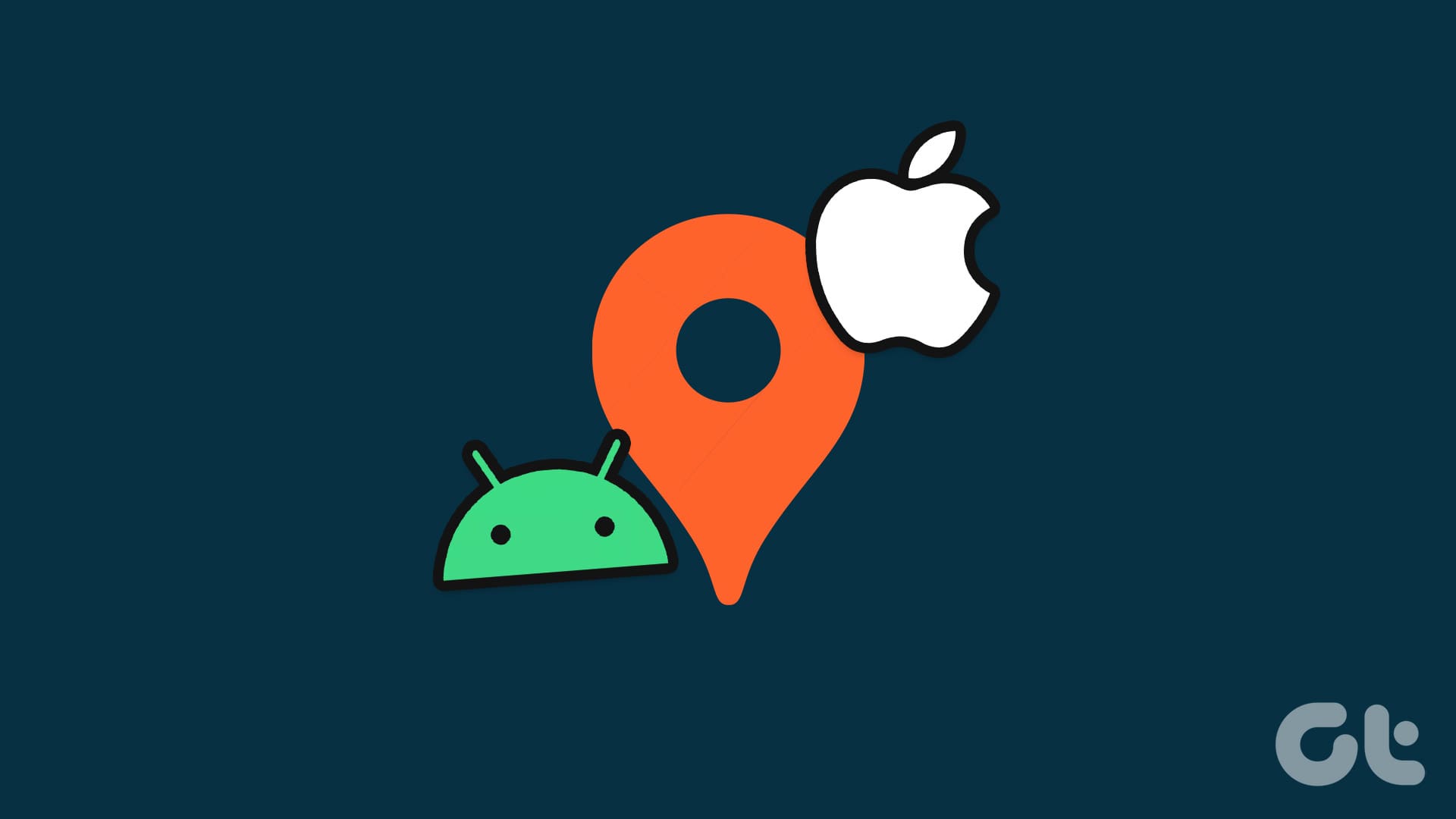
5 Ways to Share Location From iPhone to Android and Vice-Versa
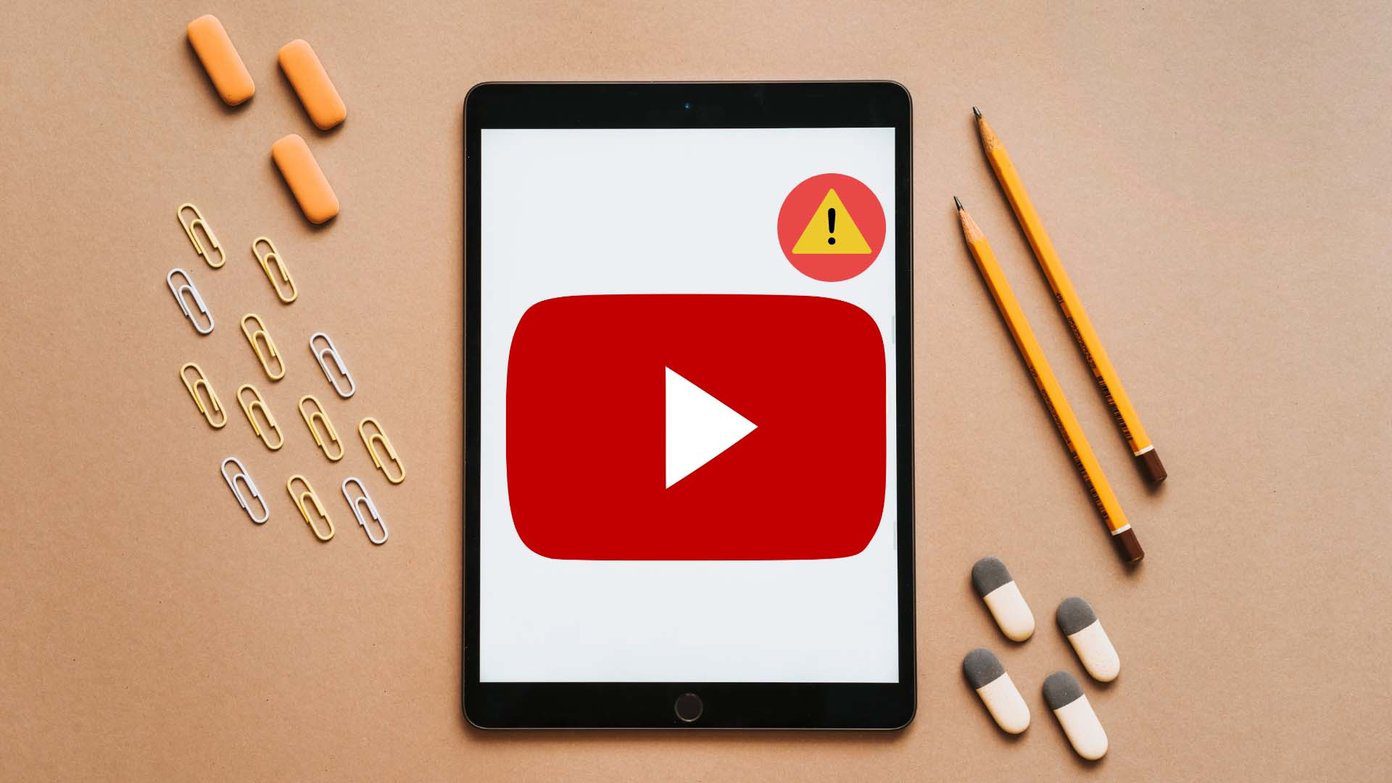
Top 10 Ways to Fix YouTube Not Working on iPad
Join the newsletter.
Get Guiding Tech articles delivered to your inbox.
iOS 17 Safari makes private browsing more secure — here's how
You can use Face ID to lock private browsing tabs in Safari

The private browsing feature in iOS 17 Safari gets an extra layer of privacy, as the your private browsing tabs can now lock when you're not using the feature. But to make sure prying passersby don't see your browsing activity, you've first go to turn on locked private browsing in iOS 17 .
When you turn on locked private browsing, you're setting things up so that your open tabs can only be unlocked with Face ID, Touch ID or your passcode. The advantage of having that safeguard in place should be clear — no one will be able to see your private browsing tabs except for you. That way, you can keep those tabs open when you need to move on to other things, secure in the knowledge that whatever sites you've visited in Safari will remain private.
Here's how to turn on locked private browsing in iOS 17, as well as as a guide to the updated interface for private browsing in mobile Safari.
How to turn on locked private browsing
1. go to safari settings.

Launch the Settings app , and scroll down until you find Safari. (It's in the block of settings that contain the other built-in iOS apps.) Tap Safari .
2. Turn on locked private browsing

In the Safari setting screen, scroll down to the Privacy & Security section. There's an entry for Require Face ID to Unlock Private Browsing. Move the slider right to turn on the feature.
For phones without Face ID — essentially the iPhone SE, at this point — the menu item lets you require Touch ID instead.

Once that slider is set, your private browsing sessions will now require you to unlock the page using Face ID (or Touch ID) before you can view any open tabs. You can also unlock pages by tapping Unlock and entering your passcode.
As a reminder, here's how to enter private browsing in Safari on your iPhone.
1. Go to the tabs page

In Safari, tap the tabs button . (It's the one on the far right of Safari's menu bar at the bottom of the screen.)
2. Launch private browsing

Swipe right on the tab menu so that the private browsing tab now appears on the center of the page. Tap Done to begin private browsing.
3. Turn on iCloud Private Relay (optional)

If you subscribe to iCloud Plus, you've got access to Private Relay . That's a a VPN-esque proxy service that encrypts your data and masks your IP address and DNS requests. That way, website and network operators can't build a profile using your browsing history.
Safari was just one of the apps to get an update as part of iOS 17, as you can see in our iOS 17 review . We can also show you how to take advantage of other new iOS 17 features, such as how to download offline maps in iOS 17 Maps , how to use the new Check In features in Messages and how to use gestures in FaceTime video chats.
Sign up to get the BEST of Tom’s Guide direct to your inbox.
Upgrade your life with a daily dose of the biggest tech news, lifestyle hacks and our curated analysis. Be the first to know about cutting-edge gadgets and the hottest deals.

Philip Michaels is a Managing Editor at Tom's Guide. He's been covering personal technology since 1999 and was in the building when Steve Jobs showed off the iPhone for the first time. He's been evaluating smartphones since that first iPhone debuted in 2007, and he's been following phone carriers and smartphone plans since 2015. He has strong opinions about Apple, the Oakland Athletics, old movies and proper butchery techniques. Follow him at @PhilipMichaels.
I’ve used the iPhone 15 Pro for 6 months — 6 camera upgrades that the iPhone 16 Pro needs
iPhone 16 just tipped for biggest design change in years — no more mechanical buttons
AI video tools like Sora could bring about a new golden age of cinema — here's why
Most Popular
- 2 5 Hulu shows to watch now with 100% on Rotten Tomatoes April 2024
- 3 Rabbit R1 pickup party recap — new features, demos, unboxing and more
- 4 Apple reportedly slicing Vision Pro shipments in half due to weakening demand
- 5 Razer's new Viper V3 Pro gaming mouse boasts an obscene 8000Hz polling rate
- 2 I’ve used the iPhone 15 Pro for 6 months — 6 camera upgrades that the iPhone 16 Pro needs
- 3 This is the dirtiest appliance in your home — that you’re probably not cleaning
- 4 5 Hulu shows to watch now with 100% on Rotten Tomatoes April 2024
- 5 Rabbit R1 pickup party recap — new features, demos, unboxing and more

10 iPhone Apps & Features For A More Private Lifestyle
T he world of modern technology means that we are all walking around with powerful handheld computers with us at all times. Smartphones are capable of carrying out pretty much every task imaginable and allow us to communicate with each other instantly, look up any information on the internet, and stream a near-limitless amount of content. All of that functionality comes at a cost in the form of privacy.
To be able to work effectively and provide users with everything they want from their smartphones, the devices — and the software that runs on them — collect huge amounts of personal data. This helps companies build up a unique picture of you so they can better target you with ads. While it is possible to remove your personal data from the internet , it is better to be proactive and stop trackers before they start harvesting your information in the first place.
Thankfully, some businesses take privacy and security seriously. Apple is one of them and the company has added a variety of useful features to the iPhone to help users stay private. Combined with some great apps and third-party solutions, the iPhone is a smartphone that can be used even if you want a more private lifestyle.
Read more: 12 Things You Should Stop Doing On Your Android Phone Immediately
For those who don't know exactly what Telegram is , it is a messaging service that works in much the same way as WhatsApp, Facebook Messenger, and iMessage. However, it is marketed as the messaging app of choice for those who have privacy and security concerns. In essence, you can think of Telegram as an alternative to the popular encrypted messaging app Signal . First launched in 2013, it is the brainchild of brothers Nikolai and Pavel Durov and was intended to give users a more private way to communicate with each other.
Partly inspired by Edward Snowden's revelations about the NSA and other government agencies spying on the public, Telegram is available across a range of devices, including desktop, iOS, and Android. The service features a shared account, allowing users to access their messages wherever and whenever they need. Its secure features include end-to-end encryption and secret chats that are hidden from normal view.
Telegram also has a unique feature known as Channels. This acts as a sort of social media hub, allowing people to broadcast messages to groups of users rather than individuals. What's more, users don't need a phone number to sign up for Telegram, which is a big advantage for those who want to remain anonymous and keep their personal data to themselves. Because of this, you can message other users without having access to their phone numbers.
Photos Privacy Permissions
It is not unusual for smartphone apps to require certain permissions to work correctly. Upon their initial launch, apps usually ask to gain access to the elements of your particular device that they need in order to operate properly. For example, a messaging app will generally need access to your contacts, while an audio recorder probably has to use the device's microphone. Both Android and iOS offer a similar system whereby users can grant or revoke certain permissions for each individual app.
However, some apps may ask for permissions that seem unnecessary for their primary function, and even use the permissions to collect personal data. Then there's the issue surrounding users who don't want apps to have unfettered access to all of their information. So, while a photography app might need to be able to add and remove images from your gallery, you might not want the developers to be able to see every photo you have stored on your iPhone.
Although iOS and Android allow users to change app permissions, this might not be a practical solution for everyone. After all, if you regularly use an app, you might not want to install it or revoke permissions it needs to work properly. With recent versions of iOS, Apple now offers a more nuanced approach when it comes to images. Using the photo picker, it is possible to pick specific photographs from your library you want to share with an app, excluding the other images to keep them private.
Proton Mail
There are literally hundreds of great free alternative email services available to users that cater to every need. While most people stick to the larger and more established offerings like Gmail and Outlook, some alternatives out there might better suit your needs. Proton Mail is one such example, specifically designed to offer the most private and secure email experience available on the market.
Like many of its rivals, Proton Mail is free to use, though there are premium options available for those who want expanded storage and some extra features — it comes with a generous 500MB as standard. You also don't need a prior email to sign up, meaning Proton Mail doesn't necessarily have to know any extra information about you. Of course, there are several privacy-orientated features as well, including the fact that the service doesn't track you to serve personal ads. In fact, Proton Mail doesn't have any ads at all.
Those using Proton Mail can be safe in the knowledge that any communications will be secure. End-to-end encryption stops anyone other than the recipient from being able to intercept messages, while the zero-access architecture approach prevents even the developers from being able to access your emails. There are some downsides, such as a limited feature set and a limit of 150 emails a day, but for those who put privacy first, Proton Mail on iPhone is a must-have.
Safari Private Browsing
Anyone who has used any kind of browser will no doubt be aware you are constantly being tracked. Websites and apps use cookies and other methods to see what you are doing so they can collect and analyze the data. That's why you will suddenly start seeing ads everywhere you visit online for things you previously searched for. Sure, you can clear the cookies on your iPhone but that doesn't get to the heart of the problem or prevent tracking from taking place in the future.
To help ease those concerns and provide a more private browsing experience to users, Apple has a private browsing mode on iPhones that goes further than you might expect to protect your data. While an Incognito Mode on other browsers stops your history from being recorded and automatically deletes cookies and other trackers, Safari has some built-in features that aim to stop websites from identifying you at all.
With its fingerprinting defense, Apple stops websites from being able to properly identify your device and instead makes it appear like a generic iPhone that could belong to anybody. Trackers are fully disabled as Safari will not even allow them to load in private browsing mode, further securing your data and habits. As an added layer of protection, Safari tabs will lock when your iPhone detects that you are no longer using them, so only you can physically look at them.
People don't really make traditional phone calls much these days, increasingly favoring messaging services like WhatsApp and Messenger to keep all of their communication in one place. Yet, phone numbers still play a vital role in our everyday lives. Most messaging apps require a phone number when you sign up and they can also be used to verify your identity or provide two-factor authentication.
That's where services that use voice over internet protocol (VoIP) are particularly useful. Services like Google Voice work by giving you a virtual phone number that can then be used to make calls over the internet. This can help keep your personal number private and give you a second number to hand over during sign-ups for new accounts without needing a second SIM card or device.
Hushed is one of the best options on the App Store for iPhone users. The service offers a free trial so you can get an idea of whether it is right for you and offers everything you'd expect from a normal phone plan that works anywhere as long as you have an internet connection. You can even set it up to make it anonymous, so no information is given to those you are calling other than the Hushed ID you provide.
Link Tracking Protection
Link Tracking Protection was added to iPhones with the iOS 17 update in 2023. It is automatically enabled, but may well be something many users have no idea about, and might have disabled without realizing. According to Apple, the feature removes tracking parameters from URLs that users open on their device, ensuring that anyone using an iPhone won't have to worry about the websites they frequent knowing too much about them.
These URL trackers can serve a variety of purposes. Mainly, they are used to determine where a user has come from, how long they spend on a site, and other behaviors. This can be useful for marketing campaigns, and advertisers can analyze this data to better target users in the future. For those who want a more private browsing experience and don't want to have their movements across the web monitored in this way, Link Tracking Protection is incredibly handy.
With Link Tracking Protection active, Apple's software will remove the tracking portion of URLs that the company believes could be harmful or excessive. The main URL will still work as intended and users don't have to do anything extra. Effectively, as soon as you click a link, the feature strips out the tracking information so analytics cannot tell where you are visiting the site from.
Lockdown Mode
Lockdown Mode is not something many people need to enable or worry about. That's because it protects against rare forms of cyber attacks that specifically target high-value individuals such as politicians and journalists. "Lockdown Mode is an optional, extreme protection that's designed for the very few individuals who, because of who they are or what they do, might be personally targeted by some of the most sophisticated digital threats," explains Apple . "Most people are never targeted by attacks of this nature."
First introduced in iOS 16, Lockdown Mode puts your device into a special state that makes it harder to access illegally. Apple does this by limiting the abilities and features of the device, stopping certain functions and preventing apps from working as intended to "reduce the attack surface that potentially could be exploited." The setting can be turned on by heading to the settings, going to the Privacy & Security tab, and toggling Lockdown Mode. Once activated, it will also automatically switch other devices, like your Apple Watch, to Lockdown Mode as well.
In Lockdown Mode, the phone can't be connected to other devices without being unlocked and attachments from messages or emails will be blocked. Elements of websites that could be harmful, including video and audio components, may be blocked from loading. Location data is also stripped from content you send and the device won't try to connect to open networks or allow incoming calls from unknown numbers.
Search engines make the vast majority of their money from selling ad space that will appear next to search results. That means that companies such as Google need a lot of ways to track users so they can target them with ads that are specific to them. The whole business model revolves around being able to build up a picture of your online presence so that it can make the most money by serving adverts that you are more likely to interact with.
Of course, that isn't exactly a comforting thought and many people might not want Google and its competitors to know every little detail of your life. With search engines being such a huge part of our everyday lives, avoiding this can be challenging. Fortunately, some alternatives make browsing the web and searching for information a far more private experience. A good place to start is DuckDuckGo , a company that operates its own browser and search engine that doesn't track users' search history.
The free app for iPhone comes with a suite of privacy features built-in that help protect your data and stop others from being able to monitor your activity. This includes the DuckDuckGo search engine, a host of tracker blockers for online activity such as cookies, and shields to prevent snooping from third parties. These features aim to stop other companies from being able to create a fingerprint that identifies you when surfing the web.
Stolen Device Protection
Smartphones are vital to our everyday life. We use them not just for communication, but also for entertainment, navigation, and more. So, even before you consider the financial cost of buying a new one, it's a big deal to lose your iPhone. For that reason, it isn't all that surprising that Apple does a lot to try and make iPhones as secure as possible so that they are less valuable to thieves if they are stolen.
Security features such as passcodes and Face ID, along with Find My iPhone, can help users locate a missing device and prevent it from being used. For those caught in the unfortunate situation of having their iPhone stolen from someone close to them who may know their passcode, Apple has a feature known as Stolen Device Protection .
Using Stolen Device Protection on your iPhone is as simple as turning on the feature in the Face ID & Passcode tab in the settings. Once activated, it will automatically force the device to ask for your Face ID or Touch ID when it is being used outside of familiar locations. It also has a cooldown period, preventing thieves from being able to access security and privacy settings for a set period so you can start the process of finding your lost or stolen iPhone .
Firefox Focus
Apple's Safari browser is already fairly secure and offers several features for those who value security and privacy. Yet, it doesn't go quite as far as dedicated browsers designed specifically to protect user data and prevent them from being tracked online. One such example is Firefox Focus . Created by Mozilla, the same company behind the regular Firefox browser and Pocket, Firefox Focus is designed to operate separately from your usual browser and provide a space for sensitive actions you don't want others to see.
Firefox Focus is not a browser that you would use for everyday internet activities. It is a stripped-back experience that doesn't include things like tabs or saved passwords. It also blocks ads, trackers, and add-ons, providing a distraction-free area that Mozilla describes as the "perfect get in/get out, search-and-destroy, I'm on a mission that's none-of-your-business — web browser."
Essentially, Firefox Focus acts as a way to get what you want on the web more quickly without having to deal with problems such as slow loading while it also works to keep your data and personal information private. It also makes it easy to delete any history and cookies with a single button press while browsing, although these will also be scrubbed when you close the browser.
Read the original article on SlashGear
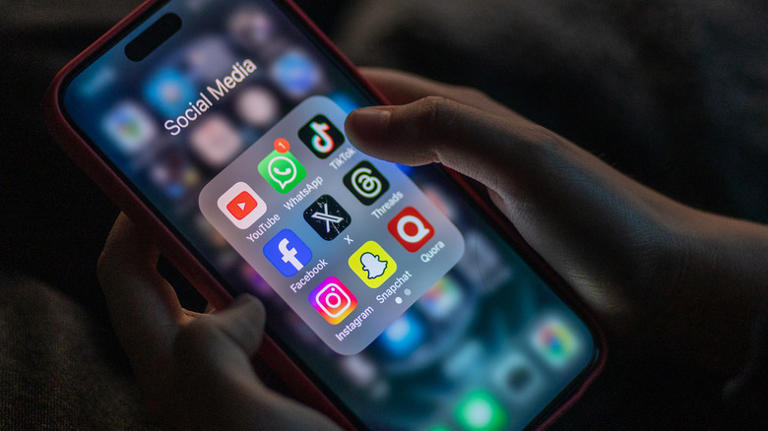
About iOS 17 Updates
iOS 17 brings big updates to Phone, Messages, and FaceTime that give you new ways to express yourself as you communicate. StandBy delivers a new full-screen experience with glanceable information designed to view from a distance when you turn iPhone on its side while charging. AirDrop makes it easier to share and connect with those around you and adds NameDrop for contact sharing. Enhancements to the keyboard make entering text faster and easier than ever before. iOS 17 also includes updates to Widgets, Safari, Music, AirPlay, and more.
For information on the security content of Apple software updates, please visit this website: https://support.apple.com/kb/HT201222
This update provides important bug fixes and security updates and is recommended for all users.
For information on the security content of Apple software updates, please visit this website:
https://support.apple.com/kb/HT201222
This update introduces new emoji, transcripts in Apple Podcasts and includes other features, bug fixes, and security updates for your iPhone.
New mushroom, phoenix, lime, broken chain, and shaking heads emoji are now available in the emoji keyboard
18 people and body emoji add the option to face them in either direction
Apple Podcasts
Transcripts let you follow an episode with text that highlights in sync with the audio in English, Spanish, French and German
Episode text can be read in full, searched for a word or phrase, tapped to play from a specific point and used with accessibility features such as Text Size, Increase Contrast, and VoiceOver
This update includes the following enhancements and bug fixes:
Music recognition lets you add songs you have identified to your Apple Music Playlists and Library, as well as Apple Music Classical
Siri has a new option to announce messages you receive in any supported language
Stolen Device Protection supports the option for increased security in all locations
Battery Health in Settings shows battery cycle count, manufacture date, and first use on iPhone 15 and iPhone 15 Pro models
Call Identification displays Apple-verified business name, logo, and department name when available
Business updates in Messages for Business provide trusted information for order status, flight notifications, fraud alerts or other transactions you opt into
Apple Cash virtual card numbers enable you to pay with Apple Cash at merchants that don’t yet accept Apple Pay by typing in your number from Wallet or using Safari AutoFill
Fixes an issue where contact pictures are blank in Find My
Fixes an issue for Dual SIM users where the phone number changes from primary to secondary and is visible to a group they have messaged
Some features may not be available for all regions or on all Apple devices. For information on the security content of Apple software updates, please visit this website:
This update provides bug fixes for your iPhone including:
Text may unexpectedly duplicate or overlap while typing
This update introduces additional security measures with Stolen Device Protection. This release also includes a new Unity wallpaper to honor Black history and culture in celebration of Black History Month, as well as other features, bug fixes, and security updates for your iPhone.
Stolen Device Protection
Stolen Device Protection increases security of iPhone and Apple ID by requiring Face ID or Touch ID with no passcode fallback to perform certain actions
Security Delay requires Face ID or Touch ID, an hour wait, and then an additional successful biometric authentication before sensitive operations like changing device passcode or Apple ID password can be performed
Lock Screen
New Unity wallpaper honors Black history and culture in celebration of Black History Month
Collaborate on playlists allows you to invite friends to join your playlist and everyone can add, reorder, and remove songs
Emoji reactions can be added to any track in a collaborative playlist
This update also includes the following improvements:
AirPlay hotel support lets you stream content directly to the TV in your room in select hotels
AppleCare & Warranty in Settings shows your coverage for all devices signed in with your Apple ID
Crash detection optimizations (all iPhone 14 and iPhone 15 models)
This update provides important bug fixes and is recommended for all users.
This update introduces Journal, an all-new way to reflect on life’s moments and preserve your memories. This release also includes Action button and Camera enhancements, as well as other features, bug fixes, and security updates for your iPhone.
Journal is a new app that lets you write about the small moments and big events in your life so you can practice gratitude and improve your wellbeing
Journaling suggestions make it easy to remember your experiences by intelligently grouping your outings, photos, workouts, and more into moments you can add to your journal
Filters let you quickly find bookmarked entries or show entries with attachments so you can revisit and reflect on key moments in your life
Scheduled notifications help you keep a consistent journaling practice by reminding you to write on the days and time you choose
Option to lock your journal using Touch ID or Face ID
iCloud sync keeps your journal entries safe and encrypted on iCloud
Action Button
Translate option for the Action button on iPhone 15 Pro and iPhone 15 Pro Max to quickly translate phrases or have a conversation with someone in another language
Spatial video lets you capture video on iPhone 15 Pro and iPhone 15 Pro Max so you can relive your memories in three dimensions on Apple Vision Pro
Improved Telephoto camera focusing speed when capturing small faraway objects on iPhone 15 Pro and iPhone 15 Pro Max
Catch-up arrow lets you easily jump to your first unread message in a conversation by tapping the arrow visible in the top-right corner
Add sticker option in the context menu lets you add a sticker directly to a bubble
Memoji updates include the ability to adjust the body shape of any Memoji
Contact Key Verification provides automatic alerts and Contact Verification Codes to help verify people facing extraordinary digital threats are messaging only with the people they intend
Precipitation amounts help you stay on top of rain and snow conditions for a given day over the next 10 days
New widgets let you choose from next-hour precipitation, daily forecast, sunrise and sunset times, and current conditions such as Air Quality, Feels Like, and wind speed
Wind map snapshot helps you quickly assess wind patterns and access the animated wind map overlay to prepare for forecasted wind conditions for the next 24 hours
Interactive moon calendar lets you easily visualize the phase of the moon on any day for the next month
This update also includes the following improvements and bug fixes:
Siri support for privately accessing and logging Health app data using your voice
AirDrop improvements including expanded contact sharing options and the ability to share boarding passes, movie tickets, and other eligible passes by bringing two iPhones together
Favorite Songs Playlist in Apple Music lets you quickly get back to the songs you mark as favorites
Use Listening History in Apple Music can be disabled in a Focus so music you listen to does not appear in Recently Played or influence your recommendations
A new Digital Clock Widget lets you quickly catch a glimpse of the time on your Home Screen and while in StandBy
Enhanced AutoFill identifies fields in PDFs and other forms enabling you to populate them with information such as names and addresses from your contacts
New keyboard layouts provide support for 8 Sámi languages
Sensitive Content Warning for stickers in Messages prevents you from being unexpectedly shown a sticker containing nudity
Qi2 charger support for all iPhone 13 models and iPhone 14 models
Fixes an issue that may prevent wireless charging in certain vehicles
This update provides important security fixes and is recommended for all users.
In rare circumstances, Apple Pay and other NFC features may become unavailable on iPhone 15 models after wireless charging in certain cars
Weather Lock Screen widget may not correctly display snow
This update introduces the ability for AirDrop transfers to continue over the internet when you step out of AirDrop range. This release also includes enhancements to StandBy and Apple Music, as well as other features, bug fixes, and security updates for your iPhone.
Content continues to transfer over the internet when you step out of AirDrop range
New options to control when the display turns off (iPhone 14 Pro, iPhone 14 Pro Max, iPhone 15 Pro, and iPhone 15 Pro Max)
Favorites expanded to include songs, albums, and playlists, and you can filter to display your favorites in the library
New cover art collection offers designs that change colors to reflect the music in your playlist
Song suggestions appear at the bottom of every playlist, making it easy to add music that matches the vibe of your playlist
Option to choose a specific album to use with Photo Shuffle on the Lock Screen
Home key support for Matter locks
Improved reliability of Screen Time settings syncing across devices
Fixes an issue that may cause the Significant Location privacy setting to reset when transferring an Apple Watch or pairing it for the first time
Resolves an issue where the names of incoming callers may not appear when you are on another call
Addresses an issue where custom and purchased ringtones may not appear as options for your text tone
Fixes an issue that may cause the keyboard to be less responsive
Fixes an issue that may cause display image persistence
https://support.apple.com/HT201222
This update provides important bug fixes, security updates, and addresses an issue that may cause iPhone to run warmer than expected.
This update provides important bug fixes, security updates, and fixes an issue that may prevent transferring data directly from another iPhone during setup.
Contact Posters let you customize how you appear on other people’s devices when you call them with a customized poster
Live Voicemail displays a live transcription as someone leaves a message and allows you to pick up the call
Stickers iMessage app brings all your stickers into one place including Live Stickers, Memoji, Animoji, emoji stickers, and your third party sticker packs
Live Stickers can be created by lifting the subject from photos or videos and stylizing them with effects like Shiny, Puffy, Comic, and Outline
Check In automatically notifies a family member or friend when you arrive at a destination safely and can share helpful information with them in case of a delay
Audio message transcription is available for audio messages you receive so you can read them in the moment and listen later
Search improvements help you find messages faster by allowing you to combine search filters such as people, keywords, and content types like photos or links to find exactly what you are looking for
Swipe to reply to a message inline by swiping to the right on any bubble
One-time verification code cleanup automatically deletes verification codes from the Messages app after using them with AutoFill in other apps
Leave a video or audio message to capture exactly what you want to say when someone does not pick up your FaceTime call
Enjoy FaceTime calls on Apple TV by using your iPhone as a camera (Apple TV 4K 2nd generation and later)
Reactions layer 3D effects like hearts, balloons, confetti, and more around you in video calls and can be triggered with gestures
Video effects allow you to adjust the intensity of Studio Lighting and Portrait mode
Full-screen experience with glanceable information like clocks, photos, and widgets designed to view from a distance when iPhone is on its side and charging in places such as your nightstand, kitchen counter, or desk
Clocks are available in a variety of styles including Digital, Analog, Solar, Float, and World Clock, with elements you can personalize like the accent color
Photos automatically shuffle through your best shots or showcase a specific album you choose
Widgets give you access to information at a distance and appear in Smart Stacks that deliver the right information at the right time
Night Mode lets clocks, photos, and widgets take on a red tone in low light
Preferred view per MagSafe charger remembers your preference for each place you charge with MagSafe, whether that’s a clock, photos, or widgets
Interactive widgets let you take actions, like mark a reminder as complete, directly from the widget by tapping it on the Home Screen, Lock Screen, or in StandBy
iPhone widgets on Mac enable you to add widgets from your iPhone to your Mac desktop
NameDrop lets you exchange contact information with someone new by bringing your iPhones close together
New way to initiate AirDrop allows you to share content or start a SharePlay session over AirDrop by bringing your iPhones close together
Improved autocorrect accuracy makes typing even easier by leveraging a powerful transformer-based language model (iPhone 12 and later)
Easier autocorrect editing temporarily underlines corrected words and lets you revert back to what you originally typed with just a tap
Enhanced sentence corrections can correct more types of grammatical mistakes when you finish sentences (iPhone 12 and later)
Inline predictive text shows single and multi-word predictions as you type that can be added by tapping space bar (iPhone 12 and later)
Safari and Passwords
Profiles keep your browsing separate for topics like work and personal, separating your history, cookies, extensions, Tab Groups, and favorites
Private Browsing enhancements include locking your private browsing windows when you’re not using them, blocking known trackers from loading, and removing identifying tracking from URLs
Password and passkey sharing lets you create a group of passwords to share with trusted contacts that stays up to date as members of the group make changes
One-time verification code AutoFill from Mail autofill in Safari so you can log in without leaving the browser
SharePlay makes it easy for everyone to control and play Apple Music in the car
Crossfade smoothly transitions between songs by fading out the currently playing song while fading in the next so the music never stops
Intelligent AirPlay device list makes finding the right AirPlay-compatible TV or speaker even easier by showing your devices in order of relevance, based on your preferences
Suggested AirPlay device connections are proactively shown to you as a notification to make it even more seamless to connect to your preferred AirPlay devices
Automatic AirPlay device connections are made between your iPhone and the most relevant AirPlay-compatible device so all you have to do is tap “Play” to begin enjoying your content
Adaptive Audio delivers a new listening mode that dynamically blends Active Noise Cancellation and Transparency to tailor the noise control experience based on the conditions of your environment (AirPods Pro (2nd generation) with firmware version 6A300 or later)
Personalized Volume adjusts the volume of your media in response to your environment and listening preferences over time (AirPods Pro (2nd generation) with firmware version 6A300 or later)
Conversation Awareness lowers your media volume and enhances the voices of the people in front of the user, all while reducing background noise (AirPods Pro (2nd generation) with firmware version 6A300 or later)
Press to mute and unmute your microphone by pressing the AirPods stem or the Digital Crown on AirPods Max when on a call (AirPods (3rd generation), AirPods Pro (1st and 2nd generation), or AirPods Max with firmware version 6A300 or later)
Offline Maps allow you to select an area you want to access, search, and explore rich information for places to download for use when your iPhone doesn’t have a Wi-Fi or cellular signal
EV routing improvements give you routes based on real-time EV charger availability for supported chargers
Option to say “Siri” in addition to “Hey Siri” for an even more natural way to make requests
Back-to-back requests can be issued without needing to reactivate Siri in between commands (iPhone 11 and later)
Visual Look Up
Expanded domains in Visual Look Up help you discover similar recipes from photos of food, Maps information from photos of storefronts, and the meaning of signs and symbols on things like laundry tags
Multiple or single subjects can be lifted from the background of photos and videos and placed into apps like Messages
Visual Look Up in Video helps you learn about objects that appear in paused video frames
Visual Look Up for subjects in photos enables you to look up information about objects you lift from photos directly from the callout bar
State of Mind reflection allows you to log your momentary emotion and daily mood, choose what factors are having the biggest impact on you, and describe your feelings
Interactive charts give you insights into your state of mind, how it has changed over time, and what factors may have influence such as exercise, sleep, and mindful minutes
Mental health assessments help you understand your current risk for depression and anxiety and if you might benefit from getting support
Screen Distance leverages the TrueDepth camera that powers Face ID to encourage you to increase the distance you view your device to reduce digital eye strain and can help reduce the risk of myopia in children
Sensitive Content Warnings can be enabled to prevent users from unexpectedly being shown images containing nudity in Messages, AirDrop, Contact Posters in the Phone app, and FaceTime messages
Expanded Communication Safety protections for children now detect videos containing nudity in addition to photos that children may receive or attempt to send in Messages, AirDrop, Contact Posters in the Phone app, FaceTime messages, and the system Photo picker
Improved sharing permissions give you even more control over what you share with apps, with an embedded photo picker and an add-only Calendar permission
Link tracking protection removes extra information from links shared in Messages, Mail, and Safari Private Browsing that some websites use in their URLs to track you across other websites, and links still work as expected
Accessibility
Assistive Access distills apps and experiences to their essential features in Phone and FaceTime, Messages, Camera, Photos, and Music, including large text, visual alternatives, and focused choices to lighten cognitive load
Live Speech lets you type what you want to say and have it be spoken out loud in phone calls, FaceTime calls, and for in-person conversations
Personal Voice enables users who are at risk of losing their voice to privately and securely create a voice that sounds like them on iPhone, and use it with Live Speech in phone and FaceTime calls
Point and Speak in Magnifier Detection Mode uses iPhone to read text out loud on physical objects with small text labels, such as keypads on doors and buttons on appliances
This release also includes other features and improvements:
Roadside Assistance via satellite lets you contact AAA to help you with vehicle issues when out of Wi-Fi or cellular range (iPhone 14, iPhone 14 Plus, iPhone 14 Pro, iPhone 14 Pro Max)
Pets in the People album in Photos surfaces individual pets in the album just like friends or family members
Photos Album widget lets you select a specific album from the Photos app to appear in the widget
Item sharing in Find My allows you to share an AirTag or Find My network accessory with up to five other people
Activity History in Home displays a recent history of events for door locks, garage doors, security systems, and contact sensors
Grid Forecast in Home shows when your electrical grid has cleaner energy sources available (Contiguous US only)
Grocery Lists in Reminders automatically group related items into sections as you add them
Inline PDFs and document scans in Notes are presented full-width, making them easy to view and mark them up
New Memoji stickers in Keyboard include Halo, Smirk, and Peekaboo
App Shortcuts in Spotlight Top Hit offer you app shortcuts to your next action when you search for an app
Redesigned Sharing tab in Fitness provides highlights of your friends’ activity like workout streaks and awards
Email or phone number sign-in lets you sign into your iPhone with any email address or phone number listed in your Apple ID account
New drawing tools in Freeform include a fountain pen, watercolor brush, ruler and more to create expressive boards
Crash Detection optimizations (iPhone 14, iPhone 14 Plus, iPhone 14 Pro, iPhone 14 Pro Max)
Some features may not be available for all regions or on all Apple devices. For more information, please visit this website:
https://www.apple.com/ios/ios-17
Some features may not be available for all regions or on all iPhone models. For information on the security content of Apple software updates, please visit this website:

IMAGES
VIDEO
COMMENTS
In iOS 17. Open Safari on your iPhone. Tap the Tabs button. Swipe to the Private tab group button, then tap the tab that you want to open. For additional privacy, you can choose to lock Private Browsing when you're not using it. When you lock your device, your private tabs in Safari will also lock. Then, when you unlock your device again, just ...
How to Enter a Safari Private Browsing Session on an iPhone. Open Safari. Select the Tabs button. Tap the dropdown at the bottom of the screen. Choose Private. Our guide continues below with additional information about how to turn on private browsing on iPhone 13, including pictures of these steps. Related: If you would like to delete your ...
Step 3: Enable Private Browsing. Find the "Private" option at the bottom left of the screen and tap it. Once you tap "Private," you'll notice the color of the browser interface changes, indicating that you're now in Private Browsing Mode.
When you use Private Browsing, Safari won't remember your search history, the pages you visit, or your AutoFill information. Private Browsing also blocks som...
To activate Private Browsing, first launch Safari. If you don't see the toolbar at the top of the screen, tap anywhere once to reveal it. Then tap on the "New Window" button in the upper-right corner. On Safari's window management screen, tap the "Private" button in the upper-right corner. After Private Mode is enabled, tap the plus (+) button ...
Alternatively, tap and hold the Tabs button in the bottom-right corner and tap New Private Tab from the popup menu that appears.. A private browsing window in Safari on your iPhone or iPad says Private Browsing Mode at the top of the start page.The Smart Search Bar also appears with a dark gray background instead of white.
Select the "Private" option from the menu that pops up to switch to the private browsing mode. Select the "+" icon in the bottom-left to open a new private tab. Or tap "Done" in the bottom-left corner if you're opening a private tab for the first time. On the iPad, you'll need to tap the "Sidebar" option on the upper-left corner.
Open Safari on your iPhone. Tap and hold the Tabs button. Tap [number] Tabs in the pop-up menu. You may also exit out of incognito mode in Safari on iOS 17 by completing these steps: Open Safari on your iPhone. Tap the Tabs button. Tap [number] Tabs or Start Page to show the Tab Groups list. Tap Private, then tap Done.
With iOS 14. Open Safari and tap the two square-icon at the bottom of your screen (if you don't see the icon, tap near the bottom of the screen) Tap Private. Now tap the + icon to open a new ...
Private Browsing in Safari hides browsing history, autofill details, downloads, and locks tabs after inactivity. Safari on Mac groups private and non-private tabs, while on iPhone it shows all tabs regardless of mode. To use Private Browsing in Safari, identify it by a dark address bar, "Private" indicator, or "Private" next to the site URL.
Safari Private Browsing on iPhone or iPad. To enter private browsing mode, tap the 'tabs' button in the top right-hand corner. Then tap the button labeled Private. That then gets highlighted ...
Learn how you can turn Private browsing On/Off on iPhone 13 / iPhone 13 Pro/Mini/iOS 15.Gears I use:iPhone 13 Pro: https://amzn.to/3i454lHVelbon Sherpa 200 R...
1. Open Safari. 2. Tap the icon in the bottom right corner that looks like two boxes stacked on top of each other. This will open your tabs. 3. Tap the "Private" button in the bottom left corner ...
In this case, you will make use of the Web Content controls to disable Private Browsing in Safari. Step 1: Open the Settings app and tap Screen Time. Step 2: On the Screen Time panel, tap the ...
Here's how to open private browsing on Safari for iPhone and iPad: For iOS17: Open Safari. Tap the "Tabs" icon (a square overlapping another square). Swipe right until you see the "Private" tab. Tap the + icon to open a tab and start browsing in private mode. For older iOS versions: Open Safari. Tap on "Tabs.".
The private browsing feature in iOS 17 Safari gets an extra layer of privacy, as the your private browsing tabs can now lock when you're not using the feature. But to make sure prying passersby ...
Open the Safari app on your iPhone. Inside Safari, swipe up from the bottom Tab Bar until you see all your open tabs on the screen. When you see the active tabs on your screen, tap on the Private tab from the bottom left corner or swipe from left to right on the bottom bar. This will open the Private Browsing screen which may show the ...
Partly inspired by Edward Snowden's revelations about the NSA and other government agencies spying on the public, Telegram is available across a range of devices, including desktop, iOS, and Android.
iOS 17 brings big updates to Phone, Messages, and FaceTime that give you new ways to express yourself as you communicate. StandBy delivers a new full-screen experience with glanceable information designed to view from a distance when you turn iPhone on its side while charging. AirDrop makes it easier to share and connect with those around you and adds NameDrop for contact sharing. Enhancements ...