- PRO Courses Guides New Tech Help Pro Expert Videos About wikiHow Pro Upgrade Sign In
- EDIT Edit this Article
- EXPLORE Tech Help Pro About Us Random Article Quizzes Request a New Article Community Dashboard This Or That Game Happiness Hub Popular Categories Arts and Entertainment Artwork Books Movies Computers and Electronics Computers Phone Skills Technology Hacks Health Men's Health Mental Health Women's Health Relationships Dating Love Relationship Issues Hobbies and Crafts Crafts Drawing Games Education & Communication Communication Skills Personal Development Studying Personal Care and Style Fashion Hair Care Personal Hygiene Youth Personal Care School Stuff Dating All Categories Arts and Entertainment Finance and Business Home and Garden Relationship Quizzes Cars & Other Vehicles Food and Entertaining Personal Care and Style Sports and Fitness Computers and Electronics Health Pets and Animals Travel Education & Communication Hobbies and Crafts Philosophy and Religion Work World Family Life Holidays and Traditions Relationships Youth
- Browse Articles
- Learn Something New
- Quizzes Hot
- Happiness Hub
- This Or That Game
- Train Your Brain
- Explore More
- Support wikiHow
- About wikiHow
- Log in / Sign up
- Computers and Electronics
- Internet Browsers
- Safari Browser

2 Simple Ways to Bookmark a Website in Safari
Last Updated: March 28, 2024 Fact Checked
Using iPhone and iPad
Expert q&a.
This article was co-authored by Luigi Oppido and by wikiHow staff writer, Rain Kengly . Luigi Oppido is the Owner and Operator of Pleasure Point Computers in Santa Cruz, California. Luigi has over 25 years of experience in general computer repair, data recovery, virus removal, and upgrades. He is also the host of the Computer Man Show! broadcasted on KSQD covering central California for over two years. This article has been fact-checked, ensuring the accuracy of any cited facts and confirming the authority of its sources. This article has been viewed 932,109 times.
Bookmarking websites is a great way to keep track of them for later. If you visit a lot of websites, you can bookmark them in Safari. You can also create folders, edit existing bookmarks, and search for them. Here's how to add a bookmark in Safari using your Mac computer, iPhone, or iPad.
Bookmarking Websites in Safari
To add a new bookmark in Safari, open the webpage you want to save. On Mac, click Bookmarks in the top toolbar, then click Add Bookmark . On iOS, tap the Share icon, then tap Add Bookmark .

- You can enter a website in the address bar or use Google Search to find it.

- Alternatively, click the Share button in the top-right corner of the window.

- A pop-up window will open.

- To add a new folder, click Bookmarks in the menu bar, then click Add Bookmark Folder . This will add an "untitled folder" to the sidebar in Safari. Long-click the folder to edit the name.

- To access your bookmarks, click Bookmarks in the menu bar and click on the bookmark you want to open.
- Click Bookmarks in the menu bar and click Show Bookmarks to display the bookmarks sidebar.
- Click Bookmarks in the menu bar and click Edit Bookmarks to move, delete, or rename your bookmarks.
- You can also import bookmarks to Safari .

- You can enter a website in the address bar or enter keywords to search for one.

- If you want to create a new bookmark folder , tap the Bookmarks icon in Safari. It's a blue outline of two curved pages. Then tap Edit in the corner of the screen, tap New Folder , type a name for the folder, and tap Bookmarks under location.

- To access your bookmarks, tap the Bookmarks icon in Safari, then tap the bookmark you want to open.
- To delete a bookmark, tap the Bookmarks icon in Safari, then tap Edit in the corner of the screen. Tap the red - next to the bookmark you want to delete, then tap Delete .

You Might Also Like

- ↑ Luigi Oppido. Computer & Tech Specialist. Expert Interview. 24 February 2021.
About This Article

- Send fan mail to authors
Reader Success Stories
Jun 21, 2017
Is this article up to date?

Featured Articles

Trending Articles

Watch Articles

- Terms of Use
- Privacy Policy
- Do Not Sell or Share My Info
- Not Selling Info
Keep up with the latest tech with wikiHow's free Tech Help Newsletter
You can make a difference in the Apple Support Community!
When you sign up with your Apple ID , you can provide valuable feedback to other community members by upvoting helpful replies and User Tips .
Looks like no one’s replied in a while. To start the conversation again, simply ask a new question.
bookmark icons not showing in Safari
bookmark icons not displaying
iMac 27″, macOS 11.7
Posted on Jan 25, 2023 4:36 AM
Posted on Jan 26, 2023 12:50 AM
Thanks. They had been working fine until a Safari update two days ago. Now all I get is a letter in a grey square, which is OK, but a lot are just blank squares which make them much harder to identify quickly.
Similar questions
- Bookmarks automatically come up when I open Safari How do I get Safari Homepage to open when I select the Safari icon 253 5
- Safari bookmark icons in Sonoma Updating OS to Sonoma has resulted in the bookmarks on Safari showing icons. How do I get rid of these icons so I can get more bookmarks across the top of the page? 943 2
- Website icons are missing on my favourites Hello, Not sure if anyone can help me. I've seen a few solutions for this however they are all outdated now. I have a handful of websites in my bookmarks/favourites section on Safari. Including well known sites such as Facebook, Google, Twitter etc. However I've noticed that a few of them down have the icons for the website. No idea why because when I visit the site you can see the icon on the tab. Anyone know how to restore them so they all appear and don't have ones missing? 1588 1
Loading page content
Page content loaded
Jan 26, 2023 12:50 AM in response to VikingOSX
Feb 6, 2023 5:06 PM in response to judithfromlakebay
It hasn’t worked for me either , and I have still not found a solution
Mar 19, 2023 8:18 AM in response to andersjorgensenDK
Jan 25, 2023 10:48 AM in response to DavidNotley
Apple shows generic bookmark icons and it has been this way now for several years. The ability to show original site favicons for bookmarks is gone.
Jan 26, 2023 4:02 AM in response to DavidNotley
I guess I should pay better attention. If I open the bookmarks sidebar (ctrl+cmd+1) and select any bookmark, its miniature generic globe changes to that specific sites favicon as does the rectangular icon in the Safari 16.3 browser tab.
In Safari Settings Tabs, I use a Separate tab layout and have selected Always show website titles in tabs .
Feb 6, 2023 4:07 PM in response to VikingOSX
Hey. That seemed like it might work. Having the same grey square issue. I changed the tab settings to always show the titles. But when I went into the bookmarks side bar and clicked on a bookmark nothing changed. What am I missing?
Mar 19, 2023 8:16 AM in response to DavidNotley
Feb 6, 2023 5:07 PM in response to DavidNotley
Thank you so much, David. Not, of course what I hoped for. But at least it's not something I'm missing, it seems. Sigh. Will keep looking.

How to Create, View, Edit, and Restore Bookmarks in Safari on Mac
Bookmarks are shortcuts to your favorite web pages so that you can navigate to them in seconds. This article explains how you can create, view, edit, and restore your Bookmarks in Safari on your Mac.
Using Bookmarks is a great way to save and organize websites so you can easily visit them later. If Safari is enabled in iCloud Preferences on your Mac, Safari will use iCloud to synchronize your bookmarks across multiple devices. You can use iCloud.com to restore your bookmarks from an earlier version that was automatically archived in iCloud. In other words, this will let you recover your bookmarks you accidentally deleted.
See also: How to Import Chrome or Firefox Passwords to iCloud Keychain on Mac
How to Create a Bookmark
There are several ways to add a bookmark:
Use the Share button
- Launch Safari and open the desired website that you want to bookmark.
- Click the Share button in the toolbar.
- Click Add Bookmark. And a dialog box will appear saying “add this page to”.
- Choose a folder (you can create folders see the “how to manage bookmarks” section below). The default folder is Favorites. You can change its name and add a description.
- When you are done, click the blue Add button.

See also: Safari Top Sites Not Working On Mac, Fix
Use the Smart Search field
- With the wanted website open in Safari, move your mouse over the Smart Search field (this is the address field where you enter URLs), do not click yet.
- A circle (+) icon will appear at the left side of the field. Then click and hold this button.
- And choose Bookmarks.

Safari menu bar
If you use this met dog, you can add multiple bookmarks at once. Here is how:
- In Safari, open a website you want to bookmark. If you want to bookmark multiple sites, use tabs, and open more than one site.
- From the Safari menu bar, click Bookmarks.
- From the drop-down menu, select Add Bookmark or Add Bookmarks for These X Tabs. Then again you may add description etc and click Add.

See also: How To Change Default Search Engine in Safari (iOS and macOS)
This is arguably the easiest way. You can simply use the keyboard shortcut to add a bookmark. Here is how:
- Open the desired website in Safari.
- On your keyboard, press the Command-D keys together.
- This will open the Bookmark dialog. Select a folder and then click Add.

Now you may choose a method and then you may repeat this step for all your favorite sites.
See also: How To Manage Downloads In Safari On iPhone And iPad
How to view bookmarks
So you have added your desired websites to your bookmarks. Here is how you can find and view your bookmarks:
- In Safari, click the Sidebar button in the toolbar. And then click the Bookmarks tab. Or alternatively, click Bookmarks and choose Show Bookmarks.
- You will see all of your bookmarks and bookmark folders. You can click a bookmark to visit.
- You will see a search field at the top which you can use to search your bookmarks. If you do not see the search field, scroll down to open it.
- To close this sidebar, you can click the Sidebar icon again. Or you can choose the Hide Bookmarks option from Bookmarks.

Alternatively, you can view your Bookmarks by clicking the Bookmarks in the menu bar.
See also: Safari kCFErrorDomainCFNetwork Error, Blank Page Fix
How to manage bookmarks
You can manage your bookmarks. You can:
- edit, copy and delete your bookmarks or folders.
- edit a bookmark’s description
- create folders and organize your bookmarks.
Edit, rename or delete your bookmarks or folders
- In safari, open the bookmark sidebar by clicking the Sidebar icon and then clicking the Bookmark icon.
- Select a bookmark or bookmark folder to modify.
- Right-click (or control-click) the bookmark or folder.
- A menu will appear. Select one of the options: Rename, Edit Address (this will let you change the URL address of the bookmark), Copy, and Delete.

Edit description
If you want to change a bookmarks description, you can do that as well:
- In Safari, open the Bookmark sidebar and then double-click a folder where the bookmark you want to change its description is located. If you have not created a bookmark, then double-click Favorites.
- This will open all of the bookmarks in that folder.
- Select a bookmark and then control-click (or right-click) it.
- This time you will see an option saying “Edit Description”, select that.

You can also move your bookmarks to different folders by using your mouse to drag them there.
See also: Safari Says: Not Secure. What Does It Mean?
Create bookmark folders
You can create bookmark folders. This will let you organize your bookmarks. This will also make your bookmarks easier to find. You can create new bookmark folders many different ways, for example:
- In Safari, click the Sidebar icon Open the Bookmark sidebar. Then click the Bookmark tab. Control-click (or right-click) anywhere inside the sidebar and then select New Folder.
- Alternatively, in Safari, click Bookmarks and then Edit Bookmarks. This will open a bookmark window. Click the New Folder button (top-right corner of the screen). Or, to open this bookmark window, you can use its shortcut. On your keyboard, press these three keys together: Option(alt)-Command-b.

How to restore bookmarks
If you have ever accidentally deleted a bookmark, it can be incredibly frustrating. The good news is that, if you are using iCloud, you can restore your bookmarks to recover them by using iCloud.com. Follow the steps below:
- Open Safari on your Mac and visit iCloud.com .
- Sign in with your Apple ID. Then follow the onscreen instructions (verifying your identity etc).
- Click Account Settings.
- Scroll down and find the Advanced section.
- Click Restore Bookmarks. You will see all of the available bookmarks. You can sort them by “Date Deleted”, “Name”, or “Folder”.
- Select one or more then click Restore. Then click Done.

See also: How To Recover Deleted Contacts
Dr. Serhat Kurt worked as a Senior Technology Director specializing in Apple solutions for small and medium-sized educational institutions. He holds a doctoral degree (or doctorate) from the University of Illinois at Urbana / Champaign and a master’s degree from Purdue University. He is a former faculty member. Here is his LinkedIn profile and Google Scholar profile . Email Serhat Kurt .
Similar Posts
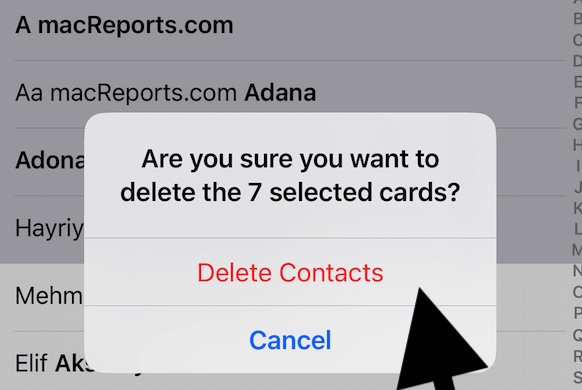
How to Delete Multiple Contacts at Once on iPhone and iPad
Have you accumulated a lot of contacts on your device, and you want to get rid of some of them? Maybe it is time to clear out numbers you don’t need. Deleting contacts…
How To Delete Music From Your iPhone, iPad, Apple Watch or Mac
This article explains how you can delete songs, albums, or playlists in the Music app from your iPhone, iPad, Apple Watch, or Mac. You may want to delete music from your device for…
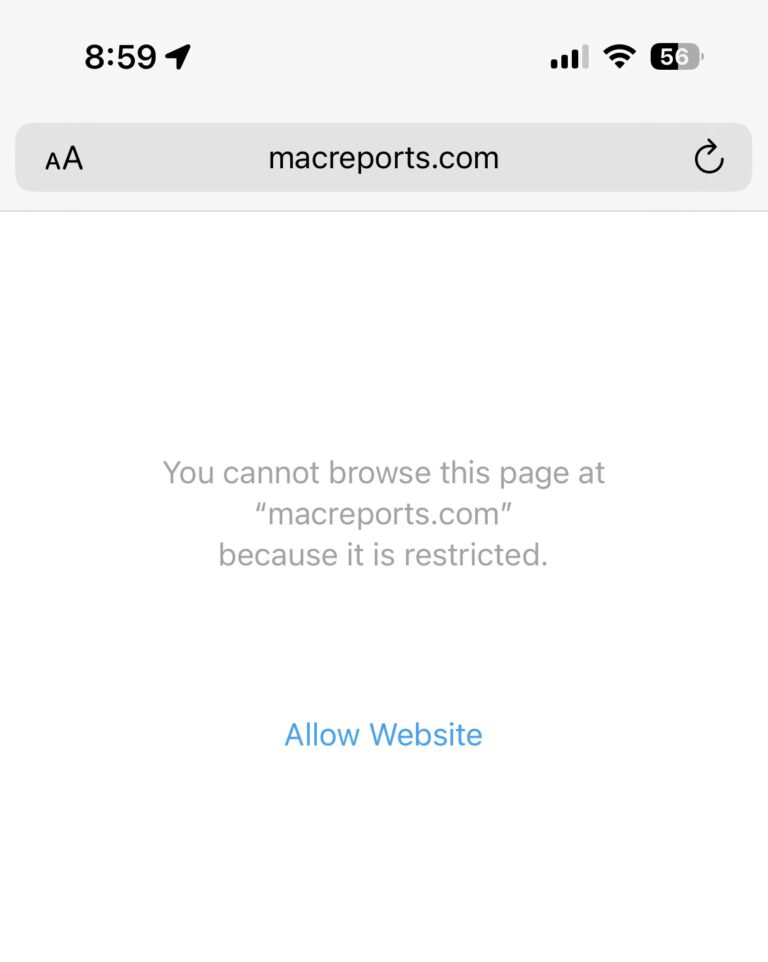
How to Block a Website on iPhone, iPad and Mac
You can restrict certain websites from being accessed on your iPhone, iPad or Mac. If your child is also an iPhone, iPad or Mac user, you may want to block adult or gambling…
iMovie: How To Remove Automatic Zoom Effect
Yesterday, I was editing a video and I added a few background photos. When I added the photos, iMovie automatically applied an automatic zoom to all my pictures. You probably noticed this too….
What Does Pinning a Tab Do in Safari?
The ability to pin a tab in Safari is not a new feature, but it may be one that you have never used. Mac users may be wondering what pinning a tab is…
How To Change Your Default Browser in macOS
This article explains how you can set a browser of your choice as your default browser on your Mac. Safari is the default browser unless you change it. However, you can change this…
One Comment
Thanks for this info. So How do you MAKE a custom icon for your bookmark favorites toolbar in Safari?
Yes, I know about “favicons” and copy/past emojis from iChat or such into the toolbar from “Edit Bookmarks.” I have a bunch up there already. But if you have, for example, an organization with a logo, that makes more sense to show than having or abbreviating “Acme Plastics Composite and Recomposting Development Technologies Of the Puget Sound” or even “APCRCFTPS”… How about just the logo? That saves an enormous amount of real estate. How do you do that? No article even mentions anything about “customization” except how to move stuff around your toolbar. Thanks!
Leave a Reply Cancel reply
Your email address will not be published. Required fields are marked *
Categories:
- Shop Now: Amazon Labor Day Tech Sale
- Get These 12 Student Discounts!
How to Add, Edit, and Delete Bookmarks in iPhone's Safari
This browser makes it easy to manage bookmarks
:max_bytes(150000):strip_icc():format(webp)/SamCostello-d7fcf106ec2048ccb06d1e2190b3396d.jpg)
- Ithaca College
What to Know
- Add a bookmark: Go to the web page you want to bookmark, tap the box-and-arrow icon, then tap Add Bookmark .
- View and manage your bookmarks: Tap the open book icon to view, edit, and delete your Safari bookmarks.
- Sync bookmarks across devices: Go to Settings > your name > iCloud , then turn on the Safari toggle and tap Merge .
This article explains how to manage bookmarks on an iPhone. Instructions apply to Safari , the default web browser for iOS .
How to Add a Bookmark in Safari on an iPhone
Adding a website bookmark in Safari on your iPhone is simple. Follow these steps:
Go to the web page you want to bookmark and tap the action box (the icon that looks like a box with an arrow coming out of it).
In the pop-up menu, tap Add Bookmark .
This menu also contains useful features such as printing and searching for text on the page .
Edit the details about the bookmark, such as its name and location.
When you're done, tap Save . Your bookmark is saved.
To use your bookmarks, tap the icon at the bottom of the Safari screen that looks like an open book. This reveals your bookmarks. Navigate through your bookmark folders to find the site you want to visit. Tap the bookmark to go to that site.
How to Sync Bookmarks Across Devices Using iCloud
When you turn on Safari syncing using iCloud , you can share bookmarks across your Apple devices. This way, bookmarking a site in Safari on one device automatically bookmarks it in Safari for all your devices. Here's how to set it up:
On your iPhone, tap Settings
Tap your name at the top of the screen and then tap iCloud .
Move the Safari slider to on (green).
Tap Merge . You've synced your iPhone bookmarks to iCloud and your other compatible devices with the same setting.
Repeat these steps on your iPad and Mac (and PC, if you use the iCloud Control Panel) to keep everything in sync.
How to Sync Passwords With iCloud Keychain
It's also possible to sync saved usernames and passwords that you use to access your online accounts. When you sync passwords using the iCloud Keychain, any username and password combinations you save in Safari on your iOS devices and Macs are stored on all devices. Here's how:
Tap Settings and then tap your Apple ID (your name at the top of the screen).
Tap iCloud .
Select Keychain .
Move the iCloud Keychain slider to on (green).
When Safari asks whether you want to save a password when you log into a website, and you say Yes , that information is added to your iCloud Keychain.
Enable this setting on all the devices you want to share the same iCloud Keychain data, and you won't have to enter your usernames and passwords again.
How to Edit and Delete Bookmarks in Safari on an iPhone
Once your bookmarks are saved in Safari on your iPhone, edit or delete bookmarks by following these steps:
Open the bookmarks menu by tapping the open book icon.
Tap the Bookmarks tab and then tap Edit .
Create a new folder, or delete, rename, or reorder your bookmarks.
When you've completed whatever changes you want to make, tap Done .
How to Add a Website Shortcut to Your iPhone Home Screen With Web Clips
Is there a website that you visit many times a day? Get to it faster with a web clip. Web clips are shortcuts stored on your home screen. They look like apps and take you to your favorite website with one tap.
To create a web clip, follow these steps:
Go to the site you want.
Tap the box-and-arrow icon used to create bookmarks.
In the pop-up menu, tap Add to Home Screen .
Edit the name of the web clip, if you want.
Tap Add . An icon is added to your home screen. Tap it to go to that site.
Get the Latest Tech News Delivered Every Day
- How to Organize Safari Bookmarks and Favorites
- Customize Safari Toolbar, Favorites, Tab, and Status Bars
- How to Manage the Top Sites Feature in Safari
- How to Manage Browsing History on Safari for iPad
- How to Clear Search History on iPhone
- Keyboard Shortcuts for Safari on macOS
- How to Add Safari Shortcuts to an iPhone Home Screen
- Back up or Move Your Safari Bookmarks to a New Mac
- How to Manage Your Browsing History in Safari
- How to Search for Text in Safari With iPhone Find on Page
- How to Manage History and Browsing Data on iPhone
- How to Add X (formerly Twitter) to Your Safari Sidebar
- How to Recover Lost Safari Bookmarks
- How to Change Your Homepage in Safari
- How to Add Safari Website Shortcuts to iPad's Home Screen
- How to Change the Default Search Engine in Safari for iOS
How to Bookmark in Safari on iPhone

Tired of searching for a website or webpage in the Safari app every time you need to refer to it? We'll show you how to add a bookmark on your iPhone, and where to find the bookmarks on your iPhone. Now, you can skip the search and easily find the page you're looking for every time. Let's go over how to bookmark on iPhone.
Why You'll Love This Tip:
- Save all your favorite web pages so you can quickly access them without having to type in the link.
- Bookmark your favorites in the same place, so everything you're looking for is always together.
How to Add a Bookmark in Safari
System requirements.
While bookmarking is possible on any iPhone, the screenshots below were captured on iOS 17. Find out how to update to the latest version of iOS .
How do you bookmark a website? Learning how to bookmark on your iPhone or iPad is a crucial first step in keeping your favorite websites accessible and organized. After you know how to bookmark a page in Safari, you can find out how to add website to Home Screen , learn how to add favorites on Safari , and more. Now, here's how to bookmark a page in Safari:

That's how to bookmark on an iPhone. Now, any time you tap the open book icon in the Safari app, you will be able to see your bookmarks! Next, find out how to bookmark all open Safari tabs at once .
More on Web Browsing
- How to Use Safari Reader Mode on iPhone & iPad
- How to Search a Page in Safari on Your iPhone
- The Quickest Way to Open a New Tab in Safari
Author Details

Leanne Hays
Leanne Hays has over a dozen years of experience writing for online publications. As a Feature Writer for iPhone Life, she has authored hundreds of how-to, Apple news, and gear review articles, as well as a comprehensive Photos App guide. Leanne holds degrees in education and science and loves troubleshooting and repair. This combination makes her a perfect fit as manager of our Ask an Expert service, which helps iPhone Life Insiders with Apple hardware and software issues. In off-work hours, Leanne is a mother of two, homesteader, audiobook fanatic, musician, and learning enthusiast.

Article Spotlight
New podcast episode: top ios 18 features coming to your iphone this fall.

In the 213th episode, Donna and Cullen hand test new iOS 18 features, from Apple Intelligence to a completely revamped Control Center. Listen in to find out what they think and what is coming your way with this fall's update!
Featured Products

Most Popular

How to Tell If Someone Blocked Your Number on iPhone

App Store Missing on iPhone? How To Get It Back

How to Tell If a Dead iPhone Is Charging

How To Find My iPhone From Another iPhone

Step Counter: How To Show Steps on Apple Watch Face

How To Get an App Back on Your Home Screen

How to Schedule a Text Message on iPhone

How to Refresh AirTag Location Manually & More Often

iPhone Notes Disappeared? Recover the App & Lost Notes

How To Put Two Pictures Together on iPhone

How to Find a Lost iPhone That Is Turned Off
How Accurate Is Apple Watch Calories?
Featured articles.

Why Is My iPhone Battery Draining So Fast? 13 Easy Fixes!

Identify Mystery Numbers: How to Find No Caller ID on iPhone

Apple ID Not Active? Here’s the Fix!

How to Cast Apple TV to Chromecast for Easy Viewing

Fix Photos Not Uploading to iCloud Once & for All (iOS 17)

There Was an Error Connecting to the Apple ID Server: Fixed

iPhone Charging but CarPlay Not Working? Here's the Fix!
Check out our sponsors.

- Each email reveals new things you can do with your phone (and other devices) with easy-to-follow screenshots.
- Enter your email to get your first tip immediately!
How To Add Bookmarks On Safari

- Software & Applications
- Browsers & Extensions

Introduction
Adding bookmarks to your Safari browser can significantly enhance your browsing experience by allowing you to save and easily access your favorite websites. Whether it's a frequently visited blog, a useful research page, or an entertaining online store, bookmarks provide a convenient way to revisit these sites without the hassle of typing in the web address each time.
By learning how to add, organize, and manage bookmarks in Safari, you can streamline your online activities and access your preferred web destinations with just a few clicks. This guide will walk you through the simple yet powerful process of adding bookmarks, enabling you to personalize your browsing journey and make the most of your time online.
With the ability to customize your bookmark collection, you can create a personalized web library that reflects your interests, work-related resources, or leisure pursuits. This not only saves time but also ensures that you never lose track of important websites, articles, or online tools that are integral to your daily routine.
By mastering the art of bookmarking in Safari, you can transform your browsing habits, making them more efficient, organized, and tailored to your specific needs. Whether you're a casual internet user or a seasoned professional, the ability to add bookmarks in Safari is a valuable skill that can simplify your online interactions and elevate your overall browsing experience.
Accessing the Bookmarks Tab
Accessing the Bookmarks Tab in Safari is a fundamental step in managing and organizing your bookmarked websites. Whether you're looking to revisit a favorite site or add a new bookmark, knowing how to access the Bookmarks Tab is essential for efficient browsing.
To access the Bookmarks Tab in Safari, you can follow these simple steps:
Open Safari : Launch the Safari browser on your device. You can do this by clicking on the Safari icon in your applications folder or by searching for Safari in your device's search bar.
Locate the Bookmarks Icon : Once Safari is open, look for the bookmarks icon, which is typically located in the upper left corner of the browser window . It resembles an open book and serves as the gateway to your bookmarked sites.
Click on the Bookmarks Icon : Clicking on the bookmarks icon will reveal a drop-down menu with various options, including your bookmarked sites, reading list, and bookmarks bar. Selecting the "Show Bookmarks" option will open the Bookmarks Tab, allowing you to view and manage your bookmarks.
Keyboard Shortcut : Alternatively, you can use a keyboard shortcut to access the Bookmarks Tab. On Mac, you can press Command + Option + B to open the Bookmarks Tab instantly.
Once you've accessed the Bookmarks Tab, you'll be able to view your existing bookmarks, add new ones, and organize them into folders for easy access. This simple yet crucial step sets the stage for efficient bookmark management, enabling you to tailor your browsing experience to your preferences and needs.
By familiarizing yourself with the process of accessing the Bookmarks Tab in Safari, you can effortlessly navigate your bookmarked sites, ensuring that your most visited web destinations are just a click away. This foundational skill forms the basis for effective bookmark management, empowering you to make the most of your browsing sessions and stay organized in the digital realm.
Adding a Bookmark
Adding a bookmark in Safari is a straightforward process that allows you to save your favorite websites for quick and easy access. Whether it's a captivating blog, a valuable research resource, or an online store with irresistible deals, bookmarking enables you to revisit these sites with just a click. By mastering the art of adding bookmarks, you can personalize your browsing experience and streamline your online activities.
To add a bookmark in Safari, follow these simple steps:
Navigate to the Website : Begin by navigating to the website that you want to bookmark. Whether it's a homepage, an article, or a specific page within the site, ensure that you're on the web page you wish to save for future access.
Click on the Share Icon : Look for the share icon in the Safari browser window. It typically resembles a box with an arrow pointing upward and is located in the top right corner of the browser. Clicking on this icon will reveal a drop-down menu with various options for sharing and saving the web page.
Select "Add Bookmark" : From the share menu, select the "Add Bookmark" option. This action will prompt a dialog box to appear, allowing you to customize the details of your new bookmark.
Customize the Bookmark : In the dialog box, you can customize the name and location of your bookmark. By default, Safari will suggest a name based on the web page's title. You can choose to keep this suggestion or edit the name to better suit your preferences. Additionally, you can select the location where you want to save the bookmark, such as the Bookmarks Bar or a specific folder within the Bookmarks Tab.
Save the Bookmark : Once you've customized the details of your bookmark, click the "Add" button to save it. Your new bookmark will now be added to the specified location, allowing you to revisit the web page with ease.
By following these steps, you can effortlessly add bookmarks to Safari, creating a personalized collection of your preferred websites. Whether it's for leisure, work, or research, bookmarking empowers you to curate a tailored web library that reflects your interests and needs. This simple yet powerful feature enhances your browsing experience, ensuring that your most valued web destinations are always within reach.
Organizing Bookmarks
Organizing bookmarks in Safari is a pivotal step in managing your growing collection of saved websites. As you continue to add bookmarks to your browser, it's essential to keep them organized for easy access and efficient browsing. Safari offers intuitive tools that allow you to categorize, sort, and arrange your bookmarks, ensuring that you can quickly locate and revisit your preferred web destinations.
To organize your bookmarks in Safari, follow these steps:
Access the Bookmarks Tab : Open Safari and navigate to the Bookmarks Tab using the steps outlined earlier. This will provide you with an overview of your existing bookmarks and folders, serving as the starting point for organizing your collection.
Create Folders : One of the most effective ways to organize bookmarks is by creating folders. Folders allow you to group related bookmarks together, making it easier to find specific websites. To create a new folder, simply right-click within the Bookmarks Tab and select "New Folder." Give the folder a descriptive name that reflects the content it will contain, such as "Work Resources," "Travel Inspiration," or "Favorite Recipes."
Drag and Drop : Safari enables you to rearrange your bookmarks by simply dragging and dropping them into different folders or positions within the Bookmarks Tab. This intuitive feature allows you to customize the layout of your bookmarks, ensuring that they are organized in a way that makes sense to you.
Edit and Rename : If you need to modify the details of a bookmark or folder, Safari provides the option to edit and rename them. Right-click on the bookmark or folder you wish to modify and select the appropriate option from the context menu. This allows you to update the name, URL, or location of your bookmarks, keeping your collection accurate and up to date.
Delete Unnecessary Bookmarks : Over time, your bookmark collection may accumulate websites that are no longer relevant or useful. Regularly review your bookmarks and remove any that are outdated or no longer serve a purpose. This decluttering process ensures that your bookmark collection remains streamlined and efficient.
By organizing your bookmarks in Safari, you can tailor your browsing experience to your specific interests and needs. Whether it's creating themed folders for different hobbies, categorizing work-related resources, or arranging bookmarks for quick access, effective organization enhances your overall browsing efficiency and ensures that your favorite websites are always at your fingertips.
Editing and Deleting Bookmarks
In Safari, the ability to edit and delete bookmarks provides essential flexibility in managing your bookmark collection. Whether you need to update the details of a bookmark or remove outdated links, Safari offers intuitive tools to streamline the process of maintaining your curated web library.
Editing Bookmarks
To edit a bookmark in Safari, follow these simple steps:
Access the Bookmarks Tab : Open Safari and navigate to the Bookmarks Tab to view your existing collection of bookmarks.
Locate the Bookmark to Edit : Identify the bookmark you wish to edit within the Bookmarks Tab. This could be a website name, URL, or the folder where the bookmark is located.
Right-Click to Edit : Right-click on the bookmark to reveal a context menu. From the options presented, select "Edit Bookmark." This action will open a dialog box where you can modify the details of the bookmark.
Update the Details : In the dialog box, you can update the name, URL, or location of the bookmark as needed. Make the necessary changes to ensure that the bookmark accurately reflects the web page it represents.
Save the Changes : Once you've made the required edits, click the "Save" or "Done" button to apply the changes. Your bookmark will now be updated with the new details.
By following these steps, you can effortlessly edit bookmarks in Safari, ensuring that your collection remains accurate and up to date.
Deleting Bookmarks
Deleting unnecessary bookmarks is a crucial aspect of maintaining a streamlined and efficient collection. To delete a bookmark in Safari, follow these steps :
Access the Bookmarks Tab : Open Safari and navigate to the Bookmarks Tab to view your collection of bookmarks.
Locate the Bookmark to Delete : Identify the bookmark you wish to remove within the Bookmarks Tab.
Right-Click to Delete : Right-click on the bookmark to reveal a context menu. From the options presented, select "Delete." Alternatively, you can press the "Delete" key on your keyboard after selecting the bookmark.
Confirm Deletion : A confirmation prompt will appear, asking if you're sure you want to delete the bookmark. Confirm the deletion to remove the bookmark from your collection.
By following these straightforward steps, you can efficiently manage your bookmark collection in Safari, ensuring that it remains organized and tailored to your browsing preferences.
With the ability to edit and delete bookmarks, Safari empowers users to maintain a personalized and relevant collection of saved websites, enhancing the overall browsing experience.
Leave a Reply Cancel reply
Your email address will not be published. Required fields are marked *
Save my name, email, and website in this browser for the next time I comment.
- Crowdfunding
- Cryptocurrency
- Digital Banking
- Digital Payments
- Investments
- Console Gaming
- Mobile Gaming
- VR/AR Gaming
- Gadget Usage
- Gaming Tips
- Online Safety
- Software Tutorials
- Tech Setup & Troubleshooting
- Buyer’s Guides
- Comparative Analysis
- Gadget Reviews
- Service Reviews
- Software Reviews
- Mobile Devices
- PCs & Laptops
- Smart Home Gadgets
- Content Creation Tools
- Digital Photography
- Video & Music Streaming
- Online Security
- Online Services
- Web Hosting
- WiFi & Ethernet
- Browsers & Extensions
- Communication Platforms
- Operating Systems
- Productivity Tools
- AI & Machine Learning
- Cybersecurity
- Emerging Tech
- IoT & Smart Devices
- Virtual & Augmented Reality
- Latest News
- AI Developments
- Fintech Updates
- Gaming News
- New Product Launches
Sanjuksha Nirgude Soaring High with Robotics
Openstack backup and recovery software, related post, apple wallet availability in the pocketguard app: sync your apple card, apple cash, and savings from apple card accounts, ai writing: how it’s changing the way we create content, how to find the best midjourney alternative in 2024: a guide to ai anime generators, unleashing young geniuses: how lingokids makes learning a blast, 10 best ai math solvers for instant homework solutions, 10 best ai homework helper tools to get instant homework help, related posts.

How To Save A Tab On Safari

How To Sort Bookmarks In Safari

How To Bookmark On Safari

How To Bookmark Page On Safari

How To Sync Safari Bookmarks Between Devices

How To Sync Chrome With Safari

How To Show Bookmarks Bar In Safari

How To Organize Safari Bookmarks
Recent stories.

5 Ways to Improve IT Automation

What is Building Information Modelling?

How to Use Email Blasts Marketing To Take Control of Your Market

Learn To Convert Scanned Documents Into Editable Text With OCR

Top Mini Split Air Conditioner For Summer

- Privacy Overview
- Strictly Necessary Cookies
This website uses cookies so that we can provide you with the best user experience possible. Cookie information is stored in your browser and performs functions such as recognising you when you return to our website and helping our team to understand which sections of the website you find most interesting and useful.
Strictly Necessary Cookie should be enabled at all times so that we can save your preferences for cookie settings.
If you disable this cookie, we will not be able to save your preferences. This means that every time you visit this website you will need to enable or disable cookies again.
How to Manage Bookmarks and Favorites in Safari on Mac: A Complete Guide

Your changes have been saved
Email is sent
Email has already been sent
Please verify your email address.
You’ve reached your account maximum for followed topics.
This Hidden Score Shows You How Well Your PC Runs Windows
I used ai to retouch my photos: here’s how it compared to me doing it myself, finally you can use snapchat natively on your ipad.
Bookmarks and Favorites in Safari are easy ways to keep track of interesting sites you want to visit again later and your favorite sites you visit often. Bookmarks and Favorites have similar, but slightly different, purposes.
Use bookmarks to save links for sites you want to visit again later. Use Favorites to store links to a select few sites you visit often or every time you open Safari.
We'll explain how to manage your bookmarks and Favorites in Safari so you can make the best use of them and keep them organized.
Managing Bookmarks in Safari
Browser bookmarks can quickly get out of hand, especially if you bookmark a lot of sites. So it's a good idea to start organizing your bookmarks into folders early on to keep them under control. But it's never too late to get organized. It just might take a while if you have a large, unorganized collection of bookmarks.
How to Create Bookmark and Favorites Folders
Before adding a bookmark for a site, create a folder to put the bookmark in. First, click Show sidebar , or press Cmd + Control + 1 .
Make sure the Bookmarks button is selected (blue) at the top of the sidebar. Either right-click or Control -click anywhere in the sidebar and select New Folder .
Your Favorites are at the top of this sidebar and you can also use this method for creating Favorites folders.
Enter a name for the folder and press Enter .
To create a new folder in the Bookmarks editor, click New Folder in the upper-right corner of the page.
If you want to add multiple existing bookmarks to a new folder, select the bookmarks and hold down Option as you click New Folder . The selected bookmarks are added to the new folder that you can rename as mentioned above.
How to Add Bookmarks
To add a new bookmark and customize the name, description, and location, click the Share button in the upper-right corner of Safari. Select Add Bookmark .
This enters a default name for the bookmark based on the website title. But you can change the name if you want.
You can also add an optional description for the bookmark, which helps you remember why you bookmarked a page in the first place.
The first time you add a bookmark in Safari, the default folder is Favorites . We'll talk about adding Favorites later. For now, we're going to add the bookmark to the new folder we created above.
Select the folder from the Add this page to dropdown list and click Add . The folder you select becomes the default folder next time you add a bookmark.
To quickly add a bookmark, move your mouse over the address bar. Click and hold the plus icon on the left side of the box.
Select a bookmarks folder from the dropdown list. Safari adds a bookmark with the default name of the page to the selected folder. We'll show you how to edit a bookmark later.
You can also add the page to your Favorites by selecting Favorites or a Favorites folder.

How to Move and Copy Bookmarks and Folders
If you already have a bunch of bookmarks , you can organize them into folders or rearrange them.
Drag the bookmark to a folder or another location on the sidebar. To copy a bookmark instead of moving it, hold down the Option key while you drag it.
This method also works for rearranging Favorites.
How to Rename Bookmarks and Folders
To rename a bookmark or folder, right-click or Control -click on an item in the sidebar and select Rename . You can also force-click to rename. To do this, click and hold on the item until its text highlights.
If you're in the Bookmarks editor, select the bookmark or folder you want to rename, and press Enter .
Enter a new name or change the current one, and press Enter to accept your changes.
This also works for renaming Favorites.
How to Edit the URL for a Bookmark
Safari contains a Bookmarks editor that allows you to edit and delete your bookmarks and Favorites. Go to Bookmarks > Edit Bookmarks .
Use the same method we described for renaming bookmarks to change the Address for a bookmark or Favorite. The editor also allows you to edit Website names, but you can't add bookmarks or Favorites in the editor.
How to Edit the Description for a Bookmark
You might want to add descriptions to your bookmarks, so you know why you saved the link to that page. If you forgot to do that for some of your existing bookmarks, you can edit their descriptions.
You can only edit the description for a bookmark on the sidebar, and only if the bookmark is in a folder. This is another good reason for putting bookmarks into folders.
To edit the description for a bookmark, double-click the folder containing the bookmark on the sidebar to expand it. Then, Control -click the bookmark you want to edit and select Edit Description .
The description is highlighted, allowing you to enter new text.
How to Delete Bookmarks
If your bookmarks are cluttered, you may want to delete old ones you don't use anymore.
On the sidebar, either right-click or Control -click the bookmark you want to delete and select Delete .
To delete multiple bookmarks, Cmd -click the bookmarks and press the Delete key.
You can also click and hold on the bookmark's name until it's highlighted. Then click the X to the right of the name.
Both methods also work for deleting Favorites.
How to Search Through Your Bookmarks
If you have a lot of bookmarks, you might find it hard to locate a certain one, even if you've organized them into folders. Thankfully, Safari allows you to search through your bookmarks.
Enter the text you want to search for in the search box at the top of the sidebar or in the upper-right corner of the Bookmarks editor. On the sidebar, you might have to scroll up to see the search box.
Results of the search display as you type. Click on the bookmark to open the page in the current tab.
To clear the search and go back to the full list of bookmarks, click the X button on the right side of the search box.
How to Import Bookmarks From Chrome or Firefox
Have you switched to Safari from Chrome or Firefox ? You can easily import your bookmarks from either browser into Safari.
Go to File > Import From > Google Chrome or File > Import From > Firefox . Check the Bookmarks box on the dialog box and click Import .
You can do this at any time, even if you've imported bookmarks already.
Safari is smart enough to know which bookmarks you've already imported from Chrome or Firefox. So if you import bookmarks again, you'll only get new ones you added to the other browsers. Or if you've deleted some bookmarks you imported, you'll get those back the next time you import.
The bookmarks and folders from Chrome or Firefox are imported at the root level on the sidebar. Use the methods we covered above to rename and rearrange bookmarks and folders, edit descriptions, or delete any imported bookmarks you don't want.
How to Import Bookmarks From an HTML File
You might want to import your bookmarks into a separate folder automatically, so you can keep them separate from the bookmarks you already had in Safari.
You can accomplish this by importing bookmarks from an HTML file, which you can export from Firefox or Chrome. See our guide to exporting Chrome bookmarks for info on this.
Go to File > Import From > Bookmarks HTML File . Then select the HTML file you want to import and click Import .
The imported bookmarks are put into a folder titled Imported with the current date.
Managing Favorites in Safari
The Favorites bar sits just below the address bar at the top of the Safari window. It provides quick access to sites you visit often.
You can only specify one web page as your homepage. But what if you want to open multiple pages every time you open Safari? You can add your favorite pages to your Favorites and have quick access to them when you open Safari.
How to Show the Favorites Bar
Safari stores favorites on the sidebar and in the Bookmarks editor, as we showed you earlier. You can also access them on the Favorites bar.
If you don't see the Favorites bar under the address bar, click Toggle the favorites bar on the toolbar, go to View > Show Favorites Bar , or press Cmd + Shift + B .
Only a certain number of sites will fit on the Favorites bar, so it's best to limit the number of pages you add to your Favorites.
How to View the Favorites Page on the Current Tab
If you want to view and access your Favorites as thumbnails, you can open the Favorites page on the current tab. Go to Bookmarks > Show Favorites .
If you don't see Show Favorites as the first option on the Bookmarks menu, you must make a change in Safari's settings . Go to Safari > Preferences . On the General screen, select Favorites from the New windows open with popup menu.
Your Favorites are available as thumbnails on the current tab.
How to View the Favorites Page on a New Tab
If you want access to Favorites page when you open a new tab, go to Safari > Preferences .
On the General screen, select Favorites from the New tabs open with popup menu. New tabs will now display the Favorites page, which includes Frequently Visited sites at the bottom. We'll show you how to hide the Frequently Visited sites section later.
How to View Favorites From the Smart Search Box
Use the Smart Search box, or address bar, as a quick way to access your Favorites page without leaving the current web page.
Click in the address bar to open the Favorites in a popup window. Then click the icon for the page you want to visit. The Favorites popup window goes away and the selected page opens on the current tab.
How to Change the Bookmarks Folder on the Favorites Page
By default, the Favorites page shows all your Favorites and the folders under Favorites. But you can change this to show only the Favorites in a Favorites folder or a folder of bookmarks.
Go to Safari > Preferences . On the General screen, select the folder you want to view from the Favorites shows popup menu.
The selected folder displays when you open the Favorites page on a new tab or from the Smart Search box.
How to Show/Hide Frequently Visited Sites in Favorites
If you don't want to see Frequently Visited sites at the bottom of the Favorites page, you can hide them.
Go to Bookmarks > Show Frequently Visited in Favorites . When the option does not have a check mark in front of it, you won't see the Frequently Visited sites on the Favorites page.
How to Open Your Favorites in Tabs When You Open Safari
If you visit the same pages every time you open Safari, you can add these pages to your Favorites and have them open in separate tabs when you open a new window.
To do this, set up your Favorites using the methods described earlier. Then go to Safari > Preferences .
On the General screen, select Tabs for Favorites in the New windows open with dropdown list.
Keep Track of Your Favorite Pages in Safari
Safari already offers great tools in the bookmarks and Favorites features. And they'll help you keep your favorite and important pages organized.
But if you want other options for managing your bookmarks, you can look through some great Safari extensions for bookmark management .
- Safari Browser
- Online Bookmarks
Safari User Guide
- Get started
- Go to a website
- Bookmark webpages to revisit
- See your favorite websites
- Use tabs for webpages
- Import bookmarks and passwords
- Pay with Apple Pay
- Autofill credit card info
- View links from friends
- Keep a Reading List
- Hide ads when reading
- Translate a webpage
- Download items from the web
- Add passes to Wallet
- Save part or all of a webpage
- Print or create a PDF of a webpage
- Interact with text in a picture
- Change your homepage
- Customize a start page
- Create a profile
- Block pop-ups
- Make Safari your default web browser
- Hide your email address
- Manage cookies
- Clear your browsing history
- Browse privately
- Prevent cross-site tracking
- See who tried to track you
- Change Safari settings
- Keyboard and other shortcuts
View your Favorites in Safari on Mac
View your Favorites from the Smart Search field: Click in the Smart Search field to see your Favorites in the start page view, then click the icon of the website you want to visit. The start page view goes away if you start typing, and it doesn’t appear if you click the field while you’re viewing the start page.
You can also see your favorite websites when you open new tabs. If you don’t see your Favorites in new tabs, see Change General settings .
Show the Favorites bar: Choose View > Show Favorites Bar. A bar with your favorite websites appears below the toolbar.
Go to a Favorite website: Click in the Smart Search field, then click a website below Favorites, or click a website in the Favorites bar (or use the Touch Bar ).

How to Add and Access Bookmarks on Safari on iPhone
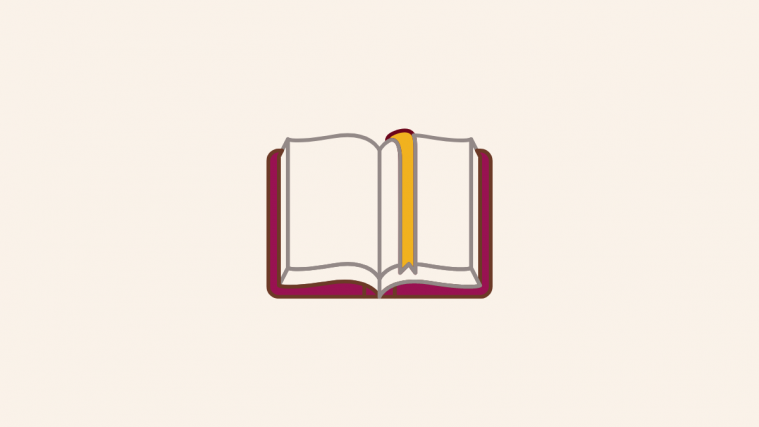
Bookmarks are an easy way to access websites you like or often visit. When you save a website as a bookmark, you can access it from the bookmarks section on your web browser without needing to enter its URL every time. If you’re looking to save websites as bookmarks on an iPhone, the following post should help you add bookmarks and access them inside the Safari app on your device.
How to add bookmarks on Safari
There are two ways you can add bookmarks inside Safari.
Method 1: Add a single webpage as bookmark
- To bookmark a page, open the Safari app on your iPhone.
- Inside Safari, open a webpage you want to add as a bookmark. When the webpage loads up, tap on the Share icon at the bottom.
- In the iOS Share Sheet, select Add Bookmark .
- In the Add Bookmark screen, you can enter the name of the bookmark inside the first text box.
- On the same screen under “Location”, you can see that the default location for the bookmark is set to “Bookmarks”. If you wish to change this location, tap on Bookmarks and select your preferred folder from the expanded menu, or tap on New Folder to create a new bookmarks folder.
- Once you’ve selected your desired location to save the bookmark, tap on Save at the top right corner.
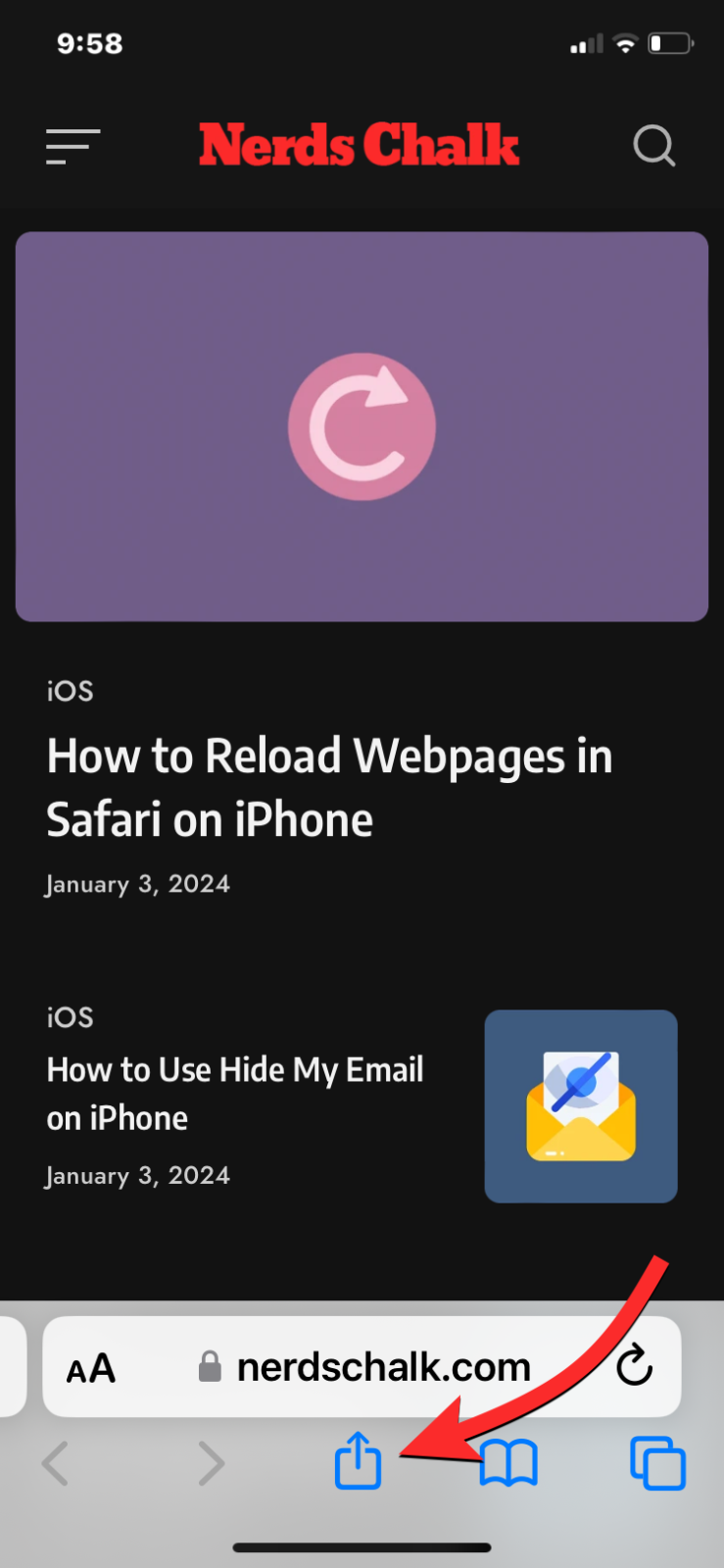
When you do that, the webpage you’re on will be saved as a bookmark inside Safari.
Related: Notification Summary Not Working on iPhone? How To Fix It
Method 2: Add multiple tabs as bookmarks
You can add all the tabs that are currently open inside your Tab Group as bookmarks inside Safari.
- Open the Safari app on your iPhone.
- Inside Safari, tap on the Tabs icon at the bottom right corner.
- This will open the Tabs Overview screen which shows all the tabs that are currently open inside your Tab Group. From here, long-press on any of the tabs.
- In the overflow menu that appears, select Add Bookmarks for # Tabs , where # is the number of tabs that are currently open.
- Safari will show a New Folder screen. Here, enter a name for the folder where you want to add multiple bookmarks. You can also tap on Bookmarks under “Location” to change the location of the new bookmarks folder.
- Once ready, tap on Save at the top right corner.
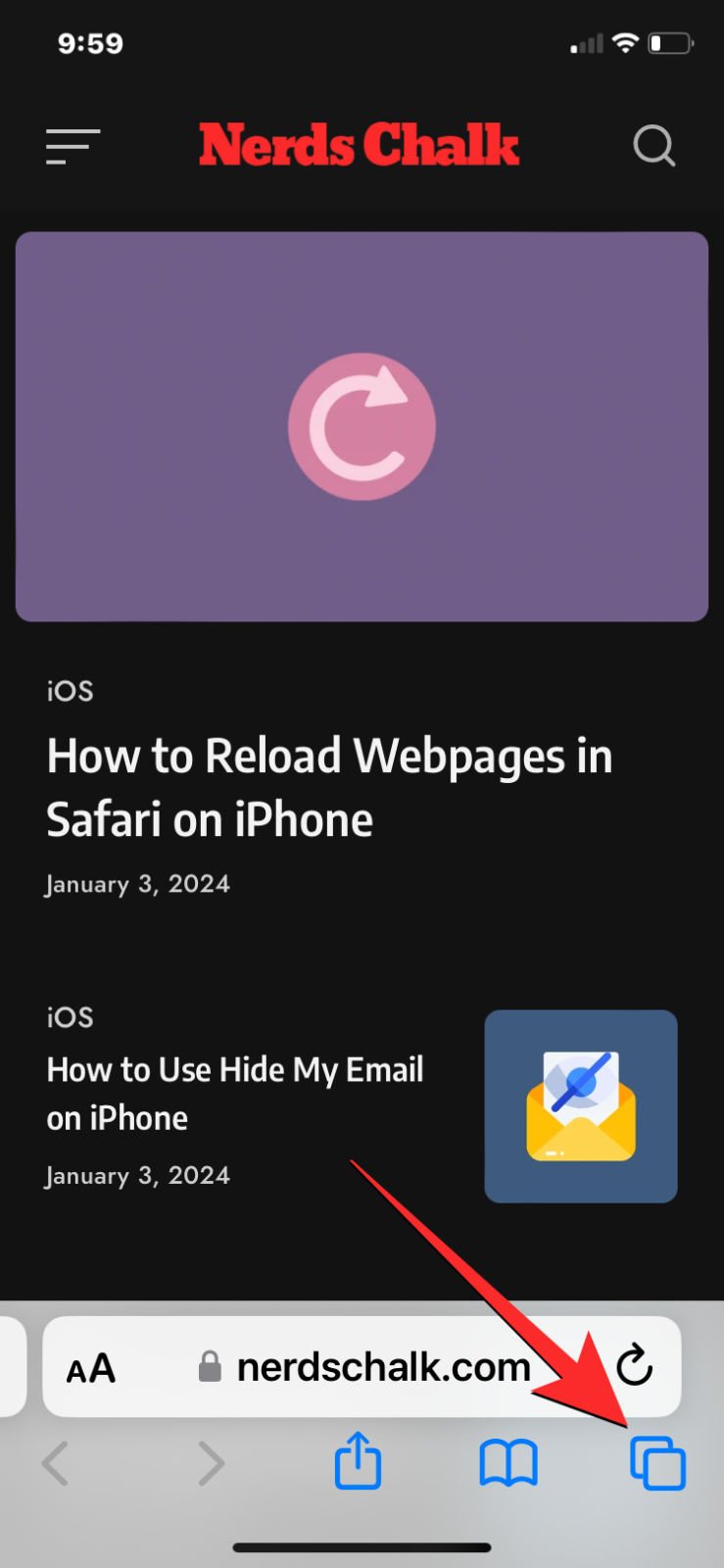
The selected bookmarks will now be saved to a new bookmarks folder inside Safari.
How to access bookmarks you added on Safari
To access the bookmarks you saved inside Safari, follow the steps below.
- Inside Safari, tap on the Bookmarks icon from the bottom.
- In the menu that shows up, select the Bookmarks tab on the left.
- You’ll now see the Bookmarks list on the screen. To expand this screen, swipe it upwards.
- Here, you’ll be able to view and access all the bookmarks you added on Safari.
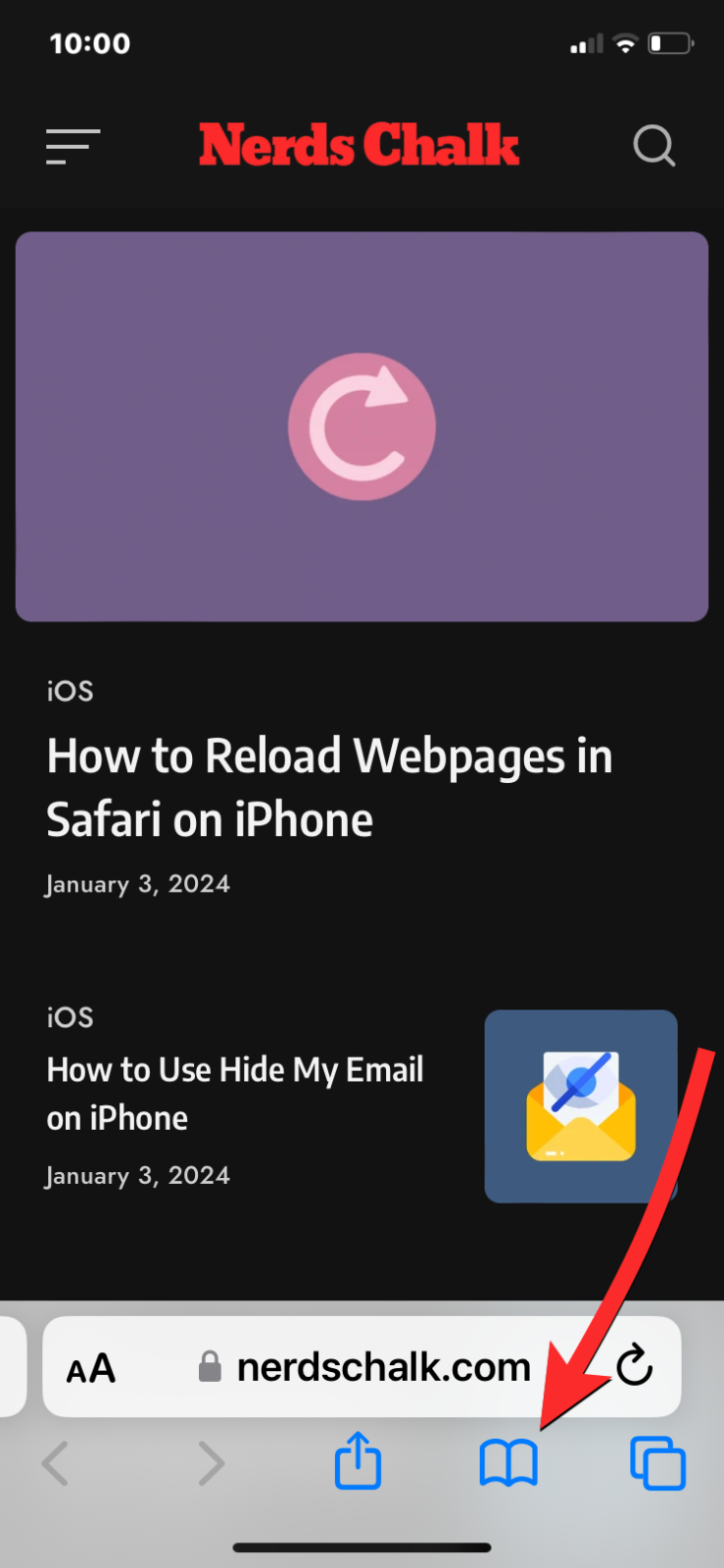
The ‘Show Bookmarks’ option will be selected once you lift your finger off of the screen.
That’s all you need to know about adding and accessing bookmarks inside Safari on an iPhone.
- How to Use Safari With One Hand on iPhone
- How To Get Safari Extensions on your iPhone
- How To Duplicate Tabs by dragging on Safari on Your iPhone
- Best Extensions for Safari on Your iPhone and iPad
Ambivalent, unprecedented, and on the run from everyone's idea of reality. A consonance of love for filter coffee, cold weather, Arsenal, AC/DC, and Sinatra.
You may also like

How to Transfer Google Photos to iCloud

All iPhone Models Are Cheaper by up to Rs 5,900
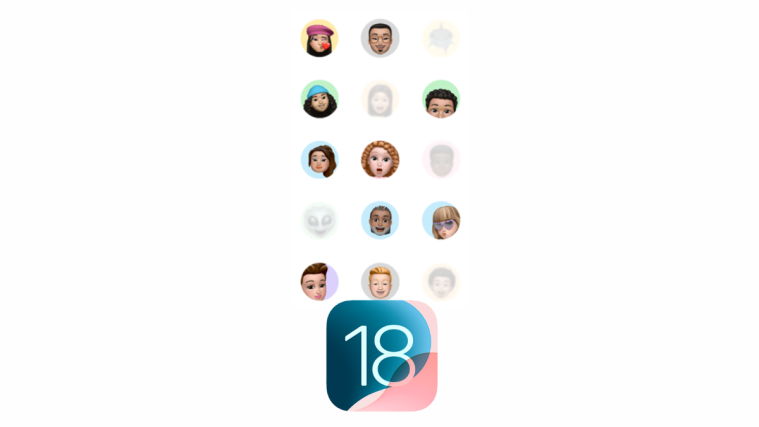
3 Ways to Control How You Share Contacts With Apps in iOS 18
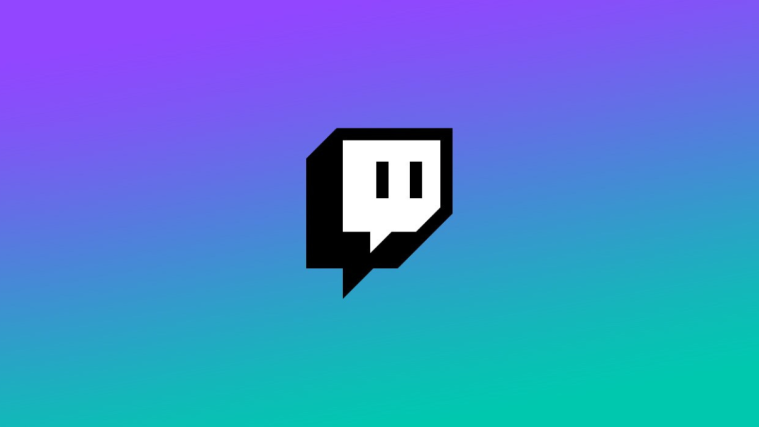
Twitch Subscribers on Mobile Will Soon Have to Pay More
But try using your bookmark menu on the Ipad OS 15, absolut disaster that the bookmark tab isn’t available all the time to switch on and off, I’m actually at the moment installing another browser, as the Ipad Safari in regards to bookmarks is to complicated.
All good if you have 3 dots to add a book mark. But I haven’t so now what? Just upgraded to ios15 and it’s a dog!
Comments are closed.
How-To Geek
How to bookmark a website on iphone.

Your changes have been saved
Email is sent
Email has already been sent
Please verify your email address.
You’ve reached your account maximum for followed topics.
Pixel 9 Pro Fold vs. Samsung Galaxy Z Fold 6: Which Foldable Is Better for You?
Another u.s. state now supports ids in apple wallet, mid-range android vs. old iphone: you should buy the iphone, quick links, bookmark a website in safari on iphone, access bookmarked sites in safari on iphone, add a website's shortcut to iphone's home screen, view your mac's bookmarks on iphone.
To access your favorite websites faster, bookmark them in your iPhone's Safari browser. You can then edit your bookmark list and add or remove sites from it. We'll show you how to do just that.
If you use a Mac with the same iCloud account as your iPhone, you can sync your Mac's bookmarks with your iPhone . We'll explain how to perform this integration as well in this guide.
Related: How to Sync Any Browser's Bookmarks With Your iPad or iPhone
To save a site to bookmarks, first, launch Safari on your iPhone and open your favorite site or web page.
When the site loads, in Safari's bottom bar, tap and hold on the book icon.
In the menu that opens, choose "Add Bookmark."
On the "Add Bookmark" page, optionally, change the bookmark's title. From the "Location" section, choose where to save this bookmark.
Then, in the top-right corner, tap "Done."
You're done. Safari has saved your current site as a bookmark.
To access your bookmarked sites, first, launch Safari on your iPhone.
In Safari's bottom bar, tap the book icon.
On the screen that follows, in the tab list at the top, select the first icon (which looks like an open book).
You'll now see a list of all your bookmarked sites. Tap a site here to load it in your browser.
To remove a site from your bookmark list, swipe left on that site and choose "Delete."
You don't get a prompt while deleting bookmarks, so make sure you're okay with losing a bookmarked site when you tap "Delete."
And that's how you view as well as edit your bookmarked sites in Safari on iPhone.
To make launching sites even faster, add your site's shortcut to your iPhone's home screen . This way, you can open your favorite site without even launching Safari.
To do that, first, access Safari and open your site. Then, in Safari's bottom bar, tap the share icon.
From the share menu, select "Add to Home Screen."
If you don't see the "Add to Home Screen" option, swipe left on the options row above the "Cancel" button.
On the "Add to Home Screen" page, verify the bookmark details, then tap "Add."
Access your iPhone's home screen and you'll see your site pinned there. Tap this shortcut to launch your site in your browser.
And that's it.
If you're logged in to your Mac with the same iCloud account as your iPhone, you can sync your bookmarks between your devices.
To do that, on your Mac, head to Apple logo menu > System Preferences > iCloud and enable "Safari."
Now, on your iPhone, navigate to Settings > [Your iCloud Name] > iCloud and turn on "Safari."
Bookmarks from both your devices will sync, and you'll find your Mac's bookmarks on your iPhone.
And that's how you make launching specific sites easier and more convenient on your Apple iPhone. Enjoy!
Did you know you can bookmark multiple Safari tabs on your iPhone and iPad ? Check out our guide to learn how to do that.
Related: How to Bookmark Multiple Tabs in Safari on iPhone and iPad
- iPhone & iPad

Quick & Easy Guide to Adding Bookmarks on Your iPad
The Apple iPad is a versatile tool for both work and play. It is lightweight, easy to use, and the large screen makes it perfect for streaming movies and playing games. But the iPad isn’t just about entertainment; it can also be a great tool for productivity. With its ever-growing app library, you can find applications to help you stay organized, write reports, and much more. One of the most useful features on the iPad is adding bookmarks to quickly access your favorite websites. Here’s how:
First, open Safari and navigate to the page you want to bookmark. Once you’re there, tap on the “Bookmark” icon in the top right corner of your screen (it loks like an open book). The icon will turn blue when it’s selected.
Next, tap on “Add Bookmark” at the bottom of the menu that appears. You can then type in a name for your bookmark in the text box that appears or leave it as is if you want to keep the website title as your bookmark name.
Once you’ve named your bookmark (or chosen not to), click “Save” in the top right corner of your screen. Your new bookmark will now appear at the top of your list of bookmarks (it should be near or at the top). To access it quickly, simply tap on its name from this list and you’ll be taken directly to that webpage!
Adding bookmarks on an iPad is easy and can save time if there are certain websites or pages you visit often. By taking a few moments to save these sites as bookmarks, you’ll save yurself some precious time each day!
Adding a Bookmark Shortcut on an iPad
Adding a bookmark shortcut on an iPad is a simple process. To begin, open the Safari browser on your iPad and navigate to the website you’d like to bookmark. Tap the Share icon at the bottom of the screen, then tap “Add to Home Screen” from the menu that appears. This will add an icon for that website to your home screen. When you tap this icon, it will take you directly to that website. You can also rename this icon by tapping it and selecting “Rename” in the menu that appears.

Location of Bookmark Icon on iPad
The bookmark icon on iPad can be found at the top of every Safari screen. It looks like an open book and is labeled “Bookmarks”. When you tap on it, a new panel appears giving you access to all your favorite websites and folders. You can tap on any folder to view the bookmarked sites in it, or tap “All” at the top of the panel to see all the folders.
Adding and Deleting Bookmarks on iPad
Adding Bookmarks on an iPad: 1. Open Safari from the home screen and navigate to the website you want to bookmark. 2. Tap the “Share” button in the bottom row of options. 3. Select “Add Bookmark” from the options that appear. 4. Enter a name for the bookmark, select a folder for it to be stored in, and tap “Save” when you’re finished.
Deleting Bookmarks on an iPad: 1. Open Safari from the home screen and tap on the “Bookmarks” icon which is located right next to the Tabs icon. 2. Tap “Edit” located at the bottom-right corner of the screen. 3. Now, tap any of the bookmarks that you want to delete, and then select “Delete” from the menu that appears at the bottom of your screen. 4. Confirm by tapping “Delete” again when prompted to finish deleting your bookmark(s).
Adding a Bookmark to the Home Screen
Adding a bookmark to your home screen is a simple process. Firstly, open the pre-installed Android browser-app on your phone. Next, enter the URL for the page or app you would like to bookmark. Then tap on the bookmark symbol (the flag with the star in the center) in the upper rght corner. This will open a new window and allow you to name your bookmark and choose where it should be saved. Finally, select ‘Add to Home Screen’ from the options and your bookmark is set on your home screen.
Saving a Website on an iPad
To save a website on your iPad, open Safari and navigate to the website you woud like to save. Once you are on the desired webpage, tap the share button located at the bottom of the screen. This will bring up a menu with several options. Tap Add Bookmark. You can then give your bookmark a title, choose where it should be saved, and add any tags that might help categorize it later. When you have finished setting up your bookmark, tap Save in the top-right corner of the screen. Your bookmark will now be saved in Safari and accessible from the bookmarks tab in the navigation bar.
Bookmarking a Website
To bookmark a website on your Android device, open Chrome, navigate to the website you want to bookmark, then select the Menu icon (3 vertical dots) at the top rigt corner of your screen. Next, select the Add Bookmark icon (Star). This will automatically create and save a bookmark for that website in your Mobile Bookmarks folder.
Adding a Bookmark in Safari
To add a bookmark in Safari, open the page you want to bookmark in the Safari app on your Mac. Then, click the Share button in the toolbar and select Add Bookmark. Next, choose a folder from the pop-up menu were you’d like to add the bookmark and rename it if you’d like. Finally, click Add to save your bookmark.
Showing the Bookmarks Bar in Safari on iPad
To show your bookmarks bar in Safari on your iPad, you’ll need to open the Settings app. Locate the grey “gear” icon and tap it. In Settings, scroll through the list until you find “Safari” and tap it. In Safari settings, find the “General” section. In that section, you’ll see a switch labeled “Show Favorites Bar.” Flip the switch beside it to turn it on, and you will now be able to view your bookmarks bar when using Safari on your iPad.
Using Bookmarks
To use bookmarks on your Android phone or tablet, open the Chrome app. At the top right, tap More and then select Bookmarks. Swipe up on the address bar if it is located at the bottom. Tap Star to begin adding a bookmark. Enter a title for the bookmark, and then specify where you want to save it. Tap Save to save your bookmark; you can now access this bookmark from the selected folder or from the Bookmarks list. Additionally, you can view or delete bookmarks by tapping More > Bookmarks and selecting a bookmark from the list.
Bookmarking a Page in Google on an iPad
To bookmark a page in Google on your iPad, open the page you would like to bookmark. Tap the Share icon at the top of the screen (the box with an arrow pointing up). Tap “Add Bookmark”. Enter a name for your bookmark, and then select the folder you’d like to save it in. When you’re finished, tap “Save” in the top rght corner of the screen. You can find your bookmarks by tapping on the Bookmarks icon in Safari.
Editing Safari Bookmarks on an iPad
To edit Safari bookmarks on your iPad, start by opening the Safari app and tapping the Bookmarks icon along the bottom row. On the bookmarks screen, tap the “Edit” button in the bottom-right corner to enter edit mode. You’ll notice a “-” symbol next to each bookmark or folder in this list, whih you can tap to delete items. You can also move bookmarks and folders around by pressing and holding them, then dragging them to where you want them to be. To add a new bookmark, tap the “+” icon in the top-left corner of this screen. Enter a title for your new bookmark and its URL (web address) before tapping “Save” to finish adding it. When you’re done editing your bookmarks, tap “Done” in the upper-right corner of the screen.
Adding a Website to an iPad Home Screen
To add a website to your iPad home screen, follow these steps: 1. Open the Safari browser and go to the website you want to save to the Home screen. 2. Tap the Share icon (the square with an arrow pointing out of it). 3. Tap “Add to Home Screen.” A window will appear with the name of the site, its URL, and an icon. 4. Edit the name if desired, then tap “Add” to complete the task. The website will now be saved on your iPad home screen as an app icon, whch can be tapped to open directly into that website.
Creating a Home Screen Shortcut
To put a shortcut on your Home screen, start by touching and holding the app icon for a few seconds. Then, if shortcuts are available for the app, you’ll see a list of them appear. Touch and hold the shortcut you want to add. You can then slide it to the location on your Home screen where you want it to be. To add more apps and shortcuts to your Home screen, swipe up from the bottom of the screen. Finally, touch and drag each app or shortcut to its desired location.
Adding a Bookmark to an iPhone Home Screen
Adding a bookmark to your iPhone home screen is a great way to quickly access your favorite websites. To do this, first open the webpage you want to add. Next, tap the “Share” button at the bottom of the page, then select “Add to Home Screen”. You will be asked to enter a name for the bookmark and can choose an icon from a selection of options. Once you have completed these steps, the website will be added as an icon on your Home Screen and you can easily access it with just one tap.
Saving a Website
Saving a website is a breeze on your Android device! All you have to do is open the website in your browser, then tap the three-dot menu icon in the upper right corner. From here, tap the download icon at the top of the menu and wait for a banner at the bottom of the screen that tells you when the page has been made available for offline reading. That’s it – now you can access this web page even when you don’t have an internet connection!
The Location of the Bookmark Bar
The Bookmarks bar is located on the New Tab page in Google Chrome, just belw the Omnibox (address bar). It is easy to access and use; simply click on a bookmark to navigate to that page. If you cannot find it, you can enable it by clicking on the Chrome menu in the top-right corner and selecting “Bookmarks” > “Show bookmarks bar”.
Adding to the Bookmark Bar
Adding to your Bookmarks Bar is a quick and easy way to save websites for easy access in the future. To add a website to your Bookmarks Bar in Google Chrome, on both Windows and Macintosh computers, follow thse steps:
1. Open up Google Chrome and navigate to the website you want to add to your Bookmarks Bar (e.g. google.com). 2. On a Macintosh computer, click on the Bookmarks menu and choose “Bookmark this Page…”. On a Windows computer, click on the star icon located to the rght of the address bar. 3. This will open up a small window where you can edit the name of your bookmark and choose which folder you want it saved in (e.g., “Bookmarks Bar”). 4. Click “Done” after making any adjustments and your website will now be saved in your Bookmarks Bar!
Where Does Bookmarking Send Information?
When you bookmark something in Chrome, it will be saved to the “Bookmarks” tab found in the top menu bar. Depending on what folder you’ve chosen to save it to, it will eithr be listed under the bookmark tab or within a folder. If you don’t select a folder for your bookmarks, they’ll automatically be saved to the default “Bookmarks Bar” folder. Any newly created folders will also appear in this tab, allowing you to easily manage and organize your bookmarked pages.
Unable to Add Bookmarks in Safari
If you are unable to add bookmarks in Safari, it is likely due to an issue with the iPad operating system. When you update your iPad to a newer version of the operating system, it can sometimes case problems with existing features such as adding bookmarks to Safari. Additionally, if you never restart or turn off your iPad, it can also lead to similar issues. To fix this problem, try restarting or turning off your iPad and then re-opening Safari to see if that helps restore the ability to add bookmarks.
The Meaning of the Bookmark Icon
A bookmark icon is a small graphical icon associated with a partiular website or web page. It usually appears in the browser’s address bar, next to the page’s title, and can also appear on the browser’s tab when the page is open. The purpose of the bookmark icon is to provide an easy way for users to save and access their favorite websites or webpages quickly. The icon itself can be in any image format, such as .png, .gif, or .ico, and is typically 16×16 pixels in size. When clicked, it will save the page’s URL in the user’s browser bookmarks list so that they can easily find it again later.
Creating a Bookmark in Google
To make a bookmark in Google, open Chrome and go to the website you want to save for future visits. To the right of the address bar, click the Star icon. This will add the website as a bookmark in your bookmarks list. You can also choose to add the bookmark to one of your existing folders or create a new folder and add it there. Once saved, you can access your bookmarks anytime by clicking on the three dot icon in Chrome, then selecting Bookmarks followed by Bookmark Manager.
Adding a Bookmark Bar in Chrome on iPad
Adding a bookmark bar in Chrome on iPad is easy and straightforward. First, open the Chrome app and tap on the three horizontal lines at the bottom right of your screen. This will open up a menu with various options. Next, select Settings from this menu. Then make sure that you are in the General tab and scroll down until you see an option labeled “Show Bookmarks Bar”. Tap on this option to turn it on and a new bookmark bar will apper below the address bar of your browser. To add bookmarks to this bar, simply tap on the + sign located on the right side of it and enter in the website URL that you want to save. You can also organize your bookmarks by tapping and holding them to move them around or delete them when you no longer need them.
Bookmarking on the iPhone Google App
To bookmark a web page on the iPhone Google app, open the app and navigate to the desired web page. Tap the three-dot icon at the top right corner of the screen. Select ‘Bookmark’ from the menu that appears. You will then be asked to either save it to your existing bookmarks, or create a new folder for it. Once you have selected an option, your bookmark will be saved and you can access it later through the Bookmarks tab at the bottom of your homepage.
Adding and Deleting Favorites in Safari
Adding Favorites in Safari is easy! Just open the Safari app and navigate to the website you want to add as a Favorite. Tap the Share button (the square with an arrow pointing up) and select Add to Favorites from the list of options. You can also create a new folder for your Favorites by tapping the New Folder option.
Deleting Favorites in Safari is just as easy. Open Safari and tap the Bookmarks button. Go to the Favorites folder and tap the Edit button. From there, you can delete any Favorite by simply tapping its “X” icon. You can also rearrange your Favorites by tapping and holding on them, then dragging them around within the folder.
The iPad is an incredibly powerful and versatile device that revolutionized the way we interact with technology. Its intuitive interface and its impressive range of apps make it an ideal tool for completing tasks, both professional and personal. The iPad has a long battery life, allowing users to stay productive on the go. Its portability allows it to be used in a variety of situations, from classrooms to conferences. And thanks to its impressive array of features, the iPad can be used for a wide range of tasks such as web browsing, making presentations, streaming music, watching movies, and much more. With all thse features combined, the iPad is an indispensable tool for staying connected and productive no matter where you are.
Our Tech Essentials:

INSIGNIA 24-inch Class F20 Series Smart Full HD 1080p Fire TV with Alexa Voice Remote (NS-24F202NA23)

CoBak Clear Case for 6" Kindle 11th Generation 2022 - Ultra-Slim Soft TPU Transparent Cover, Lightweight & Durable Protection

Samsung SmartTag2 (2023) Bluetooth + UWB, IP67 Water and Dust Resistant, Findable via App, 1.5 Year Battery Life (4-Pack) - Black/White

CoBak for Kindle Paperwhite Case with Stand - Durable PU Leather Cover with Auto Sleep Wake, Hand Strap Feature - Fits Kindle Paperwhite 11th Generation 6.8" and Signature Edition 2021 Released

Tracki GPS Tracker for Vehicles, USA Made Tech. 4G LTE Car GPS Tracking Device. Unlimited Distance, US & Worldwide. Small Portable Real time Mini Magnetic. Subscription Needed
Related posts:.

Sanjeev Singh
How to add Favorites in Safari on iPhone, iPad and Mac
This tutorial shows you how to add websites to the Favorites section of your Safari browser on iPhone, iPad, and Mac. The sites added to Favorites appear on Safari Start Page, making them quicker to open.

Safari Bookmarks vs Favorites
Using bookmarks is handy for saving websites that you visit regularly or want to reference in the future. But Safari also offers a Favorites feature that lets you visit your most loved websites with a tap or a click.
Your Favorites will show up when you open Safari, a new tab, or a new window. You can change this in Safari’s settings. However, using the Favorites feature lets you go directly where you want to each day.
Related : How to open multiple websites at once on Mac
If you’re new to this feature, here’s how to add Favorites in Safari in iOS, iPadOS, and macOS.
How to add Favorites in Safari on iPhone and iPad
It’s very easy to add a website to your Safari Favorites on your iOS device. Open the website you want as a favorite, and then do the following:
- Tap the share button on the bottom.
- Select Add to Favorites .
- On the next screen, you can change the display name for the site if you like. Finally, tap Save .

Manage your Favorites on iOS
To manage your Favorites on iPhone and iPad, open Safari and tap the Bookmarks button . Go to the Favorites folder and tap the Edit button. From there, you can delete or rearrange Favorites. To edit a specific site, tap it, and you can change its display name or move it to a different folder.

How to add Favorites in Safari on Mac
Safari favorites sync among all your Apple devices . So, if you added a favorite on your iPhone or iPad, it will show up on your Mac, too, and vice versa.
That being said, you have four different ways to add websites to your Favorites in Safari on Mac. Use whichever is most convenient for you.
Use the share button
- Open the web page you wish to add to Safari Favorites and click the share button .
- Click Add Bookmark .
- Click the Bookmarks dropdown menu and choose Favorites .
- Finally, click Add .

Use the one-step add button
Put your cursor over the left side of the address bar until you see the plus sign (+) . Click and hold the plus sign and then choose Favorites from the dropdown list.

Drag the URL to Favorites
- Click the show sidebar icon and click Bookmarks > Favorites .
- Place your mouse pointer on the website URL in the address bar and drag it to the Favorites section in the sidebar.

Use multitasking window to add to Favorites
- Open Safari and visit the desired site. Now, press Command + N to open a new Safari window.
- Open both Safari windows in Split View . To do this, press your mouse pointer on the tiny green button and choose Tile Window to Left or Right of Screen .
- Once you have two Safari windows in Split View, place the mouse pointer on the URL in the address bar and drag it to the Favorites section of the Start Page in the second Safari window.

Manage your Favorites on Mac
You can manage your Favorites on Mac in the Favorites folder in the sidebar, your Favorites toolbar, or your Favorites page. Drag to rearrange, right-click or hold Control and click to rename, delete, edit the address, or create a new folder for a favorite.
Check out next:
- How to hide Favorites in Safari
- Ten Safari keyboard shortcuts that everyone should know
- How to change your Safari Homepage on Mac, iPhone and iPad
- a. Send us an email
- b. Anonymous form
- Buyer's Guide
- Upcoming Products
- Tips / Contact Us
- Podcast Instagram Facebook Twitter Mastodon YouTube Notifications RSS Newsletter
Add a Website Bookmark to Your Home Screen on iPhone and iPad
Some websites don't have a dedicated mobile app for accessing their content, but that doesn't mean you can't add bookmarks to favorite websites on your Home screen.

When you tap a website bookmark on your Home screen, it opens in Safari on the specific page you selected. If the site you're linking to has a dynamic mobile-friendly layout, accessing it from your Home screen can even become an app-like experience.
What's more, you can create as many website links as you like and arrange them on your iPhone or iPad Home screen, just like you would with regular apps. Here's how it works.
How to Create a Website Link on Your Home Screen
- Launch Safari on your iPhone or iPad.
- Navigate to the site that you want to create a Home screen shortcut to.
- Tap the Share icon (the square with an arrow pointing out of it) at the bottom of the screen.

- Type a name for your site link. This will be the title that appears beneath its icon on your Home screen.

Your new "web app" will appear in the next available space on your device's Home screen. To move it like you would any other app, tap and hold its icon, then tap Edit Home Screen , and you'll be able to drag it to your desired location. When you've placed it where you want it, tap Done .
Get weekly top MacRumors stories in your inbox.
Popular Stories

Apple Event Announced for September 9: 'It's Glowtime'

When to Expect the iPhone SE 4 to Launch

iPhone 16 Likely to Launch on September 20 With These New Features

10 Reasons to Wait for Next Year's iPhone 17

iPhone 16 Pro Max Looks This Much Bigger Beside iPhone 15 Pro Max

iPhone Driver's Licenses in Wallet App Rolling Out in Seventh U.S. State

16GB of RAM Could Be the New Minimum in Apple's Upcoming M4 Macs
Next article.
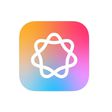
Our comprehensive guide highlighting every major new addition in iOS 17, plus how-tos that walk you through using the new features.

Update now for a number of important security fixes.

Get the most out your iPhone 15 with our complete guide to all the new features.
A deep dive into new features in macOS Sonoma, big and small.

Action button expands to all models, new Capture button, camera improvements, and more.

Larger displays, new Capture button, camera improvements, and more.

Updates to Mail, Photos, Messages, and more, with Apple Intelligence features throughout.

iPhone Mirroring, Safari improvements, new Passwords app, and Apple Intelligence features throughout.
Other Stories
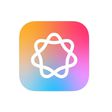
4 hours ago by Tim Hardwick
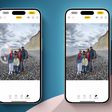
19 hours ago by Joe Rossignol

1 day ago by Tim Hardwick

How to add websites to your Favorites list on a Mac's Safari browser, making them easily accessible at any moment
- Knowing how to add websites to your "Favorites" on a Mac's Safari browser can help you navigate online quickly and easily.
- Adding Favorites on a Mac is easy to do, as long as you know which site you want to add.
- Once you add your Favorites, you can rearrange, edit, or delete them as needed, on any new tab.
- Visit Business Insider's homepage for more stories .
Bookmarking pages on Safari, the default browser for Mac computers , can help you navigate online with ease. But it's easy to go a little overboard and end up with so many that you have a difficult time finding the ones you need. That's when adding favorites can come in handy.
Another positive to using Favorites is that, on Safari, those show up in new tabs, making it extremely easy to access them. Here's what you need to know to add your Favorites on Mac and start taking advantage of this time-saving Safari tool.
Check out the products mentioned in this article:
Imac (from $1,099 at apple), how to add favorites on a mac using safari.
Your Favorites should consist of whichever the sites you find most useful. This could be the ones you use the most, or the ones you only use to pay a monthly bill (but want to keep at the front of your mind). It's all up to you.
1. Open Safari and navigate to the site you want to add to your Favorites.
2. In the top toolbar, select "Bookmarks" and then "Add bookmark" (Or press Command + D).
3. In the pop-up, make sure the dropdown says "Favorites" and then click "Add."
You'll be able to find those favorites within that same "Bookmarks" section of the top toolbar. They'll be in a folder at the bottom of the dropdown menu labeled "Favorites."
How to edit or delete favorites on a Mac using Safari
If you want to delete a site from your Favorites, simply open a new tab, find the icon for that specific Favorite, right click on the icon, and select "Delete." You can also rename the icon, like changing it from the site name to something more recognizable, in case that's easier.
You can also rearrange your Favorites by dragging the icon to wherever you want it to live on the page.
If Safari isn't your browser of choice, you should still be able to add bookmarks, if not Favorites. But the process will likely look different, so you may have to look around in the settings a little bit.
Read more coverage from How To Do Everything: Tech :
How to add link shortcuts to business insider and insider on your iphone or ipad, how to add bookmarks and favorites on an iphone's safari browser for quick access to your preferred webpages, how to use safari on your mac to block pop-ups and fraudulent, virus-filled websites, how to save an image on your mac computer in 3 different ways.
Insider Inc. receives a commission when you buy through our links.
Watch: Mac 'n' cheese is the star of the show at this Texas-style BBQ joint
- Main content

COMMENTS
Bookmarking Websites in Safari. To add a new bookmark in Safari, open the webpage you want to save. On Mac, click Bookmarks in the top toolbar, then click Add Bookmark. On iOS, tap the Share icon, then tap Add Bookmark . Method 1.
1. Go to safari bookmarks bar on top and look at what and look at what the icon currently looks like (It will be a small icon.) remember what it looks like. 2. Go to finder on the top menu bar select Go>Go to folder and type: ~/Library/Safari/Touch Icons Cache/Images/ 3. Browse through the icons until you find the one you identified above.
If I open the bookmarks sidebar (ctrl+cmd+1) and select any bookmark, its miniature generic globe changes to that specific sites favicon as does the rectangular icon in the Safari 16.3 browser tab. In Safari Settings Tabs, I use a Separate tab layout and have selected Always show website titles in tabs. judithfromlakebay.
In the Safari app on your Mac, click the Sidebar button in the toolbar, then click Bookmarks. Control-click a bookmark or folder. Choose from the shortcut menu to do one of the following: Rename or edit a bookmark or folder. You can also force click the name, or click and hold the name until it's highlighted and then enter a new one.
In Safari, click the Sidebar icon Open the Bookmark sidebar. Then click the Bookmark tab. Control-click (or right-click) anywhere inside the sidebar and then select New Folder. Alternatively, in Safari, click Bookmarks and then Edit Bookmarks. This will open a bookmark window. Click the New Folder button (top-right corner of the screen).
What to Know. Add a bookmark: Go to the web page you want to bookmark, tap the box-and-arrow icon, then tap Add Bookmark. View and manage your bookmarks: Tap the open book icon to view, edit, and delete your Safari bookmarks. Sync bookmarks across devices: Go to Settings > your name > iCloud, then turn on the Safari toggle and tap Merge.
You can quickly see websites you access frequently by adding them to your Favorites, so you can get to them with just a click. In the Safari app on your Mac, move the pointer over the Smart Search field. Click and hold the One-Step Add button that appears at the left end of the field, then choose Favorites. You can also click in the Smart ...
Open the Safari app. Visit the web page you'd like to bookmark and long-press the open book icon at the bottom of your screen. Tap Add Bookmark. You can change the name of the bookmark or edit the URL. You can tap the folder that appears under Location to select where you want the bookmark to be saved. This may be Favorites, as below, or ...
I figured out how to add a icon to the favourites dropdown box in Safari 8.0 by looking at other websites where the icon is showing up. I'm not sure why it works, but it works for me and the other websites that I looked at. Make sure to specify that the icon is a shortcut icon, the type is image/x-icon and the file is an ICO.
To manage your Safari bookmarks on your iPhone or iPad, first tap the Bookmarks icon along the bottom row. Now, in the bookmarks screen, tap the "Edit" button in the bottom-right corner. Now the edit mode will appear. Next to each bookmark or folder there is a "-" symbol, which means you can tap it and delete stuff.
1. Start the Safari app and open a web page that you want to bookmark. 2. Tap the Share button (the square with an arrow). 3. Tap "Add Bookmark." Use the Add Bookmark button to save bookmarks in ...
Click on the Bookmarks Icon: Clicking on the bookmarks icon will reveal a drop-down menu with various options, including your bookmarked sites, reading list, and bookmarks bar. Selecting the "Show Bookmarks" option will open the Bookmarks Tab, allowing you to view and manage your bookmarks.
The first time you add a bookmark in Safari, the default folder is Favorites. We'll talk about adding Favorites later. For now, we're going to add the bookmark to the new folder we created above. Select the folder from the Add this page to dropdown list and click Add. The folder you select becomes the default folder next time you add a bookmark.
In the Safari app on your Mac, do any of the following: View your Favorites from the Smart Search field: Click in the Smart Search field to see your Favorites in the start page view, then click the icon of the website you want to visit. The start page view goes away if you start typing, and it doesn't appear if you click the field while you ...
Method 1: Add a single webpage as bookmark. To bookmark a page, open the Safari app on your iPhone. Inside Safari, open a webpage you want to add as a bookmark. When the webpage loads up, tap on the Share icon at the bottom. In the iOS Share Sheet, select Add Bookmark . In the Add Bookmark screen, you can enter the name of the bookmark inside ...
However, if I instead go to the top menu in Safari, click Bookmarks > Show Bookmarks, I get the following: Strangely, this time, the two Google sites do have correctly displayed icons, while it is instead three other sites (out of the 10) that aren't displayed: namely Wikipedia, Amazon, and New York Times.
To save a site to bookmarks, first, launch Safari on your iPhone and open your favorite site or web page. When the site loads, in Safari's bottom bar, tap and hold on the book icon. In the menu that opens, choose "Add Bookmark." On the "Add Bookmark" page, optionally, change the bookmark's title. From the "Location" section, choose where to ...
First, open Safari and navigate to the page you want to bookmark. Once you're there, tap on the "Bookmark" icon in the top right corner of your screen (it loks like an open book). The icon ...
That being said, you have four different ways to add websites to your Favorites in Safari on Mac. Use whichever is most convenient for you. Use the share button. Open the web page you wish to add to Safari Favorites and click the share button. Click Add Bookmark. Click the Bookmarks dropdown menu and choose Favorites. Finally, click Add.
Launch Safari on your iPhone or iPad. Navigate to the site that you want to create a Home screen shortcut to. Tap the Share icon (the square with an arrow pointing out of it) at the ...
Tap the Share button on the menu bar. It's an icon on the right side that's a box with an arrow sticking out from it. Tap on Add to Home Screen. On the next page you'll give the shortcut a ...
Here's the first method: Step one is to open the Safari browser, and go to the page you want to bookmark. Here, simply press and hold the bookmark icon on your Safari toolbar (Hint: that's the icon of an open book). You should now see the option " Add Bookmark .".
1. Open Safari and navigate to the site you want to add to your Favorites. 2. In the top toolbar, select "Bookmarks" and then "Add bookmark" (Or press Command + D). Select "Add Bookmark" from the ...