iOS 15: How to get the iPhone's old Safari layout back

Safari's new design in iOS 15 isn't for everyone.
Apple released iOS 15 near the end of September, and the company is currently readying the next update, iOS 15.2, for release likely sometime this week. For some, there's still an annoying change in the iPhone's web browser, Safari. After updating to iOS 15 you may have noticed that the address bar is not located at the bottom of the screen.

ZDNET Recommends
The best iphones.
You can find iPhone models directly from Apple starting from $449.
The change is a jolt to your muscle memory. I know I found myself constantly reaching to the top of the iPhone's screen for the address bar, but eventually, I grew to enjoy the new layout.
It only takes a couple of seconds to make the switch. I suggest giving the new Safari a chance for a day or two before going back to the old design -- I've been using it since June and don't think I could go back to the old Safari. Nonetheless, here are the steps should you need them.
Also: iOS 15 destroyed your iPhone's battery life? Don't panic!
How to go back to the old Safari design
There are two ways to go about reverting Safari to its previous look. One is done directly in Safari; the other requires you to open the Settings app. They both do the same thing, so it's really up to you how you go about making the chance.
The first method requires you to go to Settings , then find and select Safari . Scroll down until you see get to the Tabs section. There you'll find two thumbnails of the iPhone. Tab Bar , which is the new design, is on the left. Single Tab , or the old design, is on the right. Select Single Tab .
The second method, which is much easier and quicker, is all done directly in Safari itself, but it's a little hidden.
You can move Safari's address bar back to the top of the screen with ease.
In Safari, tap on the aA icon that should be on the left side of the address bar. A menu will show up, and at the top of it will be the Show Top Address Bar option . Select it. (You can also use the same steps to reverse the change, as shown in the screenshots above.)
The new Safari isn't the only new feature in iOS 15. I have a few of them here that you need to know about , as well as some great hidden features I've found so far .
If you're going back to the old-look Safari as soon as possible, let us know why in the comments.
How to use StandBy Mode on iOS 17 (and which iPhone models support it)
How to set better screen-time boundaries on your iphone, how to turn on 80% charging limit on the iphone 15 to save battery health.
You are using an outdated browser. Please upgrade your browser to improve your experience.
How to use the new Safari tab bar in iOS 15 — if you want to

The new tab bar takes some getting used to, but it is useful
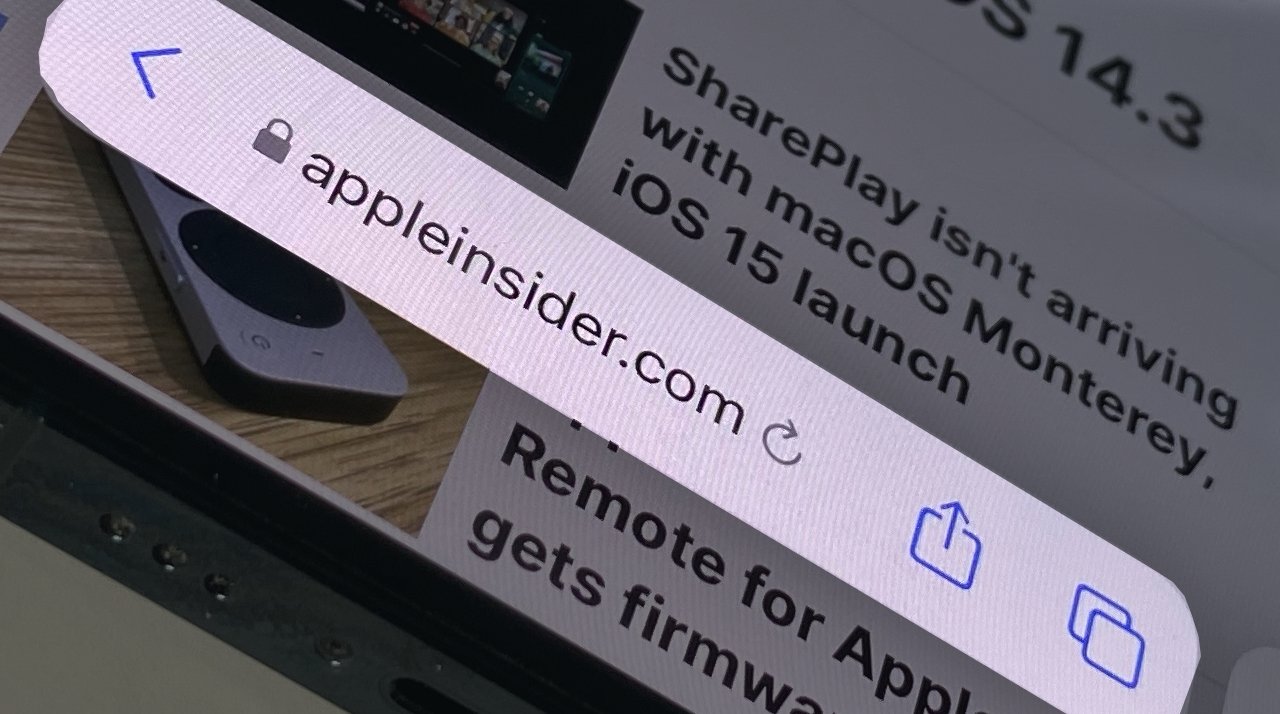
It's not as if the redesigned tab bar in Safari for iOS 15 has some enormously better capabilities on any one website than it did before. It does have a new way of moving between sites, but really what it has is a different approach, an unfamiliar design.
Apple wants tabs to get out of your way and that's laudable. It's more than laudable that Apple has brought the new Tab Groups feature to iOS 15, it's brilliant - and it's different. Everybody either loves Tab Groups or simply has no reason to even know they're there.
Whereas no one can use Safari without using tabs, so a major redesign is a very big and very unavoidable deal. Or it was until Apple introduced the option to go back to the old design .
How to switch between the old and new tab designs
On your iPhone, go to Settings , then scroll down to Safari . There's a straightforward toggle, showing one icon for Tab Bar , one for Single Tab .
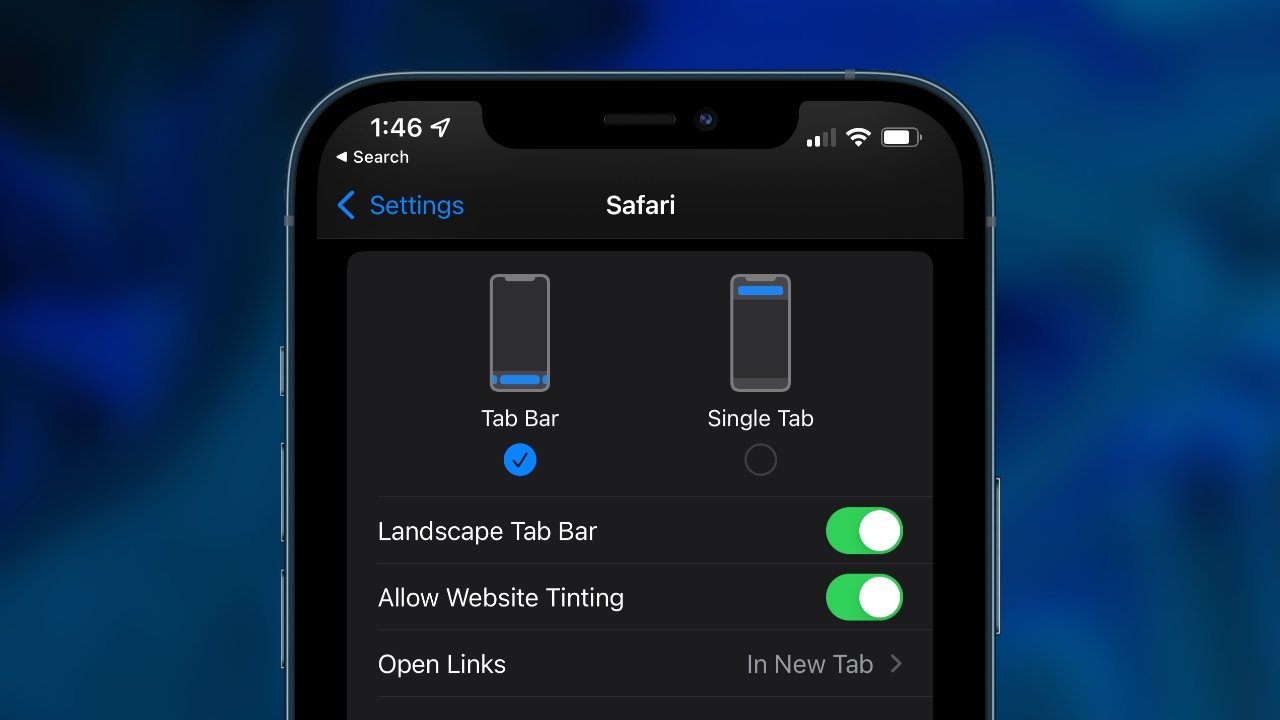
Tap the one you want, and you're set. Just don't change it too quickly, give the new tab bar a chance.
How to use the new tab bar in iOS 15
When you open Safari, the page that you see first is whatever site you were last reading — and there's now a floating bar at the bottom. That bar contains the address of the site, plus a Share button and one to do with rearranging tabs.
How to go to a new site
- If the bar disappears, tap and pull on the site to scroll — and bring the bar back up
- Tap on the address of the current site
- When it highlights, tap the small delete button to the left
- Start typing a new address in there — or a new search term — and press Go
That all sounds clear, sensible, and easy, and it is. Except for how the tab bar is at the bottom of the page and you probably have very, very many years of experience of reaching for the top of the screen instead.
It will take you time to unlearn that, but there is an advantage to the new tab bar. You may even like it for this, it's a revised way of moving between tabs.
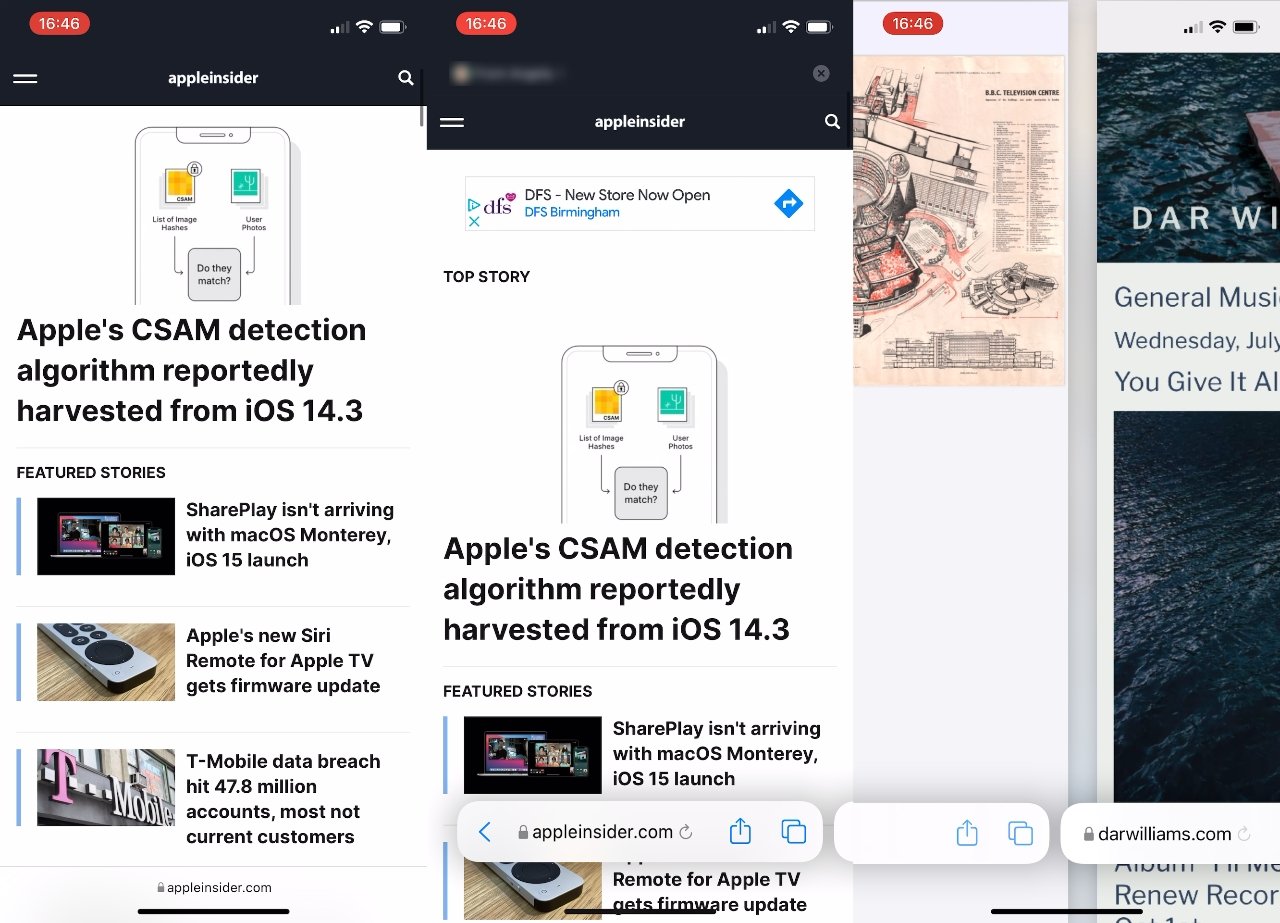
How to move between tabs on the tab bar
- Bring up the tab bar
- Press on it, then swipe to one side or the other
- You're immediately taken to the next tab, assuming you have more than one open.
You do have more than one tab open, you do have very many more. We're not judging.
And so this swiping is a lot faster than before. Previously you would have to tap the tab button, find what you want from the thumbnail images, and then tap to go into the tab you were after.
Yet you can still do that. Bring up that tab bar, tap on the tabs button at far right, and you get a view of all your tabs. Rather than the old Rolodex-style of thumbnails where you had to move forwards and backwards to see you what you want, it's now a Photos-style grid.
From that grid, you can tap to go into any tab. You can also tap on the small delete button to get rid of the tab completely.
What you can't do, unfortunately, is drag the tabs around to arrange them. You can press and hold on any one tab and get a menu that gives some sorting options, but they're limited.
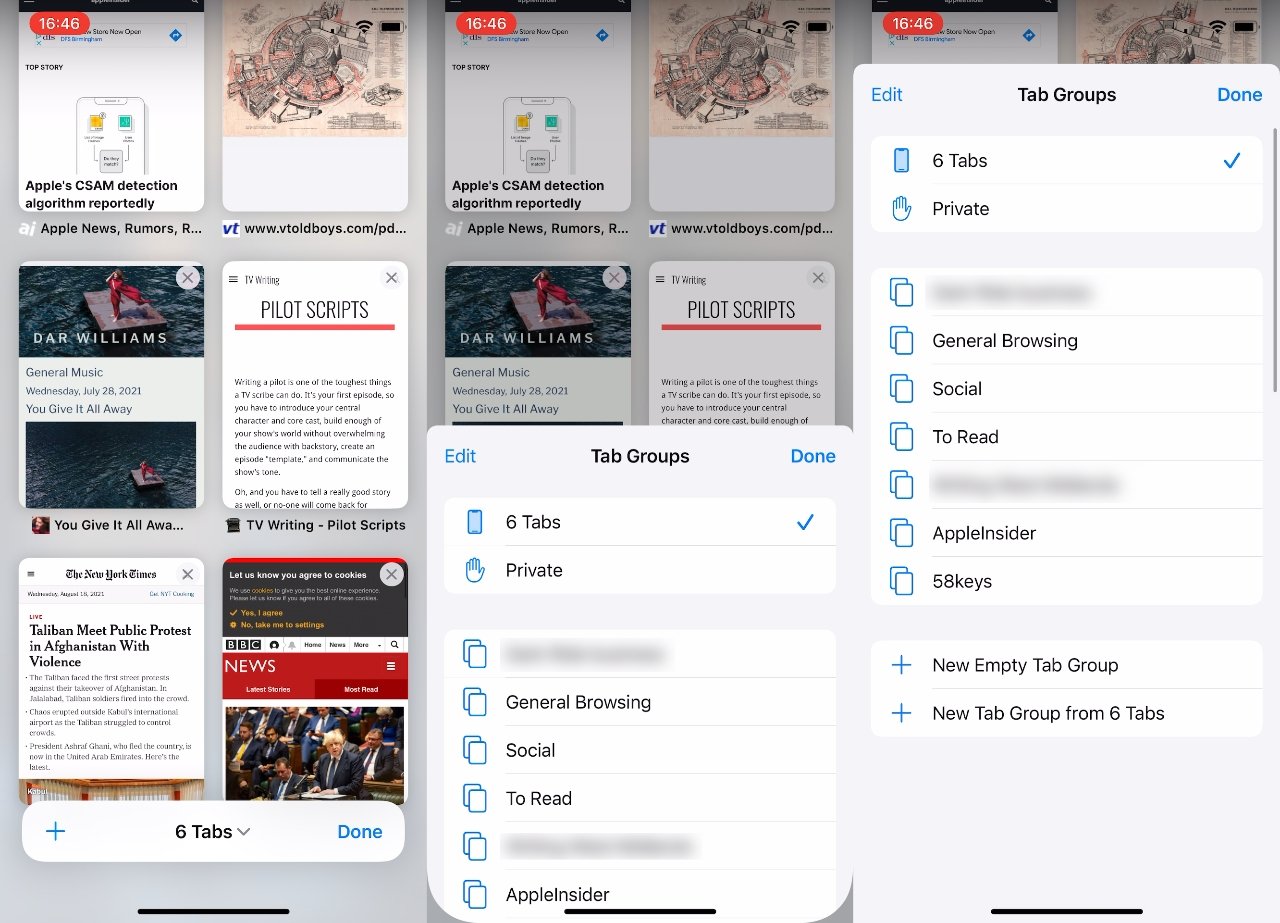
Your choices are to Arrange Tabs by Title , or to Arrange Tabs by Website .
Except, if that seems a bit constrained, something else the new design brings is the ability to organize tabs more. This is crossing into the Tab Groups feature, but as you press and hold on any tab's thumbnail, you do get two particularly key options.
If you have six tabs open, pressing and holding on one gets you a menu that offers to let you move all of those tabs to an existing group. And you also get the option to move them all to a brand new group.
What you can't do is pick a few of the tabs and move those, it's all or nothing. Or at least it is at present. Maybe we already know something that'll be in iOS 16.
Sponsored Content

Stop spam calls at the source by fighting data brokers with Incogni
Top stories.

iPhone 16 Pro may get Apple's brightest smartphone display yet

The best apps for professional video editing on any iPad

Nine-core M4 iPad Pro benchmarks leak, still smokes M2
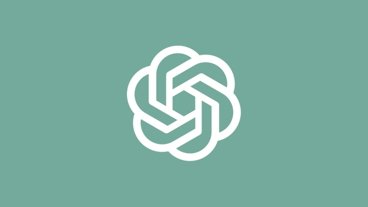
OpenAI is releasing a ChatGPT app for Mac first, well ahead of Windows

13-inch tablet power compared — iPad Pro vs iPad Air
Featured deals.

Lowest price: Apple's M3 MacBook Air 16GB RAM, 512GB SSD, 10C GPU drops to $1,349
Latest exclusives.

Apple set to deliver AI assistant for transcribing, summarizing meetings and lectures

Apple's new Photos app will utilize generative AI for image editing

Siri for iOS 18 to gain massive AI upgrade via Apple's Ajax LLM
Latest comparisons.

Flagship iPad head-to-head — M4 iPad Pro vs M2 iPad Pro compared

iPad Air shootout — 2024 M2 iPad Air vs M1 iPad Air compared
Latest news.

How Gemini's and OpenAI's updates play into Apple's AI strategy
Google and OpenAI have announced significant updates for their AI models and features, creating more competition for Apple ahead of WWDC.

Killer deal: Apple's iPad Air dips to $399 at Amazon, the lowest price ever
Amazon is making room for iPad Air 6 inventory and that equates to blowout savings on the iPad Air 5, which has now dropped to the lowest price ever at just $399.

Apple blocked $7 billion in fraud attempts on the App Store
Over a span of four years, Apple says that it has prevented over $7 billion in fraudulent transactions, blocked 375,000 apps on the App Store over privacy violations, and killed 3.3 million accounts for fraud attempts.

Apple & Samsung tied for top spot in customer satisfaction study
Apple and Samsung sit at the top of the heap for satisfaction among smartphone buyers, but the Galaxy edges out the iPhone when it comes to 5G users.

Comcast plans cheap Apple TV+, Netflix, Peacock bundle
Comcast is preparing to offer consumers a bundle of three streaming services, combining Apple TV+ with Peacock and Netflix in a discounted package.

Apple wants iPhone-like touch surfaces to be able to wrap around spheres
A flat touch surface isn't enough — thirty years after it retired the trackball in favor of touch-sensitive trackpads on PowerBooks, Apple could be planning to combine the two ideas into a new input device for the MacBook Pro.

Amazon drops Apple's M4 iPad Pro to $949 ahead of tomorrow's release
Amazon's preorder discount on Apple's M4 iPad Pro knocks double digits off the 2024 tablet.

The recently launched Final Cut Pro for iPad 2 is a great iPad editor, but it's not the only one and it might not be the right one for you. Here are some excellent choices for professional-grade video editing on iPad.

iPhone 16 Pro may get Apple's brightest display yet
The display of the iPhone 16 Pro line could be easier to see in daylight, if a new rumor is accurate.
Latest Videos

iOS 17.5 is here with Repair State & EU Web Distribution

Retro gold rush: which emulators are on the App Store, and what's coming

iPad, iPad Air, iPad Pro buyer's guide May 2024: which iPad to buy for any budget
Latest reviews.

Atoto S8 Pro Wireless CarPlay receiver review: great, but fragile aftermarket solution

Unistellar Odyssey Pro review: Unlock pro-level astronomy with your iPhone from your backyard

Ugreen DXP8800 Plus network attached storage review: Good hardware, beta software

{{ title }}
{{ summary }}
Pocket-lint
How to change the layout of safari on ios 15 to the previous one.
Apple has radically changed the look, layout, and feel of Safari on iOS 15 and iPadOS 15 - here's how to change it back.
Apple has radically changed the look, layout, and feel of Safari on iOS 15 and iPadOS 15 , moving the entire URL bar towards the bottom of the display into an all-in-one taskbar on iPhone, and integrating the tab row and URL bar into a single line at the top of the display on iPad.
If you aren’t a fan of the switch, however, or think a less tech-savvy relative or friend may not take to the change so kindly, worry not, as Apple has included an easy-to-access option in the Settings app which’ll allow you to revert the Safari layout to the previous version should you so choose.
First, we’ll take a look at how to move the iOS 15 URL bar back to the top of the display, then we’ll show you how to change the iPadOS layout next. So grab your iOS 15 device and let’s roll. Watch our video below, or follow the written guide beneath that:
How to move the URL bar on Safari back to the top of the display on iOS 15
Here's what the Settings page should look like for you if you'd like the URL bar to be at the top. On the right is an example of the change before and after.
You’ll want to open up the Settings app, then navigate to Safari. Once you’re there, scroll down to the section labeled Tabs and simply select Single Tab, and you’re set.
As you’ll be able to see in the little graphic shown, the URL bar will be brought to the top of the display as per usual rather than sitting on the bottom. It’s that easy!
Alternatively, Apple has included an even easier way in iOS 15 to revert back: simply tap the pair of letter-As directly within Safari on the URL bar. The very first option should be "Show Top Address Bar". Selecting that should do the trick.
How to make the tab bar go back to normal on iPadOS 15
On iPadOS, the process is exactly like it is on iOS 15. Simply open the Settings app, find the menu titled Safari, and scroll to the section labeled Tabs. Instead of Compact Tab Bar, switch to Separate Tab Bar. And you’re done - the URL bar and tab bar should be on discrete lines now as it was in iOS and iPadOS versions of the past.
If you’d like to check out Pocket-lint’s recap of all the new features available on iOS 15 and iPadOS 15, check out our guide by tapping right here .
How-To Geek
The complete guide to mastering tabs in safari.
Tabs, glorious tabs! Every web browser now has them, including Apple's Safari.
Quick Links
How to open, pin, and close tabs, the tab-related keyboard shortcuts you should know, how to choose what appears when safari launches or opens a new tab, get more out of your tabs with extensions.
Tabs, glorious tabs! Every web browser now has them, including Apple's Safari . In fact, tabs have been a part of Safari since the very beginning, but there's a lot more to them than you may have realized. Let's walk you through and show you all you need to know to become a Safari tab master.
Related: The Complete Guide to Mastering Tabs in Google Chrome
Safari tab basics are pretty easy to grasp, and resemble Google Chrome's in many ways .
To create a new tab, click the little + sign on the right edge of the Tab Bar, or press Command+T on your keyboard.
To close a tab, click the X on the tab's left side or use the keyboard shortcut Command+W.
Seems easy enough, but there's so much more you can do.
When you have more than one tab open, drag them along the Tab Bar to rearrange them, or drag a tab out of the Safari window to open it in its own instance.
If you want to merge any separate windows into one, click the Window menu and then "Merge All Windows".
Right-click on any tab and notice the options. There aren't a lot, but they're important. You can close the active tab or move the active tab to a new window, as if you had dragged it off the Tab Bar.
If you have a bunch of open tabs and you don't want to close each one individually, right-click and select "Close Other Tabs". If you accidentally close a tab you want to keep, you can press Command+Shift+T on your keyboard to bring it back. (You can also press Command+Z to do this, like you're "Undoing" your previous action, though this is a bit more limited.)
Speaking of open tabs, you can see all of yours arranged in a convenient grid by clicking the "Show All Tabs" button in the upper-right corner, or by pressing Command+Shift+\ on your keyboard.
Right-clicking on a tab will also let you pin tabs. When you pin tabs, it will create smaller ones that persist on the left side of the Tab Bar.
Pinned tabs will remain there even if you close and re-open Safari, unless you specifically close or unpin the tabs. This is great for keeping tabs open that you use all the time such as your e-mail or How-To Geek.
To silence a noisy tab, click the speaker icon on the tab. To mute all tabs, click the blue speaker icon in the location bar.
Safari has a few other tab tricks up its sleeve. Right-click on any bookmark folder and choose "Open in New Tabs" to quickly open everything in that folder. If you select "Automatically Replace Tabs", every time you click that folder, everything within it will open on the Tab Bar.
You can tell when this option is selected because a small square will appear next to the folder's name.
To restore the folder to normal operation, right-click on it again and uncheck the option.
Finally, if you want to temporarily hide the Tab Bar, click the View menu, and then select "Hide Tab Bar".
The Tab Bar will remain hidden until you create a new tab, after which you will need to hide it again from the View menu.
Safari comes with quite a few handy keyboard shortcuts---some of which we've already covered---to navigate and manipulate tabs. Here's a convenient list:
- Open new tab : Command+T
- Close tab : Command+W
- Move to the next tab : Control+Tab or Command+Shift+]
- Move to the previous tab : Control+Shift+Tab or Command+Shift+[
- Show all tabs : Command+Shift+\
- Open a website in a new tab: Command+Click on a link or bookmark, or Command+Return from the Smart Search Field
- Open a website in a new tab and make it active : Command+Shift+Click on a link
- Open a website in a new window : Command+Option+Click on a link
- Open a website in a new window and make it active : Command+Option+Shift+Click on a link
- Select one of the first nine tabs : Command+1 through Command+9
- Close all tabs but one : Option+click the close (X) button on the tab you want to keep open
- Reopen the last tab(s) or window(s) : Command+Shift+T
If you want to change Safari's tab behavior, open the preferences from the Safari menu or press Command+, on your keyboard.
In the General preferences, you can configure Safari to open new tabs to your Favorites page, Top Sites, your Homepage, an empty page, or the same page---for example, if you have How-To Geek open, new tabs will open with How-To Geek.
In the Tab preferences, you can choose when new pages open in tabs instead of windows:
- Never: if a link is meant to open in a new window, it will open in a new window.
- Automatically: links meant to open in new windows will instead open in new tabs.
- Always: links meant to open in new windows, even those coded to open in their own separate, specially-formatted windows, will instead open in tabs.
Below this are options to change new tab behavior:
- Enable or disable Command+Click to open links in a new tab.
- If you click a link and it opens a new window or tab, it will become active (normally they open in the background).
- Enable or disable Command+1 through Command+9 tab switching.
Disabling Command+Click will also disable any other associated shortcuts and their modifiers, which are described at the bottom of the Tabs preferences.
While Safari's tabs are already pretty complete, they could always do more, which is why you might want to check out some tab extensions .
There are tab extensions to save an entire tab session , add emoji to your favorite tab titles , and a better way to keep track of recently-closed tabs , plus many more. Chances are you might find something really useful.
As you can see, there's a lot more to tabs in Safari than what you find at first glance. They're really easy to learn, and memorizing a couple of keyboard shortcuts can make short work of repetitive tasks. Now you're well on your way to becoming a Safari tab master!
- Apple Watch
- Accessories
- Digital Magazine – Subscribe
- Digital Magazine – Info
- Smart Answers
- 11th-gen iPad
- New AirPods
- Best Mac antivirus
- Best Mac VPN
When you purchase through links in our articles, we may earn a small commission. This doesn't affect our editorial independence .
Essential Safari tips to help you browse smarter and faster on your Mac

While there are a lot of browser options on your Mac, Safari is one of the best choices out there. Not only is it the default browser on every Mac, it offers a slew of features, like privacy and accessibility options. It’s a solid browser all around.
If you’re new to Safari, here are six tips to help you get the most out of the browser. Even if you’ve been using Safari on your Mac for while, take a quick look at these tips—maybe there’s a setting or feature you had not heard about.
Display full URLs
By default, Safari only shows the name of the website that you’re currently visiting in the address bar. If you’d rather see the entire URL, there’s a really easy way to turn it on. Navigate to the Safari menu and select Preferences . Then click on the Advanced tab. Then, in the setting for Smart Search Field, toggle the Show full website address option on.
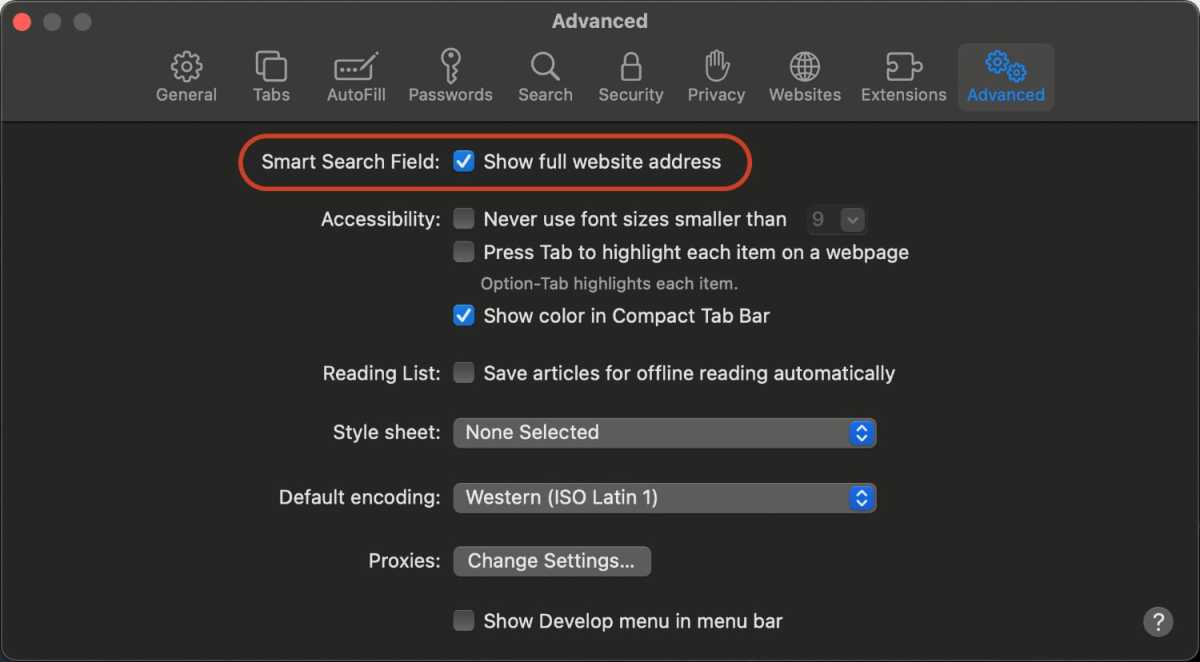
The option to show the full website address is in the Advanced section of Safari’s preferences.
Quickly reopen closed tabs
You probably spend a lot of time jumping between tabs in Safari. But what happens if you close one accidentally? Well, you can always reopen it. To easily reopen tabs that you’ve recently closed, all you need to do is press Shift+Command+T and the tab will reopen.
If you aren’t super comfortable using the keyboard shortcuts on your Mac, you can also use the browser’s settings bar, too. Click on History at the top of your browser and then select the Reopen Last Closed Tab option. There’s also an option to Reopen All Windows from Last Session , in case you accidentally closed a set of tabs.
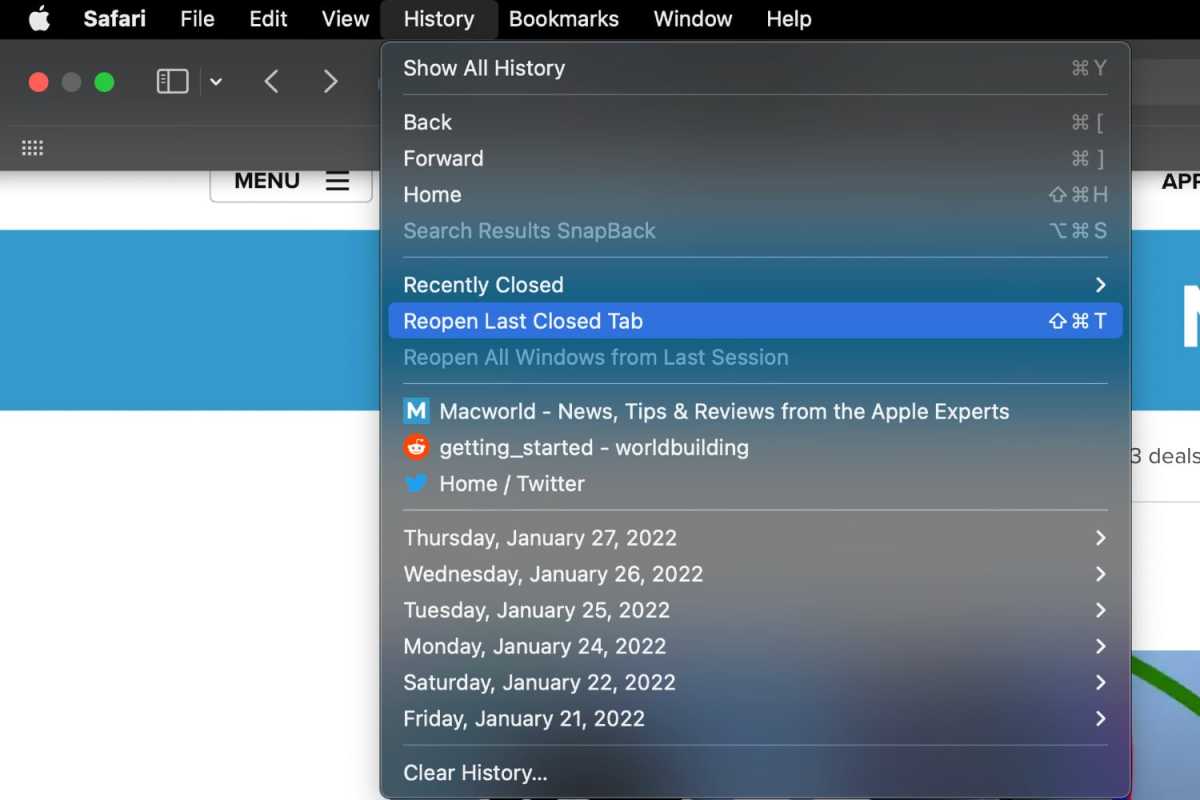
Closed a tab or tabs by accident? There’s a fix for that.
If you want to avoid closing a tab altogether, you can always pin it. This will keep the tab permanently to the left of the others, making it easier to find when you really need it. It’s also really handy for when you’re working with multiple tabs and don’t want to lose it in the fray.
To pin a tab, all you need to do is right-click on the tab that you want to pin and then select Pin Tab from the dropdown list. This will pin it directly in your browser, letting you find it easily whenever you need it. You can also switch to pinned tabs easily by pressing Command+1 or Command+2, etc. on your keyboard.
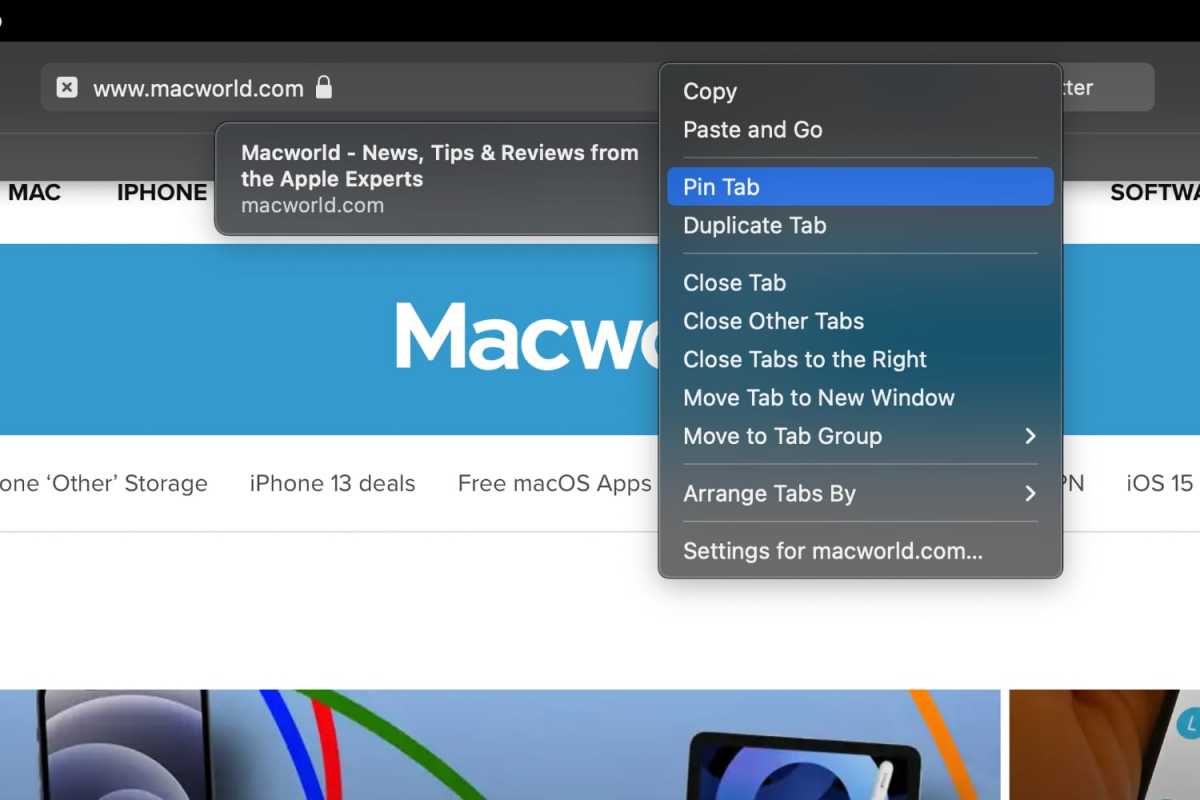
Pinning a tab is a handy way to access a site you need on a regular basis.
Change the layout
Apple is always updating Safari, which means the user interface changes as time goes on. One thing that has changed in recent iterations is the way that tabs are laid out in the browser. Luckily, if you don’t like the standard layout, you can always change it.
To change the tab layout in Safari on Mac, got to the Safari menu and select Preferences . Navigate to the Tabs section where you will find the Tab Layout setting. You can chose between Compact, which puts the tabs and address bar in a single row, or Separate, which puts the tabs below the address bar.
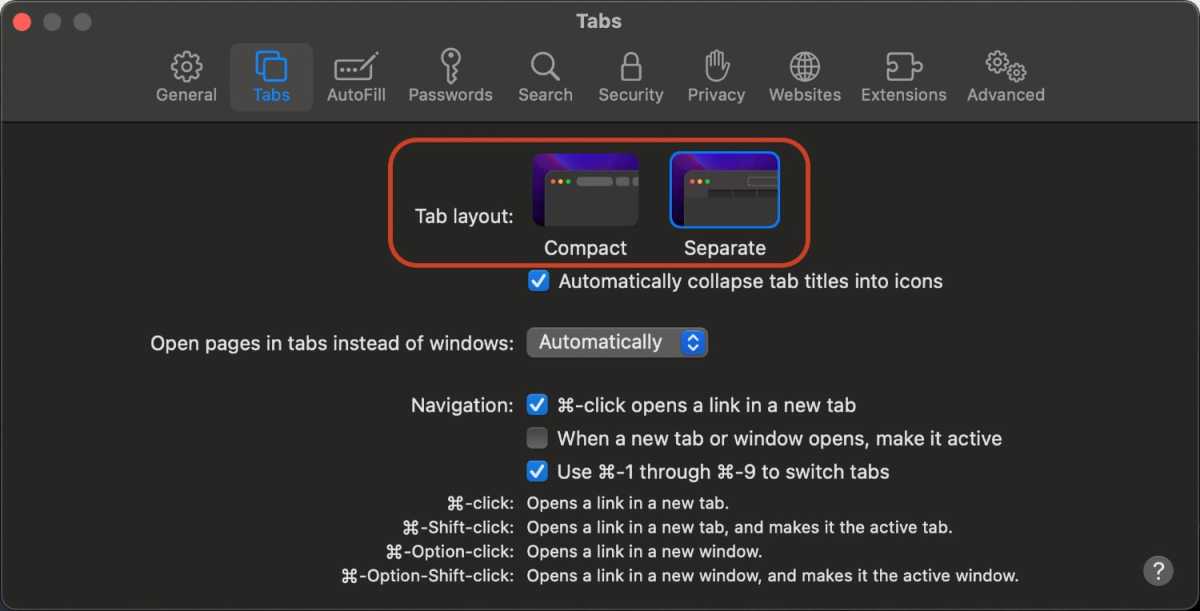
Apple offers two options for how tabs are displayed.
Customize the toolbar
One of the best things you can do to master Safari is personalize it. This lets you change where things are on the toolbar, as well as adjust what kind of add-ons you want to see during your daily browsing.
You can easily customize the toolbar in Safari on the Mac by right-clicking on the toolbar at the top of the screen. Then select the Customize Toolbar option and it will bring up a new window that lets you customize all of the items on your toolbar, including your add-ons, search bar, and more.
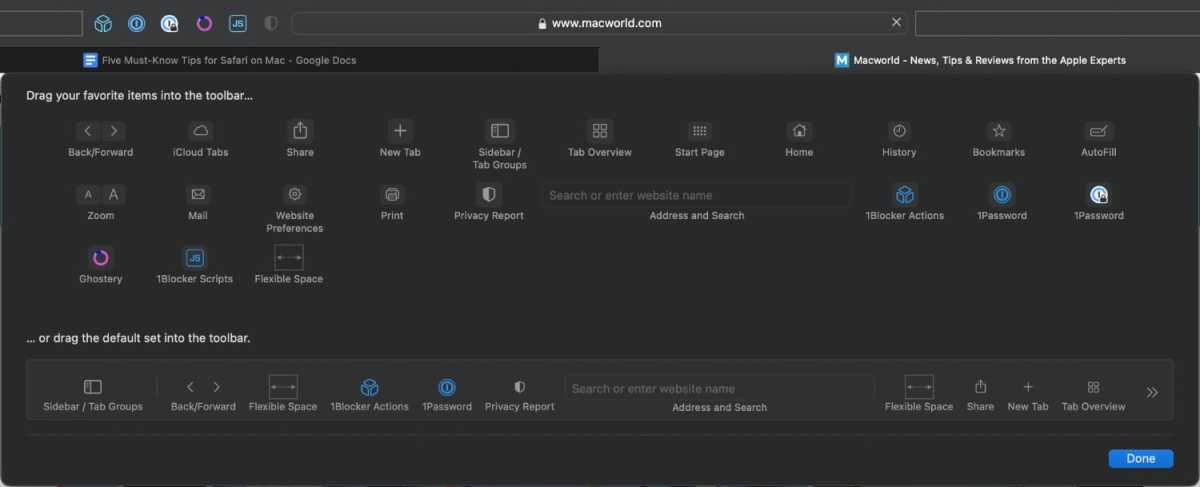
Change what buttons appear on the toolbar.
Change the Homepage
If you want to completely bypass the Start page and set a specific site as your Homepage whenever you click on the Home button, head over on the Safari menu. Click Preferences , then General and enter any URL into the Homepage box. We recommend www.macworld.com.
Personalize the Start page
By default, Safari is set up to take you to a special Start page that showcases your Favorites, Reading List, Bookmarks, and other handy things. If you want to customize that particular page, you can.
To customize the start screen, then right-click in any blank space on the Start page to bring up a list of options that you can show or hide. You can also drag and drop icons to move them around or even create a new folder to store them in.
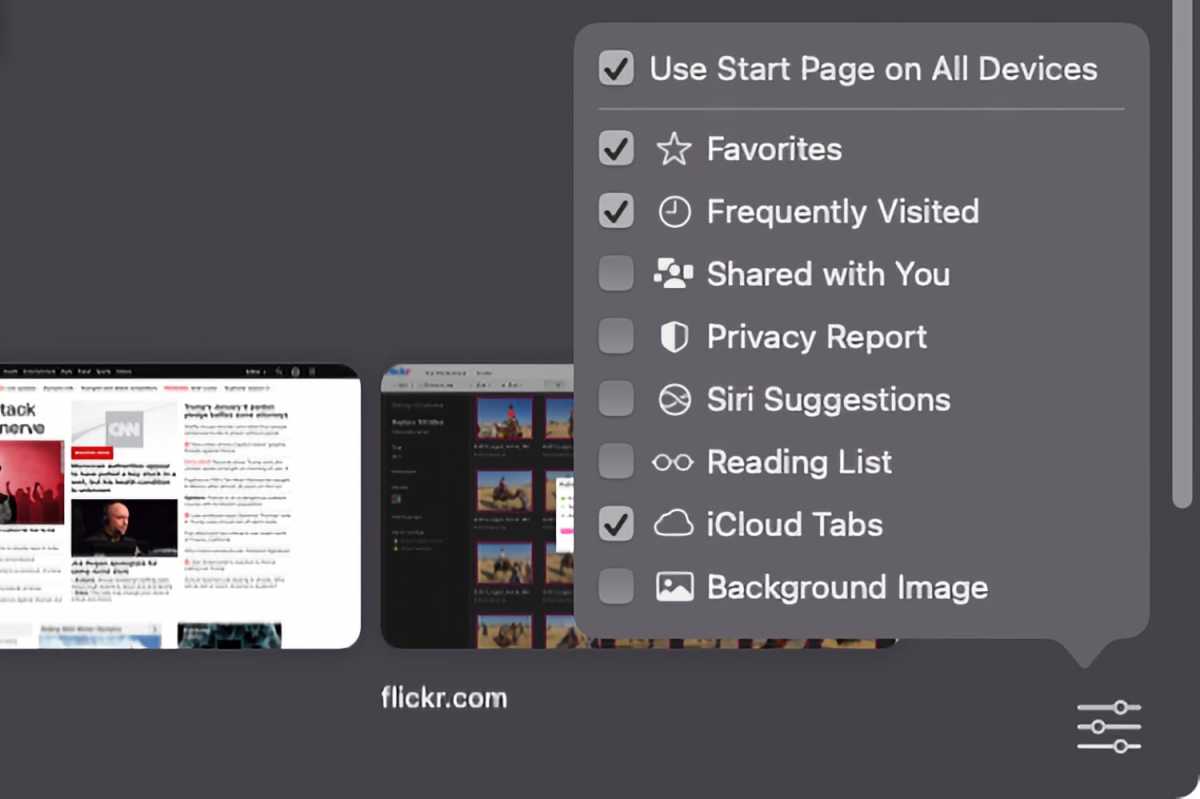
Safari can be configured to have the same Start Page across multiple devices.
Once you’ve customized how you want the Start page to appear, you can have it appear on all the devices you use by turning on the “Use Start Page on All Devices” option in the settings menu in the lower right corner of the Start page. This menu also lets you set a background image and turn off Siri Suggestions and sidebar options.
Author: Brittany Vincent

Download iPad Air 6 And M4 iPad Pro 2024 Wallpapers
Download ios 16.7.8 and ipados 16.7.8 if you have a compatible device, apple releases ios 17.5 for everyone – download now, how to tell if an iphone user has blocked you.
- Zip-rar tool
- Zip browser
How To Switch Tab Layouts In macOS Safari
Safari 15 or later introduces a new Tab layout feature that allows users to switch between Compact and Separate tab layouts.
The Separate tab layout is the good old layout that you would be familiar with from previous versions of Safari. The Compact tab layout on the other hand introduces a new and modern layout for tabs, which not only look modern but also take up less screen real estate.
While Apple introduced the Compact layout thinking it will be a hit among Mac users, it turned out to be a controversial move, with many asking Apple to revert the changes and bring Safari’s old look back.
Thankfully Apple decided to give users the option between the Compact and Separate layouts rather than enforcing one or the other, hence keeping both sides happy.
If you are looking to get the old Safari look back on your Mac and want to switch to Separate tab layout, or if you want to get a modern look on your Safari this article will help you in both cases.
How to switch Safari Tab Layout on Mac
Follow these steps to get Safari’s old look back or switch to Safari’s new look with Compact layout.
Note: In order to get Compact look you need to be running Safari 15.0 or later.
- On your Mac open Safari and click on ‘Safari’ option from the menu bar.
- Next from the drop down menu click on ‘Preferences’ option.
- Finally under Tabs choose between Compact and Separate options.
That’s it, this is how you can get Safari’s old look back on your Mac running macOS Monterey or later.
Which Tab layout do you prefer? Are you switching back to old Safari look or you like the new Compact style? Let us know in the comments.
Also read: How To Move Safari Address Bar To Top Or Bottom
- macOS Monterey
- Safari tips
Leave a Reply Cancel reply
Your email address will not be published. Required fields are marked *
Notify me of follow-up comments by email.
Notify me of new posts by email.
This site uses Akismet to reduce spam. Learn how your comment data is processed .
Sign Up for Our Newsletters
Is your iphone, ipad or ipod touch arkit compatible here's the full compatibility list, homepod mini now available in 3 new color options (hands on videos).
- Accessories
How to switch between the new and old Safari design on iPhone and iPad
In rethinking some of the fundamentals in Safari on iOS 15 and iPadOS 15, Apple has managed to ruffle the feathers of its customers. The same redesign has continued in iOS 16 and iPadOS 16. The good news is you can decide between adopting the redesign complete with the new consolidated tab bar, or stick with Safari’s old version with the familiar tab interface.
In this post, we’ll show you how to reverse the new Safari design back to how things used to be before iOS 15 came along.
Apple’s controversial changes in Safari
After you update the operating system software on your iPhone, iPod touch, or iPad to iOS 15/iPadOS 15 or newer, you’ll immediately notice the visual changes in Safari. By default, Safari for iPhone will show the URL at the bottom instead of the top. And on iPad, Safari will merge the URL bar and tabs into one consolidated area where each tab doubles as the URL bar.

Another default that some people may dislike causes Safari to color-match browser chrome to the website’s header color, which is called website tinting. But it’s easy to disable those features at will and bring back the old design.
Apple provides specific controls to turn on or off the website tinting feature and move the URL bar from top to bottom and vice versa. Let’s show you the steps for all that.
How to switch between the old and new Safari design on iPhone
To bring back the old Safari interface on iPhone, you must change two new settings.
- Open the Settings app on your iPhone
- Choose Safari from the root list
- Choose between tabs on top or bottom underneath the Tabs heading:
- Tab Bar: The new default, which repositions the address bar to the bottom.
- Single Tab: Choose this to get the old Safari interface back.
Choose the Single Tab option if you’ve become accustomed to the previous Safari design. And boom, just like that, you have your old Safari interface back!
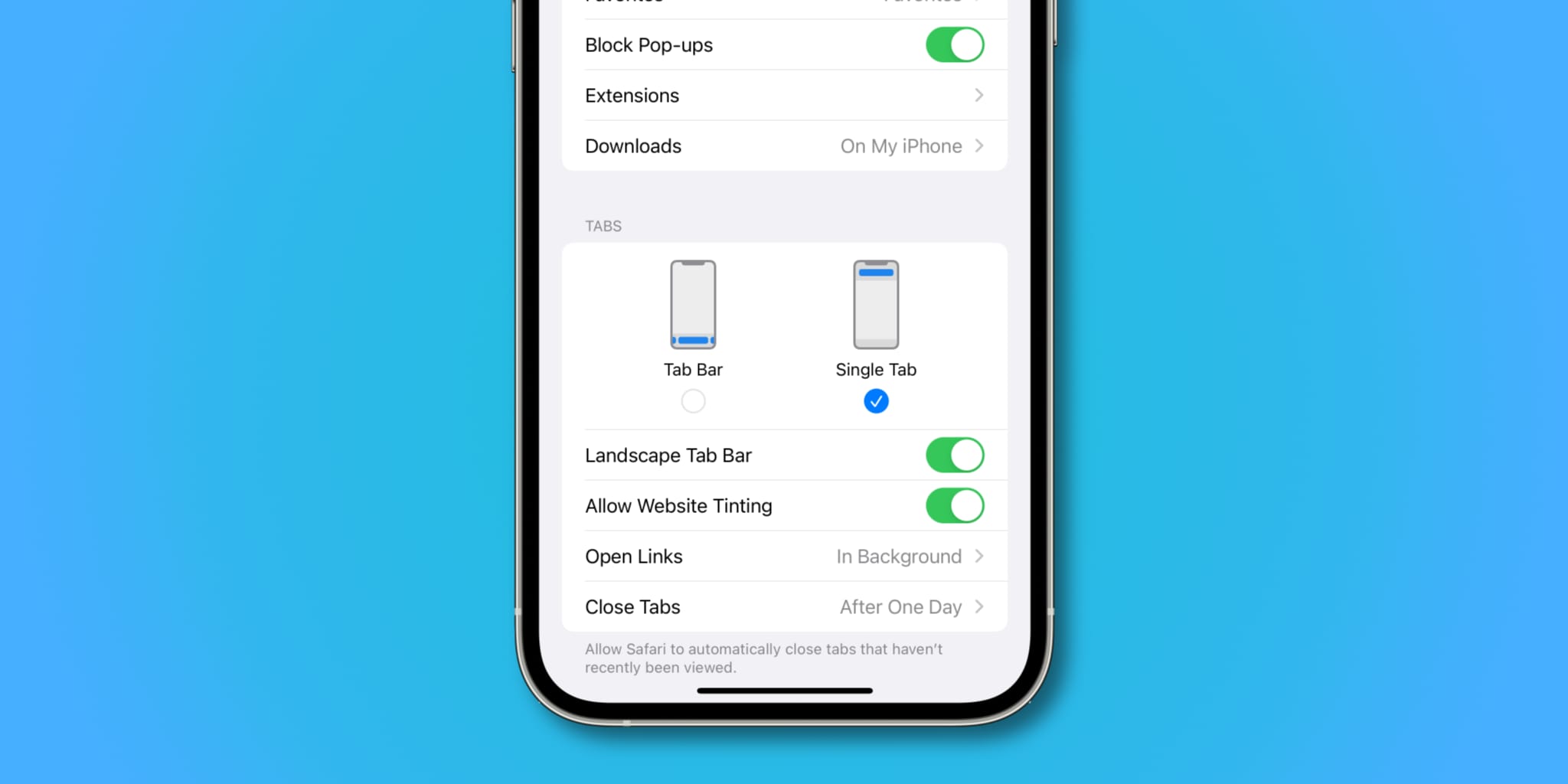
You can switch between the top and bottom address bars without leaving Safari: Hit Safari’s A A menu and select Show Top Address Bar or Show Bottom Tab Bar from there.
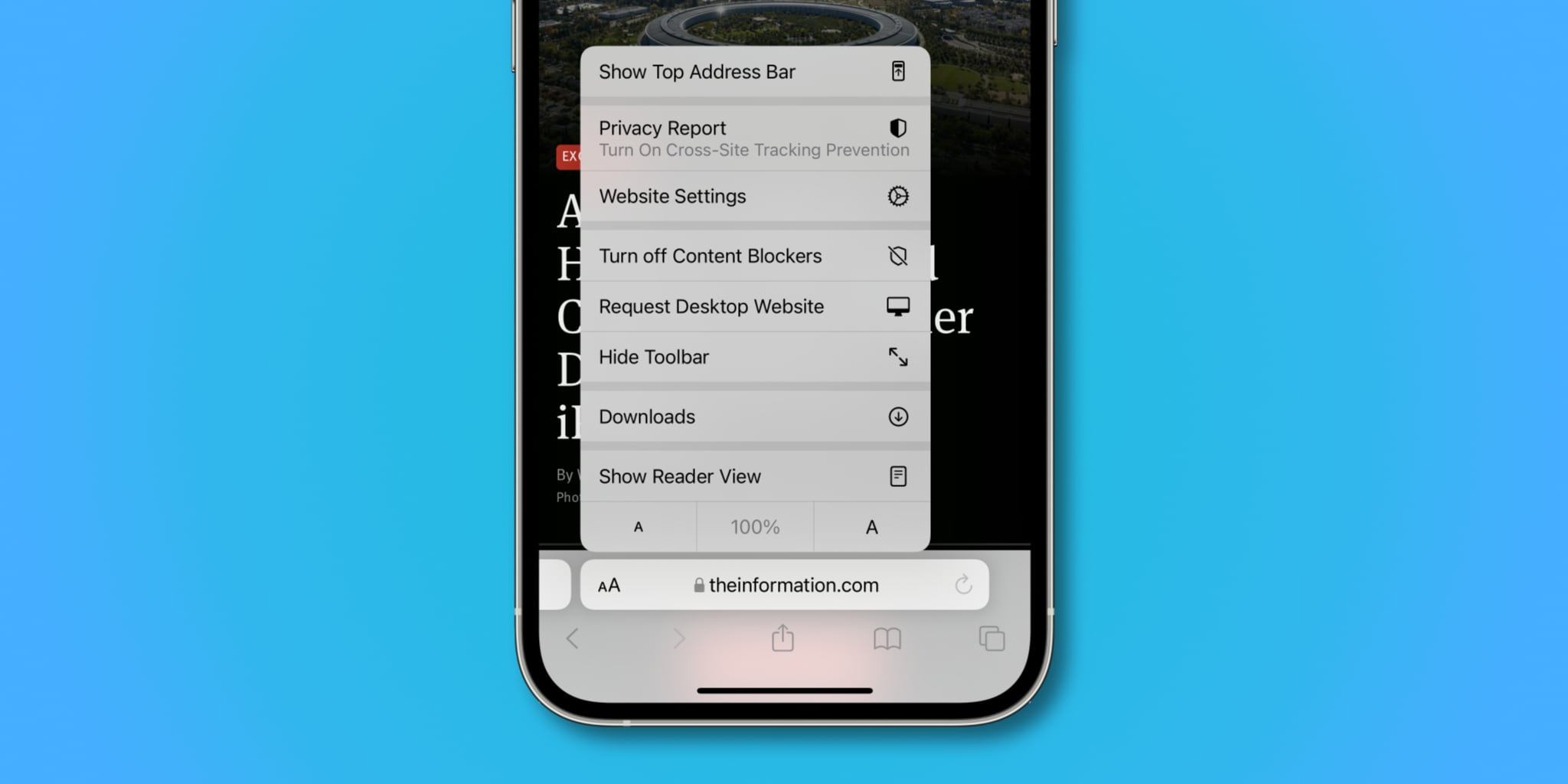
These menu shortcuts are great time-savers for those times when you’d like to change your preferred URL bar on the fly but don’t necessarily want to switch to the Settings app.
Managing website tinting on iPhone
Another setting worth adjusting is Safari’s new feature that color-matches the toolbar area to the website’s header color. Here’s how to change that:
- Open the Settings app on your iPhone and choose Safari .
- Slide the switch next to Allow Website Tinting to the OFF position to disable the feature
With it turned off, the Safari toolbars will no longer change their color when switching tabs.
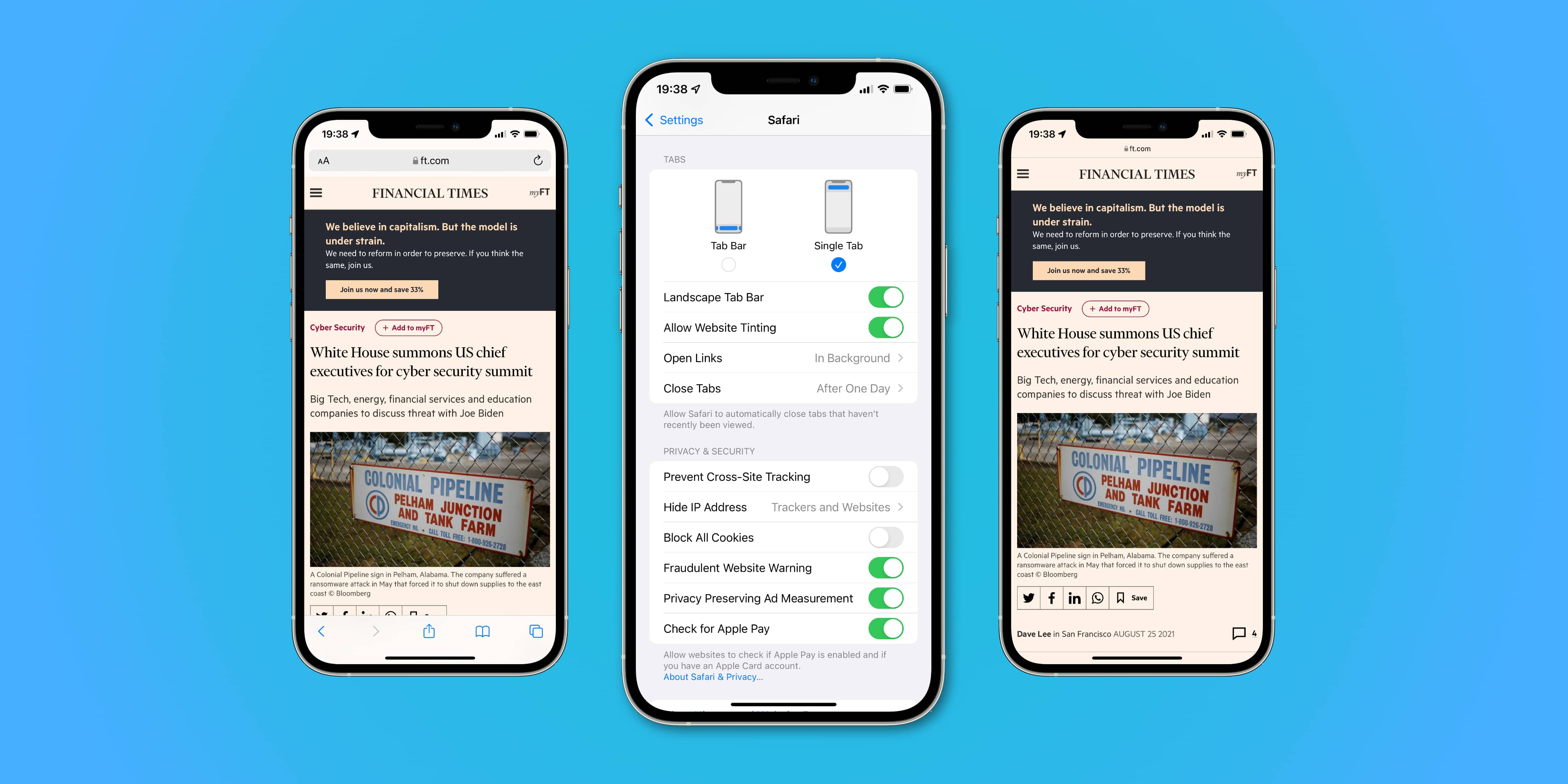
How to switch between the old and new Safari design on iPad
On iPad, the tab bar and the URL area have remained stuck to the top. What’s changed is the new design that consolidates the tabs and the URL bar into a single area. Changing this design, as well as toggling the website tinting option, can be done in the Safari preferences within the Settings app on iPadOS 15 or later.
- Open the Settings app on your iPad
- Choose between tabs on top or bottom underneath the Tabs heading
This is what the interface around these preferences looks like.
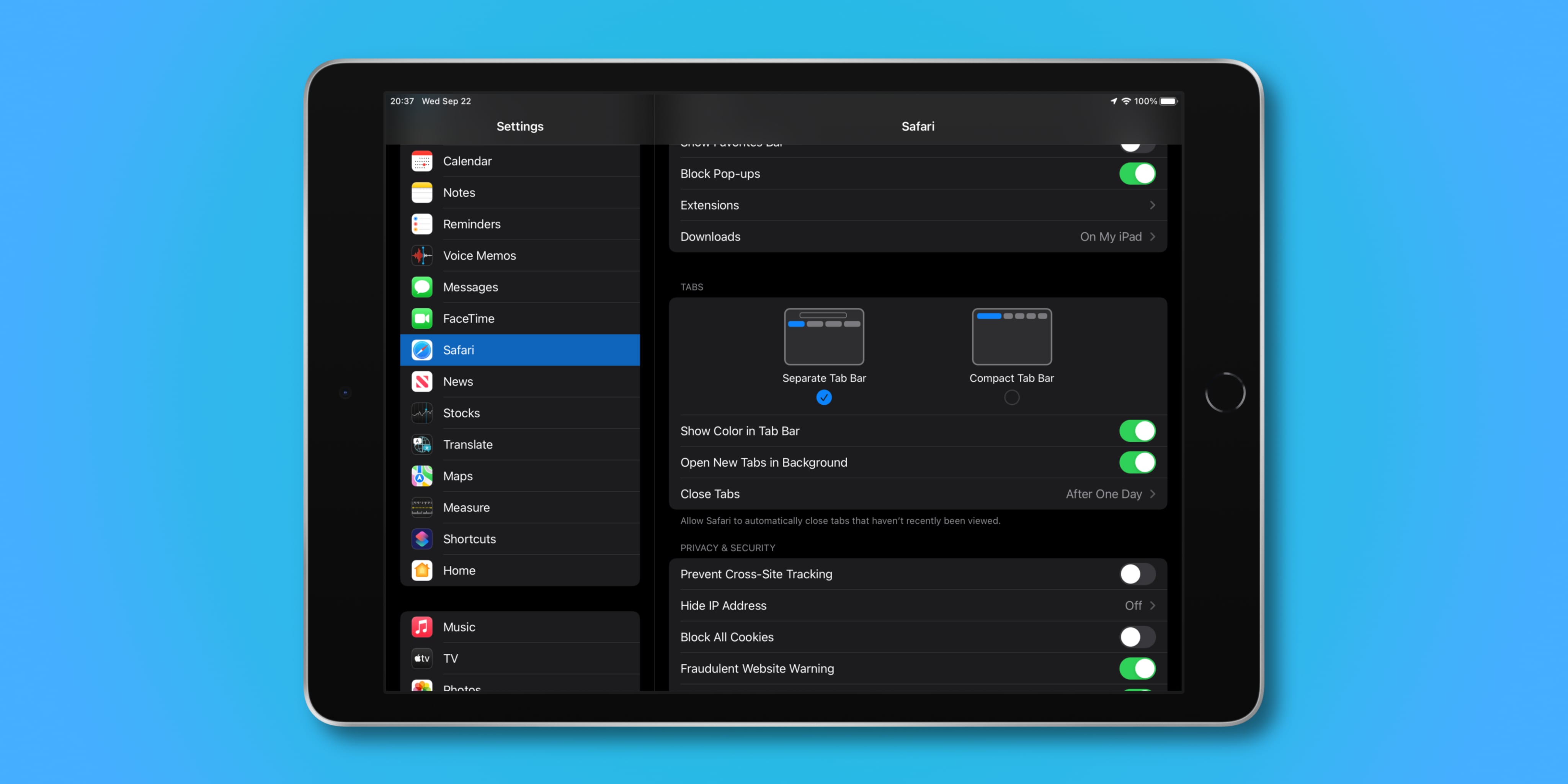
And here’s a brief description of the two tab layout options available:
- Separate Tab Bar: This is how Safari on iPad used to be. You get separate URL and tab sections at the top. Select this setting to bring back the old Safari experience.
- Compact Tab Bar: The new, optional Safari design that integrates the URL bar and the tab section into one consolidated area. When you click a tab, it expands automatically to make room for the URL field within. Tabs that grow in width as you touch them can be quite confusing, so disable this feature if you find that it doesn’t work for you.
Like with iPhone, you can switch between the top/bottom address bar in Safari’s A A menu.
Managing website tinting on iPad
iPadOS 15 and later has the setting for folks who might prefer to stop the color-matching between the iOS status bar and the website’s accent color, but it’s named differently from the Website Tinting switch on iPhone.
- Open the Settings app on your iPhone or iPad
- Slide the switch next to Show Color in Tab Bar to the OFF position to disable the feature
And just like that, Safari’s tab bar will switch back to a dull gray design, but at least it won’t adjust itself dynamically to match the accent color of the website you are in.
Safari tips you’ll love:
- How to use Safari tab groups
- 11 tips to customize and personalize Safari on iPhone and iPad
- How to pin tabs in Safari on iPhone, iPad, and Mac
- How and why to update Safari, Chrome, and other web browsers on iPhone and Mac
iPad User Guide
- iPad models compatible with iPadOS 17
- iPad mini (5th generation)
- iPad mini (6th generation)
- iPad (6th generation)
- iPad (7th generation)
- iPad (8th generation)
- iPad (9th generation)
- iPad (10th generation)
- iPad Air (3rd generation)
- iPad Air (4th generation)
- iPad Air (5th generation)
- iPad Air 11-inch (M2)
- iPad Air 13-inch (M2)
- iPad Pro 10.5-inch
- iPad Pro 11-inch (1st generation)
- iPad Pro 11-inch (2nd generation)
- iPad Pro 11-inch (3rd generation)
- iPad Pro 11-inch (4th generation)
- iPad Pro 11-inch (M4)
- iPad Pro 12.9-inch (2nd generation)
- iPad Pro 12.9-inch (3rd generation)
- iPad Pro 12.9-inch (4th generation)
- iPad Pro 12.9-inch (5th generation)
- iPad Pro 12.9-inch (6th generation)
- iPad Pro 13-inch (M4)
- Setup basics
- Make your iPad your own
- Keep in touch with friends and family
- Customize your workspace
- Do more with Apple Pencil
- Customize iPad for your child
- What’s new in iPadOS 17
- Turn on and set up iPad
- Wake, unlock, and lock
- Set up cellular service
- Connect to the internet
- Sign in with Apple ID
- Subscribe to iCloud+
- Find settings
- Set up mail, contacts, and calendar accounts
- Learn the meaning of the status icons
- Charge the battery
- Show the battery percentage
- Check battery usage
- Use Low Power Mode to save battery life
- Read and bookmark the user guide
- Adjust the volume
- Learn basic gestures
- Learn advanced gestures
- Find your apps in App Library
- Switch between apps
- Zoom an app to fill the screen
- Quit and reopen an app
- Drag and drop
- Open two items in Split View
- Switch an app window to Slide Over
- View an app’s windows and workspaces
- Multitask with Picture in Picture
- Move, resize, and organize windows
- Access features from the Lock Screen
- Perform quick actions
- Search on iPad
- Get information about your iPad
- View or change cellular data settings
- Travel with iPad
- Change or turn off sounds
- Create a custom Lock Screen
- Change the wallpaper
- Adjust the screen brightness and color balance
- Customize the text size and zoom setting
- Change the name of your iPad
- Change the date and time
- Change the language and region
- Organize your apps in folders
- Add, edit, and remove widgets
- Move apps and widgets on the Home Screen
- Remove or delete apps
- Use and customize Control Center
- Change or lock the screen orientation
- View and respond to notifications
- Change notification settings
- Set up a focus
- Allow or silence notifications for a Focus
- Turn a Focus on or off
- Customize sharing options
- Type with the onscreen keyboard
- Dictate text
- Move the onscreen keyboard
- Select and edit text
- Use predictive text
- Use text replacements
- Add or change keyboards
- Add emoji and stickers
- Take a screenshot
- Take a screen recording
- Write and draw in documents
- Add text, shapes, signatures, and more
- Fill out forms and sign documents
- Use Live Text to interact with content in a photo or video
- Use Visual Look Up to identify objects in your photos and videos
- Lift a subject from the photo background
- Subscribe to Apple Arcade
- Play with friends in Game Center
- Connect a game controller
- Use App Clips
- Update apps
- View or cancel subscriptions
- Manage purchases, settings, and restrictions
- Install and manage fonts
- Buy books and audiobooks
- Annotate books
- Access books on other Apple devices
- Listen to audiobooks
- Set reading goals
- Organize books
- Create and edit events in Calendar
- Send invitations
- Reply to invitations
- Change how you view events
- Search for events
- Change calendar and event settings
- Schedule or display events in a different time zone
- Keep track of events
- Use multiple calendars
- Use the Holidays calendar
- Share iCloud calendars
- Take photos
- Take Live Photos
- Take a selfie
- Take a Portrait mode selfie
- Take videos
- Change advanced camera settings
- Adjust HDR camera settings
- View, share, and print photos
- Use Live Text
- Scan a QR code
- Scan documents
- See the world clock
- Set an alarm
- Use the stopwatch
- Use multiple timers
- Add and use contact information
- Edit contacts
- Add your contact info
- Send Contacts on iPad
- Use other contact accounts
- Hide duplicate contacts
- Export contacts
- Get started with FaceTime
- Make FaceTime calls
- Receive FaceTime calls
- Create a FaceTime link
- Take a Live Photo
- Turn on Live Captions
- Use other apps during a call
- Make a Group FaceTime call
- View participants in a grid
- Use SharePlay to watch, listen, and play together
- Share your screen in a FaceTime call
- Collaborate on a document in a FaceTime call
- Use video conferencing features
- Hand off a FaceTime call to another Apple device
- Change the FaceTime video settings
- Change the FaceTime audio settings
- Change your appearance
- Leave a call or switch to Messages
- Block unwanted callers
- Report a call as spam
- Connect external devices or servers
- Modify files, folders, and downloads
- Search for files and folders
- Organize files and folders
- Set up iCloud Drive
- Share files and folders in iCloud Drive
- Use an external storage device, a file server, or a cloud storage service
- Share your location
- Add or remove a friend
- Locate a friend
- Get notified when friends change their location
- Notify a friend when your location changes
- Turn off Find My
- Add your iPad
- Get notified if you leave a device behind
- Locate a device
- Mark a device as lost
- Erase a device
- Remove a device
- Add an AirTag
- Share an AirTag or other item in Find My on iPad
- Add a third-party item
- Get notified if you leave an item behind
- Locate an item
- Mark an item as lost
- Remove an item
- Adjust map settings
- Get started with Freeform
- Create a Freeform board
- Draw or handwrite
- Apply consistent styles
- Position items on a board
- Search Freeform boards
- Share and collaborate
- Delete and recover boards
- Get started with Health
- Fill out your Health Details
- Intro to Health data
- View your health data
- Share your health data
- View health data shared by others
- Download health records
- View health records
- Log menstrual cycle information
- View menstrual cycle predictions and history
- Track your medications
- Learn more about your medications
- Log your state of mind
- Take a mental health assessment
- Customize your Sleep Focus
- Turn Sleep Focus on or off
- View your sleep history
- Check your headphone audio levels
- Use audiogram data
- Back up your Health data
- Intro to Home
- Upgrade to the new Home architecture
- Set up accessories
- Control accessories
- Control your home using Siri
- Use Grid Forecast to plan your energy usage
- Set up HomePod
- Control your home remotely
- Create and use scenes
- Use automations
- Set up security cameras
- Use Face Recognition
- Configure a router
- Invite others to control accessories
- Add more homes
- Get music, movies, and TV shows
- Get ringtones
- Manage purchases and settings
- Magnify nearby objects
- Change settings
- Detect people around you
- Detect doors around you
- Receive image descriptions of your surroundings
- Read aloud text and labels around you
- Set up shortcuts for Detection Mode
- Add and remove email accounts
- Set up a custom email domain
- Check your email
- Unsend email with Undo send
- Reply to and forward emails
- Save an email draft
- Add email attachments
- Download email attachments
- Annotate email attachments
- Set email notifications
- Search for email
- Organize your email in mailboxes
- Flag or block emails
- Filter emails
- Use Hide My Email
- Use Mail Privacy Protection
- Change email settings
- Delete and recover emails
- Add a Mail widget to your Home Screen
- Print emails
- Use keyboard shortcuts
- Get travel directions
- Select other route options
- Find stops along your route
- View a route overview or a list of turns
- Change settings for spoken directions
- Get driving directions
- Report traffic incidents
- Get cycling directions
- Get walking directions
- Get transit directions
- Delete recent directions
- Get traffic and weather info
- Predict travel time and ETA
- Download offline maps
- Search for places
- Find nearby attractions, restaurants, and services
- Get information about places
- Mark places
- Share places
- Rate places
- Save favorite places
- Explore new places with Guides
- Organize places in My Guides
- Clear location history
- Look around places
- Take Flyover tours
- Find your Maps settings
- Measure dimensions
- View and save measurements
- Measure a person’s height
- Set up Messages
- About iMessage
- Send and reply to messages
- Unsend and edit messages
- Keep track of messages
- Forward and share messages
- Group conversations
- Watch, listen, or play together using SharePlay
- Collaborate on projects
- Use iMessage apps
- Take and edit photos or videos
- Share photos, links, and more
- Send stickers
- Request, send, and receive payments
- Send and receive audio messages
- Animate messages
- Send and save GIFs
- Turn read receipts on or off
- Change notifications
- Block, filter, and report messages
- Delete messages and attachments
- Recover deleted messages
- View albums, playlists, and more
- Show song credits and lyrics
- Queue up your music
- Listen to broadcast radio
- Subscribe to Apple Music
- Listen to lossless music
- Listen to Dolby Atmos music
- Apple Music Sing
- Find new music
- Add music and listen offline
- Get personalized recommendations
- Listen to radio
- Search for music
- Create playlists
- See what your friends are listening to
- Use Siri to play music
- Change the way music sounds
- Get started with News
- Use News widgets
- See news stories chosen just for you
- Read stories
- Follow your favorite teams with My Sports
- Subscribe to Apple News+
- Browse and read Apple News+ stories and issues
- Use Offline Mode to read downloaded stories
- Manually download Apple News+ issues
- Solve puzzles in Apple News
- Solve crossword and crossword mini puzzles on iPad
- Solve Quartiles puzzles
- Search for news stories
- Save stories in News for later
- Subscribe to individual news channels
- Get started with Notes
- Add or remove accounts
- Create and format notes
- Draw or write
- Add photos, videos, and more
- Scan text and documents
- Work with PDFs
- Create Quick Notes
- Search notes
- Organize in folders
- Organize with tags
- Use Smart Folders
- Export or print notes
- Change Notes settings
- Delete, share, or copy a photo
- View and edit Photo Booth photos in the Photos app
- View photos and videos
- Play videos and slideshows
- Delete or hide photos and videos
- Edit photos and videos
- Trim video length and adjust slow motion
- Edit Live Photos
- Edit Cinematic videos
- Edit portraits
- Use photo albums
- Edit, share, and organize albums
- Filter and sort photos and videos in albums
- Make stickers from your photos
- Duplicate and copy photos and videos
- Merge duplicate photos
- Search for photos
- Identify people and pets
- Browse photos by location
- Share photos and videos
- Share long videos
- View photos and videos shared with you
- Watch memories
- Personalize your memories
- Manage memories and featured photos
- Use iCloud Photos
- Create shared albums
- Add and remove people in a shared album
- Add and delete photos and videos in a shared album
- Set up or join an iCloud Shared Photo Library
- Add content to an iCloud Shared Photo Library
- Use iCloud Shared Photo Library
- Import and export photos and videos
- Print photos
- Find podcasts
- Listen to podcasts
- Follow your favorite podcasts
- Use the Podcasts widget
- Organize your podcast library
- Download, save, and share podcasts
- Subscribe to podcasts
- Listen to subscriber-only content
- Change download settings
- Make a grocery list
- Add items to a list
- Edit and manage a list
- Search and organize lists
- Work with templates
- Use Smart Lists
- Print reminders
- Use the Reminders widget
- Change Reminders settings
- Browse the web
- Search for websites
- Customize your Safari settings
- Change the layout
- Use Safari profiles
- Open and close tabs
- Organize your tabs with Tab Groups
- View your tabs from another device
- Share Tab Groups
- Use Siri to listen to a webpage
- Bookmark a website
- Bookmark a website as a favorite
- Save pages to a Reading List
- Find links shared with you
- Annotate and save a webpage as a PDF
- Automatically fill in forms
- Get extensions
- Hide ads and distractions
- Clear your cache and cookies
- Browse the web privately
- Use passkeys in Safari
- Check stocks
- Manage multiple watchlists
- Read business news
- Add earnings reports to your calendar
- Use a Stocks widget
- Translate text, voice, and conversations
- Translate text in apps
- Translate with the camera view
- Subscribe to Apple TV+, MLS Season Pass, or an Apple TV channel
- Add your TV provider
- Get shows, movies, and more
- Watch sports
- Watch Major League Soccer with MLS Season Pass
- Watch multiple live sports streams
- Control playback
- Manage your library
- Change the settings
- Make a recording
- Play it back
- Edit or delete a recording
- Keep recordings up to date
- Organize recordings
- Search for or rename a recording
- Share a recording
- Duplicate a recording
- Check the weather
- Check the weather in other locations
- View weather maps
- Manage weather notifications
- Use Weather widgets
- Learn the weather icons
- Find out what Siri can do
- Tell Siri about yourself
- Have Siri announce calls and notifications
- Add Siri Shortcuts
- About Siri Suggestions
- Change Siri settings
- Set up Family Sharing
- Add Family Sharing members
- Remove Family Sharing members
- Share subscriptions
- Share purchases
- Share locations with family and locate lost devices
- Set up Apple Cash Family and Apple Card Family
- Set up parental controls
- Set up a child’s device
- Get started with Screen Time
- Protect your vision health with Screen Distance
- Set up Screen Time
- Set communication and safety limits and block inappropriate content
- Set up Screen Time for a family member
- Set up Apple Pay
- Use Apple Pay in apps and on the web
- Track your orders
- Use Apple Cash
- Use Apple Card
- Use Savings
- Manage payment cards and activity
- Power adapter and charge cable
- Use AirPods
- Use EarPods
- Use headphone audio-level features
- Apple Pencil compatibility
- Pair and charge Apple Pencil (1st generation)
- Pair and charge Apple Pencil (2nd generation)
- Pair and charge Apple Pencil (USB-C)
- Pair and charge Apple Pencil Pro
- Enter text with Scribble
- Draw with Apple Pencil
- Take and mark up a screenshot with Apple Pencil
- Quickly write notes
- Wirelessly stream videos and photos to Apple TV or a smart TV
- Connect to a display with a cable
- HomePod and other wireless speakers
- iPad keyboards
- Switch between keyboards
- Enter characters with diacritical marks
- Use shortcuts
- Choose an alternative keyboard layout
- Change typing assistance options
- Connect Magic Trackpad
- Trackpad gestures
- Change trackpad settings
- Connect a mouse
- Mouse actions and gestures
- Change mouse settings
- External storage devices
- Bluetooth accessories
- Apple Watch with Fitness+
- Polishing cloth
- Share your internet connection
- Make and receive phone calls
- Use iPad as a second display for Mac
- Use iPad as a webcam
- Use a keyboard and mouse or trackpad across your Mac and iPad
- Hand off tasks between devices
- Cut, copy, and paste between iPad and other devices
- Stream video or mirror the screen of your iPad
- Use AirDrop to send items
- Connect iPad and your computer with a cable
- Transfer files between devices
- Transfer files with email, messages, or AirDrop
- Transfer files or sync content with the Finder or iTunes
- Automatically keep files up to date with iCloud
- Get started with accessibility features
- Turn on accessibility features for setup
- Change Siri accessibility settings
- Open features with Accessibility Shortcut
- Enlarge text by hovering
- Change color and brightness
- Make text easier to read
- Reduce onscreen motion
- Customize per-app visual settings
- Hear what’s on the screen or typed
- Hear audio descriptions
- Turn on and practice VoiceOver
- Change your VoiceOver settings
- Use VoiceOver gestures
- Operate iPad when VoiceOver is on
- Control VoiceOver using the rotor
- Use the onscreen keyboard
- Write with your finger
- Keep the screen off
- Use VoiceOver with an Apple external keyboard
- Use a braille display
- Type braille on the screen
- Customize gestures and keyboard shortcuts
- Use VoiceOver with a pointer device
- Use VoiceOver for images and videos
- Use VoiceOver in apps
- Use AssistiveTouch
- Use an eye-tracking device
- Adjust how iPad responds to your touch
- Auto-answer calls
- Change Face ID and attention settings
- Use Voice Control
- Adjust the top or Home button
- Use Apple TV Remote buttons
- Adjust pointer settings
- Adjust keyboard settings
- Control iPad with an external keyboard
- Adjust AirPods settings
- Adjust double tap and squeeze settings for Apple Pencil
- Intro to Switch Control
- Set up and turn on Switch Control
- Select items, perform actions, and more
- Control several devices with one switch
- Use hearing devices
- Use Live Listen
- Use sound recognition
- Set up and use RTT
- Flash the indicator light for notifications
- Adjust audio settings
- Play background sounds
- Display subtitles and captions
- Show transcriptions for Intercom messages
- Get live captions of spoken audio
- Type to speak
- Record a Personal Voice
- Lock iPad to one app with Guided Access
- Use built-in privacy and security protections
- Set a passcode
- Set up Face ID
- Set up Touch ID
- Control access to information on the Lock Screen
- Keep your Apple ID secure
- Use passkeys to sign in to apps and websites
- Sign in with Apple
- Share passwords
- Automatically fill in strong passwords
- Change weak or compromised passwords
- View your passwords and related information
- Share passkeys and passwords securely with AirDrop
- Make your passkeys and passwords available on all your devices
- Automatically fill in verification codes
- Sign in with fewer CAPTCHA challenges
- Two-factor authentication
- Use security keys
- Control app tracking permissions
- Control the location information you share
- Control access to information in apps
- Control how Apple delivers advertising to you
- Control access to hardware features
- Create and manage Hide My Email addresses
- Protect your web browsing with iCloud Private Relay
- Use a private network address
- Use Advanced Data Protection
- Use Lockdown Mode
- Receive warnings about sensitive content
- Use Contact Key Verification
- Turn iPad on or off
- Force restart iPad
- Update iPadOS
- Back up iPad
- Reset iPad settings
- Restore all content from a backup
- Restore purchased and deleted items
- Sell, give away, or trade in your iPad
- Install or remove configuration profiles
- Important safety information
- Important handling information
- Find more resources for software and service
- FCC compliance statement
- ISED Canada compliance statement
- Apple and the environment
- Class 1 Laser information
- Disposal and recycling information
- Unauthorized modification of iPadOS
- ENERGY STAR compliance statement
Change the layout in Safari on iPad
Select either Separate Tab Bar or Compact Tab Bar.
You can move between layouts as much as you want without losing the tabs you have open.
Note: If you’re using the Compact Tab Bar layout, the menus and layout may look different from what’s described in this guide.

Apple’s controversial Safari redesign is now optional in the latest iPadOS 15 beta
Enable the new (bad) tab experience in settings.
By Ian Carlos Campbell
Share this story
:format(webp)/cdn.vox-cdn.com/uploads/chorus_asset/file/22743861/Polygon.png)
Apple has started trickling out its fourth iOS and iPadOS 15 betas, taking additional steps back from the bold, and somewhat ill-advised reimagining of Safari it debuted at WWDC 2021 . Now the “compact” tab experience in nu-Safari is entirely optional, and the more traditional separate row of tabs that were reintroduced in the third macOS Monterey beta are heading to iPads.
Like in macOS Monterey (and every version of Apple’s desktop OS in recent history), tabs will once again live in their own separate row by default, alleviating some of the crowding that made Apple’s initial compact redesign annoying. The tab experience is now also controlled via a toggle in the Settings app, so if you’re committed to Apple’s original vision, you can enable it with a tap. You can see how the new settings option looks in this screenshot shared by Federico Viticci .
:format(webp)/cdn.vox-cdn.com/uploads/chorus_asset/file/22743862/E7Uci5YWQAgdOaW.jpeg)
On iOS 15, the fourth beta also includes the return of the dedicated Reload button, one-tap access to Safari’s Reader mode, and a Share button, according to 9to5Mac .
These kinds of changes are what beta tests are for, and this all could entirely change again before the fall, but it is somewhat notable that this is the second major tweak Apple’s made to the new Safari . The company’s dealt with criticism over its design changes in the past ( like iOS 7’s flat UI ) but making tabs “normal” again by default does seem to suggest that on at least one element of the new Safari, Apple knows it got it wrong.
Lego Barad-dûr revealed: Sauron’s dark tower from The Lord of the Rings is $460
Openai releases gpt-4o, a faster model that’s free for all chatgpt users, apple ipad pro (2024) review: the best kind of overkill, the new apple ipad air is great — but it’s not the one to get, the washg1 is dyson’s first mop.

More from Tech
:format(webp)/cdn.vox-cdn.com/uploads/chorus_asset/file/24365737/Wyze_Cam_OG_Telephoto_8.jpg)
Wyze cameras let some owners see into a stranger’s home — again
:format(webp)/cdn.vox-cdn.com/uploads/chorus_asset/file/24049860/226292_Apple_Watch_SE_PHO_akrales_0047.jpg)
Here are the best Apple Watch deals right now
:format(webp)/cdn.vox-cdn.com/uploads/chorus_asset/file/24247717/lp_logo_3.0.jpg)
OpenAI can’t register ‘GPT’ as a trademark — yet
:format(webp)/cdn.vox-cdn.com/uploads/chorus_asset/file/25184511/111323_PlayStation_Portal_ADiBenedetto_0013.jpg)
Sony’s portable PlayStation Portal is back in stock
- a. Send us an email
- b. Anonymous form
- Buyer's Guide
- Upcoming Products
- Tips / Contact Us
- Podcast Instagram Facebook Twitter Mastodon YouTube Notifications RSS Newsletter
macOS: How to Manage Multiple Open Safari Tabs
Browser tabs in Safari are a great way to visit multiple webpages in the same browsing session without having to close any of them, which makes them particularly useful for cross-referencing and researching things online.
1. Bookmark All Open Tabs
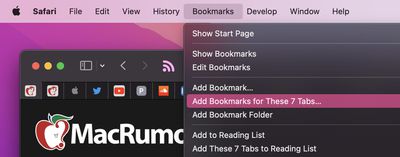
If the browser tabs you have open are related and you plan to regularly revisit them, it's worth bookmarking them together in their own bookmark folder. To do so, simply select Bookmarks -> Add Bookmarks for These X Tabs... (X being the number of open tabs).
You'll then be invited to create a name for the bookmark folder and select where you want it to be kept amongst your other bookmarks, which you can access at any time by selecting Bookmarks -> Show Bookmarks in the menu bar.
Note that you can perform a similar action to add all open tabs to your Reading List for later perusal, even when you're offline. ( Bookmarks -> Add These X Tabs to Reading List .)
2. Use Tab Groups

In macOS Monterey, Tab Groups are a neat way to save and manage related tabs without having to have those tabs active and taking up space. If you're planning a trip, for example, you can save all of your tabs into a "Vacation" group, accessing them when needed and leaving your device free for other content when you're not doing active planning.
To create a new Tab Group, click the Show Sidebar icon next to the traffic lights, then select New Tab Group . Alternately, click the down arrow next to the Show Sidebar icon and select either New Empty Tab Group or New Tab Group With X Tabs , "X" being the number of tabs currently open.
Any Tab Groups you create are listed in the sidebar for easy switching. You can also select groups by clicking the down arrow next to the Show Sidebar icon. Any tabs that are opened when a Tab Group is selected will automatically be included in that group. For more tips on working with Tab Groups, check out our dedicated how-to .
3. Change Safari's Tab Layout
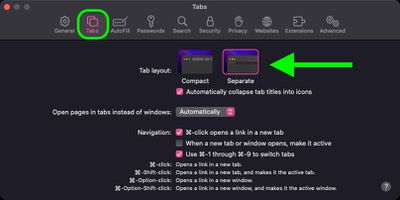
Safari offers two tab layouts: Compact and Separate. Compact is a more unified Safari design that does away with the dedicated URL and search interface and makes any individual tab able to be used for navigation input.
The problem with the Compact layout is that it severely limits space for multiple open tabs. In this regard, the Separate layout is more preferable, as it positions the URL/search bar at the top of the Safari window, with your tabs arranged below it.
If you're not already using the Separate tab layout, you can switch to it easily enough by selecting Safari -> Preferences... in the menu bar. Click the Tabs menu in the preference pane and select Tab Layout: Separate to remove the compact tab bar that merges everything together.
4. Rearrange Open Tabs
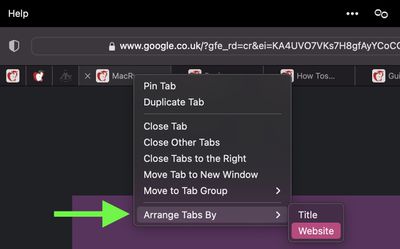
Sometimes you may have several open tabs from a handful of websites that you tend to visit but which are mixed up with other tabs from different places across the web.
In such cases, it can be useful to rearrange your tabs so that tabs from the same website are lined up next to each other, allowing you to easily review what you've read and dispense with any redundant tabs that were hiding between them.
To sort your tabs according to website, or title if you prefer, simply right-click any tab and select Arrange Tabs By -> Website or Title from the dropdown menu.
5. Pin Tabs
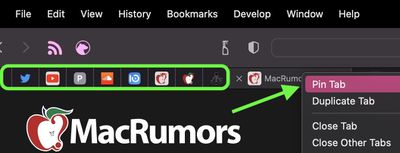
Safari's pinned tabs feature lets you better organize your tabs, especially if find you have too many open at the same time. It's particularly useful if you have certain websites that you tend to visit frequently throughout the day.
The neat thing about pinned tabs is that they stay in place, even when you open a new Safari window or quit and reopen Safari. And when you click a link to another website from a pinned tab, the other website opens in a new tab, ensuring your pinned tab always shows the website you pinned.
To pin a tab, drag the tab to the leftmost side of the tab bar, and when the tab shrinks to show just the website's favicon, simply drop it in place. You can also select Window -> Pin Tab from the menu bar, or right-click (Ctrl-click) a tab, then choose Pin Tab from the contextual menu.
If you have multiple pinned tabs, you can rearrange them in the Tabs bar by dragging them with your cursor. To unpin a website tab, just drag the pinned tab to the right side of the tab bar and it will expand to become a normal tab again.
6. Kill Them All
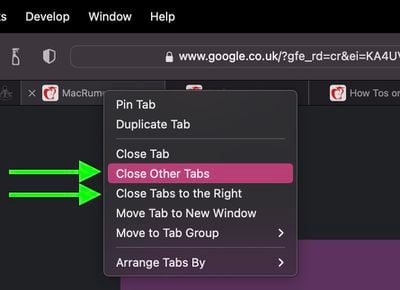
If you're done with all your other open tabs because you've found what you were looking for, then you can close all open tabs except the currently active one. Alternately, you can opt to close all open tabs to the right of the one you're currently viewing. Simply right-click the currently active tab and select Close Other Tabs or Close Tabs to the Right .
Get weekly top MacRumors stories in your inbox.
Popular Stories

Apple Apologizes for 'Crush' iPad Pro Ad, Won't Put It on TV

10 Reasons to Wait for Next Year's iPhone 17

OpenAI Announces ChatGPT App for Mac, GPT-4 for Free, and More

Apple Releases iOS 17.5 With Cross-Platform Tracking Detection, EU App Downloads From Websites and More

Apple Releases tvOS 17.5
Next article.

Our comprehensive guide highlighting every major new addition in iOS 17, plus how-tos that walk you through using the new features.

App Store changes for the EU, new emoji, Podcasts transcripts, and more.

Get the most out your iPhone 15 with our complete guide to all the new features.
A deep dive into new features in macOS Sonoma, big and small.

Revamped models with OLED displays, M4 chip, and redesigned Magic Keyboard accessory.

Updated 10.9-inch model and new 12.9-inch model, M2 chip.

Apple's annual Worldwide Developers Conference will kick off with a keynote on June 10.

Expected to see new AI-focused features and more. Preview coming at WWDC in June with public release in September.
Other Stories

20 hours ago by Juli Clover

1 day ago by Tim Hardwick

6 days ago by Tim Hardwick

1 week ago by Tim Hardwick
Don’t like the new Safari on iOS 15? Here’s how to go back to the old design
iOS 15 launches this week and brings with it a lot of new features including Live Text, Focus modes, a new Weather app, FaceTime enhancements as well as more features like FaceTime screen sharing coming later this year. However, one of the more drastic changes is to Safari. Apple has dramatically redesigned the layout of Safari, as well as adding new features like Tab Groups. However, if you don’t like the new UI, you can go back. Here’s how.
On the iPad, Apple has redesigned the tab bar with new button shapes and a compact layout option for how the tabs are arranged in the Safari toolbar.
On the iPhone, there is a more drastic change. The address bar now sits at the bottom of the screen above the toolbar, and there’s a new look for the tabs screen too. It’s fair to say that the default design on iOS 15 is a pretty big departure from what came before.
Why did Apple redesign Safari? Apple said they are bringing important controls closer to your fingers with a bottom-oriented appearance. That means the address bar is now easier to access with one hand, especially if you have a larger iPhone like an iPhone 13 Pro Max. As well as being able to tap into the address bar, you can also now swipe left and right on the tab bar to quickly switch between tabs with a gesture.
However, if you really don’t like the new UI of Safari, you can make it look and work like iOS 14 again. Mostly.
How to put the address bar back on top

To move the URL bar in iPhone Safari back to the top of the screen, it’s quite easy.
When browsing inside of Safari on iOS 15, tap the “Aa” button in the address bar. Then press the ‘Show Top Address Bar’ in the menu that appears. In Top Address Bar mode, Safari will look almost identical to how it looked on iOS 14.
The new grid design of the Tabs view cannot be reverted however. If you want to go back to the new bottom address bar design, simply press the Aa button again and choose ‘Show Bottom Tab Bar’.
You can also change this layout setting from the Settings app. Navigate to Settings -> Safari -> Tabs -> select Single Tab.
How to disable color tinting
One more subtle Safari design change is that iOS 15 will now tint the top toolbars of Safari to reflect the accent color of the website. For example, if you are viewing a website with a red background, the top toolbar of Safari will also inherit the red theme. This is more noticeable on iPad and Mac but it applies to iPhone too. Again, if you don’t like this effect, you can turn it off.
Unlike reverting the Safari address bar design, the color tinting option can only be changed in Settings. Navigate to Settings -> Safari -> Tabs -> toggle Allow Website Tinting to off.
FTC: We use income earning auto affiliate links. More.

Check out 9to5Mac on YouTube for more Apple news:

Benjamin develops iOS apps professionally and covers Apple news and rumors for 9to5Mac. Listen to Benjamin, every week, on the Happy Hour podcast. Check out his personal blog . Message Benjamin over email or Twitter .
Benjamin Mayo's favorite gear

Philips Hue Lights
The easiest way to get into HomeKit and Apple smart home tech. Great for gifts.

iPhone Wireless Charger
Inexpensive, fast, wireless charger for iPhone.

Manage push notifications
How to Get Back the Old Safari Layout in iOS 16

iOS 15 brought some dramatic changes to the way we navigate the Safari web browser. Those changes were designed with ease of navigation in mind, but not everyone likes the new layout, and that's okay! If you'd rather use the old Safari version with the address bar at the top, we'll show you how to go back to the old Safari layout.
Why You'll Love This Tip
- Safari looking upside down? Move the Safari address bar back to the top of the screen.
- Go back to the old Safari to navigate the way you're used to.
How to Go Back to the Old Safari from before iOS 15
Where is the Safari address bar? How do I go back to the old Safari from before iOS 15? Don't worry, you're not the only one asking these questions. We can help! The steps below will help you fix Safari and make it look the way it used to. While the Safari layout changed in iOS 15, you can still use these steps in iOS 16 to revert to its previous interface. If you like this tip, check out our other iOS 16 navigation and settings tips by signing up for our free Tip of the Day newsletter.

This will switch Safari back to the layout from before iOS 15 and put the address bar back at the top! Now you'll be able to navigate Safari in almost the same way as before the software update, but it's important to note that you'll still see some differences in your tabs layout and other tab functions. Since you know how to get back the old Safari layout, be sure to read our article on how to maintain your iPhone's lithium-ion battery .
Author Details

Erin MacPherson
Erin is a Web Editor for iPhone Life and has been a writer, editor, and researcher for many years. She has a degree in communication with an emphasis on psychology and communication, and has spent many of her professional years as a coach in various business and specialty fields. Erin officially joined the ranks of iPhone and Apple users everywhere around nine years ago, and has since enjoyed the unique and customized feel of Apple technology and its many gadgets. When she’s not working, Erin and her son enjoy outdoor adventures, camping, and spending time with their eclectic collection of pets.

Article Spotlight
Matias is launching a brand new keyboard based on a classic design.

The Matias Sculpted Ergonomic Keyboard improves on the legacy of the beloved Microsoft Sculpt Keyboard with upgrades that make it more functional and comfortable than ever before! The Matias Sculpted Ergonomic Keyboard stays true to the spirit of the discontinued Microsoft original.
Featured Products

In episode 211, David and Donna cover Apple's "Let Loose" event that went live on May 7th, 2024. This event was all about the new supercharged iPads. From the AI-focused M4 chip to inky-black OLED, tune in to find out if it really is the biggest iPad update since its original release! Listen now and find out !
Most Popular

How to Tell If Someone Blocked Your Number on iPhone

How to Record a Phone Call on an iPhone for Free

How to Tell If a Dead iPhone Is Charging

How to Schedule a Text Message on iPhone

10 Simple Tips To Fix iPhone Battery Drain

How To Put Two Pictures Together on iPhone

How To Find My iPhone From Another iPhone

Can iPhones Get Viruses? How to Detect & Remove Malware (iOS 17)

How to Adjust Exposure in the iPhone Camera App

iPhone Notes Disappeared? Recover the App & Lost Notes

How To Get an App Back on Your Home Screen

How to Accept a Shared Album Invite on Your iPhone
Featured articles, why is my iphone battery draining so fast 13 easy fixes.

Identify Mystery Numbers: How to Find No Caller ID on iPhone

Apple ID Not Active? Here’s the Fix!

How to Cast Apple TV to Chromecast for Easy Viewing

Fix Photos Not Uploading to iCloud Once & for All (iOS 17)

There Was an Error Connecting to the Apple ID Server: Fixed

CarPlay Not Working? 4 Ways to Fix Apple CarPlay Today
Check out our sponsors.

- Each email reveals new things you can do with your phone (and other devices) with easy-to-follow screenshots.
- Enter your email to get your first tip immediately!
The Little Known Safari Feature Even Google Chrome Can't Do On iPhone
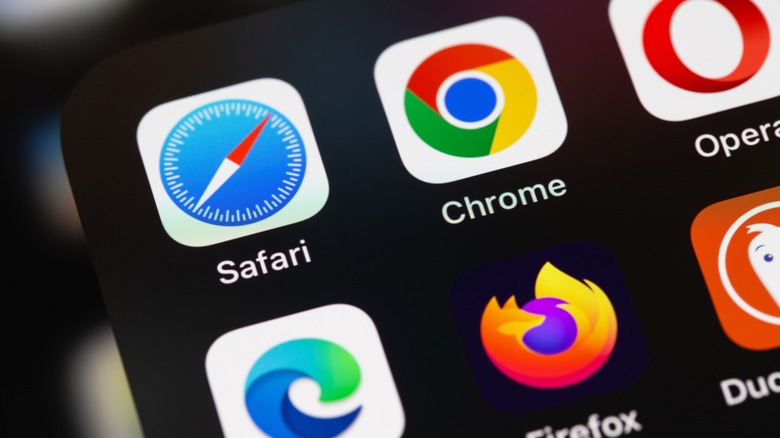
With every new version of iOS comes a slew of useful upgrades that could change the way you do certain tasks on your iPhone. Most of these updates improve upon the functionality of Apple's slate of built-in apps. In the case of Safari, thanks to the latest version of iOS 17, iPhone's mobile browser now lets you create multiple profiles to keep work-related searches separate from your personal ones. It's also more responsive and does a better job of providing more applicable suggestions that match your original query.
Of the many useful and game-changing Safari features you can take advantage of on your iPhone, one was actually first introduced with iOS 15: the ability to create tab groups. On a computer, this feature is incredibly essential for those who use web browsers regularly and need to organize and consolidate the many pages they have open. Not many mobile browsers offer this functionality. Based on testing, tabs can't be added to groups through Google Chrome on iOS.
If you own an iPhone and happen to have a different default web browser assigned, find out why it may be worth reverting to Safari and make using tab groups one of your mobile browsing habits.
How tab groups work in Safari on iPhone
If you're the sort of person who likes to click on links and read them on Safari, a "tab group" is essentially a feature that lets you compile several webpages currently open on your mobile browser app into collections. Although you can technically add any page to any tab group, the function is more useful as a method for organizing all the links you have yet to read into similar, smaller, more manageable sets and allows you to find the page you need more easily. For instance, you can add recipe pages to a Food tab group, news articles to a Current Events tab group, and Reddit threads to a Random Learning tab group. You get the idea.
To add an open Safari web page to a new tab group using your iPhone:
- Launch the Safari app.
- Tap the Tabs view switcher. It's the two-square icon in the bottom navigation bar.
- Long-press on one of the page tiles you'd like to add to a tab group.
- Select Move to Tab Group.
- Tap New Tab Group.
- Type in your desired name and hit Move.
Once you have several tab groups in place, you can easily switch between them by tapping the Tabs icon and swiping left or right on the tab group name carousel at the bottom of the screen. You can also hit the List icon between "+" and Done to see all the tab groups you created in one go.
Other things you can do to Safari tab groups on an iPhone
To rename a tab group, tap the Tabs icon and then hit the List icon between "+" and Done at the bottom of the screen. Then follow these steps:
- Tap the three-dot icon next to the tab group name you want to update.
- Select Rename.
- Enter a new name.
If you'd like to finetune the theme of your tab groups so that collated pages are more relevant to each other in terms of content, you can opt to move a tab from one group to another:
- Open the tab you'd like to relocate on Safari.
- Long-press on the Tabs icon.
- Pick a group you've already created, or create a new one entirely.
You can also improve organization within tab groups by reordering them according to your preferences:
- Tap the Tabs icon.
- Swipe on the tab group names at the bottom of the screen till you get to the one you want to rearrange.
- Long-press on any tab in the group and drag it to your preferred spot.
- Alternatively, you can long-press on any tab in the group, select Arrange Tabs By from the menu, and pick one of the sorting options.
Finally, you can pin an open tab to prioritize it from other links in the collection:
- Select the tab group you want from the bottom navigation bar.
- Long-press on the tab you want to pin.
- Select Pin Tab from the menu.
This will minimize the tab to a smaller size, but it will always stay at the top of the tab group it belongs to, so it's the first thing you see when you view the collection.
Home > News Tips
(5 Ways Included) How to Restore Closed Tabs in Safari?
Updated on Monday, May 13, 2024

Approved by
5 Effective Ways to Restore Recently Closed Tabs in Safari
If you use a Mac as your workstation, then circumstances where Safari tabs are accidentally closed or Mac power failure suspends your incomplete webpages occur as commonly as a meal.
Yet don't be upset, you have 5 ways to restore closed tabs in Safari on your iPhone and Mac without issue. Just read this article from iBoysoft and try the way that you like.
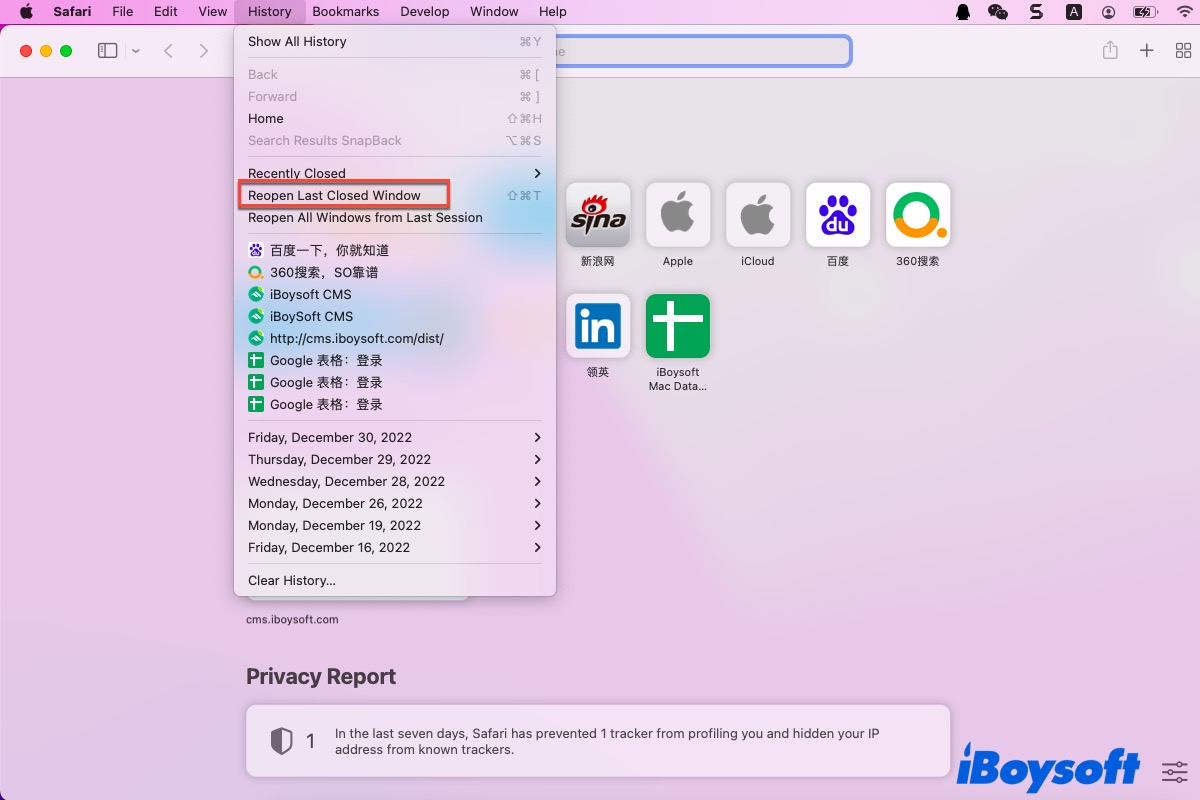
How to restore recently closed tabs in Safari on Mac
If you think that Safari gets the better of Chrome in the Safari vs Chrome battle and take it as your default browser, it's not an odd thing that you close all Safari windows with one mouse click. Take it easy, you can learn 3 methods to reopen the Safari tabs on your computer running macOS here.
Method 1: Use the keyboard shortcuts or menu shortcuts
Just like you undo an email on Mac , you can also undo the tab shut actions with certain keyboard shortcuts or the Safari menu shortcuts on the context menu.
You can relaunch Safari on your computer and then press the Command + Z keys to bring back the last closed tab. If you have shut several tabs in one click, you should hold down the keyboard shortcuts repeatedly to restore all the tabs one by one.
Alternatively, you are able to select the Reopen Last Closed Tab option to bring the closed Safari tab back. Let me show you how to do:
- Launch Safari on your Mac via Spotlight Search shortcuts .
- Head to the History menu on the top toolbar of your Mac desktop.
- Select Reopen Last Closed Tab on the dropdown menu of the History. You can also hit the responding Shift + Command + T keyboards to complete the restoration.
- Then all the tabs you have closed on Safari will show up automatically.
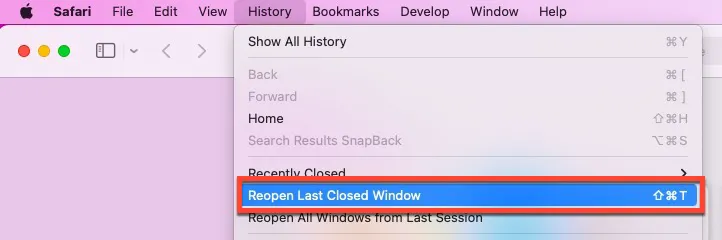
Method 2: Utilize the add icon on Safari
Safari's new tab icon allows you to create a new tab with a left click and restore the closed tab with a right click. You will have the list of all closed tabs and windows that you have closed as long as you right-click this icon.
- Relaunch the Safari browser on your device.
- Head to the upper right corner of the Safari main interface.
- Choose the tab that you plan to restore and it will come back.
Method 3: Check the Recently Closed option
You are also allowed to recover your closed tab on Safari by checking the Recently Closed menu. Different from the Restore Last Closed Tab option, this way won't show you all the closed tabs and you can choose specific tabs to recover.
- Launch the Safari browser on your Mac.
- Locate the History tab on the top menu bar.

- Click the website that you visited and then it will appear on the Safari main window.
If you have known how to restore recently closed tabs in Safari on your Mac with the guideline, why not share it with more people?
How to restore closed tabs in Safari on iPhone
The way to reopen a recently closed Safari tab on your iPhone is pretty much the same as on your Mac. You can click the + icon or search for your Closed Tabs in the Safari history to reopen the closed tabs, though they are not as easily accessible as the Mac.
Method 1: Utilize the add icon on Safari
- Run the Safari browser on your iPhone, and tap the Show All Tabs icon at the bottom right corner of the iPhone screen.
- Tap and hold your finger on the + (New Tab) icon for a couple of seconds.
Method 2: Search for the Closed Tabs in the Safari history
If you fail to restore the Safari tabs, you may need to browse the history and then reopen them manually. Safari saves every website you visit in the browsing history until you browse them in Private mode.
You can easily view your history list or search for particular websites to reopen your closed Safari tabs here:
- Open Safari and tap the Book icon.
- Tap the Clock icon to view your browsing history.
- Search your closed Safari tab or scroll through your history in chronological order.
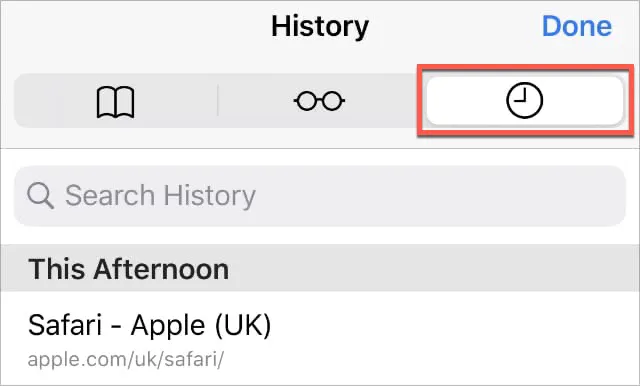
Missing all Safari tabs with one accidental click or Mac power failure really drives people crazy. Fortunately, this article tells you how to restore closed tabs in Safari on your iPhone and Mac with specific instructions. Meeting this trouble, too? Read this post right now!
For more information about the Safari browser, please read the related articles:
- Safari Not Working on Mac/MacBook, How to Fix?
- How to Fix Safari Downloads not Working on Mac?
- How to Convert Chrome Extension to Safari on Mac?
- How to Fix Safari Won't Open Issue?
- 9 Ways to Speed Up Safari on Mac
If you find this article helpful and useful, please share it to help more people!
Vain Rowe is a new technical editor at iBoysoft. She spares no effort to learn tech knowledge during the training and after training. She has shared dozens of articles across iBoysoft website and other websites, providing solutions and information about file restoration, disk cleanup, work efficiency, and data security.
Jessica Shee is a senior tech editor at iBoysoft. Throughout her 4 years of experience, Jessica has written many informative and instructional articles in data recovery, data security, and disk management to help a lot of readers secure their important documents and take the best advantage of their devices.
No. 308, 3/F, Unit 1, Building 6, No. 1700, Tianfu Avenue North, High-tech Zone
Copyright© 2024 iBoysoft ® . All Rights Reserved.

The Fastest Ways to Save All Your Open Browser Tabs for Later
T ab hoarders have a strong attachment to all the open tabs in their browsers. For these folks—and if you're reading this, you're probably one of them—open tabs serve as a combination of a read-later service, bookmarks, and an RSS reader. At some point, you're definitely going to get around to all of them. Until then, you're happy to keep holding on to the tabs you opened two years ago.
This is fine, until tab overload beings to slow down your browser, deplete your laptop or phone's battery life, or lead to the worst-case scenario—a crash that will cost you all those all tabs.
To avoid these issues, consider periodically saving all of your open tabs. This way you can still keep them open if you want to, but you'll also have a link dump to fall back on in case things go south.
How to save open tabs in Safari
Apple makes it really easy to save your Safari tabs on your iPhone and your Mac.
If you have an iPhone , you can open Safari and hit the tabs button in the bottom-right corner of the browser window. Now, press and hold the button showing the number of open tabs. You can press Copy Links and paste all these links in a new note, Google Docs, or email it to yourself.
On your Mac , open Safari and click the sidebar button in the top-left corner of the window. It's to the right of the green maximize icon. In the left pane, you'll see a button that shows the number of open tabs. Right-click this button and select Copy Links . You can now paste all links in one go into any text editing app, or email them to yourself.
Back up open tabs in Chrome
You have two ways to quickly save all of your open tabs in Google Chrome. The first is to bookmark all tabs. On Windows, you can use the keyboard shortcut Ctrl-Shift-D and on Mac, you can try Command-Shift-D. Either will save all open tabs as bookmarks in one fell swoop.
The other way is to use a Chrome extension called OneTab . Install and run this extension and it'll reduce all open tabs to a list in a single tab. You can then go to More > Copy links to clipboard to save all links and paste them elsewhere. Alternatively, you can use the Share as web page option to create a page with all your copied links. This is great if you want to share your open tabs with others.
These methods will work in all Chromium-based desktop browsers such as Brave, Edge, and Opera.
In Chrome for Android, you can hit the switch tabs icon next to the address bar and press and hold any open tab. Now select the three-dots menu, choose Select tabs , select all of them, tap the three-dots menu again, and select Bookmark tabs to save them or Share tabs to send them to other apps or people.
Save open tabs in Firefox
Firefox also lets you save all of your open tabs in a similar way. Press Control-Shift-D (Windows) or Command-Shift-D (Mac) to bookmark them all quickly. Alternatively, you can install OneTab for Firefox , run it, and use the copy links or share as webpage options as described above.


IMAGES
VIDEO
COMMENTS
Change the layout in Safari on iPhone. In the Safari app , you can choose the tab bar layout that works best for you. Depending on the layout, the search field appears at the top (Single Tab layout) or bottom (Tab Bar layout) of the screen. Go to Settings > Safari, then scroll down to Tabs. Select either Tab Bar or Single Tab.
The first method requires you to go to Settings, then find and select Safari. Scroll down until you see get to the Tabs section. There you'll find two thumbnails of the iPhone. Tab Bar, which is ...
On your iPhone, go to Settings, then scroll down to Safari. There's a straightforward toggle, showing one icon for Tab Bar, one for Single Tab. Choose between the new and old Safari design in iOS ...
Select "Tabs" next to the "General" section. Next, select the "Compact" option. The change will instantly apply to all the tabs open in Safari. Unchecking the box for "Automatically Collapse Tab Titles into Icons" will cause tabs to be stacked when you have too many. You can also use Command+Tab to move to the next tab and Command+Shift+Tab to ...
Here's how tabs work in Safari 15 and how to make tab groups. New tab UI. Safari's toolbar can take on the color used by a website. Safari's toolbar can take on the color used by a website.
Simply open the Settings app, find the menu titled Safari, and scroll to the section labeled Tabs. Instead of Compact Tab Bar, switch to Separate Tab Bar. And you're done - the URL bar and tab ...
In this lesson from our full Safari for iOS tutorial learn about the new Tab Layout options in iOS 15 and later. On both iPhone and iPad we can choose from t...
Open a website in a new window and make it active: Command+Option+Shift+Click on a link. Select one of the first nine tabs: Command+1 through Command+9. Close all tabs but one: Option+click the close (X) button on the tab you want to keep open. Reopen the last tab (s) or window (s): Command+Shift+T.
To change the tab layout in Safari on Mac, got to the Safari menu and select Preferences . Navigate to the Tabs section where you will find the Tab Layout setting. You can chose between Compact ...
How to switch Safari Tab Layout on Mac. Follow these steps to get Safari's old look back or switch to Safari's new look with Compact layout. Note: In order to get Compact look you need to be running Safari 15.0 or later. On your Mac open Safari and click on 'Safari' option from the menu bar.
And here's a brief description of the two tab layout options available: Separate Tab Bar: This is how Safari on iPad used to be. You get separate URL and tab sections at the top. Select this setting to bring back the old Safari experience. Compact Tab Bar: The new, optional Safari design that integrates the URL bar and the tab section into ...
In the Safari app , you can choose the tab bar layout that works best for you. Go to Settings > Safari, then scroll down to Tabs. Select either Separate Tab Bar or Compact Tab Bar. You can move between layouts as much as you want without losing the tabs you have open. Note: If you're using the Compact Tab Bar layout, the menus and layout may ...
Jul 27, 2021, 12:42 PM PDT. Apple's current tab design squashes tabs and the search window into a single row. Apple has started trickling out its fourth iOS and iPadOS 15 betas, taking ...
How the all-new Safari in iOS 15 works New layout and basic navigation. ... Seamlessly swipe between multiple Safari tabs by swiping left and right on the Tab Bar; Tabs, Tab Groups, and Private ...
Change Safari's Tab Layout. Safari offers two tab layouts: Compact and Separate. Compact is a more unified Safari design that does away with the dedicated URL and search interface and makes any ...
On the iPad, Apple has redesigned the tab bar with new button shapes and a compact layout option for how the tabs are arranged in the Safari toolbar. On the iPhone, there is a more drastic change.
Open the Settings app. Scroll down and tap on Safari. Scroll down to the Tabs section. Tap on the bubble under Single Tab. This will switch Safari back to the layout from before iOS 15 and put the address bar back at the top! Now you'll be able to navigate Safari in almost the same way as before the software update, but it's important to note ...
2. Create Tab Groups in Safari . The next step in improving Safari on iPhone is to create and use Tab Groups. The feature lets you bring order and control to tabs by allowing you to group similar ...
To add an open Safari web page to a new tab group using your iPhone: Launch the Safari app. Tap the Tabs view switcher. It's the two-square icon in the bottom navigation bar.
Launch the Safari app. On the bottom navigation bar, long-press on the Tabs switcher icon to pull up the menu. Select "Close All [X] Tabs." Finalize the action by hitting "Close All [X] Tabs ...
Open Safari on your iPhone and tap the 'Bookmarks' button at the bottom (beside the tab switcher button). On iPad, tap the 'Show Sidebar' button at the top left corner. 2.
How to restore closed tabs in Safari on iPhone. The way to reopen a recently closed Safari tab on your iPhone is pretty much the same as on your Mac. You can click the + icon or search for your Closed Tabs in the Safari history to reopen the closed tabs, though they are not as easily accessible as the Mac. Method 1: Utilize the add icon on Safari
How to save open tabs in Safari. Apple makes it really easy to save your Safari tabs on your iPhone and your Mac. If you have an iPhone, you can open Safari and hit the tabs button in the bottom ...