4 Ways to Enter Picture in Picture Mode in Safari for Mac
Learn to use Picture in Picture with Safari so you can watch the latest YouTube videos while checking your email.
Picture in Picture is a great way to watch videos on your computer while you're busy working on anything else. It's a feature that multitaskers would love to take advantage of, especially when they only have a single display to work with.
Fortunately, on a Mac, you don't necessarily have to install a third-party extension to use Picture in Picture mode as long as you're using Safari. The feature is built right in, and you can access it in different ways. We'll cover all of them below.

What Is Picture in Picture Mode in Safari?
Picture in Picture (PiP) mode is a feature that lets you watch videos in a small floating window when you're browsing some other page in Safari or performing any other task on your Mac. It stays at the forefront of your screen no matter which new app you open on your machine.
You can use Safari's PiP mode on any website with video content. However, the method you need to follow to enter this mode may vary from site to site because of how differently they work.
Therefore, it's important to know all the possible ways to enter Picture in Picture so that you always have an alternate route when one option isn't available for a particular site.
1. How to Use Safari's Picture in Picture on YouTube
Let's start with the most popular video platform on the web. YouTube's built-in player shows a popout icon in the playback menu, but it's not the Picture in Picture feature that you're looking for. It's basically just a mini player that you can use to watch videos while you're navigating through YouTube.
The moment you leave the site, it disappears.
To enter Safari's PiP mode on YouTube, start playing a video and then right-click or Control-click on the video twice . We stress the word twice because doing it once will bring up YouTube's context menu instead of the following options.
Now, select Enter Picture in Picture from Safari's context menu.
The video will now pop out of Safari and continue playing back in a tiny window at the corner of your screen. You'll still be able to use YouTube's playback menu to control the video playback.
Read More: How to Watch YouTube in Picture in Picture Mode on Desktop and Mobile
2. How to Enter Picture in Picture Mode From the Playback Menu
Some websites, like Dailymotion, will make it easy for you. The PiP option will be available directly from the playback menu. All you need to do is click on it once you start watching a video.
Once you enter Picture in Picture, everything else is similar to the YouTube method. You can control its playback using the site's player.
3. How to Enter Picture in Picture From the Address Bar
At this point, you know how to enter Picture in Picture from YouTube and other sites that give you the direct option in the playback menu. But, what would you do if you have access to neither of those options for a website you often visit?
Well, you use the Address Bar technique instead. Safari's address bar houses a mute button that doubles as a PiP button if you use it correctly.
To access it, start playing a video and right-click or Control-click on the mute button to bring up the context menu. Now, choose Enter Picture in Picture and resume playback in the floating window.
Note that this particular audio control will only show up when a video is being actively played on the webpage. This method is helpful while viewing content on the popular video streaming platform Twitch.
4. How to Enter Picture in Picture Mode Using a Safari Extension
Learning three unique ways to enter the PiP mode in Safari can be overwhelming for some people. This is why we've added a technique that will work across all sites in the same manner.
On the downside, though, you'll need to install a third-party Safari extension despite Picture in Picture being a native feature.
Follow these instructions to install and use the extension:
- Search for PiPifier and install it.
From now on, whether you use YouTube, Twitch, Netflix, or any other platform, entering Picture in Picture in Safari is just a click away.
PiPifier is just one of the many Safari Extensions available on the App Store. You have plenty of alternatives to try if you don't like this one.
Using the Pop-Out Player in Safari
Unlike entering the PiP mode in Safari, using the popout player is a lot more straightforward. However, you don't get a lot of flexibility with this pop-out player. For starters, you can only drag it to one of the four corners on your screen and not anywhere you like.
There's only an option to pause or resume the video. You cannot use it to fast forward, rewind, or even control the volume level.
To increase the size of the floating window, you can simply drag one of its corners. When it comes to exiting the PiP mode, you have two options.
If you click on the X icon, you will close the pop-out player and end the playback. On the other hand, if you click on the Picture-in-Picture icon, you will still exit PiP mode, but the player will reattach to the Safari webpage and resume playback normally.
Multitask Effortlessly With Picture in Picture Mode
Going through your emails in the morning while watching news videos in Picture in Picture mode can be a great way to save time. You don't have to open a separate Safari window and rely on Split View that takes up valuable screen space for multitasking.
Despite all the positives, the feature could certainly use some improvements. Being able to place the floating window anywhere you want would be a good place to start.
Apart from Safari, the Picture in Picture view is also accessible in stock apps like QuickTime and Apple TV. If you own an iPhone running iOS 14 or later, you can even use PiP mode on your phone.
- How to enable picture-in-picture for YouTube on your Mac
Using Safari, it’s easy to watch a video while doing other things
By Barbara Krasnoff , a reviews editor who manages how-tos. She’s worked as an editor and writer for almost 40 years. Previously, she was a senior reviews editor for Computerworld.
Share this story
:format(webp)/cdn.vox-cdn.com/uploads/chorus_asset/file/19557036/Screen_Shot_2019_12_27_at_2.12.43_PM.png)
If you like to work with a music video playing in the background or watch your favorite sports team while perusing social media or maybe if you simply like doing two things at once, picture-in-picture (PiP) can be really useful. It lets you pin a small window showing a video within a larger window on your computer or TV screen.
If you’re using a Mac, you can easily set up PiP for a YouTube video using either Apple’s Safari or Google’s Chrome browsers as well.
This first time, on how to have PiP on Safari, is courtesy of a great tweet by Ricky Mondello .
PiP using Safari
- Right click twice on the YouTube Video. The first click will get you a menu that lets you copy the URL of the video, embed the code, or do other YouTube-related tasks. The second click will get you a more traditional menu.
:format(webp)/cdn.vox-cdn.com/uploads/chorus_asset/file/19557017/Screen_Shot_2019_12_27_at_1.27.47_PM.png)
- Click on “Enter Picture in Picture.” Your video will shrink down to a much smaller size.
- Open a new tab on your browser (or several, if you want) and go to another site — or you can leave the browser entirely. The video will keep playing.
:format(webp)/cdn.vox-cdn.com/uploads/chorus_asset/file/19557015/Screen_Shot_2019_12_27_at_1.38.11_PM.png)
- To control the video, hover your cursor over the video. You can pause and restart it, take it out of PiP mode, or close the window entirely.
- To move the small video window around, you can press down with one finger on your touchpad and use the other finger to move the window around your screen. If you’re using a mouse, then use the Command key.
There are a couple of other ways you can start PiP.
- While your video is playing, right click on the volume icon in the tab; the menu will include the “Enter Picture in Picture” command. (Note: You won’t see the volume icon if you pause the video.)
- If you have a Touch Bar, use the PiP icon (it looks like a small filled-in rectangle over a larger clear rectangle).
PiP using Chrome
After this article was published, a reader wrote me and asked why I hadn’t also included the way to do PiP using Google’s Chrome browser on a Mac. So I did a bit of research and found that you can have PiP on your Mac using Chrome — and it works almost exactly the same way that Safari does, except you can either use the built-in method ( courtesy How-To Geek ) or a Google PiP extension.
Use the built-in feature:
- Right click on the YouTube video you want to make into a PiP
- As with Safari, the first menu you’ll get will be YouTube’s right-click menu. So right click again (outside of the menu). You’ll get a Chrome menu with a “Picture in Picture” selection; click on that.
:format(webp)/cdn.vox-cdn.com/uploads/chorus_asset/file/20047469/Screen_Shot_2020_06_22_at_3.37.26_PM.png)
Again, as with Safari, the PiP functionality is pretty basic; you can move the video anywhere around the screen, pause it, and return it to its YouTube window. However, don’t expect to get any captions with it; the captions will continue to run on the original YouTube page.
Use Google’s PiP extension:
There is no perceivable advantage to using the extension over the built-in right-click feature; both give you the same simple (but effective) PiP feature.
- In the Chrome Web Store, find the Picture-in-Picture extension . Click on the “Add to Chrome” button.
- You will be asked for permission to “Read and change all your data on the websites you visit”
- Once the extension is installed, you can access it either by clicking on the new PiP icon to the right of your address field or hitting the option+P keys.
:format(webp)/cdn.vox-cdn.com/uploads/chorus_asset/file/20047473/Screen_Shot_2020_06_22_at_3.39.23_PM.png)
That’s it! Enjoy your video.
Update June 23rd, 2020, 10:08AM ET: This article was originally published on December 27th, 2019, and it has been updated to include instructions on PIP in Chrome.
Automatic emergency braking at speeds up to 90mph required under new rule
Turns out the rabbit r1 was just an android app all along, the drinking fountain button is tragically misunderstood, rabbit r1 review: nothing to see here, the apple vision pro’s ebay prices are making me sad.
More from The Verge Guide to macOS
Tips and tricks.
- macOS 101: how to force quit a Mac app
- How to type special characters on Macs
- How to record your screen on a Mac
- How to uninstall apps in macOS
- How to take screenshots on your Mac
- How to easily resize and arrange windows in macOS Catalina
- The 11 best apps for your new Mac
- How to wipe your MacBook, iMac, Mac Pro, or Mac mini
- How to manage app updates in macOS
- macOS 10.15.5 is out now with a new battery health feature
- How to manage system updates on macOS
- How to use an external display with your Mac
Which device to buy
- Accessories
- Meet the team
- Advertise with us
- Privacy Policy

Picture in Picture mode on Mac lets you watch your favorite video while using other apps at the same time. When you use PiP in macOS, the video floats on top of any app or window. The best thing about it is that the video will continue to play in PiP, even if you switch apps to full-screen mode. So, without further delay, let’s see how to use Picture in Picture on Mac.
What is Picture in Picture mode on Mac?
Picture in Picture feature allows websites to stream videos in a small floating window while you work on some other page in Safari. Besides, the PiP window remains on your screen no matter which app you open. So, you can consume video content while working on other things.
Though you can enable PiP mode in Safari on any website facilitating video content, the mechanism to deploy it can be different for particular websites. Therefore, you should know the different ways to use Picture in Picture mode on Mac.
How to use YouTube Picture in Picture mode in Safari on Mac
The built-in player in YouTube carries a pop-out icon in the playback menu which is not PiP mode. It’s a mini-player that lets you watch videos while exploring other videos. But It disappears as soon as you step out of YouTube’s ecosystem.
- Play the video you are willing to play in PiP mode.
- Control-click or right-click on the video twice.
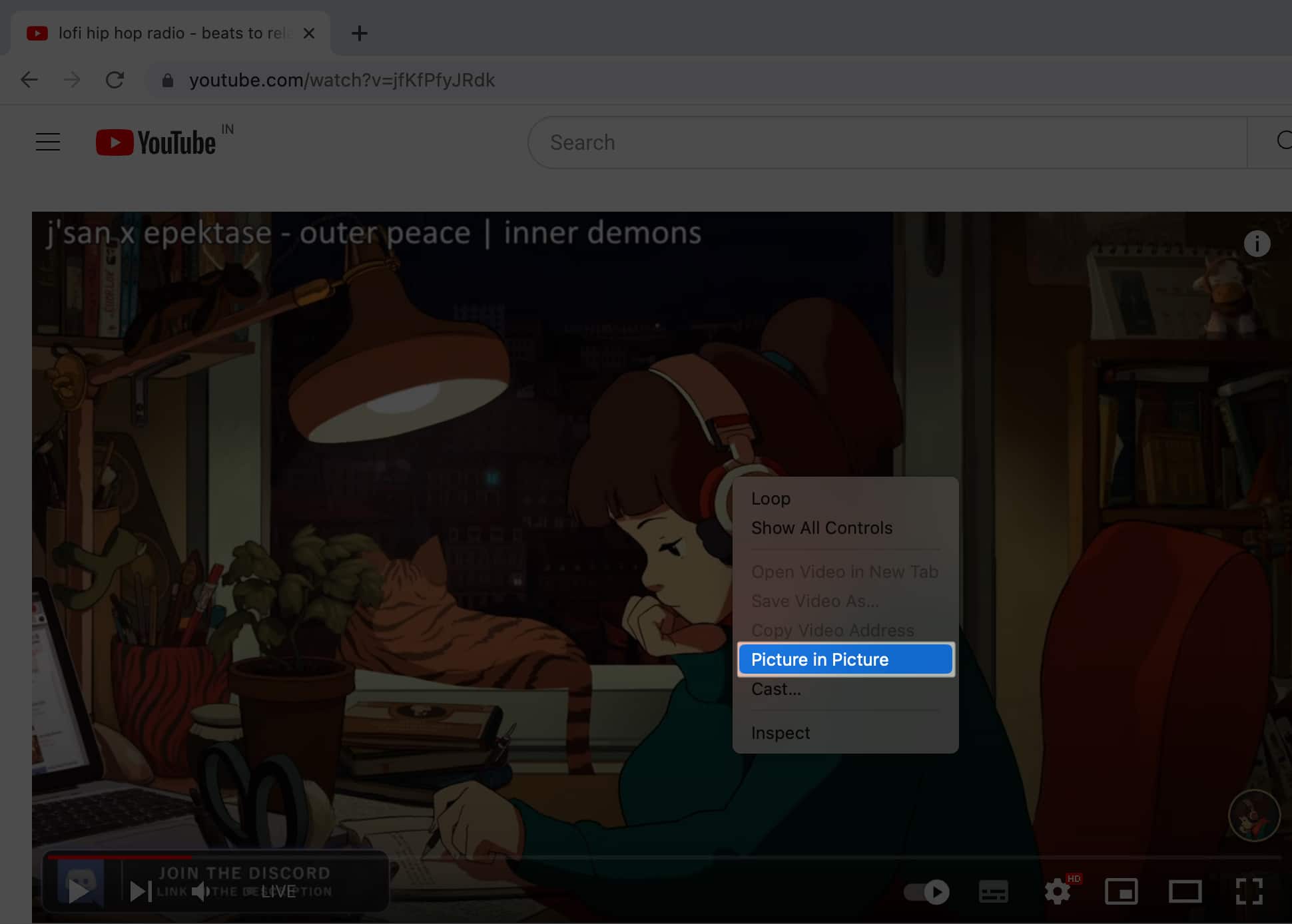
The selected video will pop out of Safari and continue playing in a tiny floating window at the screen’s edge. You can play or pause the PiP video using YouTube’s playback menu. Moreover, read this guide to learn about some fixes to use when you face issues playing YouTube videos on Safari .
How to enable Picture in Picture mode using Playback Menu on Mac
Like YouTube, few video streaming platforms make Picture in Picture mode available directly from the playback menu. So, all you need to do is tap the mini-player icon on the playback menu after playing a video. After entering the PiP mode, all other processes remain similar to the steps used in the YouTube method.
How to use Picture in Picture in Safari from Address Bar on Mac
After learning how to turn on PiP on YouTube and using the Playback menu, let’s move to our third method. You can quickly enable Picture in Picture mode on Mac using the mute button on the Safari Address Bar.
- Play your video .
- Right-click or Control-click on the Mute button on the Address Bar.
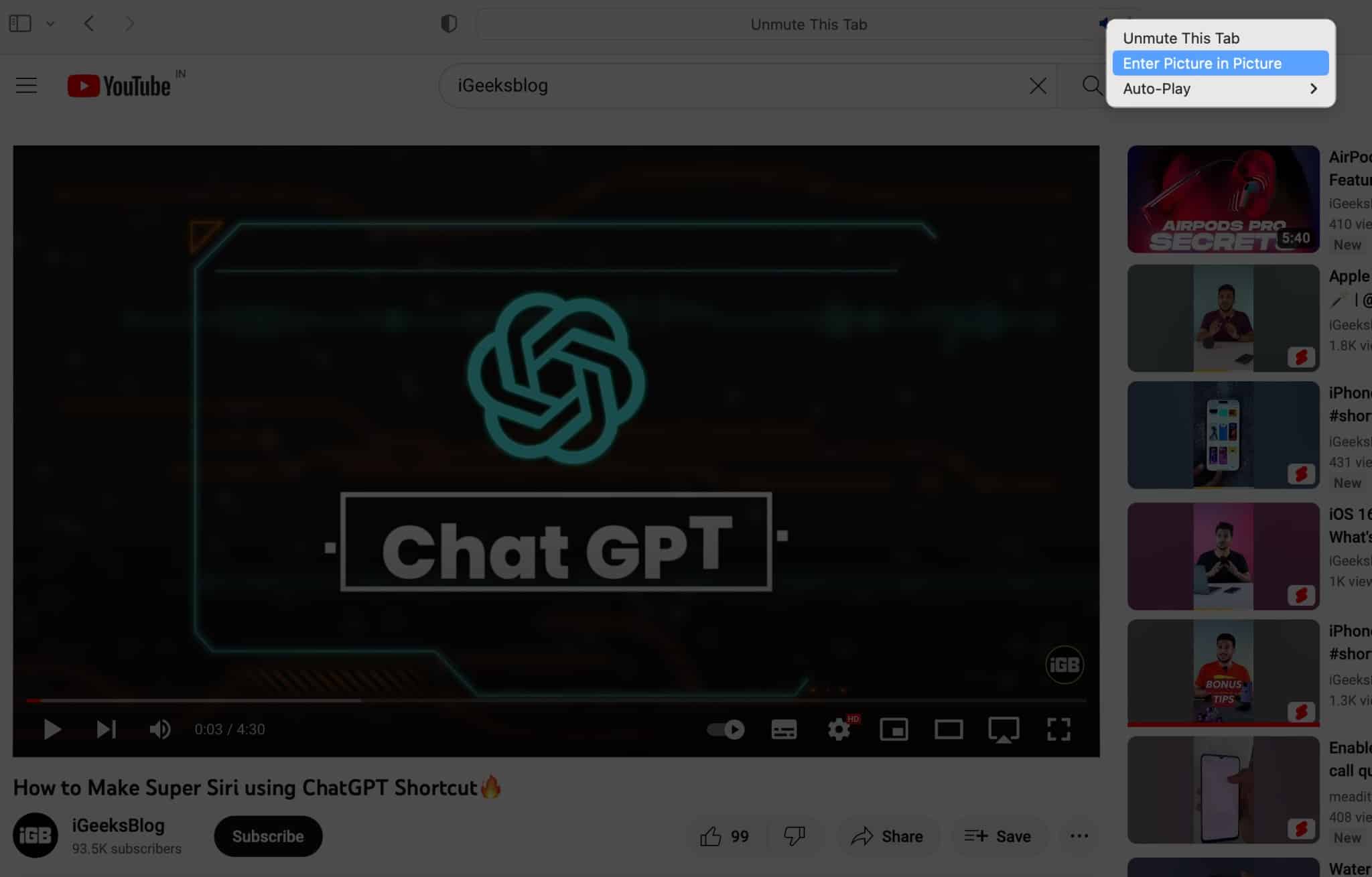
- The video starts playing in the PiP window.
How to use Picture in Picture via Safari Extension on Mac
A third-party Safari extension is your ultimate answer if you are looking for the quickest way to Picture in Picture mode in Safari on Mac.
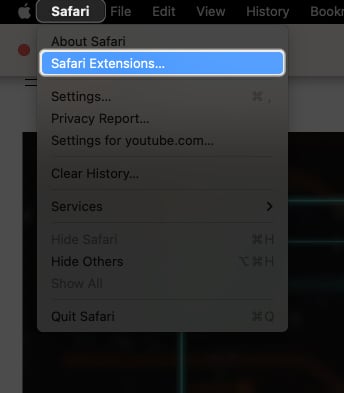
- Search your preferred extension . I have chosen PiPifier .
- Once installed, go back to Safari .
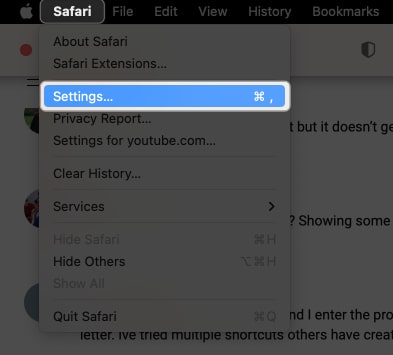
- Go to the website and play your video .
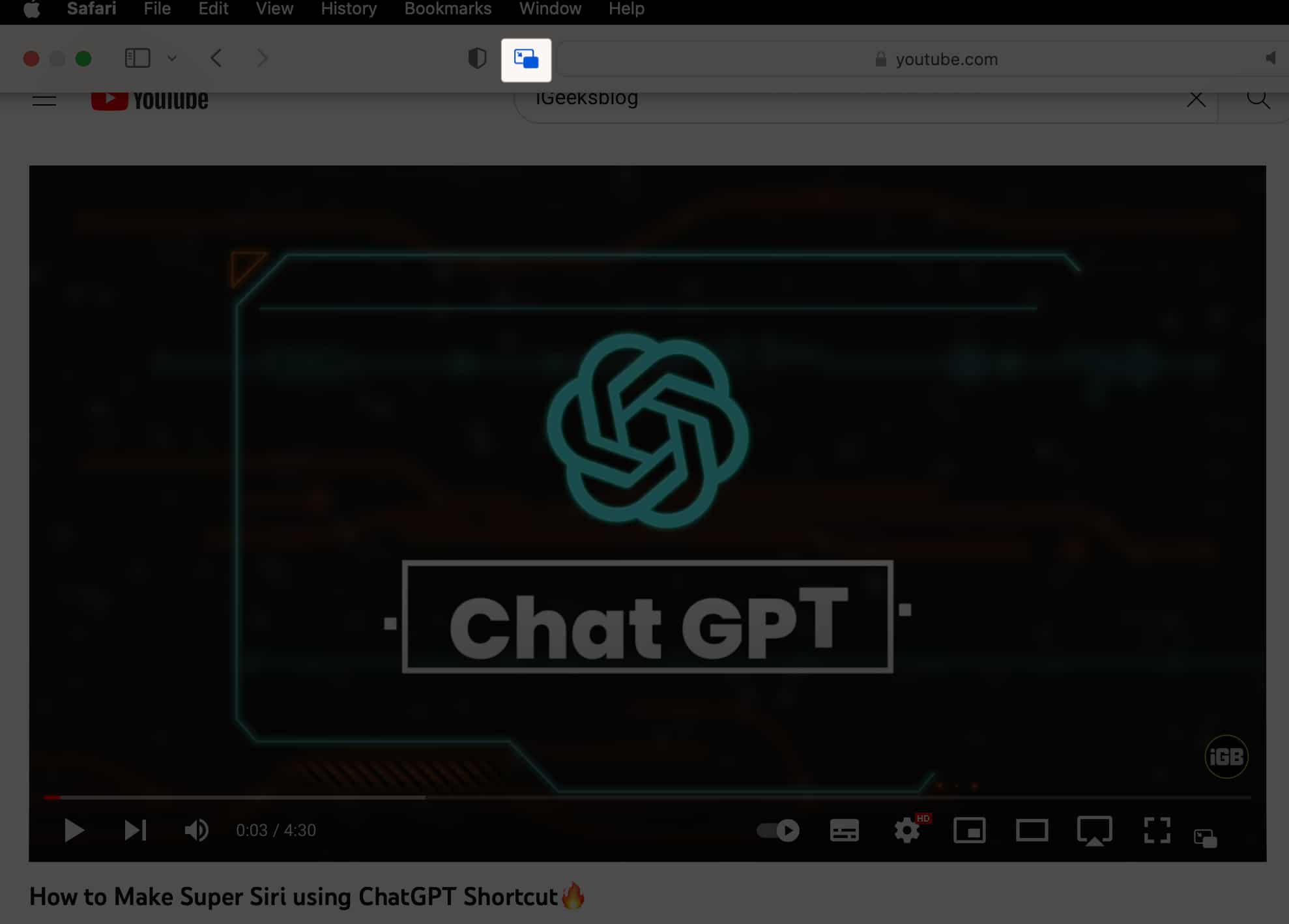
Wrapping up…
This is how to use Picture in Picture on Mac. You can enable it on any site or app that supports it by clicking the small icon. Most icons for PiP look the same.
The Facebook web has its version of Picture in Picture. You can enable it by clicking the small (slightly different icon) from the video control bar. Twitter on the web does not support PiP. But the Twitter iPhone app allows you to scroll the timeline while the video plays in a corner.
- Safari not working on Mac after update? 10 Ways to fix it!
- How to stop autoplay videos in Safari on Mac
- Best Mac Antivirus Software
Jignesh Padhiyar is the co-founder of iGeeksBlog.com, who has a keen eye for news, rumors, and all the unusual stuff around Apple products. During his tight schedule, Jignesh finds some moments of respite to share side-splitting content on social media.
View all posts
🗣️ Our site is supported by our readers like you. When you purchase through our links, we earn a small commission. Read Disclaimer .
LEAVE A REPLY Cancel reply
Save my name, email, and website in this browser for the next time I comment.
Related Articles
How to fix iphone not sending pictures issues, how to turn off find my on iphone, ipad, and mac, how to lock the screen of your mac, how to download watchos 10.5 beta 4 on apple watch.
How to enable and use picture-in-picture in Safari on Mac
If you are watching a video in Safari on a site like YouTube, you can enable Picture in Picture (PiP) for that video with a simple click. This means you can keep doing what you’re doing on your Mac while still checking out that video.
Here’s how to enable and use Picture in Picture in Safari on your Mac.
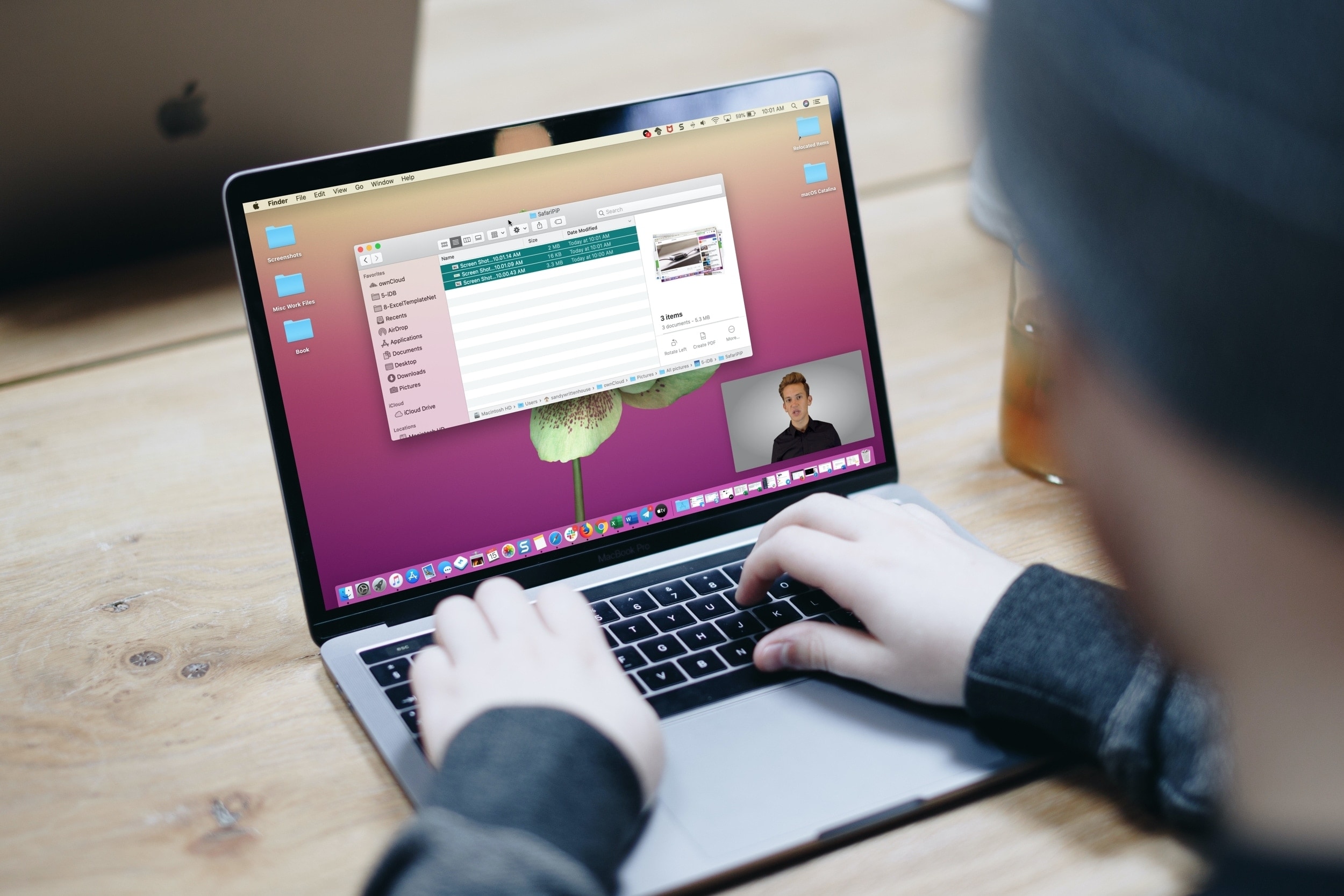
Enabling Picture in Picture in Safari on Mac
Whether you have the website and video open in its own window or a tab, you can enable Picture in Picture in Safari the same way Here are three ways to do that.
While the video is playing, either right-click or hold the Control key and click the small volume icon and pick Enter Picture in Picture . This is the same button you would use to mute the sound.
If you have no other tabs open, you’ll see the volume icon in the address bar.
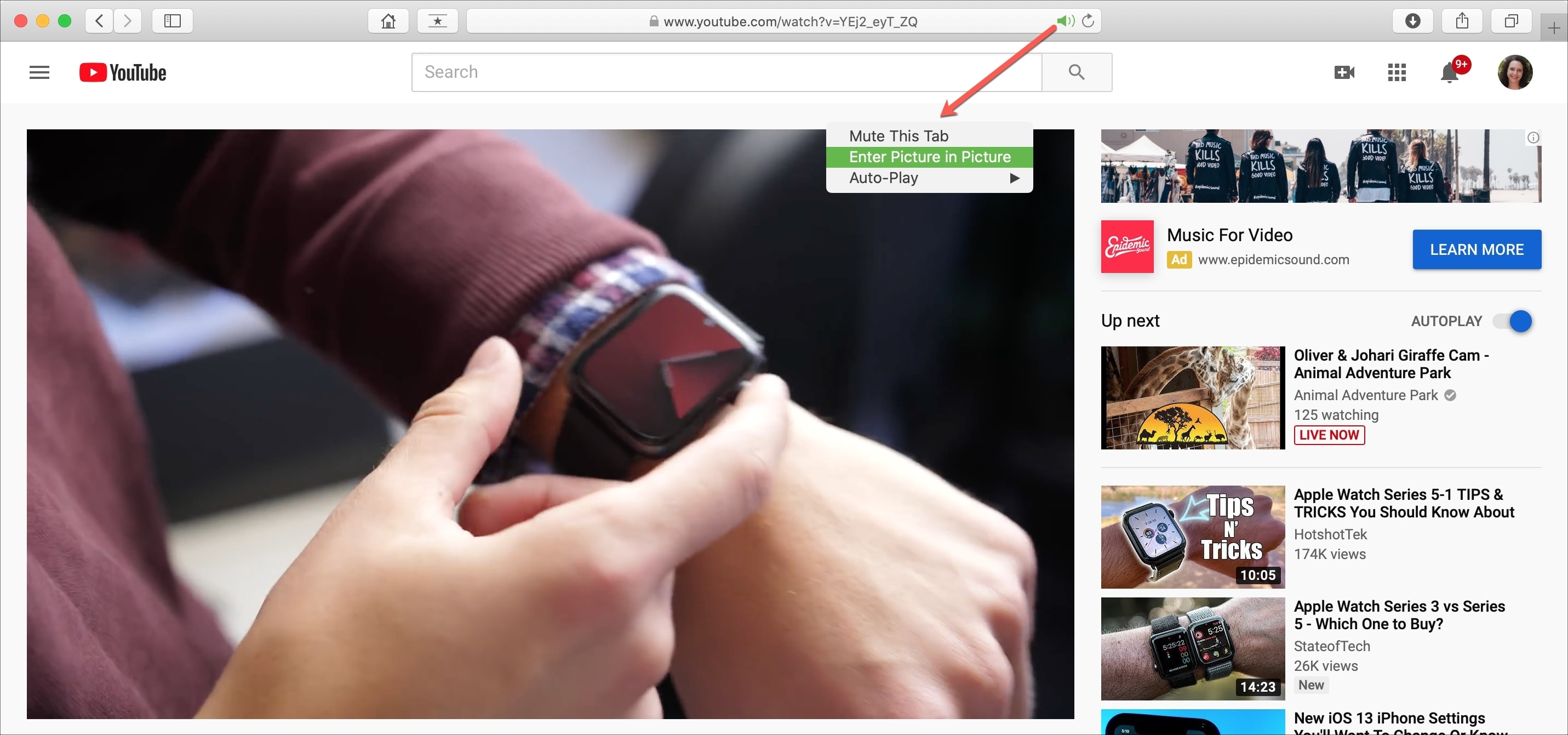
If you have the site open in a tab, you’ll see the volume icon on the right of the tab.
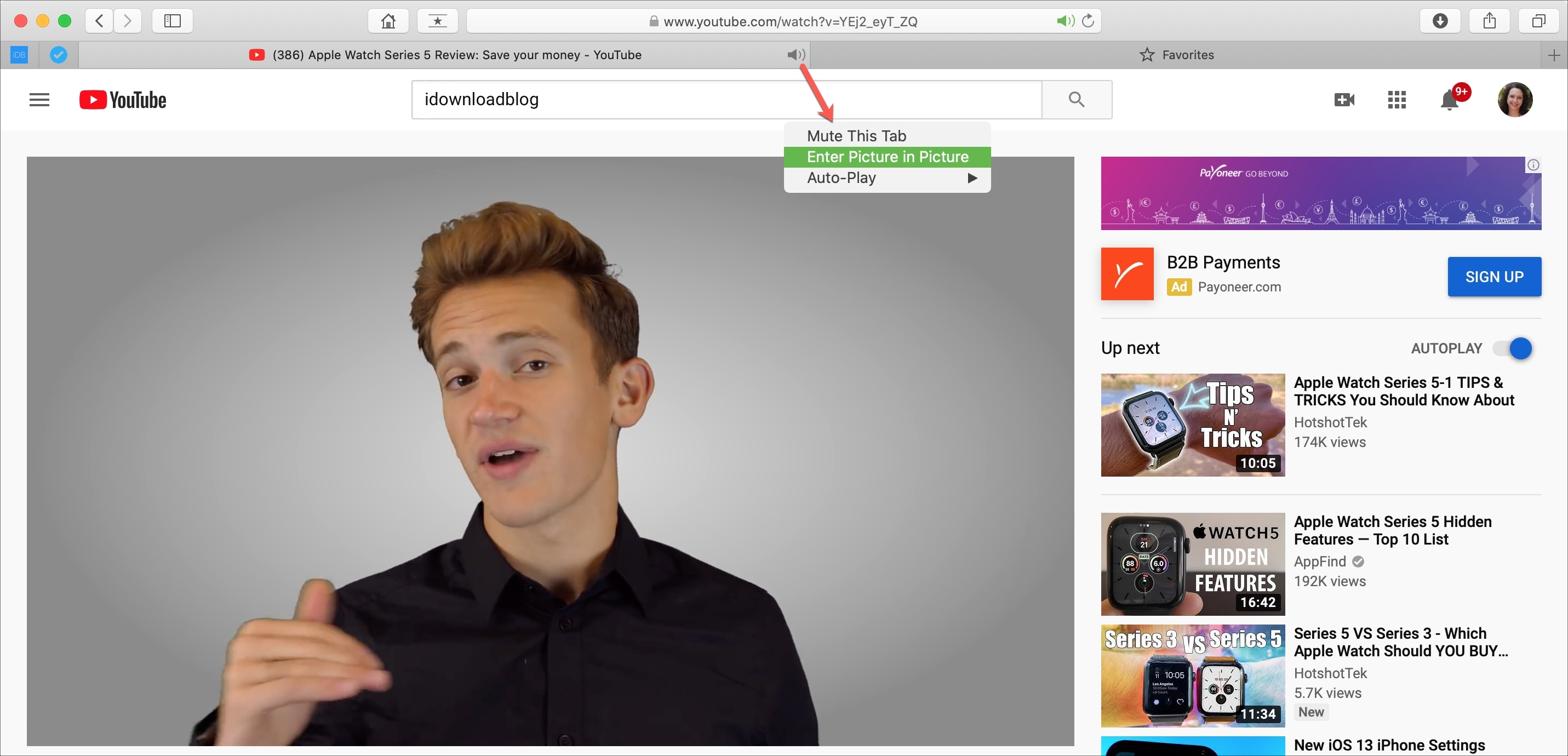
On YouTube, take the pointer over the playing video and right-click once . Immediately after that, right-click once again , and you will see the option to enter Picture in Picture .
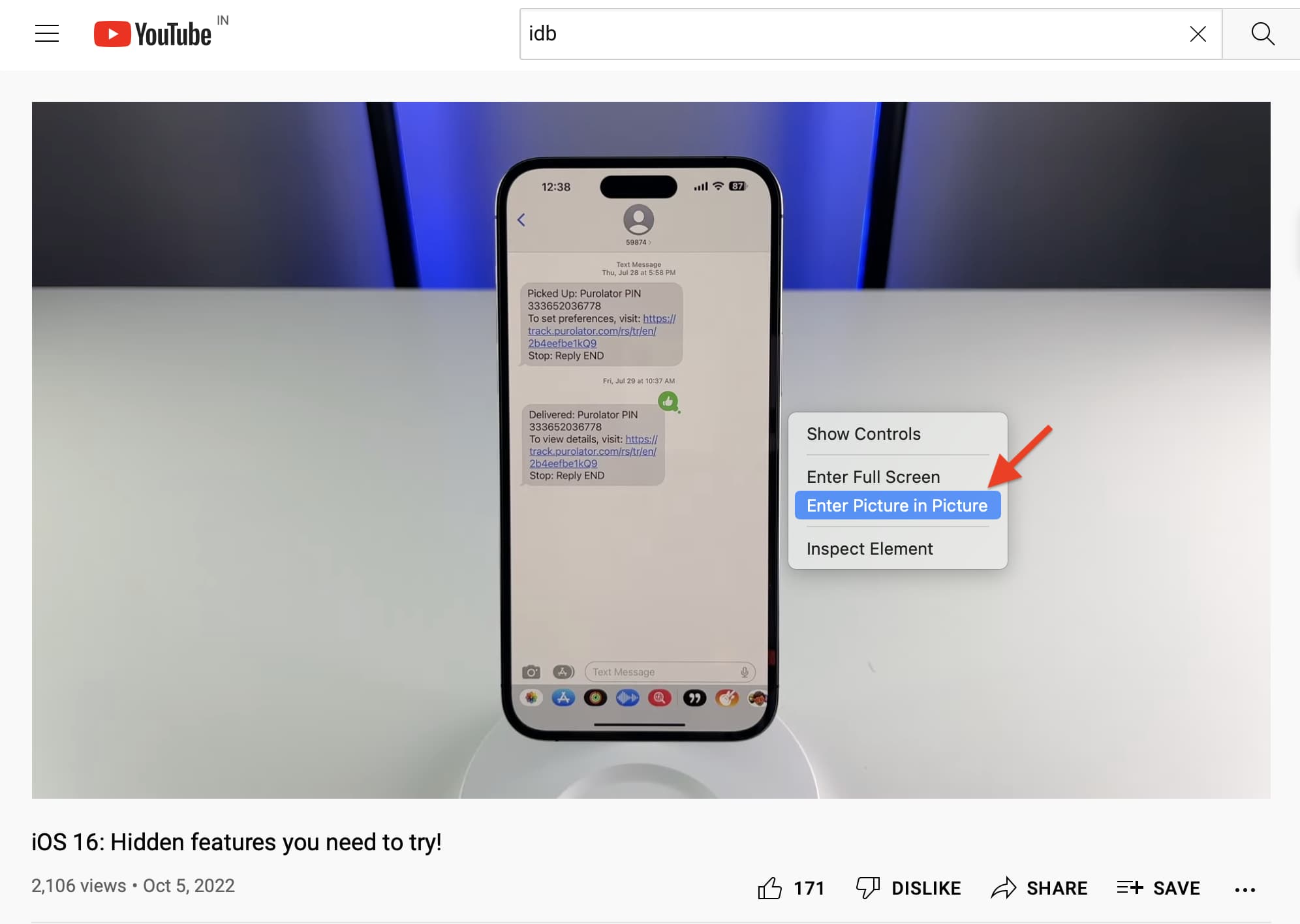
The video player toolbar on some websites may have a native Picture in Picture button . Simply click it to enter PiP.
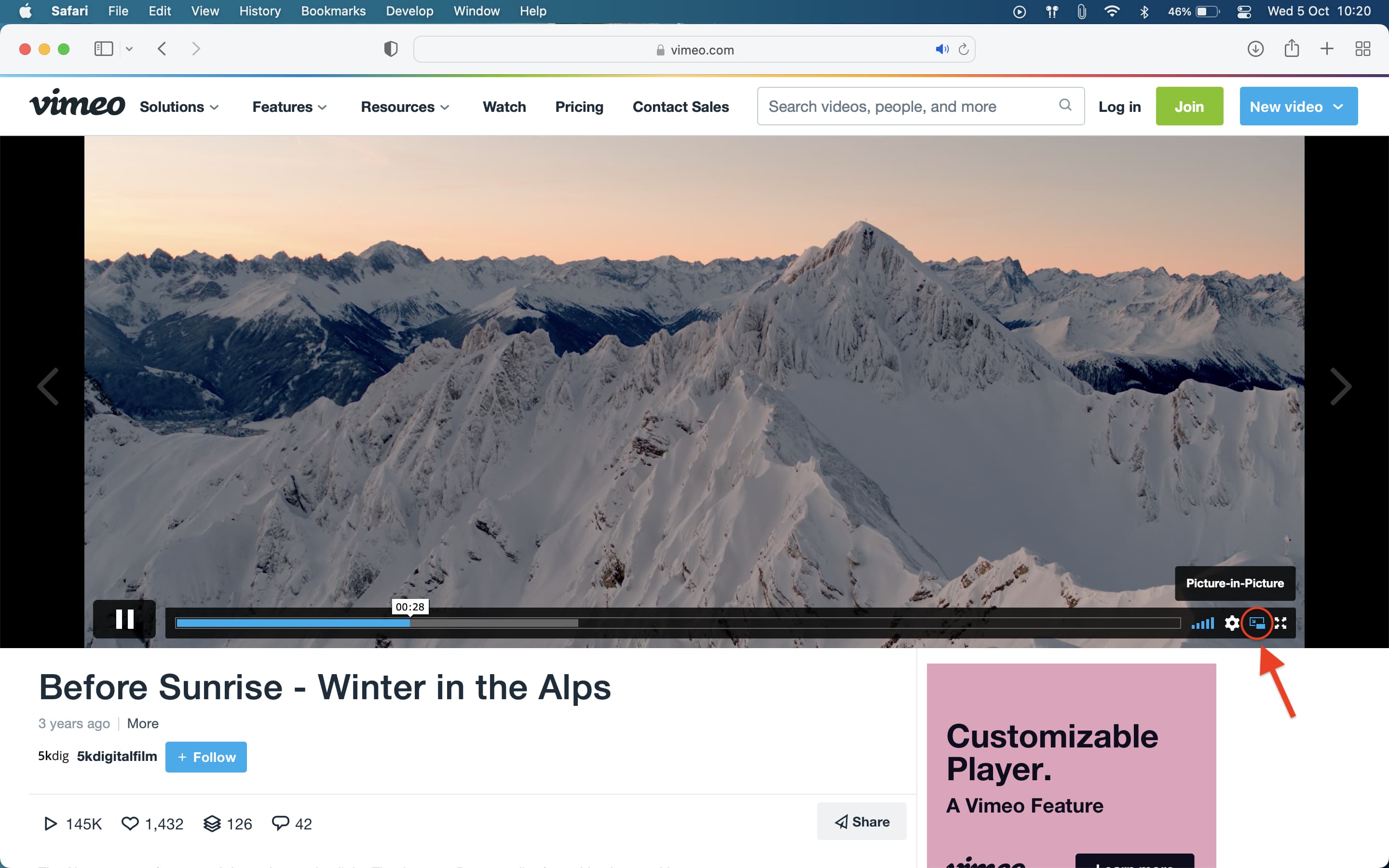
Using Picture in Picture in Safari
Once you enable Picture in Picture in Safari, you’ll see the video shrink and move to one of the corners of your screen.
From there, you can click and drag the window to another corner or resize it by dragging one of the edges. You also have your Play/Pause button.
- To stop the video and return it to the website, click the X in the top left corner.
- To continue playing the video but return it to the website, click the Picture in Picture button in the video window.
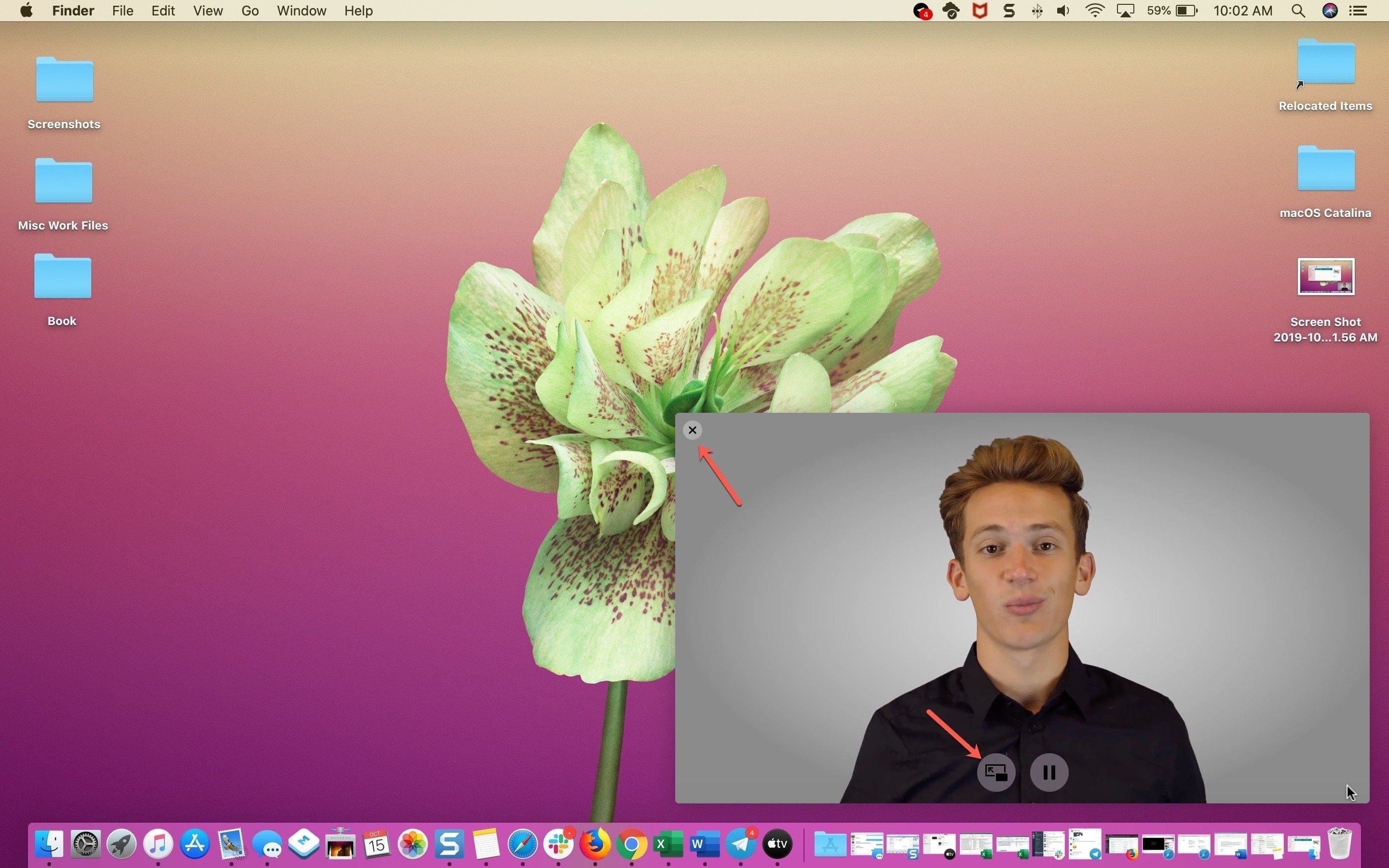
When you use this Picture in Picture feature, that video window will remain on top of all other windows you have open. So again, you can continue to work or play on your Mac but keep watching the video.
Check out next:
- How to use picture-in-picture in Firefox and Chrome on Mac
- How to enable YouTube Picture in Picture on your iPhone
- How to use picture-in-picture in QuickTime Player on Mac
- How to stop automatic Picture-in-Picture for videos on iPhone
- How to snap Picture-in-Picture videos anywhere on your Mac

Tips & Tricks
Troubleshooting, 3 ways to enter picture-in-picture video in safari for mac.

Do you want to watch videos simultaneously while you’re working on your Mac? Thanks to the picture-in-picture mode that’s built into Safari, you can multitask efficiently on your Mac. And there are actually multiple different ways to access and enter into Picture in Picture mode in Safari for Mac, so let’s cover those.
PiP (Picture-in-Picture) is a feature that has been available in Safari since macOS Sierra. It lets you play videos in a resizable floating window on your Mac while you’re focusing on other tabs or apps. This could prove to be essential for regular multitaskers, or if you’re too busy to watch a video at work. In the latest versions of Safari, Apple also added a new shortcut to the address bar for quickly accessing picture-in-picture mode.
How to Use Picture-in-Picture Video in Safari for Mac
There are multiple ways to enter picture-in-picture mode from Safari on your Mac, but regardless, it’s a pretty simple and straightforward process. Just follow the steps below.
Entering Picture in Picture with YouTube
This method has been the same for a while and is necessary for YouTube but also works with many other video sites too:

Enter Picture in Picture via Playback Menu
Many video playing sites support entering PiP via the Playback menu, like so:

Entering Picture in Picture via Tabs
This handy trick is available to quickly enter Picture in Picture mode via the tab playing the video:

Moving and Closing Picture-in-Picture Video Windows
Of course you can move and close PiP videos at any time as well.
Moving Picture in Picture Videos
The video that’s being played back in the picture-in-picture mode can be resized by dragging the corners of the window. You can also move this video to any of the four corners on your screen.

Closing / Exiting Picture in Picture Videos
To exit picture-in-picture mode, you can click on the PiP icon and the video will snap right back into Safari. Or, you can click “x” when you’re done watching the video.

There you go. Now you know how easy it is to take advantage of Safari’s Picture-in-Picture mode on your Mac, whether to enter, exit, or move the video windows around.
It’s important to note that this feature may not work on all the websites, as the website needs to enable picture-in-picture mode on their end for the feature to work as expected.
In addition to Safari, Picture-in-Picture mode is also available on iTunes, Apple TV, and QuickTime Player. You’ll find the Picture-in-Picture option in the playback menu of these apps and it works in an identical way.
Do you use an iPhone or iPad? If so, you’ll be pleased to know that picture-in-picture is also available on those devices . You’ll be able to access this feature on not just Safari and Apple’s apps, but also third-party apps that support it too.
Older versions of Mac OS X can also use Picture in Picture mode via Helium , a third party solution.
We hope you were able to put picture-in-picture mode to good use while multitasking on your Mac. What are your overall thoughts on this handy feature? Do share your valuable opinions and experience in the comments section down below.
Enjoy this tip? Subscribe to our newsletter!
Get more of our great Apple tips, tricks, and important news delivered to your inbox with the OSXDaily newsletter.
You have successfully joined our subscriber list.
Related articles:
- How to Turn Off Split Screen in Safari for iPad? Exiting Safari Split Screen in iPadOS
- How to Use Picture-in-Picture with YouTube on iPhone & iPad
- How to Crop / Zoom a Video in iMovie for iPhone or iPad
- How to Use Picture In Picture Video Mode on iPad
» Comments RSS Feed
Why are the screenshots within this article so “light”? They are hard to decipher-defeating their purpose!
Can you elaborate? The screenshots look fine to me
Leave a Reply
Name (required)
Mail (will not be published) (required)
Subscribe to OSXDaily
- - How to Hide iPhone Keyboard When It’s Covering Buttons & Won’t Go Away
- - How to Use AirPods with Apple TV
- - 6 Useful Apple Watch Tips
- - What do Blue Underlines on Text Mean in Microsoft Edge?
- - Fixing Apple Watch False Touch & Ghost Touch Issues
- - Beta 3 of iOS 17.5, macOS Sonoma 14.5, iPadOS 17.5, Available for Testing
- - Apple Event Set for May 7, New iPads Expected
- - Beta 2 of iOS 17.5, iPadOS 17.5, macOS Sonoma 14.5, Available for Testing
- - Opinion: Shiny Keys on MacBook Air & Pro Are Ugly and Shouldn’t Happen
- - MacOS Ventura 13.6.6 & Safari 17.4.1 Update Available
iPhone / iPad
- - How to Use the Latest GPT 4 & DALL-E 3 Free on iPhone & iPad with Copilot
- - How to Bulk Image Edit on iPhone & iPad wth Copy & Paste Edits to Photos
- - What Does the Bell with Line Through It Mean in Messages? Bell Icon on iPhone, iPad, & Mac Explained
- - iOS 16.7.7 & iPadOS 16.7.7 Released for Older iPhone & iPad Models
- - Beta 4 of macOS Sonoma 14.5, iOS 17.5, iPadOS 17.5, Available for Testing
- - How to Customize the Finder Sidebar on Mac
- - How to Uninstall Apps on MacOS Sonoma & Ventura via System Settings
- - Make a Website Your Mac Wallpaper with Plash
- - 15 Mail Keyboard Shortcuts for Mac
- - What’s a PXM File & How Do You Open It?
- - Fix a Repeating “Trust This Computer” Alert on iPhone & iPad

About OSXDaily | Contact Us | Privacy Policy | Sitemap
This website is unrelated to Apple Inc
All trademarks and copyrights on this website are property of their respective owners.
© 2024 OS X Daily. All Rights Reserved. Reproduction without explicit permission is prohibited.
Pocket-lint
How to use picture-in-picture mode in safari on mac.
This handy setting can be so useful.
Picture-in-picture video has become a lot more common in the last few years, and it's a really nice way to get on with something else while still continuing to watch a video.
It's easier than fiddling around with multiple tabs, so if you're on a Mac or MacBook using Safari, you might be wondering if you can take advtange. Good news - we'll walk you through it right here.
How to use picture-in-picture in Safari
Some browsers make picture-in-picture mode quite obvious, but the latest versions of Safari on Mac are a little subtler with the option.
Use it as follows:
- Open up a video page in Safari, for example on YouTube
- Move your mouse to the address bar and click the blue audio icon next to the URL
- Under Mute This Tab , click on Enter Pictre in Picture
- Adjust the window that pops to the size and position you prefer
There you go - you're using the feature already!
You can easily move the floating window around, re-size it and pause the video if you need to. To pop the video back into your web browser's tab, just hit the "X" on the window.
Depending on which website you're using you'll also sometimes see a Picture-in-picture button on the video controls directly to let you pop it out into a window, but this isn't universal.
Another way to get the feature working is sometimes to right-click on a video in Safari and select Enter Picture in Picture from the menu that appears.
Between these different methods, you should find that you can access and use the feature pretty easily, and if you've got a decent-sized monitor it can be a really handy way to multitask without having to faff around with separate windows and resizing things to fit perfectly.
It's also ideal for following tutorials in other programs, from Photoshop to Microsoft Excel or any number of other avenues.
How-To Geek
How to watch youtube picture-in-picture in safari on mac.
Want to watch videos in Picture-in-Picture mode but can't figure out how to do this for YouTube on the Mac? Here's a hidden method you should know about!
The dedicated Picture-in-Picture (PiP) button makes it quite easy to play videos in a floating, movable window on the Mac. Unsurprisingly, the YouTube player doesn't support this feature. Thankfully, there's a hidden way to watch YouTube Picture-in-Picture in Safari on Mac.
Many websites in Safari (and the TV app) come with the Picture-in-Picture button. You simply press it to enter the floating media player.
The process for YouTube videos is different. First, open the YouTube website in Safari and navigate to the video that you want to watch in Picture-in-Picture mode.
Related: How to Right-Click on Any Mac Using a Trackpad, Mouse, or Keyboard
Next, right-click once in the video window. You'll see YouTube's own context menu.
Right-click once more with YouTube's menu still on-screen to open Safari's context menu. Here, choose the "Enter Picture in Picture" option.
Instantly, the video will start playing in a floating media player.
You can drag the edges of the player to resize the window and click and drag to move it around. You can dock it to either one of the edges of your Mac's screen.
Press the Play/Pause button to play or pause the video. Click the "X" button to exit and stop playback, or select the Picture-in-Picture button to go back to the YouTube player in Safari.
The Picture-in-Picture feature for YouTube isn't just limited to the Mac. You can use it on your iPad and even on your iPhone !
Related: How to Use YouTube Picture-in-Picture on iPad
Safari Extension Brings YouTube Picture-In-Picture To All Users

Developed by Zhenyi Tan, Vinegar is a universal extension for Safari that will work across mobile devices and Mac computers. However, it is an extension for the browser which means that if you want to take full advantage of it, you’ll have to watch YouTube through Safari which isn’t always the greatest experience.
However, the extension does offer up picture-in-picture mode for YouTube in Safari, it also removes in-video ads, it keeps videos playing when you switch tabs, choose to have it stream audio-only so you can play audio in the background, and it also stops YouTube from tracking your pause/play activities.
This means that this extension is kind of like a multipurpose tool for blocking ads, maintaining some degree of privacy, and also offering up functionality. It isn’t free and it is priced at $1.99 , but the good news is that it’s a one-time purchase and you can use it across your Apple devices.
Filed in Apple > Cellphones > Computers > Tablets . Read more about Apps , iOS , iPad , iPhone , macOS , Safari , Social Hit and YouTube . Source: 9to5mac
Discover more from Ubergizmo
Subscribe now to keep reading and get access to the full archive.
Type your email…
Continue reading
How to Use Picture-in-Picture Mode in Safari
Authored by: Support.com Tech Pro Team
1. Picture-in-Picture Mode Safari
Using Picture-in-Picture Mode in Safari
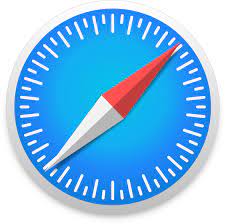
Picture-in-Picture (PiP) mode in Safari is a convenient feature that allows you to watch videos from websites while simultaneously multitasking on your Mac. With PiP, you can keep a video playing in a floating window that remains on top of other windows and applications. In this comprehensive guide, we'll show you how to use Picture-in-Picture mode in Safari on your Mac running macOS.
Prerequisites:
A Mac running macOS Sierra (10.12) or later.
Safari browser (PiP may not be supported on all websites).
Enabling PiP Mode:
Open Safari : Launch Safari on your Mac.
Visit a PiP Supported Website : Go to a website that plays video content (e.g., YouTube, Vimeo, or a streaming service).
Start Playing a Video : Play a video on the website. Once the video starts, you will see the PiP icon on the video player. It typically looks like a small rectangle or an icon resembling two overlapping squares.
Activate PiP Mode:
Method 1 : Right-click (or Control-click) on the video while it's playing. In the context menu that appears, you should see an option that says "Enter Picture-in-Picture."
Method 2 : Click on the PiP icon on the video player (if available). This icon may appear in the video controls or in the video player itself.
Method 3 (Keyboard Shortcut) : You can also activate PiP mode using a keyboard shortcut. While the video is playing, press Command + Shift + P.
Video in PiP Mode : The video will now detach from the web page and play in a separate floating window. You can move and resize this window as needed.
Managing PiP Mode:
Once a video is in Picture-in-Picture mode, you have various controls to manage it:
Move the PiP Window : Click and drag the PiP window to move it anywhere on your screen.
Resize the PiP Window : Hover your cursor over one of the corners of the PiP window. When the cursor changes to a double-headed arrow, click and drag to resize the window.
Pause/Play : You can pause or play the video directly from the PiP window by clicking the play/pause button.
Return to Full Screen : To return the video to its original web page or full-screen view, click the blue button in the center of the PiP window. This button typically looks like an arrow pointing to the right.
Close PiP : To close the PiP window and stop the video, click the "X" button in the top-left corner of the PiP window.
Adjust Volume : Hover your cursor over the PiP window, and you'll see a volume control slider. Click and drag it to adjust the volume.
Skip Forward/Backward : Some websites support skipping forward or backward in the video using on-screen controls in the PiP window.
PiP Shortcuts:
Here are some keyboard shortcuts that can be handy when using Picture-in-Picture mode:
Command + Shift + P: Toggle PiP mode on/off.
Command + Option + Arrow Keys: Move the PiP window to different corners of the screen.
Spacebar : Pause/play the video in PiP mode.
Additional Tips:
Not all websites support PiP mode in Safari. If you don't see the PiP icon when playing a video, it might not be available on that site.
You can have multiple PiP windows open at the same time if you need to watch multiple videos simultaneously.
PiP mode works with HTML5 video players, but may not work with Flash-based video players.
If you encounter issues with PiP mode on certain websites, try reloading the page or using a different browser.
Picture-in-Picture mode in Safari is a fantastic feature that enhances your multitasking capabilities while enjoying online videos. By following the steps in this comprehensive guide and making use of the provided shortcuts, you can seamlessly use PiP mode on your Mac and have an enhanced browsing experience.
Contact Support.Com:
If you are still having trouble consider seeking personalized assistance from Support.Com .
Privacy Matters
Support.com is committed to your privacy We do not share or sell your data to third parties. We do use cookies and other third-party technologies to improve our site and services. The California Consumer Privacy Act (CCPA) gives you the ability to opt out of the use of cookies, third-party technologies and/or the future sale of your data. Do not sell my personal information .
Support.com is committed to your privacy Read our Privacy Policy for a clear explanation of how we collect, use, disclose and store your information
Navigation Menu
Search code, repositories, users, issues, pull requests..., provide feedback.
We read every piece of feedback, and take your input very seriously.
Saved searches
Use saved searches to filter your results more quickly.
To see all available qualifiers, see our documentation .
- Notifications
PiPifier is a native macOS 10.12 Safari extension that lets you use every HTML5 video in Picture in Picture mode
arnoappenzeller/PiPifier
Folders and files, repository files navigation.

PiPifier is a macOS 10.12 and iOS Safari (action) extension that lets you use every HTML5 video in Picture in Picture mode
It's free on the Mac AppStore. Get it here
How to use?
If you have an HTML5 video playing on any website like Youtube just press the PiPifier icon in Safari's toolbar to enable Picture-In-Picture for this video. Make sure you did interact with the video player once before pressing (like play/pause).
Requirements
For usage: macOS 10.12 For developement: Latest Xcode
Installation
(0. Launch PiPifier)
- Open Safari and go to Preferences
- Go to Extensions
- Enable PiPifier (If you don't see PiPifier and you built the app by yourself you need to sign it or choose Developer -> Allow unsigned extensions)
- Choose View > Customize Toolbar and drag the PiPifier icon to your toolbar
- To use Pipifier just press the icon when you're watching to an HTML5 video (Note: You need to interact with the video once. If it's autoplaying just pause and play again)
It's free on the AppStore. Get it here
If you have an HTML5 video playing on any website like Youtube press the share button and select the 'Run PiPifier' Action Extension
There are many sites that avoids you using iOS default video controls (YouTube for example) so you can't enable PiP mode. PiPifier lets you enable PiP regardless those limitations.
For usage: iPad with iOS 10 or iPhone with iOS 14 For developement: Latest Xcode
- Open Safari
- Open the Share Menu
- Choose More
- Enable 'Run PiPifier'
- Select 'Run PiPifier' on a website with a video
How can I help?
If you are a developer feel free to make any addition to improve PiPifier.
If you are user and want a native PiP button in any video player please make a request in the corresponding issue
Note for developers
The code is a bit dirty and there are some unused parts in it (Tried to add more features before I needed to focus on other things). If you want to help me clean it up feel free to do so :)
Made by @arno_app with an important bug fix by @Cacauu_de .
Contributors 5
- Swift 79.9%
- JavaScript 19.3%
Best Safari extensions for iPhone, iPad, and Mac in 2023
Extensions continue to play a key part in adding third-party functionality to Safari . They’re often great ways to boost productivity, security, and privacy to a rather barebones browsing experience. But with the hundreds of Safari extensions available across different devices, it can feel overwhelming. Here’s a list of my top picks.
Tables of Contents
Pipifier – picture-in-picture for any video, stopthemadness – take back your web browser, duckduckgo – real-time website privacy grades, grammarly – i can’t imagine life before, 1password – cheap and great for otps too, keyword search – search sites with just a keyword, momentum – focus and inspiration start pages, bonus: wayback machine.
PiPifier is a native Safari extension that lets you view any HTML5 video as a PiP (Picture-in-Picture). With the extension installed, you must pull up a video (YouTube, Twitch, Netflix, etc.), and click the Pipifier icon on the toolbar.
Overall, PiPifier brings a familiar experience we’re used to on iPhone and iPad, as a pretty smooth workaround for PiP videos. I’ve yet to run into a video that wasn’t compatible, though sometimes it can take a few minutes for the button to light up (become available) on larger files, such as movies.
Price: Free
Compatibility: Mac (macOS 10.12 or later)
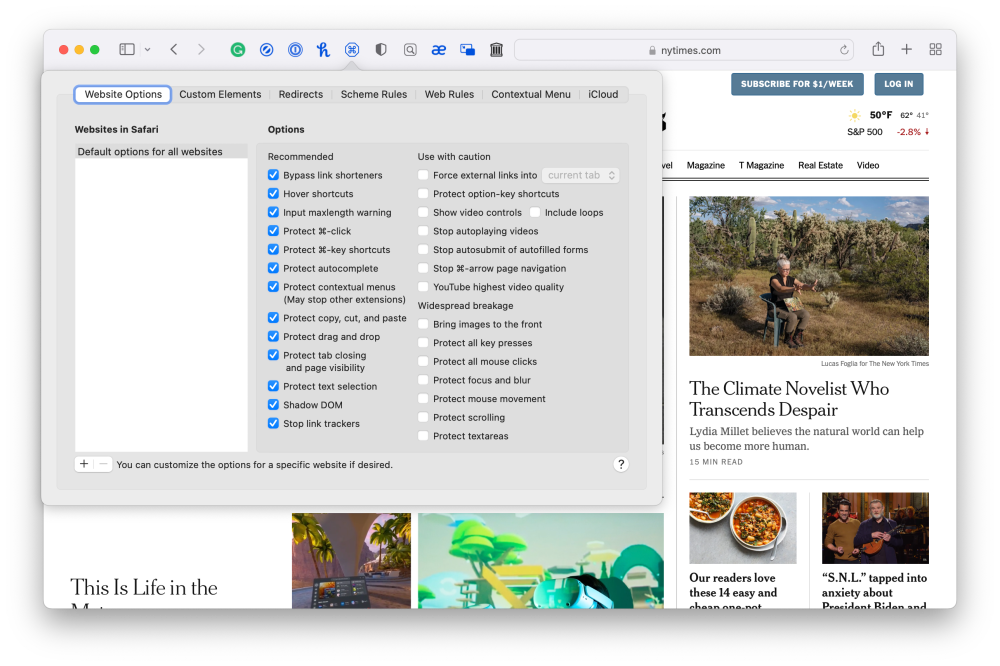
StopTheMadness is likely the most capable and quirky extension on this list. Notability, it overrides websites’ attempts to lock out browser features such as ⌘-key keyboard shortcuts, drag and drop, AutoFill of usernames, passwords, and emails, selecting the text, and the list goes on.
It also removes tracking tags such as utm_source from URLs and prevents clickjacking in Gmail, Facebook, and others.
One of my favorite features is its ability to stop URL shorteners. StopTheMadness checks the links you click in Safari for well-known link shorteners like bit.ly and tinyurl.com, and loads the unshortened destination instead of the shortened URL. This occurs without the extension using cookies or site data; therefore, your click can’t be tracked.
Price: $7.99-$9.99
Compatibility: iPhone, iPod touch, and Mac (macOS 10.12 or later)
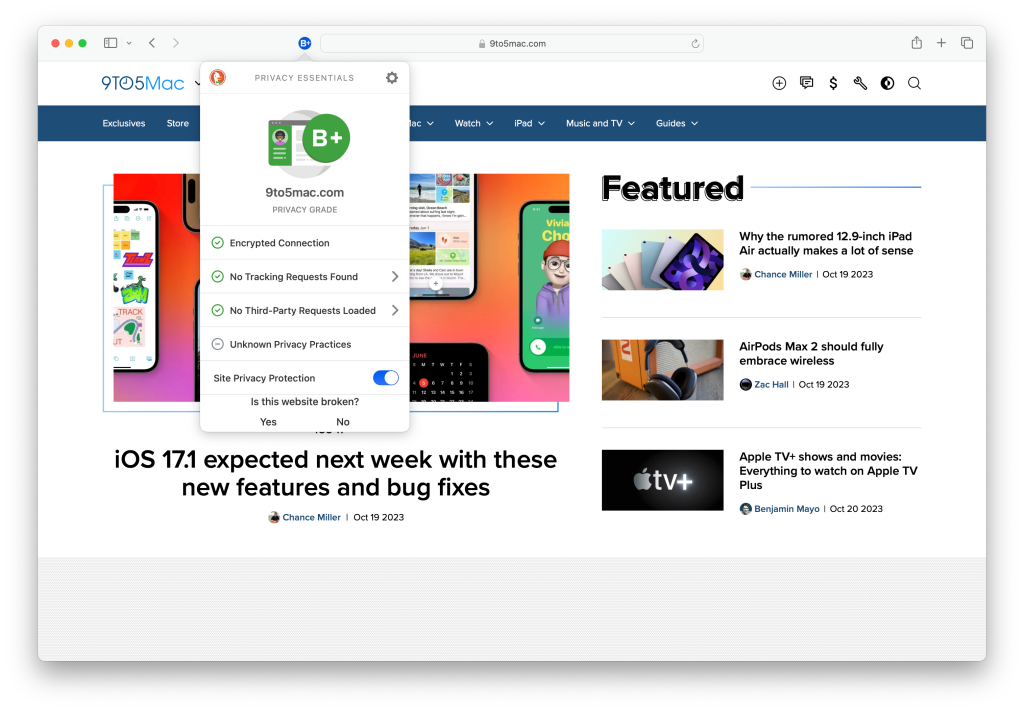
It’s no secret that Apple continues to beef up its privacy and tracking game. So much so that one might ask if extensions like DuckDuckGo are still needed. The company continues to be one of the leading players in the realm of private browsing, and its Safari extension is a cherry on top.
Not only does DuckDuckGo’s extension provide another layer of privacy protection when browsing, but also packs a unique feature called Privacy Grade. A real-time indicator that appears in the Safari toolbar and gives you insights into the privacy practices of websites you visit. I personally love having this privacy grade available at a glance for the sake of transparency.
Compatibility: Mac (macOS 11 or later)
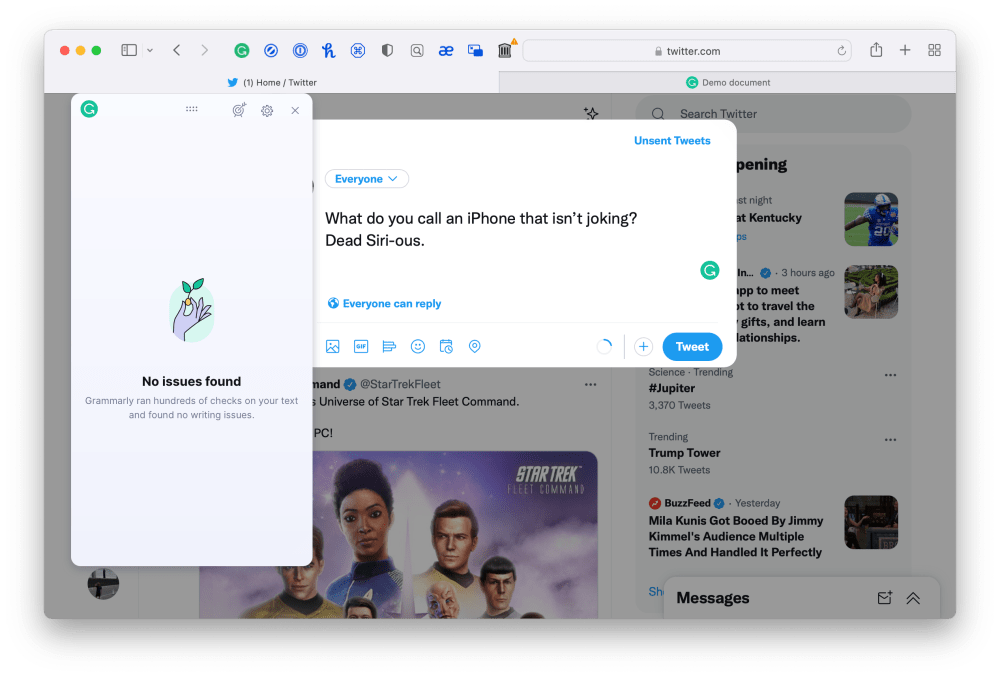
With a rapidly growing user base of over 30 million daily active users, this extension needs no introduction. Grammarly is one of those applications that you install and can’t imagine life without.
When installed, virtually anywhere you write text in Safari, you’ll see the Grammarly icon in the bottom or upper right, giving you real-time feedback. Helping with spelling, grammar, punctuation, sentence structure, tone, and clarity, it’s a win for anyone with a keyboard.
Price: Freemium
Compatibility: Mac (macOS 10.12.4 or later)

1Password is also one that you may be familiar with. It’s arguably the best password manager around, with a handy Safari extension to quickly access existing passwords in your vault or even create new ones on the fly. You can also store software licenses and other vital info as well.
As a cybersecurity major, I can say 1Password’s security is good – really good. Of course, the most secure way to store passwords is nowhere at all, but end-to-end 256-bit AES encryption, AES-GCM-256 authenticated encryption, and PBKDF2 for password hashing are everything I could ask for in a password manager.
Price: 14-day free trial, $2.99/monthly
Compatibility: Mac (macOS 10.12.6 or later)
Keyword Search is a game-changing time saver. The Safari extension allows you to set up direct searches with any search engine by using a phrase as simple as typing “a.”
I set up the letter “a” in the demo below to direct me to AirPods on Amazon. It’s as easy as opening the Keyword Search extension in Safari, entering a destination URL and a hot phrase. Others I have are “news,” directing me to CNN through DuckDuckGo, and “space,” taking me to 9to5Mac’s sister site, Space Explored .
Compatibility: iPhone, iPod touch, iPad, and Mac (macOS 11.0 or later)
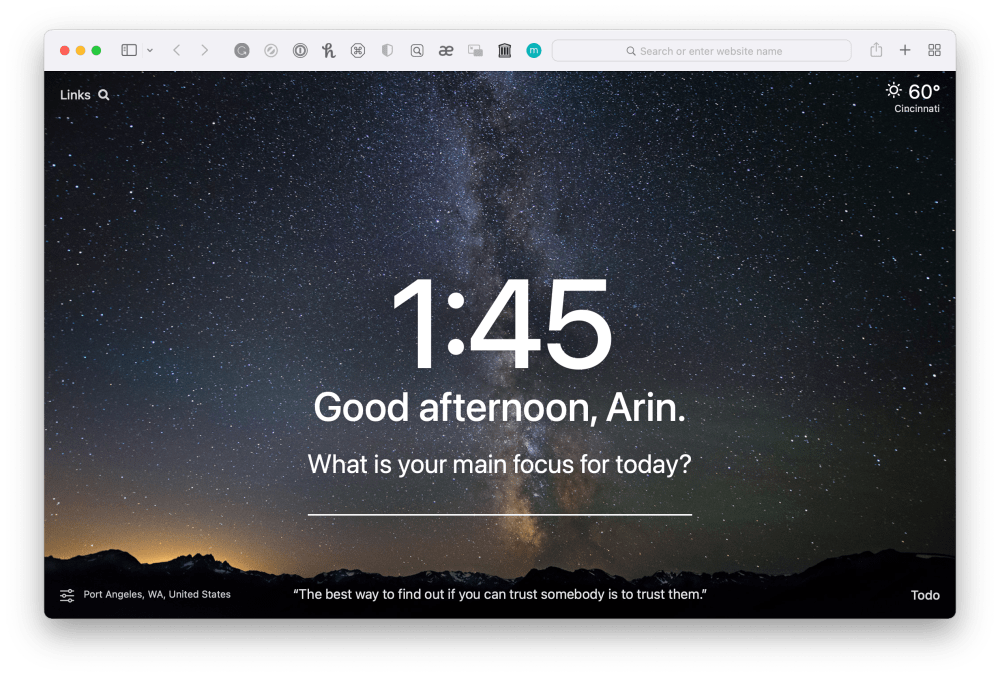
Momentum replaces the boring grey start pages that Safari gives you, with an inspiring dashboard featuring weather updates, motivational quotes, to-do lists, and beautiful wallpaper. I’ve been using Momentum for the past few months, and it can be a great feel-good mood and productivity booster in those early mornings.
Some key features include:
- Ability to set daily a goal/focus/intention
- Quick weather and forecast info
- Motivational quotes
- Setting your uptime and downtime with Balance mode
- Creating and managing tasks with a built-in to-do list
Compatibility: iPhone, iPod touch, iPad, and Mac (macOS 10.12 or later)
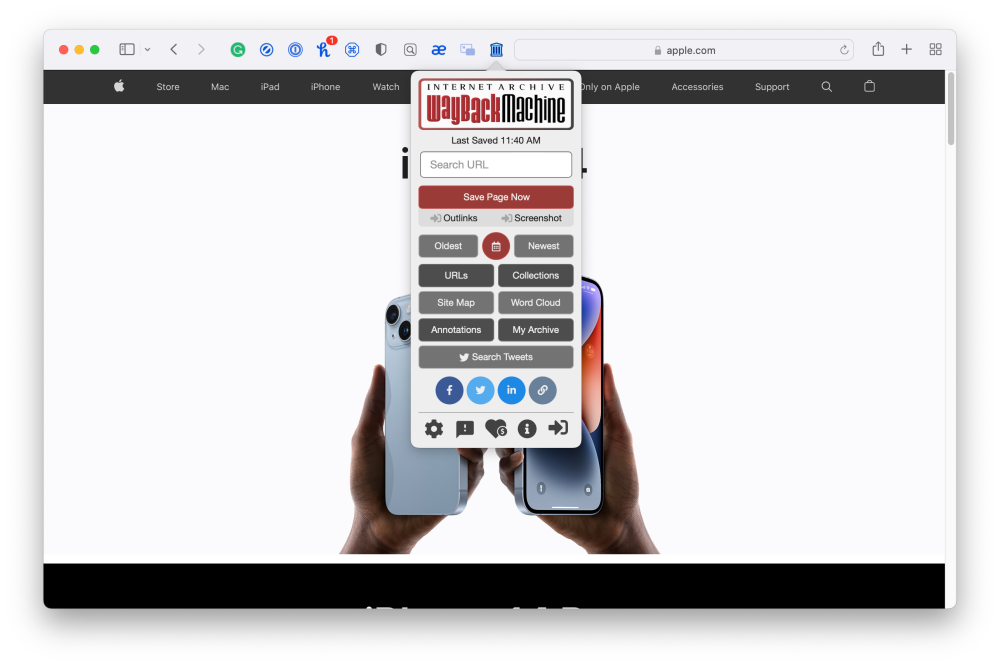
The Wayback Machine is a non-profit initiative that has set out to archive the Internet. Visitors can type in a URL, select a date range, and then begin surfing on an archived version of that site from virtually any point in time.
The Safari extension allows you to do everything the main site does without leaving your current window. You can also screenshot, archive, and directly share pages with it.
Wayback Machine is ultimately just a fun way to kill time by going back and seeing how a website has changed over the years.
Top comment by John
Compatibility: Mac (macOS 10.14 or later)
These are just some of the best Safari extensions out there so far this year, but I couldn’t conclude the list without a few honorable mentions, such as AdBlocker Pro , Tweaks for Twitter , and Step Two .
Do you have a favorite extension, not on this list? Let us know in the comments.
FTC: We use income earning auto affiliate links. More.

Check out 9to5Mac on YouTube for more Apple news:

iOS is Apple's mobile operating system that runs…

Apple's tablet debuted in 2010. Since the origin…
Arin Waichulis's favorite gear


M2 MacBook Air
My laptop! Lightweight. Fast. Seemingly indestructible.

55-inch Stand-Up Desk
My current and favorite electric stand-up desk I've tested. The quality is great and the price even more so.

Manage push notifications
OverPicture for Safari 4+
Pedro jose pereira vieito.
- 4.4 • 5 Ratings
Screenshots
Description.
OverPicture is a Safari Extension that allows you to play any web video in Picture-In-Picture mode. You can enable Picture-in-Picture for any web video the following ways: • Click the Picture-in-Picture toolbar button. • In selected players like YouTube use the custom button. • Press the P key while playing a video. Notes: • You can enable the OverPicture Extension from the Extensions section of the Safari Preferences pane. Privacy by Design: OverPicture works completely on-device and does not store or send any information outside of the protected app sandbox.
Version 2.1
• Enhanced YouTube custom button.
Ratings and Reviews
What are you charging for.
The app does what it claims. But the PiP feature is already built into Safari. What more does your app do?
Developer Response ,
Hi! OverPicture adds a Picture-in-Picture button to the Safari toolbar to quickly enable Picture-in-Picture for any web video player, a custom keyboard shortcut (press the P key while playing a video to enter in Picture-in-Picture mode) and a custom button on some players like YouTube.
App Privacy
The developer, Pedro Jose Pereira Vieito , indicated that the app’s privacy practices may include handling of data as described below. For more information, see the developer’s privacy policy .
Data Not Collected
The developer does not collect any data from this app.
Privacy practices may vary based on, for example, the features you use or your age. Learn More
Information
- App Support
- Privacy Policy

Family Sharing
Up to six family members can use this app with family sharing enabled., featured in, more by this developer.
MakePass: AI Wallet Editor
VoiceExpress: Audio to Text
HomeBot for Shortcuts
MakePDF: Document Merger
BrowserMask for Safari
AirWeight for Bluetooth Scales
You Might Also Like
StopTheMadness Pro
Vidimote for Safari
Remove Web Limits (for Safari)
Baking Soda - Tube Cleaner
Rekt: Block Nags, Redirect AMP
You are using an outdated browser. Please upgrade your browser to improve your experience.
Apple to unveil AI-enabled Safari browser alongside new operating systems

Safari getting new AI tools in iOS 18

The software — expected to debut as Safari 18 later in 2024 — is currently undergoing evaluation alongside internal builds of Apple's next-generation operating system updates, namely iOS 18 and macOS 15, according to people familiar with the matter. Should all of the new features make it to the release candidate stage, users will be treated to a new user interface (UI) for customizing popular page controls, a "Web eraser" feature, and AI-driven content summarization tools.
Intelligent Search - AI-enhanced browsing and text summarization
Engineers evaluating the latest builds of Safari 18 can find a toggle for the new page controls menu within the browser's address bar. The menu consolidates — and provides quick access to — old and new page control tools, among them being the browser's new "Intelligent Search" feature.

This feature is not automatically enabled in test builds of Safari 18 and instead requires manual activation from the page controls menu. Once enabled, it's believed the tool leverages Apple's on-device AI technology — specifically the Ajax language-learning model — to identify topics and key phrases within a webpage for which to base the summarization.
In selecting key phrases, Apple's LLM software identifies sentences that provide explanations or describe the structure of objects, depending on the text in question. Words repeated within a text and key sentences are recognized as text topics.
These early indications suggest Apple is striving to deliver text summarization alongside Safari 18 later this year, though the exact implementation of this feature remains fuzzy.
Apple's text summarization features could be a response to rival generative AI tools, such as OpenAI's ChatGPT. But Apple's on-device models and technologies like Private Relay could make the experience much more secure for users. Intelligent Search is also likely to be the same AI browser assistant that one X user hinted at a couple of weeks back.
Web Eraser for better content-blocking
Also accessible from the new page controls menu is a feature Apple is testing called "Web Eraser." As its name would imply, it's designed to allow users to remove, or erase, specific portions of web pages, according to people familiar with the feature.
The feature is expected to build upon existing privacy features within Safari and will allow users to erase unwanted content from any webpage of their choosing. Users will have the option to erase banner ads, images, text or even entire page sections, all with relative ease.

The erasure is said to be persistent, rather than limited to a browsing session. This means that Safari will remember the changes even after the original tab or window has been closed.
When visiting a web page with previously erased content, Safari will inform the user that the page has been modified to reflect their desired changes. The browser will also give the user the option to revert changes and restore the webpage to its initial, unaltered state.
As for where Apple got the inspiration for Web Eraser, the company could have Sherlocked the feature from the third-party app 1Blocker. The application features a similar way of erasing ads, where users would tap ads to make them disappear.
Updated UI will move key tools into one easy location
The new page controls menu referenced throughout this article will attempt to offer Safari 18 users quick and easy access to several options previously located across different menus and the Share Sheet. Running on pre-release versions of macOS 15, for instance, the menu also pulls in the "Aa" menu common on existing iPadOS versions of the browser. These include zoom options, webpage settings for privacy controls, content blocking options, extension shortcuts, and access to the new AI and erasure tools.

These various options existed previously on macOS, but were found by navigating through the Safari settings menu. Having all of these controls in one central location in the Address Bar will make these options more discoverable for end users. Other options like on-page text search and reader mode are also in this menu.
This all suggests Apple intends to unite the iPadOS and macOS Safari UI paradigms when it unveils its new OS releases during its Worldwide Developers Conference in June.
AI-enhanced Visual Lookup feature could be available in 2025
Simultaneously, Apple is also working on a much more powerful visual search feature scheduled for integration sometime in 2025 that will allow users to obtain information on consumer products when browsing through images. People familiar with the tool say it's similar to the Visual Lookup feature, through which Siri can identify plants, pets and landmarks from photos.

Visual Search could be implemented as a system-wide feature. So, instead of surfacing search results in the Photos app, the user may be able to use Visual Search directly in Safari by selecting an image.
Given development of this tool is in the earlier stages, it remains unclear how Apple will ultimately go about implementing it. It also remains to be seen whether or not the feature will make it through internal testing.
The iPhone maker has expressed significant interest in artificial intelligence and more recently published research related to on-device language learning models. This goes hand in hand with widespread rumors about several other AI-powered software features, many of which are expected to make their debut later this year with iOS 18.
Another big year for Safari
From its inception, Safari was always meant to rival existing web browsers.

Safari was originally added to macOS as a means of replacing Microsoft's Internet Explorer for Mac, which was the default browser. Over the years, the app made its way to the iPhone , and has since received various upgrades over the years.
More recent versions of Safari provide users with personalized web suggestions, and allow for greater privacy protection with features such as iCloud Private Relay.
This latest set of enhancements only serves to better position Safari against the competition, in an ever-increasing landscape of generative AI tools and third-party ad-blockers.
While Apple tests many such features during different development stages, it is important to remember that not all of them make it to release. Apple has been known to delay features or cancel them entirely, so there's always a chance we may not see these new Safari features after all.
Along with Safari 18 and its associated improvements, we should also see a revamped Calculator with Math Notes make its way to iPadOS 18. Freeform Scenes and Adaptive Voice Shortcuts are new OS features, which are also expected to debut later this year.
Apple is expected to introduce various AI-related enhancements as part of iOS 18 and macOS 15, both of which should be announced at the company's annual WWDC on June 10.
35 Comments
"As for where Apple got the inspiration for Web Eraser, the company could have Sherlocked the feature from the third-party app 1Blocker. The application features a similar way of erasing ads, where users would tap ads to make them disappear." They may also have been inspired by Simplified Page....
As long as I can turn it off/hide it they can knock themselves out.
Will the web eraser feature remove pop up videos, such as the ones that appear on this site?
I use the 'Reader' function in Safari quite a bit, but sometimes it doesn't work very well. Seems like something that AI could help make better.
Web ads suck but how else do you think your favorite websites will stay in business? Are you prepared to pay a subscription to every site? I doubt it…
Top Stories

Save $200 on this 14-inch MacBook Pro M3 Pro with 36GB RAM, 1TB SSD

Apple charms investors with record $110B stock buyback, dividend hike

Apple blows away Wall Street earnings estimates, even with weak China iPhone sales

Apple's iOS 18 to streamline task management with unified events and reminders

Apple headphone shootout: Beats Solo 4 vs AirPods Max
Featured deals.

Amazon discounts the Apple Studio Display to $1,299 ($300 off)
Latest exclusives.

An inside look at Apple's various internal iOS variants that aid development

Apple's iOS 18 AI will be on-device preserving privacy, and not server-side

Apple's macOS 15 to get rare cognitive boost via Project GreyParrot
Latest comparisons.

M3 15-inch MacBook Air vs M3 14-inch MacBook Pro — Ultimate buyer's guide

M3 MacBook Air vs M1 MacBook Air — Compared
Latest news.

How to keep your Apple TV 4K's Siri Remote charged
If you have an Apple TV 4K, it's not obvious how to check the battery level of your Siri Remote. We'll show you how to find it so you know before it dies that it's time to charge.

Tim Cook teases AI ambitions & Apple's developmental advantages
During the earnings call, CEO Tim Cook dodged as many questions as he answered about Apple's AI plans, but did share some insights into the company's philosophies about the approach.

Apple Vision Pro a big hit in enterprise
During the Apple earnings call, Apple CEO Tim Cook shared that half of Fortune 100 companies have purchased Apple Vision Pro units.

Apple reversed its stock trajectory for the year in 30 minutes
Apple stock was having a tough year after some early gains — until investors erased the loss after Thursday's earnings report.

Tim Cook dismisses misguided DOJ lawsuit in the shadow of strong earnings
Ahead of Apple's second-quarter earnings call, CEO Tim Cook addressed the ongoing antitrust lawsuit filed by the US Department of Justice, calling it "misguided."

Apple CEO Tim Cook bullish on China, thinking long-term
After revealing Apple's Q2 earnings, CEO Tim Cook shared he "feels great" about China due to beating expectations in a competitive environment.

Alongside disclosing its earnings for Q2 2024, Apple also announced that it is increasing the dividend it pays to shareholders by 4%, and is also buying back more stock in one program than ever before.

Apple has released its financial results for the Q2 2024 quarter, with earnings beating predictions despite China iPhone fears.

EU Core Technology Fee for small & non-profit developers pared way back
Responding to criticism that its Core Technology Fee for EU developers could see small App Store developers owing Apple excessive fees, the company has revised its rules for eligibility.

Rabbit R1 isn't an iPhone killer, because its AI can run on Apple hardware
The Rabbit R1 handheld AI device is a simple Android device, and a developer made the AI run on an iPhone.
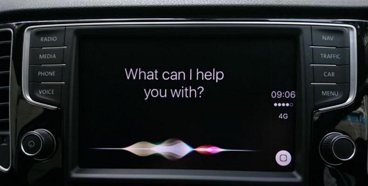
How to use Siri in CarPlay with or without your voice
Being able to make a request using Siri while driving helps keep your eyes on the road, but just asking for Siri may not work on older cars or in certain other circumstances. Here's the fix.
Latest Videos

Beats Solo 4 headphones review: Great audio quality and features

iPhone 16 Pro: what to expect from Apple's fall 2024 flagship phone

New iPad Air & iPad Pro models are coming soon - what to expect
Latest reviews.

Unistellar Odyssey Pro review: Unlock pro-level astronomy with your iPhone from your backyard

Ugreen DXP8800 Plus network attached storage review: Good hardware, beta software

Espresso 17 Pro review: Magnetic & modular portable Mac monitor

{{ title }}
{{ summary }}

Apple's Safari Browser Could Be Getting an AI Glow Up
The company trails other tech giants in offering artificial intelligence features, but that might be changing soon.
Apple's Safari's browser might be getting smarter. AppleInsider reports that the company could be planning to introduce an artificial intelligence tool called Intelligent Search and other tweaks to its browser by the end of the year.
According to the outlet's reporting, Apple engineers are currently testing a tool built on the company's Ajax large language model , or LLM, that will sift through articles to create AI-generated summaries. Apple has generally been seen as lagging behind its Big Tech rivals in AI development, but that may be changing. Last year, The Information reported that Apple is spending millions of dollars a day on in-house AI efforts.
"The exact implementation of this feature remains fuzzy," AppleInsider notes, but Ajax would probably build summaries based around descriptions, explanations, and repeated phrases found in the text. It would likely look like some of the extensions currently on the market, such as those offered for Google's Chrome browser. Services such as OpenAI's Chat-GPT and Perplexity create summaries by synthesizing information pulled from across the internet.
Because the tool is coming from Apple, it's likely to have additional privacy features built in, including potentially processing information on a user's device instead of company servers. The version of Safari included in iOS 17 also included privacy boosts .
Safari is the default web browser on iPhones and Apple computers, and makes up about 18 percent of global search traffic, second only to Google's Chrome, according to Statista . For its part, Google offers an experimental AI feature that outlines key points on a webpage.
Apple also appears to be testing a feature called Web Eraser that could allow users to zap unwanted content such as ads, images, and text from webpages. Those preferences would be remembered even after a user closes a tab or ends a browsing session.
The new features could be announced at Apple's annual developer's conference, WWDC, which begins on June 10--that's typically when Apple teases the forthcoming version of its iOS software. Farther down the line, Apple may introduce an upgraded visual search system in 2025, according to AppleInsider. While an existing feature can currently identify or search for items in the Photos app--users can search for things like "pickup trucks" or "sunsets"--those capabilities could be extended to images in Safari.
Despite these developments, Apple may not be relying solely on in-house developers to add AI to its products. Last week, Bloomberg reported that Apple is in talks with OpenAI about incorporating ChatGPT generative AI features into its operating system for iPhone. Apple is also reportedly in discussions with Google about licensing its Gemini chatbot for iPhones.
This post originally appeared at inc.com .
Click here to subscribe to the Inc. newsletter: inc.com/newsletters "


MSU Extension Floriculture & Greenhouse Crop Production
The tulip craze: origins of the tulip.
Heidi Lindberg <[email protected]> , Michigan State University Extension - May 01, 2024
Tulips were brought back to the Netherlands in the 1500s and became a backbone of the Dutch culture.

Tulips are massively popular for their spectacular and vibrant colors. The Netherlands is well known worldwide for their cultivation of tulips. It currently has 60,000 acres of land dedicated to tulips for cut flowers or cultivation of the bulbs (Photo 1). The country still produces the majority of tulips worldwide.
Where did the tulip originate?
Tulips are native to eastern Europe to northwest China and northern Africa in the Himalayan mountains. The Turkish people were the first to collect them and cultivate them. They were brought back to the Netherlands by the Dutch East India Company, a trading company that traded goods from the Netherlands with the Ottoman Empire.
Why are tulips associated with the Netherlands?
Dutch diplomats received tulips as gifts from dignitaries of the Ottoman Empire and botanist Carolus Clusius planted them in a garden in Leiden, Netherlands in 1594. The Dutch fell in love with the exotic flower, which was known as the flower of the kings.
What was tulip mania?
Tulips were so popular and rare that they became extravagantly expensive. The demand escalated and became wildly popular during the period known as tulip mania in the Netherlands from 1634-1636. The most expensive of the tulips was the tulips ‘Viceroy’ and ‘Semper Augustus’ during 1636, which had distinctive red and white streaks (Photo 1). Some tulips were as expensive as a house and more people became interested earning large profits from their trade. In 1636, the Dutch created a stock market where contracts of the future tulips, which were still in the ground, were traded up to 10 times a day. The first stock market bubble burst in 1637 and the prices for tulips bulbs plummeted.
For more, check out the “ History of the Tulip ” from the Amsterdam Tulip Museum.
What are the species of tulips?
There are over 100 species of wild tulips that are native to eastern Europe, western Asian and China. The species include batalinii, clusiana, linifolia, pulchella, saxatilis, sylvestris, tarda and turkestanica (Photo 3).

The Dutch still maintain a collection of tulip varieties is the Hortus Bulborum in Limmen, Netherlands, and includes 3,500 varieties. The earliest cultivated tulip in the Dutch collection is Tulipa ‘Red & Yellow’ from 1595. Today’s cultivars of tulips are often hybrids of different tulip species and have been bred to be tall, formal and in striking colors.
These hybridized varieties are generally classified into 15 groups: early season flowering (single early, double early, Kaufmanniana, Fosteriana, Greigii), mid-season flowering (Triumph, Darwin Hybrid), late season flowering (single late, Lily-flowering, fringed, Viridiflora, parrot, double late) and variable bloom time (Rembrandt and species/miscellaneous). Check out “ Types of Tulips for Home Gardeners ” by Iowa State University Extension.
Today, flower enthusiasts from all over the world seek out tulip fields in the Netherlands. The Bollenstreek is a region of tulip gardens and fields in the providence of south Holland. At the heart of the region is Keukenhof Gardens, a spring garden that welcomes 1.5 million visitors yearly during its eight week spring season (Photo 4).
In the area surrounding the gardens, visitors can rent bikes and follow a route between the flower fields . If you love tulips and flowers, I’d highly recommend adding this trip to your bucket list. If you are looking for a taste of the Netherlands closer to home, check out the Tulip Time Festival from May 4-12, 2024, in Holland, Michigan.
This article was published by Michigan State University Extension . For more information, visit https://extension.msu.edu . To have a digest of information delivered straight to your email inbox, visit https://extension.msu.edu/newsletters . To contact an expert in your area, visit https://extension.msu.edu/experts , or call 888-MSUE4MI (888-678-3464).
Did you find this article useful?
Check out the MSU Agricultural Industries Program!
Check out the MSU Landscape Management Program!
new - method size: 3 - Random key: 1, method: tagSpecific - key: 1
You Might Also Be Interested In
Risk management for greenhouse growers.
Published on February 23, 2024
Safety First: Preventing on-the-job Injuries and Deaths to Greenhouse and Nursery Workers
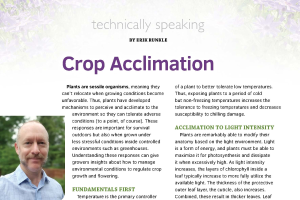
Crop acclimation
Published on November 17, 2023
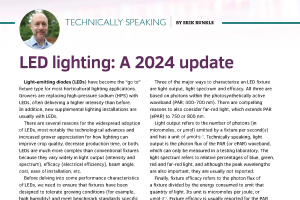
LED lighting: A 2024 update
Published on February 7, 2024
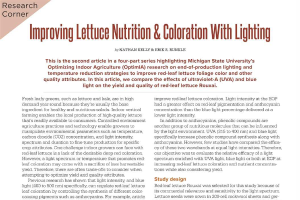
Improving lettuce nutrition & coloration with lighting
Published on February 9, 2024

USDA offers farms with FSA loans an opportunity to ease repayment distress
Published on September 19, 2023
- agriculture
- floriculture
- flower gardening
- home gardening
- landscaping
- lawn & garden
- msu extension
- agriculture,
- floriculture,
- flower gardening,
- home gardening,
- landscaping,
- lawn & garden,
- msu extension,
- See all Floriculture events
- Read the latest Floriculture news
- See all Floriculture resource links

Georgia football coach Kirby Smart, AD Josh Brooks receive contract extensions

ATHENS, Ga. — Georgia has given contract extensions to football coach Kirby Smart and athletic director Josh Brooks, announcing both on Thursday afternoon, a message of alignment between the school and its powerful football program.
Smart received a two-year extension through Dec. 2033 and a $1.75 million raise. He will $13 million per year, with bonuses up to $1.55 million.
Advertisement
“I continue to be grateful and humbled by our administration’s commitment to our football program,” Smart said. “The current culture in collegiate athletics is everchanging and as challenging as it has ever been, so I truly appreciate the leadership that our team is continually provided. I have an immense pride for representing my alma mater and look forward to that relationship continuing for many years to come.”
In announcing Smart’s extension, Brooks listed the performance of his teams, along with the 63 draft picks during his first eight seasons.
“I’m sure you will agree with me that his leadership of our program has been tremendous. This new contract is well deserved,” Brooks said.
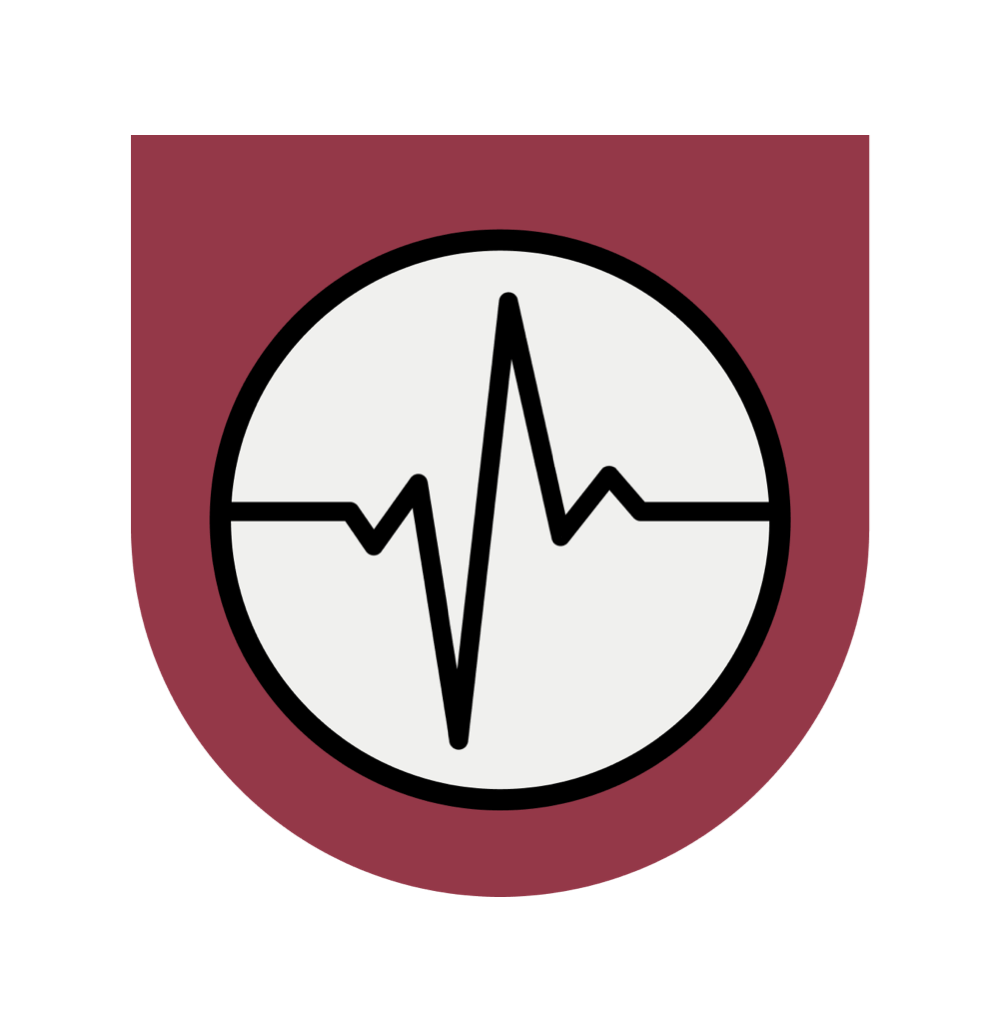
Free, daily sports updates direct to your inbox. Sign up
After winning the national championship two years ago, Smart signed a 10-year contract in 2021 that totaled $112.5 million, At the time, it made Smart the highest-paid coach in college football, but Alabama’s Nick Saban and then Clemson ’s Dabo Swinney signed new deals that slightly surpassed it.
Saban has retired, but Swinney is due to earn $11.5 million this year, a little more than Smart’s previous deal called for this year. In the two years since Smart signed his previous deal, Georgia won a second straight national championship, then went 13-1, losing in the SEC Championship Game and missing the College Football Playoff.
Georgia is 94-16 under Smart, who turned 48 in December.
Brooks, 43, received an extension for one more year, so his contract now runs through 2030 with an annual salary of $1,275,000, increasing by $100,000 each year of the agreement. There are bonuses of up to $200,000 for top-20 finishes in the NCAA Director’s Cup standings and overall academic performance. His contract, which was amended last year, called for him to earn $1.25 million this past year with a $100,000 raise during the next five years of the deal. That put him around the average to lower end of SEC athletic directors.

UGA president Jere Morehead emphasized that Brooks would still be “well below most of his SEC peers” but noted that the salary is in line with his experience.
“Josh’s performance as athletic director has been outstanding, and we’re pleased with the direction of our athletic department,” Morehead said. “We know that the success of our teams has been outstanding, fundraising continues to exceed expectations, and our student-athletes are excelling in the classroom.”
Pairing the contracts together is notable because Brooks didn’t hire Smart, and the football program has been one he largely has been able to leave alone. Since Brooks was elevated to athletic direction in January 2021, replacing Greg McGarity, most of his time has been spent on coaching decisions for other programs at Georgia. Fourteen of the 19 varsity sports in Georgia’s athletic department have changed coaches under Brooks.
The most recent was gymnastics, a once-dominant program that has slipped during the last two years. Brooks fired Courtney Kupets-Carter after seven seasons and hired co-coaches Cecile Canqueteau-Landi and Ryan Roberts.
The baseball program is in its first year under Wes Johnson, hired to replace Scott Stricklin, fired after 10 years. Two years ago, Brooks fired men’s basketball coach Tom Crean after four seasons and replaced him with Mike White, who got the Bulldogs to the NIT Final Four this past season. In women’s basketball, Joni Taylor left two years ago to become the coach at Texas A&M and was replaced by Katie Abrahamson-Henderson, who has gone 34-30 in two seasons.
The most successful coaching change so far under Brooks has been in women’s soccer: Billy Lesesne was let go in 2021 after seven seasons and replaced by Keidane McAlpine, who coached the team to the 2023 SEC championship and the third round of the NCAA Tournament.
There were also retirements for longtime coaches in swimming and diving (Jack Bauerle in 2022), men’s tennis (Manny Diaz this year), women’s tennis (Jeff Wallace in 2023) and softball (Lu Harris-Champer in 2021).
Georgia ranks 20th in the NCAA Director’s Cup through this year’s winter standings, but the school usually sees an uptick after the spring sports.
Georgia finished seventh in last year’s NCAA Director’s Cup standings, the all-sports measurement. Georgia was 19th the previous year and 10th for the 2020-21 school year (Brooks took over halfway through that year).
(Top photo of Kirby Smart: Sam Navarro / USA Today)
Get all-access to exclusive stories.
Subscribe to The Athletic for in-depth coverage of your favorite players, teams, leagues and clubs. Try a week on us.

Seth Emerson is a senior writer for The Athletic covering Georgia and the SEC. Seth joined The Athletic in 2018 from The Atlanta Journal-Constitution, and also covered the Bulldogs and the SEC for The Albany Herald from 2002-05. Seth also covered South Carolina for The State from 2005-10. Follow Seth on Twitter @ SethWEmerson

COMMENTS
Open Safari on your Mac and go to Safari > Safari Extensions from the menu. This will launch the App Store on your Mac. Search for PiPifier and install it. Next, you need to enable this extension. Head over to Safari -> Preferences from the menu bar and then switch to the Extensions section.
Enter Picture in Picture mode using a Safari extension. With Safari open on your Mac, click "Safari" from the menu bar. Choose "Safari Extensions". In the Mac App Store app that opens up, type in "picture in picture". Select the extension you'd like to use.
Right click on the YouTube video you want to make into a PiP. As with Safari, the first menu you'll get will be YouTube's right-click menu. So right click again (outside of the menu). You'll ...
Click Enter Picture in Picture. The video starts playing in the PiP window. How to use Picture in Picture via Safari Extension on Mac. A third-party Safari extension is your ultimate answer if you are looking for the quickest way to Picture in Picture mode in Safari on Mac. Launch Safari → Click Safari on the menu bar → Select Safari ...
On most websites, the built-in Safari browser on macOS makes watching Picture in Picture a breeze. Simply Ctrl+click or right-click on a video, then select "Enter Picture in Picture" in the menu that pops up. This brings up a video window that you can freely rearrange on your desktop. You can resize this window to your liking and place it ...
This is how to use Picture-in-Picture Mode in Safari as well as enhance it by installing the PiPer extension.PiPer for Safari: https://apps.apple.com/us/app...
Open the YouTube video in Safari on your Mac as normal. Right click on that YouTube video. When the YouTube's native right-click menu appears, right click one more time. After you right click ...
Enabling Picture in Picture in Safari on Mac. Whether you have the website and video open in its own window or a tab, you can enable Picture in Picture in Safari the same way Here are three ways to do that. Method 1: While the video is playing, either right-click or hold the Control key and click the small volume icon and pick Enter Picture in ...
Right-click on the video that's being played back and you'll see options to "loop", "copy video URL", and so on. You'll need to right-click on the video again to access the picture-in-picture option as shown below. So basically, you'll have to right-click twice on the video. Choose "Enter Picture in Picture" and the video ...
Use it as follows: Open up a video page in Safari, for example on YouTube. Move your mouse to the address bar and click the blue audio icon next to the URL. Under Mute This Tab, click on Enter ...
PiPifier is an Action extension for Safari that lets you use every HTML5 (thats about every web video on iOS) video in Picture in Picture mode.
PiPer for Safari is a browser extension that adds Picture in Picture functionality to YouTube, Netflix, Amazon Video, Twitch, and more! Features: - Adds a dedicated Picture in Picture button to the video player of supported sites. - Button integrates seamlessly with the player including hover effects and tooltips.
Right-click on the middle of the video. This brings up YouTube's contextual menu which, while interesting, should not be used for the moment. Immediately right-click the middle of the video again ...
First, open the YouTube website in Safari and navigate to the video that you want to watch in Picture-in-Picture mode. Related: How to Right-Click on Any Mac Using a Trackpad, Mouse, or Keyboard. Next, right-click once in the video window. You'll see YouTube's own context menu. Right-click once more with YouTube's menu still on-screen to open ...
However, the extension does offer up picture-in-picture mode for YouTube in Safari, it also removes in-video ads, it keeps videos playing when you switch tabs, choose to have it stream audio-only so you can play audio in the background, and it also stops YouTube from tracking your pause/play activities. This means that this extension is kind of ...
Method 1: Right-click (or Control-click) on the video while it's playing. In the context menu that appears, you should see an option that says "Enter Picture-in-Picture." Method 2: Click on the PiP icon on the video player (if available). This icon may appear in the video controls or in the video player itself.
PiPifier is a native macOS 10.12 Safari extension that lets you use every HTML5 video in Picture in Picture mode - arnoappenzeller/PiPifier
Just play a video on any site, then press the PiPifier button in Safari's toolbar. (The extension won't work before you interact with the video player.) StopTheMadness: Generally improve your ...
PiPifier is a native Safari extension that lets you view any HTML5 video as a PiP (Picture-in-Picture). With the extension installed, you must pull up a video (YouTube, Twitch, Netflix, etc.), and ...
OverPicture is a Safari Extension that allows you to play any web video in Picture-In-Picture mode. ... OverPicture adds a Picture-in-Picture button to the Safari toolbar to quickly enable Picture-in-Picture for any web video player, a custom keyboard shortcut (press the P key while playing a video to enter in Picture-in-Picture mode) and a ...
This tutorial shows you how you can enable Picture-in-Picture in iOS 15 safari using Safari extension s through the PiPifier app.PiPifier app link on the App...
Looking for a Safari extension that extends the native PIP functionality to all videos (specifically, iPlayer - World Cup time). When I was on Mojave / Safari 14 the older extension 'PIP-ifier' still works. It still installs but sadly doesn't do anything, at least not on iPlayer. ... Cannot make YouTube Picture-in-Picture work on Safari upvote ...
Is there a picture-in-picture Safari feature that includes subtitles within the video? I'm currently running beta 8 and have only used the PiPifier and PiPer Safari extensions, but subtitles don't appear on the picture-in-picture overlay with video. What do you guys do about this? Also waiting for this feature :) Saved.
Apple is testing a version of its Safari web browser that includes UI tweaks, advanced content blocking features, and a new AI-powered tool dubbed Intelligent Search, AppleInsider has learned. The ...
Safari is the default web browser on iPhones and Apple computers, and makes up about 18 percent of global search traffic, second only to Google's Chrome, according to Statista.
Photo by Heidi Lindberg, MSU Extension. The Dutch still maintain a collection of tulip varieties is the Hortus Bulborum in Limmen, Netherlands, and includes 3,500 varieties. The earliest cultivated tulip in the Dutch collection is Tulipa 'Red & Yellow' from 1595. Today's cultivars of tulips are often hybrids of different tulip species and ...
Brooks, 43, received an extension for one more year, so his contract now runs through 2030 with an annual salary of $1,275,000, increasing by $100,000 each year of the agreement. ... (Top photo of ...