
- HITTA BUTIK
- Bästa erbjudanden

3 enkla sätt att ta bort favoriter från Safari på en Mac
Alla webbläsare inklusive Safari på din Mac låter dig skapa bokmärken eller favoriter för att snabbt navigera till vissa sidor. Med dessa favoriter kan du effektivt besöka webbplatser utan att behöva komma ihåg hur du kom dit tidigare. Efter en lång tids användning av Safari kan du samla många bokmärken på Mac. Men för vissa bokmärkta sidor behöver du dem inte längre, eller så hade sidorna flyttats eller ändrats. Vet du hur man tar bort webbplatser från favoritfältet på Mac ? Det här inlägget hjälper dig att ta bort dina favoriter från Safari och hålla listan över bokmärken korrekt. Du kan följa guiden nedan för att enkelt ta bort favoriter på Mac.
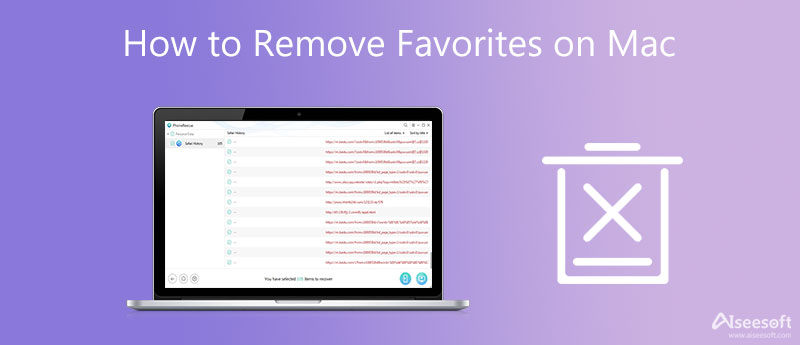
- Del 1. Ta bort favoriter från Safari på Mac
- Del 2. Återställ webbläsarinställningarna för att ta bort alla favoriter på Mac
Del 3. Bättre sätt att hantera och ta bort favoriter på Mac
- Del 4. Vanliga frågor om hur man tar bort bokmärken och favoriter på Mac
Del 1. Hur man tar bort favoriter från Safari på din MacBook och iMac
Apple erbjuder ett enkelt sätt att hantera listan över Safaris favoriter på en Mac. Följande steg visar dig hur du tar bort webbplatser från favoritfältet på din Mac.
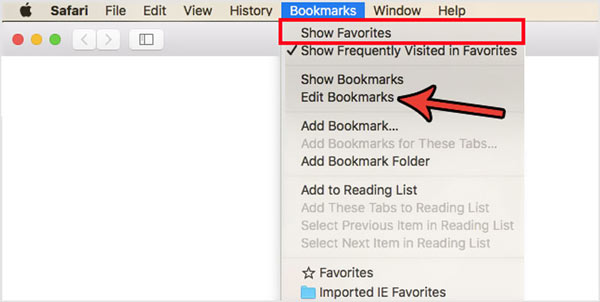
Du kan också hitta webbplatserna från Safaris bokmärkesfält på den vänstra panelen, högerklicka på bokmärket och välj sedan alternativet Ta bort för att ta bort ett bokmärke.
Del 2. Hur man återställer webbläsarinställningar för att snabbt ta bort alla favoriter från Mac
För att snabbt ta bort alla bokmärken och favoriter i Safari kan du välja att återställa webbläsaren Safari till dess standardinställningar. Du kan använda Rensa historik funktion för att återställa Safari-inställningar och ta bort alla favoriter på Mac.
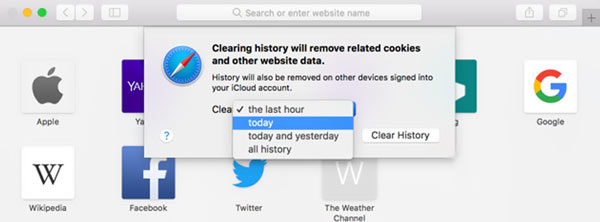
Förutom de två metoderna ovan kan du också lita på något tredjepartsverktyg för att rengöra Mac-data för att ta bort webbplatser från favoritfältet på en Mac. Här tar vi det lättanvända Mac Cleaner som ett exempel för att visa hur du rensar webbplatser från favoriter i Safari.

Nedladdningar
Mac Cleaner - Ta bort favoriter på Mac
- Bättre hantera och ta bort Safari-bokmärken och -favoriter på Mac.
- Ta bort webbplatser från favoritfältet på Mac Safari, Chrome och Firefox.
- Ta bort olika virus, adware, skadlig programvara och relaterade data för att skydda din Mac.
- Skydda integriteten, ta bort oönskad Mac-data och fixa olika macOS-problem.
- Kontrollera den aktuella Mac-statusen inklusive CPU, diskanvändning, minne och mer.

Utökad läsning:
- Hur man rensar historik på Mac - Safari / Chrome / Firefox surfhistorik
- Hur man rensar kakor på Mac Pro / Macbook / Air / mini
Del 4. Vanliga frågor om hur man tar bort bokmärken och favoriter
Fråga 1. Hur tar man bort webbplatser från favoritfältet på en iPhone?
När du som iPhone-användare vill hantera favoriter i Safari-appen ska du gå till mappen Bokmärken, trycka på Redigera och sedan på den röda ikonen för att ta bort favoriter på iPhone.
Fråga 2. Hur skapar och lägger jag till en bokmärkesmapp i Safari på min Mac?
Öppna Safari-appen, klicka på sidofältsknappen och välj sedan Bokmärken. Högerklicka i sidofältet och välj alternativet Ny mapp. Efter det kan du byta namn på bokmärkesmappen efter dina behov.
Fråga 3. Hur kan jag ta bort Chrome-bokmärkena på Mac?
Öppna webbläsaren Chrome på din Mac, välj Bokmärken och sedan Bokmärkeshanteraren. Nu kan du högerklicka på bokmärket du vill ta bort och välja Ta bort för att ta bort bokmärket från Chrome på din Mac.
Hoppas du enkelt kan hantera och ta bort olika favoriter i Safari efter att ha läst den här sidan. För fler frågor om bokmärken och favoriter i din Mac-webbläsare kan du lämna ett meddelande till oss i kommentaren.
Vad tycker du om detta inlägg?
Betyg: 4.7 / 5 (baserat på 257-röster) Följ oss på
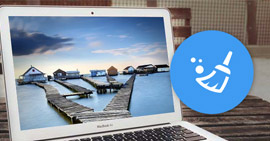
Hur rensar jag upp min Mac? Läs detta inlägg och lära dig det enklaste sättet att rensa skräpfiler, cache, stora och gamla filer för att frigöra utrymme och snabba upp Mac.
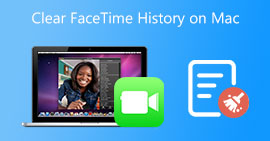
Hur lång är FaceTime-historiken? Hur ser jag FaceTime-historik på Mac? Hur rensar du din FaceTime-historik? Det här inlägget berättar hur du rensar FaceTime-historik på Mac.
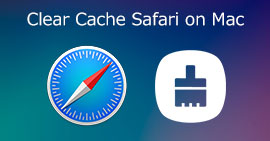
Blir din Safari långsam? Här är en steg-för-steg-guide som hjälper dig att rensa cache från Safari på Mac och förbättra prestandan snabbt.
Video Converter Ultimate är en utmärkt videokonverterare, redigerare och förstärkare för att konvertera, förbättra och redigera videor och musik i 1000 format och mer.

- Hämta registreringskod
- Försäljnings FAQ
- Kontakta supportteamet
Få vårt nyhetsbrev
Exklusiva rabatter för abonnenter!
Om Aiseesoft | Integritetspolicy | Support | Resurs | Dotterbolag | Kontakta oss Copyright © 2024 Aiseesoft Studio. Alla rättigheter förbehållna.
- Informationsteknologinyheter
- IT-tutorials
Hur man lägger till, hanterar och tar bort favoriter i Safari på iPhone och iPad

Att komma åt dina favoritwebbplatser i Safari är superenkelt på din iPhone, tack vare funktionen Favoriter. Med den kan du snabbt visa dessa webbplatser med Safaris sökfält eller startsida, samt hantera dina favoriter allt eftersom de ändras över tiden. Så här lägger du till eller tar bort favoriter i Safari på iPhone och iPad, tillsammans med tips för att hålla ordning på dessa sparade webbplatser.
Hur man lägger till favoriter i Safari på iPhone och iPad
Så här visar du favoriter i safari på iphone och ipad, hur man hanterar favoriter i safari på iphone, hur man tar bort favoriter i safari på iphone och ipad, skillnad mellan bokmärken och favoriter i safari.
- Öppna Safari → Besök en webbplats som du vill spara som en favorit.
- Tryck på knappen Dela → Svep delningsarket och välj Lägg till i favoriter.
- Alternativt kan du justera namnet på webbplatsen så som du vill att det ska visas i din favoritlista.

Som visas ovan, om det finns en webbplats som du besöker ofta, kanske en föredragen nyhetssida, din blogg eller en webbplats du behöver för jobbet, kan du lägga till den i dina favoriter för snabb åtkomst.
När du vill besöka en webbplats som du har lagt till i dina favoriter, har du några sätt att göra det. Vilken du använder kan bero på om du använder Safaris startsida och även har dina favoriter på den sidan.
Öppna Safari → Gör något av följande för att se din favoritlista:

Öppna Safari och gör något av följande:
- Tryck i Safari-sökfältet och välj en favoritwebbplats.
- Välj plustecknet för att öppna en ny flik med din startsida och välj en favorit.

Tips: Kolla in vår instruktion för hjälp med att visa och anpassa din Safari-startsida på iPhone och iPad.
När du fortsätter att lägga till webbplatser till dina favoriter kan den listan växa och lätt bli ohanterlig. För att hålla dina favoriter snygga och rena kan du flytta, byta namn på och till och med placera dem i mappar.
- På iPad öppnar du sidofältet och väljer Bokmärken.

- Välj Klar längst ner när du är klar.
Tips: Visste du att du kan synkronisera dina Safari-favoriter precis som dina bokmärken för enkel åtkomst på alla dina Apple-enheter?
Precis som att lägga till webbplatser till dina Safari-favoriter över tid, kanske du vill ta bort en eller två. Du kan ta bort favoriter i Safari som du inte längre besöker eller helt enkelt flytta sidan från din favoritlista.
Öppna Safari och få tillgång till dina favoriter enligt beskrivningen ovan. Gör sedan något av följande för att ta bort en favorit:

Observera att du inte kommer att bli ombedd att bekräfta, så se till att du vill ta bort webbplatsen innan du tar bort den.
Hur man flyttar en Safari-favorit till din föredragna plats på iPhone
Om du har en webbplats som du inte vill ha i favoritlistan, men inte vill ta bort heller, kan du helt enkelt flytta den till dina bokmärken.
- Tryck på pilen till höger om den favorit du vill flytta.
- Välj Favoriter under Plats.
- Välj den nya platsen för webbplatsen. Detta placerar en bock bredvid platsen och flyttar platsen till den.

- Tryck på Klar för att spara ändringen och avsluta redigeringsläget.
När du trycker på knappen Dela när du besöker en webbplats i Safari ser du både Lägg till bokmärke och Lägg till i favoriter. Det första alternativet låter dig spara webbplatsen i din bokmärkeslista, medan det andra lägger till webbplatsen direkt i dina favoriter istället.
Bokmärken är en bra plats för webbplatser som du vill hålla fast vid och besöka på vägen medan Favoriter är den idealiska platsen för webbplatser du besöker regelbundet, som dagligen eller till och med flera gånger om dagen.
Snabb åtkomst till dina favoritsajter
Med denna bekväma Safari-funktion kan du hålla dina ofta besökta webbplatser nära till hands när du surfar på din mobila enhet. Oavsett om du vill lägga till eller ta bort favoriter i Safari kan det inte bli enklare. Kommer du att börja använda funktionen Favoriter i Safari? Låt oss veta!
- Hur man anpassar föreslagna starka lösenord i Safari på iPhone
- Hur man översätter webbsidor i Safari på iPhone och iPad
- Hur man tar bort ofta besökta webbplatser i Safari på iPhone eller iPad
Läsare som du hjälper till att stödja iGeeksBlog. När du gör ett köp med hjälp av länkar på vår webbplats kan vi tjäna en affiliate-provision. Läs ansvarsfriskrivning.
LEAVE A REPLY Cancel reply
Save my name, email, and website in this browser for the next time I comment.
- a. Send us an email
- b. Anonymous form
- Buyer's Guide
- Upcoming Products
- Tips / Contact Us
- Podcast Instagram Facebook Twitter Mastodon YouTube Notifications RSS Newsletter
iOS 16: How to Create Favorites Within a Safari Tab Group
In iOS 16, Apple has made several enhancements to its Safari browser, including some new features when working within Tab Groups. One of these is the ability to select webpages from your bookmarks so that they appear as Favorites in the Start Page of any new tab that you open within a specific Tab Group. Here's how it works.
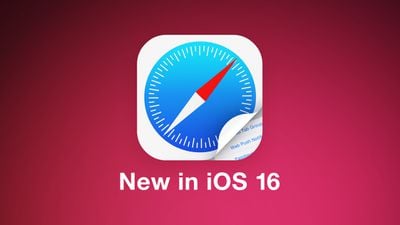
When it comes to adding Favorites to specific Tab Groups, you'll first need to have some webpages in your bookmarks, and have created at least one Tab Group . Then you can follow these steps.
- In the Safari tab browser, make sure your Tab Group is active by tapping the middle of the tab bar at the bottom of the screen and then selecting its name.
- Next, tap the plus ( + ) icon in the bottom-left corner to open a new tab showing a Start Page.
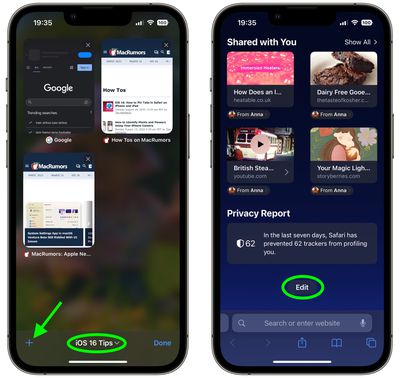
- Toggle on the switch next to Tab Group Favorites , then tap the X in the top-right corner to close the Customize Start Page menu.
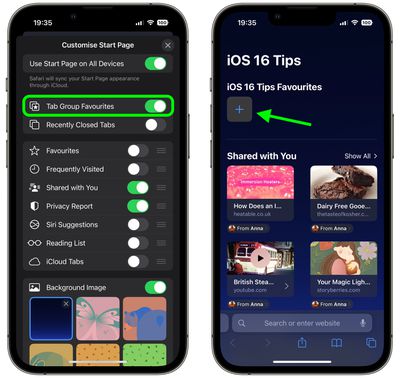
- Add a Favorite by tapping a webpage from your Bookmarks list.
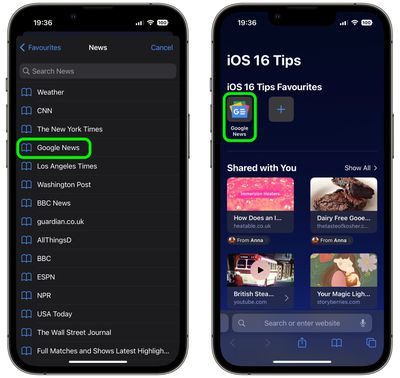
And now you're done. Your Tab Group favorites will now appear in the Start Page of every new tab that you open in the Tab Group.
Get weekly top MacRumors stories in your inbox.
Popular Stories

Delta Game Emulator Now Available From App Store on iPhone

All iPhone 16 Models to Feature Action Button, But Usefulness Debated

PlayStation, GameCube, Wii, and SEGA Emulator for iPhone and Apple TV Coming to App Store

Hands-On With the New App Store Delta Game Emulator

NES Emulator for iPhone and iPad Now Available on App Store [Removed]
Next article.

Our comprehensive guide highlighting every major new addition in iOS 17, plus how-tos that walk you through using the new features.

App Store changes for the EU, new emoji, Podcasts transcripts, and more.

Get the most out your iPhone 15 with our complete guide to all the new features.
A deep dive into new features in macOS Sonoma, big and small.

Revamped models with OLED displays, M3 chip, and redesigned Magic Keyboard accessory.

Updated 10.9-inch model and new 12.9-inch model, M2 chip expected.

Apple's annual Worldwide Developers Conference will kick off with a keynote on June 10.

Expected to see new AI-focused features and more. Preview coming at WWDC in June with public release in September.
Other Stories

14 hours ago by MacRumors Staff

17 hours ago by MacRumors Staff

2 days ago by MacRumors Staff

How-To Geek
How to choose the favorites on safari's new tab page for iphone and ipad.
When you open a new tab in Safari on iPhone or iPad, you see a list of Favorites. With one quick change in Settings, you can swap out that new tab list with another bookmarks folder. Here's how.
By default, Safari on iPhone and iPad displays a list of Favorites when you open a new window or tab. With a simple change in Settings, you can swap that list with another folder of bookmarks. Here's how to set it up.
First, open Settings on your iPhone or iPad.
In "Settings," tap "Safari."
In "Safari" settings, tap "Favorites."
In the list that appears, choose another folder. (If no other folders are present in the list, you can create a new folder in Safari by tapping the "Bookmarks" button, selecting "Edit," then tapping the "New Folder" button.)
Choosing a different folder here will also change your default "Favorites" folder. From now on, whenever you add a new bookmark to "Favorites," it will appear in this folder.
After that, tap back once, then exit Settings. The next time you open Safari to a "new tab" page, you'll see a list of favorites pulled from the folder you just selected.
By the way, if you'd prefer having nothing listed on your new tab page in Safari, you can create an empty folder and select that instead . The next time you open a new tab, the page will be completely blank. Happy browsing!
Related: How to Hide Favorites on Safari's New Tab Page on iPhone and iPad

- video Tutorials
- Nedladdningar
- HITTA BUTIK
Del 1. Hur man tar bort bokmärken på iPhone
Del 2. hur man tar bort favoriter på iphone, del 3. hur man tar bort bokmärken och historik på iphone, del 4. hur man tar bort bokmärken och historik på iphone med foneeraser för ios, del 5. vanliga frågor om radering av bokmärken och favoriter på iphone.
Radera enkelt allt innehåll och inställningar på iPhone, iPad eller iPod helt och permanent.
- Rensa skräppostfiler från iPhone
- Rensa iPad-cache
- Rensa iPhone Safari Cookies
- Rensa iPhone Cache
- Rensa iPad-minnet
- Rensa iPhone Safari History
- Ta bort iPhone-kontakter
- Ta bort iCloud Backup
- Ta bort iPhone-e-postmeddelanden
- Ta bort iPhone WeChat
- Radera iPhone WhatsApp
- Ta bort iPhone-meddelanden
- Ta bort iPhone-foton
- Radera iPhone-spellista
- Ta bort lösenord för iPhone-begränsningar
Ta bort bokmärken och favoriter på iPhone med lösningar

Bokmärken och favoriter är två viktiga funktioner i Safari på iPhone, mycket användbara för att organisera och spara webbplatslänkar. Det här är bra när du vill bokmärka eller behålla länkar som är relevanta, mycket viktiga eller mycket nödvändiga för enkel åtkomst. Detta är också bra för att spara tid när du surfar på de webbplatser du besöker mycket. Men dessa bokmärken förbrukar också en liten mängd minne men blir också besvärliga när de ackumuleras.

Kanske finns det för många bokmärkta webbplatser, eller så kanske de bokmärkta redan är irrelevanta eller oanvända. Då måste du radera bokmärken på din iPhone, såväl som favoriter och historik på din iPhone. Fortsätt läsa och lär dig hur du tar bort bokmärken på iPhone med enkla och enkla steg.
Guide Lista
Att radera bokmärken på iPhones är ingen uppgift. Du kan enkelt göra detta på din iPhone Safari App. Du kan radera varje bokmärke selektivt och manuellt med effektivitet. Lär dig hur du gör detta med stegen nedan.
Steg för hur man tar bort bokmärken på iPhone:
steg 1 Öppna Safari app på din iPhone för att komma igång. Tryck sedan på längst ned på skärmen bokmärken ikonen.
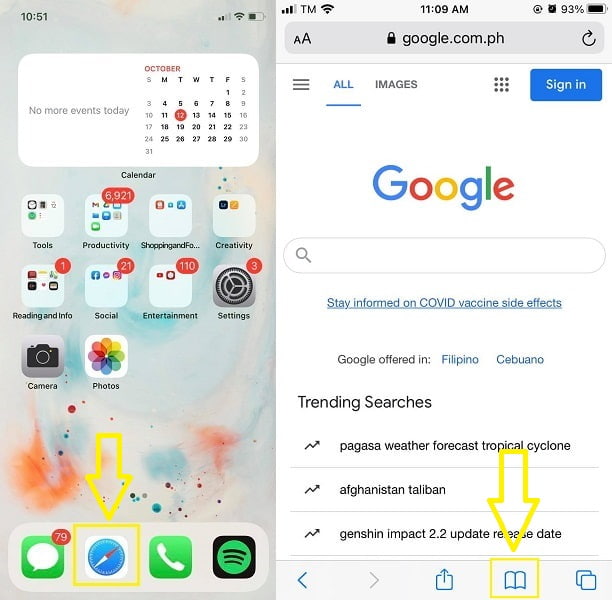
steg 2 När listan med bokböcker har laddats trycker du på Redigera längst ner på skärmen. Välj sedan vilket bokmärke du vill ta bort. Detta kan göras genom att klicka på den röda ikonen bredvid varje bokmärke.
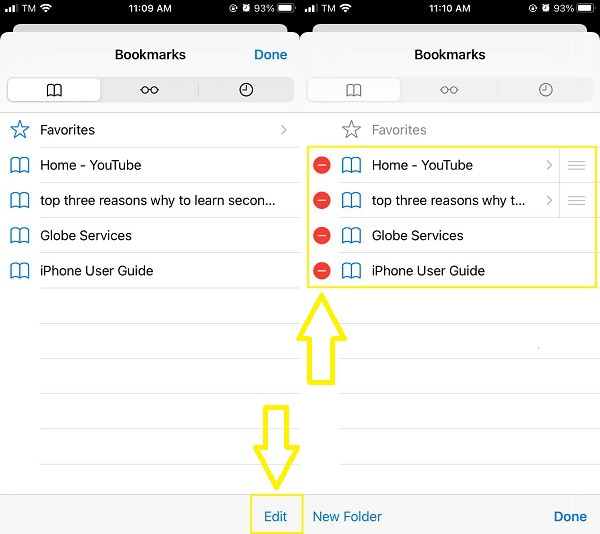
steg 3 Därefter peka på Radera knappen till höger om bokmärket för att radera det. Tryck slutligen på Färdig knappen i det nedre högra hörnet av skärmen när du redan har tagit bort alla dina oönskade eller irrelevanta bokmärken.
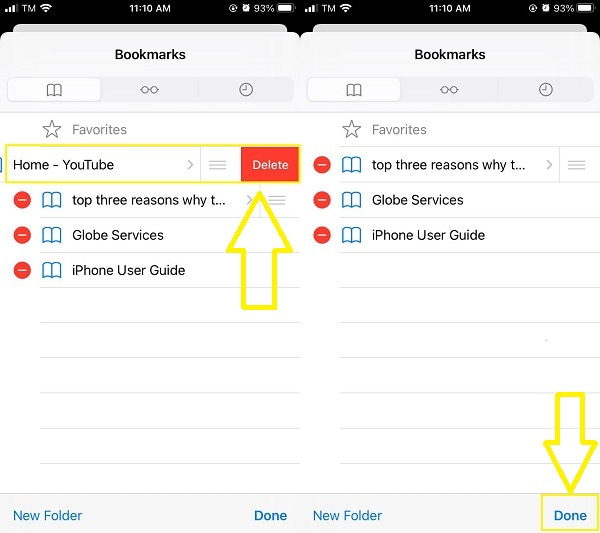
På samma sätt som att radera bokmärken är det lika enkelt att radera favoriter. Du kan radera favoriter med liknande steg från att radera bokmärken. Här är dock enkla steg om hur du kan göra det.
Steg för hur du tar bort favoriter på iPhone:
steg 1 Börja med att öppna Safari app på din iPhone. Och efter det, längst ned på skärmen, tryck på bokmärken ikonen.
steg 2 Efteråt, högst upp i bokmärkeslistan, välj Favoriten alternativ. Tryck sedan på i det nedre högra hörnet Redigera knapp.
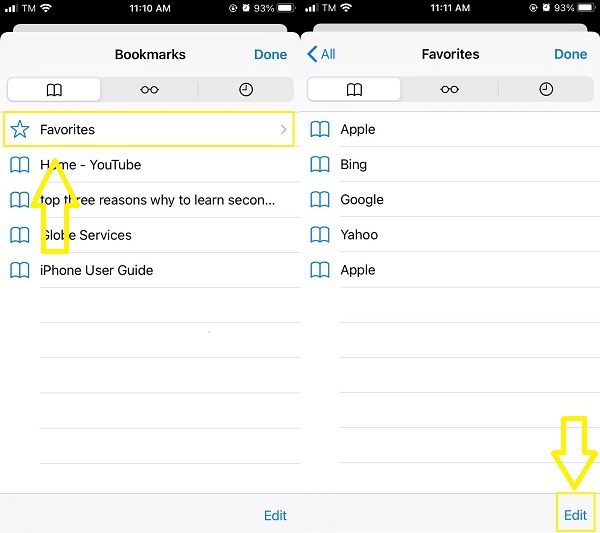
steg 3 Tryck sedan på den röda ikonen bredvid varje bokmärke och tryck sedan på Radera knappen när den visas. Klicka på när du redan har tagit bort dina favoriter Färdig .
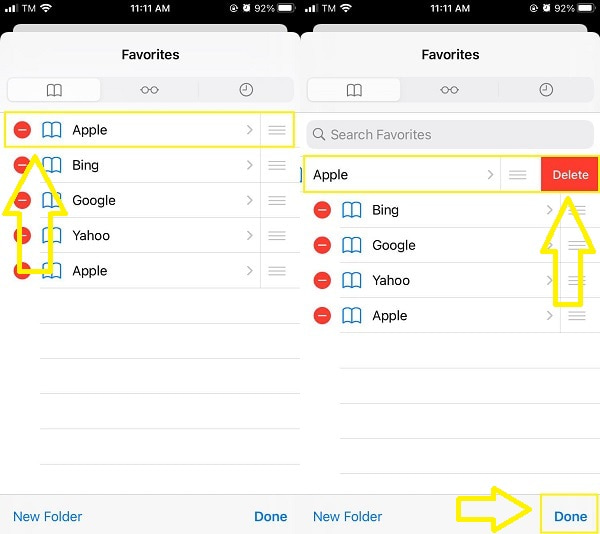
Bokmärken och historik är små minneskonsumenter som normalt försummas. Men när du använder din iPhone, desto större blir det förbrukade minnesutrymmet. Lyckligtvis kan du enkelt ta bort båda enkelt inom en kort period. Använd appen Inställningar eller Safari på din iPhone för att radera bokmärkeshistorik
Hur man tar bort bokmärken och historik på iPhone med appen Inställningar
Börja med att gå till din iPhones app Inställningar. Välj Safari från listan.
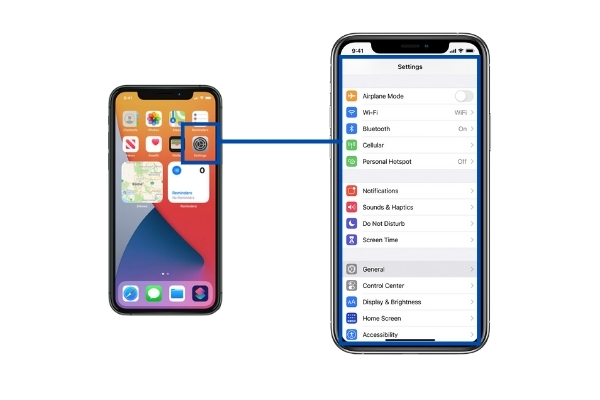
Från menyn Safari Settings, välj Rensa historik och webbplatsdata . Slutligen bekräftar du åtgärden genom att trycka på Rensa historik och webbplatsdata i popup-bekräftelsen.
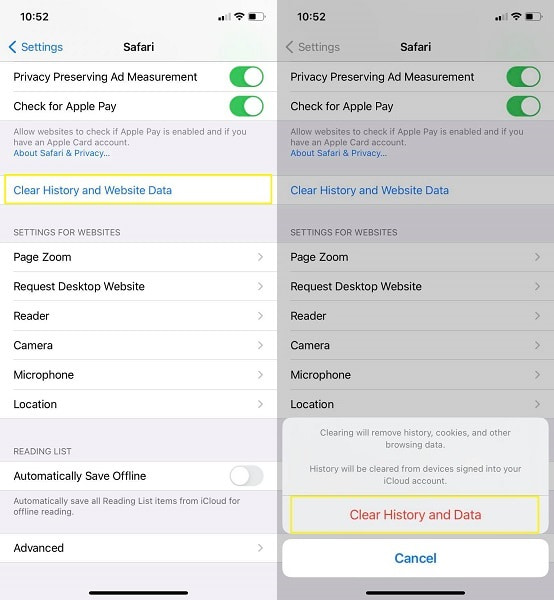
Så här tar du bort bokmärken och historik på iPhone med Safari -appen
Börja med att öppna Safari -appen på din iPhone. Välj sedan bokmärkesikonen längst ned på skärmen.
I det nedre högra hörnet trycker du på Rensa. Fyra tillgängliga alternativ visas på din skärm: Hela tiden, Idag och igår, Idag och Den senaste timmen. Detta kommer att avgöra hur mycket historik du vill radera helt, så gör ditt val därefter.
Men om din iPhones minne fortfarande börjar ta slut efter att du har tagit bort bokmärken, favoriter och historik, välj ett bättre alternativ. Dessutom är det inte alltid dåligt att torka din iPhones minne. Detta hjälper dig att grundligt och effektivt bli av med bokmärken och historik.
FoneEraser för iOS är den bästa iOS-datorrengöraren som enkelt kan radera allt innehåll och inställningar på iPhone, iPad eller iPod helt och permanent.
- Rengör oönskade data från iPhone, iPad eller iPod touch.
- Radera data snabbt med engångsskrivning, vilket kan spara tid för många datafiler.
Steg för hur man tar bort bokmärken och historik på iPhone med FoneEraser för iOS :
steg 1 Installera och kör först FoneEraser för iOS på din dator först. Anslut din iPhone till din dator med en USB -kabel samtidigt.
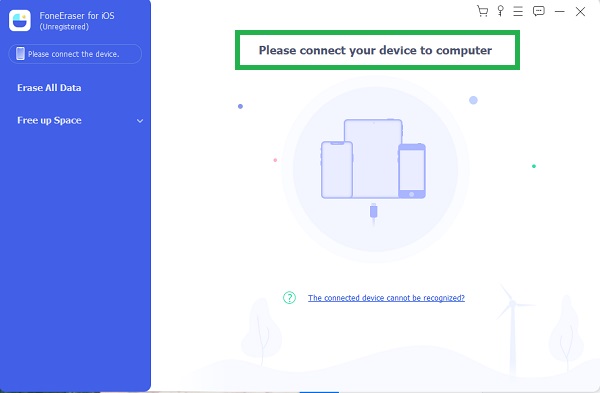
steg 2 När du har anslutit din iPhone till din dator trycker du på Litar från popup-meddelandet på din iPhone. Detta för att programmet ska kunna känna igen och skanna din iPhone fritt och automatiskt.
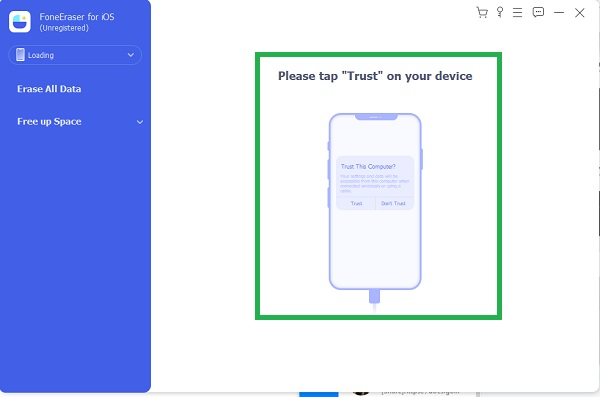
steg 3 Slutligen, på vänster sida av panelen, välj Radera alla data . Data som raderats med FoneEraser för iOS försvinner permanent och kan inte återställas eller enkelt återställas. Gör en säkerhetskopia av viktiga filer i förväg för att förhindra att viktiga filer går förlorade.
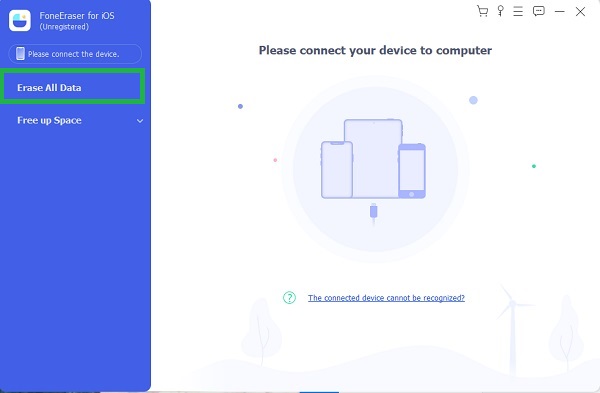
steg 4 Välj säkerhetsnivå för att radera all din iPhones data. Låg , Medium och Hög är de tre säkerhetsnivåerna tillgängliga. Ta ett rationellt beslut.
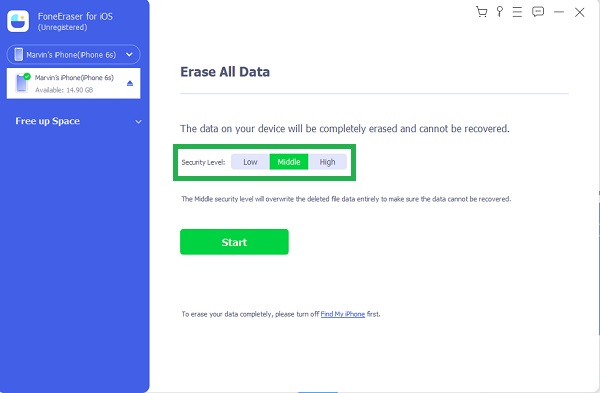
steg 5 Tryck Start för att starta rensningsprocessen. Vänta och se hur din iPhone svarar när den är fri från bokmärken och annan data.
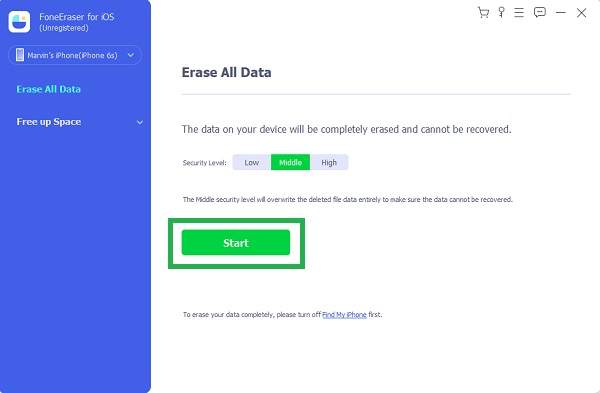
steg 6 Använd FoneEraser för iOSs Free up Space-funktion om du inte tänker eller vill radera all data på din iPhone. Detta kommer att frigöra din iPhone från skräpfiler, hantera stora filer, städa foton och mer utan att förlora data permanent.
1. Lagras Safari-bokmärken i iCloud?
Ja, så länge iCloud är aktiverat. Således synkroniseras bokmärken, favoriter, historik och annan data automatiskt över dina enheter så länge som iCloud. På den noteringen är dina bokmärken lätt tillgängliga på din iPhone, iPad eller en MacBook, hela din Safari.
2. Hur överför jag Safari-bokmärken?
- Öppna Safari på din iPhone och välj Arkiv från menyraden.
- Klicka därifrån på Exportera bokmärken. Ange namn och måldestination för bokmärkena.
- Slutligen klickar du på Spara för att äntligen överföra dina bokmärken.
3. Varför kan jag inte ta bort ett bokmärke på iPhone?
Om du inte kan ta bort ett bokmärke på din iPhone kan det finnas flera anledningar till detta. Se först till att du försöker ta bort bokmärket från webbläsaren eller bokmärkesappen du använde för att spara det. Olika webbläsare eller bokmärkesappar kan ha olika metoder för att ta bort bokmärken. Om du fortfarande stöter på problem är det möjligt att bokmärket synkroniseras med en annan enhet eller konto. I sådana fall kan du försöka komma åt bokmärket från den andra enheten eller kontot och ta bort det därifrån. Om inget av dessa alternativ fungerar kan det lösa problemet om du startar om din iPhone eller uppdaterar webbläsaren/appen.
4. Hur tar jag bort bokmärken permanent i Safari?
För att permanent ta bort bokmärken i Safari, följ dessa steg: Öppna Safari på din enhet. Klicka på alternativet Bokmärken i menyraden. Välj Redigera bokmärken från rullgardinsmenyn. Ett nytt fönster öppnas med dina bokmärken organiserade i mappar. Leta reda på bokmärket du vill ta bort och högerklicka på det. Välj Ta bort från snabbmenyn eller tryck på Delete-tangenten på ditt tangentbord. Bekräfta borttagningen om du uppmanas. Upprepa dessa steg för varje bokmärke du vill ta bort. Genom att följa dessa steg kan du ta bort bokmärken permanent från Safari.
5. Hur tar jag bort ett bokmärke som inte tas bort i Chrome?
Om du har problem med att ta bort ett envis bokmärke i Chrome kan du prova några steg. Högerklicka först på bokmärket och välj Ta bort. Om det inte fungerar, gå till Chrome-menyn (tre punkter i det övre högra hörnet), välj Bokmärken och sedan Bokmärkshanteraren. Leta upp det problematiska bokmärket, högerklicka på det och välj Ta bort. Om problemet kvarstår kan du försöka rensa din webbhistorik och cachelagrade data, eller till och med återställa Chrome-inställningarna. Om allt annat misslyckas, överväg att installera om Chrome. Kom ihåg att säkerhetskopiera dina bokmärken innan du vidtar några drastiska åtgärder.
Behöver du veta hur man tar bort bokmärken i Safari på iPhone? Stressa inte upp dig själv, för det är inte alls svårt att göra. Ovan ges enkla steg att följa för att ta bort bokmärken, favoriter och historik på en iPhones Safari. Av vilken anledning du än har för att ta bort bokmärken, FoneEraser för iOS är det mest rekommenderade verktyget. Med detta program kan du antingen radera all data eller frigöra utrymme på din iPhone effektivt.
- Hur man frigör utrymme på iPhone
- Så här rensar du cookies i Safari på iPhone
- Så här sparar du Kik-bilder, videoklipp, meddelanden på iPhone
FoneLab > Resurs > Ta bort bokmärken och favoriter på iPhone med bästa och beprövade lösningar
Copyright © FoneLab Studio. Alla rättigheter förbehållna.

Så här hanterar du bokmärken och favoriter i Safari på Mac: En komplett guide
Bokmärken och favoriter i safari hjälper dig att hålla reda på dina favoritwebbplatser och besöka dem direkt. så här mästar du dem..

Bokmärken och favoriter i Safari är enkla sätt att hålla reda på intressanta webbplatser du vill besöka igen senare och dina favoritwebbplatser du besöker ofta. Bokmärken och favoriter har liknande men lite annorlunda ändamål.
Använd bokmärken för att spara länkar för webbplatser du vill besöka igen senare. Använd Favoriter för att lagra länkar till ett antal få webbplatser du besöker ofta eller varje gång du öppnar Safari.
Vi förklarar hur du hanterar dina bokmärken och favoriter i Safari så att du kan utnyttja dem optimalt och hålla dem organiserade.
Hantera bokmärken i Safari
Browsers bokmärken kan snabbt gå ur hand, speciellt om du bokmärke många webbplatser. Så det är en bra idé att börja organisera dina bokmärken Kreativa sätt som du måste försöka organisera dina bokmärken Kreativa sätt som du måste försöka organisera dina bokmärken Men vad är det bästa sättet att spara och organisera bokmärken? Här är några kreativa sätt att göra det, beroende på vilken stil du använder och din webbläsare. Läs mer i mappar tidigt för att hålla dem under kontroll. Men det är aldrig för sent att bli organiserad. Det kan bara ta en stund om du har en stor, oorganiserad samling bokmärken.
Hur man skapar bokmärken och favoriter mappar
Innan du lägger till ett bokmärke för en webbplats, skapa en mapp för att lägga in bokmärket. Klicka först på Visa sidofält eller tryck på Cmd + Control + 1 .
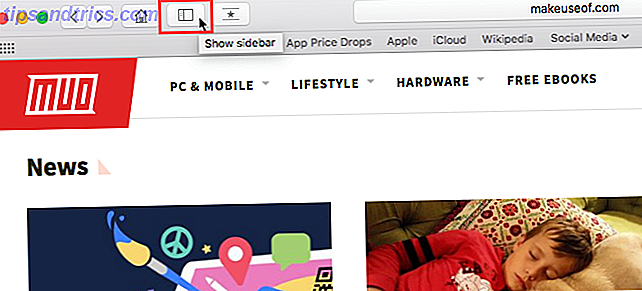
Se till att bokmärkeknappen är vald (blå) högst upp i sidofältet. Högerklicka eller Control- klicka på var som helst i sidofältet och välj Ny mapp .
Dina favoriter finns högst upp i det här sidofältet och du kan även använda den här metoden för att skapa favoriter-mappar.
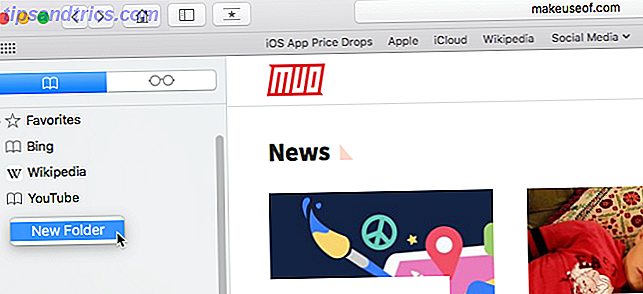
Ange ett namn för mappen och tryck på Enter .
Om du vill skapa en ny mapp i redigeringsredigeraren klickar du på Ny mapp i det övre högra hörnet av sidan.
Om du vill lägga till flera existerande bokmärken i en ny mapp markerar du bokmärken och håller ned Alternativ när du klickar på Ny mapp . De valda bokmärkena läggs till i den nya mappen som du kan byta namn på enligt ovan.
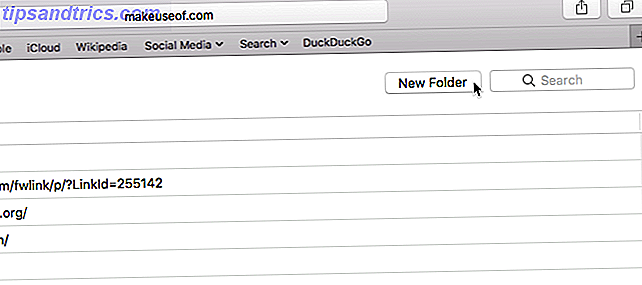
Så här lägger du till bokmärken
Om du vill lägga till ett nytt bokmärke och anpassa namn, beskrivning och plats, klicka på Dela- knappen i övre högra hörnet av Safari. Välj Lägg till bokmärke .
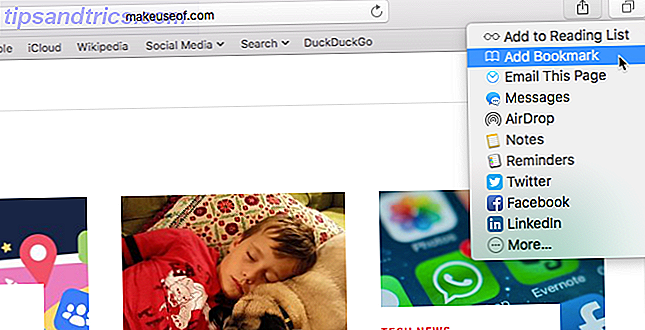
Detta anger ett standardnamn för bokmärket baserat på webbplatsens titel. Men du kan ändra namnet om du vill.
Du kan också lägga till en valfri beskrivning för bokmärket, vilket hjälper dig att komma ihåg varför du bokmärkt en sida i första hand.
Första gången du lägger till ett bokmärke i Safari är standardmappen Favoriter . Vi pratar om att lägga till favoriter senare. För närvarande lägger vi till bokmärket i den nya mappen som vi skapade ovan.
Välj mappen från listan Lägg till den här sidan i listrutan och klicka på Lägg till . Den mapp du väljer blir standardmappen när du lägger till ett bokmärke.
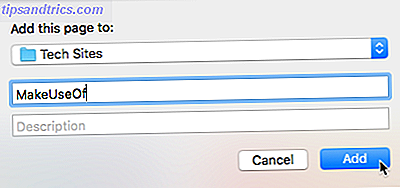
För att snabbt lägga till ett bokmärke flyttar du musen över adressfältet. Klicka och håll plus-ikonen på vänster sida av rutan.
Välj en bokmärkesmapp från rullgardinsmenyn. Safari lägger till ett bokmärke med standardnamnet på sidan till den valda mappen. Vi visar dig hur du redigerar ett bokmärke senare.
Du kan också lägga till sidan i dina Favoriter genom att välja Favoriter eller en Favoriter-mapp.
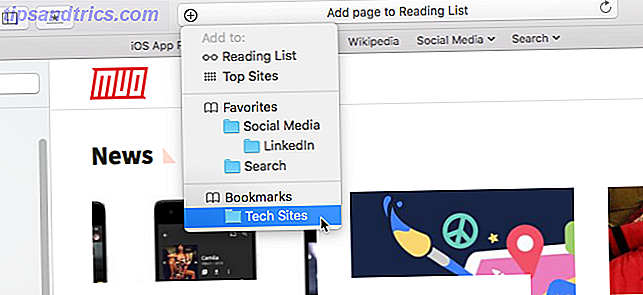
Så här flyttar du och kopierar bokmärken och mappar
Om du redan har en massa bokmärken 8 tips för att stoppa din bokmärkesmapp från överflödning 8 tips för att stoppa din bokmärkesmapp från överflödning begravd i bokmärken? Jag har varit där också. Aldrig igen, för jag har nu ett felsäkert system för att hantera bokmärken. Jag lär dig hur du återfår kontroll över dina bokmärken. Läs mer, du kan organisera dem i mappar eller omordna dem.
Dra bokmärket till en mapp eller en annan plats i sidofältet. För att kopiera ett bokmärke istället för att flytta det, håll ner alternativtangenten medan du drar det.
Den här metoden fungerar också för omarrangering av favoriter.
Så här byter du namn på bokmärken och mappar
Om du vill byta namn på ett bokmärke eller en mapp högerklickar du eller kontrollerar- klicka på ett objekt i sidofältet och välj Byt namn på . Du kan också tvinga-klicka för att byta namn. För att göra detta klickar du på och håller på objektet tills dess texthöjdpunkter.
Om du är i bokmärkesredigeraren väljer du bokmärket eller mappen du vill byta namn på och trycker på Enter .
Ange ett nytt namn eller ändra den aktuella och tryck på Enter för att acceptera dina ändringar.
Detta fungerar också för att byta namn på favoriter.
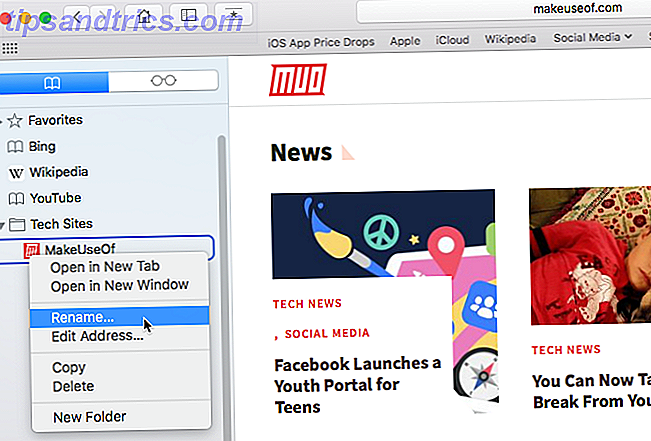
Så här redigerar du webbadressen för en bokmärke
Safari innehåller en bokmärkesredigerare som låter dig redigera och ta bort dina bokmärken och favoriter. Gå till Bokmärken> Redigera bokmärken .
Använd samma metod som vi beskrev för att byta namn på bokmärken för att ändra adress för ett bokmärke eller favorit. Redigeraren tillåter dig också att redigera webbplatsnamn , men du kan inte lägga till bokmärken eller favoriter i redigeraren.
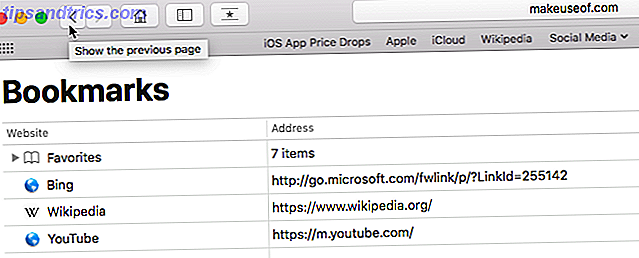
Så här redigerar du beskrivningen för en bokmärke
Du kanske vill lägga till beskrivningar i dina bokmärken, så du vet varför du sparade länken till den sidan. Om du glömde att göra det för några av dina befintliga bokmärken, kan du redigera deras beskrivningar.
Du kan bara redigera beskrivningen för ett bokmärke i sidofältet och endast om bokmärket finns i en mapp. Det här är en annan bra anledning att sätta bokmärken i mappar.
Om du vill redigera beskrivningen för ett bokmärke dubbelklickar du på mappen som innehåller bokmärket i sidofältet för att expandera det. Därefter kontroll- klicka på bokmärket du vill redigera och välj Redigera beskrivning .
Beskrivningen är markerad, så att du kan skriva in ny text.
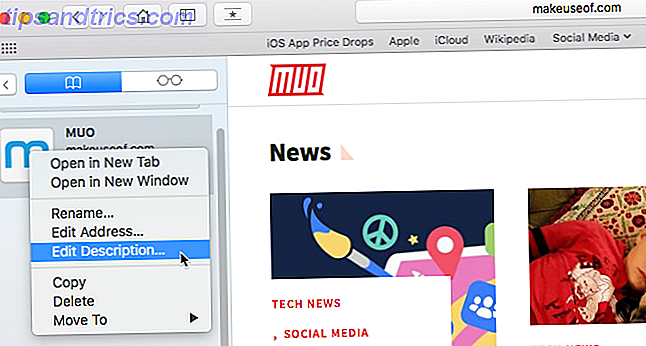
Så här tar du bort bokmärken
Om dina bokmärken är röriga kan du ta bort gamla som du inte längre använder.
På sidofältet högerklickar du eller kontrollerar- klicka på bokmärket som du vill radera och välj Ta bort .
För att radera flera bokmärken, Cmd- klicka på bokmärken och tryck på Delete- tangenten.
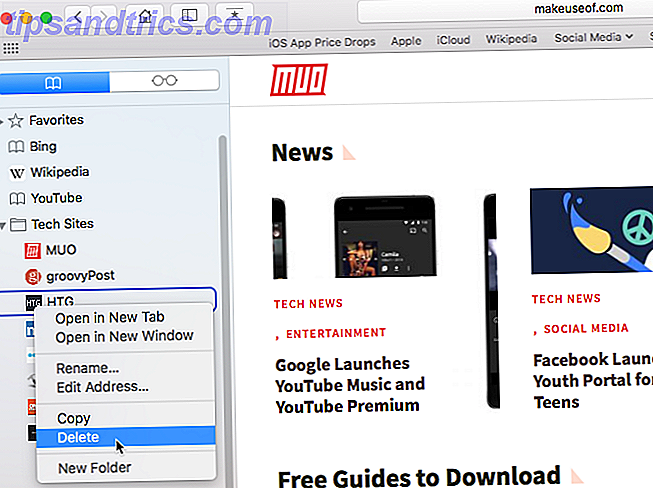
Du kan också klicka och hålla på bokmärkesnamnet tills det är markerat. Klicka sedan på X till höger om namnet.
Båda metoderna fungerar också för att radera favoriter.
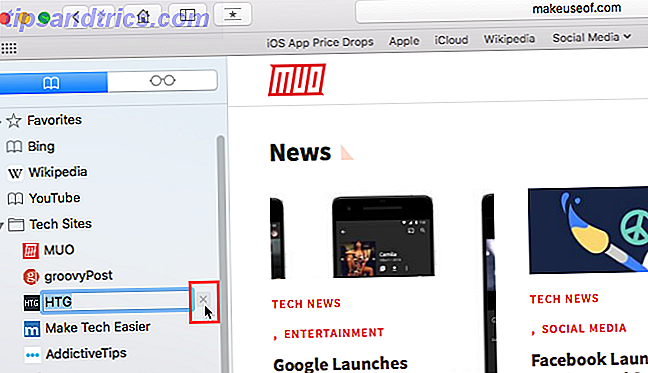
Hur man söker igenom dina bokmärken
Om du har många bokmärken kan det vara svårt att hitta en viss, även om du har organiserat dem i mappar. Tack och lov, Safari tillåter dig att söka igenom dina bokmärken.
Skriv in texten du vill söka i sökrutan högst upp i sidofältet eller i övre högra hörnet av bokmärkesredigeraren. På sidofältet kan du behöva rulla upp för att se sökrutan.
Resultatet av sökdisplayen när du skriver. Klicka på bokmärket för att öppna sidan i den aktuella fliken.
För att rensa sökningen och gå tillbaka till den fullständiga listan med bokmärken, klicka på X- knappen på höger sida av sökrutan.
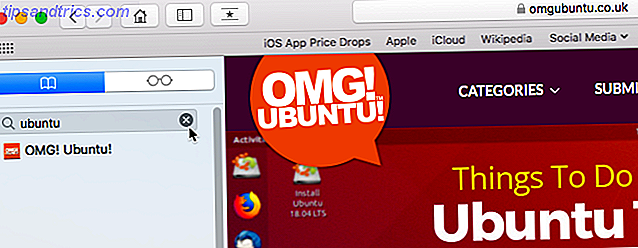
Så här importerar du bokmärken från Chrome eller Firefox
Har du bytt till Safari från Chrome eller Firefox? Du kan enkelt importera dina bokmärken från en webbläsare till Safari.
Gå till Arkiv> Importera från> Google Chrome eller Arkiv> Importera från> Firefox . Markera rutan Bokmärken i dialogrutan och klicka på Importera .
Du kan göra det när som helst, även om du redan har importerat bokmärken.
Safari är smart nog att veta vilka bokmärken du redan har importerat från Chrome eller Firefox. Så om du importerar bokmärken igen får du bara nya som du har lagt till i andra webbläsare. Eller om du har raderat några bokmärken du importerade får du tillbaka dem nästa gång du importerar.
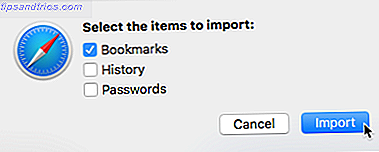
Bokmärken och mappar från Chrome eller Firefox importeras på rotnivå i sidofältet. Använd metoderna vi täckte ovan för att byta namn på och omorganisera bokmärken och mappar, redigera beskrivningar eller radera importerade bokmärken som du inte vill ha.
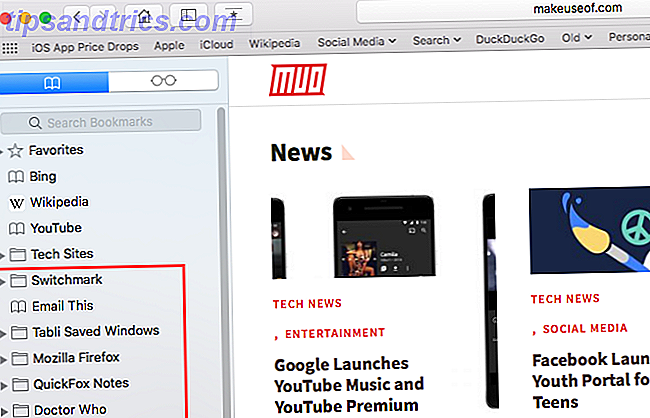
Så här importerar du bokmärken från en HTML-fil
Du kanske vill importera dina bokmärken automatiskt till en separat mapp så att du kan hålla dem skilda från bokmärken som du redan hade i Safari.
Du kan uppnå detta genom att importera bokmärken från en HTML-fil, som du kan exportera från Firefox eller Chrome.
Gå till Arkiv> Importera från> Bokmärken HTML-fil . Välj sedan HTML-filen du vill importera och klicka på Importera .
De importerade bokmärken läggs i en mapp med rubriken Importerad med det aktuella datumet.
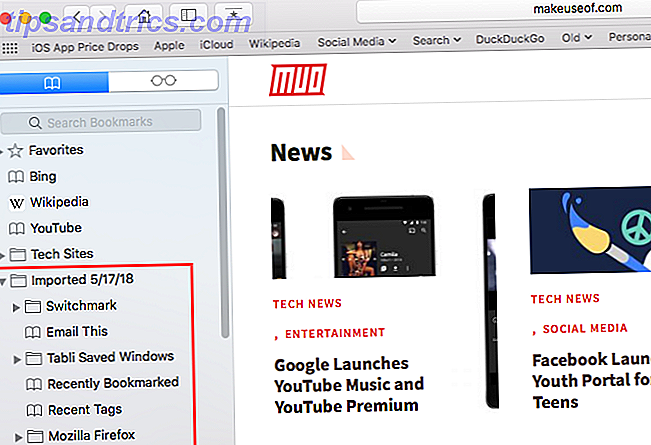
Hantera favoriter i Safari
Fältet Favoriter sitter strax under adressfältet högst upp i Safari-fönstret. Det ger snabb åtkomst till webbplatser du besöker ofta.
Du kan bara ange en webbsida som din hemsida. Men vad händer om du vill öppna flera sidor varje gång du öppnar Safari? Du kan lägga till dina favoritsidor i dina favoriter och få snabb åtkomst till dem när du öppnar Safari.
Så här visar du favoritfältet
Safari lagrar favoriter på sidofältet och i bokmärkesredigeraren, som vi visade tidigare. Du kan också komma åt dem på fältet Favoriter.
Om du inte ser fältet Favoriter under adressfältet klickar du på Byt favoritfältet på verktygsfältet, går till Visa> Visa favoritfält eller trycker på Cmd + Skift + B.
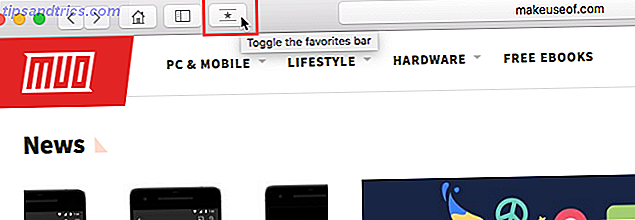
Bara ett visst antal webbplatser kommer att passa på fältet Favoriter, så det är bäst att begränsa antalet sidor du lägger till i Favoriterna.
Så här visar du sidan Favoriter på fliken Nuvarande
Om du vill visa och få tillgång till dina favoriter som miniatyrbilder kan du öppna favoritsidan på den aktuella fliken. Gå till Bokmärken> Visa favoriter .
Om du inte ser Visa Favoriter som det första alternativet på menyn Bokmärken måste du ändra i Safari-inställningarna. Gå till Safari> Inställningar . På skärmen Allmänt väljer du Favoriter från de nya fönstren öppna med popup-menyn.
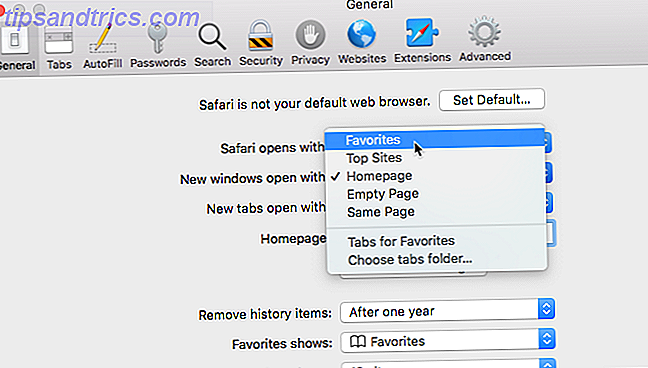
Dina favoriter är tillgängliga som miniatyrer på den aktuella fliken.
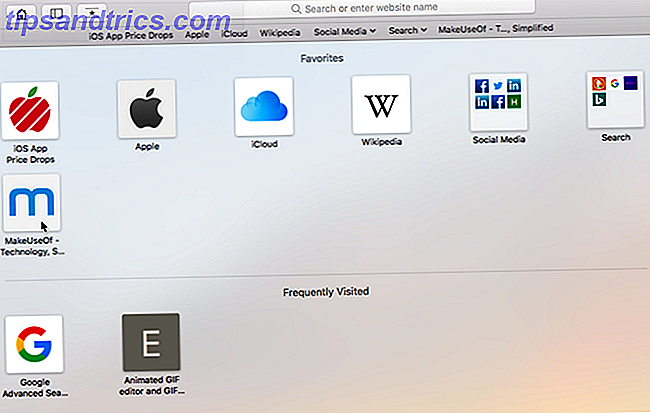
Så här visar du sidan Favoriter på en ny flik
Om du vill ha tillgång till favoritsidan när du öppnar en ny flik går du till Safari> Inställningar .
På skärmen Allmänt väljer du Favoriter från de nya flikarna med popup-menyn. Nya flikar kommer nu att visa Favoriter-sidan, som inkluderar ofta besökta webbplatser längst ner. Vi visar dig hur du döljer avsnittet Vanligtvis besökta sidor senare.
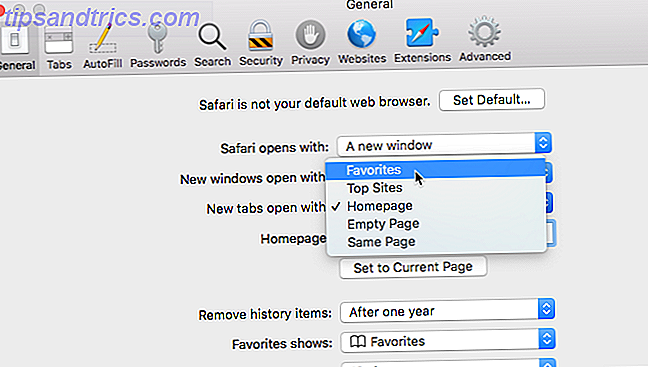
Så här visar du Favoriter från Smart Search Box
Använd smarta sökrutan eller adressfältet som ett snabbt sätt att komma åt din Favoritsida utan att lämna den aktuella webbsidan.
Klicka på adressfältet för att öppna favoriterna i ett popup-fönster. Klicka sedan på ikonen för sidan du vill besöka. Fönstret Favoriter går bort och den valda sidan öppnas på den aktuella fliken.
Så här ändrar du bokmärkesmappen på favoritsidan
Som standard visar favoritsidan alla dina favoriter och mapparna under Favoriter. Men du kan ändra det här för att bara visa Favoriterna i en Favoriter-mapp eller en mapp med bokmärken.
Gå till Safari> Inställningar . På den allmänna skärmen väljer du den mapp du vill visa från popupmenyn Favoriter .
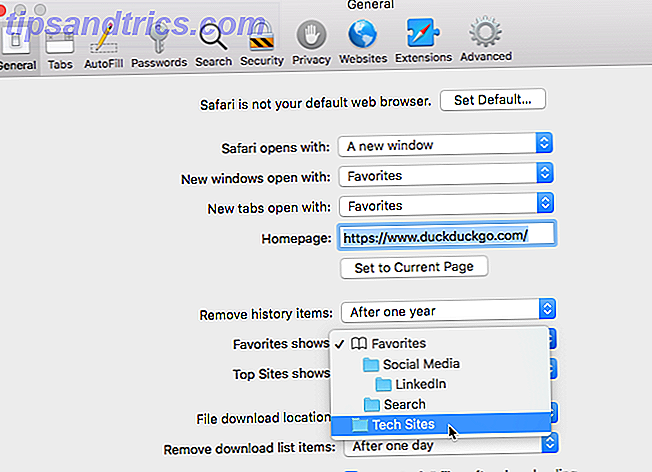
Den valda mappen visas när du öppnar favoritsidan på en ny flik eller i fönstret Smart Search.
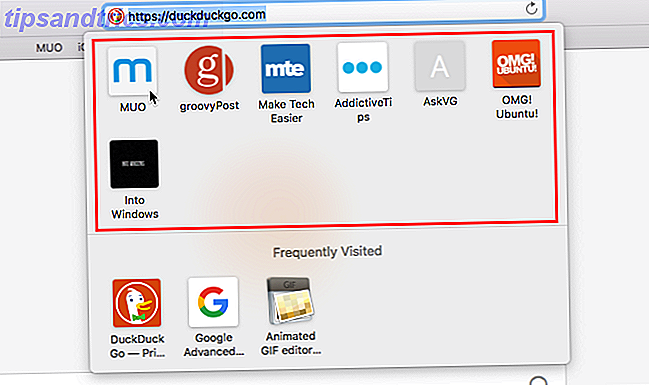
Så här visar / döljer ofta besökta webbplatser i favoriter
Om du inte vill se Vanliga besökta webbplatser längst ner på sidan Favoriter kan du gömma dem.
Gå till Bokmärken> Visa ofta besök i Favoriter . När alternativet inte har ett kryssrutan framför det, kommer du inte att se de ofta besökta sidorna på sidan Favoriter.
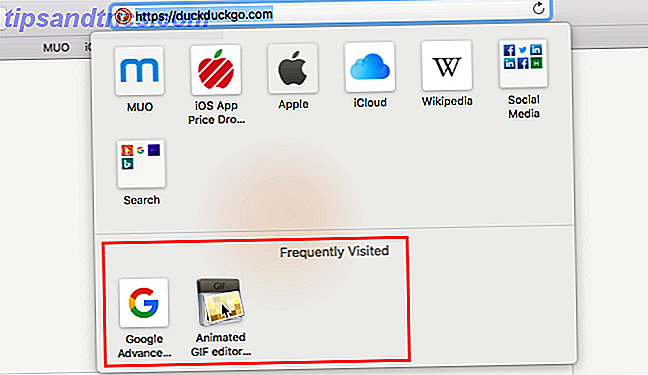
Så här öppnar du dina favoriter i flikar när du öppnar Safari
Om du besöker samma sidor varje gång du öppnar Safari kan du lägga till dessa sidor i dina favoriter och öppna dem i separata flikar när du öppnar ett nytt fönster.
För att göra detta, ställ in dina favoriter med de metoder som beskrivits tidigare. Gå sedan till Safari> Inställningar .
På fliken Allmänt väljer du Flikar för favoriter i fönstret Nya fönster med rullgardinsmenyn.
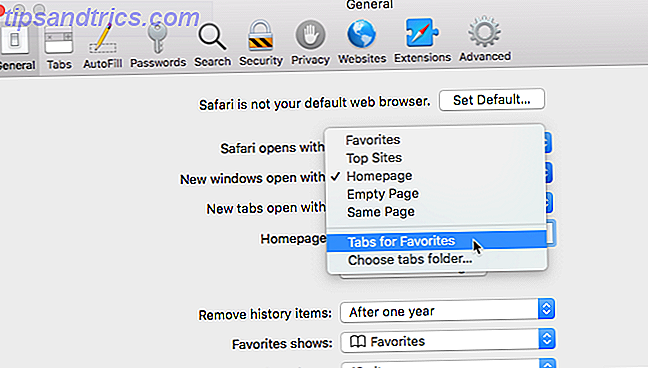
Håll koll på dina favorit sidor i Safari
Safari erbjuder redan bra verktyg i bokmärken och favoriter. Och de hjälper dig att hålla dina favoriter och viktiga sidor organiserade.
Men om du vill ha andra alternativ för att hantera dina bokmärken kan du titta igenom några bra Safari-tillägg för bokmärkeshantering. 8 Fantastiska Safari-extensions för bokmärkes- och flikhantering. 8 Fantastiska Safari-extensions för bokmärkes- och flikhantering Oavsett om du behöver hjälp med att hantera massor av bokmärken eller regelbundet arbeta med många öppna flikar samtidigt, dessa verktyg kan lätta din belastning. Läs mer .
In this article
Så här tar du bort favoriter på Microsoft Edge
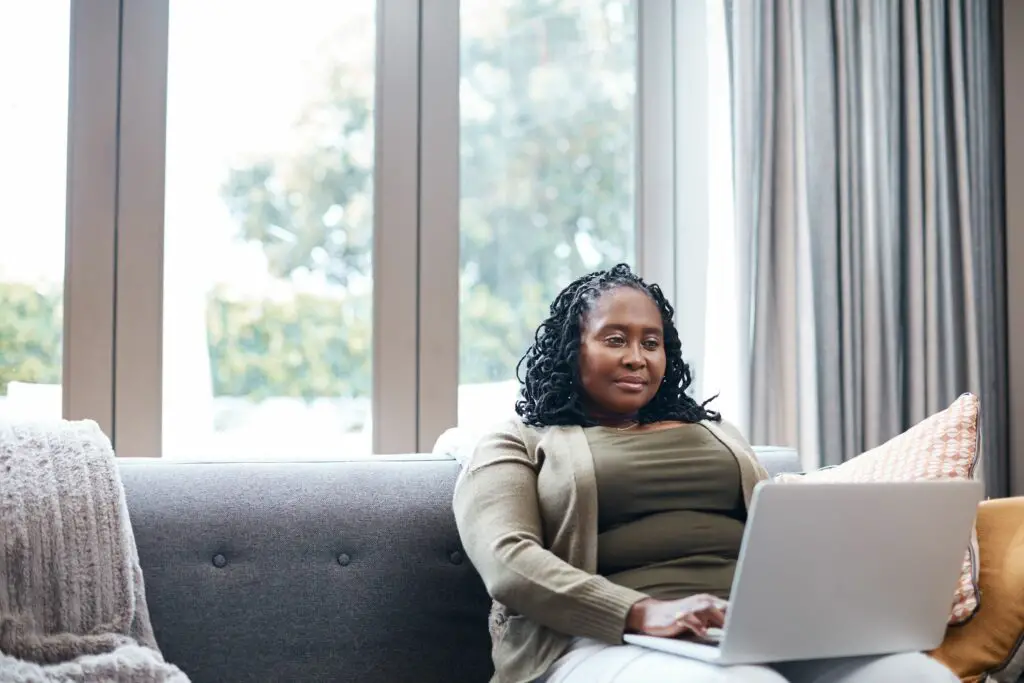
Vad du ska veta
- Ta bort enskilda favoriter genom att högerklicka på länken i Favoriter och klicka Radera .
- Ta bort alla favoriter genom att markera alla och sedan klicka på Radera .
- Städa upp favoriter via Ta bort duplicerade favoriter knapp.
Den här artikeln lär dig hur du tar bort favoriter på Microsoft Edge. Det visar hur du tar bort enskilda länkar, tar bort alla bokmärken och tar bort dubbletter eller redigerar hur de lagras.
Så här tar du bort enskilda favoriter på Microsoft Edge
Att erbjuda en form av Microsoft Edge-bokmärkeshanterare innebär att webbläsaren gör det väldigt enkelt att hantera dina favoriter och radera enskilda länkar när du inte behöver dem längre. Så här gör du.
Öppna Microsoft Edge.
Klicka på Favoriter knapp.
Du kan också klicka Favoriter> Hantera favoriter i menyraden.
Klicka på mappen som innehåller länken du vill ta bort.
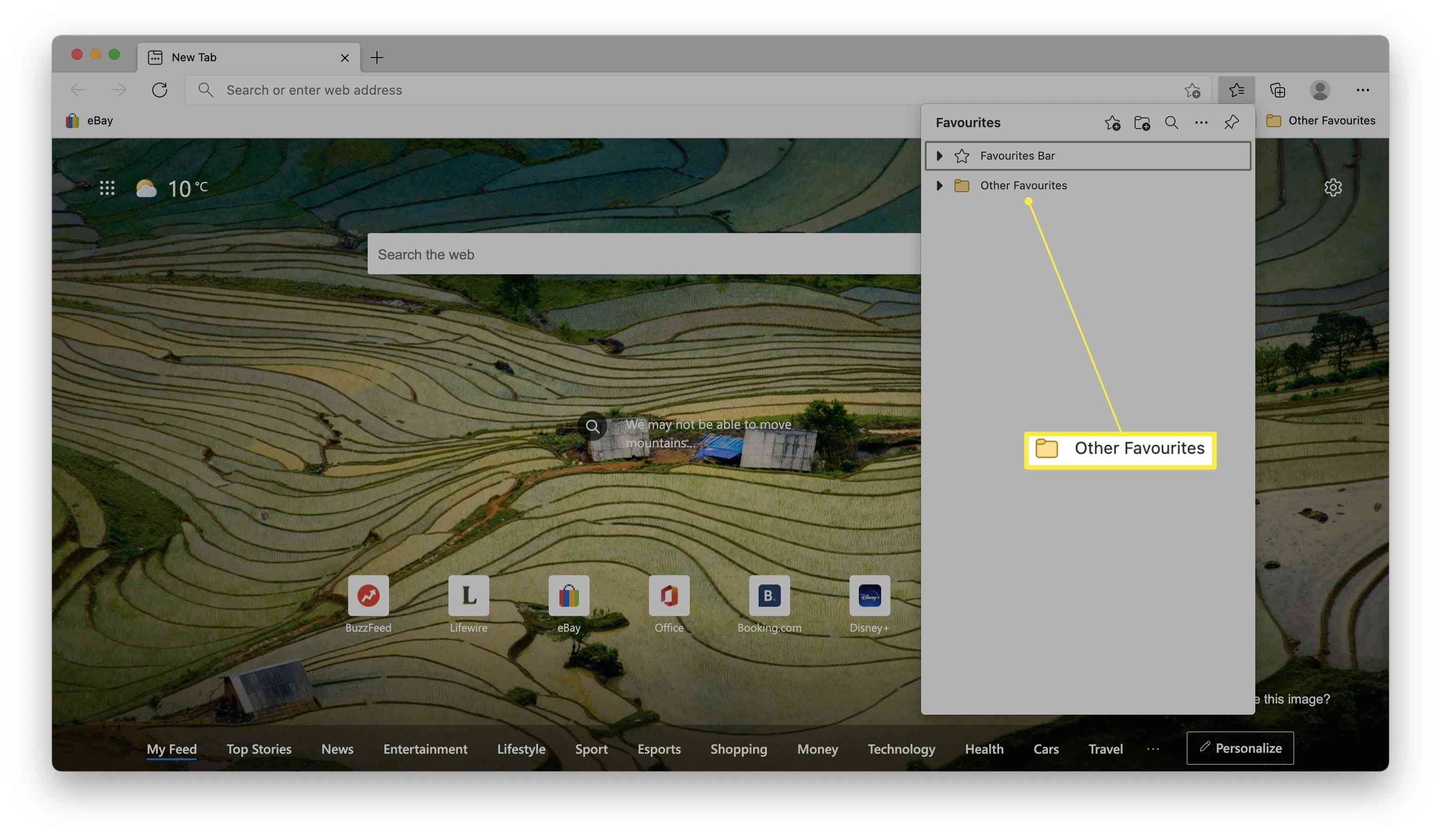
Högerklicka på länken.
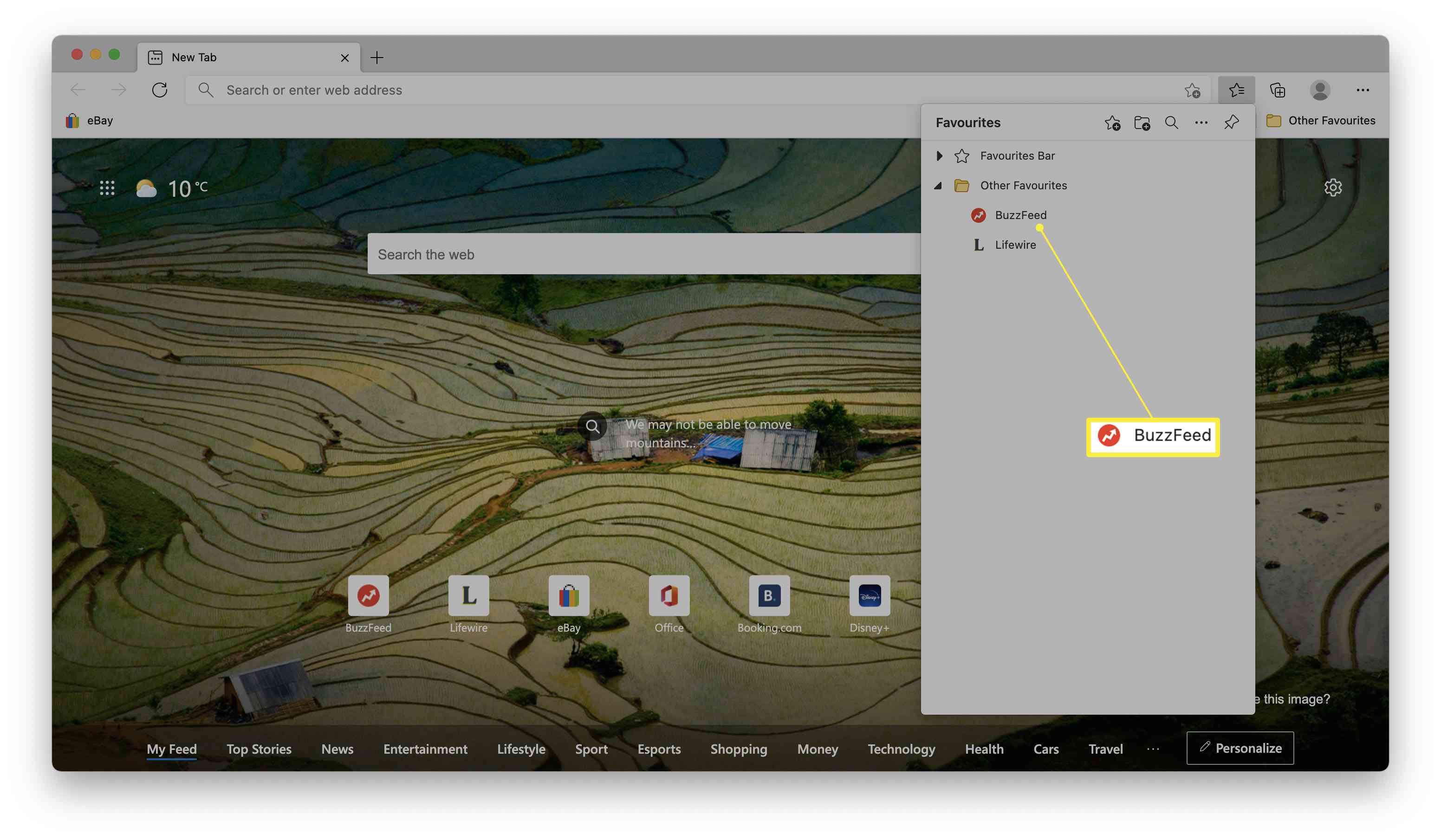
Klick Radera .
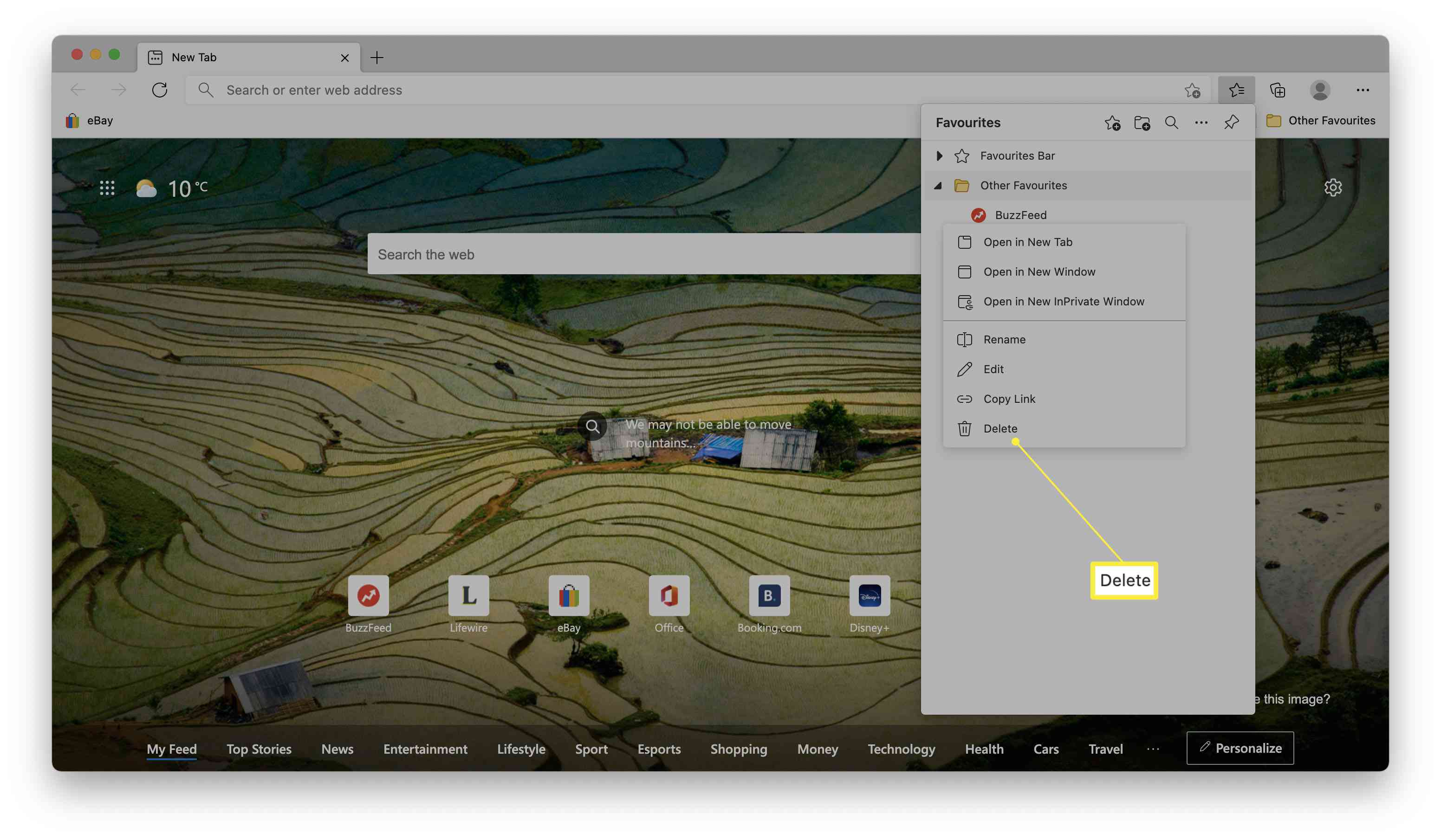
Länken raderas direkt från din favoritlista.
Så här tar du bort alla bokmärken på Microsoft Edge
Om du föredrar att ta bort alla bokmärken i en favoritmapp är processen lite mer involverad men det tar bara ett extra steg eller två att göra. Så här tar du bort alla dina bokmärken inom ett par klick.
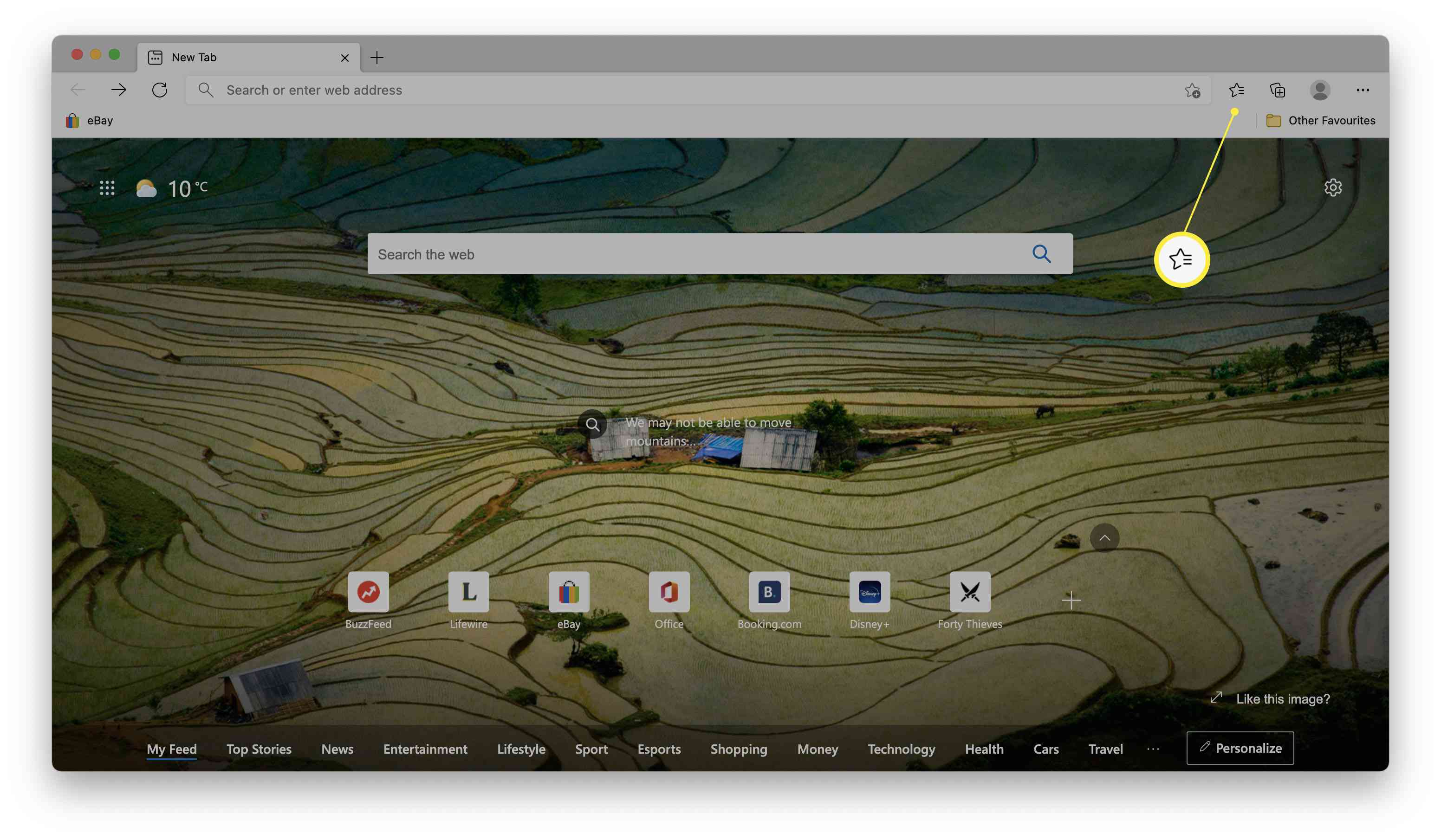
Klicka på ellipsen.
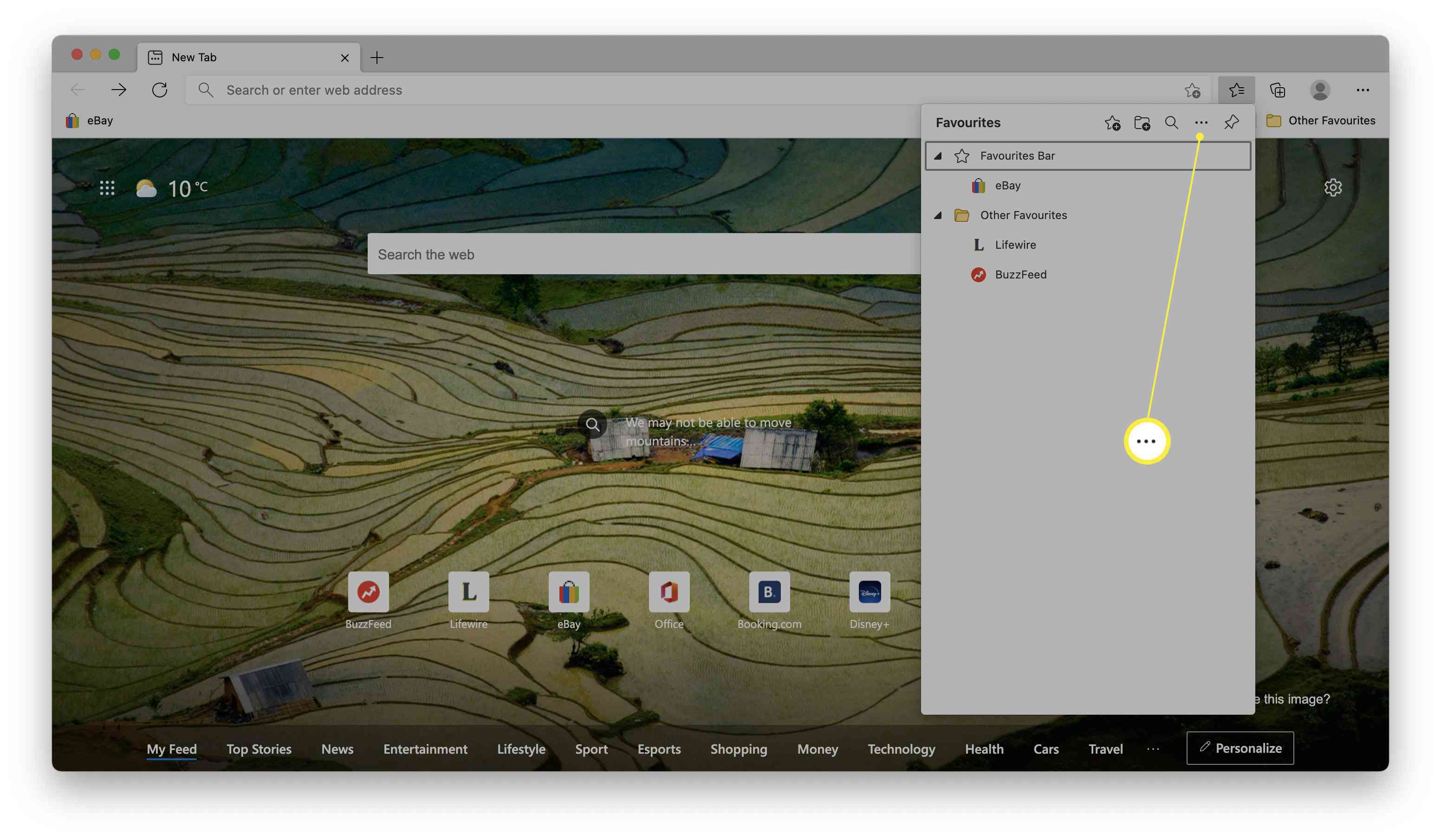
Klick Hantera favoriter .
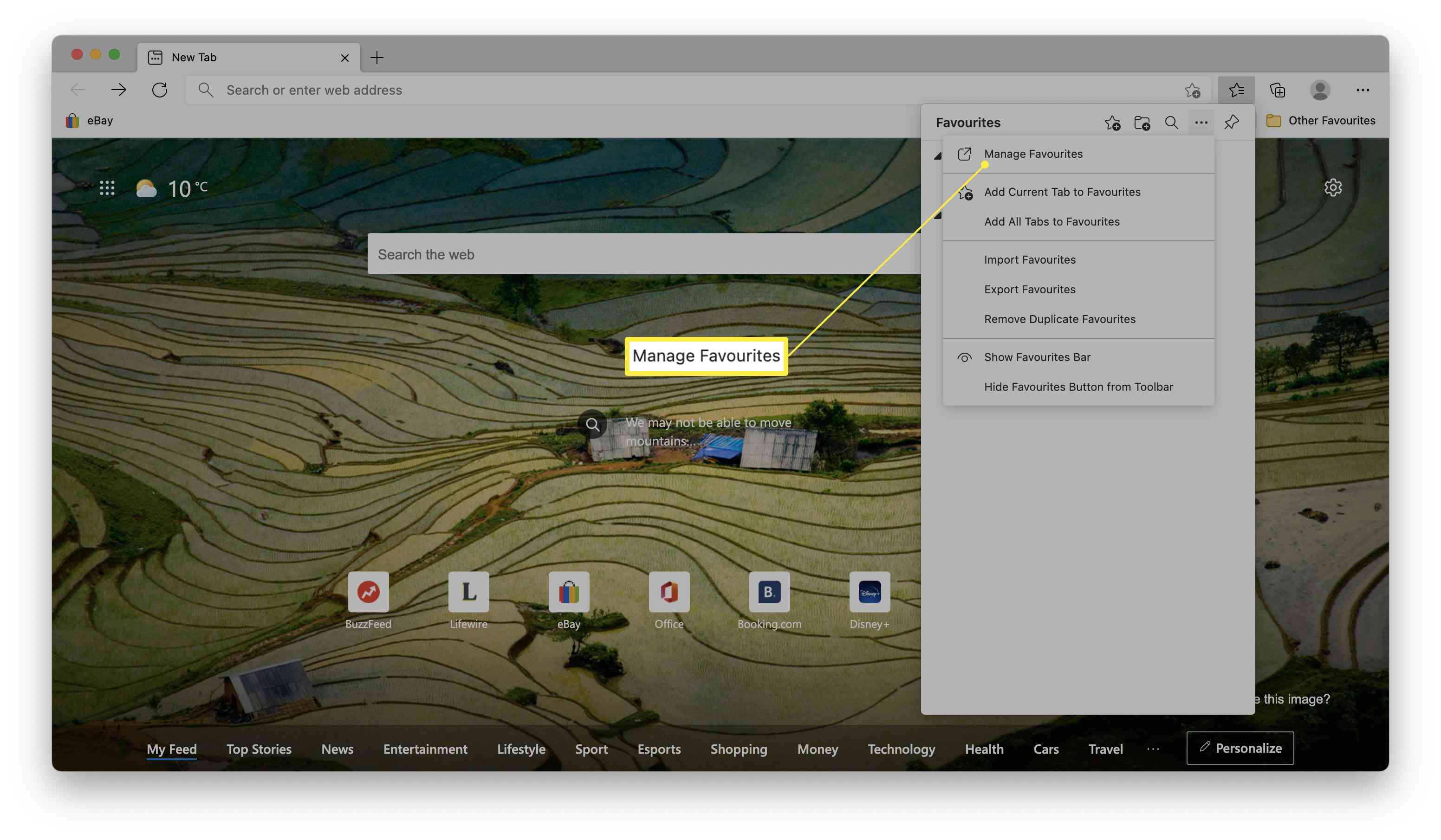
Klicka på mappen du vill ta bort bokmärkena från.
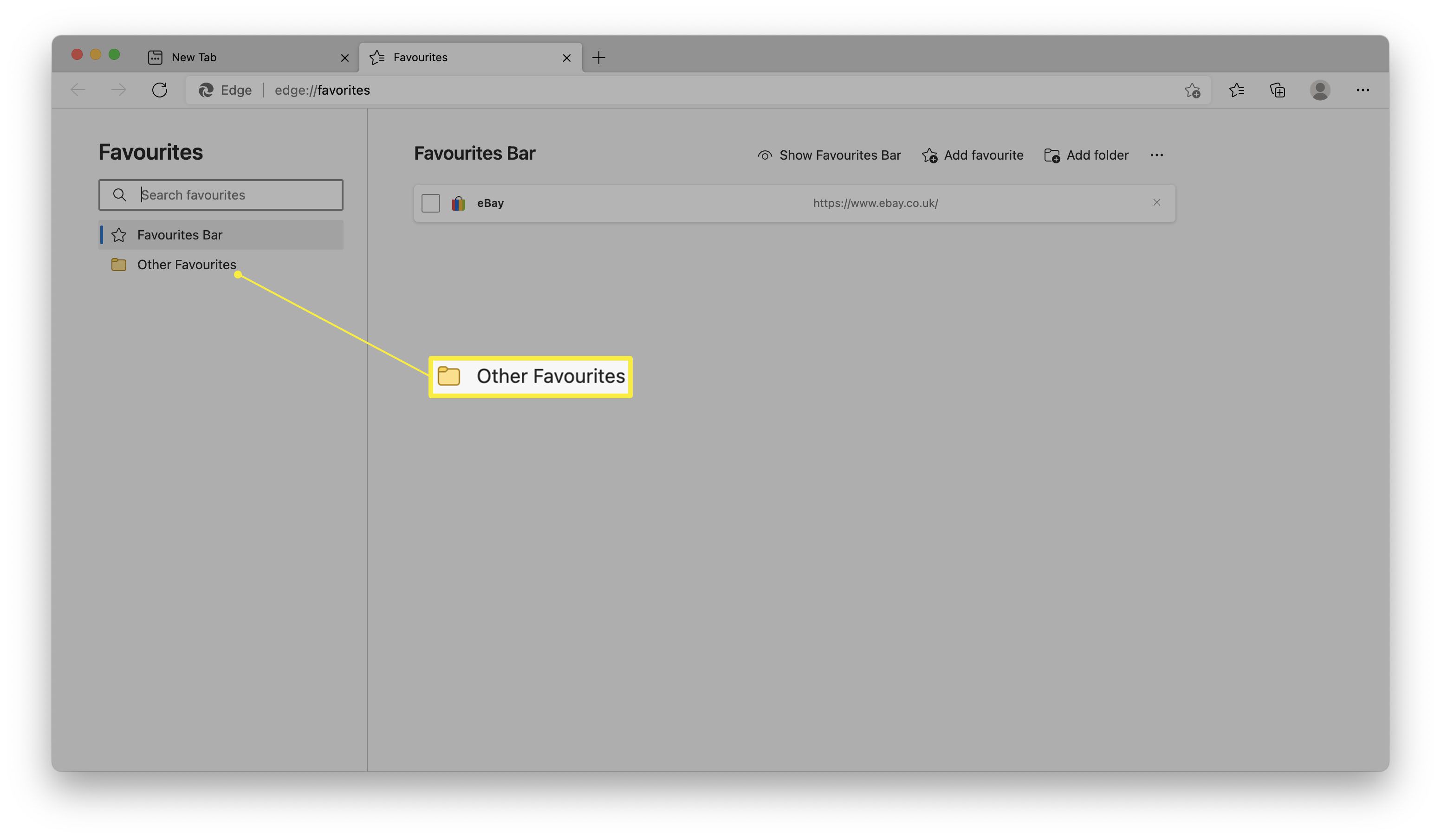
Tryck på Ctrl + A på tangentbordet för att välja alla. Tryck på Cmd + A på en Mac för att välja alla.
Klick Radera för att radera favoriterna.
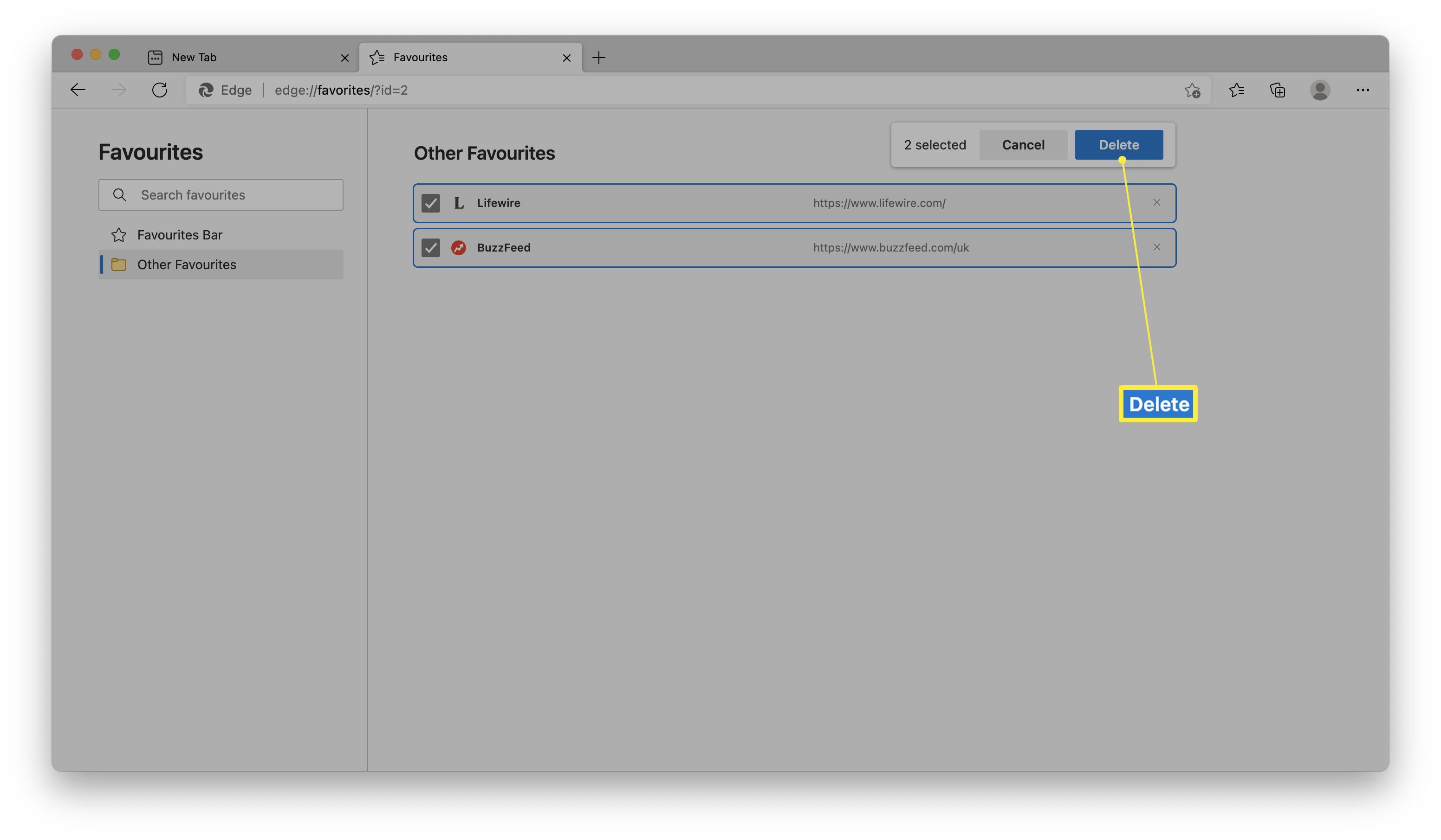
Så här städar du dina favoriter i Microsoft Edge
Orolig för att du har lagt till länkar flera gånger till dina favoriter i Microsoft Edge? Webbläsaren stoppar automatiskt det som händer på en enhet, men dubbletter kan glida in när du synkroniserar via flera enheter. Så här tar du bort alla röriga dubbletter i några enkla steg så att din favoritmapp alltid är städad.
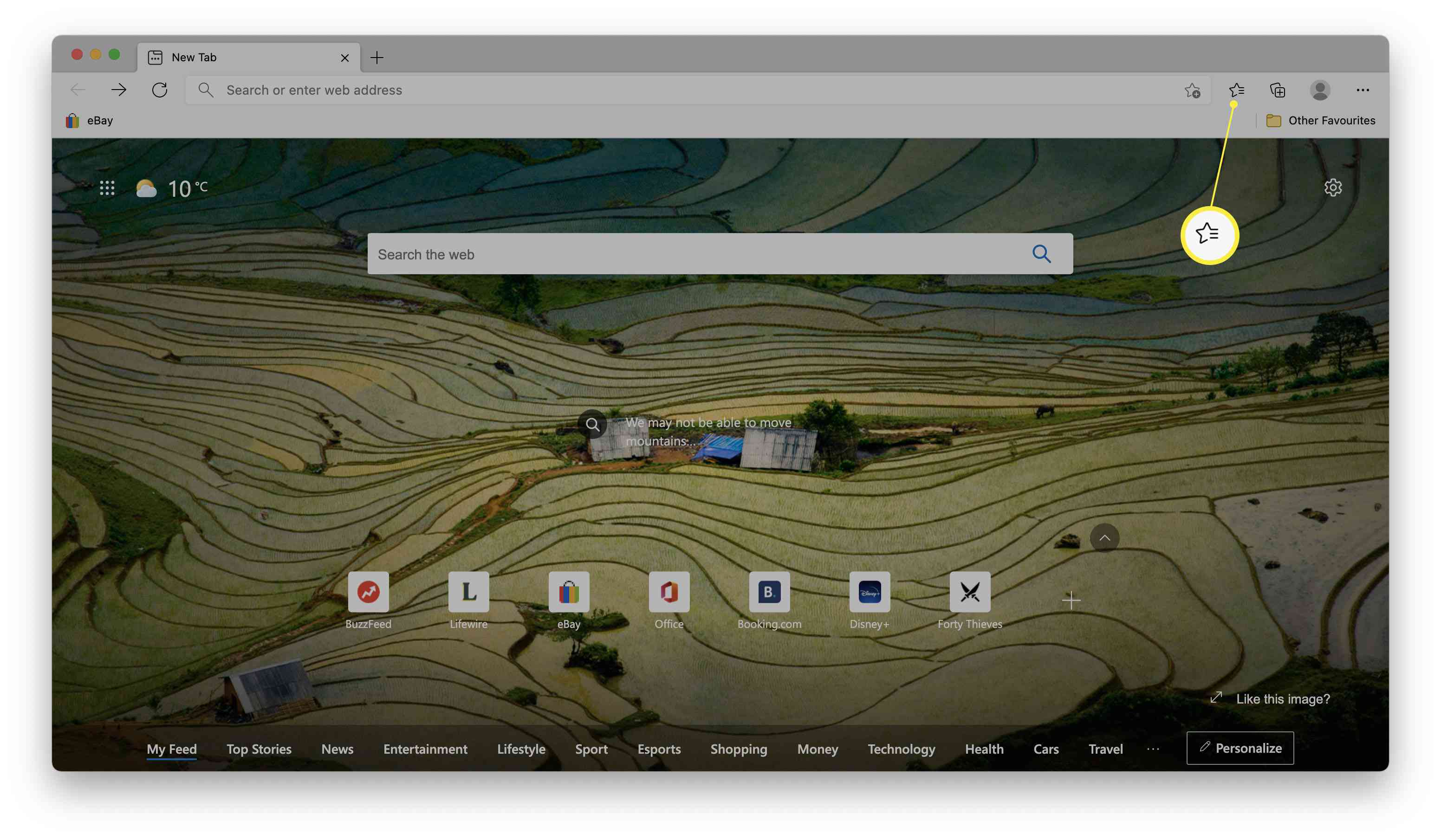
Klick Ta bort duplicerade favoriter .
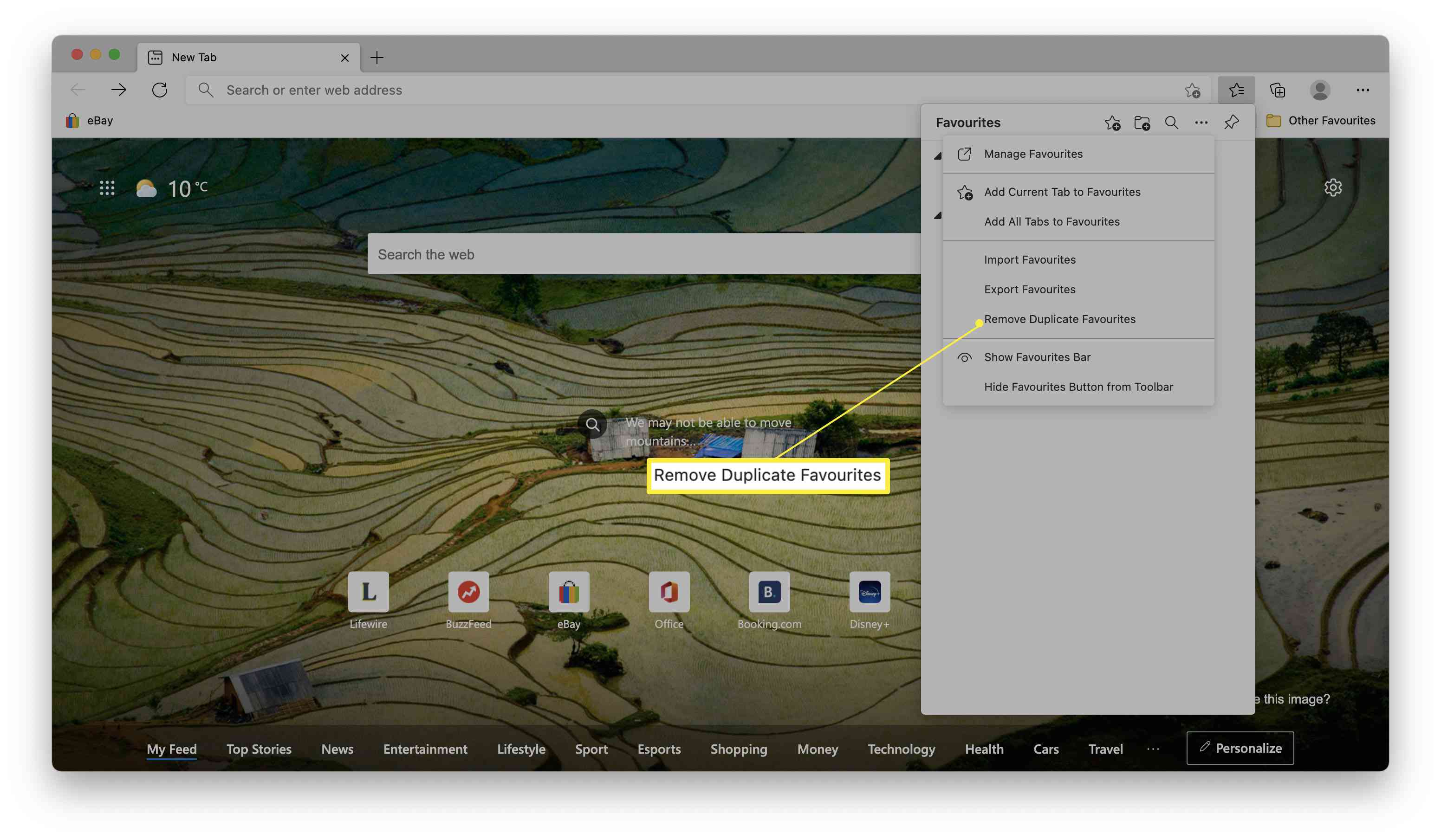
Klick Avlägsna .
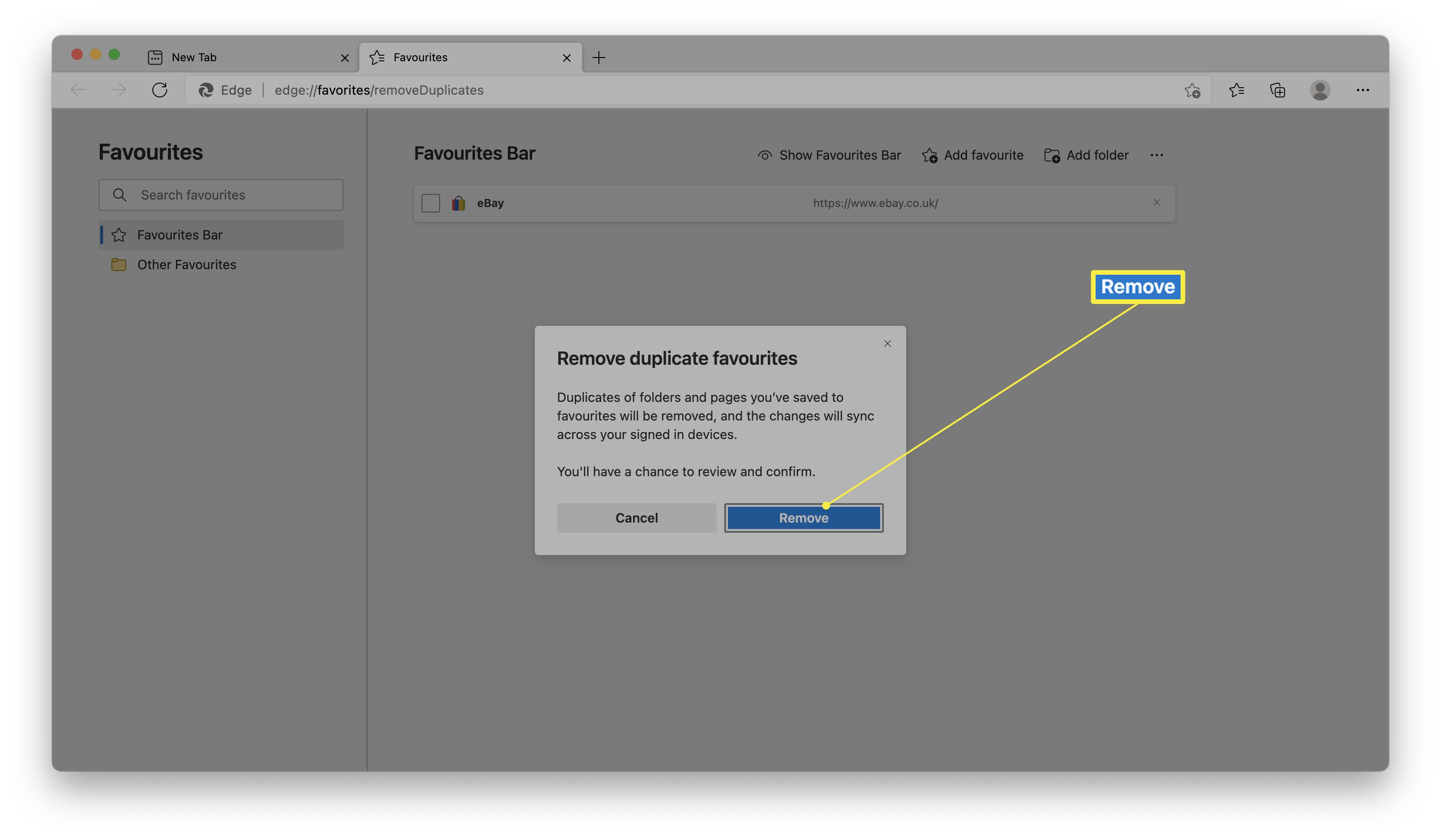
Vänta tills Microsoft Edge hittar dubbletter och välj vilka som ska tas bort, om någon.
Hur man redigerar favoriter i Microsoft Edge
Om du hellre vill redigera ett bokmärke i Microsoft Edge istället för att radera det är det enkelt att göra. Detta är perfekt om du vill ändra namnet du har sparat det under eller till och med länken i sig. Här är vad du ska göra.
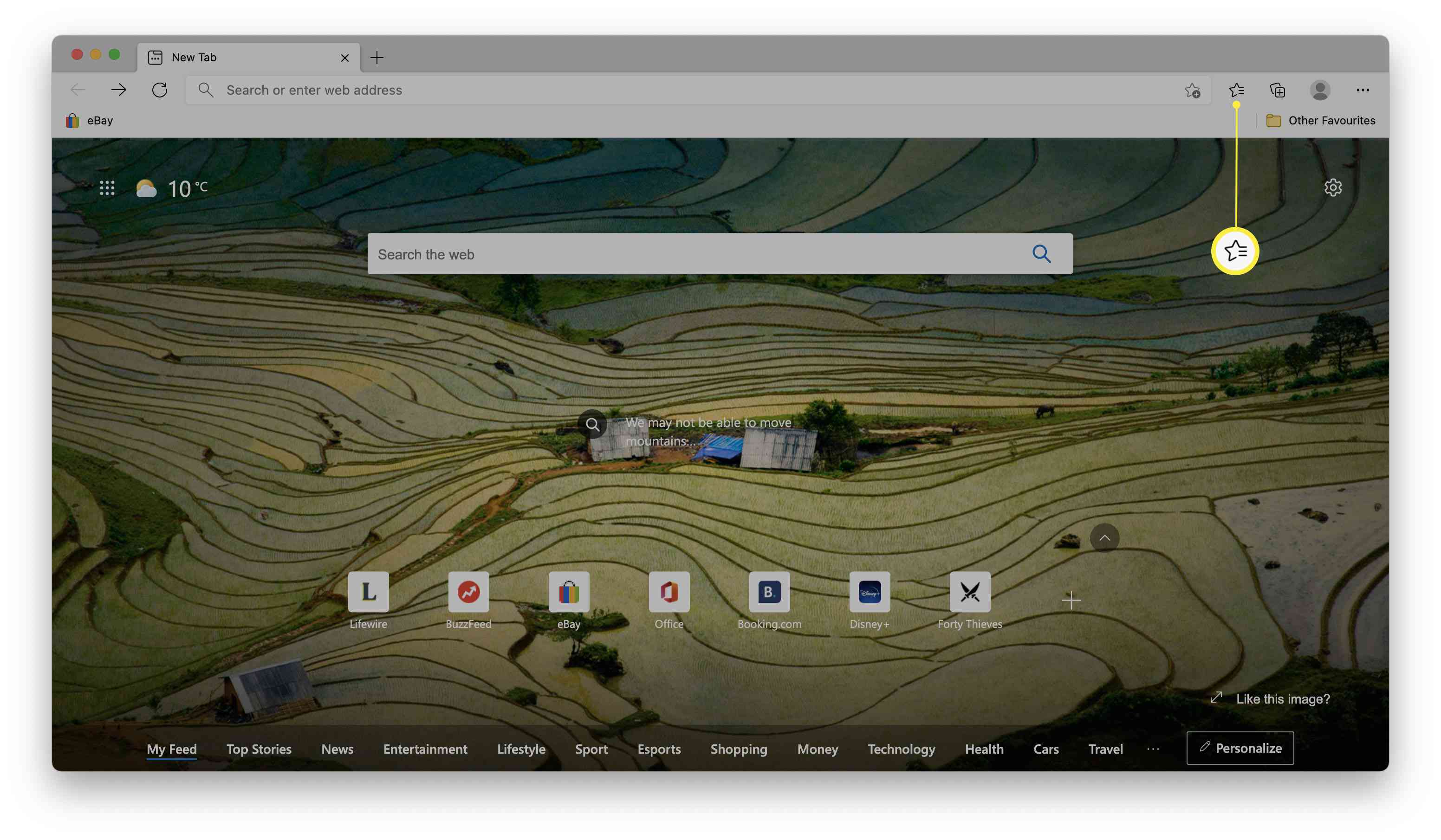
Högerklicka på det bokmärke du vill redigera.
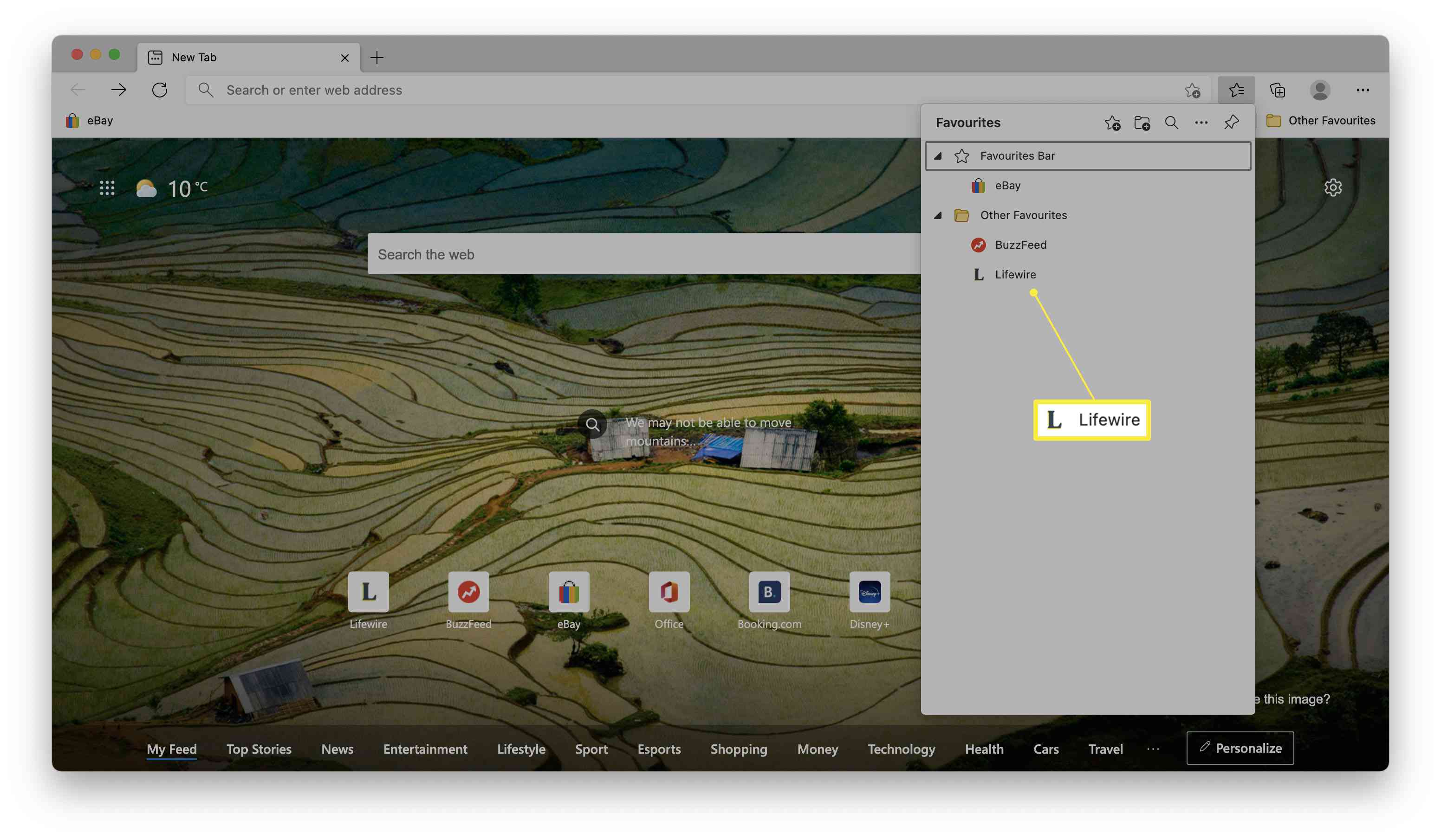
Klick Redigera .
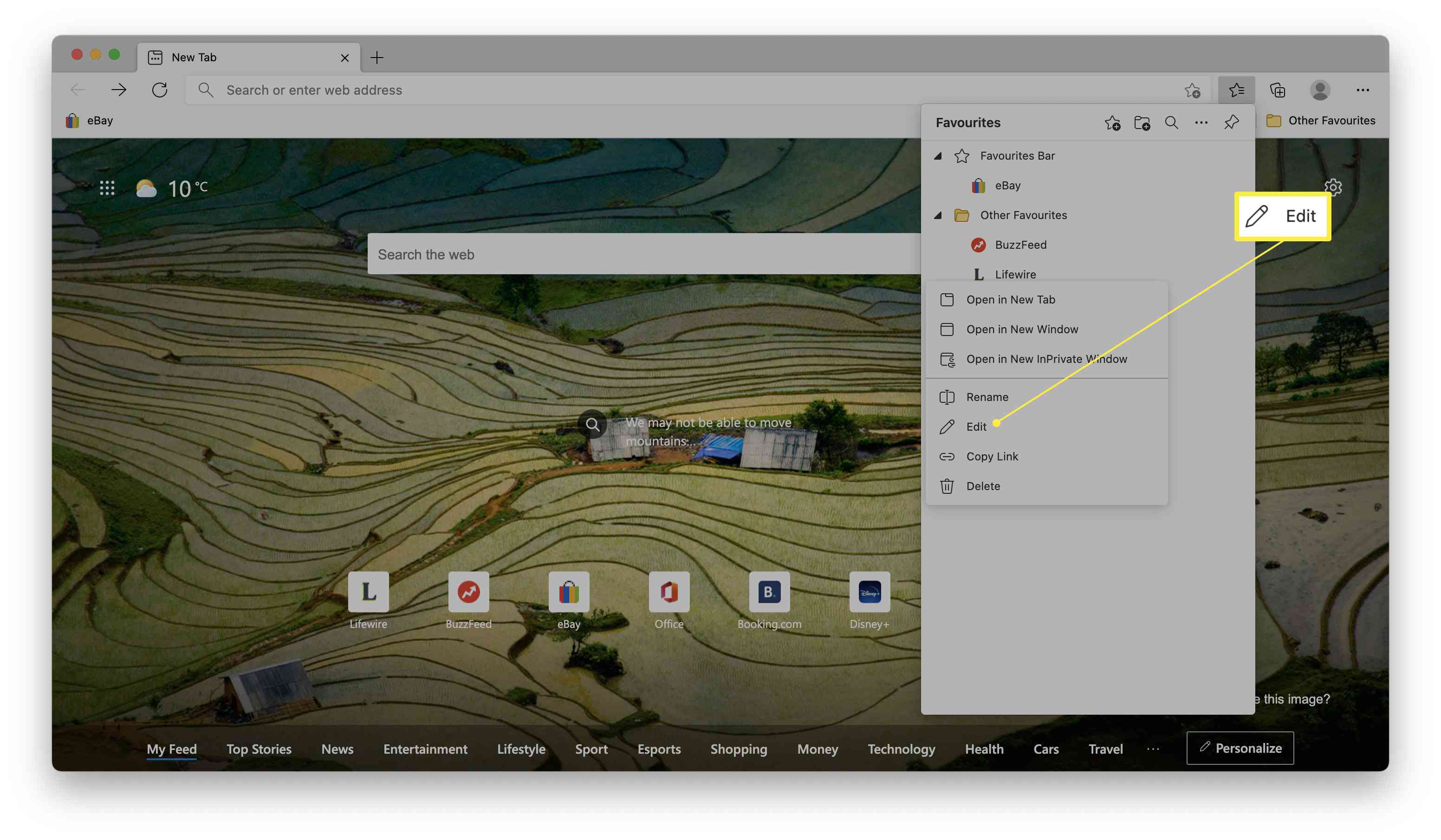
Alternativt klickar du på Döp om för att helt enkelt byta namn på bokmärket.
Ändra namn eller länkadress och klicka sedan på Spara .
Ändringarna har nu implementerats i ditt bokmärke. Favoriten är nu kort markerad i gult för att visa att den har ändrats.
Raderas mina bokmärken permanent?
När du tar bort dina Microsoft Edge-bokmärken tar det bort favoriterna på alla enheter. Det är därför det är viktigt att du också använder verktyget Export Edge-favoriter via Favoriter> Exportera favoriter , så att du alltid har en säkerhetskopia av dina favoritlänkar och bokmärken.



Turn Your Curiosity Into Discovery
Latest facts.
15 Facts About New Beers Eve April 6th
8 Facts About National Orchid Day April 16th
40 facts about elektrostal.
Written by Lanette Mayes
Modified & Updated: 02 Mar 2024
Reviewed by Jessica Corbett

Elektrostal is a vibrant city located in the Moscow Oblast region of Russia. With a rich history, stunning architecture, and a thriving community, Elektrostal is a city that has much to offer. Whether you are a history buff, nature enthusiast, or simply curious about different cultures, Elektrostal is sure to captivate you.
This article will provide you with 40 fascinating facts about Elektrostal, giving you a better understanding of why this city is worth exploring. From its origins as an industrial hub to its modern-day charm, we will delve into the various aspects that make Elektrostal a unique and must-visit destination.
So, join us as we uncover the hidden treasures of Elektrostal and discover what makes this city a true gem in the heart of Russia.
Key Takeaways:
- Elektrostal, known as the “Motor City of Russia,” is a vibrant and growing city with a rich industrial history, offering diverse cultural experiences and a strong commitment to environmental sustainability.
- With its convenient location near Moscow, Elektrostal provides a picturesque landscape, vibrant nightlife, and a range of recreational activities, making it an ideal destination for residents and visitors alike.
Known as the “Motor City of Russia.”
Elektrostal, a city located in the Moscow Oblast region of Russia, earned the nickname “Motor City” due to its significant involvement in the automotive industry.
Home to the Elektrostal Metallurgical Plant.
Elektrostal is renowned for its metallurgical plant, which has been producing high-quality steel and alloys since its establishment in 1916.
Boasts a rich industrial heritage.
Elektrostal has a long history of industrial development, contributing to the growth and progress of the region.
Founded in 1916.
The city of Elektrostal was founded in 1916 as a result of the construction of the Elektrostal Metallurgical Plant.
Located approximately 50 kilometers east of Moscow.
Elektrostal is situated in close proximity to the Russian capital, making it easily accessible for both residents and visitors.
Known for its vibrant cultural scene.
Elektrostal is home to several cultural institutions, including museums, theaters, and art galleries that showcase the city’s rich artistic heritage.
A popular destination for nature lovers.
Surrounded by picturesque landscapes and forests, Elektrostal offers ample opportunities for outdoor activities such as hiking, camping, and birdwatching.
Hosts the annual Elektrostal City Day celebrations.
Every year, Elektrostal organizes festive events and activities to celebrate its founding, bringing together residents and visitors in a spirit of unity and joy.
Has a population of approximately 160,000 people.
Elektrostal is home to a diverse and vibrant community of around 160,000 residents, contributing to its dynamic atmosphere.
Boasts excellent education facilities.
The city is known for its well-established educational institutions, providing quality education to students of all ages.
A center for scientific research and innovation.
Elektrostal serves as an important hub for scientific research, particularly in the fields of metallurgy, materials science, and engineering.
Surrounded by picturesque lakes.
The city is blessed with numerous beautiful lakes, offering scenic views and recreational opportunities for locals and visitors alike.
Well-connected transportation system.
Elektrostal benefits from an efficient transportation network, including highways, railways, and public transportation options, ensuring convenient travel within and beyond the city.
Famous for its traditional Russian cuisine.
Food enthusiasts can indulge in authentic Russian dishes at numerous restaurants and cafes scattered throughout Elektrostal.
Home to notable architectural landmarks.
Elektrostal boasts impressive architecture, including the Church of the Transfiguration of the Lord and the Elektrostal Palace of Culture.
Offers a wide range of recreational facilities.
Residents and visitors can enjoy various recreational activities, such as sports complexes, swimming pools, and fitness centers, enhancing the overall quality of life.
Provides a high standard of healthcare.
Elektrostal is equipped with modern medical facilities, ensuring residents have access to quality healthcare services.
Home to the Elektrostal History Museum.
The Elektrostal History Museum showcases the city’s fascinating past through exhibitions and displays.
A hub for sports enthusiasts.
Elektrostal is passionate about sports, with numerous stadiums, arenas, and sports clubs offering opportunities for athletes and spectators.
Celebrates diverse cultural festivals.
Throughout the year, Elektrostal hosts a variety of cultural festivals, celebrating different ethnicities, traditions, and art forms.
Electric power played a significant role in its early development.
Elektrostal owes its name and initial growth to the establishment of electric power stations and the utilization of electricity in the industrial sector.
Boasts a thriving economy.
The city’s strong industrial base, coupled with its strategic location near Moscow, has contributed to Elektrostal’s prosperous economic status.
Houses the Elektrostal Drama Theater.
The Elektrostal Drama Theater is a cultural centerpiece, attracting theater enthusiasts from far and wide.
Popular destination for winter sports.
Elektrostal’s proximity to ski resorts and winter sport facilities makes it a favorite destination for skiing, snowboarding, and other winter activities.
Promotes environmental sustainability.
Elektrostal prioritizes environmental protection and sustainability, implementing initiatives to reduce pollution and preserve natural resources.
Home to renowned educational institutions.
Elektrostal is known for its prestigious schools and universities, offering a wide range of academic programs to students.
Committed to cultural preservation.
The city values its cultural heritage and takes active steps to preserve and promote traditional customs, crafts, and arts.
Hosts an annual International Film Festival.
The Elektrostal International Film Festival attracts filmmakers and cinema enthusiasts from around the world, showcasing a diverse range of films.
Encourages entrepreneurship and innovation.
Elektrostal supports aspiring entrepreneurs and fosters a culture of innovation, providing opportunities for startups and business development.
Offers a range of housing options.
Elektrostal provides diverse housing options, including apartments, houses, and residential complexes, catering to different lifestyles and budgets.
Home to notable sports teams.
Elektrostal is proud of its sports legacy, with several successful sports teams competing at regional and national levels.
Boasts a vibrant nightlife scene.
Residents and visitors can enjoy a lively nightlife in Elektrostal, with numerous bars, clubs, and entertainment venues.
Promotes cultural exchange and international relations.
Elektrostal actively engages in international partnerships, cultural exchanges, and diplomatic collaborations to foster global connections.
Surrounded by beautiful nature reserves.
Nearby nature reserves, such as the Barybino Forest and Luchinskoye Lake, offer opportunities for nature enthusiasts to explore and appreciate the region’s biodiversity.
Commemorates historical events.
The city pays tribute to significant historical events through memorials, monuments, and exhibitions, ensuring the preservation of collective memory.
Promotes sports and youth development.
Elektrostal invests in sports infrastructure and programs to encourage youth participation, health, and physical fitness.
Hosts annual cultural and artistic festivals.
Throughout the year, Elektrostal celebrates its cultural diversity through festivals dedicated to music, dance, art, and theater.
Provides a picturesque landscape for photography enthusiasts.
The city’s scenic beauty, architectural landmarks, and natural surroundings make it a paradise for photographers.
Connects to Moscow via a direct train line.
The convenient train connection between Elektrostal and Moscow makes commuting between the two cities effortless.
A city with a bright future.
Elektrostal continues to grow and develop, aiming to become a model city in terms of infrastructure, sustainability, and quality of life for its residents.
In conclusion, Elektrostal is a fascinating city with a rich history and a vibrant present. From its origins as a center of steel production to its modern-day status as a hub for education and industry, Elektrostal has plenty to offer both residents and visitors. With its beautiful parks, cultural attractions, and proximity to Moscow, there is no shortage of things to see and do in this dynamic city. Whether you’re interested in exploring its historical landmarks, enjoying outdoor activities, or immersing yourself in the local culture, Elektrostal has something for everyone. So, next time you find yourself in the Moscow region, don’t miss the opportunity to discover the hidden gems of Elektrostal.
Q: What is the population of Elektrostal?
A: As of the latest data, the population of Elektrostal is approximately XXXX.
Q: How far is Elektrostal from Moscow?
A: Elektrostal is located approximately XX kilometers away from Moscow.
Q: Are there any famous landmarks in Elektrostal?
A: Yes, Elektrostal is home to several notable landmarks, including XXXX and XXXX.
Q: What industries are prominent in Elektrostal?
A: Elektrostal is known for its steel production industry and is also a center for engineering and manufacturing.
Q: Are there any universities or educational institutions in Elektrostal?
A: Yes, Elektrostal is home to XXXX University and several other educational institutions.
Q: What are some popular outdoor activities in Elektrostal?
A: Elektrostal offers several outdoor activities, such as hiking, cycling, and picnicking in its beautiful parks.
Q: Is Elektrostal well-connected in terms of transportation?
A: Yes, Elektrostal has good transportation links, including trains and buses, making it easily accessible from nearby cities.
Q: Are there any annual events or festivals in Elektrostal?
A: Yes, Elektrostal hosts various events and festivals throughout the year, including XXXX and XXXX.
Was this page helpful?
Our commitment to delivering trustworthy and engaging content is at the heart of what we do. Each fact on our site is contributed by real users like you, bringing a wealth of diverse insights and information. To ensure the highest standards of accuracy and reliability, our dedicated editors meticulously review each submission. This process guarantees that the facts we share are not only fascinating but also credible. Trust in our commitment to quality and authenticity as you explore and learn with us.
Share this Fact:

- New comments
- Military Photos
- Russian Military
- Anti-Aircraft
- SA-21/S-400 Triumf

96L6E Radar, S-400
- Oct 18, 2010
Media information
Share this media.
- This site uses cookies to help personalise content, tailor your experience and to keep you logged in if you register. By continuing to use this site, you are consenting to our use of cookies. Accept Learn more…
Rensa historik, cache och cookies från Safari på din iPhone, iPad eller iPod touch
Läs om hur du raderar historik, cookies och cacheminne i Inställningar.
Rensa historik, cache och cookies
Rensa cookies och cache, men behåll historiken, ta bort en webbplats från din historik, blockera cookies.
Använd innehållsblockerare
Gå till Inställningar > Safari.
Tryck på Rensa historik och Webbplatsdata.
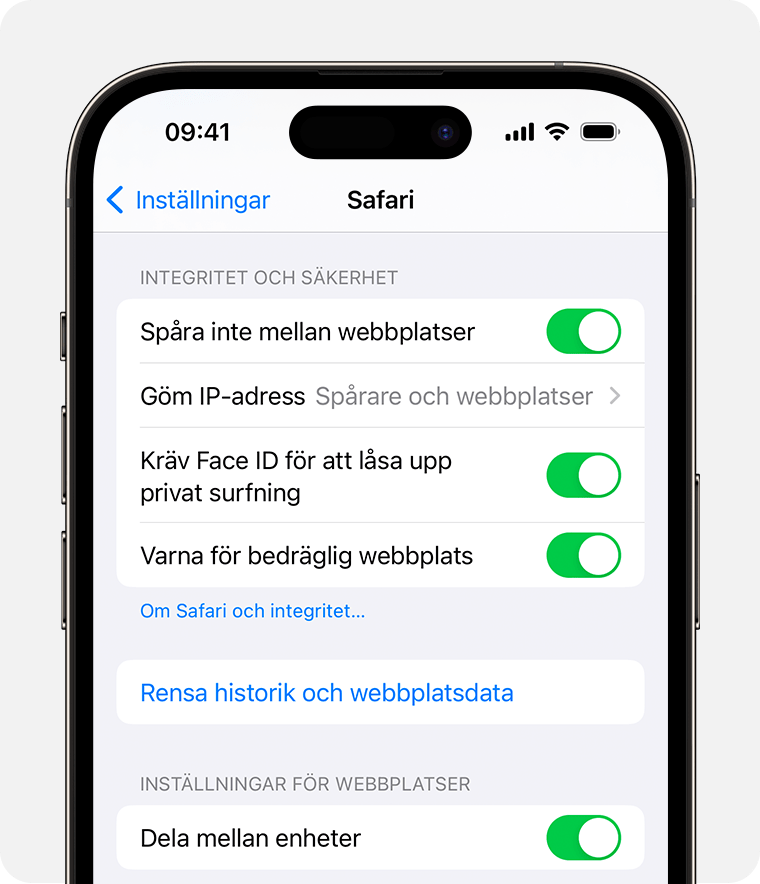
Att rensa historiken, cookies och surfdata från Safari ändrar inte Autofyll-informationen.
När det inte finns någon historik eller webbplatsdata att rensa blir knappen grå. Knappen kan även vara grå om du har begränsningar för webbinnehåll inställt under Begränsningar för innehåll och integritet i Skärmtid .
Om du vill besöka webbplatser utan att det syns i historiken kan du slå på Privat surfning .
Gå till Inställningar > Safari > Avancerat > Webbplatsdata.
Tryck på Ta bort alla webbplatsdata.
Om det inte finns några webbplatsdata att rensa blir knappen grå. Knappen kan även vara grå om du har begränsningar för webbinnehåll inställt under Begränsningar för innehåll och integritet i Skärmtid .
Öppna Safari-appen.
Tryck på knappen Redigera och välj sedan den eller de webbplatser som du vill ta bort från historiken.
Tryck på knappen Radera.
En cookie är data som en webbplats sparar på din enhet för att lagra information om dig till nästa besök.
Så här blockerar du cookies:
Gå till Inställningar > Safari > Avancerat.
Aktivera Blockera alla cookies.
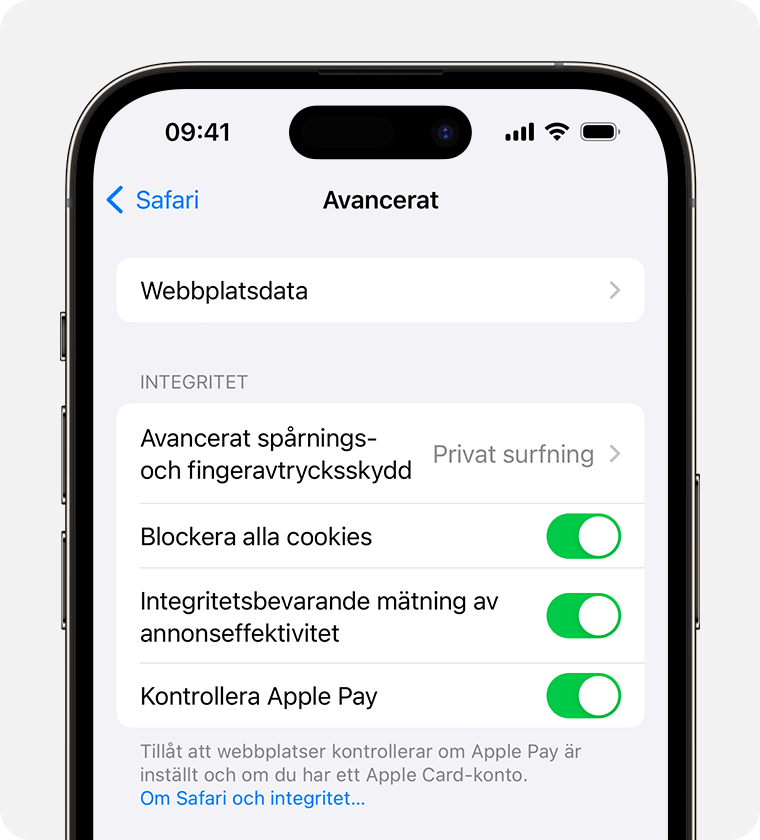
Om du blockerar cookies kanske inte alla webbsidor fungerar. Här är några exempel:
Du kan troligen inte logga in på en webbplats även om du använder ditt korrekta användarnamn och lösenord.
Ett meddelande om att cookies krävs eller att cookies är inaktiverade i din webbläsare kan visas.
Vissa webbplatsfunktioner kanske inte fungerar.
Använda innehållsblockerare
Innehållsblockerare är appar och tillägg från tredje part som gör att Safari kan blockera cookies, bilder, resurser, popup-fönster och annat innehåll.
Så här skaffar du en innehållsblockerare:
Ladda ned en app för innehållsblockering från App Store.
Tryck på Inställningar > Safari > Tillägg.
Tryck för att aktivera en listad innehållsblockerare.
Du kan använda fler än en innehållsblockerare. Om du behöver hjälp kontaktar du apputvecklaren .
Information om produkter som inte tillverkas av Apple eller som finns på oberoende webbplatser som inte står under Apples kontroll eller testats av Apple anges endast i informationssyfte och är inte att betrakta som rekommendationer av eller stöd för produkterna. Apple tar inget ansvar för valet eller nyttjandet av webbplatser eller produkter från tredje part och inte heller för produkternas prestanda. Apple garanterar inte att informationen på webbplatser från tredje part är korrekt eller tillförlitlig. Kontakta leverantören för mer information.

Relaterade ämnen
Kontakta Apple-supporten
Vill du ha hjälp? Spara tid genom att öppna en supportbegäran online så sätter vi dig i kontakt med en expert.

IMAGES
VIDEO
COMMENTS
Hur man tar bort favoriter i Safari på Mac. Om du inte längre behöver en webbplats från din Safari-favoritlista på Mac kan du snabbt ta bort den. Du kan ta bort eller flytta webbplatsen till en annan plats, till exempel din bokmärkeslista. Som beskrivits tidigare, visa din favoritlista i sidofältet eller Favoritfältet. ...
Du kan bokmärka en webbplats i Safari på iPhone, lägga till en webbplats i Favoriter eller lägga till en webbplatssymbol på hemskärmen så att du enkelt kan besöka den senare. Apple; ... redigera och ta bort widgetar; Flytta appar och widgetar på hemskärmen; Ta bort appar;
Gör något av följande i Safari på datorn:. Ordna om dina bokmärken: Dra dem till olika platser. Redigera namnet på en favoritwebbplats eller -mapp: Kontroll-klicka på namnet du vill ändra på sidan Favoriter eller i favoritfältet och välj sedan Byt namn från kontextmenyn. Du kan också klicka hårt på namnet, eller klicka och hålla på det tills det markeras, och sedan skriva in ...
Del 1. Hur man tar bort favoriter på Safari från Mac. Om du använder Mac Safari är den här metoden för dig! Till skillnad från iPhone eller iPad har Mac olika sätt att ta bort Safari-favoriter. Hur som helst, vi kommer inte att prata mer om dem här. Vi kommer att presentera dem för dig individuellt så att du kan förstå dem bättre.
Du kan använda Rensa historik funktion för att återställa Safari-inställningar och ta bort alla favoriter på Mac. Steg 1. Öppna Safari-appen, klicka på toppen Safari och välj sedan Rensa historik alternativ. Steg 2. Klicka på Rensa och välj en lämplig tidsperiod för att ta bort cookies och olika webbplatsdata.
Att komma åt dina favoritwebbplatser i Safari är superenkelt på din iPhone, tack vare funktionen Favoriter. Med den kan du snabbt visa dessa webbplatser med Safaris sökfält eller startsida, samt hantera dina favoriter allt eftersom de ändras över tiden. Så här lägger du till eller tar bort favoriter i Safari på iPhone och iPad, tillsammans […]
At the top of the Start Page, tap the plus ( +) in the square to add a Tab Group favorite. Add a Favorite by tapping a webpage from your Bookmarks list. Repeat steps 5 and 6 to add more Favorites ...
First, open Settings on your iPhone or iPad. In "Settings," tap "Safari." In "Safari" settings, tap "Favorites." In the list that appears, choose another folder. (If no other folders are present in the list, you can create a new folder in Safari by tapping the "Bookmarks" button, selecting "Edit," then tapping the "New Folder" button.)
Hur man tar bort bokmärken i Safari. Om du har lagt till ett bokmärke av misstag eller inte längre vill spara en länk som ett bokmärke kan du ta bort det. Steg 1: Öppna Safari och klicka på sidofältsknappen för att öppna sidofältet.
Steg för hur du tar bort favoriter på iPhone: steg 1 Börja med att öppna Safari app på din iPhone. Och efter det, längst ned på skärmen, tryck på bokmärken ikonen. steg 2 Efteråt, högst upp i bokmärkeslistan, välj Favoriten alternativ. Tryck sedan på i det nedre högra hörnet Redigera knapp.
Visa och ordna bokmärken. Tryck på och sedan på Bokmärken. Tryck på Ändra och gör sedan något av följande: Skapa en ny mapp: Tryck på Ny mapp längst ned till vänster, ange ett namn och tryck sedan på Klar. Flytta ett bokmärke till en mapp: Tryck på bokmärket, tryck på Plats och tryck sedan på en mapp. Tryck på för att ...
I Safari på iPad kan du anpassa startsidan, ändra textstorleken på webbplatser och ändra inställningar för visning och integritet. ... Lägga till och ta bort personer i ett delat album; ... Favoriter: Visa genvägar till dina bokmärkta favoritwebbplatser. Se Lägga till en webbplats som favorit. Ofta besökta: Gå direkt till de ...
Safari innehåller en bokmärkesredigerare som låter dig redigera och ta bort dina bokmärken och favoriter. Gå till Bokmärken> Redigera bokmärken. Använd samma metod som vi beskrev för att byta namn på bokmärken för att ändra adress för ett bokmärke eller favorit.
Öppna Microsoft Edge. Klicka på Favoriter knapp. Klicka på ellipsen. Klick Hantera favoriter. Klicka på mappen du vill ta bort bokmärkena från. Tryck på Ctrl + A på tangentbordet för att välja alla. Tryck på Cmd + A på en Mac för att välja alla. Klick Radera för att radera favoriterna.
I Safari på iPhone kan du anpassa startsidan, ändra textstorleken på webbplatser och ändra inställningar för visning och integritet. ... Lägga till och ta bort personer i ett delat album; ... Favoriter: Visa genvägar till dina bokmärkta favoritwebbplatser. Se Bokmärka en favoritwebbplats. Ofta besökta: Gå direkt till de webbplatser ...
Elektrostal is a city in Moscow Oblast, Russia, located 58 kilometers east of Moscow. Elektrostal has about 158,000 residents. Mapcarta, the open map.
40 Facts About Elektrostal. Elektrostal is a vibrant city located in the Moscow Oblast region of Russia. With a rich history, stunning architecture, and a thriving community, Elektrostal is a city that has much to offer. Whether you are a history buff, nature enthusiast, or simply curious about different cultures, Elektrostal is sure to ...
96L6E Radar, S-400. First S-400 bltn, Elektrostal, Moscow. There are no comments to display.
Du kan skapa flera Safari-profiler - som arbete eller personligt - i appen Safari och använda profilerna till att separera webbsurfningen i olika teman. Varje profil har separata favoriter, flikar och flikgrupper samt historik. Du kan när som helst lägga till, redigera eller ta bort en profil.
Find company research, competitor information, contact details & financial data for BETA GIDA, OOO of Elektrostal, Moscow region. Get the latest business insights from Dun & Bradstreet.
Ta bort en webbplats från din historik. Blockera cookies. Använd innehållsblockerare. Rensa historik, cache och cookies. Gå till Inställningar > Safari. Tryck på Rensa historik och Webbplatsdata. Att rensa historiken, cookies och surfdata från Safari ändrar inte Autofyll-informationen.