

How To : Get Rid of Frequently Visited Websites in Safari on Your iPhone, iPad, or Mac

Safari has a helpful feature that shows your most frequently visited webpages whenever you open a new tab or window, but it's not for everyone. If you never use it, would rather have a minimalist start page, or want to prevent other people with access to Safari on your iPhone, iPad, or Mac from seeing the websites you frequent the most, you can get rid of it.
Removing the list of your most frequently visited websites in Safari is simple, and you can make your choice apply across all of your iCloud-connected devices.
If you don't use the frequently visited section or want to slim down your start page, hiding it is the best option since you can unhide it and see those sites again. However, if you share an iPad or Mac at home with family and don't want them to see what sites you're visiting the most from your iPhone, erasing your frequently visited sites is best for privacy.
- Don't Miss: 8 Safari Extensions You Should Be Using on Your iPhone or iPad
Method 1: Hide 'Frequently Visited' from Safari's Start Page
Open the start page in Safari on your iPhone or iPad, which should show up immediately if you don't have any open tabs. With tabs already open, long-press the tabs button in the toolbar and select "New Tab" from the menu that appears to open a fresh one. You can also tap the tabs button and hit the plus (+) button.
Scroll down the start page, tap the "Edit" button, and then toggle off the "Frequently Visited" switch. Once you close the start page customization options, the Frequently Visited section should be gone.
If you reopen the start page editor and toggle "Frequently Visited" back on, the webpages you frequently visit should appear again when you exit the editor.
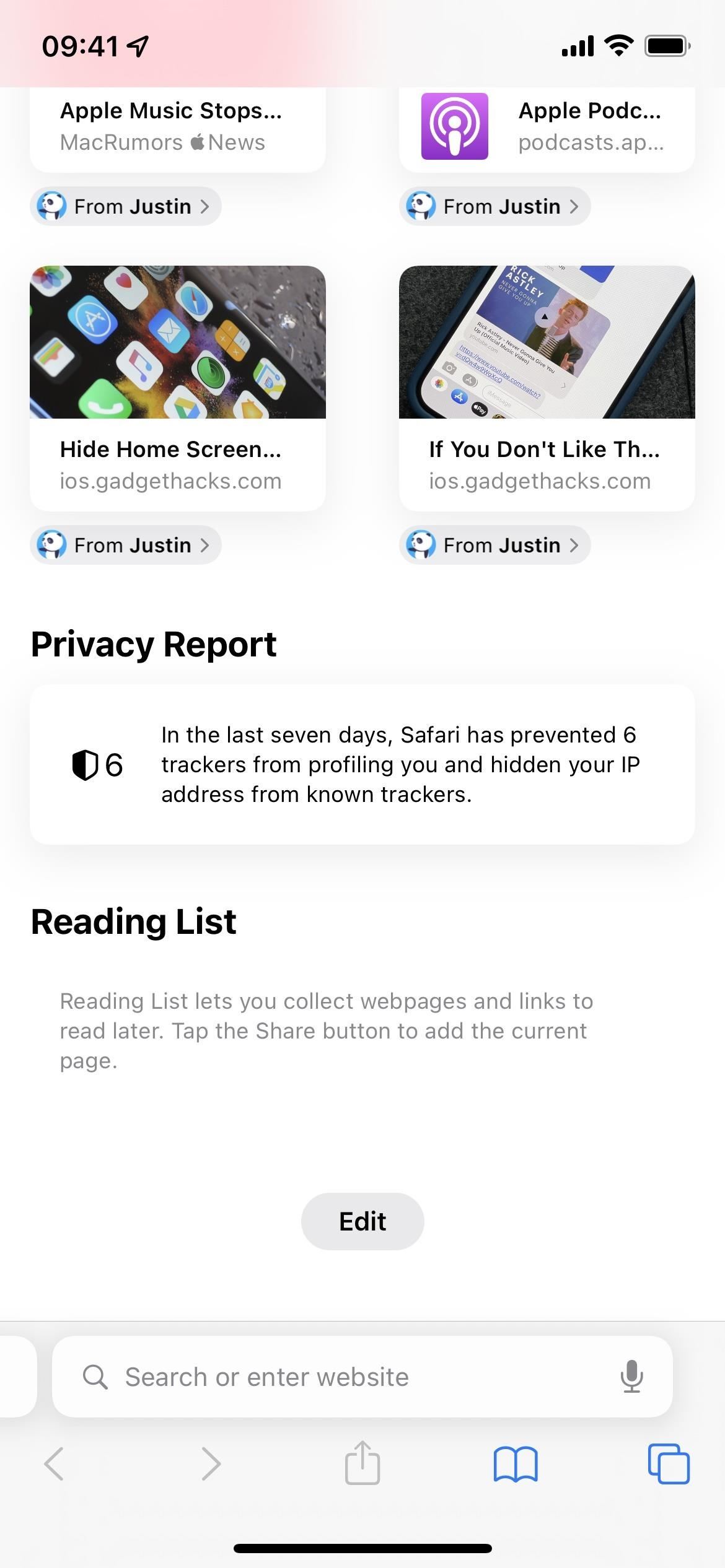
On macOS, click the plus (+) sign at the top of Safari's window, press Command-T , or go to File –> New Tab in the menu bar to open a new tab for the start page. You can also press Command-N or go to File –> New Window in the menu bar to open a new window to the start page.
You may have Safari set up to open new tabs or windows to a specific website or blank page if you don't see the start page appear. Press Command-, or go to Safari –> Preferences in the menu bar, then set new tabs and/or windows to "Start Page."
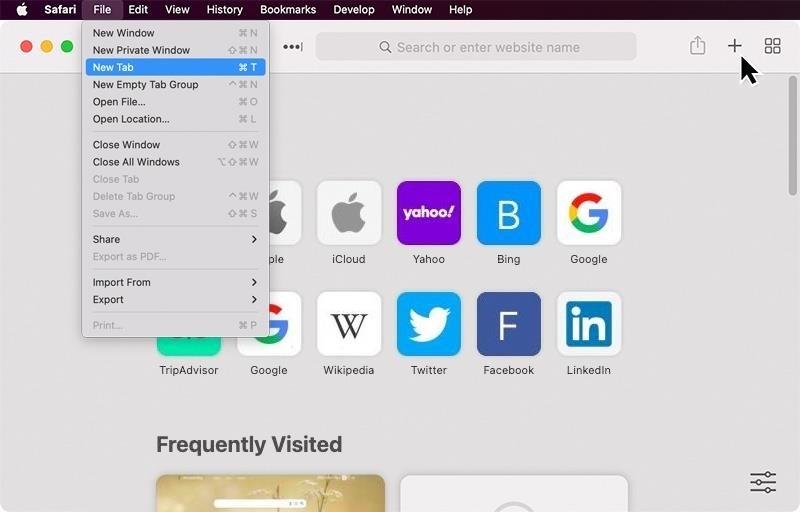
If you don't want to set the start page to open with new tabs and/or windows, you can also go to Bookmarks –> Show Start Page in the menu bar to replace your current tab with the start page.
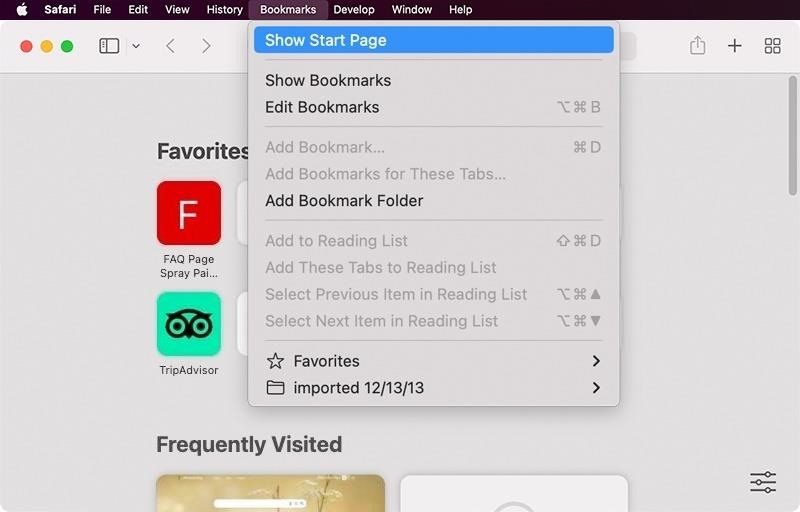
Instead of an "Edit" button on the start page, click the preferences icon and uncheck "Show Frequently Visited."
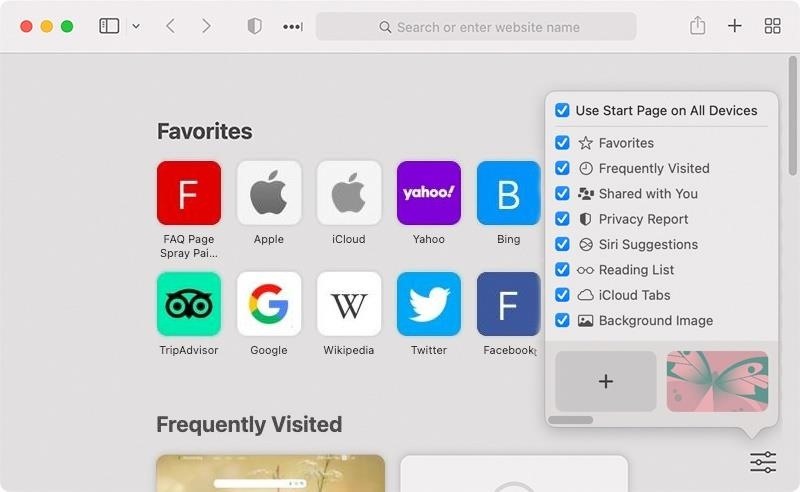
Alternatively, right-click anywhere in the blank area of the start page to uncheck it.
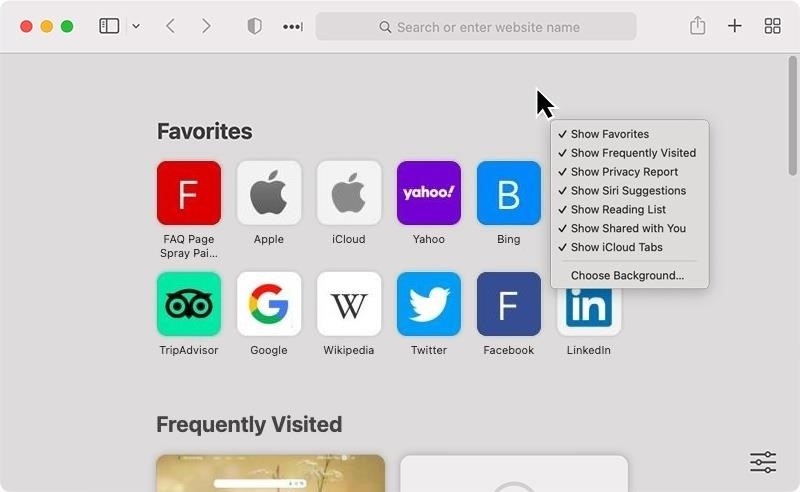
Turning on the " Use Start Page on All Devices " switch in the start page customization options will sync your start page settings across all your iCloud-connected Apple devices (iPhone, iPad, iPod touch, Mac computers). For your start page preferences to sync, you must be signed in with the same Apple ID, be running the latest software, have "Safari" enabled in your iCloud preferences, and have 2FA enabled. ( Find out more. )
Method 2: Clear 'Frequently Visited' from Safari's History
The problem with Method 1 is that it only hides your list of frequently visited websites — it doesn't get rid of it. So if your goal is to stop other people with access to your Safari browser from seeing these sites, you'll want to eliminate your browsing history instead.
Open Safari on your iPhone, tap the book icon, then the clock, and hit "Clear." On iPad, tap the sidebar icon, then "History," and hit "Clear." A quick actions menu will appear with a message warning you that clearing your history on your iPhone or iPad will also erase it across all your iCloud-connected devices. Clearing it will also remove cookies and other browsing data on your current device only.
Tap "All time" to delete all browsing data and remove the "Frequently Visited" section from your Safari start page.
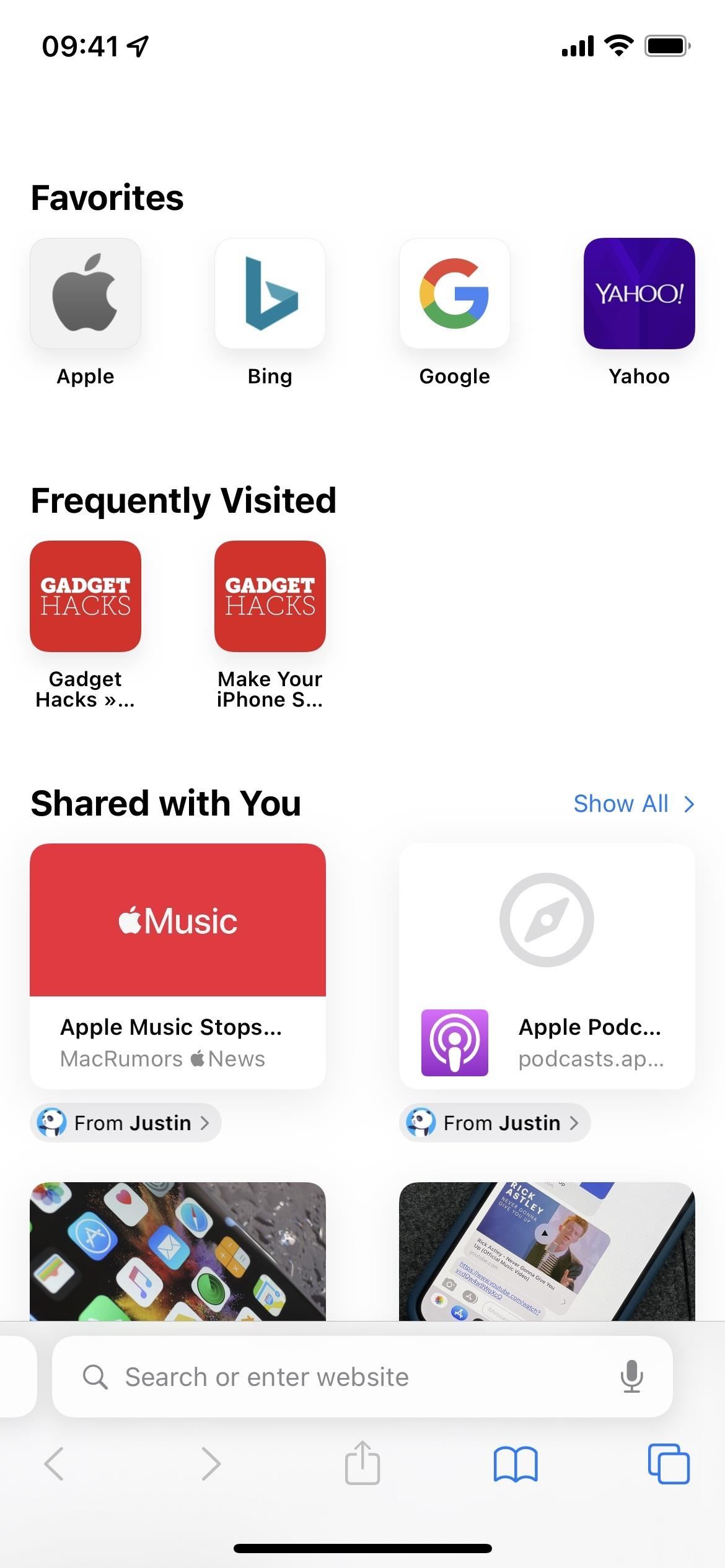
You can also go to Settings –> Safari –> Clear History and Website Data to achieve the same effect. After you go back to your Safari start page, you'll notice the "Frequently Visited" section is no longer there.
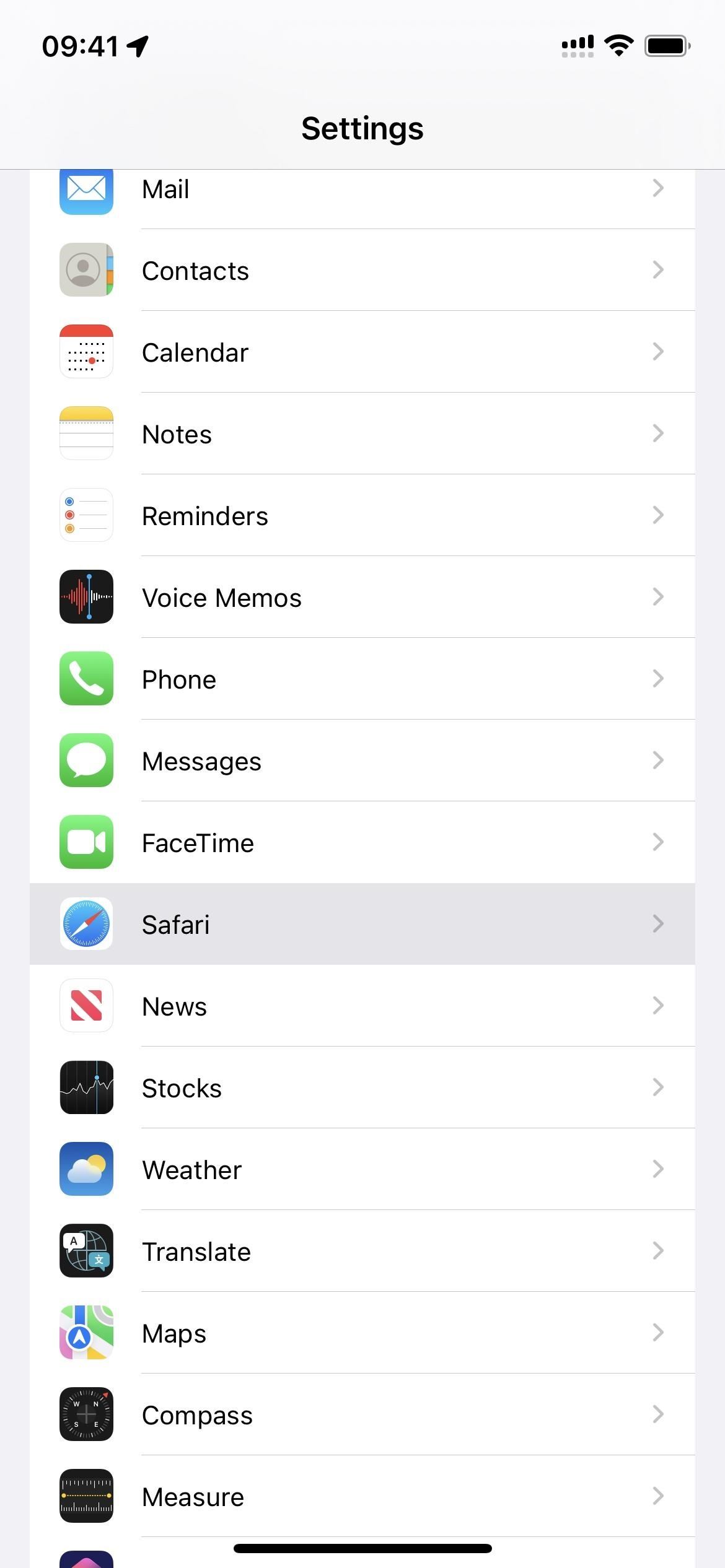
On macOS, go to History –> Clear History or Safari –> Clear History in the menu bar, choose "all history" from the drop-down menu, and hit "Clear History" to wipe the slate clean, effectively removing the Frequently Visited section from your Safari start page. If you still see the Frequently Visited area, close and reopen Safari.
Alternatively, you can go to History –> Show All History in the menu bar, click "Clear History" on the page, choose "all history" from the drop-down menu, and hit "Clear History."
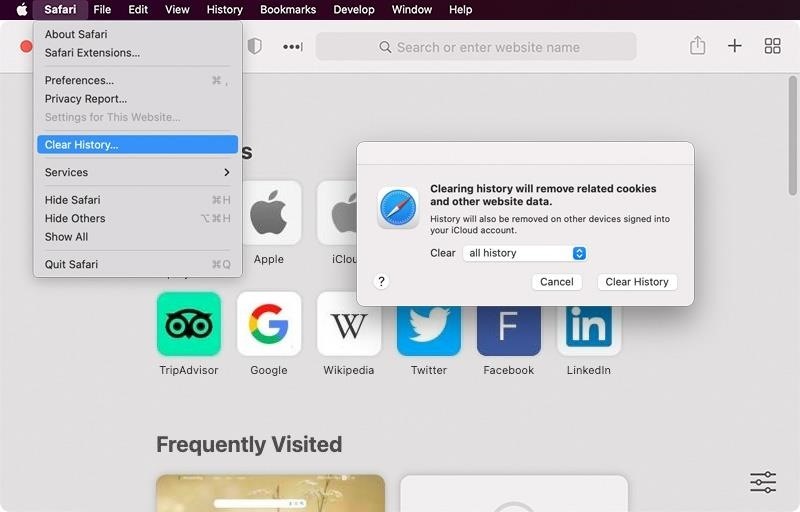
Those options for macOS will also remove cookies and other browsing data on your current computer as it does on iOS and iPadOS. If you want to clear your history across all your iCloud-connected devices but keep your cookies and other browsing data on your Mac, hold down the Option key to turn "Clear History" in the menu bar to "Clear History and Keep Website Data," and click on that.
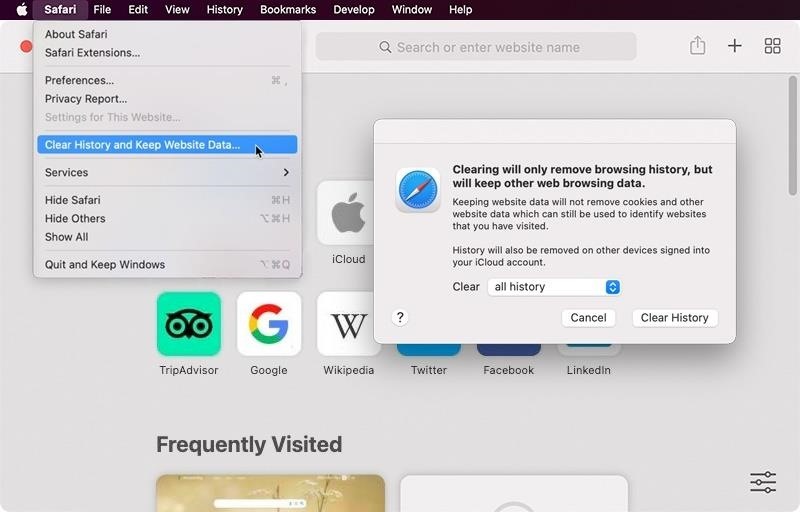
If you want Safari to stop showing your frequently visited websites altogether in the future, it's a good idea to combine the two methods above — hide the section from your start page and clear your browsing history.
Just updated your iPhone? You'll find new emoji, enhanced security, podcast transcripts, Apple Cash virtual numbers, and other useful features. There are even new additions hidden within Safari. Find out what's new and changed on your iPhone with the iOS 17.4 update.
Be the First to Comment
Share your thoughts, how to : make your iphone do all your talking for you on calls and in person, how to : keep your night vision sharp with the iphone's hidden red screen, how to : the easiest way to secretly record someone's conversation with your iphone, how to : your iphone's status bar can actually be customized — here's how, warning : sensitive info you black out in images can be revealed with a few quick edits on your iphone, how to : dial these secret codes to see if someone is hijacking calls & texts on your iphone, how to : install facebook lite on your iphone, how to : make siri run google assistant commands on your iphone, how to : hide all app, folder, and widget names on your iphone or ipad's home screen, how to : edit imessages so nobody can see the edit history, how to : automatically turn on speakerphone for every iphone call, how to : keep law enforcement out of your iphone (& your privacy intact), how to : clear your frequently used and recent emoji from your iphone's keyboard, how to : add unsupported cards and passes to apple wallet for quick, easy access on your iphone, how to : make siri say whatever you want every time you connect your iphone to a charger, how to : 100+ secret dialer codes for your iphone, how to : 15 hidden imessage features for iphone you probably didn't know about, how to : the simple way to stop your iphone from sending unwanted audio messages, how to : there's an easy way to see all the unsent messages in your imessage conversations, how to : 20 surprisingly practical uses for apple airtags.
- All Features
- All Hot Posts
Embarrassing browser history? How to get rid of Frequently Visited on iOS Safari
Stop anyone seeing your most frequently visited websites on iOS Safari

For improved browsing privacy on your iPhone, you’ll want to get rid of “Frequently Visited” in Safari.
The iPhone's Safari web browser makes internet browsing convenient with a highly customizable Start Page that gives you a Privacy Report and shows Siri Suggestions, recently closed tabs, favorite web pages, and frequently visited websites. But if you share your device with others and don’t want them to see your regular internet haunts, it’ll help to do away with the Frequently Visited segment. You’ll also enjoy a more minimalist and clutter-free look on your Safari without this segment.
In this guide, we’ll show you how to do so in a few simple steps. And after you’ve eliminated the Frequently Visited section from Safari, explore these 9 hidden iPhone features for travellers .
Steps to get rid of “Frequently Visited” on Safari iPhone
Note : The steps given below were performed on an iPhone running iOS 17 .
1. Open the start page in Safari
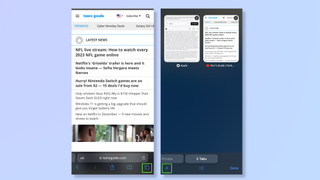
Open Safari on your iPhone. If you’re not already on the start page, tap the Tabs button in the bottom right, then tap the New Tab button (plus icon) in the bottom left.
2. Tap Edit
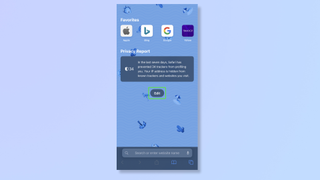
Scroll down the start page and tap Edit .
3. Disable Frequently Visited
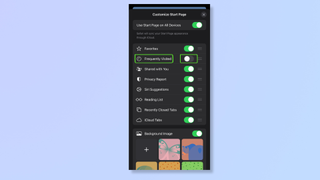
Toggle off Frequently Visited . If you only want to delete some of the frequently visited tabs instead of disabling the feature, then tap and hold the website you want to remove (on the start page) and select Delete .
With a few taps and swipes, you've bid farewell to the “Frequently Visited” segment on Safari. Rest easy knowing others can’t see where you hang on the internet, and enjoy the uncluttered browsing space.
For more quick tips and tweaks for your Apple devices, explore our guides on how to enable and disable Crash Detection on iPhone , how to use the iPhone guided access mode , how to hide your number on iPhone , and how to enable Enhanced Stabilization on iPhone .
Sign up to get the BEST of Tom’s Guide direct to your inbox.
Upgrade your life with a daily dose of the biggest tech news, lifestyle hacks and our curated analysis. Be the first to know about cutting-edge gadgets and the hottest deals.

Nikshep Myle is a freelance writer covering tech, health, and wellbeing. He has written for popular tech blogs like TechRadar, GadgetReview, SlashGear, and Creative Bloq, and has extensively reviewed consumer gadgets. When he’s not writing, you’ll find him meditating, gaming, discovering new music, and indulging in adventurous and creative pursuits.
iOS 18 likely to offer on-device AI — here's why that matters
I took over 200 photos with the iPhone 15 Pro Max vs iPhone 14 Pro Max — here's the winner
7 reasons you keep waking up at night — and how to start sleeping through instead
Most Popular
- 2 Best Buy weekend sale slashes prices on games and handheld PCs — 7 deals I'd buy now
- 3 Stardew Valley creator shares more on when major Version 1.6 update will hit consoles
- 4 New 'Brokewell' Android malware can steal user data and access banking apps
- 5 What is the Beautyrest Select mattress and should you buy it in Memorial Day sales?
- PRO Courses Guides New Tech Help Pro Expert Videos About wikiHow Pro Upgrade Sign In
- EDIT Edit this Article
- EXPLORE Tech Help Pro About Us Random Article Quizzes Request a New Article Community Dashboard This Or That Game Popular Categories Arts and Entertainment Artwork Books Movies Computers and Electronics Computers Phone Skills Technology Hacks Health Men's Health Mental Health Women's Health Relationships Dating Love Relationship Issues Hobbies and Crafts Crafts Drawing Games Education & Communication Communication Skills Personal Development Studying Personal Care and Style Fashion Hair Care Personal Hygiene Youth Personal Care School Stuff Dating All Categories Arts and Entertainment Finance and Business Home and Garden Relationship Quizzes Cars & Other Vehicles Food and Entertaining Personal Care and Style Sports and Fitness Computers and Electronics Health Pets and Animals Travel Education & Communication Hobbies and Crafts Philosophy and Religion Work World Family Life Holidays and Traditions Relationships Youth
- Browse Articles
- Learn Something New
- Quizzes Hot
- This Or That Game New
- Train Your Brain
- Explore More
- Support wikiHow
- About wikiHow
- Log in / Sign up
- Computers and Electronics
- Internet Browsers
- Safari Browser
Simple Ways to Remove Frequently Visited on Safari: Mac, iPhone + iPad
Last Updated: September 1, 2023 Fact Checked
- Hiding on iPhone/iPad
- Hiding on Mac
- Deleting on iPhone/iPad
- Deleting on Mac
This article was co-authored by wikiHow staff writer, Darlene Antonelli, MA . Darlene Antonelli is a Technology Writer and Editor for wikiHow. Darlene has experience teaching college courses, writing technology-related articles, and working hands-on in the technology field. She earned an MA in Writing from Rowan University in 2012 and wrote her thesis on online communities and the personalities curated in such communities. This article has been fact-checked, ensuring the accuracy of any cited facts and confirming the authority of its sources. This article has been viewed 8,535 times. Learn more...
Whenever you open Safari, you'll see a list of sites that you frequently visit, but what if you don't want that to show? Fortunately, you can toggle that section off or clear your browsing history so those sites don't display on your new tabs in Safari. This wikiHow article teaches you how to get rid of the "Frequently Visited" sites on Safari on your iPhone, iPad, and Mac.
Things You Should Know
- Hide your 'Frequently Visited' sites on iPhone by tapping "Edit" in a new tab, then toggling the feature off.
- For Mac, open a new tab and click the filter icon, then uncheck "Frequently Visited" to turn it off.
- Alternatively, you can clear Safari's history to get rid of 'Frequently Visited'.
Hiding Safari's "Frequently Visited" on iPhone & iPad

- Use this method if you don't want to delete your browsing or search history, but just don't want "Frequently Visited" to display on your new tabs.

- A "Customizing Start Page" window will open.

- You can also toggle on or off “Use Start Page on All Devices” on your iPhone/iPad to sync those preferences with your other devices.
- To enable "Frequently Visited," simply go back to a new tab, tap Edit and tap the switch so it's green.
- For older iOS versions, the "Frequently Visited" tab is located within your Settings app in the Safari option.
- If it doesn't work, like you toggle it off and then look a day later and see the toggle is back on, make sure you don't have "Use Start Page on All Devices" checked on your Mac, as that could be syncing your Mac's Safari preferences with your other Apple devices.
- To delete individual "Frequently Visited" sites, press and hold the icon next to a site and tap Delete when it pops up.
Hiding Safari's "Frequently Visited" on Mac

- If you're not in a new tab, click the plus icon, or press Cmd + T , or go to File > New Tab . Or, if you have new tabs set to open on a specific page, go to Bookmarks > Show Start Page .

- You won't see that section next time you open a new tab in Safari!
- If you have "Use Start Page on All Devices" checked, any changes you make on your Mac will also affect your iPhone or iPad. So, if you attempt to toggle off "Frequently Visited" on only your iPhone, but it's enabled on your Mac, it will toggle back on automatically. [1] X Research source
- You can also delete individual sites from "Frequently Visited" by clicking one of the icons and dragging it to the trash can in the Dock.
Deleting Safari's History on iPhone & iPad

- If you're using an iPad, open the sidebar instead.
- Use this method if you want to clear the history for Safari rather than just hide your "Frequently Visited" sites.

- On iPad, this will say "History" instead.

- Alternatively, open the Settings app , then go to Safari > Clear History and Website Data to achieve the same results.
Deleting Safari's History on Mac

- Use this method if you want to clear the history for Safari rather than just hiding your "Frequently Visited" sites.

- Alternatively, go to History > Clear History or History > Show all History > Clear History .
Expert Q&A
You might also like.

- ↑ https://support.apple.com/guide/safari/welcome/mac
- ↑ https://support.apple.com/en-us/HT201265
About This Article

- Send fan mail to authors
Is this article up to date?

Featured Articles

Trending Articles

Watch Articles

- Terms of Use
- Privacy Policy
- Do Not Sell or Share My Info
- Not Selling Info
Keep up with tech in just 5 minutes a week!
How to Remove "Frequently Visited" on Safari (iPhone and Mac)
Safari's "Frequently Visited" section brings convenience at the cost of your privacy. So, here's how to remove it and keep your top sites private.
Key Takeaways
- iPhone, iPad, and Mac users have a total of three ways to get rid of Safari's "Frequently Visited" section.
- Choose between hiding the entire section or deleting specific sites if you wish to keep using the feature but want to clear certain websites.
- Deleting your Safari history is a better option to ensure complete privacy and prevent others from seeing your web history and top-searched sites.
The "Frequently Visited" section on Safari's start page makes it easy to access top-searched websites quickly. However, someone who borrows your device for a moment can easily see what these sites are. So, here's how to remove "Frequently Visited" from Safari.
How to Remove Safari's Frequently Visited Section on an iPhone
First, let's look at removing the Frequently Visited section from the Safari start page. Follow the steps below to learn what you need to do:
- Launch Safari. If there's already a webpage loaded, tap the Tabs icon (two squares, overlapped) in the toolbar.
- Then, tap the Add (+) icon in the bottom-left corner to open a new tab and access the start page.
- On the start page, scroll down to the bottom and tap Edit .
- Now, toggle off Frequently Visited .
That's it. After toggling off Frequently Visited , you can also opt to toggle on Use Start Page on All Devices as an additional setting to improve your Safari experience . This will remove the Frequently Visited section from Safari across your other Apple devices, as long as you're signed in to them with the same Apple ID.
How to Get Rid of Frequently Visited Sites in Safari on an iPhone
If you want to continue using the Frequently Visited section but wish to clear one or more of the existing sites listed there, you have two options: delete a specific site or delete your Safari history.
To remove a specific site, long-press on the website icon under the Frequently Visited section and tap Delete from the context.
Deleting your Safari history is the better option if you want to ensure that people won't find out which websites you've visited. That's because removing the Frequently Visited section and deleting specific sites only hides them from view. Those sites still remain in your Safari history.
So, if someone types certain letters or keywords into the search field, the website link will naturally appear as part of your web history.
To delete your Safari history and get rid of all frequently visited sites at once, tap the Bookmark icon in the toolbar, head to the History tab (clock icon), and tap Clear > All History > Clear History .
How to Remove Safari's Frequently Visited Section on a Mac
Let's move on to the instructions for Mac. First, open Safari to view the start page. If you're already on a webpage in Safari, you can access the start page by clicking Bookmarks > Show Start Page from the menu bar.
To customize the Safari start page on your Mac , click Options (icon shows three sliders) at the bottom and uncheck Frequently Visited . This section will now disappear from the start page in Safari.
How to Get Rid of Frequently Visited Sites in Safari on a Mac
Like on an iPhone, you can choose to keep the Frequently Visited section but delete a specific site from the list. In Safari, Control -click on the website under Frequently Visited and choose Delete .
To get rid of frequently visited websites from your web history and prevent them from showing up at the top of your search suggestions, you'll need to delete your Safari history on macOS.
With the browser open, click Safari in the menu bar and choose Clear History . Click the dropdown arrow in the pop-up menu and select All History . Then, click Clear History to confirm your action.
Safari's Frequently Visited Section Doesn't Have to Compromise Your Privacy
As you can see, iPhone, iPad, and Mac users have three options if they wish to remove frequently visited sites from Safari.
If your aim is to simply remove the whole list of sites from plain view, you can hide the entire Frequently Visited section. However, if you want to continue using the feature for convenience, you can either delete specific sites or clear your Safari history completely.
How to Fix iPhone/iPad/Mac Safari Frequently Visited Not Showing

Fixing iPhone, iPad, or Mac Safari’s frequently visited page not showing after updating iOS to 15.5 is an easy task to execute. However, many people find it difficult, and that’s because they do not know how to.
So as experts, we decided to create a tutorial guide that explains how to fix the issue. Without wasting your time let’s see what the guide entails.
How to Repair Safari Frequently Visited on iPhone/iPad/Mac?
This part is divided into two sections.
1. Recover Disappeared Safari Frequently Visited iPhone/iPad Data
For this section, we have four incredible hacks to recover or fix disappeared Safari frequently visited pages on your iPhone or iPad. Kindly check them out:
Way 1: iPhone/iPad Settings
Your Safari browser history is not only stored over the cloud but also available within your iPhone/iPad operating system. However, there is a clause that you haven’t cleared or reset the device.
To access your Safari browser history or data, follow the instructions below:
- On your iPad or iPhone, launch the Settings menu.
- Find the Safari tab, and then click on it.
- Next click on Advanced > Website Data.
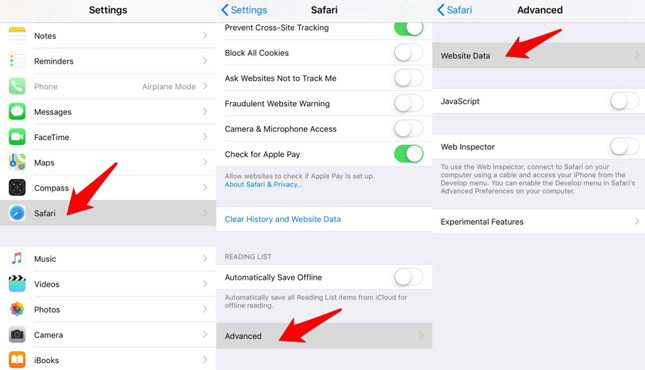
Way 2: Recover with iCloud Web
As we all know, iPhone/iPad supports the synchronization of data over iCloud so end-users can easily recover their lost data over iCloud. Some of the recoverable data include images, music, and more. You can also use it to recover your deleted or lost Safari browser history.
The technique involved is easy. All you need to do is:
- Launch iCloud website on your iPhone/iPad.
- Enter your details correctly in the appropriate fields to sign in to your Apple profile.
- Switch to the Advanced tab and then tap on the Restore Bookmarks icon.
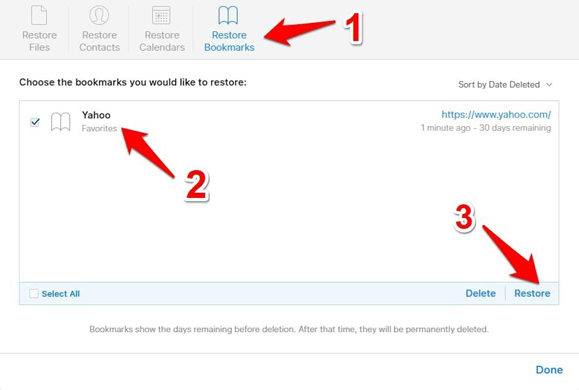
- Next, select your preferred bookmarks that you will like to recover from the list.
- Now click on Restore > Restore.
Although this method is straightforward, there are certain conditions attached;
- You must enable the iCloud Sync feature on your iPhone or iPad.
- Only data within the last 30 days can be restored.
Way 3: iCloud Sync Backup
Just like the aforementioned method, this is simple and cost-free. iCloud Sync Backup involves the restoration of backed-up data from iCloud. To use this method to recover lost or deleted Safari browser history on your iPhone/iPad.
- Go to the Settings tab and click on it. Scroll down and click on General.
- Next, click on Reset and then choose the Erase All Content and Settings option.
- Your iPhone/iPad will automatically reset itself. Kindly wait a while for the reset to complete.
- Now, sign in to your Apple Profile/ID, then select the backup file that contains the deleted history you want to restore.
- On completing the step above, the restoration process will commence immediately on your iPhone/iPad.
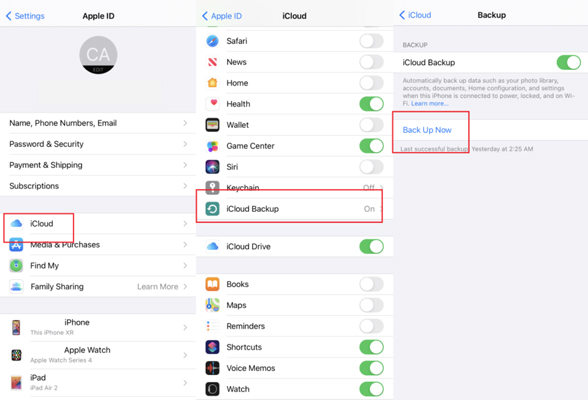
Way 4: iTunes Backup
With iTunes Backup, you can also recover Safari browser history or data on your iPhone or iPad without stress. But with the condition that you’ve backed up your device to iTunes.
To employ this method, kindly reset your iPhone, just as you did for iCloud Sync Backup, then follow the instructions below:
- On your Mac OS, launch the iTunes app.
- Connect your iPhone or iPad to the computer using a lightning cord.
- Next, click on your iPhone/iPad, then tap on Restore Backup just as shown below.
- Now choose the backup file with your browser history m, then click the Restore button.
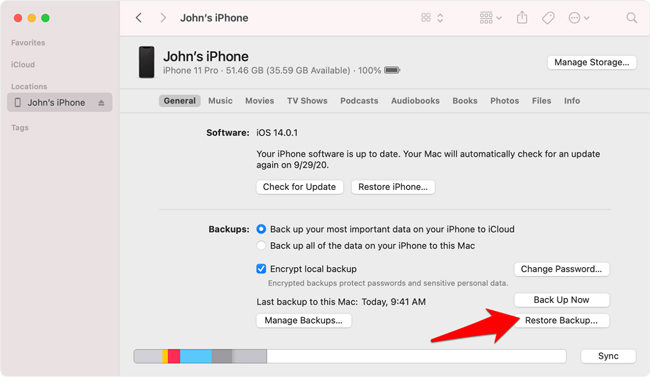
2. Recover Safari Frequently Visited Data Loss Mac
This section explains how to recover Safari browser history on Mac OS without stress. We’ve got two hacks here. Check them out:
Way 1: iCloud Data Sync
Since iPad/iPhone and Mac OS are both Apple devices, you should expect the data recovery process to be similar. Just as you did on your iPhone/iPad, iCloud Data Sync can be used to recover Safari browser history.
The process is quite similar, however, instead of using your Mac OS, the operation is executed on your iPhone or iPad. Mind you, you must be using a similar Apple ID on both devices (iPad/iPhone and Mac).
- On your iPhone, launch the Settings tab.
- Tap on your Apple Profile.
- Now, locate the iCloud menu and click on it.
- On the next page, scroll down and slide Safari icon right to enable iCloud Sync.
- Now click on Keep on My iPhone, then tap on Merge.
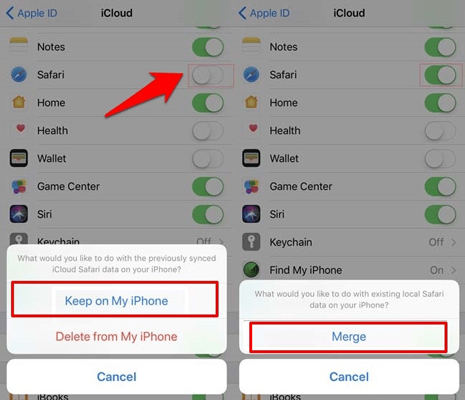
Way 2: Time Machine Backup
Here is another wonderful technique you could employ to recover Safari browser history on Mac OS. It involves the use of the Time Machine feature integrated by Apple into Mac OS.
- Launch the Finder tab on your Mac computer.
- Select Go and you will be directed to Go to the Folder dialogue box.
- Next, choose ~/Library/Safari folder and then click on Go.
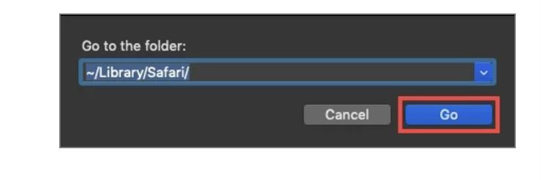
- Navigate your way down to where History.db file and then click on it.
- Now locate the Time Machine icon on the Menu bar and tap on it.
- A drop-down menu with several options will immediately come up.
- Select Enter Time Machine from the list.
Mac will immediately go back in time and list out different History. db files available on your device. Kindly select the file containing the lost Safari browser history then click on Restore.
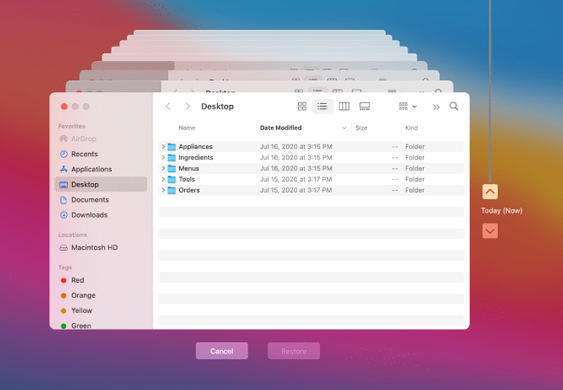
Now launch Safari on Mac and the browser history will immediately come up. However, it’s crucial you bear in mind that unless you have the Time Machine feature enabled before data loss, you cannot recover Safari browsing history on your device.
How to Prevent Safari Frequently Visited Data Loss
Even though there is a way to recover your lost or deleted Safari browser history on iPhone/iPad or Mac OS, it’s better to prevent the issue from occurring rather than wait till it does. To do this, you need to enable iCloud to sync and backup Safari data. Here are some set of instructions you could follow to do that:
- On your Mac OS, open the System Preference tab.
- Choose iCloud and then confirm Safari is sync over iCloud.
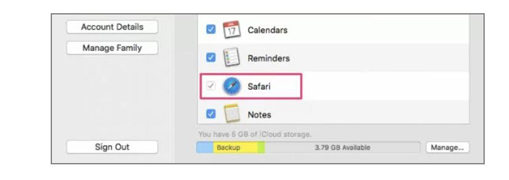
What If Safari Frequently Visited Still Not Showing Due to iOS Bug?
Should Safari’s frequently visited page not appear after employing the solutions above, then there could be just one problem- iOS/firmware issue. Your device must have been attacked by bugs. To resolve the issue, you need system recovery software like iToolab FixGo. With iToolab FixGo , you can cleanse your iPhone operating system from bugs and also repair several firmware-related issues. The software is simple to use- thanks to the interactive user interface.

iToolab FixGo
Repair iOS Update Issues at Home Like A Pro
- 3 steps to repair 200+ iOS update issues without data loss.
- Fix iPhone/iPad/Apple TV system problems with 1-click.
- Friendly to use and super easy for everyone.
- Support all iOS devices and the latest versions.
Employ the stepwise guide below to fix Safari frequently visited page not showing using the iToolab FixGo software:
With the aid of an internet-enabled computer, download and install a compatible version of iToolab FixGo. Launch the software after installation to execute firmware repair.
Step 1 An interface requesting you to select your preferred mode of repair will pop up. Kindly select Standard Mode and then connect your iPhone using a lightning cord. Next, the interface below will come up: Click on Fix Now to proceed.

Step 2 Wait a while for iToolab FixGo to source for compatible firmware to install on your iPhone. On getting one, the interface below will pop up. Click on Download.

Step 3 Now iToolab FixGo will initiate the download and once that’s over, the repair prompt will pop up just as below:

Tap on the Repair Now icon so iToolab FixGo will automatically start the firmware repair. Wait for the process to hit 100% and your iPhone will reboot itself.
Hot FAQ Related to Safari Frequently Visited Not Showing
Find below some extended knowledge questions and answers to help you understand the topic better:
Q1: What is the Best Way to Save Frequently Used Websites?
The perfect way to save frequently used websites on Safari is by enabling the iCloud Sync feature for Safari. That way, your Safari browser history is saved over iCloud which is safe and secure.
Q2: How to Add Frequently Visited Sites on iPhone?
To add frequently visited sites on your iPhone, follow the guide below:
- Launch Safari.
- Click on the Share button.
- Next, select the Bookmark icon.
Q3: How to Delete Frequently Visited Sites on Safari?
If you want to delete the frequently visited sites on Safari, kindly:
- Open a new tab on Safari.
- Locate the site you want to delete in the Frequently Visited section.
- Next, click and hold on the site icon till a prompt with three options pops up on your screen.
- Select Delete and to complete the process.
Recovering your lost or deleted Safari frequently visited sites is easier than ever before with the tutorial guide shared with you here. Whether you use an iPhone, iPad, or Mac computer, we’ve introduced the techniques involved for the different device types. Kindly employ the techniques and see results.
Mind you, should you still have the same complaint after employing the solutions introduced above, we implore you to install the iToolab FixGo system repair software.
- 10 Real Reasons Why iOS 17 StandBy Not Working
- Awesome Guide: Fix iPhone Ringer Volume Low on iOS 17
- [iOS 17] Various Ways to Fix iPhone Black Screen But Still on
- All Ways to Fix Apple CarPlay Not Working on iOS 17
- 2024 New Way: How to Achieve iOS 17 Jailbreak?
Leave a Comment Cancel reply
Your email address will not be published. Required fields are marked *
Save my name, email, and website in this browser for the next time I comment.
- What Does It Mean and Why Does It Say iPhone Is Findable?
- [10 Ways] iPhone/iPad/Mac Safari Cannot Connect to Server
- How to Fix iPhone Notification Sound Not Working on iOS 17?
- All Emails Disappeared from iPhone? Try These Solutions!
- How to Fix Face ID Not Working or Not Available on iPhone 14/13/12?

- Home New Posts Forum List Trending New Threads New Media Spy
- WikiPost Latest summaries Watched WikiPosts
- Support FAQ and Rules Contact Us
"Frequently Visited" Sites in Safari is Missing
- Thread starter cutter74
- Start date Oct 12, 2021
- Sort by reaction score
- iPhone, iPad, and iPod Touch
- iOS and iPadOS
macrumors member
- Oct 12, 2021
After updating to iPadOS 15, the frequently visited sites are missing from my iPads. My Mac and iPhone don't exhibit this behaviour but on both my iPads, I can't make them to appear no matter what. Obviously the slider for the Frequently Visited and set to On, I've tried turning the slider off and on again, closed safari, rebooted device but still nothing. Any ideas?
Same here. They appear on my iphone and iMac, but not iPad.

macrumors 68020
Interesting, they appear on my Mac and iPad but not my iPhone!
NoGood@Usernames
Macrumors regular.
I've got the same thing happening on my iPhone 12 Pro. Frequently visited worked fine under iOS 15 across all the beta versions on my XS, which I had traded in for a 12 Pro when I switched to Verizon. I set the 12 up fresh, no restore from backup and installed the beta profile to get back onto 15 and Frequently Visited sites haven't shown up since. That was over a month ago. Still haven't figured out why.
macrumors G3
NoGood@Usernames said: I've got the same thing happening on my iPhone 12 Pro. Frequently visited worked fine under iOS 15 across all the beta versions on my XS, which I had traded in for a 12 Pro when I switched to Verizon. I set the 12 up fresh, no restore from backup and installed the beta profile to get back onto 15 and Frequently Visited sites haven't shown up since. That was over a month ago. Still haven't figured out why. Click to expand...
matrix07 said: I believe frequent sites aren't synced to iCloud. If you get a new iPhone you might have to wait a while before it populates again. Click to expand...
- Oct 13, 2021
Both my iPad Pro and my iphone 13 Pro Max, which are on 15.0.2, have frequently visited sites enabled in the menu however only one site appears on my ipad, always the same one. Seems like there should be more or is it limited to displaying just one site? On my phone no frequently visited appears at all. Both devices are on 15.0.2. I believe when I first got my phone and when my ipad was initially updated to ios 15 both devices showed frequently visited sites. Other Safari/iCloud functions - open tabs, history, etc. - seem to be working properly between devices so I am reluctant to try anything drastic just for this issue.
Just got off the phone with Apple support; they mentioned that they are aware of the issue and working on a fix for one of the next updates. I asked for a more concrete timeframe but they couldn't / wouldn't provide me with one.
cutter74 said: Just got off the phone with Apple support; they mentioned that they are aware of the issue and working on a fix for one of the next updates. I asked for a more concrete timeframe but they couldn't / wouldn't provide me with one. Click to expand...
macrumors 603
- Nov 26, 2021
Just stumbled across this thread Safari on my iPhone doesn’t show frequently visited websites either.
macrumors 6502
- Nov 29, 2021
Happening to me as well. It was available on the previous version of iOS 15, but once I updated, it disappeared.
coolaaron88
DamonOrl said: Same here. They appear on my iphone and iMac, but not iPad. Click to expand...
antiprotest
Macrumors 68040.
Has this feature ever worked correctly for you? For me it has always displayed a list of seemingly arbitrary sites, including sites I don't visit frequently. And then the list seems to remain the same forever.
macrumors 6502a
- Dec 5, 2021
Gone for me, too
Mgkwho said: Gone for me, too Click to expand...
macrumors 65816
- Dec 17, 2021
Any news? For me still broken.
- Dec 18, 2021
Same here
No change for me either with frequent sites. I suspect signing out of iCloud on my devices might get this kickstarted again but I don’t think it‘s worth doing since it might not even work anyway.
papbot said: No change for me either with frequent sites. I suspect signing out of iCloud on my devices might get this kickstarted again but I don’t think it‘s worth doing since it might not even work anyway. Click to expand...
coolaaron88 said: Doing that for me didnt fix anything sadly Click to expand...
- Dec 19, 2021
Gone from my iPhone as well. On iPad and Mac still there though.
- Jan 7, 2022
Still broken for me ?
witchkitten
Macrumors newbie.
My Frequently Visited sites disappeared from Safari on my iPhone today. I’ve tried quitting Safari and restarting the phone but they won’t come back. The slider for Frequently Visited sites is toggled on every time I check. Also, the edit button that allows me to select what I want to see on the home page has been disappearing and reappearing randomly throughout the day. I upgraded to iOS15 a couple weeks ago but the frequently visited sites didn’t disappear until today. I haven’t been happy with this upgrade. The only reason I did it was so I could use all of the features on my new AirPods 3.
Contributor
Well I see behaving Safari like this for some time already. Currently running the iOS 15.3 beta 1. Can't pinpoint the exact date. But I have reported it through the Feedback app and we'll see when the fix it.
AppleChainLink
- Jan 19, 2022
I cannot believe this is still a thing.
How to delete your frequently visited Safari sites on a Mac computer in 2 different ways
- It's easy to delete your frequently visited Safari sites on a Mac computer by removing individual icons or hiding the entire list.
- Your frequently visited sites will usually appear when you open a new Safari tab, and this feature is used for quickly accessing sites you visit often on your Mac .
- You can right click on an individual icon to remove it from your frequently visited sites, or right click on the gray Safari background to hide the entire list.
- Visit Business Insider's homepage for more stories .
If you use Safari as your web browser on a Mac computer, you'll quickly accrue a list of frequently visited sites.
When you open a new Safari window or tab, Apple will greet you with your favorites and bookmarks, along with these frequently visited pages. To remove one, simply right click to delete an icon.
You can also remove the entire list by hiding your frequently visited sites. If you want to regain the feature at any time, just recheck the box for "Show Frequently Visited."
Here's how to do both.
Check out the products mentioned in this article:
Macbook pro (from $1,299.99 at best buy), how to delete frequently visited safari sites on your mac by removing individual icons.
1. Open Safari on your Mac computer. If you already have Safari open, you can also open a new tab.
2. Your favorites will be displayed towards the top of the page, along with several folders predetermined by Apple, including "Popular" and "News."
3. Below, you'll find "Frequently Visited."
4. To delete a frequently visited site, hover over its icon and right click.
5. You will see options to open in a new tab or window, copy the link, or delete the bookmark.
6. Click "Delete" to remove the icon.
7. This will automatically delete the selected icon. Your frequently visited will repopulate with new sites as you continue to use Safari.
How to delete frequently visited Safari sites on your Mac by hiding the entire list
1. Instead of right-clicking on one of your frequently visited Safari sites, as depicted above, right click anywhere on the gray background of the screen.
2 . If you can see your frequently visited sites, "Show Frequently Visited" will be checked. Click this to remove the list.
3. Your frequently visited sites should all disappear. To make them appear again, right click and recheck the feature.
Related coverage from How To Do Everything: Tech :
How to set your browser's homepage on a mac, with instructions for safari, chrome, and firefox, how to block pop-ups on a mac computer's safari browser, and avoid fraudulent websites, how to set up autofill on a mac computer in safari, so you don't have to type in your information each time, how to take a screenshot on a mac, and find that screenshot on your computer later.
Insider Inc. receives a commission when you buy through our links.
Watch: A professional race car driver turned the luxurious Porsche 911 into a rugged off-road sports car
- Main content
Can I Get Rid of Frequently Visited in Safari on iPhone?
Removing the frequently visited sites in Safari on your iPhone is pretty straightforward. In a few taps, you can clear those sites and have a fresh slate for your browsing session. Just head into Safari’s settings and you can say goodbye to that list in no time.
After completing this action, the frequently visited sites section will no longer appear when you open a new tab in Safari. This can help keep your browsing more private and prevent others from seeing which sites you visit often.
You can also check out this video about how to remove frequently visited from Safari on iPhone for more information.
Introduction
In the age where our digital footprint is as significant as our physical one, maintaining privacy online is crucial. For iPhone users, Safari is the window to the web, and by default, it keeps track of the websites you visit most often. You’ve seen them, those little icons that pop up every time you tap the address bar, showing you your most frequented sites. Handy, right? But what if you don’t want Safari keeping tabs on your tabs?
Let’s face it, sometimes we visit websites that we don’t want others to know about – gift shopping, planning a surprise party, or maybe those late-night rabbit hole research sessions. The ‘Frequently Visited’ section in Safari can quickly become a tell-tale heart, thumping loudly with the secrets of your browsing history. Plus, let’s not overlook the curious little ones or friends who might grab your phone only to find out about your secret addiction to that one guilty pleasure site.
The significance of knowing how to clear this section goes beyond simple privacy concerns; it also touches on the essence of controlling your digital experience. This information is particularly relevant to anyone who uses Safari on their iPhone and values their privacy or simply likes to keep their digital spaces tidy.
Related: How to Bookmark on iPhone 14
Step by Step Tutorial
This tutorial will guide you through the process of removing the frequently visited sites in Safari on your iPhone, which will help in keeping your browsing habits private.
Step 1: Open Safari, then create a new tab
Launch the browser, and then touch the Tabs button, followed by the + sign.
You will find a handful of Safari settings on this page,, including the one that is the focus of this article. It’s where you can tailor Safari to your privacy preferences and browsing needs.
Step 2: Scroll to the Edit option
Scroll to the bottom of this menu and tap the Edit button.
This option controls whether Safari displays your most visited sites when you open a new tab or tap the address bar.
Step 3: Disable ‘Frequently Visited Sites’
Switch off the ‘Frequently Visited Sites’ toggle to disable the feature.
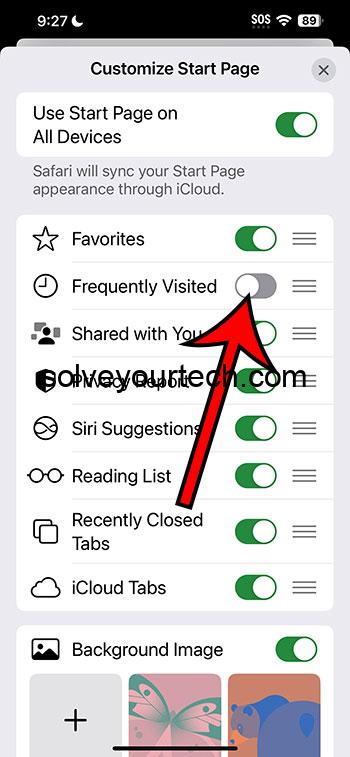
By turning off this option, Safari will no longer track or display the sites you visit most often. It’s an instant privacy boost with just one tap.
There are several benefits to managing the frequently visited sites feature in Safari on your iPhone.
Privacy Enhancement
By disabling the frequently visited sites, you maintain better privacy over your browsing habits.
When you disable this feature, you take a step towards protecting your privacy. It ensures that anyone who may use your iPhone won’t be able to see your browsing habits at a glance.
Clean Browsing Experience
A clutter-free Safari start page awaits you without the frequently visited sites.
With the frequently visited sites gone, your Safari start page looks cleaner and more organized. It’s like having a clean desk – less visual clutter leads to a clearer mind.
Customization of Browsing Space
You gain control over your browsing space and how Safari operates.
Customization is all about making your browser work for you. If you prefer not to have Safari suggesting sites to visit, disabling this feature gives you a more neutral browsing environment.
There are also some drawbacks to consider when you disable the frequently visited sites in Safari.
Loss of Quick Access
You lose the convenience of having your go-to sites just one tap away.
For many, the frequently visited sites feature is a shortcut to their favorite corners of the web. Disabling it means you’ll have to manually type in these addresses or find them in your bookmarks.
Reduced Personalization
Your browsing experience becomes less personalized.
Safari’s frequently visited sites are a part of its effort to create a tailored browsing experience for you. When you disable this feature, you opt out of this personalization.
Forgetting Sites
You might forget about interesting sites you don’t visit regularly.
The frequently visited section can serve as a reminder for sites you don’t visit often but still enjoy. Without it, you might find it harder to remember these occasional haunts.
Video About Frequently Visited
Additional Information
When you tweak your browser settings, it’s like setting up your own digital room. You want it to be just right: comfortable, personal, and private. Managing the frequently visited sites in Safari is just one of the many ways to ensure that your digital room feels secure and tailored to your preferences.
Remember, though, that disabling the frequently visited sites doesn’t clear your browsing history. If complete privacy is your goal, you might want to delve a bit deeper into Safari’s settings. You can clear your history and website data, use private browsing mode, or explore content blockers. Each option serves a different privacy function, and together, they provide a comprehensive approach to keeping your online activities to yourself.
Also, consider this: your browsing habits shape the internet’s understanding of you. Websites and advertisers love to track what you do online to tailor ads and content to your tastes. By managing your frequently visited sites and other privacy settings, you’re also managing the data trail you leave behind. It’s like telling the internet, “Hey, my eyes are up here,” maintaining focus on what you choose to share, not what algorithms infer about you.
- Open Safari Settings
- Scroll to ‘Frequently Visited Sites’ option
- Disable ‘Frequently Visited Sites’
Frequently Asked Questions
Does disabling the ‘frequently visited sites’ feature delete my browsing history.
No, it does not delete your browsing history. To do that, you need to clear your history and website data in Safari settings.
Will turning off ‘Frequently Visited Sites’ impact my bookmarks?
No, your bookmarks will remain untouched. This action only affects the frequently visited sites functionality.
Can I enable the ‘Frequently Visited Sites’ feature again after disabling it?
Absolutely, you can re-enable the feature at any time by returning to the Safari settings and toggling it back on.
Is there a way to remove individual sites from the ‘Frequently Visited’ section without turning off the entire feature?
Yes, you can remove individual sites by pressing and holding the icon on the new tab page and then tapping the delete option.
Does using private browsing mode prevent sites from appearing in the ‘Frequently Visited’ section?
Yes, any browsing done in private mode will not be included in the frequently visited sites.
Managing the ‘Frequently Visited’ sites on your iPhone’s Safari browser is more than just a housekeeping task; it’s a step towards a more private and controlled digital experience. Whether you’re looking to hide your browsing habits from prying eyes or you simply prefer a minimalist start page, understanding how to disable this feature is essential. However, it’s important to remember that this is just one facet of digital privacy. To fully protect your online presence, consider diving deeper into Safari’s privacy features and combine them with general safe browsing practices. Happy browsing, and may your digital journey be both fulfilling and private!

Matthew Burleigh has been writing tech tutorials since 2008. His writing has appeared on dozens of different websites and been read over 50 million times.
After receiving his Bachelor’s and Master’s degrees in Computer Science he spent several years working in IT management for small businesses. However, he now works full time writing content online and creating websites.
His main writing topics include iPhones, Microsoft Office, Google Apps, Android, and Photoshop, but he has also written about many other tech topics as well.
Read his full bio here.
Share this:
Join our free newsletter.
Featured guides and deals
You may opt out at any time. Read our Privacy Policy
Related posts:
- Safari History iPhone: How to See It [2023 Guide]
- How to Remove Frequently Visited on iPhone
- Why Can’t I Create a Private Browsing Tab in Safari on My iPhone?
- How to Do Private Browsing on iPhone 15: A Step-by-Step Guide
- 15 Ways to Fix Safari Not Working on iPhone in 2023
- How to Remove Most Visited from Google Chrome
- How to Clear Browsing History iPhone 6 Items
- How to Clear History in Firefox on iPhone: A Simple Guide
- How to Delete History on iPhone 14: A Step-by-Step Guide
- Can I Quickly Close All of My Private Tabs in Safari on My iPhone?
- 15 iPhone Settings You Might Want to Change
- iPhone 15: How to Clear Safari History Quickly and Easily
- How to Turn On Private Browsing on iPhone 13
- iPhone 14 – How to Clear Browsing History
- How to Delete YouTube History on iPad
- How to Clear Safari History on iPhone 14: A Step-by-Step Guide
- How to Go Incognito in YouTube on an iPhone
- How to Clear History on iPhone 14
- How to Get Out of Incognito Mode on iPhone 14
- How to Clear Cookies on iPhone
How-To Geek
How to hide frequently visited sites and top sites in safari.
The Safari web browser likes showing the websites you frequently visit when you open it.
Quick Links
Disable frequently visited sites on an iphone or ipad, disable top sites on a mac.
The Safari web browser likes showing the websites you frequently visit when you open it. On an iPhone or iPad, it shows "frequently visited sites." On a Mac, it shows your "top sites." You can disable this to prevent your browser from advertising the websites you frequently visit.
This feature is customizable. You're free to remove any websites you don't want appearing here and continue using it. On iOS, you can disable it entirely. On a Mac, you can tweak it to prevent your personal information from appearing.
As of iOS 9, it's now possible to disable the "Frequently Visited Sites" feature, preventing any frequently visited sites from appearing on the new tab page in Safari on your iPhone, iPad, or iPod touch. Only icons for your favorites will appear on Safari's new tab page.
To do this, open the Settings app, select the "Safari" category, and disable the "Frequently Visited Sites" option under the General options.
To instead just remove one or more frequently visited websites while leaving the feature enabled, open Safari's new tab page and look at the icons for your frequently visited sites. Long-press an icon and tap Delete to remove it. Safari won't show it on this page anymore, no matter how much you visit it.
The Safari web browser on Mac OS X has a similar feature. It will open to a "Top Sites" view with thumbnail previews of the websites you frequently visit when you launch Safari or open a new tab.
There's no actual way to completely hide the top sites from the interface on a Mac as there is on iOS. However, you can prevent them from appearing unless someone seeks them out, or tweak your top sites so that a specific list of websites always appears there.
The simplest option is simply clicking the star icon at the top-right of the favorites page screen. Safari will always open showing your favorite websites, and won't show top sites unless someone clicks that option. The favorites page will always contain an icon that takes you to the top sites. If you're just worried about someone seeing your top sites from over your shoulder, this will work fine.
You could also click the Safari menu and select Preferences. For "New windows open with" and "New tabs open with", select an option other than favorites -- for example, your home page or a blank page. Someone will have to click History > Show top sites to access the favorites page, and then click the top sites icon on the favorites page to access them.
Safari's top sites page is always a 4x3 grid of 12 thumbnails. You can add websites to it, remove websites from it, and lock websites in place. Lock twelve thumbnails in place and no other websites will automatically appear here.
To manually add a website to your top sites list, visit it, click the share button on Safari's toolbar, select "Add bookmarks," and tell Safari to add the page to "Top sites."
You can then visit the top sites view. Hover your mouse cursor over a top site and click the pin icon to lock the top site in place. If a website you don't want to see appears there, click the x button instead to remove it from the page.
By removing top sites you don't want to see, adding ones you do want to see, and then locking every single one in place, you can customize your list of top sites and prevent other websites from appearing here. Someone would have to start removing top sites to see other ones -- and, if that's a problem you're worried about, you should just be clearing your Safari browser history.
Many web browsers have features like this one. Ultimately, if you're worried about people seeing the websites you're visiting, you should be clearing your web browser's history and private data regularly. But you may just want to hide those sites a little bit, preventing people from seeing the websites you visit every time you open a new tab in your browser or just getting those frequently visited sites out of your way so you can focus on your favorite websites -- the websites you actually want to see every time you open your browser's new tab page.
Looks like no one’s replied in a while. To start the conversation again, simply ask a new question.
Frequently Visited Sites in Safari
Is there a way to control the Frequently Visited sites in Safari?
I saw there was an old post on this that left it with sending Apple feedback.
Something is quite off with the algorithm controlling what sites are put into the list.
Too many sites are literally visited "frequently" and never appear, while random ones show up on the first visit.
I'd sure love to be able to add a site to the list.
Safari 12.1.1
macOS 10.14.5
Posted on Aug 4, 2019 5:24 PM
Posted on Aug 5, 2019 7:41 PM
Thank you for the reply.
Both of those suggestions are handy, but do not address the Frequently Visited section in the Favorites, not the Top Sites option when opening a new tab or window.
Also there is still the outstanding question about why some websites never show up even though I visited them "Frequently".
Thanks again for the feedback.
Similar questions
- Safari top sites I have been unable to figure out how to add and pin websites in my top site on my safari start page. The "Customize the start page in Safari on Mac" only tells me how to add frequently visited to my start page, not how to customize it, namely how to specify what websites I want on my start page, and pin the ones I want to keep. 1502 3
- don't upgrade to Safari 14 if you use 'top sites'... is the 'frequently visited sites' component of safari's new 'top sites' feature completely unconfigurable by users?... if you upgrade, safari picks -- apparently randomly -- sites you've visited at one time or another, doesn't include sites you've visited every day from the old 'top sites' display, and doesn't seem to be configurable by users... is this right? 374 1
- how to disable safari's "frequently visited" section? how do I stop safari from showing me "frequently visited sites" when I open it. I'm using an M1 iMac 2021, running on MacOS Monterey 12.1. Thanks for reading 2124 2
Loading page content
Page content loaded
Aug 5, 2019 7:41 PM in response to CarlAVII
Aug 5, 2019 1:07 PM in response to tai79
Hello tai79,
After reviewing your post, it sounds like you want to organize the frequently visited sites that appear in Safari. These explain how the feature works and that you can pin them if you want to prevent them from changing.
See your Top Sites in Safari on Mac
Pin frequently visited websites in Safari on Mac
Please don't hesitate to let us know if the steps resolved your issue or if you need additional assistance.
Thank you for using Apple Support Communities. Have a nice day.

IMAGES
VIDEO
COMMENTS
At least once a month my frequently visited pages in safari change. I´m getting really annoyed, since I´ve been using this feature alot when I´m browsing. When safari is acting normal the frequently visited tab shows sites I visit several times a day. But at least once a month, it scrambles all the sites and starts showing pages I rarely ...
On macOS, go to History -> Clear History or Safari -> Clear History in the menu bar, choose "all history" from the drop-down menu, and hit "Clear History" to wipe the slate clean, effectively removing the Frequently Visited section from your Safari start page. If you still see the Frequently Visited area, close and reopen Safari.
I have a Mac, iPad, and iPhone and I have two issues with Safari 15 across my devices. On my iPad, the frequently visited sites disappeared sometime after the iOS 15 upgrade. Settings show they are supposed to be visible and toggling Frequently Visited off and back on makes no difference. My iPhone doesn't have this issue.
Let's go ahead and turn off Private Browsing by following the steps in Turn Private Browsing on or off on your iPhone or iPod touch if it isn't already. Once disabled, let's see if your frequently visited pages start becoming listed as you use Safari. Keep us posted. We are here for you. Thanks, doomsponge.
Open Safari on your iPhone. If you're not already on the start page, tap the Tabs button in the bottom right, then tap theNew Tab button (plus icon) in the bottom left. 2. Tap Edit. Scroll down ...
After the upgrade to Safari 14 on macOS, Version 14.0 (15610.1.28.1.9, 15610) to be exact, the Frequently Visited list is... well, not my Frequently Visited. I've never seen more than one web site show up in it after the update, although I used to have about a half dozen, /., Ars and here at SO. Now it's showing me a page I visited yesterday ...
From the popup, tap on "Delete." To disable the entire Frequently Visited section, we'll need to go to the Settings app. Open the Settings app and go to the "Safari" section. Here, in the General section, tap on the toggle next to "Frequently Visited Sites." The Frequently Visited section will instantly disappear from the Safari start page.
1. Open Safari to a new tab. Tap the app icon that looks like a blue compass with a red and white needle. Once you open the browser, a new tab should load. If not, tap the tab icon and the plus icon to open a new tab. Use this method if you don't want to delete your browsing or search history, but just don't want "Frequently Visited" to display ...
1. In the Safari app on your Mac, drag the tab with the website you want to pin to the left side of the tab bar. 2. When the tab shrinks and displays the website's icon, or the pin appears, drop the tab in place. 3. You can also Control-click a tab, then choose Pin Tab. Take care. View in context. 8 replies.
Launch Safari. If there's already a webpage loaded, tap the Tabs icon (two squares, overlapped) in the toolbar. Then, tap the Add (+) icon in the bottom-left corner to open a new tab and access the start page. On the start page, scroll down to the bottom and tap Edit . Now, toggle off Frequently Visited . That's it.
Apr 1, 2010. 18. 6. Oct 29, 2021. #1. This might have started when I installed the IOS15 beta, though I'm on the release version now - but my frequently visit sites haven't updated in months - and some of them, I swear I've only visited once. Anyone else had this?
To add frequently visited sites on your iPhone, follow the guide below: Launch Safari. Click on the Share button. Next, select the Bookmark icon. Q3: How to Delete Frequently Visited Sites on Safari? If you want to delete the frequently visited sites on Safari, kindly: Open a new tab on Safari. Locate the site you want to delete in the ...
Oct 12, 2021. #1. After updating to iPadOS 15, the frequently visited sites are missing from my iPads. My Mac and iPhone don't exhibit this behaviour but on both my iPads, I can't make them to appear no matter what. Obviously the slider for the Frequently Visited and set to On, I've tried turning the slider off and on again, closed safari ...
To delete a frequently visited site, hover over its icon and right click. 5. You will see options to open in a new tab or window, copy the link, or delete the bookmark. 6. Click "Delete" to remove ...
Frequently visited sites not showing in Safari I'd to change the user on my iPad for a few hours. iCloud had backed up everything. When I logged in again, Safari didn't show the frequently visited sites list at all. I cleared the cache and the frequently visited sites is activated. Any pointers would be really appreciated.
Managing the frequently visited sites in Safari is just one of the many ways to ensure that your digital room feels secure and tailored to your preferences. Remember, though, that disabling the frequently visited sites doesn't clear your browsing history. If complete privacy is your goal, you might want to delve a bit deeper into Safari's ...
Only icons for your favorites will appear on Safari's new tab page. To do this, open the Settings app, select the "Safari" category, and disable the "Frequently Visited Sites" option under the General options. To instead just remove one or more frequently visited websites while leaving the feature enabled, open Safari's new tab page and look at ...
Open Safari. Right-click the website you want to delete. Click Remove and confirm. Doing so removes the page from the Frequently Visited section only. Information about the website remains in history, cookies, and so on. If you want a full sweep, follow these instructions: Open Safari.
Safari not showing my actual frequently visited sites. ... Note, however, that if one file has wrong access settings, most likely others do as well. If the item is locked, unlock it. ... Safari not showing my actual frequently visited sites. Welcome to Apple Support Community
Tap on the Clear button at the bottom right. You can choose from options such as: All-time. Today and yesterday. Today. The last hour. You can also clear the history by going to the Settings app. Once you're there, tap on Safari, swipe down, and look for the Clear History and Website Data, the option will be in blue.
Something is quite off with the algorithm controlling what sites are put into the list. Too many sites are literally visited "frequently" and never appear, while random ones show up on the first visit. I'd sure love to be able to add a site to the list. Safari 12.1.1. macOS 10.14.5.