Turn Private Browsing on or off on your iPad
When you use Private Browsing, the details of your browsing won't be saved, and the websites that you visit won't be shared with your other devices. Safari won't remember the pages you visit, your search history or your AutoFill information.

How to turn on Private Browsing
Open Safari on your iPad.
While Private Browsing is turned on, the Safari address bar will appear black or dark instead of white or grey, and the buttons will be black instead of blue.
How to turn off Private Browsing
Find out how to use Private Browsing on iPhone or iPod touch .
Contact Apple Support
Need more help? Save time by starting your support request online and we'll connect you to an expert.
- Irresistible Tech Gifts for That Special Dad
- Killer Smartphone Deals We Love
How to Turn Off Private Browsing on iPad
Go public with browsing again
:max_bytes(150000):strip_icc():format(webp)/JenAllen-214879-65542c15d7fa42b6ba2c61cc14c4a8b8.jpg)
- Swansea University, Staffordshire University
:max_bytes(150000):strip_icc():format(webp)/jonfishersquare-93eb80e77a004035887f56816d3623c5.jpg)
- Wichita Technical Institute
In This Article
Jump to a Section
How to Turn Off Private Browsing Mode on Safari
Can you remove private browsing mode, why would i want private browsing.
- Frequently Asked Questions
What to Know
- Turn off private browsing mode: Open Safari > tap tabs button > Private > Tabs to change back.
- You can also open a new non-private Tab by holding down on the Safari icon then tapping New Tab.
This article teaches you how to turn off the private browsing mode on an iPad. It also looks at any limitations with the mode.
Private browsing on Safari is a useful tool on your iPad and other Apple devices as it blocks websites from tracking your search behavior and your browser remembering what you looked at. However, sometimes you may want to disable it or turn it off so those same functions are restored. Here's how to disable private browsing on Safari.
These instructions refer to iPadOS 15 and above.
On your iPad, tap Safari .
Tap the tabs button in the top right hand corner of the screen.
If you're using your iPad in landscape mode, you may not need to complete this step as the tabs menu can sometimes already be open.
Tap Private .
Tap Tabs at the top of the Tabs Group list to switch back to non-private browsing.
You can now browse in a non-private fashion so cookies and search history can be stored on your iPad.
When you switch back to normal tabs, it does not close the private tabs. If you want to close those so that whoever uses it after you can't see what you were browsing, close the tabs first before going back into regular mode.
It's not possible to permanently remove private browsing mode from your iPad but there are other ways to avoid using it and in an even quicker fashion than before. Here's what to do.
Private browsing is disabled by default on Safari. You need to turn on private browsing to be able to switch it off.
While on your iPad's home screen, hold your finger down on the Safari icon.
When a new menu opens up, tap New Tab .
Safari will now open a new tab for you to use and it won't be one with private browsing enabled.
Private Browsing offers numerous features when browsing online and these are both useful and not so useful, depending on your needs. Here's a brief look at what happens when Private Browsing is enabled.
- The iPad does not keep track of your history. With Private Browsing enabled, it doesn't keep track of the websites you visit or your search history. Retracing your steps is harder but it means maximum security if someone looks at your iPad.
- Safari blocks certain cookies. Safari automatically blocks certain types of cookies from external websites. It already does this to an extent, blocking unwanted trackers, but it does so more so in Private Browsing mode.
- The search/URL bar turns black. When Private Browsing is enabled, the Safari search bar goes black to highlight you have the mode enabled.
- Private Browsing isn't an ultimate fix. If you don't want a website to know the IP address you're browsing from or similar, you need to use something like a VPN rather than rely on Private Browsing.
Unfortunately, History only shows what you've visited in Regular mode. Even if you view your History from Private Mode, only the sites visited in Normal Mode will show.
In Safari, tap the History icon in Safari to open the History list. Then, select Clear at the bottom of the screen to delete it. If you've been using private browsing, you can also clear a window's history by closing it: Select the Tabs button and then tap the X in the upper-right corner of a pane to close it.
Get the Latest Tech News Delivered Every Day
- How to Turn on Private Browsing on Your iPad
- How to Turn On Private Browsing in Safari for iOS
- How to Use Private Browsing on iPhone
- How to Get a Full Screen on iPad
- How to Manage History and Browsing Data on iPhone
- How to Clear Search History on iPhone
- How to Check Router History
- How to Manage Your Browsing History in Safari
- How to Turn off Incognito Mode
- 10 Hidden Features in macOS Sonoma
- How to Activate InPrivate Browsing Mode in IE
- How to Activate InPrivate Browsing Mode in IE 10
- How to Use the Safari Web Browser on iPhone
- How to Turn on Incognito Mode in Chrome, Edge, Firefox, Safari and Opera
- How to Use Safari Extensions on the iPhone, iPad, or iPod Touch
- How to Turn Off Google Location Tracking
How-To Geek
4 ways to open a private safari tab on iphone and ipad.
Hide your activity quickly and easily!
Quick Links
Use the drop-down on safari's toolbar, use the pages button on safari's toolbar, use 3d touch or haptic touch, say a siri command.
Private Browsing mode in Safari lets you view sites without adding anything to your history on your iPhone and iPad. Here are four different ways to open a private tab in Safari when you need it.
When you use a private tab, Safari doesn't store your browsing history, AutoFill your information, suggest recent searches, or save cookies once you close the tab.
With iOS 15 and iPadOS 15 arrived several changes, including how you can use private browsing mode in Safari . That said, there are easier and lesser-known ways to quickly open a private tab in Safari on your iPhone or iPad.
Related: How Private Browsing Works, and Why It Doesn't Offer Complete Privacy
To get started, open Safari on your iPhone or iPad. On the iPhone, tap the "Pages" button (cascading squares icon) in the bottom-right corner.
You'll see a windows or webpages management screen with the grid of thumbnails representing the open tabs. The toolbar at the bottom will show the "Tab Groups" option with a drop-down button next to it. Tap the drop-down button.
Select the "Private" option from the menu that pops up to switch to the private browsing mode.
Select the "+" icon in the bottom-left to open a new private tab. Or tap "Done" in the bottom-left corner if you're opening a private tab for the first time.
On the iPad, you'll need to tap the "Sidebar" option on the upper-left corner.
When the sidebar panel slides open, choose the "Private" option to turn on the private browsing mode and open a new private tab.
Related: How to Always Start Any Browser in Private Browsing Mode
A quick way to open a private tab in Safari is to use the "Pages" button on the bottom toolbar on your iPhone.
Fire up Safari. Long-press or hard-press the "Pages" button (cascading squares icon).
Select the "New Private Tab" option with a hand icon next to it from the menu that pops up.
You'll need to follow the same method on the iPad by tapping the "Pages" button (four squares) in the top-right corner and then select "New Private Tab."
Related: How to Open Chrome's Incognito Mode with a Keyboard Shortcut
You can open a private tab directly from the Safari app icon using the hard-press or long-press gesture powered by 3D Touch or Haptic Touch feature. The 3D Touch is available only on the older (pre-iPhone 11) modes.
Long-press or hard-press the Safari app icon on the homescreen.
Select "New Private Tab" from the menu that pops up.
Follow the same on the iPad.
The iPhone models from iPhone 6s to iPhone X (including XS) support 3D Touch. All iPhone models from iPhone XR and higher support Haptic Touch.
Another neat method to launch a private tab in Safari is to use Siri commands on your iPhone and iPad. This method works if you have the "Listen For 'Hey Siri'" option enabled from the Settings app.
While your iPhone or iPad is unlocked, say "Hey Siri" and ask it to open a private Safari tab. Here's an example of what you can ask Siri:
- Open a private tab in Safari
That's it! Have fun opening the private tab quickly in Safari on iPhone and iPad.
Related: How to Set Up and Use "Hey Siri" on iPhone and iPad
How to Do Private Browsing on Your iPad: A Step-by-Step Guide
Want to keep your browsing history under wraps on your iPad? Private browsing is the way to go. It’s a nifty feature that keeps your online activities away from prying eyes. In just a few taps, you can surf the web without leaving a trace. Ready to learn how? Keep reading to become a private browsing pro on your iPad.
Step by Step Tutorial: Private Browsing on Your iPad
Private browsing on your iPad is like going undercover. It’s perfect for when you want to buy a surprise gift or explore sensitive topics without leaving a digital footprint. Let’s dive into how you can activate this feature.
Step 1: Open Safari
Open the Safari app on your iPad to get started with private browsing. Once you’ve launched Safari, you’re one step closer to private browsing bliss. Safari is the default web browser on iPads, and it’s where all the magic happens.
Step 2: Tap the Tabs icon
Look for the Tabs icon, which looks like two overlapping squares, and tap it. The Tabs icon is your gateway to managing your browsing sessions. It’s where you can switch between normal and private browsing modes.
Step 3: Select ‘Private’
Once the Tabs interface is open, find and select the ‘Private’ option to switch modes. After tapping ‘Private,’ you’ll notice the interface changes to a darker color scheme. This visual cue lets you know that you’re now in private browsing mode.
Step 4: Tap ‘+’ to open a new tab
With private browsing active, tap the ‘+’ button to open a new private tab. When you hit the ‘+’ button, a fresh private tab springs to life, ready for your undercover online adventures.
After completing these steps, your browsing won’t be saved in your history, and cookies won’t track you across the web. It’s like you were never there—digital ghost mode activated!
Tips for Private Browsing on Your iPad
- Remember, private browsing doesn’t make you invisible on the internet. Your internet service provider and websites can still track your activity.
- Private browsing isn’t just for secret shopping—it’s great for logging into accounts on shared devices without leaving your info behind.
- When you’re done with a private session, close all private tabs to ensure the next person using the iPad doesn’t stumble upon your activity.
- Private browsing can also help with troubleshooting website issues, as it doesn’t use cached data.
- If you’re a fan of shortcuts, holding down the Tabs icon gives you a quick option to jump straight into private browsing.
Frequently Asked Questions
Does private browsing on my ipad hide my activity from everyone.
Private browsing on your iPad keeps your activity hidden from other users of your device, but it doesn’t make you completely anonymous online.
Can I set Safari to always open in private browsing mode?
Unfortunately, Safari on the iPad doesn’t have an option to always open in private browsing mode. You’ll have to switch manually each time.
Will private browsing protect me from malware and viruses?
Private browsing doesn’t protect you from malware or viruses. It’s essential to use reliable security software for that.
Can I use bookmarks in private browsing mode?
Yes, you can use bookmarks in private browsing mode, but remember that adding new bookmarks will be saved and visible outside of private browsing.
Does private browsing affect my auto-fill information?
Private browsing doesn’t save auto-fill information during your session, so you’ll have to enter details manually each time.
- Open Safari on your iPad.
- Tap the Tabs icon.
- Select ‘Private’ to switch modes.
- Tap ‘+’ to open a new private tab.
Private browsing on your iPad serves as your personal cloak of invisibility in the digital world. It’s a simple yet effective tool for maintaining your privacy while browsing the web. Whether you’re planning a surprise or you’re just conscious about your digital footprint, knowing how to go incognito with private browsing can come in handy.
Remember, while private browsing can keep your local browsing history clean, it’s not a silver bullet for online anonymity. Be mindful of other ways your online activity can be tracked and consider additional privacy measures if necessary.
Now that you’re equipped with the knowledge of private browsing on your iPad, it’s time to put it into practice. Enjoy the freedom and peace of mind that comes with a more private browsing experience. And if you ever find yourself needing a refresher, this article will always be here to guide you through the steps. Happy browsing!

Matt Jacobs has been working as an IT consultant for small businesses since receiving his Master’s degree in 2003. While he still does some consulting work, his primary focus now is on creating technology support content for SupportYourTech.com.
His work can be found on many websites and focuses on topics such as Microsoft Office, Apple devices, Android devices, Photoshop, and more.
Share this:
- Click to share on Twitter (Opens in new window)
- Click to share on Facebook (Opens in new window)
Related Posts
- How to Close All Private Tabs on iPhone: A Step-by-Step Guide
- How to Use Private Browsing on the iPhone 5: A Step-by-Step Guide
- Why Can’t I Create a Private Browsing Tab in Safari on iPhone?
- How to Exit Private Browsing on an iPhone 12: A Step-by-Step Guide
- How to Close All Private Tabs on iPhone: Step-by-Step Guide
- How to Turn Off Private Browsing on the iPhone 5: A Step-by-Step Guide
- How Can I Tell If I Am In Private Browsing Mode on iPhone?
- How to Do Private Browsing on iPhone 15: A Step-by-Step Guide
- How to Enable Firefox Private Browsing on iPhone: A Step-by-Step Guide
- iOS 17: How to Close All Private Tabs on iPhone Quickly
- How to Start a Private Browsing Session in iOS 17 on Your iPhone
- How to Delete Tabs on iPhone 14
- How to Return to Private Browsing in iOS 17: A Step-by-Step Guide
- How to Clear Browsing History on iPhone 14
- How to View Safari History on iPhone
- How to Put an iPad in Sleep Mode: Quick and Easy Steps
- iPhone Guide: How to Close All Safari Tabs
- iPhone 15: How to Clear Safari History in Just a Few Steps
- How to Close All iPhone 14 Tabs
- How to Close All Open Tabs at Once in Safari on iPhone 12
Get Our Free Newsletter
How-to guides and tech deals
You may opt out at any time. Read our Privacy Policy
How to use tabs and private browsing in Safari for iPhone and iPad
Become a tab master.

- How to open a new tab in Safari
- How to switch tabs in Safari
- How to close a tab in Safari
- How to view recently-closed tabs in Safari
- How to view websites from your other devices in Safari
How to use Tab Groups in Safari
- How to use private browsing in Safari
Tabs in Safari let you keep multiple web pages open so you can switch between them efficiently or refer back to them whenever you want. You can open links in new tabs, so you don't lose where you're currently surfing, and even go into Private Mode to give you some privacy on the internet.
Safari has been around for a couple of decades now, and there's a lot to learn — especially for power users. As a first-party app, there are some excellent iOS features Apple's browser can offer, and it integrates seamlessly with your other Apple devices, making it the best web-browser to navigate seamlessly between iPhone, iPad, and Mac.
How to open a new tab in Safari on iPhone and iPad
Note: We have our Safari Tab Bar at the bottom of our iPhone screen, but all the steps in this guide work if you have yours at the top except from gesture-based manoeuvring. For more on moving the Safari address bar, check out our guide: How to change the Safari address bar on iPhone .
- Open Safari
- On an iPhone, tap the show pages icon in the bottom right of the screen (it looks like two squares). A quick swipe up from the Bottom Tab Bar on iOS 15 and newer gets you there even quicker.
- Tap the + button.

Alternatively, tap and hold the show pages icon, then tap New Tab . For those who like gestures, a quick swipe to the left on the Bottom Tab Bar opens a new tab while a swipe to the right goes back to your previous one.
You can also open links you come across in a new tab by doing the following:
- Tap and hold (long press) the link you want to open in a new tab.
- Tap Open in New Tab (or Open in Background on iPad).

If you're on an iPad, you can open a link in a new window with Split Screen in Safari . Instead of tapping Open in Background, hit Open in Split Screen to have both tabs side by side -- great for when you're working on an essay for example.
How to switch tabs in Safari on iPhone and iPad
- On an iPhone, tap the show pages icon in the bottom right of the screen (it looks like two squares). On iPad, this looks like four squares and appears in the top right of the screen.
- Tap the tab you want to view.

You'll also benefit from Mac-like tab dividers beneath the URL field on the iPad's larger display. You can tap these to switch between tabs too.
Master your iPhone in minutes
iMore offers spot-on advice and guidance from our team of experts, with decades of Apple device experience to lean on. Learn more with iMore!
How to close a tab in Safari on iPhone and iPad
- Tap the X in the top right of a tab to close it. (You can also swipe the card to the left to throw it away).

While the above steps work on an iPad, it is easier to tap the X next to your tab in the toolbar to close it and save yourself an extra tap.
How to quickly close all tabs in Safari on iPhone and iPad

- On an iPhone, tap and hold the show pages icon in the bottom right of the screen (it looks like two squares). On iPad, this looks like four squares and appears in the top right of the screen.
- Tap Close All X Tabs .
How to view recently-closed tabs in Safari for iPhone and iPad
- On an iPhone, tap the show pages icon in the bottom right of the screen (it looks like two squares). On iPad, you can skip this step.
- Tap and hold the + button to bring up the Recently Closed Tabs menu.

How to view tabs open on your other devices in Safari on iPhone and iPad
Safari's iCloud Tabs feature lets you quickly and easily access web pages you've already opened in Safari on any of your other Apple devices — iPhones, iPads, or Macs. It's a very useful tool for getting the most out of your Apple ecosystem.
- On iPhone or iPad, tap the URL field in the Bottom Tab Bar .
- Scroll down to the bottom of the page to see tabs open on your other devices.
- Click on the tab you want to access from your other device.

Each device linked to your iCloud account is sorted alphabetically -- if you don't see your iPhone, iPad, or Mac make sure you sign in with the same Apple ID credentials across all devices. Note: tabs created in Private Browsing mode do not appear in iCloud Tabs, so you won't see those.
In iOS 16 , Apple improved upon Tab-Groups in Safari. Tab-Groups are a great way to combine several tabs together and organize them to make them easy to find. The feature also saves you from leaving a ton of tabs open for later reference.
We have a dedicated guide on how to use Tab Groups in Safari , so check that out to get the most out of the organizing tool.
How to use private browsing in Safari on iPhone and iPad
Private browsing works just like regular browsing, except Safari won't cache your search terms or add the pages to your browser history -- this can be useful around the holiday period when gift shopping. Here's how to open private browsing on iPhone or iPad.
- Tap Private or New Private Tab .

To exit private browsing mode, press and hold the show pages icon and tap (number) Tabs to return to your previously open regular tabs.
You can also start and stop a private browsing section from the sidebar menu on the iPad.
Become a tab master
Using Safari on iPhone and iPad is similar to using Safari on Mac , however, the interface has some differences to account for smaller screens and touchscreen input. With the above guidance, you'll be well on your way to browsing Safari like a pro on your iOS devices making sure you're getting the best iPhone and best iPad experience possible.
John-Anthony Disotto is the How To Editor of iMore, ensuring you can get the most from your Apple products and helping fix things when your technology isn’t behaving itself. Living in Scotland, where he worked for Apple as a technician focused on iOS and iPhone repairs at the Genius Bar, John-Anthony has used the Apple ecosystem for over a decade and prides himself in his ability to complete his Apple Watch activity rings. John-Anthony has previously worked in editorial for collectable TCG websites and graduated from The University of Strathclyde where he won the Scottish Student Journalism Award for Website of the Year as Editor-in-Chief of his university paper. He is also an avid film geek, having previously written film reviews and received the Edinburgh International Film Festival Student Critics award in 2019. John-Anthony also loves to tinker with other non-Apple technology and enjoys playing around with game emulation and Linux on his Steam Deck.
In his spare time, John-Anthony can be found watching any sport under the sun from football to darts, taking the term “Lego house” far too literally as he runs out of space to display any more plastic bricks, or chilling on the couch with his French Bulldog, Kermit.
Apple set to launch brand-new app for iPhone that Google is going to hate — 'Passwords' is even coming to Windows and could replace Google Authenticator
Still want that Fujifilm X100VI look on iPhone? Leica just released a brand-new app you need to try
Extremely rare discount! Save big on Apple's HomePod and HomePod mini right now at Best Buy — live for just 48 hours
Most Popular
- 2 Nvidia's meteoric rise to take Apple's spot as the planet's 2nd-most valuable company is a timely reminder of the iPhone maker's lagging response to AI
- 3 Apple set to launch brand-new app for iPhone that Google is going to hate — 'Passwords' is even coming to Windows and could replace Google Authenticator
- 4 Still want that Fujifilm X100VI look on iPhone? Leica just released a brand-new app you need to try
- 5 Best Buy just announced a surprise Apple sales event, here are 14 can't-miss deals for Apple fans
How to browse the web privately in Safari
Use Safari’s private browsing mode to surf the internet without having all of your information tracked and recorded. Private browsing prompts Safari to block websites from tracking your search behavior. The browser won’t remember any webpages you visit and your search history won’t get logged. Follow along with us to learn how to open Safari in private browsing mode on your iPhone, iPad and Mac.

How private browsing mode works
Browsing the internet in Safari’s private-browsing mode strengthens your online privacy. When surfing the web privately, website tracking is limited and none of your browsing history or login information is saved. This prevents others with have access to your device to view a list of websites you visited. Read: How to turn off Safari website tinting
Browsing certain websites privately in Safari ensures that those histories don’t pop up in everyone’s faces. For instance, you may want to perform a web search incognito or browse adult websites privately. As mentioned, private tabs don’t appear in Safari’s history. And to boost your privacy even further, private tabs also won’t show up in the list of synced tabs on your other devices.
- Private browsing : Private browsing won’t remember your search history, show the pages you visit or reveal any automatically filled passwords. Private browsing also blocks some websites from tracking your search behavior.
- Regular browsing : Public browsing isn’t private so it will in fact record your browsing and searching history, as well as your Autofill information like saved passwords.
Of course, Safari allows you to manually clear your browsing history and website data, including cookies, at any time. But with private browsing mode, you don’t need to do that because nothing gets remembered in the first place.
How to use private browsing in Safari for iPhone
To open a new private browsing tab on your iPhone or iPod touch, you must choose the Private tab group from the browser’s New Tab screen.
- Open Safari on your iPhone or iPod touch with iOS 15.0 or later.
- Touch the New Page icon in the bottom-right corner.
- Hit “ ⌄ ” in the center of the tab bar at the bottom of the screen, then choose Private.
- Touch Done to start browsing the web privately.
When in private browsing mode, Safari appears black or dark instead of white or gray. Specifically, the URL field turns gray and uses white text. You will also see a message near the top of the private window saying “Private Browsing Mode”.
When opening multiple private tabs, Safari nests them under a group titled “Private”.
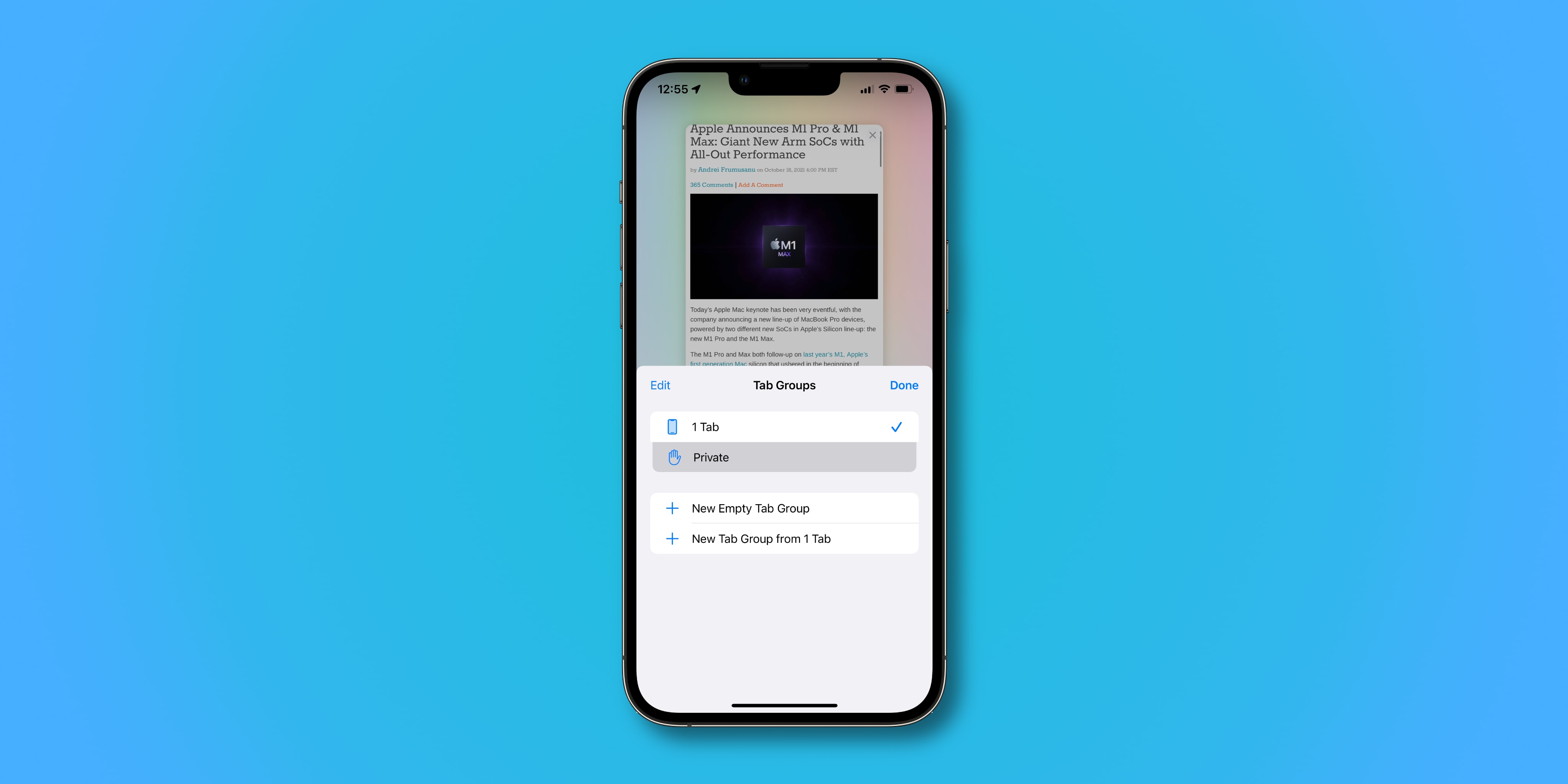
To close a single private tab, hit the New Page icon to get thumbnails of all your private tabs, then swipe left each of the private tabs you wish to close. To exit private browsing mode, first touch the New Page button in the bottom-right corner, then choose Private . Now simply select a different, non-private tab group and then hit Done in order to switch to it.
How to use private browsing in Safari for iPad
Entering private browsing mode in Safari for iPad requires bringing the browser’s sidebar into view. The sidebar includes all the private tab options you need.
- Open Safari on your iPad with iPadOS 15.0 or later.
- Hit the sidebar icon near the top-left corner to open the Safari sidebar.
- From the Safari sidebar on the lefthand side, choose the option labeled Private .
Doing so creates a new tab in a group dubbed “Private”. You can open multiple private tabs in this tab group. Private tabs don’t leave traces in the Safari history nor do they appear in the list of tabs on your other devices.
To hide your private tabs and exit private browsing mode, switch to a different tab group from the Safari sidebar. Don’t worry, any open private tabs you have will reappear the next time you invoke the private browsing mode.
Forcing mobile Safari to always open in private mode
Unfortunately, Apple hasn’t provided a toggle in iOS/iPadOS to force Safari to always open in private browsing mode similar to macOS Monterey. Thankfully, there’s a simple trick that’ll let you do just that.
The trick is in creating a new private tab like you normally would and leaving it intact when you exit Safari. Doing so makes your private tabs persist across sessions, with Safari automatically showing your private tabs the next time you launch the browser.
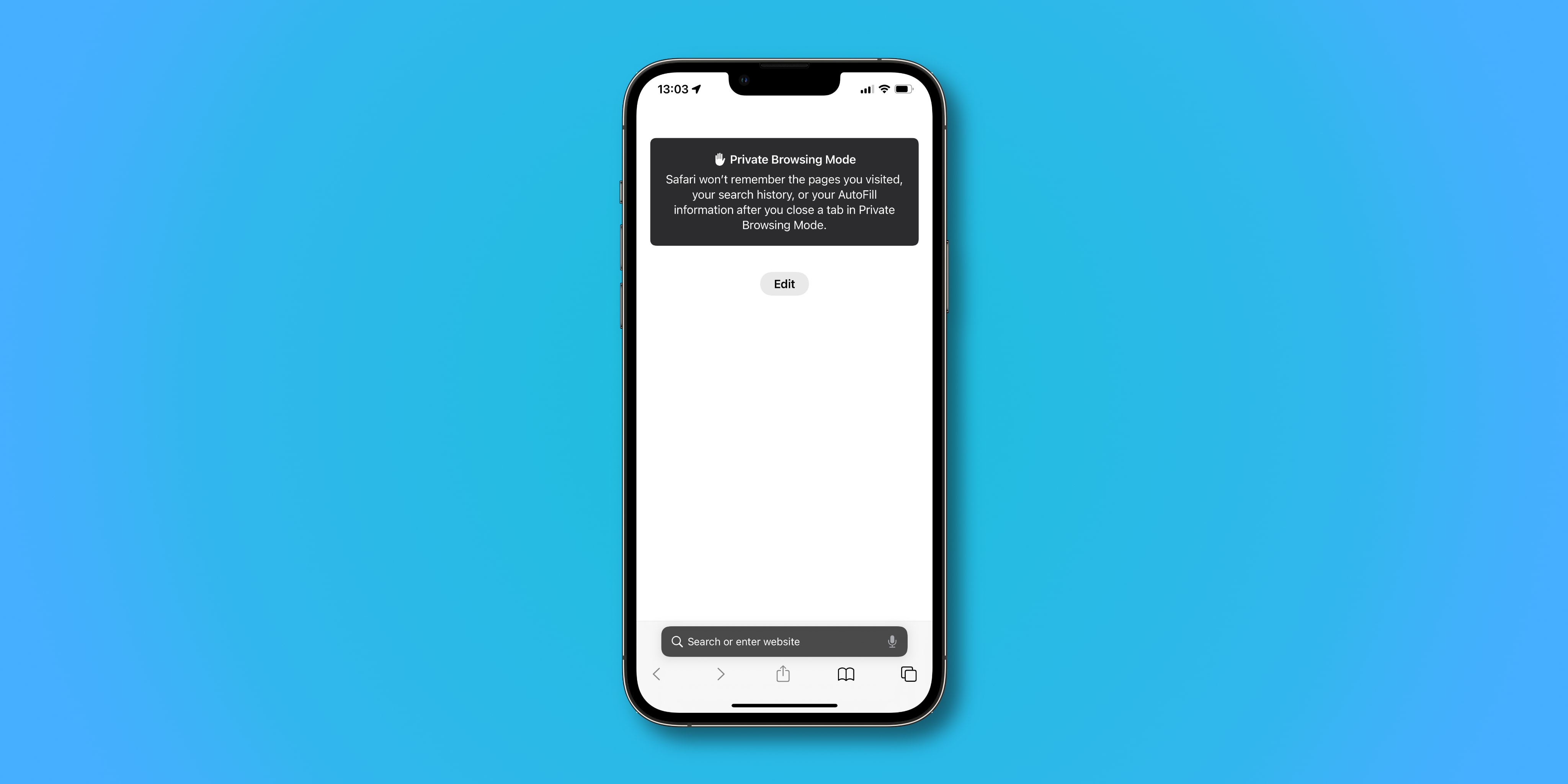
If you exit private mode though, the next tab you open won’t be private. Safari will default to opening private windows each time you launch it.
How to use private browsing in Safari for Mac
You can open a new private browsing window in Safari on your Mac either by leveraging a dedicated menu option or invoking a special keyboard shortcut.
- Open Safari on your Mac
- Click Safari’s File menu, then choose New Private Window .
Doing so creates a new private window that has dark-colored borders, with the URL field set against the white text to distinguish it from regular Safari windows. You will also see a message near the top of the private window saying “Private Browsing Enabled”.
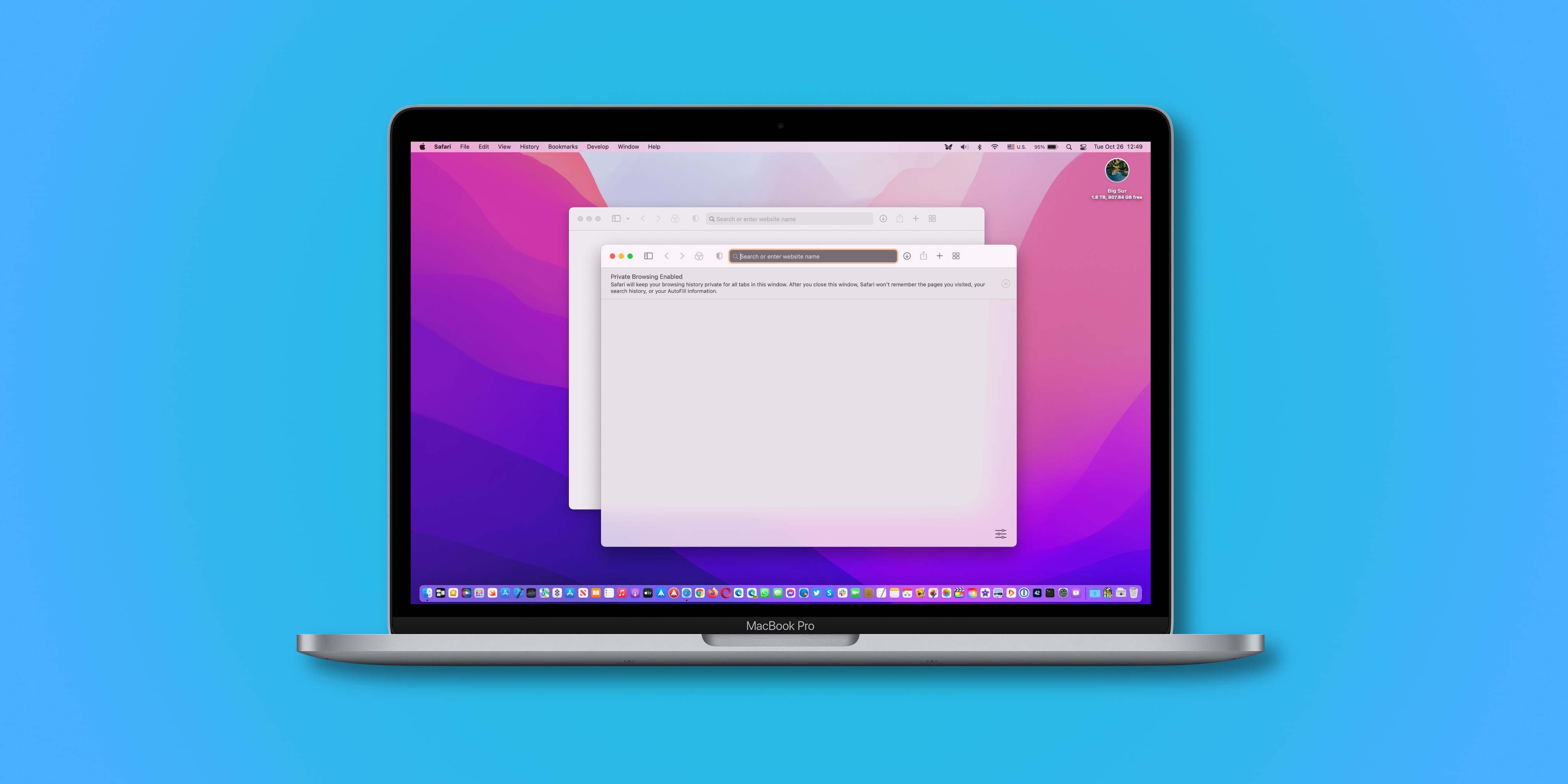
To open a private window faster, hit Shift (⇧) – Command (⌘) – N on the keyboard.
Forcing desktop Safari to always open with a private window
You can also force Safari for Mac to automatically launch in private browsing mode.
- Open Safari on your Mac.
- Click the Safari menu, then choose Preferences .
- In the Safari preferences window, select the General tab.
- Click the menu next to Safari opens with , then choose A new private window .
Safari will default to opening in private browsing mode each time it’s launched.
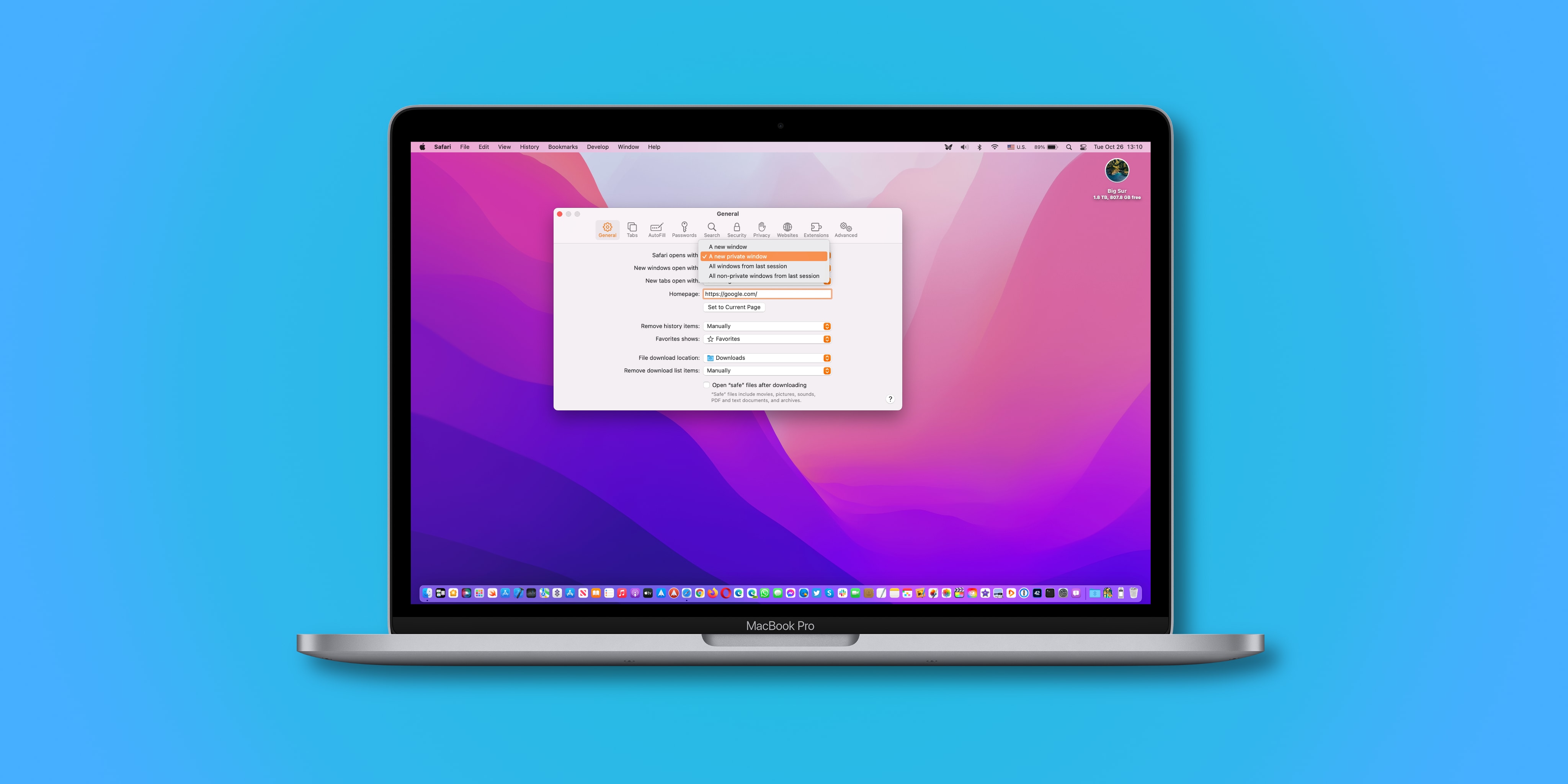
A support document on the Apple website instructs people who don’t see this option to tick Close windows when quitting an app in System Preferences → General .
To close the current private window, simply close it. Switching to a non-private Safari window or opening one will also turn off private browsing temporarily until you click the private window again. Apple advises closing all private windows when you’re done using Safari’s private browsing mode in order to prevent other people from clicking Safari’s back and forward buttons to see pages you visited in the private windows.
What private browsing mode in Safari actually does
Wondering what all of the features of Safari’s private browsing mode are? Apple notes in support documents for Safari for iPhone , iPad and Mac that all of the following are true:
- All of your tabbed windows are isolated from one another, so none of the websites that are open in your private window can see what other websites you might have open in the same window.
- All of your login sessions and AutoFill information will be forgotten the next time the web browser is used.
- Any of the webpages that you have open are kept out of iCloud so that other devices won’t have access to any of the webpages you have open in the private browsing window. Also, your recent searches won’t appear as suggestions when typing a search phrase into the URL field.
- All of your search results from searches performed in a private browsing window are hidden and not stored.
- Anything you download while in the private browsing window is not saved in your download history (downloaded items still end up in your Downloads folder or designated download location).
- Private windows are not passed to other devices when Handoff is turned on.
- All websites you visit are asked not to track you and Safari won’t remember cookie information from your current private browsing window when you begin your next browsing session.
- Any plug-ins you have installed will also be limited to tracking your information from the private browsing window.
Use private browsing to surf the web anonymously
Your online privacy is important, and you should never give it up!
Most people won’t want to do all their web surfing privately. Browsing the internet publicly has its advantages, like better website personalization, the ability to view your browsing history and so forth. Read: How to reverse Safari’s polarizing redesign in iOS 15
Browsing certain websites privately in Safari ensures that those histories don’t pop up in everyone’s faces. Private browsing is useful even if you’re the only user of your device because you never know when you’ll be sharing a screen with someone in the future when you go surfing the web. For instance, you may wanna prevent others from knowing what you were looking up in the past such as when you were shopping for the holidays.
So whenever you feel like hiding all traces of your online activity in Safari, remember to switch to the private browsing mode before doing any web surfing.
How to Turn Off Private Browsing Mode on Your iPad: A Step-by-Step Guide
Turning off private browsing mode on an Apple iPad is a straightforward process. Simply open Safari, tap the tabs icon in the bottom right corner, and then tap “Private” to turn off private browsing. This will return you to regular browsing mode where your search history and website data will be saved.
After completing this action, your iPad will no longer be in private browsing mode. This means that any websites you visit or searches you perform will be saved in your browser history, and website data such as cookies will be stored on your device.
Introduction
The internet is a vast and amazing place filled with endless information and entertainment. But sometimes, we want to keep our browsing history private, whether it’s to surprise someone with a gift or for personal reasons. That’s where private browsing mode comes in handy, especially on an Apple iPad. But what happens when you’re done browsing privately and want to switch back to regular mode? Knowing how to turn off private browsing mode on your iPad is just as important as knowing how to turn it on.
This topic is particularly relevant for those who share their iPad with others and want to maintain some level of privacy. It’s also crucial for parents who want to monitor their children’s internet usage or for anyone who simply prefers to keep their browsing history visible. Whether you’re a tech-savvy individual or someone who’s still getting the hang of their iPad, understanding how to manage private browsing is an essential skill.
Step by Step Tutorial: Turning off Private Browsing Mode on an Apple iPad
Before we dive into the steps, let’s talk about what we’ll achieve here. Following these steps will take your iPad out of private browsing mode, allowing your browser to keep track of your history and website data.
Step 1: Open Safari
Open the Safari app on your iPad.
Safari is the default web browser for Apple devices, and it’s where private browsing mode is accessed. Make sure you’re starting from the Safari app to follow these steps correctly.
Step 2: Tap the Tabs Icon
Tap on the tabs icon in the bottom right corner of the screen.
The tabs icon looks like two squares stacked on top of each other. Tapping this will show you all your open tabs.
Step 3: Turn Off Private Browsing
Tap “Private” to turn off private browsing mode.
You’ll see the “Private” button in the bottom left corner of the screen, next to the “+” button. If it’s highlighted, you’re in private browsing mode. Tapping it will take you back to regular browsing.
Additional Information
Beyond simply turning off private browsing mode, it’s essential to understand the implications of browsing in regular mode. For instance, your iPad will now save cookies, which can be useful for staying logged in on websites or preserving website preferences, but it also means advertisers can track your behavior across sites. It might be a good idea to clear your cookies and history regularly to maintain some privacy while not in private mode.
Furthermore, private mode can be helpful for secure browsing when using public Wi-Fi networks, as it can reduce the risk of your data being intercepted. But once you’re back on a secure network, turning private browsing off will allow for a more personalized and convenient browsing experience.
Lastly, it’s worth noting that turning off private browsing doesn’t mean you can’t maintain some level of privacy. You can still use content blockers and privacy settings to control what data is stored and who can track your online activity.
- Open Safari
- Tap the tabs icon
- Turn off private browsing
Frequently Asked Questions
Will turning off private browsing mode delete my private tabs.
No, turning off private browsing mode won’t delete your private tabs. They will remain open, but any further browsing won’t be private.
Can I turn private browsing on and off as needed?
Yes, you can switch between private and regular browsing modes as needed.
Do I need to close Safari to turn off private browsing?
No, you don’t need to close the app; simply follow the steps outlined above.
Will disabling private browsing affect my saved passwords?
No, saved passwords are stored separately and won’t be affected by switching browsing modes.
Can private browsing be permanently disabled?
No, private browsing is a feature that can be turned on and off but can’t be permanently disabled.
Understanding how to turn off private browsing mode on an Apple iPad is crucial for anyone who values their privacy but also wants to take full advantage of their device’s capabilities. While private browsing has its place, turning it off when it’s no longer needed allows for a more connected and personalized browsing experience.
Remember, managing your privacy is about finding the right balance between convenience and security, and knowing how to switch between browsing modes is a key part of that balance. So, go ahead and enjoy your iPad to the fullest – both privately and publicly!

Matthew Burleigh has been writing tech tutorials since 2008. His writing has appeared on dozens of different websites and been read over 50 million times.
After receiving his Bachelor’s and Master’s degrees in Computer Science he spent several years working in IT management for small businesses. However, he now works full time writing content online and creating websites.
His main writing topics include iPhones, Microsoft Office, Google Apps, Android, and Photoshop, but he has also written about many other tech topics as well.
Read his full bio here.
Share this:
Join our free newsletter.
Featured guides and deals
You may opt out at any time. Read our Privacy Policy
Related posts:
- Safari History iPhone: How to See It [2023 Guide]
- Why Can’t I Create a Private Browsing Tab in Safari on My iPhone?
- How to Do Private Browsing on iPhone 15: A Step-by-Step Guide
- How to Get Out of Incognito Mode on iPhone 14
- 15 Ways to Fix Safari Not Working on iPhone in 2023
- iOS 17: How to Close All Private Tabs on iPhone Quickly
- Can I Quickly Close All of My Private Tabs in Safari on My iPhone?
- How to Turn On Private Browsing on iPhone 13
- How to Close All Private Tabs on iPhone 13
- How to Go Incognito in YouTube on an iPhone
- How to Delete YouTube History on iPad
- How to Clear History in Firefox on iPhone: A Simple Guide
- How to Delete History on iPhone 14: A Step-by-Step Guide
- How to Clear History on iPhone 14
- 15 iPhone Settings You Might Want to Change
- How to Silence Apple Watch
- iPhone 15: How to Clear Safari History Quickly and Easily
- How to Do Private Browsing on Your iPad 2
- How to Do Private Browsing on iPhone 14
- iPhone 14 – How to Clear Browsing History
Your Guide to Private Browsing in Safari
Private browsing is often misunderstood, but it can be a helpful feature if you know what’s what.
Quick Links
What private browsing does in safari, how to use safari private browsing on iphone and ipad, how to use safari private browsing on a mac, how to disable safari private browsing on iphone and ipad, how to disable safari private browsing on a mac, key takeaways.
- Private Browsing in Safari hides browsing history, autofill details, downloads, and locks tabs after inactivity.
- Safari on Mac groups private and non-private tabs, while on iPhone it shows all tabs regardless of mode.
- To use Private Browsing in Safari, identify it by a dark address bar, "Private" indicator, or "Private" next to the site URL.
Most browsers offer a private browsing mode that aims to keep the websites you view off the record. But what exactly does it do in Safari and how do you get the best out of it?
First and foremost, Private Browsing keeps the website pages you visit out of your History . The aim is to prevent someone else from seeing which pages you have visited if they have access to your phone or computer.
In Safari, Private Browsing does a lot more than just hide URLs. It also:
- Prevents recent searches from showing up in your history.
- Stops remembering details you enter in forms for autofill.
- Keeps downloaded items from appearing in your Downloads list.
- Locks private tabs after a period of inactivity.
- Adds tracking and fingerprinting protection.
However, it’s important to note that Private Browsing does not stop you from being tracked altogether. Websites you visit will still be able to use various methods to track you, and will still have access to all data that you send them.
On macOS, iOS, and iPadOS, Safari groups private tabs together, and separates them from non-private tabs. On Mac, each Safari window is either private or non-private, and can have as many tabs as you want.
On iPhone, you can switch between private and non-private modes, each of which shows all tabs belonging to that mode.
You can spot when you’re viewing a private tab with these signs:
- The address bar has a dark background. This may be less noticeable if you’re using Dark Mode .
- On Mac, you’ll see a prominent Private indicator in the title bar.
- On iPhone, you’ll see Private alongside the site URL at the bottom of your screen.
The steps to enter Private Browsing mode are nearly identical on an iPhone and iPad. The only difference is that the tab icon is at the bottom of the screen on iOS and the top on iPadOS.
- Long-press the tab icon (two overlapping pages) on the bottom-right (iPhone) or top-right (iPad) of your screen.
- Tap the New Private Tab menu item.
- If locked, enter your passcode to unlock Private Browsing.
You can enter Private Browsing mode on macOS using either a menu item or a keyboard shortcut:
- Open the File menu and choose New Private Window .
- Alternatively, use the keyboard shortcut Shift + Cmd + n .
- Use the browser as you normally would. Any tabs you open from this window will open in the same window, in private mode.
You may want to prevent users of an iPhone or iPad from using Private Browsing mode at all. To do so:
- Open the Settings app.
- Tap on Screen Time .
- Under RESTRICTIONS , click on Content & Privacy Restrictions .
- If not already enabled, press the toggle next to Content & Privacy Restrictions to enable.
- Tap Content Restrictions .
- Change the Web Content setting to Limit Adult Websites .
The option to enter private mode will now be gone.
On macOS, the wording of certain options differs slightly, but the overall process is near-identical to iOS:
- Open System Settings via the Apple menu.
- Click on Screen Time in the left panel.
- Under the Restrictions section, click on Content & Privacy .
- Click Content Restrictions .
- Change the Access to Web Content setting to Limit Adult Websites .
Private Browsing will now be unavailable in Safari, although any existing private windows will stay open.
Of course, anyone can re-enable Private Browsing using the same process, in reverse. However, you can use Screen Time’s Lock Screen Time Settings option to set a passcode and enforce the setting permanently.
- PRO Courses Guides New Tech Help Pro Expert Videos About wikiHow Pro Upgrade Sign In
- EDIT Edit this Article
- EXPLORE Tech Help Pro About Us Random Article Quizzes Request a New Article Community Dashboard This Or That Game Popular Categories Arts and Entertainment Artwork Books Movies Computers and Electronics Computers Phone Skills Technology Hacks Health Men's Health Mental Health Women's Health Relationships Dating Love Relationship Issues Hobbies and Crafts Crafts Drawing Games Education & Communication Communication Skills Personal Development Studying Personal Care and Style Fashion Hair Care Personal Hygiene Youth Personal Care School Stuff Dating All Categories Arts and Entertainment Finance and Business Home and Garden Relationship Quizzes Cars & Other Vehicles Food and Entertaining Personal Care and Style Sports and Fitness Computers and Electronics Health Pets and Animals Travel Education & Communication Hobbies and Crafts Philosophy and Religion Work World Family Life Holidays and Traditions Relationships Youth
- Browse Articles
- Learn Something New
- Quizzes Hot
- This Or That Game
- Train Your Brain
- Explore More
- Support wikiHow
- About wikiHow
- Log in / Sign up
- Computers and Electronics
- Internet Browsers
- Safari Browser
How to Disable Private Browsing in Safari on iPhone or iPad: Quick Guide
Block or turn off Safari's private browsing feature on your iPhone
Last Updated: April 8, 2023 Fact Checked
Switching Back to Regular Browsing
Disabling private browsing permanently.
This article was co-authored by wikiHow staff writer, Kyle Smith . Kyle Smith is a wikiHow Technology Writer, learning and sharing information about the latest technology. He has presented his research at multiple engineering conferences and is the writer and editor of hundreds of online electronics repair guides. Kyle received a BS in Industrial Engineering from Cal Poly, San Luis Obispo. This article has been fact-checked, ensuring the accuracy of any cited facts and confirming the authority of its sources. This article has been viewed 105,038 times. Learn more...
Trying to disable the private browsing feature in Safari on an iPhone? You can do so easily by using the built-in content restrictions settings. If you're just trying to turn off private browsing and get back to normal browsing, you can switch modes directly in the Safari app. This wikiHow guide will show you how to turn off or permanently disable Private Browsing on an iPhone or iPad.
Things You Should Know
- To turn off private browsing, open Safari, tap the tabs button, and tap Private to switch to normal browsing.
- To disable private browsing, go to Settings > Screen Time > Content & Privacy Restrictions > Content Restrictions > Web Content.
- On the Web Content page, select "Limit Adult Websites" to disable private browsing.

- Private browsing is a great way to avoid cookies. When you switch to normal browsing, you'll need to manually delete cookies in Safari .

- This will be called Start Page if you don't have any tabs open in the normal browsing mode.
- Private mode doesn't record your browsing history. For normal browsing mode, you can delete your browsing history if needed.

- This method uses the built-in content and privacy restriction features to limit access to adult websites. This setting turns off the ability to use private browsing in Safari. Note that this will also prevent the user from accessing most websites with adult content.

- Note that this will also prevent you from accessing most websites with adult content.
Expert Q&A
- If you're trying to keep your browsing information off iCloud, you can turn off Safari iCloud syncing on your iPhone . Thanks Helpful 0 Not Helpful 0

You Might Also Like

- ↑ https://support.apple.com/en-us/HT203036
- ↑ https://support.apple.com/en-us/HT201304
About This Article

- Send fan mail to authors
Is this article up to date?

Featured Articles

Trending Articles

Watch Articles

- Terms of Use
- Privacy Policy
- Do Not Sell or Share My Info
- Not Selling Info
Keep up with tech in just 5 minutes a week!
Fix: Private Browsing Greyed Out in Safari on iPhone, iPad and Mac
Is the Private Browsing Mode not working in Safari? This feature allows you to browse the internet without saving any history or syncing any browsing details with other devices, and it doesn’t even try to save AutoFill information. It is a great way to protect one’s privacy. Here’s how to make it work once again.
If you’re using Safari Private Browsing to hide your online activity, you should know that it can’t hide your search history because the DNS cache will store all your online searches. Because of that, we suggest a VPN like ExpressVPN to keep your online activity private with next-level encryption. Thus, your browsing usage will be impenetrable by third parties.
➡️ Get ExpressVPN
How to Use Private Browsing in Safari on iPhone, iPad, and Mac
Some users aren’t aware of the steps to navigate to the Private Browsing Mode in Safari and think that the feature isn’t available or not working. So, before we get into the fixes, let me run you through the steps to use the Private Browsing Mode in Safari.
Steps to open a Private Browsing Window in Safari on iPhone or iPad.
- Open Safari browser on your iPhone or iPad.
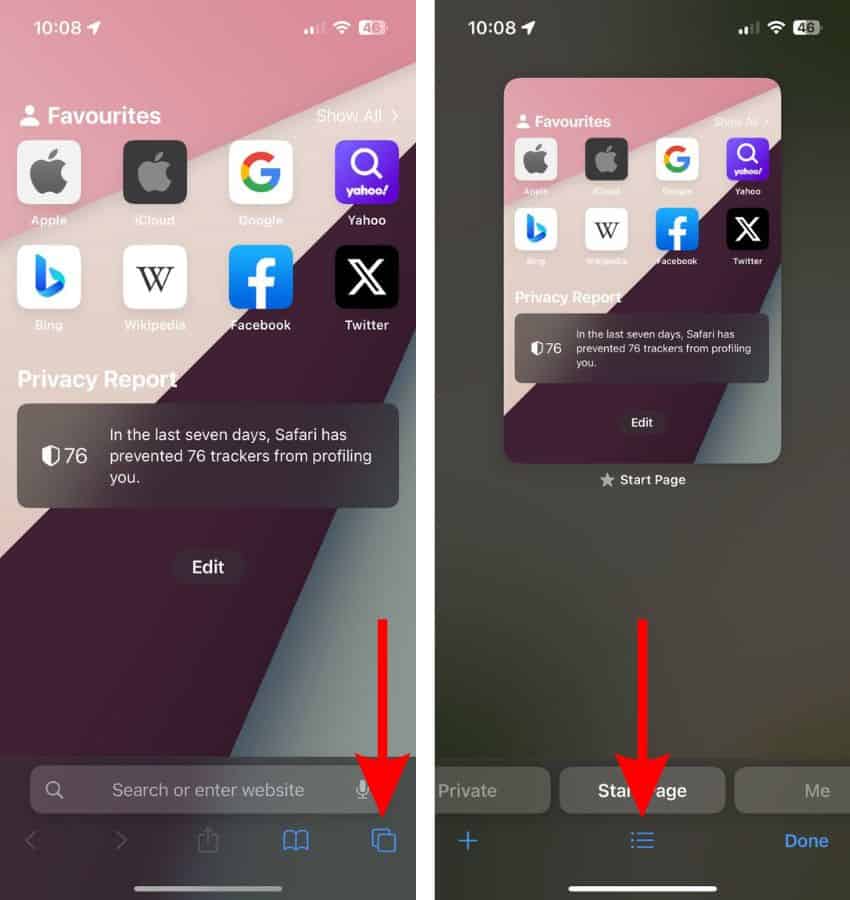
- Now, tap the “ Tab Groups ” button at the bottom.
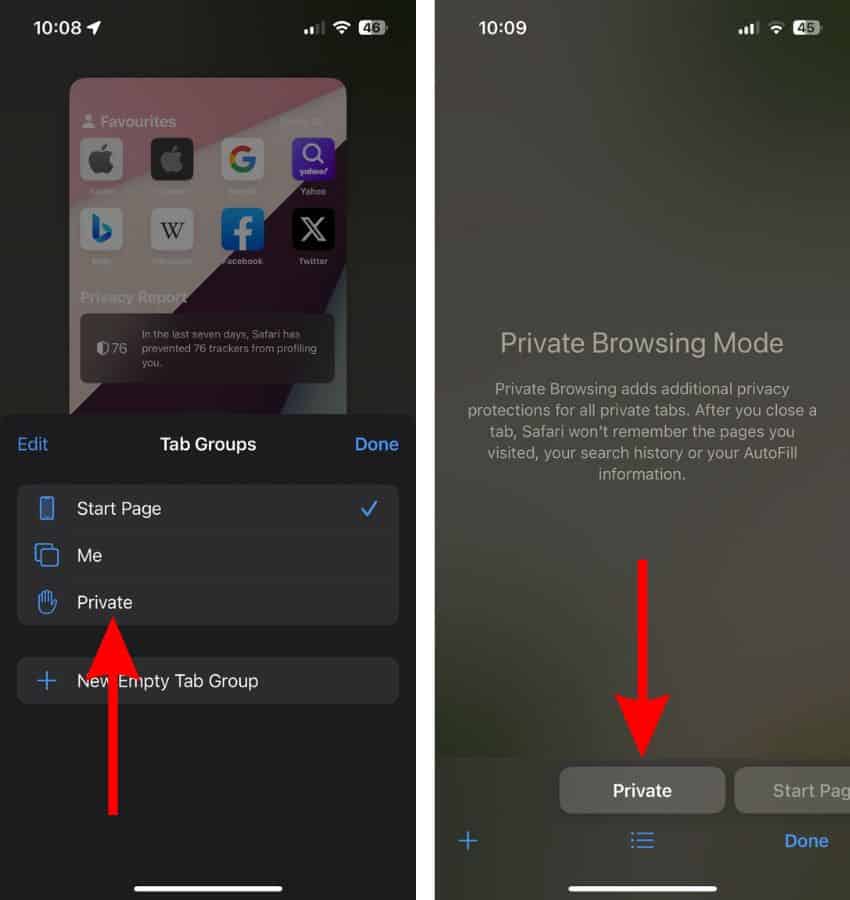
- Here, tap the + icon (Plus) to add tabs and use the Private Browsing Mode. Alternatively, you could also swipe right or tap the Private tab located at the bottom left corner.
Steps to open a Private Browsing Window in Safari on Mac.
- Open Safari on your Mac.
- Click the File option in the menu bar.
- Select the New Private Window option from the list and use Private Browsing Mode in Safari on Mac.
How to Fix Private Browsing Not Working in Safari on iPhone, iPad, Mac
Following the aforementioned steps, we’re certain that you are fully aware of the steps to access the Private Browsing Mode in Safari. But, if you still can’t access Safari even after knowing the steps, it means there’s something wrong.
Therefore, if the Private tab is grayed out or not working at all, here are some of the most effective troubleshooting methods that can help fix the Private Browsing Mode issues in Safari on iPhone, iPad, or Mac.
1. Remove Content Restrictions on Web Content
Enabling Content Restrictions for the Web Content section in the Screen Time Settings leads to the removal of the Private Browsing Mode button from Safari. If you’ve recently made this change, or have accidentally set restrictions for web content, here’s how to change these settings and retrieve the Private Browsing Mode.
Time needed: 2 minutes
Steps to remove Content Restrictions from the Web Content section in Screen Time Settings on iPhone or iPad.
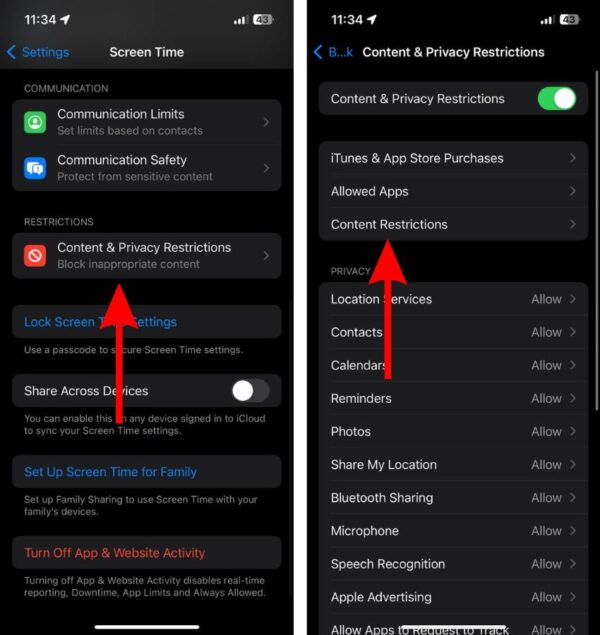
Remove Content Restrictions from the Web Content section in Screen Time Settings on Mac
- Click the Apple logo at the top left corner and click the System Settings… option.
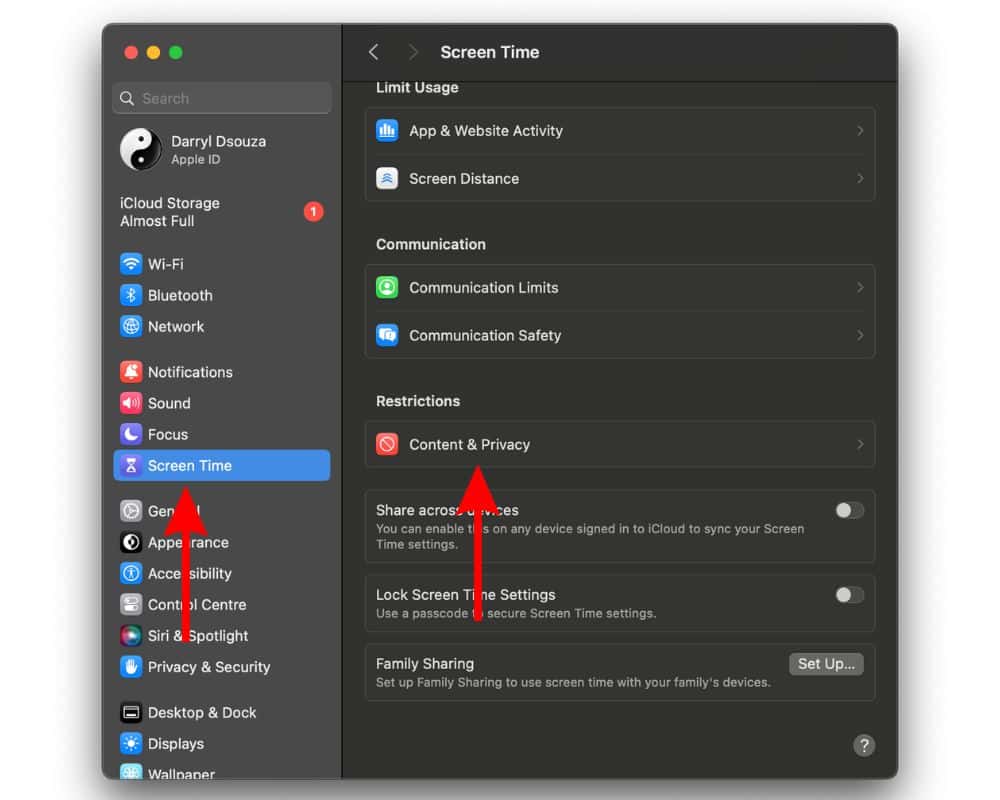
2. Update Safari Browser to Fix Private Browsing Not Working in Safari
If removing restrictions didn’t resolve the issue, software bugs in the Safari browser might be the reason why Private Browsing Mode has disappeared from your device. Since Safari is the native browser, you cannot manually update it from the App Store. It receives updates with software updates. Moreover, updating the software can also get rid of other bugs or glitches within the software that might be causing this issue.
Update iOS or iPadOS to the latest version
- Open Settings on your iPhone or iPad and head to the General option.
- Select the Software Update option.

- Enter your device’s passcode to continue.
Update macOS to the latest version
- Click the Apple logo at the top right corner of the menu bar and select the System Settings… option.

- Then click the Agree button after you’ve read the terms to update macOS to the latest version.
- Enter your Mac’s password and then click the OK button.
3. Restart iPhone, iPad, Mac to fix Private Browsing not working in Safari
Restarting the device helps resolve most temporary software bugs and glitches and you will always find it in troubleshooting guides. If you’ve tried all the steps mentioned above and cannot access your device’s Private Browsing Mode in Safari, a quick restart might fix the issue. Especially because all the services running on your iPhone, iPad, and Mac restart alongside your device.
Moreover, even the settings you’ve just changed will be applied if they haven’t already. So go ahead and restart your iPhone, iPad, or Mac and it might fix the Private Browsing greyed out in Safari issue.
Restart iPhone and iPad without a Home Button
- Press and hold the side button and either volume button until the slide to power off slider appears.

- Now, press and hold the side button until you see the Apple logo.
Restart iPhone and iPad with a Home Button
- Press and hold the side button until the slide to power off slider appears.
- Drag the slider and wait for a few minutes.
You can even ask Siri to restart your iPhone or iPad if your hands are preoccupied, etc. This is one of my favorite implementations and I use it quite often.
Restart Any Mac
- Click the Apple logo at the top right corner of the menu bar.

- Unselect the checkbox to the left of the “Reopen windows when logging back in” option.
- Then, click the Restart button to restart your Mac.
4. Contact Apple Support
The silver lining to every troubleshooting dark cloud is Apple Support. If you followed all of the above mentioned steps but none of them helped, the last option is to contact Apple Support . Alternatively, you could visit any official Apple Store nearby and ask the employees at the Genius Bar to inspect your device and help fix the Browsing Mode not working in Safari.
Does the Private Browsing Mode in Safari Work as Promised?
Apple promises that when you’re browsing the internet using the Private Browsing Mode in Safari it doesn’t save any history. However, there’s a workaround using which you can view your Safari Private Browsing History on Mac . So, if someone wants to view your browsing history, they can. Therefore, we recommend using a VPN alongside the Private Browsing feature to ensure utmost safety.
We hope this article helped fix the Private Browsing Mode not working in Safari on your iPhone or iPad. If you have any other doubts, do let us know in the comments below.
One thought on “ Fix: Private Browsing Greyed Out in Safari on iPhone, iPad and Mac ”
Privacy is paramount when it comes to online activities, and Utopia’s P2P web proxy function provides an exceptional solution for private browsing by encrypting internet traffic and protecting users’ identities.
Leave a Reply Cancel reply
You must be logged in to post a comment.
This site uses Akismet to reduce spam. Learn how your comment data is processed .
- Darryl Dsouza
- a. Send us an email
- b. Anonymous form
- Buyer's Guide
- Upcoming Products
- Tips / Contact Us
- Podcast Instagram Facebook Twitter Mastodon YouTube Notifications RSS Newsletter
How to Use Safari's Private Browsing Mode
This article explains how to use Safari's Private Browsing mode, which prevents your browsing history from being logged on your Apple devices. It's a useful feature if you're buying gifts online for friends or family, for instance, and you don't want anyone with access to your devices to find out what you're up to.
Using Safari's Private Browsing Mode
Enabling Private Browsing limits Safari in three important ways: It prevents the browser from creating a history of the pages you visit, it stops AutoFill information like website usernames and passwords from being remembered, and any tabs you open won't be stored in iCloud .
Also, for added peace of mind when you browse privately, Safari automatically prevents cross-site tracking , and requests that sites and third-party content providers don't track you as a rule. Additionally, the privacy mode stops sites from modifying any information stored on your iOS device, and deletes cookies when you close the associated tab.
To enable Private Browsing in Safari, follow these steps.
- Open Safari on your iPhone or iPad , tap the Pages icon (consisting of two squares) to bring up the open tabs view, and then tap the profile icon, centered at the bottom of the screen.

- When you're done browsing, return to the open tabs view, individually swipe any open tabs to close them if you wish.
- Tap the profile icon again, then choose your regular profile at the top. Your private browsing session is now cleared from memory.
Clearing Existing Browsing History
When you clear your browsing history on a device running iOS 11 or higher, the same logs are cleared on any other devices signed into your iCloud account. The following methods also clear all cookies and web data on the device you're currently using, although AutoFill information remains unchanged.
The first method outlined below allows you to either limit the clearing of history, cookies and website data to a specific timeframe, or to delete your existing web history altogether.
- Open Safari and with a tab open, tap the Bookmarks icon (the open book) located at the bottom of the screen.
- Tap the tab at the top of the screen with a clock symbol, and you'll see a history of your browsing activity.
- To remove instances of recorded visits to specific web pages, swipe leftwards across individual logs in the list and tap the red delete button that appears.
- To delete the entire browsing history list, tap Clear .
- Choose the timeframe to clear ( Last hour , Today , Today and yesterday , or All history ), choose the profile or select All Profiles , then tap Clear History .

The second method of wiping your browsing history might be considered the 'nuke' option, since it clears all history, cookies and website data on that device, regardless of when the sites were accessed.
- Open the Settings app and scroll down to Safari in the list.

And that's it. Note that these built-in Safari features only make you safer from discovery by other people in the same household.
If your privacy concerns extend to a desire for enhanced security and anonymity online, consider subscribing to a Virtual Private Network (VPN) service that offers an iOS client or supports OpenVPN ( Private Internet Access and ProtonVPN are two popular options), and using a Tor-powered browser for iOS .
Get weekly top MacRumors stories in your inbox.
Top Rated Comments
This article explains how to use Safari's Private Browsing mode, which prevents your browsing history from being logged on your Apple devices. It's a useful feature if you're buying gifts online for friends or family, for instance, and you don't want anyone with access to your devices to find out what you're up to.
I can really use this info, because I’m always “buying gifts”. ;) :cool:
Popular Stories

10 Reasons to Wait for Next Year's iPhone 17

iOS 18 Beta Available Next Week With These 25 New Features Expected


Revealed: Complete iPhone 16 Pro and iPhone 16 Pro Max Dimensions

Apple to Launch Standalone 'Passwords' App in iOS 18 and macOS 15

New: 'Apple Intelligence' AI Service for iOS 18 Will Have These Features
Next article.
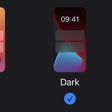
Our comprehensive guide highlighting every major new addition in iOS 17, plus how-tos that walk you through using the new features.

Apple News+ improvements, cross-platform tracker alerts, website app downloads for the EU, and more.

Get the most out your iPhone 15 with our complete guide to all the new features.
A deep dive into new features in macOS Sonoma, big and small.

Apple's annual Worldwide Developers Conference will kick off with a keynote on June 10.

Expected to see new AI-focused features and more. Preview coming at WWDC in June with public release in September.

AI-focused improvements, new features for Calculator and Notes, and more.

Action button expands to all models, new Capture button, camera improvements, and more.
Other Stories

3 days ago by Tim Hardwick

4 days ago by Tim Hardwick

5 days ago by Tim Hardwick

1 week ago by MacRumors Staff
- Accessories
- Meet the team
- Advertise with us

While Private browsing is great for maintaining anonymity, children and teenagers can take undue advantage of the same. So, it’s wiser to turn off or block Safari Private Browsing on their iPhone and iPad.
Though it won’t completely stop them from browsing explicit content or unwanted websites, it would allow you to check their browsing history and correct them if needed.
How to disable Safari Private Browsing on iPhone
To temporarily exit private browsing,
- Tap the two-square icon .
- Tap Private .
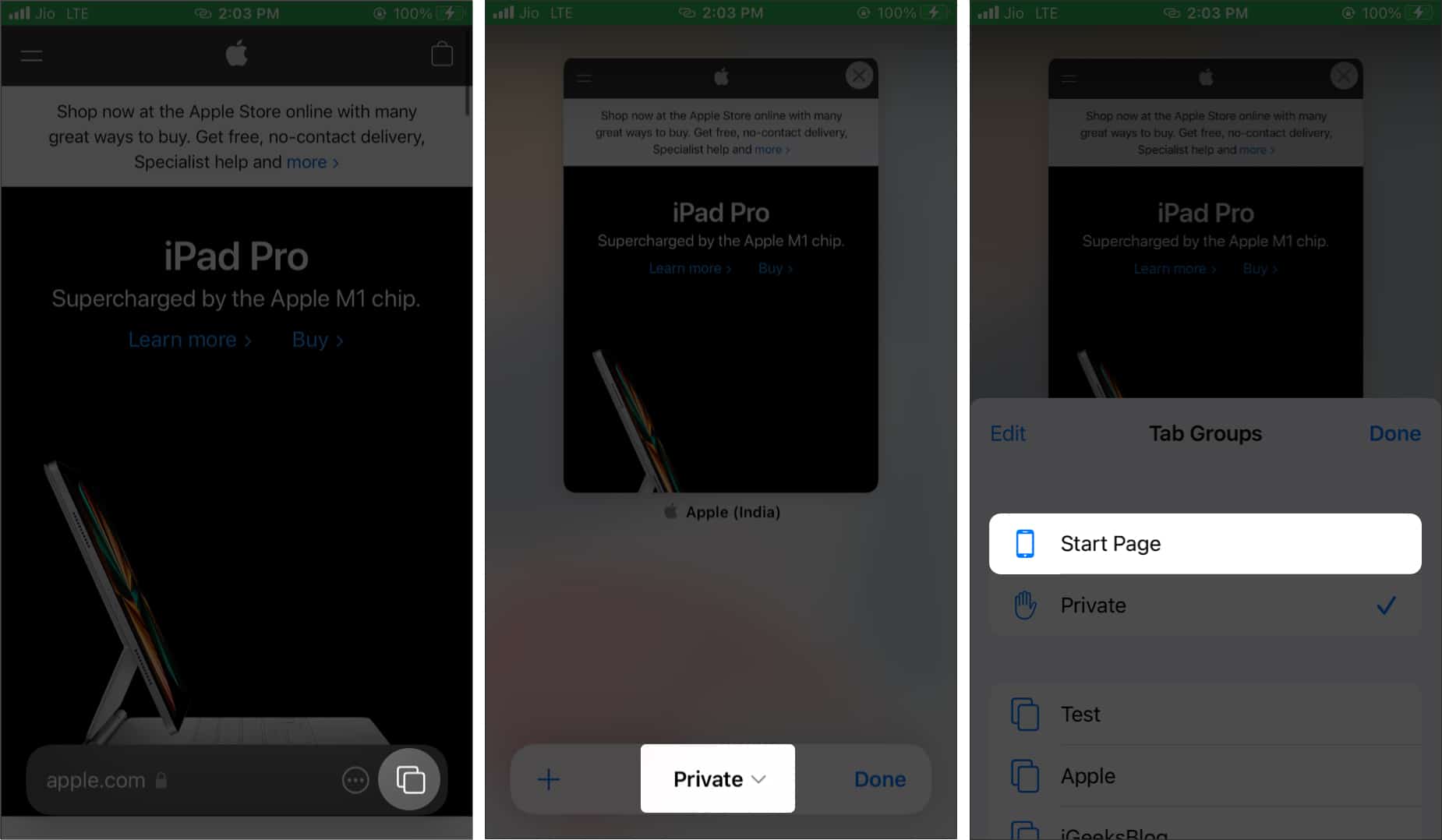
To permanently exit private browsing,
How to block Safari Private Browsing on iPhone and iPad
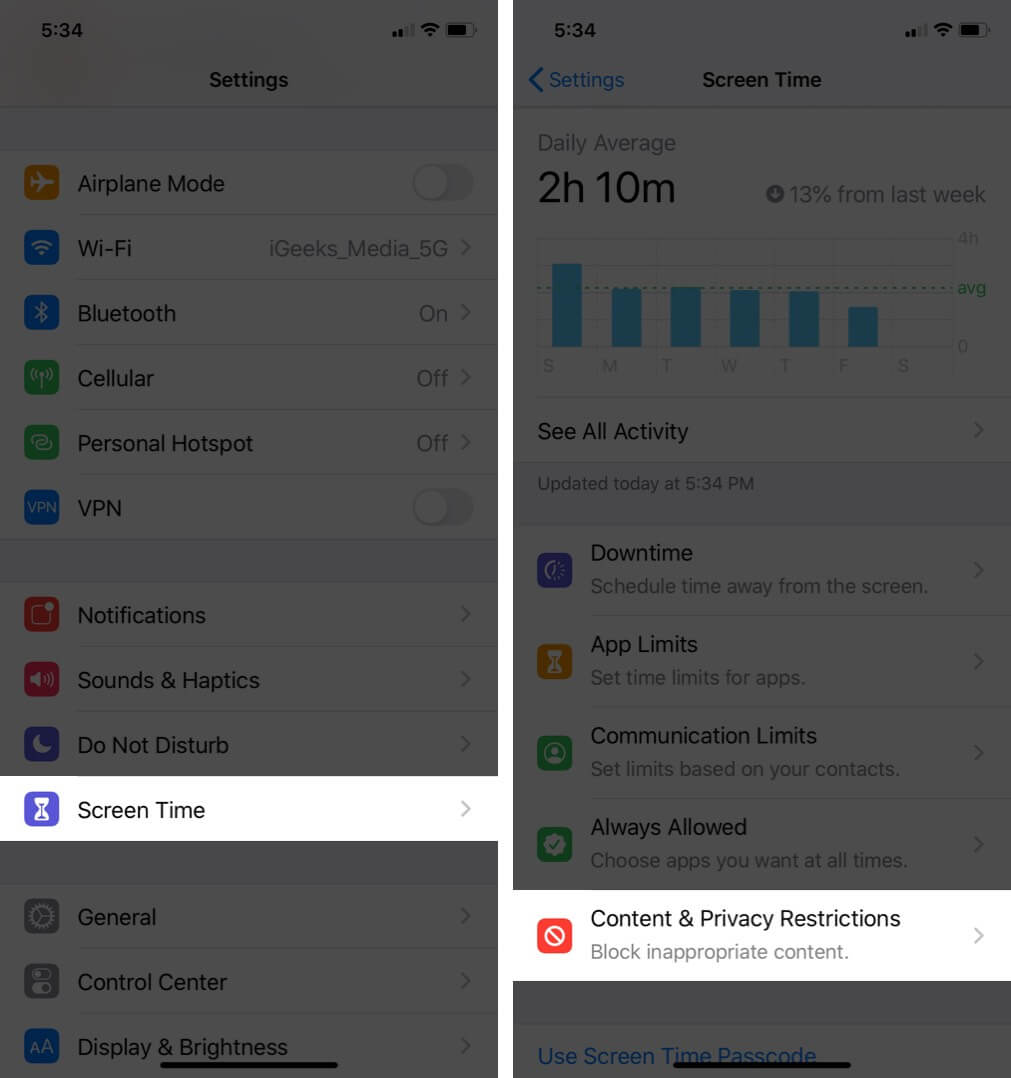
That’s all for now!
Besides this, you can also use parental control apps on your iPhone to monitor your child’s activity or you can simply hide apps on iPhone which you don’t want your child to open them.
If you want to turn off Private Browsing for Safari on Mac, check this out.
Wrapping Up…
So did you try disabling private browsing on your iPhone or iPad? If not, try it today and feel the difference. Would you wish to get more such iPhone hacks?
Recommended Hacks on Safari You Might Like!
- How to block websites in Safari on Mac
- How to disable Safari on iPhone? Easy ways to do it!
- How to customize Safari start page on iPhone or iPad
- How to lock Safari private tabs in iPhone and Mac
Let us know if you face any issues while following this guide in the comment section.
A self-professed Geek who loves to explore all things Apple. I thoroughly enjoy discovering new hacks, troubleshooting issues, and finding and reviewing the best products and apps currently available. My expertise also includes curating opinionated and honest editorials. If not this, you might find me surfing the web or listening to audiobooks.
🗣️ Our site is supported by our readers like you. When you purchase through our links, we earn a small commission. Read Disclaimer .
Hi Arshmeet,
I appreciated the article on how to disable private browsing and, on the surface, the “Content Restrictions – Limit Adult Websites” method does eliminate one access point to private browsing. However, there is a very easy work around where my child can still get onto private browsing on the ipad. Nobody online is talking about this and it was not addressed in your article.
I already took all the steps you presented and it does in fact restrict access to Private Browsing via the Bookmarks Sidebar Icon and Tabs route. But, if I go to the upper right corner of an open Safari page and I hold down on the Tabs icon, a drop down menu appears with 6 different options: New Tab, New Window, New Private Window, Merge All Windows, Move to Tab Group, and Close this Tab. The 3rd option (New Private Window) opens exactly that: a new private browsing window separate from all the other Tabs in Safari and is completely unhindered by the “content restrictions – limit adult websites” method. This workaround completely eliminates the all the work I just did to set up a private-browsing-disabled experience. The iPad Pro M2 is running ios17.3.1, which is the latest version as of 2/27/24, so it’s not a software issue. Please help. I want to make Safari a safe environment for whoever picks up the ipad. I can send you screenshots if you would like. Please reach out to my email provided as the requirment for leaving a comment.
Sorry to hear that! If you can’t disable private browsing, you may try locking Private Browsing on your iPad so your child can’t access it. Go to Settings > Safari and toggle on Require Face ID to Unlock Private Browsing. Be sure to keep your iPad Passcode discreet. Also, under the Never Allow section, you can list the websites you don’t want your child to access.
LEAVE A REPLY Cancel reply
Save my name, email, and website in this browser for the next time I comment.
Related Articles
How to delete time machine backups (2024 guide), how to photo shuffle on iphone lock screen in ios 17, how to delete x (formerly twitter) account permanently, forgot your iphone passcode how to unlock it (2024 guide).
- My Kaspersky
- My Products / Subscriptions
- Solutions for:
Privacy & Kids

The incognito myth: how private browsing really works
How to use private browsing mode, what it doesn’t protect against, and why Google is deleting five billion dollars’ worth of user data.
Stan Kaminsky
June 5, 2024

Ask anyone how to protect your privacy online, and they’ll probably mention private browsing. Every major browser has it, although the names differ: it’s Incognito in Chrome, InPrivate in Edge, Private Window/Tab in Firefox, and Private Browsing in Safari. All these names evoke a sense of security — even invisibility: like you could browse the web safely and in full anonymity. Alas, this mode is far from being “incognito” in reality, although it is still helpful if you understand how it works and supplement it with anti-surveillance security .
How incognito mode works
In private mode, your browser doesn’t save your browsing history, remember information you enter in web forms, or store the graphics and code of the websites you visit in its cache. The tiny text files called cookies in which websites save your settings and preferences are only stored for as long as the private window stays open, and are deleted when you close it. This way, no traces of your browsing activity are left on your computer .
However, your actions are still visible from the outside. The websites you visit , your browser itself, browser extensions , your ISP, the office or school system administrator, and various advertising and analytics systems — such as those owned by Google — can all still track you.
Some browsers, such as Firefox, include additional privacy measures in private mode. These may include disabling browser extensions and blocking known analytics sites that track users and third-party cookies that weren’t set by the website you’re opening. However, even this doesn’t guarantee complete invisibility.
Five billion’s worth of incognito data
To get an idea of how much information can be collected about incognito users, look no further than the Brown v. Google lawsuit, which ended in the internet giant’s defeat. The company was ordered to destroy “billions of data records” pertaining to the activities of users who were browsing in incognito mode, and collected up until the end of 2023. Data that won’t be deleted immediately must be further de-identified, for example by removing part of each user’s IP address from the records. The court estimated the monetary value of the data to be deleted plus the data that will no longer be collected at a staggering $5 billion. However, affected plaintiffs will have to seek monetary compensation individually, so Google isn’t likely to lose much money.
More significantly for all users though, Google was ordered to start blocking third-party cookies in Incognito mode and generally provide a clearer description of how Incognito works. While Google’s methods for collecting information in Incognito mode weren’t fully disclosed to the public during the legal proceedings, some of the techniques were mentioned publicly: gathering data through Google Analytics, recording IP addresses, and collecting HTTP header data.
None of the above is news or a secret: any website on the internet can collect and use the same data, and this data gets sent out in private mode just fine.
How websites track incognito visitors
By login. If you enter your email, phone number or username, and password on a website, your browser configuration no longer matters: you’ve announced your identity to the website.
Cookies. Although the website can’t read “regular” cookies from your browser as long as it’s running in private mode, it can still set new ones. If you use a private browsing window day in, day out, without closing it, there’ll be plenty of information gathered about your movements around the web.
The IP address. Private browsing doesn’t hide your IP address in any way.
Digital fingerprinting. By combining information transmitted from your browser in HTTP headers with data that the webpage can collect with JavaScript (such as screen resolution, battery level for mobile devices, and the list of installed fonts), the website can generate a digital fingerprint for the specific browser on the specific device and use that later to identify you. Private browsing mode has no effect on this.
All of the above. Advanced analytics and tracking systems try to use a number of techniques to track you. Even if old cookies are unavailable due to private browsing, you can be remembered with an auxiliary method, such as digital fingerprinting. This means that even if you visit an online store in a private browsing mode without logging in, you might still see products you were interested in during previous sessions in your search history.
What you should and shouldn’t do in private browsing mode
😍 Search for a birthday present for a family member. Private mode will come in handy, as the keywords that could spoil the surprise won’t come up in the browsing and search history. It also will reduce the likelihood of the context ads that permeate today’s web, giving away your plan with banners about the subject. However, private mode will be of no help if you sign in to your account at the online store or marketplace and make a purchase, as the website will remember both you and the purchase. The search history and “recently viewed” items also may display on other devices where you’re logged in to the same account, so there’s still a chance of that surprise getting ruined. To sum it up, logging in to any account is a bad idea when browsing in private mode.
🤔 Look for a new job or secretly check medical symptoms . The computer will retain no traces of the activity, but your ISP will, and so will your office network’s system administrator. This isn’t something you should do at work for example, as you can’t rely on private browsing to help.
😡 Download illegal content. Don’t. And if you do download something like that in private mode, your ISP will still have recorded this activity under your account.
😎 Sign in to your account on someone else’s or a public computer. In this case, private browsing is the least you can do to protect yourself. It prevents you from leaving any undesired traces like an account name, web form data, a saved password, or locally stored cookies or personal files — unless you save something manually. That’s a start, but it doesn’t guarantee complete security: public computers are often infected with malware that can steal any data from the browser, with private browsing or not. So if you have to use someone else’s computer, it’s best to make sure it has reliable malware protection . If you’re not sure, we recommend changing your password for each account that you signed in to on that computer and enabling two-factor authentication after you log off and get back to your usual device.
🧐 Sign in to two accounts with the same site. Most browsers make this possible: you can sign in to one of the accounts in regular mode, and to the other — in private mode. This is about convenience rather than privacy, so private mode doesn’t really have any drawbacks when used this way.
What’s better than private browsing?
Private browsing mode is helpful, and there’s no reason to shun it entirely. For maximum privacy though, it should be combined with other measures:
- An encrypted data channel (VPN) keeps your ISP and (work) system administrator from tracking your online wanderings, and allows you to change your IP address when visiting websites.
- Tracking and ad blockers reduce the likelihood of your being identified by your digital fingerprint. Every browser supports anti-surveillance extensions, available from the official browser extension marketplace.
- For maximum security in Do Not Track (DNT) mode, turn on Private browsing in Kaspersky Standard , Kaspersky Plus , or Kaspersky Premium .
- For added secrecy, you can set up a separate browser with the most rigorous tracking protection settings, which our guide can help you select.

E-mail attacks on the hotel business
Threat actors are targeting hotel staff with malicious and phishing e-mails.
Setting up both security and privacy in WhatsApp
We discuss key aspects of WhatsApp’s security and privacy, and how to configure this messenger to enhance protection.
Top 10 cyberattack techniques used against organizations
What are the most common MITRE ATT&CK techniques encountered in real-world incidents — and how to neutralize them? We investigate using statistics from Incident Response and MDR services!
Malware lurking in “official” GitHub and GitLab links
Can you catch malware by downloading files from Microsoft’s repositories on GitHub? Turns out, you can. Stay alert!
Advertisers sharing data about you with… intelligence agencies
Advertising firms’ extensive collection of personal data is becoming of great use to intelligence agencies. So how to guard against mass surveillance?
Sign up to receive our headlines in your inbox
Home solutions.
- Kaspersky Standard
- Kaspersky Plus
- Kaspersky Premium
- All Solutions
Small Business Products
- Kaspersky Small Office Security
- Kaspersky Endpoint Security Cloud
- All Products
Medium Business Products
- Kaspersky Next
- Kaspersky Endpoint Security for Business Select
- Kaspersky Endpoint Security for Business Advanced
Report: iOS 18 will tint iPhone app icons in dark mode, allow users to lock apps behind Face ID
On the day before WWDC, we have a couple more reports about some non AI-related iPhone software, which Apple will officially announce tomorrow as part of iOS 18.
MacRumors reports that app icons will change color in Dark Mode for the first time, with a dark tint to match the darkened system chrome. The site also reports that the system will gain the ability to lock access to apps behind Face ID or Touch ID biometrics, on every app launch.
The idea of recoloring app icons has already been rumored for iOS 18, in the context of it being presented to the user as an option to personalize their device, as part of wider some screen layout changes .
What MacRumors suggests is that apps may also be able to opt-in to automatically changing their icon when the phone is in its Dark Mode appearance. The exact implementation method is not known. Perhaps developers will be able to choose a light icon and a dark icon, and the OS automatically switches when the system Appearance setting changes. Or, maybe the OS uses the single asset and renders a dark theme tint to it programatically, like changing the white background on many app icons to black.
MacRumors talks about the feature in the context of Apple’s app like Music and Mail, but presumably there would also be a way for third-party developers to support the feature as well.
Locking apps behind biometrics authentication or a passcode has been a feature on Android for a long time. It allows people to hand off their unlocked phones to others — perhaps to show them a website or a photo they just took — without fear of prying eyes.
Up to now, Apple has implemented this concept in select apps. For instance, with iOS 17, Private Browsing mode in Safari can prompt for Face ID authentication to access, as well as the ‘Recently Deleted’ and ‘Hidden’ album in the Photos app. Individual notes in Notes can also be locked with biometrics/passcode.
For iOS 18, it sounds like Apple will move on from this piecemeal approach to instead offering a system feature that allows users to choose which apps will require an additional authentication step before they will open. It’s currently unclear if this feature will only work with the built-in Apple apps, or if third-party apps from the App Store will also be able to be locked down.
We’ll know for sure tomorrow, when Apple’s WWDC keynote event kicks off at 10 AM Pacific Time. Expect iOS 18, watchOS 11, tvOS 18, visionOS 2 and a new version of macOS to be unveiled. A big theme of the event will be AI, with Apple launching a combination of on-device and cloud-powered artificial intelligence features under the collective brand of ‘ Apple Intelligence ‘.
Stay tuned to 9to5Mac for full coverage of all of the announcements.
FTC: We use income earning auto affiliate links. More.
Check out 9to5Mac on YouTube for more Apple news:

Benjamin develops iOS apps professionally and covers Apple news and rumors for 9to5Mac. Listen to Benjamin, every week, on the Happy Hour podcast. Check out his personal blog . Message Benjamin over email or Twitter .
Benjamin Mayo's favorite gear

Philips Hue Lights
The easiest way to get into HomeKit and Apple smart home tech. Great for gifts.

iPhone Wireless Charger
Inexpensive, fast, wireless charger for iPhone.

Manage push notifications

9 Fixes for ‘This Connection Is Not Private’ in Safari on iPhone and iPad
Supreeth is passionate about technology and dedicates himself to helping people figure it out. An engineer by education, his understanding of the inner workings of all types of gadgets and devices ensures he provides top-notch guidance, tips, and recommendations to his readers. When away from the desk, you will find him traveling, playing FIFA, or hunting for a good movie.
The Safari browser on iPhone and iPad regularly notifies you of elements that can compromise your online safety. This includes details of cookies , trackers , and other warnings to keep you safe. One such warning is the ‘your connection is not private’ in Safari, and sometimes, it persistently pops up even when everything is right.
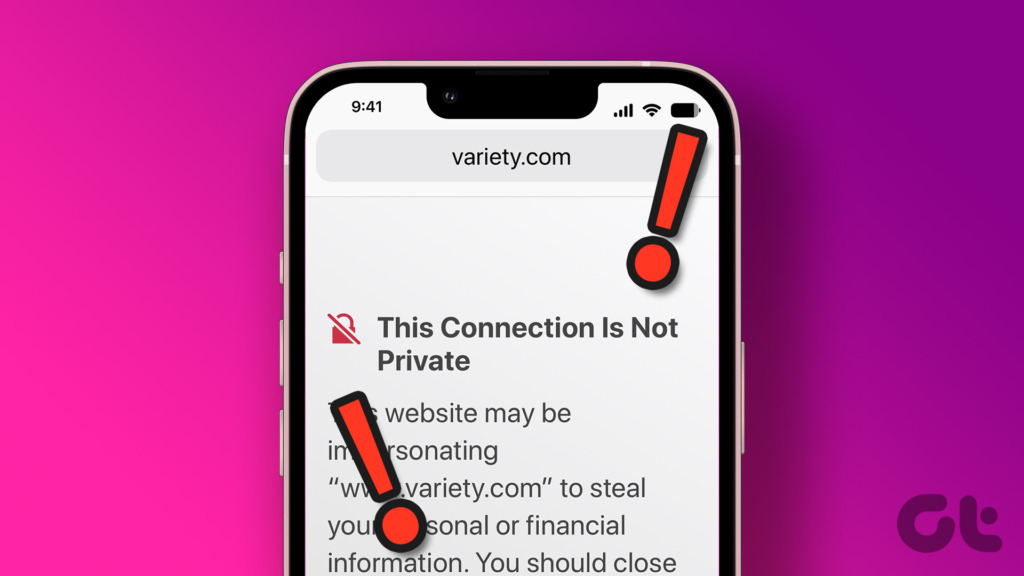
Therefore, in this article, we present you with nine different methods to fix the issue. But before we get into these methods, let us understand more about the ‘your connection is not private’ warning in Safari and the reasons behind this.
What Is ‘Your Connection Is Not Private’ in Safari
An error message stating ‘Your connection is not private’ is displayed when your browser is unable to authenticate a secure connection between the website and your device. This implies that your browser is unable to check whether a website is secure. Any browser can experience this issue including Safari on iPhone and iPad.
To safeguard your privacy and the security of your data, your web browser examines the security certificate of the website. Your personal information may be exposed to cyber-attacks if a certificate is weak and outdated.
Overall, it means that your connection isn’t secure, and the error shouldn’t be disregarded. You might see an error message like this, in Safari.
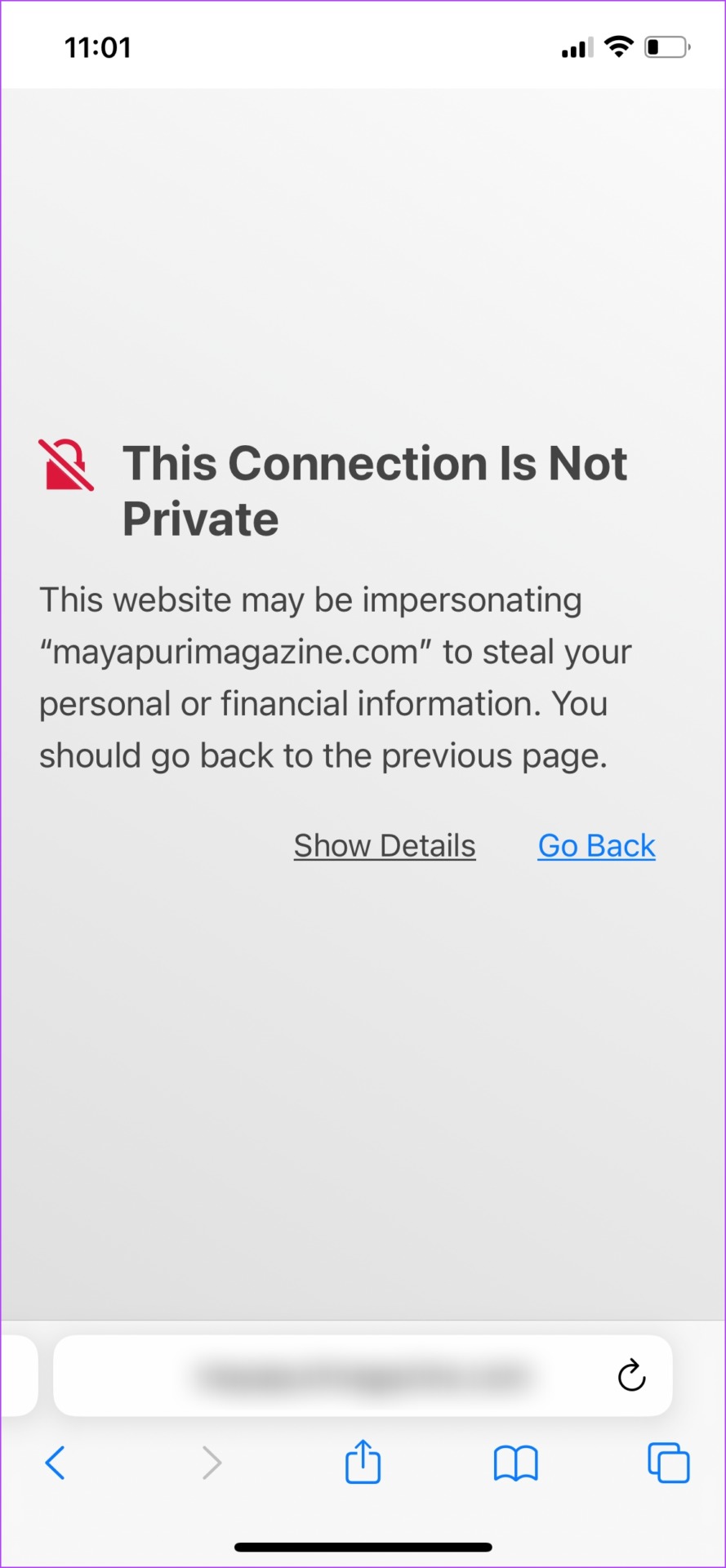
Although it is mostly a warning to help you stay safe, there are also instances where this is just a bug, or an error and the site you are trying to visit is safe. However, the good part is that we have multiple tried-and-tested methods to get rid of this issue. Read our next section to know more.
How to Get Past ‘This Connection Is Not Private’ Warning in Safari on iPhone
Here are nine methods using which you can try and fix the issue. Let us get started with trying to delete the browsing data on Safari.
1. Clear Safari Data
Safari, like any other web browser, tends to accumulate a lot of temporary data over time. This is so that Safari can load a few elements directly from your local storage, instead of downloading it online every time. This can save some time, however, a lot of caches can slow down your browser and cause a few issues.
Hence, clearing browser data and cache can potentially remove the ‘your connection is not private’ warning on websites.
Step 1: Open the Settings app and tap on Safari.

Step 2: Tap on ‘Clear History and Website Data’.
Step 3: Select ‘Clear History and Data’.

This is all you need to do to clear the browsing data on Safari. If this does not work, let us try to restart your iPhone or iPad, or router.
2. Restart iPhone/iPad and Wi-Fi Router
Restarting the devices that are in context – your iPhone or iPad, and your Wi-Fi router can be quite an effective fix to this problem, despite sounding rudimentary. Therefore, try switching your Wi-Fi router off and turning it back on.
However, if you are looking for steps to restart your iPhone or iPad, follow along:
Step 1: First, shut down your device.
- On iPhone X and above : Press and hold the volume down and the Power button.
- On iPhone SE 2nd or 3rd gen, 7, and 8 series : Press and hold the power button.
- On iPhone SE 1st gen, 5s, 5c, or 5 : Hold the power button at the top.
- On iPad: Hold the power button at the top.

Step 2: Now, drag the power slider to turn off the device.
Step 3: Next, turn on your device by long pressing the power button on your iPhone.
This is how you restart your iPhone or iPad. If this does not fix the issue, you can try accessing the website using Private Mode on Safari.
3. Use Private Mode
When you view a webpage in private mode, your data won’t be saved locally, and you will not be signed into any account. Thus, you can try to dismiss the error by accessing the website in private mode.
Step 1: Tap on the tabs icon and select the tab groups icon.
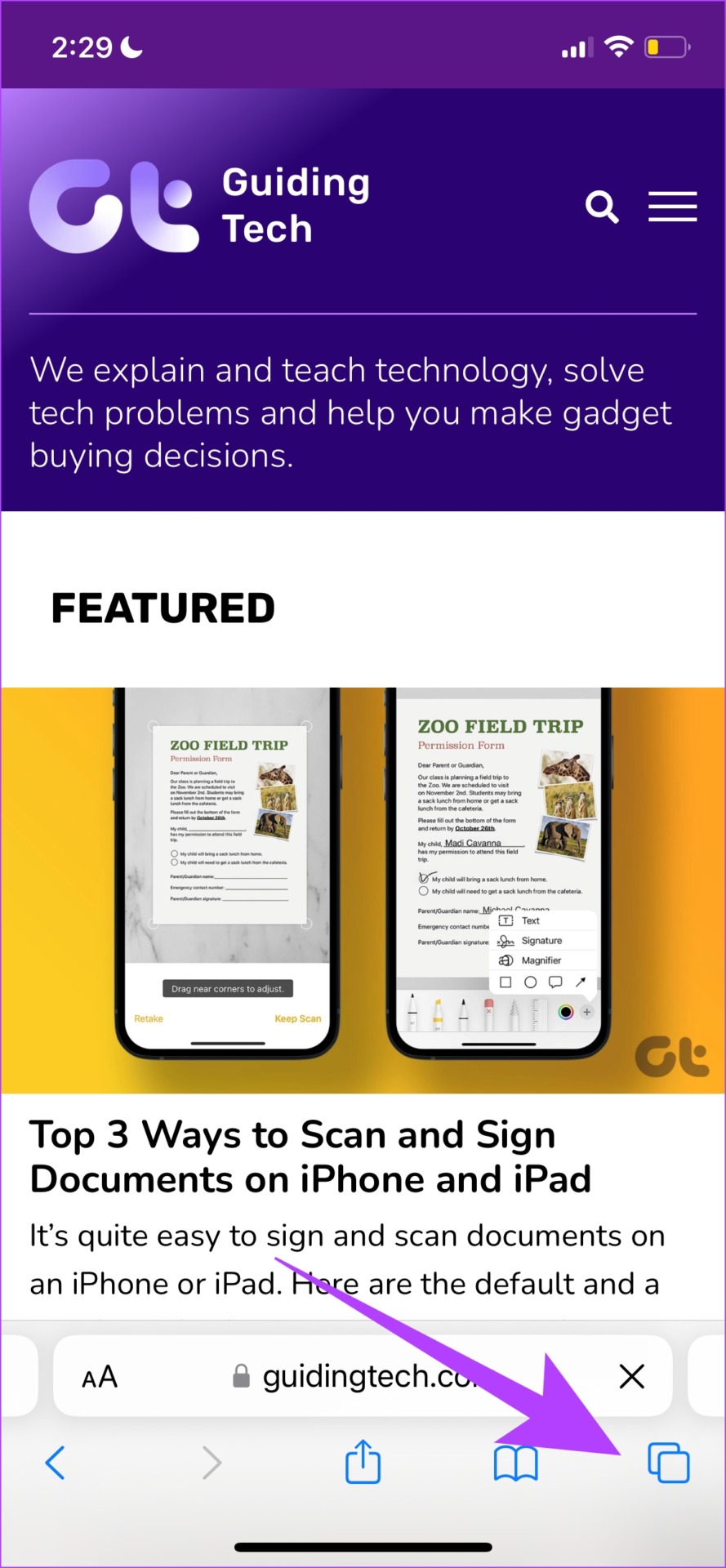
Step 2: Now, select Private.
Step 3 : Tap on the plus icon. This will open a private tab. You can then view the website.
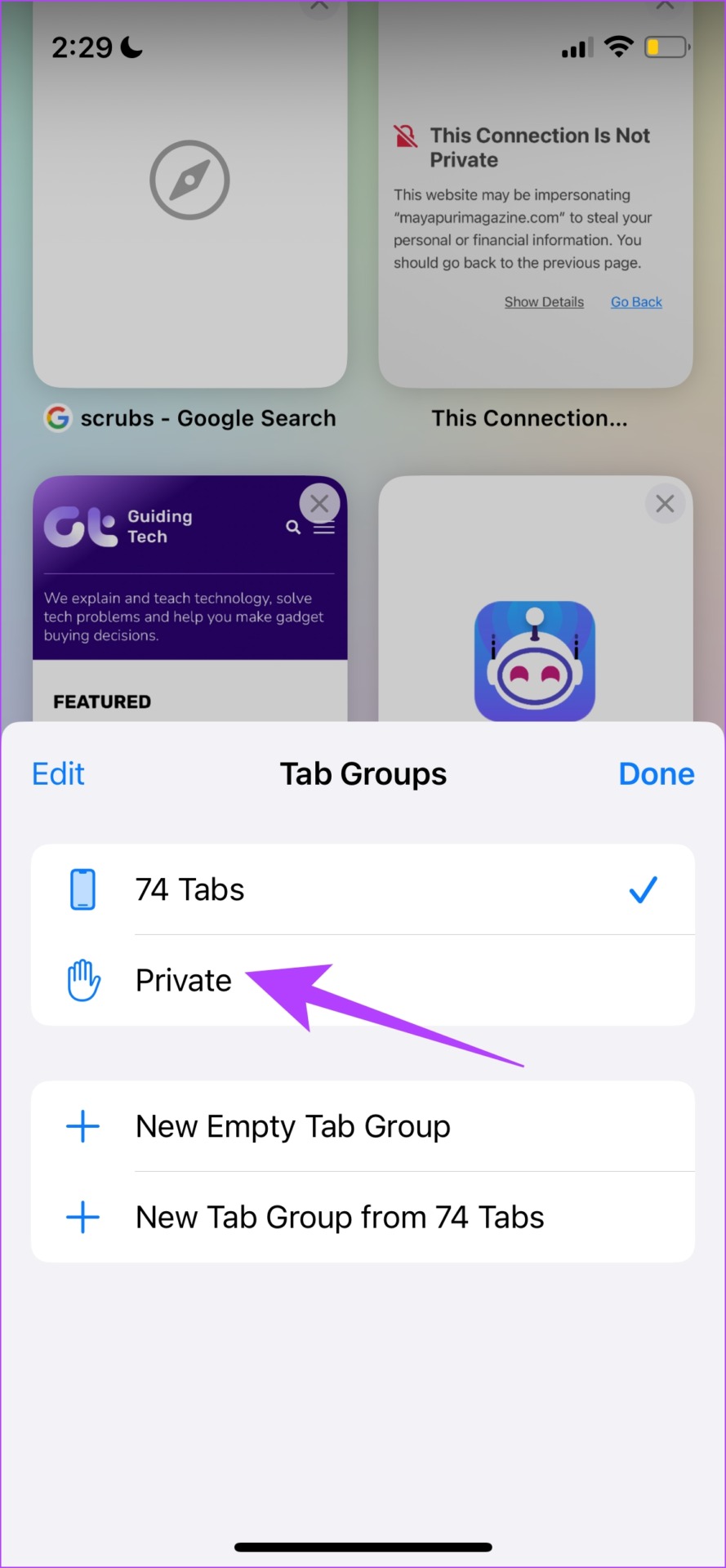
This is how you can access a website in private mode. However, you can encounter this error message if you are working on an incorrect date and time. Therefore, let us try and correct it to fix the issue.
4. Check Date and Time
Here’s how you can check the date and time on your iPhone or iPad and correct it accordingly.
Step 1: Open the Settings app and select General.

Step 2: Now, select ‘Date & Time’.
Step 3: Turn on the toggle for ‘Set Automatically’.
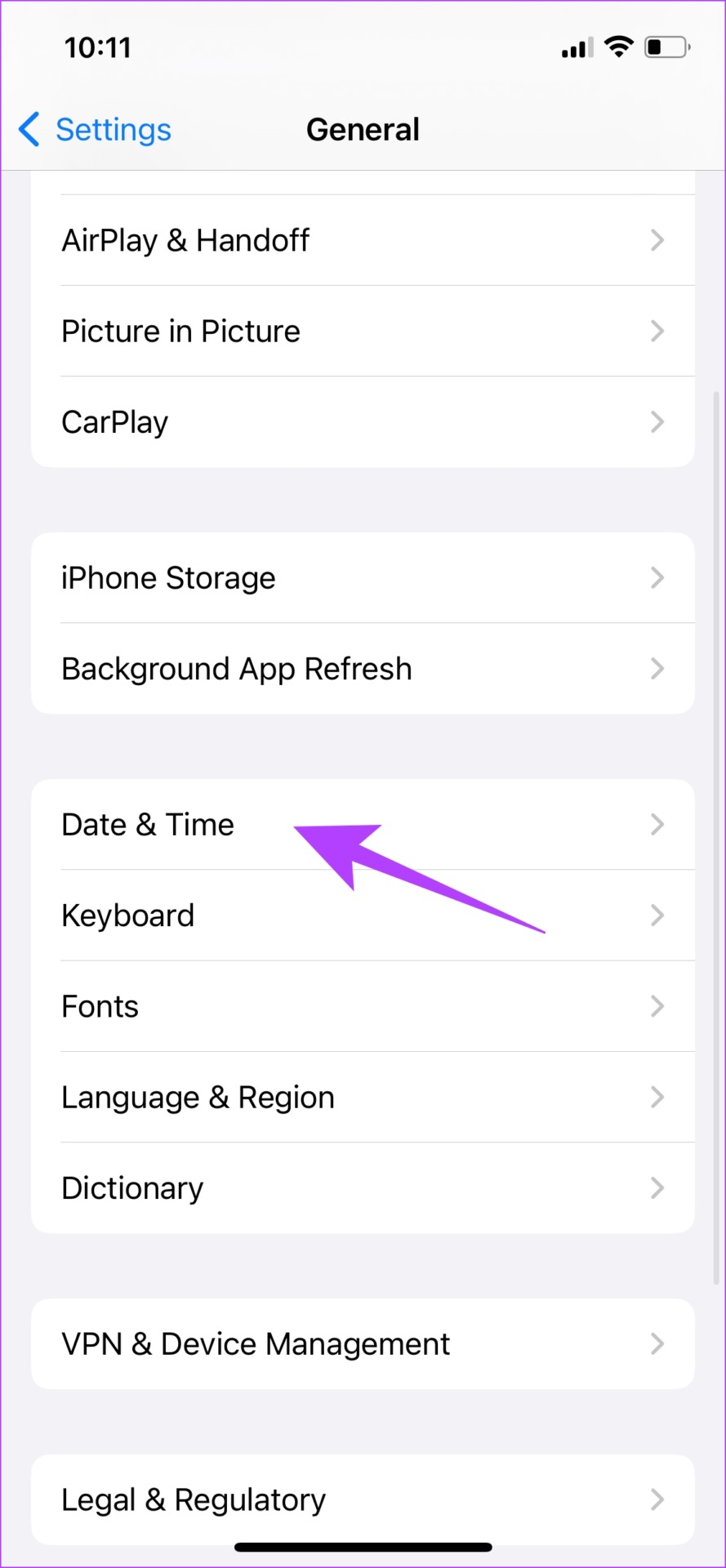
This ensures that the date and time on your iPhone are set automatically from the internet, according to your time zone. However, if this does not work too, perhaps it’s time to check the URL of the website and ensure you are on HTTPS.
5. View HTTPS Sites Only
Websites today predominantly use the latest protocol called HTTPS. However, a few sites also tend to use an outdated HTTP protocol. This is less secure and not as encrypted as the HTTPS protocol. Therefore, ensure you are always viewing a website running on HTTPS. To know more, read our article explaining the differences between HTTP and HTTPS .

6. Disable VPN
A VPN is a mode using which your internet traffic is routed through a private server. However, if there are any issues with the server, it might be one of the reasons why you see the message ‘your connection is not private’ in Safari on your iPhone and iPad.
Hence, let us ensure VPN is disabled.
Step 2: Select ‘VPN & Device Management’.

Step 3: Ensure you are not connected to any VPN service.

Now that we know how to disable VPN, there is another service that can trigger the ‘this connection is not private’ warning on iPhone, and that is using extensions on it. Here’s how you can disable the same.
7. Disable Third Party Extensions
Extensions can be handy tools to block content or provide extra security as your use Safari. However, they can also cause some issues, and therefore, you can try disabling them to see if they help bypass the ‘this connection is not private’ error in Safari.
Step 1: Open the Settings app and select Safari.
Step 2: Select Extensions.

Step 3: Tap on the extension.
Step 4: Turn off the toggle to disable the extension.
Note : We are disabling the extension in the image, for demonstration only. This extension does not cause any issues with Safari.

This is how you can disable a Safari extension . However, if you still keep getting the ‘this connection is not private’ warning, you can jump to the next few sections of this article, as we show you options as a last resort.
8. Use a Different Web Browser
Although Safari is a solid web browser, it is far from being a bug-free and flawless option . For reasons unknown, there might just be a bug within Safari that’s popping up the connection error repeatedly.
Therefore, you can try and use a few other good offerings on the App Store, like Google Chrome or Mozilla Firefox.
Download Google Chrome for iPhone
Download Firefox for iPhone
Lastly, although unsafe, you can try to bypass the error message and access the site.
9. Get Past ‘Your Connection Is Not Private’ in Safari
If none of the above methods work, and you want to access the website at any cost, you can simply bypass the error warning. However, we recommend against this as this can cause some potential harm to your online safety.
If you could contact the web developer and confirm the reasons for this error message, it would be a better option.
Step 1: Select Show Details in the error message.
Step 2: Tap on ‘visit this website’.
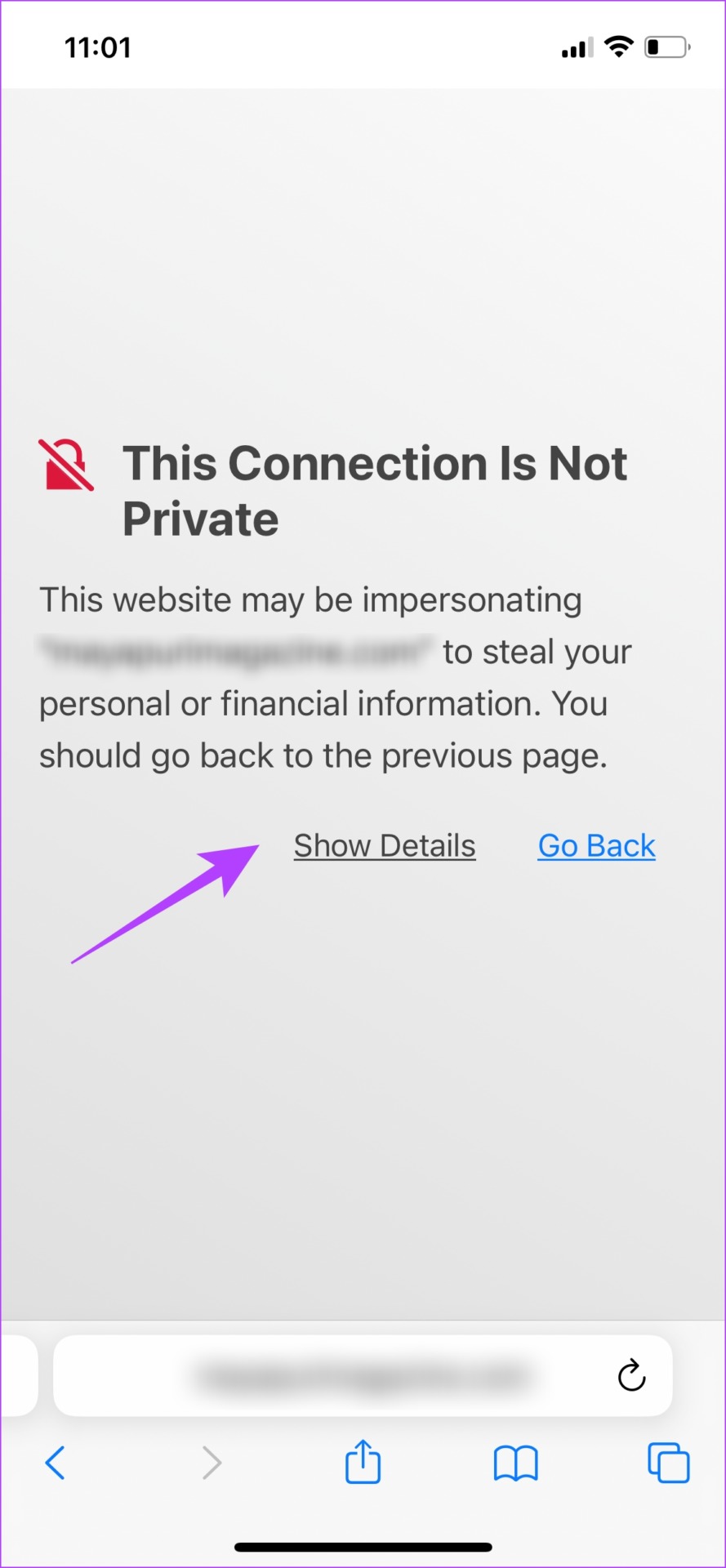
Step 3: Lastly, tap on Visit Website to open it.
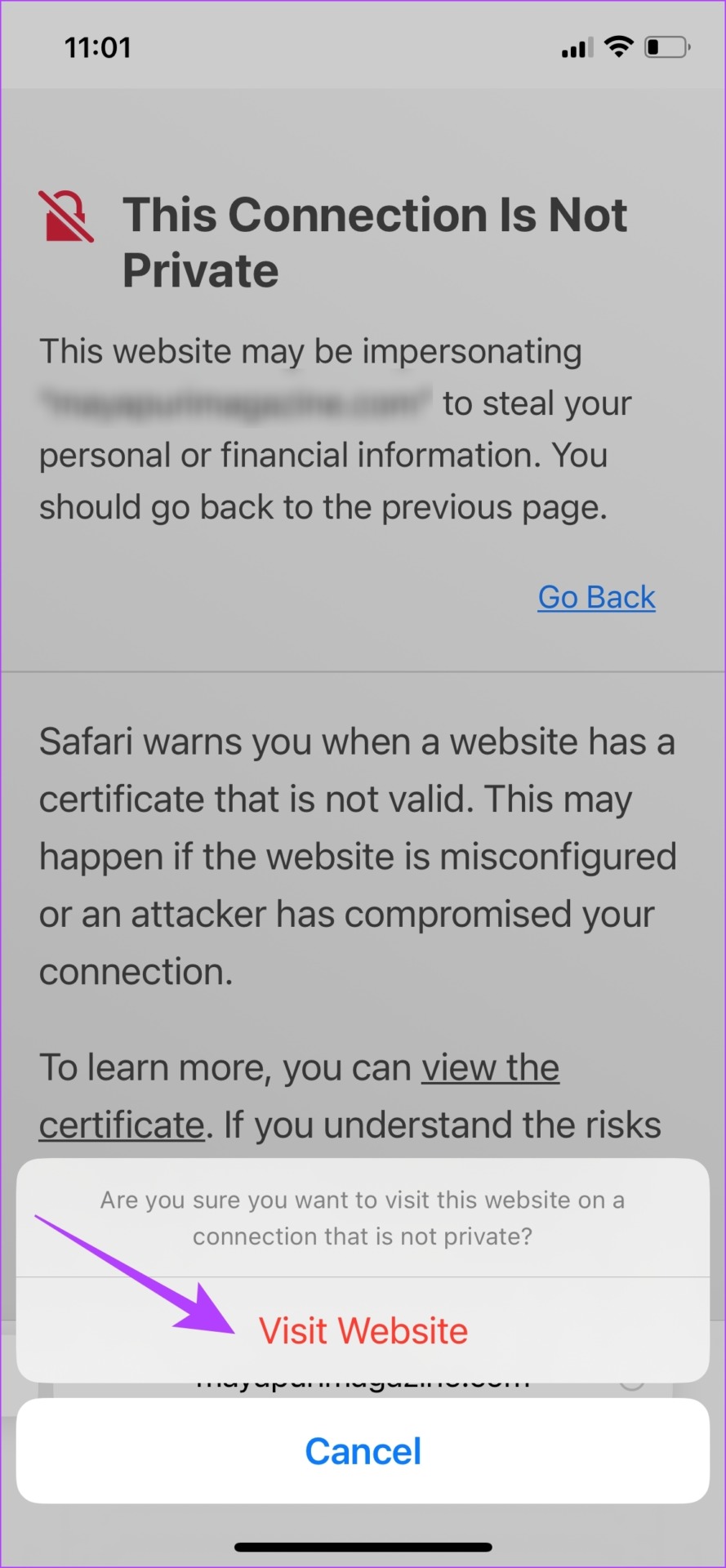
So, these are all the ways using which you can fix this issue. However, if you still have any questions, you can read the FAQ section below.
FAQs on ‘Your Connection is Not Private’ in Safari
No, unless you are fully sure that the contents of the website are safe to access.
It is a digital certificate that authenticates a website’s identity and provides an encrypted connection. It is safe to visit websites with SSL certificates.
No, it is not hacked. The problem is mostly caused by the website.
You can get this warning when you use public networks as the security certificates of the network might not be up to the mark. In that case, we suggest you check these tips to use public Wi-Fi safely .
You can block third-party trackers, disable cookies, and mostly visit safe-to-access websites in Safari.
You can use this website to check if the site you want to access is safe or not.
Browse Safari Safely
These are all the methods that you can use to fix the ‘this connection is not private’ warning on your iPhone and iPad. However, be aware that this warning does not always pop up as a result of a bug, and it might mean that the website is compromised. Therefore, it is a good practice to stay away from such websites. Stay safe, folks!
Was this helpful?
Last updated on 06 September, 2023
The above article may contain affiliate links which help support Guiding Tech. However, it does not affect our editorial integrity. The content remains unbiased and authentic.
Leave a Reply Cancel reply
Your email address will not be published. Required fields are marked *
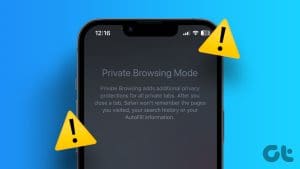
The article above may contain affiliate links which help support Guiding Tech. The content remains unbiased and authentic and will never affect our editorial integrity.
DID YOU KNOW
Supreeth Koundinya
More in ios.

How to Delete WhatsApp Backup From iCloud Storage on iPhone

Top 11 Fixes for FaceTime Audio Not Working on iPhone and iPad
Join the newsletter.
Get Guiding Tech articles delivered to your inbox.
clock This article was published more than 2 years ago
Apple iOS privacy settings to change now
How to make your iPhone and iPad as private as possible

Privacy is a central part of Apple’s marketing campaigns and it sounds great in the company’s ads and product announcements. But actually making things as private as possible on Apple devices does require a bit of effort and time.
We’ve assembled all the settings you can change on your iPhone and iPad to make the devices as private as possible. These instructions are all based on iOS 15, the newest version of the operating system, but details can vary between updates.
Apple has added a number of settings and reports to its iOS mobile operating system, which runs on iPhones and iPads, to make personal information more private from webpages, third-party apps and even Apple itself. It all starts with a trip to the iOS settings app. (Most settings use a toggle that is green when on and gray when off.)
There’s only so much that can be done on the device-side, so make sure you’re also keeping an eye on settings for the most popular apps themselves with the rest of our privacy guide .
If you only do one thing
Disable ad tracking
GET CAUGHT UP Summarized stories to quickly stay informed

A punishing heat dome will test Phoenix’s strategy to reduce heat-related deaths

Trump plans to claim sweeping powers to cancel federal spending

North Korea sent trash balloons. Activists in the South sent K-pop.

U.S. notches historic upset of Pakistan at cricket World Cup

Has tipping gone too far? Here’s a guide on when to tip.
Ad tracking is when companies collect information about what you’re up to online, where you are, and details about who you are. The data can be sold to third-parties to better target ads to you. This setting lets you decline all requests to track you by default.
- Go to Settings → Privacy → Tracking and turn off “Allow Apps to Request to Track” so the toggle is gray, not green. If you see apps listed below, they requested permission to track you in the past. Turn them off to revoke access.
If you’re still concerned about privacy
Record what your apps are up to
This new feature, added in the iOS 15.2 update, gives a snapshot of what Apple and third-party apps are up to. After you turn it on, let it run for a few hours or days and come back. It saves up to 7 days of data. You’ll see a lot of information in a full report, though not much guidance on what it means or what to do about it.
- To turn it on go to Settings → Privacy → (scroll to bottom) App Privacy Report → Turn on App Privacy Report
- Come back and look at the first section — Data & Sensor Access — to see what apps are accessing more information than needed to do their main functions. It could include your location, microphone, camera, contacts or media library. A weather app, for example, shouldn’t need access to your microphone. Unfortunately, there is no way to revoke access from within the report so you’ll have to take note and do it elsewhere in settings or delete that app, which we’ll get to in the next section.
- Scroll down to see what domains apps and websites are accessing. This information is harder to parse and take action on. There’s little help from Apple here except to say if you see multiple apps and sites contacting the same domain, it could be using your info to create a profile.
Big Tech is pushing apps on your devices. Here’s how to take back control of your apps
Revoke access to your data liberally
This is one of the best things you can do for your privacy. Apps can access huge swath of data about you and your device, but Apple has included a way to control who sees what.
- Go to Settings → Privacy → Location Services. Think of your location as one of the most sensitive categories of information. It can reveal where you live and work, what businesses or doctors you frequent and if you go any place sensitive like a protest. You can turn off Location Services and revoke access for all apps, but that might stops key features from working on certain apps like Weather or Uber. Instead, go down the list and manage them one-by-one
- When you tap on an app, it will give you up to four types of location access to chose from: Never, Ask Next Time or When I Share, While Using the App, or Always. Read the app’s explanation for why it needs your location, then choose the most conservative sharing option. Very few, if any, should be given “Always” access unless it’s a trusted app that uses your constant location to function, say a trusted fitness app mapping all your movement. You can start with “Never” and come back later if it impacts how the app works. There may also be an option to share precise location. Turn this off unless there’s a good reason.
- Go back to the main privacy page and go through each information category such as Calendars, Photos and Microphone. Turn off access for any listed apps you think do not need that type of information and be aggressive. For example, you can tap on Contacts and turn off access for Amazon, Clubhouse and Venmo, but keep it on for encrypted messaging apps.
Stop Apple from targeting its own ads
Apple makes a big fuss about other companies targeting ads, but it does it as well. The company’s ads appear in places like the App Store, Apple News and the Stocks app. There’s an easy way to turn off Apple’s targeting.
- Go to Settings → Privacy → Apple Advertising (at the bottom of the screen). Toggle off the option for Personalized Ads so it is gray.
Stop sharing data for analytics
Apple and its developers collect data about how you use your device and their products to improve products and services, but if you want, you can cut off access. (You may already have opted out when you set up your device.)
- Go to Settings → Privacy → Analytics & Improvements (at the bottom of the screen). You can safely toggle all of these settings off, so that they’re gray instead of green. Some are more revealing than others, such as the “Improve Siri & Dictation” setting, which lets the company review actual audio recordings from your devices that use its voice assistant. You can turn off the option to share iPhone Analytics on top to disable them all at once.
Browse the Internet while sharing less
These settings can make Safari more private, though you also have the option to use a third-party browser app on iOS, such as Firefox.
- Go to Settings → Safari → Search Engine. Change your default search engine from Google to a more private option like DuckDuckGo.
- Back in Safari, scroll down to the Privacy & Security section. Make sure Prevent Cross-Site Tracking is turned on, Hide IP Address is set to “ From Trackers” (or “Trackers and Websites” if you’re using iCloud Private Relay), and that you turn off Privacy Preserving Ad Measurement which deactivates the tool for advertisers. You can turn on the Block All Cookies option, but be prepared for some websites to act odd.
- Tap on “Clear History and Website Data” if you want a clean slate, but you may need to log on again to some sites.
- Turn on an ad blocker. Under Settings → Safari → General, tap on Extensions. You can view Safari extensions in the app store and look for content blockers that you want to install, such as Adblock, Wipr or Crystal.
- Feel free to use the Private Browsing mode in Safari, but remember it is just hiding your search history on the phone or connected devices.
Open emails in peace
New in iOS 15, this feature stops companies that send you emails from getting your IP address or knowing if you’ve opened their message.
- Go to Settings → Mail → Privacy Protection. Turn on the toggle for Protect Mail Activity.
Lock down Siri
- Turn off “Hey Siri,” the feature that leaves your device’s microphone on so it can listen for the phrase continuously to activate the personal assistant. Go to Settings → Siri & Search → turn off “Listen for ‘Hey Siri.’ ” You’ll have to activate it manually.
- Scroll down to Siri & Dictation History and hit the option to Delete Siri & Dictation History.
How to keep your intimate, embarrassing or damaging text messages as private as possible
If you want to be extra cautious
Turn on iCloud Private Relay
This feature is new, still in beta and requires a paid iCloud subscription, which starts at $1 a month. ICloud Private Relay is Apple’s twist on a virtual private network, or VPN, that works on Safari traffic. It hides your IP address from websites and sends browsing activity through a third-party, so your network provider doesn’t see that information. Your IP address and websites you visit aren’t linked, making it more difficult for third-parties to track you. (Unlike a traditional VPN, iCloud Private Relay doesn’t let you use IP addresses from different countries to try to circumvent country-based rules.)
- Go to Settings → Your Name → iCloud → click on Private Relay (Beta) and turn on the Private Relay toggle. Click IP address Location and set to “Use country and time zone” if you’d rather websites and network providers not know where you are.
Let us know if we’ve missed anything or if a setting has changed, email [email protected] .
Help Desk: Making tech work for you
Help Desk is a destination built for readers looking to better understand and take control of the technology used in everyday life.
Take control: Sign up for The Tech Friend newsletter to get straight talk and advice on how to make your tech a force for good.
Tech tips to make your life easier: 10 tips and tricks to customize iOS 16 | 5 tips to make your gadget batteries last longer | How to get back control of a hacked social media account | How to avoid falling for and spreading misinformation online
Data and Privacy: A guide to every privacy setting you should change now . We have gone through the settings for the most popular (and problematic) services to give you recommendations. Google | Amazon | Facebook | Venmo | Apple | Android
Ask a question: Send the Help Desk your personal technology questions .

View in English
Tools, documentation, forums, videos, and more.
Safari Technology Preview
Get a sneak peek at upcoming web technologies in macOS and iOS with Safari Technology Preview and experiment with these technologies in your websites and extensions.
- Safari Technology Preview for macOS Sonoma Requires macOS 14 or later
- Safari Technology Preview for macOS Ventura Requires macOS 13 or later
- Release Notes
June 5, 2024
Safari beta
Try out the next version of Safari for upcoming macOS releases. To access the latest beta versions of Safari, sign in with your Apple ID.
View downloads
Release Date
September 20, 2021
Guides and sample code
Get details on implementing web technologies with guides, reference, and sample code.
- Safari Web Extensions
- Apple Pay on the Web
- Security Keys
- Video Content in Safari
- More Safari Documentation
Watch and learn from our engineers as they show how to bring the latest web technologies to your websites on Safari.
- Watch Safari and Web Videos
Ask questions and discuss a variety of web development topics with Apple engineers and other developers.
- Apple Developer Forums
Featured web technologies
Safari extensions.
Safari extensions are a powerful way to add new features to Safari. They are built in Xcode with web technologies, such as HTML5, CSS3, and JavaScript and powerful native APIs. Now you can distribute and sell them through the App Store on Mac, iPhone and iPad.
- Meet Safari Web Extensions on iOS
- Explore Safari Web Extension improvements
- Converting a Web Extension for Safari
- Creating a Content Blocker
- Submit Your Extension
Universal links
Seamlessly link to content within your app or on your website in iOS, iPadOS, and macOS. With universal links, you can always give users the most integrated mobile experience, even when your app isn’t installed on their device.
- Universal Links
Smart App Banners
Make it easy for people to discover and download your app using iOS, iPadOS, and macOS. With Safari Smart App Banners, you can display a banner that provides a direct link to your app on the App Store, or opens the app if the user already has it installed. Smart App Banners integrate seamlessly and are easy to implement.
- Promoting Apps with Smart App Banners
HTTP Live Streaming (HLS)
Deliver streaming media to apps on iOS and iPadOS or HTML5-based websites using an ordinary web server.
- HTTP Live Streaming
Safari iCloud Keychain
Easily create more secure logins for users in iOS 15, iPadOS 15, and macOS Monterey or later using iCloud Keychain verification codes. Take advantage of verification codes, AutoFill, iCloud Keychain sync, and two-tap setup to simplify the multistep sign-in process.
- Secure login with iCloud Keychain verification codes
- Securing Logins with iCloud Keychain Verification Codes
- Safari Push Notifications
Use the Apple Push Notifications Service to send notifications to your website vistors, right on their Mac desktop — even when Safari isn’t running. These notifications display your website icon and notification text, which people can click to go right to your website.
- Certificates, Identifiers & Profiles
Introduced by Apple, WebKit is the most advanced rendering engine, drawing the web pages in Safari on iOS, iPadOS, and macOS.
- WebKit Open Source Project
Write automated tests to exercise web content in Safari to ensure a good user experience, and run those same tests against other browsers with a WebDriver-compliant driver.
- macOS WebDriver Commands for Safari 11.1 and earlier
- macOS WebDriver Commands for Safari 12 and later
- About WebDriver for Safari
- Testing with WebDriver in Safari
Search results for
Affiliate links on Android Authority may earn us a commission. Learn more.
Incognito mode unmasked: What it does and what it doesn't do
Published on March 3, 2024

Smartphones are a vital life tool and yet also a privacy nightmare. If you don’t take the proper precautions, you could quite literally expose yourself to unwitting friends or family members who pick up your device and stumble into the wrong app or folder. Thankfully, companies offer a variety of ways to protect ourselves, such as the mysteriously named incognito mode.
But first, let’s back up a second: Use a screen lock . Pick whichever works for you, be it a PIN, password, pattern, fingerprint, or face unlock. A screen lock provides the first layer of defense and should be (almost) all you need to protect yourself. There are, however, those with whom we share our screen locks, such as partners or trusted family members and friends. Also, if you’re a parent, don’t believe for one second that your kids haven’t figured out your password…they have.
Since some people may get past our screen locks, a second line of defense against undue embarrassment is required. One such bulwark is Google Chrome’s incognito mode, or private browsing. Incognito mode isn’t infallible, however. In fact, it has limitations you should know about.
Here’s what Google’s incognito mode does and what it doesn’t do.
What is incognito mode?
The word incognito means to hide one’s true identity. Incognito mode on Android devices is just that; it’s a way to hide as you travel the web. As realized in Google Chrome on Android, Incognito mode hides your browsing history so others can’t see the websites you’ve visited. In effect, it masks your footprints across the web.
How to turn on incognito mode
Incognito mode is available in the Chrome browser for all platforms it supports. This includes Android, iOS, macOS, Windows, and, of course, Chrome OS. We’ll show you how to use it on multiple platforms here.
By the way, we will be showing you how to use incognito mode on Chrome. If you don’t have it yet, you can download Chrome from the Google Play Store or Apple App Store . If you’re using a PC (Windows or macOS), you can get Chrome straight from Google .
How to use Chrome incognito mode on Android:
- Launch the Chrome browser.
- Tap on the three-dot menu button in the top-right corner.
- Select New incognito tab .

How to use Chrome incognito mode on iOS:
- Tap on the three-dot menu button in the lower-right corner.
- Select New Incognito Tab .

How to use Chrome incognito mode on PC:
- Click on the three-dot menu button in the top-right corner.
- Select New Incognito window .

You’ll see the little spy-like icon with a fedora and glasses and a confirmation that “you’ve gone incognito.”Congrats, you are now browsing privately. You can jump between incognito tabs and regular tabs by tapping the tab tool in the address bar. You’ll only be browsing privately when you’re in an actual incognito tab.
What does it mean to browse privately?

Incognito mode, or browsing privately, is a device-specific safeguard. If you use incognito mode on one device but not another, that second device’s browser history is still vulnerable.
At its simplest, incognito mode prevents others who pick up the device from seeing your browser history. When in incognito mode, Chrome itself does not save your browser history or any data you type into web forms in this mode. Google Chrome will not sync your private browsing history across your account, assuming you’re signed into Chrome.
However, this doesn’t mean Chrome isn’t storing some things. Chrome will remember cookies, site data, and permissions granted while you’re browsing in incognito mode. Still, this information is deleted upon closing the incognito tab.
If you use private browsing, no one who picks up your device will know you visited your bank’s website or — ahem — “other sites,” which might cause embarrassment.
Some information is still visible to others

As stated, incognito mode prevents Chrome from logging your surfing sessions on your phone. However, it doesn’t prevent a whole range of others from seeing your online activity.
For example, any website you visit will know you visited, as will its advertisers. Any website you sign in to will know you browsed that site, especially if you logged in using an account. If you’re at work or school, whoever runs the network will have access to your browsing history. The same goes for your internet provider at home. Search engines, too, will have access to your browsing history and may even show search suggestions based on where you are or what you are up to. These will associate any private browsing to your IP address. Even Google itself may be tracking your incognito browsing habits.
What can these entities actually see? Here’s a list:
- Your IP address , which is a way of identifying your basic location.
- Your actual, real-time activity as you use a website or service.
- Also — and this is key — your identity if you sign in to any web service. That includes Google-owned sites such as Gmail.
Incognito mode does not hide you from law enforcement, which can task your wireless or wired internet provider to locate your IP address and reveal your history.
But wait: there’s more. Chrome does not store any files you may download while browsing in incognito mode; however, those files are saved to the main Downloads folder. The files are there even after you close your private browsing session. This means anyone using your device can find and open them.
Any bookmarks you create in private mode are saved to Chrome. That means if you save a bookmark for an adult website or service, it’ll show up in your bookmarks folder. Moreover, any preferences, settings, and accessibility adjustments you make during private browsing may be saved to Chrome, too.
Why bother using incognito mode?

There are specific reasons. You may not be wholly protected while browsing in incognito mode, but you’re at least shielded from some embarrassment and the potential of harming your close family and friends.
For example, please use private browsing if your family shares a tablet or PC — particularly if there are kids in your house. Kids can get into trouble on devices easily enough, so don’t give them easy access to your favorite adult or financial sites.
Another example: you’re using a public computer. Say you have to fill out some form on a machine in the doctor’s office or similar. Maybe you want to log into one of your accounts. See if you can switch on private incognito mode so others who use the device can’t go back to the page and stumble onto your data.
Last, if you don’t want your partner or significant other to know what you’ve been up to online, private browsing is the best way to keep that information to yourself. This is essential for things like gift-buying and surprise parties.
How do you turn off private browsing?

It’s pretty easy to turn off incognito mode. It’s simple to locate since incognito mode runs in its own tab or window apart from your regular Chrome tabs. On mobile, all you have to do is tap the tab button, and it should show two series of tabs: regular on the left and private on the right. Private tabs are often colored dark. Close the incognito tabs, and you’re done. On a computer, just close the incognito window.
Alternatively, some of you may still have a really convenient way to avoid trouble. Let’s say you were enjoying some adult content but shut your screen in a hurry and left the tab active in Chrome. Anyone who opens Chrome will land right smack in the middle of that content. In the past, Chrome allowed you to end all incognito tabs from the quick settings menu. It appeared as a silent notification. If you still have this feature, simply tap the Close all incognito tabs notification, and it will silently shut everything down on the sly. Crisis averted big time.
Closing incognito mode is critical. Everything remains in the open until you actually close the incognito tabs.
Do other apps and browsers have incognito mode?

They sure do. Google’s own Play Store and Maps apps have Incognito mode. The idea is to allow you to browse for and search through apps without recording your searches.
Incognito mode for Google Maps allows you to hide your travels and your searches. Neither of these solutions prevents other apps from seeing what you’re up to. YouTube has Incognito mode, as well. It prevents others from seeing your search and view history. The limitations are the same as they are with Chrome.
Safari for the iPhone, iPad, and Mac supports private browsing. Access it by tapping the tabs button in Safari and selecting “Private” to open a new tab. Apple says Safari won’t remember the pages you visited, your search history, or your AutoFill information after you close a tab in private browsing mode.
The Microsoft Edge browser for Windows machines has InPrivate mode, and Firefox supports Private Browsing for most platforms. As with other apps, these prevent the browser from recording your browsing history when in the proper mode. We also like Brave Browser and have a great roundup of all the best web browsers for privacy .
Can I actually hide my browsing from everyone?

If you feel like incognito mode is simply not enough, and you actually want to hide everything you do online, you may want to try using a VPN. A virtual private network works as an intermediary between your devices and the internet, rerouting all data through its servers, scrambling the data, and leaving no trace of who did what online. Of course, that is only if the VPN provider has a no-logging policy.
If you use incognito mode, in conjunction with a good VPN, all your browsing will be completely private. Not even your internet service provider will know what you’re doing. Websites won’t either, again, unless you actually sign into an account.
If you’re looking for a good option, we have a list of the best free VPN services here .
Google Chrome’s incognito mode isn’t a perfect solution, but it does have its uses. Keep in mind that it doesn’t impact most apps at all. If you download an adult content app, that’s totally on you to hide in a folder or lock it down with a passcode .
Whether you have anything to hide or not, safe browsing, folks!
How often do you use Incognito Mode when browsing in Chrome?
You might like.
Achoo HTML Viewer & Inspector 4+
Tweak page, and customizable, christian selig, designed for ipad.
- #139 in Utilities
- 4.5 • 276 Ratings
Screenshots
Description.
Quickly view HTML for webpages in Safari, and even tweak them! Achoo allows you to easily view the HTML for the webpage you're viewing in Safari. It shows the HTML (as well as any inline CSS and JavaScript) with beautiful and fast syntax highlighting. You can share the HTML you're viewing, allowing you to easily inspect it on an external device of your choosing, or send it to a friend, or simply copy it to your clipboard. You can edit the font if you'd like it smaller to display more information, or larger if you'd like to be able to make things out more clearly. You can also choose to edit the contents of the webpage, allowing you to make modifications and preview how they look. Changes are not permanent, simply refresh the page in Safari to return the page to its original state after you're finished previewing your changes. (Note: you're not editing the HTML directly, rather it's a visual editor of the contents of the page) As a bonus, it includes a variety of alternate home screen icons so you can customize the app to your liking beautifully.
Ratings and Reviews
276 Ratings
Incredibly impressed
This does exactly what I need it to do. It fast and easy to learn. One thing I think everyone could benefit from is being able to edit a photo as well. Being able to replace an image with another and continue editing the webpage would make this app even better! Overall I will be a lifetime user for sure.
The lack of word wrap may be a dealbreaker
Overall, this Safari extension ostensibly does what it says on the tin. But there are three downsides that should probably be aware of, which I’ve listed below in order from least bad to most bad: 1. It isn’t great that this extension doesn’t let you configure whether to show in light mode or dark mode—it only ever follows the system setting. 2. Unless I’ve missed it somewhere, it doesn’t seem possible to be able to trigger this extension from share sheets. Now, you might be wondering why you’d ever need to do that since this extensions available through Safari‘s extensions dropdown—but if you might ever be looking at a webpage within a Safari webview (such as a webpage that you’re looking at within the Twitter app), then you know that there’s no access to the Safari’s extensions dropdown within those sorts of webviews. 3. There’s no way to enable word wrap. Which might be kind of a dealbreaker since so many sites are procedurally generated these days. So for all but the most straightforward use cases, this downside may well be a dealbreaker. All that being said, this app has good bones and good promise. And if the developer might be able to resolve some of these downsides, it could easily become a five-star app.
Disappointingly few features
This extension does exactly what the description says, and nothing more. Inline HTML, CSS, JS only. Copy edits can only be made on-page, in a WYSIWYG-type editor. HTML, CSS, JS edits are not allowed, though they are implied in the description. This is not a replacement for the dev options that we expect on all modern desktop browsers. I hope that one day we have an ipad extension (or native tools) allowing this functionality without connecting iPad to a desktop computer. For now, this is not the solution I'm working for. Take the description at it's word and don't hope for any more, even standard, features.
App Privacy
The developer, Christian Selig , indicated that the app’s privacy practices may include handling of data as described below. For more information, see the developer’s privacy policy .
Data Not Collected
The developer does not collect any data from this app.
Privacy practices may vary, for example, based on the features you use or your age. Learn More
Information
- Developer Website
- App Support
- Privacy Policy

Family Sharing
Up to six family members can use this app with family sharing enabled., featured in, more by this developer.
Apollo for Reddit
Pixel Pals Widget Pet Game
Amplosion: Redirect AMP Links
You Might Also Like
StopTheMadness Mobile
Banish - Block 'Open in App'
Mapper for Safari
Vinegar - Tube Cleaner
Noir - Dark Mode for Safari
Total Refresh for Safari

IMAGES
VIDEO
COMMENTS
Safari won't remember the pages you visit, your search history, or your AutoFill information. How to turn on Private Browsing. Open Safari on your iPad. Touch and hold the Tabs button. Tap New Private Tab. While Private Browsing is on, the Safari address bar appears black or dark instead of white or gray, and the buttons are black instead of blue.
To activate Private Browsing, first launch Safari. If you don't see the toolbar at the top of the screen, tap anywhere once to reveal it. Then tap on the "New Window" button in the upper-right corner. On Safari's window management screen, tap the "Private" button in the upper-right corner. After Private Mode is enabled, tap the plus (+) button ...
Tap New Private Tab. While Private Browsing is turned on, the Safari address bar will appear black or dark instead of white or grey, and the buttons will be black instead of blue. How to turn off Private Browsing. Tap the Tabs button. Tap Private to show the Tabs Groups list. Tap [number] Tabs at the top of the Tabs Groups list. Learn more
How to Use Private Browsing Mode on iPad. Safari has a dedicated area just for private tabs that you can access by choosing Private. Tap the Private button to put Safari in incognito mode. Tap the Tabs button. Select Private . Tap the Plus sign. Use Safari as you normally would. It won't remember the pages you visit.
Open the Safari app on your iPhone or iPad, then tap the Tabs button in the bottom-right corner to view your open pages. In the bottom-left corner, tap Private to enable private browsing mode. Then tap the Add ( +) button to open a private browsing window. Tap the Tabs button in the bottom-right corner.
Open Safari on your iPhone. Tap and hold the Tabs button. Tap [number] Tabs in the pop-up menu. You may also exit out of incognito mode in Safari on iOS 17 by completing these steps: Open Safari on your iPhone. Tap the Tabs button. Tap [number] Tabs or Start Page to show the Tab Groups list. Tap Private, then tap Done.
On your iPad, tap Safari . Tap the tabs button in the top right hand corner of the screen. If you're using your iPad in landscape mode, you may not need to complete this step as the tabs menu can sometimes already be open. Tap Private . Tap Tabs at the top of the Tabs Group list to switch back to non-private browsing.
Select the "Private" option from the menu that pops up to switch to the private browsing mode. Select the "+" icon in the bottom-left to open a new private tab. Or tap "Done" in the bottom-left corner if you're opening a private tab for the first time. On the iPad, you'll need to tap the "Sidebar" option on the upper-left corner.
Safari Private Browsing on iPhone or iPad. To enter private browsing mode, tap the 'tabs' button in the top right-hand corner. Then tap the button labeled Private. That then gets highlighted ...
With iOS 14. Open Safari and tap the two square-icon at the bottom of your screen (if you don't see the icon, tap near the bottom of the screen) Tap Private. Now tap the + icon to open a new ...
Step 3: Select 'Private'. Once the Tabs interface is open, find and select the 'Private' option to switch modes. After tapping 'Private,' you'll notice the interface changes to a darker color scheme. This visual cue lets you know that you're now in private browsing mode.
A quick swipe up from the Bottom Tab Bar on iOS 15 and newer gets you there even quicker. Tap the + button. How to open a new tab in Safari: Open Safari, tap the show pages icon, tap the + icon (Image credit: iMore) Alternatively, tap and hold the show pages icon, then tap New Tab. For those who like gestures, a quick swipe to the left on the ...
To enable or disable private browsing mode on iPad, you need to use Safari browser and tap on the Private button in the Tabs menu. Private browsing mode on your iPad is limited in what it can hide, but using the Ghostery tracker & ad blocker extension for Safari blocks trackers and enhances your privacy. Learn how to turn private browsing mode ...
Open Safari on your iPad with iPadOS 15.0 or later. Hit the sidebar icon near the top-left corner to open the Safari sidebar. From the Safari sidebar on the lefthand side, choose the option labeled Private. Doing so creates a new tab in a group dubbed "Private". You can open multiple private tabs in this tab group.
Step 3: Turn Off Private Browsing. Tap "Private" to turn off private browsing mode. You'll see the "Private" button in the bottom left corner of the screen, next to the "+" button. If it's highlighted, you're in private browsing mode. Tapping it will take you back to regular browsing.
The steps to enter Private Browsing mode are nearly identical on an iPhone and iPad. The only difference is that the tab icon is at the bottom of the screen on iOS and the top on iPadOS. Long-press the tab icon (two overlapping pages) on the bottom-right (iPhone) or top-right (iPad) of your screen. Tap the New Private Tab menu item.
This will take you back to normal browsing in Safari. Note that any private tabs you have open won't close automatically when switching browsing modes. This will be called Start Page if you don't have any tabs open in the normal browsing mode. Private mode doesn't record your browsing history.
Steps to open a Private Browsing Window in Safari on iPhone or iPad. Open Safari browser on your iPhone or iPad. Tap the Tabs button at the bottom right corner. Now, tap the " Tab Groups ...
To enable Private Browsing in Safari, follow these steps. Open Safari on your iPhone or iPad, tap the Pages icon (consisting of two squares) to bring up the open tabs view, and then tap the ...
To temporarily exit private browsing, Tap the two-square icon. Tap Private. Choose Start Page or a Tab Group you have created. Note: If you follow the above steps again and enter private browsing, you will see your open private tabs. To permanently exit private browsing, Tap the two-square icon. Tap X for every open private tab.
For maximum security in Do Not Track (DNT) mode, turn on Private browsing in Kaspersky Standard, Kaspersky Plus, or Kaspersky Premium. For added secrecy, you can set up a separate browser with the most rigorous tracking protection settings, which our guide can help you select. Tips for using incognito mode and advanced private browsing controls.
For instance, with iOS 17, Private Browsing mode in Safari can prompt for Face ID authentication to access, as well as the 'Recently Deleted' and 'Hidden' album in the Photos app ...
Step 2: Now, drag the power slider to turn off the device. Step 3: Next, turn on your device by long pressing the power button on your iPhone. This is how you restart your iPhone or iPad. If this ...
But actually making things as private as possible on Apple devices does require a bit of effort and time. We've assembled all the settings you can change on your iPhone and iPad to make the ...
Safari Extensions. Safari extensions are a powerful way to add new features to Safari. They are built in Xcode with web technologies, such as HTML5, CSS3, and JavaScript and powerful native APIs. Now you can distribute and sell them through the App Store on Mac, iPhone and iPad. Meet Safari Web Extensions on iOS.
How to use Chrome incognito mode on PC: Launch the Chrome browser. Click on the three-dot menu button in the top-right corner. Select New Incognito window. You'll see the little spy-like icon ...
Overall, this Safari extension ostensibly does what it says on the tin. But there are three downsides that should probably be aware of, which I've listed below in order from least bad to most bad: 1. It isn't great that this extension doesn't let you configure whether to show in light mode or dark mode—it only ever follows the system ...