Stack Exchange Network
Stack Exchange network consists of 183 Q&A communities including Stack Overflow , the largest, most trusted online community for developers to learn, share their knowledge, and build their careers.
Q&A for work
Connect and share knowledge within a single location that is structured and easy to search.

How can I quickly clear cookies for a specific site using Safari for Mac?
I know I can "Reset Safari". I know I can go to Cookies from Preferences and search for a site's cookies and delete those. But is there a faster/easier way to just clear cookies for one site (preferably one that I'm already navigated to)?
6 Answers 6
There you go!
Clearing a Specific Cookie on Safari: Safari makes you do a little more mousework to get to the listing of cookies in the system, and you have to specify which you want to remove. To get started, go to the preferences menu, and open the “Security” Options. Partway down the page is a button labeled “Show Cookies.” Click this.

Once you have clicked the “Show Cookies” button, you will be shown a listing of all of the cookies your browser has stored, along with a handy search box. Type the current domain name into this search to see a listing of cookies set by the current site. From here, you can select and delete the cookies.

- 1 Darn I realize you're looking for something simpler probably... – Ivo Flipse Jul 30, 2009 at 13:14
- 1 Nothing bad with a complete answer, really. :) – Isxek Jul 30, 2009 at 13:16
- 1 Oh Safari doesn't support plugins, that's going to make it hard... – Ivo Flipse Jul 30, 2009 at 13:16
- 1 Note, the Remove All button will do the same thing, once you've entered the domain into the search box. – jtbandes Aug 2, 2009 at 6:42
- 4 Safari 9 on El Capitan (OS X 10.11) no longer has this feature in the same place or the same way. Now you go to Safari / Preferences / Privacy and under the Remove All Website Data... button there's a small Details... button. When you click on that you can see the list of all domain names for which there are Cache, Cookies, and/or Local Storage saved. When you select that domain you can clear all of that data at once or not. There's no way to see individual cookies from Preferences any more, nor a way to remove only one. But at least you can still do this for a single site. – user6297 Jan 20, 2016 at 12:21
As @user6297 says in his comment, the above answer no longer works as of El Capitan. You now need to go to Preferences > Privacy > Details as shown in the image. Note that the Details button might take a moment to appear.

Then enter the domain in the Search box, select the item you want to remove, and click Remove .
use Safari Cookies Tool
- the Safari Cookies tool is apparently dead. – allanberry Apr 21, 2021 at 15:00
To clear all cookies, you can setup a keyboard shortcut (Option-Cmd-R) to Safari → Reset Safari
Go to the preferences menu, and open the “Security” Options. Part way down the page is a button labeled “Show Cookies.” Click this.

http://www.ehow.com/how_4839198_cookies-safari-mac-computer-beginners.html
source : http://www.vertster.com/blog/2009/07/4-ways-to-quickly-clear-the-cookies-for-just-one-site-or-domain.html
If someone using OS X or later comes across this post then you know that clearing cookies for a specific site has become much harder now.
Here are the steps as of Dec. 2023:

- There you can select an individual site and click on Remove on the bottom-left of the window.
You must log in to answer this question.
Not the answer you're looking for browse other questions tagged browser safari web cookies ..
- The Overflow Blog
- How do mixture-of-experts layers affect transformer models?
- What a year building AI has taught Stack Overflow
- Featured on Meta
- New Focus Styles & Updated Styling for Button Groups
- Upcoming initiatives on Stack Overflow and across the Stack Exchange network
- Google Cloud will be Sponsoring Super User SE
Hot Network Questions
- Why do pilots have control of so many functions that seem like they should be always-on?
- A very short story about a painting that took the life of the model
- Book series begins near a city where only women are allowed to own homes
- Redefine the command \cite to be able to use an additional syntax
- Is Central Limit Theorem about multiple samples or just one?
- How to find an acute angle of a right triangle inscribed in a square?
- Why isn't Syria treating Israel's attack in Damascus as an open act of war?
- Sci-fi novel where a person gains an IQ boost from a drug or treatment
- Plumbing Issues
- How to determine the signs of the op-amps in this circuit?
- Is the Umbrage Hill Quest in Dragon of Icespire Peak likely to kill 1st-level PCs?
- A small board-puzzle
- Draw a Fibonacci Swoosh
- What happens if I use a material component of greater value than spell requires?
- Are there multiplications that can transform a column vector into its transpose?
- Baseball caught: Ownership? Can one leave?
- Who was the first person to get a more accurate measure of the earth's circumference than Eratosthenes?
- If you believe that our reality is some kind of reflection, what should be your label? Atheist? Nonbeliever? Agnostic?
- Are this many washers necessary?
- Can I safely refinish 250 gallon propane tank?
- What is the physical significance of momentum and energy in kinematics?
- Short story where the aliens looks similar to lions can make themselves invisible
- Can legal action be reasonably taken against someone for providing incentive to hurt yourself?
- Finding resistor and capacitor values for a snubber circuit to reduce diode's reverse recovery time
- PRO Courses Guides New Tech Help Pro Expert Videos About wikiHow Pro Upgrade Sign In
- EDIT Edit this Article
- EXPLORE Tech Help Pro About Us Random Article Quizzes Request a New Article Community Dashboard This Or That Game Popular Categories Arts and Entertainment Artwork Books Movies Computers and Electronics Computers Phone Skills Technology Hacks Health Men's Health Mental Health Women's Health Relationships Dating Love Relationship Issues Hobbies and Crafts Crafts Drawing Games Education & Communication Communication Skills Personal Development Studying Personal Care and Style Fashion Hair Care Personal Hygiene Youth Personal Care School Stuff Dating All Categories Arts and Entertainment Finance and Business Home and Garden Relationship Quizzes Cars & Other Vehicles Food and Entertaining Personal Care and Style Sports and Fitness Computers and Electronics Health Pets and Animals Travel Education & Communication Hobbies and Crafts Philosophy and Religion Work World Family Life Holidays and Traditions Relationships Youth
- Browse Articles
- Learn Something New
- Quizzes Hot
- This Or That Game New
- Train Your Brain
- Explore More
- Support wikiHow
- About wikiHow
- Log in / Sign up
- Computers and Electronics
- Internet Browsers
- Safari Browser
How to Delete Cookies Using the Safari Web Browser
Last Updated: August 2, 2023 Tested
iPhone and iPad
This article was co-authored by wikiHow staff writer, Jack Lloyd . Jack Lloyd is a Technology Writer and Editor for wikiHow. He has over two years of experience writing and editing technology-related articles. He is technology enthusiast and an English teacher. The wikiHow Tech Team also followed the article's instructions and verified that they work. This article has been viewed 580,828 times. Learn more...
This wikiHow teaches you how to delete cookies in your Safari browser on a Mac or an iPhone. Cookies are bits of website data that help Safari remember your preferences, passwords, usernames, and more. Since cookies are downloaded onto your computer each time you open a new web page, you may wish to block cookies entirely to prevent them from being downloaded in the future.

- If you don't see this option, make sure that Safari is the front window by clicking it.

- You may be prompted to confirm this action.
- Keep in mind that some websites require cookies in order to load some features. Blocking all cookies will prevent some websites from working correctly.

- Unfortunately, you can't delete only cookies in Safari on an iPhone.

Community Q&A
- Cookies help websites remember who you are and what your preferences are. If you delete all of your cookies, you will need to log back in to any websites which previously had stored passwords or other account information. Thanks Helpful 1 Not Helpful 1

- Blocking cookies will result in some websites not functioning properly, while a few websites may cease to load or work altogether. Thanks Helpful 2 Not Helpful 0
You Might Also Like

- ↑ https://www.imore.com/how-enable-cookies-safari-macos-high-sierra
About This Article
- Send fan mail to authors
Is this article up to date?

Featured Articles

Trending Articles

Watch Articles

- Terms of Use
- Privacy Policy
- Do Not Sell or Share My Info
- Not Selling Info
wikiHow Tech Help Pro:
Level up your tech skills and stay ahead of the curve
Manage cookies and website data
Websites often store cookies and other data on your Mac. This data may include information that you have provided, such as your name, email address, and preferences. This data helps websites identify you when you return so the site can provide services for you and show information that might be of interest to you.
By default, Safari accepts cookies and website data only from websites you visit. This helps prevent certain advertisers from storing data on your Mac. You can change options in Safari preferences so that Safari always accepts or always blocks cookies and other website data.
Open Safari for me
Important: Changing your cookie preferences or removing cookies and website data in Safari may change or remove them in other apps, including Dashboard.
Choose Safari > Preferences, click Privacy, then do any of the following:
Change which cookies and website data are accepted: Select a “Cookies and website data” option:
Always block: Safari doesn’t let any websites, third parties, or advertisers store cookies and other data on your Mac. This may prevent some websites from working properly.
Allow from current website only: Safari accepts cookies and website data only from the website you’re currently visiting. Websites often have embedded content from other sources. Safari does not allow these third parties to store or access cookies or other data.
Allow from websites I visit: Safari accepts cookies and website data only from websites you visit. Safari uses your existing cookies to determine whether you have visited a website before. Selecting this option helps prevent websites that have embedded content in other websites you browse from storing cookies and data on your Mac.
Always allow: Safari lets all websites, third parties, and advertisers store cookies and other data on your Mac.
Remove stored cookies and data: Click Manage Website Data, select one or more websites, then click Remove or Remove All.
Removing the data may reduce tracking, but may also log you out of websites or change website behavior.
See which websites store cookies or data: Click Manage Website Data.
Change how often websites ask to use your location information: Select a “Website use of location services” option:
Prompt for each website once each day: Safari prompts you once each day for each website you visit that requests use of location services.
Prompt for each website one time only: Safari only prompts you once for each website you visit that requests use of location services.
Deny without prompting: All websites are denied access to location services and Safari does not prompt you.
Ask websites not to track you: Some websites keep track of your browsing activities when they serve you content, which enables them to tailor what they present to you. You can have Safari ask sites and their third party content providers (including advertisers) not to track you.
With this option turned on, each time Safari fetches content from a website, Safari adds a request not to track you, but it’s up to the website to honor this request.
How to Delete Cookies and Stored Website Data in Safari
Websites and advertisers use cookies to identify you and follow you around the internet, and they might also save other website data to remember you by. In Safari, you can delete these cookies and other data. Let's head to Safari's privacy settings.

Stored content can include a history of your site visits or information you provided the site, such as your name and email address. You can delete all of the website data at once or for individual sites.
Delete Cookies and Saved Data on the Mac
1. Select Preferences from the Safari menu or hold down the Command key and the comma key at the same time (Command+,).

2. Go to the Privacy tab.

3. Click the Remove All Website Data button to remove all stored website data, or skip to step 5 to remove data on a site-by-site basis.

4. Click Remove Now to confirm. Note, as Safari warns you, this could log you out of sites and perhaps also change how they function. For example, instead of getting tailored ads on the site, you'll be served generic ones.

5. To remove stored data by site, click the Details button.
Stay in the know with Laptop Mag
Get our in-depth reviews, helpful tips, great deals, and the biggest news stories delivered to your inbox.

6. Select the sites with stored data you want to remov e. Hold down the Command key to select multiple sites.

7. Click Remove.
8. Click Done.
Alternatively, you can click the Remove All button to delete all of the sites' cookies and stored data. Safari will ask you to confirm your choice:

Delete Cookies and Web History in Safari in iOS
Clear your history, cookies, and browsing data from Safari on your iPad or iPhone .
1. Open the Settings app and tap Safari.

2. Tap Clear History and Website Data. If you're using iOS 7 or earlier, the menu is slightly different: Tap "Clear History" and "Clear Cookies and Data".

3. Tap Clear to confirm.

4. Tap Advanced back in the Safari Settings window to clear other stored website data.

5. Tap Website Data.

6. Tap Remove All Website Data . Alternatively, you can click the Edit link at the top right and then delete individual sites' data by tapping the minus sign next to the site names.

Doing this will not only help protect your privacy. It can also clear out precious space on your device.
Looking to learn more about your Mac — or buy a new one? Check out our how to reset a MacBook guide for more details about what to do before you sell your laptop (or other macOS machine) and our MacBook Pro 2019 rumors roundup for details on what to expect in next year's model.
- How to Search for Text Within a Web Page in Safari
- How to Restore Recently Closed Tabs and Windows in Safari
- How to Block Cookies in Safari
How to convert PDF to JPG, PNG, or TIFF
How to add Outlook Calendar to Google Calendar
How to optimize Windows 11 for gaming: Tips and tricks to get higher fps, faster load times, and more
Most Popular
By Hilda Scott 4 April 2024
By Momo Tabari 4 April 2024
By Rael Hornby 4 April 2024
By Sarah Chaney 4 April 2024
By Mark Anthony Ramirez 3 April 2024
By Hilda Scott 3 April 2024
By Madeline Ricchiuto 3 April 2024
By Sarah Chaney 3 April 2024
By Stevie Bonifield 2 April 2024
By Mark Anthony Ramirez 2 April 2024
- 2 The Lenovo Slim 7i changed my mind about laptop keyboards
- 3 7 best Windows 11 themes: How to quickly transform your Windows desktop
- 4 Qualcomm Snapdragon X Elite gaming hands-on: The buttery smooth performance blew me away
- 5 3 open world games like Dragon’s Dogma 2 on console and PC in 2024

Tips & Tricks
Troubleshooting, how to delete site specific cookies in safari for iphone or ipad.
You can delete specific cookies for any website from the Safari web browser on iPhone and iPad fairly easily. Though the setting to do so is buried a bit, it’s super easy to use and provides a lot of control, offering a complete list of all cookies stored on the iPhone, iPad, or iPod touch, and allowing you to edit or remove any cookies on an individual basis. The process is the same in all versions of iOS, as we will detail below.
How to Delete Specific Web Site Cookies & Data in Safari for iPhone and iPad
If you want to remove a cookie and website data for a specific website URL in iOS, here is what you’ll need to do:
- Open the “Settings” app and tap on “Safari”
- Scroll to the bottom and tap on “Advanced”
- Tap “Website Data”
- Tap “Edit” in the upper right corner, then tap the red (-) minus symbol next to the individual website you wish to remove cookies from followed by the “Delete” button

You can repeat this process to delete other specific site cookies and website data as needed. Tap on the “Show All Sites” button to see all other websites with data if you’d like to delete those.
Optionally, you can also use the “Remove All” option at the bottom of the Website Data screen as well to delete all cookies and website data for all websites in Safari.
While in the Website Data screen, you can also choose to swipe to the left on individual site names and then tap on “Delete” from there to delete specific website data and cookies too.
This process is the same for all iPhone, iPad, and iPod touch devices, regardless of what system software version they are running.
Exit out of Settings when finished, you can refresh the site in question within Safari to verify the removal worked.
You can also choose to remove all website data and cookies from that settings panel, as indicated by the humungous red button at the bottom of the settings window. If you’re looking to remove all site data, there is a faster way to clear all cookies, history, and cache however that will ditch all browsing data in one fell swoop.
Why might you want to delete an individual sites cookie? First and foremost are privacy purposes and to remove personal data from a website, but a lot of sites also use cookies to track your behavior and then adjust things based on what you do. For example, if you are booking hotels or flights from an iPad or iPhone, many travel sites use cookies to track your searches and adjust pricing based on the frequency of searches and perceived demand. In that case, deleting cookies specific to the site can mean the difference in hundreds of dollars for final bookings.
If you are looking to just briefly avoid cookies for some reason, another option is to temporarily use Private Browsing mode so that no cookies, history, or caches are stored on the device. This has the same effect as deleting a cookie in that it starts a fresh browsing session for any specific site, except that any old cookies for those domains will not be removed.
This feature has been around for quite some time, and just in case you have a notably older device then here is what the Safari site-specific cookie menu looks like in an older iOS version on an iPad:

As you can see you’ll find a list of domains for each batch of website data and cookies, and you can edit or remove any of them as needed there too.
If you know of any other methods of deleting and removing website specific data on iPhone and iPad, share in the comments below!
Enjoy this tip? Subscribe to our newsletter!
Get more of our great Apple tips, tricks, and important news delivered to your inbox with the OSXDaily newsletter.
You have successfully joined our subscriber list.
Related articles:
- How to Clear Cookies on Firefox or Opera on iPhone & iPad
- OSXDaily.com Privacy Policy
- How to Delete Site Specific Cookies in Chrome for Mac
- How to Clear Cookies Only from Safari on iPhone & iPad
» Comments RSS Feed
Both my iPad and iPhone are iOS 11.0.3. iPhone 8 does not yet have a problem. iPad Air 2 has seven site specific zombie/super cookie remnants that will not delete. I’m tired of writing to Apple about it. They just don’t care enough to fix the problem. Can’t get into the OS to find and delete the corrupted file. Can’t find a software that will do it for me. Aggravating to say the least.
I have the same issue as Lily and it also seems to save cookies in private browsing mode
the re are two cookies that I CANNOT remove on safari’s advanced settings. I’m on iOS 10.3.3 how and why can’t I remove them? although it’s on 67kb, the point is they cannot be removed. I e tried, resting, factory reset, and just palin deleting it. any help advise would be appreciated.
This seems to only remove some data, but not cookies.
How do you alphabetically organize the cookie list so that you can quickly find specific cookies
I wish you could BLOCK specific sites from leaving cookies, like Facebook for example. I don’t use their service and don’t want them tracking my web habits.
I guess we could always use Private Browsing but that is not the solution I am hoping for, maybe iOS 6 will deliver some details here.
Good trick, but if you’re like me and you never use the iPhone for anything that needs to be personalized you can prevent Safari from storing any cookies at all by going to Settings > Safari > Accept Cookies > Never
Leave a Reply
Name (required)
Mail (will not be published) (required)
Subscribe to OSXDaily
- - What Does the Bell with Line Through It Mean in Messages? Bell Icon on iPhone, iPad, & Mac Explained
- - How to Convert MOV to MP4 on Mac Free with ffmpeg
- - How to Use ChatGPT-4 for Free with Microsoft Edge
- - Fix a Repeating “Trust This Computer” Alert on iPhone & iPad
- - How to Install Windows WSL (Windows Subsystem for Linux)
- - MacOS Ventura 13.6.6 & Safari 17.4.1 Update Available
- - Using M3 MacBook Air in Clamshell Mode May Reduce Performance
- - First Beta of iOS 17.5, macOS Sonoma 14.5, iPadOS 17.5 Released for Testing
- - iOS 16.7.7 & iPadOS 16.7.7 Released for Older iPhone & iPad Models
- - WWDC 2024 Set for June 10-14, Expect iOS 18, macOS 15, visionOS 2, etc
iPhone / iPad
- - Create a Resume with Pages on Mac, iPhone, iPad
- - How Secure are Personal Hotspot Connections from iPhone?
- - You Can Play Flappy Bird in the Mac Finder
- - Fix “warning: unable to access /Users/Name/.config/git/attributes Permission Denied” Errors
- - How to Fix the Apple Watch Squiggly Charging Cable Screen
- - NewsToday2: What it is & How to Disable NewsToday2 on Mac
- - Why Did My iPhone Alarm Stop Automatically & Turn Itself Off?

About OSXDaily | Contact Us | Privacy Policy | Sitemap
This website is unrelated to Apple Inc
All trademarks and copyrights on this website are property of their respective owners.
© 2024 OS X Daily. All Rights Reserved. Reproduction without explicit permission is prohibited.
How-To Geek
How to clear cookies / cache for a single website on iphone or ipad.
Clearing the cache on your iPhone or iPad is really easy, but that will log you out of every single website that you were previously logged into, and wipe any other cookie-based preferences.
Quick Links
Clear cookies / cache for a specific website.
Clearing the cache on your iPhone or iPad is really easy, but that will log you out of every single website that you were previously logged into, and wipe any other cookie-based preferences. So what if you want to just wipe cookies or cache for a single site?
Luckily that's also pretty easy... though not quite as simple since you'll have to dig through a list of all the sites you've ever visited or that have put cookies on your device.
You might be asking yourself why you'd bother doing this, and the answer is simple: if a particular site is misbehaving you can wipe the cache and cookies just for that site, login again, and sometimes the problem will be resolved.
First you'll want to open up the Settings app, and then find Safari on the left-hand side, and then scroll down until you see the Advanced on the right-hand side. If you're using an iPhone it won't display like this, but you'll be able to easily figure it out.
Now press the Website Data button.
And now push the Edit text button on the upper right-hand corner.
Now you'll see a list of the sites that have put cookies on your device. You'll probably need to expand to show all of the sites, and then browse down through the list. Once you've found the one you want to wipe, just hit the red minus icon and then press Delete, just like you would in most iOS apps.
There isn't a whole lot more to it.
Clear the history, cache and cookies from Safari on your iPhone, iPad or iPod touch
Find out how to delete your history, cookies and cache in Settings.
Delete your history, cache and cookies
Clear your cookies and the cache, but keep your history
Delete a website from your history, block cookies, use content blockers, delete history, cache and cookies.
Go to Settings > Safari.
Tap Clear History and Website Data.

Clearing your history, cookies and browsing data from Safari won't change your AutoFill information.
When there’s no history or website data to be cleared, the button to clear it will turn grey. The button may also be grey if you have web content restrictions set up under Content & Privacy Restrictions in Screen Time .
To visit sites without leaving history, turn Private Browsing on .
Go to Settings > Safari > Advanced > Website Data.
Tap Remove All Website Data.
When there’s no website data to be cleared, the button to clear it will turn grey. The button may also be grey if you have web content restrictions set up under Content & Privacy Restrictions in Screen Time .
Open the Safari app.
Tap the Edit button, then select the website(s) that you want to delete from your history.
Tap the Delete button.
A cookie is a piece of data that a site puts on your device so that site can remember you when you visit again.
To block cookies:
Go to Settings > Safari > Advanced.
Turn on Block All Cookies.

If you block cookies, some web pages may not work. Here are some examples:
You'll likely not be able to sign in to a site even when using your correct user name and password.
You may see a message that cookies are required or that your browser's cookies are turned off.
Some features on a site may not work.
Content blockers are third-party apps and extensions that let Safari block cookies, images, resources, pop-ups and other content.
To get a content blocker:
Download a content blocking app from the App Store.
Tap Settings > Safari > Extensions.
Tap to turn on a listed content blocker.
You can use more than one content blocker. If you need help, contact the app developer .
Information about products not manufactured by Apple, or independent websites not controlled or tested by Apple, is provided without recommendation or endorsement. Apple assumes no responsibility with regard to the selection, performance or use of third-party websites or products. Apple makes no representations regarding third-party website accuracy or reliability. Contact the vendor for additional information.

Related topics
Contact Apple Support
Need more help? Save time by starting your support request online and we'll connect you to an expert.
- a. Send us an email
- b. Anonymous form
- Buyer's Guide
- Upcoming Products
- Tips / Contact Us
- Podcast Instagram Facebook Twitter Mastodon YouTube Notifications RSS Newsletter
How to Clear Safari Browsing History and Cache
Whenever you browse the web in Safari, the browser stores website data so that it doesn't have to download it again each time you revisit a site. In theory this should speed up your browsing experience, but there are some scenarios where you might want to clear the cache and start anew. Keep reading to learn how it's done on Mac, iPhone , and iPad .
If a site you regularly frequent has elements that have stopped working, or if a site has stopped loading completely, there may be a conflict between an older version of it that Safari has cached and a newer one.
Or perhaps you simply want to protect your privacy by wiping the slate clean and removing all the data associated with websites you've visited. Either way, here's how it's done on macOS and iOS.
How to Clear Safari's Cache on Mac
There are two ways to clear Safari's cache on a Mac. The first method outlined below deletes everything relating to a website you've visited, including not only the cached versions of the site, but also cookies and any other related data. The second method described offers a more targeted approach and clears only Safari's cache, but it does involve enabling a hidden menu.
- Launch Safari browser on your Mac.

How to Clear Safari's Cache on iPhone and iPad
Note that the following steps clear all history, cookies and website data on your device, regardless of when the sites were accessed.
- Launch the Settings app on your iOS device.
- Scroll down and select Safari .
- Scroll down and select Clear History and Website Data .
- Choose the timeframe to clear ( Last hour , Today , Today and yesterday , or All history ), choose the profile or select All Profiles , then tap Clear History .

For another way to protect your privacy while browsing the web, be sure to check out our guide on how to use Safari's Private Browsing Mode .
Get weekly top MacRumors stories in your inbox.
Popular Stories

iPhone 16 Pro Expected Later This Year With These 12 New Features

Apple Exploring 'Mobile Robot' That 'Follows Users Around Their Homes'

Apple Suppliers Say New iPads Have Been 'Repeatedly Postponed'

Alleged iOS 18 Design Resource Reveals visionOS-Like Redesign [Updated]

Tim Cook Sells Nearly 200,000 Apple Shares

Batterygate: iPhone Users in Canada Can Now Submit Claims for Up to $150 Payout From Apple
Next article.

Our comprehensive guide highlighting every major new addition in iOS 17, plus how-tos that walk you through using the new features.

App Store changes for the EU, new emoji, Podcasts transcripts, and more.

Get the most out your iPhone 15 with our complete guide to all the new features.
A deep dive into new features in macOS Sonoma, big and small.

Revamped models with OLED displays, M3 chip, and redesigned Magic Keyboard accessory.

Updated 10.9-inch model and new 12.9-inch model, M2 chip expected.

Apple's annual Worldwide Developers Conference will kick off with a keynote on June 10.

Expected to see new AI-focused features and more. Preview coming at WWDC in June with public release in September.
Other Stories

4 days ago by MacRumors Staff

1 week ago by Tim Hardwick

1 week ago by Juli Clover
Screen Rant
How to delete safari history, cookies and cache on iphone and ipad.
Deleting browsing history and cookies helps protect user privacy, and Apple's Safari web browser offers an easy way to do that on iPhones and iPads.
Apple 's Safari web browser offers an easy way to delete cookies and cache on iPhones and iPads. Cookies can help provide a personalized web browsing experience, but they can also create a significant privacy issue by collecting and disseminating users' browsing data. It is, therefore, essential to delete cookies after each browsing session for improved privacy.
Like most browsers, Safari also offers users the ability to delete the entire browsing history, including site data, cookies, cache and more. This means users can easily delete their browsing data on Apple's default web browser for iPhones and iPads. Doing so is not only a good privacy practice but also helps save precious storage space and can even speed up the browsing experience.
Related: How To Disable Or Enable Cookies On iPhone
Safari offers an easy way to delete all saved cookies. Depending on a user's needs, they can either remove all cookies en masse or get rid of them individually, one at a time. To start the process, go to the iPhone's (or iPad's) ' Settings ' and then select ' Safari ' from the settings menu. On the Safari Settings page, scroll down a little and tap on 'Clear History and Website Data.' Confirm the decision by hitting ' Clear History and Data ' on the pop-up. As explained by Apple , this will delete all history and website data in Safari en masse.
Delete All Data Or Specific Cookies
Safari also allows users to delete specific cookies and website data while preserving everything else. Users will need to access the ' Advanced ' menu to do that. To delete only website data, go over to ' Settings ' and select ' Safari ' as described earlier. Now scroll down to the bottom, hit ' Advanced, ' and tap on ' Website Data .' Next, users will be presented with the data for all websites they've visited on that browser. Users can now choose to delete all data at once or remove specific cookies manually. To remove all cookies and website data at once, simply tap on the ' Remove All Website Data ' button at the bottom, and then confirm the decision by hitting ' Remove Now. '
To remove specific cookies, tap on the ' Show All Sites ' prompt and then hit the ' Edit ' button at the top-right corner of the screen. Now tap on the red '-' button corresponding to the site whose data must be removed. Next, tap on the ' Delete ' button to confirm the selection, and finally, hit ' Done ' at the top-right corner. This will delete cookies and data of that particular site while preserving the data from every other site used on that browser . Do note that clearing cookies will sign users out of that website on Safari , so saving cookies from sites like YouTube or Facebook will save them the hassle of signing in every time.
Next: How To Enable Private Browsing On Safari In iOS 15
Source: Apple

How to Clear Cookies On Your iPhone (and Why You Should)
T his is a complete guide on how to clear cookies on iPhone . It covers the most popular mobile browsers, such as Safari, Google Chrome, Firefox, and Opera.
When you delete cookies, you free up space on your iPhone and stop websites from following you around the web. Therefore, you protect your personal information and privacy online.
Let's jump right to it.

What Are Cookies on My iPhone?
Cookies are small encrypted pieces of information that websites store on your iPhone to remember information about you and your visit.
A typical example would be when you visit an online store and add a product to your shopping cart but don't complete the order.
So next time you visit the same website, you'll find your item right where you left it, in the shopping cart. That's the power of cookies.
Should I Clear Cookies on My iPhone?
Besides personalizing your experience and making surfing the web a pleasant adventure, cookies can sometimes become a serious problem. At some point, you may need to delete them from your browser.
Even though they're tiny, they can take up space over time, which may affect your device's performance speed.
Speaking of performance, please read this helpful article for an in-depth guide on how to speed up your iPhone .
Sometimes, cookies get obsolete, which can create vulnerability so hackers can steal your information. You sure don't want any of that.
That's why you need to clear cookies on your iPhone because it can protect your phone from hackers . So enough with the waffling; we've got a lot to cover in this guide. Let’s get started.
How to Clear Cookies in Safari on an iPhone
While cookies may pose a problem in certain circumstances, we don't recommend you block them altogether.
This will lead to bad user experiences. Instead, delete them periodically. Without further ado, let's get started.
Step 1 . To clear cookies on your iPhone, open the Settings app, scroll down until you find the Safari app, and tap on it.
Step 2 . Under the "Privacy & Security" section of the Safari screen, tap Clear History and Website Data .
A prompt window will show up asking for your confirmation
Step 3 . Select the time period for which you want to delete cookies (e.g., last hour, today, today and yesterday, all history). Then, tap Clear History to remove your browsing history, cookies, and other website data from Safari.
This method will delete all cookies stored in Safari and also erase all cache, browsing history, and other data.
Delete Cookies for Specific Sites on Safari
If you only want to delete cookies for certain websites, proceed this way.
Step 1 . From the Home screen, open Settings and select Safari .
Step 2 . Tap Advanced at the bottom of the screen.
Step 3 . On the next screen, select Website Data .
Step 4 . You should see a list of all cookies saved on your iPhone for every website you've visited. Tap Remove All Website Data at the end of the screen to delete every single cookie saved on your browser.
Step 5 . A prompt will appear on the screen to confirm your decision. Just tap Remove Now . This will prevent websites from tracking what you do on the web.
If you want to delete cookies for a particular website, tap the Edit button on the upper right of the screen, then tap the red minus icon next to the website name.
To delete cookies for a specific website, swipe left on that website's entry.
As mentioned earlier, we don't recommend blocking cookies as some websites require them to function properly.
However, if you still wish to proceed, here's how to block all cookies on an iPhone.
- Open the Settings app from the Home screen.
- Scroll down and tap Safari .
- Tap Advanced .
- Turn on Block All Cookies by sliding the toggle to the right.
- Then, tap Block All to confirm your action.
Not everyone is a fan of Safari. If you happen to use other browsers like Chrome, Firefox, and Opera to surf the web on your iPhone, here's how to delete cookies stored by them.
How to Clear Cookies in Chrome on Your iPhone
Follow the steps below to clear cookies in Chrome on your iPhone.
1. Launch the Chrome app, then tap the ... menu icon in the lower-right corner.
2. On the next screen, select Settings from the menu tab.
3. Swipe up, then select Privacy . You may not need to swipe if you have an iPhone with a large display.
4. On the next screen, tap Clear Browsing Data to delete all the data Chrome has stored when visiting web sites over time.
5. From the list, choose what you want to delete. To clear only cookies on your iPhone, select " Cookies , Site Data. " You can also specify a time range if needed.
6. Choose Clear Browsing Data , then tap Clear Browsing Data again to confirm your decision.
How to Clear Cookies in Firefox on Your iPhone
Follow the instructions below to clear cookies in Firefox on your iPhone.
1. From your home screen, open the Firefox app, then tap the hamburger menu icon in the lower right corner of the screen.
2. Tap Settings right at the bottom.
3. Scroll down and select Data Management .
4. Tap Clear Private Data at the bottom of the page and confirm your decision by tapping OK in the confirmation window.
How to Clear Cookies on Opera on Your iPhone
Now that we've covered Chrome and Firefox let's see how to clear cookies on Opera on your iPhone. The steps are pretty similar.
1. Open the Opera app and tap the vertical three-dots Menu button at the top right corner of the screen.
2. Then, tap on Settings from the drop-down menu.
3. In the Browser section, tap Clear Browser Data .
4. Select Cookies and Site Data from the list. Note that this will sign you out of most sites.
5. Then, tap the Clear button at the top right corner of the screen.
After following the steps, a "Data Cleared" message will appear, confirming that all cookies stored by Opera have been deleted and reset.
Final Thoughts on Clearing Cookies on iPhone
Clearing cookies periodically on your iPhone can protect your online privacy and make your device run faster by freeing up storage space and removing website data that may contain personal information.
Let us know if this helped you clear cookies on your iPhone. If you have any feedback or questions, please don't hesitate to comment below.
FAQs on Clearing Cookies on iPhone
Should I clear cookies on my iPhone?
Although not essential, periodically clearing the cookies on your iPhone can free up storage space and resolve certain browsing problems.
What happens when I delete iPhone cookies?
When you delete your iPhone cookies, it removes all the data from the built-in browser.
Is there a downside to deleting cookies?
Clearing cookies can enhance your internet speed, but it may result in slower access to frequently visited websites.
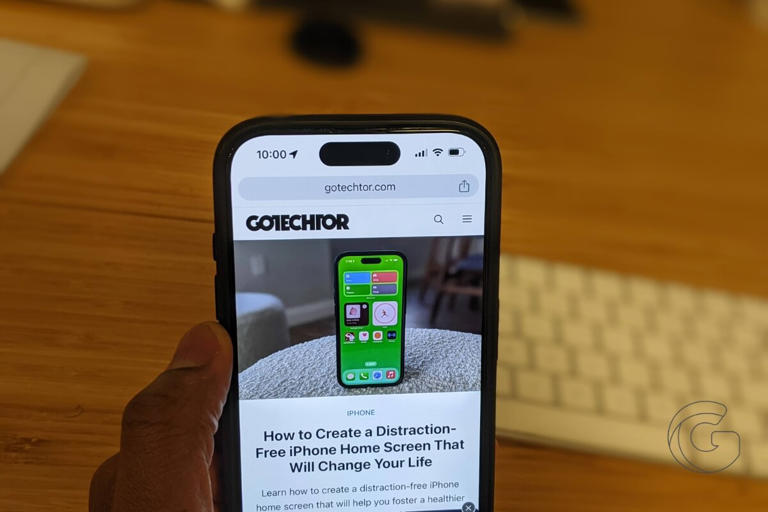
- Get Great Eclipse Photos with Your Phone
- The Best Noise-Canceling Headphones to Buy
How to Clear Cookies for a Specific Site
Remove cookies from a single site in Chrome, Firefox, Safari, or Opera
:max_bytes(150000):strip_icc():format(webp)/ColettaTeske-af57404a91b342578a97252b7dbd720f.jpg)
- Central Washington University
What to Know
- Chrome: Select Menu > Settings > Site Settings > Cookies and site data > See All Cookies and Site Data . Find the site and click trash .
- Firefox: Go to the site for which you want to clear cookies, click the padlock next to the URL, and select Clear Cookies and Site Data .
- Safari: Go to Safari > Preferences > Privacy > Manage Website Data . Choose the website and select Remove .
This article explains how to remove cookies from individual websites in Chrome, Firefox, Safari, and Opera. Note that Microsoft Edge doesn't let you delete cookies for an individual site.
How to Clear Cookies for One Site in Google Chrome
Here's how to clear cookies stored by the Chrome web browser.
Select the three vertical dots in the upper-right corner to open the Chrome menu and then select Settings .
Scroll to the Privacy and security section and select Site Settings .
Scroll down and select Cookies and site data .
Scroll down and select See all cookies and site data .
Locate the site for which you'd like to delete the cookies.
To quickly find a site, enter the name of the website in the search box.
Select the trash can icon to remove the cookies.
Close the Settings tab when you're finished.
You can also delete cookies while you're browsing. Select the lock icon next to a website name in the Address bar, then select Cookies . In the Cookies in use dialog box, expand a site name, choose a cookie, then select Remove .
How to Clear Cookies for One Site in Firefox
To delete the cookies for an individual website using Firefox , follow these steps:
Select the three horizontal lines , then select Options . (Select Preferences on a Mac.)
Select Privacy & Security .
In the History section, select the drop-down arrow next to Firefox will , then select Use custom settings for history .
In the Cookies and Site Data section, select Manage Data .
In the Manage Cookies and Site Data dialog box, select the site.
Select Remove Selected .
Select Save Changes .
In the Removing Cookies and Site Data dialog box, select OK .
To quickly clear cookies from a site in Firefox while you're on the site, click the padlock next to the site's address and select Clear Cookies and Site Data .
How to Clear Cookies for One Site in Safari
When you manage cookies in Safari , you'll improve the performance of the browser and how it interacts with websites.
Select Preferences under the Safari menu.
Select the Privacy tab.
Select Manage Website Data .
Choose the site that placed the cookies in your browser and select Remove .
Select Done when you've deleted all the cookies from Safari.
How to Clear Cookies for One Site in Opera
To clear cookies for a site in the Opera web browser, look for the lock icon or the globe icon in the Address bar.
Select the lock icon or the globe icon, then select Cookies .
Expand the website that placed the cookie on your computer.
Select the Cookies folder to expand it.
Select the cookie you want to delete.
Select Delete .
Select Done when you're finished removing cookies for a site.
What Happens When You Delete Cookies in a Web Browser?
There are times when you'll no longer want cookies stored on your computer. For example:
- Web pages are slow to load.
- A website displays a 400 Bad Request error .
- A website contains too many ads that store cookies on your device.
- You suspect a website uses cookies to follow you around the web.
- You no longer want the web browser to fill out forms automatically.
When you delete cookies, you'll no longer automatically sign in to commonly visited websites, and the sites won't be customized to your preferences. Also, if you use two-factor authentication, deleting the cookie means you'll need to complete two-factor authentication again.
If you use the same web browser, such as Google Chrome , but on different devices, deleting the cookies from Chrome on your laptop doesn't delete the cookies from Chrome on your tablet. Cookies are specific to the hardware device being used.
Additionally, if you use different web browsers on the same device, like Firefox and Opera, for example, deleting the cookies from Firefox does not remove the cookies stored by Opera. Cookies are not shared between web browsers installed on the same device.
Clearing your browser's cache may improve performance.
Select the three dots icon, then Settings > Privacy and security > Cookies and other site data , then turn on Clear cookies and site data when you quit Chrome . Now Chrome will automatically clear the cache every time you quit the browser.
You can't remove individual cookies from a website one-by-one, but you can clear cookies within a particular range of time. Select the tree dots icon in the top-right, then select More tools > Clear browsing data . Open the drop-down at the top next to "Time range" and choose a time period (in hours, days, weeks, etc). Make sure only Cookies and other site data is checked, then select Clear data to delete all the cookies from your chosen timeframe.
Get the Latest Tech News Delivered Every Day
- How to Clear Cookies and Cache in Chrome
- How to Clear Cache on Samsung S10
- How to Delete Cookies in Every Major Browser
- How to Enable and Allow Cookies on Mac
- How to Delete and Clear Cookies on an iPhone
- How to Clear Cookies on iPad
- How to Clear Cookies on Android Mobile Browsers
- How to Enable Cookies in Your Browser
- 3 Ways to Clear Cache on an iPad
- How to Clear Your Search Bar History
- How to Clear Internet Cache in Every Major Browser
- How to Manage Cookies in the Safari Browser
- Manage Browsing History and Private Data in Firefox
- The 20 Best Firefox Extensions of 2024
- How to Enable Cookies on an iPad
- How to Enable Cookies on Android
How To Clear Cookies In Safari On MacBook

- Software & Applications
- Browsers & Extensions

Introduction
Clearing cookies in Safari on your MacBook can be a simple yet effective way to enhance your browsing experience. Cookies are small pieces of data stored by websites on your computer to remember your preferences, login information, and browsing history. While cookies can improve your online experience by personalizing content and saving login details, they can also accumulate over time, potentially impacting your privacy and slowing down your browser.
By learning how to clear cookies in Safari , you can take control of your online privacy and optimize your browser's performance. Whether you want to remove stored login credentials, prevent websites from tracking your activity, or simply free up space on your device, understanding the process of clearing cookies in Safari is essential.
In the following steps, you will discover how to navigate Safari's settings to locate and clear cookies effectively. This simple yet powerful action can help you maintain a clean browsing environment, protect your privacy, and ensure a smooth and efficient online experience. Let's dive into the process of clearing cookies in Safari on your MacBook to unlock a more secure and streamlined browsing experience.
Step 1: Open Safari
To begin the process of clearing cookies in Safari on your MacBook, you first need to open the Safari browser . Safari is the default web browser for Apple devices, offering a seamless and intuitive browsing experience. Whether you use Safari as your primary browser or occasionally switch between different browsers, accessing it on your MacBook is a straightforward task.
You can launch Safari by clicking on its icon, typically located in the dock at the bottom of the screen or in the Applications folder. Upon opening the browser, you will be greeted by a clean and user-friendly interface, designed to provide easy access to your favorite websites, bookmarks, and browsing history.
Once Safari is open, you can explore its various features and settings, including the ability to manage cookies, clear browsing data, and customize your browsing preferences. Navigating through Safari's interface allows you to take full advantage of its capabilities, ensuring a personalized and secure browsing experience tailored to your needs.
By mastering the art of opening Safari on your MacBook, you set the stage for efficiently managing your browsing data, enhancing your privacy, and optimizing your online activities. With Safari at your fingertips, you are ready to embark on the journey of clearing cookies and fine-tuning your browsing environment to align with your preferences and privacy requirements.
Opening Safari is the initial step in the process of clearing cookies, paving the way for seamless navigation through the browser's settings and functionalities. As you embark on this journey, the next steps will guide you through the process of accessing preferences and clearing cookies, empowering you to take control of your online privacy and browsing experience.
With Safari now open on your MacBook, you are poised to delve deeper into its settings and embark on the journey of clearing cookies, a pivotal step in optimizing your browsing environment and safeguarding your privacy. Let's proceed to the next step and explore how to access preferences in Safari to further enhance your browsing experience.
Step 2: Access Preferences
Accessing preferences in Safari is a fundamental step in the process of clearing cookies on your MacBook. By navigating through the preferences, you gain access to a wide array of customization options, including privacy settings, security features, and browsing controls. This allows you to tailor your browsing experience to align with your preferences and privacy requirements.
To access preferences in Safari, you can start by clicking on "Safari" in the top menu bar, located next to the Apple logo. A drop-down menu will appear, presenting various options, including "Preferences." Alternatively, you can use the keyboard shortcut "Command + ," to directly access the preferences window. This efficient method enables quick access to Safari's settings, streamlining the process of managing your browsing environment.
Upon accessing preferences, a window will open, presenting a range of tabs at the top, such as "General," "Tabs," "Search," "Security," "Privacy," "Websites," and "Extensions." To proceed with clearing cookies, you will focus on the "Privacy" tab, which houses essential settings related to website tracking, cookie management, and data protection.
Within the "Privacy" tab, you will encounter the "Manage Website Data" button, which serves as the gateway to viewing and managing the cookies stored by websites you have visited. By clicking on this button, you will be presented with a comprehensive list of websites and their associated cookies, providing insights into the data stored on your device.
This detailed overview empowers you to make informed decisions about which cookies to retain and which to remove, granting you full control over your browsing data. From here, you can selectively remove specific cookies by highlighting individual entries and clicking the "Remove" button. Alternatively, you have the option to clear all cookies at once by selecting "Remove All" and confirming your decision.
Accessing preferences in Safari not only enables you to manage cookies but also offers a glimpse into the broader spectrum of privacy and security features available. By exploring the various tabs within the preferences window, you can uncover additional settings to fortify your browsing experience, such as enabling pop-up blocking, managing website permissions, and configuring content blockers.
As you navigate through the preferences in Safari, you gain a deeper understanding of the browser's capabilities and the tools at your disposal to safeguard your privacy and enhance your browsing efficiency. This knowledge equips you to make informed choices about managing cookies, protecting your data, and customizing your browsing environment to reflect your preferences.
Accessing preferences in Safari is a pivotal step in the journey of clearing cookies on your MacBook, offering a gateway to a wealth of customization options and privacy controls. By familiarizing yourself with the preferences interface, you lay the foundation for a personalized and secure browsing experience, tailored to meet your specific needs and preferences.
Step 3: Clear Cookies
Clearing cookies in Safari on your MacBook is a crucial aspect of managing your browsing data and enhancing your privacy. Once you have accessed the preferences and navigated to the "Privacy" tab, you are ready to embark on the process of clearing cookies, empowering you to maintain a clean and secure browsing environment.
Within the "Privacy" tab of Safari's preferences, you will find the "Manage Website Data" button, which serves as the gateway to viewing and managing the cookies stored by websites you have visited. Clicking on this button opens a comprehensive list of websites and their associated cookies, providing valuable insights into the data stored on your device.
To clear cookies in Safari, you have the flexibility to selectively remove specific cookies or clear all cookies at once, depending on your preferences and privacy requirements. By highlighting individual entries in the list and clicking the "Remove" button, you can selectively remove cookies associated with specific websites. This targeted approach allows you to retain cookies from trusted sites while removing those from less familiar or unwanted sources.
Alternatively, if you prefer to clear all cookies at once, Safari provides the option to achieve this with a simple click. By selecting "Remove All" and confirming your decision, you can effectively clear all stored cookies, providing a fresh start for your browsing data.
Clearing cookies in Safari offers multiple benefits, including enhanced privacy, improved browsing performance, and the removal of potentially outdated or unnecessary data. By regularly clearing cookies, you can prevent websites from tracking your activity, reduce the risk of unauthorized access to your login credentials, and ensure a streamlined browsing experience free from clutter and excess data.
Furthermore, the ability to clear cookies in Safari empowers you to take control of your online privacy, aligning with your preferences and ensuring that your browsing data reflects your current needs and interests. This proactive approach to managing cookies contributes to a more secure and personalized browsing experience, allowing you to navigate the web with confidence and peace of mind.
As you clear cookies in Safari, you actively contribute to maintaining a clean and efficient browsing environment, optimizing your MacBook's performance, and safeguarding your privacy. This simple yet impactful action reflects your commitment to managing your online presence and ensuring a seamless and secure browsing experience tailored to your preferences.
By understanding the process of clearing cookies in Safari on your MacBook, you unlock the power to maintain a clutter-free browsing environment, protect your privacy, and optimize your online activities. With the ability to manage cookies effectively, you are poised to navigate the web with confidence, knowing that your browsing data aligns with your current preferences and privacy standards.
In conclusion, mastering the art of clearing cookies in Safari on your MacBook empowers you to take control of your online privacy, optimize your browsing experience, and maintain a clean and efficient browsing environment. By following the simple yet impactful steps outlined in this guide, you have gained valuable insights into the process of managing cookies, accessing preferences, and clearing browsing data in Safari.
Clearing cookies in Safari serves as a proactive measure to safeguard your privacy, prevent websites from tracking your activity, and ensure a streamlined browsing experience free from clutter and excess data. By selectively removing specific cookies or clearing all cookies at once, you have the flexibility to tailor your browsing environment to align with your preferences and privacy requirements.
Furthermore, the ability to access preferences in Safari provides a gateway to a wealth of customization options, privacy controls, and security features, allowing you to fine-tune your browsing experience to reflect your specific needs and interests. Navigating through the preferences interface equips you with the knowledge to make informed choices about managing cookies, protecting your data, and customizing your browsing environment.
As you clear cookies in Safari, you actively contribute to maintaining a clean and efficient browsing environment, optimizing your MacBook's performance, and safeguarding your privacy. This proactive approach reflects your commitment to managing your online presence and ensuring a seamless and secure browsing experience tailored to your preferences.
In essence, clearing cookies in Safari on your MacBook is not just a technical task but a proactive step towards enhancing your online privacy and optimizing your browsing experience. By incorporating this practice into your routine, you can enjoy a secure, personalized, and efficient browsing environment, reflecting your commitment to maintaining a clean and privacy-conscious online presence.
Leave a Reply Cancel reply
Your email address will not be published. Required fields are marked *
Save my name, email, and website in this browser for the next time I comment.
- Crowdfunding
- Cryptocurrency
- Digital Banking
- Digital Payments
- Investments
- Console Gaming
- Mobile Gaming
- VR/AR Gaming
- Gadget Usage
- Gaming Tips
- Online Safety
- Software Tutorials
- Tech Setup & Troubleshooting
- Buyer’s Guides
- Comparative Analysis
- Gadget Reviews
- Service Reviews
- Software Reviews
- Mobile Devices
- PCs & Laptops
- Smart Home Gadgets
- Content Creation Tools
- Digital Photography
- Video & Music Streaming
- Online Security
- Online Services
- Web Hosting
- WiFi & Ethernet
- Browsers & Extensions
- Communication Platforms
- Operating Systems
- Productivity Tools
- AI & Machine Learning
- Cybersecurity
- Emerging Tech
- IoT & Smart Devices
- Virtual & Augmented Reality
- Latest News
- AI Developments
- Fintech Updates
- Gaming News
- New Product Launches
- AI Writing How Its Changing the Way We Create Content
- How to Find the Best Midjourney Alternative in 2024 A Guide to AI Anime Generators
Related Post
Ai writing: how it’s changing the way we create content, unleashing young geniuses: how lingokids makes learning a blast, 10 best ai math solvers for instant homework solutions, 10 best ai homework helper tools to get instant homework help, 10 best ai humanizers to humanize ai text with ease, sla network: benefits, advantages, satisfaction of both parties to the contract, related posts.

How To Restart Safari On Macbook

How To Clear Cache In Safari On Macbook

How To Clear Cache On Macbook Pro

How To Remove Safari From Macbook

Why Is My Safari Zoomed In

How To Use A Macbook Pro

Why Doesn’t Disney Plus Work On Safari

How To Speed Up My Macbook Pro
Recent stories.

How to Find the Best Midjourney Alternative in 2024: A Guide to AI Anime Generators

How to Know When it’s the Right Time to Buy Bitcoin

How to Sell Counter-Strike 2 Skins Instantly? A Comprehensive Guide

10 Proven Ways For Online Gamers To Avoid Cyber Attacks And Scams

- Privacy Overview
- Strictly Necessary Cookies
This website uses cookies so that we can provide you with the best user experience possible. Cookie information is stored in your browser and performs functions such as recognising you when you return to our website and helping our team to understand which sections of the website you find most interesting and useful.
Strictly Necessary Cookie should be enabled at all times so that we can save your preferences for cookie settings.
If you disable this cookie, we will not be able to save your preferences. This means that every time you visit this website you will need to enable or disable cookies again.
Home > How to Tips
How to Clear Cookies on Mac in Safari, Chrome, & Firefox
Updated on Wednesday, April 3, 2024

Approved by
Clear Cookies and Cache on Mac in Safari, Chrome, & Firefox
Summary: The battle between Safari vs Chrome is long-standing, and his article offers detailed ways to delete specific or all cookies on Mac in Safari, Chrome, and Firefox. You can also read on to learn more FAQs about clear cookies on Mac/MacBook Air/MacBook Pro. - From iBoysoft
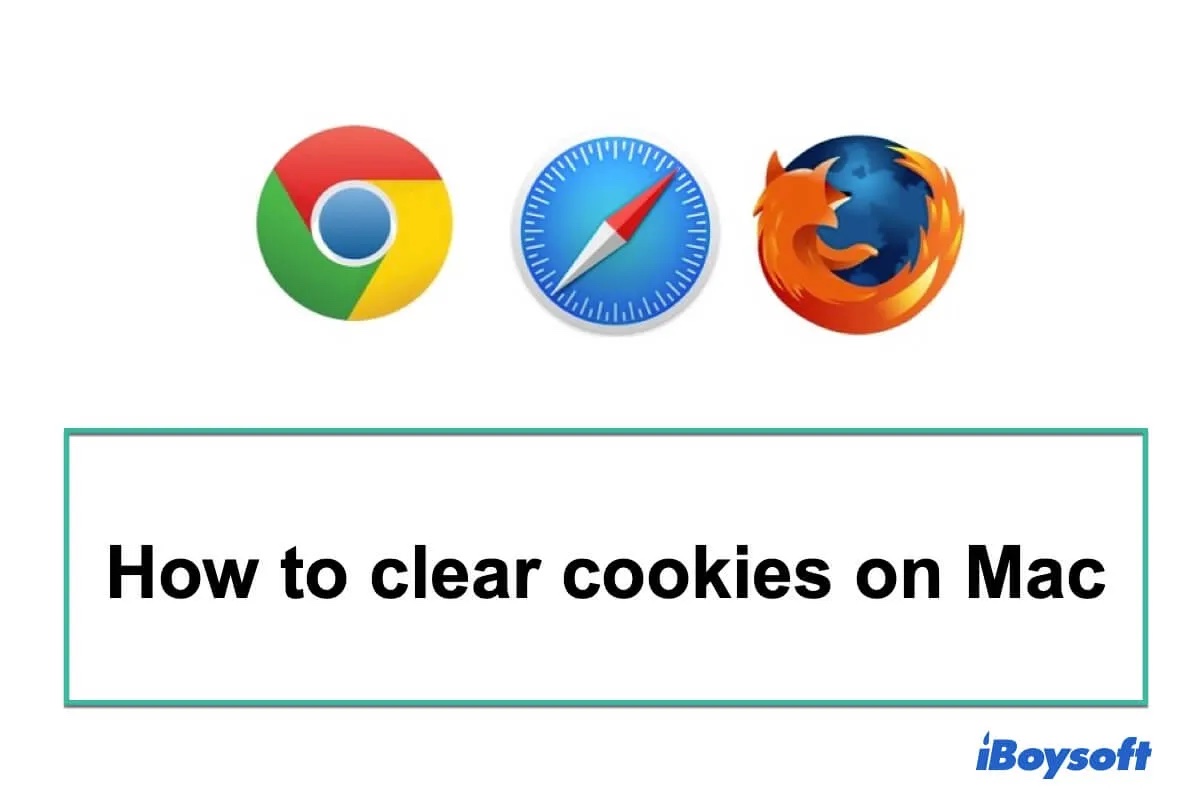
Table of Contents:
- 1. Is it good to clear cookies on a Mac?
- 2. How to clear cookies and cache in Safari on a Mac?
- 3. How to clear cookies and cache in Chrome on a Mac?
- 4. How to clear cookies and cache in Firefox on Mac?
- 5. FAQs about 'how to clear cookies Mac'
Cookies are text files that are used to store your personal information, helping the websites know more about your intention and personality and make a convenience of your internet experience. Users can enable cookies on Mac for solid reasons.
However, some websites utilize cookies to keep tracking and grabbing your information. That is why you always see a barrage of online ads tailored to your needs. And the accumulated cookies can also slow down your browser speed and Mac performance.
So, it is necessary to delete cookies and clear the cache on your Mac in routine. How to clear cookies on MacBook Air? This article offers the steps for clearing cookies in Safari, Chrome, and Firefox on Mac .
Is it good to clear cookies on a Mac?
As cookies save your information, including the accounts of the sites that you've subscribed to, website settings and preferences, and your search history, you may have concerns about whether it is good to delete cookies.
Don't worry too much about that. Cookies will be recreated when you visit the sites again .
Clearing cookies from your browsers on a MacBook Air or MacBook Pro will enhance your information security, remove Search Marquis , reduce online ad reception, optimize Mac performance , and speed up browser loading.
If you're still afraid of losing all your information on the frequently visited sites from your browsers, you can only delete cookies from the other useless sites.
How to clear cookies and cache in Safari on a Mac?
There are two ways to delete cookies in Safari 8.0 - 14.1 on Mac .
Quick clear all cookies in Safari on Mac
This feature helps clean up all the cookies of a certain period or all-time from Safari on Mac.
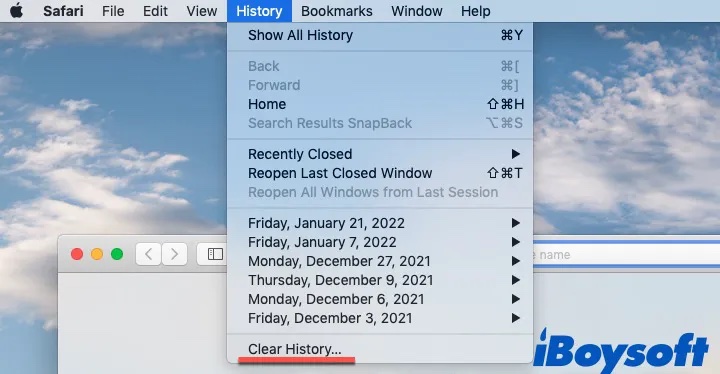
- Select the time you want to clear history and cookies on the pop-up window.
- Click 'Clear History' to start erasure.
Clear specific cookies in Safari on Mac
If you don't want to clean up all cookies, you can use Safari Preferences to clear only part of them.
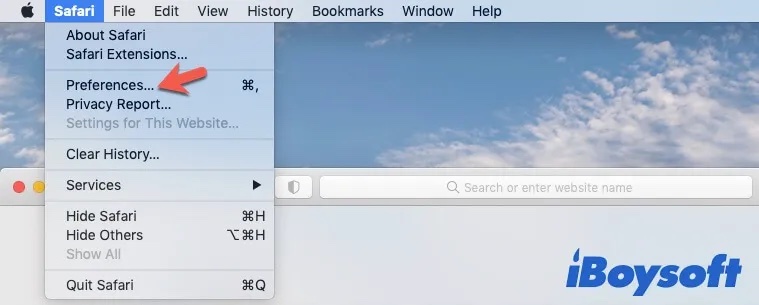
[Proved] 9 Ways to Speed Up Safari on Mac
This article will tell you how to speed up Safari on Mac with nine proven ways and help you get Safari running smoothly on Mac again. Read more >>
How to clear cookies and cache in Chrome on a Mac?
If you also use Chrome, you can follow the way below to learn how to delete cookies on Mac Chrome .
Quick delete all cookies in Chrome on Mac
To erase all cookies for a length of time or all time, you can:
- Open Chrome and select 'Chrome' from the top menu > 'Clear Browsing Data.
- Choose the period you want to clear the browsing history, cookies, and cached files from the Time range box.
- Click 'Clear data'. This will remove all cookies of the websites you've visited during your selected period.
Delete certain cookies in Chrome on Mac
Perhaps, you only want to clean up cookies of specific websites from Chrome. You can follow these steps:
- Open Chrome and select the three dots at the upper right corner of the window. Then click 'Settings' from the drop-down menu.
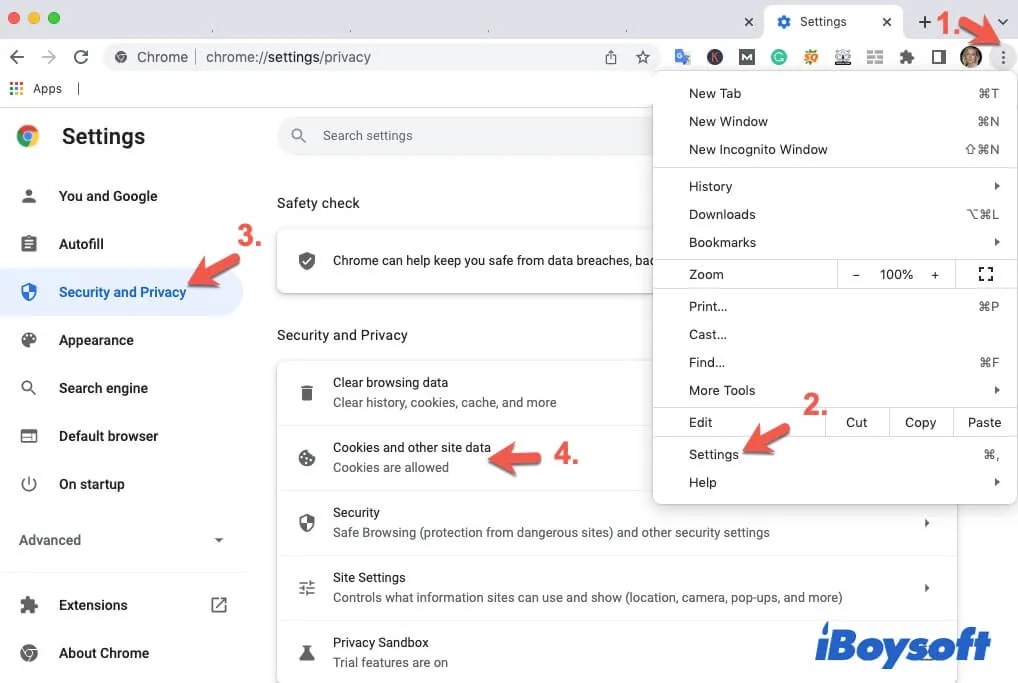
- Click the delete button beside the sites you want to clear cookies one by one.
Note: If you don't want to clean up cookies manually in routine, you can block cookies via enabling 'Clear cookies and site data when you close all windows' under the Cookies and other site data option.
How to clear cookies and cache in Firefox on Mac?
If you also have the habit of using Firefox, you need to remove cookies in it too.
Clear all cookies in Firefox on Mac
A convenient feature is designed in Firefox to allow you to remove the history and cookies of the site you've visited during a time range.
- Open Firefox and click 'History' in the top menu bar > 'Clear Recent History'.
- Select the time range you want to clear cookies.
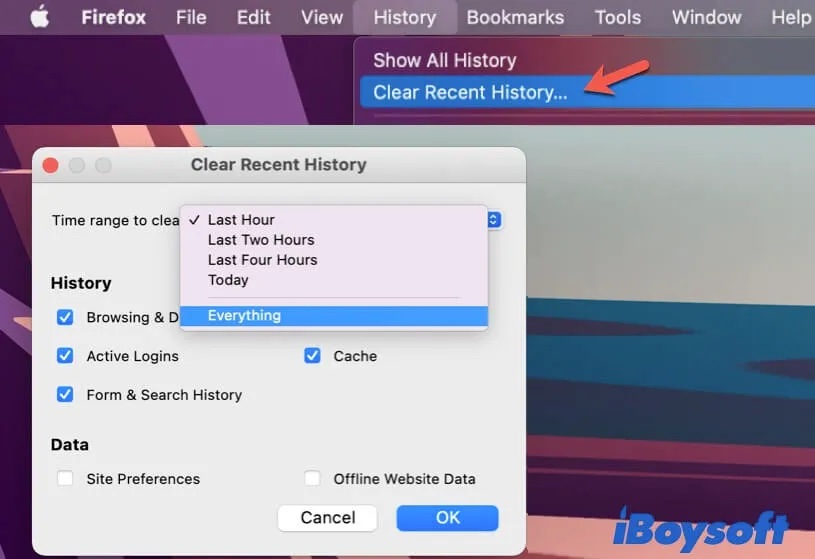
- Click 'OK'.
Clear specific cookies in Firefox on Mac
In Firefox Preferences, you can delete any cookie you don't want.
- Launch Firefox and select the gear icon at the top right corner of the window.
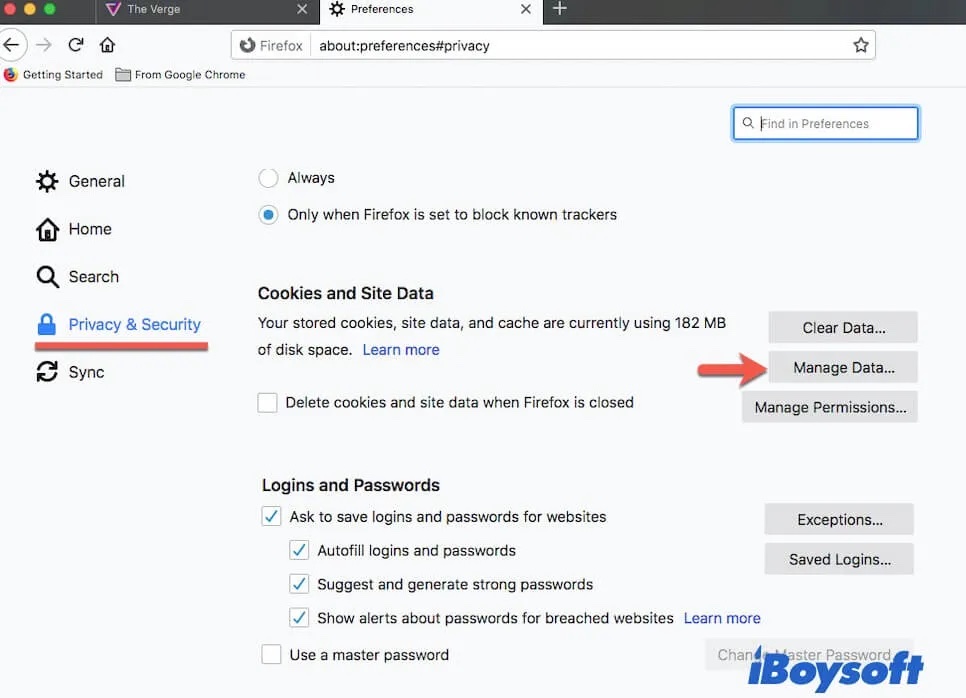
- Select the websites listed on the Manage Cookies and Site Data window and click 'Remove Selected'.
- Click 'Save Changes' and exit the preferences page.
FAQs about 'how to clear cookies Mac'
Yes. When you delete cookies of the subscribed websites, all information saved in your browser for these websites is removed either, including your registered account name and password.
It depends on your situation. If your browser loads pages slowly or your Mac runs slower and slower for a long time, you can clear all cookies to fix the issue. But if there're no problems with your Mac, deleting all cookies will erase all your info like login accounts and preferences on the websites. You'll waste more time logging into and waiting for the server to load these websites.
Cookie files are stored in the browser's folder or subfolder. But the cookies' location is not important for you as clearing cookies from the folder is not an easy and quick way when compared to using the browser preferences.
Vain Rowe is a new technical editor at iBoysoft. She spares no effort to learn tech knowledge during the training and after training. She has shared dozens of articles across iBoysoft website and other websites, providing solutions and information about file restoration, disk cleanup, work efficiency, and data security.
Jessica Shee is a senior tech editor at iBoysoft. Throughout her 4 years of experience, Jessica has written many informative and instructional articles in data recovery, data security, and disk management to help a lot of readers secure their important documents and take the best advantage of their devices.
No. 308, 3/F, Unit 1, Building 6, No. 1700, Tianfu Avenue North, High-tech Zone
Copyright© 2024 iBoysoft ® . All Rights Reserved.

IMAGES
VIDEO
COMMENTS
Always allow cookies: Deselect "Block all cookies.". Websites, third parties, and advertisers can store cookies and other data on your Mac. Remove stored cookies and data: Click Manage Website Data, select one or more websites, then click Remove or Remove All. Removing the data may reduce tracking, but may also log you out of websites or ...
Open Safari and tap on the "Bookmarks" icon at the bottom of the screen (it looks like an open book). A pop-up will appear with three tabs for your Bookmarks, Reading List, and History. Tap on the clock icon to see your history. You can now swipe left on any entry in your history and tap "Delete" to remove it for good.
Clearing a Specific Cookie on Safari: Safari makes you do a little more mousework to get to the listing of cookies in the system, and you have to specify which you want to remove. To get started, go to the preferences menu, and open the "Security" Options. Partway down the page is a button labeled "Show Cookies.". Click this.
Cleaning cookies and the cache data for individual sites can be done via Safari's Settings/Preferences. Open Safari. Click on Safari in the menu at the top of the screen. Click on Settings or ...
Block all cookies in the future. If you want to prevent all cookies going forward, check the "Block all cookies" box in the "Cookies and website data" section of the Preferences menu. This will stop Safari from storing cookies from websites. You may be prompted to confirm this action.
Remove stored cookies and data: Click Manage Website Data, select one or more websites, then click Remove or Remove All. Removing the data may reduce tracking, but may also log you out of websites or change website behavior. See which websites store cookies or data: Click Manage Website Data. Prompt for each website once each day: Safari ...
The following steps show you how to delete cookies from Apple's Safari browser on Mac, iPhone, and iPad. How to Delete Cookies in Safari on iOS.
1. Open the Settings app and tap Safari. 2. Tap Clear History and Website Data. If you're using iOS 7 or earlier, the menu is slightly different: Tap "Clear History" and "Clear Cookies and Data ...
If you simply want to clear part of your history, you can click "Show History" ("Command + Y"). Click on the site or use the "Command" key to select several sites, then press the "Delete" key. You can also click "Clear History" in the upper right corner to remove everything all at once. You can also right-click a history entry to delete it.
Go to "Safari-->Preferences-->Advanced" and enable "Show Develop menu in menu bar". Navigate to the webpage that holds the cookie you are looking to remove. Go to Develop in the menu bar and " Show web inspector ". On the left hand side there will be a folder "Cookies" that holds the data from that site. You can right click them and delete ...
If you want to remove a cookie and website data for a specific website URL in iOS, here is what you'll need to do: Open the "Settings" app and tap on "Safari". Scroll to the bottom and tap on "Advanced". Tap "Website Data". Tap "Edit" in the upper right corner, then tap the red (-) minus symbol next to the individual ...
Clear Cookies / Cache for a Specific Website. First you'll want to open up the Settings app, and then find Safari on the left-hand side, and then scroll down until you see the Advanced on the right-hand side. If you're using an iPhone it won't display like this, but you'll be able to easily figure it out. Now press the Website Data button.
Open the Safari app. Tap the Show Bookmarks button, then tap the History button. Tap the Edit button, then select the website(s) that you want to delete from your history. Tap the Delete button. Block cookies. A cookie is a piece of data that a site puts on your device so that site can remember you when you visit again. To block cookies: Go to ...
Scroll down and select Safari. Scroll down and select Clear History and Website Data. Choose the timeframe to clear ( Last hour, Today, Today and yesterday, or All history ), choose the profile or ...
If you want to delete cookies for one site in Safari, but keep the local data such as passwords and preferences, you can follow the steps in this question. You will learn how to use the developer tools to inspect and remove the cookies you don't want, without affecting the rest of your browsing data.
Safari also allows users to delete specific cookies and website data while preserving everything else. Users will need to access the 'Advanced' menu to do that. To delete only website data, go over to 'Settings' and select 'Safari' as described earlier. Now scroll down to the bottom, hit 'Advanced,' and tap on 'Website Data.' Next, users will be presented with the data for all websites they've ...
Delete cookies on iOS. And on iOS, you can delete all your Safari browser cookies by going to Settings > Safari, and then tap the option to Clear history and website data. To delete specific cookies, scroll down and tap Advanced, then Website Data. Type in the search field, then swipe to delete an entry.
Delete Cookies for Specific Sites on Safari. If you only want to delete cookies for certain websites, proceed this way. Step 1. From the Home screen, open Settings and select Safari.
You can't remove individual cookies from a website one-by-one, but you can clear cookies within a particular range of time. Select the tree dots icon in the top-right, then select More tools > Clear browsing data.Open the drop-down at the top next to "Time range" and choose a time period (in hours, days, weeks, etc).
To clear cookies in Safari, you have the flexibility to selectively remove specific cookies or clear all cookies at once, depending on your preferences and privacy requirements. By highlighting individual entries in the list and clicking the "Remove" button, you can selectively remove cookies associated with specific websites.
Summary: The battle between Safari vs Chrome is long-standing, and his article offers detailed ways to delete specific or all cookies on Mac in Safari, Chrome, and Firefox. You can also read on to learn more FAQs about clear cookies on Mac/MacBook Air/MacBook Pro.