- Microsoft's Promise of Easy AI
- Walmart's Killer Tech Deals This Week

How to Get a Full Screen on iPad
There isn't a single full-screen mode button on iPad, but Safari and video apps do a decent job
:max_bytes(150000):strip_icc():format(webp)/SamCostello-d7fcf106ec2048ccb06d1e2190b3396d.jpg)
- Ithaca College
:max_bytes(150000):strip_icc():format(webp)/image-5e6611aebe974bb7886a24b5070c834f.jpg)
In This Article
Jump to a Section
- Full Screen Safari
- Full Screen Videos
Does the iPad Go Full Screen?
What to know.
- You can't make an iPad full-screen in every situation.
- For Safari, you can hide the toolbar and the side panel for more space. But a small menu is always present.
- To get full-screen videos on an iPad, tap the square or arrows on the corner of the video player.
This article explains the situations in which you can go full screen on iPad and how to do it.
How to Get a Full Screen on iPad in Safari
Having Safari go full-screen is appealing if you wish to have the most immersive web browsing experience possible. While there isn't a full-screen button in Safari, there are a few ways to use up more of the tablet's screen. Here are your options:
Tap the aA button to the left of the page's URL, then tap Hide Toolbar . The page won't go completely full screen, but it's as close as you can get.
The toolbar will reappear the next time you close out of Safari.
Tap the menu button at the top left of Safari. This will collapse that menu and give you way more room to view web pages.
Tap the three dots at the top of the browser, then select Full Screen . This method, which also works in Chrome and other browsers, is useful if you're currently viewing a website in Split View mode .
Add the web page to the Home Screen . This will create a shortcut to the page next to all your other apps. When you tap the shortcut, it will open the website in Safari, ideally in full-screen mode.
This doesn't work on all websites. If the web developer added the right code to their website, then opening the shortcut will hide everything else on the page, making the site show in full screen.
Another way to make Safari on iPad go full screen is with a bit of JavaScript. This method isn't ideal because it doesn't stick around as you click through web pages and it's too easy to exit, but it is helpful in some situations.
To do this, you need to make a normal bookmark and then edit it so it points to this instead of a real URL:
Here's what it looks like when a website goes full screen in Safari:
How to Make Videos on iPad Go Full Screen
Another way to go full screen on an iPad is when watching videos. Some apps offer actual full screen, with no menu bar at the top, while others keep the menu bar. You can't control which is which; it's up to the app developer.
To watch a video in full-screen mode, tap the full-screen button on the video player. Different apps and websites use a different button, but it's usually either a square or a set of two arrows.
If you're viewing the video picture-in-picture, tap the right-corner icon showing two squares.
If you want to get full screen on your iPad—that is, no clock, date, or battery icon at the top—we've got bad news for you: There's no way to do it. At least, not in every situation. Some apps allow it and others don't. Unfortunately, there isn't a system-wide full-screen button in iPadOS .
Get the Latest Tech News Delivered Every Day
- How to Download and Save Photos and Images to the iPad's Camera Roll
- How to Activate Full-Screen Mode in Google Chrome
- 4 Ways to Go Full Screen in Windows 11
- How to Capture an iPad Screenshot
- How to Get Full-Screen Pictures for iPhone Calls
- How to Change the Default Search Engine in Chrome for iOS
- How to Clear Cache on an iPad
- How to Use Picture-in-Picture on iPhone
- What Is a Home Page?
- How to Add Safari Bookmarks on iPad
- How to Bookmark on an iPad
- How to Show the Menu Bar in Full-Screen Mode on Mac
- How to Change Your Homepage in Safari
- How to Use the Safari Web Browser on iPhone
- How to Add Safari Website Shortcuts to iPad's Home Screen
- How to Minimize Your Screen in Windows 10
You’re using an older browser version. Update to the latest version of Google Chrome , Safari , Mozilla Firefox , or Microsoft Edge for the best site experience.
- Corporate Training
- Course Selling
- Academic Learning
- Learning Basics
- Instructional Design
- Online Training Tools
- Manufacturing
- Products iSpring Suite iSpring Learn
- Use Cases Onboarding Compliance Training Induction Training Product Training Channel Partner Training Sales Training Microlearning Mobile Learning
- Company About Us Case Studies Customers Partnership Course Development Contact Us
- Knowledge Hub Knowledge Hub Academy Webinars Articles Guides Experts on iSpring
- Language EN English Français Deutsch Español Italiano Nederlands Português Polski 中文 日本語 العربية Indonesia
- Shopping Cart
How to Make a Website Go Full Screen on Your iPad

content creator
Helen Colman See full bio →

You can view almost any type of web content on an iPad, but it doesn’t readily support full-screen mode. People who prefer to use the Safari browser on the iPad face a problem viewing web content without browser panels, elements, etc.
If you want to view a webpage, course, or HTML5 presentation, it will be much more convenient to do it in full-screen mode. Full-screen viewing looks more native and provides additional space for your content, while hiding all Safari elements but the main window.
In this article, we provide a brief guide on how to view a website full screen on an iPad — and you won’t even need to change your iPad settings.
How to Open Safari in Full-Screen Mode on an iPad
- First, launch the Safari browser from the home screen and go to the webpage that you wish to view in full-screen mode.

Note : This way of viewing a webpage, course, or presentation in full-screen mode works if the source code of the webpage contains the following tag:
<meta name=”apple-mobile-web-app-capable” content=”yes “>
You can add this tag to your webpage using a third-party tool like iWeb SEO Tool or any other tool you wish. Please note that you need to first add the tag, refresh the page, and then add a bookmark to your home screen.
How to View a Video in Full-Screen Mode on an iPad
To get a video to show in full-screen mode on an iPad, you’ll need to download a standalone video app. There are multiple apps on the market, but you can use YouTube’s app, for example. Its interface will look almost the same as it would in a browser on a PC, but there are some differences to YouTube on a touch screen device in regard to switching to a full-screen mode.
To make the YouTube app play in full-screen mode, choose and open a video. When the video starts playing, tap on it once. You’ll see several additional options, including dual arrows at the bottom right corner. Tap the arrows to go to full screen.

How to View a PowerPoint Presentation on an iPad
If you want to make your PowerPoint projects available on the iPad, you can easily do so by converting PowerPoint slides to HTML5 with iSpring Converter . It works as a PowerPoint add-in, so you can convert your presentation right from PowerPoint with all of its functionality and appearance preserved. If you want to protect your content from unauthorized access, you can add an extra layer of protection to your presentation by setting a password, restricting the time allowed for viewing, and adding a watermark.
Would you like to get more useful information about online content for your iPad? Discover the easiest way for you to view PowerPoint presentations on an iPad.
How to Make Apps Full Screen on the iPad
Some apps don’t fill the entire screen of the iPad, but you can resize them to take full advantage of the expanded aspect ratio.
To have an app take up the full screen, drag the handle to the bottom corner of the iPad. If you’re using a mouse or trackpad, then use the mouse pointer on any edge of the window to resize it.
How to Troubleshoot Safari Display Issues
If Safari doesn’t open a webpage or work as expected on your iPad, here a few solutions that might help:
- Reload the page
- Install software updates and restart
- Turn extensions off if there are any installed in your browser
- Try opening the website in a private browser window
- Check the privacy, security, and website settings
- Reload the page without Private Relay if you’re subscribed to iCloud+ and are using this feature
- Check your VPN or other security software if you have these installed on your iPad
- Check network settings
To get the details about using these methods, check out the official Apple website .
How to Remove Split Screen on Safari
Apple devices are multitasking tools. The clearest evidence of this is that the Safari browser features a split screen. It allows you to open two websites in two separate windows simultaneously. These split-screen windows work independently of each other and help users to be more productive. For example, you can open YouTube to watch an instructional video in one window and open another website next to it to find some additional information on a topic.
Split View is enabled by default, so you can’t disable it forever. But there are a few tricks that can help you get your iPad screen back to full size.
To close Split View, tap the Multitasking button in the Safari window that you want to keep, then tap the full screen button. You can also drag the central app divider left or right over the Safari window that you want to close.
You can also merge your Safari windows into a single one to enable full-screen mode. Just touch and hold the tabs button in the toolbar and tap Merge All Windows .
To go into more details about how to use split screen in Safari on your iPad, visit the Apple website .
What to Do if Safari Opens in a Small Window
If a website opens as a small, narrow window off to the side, you likely have an instance of Safari opening in slide-over view.
To make Safari full screen, pull down on the gray grab bar at the top of the browser view that allows you to transform the view into split screen. Then drag a central app divider all the way to the edge of the screen.
iSpring Converter
Create online courses and assessments in record time.

Content creator
Helen Colman
She enjoys combining in-depth research with expert knowledge of the industry. If you have eLearning insights that you’d like to share, please get in touch .
You might also like this
15 PowerPoint Tips to Make Your Slides More Effective

22 PowerPoint Add-ins and Plug-ins – Free & Paid for 2024

How to Convert PowerPoint to Video for Windows and macOS
The 6 Best Screen Recorders for Windows PC in 2024

We use cookies to give you the best possible experience on our website and also for analytics and marketing purposes. You can enable or disable optional cookies as desired. See our Cookie Policy for more details.
Manage your cookies
Essential cookies are always on. You can turn off other cookies if you wish.
Essential cookies
Analytics cookies
Social media cookies
How To Get Safari Full Screen On IPad

- Software & Applications
- Browsers & Extensions

Introduction
Welcome to the world of browsing on your iPad! Safari, the default web browser on Apple devices, offers a seamless and intuitive browsing experience. However, if you've ever found yourself wishing for a larger and more immersive view while using Safari on your iPad, you're in the right place. In this guide, we'll walk you through the steps to achieve a full-screen browsing experience on Safari, allowing you to make the most of your iPad's display and enjoy an expansive view of your favorite websites.
Whether you're an avid reader, a multitasker, or someone who simply appreciates a clutter-free interface, the full-screen mode in Safari can significantly enhance your browsing experience. By maximizing the available screen real estate, you can immerse yourself in the content without distractions, making it ideal for reading articles, watching videos, or engaging in any other online activities.
So, if you're ready to elevate your browsing experience on your iPad and take full advantage of its stunning display, let's dive into the simple yet effective steps to enable full-screen mode in Safari. Get ready to unlock a whole new level of browsing comfort and visual delight on your iPad!
Step 1: Open Safari on your iPad
To embark on the journey towards achieving a full-screen browsing experience on your iPad, the first step is to launch the Safari app . Located on the home screen of your iPad, the Safari icon beckons you to tap and explore the vast expanse of the internet. Upon tapping the icon, the familiar blue compass of Safari comes to life, signaling the beginning of your browsing adventure.
As the app springs into action, you are greeted by the welcoming sight of the Safari browser interface, with its clean and minimalist design inviting you to delve into the digital realm. The address bar stands ready at the top of the screen, eager to receive your input and guide you to your desired destinations across the web. Below the address bar, the browsing area awaits, poised to display the myriad of web pages, articles, images, and interactive content that the internet has to offer.
With Safari now open on your iPad, you are poised to embark on a seamless and visually captivating browsing experience. Whether you seek to catch up on the latest news, explore your favorite websites, or indulge in online entertainment, Safari is your gateway to a world of digital exploration and discovery.
Now that Safari is at your fingertips, ready to serve as your window to the internet, it's time to proceed to the next step in our quest to enable full-screen mode and elevate your browsing experience on your iPad. Let's continue our journey towards unlocking the immersive potential of Safari on your iPad, where a world of captivating content and seamless navigation awaits.
Step 2: Tap the "AA" icon in the address bar
As you stand on the threshold of enhancing your browsing experience on Safari, the next pivotal step involves tapping the "AA" icon nestled within the address bar. This unassuming yet powerful icon holds the key to unlocking a world of possibilities, allowing you to seamlessly transition into a more expansive and immersive browsing mode on your iPad.
Located within the address bar at the top of the Safari interface, the "AA" icon embodies the essence of customization and optimization, offering a gateway to tailor your browsing experience to your preferences. Upon tapping this icon, a menu unfurls, presenting you with a range of options to refine and enhance your interaction with the web content displayed on Safari.
The "AA" icon serves as a portal to a realm of customization, empowering you to mold your browsing environment to suit your needs and preferences. By engaging with this icon, you signal your intent to delve deeper into the realm of personalized browsing, where you can tailor the display and functionality of Safari to align with your unique preferences and requirements.
As your fingertip makes contact with the "AA" icon, a sense of anticipation fills the air, heralding the imminent transformation of your browsing experience. With a tap, you initiate a sequence of events that will lead you closer to the coveted full-screen mode, where the captivating content of the web can unfold before you in all its unobstructed glory.
With the "AA" icon now activated, you have taken a significant stride towards unlocking the full potential of Safari on your iPad. The journey towards a more immersive and visually captivating browsing experience continues, as we delve deeper into the realm of customization and optimization within Safari. Let's press on, as we navigate the path towards achieving full-screen bliss on your iPad's Safari browser.
Step 3: Select "Request Desktop Website"
As you stand at the crossroads of customization within Safari, the pivotal next step involves selecting the "Request Desktop Website" option, a strategic maneuver that holds the potential to elevate your browsing experience to new heights. Nestled within the menu unveiled by the "AA" icon, this option represents a gateway to a more expansive and feature-rich rendition of the websites you visit, tailored to the capabilities of a desktop environment.
By opting to "Request Desktop Website," you signal your intent to transcend the confines of the mobile browsing experience, venturing into a realm where web pages unfold in all their desktop-optimized splendor. This deliberate choice empowers you to access the full breadth of features and content offered by websites, unshackled from the constraints of a mobile-centric layout.
Upon selecting this option, Safari orchestrates a seamless transition, summoning forth the desktop version of the website you are visiting. This transformation heralds a shift in perspective, as the web content assumes a grander and more expansive form, meticulously tailored to leverage the capabilities of a desktop interface.
The "Request Desktop Website" option serves as a conduit to a realm of enhanced functionality and visual grandeur, where the full spectrum of web content can unfold before you in all its unobstructed glory. By embracing this option, you open the door to a browsing experience that transcends the limitations of a mobile layout, ushering in a world of possibilities and immersive engagement with the digital realm.
As the desktop version of the website materializes before your eyes, you are greeted by a vista of content and functionality that transcends the confines of the mobile interface. The web pages unfurl in all their desktop-optimized splendor, presenting a cornucopia of features, visuals, and interactive elements that beckon you to explore and engage.
With the "Request Desktop Website" option now activated, you have taken a significant stride towards unlocking the full potential of Safari on your iPad. The journey towards a more immersive and visually captivating browsing experience continues, as we delve deeper into the realm of customization and optimization within Safari. Let's press on, as we navigate the path towards achieving full-screen bliss on your iPad's Safari browser.
Step 4: Rotate your iPad to landscape orientation
As you stand on the threshold of optimizing your browsing experience, the pivotal next step involves a physical maneuver that holds the potential to transform the very landscape of your digital exploration. With your iPad in hand, the act of rotating it to landscape orientation marks a deliberate shift in perspective, unlocking a broader canvas on which the web content can unfold in all its unobstructed grandeur.
The transition to landscape orientation heralds a seamless metamorphosis, as the Safari interface adapts to the expanded dimensions of the display. The web pages, now presented in a wider and more panoramic view, beckon you to immerse yourself in their captivating content and interactive elements. The shift in orientation serves as a catalyst for a more expansive and visually captivating browsing experience, allowing you to behold the web content in a new light.
As the iPad assumes its landscape orientation, the Safari interface undergoes a graceful transformation, optimizing the layout to harness the full potential of the wider display. The address bar and navigation elements gracefully reposition themselves, seamlessly adapting to the new orientation and ensuring a harmonious browsing experience. This recalibration of the interface sets the stage for a seamless transition into the coveted full-screen mode, where distractions fade into the periphery, and the web content takes center stage.
The landscape orientation serves as a gateway to a panoramic vista of web content, inviting you to explore and engage with a newfound sense of immersion. Whether you seek to peruse lengthy articles, indulge in multimedia experiences, or navigate complex web interfaces, the landscape orientation empowers you to do so with enhanced comfort and visual clarity. The wider canvas offered by this orientation beckons you to savor the intricate details and expansive vistas presented by the web pages, fostering a sense of connection and engagement with the digital realm.
With your iPad now poised in landscape orientation, you have taken a significant stride towards unlocking the full potential of Safari on your iPad. The journey towards a more immersive and visually captivating browsing experience continues, as we prepare to embark on the final steps towards achieving full-screen bliss on your iPad's Safari browser.
Step 5: Tap the full screen icon in the top right corner
As you stand on the threshold of achieving a truly immersive browsing experience, the final and decisive step beckons you to tap the full-screen icon nestled in the upper right corner of the Safari interface. This unassuming yet powerful icon, represented by two outward-facing arrows, embodies the essence of liberation and expansiveness, offering you the key to unlock a world of unobstructed visual delight.
With a deliberate tap on the full-screen icon, the Safari interface undergoes a seamless transformation, shedding the vestiges of clutter and distraction to unveil a pristine canvas of web content. The web pages, now liberated from the confines of the browser interface, expand to fill the entirety of the iPad's display, ushering in a sense of unbounded freedom and visual grandeur.
As the full-screen mode engulfs the Safari interface, a profound sense of immersion washes over you, drawing you into a realm where the captivating content of the web takes center stage. Whether you are delving into an engrossing article, savoring multimedia experiences, or navigating intricate web interfaces, the full-screen mode empowers you to do so with unparalleled visual clarity and unobstructed focus.
The expansive canvas offered by the full-screen mode invites you to savor the intricate details and immersive vistas presented by the web pages, fostering a profound sense of connection and engagement with the digital realm. Distractions fade into the periphery, allowing you to revel in the captivating content before you without the encumbrance of browser elements vying for attention.
With the Safari interface now enveloped in the embrace of full-screen mode, you have achieved the pinnacle of browsing liberation on your iPad. The web content unfolds before you in all its unobstructed glory, inviting you to immerse yourself in a seamless and visually captivating browsing experience. The full-screen mode stands as a testament to the transformative power of customization and optimization, elevating your interaction with Safari to new heights of comfort and visual delight.
As the full-screen mode envelops the Safari interface, you are poised to embark on a journey of unbounded exploration and engagement with the digital realm. The captivating content of the web awaits, presented in a panoramic vista that beckons you to savor its richness and intricacy. With the full-screen mode activated, the stage is set for you to revel in a browsing experience that transcends boundaries and invites you to immerse yourself in the captivating tapestry of the internet.
In conclusion, the journey towards achieving a full-screen browsing experience on Safari for your iPad has culminated in a transformative and visually captivating outcome. By following the simple yet impactful steps outlined in this guide, you have unlocked the potential for a seamless and immersive interaction with the web content, transcending the confines of traditional browsing interfaces to embrace a realm of unbounded visual delight.
The culmination of your efforts is epitomized by the activation of the full-screen mode, a pivotal achievement that heralds a new era of browsing liberation on your iPad. With distractions fading into the periphery, the web content now unfolds before you in all its unobstructed glory, inviting you to immerse yourself in a seamless and visually captivating browsing experience.
The landscape orientation of your iPad, coupled with the invocation of the desktop website request and the deliberate tap on the full-screen icon, has orchestrated a symphony of customization and optimization within Safari. This harmonious convergence of actions has paved the way for a browsing experience that transcends boundaries, empowering you to engage with the captivating tapestry of the internet in a manner that aligns with your preferences and comfort.
As you bask in the panoramic vista of web content, liberated from the confines of the browser interface, you are poised to savor the intricate details and immersive vistas presented by the web pages. Whether you seek to peruse lengthy articles, indulge in multimedia experiences, or navigate complex web interfaces, the full-screen mode empowers you to do so with unparalleled visual clarity and unobstructed focus.
The activation of full-screen mode stands as a testament to the transformative power of customization and optimization, elevating your interaction with Safari to new heights of comfort and visual delight. This achievement not only enhances your browsing experience but also underscores the potential for seamless and immersive engagement with the digital realm, where the captivating content of the web awaits in all its unobstructed grandeur.
With the full-screen mode activated, you are now poised to embark on a journey of unbounded exploration and engagement with the digital realm. The captivating content of the web beckons you to savor its richness and intricacy, inviting you to revel in a browsing experience that transcends boundaries and embraces the expansive canvas of visual delight.
In embracing the full-screen mode, you have not only optimized your browsing experience but also unlocked a world of unbounded visual delight, where the captivating content of the web unfolds before you in all its unobstructed glory. This achievement serves as a testament to the transformative potential of customization and optimization, empowering you to engage with the digital realm in a manner that aligns with your preferences and comfort.
As you navigate the digital landscape with newfound ease and visual clarity, the full-screen mode stands as a beacon of browsing liberation, inviting you to immerse yourself in a seamless and visually captivating interaction with the web content. With distractions fading into the periphery, the stage is set for you to revel in a browsing experience that transcends boundaries and invites you to savor the captivating tapestry of the internet.
Leave a Reply Cancel reply
Your email address will not be published. Required fields are marked *
Save my name, email, and website in this browser for the next time I comment.
- Crowdfunding
- Cryptocurrency
- Digital Banking
- Digital Payments
- Investments
- Console Gaming
- Mobile Gaming
- VR/AR Gaming
- Gadget Usage
- Gaming Tips
- Online Safety
- Software Tutorials
- Tech Setup & Troubleshooting
- Buyer’s Guides
- Comparative Analysis
- Gadget Reviews
- Service Reviews
- Software Reviews
- Mobile Devices
- PCs & Laptops
- Smart Home Gadgets
- Content Creation Tools
- Digital Photography
- Video & Music Streaming
- Online Security
- Online Services
- Web Hosting
- WiFi & Ethernet
- Browsers & Extensions
- Communication Platforms
- Operating Systems
- Productivity Tools
- AI & Machine Learning
- Cybersecurity
- Emerging Tech
- IoT & Smart Devices
- Virtual & Augmented Reality
- Latest News
- AI Developments
- Fintech Updates
- Gaming News
- New Product Launches
5 Ways to Improve IT Automation
- What is Building Information Modelling
Related Post
Sla network: benefits, advantages, satisfaction of both parties to the contract, what is minecraft coded in, how much hp does a diablo tuner add, what is halo-fi, what is halo lock iphone, related posts.

How To Display Safari Full Screen On IPad

What Version Of Safari Do I Have

How To Get To Safari Menu

How To Get Rid Of Split Screen In Safari On IPad

How To Access Safari Menu

How To Download The Latest Version Of Safari

How To Update Apple Safari

How To Sync Safari Tabs Across Devices
Recent stories.

What is Building Information Modelling?

How to Use Email Blasts Marketing To Take Control of Your Market

Learn To Convert Scanned Documents Into Editable Text With OCR

Top Mini Split Air Conditioner For Summer

Comfortable and Luxurious Family Life | Zero Gravity Massage Chair

Fintechs and Traditional Banks: Navigating the Future of Financial Services

AI Writing: How It’s Changing the Way We Create Content

- Privacy Overview
- Strictly Necessary Cookies
This website uses cookies so that we can provide you with the best user experience possible. Cookie information is stored in your browser and performs functions such as recognising you when you return to our website and helping our team to understand which sections of the website you find most interesting and useful.
Strictly Necessary Cookie should be enabled at all times so that we can save your preferences for cookie settings.
If you disable this cookie, we will not be able to save your preferences. This means that every time you visit this website you will need to enable or disable cookies again.
How to Get Full Screen on iPad: Simple Steps for an Enhanced View
Getting full screen on your iPad is easier than you think. By following a few simple steps, you can maximize your screen real estate, making for a more immersive experience whether you’re watching videos, reading, or using apps. All it takes is a few swipes, taps, or changes in settings. Ready to go full screen? Let’s dive right in!
How to Get Full Screen on iPad
This section will walk you through the steps to make apps or content appear in full screen on your iPad. Whether you’re using Safari, watching videos, or just want a cleaner view of your apps, these steps will help you achieve a full-screen experience.
Step 1: Open the App or Content
First, open the app or the content you want to view in full screen.
Whether it’s a website in Safari, a video in YouTube, or a game, the initial step is to have the app running on your screen.
Step 2: Rotate the iPad
Next, rotate your iPad to landscape mode.
Most apps and videos automatically switch to full screen when you turn your iPad sideways. This helps utilize the wider aspect ratio.
Step 3: Use Safari’s Full-Screen Mode
If you’re using Safari, tap the full-screen icon in the lower right corner of a video or webpage.
This icon usually looks like two outward-facing arrows. Tapping it will expand the content to fill your entire screen, removing toolbars and tabs.
Step 4: Pinch to Zoom
For photos or documents, use the pinch gesture to zoom in.
Place two fingers on the screen and spread them apart to zoom in, which often triggers a full-screen view in many apps.
Step 5: Tap the Full-Screen Button in Apps
In many apps, there’s a dedicated full-screen button. Tap it.
This button is usually found in the video player’s control panel or within the app’s settings. It immediately maximizes the app’s display.
What Happens Next?
Once you’ve completed these steps, your chosen app or content will be displayed in full screen. This means fewer distractions and a more immersive experience, allowing you to focus on what’s important. Whether you’re binge-watching your favorite show or reading an article, everything will look bigger and better.
Tips for Getting Full Screen on iPad
- Use Guided Access: Go to Settings > Accessibility > Guided Access to lock your iPad into a single app. This ensures distractions are minimized.
- Disable Multitasking Gestures: Head to Settings > Home Screen & Dock > Multitasking and disable gestures for a cleaner full-screen experience.
- Use Split View Wisely: If you need to multitask, use Split View to manage multiple apps without sacrificing screen real estate.
- Update Your Apps: Ensure your apps are up-to-date. Developers frequently add full-screen modes and other enhancements.
- Adjust Display Settings: Go to Settings > Display & Brightness to tweak options for better full-screen performance.
Frequently Asked Questions
How do i make safari full screen on ipad.
Tap the full-screen icon (two outward-facing arrows) in the lower right corner of the browser.
Can I make games full screen on my iPad?
Yes, most games automatically go full screen when you launch them and rotate your iPad to landscape mode.
How do I exit full screen mode?
Simply tap the screen or use a pinch gesture to zoom out, depending on the app.

Does full screen work in all apps?
Most apps support full screen, but some apps might have limitations. Always check the app’s settings or help section.
Can I use full screen in Split View?
Full screen isn’t possible in Split View. Close the secondary app to return to full screen.
- Open the app or content.
- Rotate the iPad to landscape mode.
- Tap the full-screen icon in Safari.
- Use the pinch to zoom gesture.
- Tap the full-screen button in apps.
Going full screen on your iPad can greatly enhance your viewing and usage experience. Whether you are diving into a captivating movie, playing an intense game, or simply browsing the web, using the full screen helps you get the most out of your device. With just a few taps and swipes, you can transform your iPad into a more immersive and distraction-free tool.
If you found this guide on how to get full screen on iPad helpful, why not share it with others? Feel free to explore other features of your iPad and make the most out of your device. Full screen is just one of the many ways to enhance your digital experience. Happy browsing!

Matthew Burleigh has been writing tech tutorials since 2008. His writing has appeared on dozens of different websites and been read over 50 million times.
After receiving his Bachelor’s and Master’s degrees in Computer Science he spent several years working in IT management for small businesses. However, he now works full time writing content online and creating websites.
His main writing topics include iPhones, Microsoft Office, Google Apps, Android, and Photoshop, but he has also written about many other tech topics as well.
Read his full bio here.
Share this:
Join our free newsletter.
Featured guides and deals
You may opt out at any time. Read our Privacy Policy
Related posts:
- How to Unzoom Apple Watch
- 15 Ways to Fix Safari Not Working on iPhone in 2023
- Safari History iPhone: How to See It [2023 Guide]
- How to Get Safari Back on iPhone 13
- 3 iPhone Safari Tips You Might Not Know
- 15 iPhone Settings You Might Want to Change
- iOS 17: How to Turn Off Zoom on iPhone – Step by Step Guide
- How to Change Page Zoom in Safari on iPhone 14
- How to Make All Columns the Same Width in Excel 2013
- How to Show Bookmarks Bar in Safari on iPad
- How to Zoom Out on Safari iPhone Web Browsers
- How Can I Make the Apps Bigger on My iPad?
- iOS 17: How to Zoom on iPhone – A Step-by-Step Guide
- Roku 2 (4210R) vs Roku 3 (4230R)
- How to Delete Apps on iPad 6th Generation
- How to Silence Apple Watch
- How to Rotate Screen on iPhone 7
- How to Export iPad Safari Bookmarks
- How to Change the Maximum Zoom Level iPhone Setting
- How to Disable a Safari Extension on an iPhone 13

How To Get A Full Screen On iPad
Published: August 28, 2023
Enabling Full Screen Mode on Safari
When using your iPad to browse the internet on Safari, you may want to utilize the full potential of the device’s screen by enabling the full-screen mode. This feature allows you to experience a more immersive browsing experience without any distracting elements. Below, we will guide you through the steps to enable full-screen mode on Safari:
- Launch the Safari app on your iPad by tapping on its icon on the home screen.
- Access the website you want to view in full-screen mode by entering the URL in the search bar.
- Once the website loads, you will notice various browser elements, such as the navigation toolbar and tab bar, taking up space on the screen.
- To hide these elements and enter full-screen mode, you need to swipe downwards from the top edge of the screen (for devices without a home button) or swipe upwards from the bottom edge of the screen (for devices with a home button).
- As you swipe, the browser elements will gradually disappear, and the website content will expand to occupy the entire screen.
- You can browse the website in full-screen mode without any distractions. To access the hidden browser elements, simply swipe upwards from the edge of the screen where they disappeared.
Enabling full-screen mode on Safari allows you to enjoy a more immersive browsing experience, especially when viewing websites that are optimized for larger screens. Whether you want to read articles, watch videos, or explore web content, the full-screen mode on Safari ensures that you make the most of your iPad’s display space.
Now that you have learned how to enable full-screen mode on Safari, you can take advantage of this feature whenever you want to maximize your browsing experience on your iPad.
Adjusting Display Settings on Safari
Customizing the display settings on Safari can significantly enhance your browsing experience on the iPad. You can fine-tune various aspects of the browser, such as text size, page zoom, and content blockers. Here’s how you can adjust the display settings on Safari:
- Launch the Safari app on your iPad and open a website.
- Tap the “AA” icon located on the left side of the address bar.
- A menu will appear with options for adjusting the text size.
- Use the larger “A” icon to increase the text size or the smaller “A” icon to decrease it.
- You can instantly see the changes made to the text size on the website.
- Below the text size options, you will find the “Reader” option. Tapping it will convert the webpage into a distraction-free reading format.
- To return to the normal view, simply tap the “Reader” icon again.
Additionally, you can adjust the zoom level of the webpage to suit your preferences:
- Pinch two fingers apart on the webpage to zoom in and make the content larger.
- Pinch two fingers together on the webpage to zoom out and make the content smaller.
- This zoom feature is especially useful when you want to focus on specific sections of a website.
Furthermore, you can customize other display settings by going to the “Settings” app on your iPad:
- Open the “Settings” app and scroll down to find “Safari” in the list.
- Tap on “Safari” and you will see various options to control the browser’s behavior.
- Under the “General” section, you can enable or disable content blockers to prevent ads and trackers from appearing on websites.
- Explore other settings, such as toggling on/off JavaScript, blocking pop-ups, and enabling dark mode.
By adjusting the display settings on Safari, you can personalize your browsing experience on the iPad to match your preferences. Experiment with different text sizes, zoom levels, and content blocking options to create a comfortable and enjoyable browsing environment.
Now that you know how to adjust the display settings on Safari, you can optimize your browsing experience on your iPad.
Accessing Full Screen on Other Apps
Full-screen mode is not limited to just Safari on your iPad. Many other apps also offer this feature, allowing you to make the most of your screen real estate. Here are some common methods to access full-screen mode on other apps:
- Photos and Videos: When viewing photos or videos on your iPad, such as in the Photos or YouTube app, simply double-tap on the media to enable full-screen mode. This will remove any surrounding elements and provide a distraction-free viewing experience.
- Documents and Presentations: Apps like Pages, Keynote, and Microsoft Office allow you to view documents and presentations in full-screen mode. Look for the full-screen icon, usually located in the top-right corner of the app’s interface, and tap on it to enter the full-screen mode.
- PDF Readers: If you’re using an app like Adobe Acrobat or Apple Books to read PDF documents, you can access full-screen mode by tapping on the screen to bring up the reading controls. Look for the full-screen icon, often represented by a square with arrows pointing outwards, and tap on it to switch to full-screen mode.
- Media Streaming Apps: Popular streaming apps like Netflix, Hulu, and Disney+ provide a dedicated full-screen button on their video player interface. Simply tap on this button to maximize the video to full-screen mode and enjoy your favorite shows or movies without any distractions.
These are just a few examples, and the availability of full-screen mode may vary depending on the app you’re using. However, most apps strive to provide a seamless and immersive experience by enabling you to access full-screen mode easily.
By taking advantage of the full-screen mode in various apps, you can enjoy a focused and immersive experience, whether you’re viewing media, reading documents, or presenting slideshows on your iPad.
Now that you’re aware of how to access full-screen mode in different apps, explore your favorite apps and discover the enhanced viewing experience that full-screen mode can offer.
Using the Zoom Feature on iPad
The Zoom feature on your iPad allows you to magnify the screen and make content more readable or visible. Whether you have difficulty seeing small text or want to focus on specific details, the Zoom feature provides a solution. Here’s how you can use the Zoom feature:
- First, navigate to the “Settings” app on your iPad.
- Scroll down and tap on “Accessibility.”
- In the Accessibility menu, select “Zoom.”
- Toggle the switch next to “Zoom” to enable the feature.
- Now, you can use the Zoom feature in multiple ways:
- Double-Tap with Three Fingers: To quickly enable or disable the zoom, double-tap anywhere on the screen with three fingers.
- Drag Three Fingers: When Zoom is active, drag three fingers across the screen to move around and explore different areas.
- Pinch with Three Fingers: Pinching with three fingers allows you to adjust the zoom level. Pinch outwards to zoom in and make the screen content larger, or pinch inwards to zoom out and make the content smaller.
- Zoom Window: Tap and hold with three fingers to open a zoom window that displays a magnified view of the area you’re touching. Move your fingers to adjust the position of the zoom window.
- Full-Screen Zoom: To zoom in on the entire screen, double-tap with three fingers and drag them towards the top of the screen. This will activate the full-screen zoom mode.
The Zoom feature offers flexibility and convenience for users with visual impairments or those who simply prefer a larger view. Whether you’re reading small text, examining detailed images, or accessing features on intricate interfaces, the Zoom feature ensures that you can interact with your iPad comfortably.
Remember that you can adjust the Zoom settings to meet your specific preferences. Return to the “Accessibility” settings in the “Settings” app and explore options like Zoom Filter, Zoom Region, and Zoom Controller to customize the Zoom feature to your liking.
Now that you know how to use the Zoom feature on your iPad, you can easily magnify the screen and make content more accessible or appealing to your eyes.
Customizing Interface on Specific Apps
One of the great advantages of using an iPad is the ability to customize the interface of specific apps according to your preferences. This allows you to create a personalized and more efficient user experience. Here’s how you can customize the interface on specific apps:
- Mail: To customize the Mail app, open the app and go to the mailbox you want to customize. Tap on the “Edit” button, located in the top-right corner. Here, you can rearrange the mailbox order by dragging the handles next to each mailbox. You can also swipe left on a mailbox to reveal additional customization options like “Mark as Read” or “Archive.”
- Photos: When viewing your photos in the Photos app, you can customize the display by tapping on the “Options” button, represented by three dots in a circle. Here, you can choose to show/hide certain albums, enable/disable the “Hidden” album, and toggle on/off the “Automatically play videos” feature.
- Calendar: Open the Calendar app and tap on the “Calendars” button at the bottom to view your calendars. To customize the interface, tap on the “i” icon next to a calendar. You can change the color associated with the calendar, enable/disable the display of events, and easily manage notifications.
- Notes: To customize the Notes app, open a note and tap on the “…” button in the top-right corner. Here, you can change the appearance of the note by selecting a different paper style, change the text formatting, and add attachments like photos, sketches, or scanned documents.
These are just a few examples of how you can customize the interface on specific apps. Many other apps offer various customization options to enhance your user experience.
When exploring an app, take a moment to browse through its settings or preferences. Look for options that allow you to personalize the app’s interface, change display preferences, or customize the layout to suit your needs.
By customizing the interface on specific apps, you can streamline your workflow, improve productivity, and create a more personalized and enjoyable experience on your iPad.
Now that you know how to customize the interface on specific apps, feel free to explore other apps on your iPad and discover the customization options that each one offers!
Utilizing Split View and Slide Over
Split View and Slide Over are powerful multitasking features on the iPad that allow you to work with multiple apps simultaneously. With these features, you can boost productivity and enhance your multitasking capabilities. Here’s how you can utilize Split View and Slide Over on your iPad:
Split View: Split View enables you to have two apps open side by side on the screen, allowing you to work on both simultaneously.
- To activate Split View, open an app and swipe up from the bottom of the screen to access the dock.
- Locate the second app you want to use and tap and hold its icon.
- Drag the app icon to the left or right side of the screen until it snaps into place, splitting the screen into two sections.
- Release your finger to activate Split View mode.
- You can adjust the divider between the two apps by dragging it to the desired position.
- To exit Split View, simply drag the divider all the way to one side of the screen, making one app fullscreen, or swipe the divider towards the center to temporarily hide it.
Slide Over: Slide Over allows you to quickly access a secondary app in a floating window on top of the current app you’re using.
- Swipe from the right edge of the screen to the left to bring up the Slide Over app picker.
- Drag an app from the app picker onto the screen to open it in a Slide Over window.
- You can swipe left or right on the Slide Over window’s handle at the top to switch between different apps in Slide Over mode.
- To dismiss the Slide Over app, swipe it off the right edge of the screen or tap the handle and drag it off the screen.
Both Split View and Slide Over provide great flexibility in multitasking on your iPad. You can use Split View to work on two apps side by side, such as writing an email while referencing a web page, or taking notes while watching a video. Slide Over, on the other hand, allows you to quickly access apps without leaving your current app.
Note that not all apps support Split View and Slide Over. However, many popular apps have been optimized for these features, making multitasking a seamless experience.
Now that you know how to utilize Split View and Slide Over, explore your favorite apps and maximize your productivity by using these powerful multitasking features on your iPad.
Related Stories
9 Unbelievable Lightning To HDMI Cable Adapter for 2024
10 Unbelievable HDMI Lightning Cable Adapter Iphone for 2024
Zoom In And Zoom Out On IPhone Or IPad
What Is IWork For IPad?
How To Control F On iPad
Download Manuals For Every iPad Model Here
How To Turn Off Tips On The IPad
How To Get Peacock TV On Apple TV

Avoiding Common Mistakes When Choosing Movers from Boston to DC

From Homemaker to OnlyFans Star: The Journey of a Housewife from Spain

How to Merge PDF Files Without Losing Quality: Tips and Tricks

How to File a Wrongful Death Claim in Texas?

Top Gold-Farming methods in WoW Dragonflight Fourth Season

Top 100 Christmas Songs for the Best Christmas Music

The Life and Career of Dean Haglund: A Journey from Canada to the Paranormal and Beyond

16 Best Ad Blocker For Every Browser and Device

Different Types of Aesthetics: 30 Outfit Ideas to Step Up Your OOTD Game

Monopoly Man Monocle and 10 Other Popular Examples of the Mandela Effect
iPadOS 18 lets you format external drives on an iPad; three options offered
Digital artist and developer Kabel Cadle has spotted a handy new feature in iPadOS 18 . For the first time, you can format external drives on an iPad , choosing between three different format options.
This brings the device closer in line with the Mac’s Disk Utility app, though it doesn’t yet offer the Restore and First Aid features …
Cadle says he’s been keeping an eye on the drive erase function since last year’s iPadOS 17 betas, to see whether formatting options were added. That has finally happened in iPadOS 18.
In Disc Utility on the Mac, in order to reformat an external drive, you first select the “Erase” option, and then additional options appear for selecting the new format you wish to reformat the drive with. When I saw the “Erase” option added in the Files app on iPadOS, I suspected that Apple might be moving towards adding these reformatting options into the Files app on iPadOS. And I’m excited to confirm that this is exactly what Apple has done in iPadOS 18! Now in the Files app on iPadOS 18, when we right click or hold press on an external drive and select “Erase”, new options appear for reformatting the drive. Currently, the format options here are APFS (with options for Case Sensitive or Encrypted), ExFAT, and MS-DOS (FAT), the same format options available in Disc Utility (with the exception of macOS extension formats which wouldn’t make much sense for this feature on iPadOS).
We’ve previously reported on another iPadOS 18 Files app feature which solves a huge pain-point for iPad users: The option to ensure that particular files remain in local storage .
The problem is, Apple “intelligently” decides which files can remain stored in local cache, and will make decisions to remove certain downloads without telling you. So when you need to access a given file—say, on an airplane with no connection—you might find that the file has been sent back to the cloud and is no longer available. iPadOS 18 changes that. Not only on the iPad but also the iPhone in iOS 18, you can long-press on a file or folder and find a new ‘Keep Downloaded’ button in the menu.
Screenshot Kabel Cadle . Via MacStories .
FTC: We use income earning auto affiliate links. More.

Check out 9to5Mac on YouTube for more Apple news:

Apple's tablet debuted in 2010. Since the origin…

Ben Lovejoy is a British technology writer and EU Editor for 9to5Mac. He’s known for his op-eds and diary pieces, exploring his experience of Apple products over time, for a more rounded review. He also writes fiction, with two technothriller novels, a couple of SF shorts and a rom-com!
Ben Lovejoy's favorite gear

Dell 49-inch curved monitor

Manage push notifications
- a. Send us an email
- b. Anonymous form
- Buyer's Guide
- Upcoming Products
- Tips / Contact Us
- Podcast Instagram Facebook Twitter Mastodon YouTube Notifications RSS Newsletter
Apple Releases Safari Technology Preview 197 With macOS Sequoia Support
Apple today released a new update for Safari Technology Preview , the experimental browser Apple first introduced in March 2016. Apple designed the Safari Technology Preview to test features that may be introduced into future release versions of Safari.

The current Safari Technology Preview release is compatible with machines macOS Sonoma and the macOS Sequoia beta, the newest version of macOS that Apple is beta testing.
The Safari Technology Preview update is available through the Software Update mechanism in System Preferences or System Settings to anyone who has downloaded the browser . Full release notes for the update are available on the Safari Technology Preview website .
Apple's aim with Safari Technology Preview is to gather feedback from developers and users on its browser development process. Safari Technology Preview can run side-by-side with the existing Safari browser and while designed for developers, it does not require a developer account to download.
Get weekly top MacRumors stories in your inbox.
Popular Stories

Apple Intelligence Features Not Coming to European Union at Launch Due to DMA

Everything New in iOS 18 Beta 2

Apple Explains iPhone 15 Pro Requirement for Apple Intelligence

Amazon Could Charge Up to $10/Month for Alexa

Top Stories: Apple Watch X Rumors, New Final Cut App for iPhone, and More
Next article.

Our comprehensive guide highlighting every major new addition in iOS 17, plus how-tos that walk you through using the new features.

Apple News+ improvements, cross-platform tracker alerts, website app downloads for the EU, and more.

Get the most out your iPhone 15 with our complete guide to all the new features.
A deep dive into new features in macOS Sonoma, big and small.

Updates to Mail, Photos, Messages, and more, with Apple Intelligence features throughout.

iPhone Mirroring, Safari improvements, new Passwords app, and Apple Intelligence features throughout.

Action button expands to all models, new Capture button, camera improvements, and more.

Larger displays, new Capture button, camera improvements, and more.
Other Stories

6 days ago by Tim Hardwick

2 weeks ago by Tim Hardwick

Transfer photos and videos from your iPhone or iPad to your Mac or PC
With the Photos app and a USB cable, you can transfer photos and videos to your computer. You can also make your photos available on all your devices with iCloud Photos.
Use iCloud Photos
Import to your mac, import to your windows pc.
iCloud Photos keeps your photos and videos safe, up to date, and available automatically on all of your Apple devices, on iCloud.com , and even your PC . When you use iCloud Photos, you don't need to import photos from one iCloud device to another. iCloud Photos always uploads and stores your original, full-resolution photos. You can keep full-resolution originals on each of your devices, or save space with device-optimized versions instead. Either way, you can download your originals whenever you need them, as long as you have enough space on your device. Any organizational changes or edits you make are always kept up to date across all your Apple devices. Learn how to set up and use iCloud Photos .
The photos and videos that you keep in iCloud Photos use your iCloud storage. Before you turn on iCloud Photos, make sure that you have enough space in iCloud to store your entire collection. You can see how much space you need and then upgrade your storage plan if necessary .
You can import photos and videos to your Mac by connecting your device to your Mac. However, if you use iCloud Photos , then you don't need to import.
To import to your Mac:
Connect your iPhone or iPad to your Mac with a USB cable.
Open the Photos app on your computer.
The Photos app shows an Import screen with all the photos and videos that are on your connected device. If the Import screen doesn't automatically appear, click the device's name in the Photos sidebar.
If asked, unlock your iOS or iPadOS device using your passcode . If you see a prompt on your iOS or iPadOS device asking you to Trust This Computer , tap Trust to continue.
Choose where you want to import your photos. Next to "Import to," you can choose an existing album or create a new one.
Select the photos you want to import and click Import Selected, or click Import All New Photos.

Wait for the process to finish, then disconnect your device from your Mac.
You can import photos to your PC by connecting your device to your computer and using the Apple Devices app:
Install the Apple Devices app from the Microsoft Store.
Connect your iPhone or iPad to your PC with a USB cable.
If asked, unlock your iOS or iPadOS device using your passcode.
If you see a prompt on your iOS or iPadOS device asking you to Trust This Computer, tap Trust or Allow to continue.
Then, visit Microsoft's website to learn how to import photos to the Microsoft Photos app in Windows .
If you have iCloud Photos turned on, you need to download the original, full resolution versions of your photos to your iPhone or iPad before you import to your PC.
When you import videos from your iOS or iPadOS device to your PC, some might be rotated incorrectly in the Microsoft Photos app. You can add these videos to iTunes to play them in the correct orientation.
If you want to ensure photos from your iOS or iPadOS device have the best compatibility with Windows, try these steps:
On your iOS or iPadOS device, open the Settings app.
Tap Camera, then tap Formats.
Tap Most Compatible. From now on, your camera will create photos and videos in JPEG and H.264 formats.
More ways to transfer photos and videos to your computer
Use AirDrop to quickly send photos and videos to your Mac .
Import photos and video from storage media , like a hard disk or SD card, to Photos for macOS.
Use a scanner and Image Capture to import photos that were taken with a film camera.
Import your images directly to a folder on your Mac with Image Capture.
Sync music, movies, and more from your iOS devices using your computer.
Use Time Machine to back up all of your files, including your photos and videos, to an external hard drive.
Information about products not manufactured by Apple, or independent websites not controlled or tested by Apple, is provided without recommendation or endorsement. Apple assumes no responsibility with regard to the selection, performance, or use of third-party websites or products. Apple makes no representations regarding third-party website accuracy or reliability. Contact the vendor for additional information.

Related topics
Explore Apple Support Community
Find what’s been asked and answered by Apple customers.
Contact Apple Support
Need more help? Save time by starting your support request online and we'll connect you to an expert.
Looks like no one’s replied in a while. To start the conversation again, simply ask a new question.
Full screen problem on iPad
Hey guys, I recently updated my iPad to 15.4.1 after
that I just can't make fullscreen videos on chrome or
safari. I tried to restart iPad and request desktop site
but they didn't solve the problem. Could you help me
iPad, iPadOS 15
Posted on Apr 19, 2022 5:49 AM
Posted on Apr 20, 2022 7:36 AM
Hello Yhaka,
Thank you for reaching out to Apple Support Communities.
Let's attempt to clear your website data to improve performance.
"Clear website data
You can clear website data occasionally to improve Safari performance. If you still need help, follow these steps:
- Go to Settings > Safari.
- Tap Clear History and Website data.
- Tap Clear History and Data to confirm."
More information can be found here: If Safari displays a blank page or quits on your iPhone, iPad, or iPod touch
If the issue persists, can you provide a few more details? When did you first notice this? Which website are you attempting to view a video on? Does this happen on multiple websites? Also, what exactly happens after you tap on full screen?
Similar questions
- How do I get to a full screen on iPad when using Safari How do I change to a full screen when I’m using Safari on the iPad 2269 1
- IPADPRO I am not getting a full screen when I click an APP now. How do I get that feature back. It now comes up partial screen with my other open screens on the left. This is insane!! 155 1
- How to get my iPad to full screen using safari How can I get my iPad back to full screen 966 1
Loading page content
Page content loaded
Apr 20, 2022 7:36 AM in response to yhaka
macOS Sequoia takes productivity and intelligence on Mac to new heights
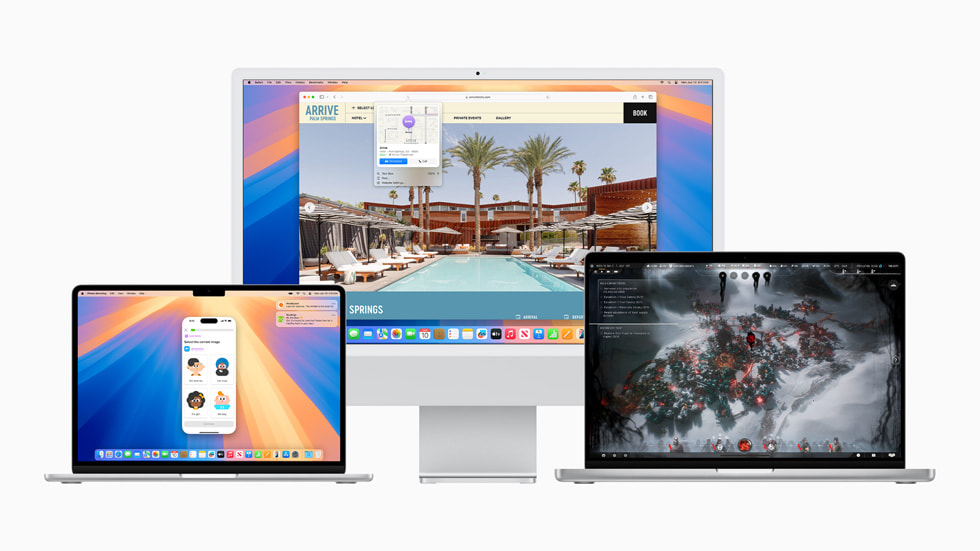
Wirelessly Use iPhone Right from Mac with iPhone Mirroring
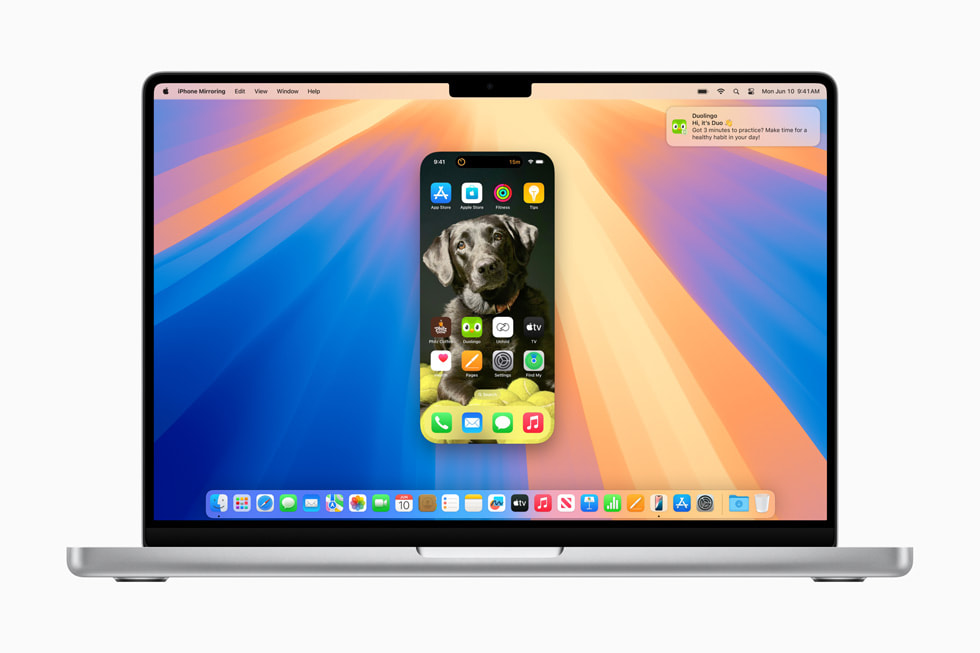
Big Updates Come to Safari
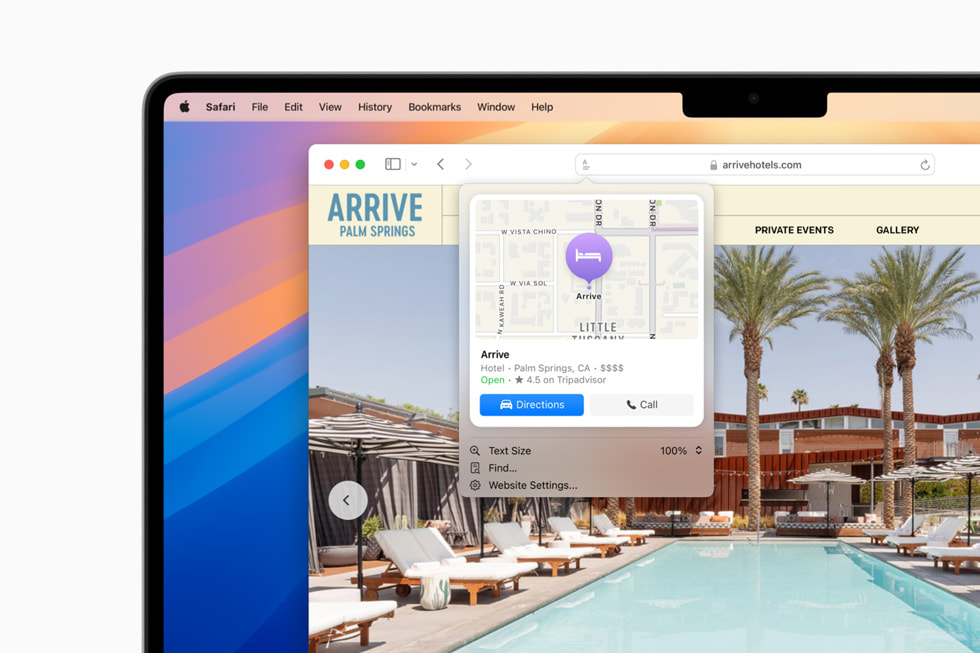
Gaming Gets Even Better with Highly Anticipated Titles and More
- Highly anticipated titles : Developers are delivering an amazing host of new titles to Mac. Ubisoft will release Prince of Persia: The Lost Crown and Assassin’s Creed Shadows, and Capcom will offer even more exciting titles from the popular RESIDENT EVIL series, including RESIDENT EVIL 7 biohazard and RESIDENT EVIL 2. The next major expansion of World of Warcraft: The War Within is coming later this year. Also on the way are Frostpunk 2, Palworld, Sniper Elite 4, and RoboCop: Rogue City, all leveraging powerful software technologies like MetalFX Upscaling to accelerate performance and deliver high-quality visuals across the Mac lineup. And Control Ultimate Edition and Wuthering Waves are coming soon, taking advantage of the latest M3 family of chips to deliver breathtaking visuals with ray tracing.
- A more immersive gaming experience : Personalized Spatial Audio puts players in the middle of the action like never before, while significantly reduced audio latency with AirPods Pro (2nd generation) provides even better responsiveness. Improvements to Game Mode unlock smoother frame rates, and advanced power management features boost performance across the Mac lineup.
- Game Porting Toolkit 2 : Since the introduction of the Game Porting Toolkit, developers have been able to bring their games to Apple devices faster than ever, and gaming enthusiasts can experience more titles on the Mac. Game Porting Toolkit 2 takes this to the next level with some of the most-requested capabilities from game developers, making it even easier to bring advanced games to Mac, as well as iPhone and iPad.
Window Tiling Is Easier and Faster Than Ever
Video Conferencing Gets More Updates
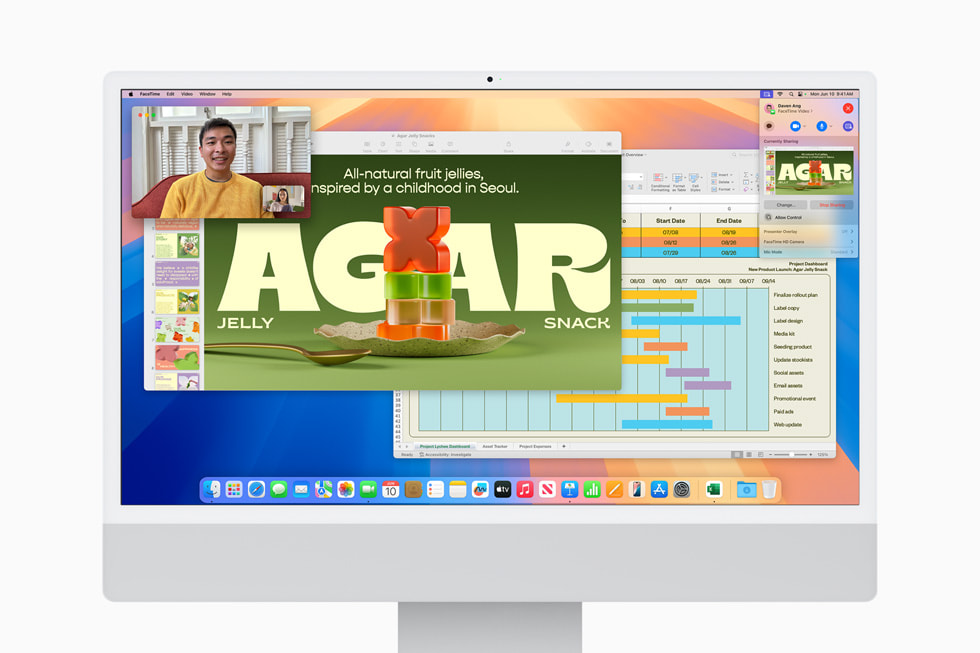
The New Passwords App Keeps Credentials Secure and Organized
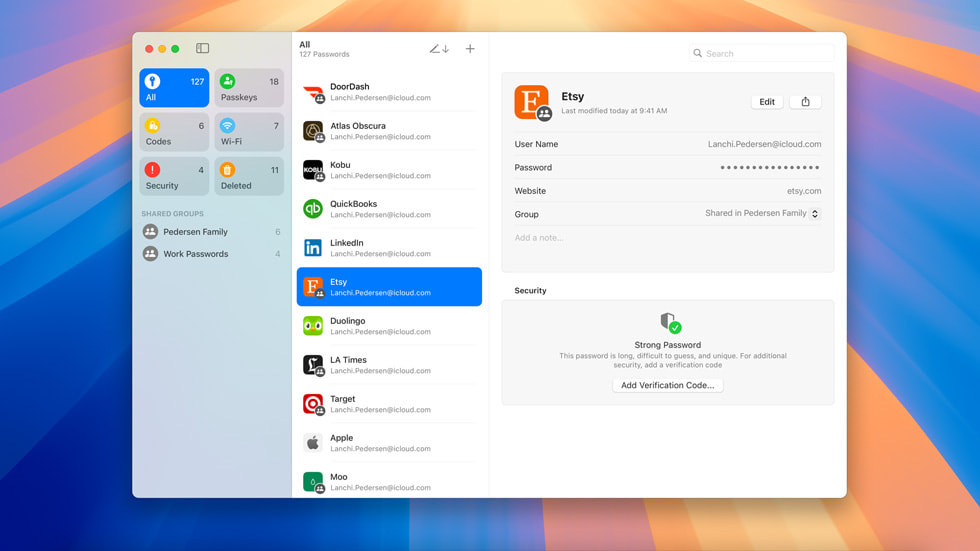
Apple Intelligence Ushers in the Next Chapter of AI on Mac
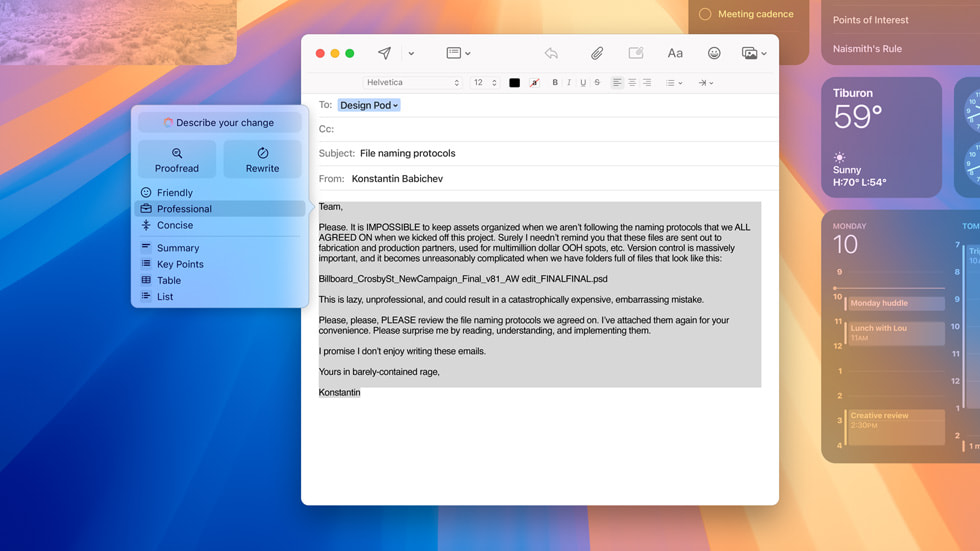
- Messages has big updates to the ways users express themselves and stay connected, including all-new text effects, emoji and sticker Tapbacks, and the ability to schedule a message to send later.
- Apple Maps is introducing even more ways to explore the world, including curated hikes and custom walking routes. Beginning this fall, users can browse thousands of hikes across all 63 national parks in the United States, filtered by length, elevation, and route type, and save them to use while offline.
- Photos now surfaces Collections, which automatically organizes a user’s library by helpful themes, and includes a big update to search, so users can get results quickly.
- Note taking in Notes is getting smarter, making it easier than ever to take detailed and well-written notes. New audio transcription and summarization features with Apple Intelligence enable a device to take notes for the user, letting them stay present in a situation where they need to capture details about what’s happening. And if they need to quickly crunch a number, they can just type in an equation to have it solved automatically in their note body.
- An updated Calculator app lets users see previous calculations with history, and gives them the ability to see their expressions as they type.
- Calendar shows events and tasks from Reminders , making it easy to see, edit, or complete tasks throughout the day. An updated Month View makes it easier to see events and reminders for an entire month at a glance.
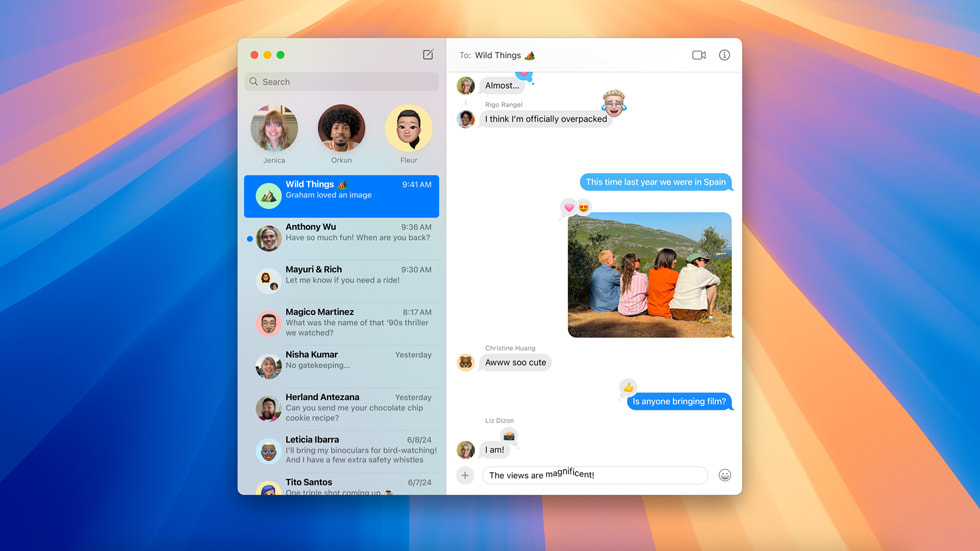
Text of this article
June 10, 2024
PRESS RELEASE
The Mac experience gets better than ever with iPhone Mirroring, big updates to Safari, highly anticipated games, and Apple Intelligence to deliver all-new capabilities
CUPERTINO, CALIFORNIA Apple today previewed macOS Sequoia , the next version of the world’s most advanced desktop operating system, bringing entirely new ways of working and transformative intelligence features to Mac. macOS Sequoia is full of exciting new capabilities, including iPhone Mirroring, which expands Continuity by enabling full access to and control of iPhone directly from macOS. Safari gets another big update with the new Highlights feature for effortless information discovery on webpages while browsing. The new Passwords app makes it even easier to access passwords and organize credentials all in one place. Gaming advances with a more immersive experience, as well as a breadth of new titles, including Assassin’s Creed Shadows, Frostpunk 2, and more.
macOS Sequoia also introduces Apple Intelligence , the personal intelligence system for Mac, iPhone, and iPad that combines the power of generative models with personal context to deliver intelligence that’s incredibly useful and relevant. Built with privacy from the ground up, Apple Intelligence is deeply integrated into macOS Sequoia, iOS 18, and iPadOS 18. It understands and creates language and images, takes action across apps, and draws from personal context, simplifying and accelerating everyday tasks. Taking full advantage of the power of Apple silicon and the Neural Engine, Apple Intelligence will be supported by every Mac with an M-series chip. 1
“The all-star combination of the power of Apple silicon and the legendary ease of use of macOS have made the Mac more capable than ever. Today, we’re excited to take macOS to new heights with macOS Sequoia, a big release that elevates productivity and intelligence,” said Craig Federighi, Apple’s senior vice president of Software Engineering. “macOS Sequoia ushers in Apple Intelligence, unlocking incredible new features that will be a game changer for working on Mac. And with more ways to help users effortlessly get things done, new Continuity features like iPhone Mirroring, major updates to Safari, and a host of new games, we think Mac users are going to love it.”
macOS Sequoia makes Continuity even more magical with iPhone Mirroring, which allows users to fully access and engage with their iPhone — right from their Mac. A user’s custom wallpaper and icons appear just like on their iPhone, and they can swipe between pages on their Home Screen, or launch and browse any of their favorite apps. The keyboard, trackpad, and mouse on Mac also let a user interact with their iPhone, and audio even comes through. Users can seamlessly drag and drop between iPhone and Mac, and a user’s iPhone remains locked, so nobody else can access or see what the user is doing. It also works great with StandBy, which stays visible, so users can get information at a glance. Additionally, users can review and respond to iPhone notifications directly from their Mac.
Safari, the world’s fastest browser, 2 now offers Highlights, an even easier way to discover information on the web, such as directions, summaries, or quick links to learn more about people, music, movies, and TV shows. A redesigned Reader includes even more ways to enjoy articles without distractions, featuring a streamlined view of the article a user is reading, a summary, and a table of contents for longer articles. And when Safari detects a video on the page, Viewer helps users put it front and center, while still giving them full access to system playback controls, including Picture in Picture.
A stellar lineup of games is coming to Mac — including the highly anticipated Assassin’s Creed Shadows, the next installment in Ubisoft’s blockbuster series — alongside new features like Personalized Spatial Audio that make gaming even more immersive.
Users can stay organized with new ways to arrange windows into a layout that works best for them. When a user drags a window to the edge of the screen, macOS Sequoia automatically suggests a tiled position on their desktop. Users can release their window right into place, quickly arrange tiles side by side, or place them in corners to keep even more apps in view. And new keyboard and menu shortcuts help users organize tiles even faster.
The new presenter preview makes it easier to present, letting users see what they’re about to share before they share it, and works with apps like FaceTime and Zoom. Users can also apply beautiful built-in backgrounds, including a variety of color gradients and system wallpapers, or upload their own photos. Background replacements can be applied during a video call in FaceTime or in third-party apps like Webex, and with Apple’s industry-leading segmentation, users will look their best when on a call.
Built on the foundation of Keychain, which was first introduced over 25 years ago, macOS Sequoia brings Passwords, a new app that makes it even easier to access passwords, passkeys, Wi-Fi passwords, and other credentials all in one place. iCloud syncing is backed by secure end-to-end encryption. Passwords works great with Safari, and seamlessly syncs between a user’s Apple devices and Windows with the iCloud for Windows app.
Deeply integrated into macOS Sequoia and built with privacy from the ground up, Apple Intelligence unlocks new ways for users to enhance their writing and communicate more effectively. With brand-new systemwide Writing Tools built into macOS Sequoia, users can rewrite, proofread, and summarize text nearly everywhere they write, including Mail, Notes, Pages, and third-party apps.
New image capabilities make communication and self-expression even more fun. With Image Playground, users can create playful images in seconds, choosing from three styles: Animation, Illustration, or Sketch. Image Playground is easy to use, built right into apps like Messages, and also available in a dedicated app.
Memories in Photos lets users create the stories they want to see just by typing a description. Apple Intelligence will pick out the best photos and videos based on the description, craft a storyline with chapters based on themes identified from the photos, and arrange them into a movie with its own narrative arc. In addition, a new Clean Up tool can identify and remove distracting objects in the background of a photo — without accidentally altering the subject.
With the power of Apple Intelligence, Siri takes a major step forward, becoming even more natural, contextually relevant, and personal. Additionally, users can type to Siri, and switch between text and voice to communicate with Siri in whatever way feels right for the moment — making the Siri experience on Mac incredibly easy and seamless.
With Private Cloud Compute, Apple sets a new standard for privacy in AI, with the ability to flex and scale computational capacity between on-device processing and larger, server-based models that run on dedicated Apple silicon servers. When requests are routed to Private Cloud Compute, data is not stored or made accessible to Apple, and is only used to fulfill the user’s requests, and independent experts can verify this privacy promise.
Additionally, access to ChatGPT is integrated into Siri and systemwide Writing Tools across Apple’s platforms, allowing users to access its expertise — as well as its image- and document-understanding capabilities — without needing to jump between tools.
Additional features in macOS Sequoia include:
Availability
The developer beta of macOS Sequoia is available through the Apple Developer Program at developer.apple.com starting today, and a public beta will be available through the Apple Beta Software Program next month at beta.apple.com . The release will be available as a free software update this fall. Apple Intelligence will be available in beta on iPhone 15 Pro, iPhone 15 Pro Max, and iPad and Mac with M1 and later, with Siri and device language set to U.S. English, as part of iOS 18, iPadOS 18, and macOS Sequoia this fall. For more information, visit apple.com/macos/macos-sequoia-preview and apple.com/apple-intelligence . Features are subject to change. Some features are not available in all regions, all languages, or on all devices. For more information about availability, visit apple.com .
- Users with an eligible iPhone, iPad, or Mac with Siri and device language set to English (U.S.) can sign up this fall to access the Apple Intelligence beta.
- Testing was conducted by Apple in May 2023. See apple.com/safari for more information.
Press Contacts
Michelle Del Rio
Starlayne Meza
Apple Media Helpline
Images in this article

IMAGES
VIDEO
COMMENTS
By following a few simple steps, you can make the most of your device's display and immerse yourself in the content without any clutter or unnecessary interface elements. Whether you're using your iPad for work, entertainment, or casual browsing, the full screen mode in Safari can help you focus on what matters most - the content.
Tap the aA button to the left of the page's URL, then tap Hide Toolbar. The page won't go completely full screen, but it's as close as you can get. The toolbar will reappear the next time you close out of Safari. Tap the menu button at the top left of Safari. This will collapse that menu and give you way more room to view web pages.
First, launch the Safari browser from the home screen and go to the webpage that you wish to view in full-screen mode. After locating the webpage, tap the Share button at the top of your screen. In the drop-down menu, tap the Add to Home Screen option. In the Add to Home window, you can give the new icon a title on the home screen of your iPad.
Change the display controls for a website on Safari. You can hide the search field, switch to Reader, and more. Open the Safari app on your iPad. Tap , then do any of the following: Hide the search field: Tap Hide Toolbar (tap the top of the screen to get it back). See a streamlined view of the webpage: Tap Show Reader (if available).
Step 1: Open Safari on your iPad. To embark on the journey towards achieving a full-screen browsing experience on your iPad, the first step is to launch the Safari app. Located on the home screen of your iPad, the Safari icon beckons you to tap and explore the vast expanse of the internet. Upon tapping the icon, the familiar blue compass of ...
This section will walk you through the steps to make apps or content appear in full screen on your iPad. Whether you're using Safari, watching videos, or just want a cleaner view of your apps, these steps will help you achieve a full-screen experience. Step 1: Open the App or Content. First, open the app or the content you want to view in ...
Hide menu bar in full screen only while watching videos but not on the other apps I know the feature of making the menu bar invisible or visible, I prefer using the menu bar visible all the time except when I am watching something on Safari on Netflix or so. But when I activate making the menu bar invisible on fullscreen, this also applies when I am researching Safari full screen.
Safari and Chrome web browsers for iPad have no native control to take browser full screen. While scrolling through the webpage, however, the browser controls and address bar area shrinks to provide a bit more space for content. While viewing streaming videos however, you do have an option to view it in fullscreen with browser controls hidden.
Launch the Safari app on your iPad and open a website. Tap the "AA" icon located on the left side of the address bar. A menu will appear with options for adjusting the text size. Use the larger "A" icon to increase the text size or the smaller "A" icon to decrease it. You can instantly see the changes made to the text size on the ...
Add Safari back to your Home Screen. If you don't see Safari on your Home Screen, you can find it in App Library and add it back. On the Home Screen, swipe left until you see the App Library. Enter "Safari" in the search field. Press and hold , then tap Add to Home Screen. In Safari on iPad, view websites, preview website links, translate ...
Identify the small grey drag-bar at top-centre of the Slide Over window. Touch-and-drag the drag-bar to the top-centre of the screen - and lift your finger; the Slide Over window will transform into a full screen view. You may find these overview Apple video guides to be helpful: This video is private. Watch on.
Auto hiding Safari Bookmarks/Reading/History bar on iPad while in Landscape Mode When using Safari in landscape mode on my iPad, I can't get rid of the column on the left which allows you to access bookmarks, reading list and history glasses. I'd like to be able to full the full screen instead while in landscape.
Now, here are 30 tricks to help you have a better experience when using Safari. 1. Navigate Tab Bar. (Credit: Lance Whitney / Apple) The jump to iOS 15 moved Safari's address bar to the bottom of ...
The way I go to full screen is by selecting the "Hide Toolbar" option. This is how it looks when I don't hide the tool bar and goes to landscape mode. This is how it looks when I hide the tool bar and goes to landscape mode from portrait mode. You can see part of the canvas get cut-off by the tool bar. Now if I hide the tool bar in landscape ...
First, launch your Safari browser from the Home screen and go to the webpage that you want to view full screen. After locating the webpage, tap on the arrow icon at the top of your screen. In the drop-down menu, tap on the Add to Home Screen option. The Add to Home window should be displayed. You can customize the description that will appear ...
In this video we'll show you how to use the full screen zoom feature on the iPad. #iView Learning | Explore our YouTube channel to discover more helpful tips...
Are you a webdev? No? Didn't think so. Safari for iOS does not support the element.webkitRequestFullscreen() method.. The only way to display videos in fullscreen on iOS' Safari is if you use a plain <video> element, which lets the default UI enable fullscreen mode.. If Apple weren't so arrogantly non-conformist and anti-standards then you'd have fullscreen compatibility on your iPad.
When adding sites to HomeScreen via Safari some will open in fullscreen and some won't. Is there a way to force them all to open in fullscreen mode? Thought it would be a cool feature for app-like websites. So far it only does this for Progressive Web Apps like Twitter.com. I wish there was an option to make any website like a fullscreen app.
Command, Control, and the letter " f ". That will toggle on the Full Screen view. It will also toggle it off. Once checked to open in Full, it should always open in full screen. Click these buttons down at the same time: Command, Control, and the letter " f ". That will toggle on the Full Screen view.
1. Once in the "false" youtube fullscreen, try a two finger swipe, as if zooming in and you'll get it. It works for my iPad on iOS 11.3.1. After years the solution came accidentally. I tried to zoom in while in fullscreen like in a video from "Photos".
Not only on the iPad but also the iPhone in iOS 18, you can long-press on a file or folder and find a new 'Keep Downloaded' button in the menu. Screenshot Kabel Cadle . Via MacStories .
CUPERTINO, CALIFORNIA Apple today previewed iOS 18, a major release that features more customization options, the biggest redesign ever of the Photos app, new ways for users to manage their inbox in Mail, Messages over satellite, and so much more.Users will be able to arrange apps and widgets in any open space on the Home Screen, customize the buttons at the bottom of the Lock Screen, and ...
CUPERTINO, CALIFORNIA Apple today introduced Apple Intelligence, the personal intelligence system for iPhone, iPad, and Mac that combines the power of generative models with personal context to deliver intelligence that's incredibly useful and relevant.Apple Intelligence is deeply integrated into iOS 18, iPadOS 18, and macOS Sequoia. It harnesses the power of Apple silicon to understand and ...
System Preferences > General. Uncheck the box beside "Close windows when quitting an application". I found that if you quit Safari (while being in Full-Screen mode) with cmd-alt-q instead of cmd-q it opens in Full-Screen, but you have to remember to always close it with cmd-alt-q. I'm on Mavericks.
With iOS 18, users will now be able to arrange apps and widgets in any open space on the Home Screen, customize the buttons at the bottom of the Lock Screen, and quickly access more controls in Control Center.With the biggest redesign ever of the Photos app, photo libraries are automatically organized in a new single view in Photos, and helpful new collections keep favorites easily accessible.
Apple today said that European customers will not get access to the Apple Intelligence, iPhone Mirroring, and SharePlay Screen Sharing features that are coming to the iPhone, iPad, and Mac this ...
Use iCloud Photos. iCloud Photos keeps your photos and videos safe, up to date, and available automatically on all of your Apple devices, on iCloud.com, and even your PC.When you use iCloud Photos, you don't need to import photos from one iCloud device to another. iCloud Photos always uploads and stores your original, full-resolution photos.
I created a webpage shortcut and somehow made it into an app which opens in its own screen. I deleted it and tried to do it again but can't. I want my webpage shortcut to open in its own full screen not back in safari tab. Appreciate the help. Nice feature but not able to do it again. iPad Pro 10.5-inch, Wi-Fi, iOS 11.4.
If you still need help, follow these steps: Go to Settings > Safari. Tap Clear History and Website data. Tap Clear History and Data to confirm." More information can be found here: If Safari displays a blank page or quits on your iPhone, iPad, or iPod touch.
Big Updates Come to Safari. Safari, the world's fastest browser, 2 now offers Highlights, an even easier way to discover information on the web, such as directions, summaries, or quick links to learn more about people, music, movies, and TV shows. A redesigned Reader includes even more ways to enjoy articles without distractions, featuring a ...