Your Guide to Private Browsing in Safari

Your changes have been saved
Email is sent
Email has already been sent
Please verify your email address.
You’ve reached your account maximum for followed topics.

Quick Links
What private browsing does in safari, how to use safari private browsing on iphone and ipad, how to use safari private browsing on a mac, how to disable safari private browsing on iphone and ipad, how to disable safari private browsing on a mac, key takeaways.
- Private Browsing in Safari hides browsing history, autofill details, downloads, and locks tabs after inactivity.
- Safari on Mac groups private and non-private tabs, while on iPhone it shows all tabs regardless of mode.
- To use Private Browsing in Safari, identify it by a dark address bar, "Private" indicator, or "Private" next to the site URL.
Most browsers offer a private browsing mode that aims to keep the websites you view off the record. But what exactly does it do in Safari and how do you get the best out of it?
First and foremost, Private Browsing keeps the website pages you visit out of your History . The aim is to prevent someone else from seeing which pages you have visited if they have access to your phone or computer.
In Safari, Private Browsing does a lot more than just hide URLs. It also:
- Prevents recent searches from showing up in your history.
- Stops remembering details you enter in forms for autofill.
- Keeps downloaded items from appearing in your Downloads list.
- Locks private tabs after a period of inactivity.
- Adds tracking and fingerprinting protection.
However, it’s important to note that Private Browsing does not stop you from being tracked altogether. Websites you visit will still be able to use various methods to track you, and will still have access to all data that you send them.
On macOS, iOS, and iPadOS, Safari groups private tabs together, and separates them from non-private tabs. On Mac, each Safari window is either private or non-private, and can have as many tabs as you want.
On iPhone, you can switch between private and non-private modes, each of which shows all tabs belonging to that mode.
You can spot when you’re viewing a private tab with these signs:
- The address bar has a dark background. This may be less noticeable if you’re using Dark Mode .
- On Mac, you’ll see a prominent Private indicator in the title bar.
- On iPhone, you’ll see Private alongside the site URL at the bottom of your screen.
The steps to enter Private Browsing mode are nearly identical on an iPhone and iPad. The only difference is that the tab icon is at the bottom of the screen on iOS and the top on iPadOS.
- Long-press the tab icon (two overlapping pages) on the bottom-right (iPhone) or top-right (iPad) of your screen.
- Tap the New Private Tab menu item.
- If locked, enter your passcode to unlock Private Browsing.
You can enter Private Browsing mode on macOS using either a menu item or a keyboard shortcut:
- Open the File menu and choose New Private Window .
- Alternatively, use the keyboard shortcut Shift + Cmd + n .
- Use the browser as you normally would. Any tabs you open from this window will open in the same window, in private mode.
You may want to prevent users of an iPhone or iPad from using Private Browsing mode at all. To do so:
- Open the Settings app.
- Tap on Screen Time .
- Under RESTRICTIONS , click on Content & Privacy Restrictions .
- If not already enabled, press the toggle next to Content & Privacy Restrictions to enable.
- Tap Content Restrictions .
- Change the Web Content setting to Limit Adult Websites .
The option to enter private mode will now be gone.
On macOS, the wording of certain options differs slightly, but the overall process is near-identical to iOS:
- Open System Settings via the Apple menu.
- Click on Screen Time in the left panel.
- Under the Restrictions section, click on Content & Privacy .
- Click Content Restrictions .
- Change the Access to Web Content setting to Limit Adult Websites .
Private Browsing will now be unavailable in Safari, although any existing private windows will stay open.
Of course, anyone can re-enable Private Browsing using the same process, in reverse. However, you can use Screen Time’s Lock Screen Time Settings option to set a passcode and enforce the setting permanently.
- Private Browsing
Tips and tricks for using Private Browsing on Mac
Private Browsing is a useful mode on Mac with Safari. It means websites you visit aren’t saved in your history, with iCloud, Smart Search, and more. Follow along for a look at how to use Private Browsing, the keyboard shortcut to quickly open a new private Safari window, setting it as your launch default, and more.
Table of contents
Keyboard shortcut for private browsing on mac, set private browsing as your default safari startup page, going further.
Using a Private Browsing window includes a number of privacy features. In a support document , Apple details how a Private Browsing window works as of macOS Big Sur and Safari 14.
- Browsing initiated in one tab is isolated from browsing initiated in another tab, so websites you visit can’t track your browsing across multiple sessions.
- Webpages you visit and your AutoFill information aren’t saved.
- Your open webpages aren’t stored in iCloud, so they aren’t shown when you view all your open tabs from other devices.
- Your recent searches aren’t included in the results list when you use the Smart Search field.
- Items you download aren’t included in the downloads list. (The items do remain on your computer.)
- If you use Handoff , Private Browsing windows are not passed to your iPhone, iPad, iPod touch, or other Mac computers.
- Changes to your cookies and website data aren’t saved.
Below we’ll look at how to use Private Browsing on Mac but also a few extra tips and tricks to make it faster and easier to use.
- Mac: How to clear the cache, history, and cookies in Safari, Chrome, and Firefox
- Private Browsing on iPhone and iPad here .
How to use Private Browsing on Mac
- To open a new Private window, click Safari in the menu bar > New Private Window
- There’s also an alert near the top that you’ve enabled Private Browsing (disappears when you start browsing)
Here’s how it looks:

- You’re probably used to the command + N shortcut for a new Safari window
- Just add shift to that to get a new Private window – command + shift + N
- If you like to use Private Browsing regularly, you can make it your default when Safari launches
- Click Safari > Preferences in the menu bar
- Select the General tab at the top
- Next to Safari open with click the dropdown and choose A new private window

- If you want to tweak the default settings for normal Safari windows, check out the options at the bottom of the Safari > Preferences > General
- At the bottom of the window, you can adjust the settings for when history and downloads are removed and more
- Also, head to Safari > Preferences > Security or Privacy to tweak your fraudulent website warnings, and settings for cookies, website data, and more.
- To clear your Mac’s cache, history, and cookies head to Safari > Clear History (read more in our full guide on that here )
Read more 9to5Mac tutorials:
- How to make a WhatsApp audio/video call on the Mac
- How to use the Magic Keyboard shortcuts on the iPad Air and iPad Pro
- Mac: webp image downloads frustrating you? Here’s how to convert them to jpg, png, more
- M1 MacBook Air vs MacBook Pro, which should you buy?
FTC: We use income earning auto affiliate links. More.
Check out 9to5Mac on YouTube for more Apple news:

A collection of tutorials, tips, and tricks from…

Michael is an editor for 9to5Mac. Since joining in 2016 he has written more than 3,000 articles including breaking news, reviews, and detailed comparisons and tutorials.
Michael Potuck's favorite gear

Satechi USB-C Charger (4 ports)
Really useful USB-C + USB-A charger for home/work and travel.

Apple Leather MagSafe Wallet
My slim wallet of choice for iPhone 12

Manage push notifications
Use Private Browsing windows
When you use Private Browsing windows, Safari doesn’t save your browsing history, and it asks websites you visit not to track you.
Use Private Browsing: Choose File > New Private Window, or switch to a Safari window that’s already using Private Browsing. A window that’s using Private Browsing has a dark address and search field with white text.
When you use a Private Browsing window:
Each tab in the window is isolated from the others, so websites you view in one tab can’t track your browsing in other tabs.
Safari doesn’t remember the webpages you visit or your AutoFill information.
Safari doesn’t store your open webpages in iCloud, so they aren’t shown when you view all your open tabs from other devices.
Your recent searches aren’t included in the results list when you use the address and search field.
Items you download aren’t included in the downloads list. (The items do remain on your computer.)
If you use Handoff , Private Browsing windows are not passed to your iOS devices or other Mac computers.
Safari doesn’t remember changes to your cookies or other website data. Safari also asks websites and others who provide those sites with content (including advertisers) not to keep track of your browsing, although it is up to the websites to honor this request.
Plug-ins that support Private Browsing stop storing cookies and other tracking information.
Websites can’t modify information stored on your device, so services normally available at such sites may work differently until you turn off Private Browsing.
Note: None of the above applies in other Safari windows you may have open that don’t use Private Browsing.
Stop using Private Browsing: Close the Private Browsing window, switch to a different Safari window that isn’t using Private Browsing, or choose File > New Window to open a window that doesn’t use Private Browsing. To further enhance privacy:
Delete any items you downloaded while using Private Browsing windows.
Close any other Private Browsing windows that are still open, to prevent others from using the Back and Forward buttons to see pages you visited in them.
Besides using Private Browsing windows, you can manage cookies and data stored by all websites and have Safari ask all websites not to track you .
If you forget to use a Private Browsing window, you can clear your browsing history .
How To See Safari Private Browsing History

- Software & Applications
- Browsers & Extensions

Introduction
Private browsing has become an essential feature for many internet users seeking to maintain their online privacy. Whether you're using Safari on your Mac, iPhone, or iPad, the ability to browse the web without leaving a trace of your activity can be invaluable. However, there are instances where you may need to access your private browsing history for various reasons, such as revisiting a website you previously viewed or tracking down a lost link. In this comprehensive guide, we'll delve into the intricacies of Safari's private browsing mode and explore the methods for viewing your private browsing history on both Mac and iOS devices.
Understanding the nuances of private browsing in Safari is crucial for effectively managing your browsing history and ensuring that your privacy remains intact. By gaining insight into the functionality of private browsing, you can navigate the digital realm with confidence, knowing that your online activities are shielded from prying eyes. Whether you're a seasoned Safari user or a newcomer to the world of private browsing, this guide will equip you with the knowledge and tools necessary to navigate your private browsing history with ease.
As we embark on this journey through Safari's private browsing landscape, we'll uncover the steps required to access your private browsing history on Mac, iPhone, and iPad. Additionally, we'll provide valuable tips for managing your private browsing history, empowering you to maintain control over your digital footprint while harnessing the full potential of Safari's private browsing mode. Join us as we unravel the mysteries of private browsing history in Safari, empowering you to navigate the digital realm with confidence and privacy.
Understanding Private Browsing in Safari
Private browsing, also known as "Incognito" mode in other browsers, is a feature designed to allow users to browse the internet without leaving a trail of their online activities. When you engage private browsing in Safari, the browser does not store your browsing history, search history, or any information entered in forms. Additionally, any cookies, cache, or temporary files generated during the private browsing session are discarded once the session is closed.
It's important to note that while private browsing prevents the storage of your browsing history on the local device, it does not make you completely anonymous online. Your internet service provider, employer, or the websites you visit can still track your online activities. Private browsing is primarily intended to prevent the storage of browsing data on the local device and to maintain privacy from other users who may have access to the device.
When you open a private browsing window in Safari, it is visually distinguished from a regular browsing window. The browser interface typically adopts a darker theme, and a mask or "privacy" icon may be displayed to indicate that you are in private browsing mode. This visual cue serves as a reminder that your browsing activity during this session will not be saved locally.
One of the key benefits of private browsing in Safari is the ability to conduct research, access sensitive accounts, or explore content without affecting your regular browsing history or stored data. This can be particularly useful when using a shared computer or when you simply want to prevent certain websites from appearing in your browsing history.
It's important to remember that private browsing does not provide complete anonymity or protection from online tracking. If you require a higher level of privacy and security, additional measures such as using a virtual private network ( VPN ) or specialized privacy-focused browsers may be necessary.
By understanding the principles and limitations of private browsing in Safari, you can make informed decisions about when and how to utilize this feature to safeguard your online privacy while navigating the digital landscape.
Viewing Safari Private Browsing History on Mac
Accessing your private browsing history in Safari on a Mac involves navigating through the browser's settings to reveal the hidden records of your private browsing sessions. While private browsing is designed to leave no trace of your online activities, there are methods to uncover the history from these sessions.
Accessing Private Browsing History: To view the private browsing history in Safari on a Mac, you can follow these steps:
- Open Safari on your Mac.
- In the menu bar at the top of the screen, click on "History."
- From the drop-down menu, select "Show History." Alternatively, you can use the keyboard shortcut Command + Y.
Identifying Private Browsing Sessions: Once the history window opens, you can identify the private browsing sessions by looking for entries with the label "Private Browsing" and the date and time of the session. These entries represent the websites visited during private browsing sessions and are distinct from the regular browsing history.
Browsing and Managing Private History: You can scroll through the private browsing history to revisit specific websites or search for particular entries. Additionally, you have the option to clear individual entries or the entire private browsing history by right-clicking on the desired item and selecting "Delete" or "Clear History" from the "History" menu.
Understanding Limitations: It's important to note that the private browsing history in Safari on a Mac is only accessible from the local device and is not synced across your iCloud account or other devices. This means that the private browsing history can only be viewed on the specific Mac where the private browsing sessions occurred.
By following these steps, you can effectively access and manage your private browsing history in Safari on your Mac, providing you with the ability to revisit websites from previous private browsing sessions and maintain control over your browsing records.
Understanding how to view the private browsing history on your Mac empowers you to navigate your digital footprint with confidence, ensuring that you can access the information you need while maintaining control over your browsing history.
Viewing Safari Private Browsing History on iPhone or iPad
Accessing your private browsing history in Safari on an iPhone or iPad requires a slightly different approach compared to viewing it on a Mac. While private browsing is designed to leave no trace of your online activities, there are methods to uncover the history from these sessions on your iOS device.
To view the private browsing history in Safari on your iPhone or iPad, you can follow these steps:
Accessing Private Browsing History:
- Open Safari on your iPhone or iPad.
- Tap the book icon at the bottom of the screen to open the bookmarks menu.
- From the bookmarks menu, tap the clock icon, which represents your browsing history.
Identifying Private Browsing Sessions:
- Once the history window opens, you can identify the private browsing sessions by looking for entries with the label "Private Browsing" and the date and time of the session. These entries represent the websites visited during private browsing sessions and are distinct from the regular browsing history.
Browsing and Managing Private History:
- You can scroll through the private browsing history to revisit specific websites or search for particular entries. Additionally, you have the option to clear individual entries or the entire private browsing history by swiping left on the desired item and tapping "Delete."
Understanding Limitations:
- Similar to the Mac, the private browsing history on your iPhone or iPad is only accessible from the specific device and is not synced across your iCloud account or other devices. This means that the private browsing history can only be viewed on the specific iPhone or iPad where the private browsing sessions occurred.
By following these steps, you can effectively access and manage your private browsing history in Safari on your iPhone or iPad, providing you with the ability to revisit websites from previous private browsing sessions and maintain control over your browsing records.
Understanding how to view the private browsing history on your iPhone or iPad empowers you to navigate your digital footprint with confidence, ensuring that you can access the information you need while maintaining control over your browsing history.
Tips for Managing Private Browsing History in Safari
Managing your private browsing history in Safari is essential for maintaining control over your digital footprint and ensuring that your online activities remain private. While private browsing is designed to leave minimal traces of your browsing history, there are several tips and best practices that can enhance your ability to manage and safeguard your private browsing history effectively.
Regularly Clear Your Private Browsing History : To maintain privacy and prevent the accumulation of private browsing data, consider clearing your private browsing history regularly. This can be done by accessing the history section in Safari and selecting the option to clear your private browsing history. By doing so, you can ensure that no residual data from private browsing sessions is retained on your device.
Use Private Browsing Wisely : While private browsing can be a valuable tool for maintaining privacy, it's important to use it judiciously. Avoid relying solely on private browsing for sensitive activities, especially if you require a higher level of anonymity and security. Consider utilizing additional privacy measures such as VPNs or specialized privacy-focused browsers when engaging in activities that require enhanced privacy.
Be Mindful of Shared Devices : If you share your Mac, iPhone, or iPad with others, be mindful of the potential impact of private browsing on the overall user experience. While private browsing prevents the storage of browsing history on the local device, it does not prevent websites from tracking your activities or your internet service provider from monitoring your online behavior. Exercise caution and consider the implications of private browsing in shared environments.
Educate Yourself on Privacy Features : Familiarize yourself with the privacy features and settings available in Safari. Explore options for managing cookies, preventing cross-site tracking, and enhancing your overall privacy while browsing. By leveraging the built-in privacy features of Safari, you can augment your privacy protection and minimize the need to rely solely on private browsing.
Consider Alternative Privacy Solutions : In addition to private browsing, consider exploring alternative privacy solutions to augment your online privacy. This may include using privacy-focused search engines, employing ad and tracker blockers, and integrating privacy-enhancing browser extensions. By diversifying your privacy toolkit, you can fortify your online privacy beyond the scope of private browsing.
By implementing these tips for managing your private browsing history in Safari, you can navigate the digital landscape with heightened privacy awareness and control. Empower yourself with the knowledge and tools necessary to safeguard your online activities while leveraging the benefits of private browsing in Safari.
Leave a Reply Cancel reply
Your email address will not be published. Required fields are marked *
Save my name, email, and website in this browser for the next time I comment.
- Crowdfunding
- Cryptocurrency
- Digital Banking
- Digital Payments
- Investments
- Console Gaming
- Mobile Gaming
- VR/AR Gaming
- Gadget Usage
- Gaming Tips
- Online Safety
- Software Tutorials
- Tech Setup & Troubleshooting
- Buyer’s Guides
- Comparative Analysis
- Gadget Reviews
- Service Reviews
- Software Reviews
- Mobile Devices
- PCs & Laptops
- Smart Home Gadgets
- Content Creation Tools
- Digital Photography
- Video & Music Streaming
- Online Security
- Online Services
- Web Hosting
- WiFi & Ethernet
- Browsers & Extensions
- Communication Platforms
- Operating Systems
- Productivity Tools
- AI & Machine Learning
- Cybersecurity
- Emerging Tech
- IoT & Smart Devices
- Virtual & Augmented Reality
- Latest News
- AI Developments
- Fintech Updates
- Gaming News
- New Product Launches
- 12 Best Free AI Image Sharpeners in 2024 WebPCMobile
Sanjuksha Nirgude Soaring High with Robotics
Related post, unveiling the secrets of sls printing and its role in robotics, unleashing efficiency: the role of robotic process automation in industry 4.0, advancing cybersecurity: the integration of robotics with emerging sms phishing alert tools – innovations, challenges, and future perspectives, robotics redefining long-term investment horizons, bridging software development and robotics for enhanced automation, the role of robotics in cnc machining for large part production, related posts.

How Do You Do Incognito Mode

How To Turn Off Incognito Mode On Phone

How To Do Incognito Mode On Iphone

How Do You Turn Off Incognito Mode?

How To View Private Browsing History On Safari IPhone

How To Open Link In Incognito Mode

How To Open Private Browser On Safari iPhone

How To Turn On Incognito Mode Safari
Recent stories.

12 Best Free AI Image Sharpeners in 2024 (Web/PC/Mobile)

OpenStack Backup and Recovery Software

Apple Wallet Availability in the PocketGuard App: Sync your Apple Card, Apple Cash, and Savings from Apple Card Accounts

5 Ways to Improve IT Automation

What is Building Information Modelling?

How to Use Email Blasts Marketing To Take Control of Your Market

Learn To Convert Scanned Documents Into Editable Text With OCR

- Privacy Overview
- Strictly Necessary Cookies
This website uses cookies so that we can provide you with the best user experience possible. Cookie information is stored in your browser and performs functions such as recognising you when you return to our website and helping our team to understand which sections of the website you find most interesting and useful.
Strictly Necessary Cookie should be enabled at all times so that we can save your preferences for cookie settings.
If you disable this cookie, we will not be able to save your preferences. This means that every time you visit this website you will need to enable or disable cookies again.
iOS 17 Safari makes private browsing more secure — here's how
You can use Face ID to lock private browsing tabs in Safari

The private browsing feature in iOS 17 Safari gets an extra layer of privacy, as the your private browsing tabs can now lock when you're not using the feature. But to make sure prying passersby don't see your browsing activity, you've first go to turn on locked private browsing in iOS 17 .
When you turn on locked private browsing, you're setting things up so that your open tabs can only be unlocked with Face ID, Touch ID or your passcode. The advantage of having that safeguard in place should be clear — no one will be able to see your private browsing tabs except for you. That way, you can keep those tabs open when you need to move on to other things, secure in the knowledge that whatever sites you've visited in Safari will remain private.
Here's how to turn on locked private browsing in iOS 17, as well as as a guide to the updated interface for private browsing in mobile Safari.
How to turn on locked private browsing
1. go to safari settings.

Launch the Settings app , and scroll down until you find Safari. (It's in the block of settings that contain the other built-in iOS apps.) Tap Safari .
2. Turn on locked private browsing

In the Safari setting screen, scroll down to the Privacy & Security section. There's an entry for Require Face ID to Unlock Private Browsing. Move the slider right to turn on the feature.
For phones without Face ID — essentially the iPhone SE, at this point — the menu item lets you require Touch ID instead.

Once that slider is set, your private browsing sessions will now require you to unlock the page using Face ID (or Touch ID) before you can view any open tabs. You can also unlock pages by tapping Unlock and entering your passcode.
As a reminder, here's how to enter private browsing in Safari on your iPhone.
1. Go to the tabs page

In Safari, tap the tabs button . (It's the one on the far right of Safari's menu bar at the bottom of the screen.)
2. Launch private browsing

Swipe right on the tab menu so that the private browsing tab now appears on the center of the page. Tap Done to begin private browsing.
3. Turn on iCloud Private Relay (optional)

If you subscribe to iCloud Plus, you've got access to Private Relay . That's a a VPN-esque proxy service that encrypts your data and masks your IP address and DNS requests. That way, website and network operators can't build a profile using your browsing history.
Safari was just one of the apps to get an update as part of iOS 17, as you can see in our iOS 17 review . We can also show you how to take advantage of other new iOS 17 features, such as how to download offline maps in iOS 17 Maps , how to use the new Check In features in Messages and how to use gestures in FaceTime video chats.
Sign up to get the BEST of Tom's Guide direct to your inbox.
Get instant access to breaking news, the hottest reviews, great deals and helpful tips.
Philip Michaels is a Managing Editor at Tom's Guide. He's been covering personal technology since 1999 and was in the building when Steve Jobs showed off the iPhone for the first time. He's been evaluating smartphones since that first iPhone debuted in 2007, and he's been following phone carriers and smartphone plans since 2015. He has strong opinions about Apple, the Oakland Athletics, old movies and proper butchery techniques. Follow him at @PhilipMichaels.
iPhone 16 Pro camera leak just revealed a host of killer upgrades
'Glowtime' event won't feature an iPhone SE 4 surprise — but maybe it should
Honeywell 50 Pint Dehumidifier review
Most Popular
- 2 7 best shows about school to stream now
- 3 Build stronger arms and upper body muscle with this personal trainer’s 7-minute dumbbell workout
- 4 iPhone 16 Pro camera leak just revealed a host of killer upgrades
- 5 Memory foam vs hybrid mattress: Which one should you buy?
How-To Geek
4 ways to open a private safari tab on iphone and ipad.

Your changes have been saved
Email is sent
Email has already been sent
Please verify your email address.
You’ve reached your account maximum for followed topics.
Here Are the 6 Best Fitness Apps for iPhone in 2024
How to wirelessly transfer files between windows, macos, linux, and mobile, mid-range android vs. old iphone: you should buy the iphone, quick links, use the drop-down on safari's toolbar, use the pages button on safari's toolbar, use 3d touch or haptic touch, say a siri command.
Private Browsing mode in Safari lets you view sites without adding anything to your history on your iPhone and iPad. Here are four different ways to open a private tab in Safari when you need it.
When you use a private tab, Safari doesn't store your browsing history, AutoFill your information, suggest recent searches, or save cookies once you close the tab.
With iOS 15 and iPadOS 15 arrived several changes, including how you can use private browsing mode in Safari . That said, there are easier and lesser-known ways to quickly open a private tab in Safari on your iPhone or iPad.
Related: How Private Browsing Works, and Why It Doesn't Offer Complete Privacy
To get started, open Safari on your iPhone or iPad. On the iPhone, tap the "Pages" button (cascading squares icon) in the bottom-right corner.
You'll see a windows or webpages management screen with the grid of thumbnails representing the open tabs. The toolbar at the bottom will show the "Tab Groups" option with a drop-down button next to it. Tap the drop-down button.
Select the "Private" option from the menu that pops up to switch to the private browsing mode.
Select the "+" icon in the bottom-left to open a new private tab. Or tap "Done" in the bottom-left corner if you're opening a private tab for the first time.
On the iPad, you'll need to tap the "Sidebar" option on the upper-left corner.
When the sidebar panel slides open, choose the "Private" option to turn on the private browsing mode and open a new private tab.
Related: How to Always Start Any Browser in Private Browsing Mode
A quick way to open a private tab in Safari is to use the "Pages" button on the bottom toolbar on your iPhone.
Fire up Safari. Long-press or hard-press the "Pages" button (cascading squares icon).
Select the "New Private Tab" option with a hand icon next to it from the menu that pops up.
You'll need to follow the same method on the iPad by tapping the "Pages" button (four squares) in the top-right corner and then select "New Private Tab."
Related: How to Open Chrome's Incognito Mode with a Keyboard Shortcut
You can open a private tab directly from the Safari app icon using the hard-press or long-press gesture powered by 3D Touch or Haptic Touch feature. The 3D Touch is available only on the older (pre-iPhone 11) modes.
Long-press or hard-press the Safari app icon on the homescreen.
Select "New Private Tab" from the menu that pops up.
Follow the same on the iPad.
The iPhone models from iPhone 6s to iPhone X (including XS) support 3D Touch. All iPhone models from iPhone XR and higher support Haptic Touch.
Another neat method to launch a private tab in Safari is to use Siri commands on your iPhone and iPad. This method works if you have the "Listen For 'Hey Siri'" option enabled from the Settings app.
While your iPhone or iPad is unlocked, say "Hey Siri" and ask it to open a private Safari tab. Here's an example of what you can ask Siri:
- Open a private tab in Safari
That's it! Have fun opening the private tab quickly in Safari on iPhone and iPad.
Related: How to Set Up and Use "Hey Siri" on iPhone and iPad
- iPhone & iPad

How to Check Private Browsing History on iPhone
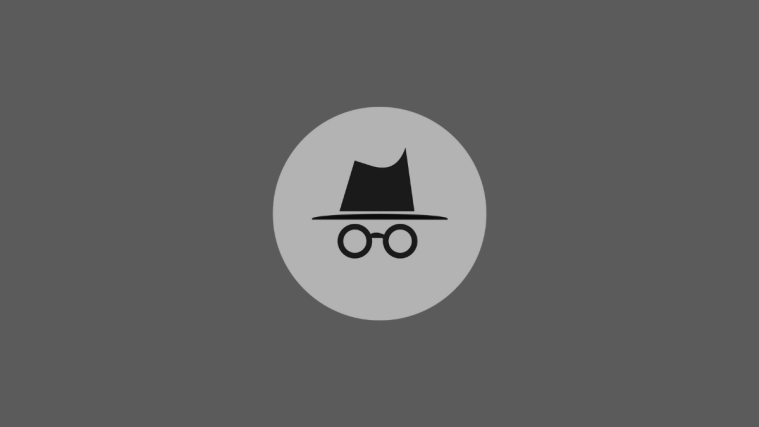
Apple’s native Safari browser offers a Private Browsing Mode that lets you browse the web without worrying about your activity getting tracked by websites you visit or getting saved on your iPhone. But what happens to your browsing history when you browse the web privately? Can you check your history after a private browsing session on Safari or access your tabs from a private session again? That’s what we’ll explain in this post.
Related: How to Disable Private Browsing Mode in Safari on iPhone
How to Enable Private Browsing on an iPhone
Starting a Private Browsing session on an iPhone is easy.
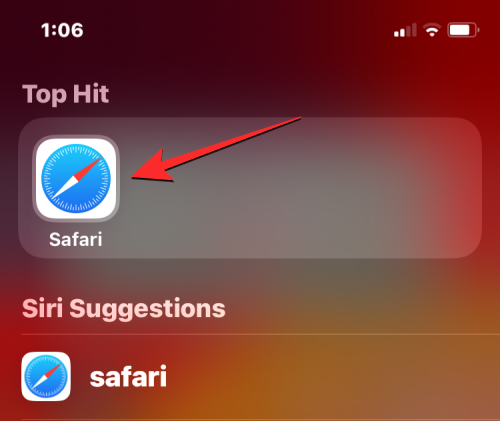
To lock your private tab again, you can either lock your iPhone’s screen or switch to a regular tab inside Safari.
Can you check your history when browsing privately on Safari?
No. As is the case with any web browser, the purpose of private browsing is not only to protect your identity and activity from malicious websites but to also hide your activity from showing up after you’re done with a private session.
When you check your browsing history by tapping the Bookmark icon at the bottom of the Safari screen, you will only see a list of all the websites that you visited when browsing normally. The tabs that you may have accessed inside Private Browsing won’t show up on this list.
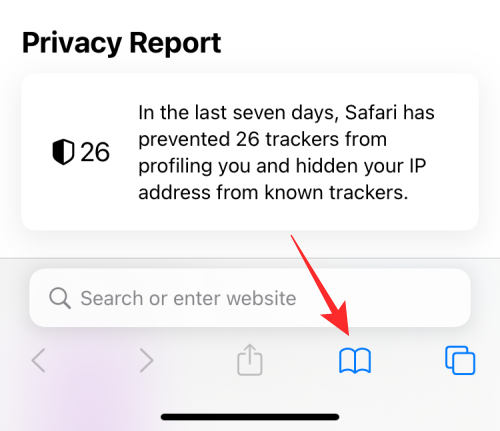
This way, you won’t be able to see your browsing history when you’re using Safari with the Private Browsing Mode active.
Does Safari remove Private tabs after closing?
Safari won’t entirely close your Private tabs like Google Chrome or Brave. When you close the Safari app on your iPhone by swiping it upwards from the Recent Apps screen, all the tabs that were open inside Safari will remain in memory and will reappear when you open Safari in the future. This way, all the tabs that were previously open inside the Private tab group will reappear on your screen when you switch to Private from other tabs.
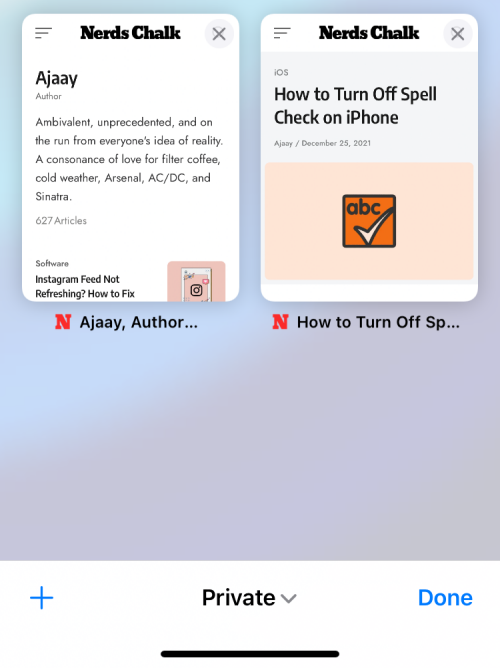
While this is great to get you back on track with what you may have been browsing in normal (non-private) sessions, things could get pretty embarrassing when you switch to the Private tab group. This can be worrisome for those of you who tend to forget what they were browsing.
To avoid this, you can enable Face ID for Private Browsing for Safari after which the app will ask for Face ID access every time you switch from a regular tab to a private tab or lock your iPhone with private tabs open. You can turn on Face ID for Private Browsing inside Safari by checking out the post linked below.
- How to Enable Face ID for Private Browsing in Safari on iPhone
How to access your Private tabs again after closing Safari
Since all the tabs that were open in a Private tab group on Safari don’t go away when you close Safari, you can access them easily by simply opening the Safari app on your iPhone. This would work if you had force-closed Safari from the Recent Apps screen directly from the Private mode as all the previous open tabs will appear again in the same order.
If you had switched away from the private tab group when closing Safari, you can access them all again by following the same steps as when you enabled the Private Browsing Mode.
If you don’t want (others) to see what tabs were open inside Private mode on Safari, you can check out the post below to disable it inside Safari on your iPhone.
- How to Disable Private Browsing Mode in Safari on iPhone
If you wish to enhance your privacy when browsing online, you can also take advantage of Private Relay within Safari by following our dedicated guide below.
- How To Use Private Relay in iCloud Plus
That’s all we have on how you can check your private browsing history on an iPhone.
Ambivalent, unprecedented, and on the run from everyone's idea of reality. A consonance of love for filter coffee, cold weather, Arsenal, AC/DC, and Sinatra.
You may also like

How to Transfer Google Photos to iCloud

How to Search Your Calls in iPhone in iOS 18

How to Run Microsoft Phi-3 AI on Windows Locally
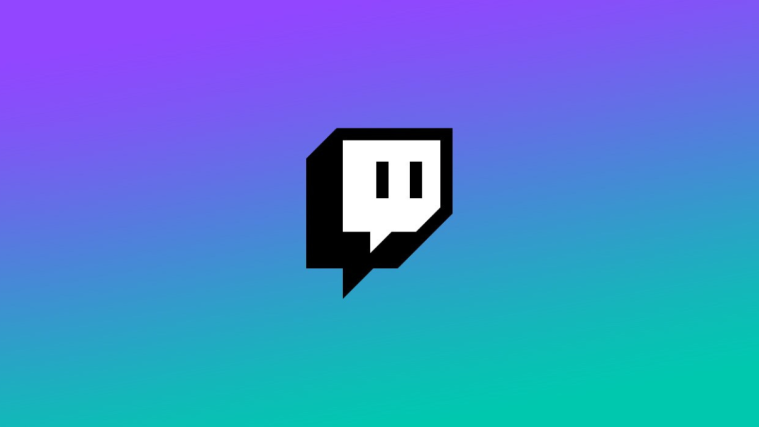
Twitch Subscribers on Mobile Will Soon Have to Pay More
How to View Safari Private Browsing History on Mac
In case you’re not aware, Apple’s Safari browser, like other popular browsers, offers a Private Browsing mode . Simply put, when you use this feature while using Safari, the browser won’t log or save any of your activity. Other browsers call this Incognito Mode. The downside is that all your saved preferences for websites you frequently visited are disabled. Still, it won’t hurt to browse websites using the feature from time to time for some private browsing experience. But is there really no way to browse your Private Browsing history? Well, there is, and that’s what I’m going to show you in this guide on how to view Private Browsing history in Safari on your Mac.
How Does Private Browsing Work in Safari
When you opt to browse websites in Safari using Private Browsing, it opens up a new private window in your browser. As previously mentioned, when privately browsing in Safari, your activity will not be logged or saved. Although it’s not a foolproof way of browsing privately, the feature still offers some level of privacy. As such, Private Browsing in Safari won’t record your search engine history, webpages you’ve visited, browsing activity, and most especially passwords you used on different websites.
It should be noted that this feature doesn’t really prevent the websites you visited from knowing who you are and your browsing activity on the website.
How to Browse Privately in Safari on Your Mac
Before I discuss the procedure on how to view your Private Browsing history on Mac, let me walk you through the steps on how to browse privately. You can either do it one time or opt to always browse privately.
To browse privately in Safari one time:
- Open the Safari app on your Mac.
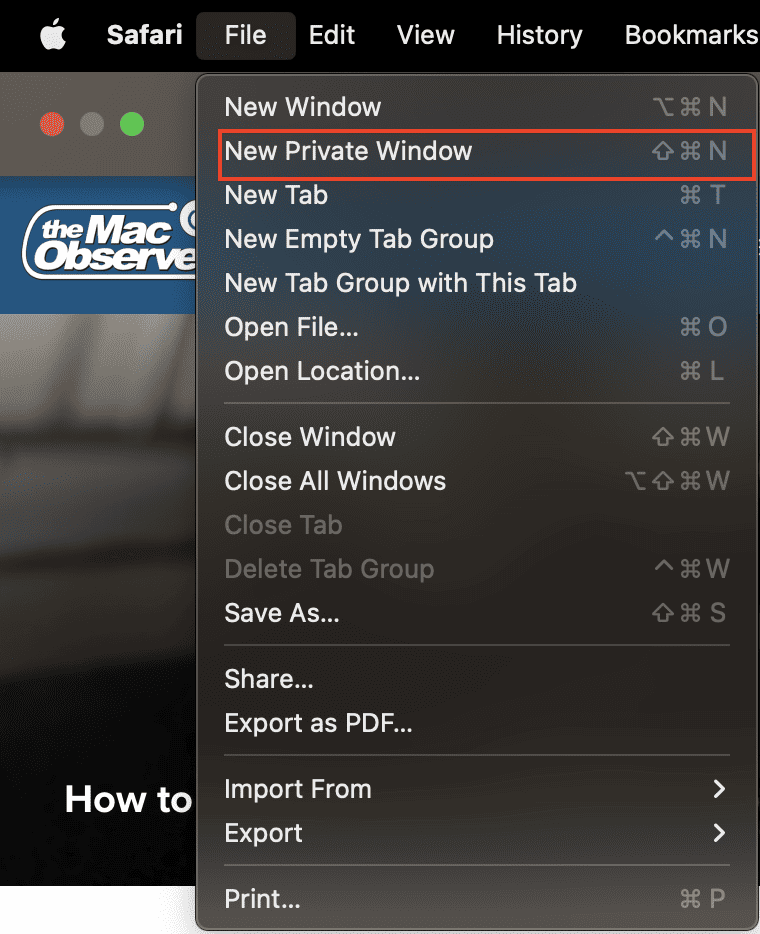
To always browse privately in Safari:
- Click General.
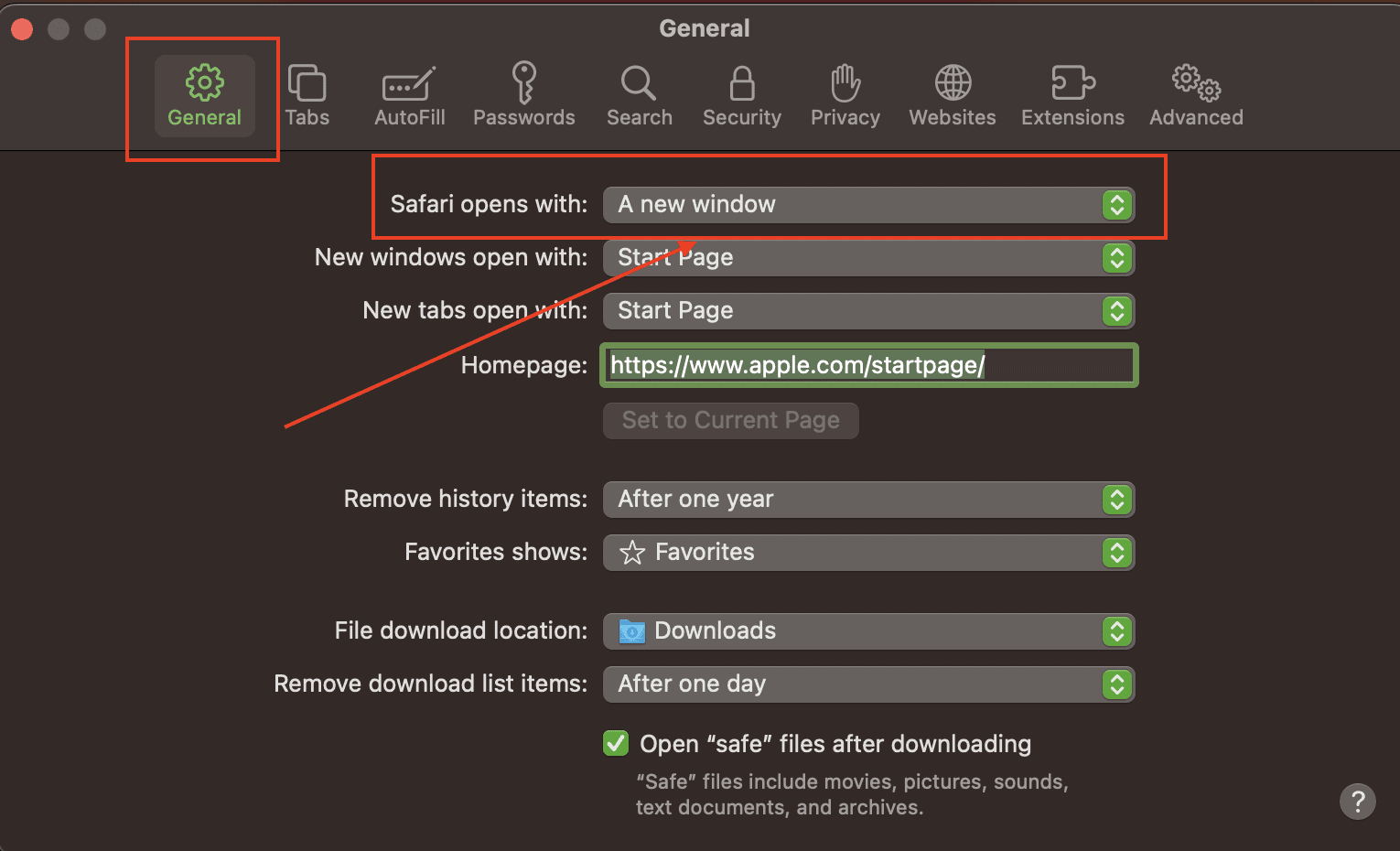

What is the Mac Terminal Archive?
Now that you know how to use Private Browsing in Safari on your Mac, it’s time for you to know that your Mac actually logs that browsing history. This can be found in your Mac’s Terminal archive. You’ll be surprised to know that this Terminal archive contains information about all of the websites you visited. That’s even when you use the Private Browsing feature. So, you can view Private Browsing history via the Terminal archive.
How to View Private Browsing History in Safari on Mac
Time needed: 1 minute
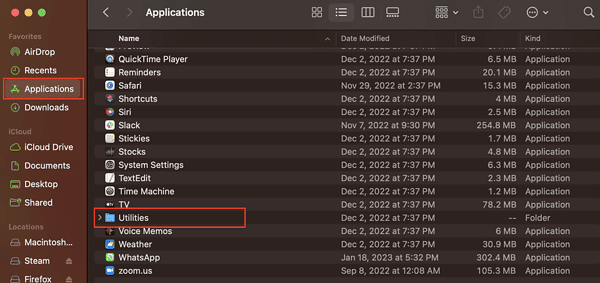
You will notice that the website names have been translated into their corresponding IP addresses. You won’t see the exact name of the websites. That’s because your Mac has consulted a DNS directory to translate the website names into IP addresses.
We think you might also be interested in how to clear browser cache on Mac for Chrome, Firefox and Safari .
Final Words: Is It Really Safe to Browse Privately in Safari?
According to Apple, when you browse privately in Safari :
- The browser won’t save the web pages you visit and your Autofill information.
- Safari won’t store webpages you open in iCloud.
- Safari won’t include your recent searches in the results list when you use the Smart Search field.
- Safari won’t include items you downloaded in the download list.
- Changes to your cookies and website won’t be saved.
Knowing all that, Private Browsing in Safari would seem safe. But then, when you browse privately, are you really browsing anonymously, or does the feature just hide your information from anyone who could access your Mac? However, if somebody gets physical access to your Mac and knows their way around, they can still see the websites you visited, since the information is stored in the DNS cache of your Mac.
Even worse is when you are using a public network. The network administrator can still see the websites you are visiting using your Mac. The bottom line is that advertisers can still track you even if you browse privately on your Mac, and then serve targeted ads. If you don’t mind that at all, then there’s no harm in always browsing privately in Safari on your Mac.
One thought on “ How to View Safari Private Browsing History on Mac ”
When it comes to private browsing, Utopia P2P ecosystem’s web proxy function is the gold standard. Its advanced encryption and anonymity features are unmatched by other solutions like VPNs and incognito modes.
Leave a Reply Cancel reply
You must be logged in to post a comment.
This site uses Akismet to reduce spam. Learn how your comment data is processed .
- Arnold Zafra
- a. Send us an email
- b. Anonymous form
- Buyer's Guide
- Upcoming Products
- Tips / Contact Us
- Podcast Instagram Facebook Twitter Mastodon YouTube Notifications RSS Newsletter
iOS 17 Safari Features: Profiles, Locked Private Browser, Shared Passwords, Updated Tracking Prevention and More
With every update to the iOS operating system, Apple adds new features to the built-in apps like Safari. In iOS 17 , Safari gains new privacy functionality, improvements to search, updated Siri integration, and more.

In iOS 17, Apple expanded on Tab Groups with a Profile feature that is designed to let you separate your browsing for different use cases. You can create a "Work" profile and a "Personal" profile, for example, so all of your work-related browsing is kept separate from your personal browsing.
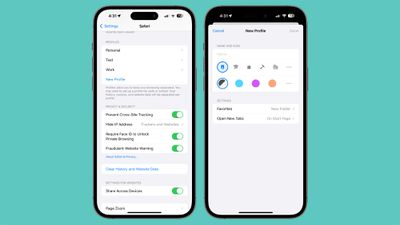
- Open up the Settings app.
- Scroll down to Safari.
- Tap on New Profile.
- Select an icon, name, and background color for the profile.
- Choose your settings for Favorites and Tabs.
From there, you can edit profiles by tapping into them in the Settings app. In Safari, tap on the Tabs icon with two overlapping squares, then tap on the middle icon and choose the "Profile" option to change which profile is active.
Locked Private Browsing Window
Private browsing windows are now locked and require secondary authentication to unlock and access. If you hand your unlocked phone over to someone and they attempt to open your Safari private browsing tab, access will be denied without a second Face ID / Touch ID scan or a passcode.
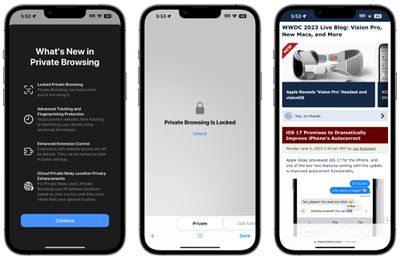
- Open the Settings app.
- Tap on Safari.
- Scroll down to Require Face ID (or Touch ID) to Unlock Private Browsing.
- Tap the toggle to turn it off and confirm with a Face ID/Touch ID scan. When disabled, the toggle will be gray.
Private Search Engine
In iOS 16 you can choose a default search engine to use with Safari, but in iOS 17, you can choose separate search engines for standard browsing and private browsing.
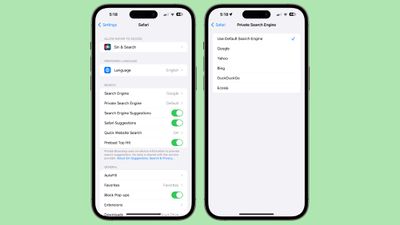
- Tap on Private Search Engine.
- Tap on one of the Search Engine options to select it.
- Exit out of the Settings.
Tracking URLs
URLs in iOS 17 can be stripped of all tracking information appended to the end of the URL so that websites cannot track your browsing using URL identifiers. This function is enabled automatically for private browsing in iOS 17, but it can be turned on for all browsing.
- Tap on Advanced.
- Tap on Advanced Tracking and Fingerprinting Protection.
- Toggle on "All Browsing."
Turning this on will ensure that all URLs opened in Safari will strip the additional tracking information that's sometimes pasted on to the end of a URL.
Hide IP Address From Websites
In iOS 17, there is an option to hide IP address from both trackers and websites or only trackers when using the iCloud Private Relay feature. With Trackers and Websites selected, IP address will be kept cloaked and websites will not be able to determine your location using that information.
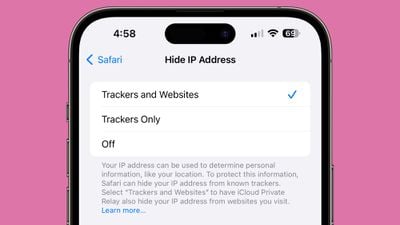
Search Improvements
Search is more responsive in iOS 17, so it brings up search results more quickly. It also brings up a wider range of search suggestions for you to choose from.
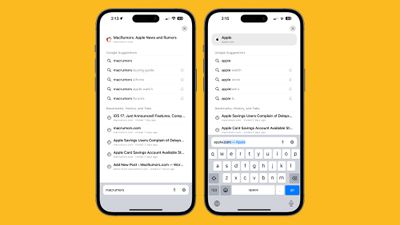
Listen to Page
Siri in iOS 17 can read a website to you, which is useful if you come across a long-form article or other content that you want to listen to while you do something else. The feature works as long as Reader View is available on a website.
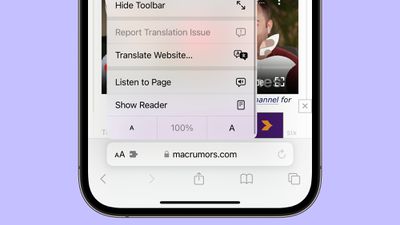
- Open up Safari.
- Navigate to the content that you want Siri to read.
- Tap on the Aa icon in the address bar.
- Select the Listen to Page option.
From there, Siri will begin to read the content on the page. You can pause by tapping on the Pause Listening option, and resume with the Resume Listening option. If you lock your display, you will get dedicated playback controls.
Siri will also read a page if you open up a website to a selected article and ask Siri to "Read this to me."
Shared Passwords and Passkeys
In iOS 17 (and iPadOS 17 / macOS Sonoma ) there is an option to securely share passwords and passkeys with friends and family members. With the sharing feature, passwords for shared media accounts, utilities, bills, and more can be provided to multiple people.
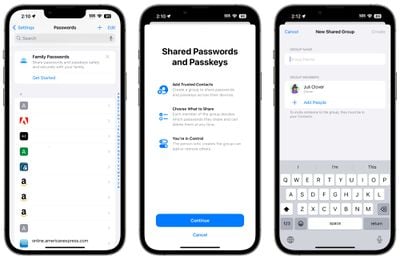
This is not strictly a Safari feature, but it does make logging into sites where you use shared login information simpler.
Privacy Settings
Note that privacy-focused settings that include Block All Cookies, Privacy Preserving Ad Measurement, and Check for Apple Pay have been relocated from the "Privacy & Security" section of the Safari settings to the "Advanced" section, which is more hidden.
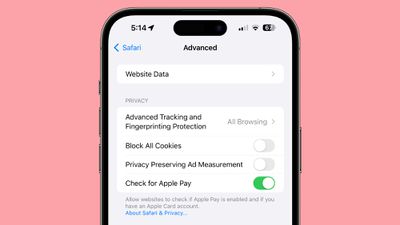
A rundown on all of the new features in the iOS 17 update can be found in our comprehensive iOS 17 roundup .
Get weekly top MacRumors stories in your inbox.
Popular Stories

New iPhone 16 and iPhone 16 Pro Colors Revealed Ahead of Apple Event

iOS 18 Coming Later This Month With These 8 New Features

How Much Will the iPhone 16 Cost?

Report Details Last-Minute Apple Event Rumors About New iPhones, Apple Watches, and AirPods

iOS 18 Adds These 6 New Features to CarPlay

'Noticeably Thinner' Apple Watch Series 10 to Eventually Get Sleep Apnea Detection
Top rated comments.
Each profile has separate cookies , browsing history, extensions, and website data
Next Article

Our comprehensive guide highlighting every major new addition in iOS 17, plus how-tos that walk you through using the new features.

Update now for a number of important security fixes.

Get the most out your iPhone 15 with our complete guide to all the new features.
A deep dive into new features in macOS Sonoma, big and small.

Action button expands to all models, new Capture button, camera improvements, and more.

Larger displays, new Capture button, camera improvements, and more.

Updates to Mail, Photos, Messages, and more, with Apple Intelligence features throughout.

iPhone Mirroring, Safari improvements, new Passwords app, and Apple Intelligence features throughout.
Other Stories

2 days ago by Joe Rossignol

3 days ago by Joe Rossignol

4 days ago by Tim Hardwick

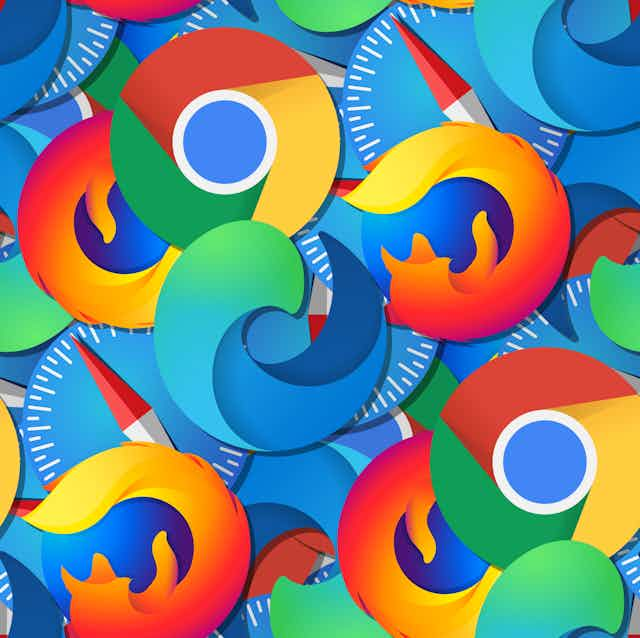
Private browsing: What it does – and doesn’t do – to shield you from prying eyes on the web
Professor of Computer Science and of Engineering & Public Policy, Carnegie Mellon University
Graduate Research Assistant at the Institute for Software Research, Carnegie Mellon University
Disclosure statement
Lorrie Cranor receives funding from Bosch, Carnegie Corporation of New York, Carnegie Mellon CyLab, DARPA, DuckDuckGo, Facebook, an endowed professorship established by the founders of FORE Systems, Google, Highmark Health, Innovators Network Foundation, NSA, and NSF. She is affiliated with the ACM Technology Policy Council, the Computing Research Association, the Future of Privacy Forum, the Aspen Institute Cybersecurity Group, the Center for Cybersecurity Policy and Law, and the Consumer Reports Digital Lab Advisory Council.
Hana Habib receives funding from Carnegie Mellon CyLab and Facebook.
View all partners
Leer en español
Many people look for more privacy when they browse the web by using their browsers in privacy-protecting modes, called “Private Browsing” in Mozilla Firefox, Opera and Apple Safari; “Incognito” in Google Chrome; and “InPrivate” in Microsoft Edge.
These private browsing tools sound reassuring, and they’re popular. According to a 2017 survey , nearly half of American internet users have tried a private browsing mode, and most who have tried it use it regularly.
However, our research has found that many people who use private browsing have misconceptions about what protection they’re gaining. A common misconception is that these browser modes allow you to browse the web anonymously, surfing the web without websites identifying you and without your internet service provider or your employer knowing what websites you visit. The tools actually provide much more limited protections.
Other studies conducted by the Pew Research Center and the privacy-protective search engine company DuckDuckGo have similar findings. In fact, a recent lawsuit against Google alleges that internet users are not getting the privacy protection they expect when using Chrome’s Incognito mode.
How it works
While the exact implementation varies from browser to browser, what private browsing modes have in common is that once you close your private browsing window, your browser no longer stores the websites you visited, cookies, user names, passwords and information from forms you filled out during that private browsing session.
Essentially, each time you open a new private browsing window you are given a “clean slate” in the form of a brand new browser window that has not stored any browsing history or cookies. When you close your private browsing window, the slate is wiped clean again and the browsing history and cookies from that private browsing session are deleted. However, if you bookmark a site or download a file while using private browsing mode, the bookmarks and file will remain on your system.
Although some browsers, including Safari and Firefox, offer some additional protection against web trackers, private browsing mode does not guarantee that your web activities cannot be linked back to you or your device. Notably, private browsing mode does not prevent websites from learning your internet address, and it does not prevent your employer, school or internet service provider from seeing your web activities by tracking your IP address.
Reasons to use it
We conducted a research study in which we identified reasons people use private browsing mode. Most study participants wanted to protect their browsing activities or personal data from other users of their devices. Private browsing is actually pretty effective for this purpose.
We found that people often used private browsing to visit websites or conduct searches that they did not want other users of their device to see, such as those that might be embarrassing or related to a surprise gift. In addition, private browsing is an easy way to log out of websites when borrowing someone else’s device – so long as you remember to close the window when you are done.
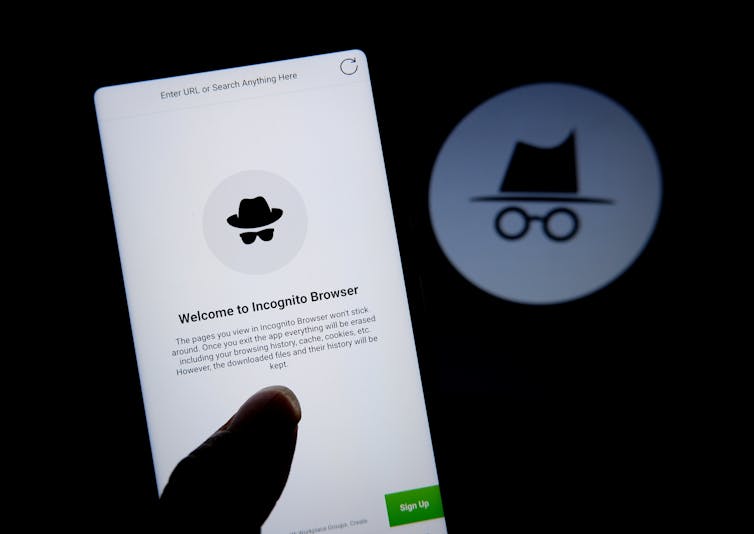
Private browsing provides some protection against cookie-based tracking. Since cookies from your private browsing session are not stored after you close your private browsing window, it’s less likely that you will see online advertising in the future related to the websites you visit while using private browsing.
[ Get the best of The Conversation, every weekend. Sign up for our weekly newsletter .]
Additionally, as long as you have not logged into your Google account, any searches you make will not appear in your Google account history and will not affect future Google search results. Similarly, if you watch a video on YouTube or other service in private browsing, as long as you are not logged into that service, your activity does not affect the recommendations you get in normal browsing mode.
What it doesn’t do
Private browsing does not make you anonymous online. Anyone who can see your internet traffic – your school or employer, your internet service provider, government agencies, people snooping on your public wireless connection – can see your browsing activity. Shielding that activity requires more sophisticated tools that use encryption, like virtual private networks.
Private browsing also offers few security protections. In particular, it does not prevent you from downloading a virus or malware to your device. Additionally, private browsing does not offer any additional protection for the transmission of your credit card or other personal information to a website when you fill out an online form.
It is also important to note that the longer you leave your private browsing window open, the more browsing data and cookies it accumulates, reducing your privacy protection. Therefore, you should get in the habit of closing your private browsing window frequently to wipe your slate clean.
What’s in a name
It is not all that surprising that people have misconceptions about how private browsing mode works; the word “private” suggests a lot more protection than these modes actually provide.
Furthermore, a 2018 research study found that the disclosures shown on the landing pages of private browsing windows do little to dispel misconceptions that people have about these modes. Chrome provides more information about what is and is not protected than most of the other browsers, and Mozilla now links to an informational page on the common myths related to private browsing.
However, it may be difficult to dispel all of these myths without changing the name of the browsing mode and making it clear that private browsing stops your browser from keeping a record of your browsing activity, but it isn’t a comprehensive privacy shield.
- Online privacy
- Web browsers
- Google Chrome
- Cybersecurity
- World wide web

Quantitative Analyst

Director of STEM

Community member - Training Delivery and Development Committee (Volunteer part-time)

Chief Executive Officer

Head of Evidence to Action
Use profiles in Safari on Mac
Starting with Safari 17, you can use profiles to keep your browsing separate for topics like work, personal, or school. Each profile has separate history, cookies, website data, extensions, Tab Groups, and favorites.
Create a profile
Switch between profiles, learn how profiles keep browsing separate, sync profiles between devices, rename a profile, open links with profiles, delete a profile.
Requires Safari 17 or later*
When you create your first profile, your current history, cookies, website data, extensions, Tab Groups, and favorites become part of the default profile, named Personal. Profiles that you create are in addition to this default profile.
From the menu bar in Safari, choose Safari > Create Profile. Or choose Safari > Settings, then click Profiles.
Click Start Using Profiles. Then set up your new profile:
Name: The name will appear in the new Safari toolbar button for this profile.
Symbol: The symbol will appear in the Safari toolbar button for this profile, and in the default background of the profile's start page.
Color: The color will appear in the Safari toolbar button for this profile, and in the default background of the profile's start page.
Favorites: If you choose “Create new bookmarks folder,” the new folder will have the same name as this profile. Bookmarks saved to the favorites folder appear in the Favorites bar for this profile.
Click Create Profile. By default, Safari opens new windows and new tabs to your start page.

After you create a profile, the Safari toolbar shows a button with the name, symbol, and color of the currently used profile or Tab Group. Click the button to open a menu, then choose:
New [Profile] Window: Opens a new window in that profile. You can also open a new profile window from the menu bar: Choose File > New [Profile] Window.
Switch to [Profile] Window: Switches to another profile without opening a new window. To keep your browsing history separate, this option is available only from a window that shows your start page or an empty page—before you visit another page.

If you use Focus, you can add a Focus filter that automatically switches to a specific Safari profile whenever you use that Focus. Learn more about setting up Focus . When adding a Focus filter, choose the Safari filter, then set the Filter Type to Profile and choose the profile that you want use.
Some Safari features and settings are shared between profiles, including AutoFill information, Passwords information, Security settings, Websites settings, and Privacy settings. Others are not shared, or behave differently.
The Favorites bar is shared only between profiles that are set up to use the same favorites folder .
Private browsing windows use the Favorites bar of the default profile only.
History, cookies, and other website data
Browsing history, cookies, and other website data are not shared between profiles.
When you begin using a new profile, websites don't have the cookies or website data needed to remember you, so they might ask you to sign in again.
When you clear your history , you can clear all history or just the history of a selected profile.
Tab Groups are not shared between profiles.
Start page settings
Start page settings , as well as the “New tabs open with” and “New windows open with” settings, are not shared between profiles.
Safari extensions
Safari extensions are available to all profiles, but are managed (turned on or off) separately.
Extensions for the default profile are managed in the main Extensions tab of Safari settings. For each extension that you select in this tab, you can see which profiles are using them. You can also uninstall extensions for all profiles from this tab.
Extensions for other profiles are managed in the Profiles tab, which has its own Extensions tab for each profile. By default, extensions are turned off for each new profile.

Profiles automatically sync between all of your devices that are using Safari 17 or later, are signed in with the same Apple ID, and have Safari turned on in the iCloud section of Apple ID settings .
You can change the name, symbol, and color of any profile, including the default profile. But there can be only one default profile, and you can't make another profile the default.
From the menu bar in Safari, choose Safari > Manage Profiles. Or choose Safari > Settings, then click Profiles.
Select a profile on the left.
In the Name field on the right, type a new name.
By default, links from outside of Safari open in the profile used most recently. But you can make links to specific websites open in a specific profile. For example, you might want to open links to your company's website in your Work profile, or open links to your school's website in your School profile.
Go to the website that you want to set up for this feature.
From the menu bar in Safari, choose Safari > Settings, then click Websites.
From the sidebar, select Open Links With Profiles. A list of open websites appears on the right.
From the pop-up menu next to a website, choose the profile that you want to use for that website.
This feature works only with links opened from outside of Safari, such as links in Mail, Messages, the Finder, or other apps. The link opens in the profile you chose for that website, unless the website is already open in another profile.

When you delete a profile, all of its history, cookies, and other website data are also deleted. Favorites and other bookmarks are kept.
Click the Delete button (–) at the bottom of the list, then confirm the action when prompted.
You can't delete your default profile. If you delete all other profiles, Safari stops using Profiles.
* Safari 17 is included with macOS Sonoma or later and the latest macOS Ventura and macOS Monterey updates. It's also included with iOS 17 for later for iPhone, and iPadOS 17 or later for iPad.
Explore Apple Support Community
Find what’s been asked and answered by Apple customers.
Contact Apple Support
Need more help? Save time by starting your support request online and we'll connect you to an expert.
You can make a difference in the Apple Support Community!
When you sign up with your Apple ID , you can provide valuable feedback to other community members by upvoting helpful replies and User Tips .
Looks like no one’s replied in a while. To start the conversation again, simply ask a new question.
why is Safari Private Browsing remembering my search history and autofilling
Why is Safari Private Browsing remembering my search history on my Macbook Air ?. For example, when I choose "new private window" and start typing in the "search or enter website name" in the grey search box, once I start typing the autofill automatically pops up with my history and previously searched sites that I did in the "private window mode". How do I delete these and stop this happening in the future?
Posted on Nov 17, 2016 4:51 AM
Posted on Nov 17, 2016 1:55 PM
Unfortunately this does help. Basically when I click on Private Window and start typing my previous searches start appearing . For example I start typing and "a" and any previous searches/visits in private window that start with an "a" start popping up and also the "top hits" appear as well
Hopefully you can help
Loading page content
Page content loaded
Nov 17, 2016 1:55 PM in response to John Galt
Nov 17, 2016 2:50 PM in response to RC TW
That's totally correct. Private Browsing will use autofill information from public sessions including history and everything else you did with Safari that was not created within a Private Browsing session.
The difference is that while Private Browsing stores everything it does during that session as Safari normally does, it is all discarded when you close the last open window or tab: cookies, history, website data... everything will be gone, as if you did not use Safari at all during that time. It also prevents your browsing activity from appearing on devices sharing your iCloud ID.
Websites that rudely ignore your "do not track me" requests are an unrelated subject though. Private Browsing only limits what's stored locally, on your Mac, not elsewhere. You might find this explanation useful: http://privatebrowsingmyths.com/
Nov 17, 2016 3:06 PM in response to John Galt
Thanks . So to be a pain, but can you explain exactly the process of how I can delete the previous private window searches?
So what physically do I do - process by process, as the history is still auto filling
Nov 17, 2016 3:30 PM in response to RC TW
While in Private Browsing? In the usual manner: History > Clear History...
Or, Preferences > Privacy > Manage Website Data...
Those actions will not be limited to deleting Private Browsing data.
When you exit Private Browsing everything you did while in Private Browsing is gone, and you won't have to do either one.
Nov 17, 2016 1:36 PM in response to RC TW
Everything is erased when you close the last open Private Browsing window – not before.
Please read https://help.apple.com/safari/mac/10.0/index.html?localePath=en.lproj#/ibrw1069

How To : Safari's Private Browsing Mode Just Made Your Private Tabs Way More Private on iOS 17

Private Browsing mode finally lives up to its name in Apple's huge Safari 17 update for iPhone, iPad, and Mac. So whether you search for things you don't want anybody to know about or want to ensure websites and trackers aren't eavesdropping on your activity, you'll want to update your devices pronto.
By default, each tab in Safari's Private Browsing mode on iOS, iPadOS, and macOS is its own environment, isolated from your other tabs, so websites can't track your activity from the current tab to another session. You also won't see any recent private searches suggested when performing new searches in other tabs.
- Don't Miss: 15+ New Apple Notes Features for iPhone and iPad That Will Finally Make It Your Go-To Notes App
Private tabs do not sync with iCloud, so they won't show up on your other Apple devices, and they won't work with Handoff or show downloaded files in Safari's downloads list. Once you close a Private Browsing tab, Safari forgets the pages you visited, your search history, your AutoFill information, and any new cookies or website data from the session.
But incognito browsing in Safari has even more protection available with the iOS 17 , iPadOS 17 , and macOS 14 Sonoma software updates. Here's everything you get with the new for-you-eyes-only browsing experience:
1. Face ID, Touch ID, or Password Protection
Safari's Private Browsing mode is now protected behind biometric authentication or your device passcode or password. So whenever you switch to Private Browsing from regular browsing or return to it from another app or window, you'll need to authenticate yourself using Face ID or Touch ID on your iPhone, iPad, or Mac.
If the biometrics scan doesn't work or your device is not equipped with biometric protection, you can use your device's passcode or password instead.
While it's more useful on iPad and Mac, devices frequently shared between family members or housemates, it can also ensure no one can access your locked incognito tabs on your iPhone whenever someone borrows it or hacks into it.
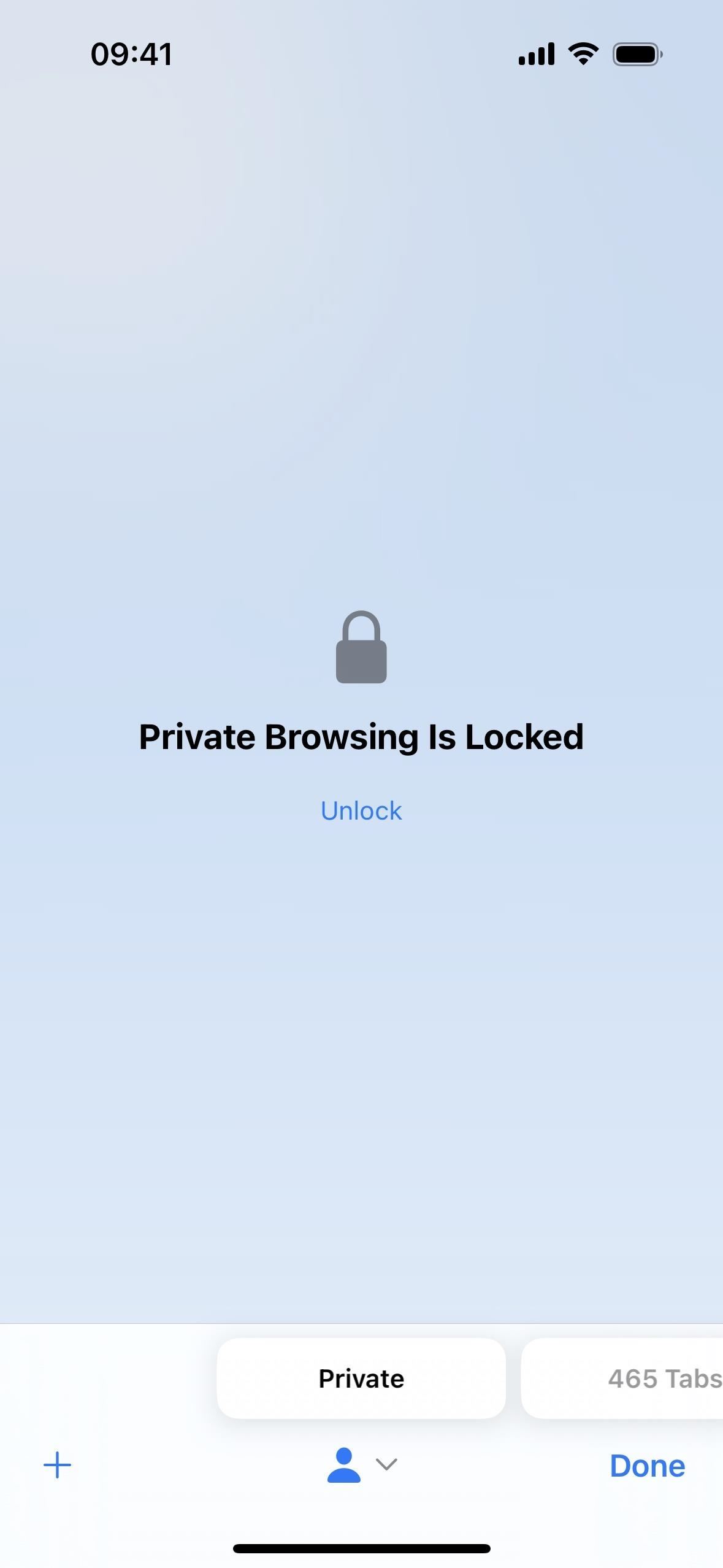
If Private Browsing is not locked on your device or you want to disable it, you can quickly turn it on or off.
- On iPhone/iPad: Go to Settings –> Safari –> Privacy & Security, toggle on or off "Require Face ID to Unlock Private Browsing" or "Require Touch ID to Unlock Private Browsing," and confirm with Face ID, Touch ID, or your passcode. ( Shown below. )
- On Mac: Go to Safari –> Settings –> Privacy, then check or uncheck "Require Touch ID to view locked tabs" or "Require password to view locked tabs."
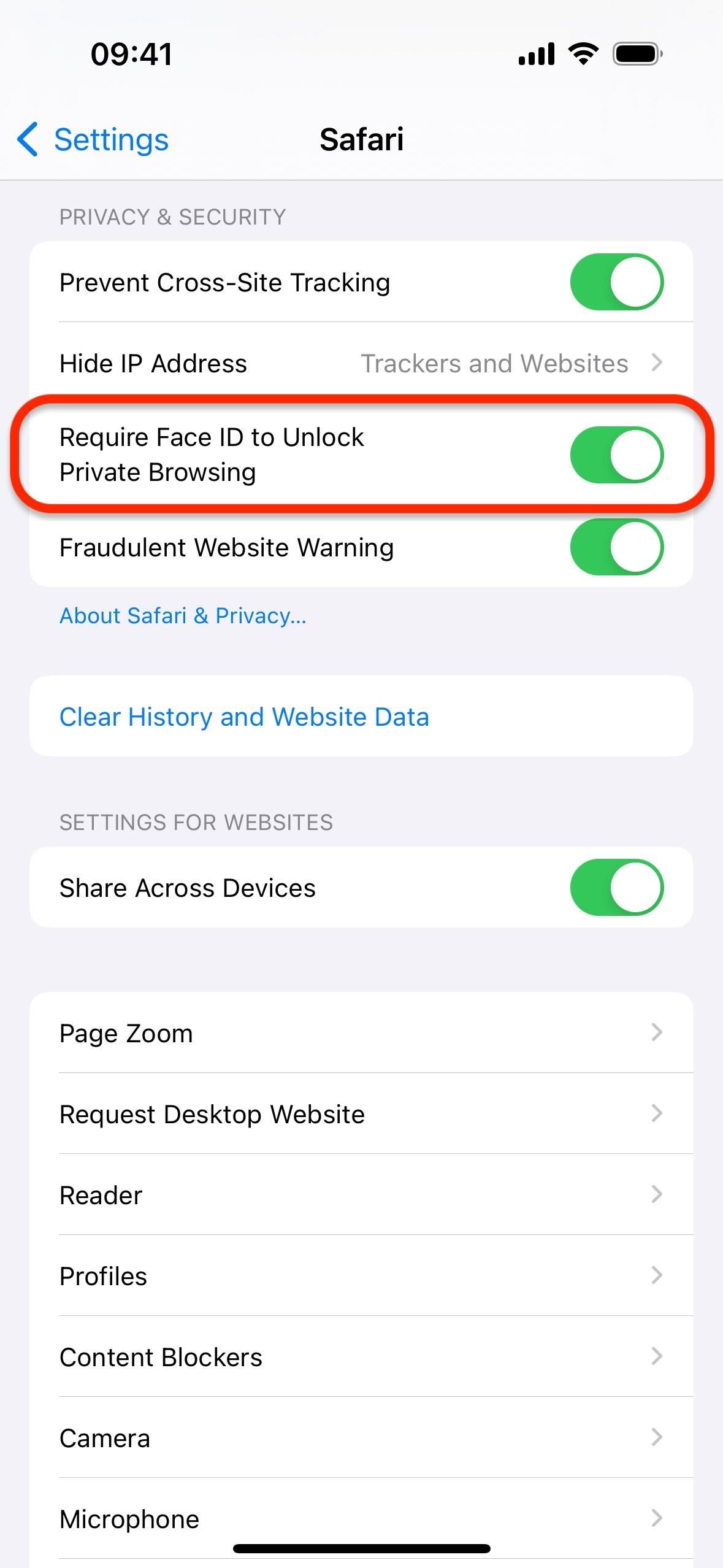
2. A Separate Search Engine
You could already change Safari's search engine on iPhone, iPad, and Mac, but now you can choose separate search engines for regular and private browsing.
For example, you may like Google as your regular search engine, but you may want something like DuckDuckGo, which does not build user profiles and aims to prevent online tracking, as your search engine for Private Browsing mode. This can make Private Browsing even more private.
- On iPhone/iPad: Go to Settings –> Safari –> Private Search Engine, then choose the one you want. ( Shown below. )
- On Mac: Go to Safari –> Settings –> Search, click the browser next to "Private Browsing search engine," and choose the one you want.
You can choose between "Use Default Search Engine" or any available search engine, including Google, Yahoo, Bing, DuckDuck Go, and Ecosia. If you have additional languages installed on your device, you may see other options, such as Baidu, Sogou, Yandex, and 360 Search.
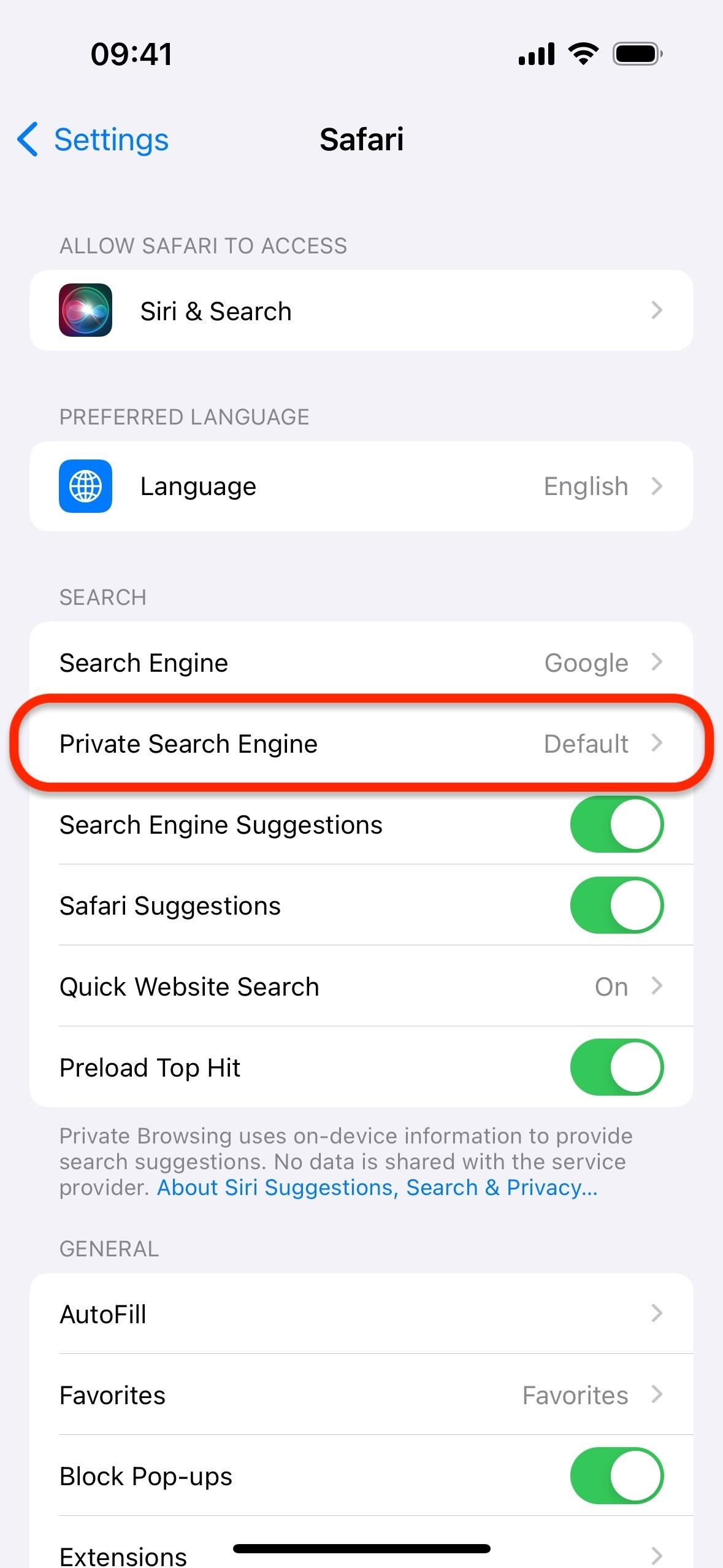
3. Protection Against Extensions That Access Page Content
Before, any Safari extensions you had turned on for regular browsing also applied to Private Browsing mode. Now, "extensions that inject scripts or can read information about the pages [you visit]" are disabled by default in Private Browsing mode on iOS 17, iPadOS 17, and macOS 14 Sonoma, according to Apple.
In contrast, content blockers and other extensions that don't access any content on webpages are allowed in Private Browsing mode by default. This is because they don't pose any additional privacy or security concerns.
4. Customization Options for Extensions
As you could probably guess from the previous section, Safari 17 now lets you toggle extensions on or off for Private Browsing mode without affecting their status in regular browsing mode. So if you ever want to turn on an extension that Safari automatically disabled for Private Browsing, you can do that. And you can turn off any extension in Private Browsing you don't want or need when searching incognito.
- On iPhone/iPad: Go to Settings –> Safari –> Extensions, tap an extension, and toggle the "Private Browsing" switch on or off. ( Shown below. )
- On Mac: Go to Safari –> Settings –> Extensions, click on an extension, and toggle "Private Browsing" on or off.
When an extension is completely disabled, you won't be able to turn it on for Private Browsing alone. But when enabled on your "Personal" profile , you can turn it on or off for Private Browsing and any of your other profiles .
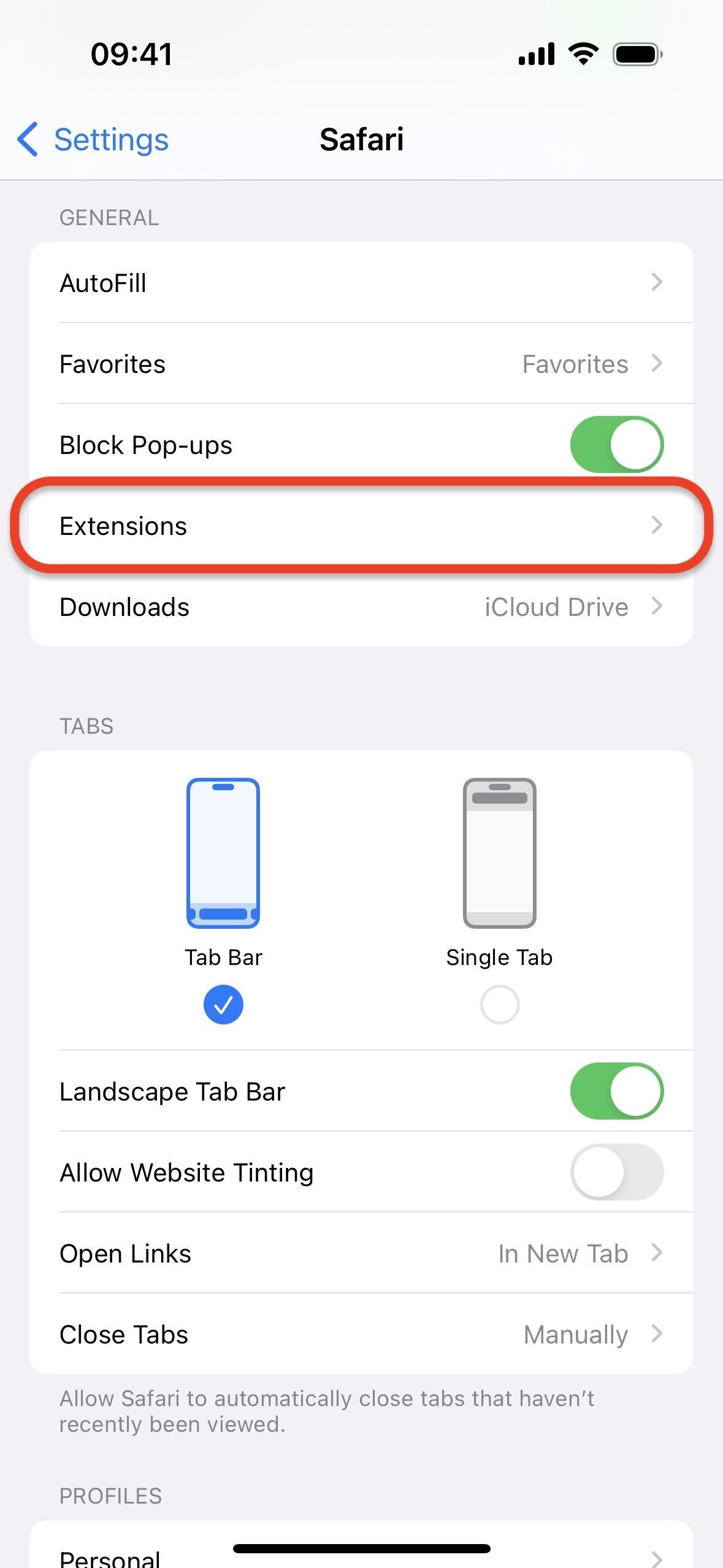
5. Automatic Tracker Blocking on Websites
Safari 17 has more advanced tracking and fingerprinting protection. In Private Browsing mode, it completely blocks known trackers from loading on pages.
6. Automatic Removal of Tracking IDs in Links
Safari 17 also includes Link Tracking Protection automatically for Private Browsing. Link Tracking Protection disables known tracking parameters appended to URLs that websites use to monitor your movements across the web and build profiles on you. For example, it may turn this:
To ensure it's enabled for Private Browsing, follow the applicable instructions below.
- On iPhone/iPad: Go to Settings –> Safari –> Advanced –> Advanced Tracking and Fingerprint Protection, then choose either "All Browsing" or "Private Browsing." ( Shown below. )
- On Mac: Go to Safari –> Settings –> Advanced, click "in Private Browsing" next to "Use advanced tracking and fingerprinting protection," and change it to "in all browsing" or "in Private Browsing."
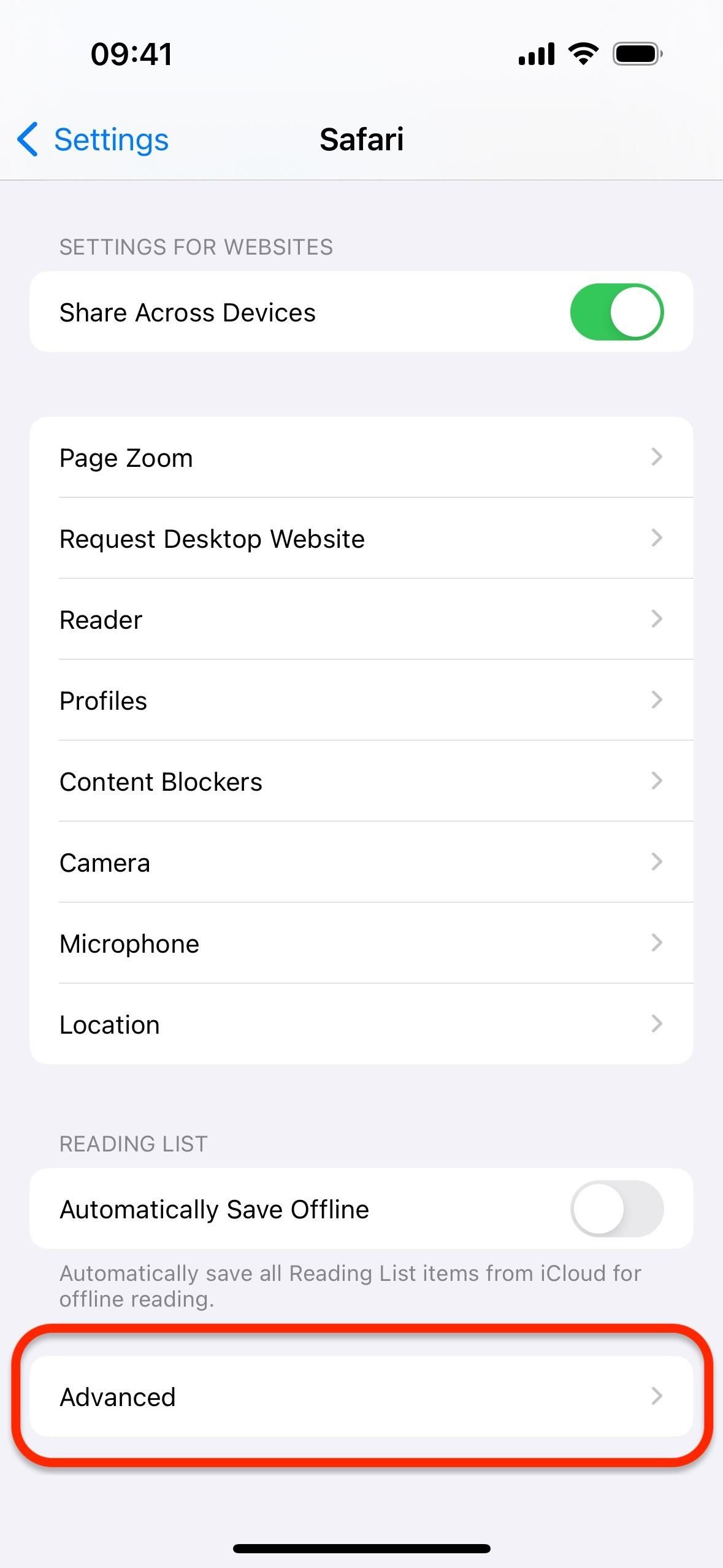
Link Tracking Protection is an improvement in privacy, for sure, but it's not going to stop all marketing companies as there are ways to bypass parameter removals.
Other New Safari Features Also Work in Private Browsing
While the above features improve privacy when using Private Browsing mode, you can also use many of the other new features Safari has to offer when browsing incognito. Features that work in regular browsing that also work in Private Browsing include speedier Tab Group switching, faster and more relevant search suggestions, the new screen reader, and more.
Just updated your iPhone? You'll find new features for TV, Messages, News, and Shortcuts, as well as important bug fixes and security patches. Find out what's new and changed on your iPhone with the iOS 17.6 update.
Be the First to Comment
Share your thoughts, how to : iphone 16 series — preorder and release dates, prices, and where to get one, how to : these are the only differences between iphone 16 pro and 16 pro max, how to : 16 harry potter spells for siri that turn your iphone into a magical elder wand, how to : unlock the secret emoticon keyboard on your iphone, warning : sensitive info you black out in images can be revealed with a few quick edits on your iphone, how to : dial these secret codes to see if someone is hijacking calls & texts on your iphone, how to : keep your night vision sharp with the iphone's hidden red screen, how to : clear your frequently used and recent emoji from your iphone's keyboard, how to : your iphone's status bar can actually be customized — here's how, how to : add unsupported cards and passes to apple wallet for quick, easy access on your iphone, how to : group texts split into separate conversations on your iphone here's the fix, how to : 20 hidden calculator tricks for your iphone, how to : the ultimate guide to freeing up space on your icloud account, how to : your iphone has a hidden text-to-speech tool that'll read articles, books, news, and other text out loud to you, how to : 20 surprisingly practical uses for apple airtags, how to : 100+ secret dialer codes for your iphone, how to : 15 hidden imessage features for iphone you probably didn't know about, how to : access all your mac's files right on your iphone or ipad — no third-party software needed, how to : if 'messages' consumes too much iphone or icloud storage, don't delete your conversations just yet, how to : there's an easy way to see all the unsent messages in your imessage conversations.
- All Features
- All Hot Posts
Powerful Ad-Blocker
Guillaume coquard, screenshots, description.
Block ads, trackers & unwanted content with Nad, the powerful and lightweight ad blocker for Safari on iPhone, iPad, Mac, and VisionOS devices! Nad: The Powerful Ad Blocker for Safari Get the most out of your Safari experience with Nad, the lightweight ad blocker designed by Aemi Studio and Aploide. Enjoy a cleaner, faster, and more private browsing experience across iPhone, iPad, Mac, and VisionOS devices. Key Features: • Cross-Platform Support: Access Nad on all your Apple devices for seamless protection. • Enhanced Privacy: Block unwanted trackers to safeguard your online identity. • Faster Browsing: Experience lightning-fast loading times by eliminating resource-heavy ads. • Seamless Integration: Nad effortlessly integrates with Safari without compromising performance. Blocklist: Nad utilizes the Eyed-Blocklist crafted by Aploide, a comprehensive blocklist designed to enhance your browsing experience, removing most of the ads and trackers without being intrusive with your navigation. Get Started: 1. Install Nad from the App Store (iPhone/iPad) or Mac App Store (Mac). 2. Enable the ad blocker in Safari settings. 3. Enjoy an ad-free browsing experience! Follow Us: Stay updated with the latest features and announcements by following Aemi Studio and Aploide on social media: GitHub: Aemi Studio - https://github.com/Aemi-Studio GitHub: Aploide - https://github.com/aploide License: Nad is an open-source project licensed under Mozilla Public License 2.0 (MPL 2.0). See more at https://github.com/Aemi-Studio/Nad Contact us: If you have questions or feedback, feel free to reach out: - Aemi Studio: [email protected] - Aploide: [email protected]
Version 1.1
Nad went through some intensive workout and lost weight. (We removed blocklists that are not used yet to lighten the app.)
App Privacy
The developer, Guillaume Coquard , indicated that the app’s privacy practices may include handling of data as described below. For more information, see the developer’s privacy policy .
Data Not Collected
The developer does not collect any data from this app.
Privacy practices may vary, for example, based on the features you use or your age. Learn More
Information
- Developer Website
- App Support
- Privacy Policy
More By This Developer
Cami Calendar

COMMENTS
Browse privately in Safari on Mac
How to use Locked Private Browsing in Safari
Turn Private Browsing on or off on your iPad
Private Browsing in Safari hides browsing history, autofill details, downloads, and locks tabs after inactivity. Safari on Mac groups private and non-private tabs, while on iPhone it shows all tabs regardless of mode. To use Private Browsing in Safari, identify it by a dark address bar, "Private" indicator, or "Private" next to the site URL.
Set Private Browsing as your default Safari startup page. If you like to use Private Browsing regularly, you can make it your default when Safari launches. Click Safari > Preferences in the menu ...
After launching Safari, go to File > New Private Window to open a private browsing window. Alternatively, use the keyboard shortcut Shift + Cmd + N. Open a private browsing window from the menu bar. A private browsing window in Safari says Private Browsing Enabled at the top of the start page.
To activate Private Browsing, first launch Safari. If you don't see the toolbar at the top of the screen, tap anywhere once to reveal it. Then tap on the "New Window" button in the upper-right corner. On Safari's window management screen, tap the "Private" button in the upper-right corner. After Private Mode is enabled, tap the plus (+) button ...
Use Private Browsing windows in Safari
How to Use Safari's Private Browsing Mode
Accessing Private Browsing History: To view the private browsing history in Safari on a Mac, you can follow these steps: Open Safari on your Mac. In the menu bar at the top of the screen, click on "History." From the drop-down menu, select "Show History." Alternatively, you can use the keyboard shortcut Command + Y.
Safari > File > Private Window. Try deleting those entries from Bookmarks, History and iCloud Tabs. Safari > History > Show All History. Enter the item in the Search box at top right corner. Delete all items that show up. Safari > Bookmarks > Edit Bookmarks. Search and delete. iCloud tabs. Click the iCloud tabs in the Safari toolbar.
The private browsing feature in iOS 17 Safari gets an extra layer of privacy, as the your private browsing tabs can now lock when you're not using the feature. But to make sure prying passersby ...
Use the Pages Button on Safari's Toolbar. A quick way to open a private tab in Safari is to use the "Pages" button on the bottom toolbar on your iPhone. Fire up Safari. Long-press or hard-press the "Pages" button (cascading squares icon). Select the "New Private Tab" option with a hand icon next to it from the menu that pops up.
To hide the sites and exit Private Browsing Mode, tap the Tabs button , then tap the Tab Groups button to open a different Tab Group from the menu at the bottom of your screen. The private sites reappear the next time you use Private Browsing Mode. To close private tabs, tap the Tabs button , then swipe left each of the tabs you want to close.
Open the Safari app on your iPhone. Inside Safari, swipe up from the bottom Tab Bar until you see all your open tabs on the screen. When you see the active tabs on your screen, tap on the Private tab from the bottom left corner or swipe from left to right on the bottom bar. This will open the Private Browsing screen on your iPhone.
How to View Safari Private Browsing History on Mac
Better Browsing: 30 Hidden Tricks Inside Apple's Safari ...
iOS 17 Safari Features: Profiles, Locked Private Browser ...
Private browsing: What it does - and doesn't do - to shield ...
Use profiles in Safari on Mac
Private Browsing will use autofill information from public sessions including history and everything else you did with Safari that was not created within a Private Browsing session. The difference is that while Private Browsing stores everything it does during that session as Safari normally does, it is all discarded when you close the last ...
Private Browsing mode finally lives up to its name in Apple's huge Safari 17 update for iPhone, iPad, and Mac. So whether you search for things you don't want anybody to know about or want to ensure websites and trackers aren't eavesdropping on your activity, you'll want to update your devices pronto.
Search Comments. A-Good-Samartian. • 4 yr. ago. If the device is running iOS 13 or later, hold the option (the open book) from where you can access your history, bookmarks and the like. A pop up that allows you to bookmark all the open tabs will come up (I don't think there is a limit) Hope this helps. 2.
Nad: The Powerful Ad Blocker for Safari Get the most out of your Safari experience with Nad, the lightweight ad blocker designed by Aemi Studio and Aploide. Enjoy a cleaner, faster, and more private browsing experience across iPhone, iPad, Mac, and VisionOS devices. Key Features: • Cross-Platform…