Newsletters
- Our sponsors
- Watch Store
- Hot topics:
- Apple legal battles
- Apple deals
- Editor’s picks
- Buying guides

Five Ways To Really Master Mobile Safari On Your iPhone And iPad [Feature]
By Rob LeFebvre • 8:00 am, May 4, 2013
![Five Ways To Really Master Mobile Safari On Your iPhone And iPad [Feature] features_safari](https://www.cultofmac.com/wp-content/uploads/2013/05/features_safari.jpg)
Somehow, Apple managed to cram in a ton of web browsing functionality into a teeny, tiny package called Safari. To distinguish the mobile web browser from the one of the same name on OS X, we’ll call it Mobile Safari and be done with it.
Regardless of the name, the mobile version of Safari is chock full of features both subtle and hidden. Here are five great tips and tricks to help you master Mobile Safari on your own iOS device, whether that be an iPhone, iPad, or iPod touch.
Clear Your Browsing History And Web Data
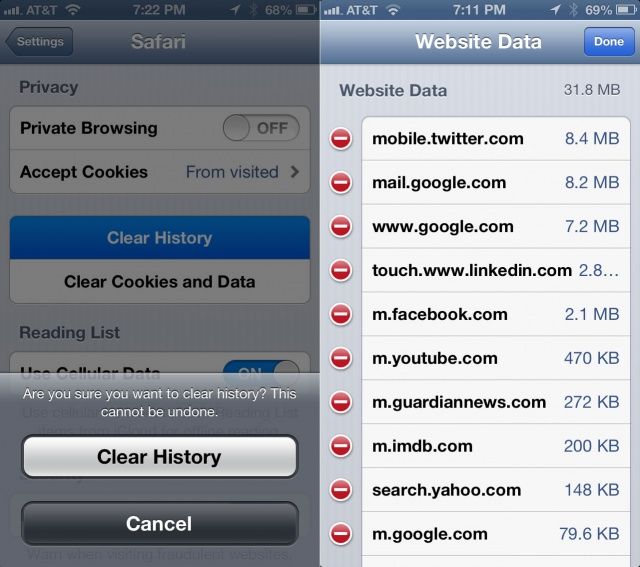
With all the sites we visit on a daily basis on our iPhones and iPads, we are capturing and storing where we visit in the background of every web page we see. You may want to clear your browsing history or other stored web data from your iPhone from time to time, if you’re of a security or privacy turn of mind.
iOS makes it fairly simple to do so, luckily.
First, head into your Settings app with a tap, and then scroll down to the Safari settings. Tap into it, and then scroll down to the section that has Clear History and Clear Cookies and Data. Tap the Clear History button to get rid of the list of sites you’ve visited since the last time you cleared your history file, if at all. You’ll get a message that says, “are you sure you want to clear history? This cannot be undone.” If you’re cool with that, tap Clear History. If not, hit the black Cancel button.
Similarly, when you tap the Clear Cookies and Data button, you’ll get a confirmation message. This one says, “This will clear data that could be used for tracking, but is also used by websites to preserve login information and to speed up browsing. All open pages will be closed.” If you’re good with doing so, tap the gray Clear Cookies and Data button. Hit the Cancel button to do just that.
To get even more fine-grained, scroll to the bottom of the Safari preferences page and tap the Advanced area. Tap again on the Website Data button to see all the other data various sites are keeping on your iPhone or iPad, along with the file size of this data. Tap the Edit button in the upper right to reveal the delete button next to each entry; tap the red circle to delete individual entries. Alternately, you can swipe to the left, just like you can in the Mail app, to reveal a red Delete button.
If you’d like to delete all this web data in one fell swoop, scroll to the very bottom of the list and tap the red Remove All Website Data button. You’ll get the same confirmation message as for the Clear Cookies and Data button. Tap Remove Now if you want to get rid of it all, or Cancel to belay that order.
Open Links In The Background
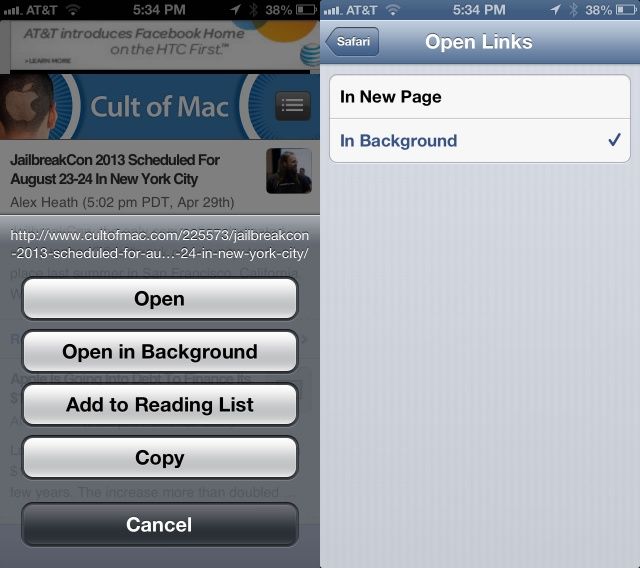
One of the limitations of the iPhone and iPod touch version of Safari has always been a lack of tabbed browsing. Granted, there’s only so much space on the smaller mobile screen, but all the same – tabbed browsing is great.
So is being able to open tabs in the background, so that you can continue reading Cult oF Mac posts, but still save an interesting link in another tab, just like you can on the Mac with a Command-click.
When you tap and hold on any link on a web page, Safari’s default behavior on the iPhone is to ask if you want to open the link, open it in a new page, Add to Reading List, or Copy it. Choosing Open in New Page will do just that, but in the foreground, taking you away from your current web page.
Luckily, with a simple Settings tweak, you can change this default behavior.
To open links in a background window in the mobile version of Safari, open your Settings app. Scroll down to Safari, and tap through to the Safari settings. Tap on the Open Links button and then choose In Background. Now, when you are in Safari, tapping and holding on a link will give you the option to Open in Background.
Now you can browse the way you want to, without having to interrupt your flow too much to open links in Safari for later browsing. Aren’t you lucky you’re reading this tip?
Via: CarryPad
Turn Off AutoFill For Better Privacy
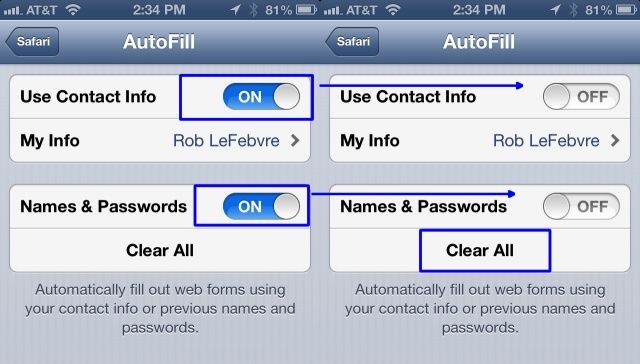
One of the more useful features of modern browsing, the AutoFill function started on the desktop, then made its way to the iPhone and iPad a while ago. It lets your iOS device hold all the form data, populating the oft-repeated fields with your personal info like your name and address. That way, you don’t have to type it all in all the time, which is brilliant on a mobile device with a small touch-keyboard.
When you share a device like an iPAd, like I do with my kids at home, you may not want to share this personal data. Until a proper multi-user experience comes to iOS, the best way to get around this is to clear out your personal info, and then turn off AutoFill.
Turn on your iPhone, iPad, or iPod touch and launch the Settings app with a tap. Tap on the Safari button in the left-hand pane, and then tap on AutoFill, the second item in the list on the right.
Tap the Clear All button at the very bottom, first, to clear out any lingering data that might be on the device. You’ll need to confirm the deletion when a badge pops up to make sure you really want to do this. Then, tap the toggle buttons next to Use Contact Info and Names and Passwords, setting these to OFF.
And that’s it. Simple, right? If you want a middle-of-the-road approach, just disable Names and Passwords, leaving Contact Info ON, and you’ll have the benefit of AutoFill without the security risk of your iPhone storing sensitive passwords to web sites.
While this preference is disabled by default, you never know if someone has messed about with them when you weren’t looking, so it’s worth a quick peek to make sure you’re not saving data that you’d rather not.
Via: OS X Daily
Use The Gmail App To Share Links
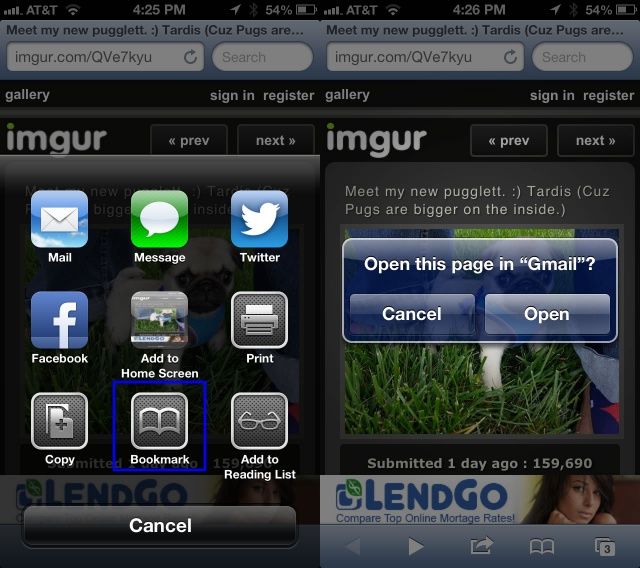
Mobile Safari has a great sharing feature, letting you send a web page to anyone via iMessage, Twitter, Facebook, or email. The bummer thing is, though, that if you hit Mail, your iPhone will wrest control from you and make you send via the built-in iOS Mail App.
But you don’t want to use Mail. You prefer the Gmail app, right? Of course you do. How the heck, then, can you send that adorable picture of a cute pug puppy via email using the Gmail app? With a secret bookmark, of course.
First, launch Safari, and load a webpage. This one is fine. Now, tap on the Share button at the bottom of the screen, the icon that looks like a square with a curved arrow pointing up and out to the right. Tap on Bookmark, and then hit the X to delete whatever page title is auto-populated there. Type in something like Send To Gmail, then replace the URL in the next box down with the following code. I recommend you copying and pasting it to make sure it’s right, and all one line.
javascript:window.location='googlegmail:///co?subject='+encodeURIComponent(document.title)+'&body='+encodeURIComponent(location.href);
Hit Save at the top to get out of the bookmark creation screen. You’ll end up back in Safari.
Now, whenever you’re humming along the information superhighway using your iOS device and hit the Share button at the bottom, you just tap on the Bookmarks icon at the bottom instead of the Mail button, select Send to Gmail, and–if your Gmail app is running in the background–set up an email to send with the URL of the webpage you wanted to share and a subject that’s set to the title of that same webpage. Slick, huh?
You might get a dialog badge like the one in the screenshot above, but that’s ok. Hit the Open button there and you’ll go right to Gmail on your iPhone. It works on the iPad and iPod touch, as well.
Source: Mac Stories Via: Macworld Hints
Skip The Domain Suffix And Prefix To Get To Websites Faster
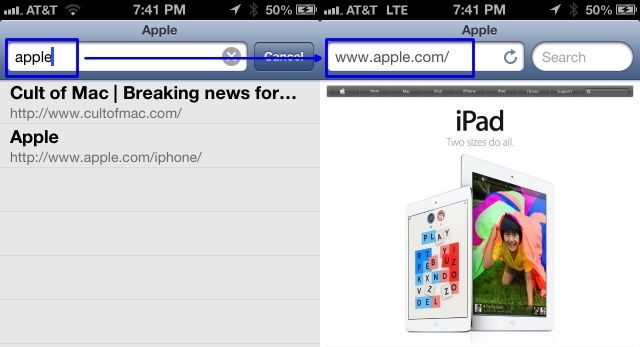
Want to get to websites faster using mobile Safari? No, I’m not talking about upgrading your internet or data plan to LTE or something, though that will obviously help. No, I’m more interested in showing you how to get to most major websites with just a bit less typing involved.
It’s pretty simple and straightforward, to be honest. Skip typing “www.” Also? Stop typing in “.com.”
Easy, right? This doesn’t work in the mobile version of Chrome, as that browser takes whatever you type into its unified browser field as a search term if it doesn’t contain the .com (or .org, or .edu, etc.) part of a web address.
The iOS version of Safari, however, doesn’t have a unified search/web address field at the top, so if you’re typing an address directly into the address bar at the top (that’s the one to the left), then you can leave off the first three “w” letters, as well as the .com part, if you’re trying to get to a .com site, of course.
For example, launch Safari on your iPhone, iPod touch or iPad, and type “apple” into the address bar. Safari will bring you right to the Apple website, complete with www and .com, without any extra weirdness or search page wackiness. Have fun!
Via: OS X Daily Image: Apple
Daily round-ups or a weekly refresher, straight from Cult of Mac to your inbox.

Cult of Mac Today
Our daily roundup of Apple news, reviews and how-tos. Plus the best Apple tweets, fun polls and inspiring Steve Jobs bons mots. Our readers say: "Love what you do" -- Christi Cardenas. "Absolutely love the content!" -- Harshita Arora. "Genuinely one of the highlights of my inbox" -- Lee Barnett.

The Weekender
The week's best Apple news, reviews and how-tos from Cult of Mac, every Saturday morning. Our readers say: "Thank you guys for always posting cool stuff" -- Vaughn Nevins. "Very informative" -- Kenly Xavier.
Popular This Week
Slow horses author brings new thriller to apple tv+, anker’s new power bank moonlights as wall charger, big curved dell 4k display serves macbook duo [setups], 5 essential mac settings you should change, apple tv+ brings huge hollywood scam to the screen, make music like a pro with the best audio interfaces for mac, silo star drops major hints about sci-fi hit’s future on apple tv+, apple could finally fix iphone’s longstanding camera flare problem, colin farrell’s gritty detective series sugar becomes an immediate hit, why you should expect a new m-series mac chip every year.
How-To Geek
How to view a desktop site on mobile safari.
Your iPhone or iPad running mobile Safari can access desktop versions of websites as well. Next time you're stuck with a stubborn mobile site, remember this feature.
Quick Links
How to view desktop site in safari.
Safari is fast and optimized for mobile devices. That's usually a good thing. But there are still a few websites that refuse to adapt to mobile Safari or provide an inferior experience on their mobile site. In times like these, you can switch to the desktop version of the website.
Like many iOS features, especially ones for Safari, the Request Desktop Site feature is hidden. With iOS 13, Apple has changed the placement of this option, which makes it a bit easier to find. As iPadOS 13 automatically loads desktop websites, iPad users won't need to look for this feature after updating.
Here's how this feature works on devices running iOS 12 and iOS 13.
Related: iPadOS Will Almost Make Your iPad a Real Computer
iOS 12 and Below
Open the Safari app on your iPhone or iPad and load a website. Now, tap and hold on the "Refresh" button next to the URL bar.
You'll see a popup at the bottom of the screen. From here, select "Request Desktop Site."
The website will reload, and you'll now see the desktop version of the site . To go back to the mobile version, tap and hold on the "Refresh" button again and select "Request Mobile Site."
iOS 13 and Above
With the iOS 13 update, Apple has improved the Safari browser in a couple of important ways. While most improvements are seen on the iPad version, iPhone users get access to the new Safari Download Manager as well as a new customization menu for websites.
Tap on the "Aa" icon to see a couple of new menu options. From here, select the "Request Desktop Website" button to open the desktop version of the website.
Come back to the same menu to switch back to the mobile version.
And that's it. You now know how to access desktop websites on your iPhone and iPad using mobile Safari.
- Great Tech Gifts for Any Occasion
- The Best Gadgets for The Beach or Pool
How to Activate the iPhone Debug Console or Web Inspector
Use Safari's web developer tools to study problematic websites
:max_bytes(150000):strip_icc():format(webp)/ScottOrgera-f7aca23cc84a4ea9a3f9e2ebd93bd690.jpg)
- Saint Mary-of-the-Woods College
- Switching from Android
What to Know
- Activate Web Inspector on iOS: Go to Settings > Safari > Advanced and move the Web Inspector toggle switch to the On position.
- Use Web Inspector on macOS: Connect your iOS device to a Mac and choose the URL to inspect from the Develop menu.
If you run into a bug or another issue with a website on Safari mobile, use the Web Inspector tool to investigate. This article explains how to use the Safari console for iPhone to debug errors with the help of your Mac computer. Instructions apply to iPhones with iOS 14, iOS 12, or iOS 11, and well as Macs with macOS Big Sur (11.0), macOS Catalina (10.15), or macOS Mojave (10.14).
Activate Web Inspector on Your iPhone or Other iOS Device
The Web Inspector is disabled by default since most iPhone users have no use for it. However, if you're a developer or you're curious, you can activate it in a few short steps. Here's how:
Open the iPhone Settings menu.
On an iPhone with an early version of iOS, access the Debug Console through Settings > Safari > Developer > Debug Console . When Safari on the iPhone detects CSS, HTML, and JavaScript errors, details of each display in the debugger.
Scroll down and tap Safari to open the screen that contains everything related to the Safari web browser on your iPhone, iPad, or iPod touch.
Scroll to the bottom of the page and select Advanced .
Move the Web Inspector toggle switch to the On position.
Connect Your iOS Device to Safari on a Mac
To use the Web Inspector, connect your iPhone or another iOS device to a Mac that has the Safari web browser and enable the Develop menu .
With Safari open, select Safari from the menu bar and choose Preferences .
Select the Advanced tab.
Select the Show Develop menu in menu bar check box and close the settings window.
From the Safari menu bar, select Develop and choose the name of your attached iOS device, then select the URL that appears under Safari to open the debug console for that site.
After you connect your device, use your Mac to inspect the website you want to debug and have it open in the Safari mobile browser.
What Is Web Inspector?
Web developers use Web Inspector to modify, debug, and optimize websites on Macs and iOS devices. With Web Inspector open, developers can inspect the resources on a web page. The Web Inspector window contains editable HTML and notes regarding the styles and layers of the web page in a separate panel.
Before iOS 6, the iPhone Safari web browser had a built-in Debug Console that developers used to find web page defects. Recent versions of iOS use Web Inspector instead.
With Safari 9 and OS X Mavericks (10.9), Apple introduced Responsive Design Mode in Web Inspector. Developers use this built-in simulator to preview how web pages scale to different screen sizes, resolutions, and orientations.
To set up Web Inspector on your iPad, open your iPad's Settings and select Safari > Advanced , then turn Web Inspector On . Connect the iPad to a Mac computer, then open Safari on the Mac and select Safari > Preferences > Advanced , then turn on Show Develop menu in menu bar .
You cannot just connect your iPhone to a Windows PC and start using Web Inspector through Chrome like you can with a Mac. Installing package manager software can provide you a sort of workaround, but it's not recommended unless you're familiar with the package management app you intend to use.
Get the Latest Tech News Delivered Every Day
- Add More Features by Turning on Safari's Develop Menu
- How to Use Web Browser Developer Tools
- How to Activate and Use Responsive Design Mode in Safari
- How to Clear Search History on iPhone
- What Is Safari?
- How to Inspect an Element on a Mac
- 4 Ways to Play Fortnite on iPhone
- How to Disable JavaScript in Safari for iPhone
- 10 Hidden Features in macOS Sonoma
- How to Manage History and Browsing Data on iPhone
- How to View HTML Source in Safari
- How to Manage Cookies in the Safari Browser
- How to Change Your Homepage in Safari
- How to Clear Private Data, Caches, and Cookies on Mac
- How to Reset Safari to Default Settings
- How to Manage Your Browsing History in Safari
Jump to navigation
Mobile Safari
How to customize individual web pages in safari on iphone.
Submitted by Jon Reed on December 29, 2019 - 5:44pm
If you use Safari as your goto web browser on your iPhone or iPad you probably know that, if need be, you can change the font size on web pages, choose to view their desktop website rather than mobile (because sometimes mobile versions don't have all the options that desktop versions have) or choose to use reader mode to declutter the page. Doing this every time you go to your favorite sites is annoying though, so iOS gives you the option to have your customized settings take effect whenever you navigate to your frequently visited sites.
- Read more about How to customize individual web pages in Safari on iPhone
How to set up your iPhone to close all Safari tabs automatically
Submitted by Marshall Walker on June 14, 2019 - 8:50am
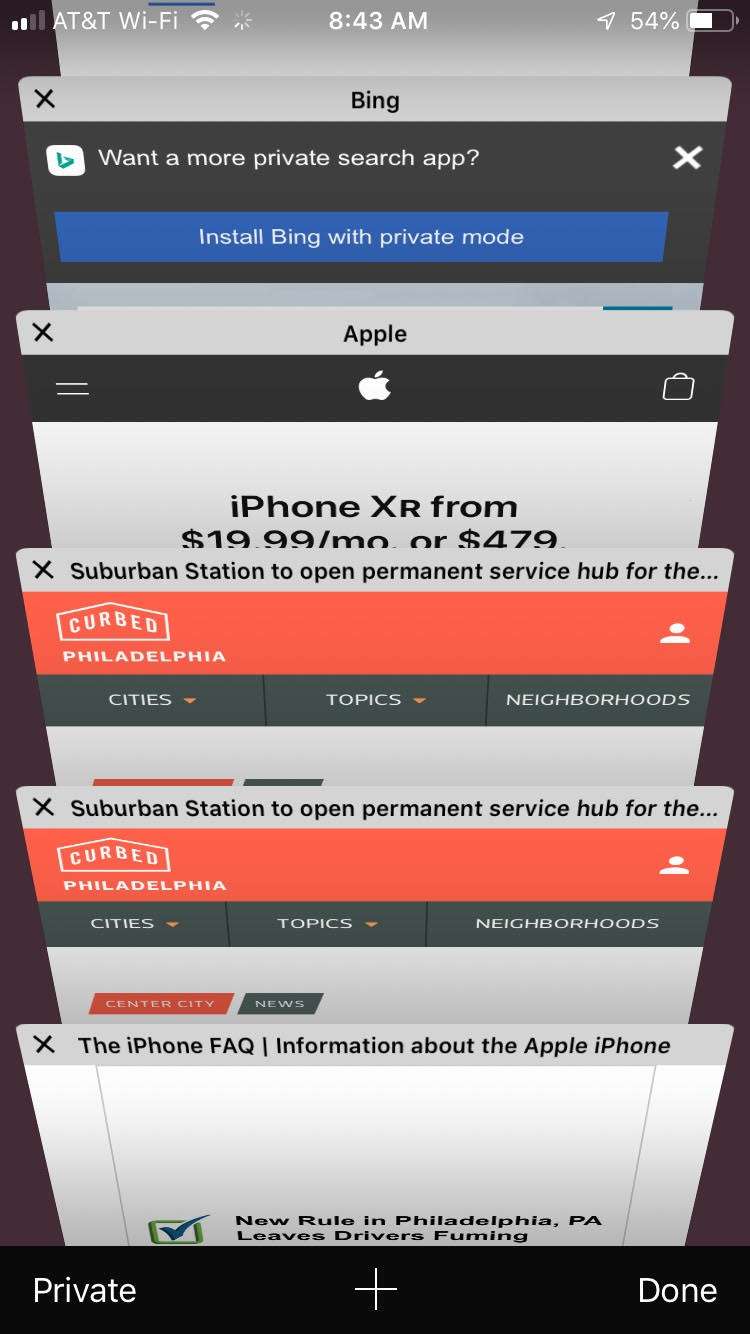
Anyone who uses iOS probably right now has a ton of open tabs in Safari. Being the default browser on your iPhone and iPad means every link you tap automatically opens up in Safari, typically leaving your device bogged down with open web pages. Maybe you left some tabs open to check at a later date and just forgot, or you just clicked a link by accident. No matter how they piled up, it can be annoying to have to continuously close multiple tabs on your iPhone or iPad.
- Read more about How to set up your iPhone to close all Safari tabs automatically
How to use AR Quick Look to see what furniture, decorations and more would look like in your home
Submitted by Jon Reed on December 23, 2018 - 6:37am

To many people, augmented reality is likely associated with the ultra-popular (if somewhat infamous) Pokémon Go, in which players attempt to collect various species of the titular creature in real world locations, where the app renders the pokémon on the imagery provided by the camera. This kind of mixed reality has many more uses however, and the technology is only in its infancy.
- Read more about How to use AR Quick Look to see what furniture, decorations and more would look like in your home
How to close Safari tabs in iOS?
Mobile Safari has a new look, and one of the most useful features is the ability to open more than eight separate browser tabs. Of course eventually you'll want to close some tabs.
You can see all of the open tabs by touching the squares icon in the lower right corner of the Safari screen. Closing tabs used to mean tapping a red X in the upper corner of a tab preview. iOS does include a black X at the top left of each Safari tab page that does the same thing, however this can be difficult to tap in a hurry.
- Read more about How to close Safari tabs in iOS?
How to create PDFs with Safari
Submitted by Jon Reed on September 18, 2017 - 8:44pm
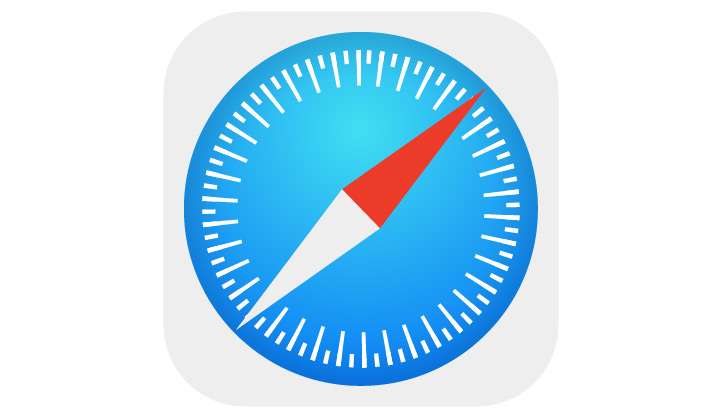
While there is a not-so-obvious way to make PDFs in iOS 10, Apple directly addresses the issue in iOS 11. Now there is an option in Safari's share menu dedicated to transforming web pages into Adobe's famous Portable Document Format. Additionally, you can now markup your PDF with a variety of tools before sharing it, which you couldn't do using the old method. Here’s how to create PDFs with Safari on your iPhone or iPad:
- Read more about How to create PDFs with Safari
- Apple Watch
- Accessories
- Digital Magazine – Subscribe
- Digital Magazine – Log In
- Smart Answers
- New iPad Air
- iPad mini 7
- Next Mac Pro
- Best Mac antivirus
- Best Mac VPN
When you purchase through links in our articles, we may earn a small commission. This doesn't affect our editorial independence .
How Apple made Safari about 60% faster in the last 6 months

A month ago, we told you about the release of Speedometer 3.0 , a new web performance testing benchmark that aims to provide a more fair and representative measure of how a web browser performs at modern web tasks. Unlike earlier versions of Speedometer, which were made more or less by Apple’s WebKit team, version 3.0 is made in a collaboration between Apple, Google, Microsoft, and Mozilla with a new governance model to agree upon what tests are important representations of the modern web.
In other words, it’s probably the most “fair” and up-to-date measurement of web browser performance we have right now.
WebKit is the rendering engine used by Safari and provided to Apple developers who wish to use web rendering within their apps. It’s required to be used by every browser on iOS or iPadOS except for those inside the EU. Apple’s WebKit development team published a blog post detailing how they used Speedometer 3.0 as a guide to optimize performance from Safari 17 (released in September 2023) and Safari 17.4 (released in March 2024).
Over those six months, a lot of small incremental improvements made a big difference. As the blog post summarizes:
With all these optimizations and dozens more, we were able to improve the overall Speedometer 3.0 score by ~60% between Safari 17.0 and Safari 17.4. Even though individual progressions were often less than 1%, over time, they all stacked up together to make a big difference. Because some of these optimizations also benefited Speedometer 2.1, Safari 17.4 is also ~13% faster than Safari 17.0 on Speedometer 2.1. WebKit blog post
Some of those improvements include things like batching compositing layer updates, increasing cache size on macOS, improving inline and SVG layout, and more. Many of these improvements are minor, resulting in just a few percentage points here or there, or targeting very specific parts of web performance. But multiple small improvements compounding over time made for a much faster browser.
This doesn’t mean Safari is much faster than other Mac browsers, though. When we tested Speedomenter 3.0 last month , we were running Safari 17.4 and found it to be the fastest browser but only by a very small margin. Edge still had some catching up to do, but Chrome and Firefox are both just behind Safari’s Speedometer score.
Author: Jason Cross , Senior Editor

I have written about technology for my entire professional life - over 25 years. I enjoy learning about how complicated technology works and explaining it in a way anyone can understand.
Recent stories by Jason Cross:
- AirPlay hotel support is finally available–for only a handful of rooms
- iOS 18: Everything you need to know about the next iPhone update
- Apple Watch Activity badges: Get the Earth Day badge on April 22
- 4.0 • 2.8K Ratings
Screenshots
Description.
Explore the web with lightning-fast speed, powerful privacy protections and robust customisation options. With Safari, you can browse sites, translate web pages and access your tabs across iOS, iPadOS and macOS. Features • Passwords, bookmarks, history, tabs and more seamlessly sync across iPhone, iPad and Mac • Private Browsing mode doesn’t save your history and keeps your browsing your business • Intelligent Tracking Prevention prevents trackers from following you across websites you visit • Tab Groups let you save and organise your tabs and access them across iOS, iPadOS and macOS • Profiles help keep your browsing history, website data and more separate between topics like work and personal • Shared Tab Groups help you share tabs and collaborate with family and friends • Extensions allow you to personalise Safari and add even more functionality to the browser • Reader formats articles for easy reading without ads, navigation or other distracting items • Privacy Report shows known trackers that have been blocked from tracking you • Reading List easily saves articles for you to read later • Voice Search lets you search the web using just your voice • Web page translation converts entire web pages into other languages directly in the browser • Handoff effortlessly passes what you’re doing in Safari from one device to another • Add to Home Screen allows you to quickly launch a website or web app from your Home Screen
Ratings and Reviews
2.8K Ratings
Hello, I’m Skylah and Safari has always been here when I was confused on something the thing is I have dyslexia and I am getting my sister to write this for me and it would really help if there was text to speech on everything for dyslexia people, so all I am saying is make a dyslexia setting so people can still be able to understand what they’re looking at. From Skylah
Inappropriate
This is my review that safari should be Able to remove as it has many inappropriate websites that kids under 18 are not allowed to watch apple please fix this and create a block for all phones on inappropriate websites that are not good for children’s health I recommend it. Secondly this is the worst update I believe listen apple they may be people in the world above 18 but it doesn’t mean just add random stuff whenever it is not the purpose of the phone as it is supposed to be used for better stuff like the widgets their helpful but this websites is straight up madness so it’s please apple make a phone that has an inappropriate blocker and please block those who try do inappropriate stuff that is not life but is addicting. Oh yea one more thing please make i specific app that can be used for websites there are to many that even my friend had to download them just to take up space. And please stop producing phones as it takes to much resource from the earth that we might need for much important stuff than building a piece of iron and gadgets that are useless!!
Jury Is Still Out.
I’m starting to get the hang of the new layout after the latest update, now if I could just retrain my muscle memory I’d actually enjoy the browser. There appears to be a glitch, at least with my set up. (iPhone 12 Pro Max, iOS 15.1.1) I open a website, and it is hit and miss the next time I open the app as to whether the last page I opened will appear, or the page prior to that will open. Even if the second last page visited was on a second tab that I closed before closing the app, it will often appear on the open tab when reloading the app. It’s not a persistent system screen shot like some people have seen, as it doesn’t disappear after a few seconds, and functions as the page. No idea if it’s a glitch, or I need to clear the cache. (Something that requires browsing the web, because the app doesn’t include a “Clear cache” option.
App Privacy
The developer, Apple , indicated that the app’s privacy practices may include handling of data as described below. For more information, see the developer's privacy policy .
Data Linked to You
The following data may be collected and linked to your identity:
- User Content
- Identifiers
Data Not Linked to You
The following data may be collected but it is not linked to your identity:
- Browsing History
- Diagnostics
Privacy practices may vary, for example, based on the features you use or your age. Learn More
Information
English, Arabic, Catalan, Croatian, Czech, Danish, Dutch, Finnish, French, German, Greek, Hebrew, Hindi, Hungarian, Indonesian, Italian, Japanese, Korean, Malay, Norwegian Bokmål, Polish, Portuguese, Romanian, Russian, Simplified Chinese, Slovak, Spanish, Swedish, Thai, Traditional Chinese, Turkish, Ukrainian, Vietnamese
- Developer Website
- App Support
- Privacy Policy
More By This Developer
Apple Books
Apple Podcasts
Find My Friends
Shazam: Find Music & Concerts
You Might Also Like
Dark Browser- Private&Safe
Porn Shield-Block Ad in Safari
Hush Nag Blocker
Sidebar Sync for Arc Members
Firefox: Private, Safe Browser
Pass4Wallet - store cards

Google Chrome vs. Apple Safari: Which browser is better on Mac
- Cross-platform availability can make the switch from Chrome to Safari seamless, with data and preferences intact across devices.
- Safari's user interface impresses with a clean layout, while Google Chrome offers more customization options in its Material You makeover.
- Safari's memory usage advantage over Chrome on Mac with 8GB of RAM is a key factor to consider if performance is a concern.
As the default web browser on Mac, Safari has received a steady stream of updates over the last few years. Apple releases new builds for all its apps and services with yearly OS updates. While we applaud Safari improvements on Mac, the burning question remains the same: is it good enough to prevent users from switching to Chrome? How does it compare to everyone’s favorite web browser out there? Read our comparison post before you change the default browser on your Mac , iPhone, or iPad.
Google Chrome vs Microsoft Edge: Which browser is better?
Cross-platform availability.
Before we pit Safari against Chrome, let’s check their cross-platform availability first. After all, you won’t want to leave your web bookmarks, history, quick links, and other preferences behind when you switch to another platform.
As expected, alternating is a breeze with Chrome, since the browser is available on most smart platforms you can think of. Whether you use Mac, Windows, iPhone, Android, or ChromeOS, you are ready to surf the web with all of your personal data and a familiar interface. In contrast, Apple’s walled garden approach has limited Safari’s availability to the company’s devices only.
User interface and theme
Being the first-party app on macOS, Apple has nailed the esthetics of Safari. Let’s start with the homepage. It carries all the essential elements you need when you fire up the browser. You can check your favorites, recently closed tabs, reading list, privacy report, Siri suggestions, and even apply minimal wallpaper to the background. If it’s too busy for you, customize the entire homepage from the bottom menu. Overall, it’s not as busy as Microsoft Edge and doesn’t look as bland as Chrome’s homepage. Safari also offers a cool translucent effect at the top when you scroll through webpages. Unlike Chrome, there is no theme store to change the look and feel with a single click.
Google Chrome recently received a neat Material You makeover on the web. While Material You on Chrome matches the rest of Google services, it does look slightly out of place with other Mac apps.
Tab management
Do you often have dozens of tabs open during long research sessions? Managing and switching between them can be cumbersome after a while. Here’s where Chrome and Safari’s tab groups come into play, where you can organize relevant tabs under different groups. Safari does have a couple of additional tricks up its sleeve though.
When you create several tab groups on Safari, you can check the entire list from the vertical sidebar. Safari also lets you create different profiles to keep your browsing data separate, such as tabs, history, cookies and website data.
You can assign a different symbol, color, and separate extension list for Work, School, or Personal profiles. There is also an option to share a tab group with your iMessage contacts.
Chrome vs. Safari: Features
Let’s compare Safari and Chrome based on extension support, reading mode, and other novelty features.
Reading mode
Apple offers a seamless reading mode on Safari that you can customize with different backgrounds, fonts, and sizes. In comparison, Chrome’s reader mode leaves a lot to be desired. It opens the article in a sidebar and doesn’t necessarily hide all the distracting elements. Safari wins hands down here.
While Safari covers the essential extensions from top VPNs, password managers, and other third-party developers like Grammarly, Pocket, Raindrop, and Notion, the overall collection is still slim compared to Google Chrome.
If your workflow depends on dozens of extensions, think twice before switching from Chrome to Safari.
Seamless sharing
Shared with You is a niche Safari feature that is tightly backed in iMessage. Links shared with you in the Messages app automatically appear in the Share with You section in Safari. It is only useful for those who frequently exchange weblinks in iMessage conversations.
Instant conversion and translation
Both Safari and Chrome support instant currency conversion and basic math equations. For example, you can quickly get a final number when you type $1000 to INR or 45*3 in the address bar. Chrome goes a step further with Google Translate integration - you can simply type Hello in French and get results instantly.
Chrome vs. Safari: Password management
Both browsers offer basic password management to save your login credentials. Safari uses iCloud Passwords that can sync with all your devices. It supports autofill, Passkeys, verification codes, notes, and more.
Google Password Manager also supports notes and checkup. Like security recommendations on Safari, Chrome Password Manager’s checkup tool shows your leaked, reused, and weak passwords.
Privacy and security
The built-in standard protection on Chrome warns you of harmful files, extensions, and corrupt sites. Safari is a step ahead with iCloud Private Relay. It’s a privacy add-on for Apple One and iCloud+ subscribers to hide your IP address from websites you visit. The option is enabled by default and works silently in the background. When you visit a website in Safari, no one, including Apple, can see who you are or which sites you are visiting. It’s not as extreme as a VPN connection and doesn’t break your browsing setup. You can check out our dedicated guide if you'd like to learn more about iCloud Private Relay .
Safari also offers a privacy report that shows the number of trackers it has blocked from profiling you in the last 30 days.
Performance
When it comes to performance, you won’t find any major differences between Chrome and Safari on a high-speed internet connection. However, if your Mac has a slow network connection, you may notice that Safari can load webpages faster than Chrome, something that Avast confirmed in their dedicated speed comparison for major browsers.
While we are on the topic of performance, we should also factor in compatibility. Since Google Chrome (built on Chromium) is the most popular web browser out there, developers test and optimize their offerings for it. You may run into performance issues with specific websites (like Photopea, a web-based Photoshop alternative) on Safari.
Memory usage
Safari is a relatively lightweight web browser compared to Chrome. This is expected, since Chrome has been infamous for high RAM usage. We opened a couple of identical tabs on Chrome and Safari and checked their memory usage from the Activity Monitor. We will let the screenshot below do the talking.
Mac users with 8GB of RAM will surely appreciate Safari’s approach to memory usage.
Chrome vs. Safari: Mobile experience
Both Apple and Google have done a solid job with their iOS apps. They use a bottom bar with all the essential options. You can also use Chrome password manager as the default method to autofill login info. Chrome’s default Discover menu with news articles may irritate some users. Interestingly, Google has done a better job than Apple when it comes to widgets, as Chrome offers more widget options than Safari. Most notably, Chrome offers lock screen widgets which are missing from Safari.
Browse the web in style
Are you still unsure about the pros and cons of Chrome and Safari? Allow us to simplify the situation. Safari shines with better UI, low memory usage, and integration with other Apple apps. Chrome strikes back with cross-platform availability, rich extension support, and Google Translate integration. If you notice performance glitches while browsing the web, check CPU usage on Mac .

Exclusive: EU's new tech laws are working; small browsers gain market share
- Medium Text

- Company Alphabet Inc Follow
- Company Apple Inc Follow
- Company Microsoft Corp Follow
CHOSEN ONES
The Technology Roundup newsletter brings the latest news and trends straight to your inbox. Sign up here.
Reporting by Supantha Mukherjee in Stockholm and Yun Chee in Brussels; Editing by Kenneth Li and Daniel Wallis
Our Standards: The Thomson Reuters Trust Principles. New Tab , opens new tab

Thomson Reuters
Supantha leads the European Technology and Telecoms coverage, with a special focus on emerging technologies such as AI and 5G. He has been a journalist for about 18 years. He joined Reuters in 2006 and has covered a variety of beats ranging from financial sector to technology. He is based in Stockholm, Sweden.

An agenda-setting and market-moving journalist, Foo Yun Chee is a 20-year veteran at Reuters. Her stories on high profile mergers have pushed up the European telecoms index, lifted companies' shares and helped investors decide on their move. Her knowledge and experience of European antitrust laws and developments helped her broke stories on Microsoft, Google, Amazon, numerous market-moving mergers and antitrust investigations. She has previously reported on Greek politics and companies, when Greece's entry into the eurozone meant it punched above its weight on the international stage, as well as Dutch corporate giants and the quirks of Dutch society and culture that never fail to charm readers.
Shares in SoftwareOne rose on Friday after a boardroom shake-up made the prospect of a bid for the Swiss IT service provider more likely, investors and analysts said.
Solar panel maker Maxeon Solar Technologies said on Friday it had initiated a patent infringement lawsuit in Texas against REC Solar Holdings AS.

Technology Chevron

We do not offer service in the country we determined to be associated with this device.
Chrome Vs. Edge: Which Chromium Browser Is Best In 2024?
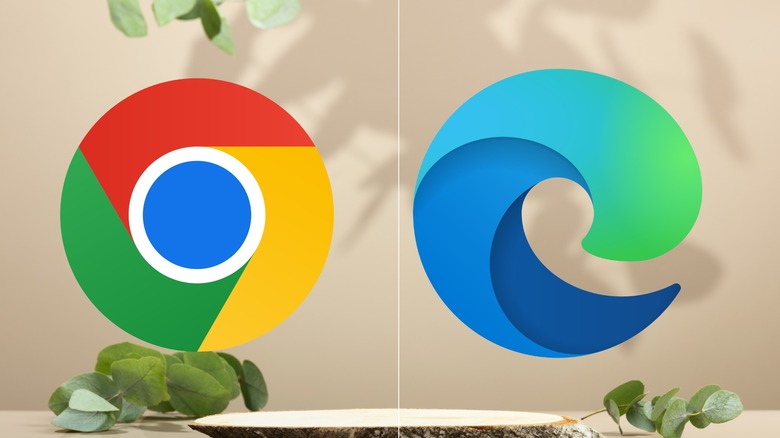
Most people who use the internet are familiar with Chromium — at least in passing. The Chromium project is one of the most impactful code bases in computer history, as it became the platform for Google's Chrome browser. But as Chrome skyrocketed in popularity, other browsers followed suit, adopting Chromium as well. Today, browsers from Arc to Vivaldi are based on Chromium, making it the closest thing to a universal standard for web browsers.
The latest browser to make the jump to Chromium was surprisingly Microsoft Edge, which soft relaunched in 2020 as essentially a brand-new product. It was based on Chromium, but with additional features from Microsoft. While the upgrade didn't move the needle for Edge's market share very far, those who do use Microsoft's browser have come to love the "best of both worlds" approach, with many claiming Edge is now superior to Chrome. However, when we polled our readers in 2022 on their browser of choice , only 6% preferred Edge, whereas 56% said they regularly used Chrome.
Many believe the strong dislike of Edge is due to aggressive OS-level advertisements from Microsoft that push users toward its product, and invokes the bitter history of Microsoft's past attempts at web browser dominance.
So, is Edge the browser you should use to download Chrome, or the one you use day-to-day? Comparing both browsers reveals quite a lot about where the internet is headed, and the real reason Microsoft decided to join the competitor it couldn't beat.
What is Google Chrome?
Since 2013, Google Chrome has been the world's most popular web browser. While it is built atop open-source code from The Chromium Project, Chrome is Google's proprietary software, with Google-specific features developed and maintained by the company. By now, Chrome's dominance is so widespread that its standards have increasingly become the default for web application design. Today, a great many webpages render best on Chrome, and some even warn against using other browsers to access them. Google's browser commands 65% of the worldwide market, and aside from Apple's Safari, none of its competitors surpass about 5%.
Chrome's success is even more incredible when you consider the uphill battle Google had to fight against Microsoft and Apple in the push for mass adoption. The two companies effectively form a duopoly on the desktop OS market, and each has its own proprietary browser: Safari for macOS, and Internet Explorer, and later, Edge, for Microsoft. Even Firefox, currently with only a 2.8% browser share, had 30% of the market in 2011. But people flocked to Chrome for a slew of features previously confined to niche browsers — such as the omnibox that combined search and URL functionality, and a modular tab system that made the competition look dated.
But a decade after it beat the odds to win the hearts and minds of Internet citizens everywhere, is Chrome still king, or is it starting to show its age? No longer is Google's browser the only one to run Chromium, either, and it has powerful competition from a longtime player in the browser wars: Microsoft.
What is Microsoft Edge?
For years after it unseated Internet Explorer as the people's browser of choice, Microsoft pushed against the tide of Chromium. The Redmond giant had been the villain of the browser wars since the late 1990s, when Microsoft drew the ire of the Department of Justice for anticompetitive behaviors alleged to have caused the untimely demise of Netscape. But their efforts hardly mattered. Internet Explorer was so reviled that Chrome had an open lane down center court. In an effort to right ship, Microsoft released a new browser called Edge alongside Windows 10 in 2015. Despite its marked improvements, it was still built on a proprietary engine, and most users continued to distrust or disregard it.
In 2018, a defeated Microsoft made an uncharacteristic announcement: Edge would be redeveloped from the ground up using Chromium, with Microsoft developing extra features for the relaunched browser. It's probably not coincidental that, around the same time, the company was putting Windows Phone out to pasture and beginning to develop Android phones. Early in 2020, the stable build of the new Edge was released.
Since updating to Chromium, those who have switched to Edge have praised it, and many even stick with it. But it hasn't drastically moved the needle for adoption, with only 5% of the global browser market at the time of writing.
Nonetheless, many browser enthusiasts see Edge as the best competitor to Chrome and will even claim that Edge outperforms Chrome on several key metrics. Is Edge secretly supreme, or is Chrome the champion for a reason? Let's dive in and find out.
User interface
Because both Chrome and Edge are built on Chromium, they have similar user interfaces by default. Across the top are your tabs, under which lies the omnibox in line with navigation buttons, extensions, and overflow menus. Below is the bookmark bar. Taking up the majority of the screen is the content window in which webpages are displayed. Both Edge and Chrome get cluttered quickly if extensions aren't properly managed.
Microsoft has clearly put a lot of work into its version of Chromium, and that affects the UI for better or worse. You can enable vertical tabs to move all your pages from the top of the browser to the left-hand side. Once you get used to them, vertical tabs can make horizontal tabs feel clunky. On the downside, Microsoft stuffs Edge full of UI elements that often feel like bloat. Most of these, like the right-hand toolbar that lets you run mobile versions of websites alongside tools like a calculator, can be disabled in settings.
Then there's Copilot, Microsoft's ChatGPT-powered chatbot, and how you feel about it will depend on whether you're someone who finds AI useful. The Copilot button is scaled larger than other icons, and is aesthetically jarring, plus, it takes a central place at the top right of the browser, exactly where you'd expect the overflow menu to be. If you're clicking the Copilot button a lot, maybe you'll find the implementation convenient. If not, you'll want to disable it in settings.
Chrome and Edge are to the Chromium user interface as Coke and Pepsi are to cola: essentially identical, but just different enough to be distinct.
You can build a feature-packed and easy-to-use browser, but none of that will matter if it can't render a webpage quickly. According to research from Google , more than half of users will give up on a website that takes more than three seconds to load. Three seconds may seem like a trivial amount of time, but when staring at a slowly rendering webpage, it feels like ages. Google is well aware of these dynamics, but over the years, Chrome has become something almost like a second operating system for your computer. It runs a host of webapps, and has developed a lot of baggage that slows it down. Is Edge any leaner and meaner, or does it perform like Chrome wearing a Microsoft trench coat?
While the two were almost neck and neck, Edge did generally outperform Chrome in our BrowserBench benchmark tests. In Speedometer, Chrome averaged a score of 15.2, while Edge scored an average of 17.5. In JetStream, Chrome scored its big win: 269.59 against Edge's 262.342. But in MotionMark, which tests graphical performance, Edge pulled out far ahead with a score of 912.6 against Chrome's 806.4. Chrome appeared to use more RAM than Edge in our tests, which hands Microsoft's browser the overall edge-vantage, most notably for those who want to run other programs alongside the browser in their workflow.
Looking at tests from other outlets, results are consistently close. What's clear is that both browsers are among the fastest on the market. While Edge was, for a time, faster than its elder sibling, the two now trade places frequently as they get updated. It's safe to say the two are tied for performance.
When it comes to features, Edge seems designed to flex on the competition, and this is the category in which Chrome takes the biggest backseat to Microsoft's efforts. From shortcuts to tabs, Edge has extra bells and whistles. It appears that Microsoft's strategy is to beat Chrome by making it look comparatively paltry.
Let's start with Edge's greatest strength: tab management. Chrome and Edge both let you rearrange, group, and pin tabs, but Microsoft takes things a step further by letting you switch to vertical tabs, which places them along the left-hand side to free up browsing space. It's one of those features you don't realize you can't live without until you try it because it seems so obvious once you experience it. But whether vertical or horizontal, Edge has more options for tab management, including an AI grouping tool that will sort them all into categories based on content. Chrome offers a similar tab organization feature , but it got things wrong more often than Edge in our tests.
Edge's reading mode also bests Chrome's. Chrome's reader is inexplicably relegated to a sidebar on Chrome's right-hand side , whereas Edge's takes center stage and includes an AI text-to-speech feature that turns any article into an impromptu podcast. And split-screen mode , another Edge-only feature, is helpful for the odd product comparison or research session.
Both browsers have password management, and here, Chrome is far better simply because it syncs more reliably to mobile. Change a password on desktop Edge, and, based on my own experience, there's a coin flip of a chance it'll show up on your phone next time you need it.

Security and privacy
The unfortunate truth is that both Microsoft and Google love to gorge themselves on user data. However, Google is currently in the process of implementing some potentially game-changing adjustments to the way Chrome collects data. That's because the search giant is doing away with cookies — the ubiquitous tracking files that websites install on your browser — in favor of a system it calls Tracking Protection. In simple terms, Google will collect data from you, then dole it out anonymously to websites you visit. Critics have claimed it's an attempt to further leverage Google's dominant position in data-based target advertising, embedding Google even deeper as an intermediary between users and advertisers, while proponents say fewer entities in total will have access to your data. If Tracking Protection is successful, don't be surprised to see Edge implement a similar system. For now, most Chrome users do not have Tracking Protection. It is being rolled out in batches.
Edge may not be shifting the way Internet privacy works, but it does come with more granular privacy controls and extra security tools. There's a VPN client, which is great for those who don't already have a preferred VPN service, though Microsoft will still see your traffic. Also built in is some protection from malicious sites with Microsoft Defender SmartScreen. Of course, both browsers can be further enhanced with privacy and security extensions from the Chrome Web Store.
While both browsers are about as secure as possible, neither are great recommendations for the truly privacy conscious.
Customization
Because everyone's web browsing habits are different, there's no such thing as a one-size-fits-all browser. The more customizable a browser is, the more likely it is that you'll be able to find a configuration that fits your workflow. But the trade-off to customizability is confusion, as having too many options has the potential to overwhelm new users.
Both Chrome and Edge keep the most technical customization options hidden away in Flags , where the average user won't find them, and both browsers have so many flags that it's safe to call things even — especially since many are meant for the most nerdy edge cases. What really matters is the more surface-level customization, and that's where Edge takes the, um, edge. The Appearance section of Edge's settings is granular compared to Chrome's, allowing nearly every UI element to be shown or hidden.
Many Chrome users love its endless extensions, which are available via the Chrome Web Store, and because Edge is also built on Chromium, it can run nearly all the same extensions without any friction. Both browsers also let you manage those extensions, enabling and disabling them or rearranging which ones display their shortcuts alongside the omnibox.
Knowing Microsoft, you also might expect for Edge to lock users into Bing. But while Bing is the default search engine, it's easy to switch over to Google or DuckDuckGo with a few clicks in settings. Of course, Google is the default on Chrome, but that's also easily changeable.
Both browsers have themes, although Chrome has far more options through the web store. Again, Edge supports these as well.
Mobile apps
If it's not the app you use most across desktop and mobile, your web browser is certainly among the most used. That's why both Chrome and Edge offer mobile apps to complement their desktop offerings, so you can keep your bookmarks, web history, passwords, and more synced across devices.
When it comes to Chrome, the mobile version is a no-frills app that still includes the most necessary features like Incognito Mode, page search, and tab management. On the other hand, Edge takes a more maximalist approach on mobile, bringing over some of its most innovative desktop features. Reading mode is here to save you from playing Whack-A-Mole with advertisements, and Drop lets you send text and files between your devices. Additionally, the Edge app can scan pages for downloadable files or add them to collections. Oh, and Microsoft Copilot is also on board for anyone who's into AI features. But the Edge app's most welcome surprise is that it has Adblock Plus built in.
There's no doubt that the Edge app can feel a bit cluttered at times, but it's definitely the better option for people who don't mind mastering interfaces. With that said, Chrome is an extremely clean experience on mobile, making it appealing for those who simply want to browse the web without much fuss.
Odds and ends
Finally, let's address a few odds and ends that don't fit neatly in another category, beginning with the new tab experience.
Microsoft's impulse to treat any blank space as a place to shove junk unfortunately cannot be curtailed, and the default Edge home page is a cluttered mess of spam news. Thankfully, this can be cleaned up quickly by disabling the news feed in settings. Additionally, every time Edge adds a new feature that's more invasive than useful — such as the built-in e-commerce coupon tool, which may actually be a reason not to use Edge at all — you'll have to take time to disable it, which can grow frustrating over time.
Meanwhile, Chrome's general apathy toward meaningful change makes it feel comparatively stale. Microsoft's approach may be occasionally annoying, but at least it consistently adds new features to Edge, some of which are useful. It's hard to recall the last time Chrome got an update that made the user experience significantly better. If you love what Chrome already offers, that's fine. If not, you'll probably feel wanderlust for a change of pace.
Verdict: Edging out the competition
In a showdown between browsers from two of the most mammoth tech companies on the planet, the slight advantage goes to Microsoft Edge, reifying our findings from the same comparison in 2022 . While Chrome remains a reliable, stable, speedy, and secure browser, Edge's efficiency and more robust feature set across desktop and mobile, along with its better implementation of AI, make it the champion for the majority of those choosing between the two in 2024.
Edge shortfalls are in its sync capabilities, which can be spotty when it comes to keeping passwords updated across devices, and it also falls behind in the privacy category. Although neither browser scores well on privacy, Google is trying new ways of managing user data, while Microsoft continues the same old data sponging. And the two browsers tie when it comes to security. Truly, it's the slightly speedier performance, better memory efficiency, and innovative feature additions that give Edge the edge in this head-to-head.
With enthusiast features like vertical tabs, split-screen, Collections, and Drop, Edge simply provides more value than Chrome out of the box. Additionally, Microsoft's GPT-4 powered Copilot is better at features like AI tab grouping and webpage summary compared to Chrome's lackluster AI tools, which the browser still labels as experimental. And since you can use all your Chrome extensions on Edge, it's hard to find a deal-breaker for Microsoft's Chromium implementation. It essentially presents as "Chrome on steroids," which is a hard deal to pass on.
Testing methodology
This comparison was conducted after extensive lifestyle testing of both Google Chrome and Microsoft Edge, each of which was used as my exclusive browser across all my devices for one week. For speed comparisons, both browsers were tested with Speedometer 3.0, JetStream, and Motion Mark. Tests were run under identical conditions, and each test was run multiple times, with the average of those tests used to calculate an overall score.
EditContext API: `characterboundsupdate` event
- 6 - 10 : Not supported
- 11 : Not supported
- 12 - 120 : Not supported
- 121 - 122 : Supported
- 123 : Supported
- 2 - 124 : Not supported
- 125 : Not supported
- 126 - 128 : Not supported
- 4 - 120 : Not supported
- 121 - 123 : Supported
- 124 : Supported
- 125 - 127 : Supported
- 3.1 - 17.3 : Not supported
- 17.4 : Not supported
- 17.5 : Not supported
- TP : Support unknown
- 10 - 106 : Not supported
- 107 - 108 : Supported
- 109 : Supported
Safari on iOS
- 3.2 - 17.3 : Not supported
- all : Support unknown
Android Browser
- 2.1 - 4.4.4 : Not supported
Opera Mobile
- 12 - 12.1 : Not supported
- 80 : Not supported
Chrome for Android
Firefox for android.
- 124 : Not supported
UC Browser for Android
- 15.5 : Support unknown
Samsung Internet
- 4 - 23 : Not supported
- 24 : Not supported
- 14.9 : Support unknown
Baidu Browser
- 13.52 : Support unknown
KaiOS Browser
- 2.5 : Support unknown
- 3 : Support unknown
- Moscow, ID Location No results found
- Any Price Price to Price
- Any Beds Beds No Min 1 2 3 4 5 No Max 1 2 3 4 5
- Any Baths Baths Any 1+ 2+ 3+ 4+ 5+
Property Type
- Single Family Single Family
- Condo Condo
- Townhome Townhome
- Mobile Home Mobile Home
- Multi-Family Multi-Family
- Rental Rental
Listing Status
- For Rent For Rent
- Pending Pending
- Save Search
- Newest First
- Highest Price
- Lowest Price
- Year Built (Newest)
- Year Built (Oldest)
- Largest SqFt
Moscow, ID Real Estate and Homes for Rent
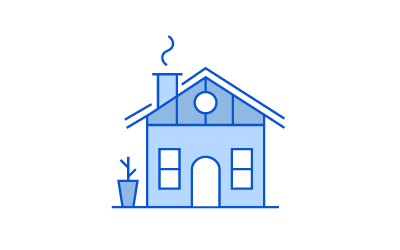
Your search does not match any homes. Expand your search parameters, or consider saving this search to receive alerts when results become available.
Nearby Listings
1406 roxbury , moscow, id 83843.
2,300 Sq Ft

1309 RIDGEVIEW DR , MOSCOW, ID 83843
1,754 Sq Ft
3175 TOMER RD , MOSCOW, ID 83843
3240 e palouse river dr , moscow, id 83843, 2906 wildrose dr , moscow, id 83843.
- Idaho Real Estate
- Moscow, ID Real Estate
Popular Cities and Zips in ID
- Coeur D'alene Homes for Sale
- 83864 Homes for Sale
- 83301 Homes for Sale
- 83642 Homes for Sale
- 83669 Homes for Sale
- 83854 Homes for Sale
- 83814 Homes for Sale
- 83616 Homes for Sale
- 83687 Homes for Sale
- 83638 Homes for Sale
- 83858 Homes for Sale
MLS Information
Listing Information Provided by
Each office is independently owned and operated.

IDX information is provided exclusively for consumers' personal, non-commercial use, that it may not be used for any purpose other than to identify prospective properties consumers may be interested in purchasing. IMLS does not assume any liability for missing or inaccurate data. All MLS listings are marked with the IDX icon for Intermountain MLS (IMLS). Information provided by IMLS is deemed reliable but not guaranteed. Copyright © 2024 Intermountain MLS (IMLS). All rights reserved.
Your browser is out of date or unsupported. Some features of this website may not work until you update to a supported browser. More Info
Your browser is not currently supported. We recommend viewing REMAX.com and it's affiliated sites on one of the following browsers:
- World Hosting
- United Kingdom
- Download IP Whois Database in MySQL
- TOP100 Hosting Companies
- 15,000,000 World Websites Hosting Info
- API Access to DB
- Other Reports Excel »
- Free Button - Time of Last Search Bots Visit to Your Website
- Google Bot IP
- Bing Bot IP Addresses
- Yahoo Bot IP Addresses
- Facebook Bot IP
- Add Free User IP Information Box on your site
- Other Languages
- Latest Visitors Statistics Box Simply copy/paste html code from this page on your website and you/your visitors will see an information box with your website visitors information (location, os, browser, time)
- We provide Cities/States/Countries database in SQL / Mysql format for use on your website
- All 252 World Countries
- Nearly 2,800 World States/Regions
- More than 176,000 of the Biggest World cities
- TOP Best World Web Hosting Companies | Real-Time Statistics
- World Hosting Companies DB (100,000+ world hosting companies)
- USA 8,537,900 sites
- Germany 2,148,962 sites
- Canada 929,151 sites
- Russia 582,936 sites
- Netherlands 397,075 sites
- United Kingdom 380,566 sites
- Japan 377,427 sites
- France 342,602 sites
- Israel 338,188 sites
- Australia 319,014 sites
- China 272,060 sites
- Italy 217,235 sites
- Poland 210,448 sites
- Turkey 202,607 sites
- Spain 180,403 sites
- Iran 154,468 sites
- Seychelles 144,280 sites
- Cyprus 131,472 sites
- Singapore 126,585 sites
- South Korea 116,308 sites
- Czech Republic 113,849 sites
- Vietnam 110,968 sites
- India 106,162 sites
- Denmark 106,117 sites
- Hong Kong 101,597 sites
- Switzerland 99,023 sites
- South Africa 87,554 sites
- Ukraine 80,545 sites
- Sweden 75,341 sites
- Ireland 72,999 sites
- Brazil 71,776 sites
- Virgin Islands, British 67,218 sites
- Belgium 52,637 sites
- Lithuania 49,828 sites
- Romania 49,137 sites
- Indonesia 48,321 sites
- Taiwan 47,030 sites
- Hungary 46,060 sites
- Bulgaria 45,225 sites
- Austria 42,039 sites
- Thailand 39,017 sites
- Finland 34,096 sites
- Portugal 32,990 sites
- Slovakia 32,147 sites
- Norway 27,268 sites
- Argentina 25,554 sites
- Malaysia 25,316 sites
- Belarus 24,354 sites
- Greece 20,843 sites
- Estonia 18,244 sites
- Kazakstan 17,122 sites
- Chile 16,667 sites
- Slovenia 15,130 sites
- New Zealand 14,838 sites
- Croatia 10,439 sites
- Serbia 9,585 sites
- Other Countries
- World Websites Database (15,000,000+) 18,066,848 records
- Sites IP Address Change History 135,688,938 records
- Sites Down/Deleted Domains 6,724,638 records
- Sites DNS (Nameservers) 987,280 records
- Sites Reverse IP (Hosts) 329,980 records
- Hosting Companies 138,028 companies
- Summary - Websites By Country 252 countries
- Blacklist IP Addresses Live Database (Real-time) 143,597 records
- Blacklist IPv4/v6 Addresses (User Submitted) 57,884 records
- Blacklist Bot/Crawler Types for Websites 23 records
- Blacklist Ebay Buyers (Live DB) 2,873 records
- Unknown Spam Bots 20,000+ records
- Online IP Check
- IPv6 Address Database 8,500,123 records
- World IP Address Owners (500,000+) 621,422 records
- Recent IPv6 Addresses Visting Site 5,363,973 records
- 16 Million IP Address Ranges 18,116,908 records
- IPv6 Ranges by Owner 6,393 records
- IP ASN 58,670 records
- Web Bots 2024 - Web Spider List 10,206 records
- Whois Regional Internet Registries (RIR)
- Major/Biggest IP Address Ranges in the Internet
- GEO Information Box for Your website
- Crawler Bots IP Addresses - Google Bot, Yahoo, Bing, etc
- on nameserver - f1g1ns1.dnspod.net 50,000+ websites
- on IP - 176.74.176.178 25,000+ websites
- on IP - 37.59.176.223 2,000+ browsers
- World Cities SQL/Mysql Database - 2024 year 176,000 cities
- Computer Operating Systems 5,669 records
- Computer Browsers 17,182 records
- Computer Browser Agents 3,682,065 records
- Countries 253 records
- States/Regions 2,744 records
- Cities 272,486 records
- 16 Million IP Address Ranges
- API Dashboard
- API Json / Live Free Sample Queries
- Best Popular Hosting by Country
- Bitcoin Price Chart for Your Website
- Bitcoin Price History Data
- Blacklist Bot/Crawler Types for Websites
- Blacklist Ebay Buyers (Live DB)
- Blacklist IP Addresses Live Database (Real-time)
- Blacklist IPv4/v6 Addresses (User Submitted)
- Computer Browser Agents
- Computer Browsers
- Computer Operating Systems
- Cryptocurrency - Bitcoin
- Files / Reports
- Free GEO Information Box for Your Site
- Google, Bing, Yahoo, Facebook, etc - Bot IP Addresses
- Google/Yahoo/Bing Bots Last Visit Date
- IP Ranges by Owner
- IPv4 Address Database
- IPv6 Address Database
- IPv6 Ranges by Owner
- Latest Visitors Statistics Box for Your Website
- Premium Services
- Products/Reports (2024 year)
- Recent IPv4 Addresses Visting Site
- Recent IPv6 Addresses Visting Site
- Sites DNS (Nameservers)
- Sites Down/Deleted Domains
- Sites IP Address Change History
- Sites Reverse IP (Hosts)
- States/Regions
- Supporting Tables
- Terms and Conditions
- Web Bots 2024 - Web Spider List
- Whois IPv6 Lookup
- Whois Lookup
- World Cities SQL/Mysql Database - 2024 year
- World Hosting Companies DB (140,000+)
- World IP Address Owners (500,000+)
- World Websites Database (15,000,000+)
- World Whois Database - Downloadable MySQL Full Version, 2024 year

- Moscow IP Address - Internet Usage Statistics
Moscow IP Address Range - World Internet Statistics
Moscow ipv6 address database , moscow world websites database (15,000,000+) .

Moscow Recent IPv6 Addresses Visting Site
Moscow Recent IPv4 Addresses Visting Site
Moscow Best Popular Hosting by Country
Moscow ip location - linked country , moscow ip range location - linked state .
Copyright © 2012-2024 Myip.ms. All rights reserved. All or part of the information on this site may be quoted and reproduced by disclosing the source properly (making a link to the Myip.ms)
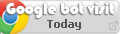
THE 5 BEST Moscow Safaris
Safaris in moscow.
- Adrenaline & Extreme Tours
- Gear Rentals
- Nature & Wildlife Tours
- 5.0 of 5 bubbles
- District Central (TsAO)
- 3rd Transport Ring (TTK)
- District North-Eastern (SVAO)
- District Eastern (VAO)
- District South-Western (YuZAO)
- Lomonosovskiy
- Ostankinskiy
- Meshchanskiy
- Krasnoselskiy
- Maryina Roshcha (Jewish Quarter)
- Good for Couples
- Good for Kids
- Good for Big Groups
- Adventurous
- Budget-friendly
- Good for a Rainy Day
- Hidden Gems
- Honeymoon spot
- Good for Adrenaline Seekers
- Things to do ranked using Tripadvisor data including reviews, ratings, photos, and popularity.

1. Rybokhotsoyuz

2. Easy Russia Tour Guide
3. UTS GROUP

4. 365AltaiMongolia

5. #1 Russia -Tanzania | Zanzibar, Serengeti Safari & Kilimanjaro Agency | BURIGI CHATO SAFARIS CO LTD

6. Aviashop.Ru

7. Transsib Moscow

8. BASK TOUR
- Easy Russia Tour Guide
- #1 Russia -Tanzania | Zanzibar, Serengeti Safari & Kilimanjaro Agency | BURIGI CHATO SAFARIS CO LTD
- 365AltaiMongolia
iPhone User Guide
- iPhone models compatible with iOS 17
- R ' class='toc-item' data-ss-analytics-link-url='https://support.apple.com/guide/iphone/iphone-xr-iph017302841/ios' data-ajax-endpoint='https://support.apple.com/guide/iphone/iphone-xr-iph017302841/ios' data-ss-analytics-event="acs.link_click" href='https://support.apple.com/guide/iphone/iphone-xr-iph017302841/ios' id='toc-item-IPH017302841' data-tocid='IPH017302841' > iPhone X R
- S ' class='toc-item' data-ss-analytics-link-url='https://support.apple.com/guide/iphone/iphone-xs-iphc00446242/ios' data-ajax-endpoint='https://support.apple.com/guide/iphone/iphone-xs-iphc00446242/ios' data-ss-analytics-event="acs.link_click" href='https://support.apple.com/guide/iphone/iphone-xs-iphc00446242/ios' id='toc-item-IPHC00446242' data-tocid='IPHC00446242' > iPhone X S
- S Max' class='toc-item' data-ss-analytics-link-url='https://support.apple.com/guide/iphone/iphone-xs-max-iphcd2066870/ios' data-ajax-endpoint='https://support.apple.com/guide/iphone/iphone-xs-max-iphcd2066870/ios' data-ss-analytics-event="acs.link_click" href='https://support.apple.com/guide/iphone/iphone-xs-max-iphcd2066870/ios' id='toc-item-IPHCD2066870' data-tocid='IPHCD2066870' > iPhone X S Max
- iPhone 11 Pro
- iPhone 11 Pro Max
- iPhone SE (2nd generation)
- iPhone 12 mini
- iPhone 12 Pro
- iPhone 12 Pro Max
- iPhone 13 mini
- iPhone 13 Pro
- iPhone 13 Pro Max
- iPhone SE (3rd generation)
- iPhone 14 Plus
- iPhone 14 Pro
- iPhone 14 Pro Max
- iPhone 15 Plus
- iPhone 15 Pro
- iPhone 15 Pro Max
- Setup basics
- Make your iPhone your own
- Take great photos and videos
- Keep in touch with friends and family
- Share features with your family
- Use iPhone for your daily routines
- Expert advice from Apple Support
- What’s new in iOS 17
- Turn on and set up iPhone
- Wake and unlock
- Set up cellular service
- Use Dual SIM
- Connect to the internet
- Sign in with Apple ID
- Subscribe to iCloud+
- Find settings
- Set up mail, contacts, and calendar accounts
- Learn the meaning of the status icons
- Charge the battery
- Charge with cleaner energy sources
- Show the battery percentage
- Check battery health and usage
- Use Low Power Mode
- Read and bookmark the user guide
- Learn basic gestures
- Learn gestures for iPhone models with Face ID
- Adjust the volume
- Find your apps in App Library
- Switch between open apps
- Quit and reopen an app
- Multitask with Picture in Picture
- Access features from the Lock Screen
- View Live Activities in the Dynamic Island
- Perform quick actions
- Search on iPhone
- Get information about your iPhone
- View or change cellular data settings
- Travel with iPhone
- Change sounds and vibrations
- Use the Action button on iPhone 15 Pro and iPhone 15 Pro Max
- Create a custom Lock Screen
- Change the wallpaper
- Adjust the screen brightness and color balance
- Keep the iPhone display on longer
- Use StandBy
- Customize the text size and zoom setting
- Change the name of your iPhone
- Change the date and time
- Change the language and region
- Organize your apps in folders
- Add, edit, and remove widgets
- Move apps and widgets on the Home Screen
- Remove apps
- Use and customize Control Center
- Change or lock the screen orientation
- View and respond to notifications
- Change notification settings
- Set up a Focus
- Allow or silence notifications for a Focus
- Turn a Focus on or off
- Stay focused while driving
- Customize sharing options
- Type with the onscreen keyboard
- Dictate text
- Select and edit text
- Use predictive text
- Use text replacements
- Add or change keyboards
- Add emoji and stickers
- Take a screenshot
- Take a screen recording
- Draw in documents
- Add text, shapes, signatures, and more
- Fill out forms and sign documents
- Use Live Text to interact with content in a photo or video
- Use Visual Look Up to identify objects in your photos and videos
- Lift a subject from the photo background
- Subscribe to Apple Arcade
- Play with friends in Game Center
- Connect a game controller
- Use App Clips
- Update apps
- View or cancel subscriptions
- Manage purchases, settings, and restrictions
- Install and manage fonts
- Buy books and audiobooks
- Annotate books
- Access books on other Apple devices
- Listen to audiobooks
- Set reading goals
- Organize books
- Create and edit events in Calendar
- Send invitations
- Reply to invitations
- Change how you view events
- Search for events
- Change calendar and event settings
- Schedule or display events in a different time zone
- Keep track of events
- Use multiple calendars
- Use the Holidays calendar
- Share iCloud calendars
- Camera basics
- Set up your shot
- Apply Photographic Styles
- Take Live Photos
- Take Burst mode shots
- Take a selfie
- Take panoramic photos
- Take macro photos and videos
- Take portraits
- Take Night mode photos
- Take Apple ProRAW photos
- Adjust the shutter volume
- Adjust HDR camera settings
- Record videos
- Record spatial videos for Apple Vision Pro
- Record ProRes videos
- Record videos in Cinematic mode
- Change video recording settings
- Save camera settings
- Customize the Main camera lens
- Change advanced camera settings
- View, share, and print photos
- Use Live Text
- Scan a QR code
- See the world clock
- Set an alarm
- Change the next wake up alarm
- Use the stopwatch
- Use multiple timers
- Add and use contact information
- Edit contacts
- Add your contact info
- Use NameDrop on iPhone to share your contact info
- Use other contact accounts
- Use Contacts from the Phone app
- Merge or hide duplicate contacts
- Export contacts
- Get started with FaceTime
- Make FaceTime calls
- Receive FaceTime calls
- Create a FaceTime link
- Take a Live Photo
- Turn on Live Captions in a FaceTime call
- Use other apps during a call
- Make a Group FaceTime call
- View participants in a grid
- Use SharePlay to watch, listen, and play together
- Share your screen in a FaceTime call
- Collaborate on a document in FaceTime
- Use video conferencing features
- Hand off a FaceTime call to another Apple device
- Change the FaceTime video settings
- Change the FaceTime audio settings
- Change your appearance
- Leave a call or switch to Messages
- Block unwanted callers
- Report a call as spam
- Connect external devices or servers
- Modify files, folders, and downloads
- Search for files and folders
- Organize files and folders
- Set up iCloud Drive
- Share files and folders in iCloud Drive
- Share your location
- Meet up with a friend
- Send your location via satellite
- Add or remove a friend
- Locate a friend
- Get notified when friends change their location
- Notify a friend when your location changes
- Add your iPhone
- Add your iPhone Wallet with MagSafe
- Get notified if you leave a device behind
- Locate a device
- Mark a device as lost
- Erase a device
- Remove a device
- Add an AirTag
- Share an AirTag or other item in Find My on iPhone
- Add a third-party item
- Get notified if you leave an item behind
- Locate an item
- Mark an item as lost
- Remove an item
- Adjust map settings
- Get started with Fitness
- Track daily activity and change your move goal
- See your activity summary
- Sync a third-party workout app
- Change fitness notifications
- Share your activity
- Subscribe to Apple Fitness+
- Find Apple Fitness+ workouts and meditations
- Start an Apple Fitness+ workout or meditation
- Create a Custom Plan in Apple Fitness+
- Work out together using SharePlay
- Change what’s on the screen during an Apple Fitness+ workout or meditation
- Download an Apple Fitness+ workout or meditation
- Get started with Freeform
- Create a Freeform board
- Draw or handwrite
- Apply consistent styles
- Position items on a board
- Search Freeform boards
- Share and collaborate
- Delete and recover boards
- Get started with Health
- Fill out your Health Details
- Intro to Health data
- View your health data
- Share your health data
- View health data shared by others
- Download health records
- View health records
- Monitor your walking steadiness
- Log menstrual cycle information
- View menstrual cycle predictions and history
- Track your medications
- Learn more about your medications
- Log your state of mind
- Take a mental health assessment
- Set up a schedule for a Sleep Focus
- Turn off alarms and delete sleep schedules
- Add or change sleep schedules
- Turn Sleep Focus on or off
- Change your wind down period, sleep goal, and more
- View your sleep history
- Check your headphone levels
- Use audiogram data
- Register as an organ donor
- Back up your Health data
- Intro to Home
- Upgrade to the new Home architecture
- Set up accessories
- Control accessories
- Control your home using Siri
- Use Grid Forecast to plan your energy usage
- Set up HomePod
- Control your home remotely
- Create and use scenes
- Use automations
- Set up security cameras
- Use Face Recognition
- Unlock your door with a home key
- Configure a router
- Invite others to control accessories
- Add more homes
- Get music, movies, and TV shows
- Get ringtones
- Manage purchases and settings
- Get started with Journal
- Write in your journal
- Review your past journal entries
- Change Journal settings
- Magnify nearby objects
- Change settings
- Detect people around you
- Detect doors around you
- Receive image descriptions of your surroundings
- Read aloud text and labels around you
- Set up shortcuts for Detection Mode
- Add and remove email accounts
- Set up a custom email domain
- Check your email
- Unsend email with Undo Send
- Reply to and forward emails
- Save an email draft
- Add email attachments
- Download email attachments
- Annotate email attachments
- Set email notifications
- Search for email
- Organize email in mailboxes
- Flag or block emails
- Filter emails
- Use Hide My Email
- Use Mail Privacy Protection
- Change email settings
- Delete and recover emails
- Add a Mail widget to your Home Screen
- Print emails
- Get travel directions
- Select other route options
- Find stops along your route
- View a route overview or a list of turns
- Change settings for spoken directions
- Get driving directions
- Get directions to your parked car
- Set up electric vehicle routing
- Report traffic incidents
- Get cycling directions
- Get walking directions
- Get transit directions
- Delete recent directions
- Get traffic and weather info
- Estimate travel time and ETA
- Download offline maps
- Search for places
- Find nearby attractions, restaurants, and services
- Get information about places
- Mark places
- Share places
- Rate places
- Save favorite places
- Explore new places with Guides
- Organize places in My Guides
- Delete significant locations
- Look around places
- Take Flyover tours
- Find your Maps settings
- Measure dimensions
- View and save measurements
- Measure a person’s height
- Use the level
- Set up Messages
- About iMessage
- Send and reply to messages
- Unsend and edit messages
- Keep track of messages
- Forward and share messages
- Group conversations
- Watch, listen, or play together using SharePlay
- Collaborate on projects
- Use iMessage apps
- Take and edit photos or videos
- Share photos, links, and more
- Send stickers
- Request, send, and receive payments
- Send and receive audio messages
- Animate messages
- Change notifications
- Block, filter, and report messages
- Delete messages and attachments
- Recover deleted messages
- View albums, playlists, and more
- Show song credits and lyrics
- Queue up your music
- Listen to broadcast radio
- Subscribe to Apple Music
- Play music together in the car with iPhone
- Listen to lossless music
- Listen to Dolby Atmos music
- Apple Music Sing
- Find new music
- Add music and listen offline
- Get personalized recommendations
- Listen to radio
- Search for music
- Create playlists
- See what your friends are listening to
- Use Siri to play music
- Change the way music sounds
- Get started with News
- Use News widgets
- See news stories chosen just for you
- Read stories
- Follow your favorite teams with My Sports
- Listen to Apple News Today
- Subscribe to Apple News+
- Browse and read Apple News+ stories and issues
- Download Apple News+ issues
- Listen to audio stories
- Solve crossword puzzles
- Search for news stories
- Save stories in News for later
- Subscribe to individual news channels
- Get started with Notes
- Add or remove accounts
- Create and format notes
- Draw or write
- Add photos, videos, and more
- Scan text and documents
- Work with PDFs
- Create Quick Notes
- Search notes
- Organize in folders
- Organize with tags
- Use Smart Folders
- Export or print notes
- Change Notes settings
- Make a call
- Answer or decline incoming calls
- While on a call
- Set up voicemail
- Check voicemail
- Change voicemail greeting and settings
- Select ringtones and vibrations
- Make calls using Wi-Fi
- Set up call forwarding and call waiting
- Avoid unwanted calls
- View photos and videos
- Play videos and slideshows
- Delete or hide photos and videos
- Edit photos and videos
- Trim video length and adjust slow motion
- Edit Cinematic mode videos
- Edit Live Photos
- Edit portraits
- Use photo albums
- Edit, share, and organize albums
- Filter and sort photos and videos in albums
- Make stickers from your photos
- Duplicate and copy photos and videos
- Merge duplicate photos and videos
- Search for photos
- Identify people and pets
- Browse photos by location
- Share photos and videos
- Share long videos
- View photos and videos shared with you
- Watch memories
- Personalize your memories
- Manage memories and featured photos
- Use iCloud Photos
- Create shared albums
- Add and remove people in a shared album
- Add and delete photos and videos in a shared album
- Set up or join an iCloud Shared Photo Library
- Add content to an iCloud Shared Photo Library
- Use iCloud Shared Photo Library
- Import and export photos and videos
- Print photos
- Find podcasts
- Listen to podcasts
- Follow your favorite podcasts
- Use the Podcasts widget
- Organize your podcast library
- Download, save, or share podcasts
- Subscribe to podcasts
- Listen to subscriber-only content
- Change download settings
- Make a grocery list
- Add items to a list
- Edit and manage a list
- Search and organize lists
- Work with templates
- Use Smart Lists
- Print reminders
- Use the Reminders widget
- Change Reminders settings
- Browse the web
- Search for websites
- Customize your Safari settings
- Change the layout
- Use Safari profiles
- Open and close tabs
- Organize your tabs
- View your Safari tabs from another Apple device
- Share Tab Groups
- Use Siri to listen to a webpage
- Bookmark favorite webpages
- Save pages to a Reading List
- Find links shared with you
- Annotate and save a webpage as a PDF
- Automatically fill in forms
- Get extensions
- Hide ads and distractions
- Clear your cache
- Browse the web privately
- Use passkeys in Safari
- Check stocks
- Manage multiple watchlists
- Read business news
- Add earnings reports to your calendar
- Use a Stocks widget
- Translate text, voice, and conversations
- Translate text in apps
- Translate with the camera view
- Subscribe to Apple TV+, MLS Season Pass, or an Apple TV channel
- Add your TV provider
- Get shows, movies, and more
- Watch sports
- Watch Major League Soccer with MLS Season Pass
- Control playback
- Manage your library
- Change the settings
- Make a recording
- Play it back
- Edit or delete a recording
- Keep recordings up to date
- Organize recordings
- Search for or rename a recording
- Share a recording
- Duplicate a recording
- Keep cards and passes in Wallet
- Set up Apple Pay
- Use Apple Pay for contactless payments
- Use Apple Pay in apps and on the web
- Track your orders
- Use Apple Cash
- Use Apple Card
- Use Savings
- Pay for transit
- Access your home, hotel room, and vehicle
- Add identity cards
- Use COVID-19 vaccination cards
- Check your Apple Account balance
- Use Express Mode
- Organize your Wallet
- Remove cards or passes
- Check the weather
- Check the weather in other locations
- View weather maps
- Manage weather notifications
- Use Weather widgets
- Learn the weather icons
- Find out what Siri can do
- Tell Siri about yourself
- Have Siri announce calls and notifications
- Add Siri Shortcuts
- About Siri Suggestions
- Use Siri in your car
- Change Siri settings
- Contact emergency services
- Use Emergency SOS via satellite
- Request Roadside Assistance via satellite
- Set up and view your Medical ID
- Use Check In
- Manage Crash Detection
- Reset privacy and security settings in an emergency
- Set up Family Sharing
- Add Family Sharing members
- Remove Family Sharing members
- Share subscriptions
- Share purchases
- Share locations with family and locate lost devices
- Set up Apple Cash Family and Apple Card Family
- Set up parental controls
- Set up a child’s device
- Get started with Screen Time
- Protect your vision health with Screen Distance
- Set up Screen Time
- Set communication and safety limits and block inappropriate content
- Charging cable
- Power adapters
- MagSafe chargers and battery packs
- MagSafe cases and sleeves
- Qi-certified wireless chargers
- Use AirPods
- Use EarPods
- Apple Watch
- Wirelessly stream videos and photos to Apple TV or a smart TV
- Connect to a display with a cable
- HomePod and other wireless speakers
- Pair Magic Keyboard
- Enter characters with diacritical marks
- Switch between keyboards
- Use shortcuts
- Choose an alternative keyboard layout
- Change typing assistance options
- External storage devices
- Bluetooth accessories
- Share your internet connection
- Allow phone calls on your iPad and Mac
- Use iPhone as a webcam
- Hand off tasks between devices
- Cut, copy, and paste between iPhone and other devices
- Stream video or mirror the screen of your iPhone
- Start SharePlay instantly
- Use AirDrop to send items
- Connect iPhone and your computer with a cable
- Transfer files between devices
- Transfer files with email, messages, or AirDrop
- Transfer files or sync content with the Finder or iTunes
- Automatically keep files up to date with iCloud
- Use an external storage device, a file server, or a cloud storage service
- Intro to CarPlay
- Connect to CarPlay
- Use your vehicle’s built-in controls
- Get turn-by-turn directions
- Change the map view
- Make phone calls
- View your calendar
- Send and receive text messages
- Announce incoming text messages
- Play podcasts
- Play audiobooks
- Listen to news stories
- Control your home
- Use other apps with CarPlay
- Rearrange icons on CarPlay Home
- Change settings in CarPlay
- Get started with accessibility features
- Turn on accessibility features for setup
- Change Siri accessibility settings
- Open features with Accessibility Shortcut
- Change color and brightness
- Make text easier to read
- Reduce onscreen motion
- Customize per-app visual settings
- Hear what’s on the screen or typed
- Hear audio descriptions
- Turn on and practice VoiceOver
- Change your VoiceOver settings
- Use VoiceOver gestures
- Operate iPhone when VoiceOver is on
- Control VoiceOver using the rotor
- Use the onscreen keyboard
- Write with your finger
- Use VoiceOver with an Apple external keyboard
- Use a braille display
- Type braille on the screen
- Customize gestures and keyboard shortcuts
- Use VoiceOver with a pointer device
- Use VoiceOver for images and videos
- Use VoiceOver in apps
- Use AssistiveTouch
- Adjust how iPhone responds to your touch
- Use Reachability
- Auto-answer calls
- Turn off vibration
- Change Face ID and attention settings
- Use Voice Control
- Adjust the side or Home button
- Use Apple TV Remote buttons
- Adjust pointer settings
- Adjust keyboard settings
- Adjust AirPods settings
- Turn on Apple Watch Mirroring
- Control a nearby Apple device
- Intro to Switch Control
- Set up and turn on Switch Control
- Select items, perform actions, and more
- Control several devices with one switch
- Use hearing devices
- Use Live Listen
- Use sound recognition
- Set up and use RTT and TTY
- Flash the LED for alerts
- Adjust audio settings
- Play background sounds
- Display subtitles and captions
- Show transcriptions for Intercom messages
- Get Live Captions (beta)
- Type to speak
- Record a Personal Voice
- Use Guided Access
- Use built-in privacy and security protections
- Set a passcode
- Set up Face ID
- Set up Touch ID
- Control access to information on the Lock Screen
- Keep your Apple ID secure
- Use passkeys to sign in to apps and websites
- Sign in with Apple
- Share passwords
- Automatically fill in strong passwords
- Change weak or compromised passwords
- View your passwords and related information
- Share passkeys and passwords securely with AirDrop
- Make your passkeys and passwords available on all your devices
- Automatically fill in verification codes
- Automatically fill in SMS passcodes
- Sign in with fewer CAPTCHA challenges
- Use two-factor authentication
- Use security keys
- Manage information sharing with Safety Check
- Control app tracking permissions
- Control the location information you share
- Control access to information in apps
- Control how Apple delivers advertising to you
- Control access to hardware features
- Create and manage Hide My Email addresses
- Protect your web browsing with iCloud Private Relay
- Use a private network address
- Use Advanced Data Protection
- Use Lockdown Mode
- Use Stolen Device Protection
- Receive warnings about sensitive content
- Use Contact Key Verification
- Turn iPhone on or off
- Force restart iPhone
- Back up iPhone
- Return iPhone settings to their defaults
- Restore all content from a backup
- Restore purchased and deleted items
- Sell, give away, or trade in your iPhone
- Erase iPhone
- Install or remove configuration profiles
- Important safety information
- Important handling information
- Find more resources for software and service
- FCC compliance statement
- ISED Canada compliance statement
- Ultra Wideband information
- Class 1 Laser information
- Apple and the environment
- Disposal and recycling information
- Unauthorized modification of iOS
Get extensions to customize Safari on iPhone
Add Safari extensions
Tap More Extensions to browse through extensions in the App Store.
When you find one you want, tap the price, or if the app is free, tap Get, then follow the onscreen instructions.
Manage your extensions
Use extensions.
You can use an extension to customize the way your browser works. You can turn Safari extensions on or off at any time.
Tap an extension, then turn on Allow Extension.
If you have Safari profiles set up, turn on the extension for each profile you want to use it with.
Important: Check the extensions you have installed and make sure you’re familiar with what they do.
Change extension settings for an individual website
You can turn an extension on or off for an individual website without changing your overall Safari settings.
Turn each extension on or off.
Remove an extension
Swipe down on the Home Screen, then search for the extension you want to remove.
Touch and hold the extension icon, tap “Delete app,” then follow the onscreen instructions.
Blazing fast. Incredibly private.

Safari is the best way to experience the internet on all your Apple devices. It brings robust customisation options, powerful privacy protections, and optimises battery life — so you can browse how you like, when you like. And when it comes to speed, it’s the world’s fastest browser. 1
Performance
More battery. less loading..
With a blazing-fast JavaScript engine, Safari is the world’s fastest browser. 1 It’s developed to run specifically on Apple devices, so it’s geared to make the most out of your battery life and deliver long-lasting power.

Increased performance
We’re always working to make the fastest desktop browser on the planet even faster.
Improved power efficiency
Safari lets you do more online on a single charge.
Up to 4 hours more streaming videos compared with Chrome 3
Up to 17 hours of video streaming 3
Best-in-class browsing
Safari outperforms both Mac and PC browsers in benchmark after benchmark on the same Mac. 4
- JetStream /
- MotionMark /
- Speedometer /
JavaScript performance on advanced web applications. 4
Safari vs other Mac browsers
Safari on macOS
Chrome on macOS
Edge on macOS
Firefox on macOS
Safari vs Windows 11 browsers
Chrome on Windows 11
Edge on Windows 11
Firefox on Windows 11
Rendering performance of animated content. 4
Web application responsiveness. 4
4K video streaming
See your favourite shows and films in their best light. Safari supports in-browser 4K HDR video playback for YouTube, Netflix and Apple TV+. 5 And it runs efficiently for longer-lasting battery life.

Privacy is built in.
Online privacy isn’t just something you should hope for — it’s something you should expect. That’s why Safari comes with industry-leading privacy protection technology built in, including Intelligent Tracking Prevention that identifies trackers and helps prevent them from profiling or following you across the web. Upgrading to iCloud+ gives you even more privacy protections, including the ability to sign up for websites and services without having to share your personal email address.
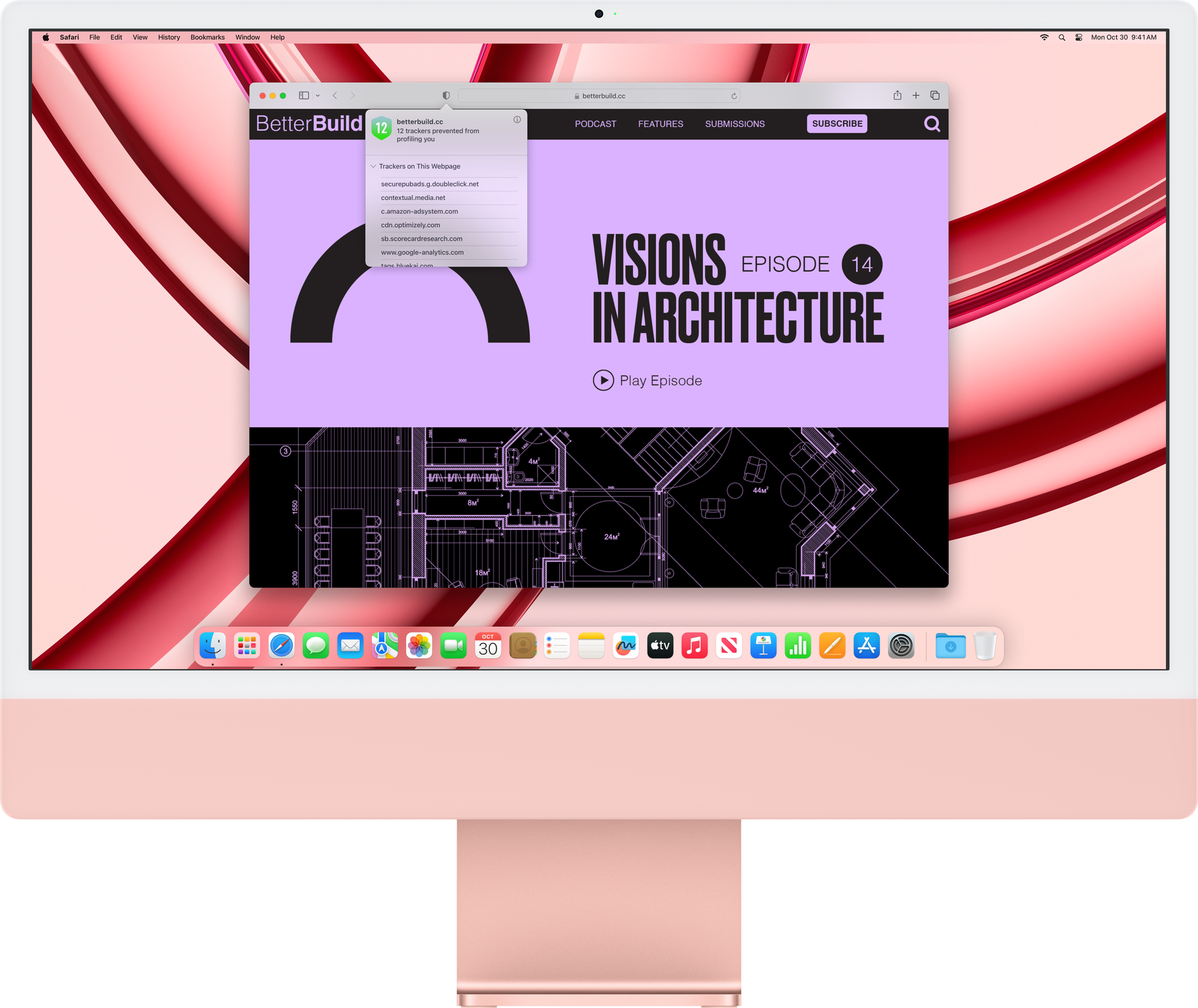
Intelligent Tracking Prevention
Safari stops trackers in their tracks.
What you browse is no one’s business but your own. Safari has built‑in protections to help stop websites and data-collection companies from watching and profiling you based on your browsing activity. Intelligent Tracking Prevention uses on-device intelligence to help prevent cross-site tracking and stops known trackers from using your IP address — making it incredibly difficult to learn who you are and what you’re interested in.
Privacy Report
Safari makes it simple to see how your privacy is protected on all the websites you visit. Click Privacy Report in the Safari menu for a snapshot of cross-site trackers currently prevented from profiling you on the website you’re visiting. Or view a weekly Privacy Report to see how Safari protects you as you browse over time.

Customisation
Putting the you in url..
Safari is more customisable than ever. Organise your tabs into Tab Groups so it’s easy to go from one interest to the next. Set a custom background image and fine-tune your browser window with your favourite features — like Reading List, Favourites, iCloud Tabs and Siri Suggestions. And third-party extensions for iPhone, iPad and Mac let you do even more with Safari, so you can browse the way you want across all your devices.

Safari Profiles allow you to separate your history, extensions, Tab Groups, favourites, cookies and more. Quickly switch between profiles for topics you create, like Personal and Work.

Web apps let you save your favourite websites to the Dock on Mac and to the Home Screen on iPhone and iPad. A simplified toolbar and separate settings give you an app-like experience.

Safari Extensions add functionality to your browser to help you explore the web the way you want. Find and add your favourite extensions in the dedicated Safari category on the App Store.

Save and organise your tabs in the way that works best for you. Name your Tab Groups, edit them, and switch between them across devices. You can also share Tab Groups — making planning your next family trip or group project easier and more collaborative.

Smart Tools
Designed to help your work flow..
Built-in tools create a browsing experience that’s far more immersive, intuitive and immediate. Get detailed information about a subject in a photo with just a click, select text within any image, instantly translate an entire web page, and quickly take notes wherever you are on a site — without having to switch apps.

Notes is your go-to app to capture any thought. And with the Quick Note feature, you can instantly jot down ideas as you browse websites without having to leave Safari.

Translation
Translate entire web pages with a single click. You can also get translations for text in images and paused video without leaving Safari.
Interact with text in any image or paused video on the web using functions like copy and paste, translate, and lookup. 6

Visual Look Up
Quickly learn more about landmarks, works of art, breeds of dog and more, with only a photo or an image you find online. And easily lift the subject of an image from Safari, remove its background, and paste it into Messages, Notes or other apps.

Surf safe and sound.
Strong security protections in Safari help keep you safe. Passkeys introduce a safer way to sign in. iCloud Keychain securely stores and autofills passkeys and passwords across all your devices. Safari also notifies you when it encounters suspicious websites and prevents them from loading. Because it loads each web page in a separate process, any harmful code is always confined to a single browser tab so it won’t crash the entire application or access your data. And Safari automatically upgrades sites from HTTP to the more secure HTTPS when available.

Passkeys introduce a more secure and easier way to sign in. No passwords required.
Passkeys are end-to-end encrypted and safe from phishing and data leaks, and they are stronger than all common two-factor authentication types. Thanks to iCloud Keychain, they work across all your Apple devices, and they even work on non-Apple devices.
Learn more about passkeys
Apple Pay and Wallet make checkout as easy as lifting a finger.
Apple Pay is the easiest and most secure way to shop on Safari — allowing you to complete transactions with Face ID or Touch ID on your iPhone or iPad, with Touch ID on your MacBook Pro or MacBook Air, or by double-clicking the side button on your Apple Watch.
Learn more about Apple Pay
With AutoFill, you can easily fill in your previously saved credit card information from the Wallet app during checkout. Your credit card details are never shared, and your transactions are protected with industry-leading security.
Same Safari. Different device.
Safari works seamlessly and syncs your passwords, bookmarks, history, tabs and more across Mac, iPad, iPhone and Apple Watch. And when your Mac, iOS or iPadOS devices are near each other, they can automatically pass what you’re doing in Safari from one device to another using Handoff. You can even copy images, video or text from Safari on your iPhone or iPad, then paste into another app on your nearby Mac — or vice versa.

When you use Safari on multiple devices, your tabs carry over from one Apple device to another. So you can search, shop, work or browse on your iPhone, then switch to your iPad or Mac and pick up right where you left off.
Save web pages you want to read later by adding them to your Reading List. Then view them on any of your iCloud-connected devices — even if you’re not connected to the internet.
iCloud Keychain securely stores your usernames, passkeys, passwords and credit card numbers, and keeps them up to date on your trusted devices. So you can easily sign in to your favourite websites — as well as apps on iOS and iPadOS — and quickly make online purchases.
Designed for developers.
Deep WebKit integration between Mac hardware and macOS allows Safari to deliver the fastest performance and the longest battery life of any browser on the platform, while supporting modern web standards for rich experiences in the browser. WebKit in macOS Sonoma includes optimisations that enable even richer browsing experiences, and give developers more control over styling and layout — allowing for more engaging content.
Make Safari your default browser
Customise your start page, view your browsing privacy report, monitor your saved passwords, use apple pay in safari, view your tabs across all your devices, read the safari user guide, get safari support.

IMAGES
VIDEO
COMMENTS
Safari is the best way to experience the internet on all your Apple devices. It brings robust customization options, powerful privacy protections, and optimizes battery life — so you can browse how you like, when you like. And when it comes to speed, it's the world's fastest browser. 1. Learn how to make Safari your default browser.
With Safari you can browse sites, translate web pages, and access your tabs across iOS, iPadOS, and macOS. Features. • Passwords, bookmarks, history, tabs and more seamlessly sync across iPhone, iPad and Mac. • Private Browsing mode doesn't save your history and keeps your browsing your business. • Intelligent Tracking Prevention ...
On the Home Screen, swipe left until you see the App Library. Enter "Safari" in the search field. Press and hold , then tap Add to Home Screen. In Safari on iPhone, view websites, preview website links, translate webpages, and add the Safari app back to your Home Screen.
The mobile version was capable of displaying full, desktop-class websites. At WWDC 2007, Jobs announced Safari 3 for Mac OS X 10.5, Windows XP, and Windows Vista. He ran a benchmark based on the iBench browser test suite comparing the most popular Windows browsers to the browser, and claimed that Safari had the fastest performance.
Now, here are 30 tricks to help you have a better experience when using Safari. 1. Navigate Tab Bar. (Credit: Lance Whitney / Apple) The jump to iOS 15 moved Safari's address bar to the bottom of ...
Safari is the best way to experience the internet on all your Apple devices. It brings robust customization options, powerful privacy protections, and industry-leading battery life — so you can browse how you like, when you like. And when it comes to speed, it's the world's fastest browser. 1. Learn how to make Safari your default browser.
Turn on your iPhone, iPad, or iPod touch and launch the Settings app with a tap. Tap on the Safari button in the left-hand pane, and then tap on AutoFill, the second item in the list on the right ...
To access the Responsive Design Mode, enable the Safari Develop menu. Follow the steps below to enable the Develop menu: Launch Safari browser. Click on Safari -> Settings -> Advanced. Select the checkbox -> Show Develop menu in menu bar. Once the Develop menu is enabled, it'll show up in the menu bar as shown in the image below: Note ...
To go back to the mobile version, tap and hold on the "Refresh" button again and select "Request Mobile Site." iOS 13 and Above With the iOS 13 update, Apple has improved the Safari browser in a couple of important ways.
Activate Web Inspector on iOS: Go to Settings > Safari > Advanced and move the Web Inspector toggle switch to the On position. Use Web Inspector on macOS: Connect your iOS device to a Mac and choose the URL to inspect from the Develop menu. If you run into a bug or another issue with a website on Safari mobile, use the Web Inspector tool to ...
Mobile Safari has a new look, and one of the most useful features is the ability to open more than eight separate browser tabs. Of course eventually you'll want to close some tabs. You can see all of the open tabs by touching the squares icon in the lower right corner of the Safari screen. Closing tabs used to mean tapping a red X in the upper ...
Europe decided there's a similar problem today in mobile browsers. When you first setup an iPhone, it comes with Safari preinstalled, and this will be used by default unless you download an ...
As the blog post summarizes: With all these optimizations and dozens more, we were able to improve the overall Speedometer 3.0 score by ~60% between Safari 17.0 and Safari 17.4. Even though ...
With Safari, you can browse sites, translate web pages and access your tabs across iOS, iPadOS and macOS. Features. • Passwords, bookmarks, history, tabs and more seamlessly sync across iPhone, iPad and Mac. • Private Browsing mode doesn't save your history and keeps your browsing your business. • Intelligent Tracking Prevention ...
As the default web browser on Mac, Safari has received a steady stream of updates over the last few years. Apple releases new builds for all its apps and services with yearly OS updates.
Customize your start page. When you open a new tab, you begin on your start page. You can customize your start page with new background images and options. Open the Safari app on your iPhone. Tap , then tap . Scroll to the bottom of the page, then tap Edit. Favorites: Display shortcuts to your favorite bookmarked websites.
STOCKHOLM/BRUSSELS, April 10 (Reuters) - Independent browser companies in the European Union are seeing a spike in users in the first month after EU legislation forced Alphabet's Google (GOOGL.O ...
Open the Safari app on your iPhone. Tap . Swipe right on the tab bar at the bottom of the screen until Private Browsing opens, then tap Unlock. To exit Private Browsing, tap , then swipe left to open a Tab Group from the menu at the bottom of your screen. The websites you have open in Private Browsing stay open, and Private Browsing locks.
Yes! The mobile extension is available for the latest version of iOS Safari. To enable the mobile extension, open this link from your iPhone, or follow these steps: Make sure you have the latest version of the Rakuten iOS App installed (the mobile extension comes bundled with the App). Open the Safari app on your mobile device.
In Speedometer, Chrome averaged a score of 15.2, while Edge scored an average of 17.5. In JetStream, Chrome scored its big win: 269.59 against Edge's 262.342. But in MotionMark, which tests ...
Safari is the best way to experience the internet on all your Apple devices. It brings robust customization options, powerful privacy protections and industry-leading battery life — so you can browse how you like, when you like. And when it comes to speed, it's the world's fastest browser. 1. Learn how to make Safari your default browser.
Browser support tables for modern web technologies. Created & maintained by @Fyrd, design by @Lensco. Support data contributions by the GitHub community. Usage share statistics by StatCounter GlobalStats for March, 2024 Location detection provided by ipinfo.io. Browser testing done via
Search the most complete Moscow, ID real estate listings for rent. Find Moscow, ID homes for rent, real estate, apartments, condos, townhomes, mobile homes, multi-family units, farm and land lots with RE/MAX's powerful search tools.
All IP addresses located in Moscow. Details User Information on Moscow IP address location - Browser, OS, Time, Moscow Blacklist, Moscow ip range, etc. My Account | Logout. Login | Register ... CPU iPhone OS 15_4_1 like Mac OS X) AppleWebKit/605.1.15 (KHTML, like Gecko) Version/15.4 Mobile/15E148 Safari/604.1 (compatible; YandexMobileBot/3.0 ...
Safaris in Moscow. 1. Rybokhotsoyuz. 2. Easy Russia Tour Guide. An excellent and reliable service which made my trip mesmorizing with easy moscow. Especially Anna is a wonderful... 3. UTS GROUP.
Get extensions to customize Safari on iPhone. In the Safari app , you can install extensions to customize the way your browser works. For example, extensions can help you find coupons when shopping, block content on websites, give you access to features from other apps, and more.
The six candidates for this fall's Moscow City Council election shared largely similar views on the issues of housing, growth and water use during a Wednesday candidate forum.
Safari. Blazing fast. Incredibly private. Safari is the best way to experience the internet on all your Apple devices. It brings robust customisation options, powerful privacy protections, and optimises battery life — so you can browse how you like, when you like. And when it comes to speed, it's the world's fastest browser. 1.