Looks like no one’s replied in a while. To start the conversation again, simply ask a new question.
How do you EXPORT your Reading List from Safari
How do you export your reading list from safari? I ask because I like to keep a backup of my bookmarks and contacts… I know how to export those things… but I do not know how to export my reading list
iMac with Retina 5K display, macOS High Sierra (10.13.2)
Posted on Feb 23, 2018 7:10 AM
Posted on Feb 23, 2018 12:59 PM
Save pages in your Reading List offline automatically
Safari > Preferences > Advanced > Reading List
Select “Save articles for offline reading automatically”
Note: Safari uses iCloud to keep your Reading List the same on all your Mac computers and iOS devices that have Safari turned on in iCloud preferences . With iCloud, your Reading List and bookmarks are archived automatically, and you can restore them from an earlier version at any time.
https://support.apple.com/guide/safari/keep-a-reading-list-sfri35905/mac

Similar questions
- Safari’s own Reading List feature to save articles Hi, I was using MacBook Pro 15-inch, 2017 and recently moved to MacBook Pro 13-inch, 2019, Two Thunderbolt 3 ports. In the last laptop, I used Safari’s own Reading List feature to save articles for later and after all the tabs were closed, I could reopen these articles in Safari browser. But in this new laptop, I saved many articles for later reading but after closing all the tabs it was over. And it never found me again. Can someone tell me what the problem might be? 263 1
- transferring bookmarks to reading list? hi all, I'm heading away for few days with no internet and i need to do some work. Is there a way to export in bulk safari bookmarks to your reading list for offline viewing? Can this be done without opening up each page and adding them individually? thanks 864 3
- how to organize the reading list in safari organize the reading list in safari 711 2
Loading page content
Page content loaded
Feb 23, 2018 12:59 PM in response to sk1975
Feb 23, 2018 8:00 AM in response to sk1975
I don't think there is a way to do that.
Feb 23, 2018 10:47 AM in response to sk1975
Export no but if you right or control click and item in your Safari Reading List you can click Save Offline.
Feb 23, 2018 10:55 AM in response to Carolyn Samit
I thought the whole purpose of reading lists is that your able to view what ever you saved in reading lists you can read offline?
Vision Pro Chronicles: My Custom ‘Dual Knit Open’ Setup for Maximum Comfort and Awareness
Understanding the doj’s antitrust complaint against apple, apple frames 3.2 brings iphone 15 pro frames, files picker, and adjustable spacing, this week's sponsor:.
The best money tracker, with native iOS and Mac apps. Try it free.
Exporting Links from Safari Reading List via Shortcuts for Mac
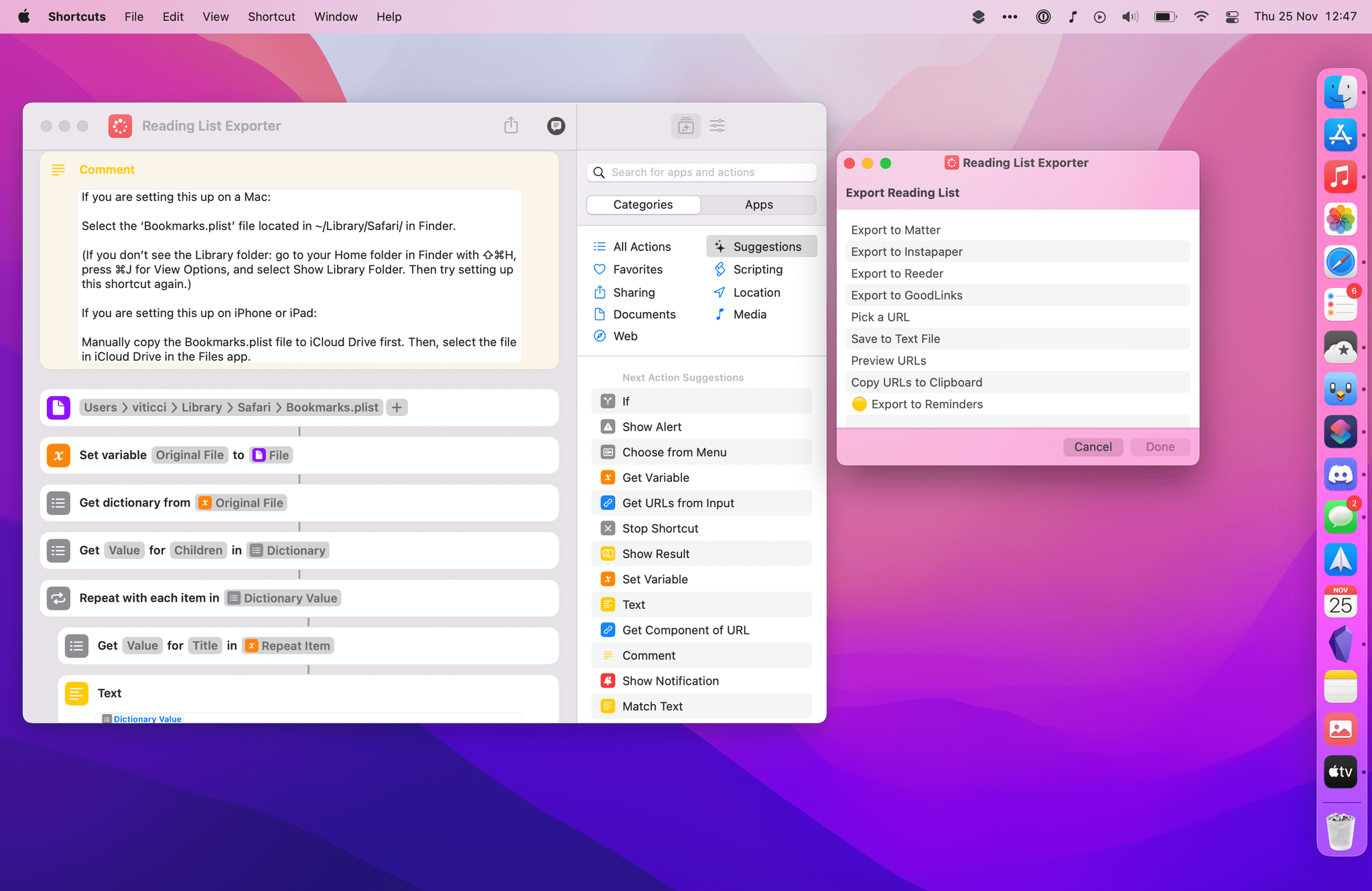
Reading List Exporter.
A few weeks ago in the second lesson of the Automation Academy for Club MacStories+ and Club Premier members, I wrote about how I’ve been using Reminders as a read-later app in addition to traditional task management. The full details are in the story, but to sum up: using a combination of shortcuts based on Apple’s native actions, I can use Reminders to choose between long and short stories whenever I’m in the mood to read something. I love this setup, and I’ve been using it for nearly three months now.
Earlier this week, however, I realized I still hadn’t re-imported old articles from Safari Reading List – my previous read-later tool – into Reminders. That immediately posed an interesting challenge. Sure, I could manually re-save each article from Safari Reading List to Reminders, but that sounded like a chore. Other read-later apps such as Reeder and GoodLinks have long offered Shortcuts actions to fetch links from their databases and process them in Shortcuts however you see fit; Reading List, like other Apple apps , doesn’t support any actions to get the URLs you previously saved. And that’s when I had an idea.
Now that it’s available on macOS, Shortcuts can get access to application support files that are kept private and hidden from users on iOS and iPadOS. More specifically, I remembered that Safari for Mac has long stored its bookmarks and Reading List items in a file called Bookmarks.plist , which folks have been able to read via AppleScript for years . Under the hood, a .plist file is nothing but a fancy dictionary, and we know that Shortcuts has excellent support for parsing dictionaries and extracting data from them.
The plan was simple, and I knew what to do.
Reading List Exporter
To make the process of migrating from Safari Reading List to other read-later apps easier, I created a shortcut called Reading List Exporter.
The shortcut is built entirely with native actions – no scripting necessary – and it reads Safari’s Bookmarks.plist database without modifying it (your data is safe and this shortcut is read-only). With Reading List Exporter, you can automate the process of batch-exporting URLs from Safari Reading List and save them all at once in other read-later apps, the clipboard, or a plain text file. If you’re a Club MacStories+ or Club Premier member, you can even integrate this with the Reminders read-later system I described here .
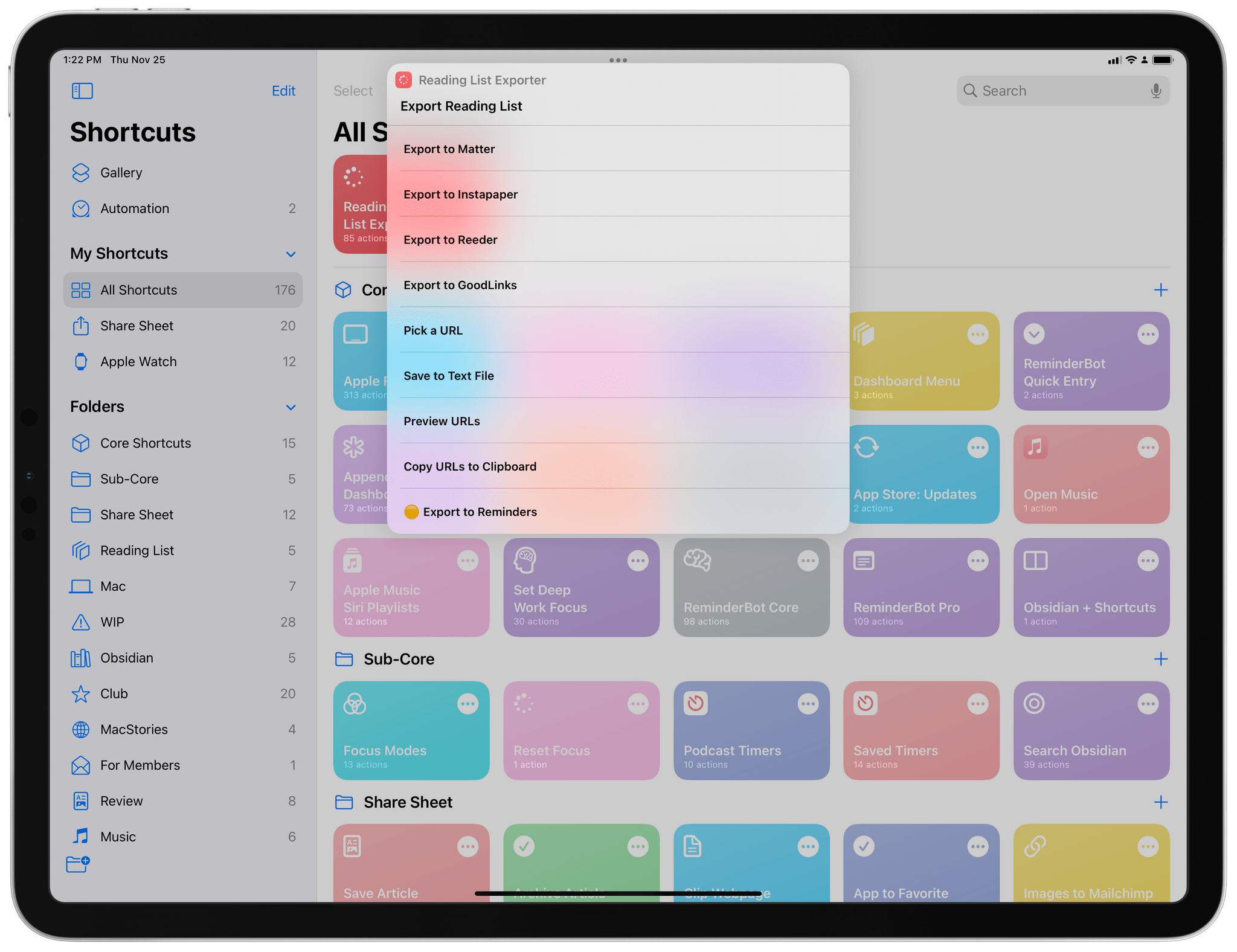
Running Reading List Exporter on iPad.
Reading List Exporter was designed to run on a Mac: the Bookmarks.plist file stored in ~/Library/Safari/ can only be accessed via Shortcuts’ ‘File’ action on macOS. Upon installing the shortcut, you’ll be asked to select the Bookmarks.plist file stored in the ~/Library/Safari/ folder in Finder. Select the file in the import question, and you’re good to go in terms of running this shortcut on Monterey.
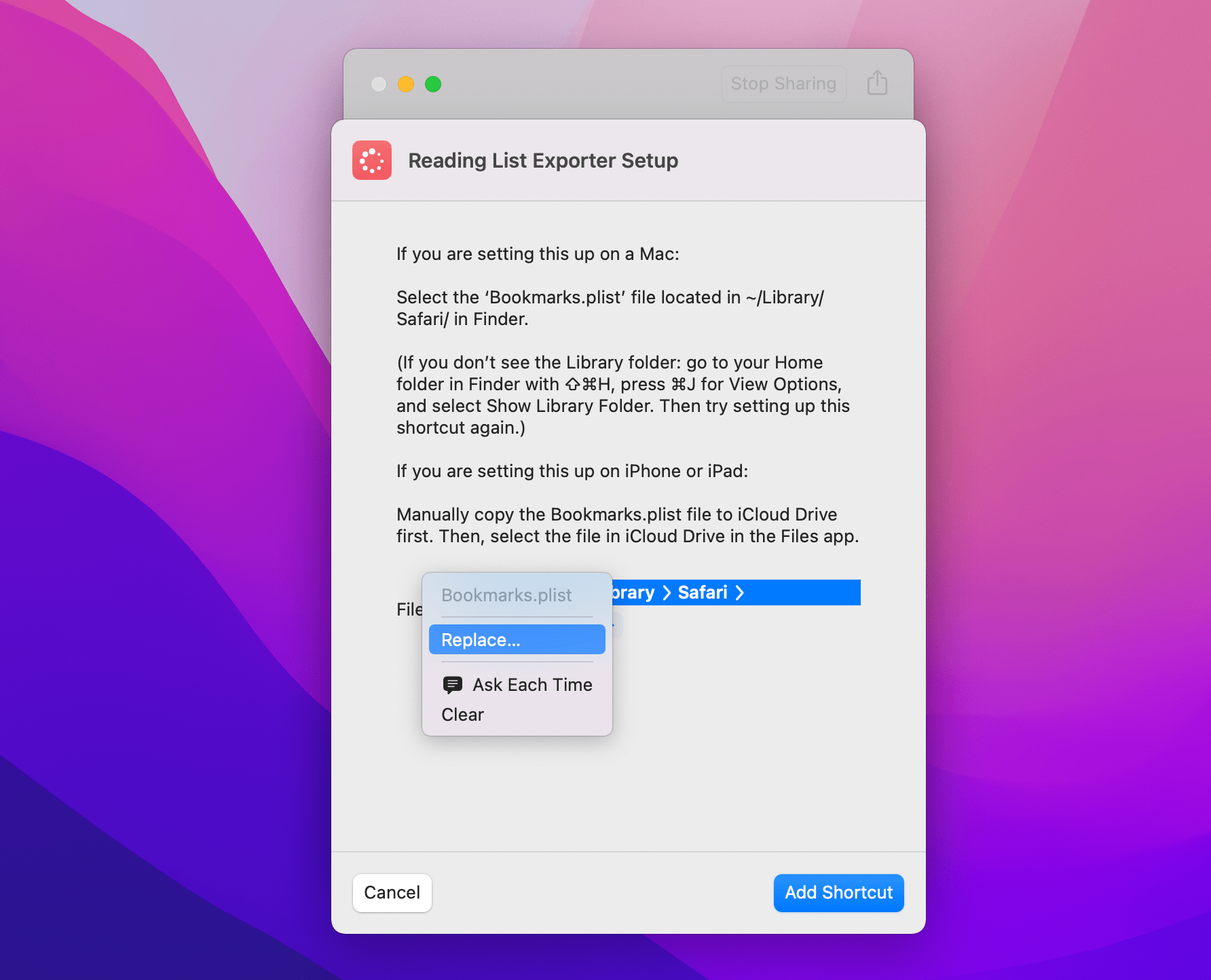
When you install the shortcut, you’ll be asked to manually pick the Bookmarks.plist file in Finder.
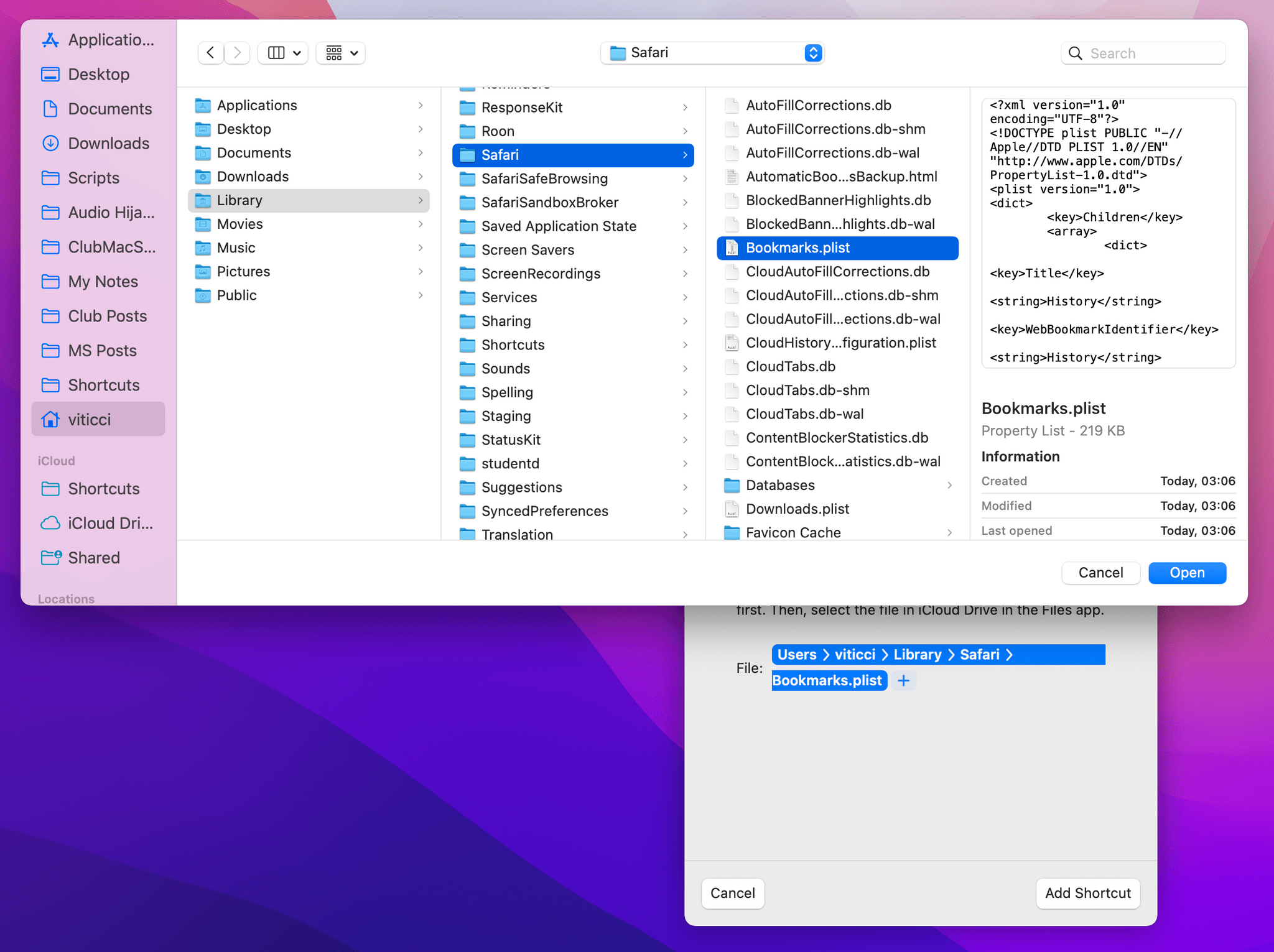
Picking the Bookmarks.plist file in Finder. You have to do this only once.
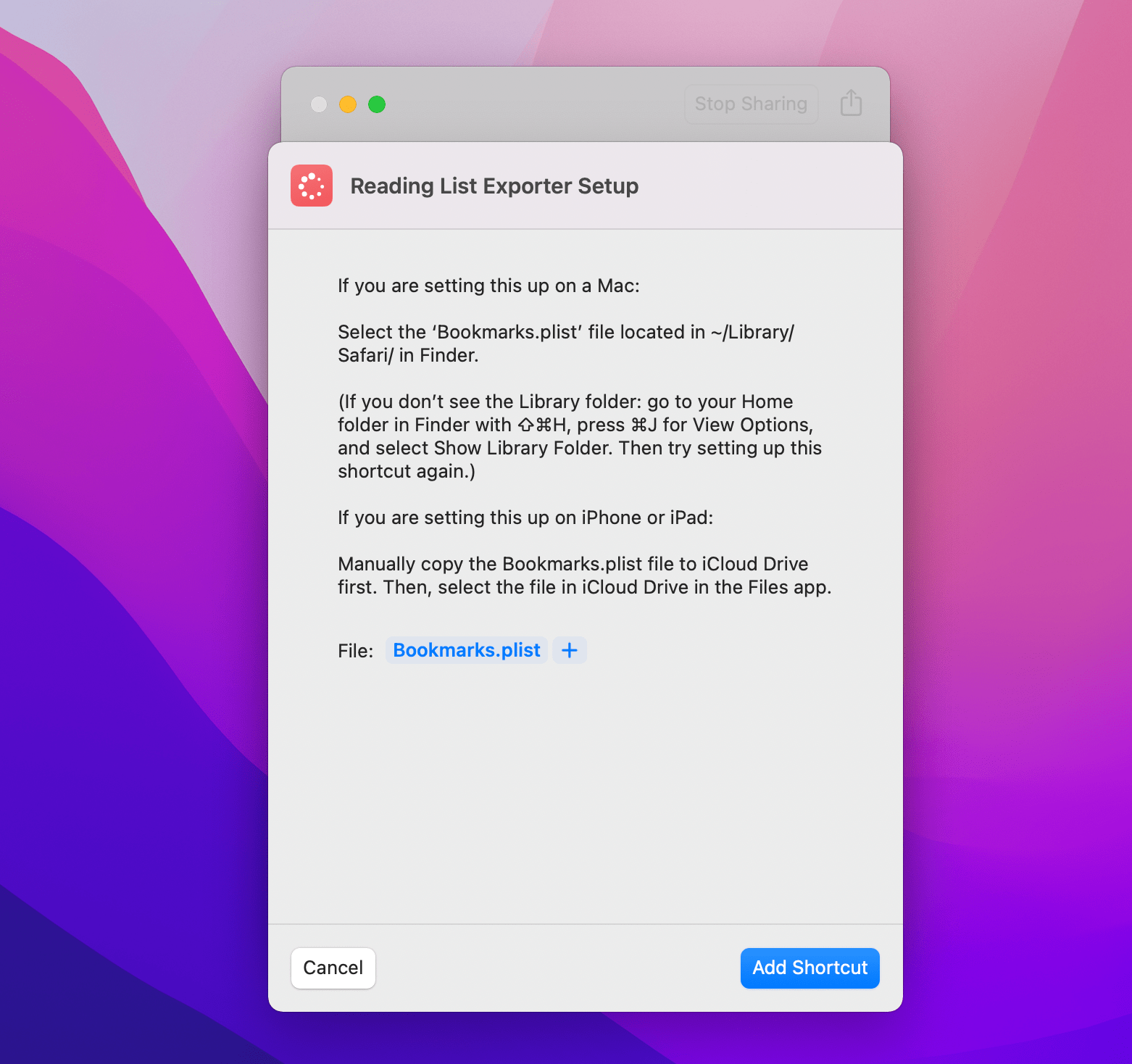
Once the file is configured, you’re good to go.
If you don’t see the Library folder in Finder, there are a variety of ways to make it visible . The easiest method:
- Press ⇧⌘H in Finder to view your Home folder;
- Press ⌘J to open Finder’s View Options inspector;
- Select ‘Show Library Folder’
As long as you find a way to make the Library folder visible in Finder and can select the Bookmarks.plist file in ~/Library/Safari/ from Shortcuts, you’re good.
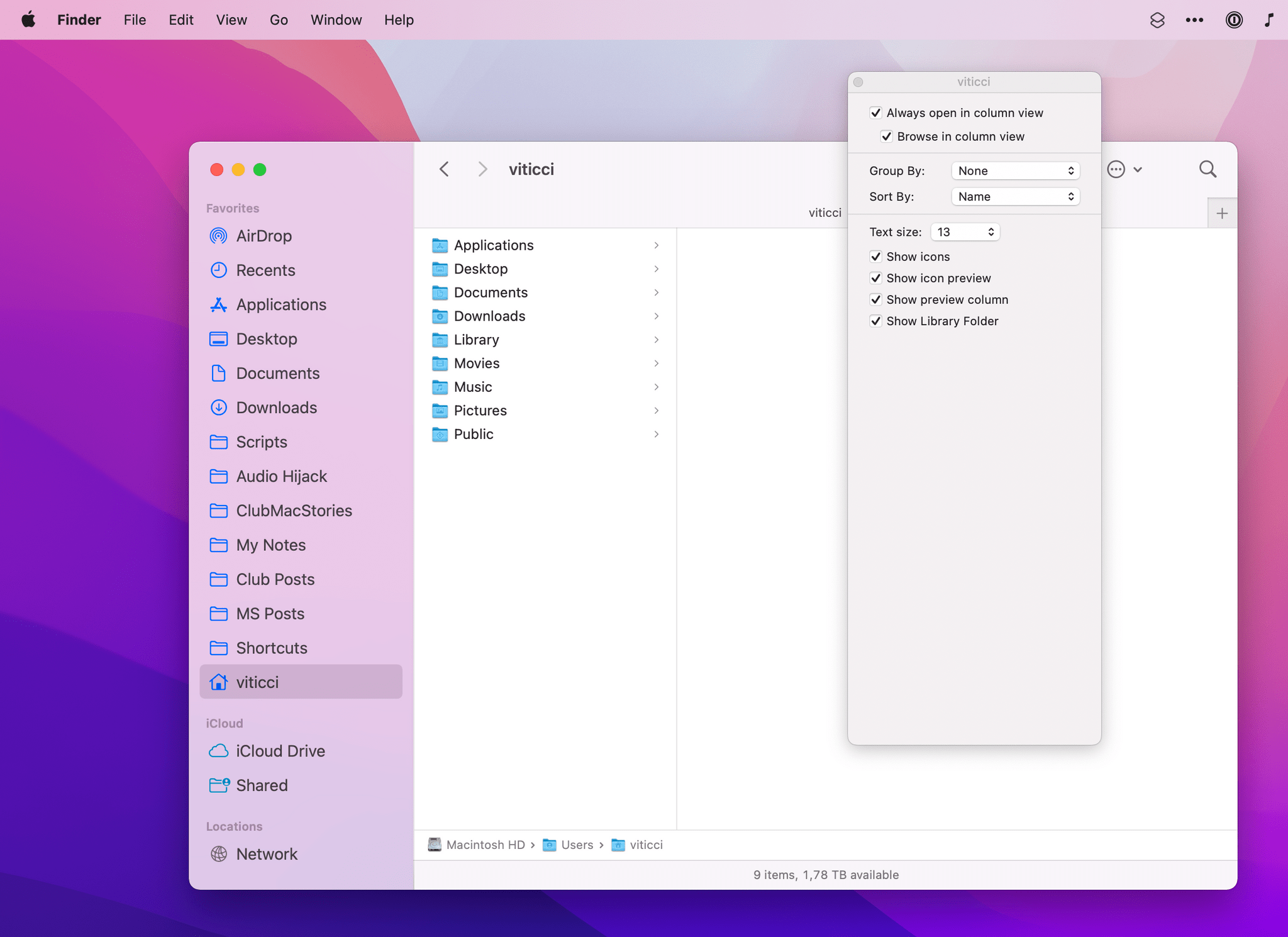
How to show the Library folder in Finder.
You can also run Reading List Exporter on iOS and iPadOS, but you’ll have to manually copy the ‘Bookmarks.plist’ file into iCloud Drive first. The disadvantage of this approach is that you won’t be working with a live version of Safari’s database – meaning that if you save new items to Reading List, you’ll have to export the Bookmarks.plist file again. That said, it’s totally fine to run the shortcut on iPhone and iPad once you have the Bookmarks.plist file saved somewhere.
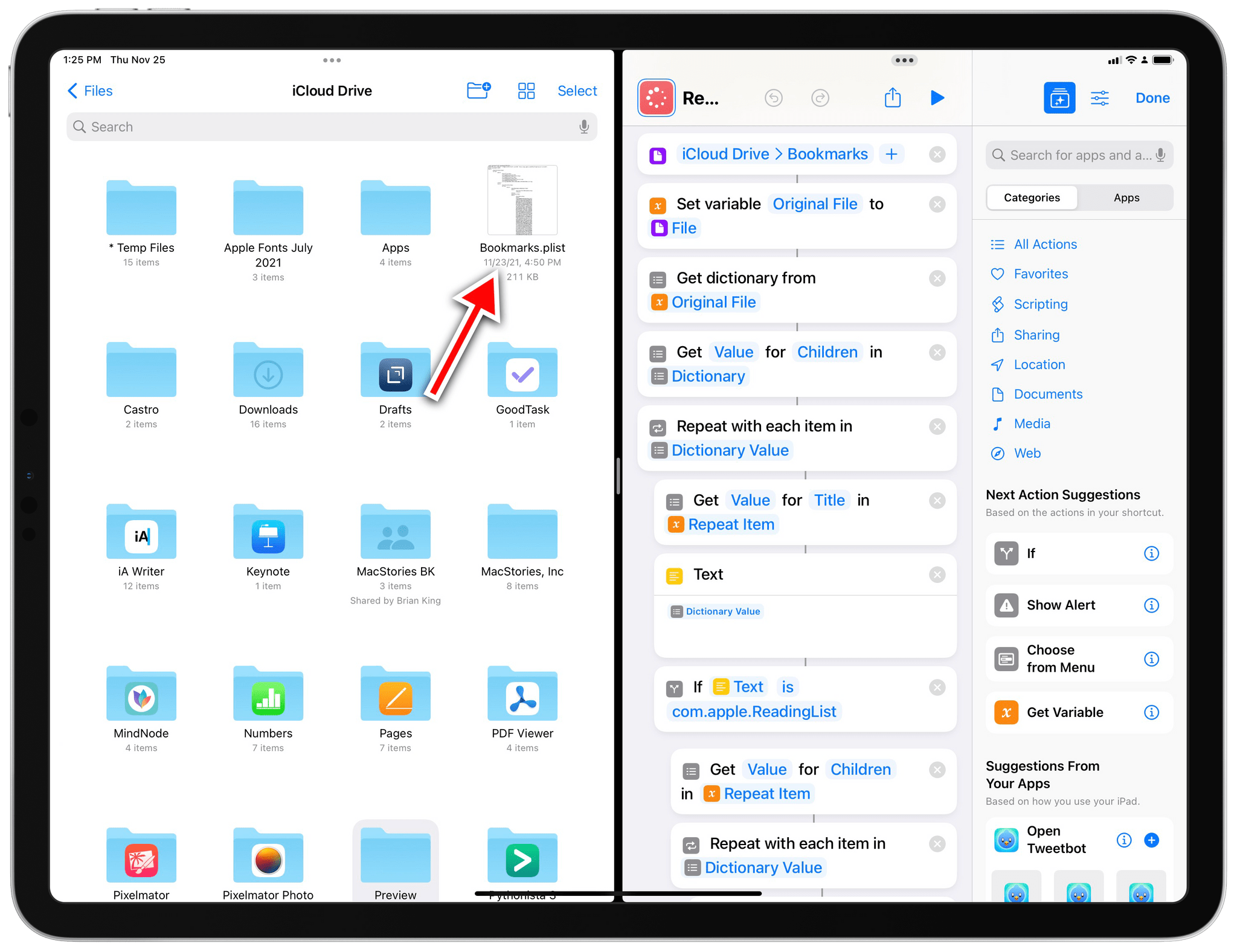
If you want to run this shortcut on iOS or iPadOS, you’ll have to manually copy the Bookmarks.plist file to iCloud Drive first.
I won’t bore you with the technical details behind how I created this shortcut, but there’s a point I want to highlight. Previously, accessing and parsing Safari’s Bookmarks database would have required searching Google for some finicky piece of AppleScript code that doesn’t always work and is incomprehensible at a glance. This is why I find Shortcuts’ arrival on macOS such a big deal: it makes this kind of advanced automation more approachable and reliable for power users too. Those who believe that “real automation requires scripting” ignore how much easier (and shareable with others!) complex automations can be because of Shortcuts. In the screenshot below, you can see how I parsed Apple’s intricate .plist structure with just a handful of visual blocks in Shortcuts.
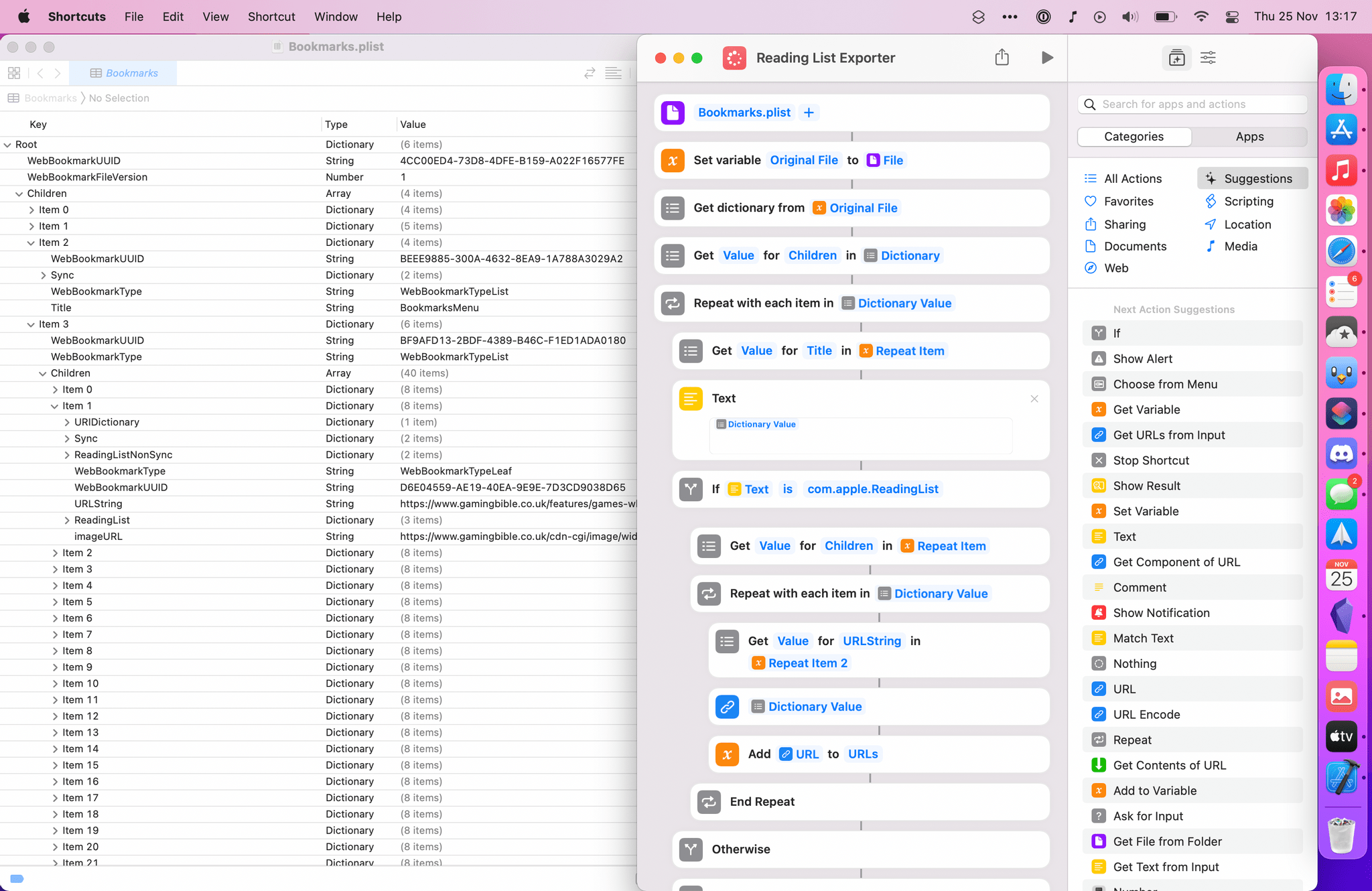
The original .plist file (left) and Shortcuts’ simple way to parse it with visual actions.
But back to Reading List Exporter. After you’ve the selected the Bookmarks.plist file (and you only need to do this once ), you’ll be presented with a menu containing a variety of actions to export your URLs. For instance, I added the ability to batch export all URLs from Reading List to the most popular read-later apps:
These apps are all supported by native actions in Shortcuts. If your favorite app isn’t listed in the shortcut and offers a native action, it should be easy enough for you to modify the Menu and add the app you want to use. Personally, I ran this shortcut and exported all my URLs to Matter as a text, and it worked perfectly.
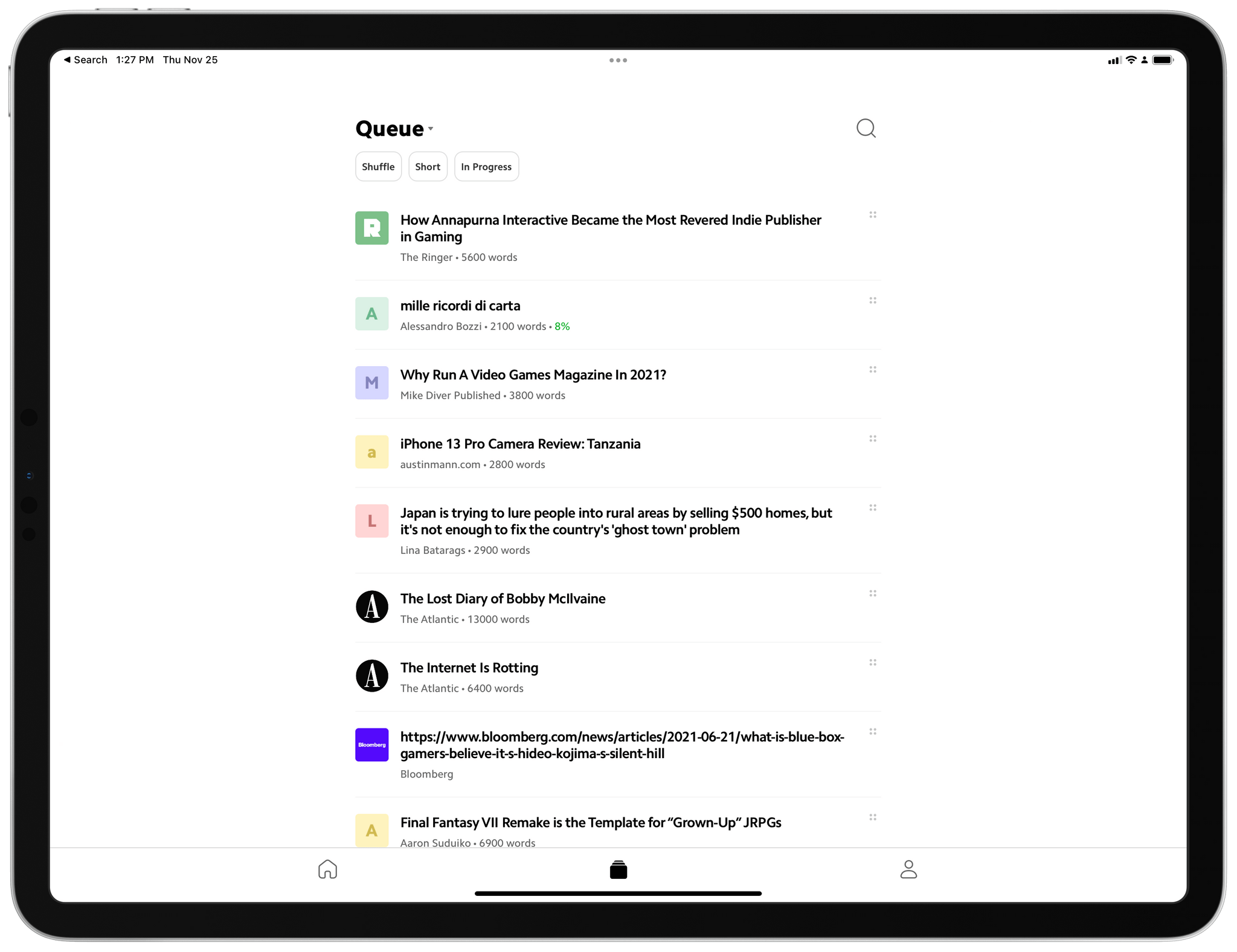
All my Reading List items exported to Matter.
Unfortunately, I couldn’t add support for Pocket: while Shortcuts does have a Pocket action to save URLs, the action is currently broken in the Shortcuts app and won’t let me authenticate with my Pocket account.
Reading List Exporter also supports these actions:
- Pick a URL from the list and reopen it in Safari;
- Preview all URLs with Quick Look;
- Copy all URLs to the clipboard;
- Save all URLs to a plain text file.
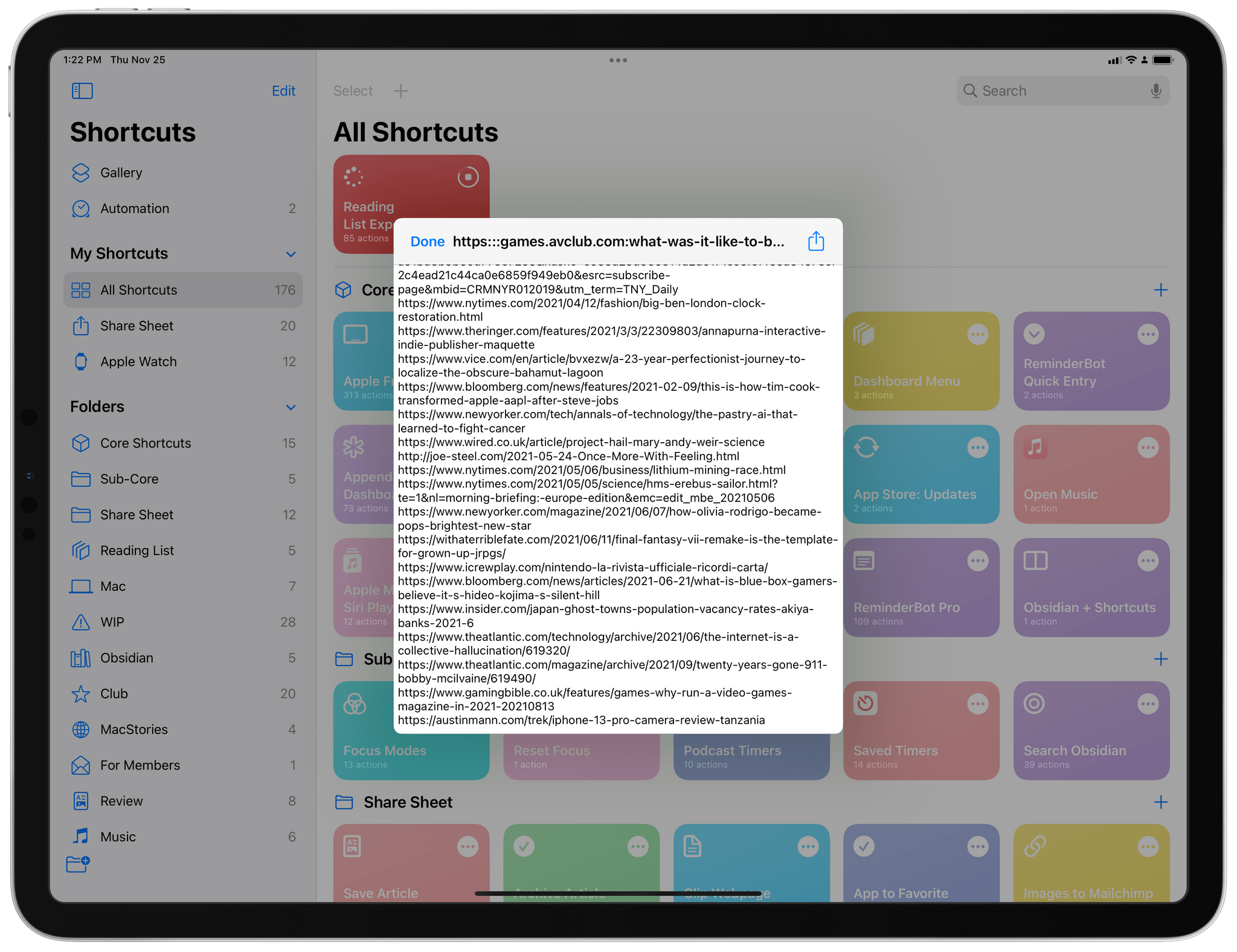
You can also preview the raw list of URLs with Quick Look.
The ability to export a plain text list of all URLs from Reading List is particularly handy if you’re planning to move these URLs to Obsidian or script them in some other way.
Reminders Integration
If you’re a Club MacStories+ or Club Premier member , Reading List Exporter supports the Save Article shortcut I shared here to use Reminders as a read-later app. Specifically, Reading List Exporter will export each URL to Reminders and automatically categorize it as a long read or short read.
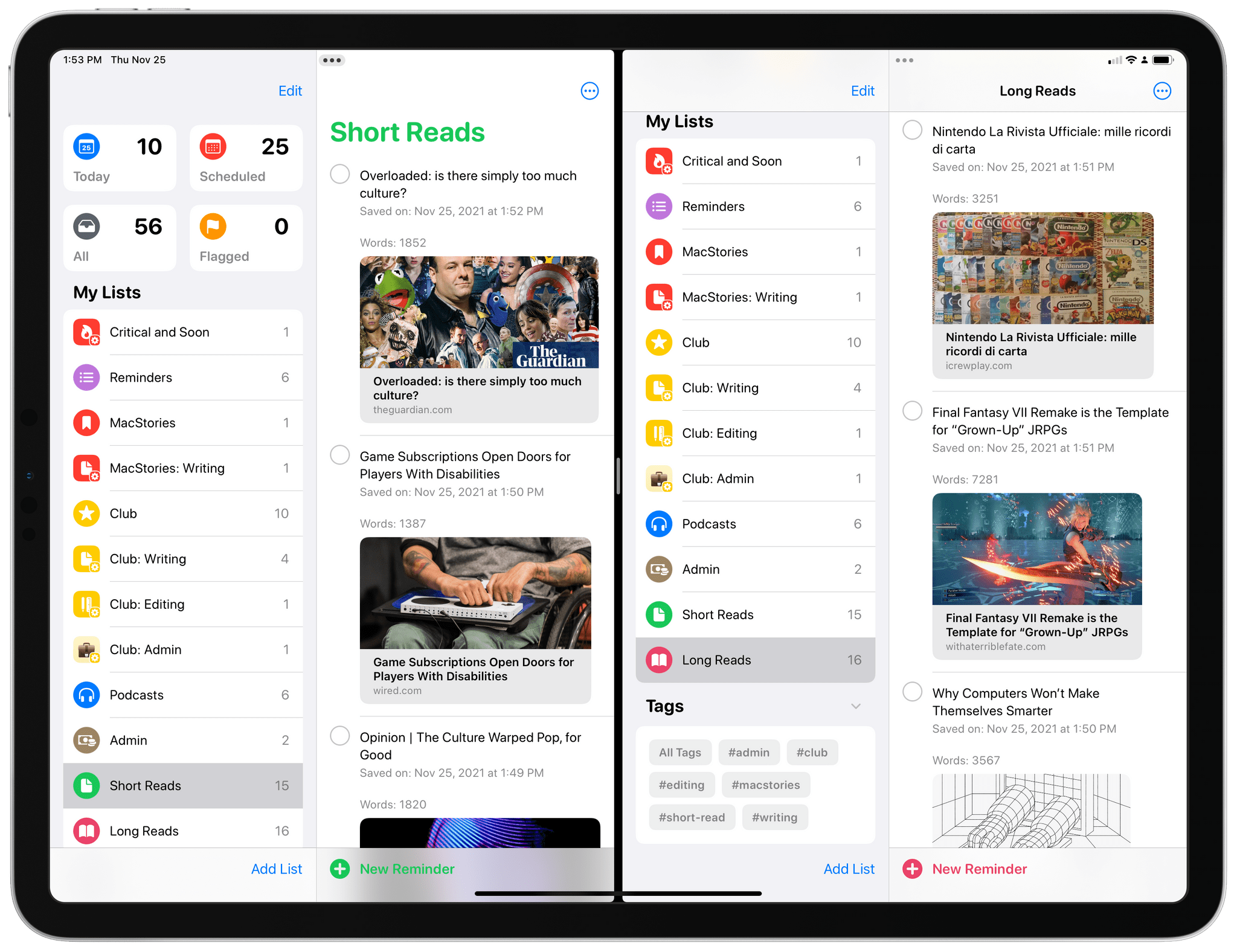
My Reading List exported to Reminders.
To export your Reading List items to Reminders, make sure to re-download my ‘Save Article’ shortcut, which I have updated with support for Reading List Exporter. Then, run Reading List Exporter on iOS or iPadOS and, depending on the size of your Reading List database, wait a while as the shortcut needs to parse each URL as an article, get its word count, and save it. Again, due to current limitations of Shortcuts for Monterey, this action isn’t supported on macOS at the moment; you’ll have to run this step on iPhone or iPad .
For more details on my read-later setup in Reminders, check out this lesson of the Automation Academy .
You can read more about Club Premier here , then sign up or upgrade your account using the buttons below:
Download Reading List Exporter
Reading List Exporter is, in my opinion, the perfect example of the new possibilities for user automation unlocked by Shortcuts for Mac. Apple never built actions to extract URLs previously saved to Reading List, but, because of Shortcuts for Mac, that doesn’t matter anymore. With the Finder’s ability to view the entire filesystem and Shortcuts’ built-in dictionary actions, we can now easily and quickly open the Reading List database, find all URLs contained in it, and do whatever we want with them. The combination of Shortcuts’ intuitive design and the freedom of macOS is precisely why I’m so excited about Shortcuts for Mac and its potential to reimagine desktop automation.
You can download Reading List Exporter below and find it in the MacStories Shortcuts Archive .
Export your Safari Reading List items to other apps. This shortcut was designed to run on macOS by reading the contents of Safari’s Bookmarks.plist database. If you’ve already exported this file, the shortcut can run on iOS and iPadOS too.
Get the shortcut here.
Unlock More with Club MacStories
Founded in 2015, Club MacStories has delivered exclusive content every week for over six years.
In that time, members have enjoyed nearly 400 weekly and monthly newsletters packed with more of your favorite MacStories writing as well as Club-only podcasts, eBooks, discounts on apps, icons, and services. Join today, and you’ll get everything new that we publish every week, plus access to our entire archive of back issues and downloadable perks.
The Club expanded in 2021 with Club MacStories+ and Club Premier . Club MacStories+ members enjoy even more exclusive stories, a vibrant Discord community, a rotating roster of app discounts, and more. And, with Club Premier, you get everything we offer at every Club level plus an extended, ad-free version of our podcast AppStories that is delivered early each week in high-bitrate audio.
Choose the Club plan that’s right for you:
- Club MacStories : Weekly and monthly newsletters via email and the web that are brimming with app collections, tips, automation workflows, longform writing, a Club-only podcast, periodic giveaways, and more;
- Club MacStories+ : Everything that Club MacStories offers, plus exclusive content like Federico’s Automation Academy and John’s Macintosh Desktop Experience, a powerful web app for searching and exploring over 6 years of content and creating custom RSS feeds of Club content, an active Discord community, and a rotating collection of discounts, and more;
- Club Premier : Everything in from our other plans and AppStories+, an extended version of our flagship podcast that’s delivered early, ad-free, and in high-bitrate audio.
Federico Viticci
Federico is the founder and Editor-in-Chief of MacStories, where he writes about Apple with a focus on apps, developers, iPad, and iOS productivity. He founded MacStories in April 2009 and has been writing about Apple since. Federico is also the co-host of AppStories , a weekly podcast exploring the world of apps, and Unwind , a fun exploration of media and more.
He can also be found on his other podcasts on Relay FM: Connected and Remaster , two shows about Apple and videogames, respectively.
How to save articles with Reading List in Safari for Mac
Read across all your devices

Great articles are just a few clicks away on the Safari browser for Mac. Who has the time to read all of those articles, however? With the built-in 'Reading List' tool on Safari , you can save articles for viewing later. Better still, you can continue reading those articles across other Apple devices, including iPhone and iPad .
- How to personalize your Safari start page on macOS Big Sur
- Apple macOS versions: everything you need to know
- How to create widgets in macOS Big Sur
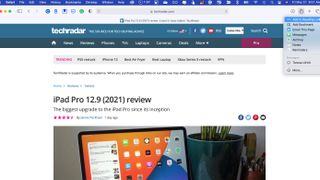
Using Reading List
In Safari, there are two ways to save an opened webpage article for later reading. First, you can hover over the left side of the 'Smart Search' field (where you'll see the website address), then click the 'One-Step Add' button. You can also click on the Share button at the top right of Safari, then choose 'Add the Reading List'.
Additionally, you can save a linked page in the Reading List on Safari by going Shift + Click on the keyboard.
To bring up your Reading List, go into the Safari app on your Mac, then click on the 'Sidebar' button at the top left. Choose the 'Reading List' tab, then click on your article below.
If you're planning a trip with your Mac and won't have access to an internet connection, you can save Reading List articles for offline use. To do so, click on the 'Sidebar' button at the top left of Safari. Choose the 'Reading List' tab, then right-click and select 'Save Offline'.
To delete read articles, right-click on the article in the 'Sidebar', then choose 'Remove Item'.

Other devices
Saved articles in Reading List also show on Apple devices signed into the same Apple ID. Changes made on one device (adding/removing content) also occurs on the others.
Get daily insight, inspiration and deals in your inbox
Get the hottest deals available in your inbox plus news, reviews, opinion, analysis and more from the TechRadar team.
- iMac (24-inch, 2021) review
- Discover the best Mac VPN for boosting security and bypassing blocked content

Bryan M. Wolfe is a staff writer at TechRadar, iMore, and wherever Future can use him. Though his passion is Apple-based products, he doesn't have a problem using Windows and Android. Bryan's a single father of a 15-year-old daughter and a puppy, Isabelle. Thanks for reading!
Mozilla wants Pocket users to switch to Firefox accounts, which may not be a bad thing
Mozilla's Responsible AI Challenge won by tech that protects images from AI
Quordle today – hints and answers for Wednesday, April 3 (game #800)
Most Popular
By Emma Street March 23, 2024
By Andy Murray March 23, 2024
By Aatif Sulleyman March 23, 2024
By Will Hall March 22, 2024
By Dashiell Wood March 22, 2024
By Ruth Jones March 22, 2024
By Olivia Powell March 22, 2024
By Charlotte Henry March 21, 2024
By Aatif Sulleyman March 21, 2024
By Will Hall March 21, 2024
- 2 OpenAI's new voice synthesizer can copy your voice from just 15 seconds of audio
- 3 In praise of Google Keep: an ode to the digital notebook for modern minds
- 4 Not a joke: LG's stunning C3 OLED TV drops to a record-low price at Best Buy
- 5 Huge backdoor discovered that could compromise SSH logins on Linux
- 2 macOS isn’t perfect – but every day with Windows 11 makes me want to use my MacBook full-time
- 3 iOS 18 might break the iPhone's iconic app grid, and it's a change no one asked for
- 4 Intel's first blockbuster chip was the 8088 – and it changed everything 45 years ago
- 5 This neat iPhone camera trick will let you take pictures using nothing but your voice
Safari User Guide
- Change your homepage
- Import bookmarks, history, and passwords
- Make Safari your default web browser
- Go to websites
- Find what you’re looking for
- Bookmark webpages that you want to revisit
- See your favorite websites
- Use tabs for webpages
- Pin frequently visited websites
- Play web videos
- Mute audio in tabs
- Pay with Apple Pay
- Autofill credit card info
- Autofill contact info
- Keep a Reading List
- Hide ads when reading articles
- Translate a webpage
- Download items from the web
- Share or post webpages
- Add passes to Wallet
- Save part or all of a webpage
- Print or create a PDF of a webpage
- Customize a start page
- Customize the Safari window
- Customize settings per website
- Zoom in on webpages
- Get extensions
- Manage cookies and website data
- Block pop-ups
- Clear your browsing history
- Browse privately
- Autofill user name and password info
- Prevent cross-site tracking
- View a Privacy Report
- Change Safari preferences
- Keyboard and other shortcuts
- Troubleshooting
Keep a Reading List in Safari on Mac
To quickly save webpages to read later, add them to your Reading List. To read pages in your Reading List even when you’re not connected to the internet, you can save them offline.
Open Safari for me
Manage your Reading List
You can also Shift-click a link on a webpage to quickly add the linked page.
Save a page in your Reading List to read when you’re not connected to the internet: Control-click the page summary in the sidebar, then choose Save Offline. You can also swipe left over the page summary, then click Save Offline.
To automatically save all pages in your Reading List, choose Safari > Preferences, click Advanced, then select “Save articles for offline reading automatically.”
Remove a page from your Reading List: Control-click the page summary in the sidebar, then choose Remove Item.
You can also swipe left over the page summary, then click Remove. Or, swipe all the way to the left until the page summary disappears.
Read from your Reading List
Search your Reading List: Enter text in the search field above the list of page summaries. You may have to scroll to see the search field.
Read the next page in your list: Keep scrolling when you reach the end of a Reading List page—no need to click the next page summary in the sidebar.
Hide pages you’ve read: Click the Unread button above the list of page summaries. Click the All button to show pages you’ve read in your list. You may have to scroll to see the buttons.
Mark a page as read or unread: Control-click the page summary in the sidebar, then choose Mark as Read or Mark as Unread.
Note: Safari uses iCloud to keep your Reading List the same on your iPhone, iPad, iPod touch, and Mac computers that have Safari turned on in iCloud preferences . On your iPhone, iPad, or iPod touch, go to Settings > [ your name ] > iCloud, then make sure Safari is turned on. With iCloud, your Reading List and bookmarks are archived automatically, and you can restore them from an earlier version at any time.
How-To Geek
How to use safari’s "reading list" to save articles for later.
We're fond of any app that will allow you to save a webpage to read later, and there are many ways to do it.
Quick Links
Accessing reading list, adding new stuff to reading list, deleting items, marking items as unread, and clearing your list.
We're fond of any app that will allow you to save a webpage to read later, and there are many ways to do it . If you use an Apple device, however, you don't need anything other than Safari.
Related: The Best Ways to Save Webpages to Read Later
Safari already comes with its own read-it-later feature called Reading List, and it's really handy, particularly if you use different devices within the Apple ecosystem. The nice thing about Reading List is that it automatically syncs everything to iCloud so whether you're on a Mac, iPhone, or iPad, your articles are there waiting for you whenever you have time to get back to them.
Today we want to take a closer look at Reading List, explore its features, and talk about how to make the most of it.
To access the Reading List on Safari for OS X, you want to first show the sidebar and then click the middle icon that resembles a pair of reading glasses. The keyboard shortcut Control+Command+2 also works nicely here.
On an iOS device, tap the book icon on the bottom menu bar.
This will open a new panel where you can again, tap the reading glasses icon to see your Reading List.
As we mentioned at the outset, provided Safari is syncing to iCloud, whatever you save to your Reading List on one Apple device will immediately show up on another.
Adding to your Reading List is really easy. On Safari for OS X, simply surf to the page you want to save, click the share button in the upper-right corner, and then "Add to Reading List" from the resulting dropdown list.
On an iOS device, tap the share icon in the middle along the bottom menubar.
Once the share screen is open, tap "Add to Reading List" and the item will be saved to it.
Now that you know how to perform the very basics, let's move on and discuss other features.
Deleting an items from your Reading List on OS X is simple, just hover over the item and click the small grey "X" that appears in the upper-right corner.
On you iPhone or iPad, swipe the item to the left, then tap "Delete". You can also mark a read item as unread with this method as well.
Take at look at the bottom of the Reading List here and note that you can switch views between all your saved articles and just the unread ones. This can be pretty handy if you've got a lot of stuff squirreled away, can't find what you're looking for, but know you haven't read it yet.
On OS X, you can shift between All and Unread by clicking the buttons at the top of your Reading List.
If you right-click on an item, the resulting context menu will reveal a few items that you may find pretty useful. Aside from the ability to mark an item unread or remove it, there's also the "Clear All Items" option, which will clear your entire reading list.
Obviously, you want to be careful before you perform this action because you may not want to clear everything just yet, which is why a warning dialog will appear to confirm whether you're sure.
One small thing to note before we conclude, if you want to open items from your Reading List on OS X in a new tab, you can hold the the "Command" key while clicking.
Related: How to Sync Contacts, Reminders, and More with iCloud
There are obviously other read-it-later services you can use, but Safari's Reading List does the trick nicely, especially if you don't intend to use another browser.
It's not overly complicated and doesn't allow much in the way of organization such as adding tags or starring an item as a favorite, but if you simply need a way to earmark an item for later reading without bookmarking it, then Reading List is the way to do it.

IMAGES
VIDEO
COMMENTS
Posted on Feb 23, 2018 12:59 PM. Save pages in your Reading List offline automatically. Safari > Preferences > Advanced > Reading List. Select “Save articles for offline reading automatically”. Note: Safari uses iCloud to keep your Reading List the same on all your Mac computers and iOS devices that have Safari turned on in iCloud preferences.
Press ⌘J to open Finder’s View Options inspector; Select ‘Show Library Folder’. As long as you find a way to make the Library folder visible in Finder and can select the Bookmarks.plist file in ~/Library/Safari/ from Shortcuts, you’re good. How to show the Library folder in Finder. You can also run Reading List Exporter on iOS and ...
To bring up your Reading List, go into the Safari app on your Mac, then click on the 'Sidebar' button at the top left. Choose the 'Reading List' tab, then click on your article below.
On your Mac, open the Safari app to get started. Then open the page that you want to save for later. Here, go to the URL bar and tap the little "+" button to add the page to the reading list. Alternatively, you can click the Share button from the toolbar before clicking the "Add to Reading List" button to save the article.
In the Safari app on your Mac, do any of the following: Add a page to your Reading List: Move the pointer over the Smart Search field, then click the One-Step Add button that appears at the left end of the field. You can also Shift-click a link on a webpage to quickly add the linked page. Show or hide your Reading List: Click the Sidebar button ...
On Safari for OS X, simply surf to the page you want to save, click the share button in the upper-right corner, and then "Add to Reading List" from the resulting dropdown list. On an iOS device, tap the share icon in the middle along the bottom menubar. Once the share screen is open, tap "Add to Reading List" and the item will be saved to it.
2. Yes. The file is called Bookmarks.plist and it is located in ~/Library/Safari/. This houses not only your Reading List bookmarks, but all your bookmarks. You'll want to look for entries under the key ReadingList. They will look something like this (file viewed in xCode 4):