- Clear Safari cache on Mac
- Clear Safari cache on iPhone or iPad
- How to save passwords when clearing your cache

How to clear your Safari browser cache on a Mac, iPhone, or iPad
- You can clear your cache on Safari in just a few steps on a Mac, iPhone, or iPad.
- Clearing your cache, as well as history and cookies, can help resolve your device's performance issues.
- Clearing your cookies will clear your passwords as well, unless you save them with keychain.
A cache is a store of data. When you visit a website on your Mac, iPhone, or iPad, the Safari browser keeps a snapshot of the pages you view.
If you go back to that website, Safari loads the cached page in an instant, instead of taking the time to retrieve the page from the internet again.
But an overloaded cache can take up storage space and cause your device to run inefficiently — and it could use a periodic clearing.
Here's what you need to know to clear your cache on Safari, as well as your cookies and browsing history.
How to clear Safari cache on Mac
You can either clear just your cache or your cache, history, and cookies.
Clear your cache
1. Click on the Safari tab at the top left of your screen and choose Preferences from the dropdown menu.
2. Click the Advanced tab of the menu that pops up.
3. At the end of the tab, select the Show Develop menu in menu bar box and close the Preferences menu.
4. Click the Develop tab from the Safari menu at the top of the page.
5. Click Empty Caches from the dropdown menu.
Clear your cache, history, and cookies
You may also want to clear your browsing history and cookies in addition to emptying your cache. Here's how to do that.
1. Choose the History tab at the top of your screen.
2. At the very bottom of the dropdown menu, choose Clear History.
3. A box pops up with a choice to clear the last hour, today, today and yesterday, or all history. Choose your time frame and click the Clear History button.
Once you clear the history, it will also clear the cache and cookies associated with that time period.
How to clear Safari cache on iPhone or iPad
To clear your cache and browsing history:
1. Open the Settings app.
2. Tap Safari .
3. Tap Clear History and Website Data .
4. On the screen that pops up, choose Clear History and Data .
To clear your cache but not your browsing history:
3. Tap Advanced .
4. Tap Website Data .
5. Choose Remove All Website Data .
What happens to saved passwords when you clear your cache
When you clear your cache, history, and cookies, you may discover that Safari has logged you out of your favorite websites.
While clearing Safari's cache alone will not delete your passwords, clearing your history and cookies can. That's because when you empty your cookies, you will lose their password data saved in Safari as well. And keep in mind that clearing your history also clears its associated cookies.
Luckily, Apple has a solution to this problem. If you use iCloud, check your iCloud settings on your phone or computer.
Make sure that you've checked the box for Safari. As long as this box is checked, any passwords you save through your browser will stay safe in your keychain .
- Main content
- Skip to primary navigation
- Skip to main content
- Skip to primary sidebar
Technology Simplified.
How to Clear Safari Cache on Mac
By: Waseem Patwegar | Filed Under: Mac
If the Safari browser on your MacBook is slowing down and struggling to load web pages, clearing the browser cache can help. You can find below the steps to Clear Safari Cache on Mac.
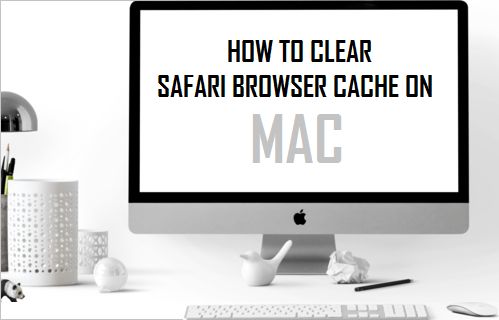
Clear Safari Cache on Mac
Similar to Google Chrome and other web browsers, the default Safari browser on Mac saves reusable parts of the websites that you visit to a temporary storage location on the computer known as “Cache”.
This feature in Safari Browser is designed to allow faster loading of web pages by reusing content that is already available in the browser Cache, when you revisit the same websites.
However, sometimes the browser cache can end up becoming stale, outdated or corrupted, leading to slow loading web pages and other browser problems.
This can be fixed by clearing the browser cache, which removes the outdated/corrupted content from the browser cache and allows the browser to rebuild the cache with fresh content.
Where is Clear Browser Cache Option Located on Mac?
The option to clear the Browser Cache on Mac is available under “Develop” tab in the top-menu bar. However, this option is not available by default on a MacBook.
Hence, the first step is to show or enable the hidden “Develop” menu in the top-menu bar of your MacBook.
Once the “Develop” menu is available, you will be able to clear Safari Cache at any time on your Mac by clicking on the Develop tab and selecting Clear Cache option in the drop-down menu.
1. Steps to Clear Safari Cache On Mac
Follow the steps below to first enable the “Develop” tab in the top-menu on Mac and use Develop Menu to clear Safari Browser Cache.
1. Open Safari browser > click on Safari tab in the top menu-bar and select Preferences… in the drop-down menu.

2. On the next screen, switch to Advanced tab and select Show Develop Menu in Menu Bar option.

This will enable the “Develop” tab in the top menu-bar on your MacBook.
3. Next, click on the Develop tab in top menu-bar and select Empty Caches option in the drop-down menu.

This will clear the Browser Cache on your Mac.
2. Use Keyboard Shortcut to Clear Cache on Mac
The easiest way to clear Safari Cache on Mac is to press CMD + ALT + E keys on the keyboard of your computer.
If you are not good at remembering Keyboard Shortcuts, it is better to enable the Develop menu and use the first method as provided above.
- How to Clear Safari Cache on iPhone
- How to Clear History in Safari Browser on Mac
- a. Send us an email
- b. Anonymous form
- Buyer's Guide
- Upcoming Products
- Tips / Contact Us
- Podcast Instagram Facebook Twitter Mastodon YouTube Notifications RSS Newsletter
How to Clear Safari Browsing History and Cache
Whenever you browse the web in Safari, the browser stores website data so that it doesn't have to download it again each time you revisit a site. In theory this should speed up your browsing experience, but there are some scenarios where you might want to clear the cache and start anew. Keep reading to learn how it's done on Mac, iPhone , and iPad .
If a site you regularly frequent has elements that have stopped working, or if a site has stopped loading completely, there may be a conflict between an older version of it that Safari has cached and a newer one.
Or perhaps you simply want to protect your privacy by wiping the slate clean and removing all the data associated with websites you've visited. Either way, here's how it's done on macOS and iOS.
How to Clear Safari's Cache on Mac
There are two ways to clear Safari's cache on a Mac. The first method outlined below deletes everything relating to a website you've visited, including not only the cached versions of the site, but also cookies and any other related data. The second method described offers a more targeted approach and clears only Safari's cache, but it does involve enabling a hidden menu.
- Launch Safari browser on your Mac.

How to Clear Safari's Cache on iPhone and iPad
Note that the following steps clear all history, cookies and website data on your device, regardless of when the sites were accessed.
- Launch the Settings app on your iOS device.
- Scroll down and select Safari .
- Scroll down and select Clear History and Website Data .
- Choose the timeframe to clear ( Last hour , Today , Today and yesterday , or All history ), choose the profile or select All Profiles , then tap Clear History .

For another way to protect your privacy while browsing the web, be sure to check out our guide on how to use Safari's Private Browsing Mode .
Get weekly top MacRumors stories in your inbox.
Popular Stories

iOS 18 Rumored to Add These 10 New Features to Your iPhone

Apple ID Accounts Logging Out Users and Requiring Password Reset

Apple's Regular Mac Base RAM Boosts Ended When Tim Cook Took Over

The MacRumors Show: Apple's iPad Event Finally Announced!

Apple Event Rumors: iPad Pro With M4 Chip and New Apple Pencil With Haptic Feedback

Apple Announces 'Let Loose' Event on May 7 Amid Rumors of New iPads
Next article.

Our comprehensive guide highlighting every major new addition in iOS 17, plus how-tos that walk you through using the new features.

App Store changes for the EU, new emoji, Podcasts transcripts, and more.

Get the most out your iPhone 15 with our complete guide to all the new features.
A deep dive into new features in macOS Sonoma, big and small.

Revamped models with OLED displays, M3 chip, and redesigned Magic Keyboard accessory.

Updated 10.9-inch model and new 12.9-inch model, M2 chip expected.

Apple's annual Worldwide Developers Conference will kick off with a keynote on June 10.

Expected to see new AI-focused features and more. Preview coming at WWDC in June with public release in September.
Other Stories

3 days ago by Tim Hardwick

3 days ago by Joe Rossignol

4 days ago by MacRumors Staff

4 days ago by Joe Rossignol

6 days ago by Tim Hardwick
iPhone User Guide
- iPhone models compatible with iOS 17
- R ' class='toc-item' data-ss-analytics-link-url='https://support.apple.com/guide/iphone/iphone-xr-iph017302841/ios' data-ajax-endpoint='https://support.apple.com/guide/iphone/iphone-xr-iph017302841/ios' data-ss-analytics-event="acs.link_click" href='https://support.apple.com/guide/iphone/iphone-xr-iph017302841/ios' id='toc-item-IPH017302841' data-tocid='IPH017302841' > iPhone X R
- S ' class='toc-item' data-ss-analytics-link-url='https://support.apple.com/guide/iphone/iphone-xs-iphc00446242/ios' data-ajax-endpoint='https://support.apple.com/guide/iphone/iphone-xs-iphc00446242/ios' data-ss-analytics-event="acs.link_click" href='https://support.apple.com/guide/iphone/iphone-xs-iphc00446242/ios' id='toc-item-IPHC00446242' data-tocid='IPHC00446242' > iPhone X S
- S Max' class='toc-item' data-ss-analytics-link-url='https://support.apple.com/guide/iphone/iphone-xs-max-iphcd2066870/ios' data-ajax-endpoint='https://support.apple.com/guide/iphone/iphone-xs-max-iphcd2066870/ios' data-ss-analytics-event="acs.link_click" href='https://support.apple.com/guide/iphone/iphone-xs-max-iphcd2066870/ios' id='toc-item-IPHCD2066870' data-tocid='IPHCD2066870' > iPhone X S Max
- iPhone 11 Pro
- iPhone 11 Pro Max
- iPhone SE (2nd generation)
- iPhone 12 mini
- iPhone 12 Pro
- iPhone 12 Pro Max
- iPhone 13 mini
- iPhone 13 Pro
- iPhone 13 Pro Max
- iPhone SE (3rd generation)
- iPhone 14 Plus
- iPhone 14 Pro
- iPhone 14 Pro Max
- iPhone 15 Plus
- iPhone 15 Pro
- iPhone 15 Pro Max
- Setup basics
- Make your iPhone your own
- Take great photos and videos
- Keep in touch with friends and family
- Share features with your family
- Use iPhone for your daily routines
- Expert advice from Apple Support
- What’s new in iOS 17
- Turn on and set up iPhone
- Wake and unlock
- Set up cellular service
- Use Dual SIM
- Connect to the internet
- Sign in with Apple ID
- Subscribe to iCloud+
- Find settings
- Set up mail, contacts, and calendar accounts
- Learn the meaning of the status icons
- Charge the battery
- Charge with cleaner energy sources
- Show the battery percentage
- Check battery health and usage
- Use Low Power Mode
- Read and bookmark the user guide
- Learn basic gestures
- Learn gestures for iPhone models with Face ID
- Adjust the volume
- Find your apps in App Library
- Switch between open apps
- Quit and reopen an app
- Multitask with Picture in Picture
- Access features from the Lock Screen
- View Live Activities in the Dynamic Island
- Perform quick actions
- Search on iPhone
- Get information about your iPhone
- View or change cellular data settings
- Travel with iPhone
- Change sounds and vibrations
- Use the Action button on iPhone 15 Pro and iPhone 15 Pro Max
- Create a custom Lock Screen
- Change the wallpaper
- Adjust the screen brightness and color balance
- Keep the iPhone display on longer
- Use StandBy
- Customize the text size and zoom setting
- Change the name of your iPhone
- Change the date and time
- Change the language and region
- Organize your apps in folders
- Add, edit, and remove widgets
- Move apps and widgets on the Home Screen
- Remove apps
- Use and customize Control Center
- Change or lock the screen orientation
- View and respond to notifications
- Change notification settings
- Set up a Focus
- Allow or silence notifications for a Focus
- Turn a Focus on or off
- Stay focused while driving
- Customize sharing options
- Type with the onscreen keyboard
- Dictate text
- Select and edit text
- Use predictive text
- Use text replacements
- Add or change keyboards
- Add emoji and stickers
- Take a screenshot
- Take a screen recording
- Draw in documents
- Add text, shapes, signatures, and more
- Fill out forms and sign documents
- Use Live Text to interact with content in a photo or video
- Use Visual Look Up to identify objects in your photos and videos
- Lift a subject from the photo background
- Subscribe to Apple Arcade
- Play with friends in Game Center
- Connect a game controller
- Use App Clips
- Update apps
- View or cancel subscriptions
- Manage purchases, settings, and restrictions
- Install and manage fonts
- Buy books and audiobooks
- Annotate books
- Access books on other Apple devices
- Listen to audiobooks
- Set reading goals
- Organize books
- Create and edit events in Calendar
- Send invitations
- Reply to invitations
- Change how you view events
- Search for events
- Change calendar and event settings
- Schedule or display events in a different time zone
- Keep track of events
- Use multiple calendars
- Use the Holidays calendar
- Share iCloud calendars
- Camera basics
- Set up your shot
- Apply Photographic Styles
- Take Live Photos
- Take Burst mode shots
- Take a selfie
- Take panoramic photos
- Take macro photos and videos
- Take portraits
- Take Night mode photos
- Take Apple ProRAW photos
- Adjust the shutter volume
- Adjust HDR camera settings
- Record videos
- Record spatial videos for Apple Vision Pro
- Record ProRes videos
- Record videos in Cinematic mode
- Change video recording settings
- Save camera settings
- Customize the Main camera lens
- Change advanced camera settings
- View, share, and print photos
- Use Live Text
- Scan a QR code
- See the world clock
- Set an alarm
- Change the next wake up alarm
- Use the stopwatch
- Use multiple timers
- Add and use contact information
- Edit contacts
- Add your contact info
- Use NameDrop on iPhone to share your contact info
- Use other contact accounts
- Use Contacts from the Phone app
- Merge or hide duplicate contacts
- Export contacts
- Get started with FaceTime
- Make FaceTime calls
- Receive FaceTime calls
- Create a FaceTime link
- Take a Live Photo
- Turn on Live Captions in a FaceTime call
- Use other apps during a call
- Make a Group FaceTime call
- View participants in a grid
- Use SharePlay to watch, listen, and play together
- Share your screen in a FaceTime call
- Collaborate on a document in FaceTime
- Use video conferencing features
- Hand off a FaceTime call to another Apple device
- Change the FaceTime video settings
- Change the FaceTime audio settings
- Change your appearance
- Leave a call or switch to Messages
- Block unwanted callers
- Report a call as spam
- Connect external devices or servers
- Modify files, folders, and downloads
- Search for files and folders
- Organize files and folders
- Set up iCloud Drive
- Share files and folders in iCloud Drive
- Share your location
- Meet up with a friend
- Send your location via satellite
- Add or remove a friend
- Locate a friend
- Get notified when friends change their location
- Notify a friend when your location changes
- Add your iPhone
- Add your iPhone Wallet with MagSafe
- Get notified if you leave a device behind
- Locate a device
- Mark a device as lost
- Erase a device
- Remove a device
- Add an AirTag
- Share an AirTag or other item in Find My on iPhone
- Add a third-party item
- Get notified if you leave an item behind
- Locate an item
- Mark an item as lost
- Remove an item
- Adjust map settings
- Get started with Fitness
- Track daily activity and change your move goal
- See your activity summary
- Sync a third-party workout app
- Change fitness notifications
- Share your activity
- Subscribe to Apple Fitness+
- Find Apple Fitness+ workouts and meditations
- Start an Apple Fitness+ workout or meditation
- Create a Custom Plan in Apple Fitness+
- Work out together using SharePlay
- Change what’s on the screen during an Apple Fitness+ workout or meditation
- Download an Apple Fitness+ workout or meditation
- Get started with Freeform
- Create a Freeform board
- Draw or handwrite
- Apply consistent styles
- Position items on a board
- Search Freeform boards
- Share and collaborate
- Delete and recover boards
- Get started with Health
- Fill out your Health Details
- Intro to Health data
- View your health data
- Share your health data
- View health data shared by others
- Download health records
- View health records
- Monitor your walking steadiness
- Log menstrual cycle information
- View menstrual cycle predictions and history
- Track your medications
- Learn more about your medications
- Log your state of mind
- Take a mental health assessment
- Set up a schedule for a Sleep Focus
- Turn off alarms and delete sleep schedules
- Add or change sleep schedules
- Turn Sleep Focus on or off
- Change your wind down period, sleep goal, and more
- View your sleep history
- Check your headphone levels
- Use audiogram data
- Register as an organ donor
- Back up your Health data
- Intro to Home
- Upgrade to the new Home architecture
- Set up accessories
- Control accessories
- Control your home using Siri
- Use Grid Forecast to plan your energy usage
- Set up HomePod
- Control your home remotely
- Create and use scenes
- Use automations
- Set up security cameras
- Use Face Recognition
- Unlock your door with a home key
- Configure a router
- Invite others to control accessories
- Add more homes
- Get music, movies, and TV shows
- Get ringtones
- Manage purchases and settings
- Get started with Journal
- Write in your journal
- Review your past journal entries
- Change Journal settings
- Magnify nearby objects
- Change settings
- Detect people around you
- Detect doors around you
- Receive image descriptions of your surroundings
- Read aloud text and labels around you
- Set up shortcuts for Detection Mode
- Add and remove email accounts
- Set up a custom email domain
- Check your email
- Unsend email with Undo Send
- Reply to and forward emails
- Save an email draft
- Add email attachments
- Download email attachments
- Annotate email attachments
- Set email notifications
- Search for email
- Organize email in mailboxes
- Flag or block emails
- Filter emails
- Use Hide My Email
- Use Mail Privacy Protection
- Change email settings
- Delete and recover emails
- Add a Mail widget to your Home Screen
- Print emails
- Get travel directions
- Select other route options
- Find stops along your route
- View a route overview or a list of turns
- Change settings for spoken directions
- Get driving directions
- Get directions to your parked car
- Set up electric vehicle routing
- Report traffic incidents
- Get cycling directions
- Get walking directions
- Get transit directions
- Delete recent directions
- Get traffic and weather info
- Estimate travel time and ETA
- Download offline maps
- Search for places
- Find nearby attractions, restaurants, and services
- Get information about places
- Mark places
- Share places
- Rate places
- Save favorite places
- Explore new places with Guides
- Organize places in My Guides
- Delete significant locations
- Look around places
- Take Flyover tours
- Find your Maps settings
- Measure dimensions
- View and save measurements
- Measure a person’s height
- Use the level
- Set up Messages
- About iMessage
- Send and reply to messages
- Unsend and edit messages
- Keep track of messages
- Forward and share messages
- Group conversations
- Watch, listen, or play together using SharePlay
- Collaborate on projects
- Use iMessage apps
- Take and edit photos or videos
- Share photos, links, and more
- Send stickers
- Request, send, and receive payments
- Send and receive audio messages
- Animate messages
- Change notifications
- Block, filter, and report messages
- Delete messages and attachments
- Recover deleted messages
- View albums, playlists, and more
- Show song credits and lyrics
- Queue up your music
- Listen to broadcast radio
- Subscribe to Apple Music
- Play music together in the car with iPhone
- Listen to lossless music
- Listen to Dolby Atmos music
- Apple Music Sing
- Find new music
- Add music and listen offline
- Get personalized recommendations
- Listen to radio
- Search for music
- Create playlists
- See what your friends are listening to
- Use Siri to play music
- Change the way music sounds
- Get started with News
- Use News widgets
- See news stories chosen just for you
- Read stories
- Follow your favorite teams with My Sports
- Listen to Apple News Today
- Subscribe to Apple News+
- Browse and read Apple News+ stories and issues
- Download Apple News+ issues
- Listen to audio stories
- Solve crossword puzzles
- Search for news stories
- Save stories in News for later
- Subscribe to individual news channels
- Get started with Notes
- Add or remove accounts
- Create and format notes
- Draw or write
- Add photos, videos, and more
- Scan text and documents
- Work with PDFs
- Create Quick Notes
- Search notes
- Organize in folders
- Organize with tags
- Use Smart Folders
- Export or print notes
- Change Notes settings
- Make a call
- Answer or decline incoming calls
- While on a call
- Set up voicemail
- Check voicemail
- Change voicemail greeting and settings
- Select ringtones and vibrations
- Make calls using Wi-Fi
- Set up call forwarding and call waiting
- Avoid unwanted calls
- View photos and videos
- Play videos and slideshows
- Delete or hide photos and videos
- Edit photos and videos
- Trim video length and adjust slow motion
- Edit Cinematic mode videos
- Edit Live Photos
- Edit portraits
- Use photo albums
- Edit, share, and organize albums
- Filter and sort photos and videos in albums
- Make stickers from your photos
- Duplicate and copy photos and videos
- Merge duplicate photos and videos
- Search for photos
- Identify people and pets
- Browse photos by location
- Share photos and videos
- Share long videos
- View photos and videos shared with you
- Watch memories
- Personalize your memories
- Manage memories and featured photos
- Use iCloud Photos
- Create shared albums
- Add and remove people in a shared album
- Add and delete photos and videos in a shared album
- Set up or join an iCloud Shared Photo Library
- Add content to an iCloud Shared Photo Library
- Use iCloud Shared Photo Library
- Import and export photos and videos
- Print photos
- Find podcasts
- Listen to podcasts
- Follow your favorite podcasts
- Use the Podcasts widget
- Organize your podcast library
- Download, save, or share podcasts
- Subscribe to podcasts
- Listen to subscriber-only content
- Change download settings
- Make a grocery list
- Add items to a list
- Edit and manage a list
- Search and organize lists
- Work with templates
- Use Smart Lists
- Print reminders
- Use the Reminders widget
- Change Reminders settings
- Browse the web
- Search for websites
- Customize your Safari settings
- Change the layout
- Use Safari profiles
- Open and close tabs
- Organize your tabs
- View your Safari tabs from another Apple device
- Share Tab Groups
- Use Siri to listen to a webpage
- Bookmark favorite webpages
- Save pages to a Reading List
- Find links shared with you
- Annotate and save a webpage as a PDF
- Automatically fill in forms
- Get extensions
- Hide ads and distractions
- Clear your cache
- Browse the web privately
- Use passkeys in Safari
- Check stocks
- Manage multiple watchlists
- Read business news
- Add earnings reports to your calendar
- Use a Stocks widget
- Translate text, voice, and conversations
- Translate text in apps
- Translate with the camera view
- Subscribe to Apple TV+, MLS Season Pass, or an Apple TV channel
- Add your TV provider
- Get shows, movies, and more
- Watch sports
- Watch Major League Soccer with MLS Season Pass
- Control playback
- Manage your library
- Change the settings
- Make a recording
- Play it back
- Edit or delete a recording
- Keep recordings up to date
- Organize recordings
- Search for or rename a recording
- Share a recording
- Duplicate a recording
- Keep cards and passes in Wallet
- Set up Apple Pay
- Use Apple Pay for contactless payments
- Use Apple Pay in apps and on the web
- Track your orders
- Use Apple Cash
- Use Apple Card
- Use Savings
- Pay for transit
- Access your home, hotel room, and vehicle
- Add identity cards
- Use COVID-19 vaccination cards
- Check your Apple Account balance
- Use Express Mode
- Organize your Wallet
- Remove cards or passes
- Check the weather
- Check the weather in other locations
- View weather maps
- Manage weather notifications
- Use Weather widgets
- Learn the weather icons
- Find out what Siri can do
- Tell Siri about yourself
- Have Siri announce calls and notifications
- Add Siri Shortcuts
- About Siri Suggestions
- Use Siri in your car
- Change Siri settings
- Contact emergency services
- Use Emergency SOS via satellite
- Request Roadside Assistance via satellite
- Set up and view your Medical ID
- Use Check In
- Manage Crash Detection
- Reset privacy and security settings in an emergency
- Set up Family Sharing
- Add Family Sharing members
- Remove Family Sharing members
- Share subscriptions
- Share purchases
- Share locations with family and locate lost devices
- Set up Apple Cash Family and Apple Card Family
- Set up parental controls
- Set up a child’s device
- Get started with Screen Time
- Protect your vision health with Screen Distance
- Set up Screen Time
- Set communication and safety limits and block inappropriate content
- Charging cable
- Power adapters
- MagSafe chargers and battery packs
- MagSafe cases and sleeves
- Qi-certified wireless chargers
- Use AirPods
- Use EarPods
- Apple Watch
- Wirelessly stream videos and photos to Apple TV or a smart TV
- Connect to a display with a cable
- HomePod and other wireless speakers
- Pair Magic Keyboard
- Enter characters with diacritical marks
- Switch between keyboards
- Use shortcuts
- Choose an alternative keyboard layout
- Change typing assistance options
- External storage devices
- Bluetooth accessories
- Share your internet connection
- Allow phone calls on your iPad and Mac
- Use iPhone as a webcam
- Hand off tasks between devices
- Cut, copy, and paste between iPhone and other devices
- Stream video or mirror the screen of your iPhone
- Start SharePlay instantly
- Use AirDrop to send items
- Connect iPhone and your computer with a cable
- Transfer files between devices
- Transfer files with email, messages, or AirDrop
- Transfer files or sync content with the Finder or iTunes
- Automatically keep files up to date with iCloud
- Use an external storage device, a file server, or a cloud storage service
- Intro to CarPlay
- Connect to CarPlay
- Use your vehicle’s built-in controls
- Get turn-by-turn directions
- Change the map view
- Make phone calls
- View your calendar
- Send and receive text messages
- Announce incoming text messages
- Play podcasts
- Play audiobooks
- Listen to news stories
- Control your home
- Use other apps with CarPlay
- Rearrange icons on CarPlay Home
- Change settings in CarPlay
- Get started with accessibility features
- Turn on accessibility features for setup
- Change Siri accessibility settings
- Open features with Accessibility Shortcut
- Change color and brightness
- Make text easier to read
- Reduce onscreen motion
- Customize per-app visual settings
- Hear what’s on the screen or typed
- Hear audio descriptions
- Turn on and practice VoiceOver
- Change your VoiceOver settings
- Use VoiceOver gestures
- Operate iPhone when VoiceOver is on
- Control VoiceOver using the rotor
- Use the onscreen keyboard
- Write with your finger
- Use VoiceOver with an Apple external keyboard
- Use a braille display
- Type braille on the screen
- Customize gestures and keyboard shortcuts
- Use VoiceOver with a pointer device
- Use VoiceOver for images and videos
- Use VoiceOver in apps
- Use AssistiveTouch
- Adjust how iPhone responds to your touch
- Use Reachability
- Auto-answer calls
- Turn off vibration
- Change Face ID and attention settings
- Use Voice Control
- Adjust the side or Home button
- Use Apple TV Remote buttons
- Adjust pointer settings
- Adjust keyboard settings
- Adjust AirPods settings
- Turn on Apple Watch Mirroring
- Control a nearby Apple device
- Intro to Switch Control
- Set up and turn on Switch Control
- Select items, perform actions, and more
- Control several devices with one switch
- Use hearing devices
- Use Live Listen
- Use sound recognition
- Set up and use RTT and TTY
- Flash the LED for alerts
- Adjust audio settings
- Play background sounds
- Display subtitles and captions
- Show transcriptions for Intercom messages
- Get Live Captions (beta)
- Type to speak
- Record a Personal Voice
- Use Guided Access
- Use built-in privacy and security protections
- Set a passcode
- Set up Face ID
- Set up Touch ID
- Control access to information on the Lock Screen
- Keep your Apple ID secure
- Use passkeys to sign in to apps and websites
- Sign in with Apple
- Share passwords
- Automatically fill in strong passwords
- Change weak or compromised passwords
- View your passwords and related information
- Share passkeys and passwords securely with AirDrop
- Make your passkeys and passwords available on all your devices
- Automatically fill in verification codes
- Automatically fill in SMS passcodes
- Sign in with fewer CAPTCHA challenges
- Use two-factor authentication
- Use security keys
- Manage information sharing with Safety Check
- Control app tracking permissions
- Control the location information you share
- Control access to information in apps
- Control how Apple delivers advertising to you
- Control access to hardware features
- Create and manage Hide My Email addresses
- Protect your web browsing with iCloud Private Relay
- Use a private network address
- Use Advanced Data Protection
- Use Lockdown Mode
- Use Stolen Device Protection
- Receive warnings about sensitive content
- Use Contact Key Verification
- Turn iPhone on or off
- Force restart iPhone
- Back up iPhone
- Return iPhone settings to their defaults
- Restore all content from a backup
- Restore purchased and deleted items
- Sell, give away, or trade in your iPhone
- Erase iPhone
- Install or remove configuration profiles
- Important safety information
- Important handling information
- Find more resources for software and service
- FCC compliance statement
- ISED Canada compliance statement
- Ultra Wideband information
- Class 1 Laser information
- Apple and the environment
- Disposal and recycling information
- Unauthorized modification of iOS
Clear your cache on iPhone
Note: Clearing your browsing history in Safari doesn’t clear any browsing histories kept independently by websites you visited, or your browsing history in other apps.
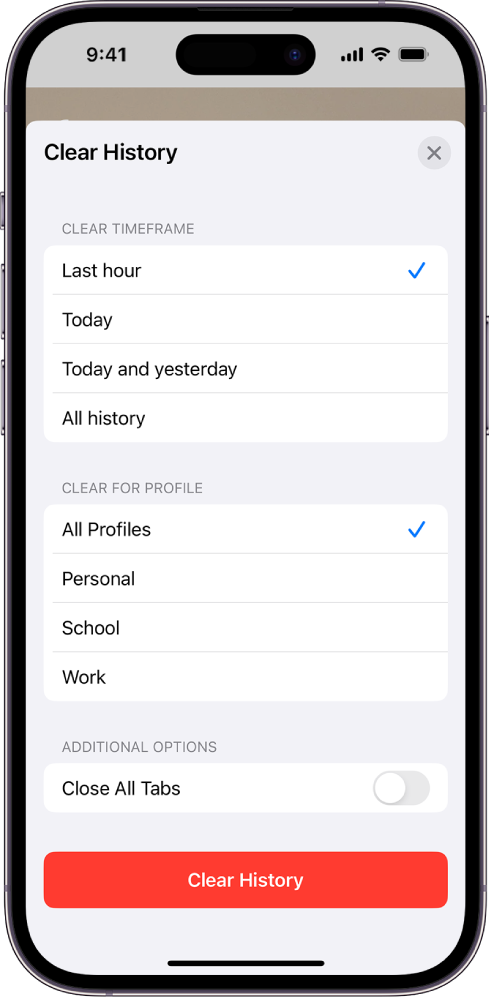
Below Clear Timeframe, choose how much of your browsing history to clear.
Note: If you have Safari profiles set up, select a profile to clear only the history of that profile, or select All Profiles.
Tap Clear History.
You are using an outdated browser. Please upgrade your browser to improve your experience.
How to clear the cache in Safari on Mac and iPhone - and what it does

Like every web browser, Safari stores data on your Mac , iPhone , and iPad , with the express purpose of speeding up your online life. You may have the kind of internet speed that Apple Park takes for granted, but even so, it's better to spend that speed where it's needed.
So when you revisit a website, Safari makes it so that as far as possible, you only need to download what has changed. Even with a news site that is being updated all day, the basic layout, the furniture of the page, doesn't change all that often, so Safari might as well download it once.
Behind the scenes, then, whenever you ask Safari to go to a site, it goes there with half an eye on what elements of the site it has already stored on your device. Then it will load up anything it can from your device, because retrieving locally stored data is always faster than downloading it.
No question, a Safari cache is a good thing. Except when it isn't.
When you should clear Safari's cache
It's possible for things to go wrong. If Safari doesn't appear to be loading a site, it could be that there's some data corruption in the cache.
Or it could be simply that you are tight on space and all of this invisibly stored cache data is taking up a lot of room. When you're particularly low on space, you know it, too, because your device runs noticeably slower.
So if you are having problems any time you're browsing the web on a Mac, iPhone, or iPad, clearing the cache is at the very least a good first troubleshooting step.
You don't want to inadvertently introduce new problems or inconveniences, though. And clearing caches could also remove passwords that you thought Safari was saving for you.
So before you empty the cache, make sure that Safari is saving those passwords. On the Mac, go to System Preferences, click on Apple ID , then iCloud .
Or on iOS, open Settings , tap on your name at the top, then iCloud .
In either case, then check that Safari is turned on. With the Mac, that means a tick box is on, and with iOS, it means the slider button is turned on and showing green.

How to clear the cache in Safari on Mac
- Launch Safari
- Click on the Safari menu at top left
- Choose Preferences
- Click on Advanced
- Tick the Show Develop menu in menu bar to set it to on
- Close the Preferences window, and open the Develop menu
- Choose Empty Caches
There is no OK button, and then no visible confirmation that the caches have been cleared. But they have been.

How to clear the cache in Safari on iPhone and iPad
- Open Settings
- Scroll down to Safari and tap
- Choose Clear History and Website Data
- Confirm by tapping the new Clear History and Data button that pops up
Unlike with the Mac, there is a visible indication that the cache has been cleared. The option for Clear History and Website Data is greyed out and unavailable.
Note that it won't stay unavailable. It is immediately available the moment you do anything more in Safari.

What happens next
Once you have cleared the cache, you will typically find that some site loading problems are resolved. You'll also find that your device runs faster.
Except, of course, the next time you browse to a website, it will load a little slower than you're used to. But that will speed up again - once Safari has once more cached the site.
Top Stories

Amazon discounts the Apple Studio Display to $1,299 ($300 off)

An inside look at Apple's various internal iOS variants that aid development
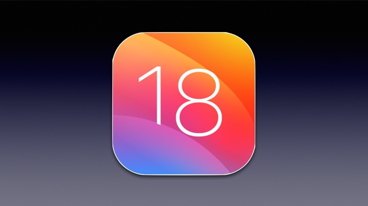
What to expect in iOS 18: AI, new look, redesigned stock apps, and more

New iPad Pro models will get the best OLED tablet display ever made

New iPhone 16 leak blows the cover off of screen sizes & camera bump

New iPad Air & iPad Pro models are coming soon - what to expect
Featured deals.

Save up to $350 on every Apple M3 MacBook Pro, plus get up to $80 off AppleCare
Latest comparisons.

M3 15-inch MacBook Air vs M3 14-inch MacBook Pro — Ultimate buyer's guide

M3 MacBook Air vs M1 MacBook Air — Compared

M3 MacBook Air vs M2 MacBook Air — Compared
Latest news.

Samsung has reportedly had difficulties adapting its production line to the two-stack OLED needed for the new iPad Pro line, which is said to be the best OLED tablet panel on the market.

More Matter products, and a big new Sonos app update on the HomeKit Insider Podcast
On this episode of the HomeKit Insider Podcast, we check out a new humidifier that uses moss, new Matter products, and Sonos' giant app update.

The releases of iOS 18 and iPadOS 18 is shaping up to be Apple's biggest OS refresh in a decade. On top of expected machine learning and AI advancements, the stock apps and overall look will be getting a makeover.

Retro gold rush: these emulators are coming to the App Store soon
Apple is allowing emulators on App Store. Here's what's on the way so you can play your favorite retro games on your iPhone, updated on April 29.

Browser developers gripe about Apple promoting them in the EU
EU iPhone owners now get shown a list of browsers instead of solely launching Safari, but some of the firms behind those other browsers think it's terrible how users are being told about them.

Flash deals: Best Buy slashes iPad Air 5 to $399.99, Apple Pencil 2 drops to $79
Best Buy has issued a $200 price cut on Apple's iPad Air 5 ahead of Apple's iPad event on May 7. Pair it with the Apple Pencil 2 that's on sale for $79 for the ultimate Mother's Day gift.

Apple's iPhone factory shift has left a ghost town behind in China
Foxconn is closing factories in China as iPhone production moves elsewhere, and impacts beyond industry have been made crystal clear in a new video.
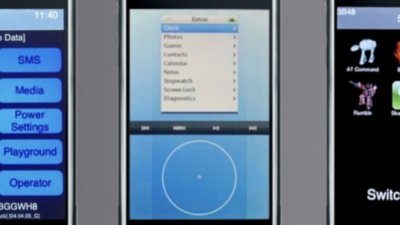
Along the way to a full release, Apple develops several variants of iOS all with a unique purpose and an entirely different set of users. Here's what they are, when they're used, and by whom.

Latest Videos

All of the specs of the iPhone SE 4 may have just been leaked

When to expect every Mac to get the AI-based M4 processor
Latest reviews.

Unistellar Odyssey Pro review: Unlock pro-level astronomy with your iPhone from your backyard

Ugreen DXP8800 Plus network attached storage review: Good hardware, beta software

Espresso 17 Pro review: Magnetic & modular portable Mac monitor

{{ title }}
{{ summary }}
How to clear your browser cache
It’s quick, simple, and useful.
By Barbara Krasnoff , a reviews editor who manages how-tos. She’s worked as an editor and writer for almost 40 years. Previously, she was a senior reviews editor for Computerworld.
Share this story
:format(webp)/cdn.vox-cdn.com/uploads/chorus_asset/file/23642695/akrales_220617_5293_0024.jpg)
One of the best ways to restore space to your computer or phone — or to fix a problem that may have been caused by a temporary file screwing up the works — is also one of the simplest: to clear the browser cache. However, unless you’ve been instructed sometime in the past to clear your cache, you may be unaware of this otherwise invisible feature.
Here’s how to clear your cache on the major browsers and on your Android or iOS devices. We’ve also included instructions on how to clear the data for a single site if you need to.
:format(webp)/cdn.vox-cdn.com/uploads/chorus_asset/file/23665975/Screen_Shot_2022_07_01_at_10.08.11_AM.png)
- Click on the three dots in the upper right corner.
- On the desktop version, select More Tools > Clear Browsing Data... On the mobile app, select Settings > Privacy and security > Clear browsing data .
- Make sure the Cached images and files box is checked. (You can also choose to clear your browsing history and cookies if you want — click on the Advanced tab if you want to get more specific.)
- Use the Time range drop-down menu to choose how far back to go. (In the case of clearing your cache, All time is best.)
- Click on the Clear data button.
To clear the data for a specific site
- Click on the three dots on the top right
- Select Settings > Privacy and security > Cookies and other site data .
- Scroll down and click on See all cookies and site data.
- Search for the website’s name in the upper right corner and select the trash can icon to the right.
:format(webp)/cdn.vox-cdn.com/uploads/chorus_asset/file/23665853/Screen_Shot_2022_07_01_at_10.30.38_AM.png)
Interestingly, Safari makes it very easy to clear all your data — including cache, browsing history, and cookies — at one blow. But it’s not as obvious if you just want to clear your browser cache.
To do it the easy way:
- While you’re in the Safari browser on your desktop, go to the top menu and select Safari > Clear History...
- Select the time period (last hour, today, today and yesterday, all history) you want to clear and click on Clear History .
- Or, on your iPhone, tap the Bookmarks icon at the bottom of the screen (it looks like an open book) and then on the History icon (the clock).
- Tap on the Clear button and select your time period.
If you want to just clear out the browser cache on your web browser, it’s a little more complicated.
- Look to see if there is a Develop section in your Safari’s top menu. If not, go to Safari > Preferences... > Advanced and check Show Develop in menu bar .
- Click on Develop > Empty Caches .
- Click on Safari > Preferences...
- Click the Privacy tab and then Manage Website Data...
- You’ll get a list of websites. To remove one, click on it and then click Remove . To remove all website data from Safari, click Remove All .
Microsoft Edge
The Edge browsers for desktop and mobile are different enough, so we’ll describe the process separately.
Desktop browser
:format(webp)/cdn.vox-cdn.com/uploads/chorus_asset/file/23665849/Screenshot__309_.jpg)
- Click the three dots in the upper right corner
- Select Settings > Privacy, search, and services
- Scroll down to Clear browsing data and click on Choose what to clear
- Make sure Cached images and files is checked (and check any other data you want to clear out)
- Use the Time range drop-down to select the last hour, last 24 hours, last four weeks, or all time
- Click on Clear now
- Select Settings > Cookies and site permissions > Manage and delete cookies and site data .
- Search for the website’s name in the upper right corner or scroll down to find it
- Click on the “down” arrow next to the site name, and then use the trash can icons to delete the cookies and data.
- You can also use the buttons on top to Remove all shown or Remove third-party cookies .
Mobile browser
:format(webp)/cdn.vox-cdn.com/uploads/chorus_asset/file/23665935/Screenshot_20220701_113547.png)
- Tap on the three dots at the bottom of the screen and select Settings > Privacy and security
- Select Clear browsing data
- Make sure Cached images and files is checked, and use the drop-down menu to pick your time range.
- If you want, you can toggle on Clear browsing data upon exit to clear out all your data each time you exit Edge.
:format(webp)/cdn.vox-cdn.com/uploads/chorus_asset/file/23673869/Screen_Shot_2022_07_06_at_11.41.38_AM.png)
- Click on the three lines in the upper right corner of the app, then select Settings > Privacy & Security
- Scroll down to Cookies and Site Data ; click on Clear Data...
- Make sure Cached Web Content is checked (you can also check off the Cookies and Site Data box if you want to clear that as well)
- Select Clear
In Cookies and Site Data , there is also a box you can check to delete all cookies and site data when you close the browser. A button called Manage Exceptions... lets you choose any sites whose cookies you want to keep.
If you’re on the website you want to clear:
- Look for a lock icon to the left of the address bar and click on it.
- Click on Clear cookies and site data... and then click Remove on the pop-up box.
If you want to clear data from one or more specific sites:
- Go to Firefox > Preferences > Privacy & Security > Cookies and Site Data . Click on Manage Data .
- Scroll down to find the site you want to clear or type its name into the search box.
- Highlight the site and click on Remove Selected . (If you want, you can also click on Remove All .)
Update July 6th, 2022, 2:10PM ET: This article was originally published on July 4th, 2022, and has been updated to add information on Firefox.
The walls of Apple’s garden are tumbling down
In the first autonomous racing league race, the struggle was real, the apple vision pro’s ebay prices are making me sad, the oled ipad pro could launch with an m4 chip, fiido air review: so lightweight you’ll forget it’s an e-bike.
More from Tech
:format(webp)/cdn.vox-cdn.com/uploads/chorus_asset/file/25184511/111323_PlayStation_Portal_ADiBenedetto_0013.jpg)
Sony’s portable PlayStation Portal is back in stock
:format(webp)/cdn.vox-cdn.com/uploads/chorus_asset/file/23925998/acastro_STK054_03.jpg)
The Nintendo Switch 2 will now reportedly arrive in 2025 instead of 2024
:format(webp)/cdn.vox-cdn.com/uploads/chorus_asset/file/19336098/cwelch_191031_3763_0002.jpg)
The best Presidents Day deals you can already get
:format(webp)/cdn.vox-cdn.com/uploads/chorus_asset/file/25289959/Command_Line_Site_Post_Dylan_Field_Figma.jpg)
Interview: Figma’s CEO on life after the company’s failed sale to Adobe
How-To Geek
How to clear cache on iphone and ipad.
Boost your device's speed and optimize your storage space.
Quick Links
How to clear browser cache on iphone, clear cache for third-party apps on iphone, delete and reinstall apps, optimize storage for photos and music, last resort: factory reset your iphone or ipad.
Clearing the cache can optimize your iPhone and iPad. Older temporary files take up space and potentially affect the speed and efficiency of your browser and other apps. Here's how you can clear the cache on your iPhone and iPad.
The iPhone stores the cache for websites your visit to load them quickly whenever you open them again. A similar thing applies to apps that fetch fresh updates. But if the cache becomes too old, it stops matching the new website data, and the load times for web pages and apps slow. So clearing that cache frees up storage and delivers a smoother overall performance.
Removing old temporary files from your browser is good for resetting the page load speeds back to normal and making room for newer cache files. We'll cover how to do this in Safari, Chrome, and Edge.
Clear Cache in Safari
To get started, open the "Settings" on your iPhone or iPad.
Select "Safari."
Scroll down and select "Clear History and Website Data." Note that this will also delete all browsing history and cookies .
Tap on the pop-up to confirm.
Clear Cache in Google Chrome
Open the Google Chrome browser and tap on the three horizontal dots in the bottom-right corner.
Select "Settings."
Head to the "Privacy" section.
Select "Clear Browsing Data."
Select the "Time Range" and choose "All Time." Then, select the items you want to erase. Keep in mind that removing passwords, browsing data, and autofill will also wipe it from Chrome on PC or Mac if you have enabled the Chrome sync.
Tap on red "Clear Browsing Data" at the bottom and confirm the pop-up.
Clear Cache in Microsoft Edge
Open the Microsoft Edge browser on your iPhone.
Tap the three horizontal dots in the center on the bottom bar.
Select "Settings" from the menu that pops up.
Tap on "Privacy and Security."
Tap "Time Range" and choose "All Time." Select the items you want to remove from Microsoft Edge.
Tap on "Clear Now" at the bottom to remove those unwanted data.
Related: How to Clear Your History in Any Browser
Several third-party apps come with a cache-clearing option to ensure a smooth experience on your iPhone. The difference is that the option resides either in the Settings app or within the app itself. For instance, you can make the official Twitter app faster on your iPhone by clearing its cache.
First, open the official Twitter app on your iPhone or iPad. Tap on your profile picture in the top-left corner.
Select "Settings and Privacy."
Tap "Accessibility, Display, and Languages."
Tap "Data Usage."
Under the "Storage" section, select "Media Storage."
Select "Clear Media Storage" and tap on the prompt for confirmation.
Repeat the same process for the "Web Page Storage" and choose whether you want to remove all data from the Twitter app or only of the sites you had visited inside it.
Apart from clearing the browser and app caches, you can still make space and speed up your iPhone.
Not many apps offer an option to remove cache inside the app's settings. That leaves you with one option: deleting and reinstalling apps. That process removes the cache and other files with the app. Unfortunately, you'll need to log in to some apps again. Using the built-in password manager or a third-party password manager app, however, makes that easy.
Alternatively, to free up space on your iPhone or iPad, you can offload unused apps instead of deleting and reinstalling them. This removes the app from your device while retaining data files in case you want to use the app again later.
Related: How to Free Up Space on Your iPhone or iPad by Offloading Unused Apps
You may store thousands of photos and videos on your iPhone and eventually might run out of space. Thankfully, the Photos app lets you back up those photos to iCloud while leaving compressed , more storage-efficient versions of the photos on your device.
Before you begin, make sure you've enabled the option to back up your photos to iCloud.
To get started, open the "Settings" app on your iPhone or iPad.
Head to the "Photos" section.
Select the "Optimize iPhone Storage" option and close the "Settings" app.
Your iPhone will take a backup of the photos and videos in full resolution to iCloud, provided you have enough storage space there.
Similarly, you can also optimize storage by letting iOS decide to remove the downloaded songs you haven't listened in a long time.
For that, fire up the "Settings" app and select "Music."
Select "Optimize Storage."
Turn on the toggle for "Optimize Storage," and then iOS will eventually remove the tracks you no longer listen to in the Music app. Also, you can choose what amount of storage you want to restain for music downloads.
Related: No, iCloud Isn't Backing Them All Up: How to Manage Photos on Your iPhone or iPad
If your iPhone or iPad sluggishness persists, you can always reset your iPhone or iPad to factory settings. Follow our guide to factory resetting your iPhone or iPad for details on how to prepare for and initiate this process.
Once your iPhone resets to factory settings, you can set it up again and restore the backup without iTunes .
Related: How to Back Up and Restore Your iPhone or iPad without iTunes
- Security Tips
- Social Media
- Privacy Tips
- Performance Tips
How to Clear Cache on Your Mac or MacBook - Try These 4 Tips
Cached files help your Mac retrieve information quickly, but over time they can clog up your storage and slow down your device. Keep reading to learn about your different cache files and how to manually clear a cache on Mac to give your machine a fresh start. Or, skip the hassle and do it automatically with a specialized Mac cleanup app.
Get it for Android , PC
Get it for PC , Android
/AVG-How-to-clear-cache-on-your-Mac-Hero.jpg?width=1200&name=AVG-How-to-clear-cache-on-your-Mac-Hero.jpg)
How to clear your browser cache on Mac or MacBook
Emptying your Mac browser cache is quick and easy — just like deleting cookies or clearing your browser history on Mac. And once you know how to clear your browser cache on one web browser, you’ll find the process is basically the same on other browsers.
Your browser cache collects data from all the websites you visit. This data quickly piles up, so you should clear the browser cache on your Mac regularly to speed up your browser and keep it running smoothly. We’ll walk you through how to clear the browser cache on Safari, as well as the steps for clearing cache on Google Chrome and deleting cache files in Firefox .
How to clear your Safari browser cache
Here’s how to clear the browser cache in Safari:
Click the Safari drop-down menu and select Preferences .
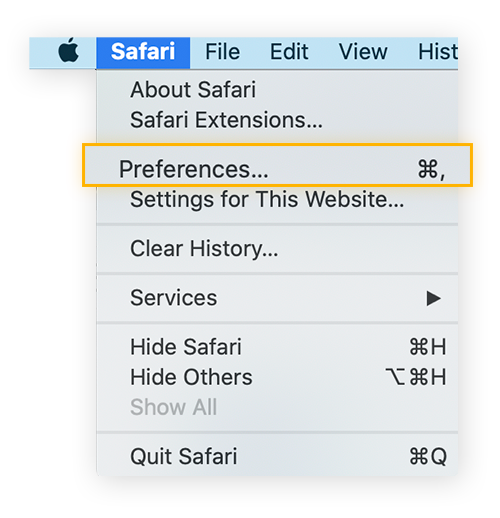
Click the Advanced icon at the top and tick the box at the bottom for “Show Develop menu in menu bar.”
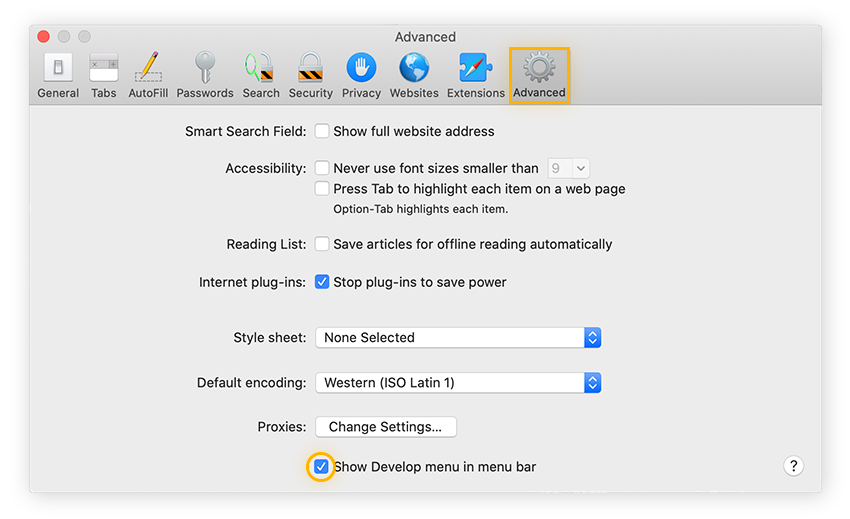
Select the Develop drop down menu and click Empty Caches .
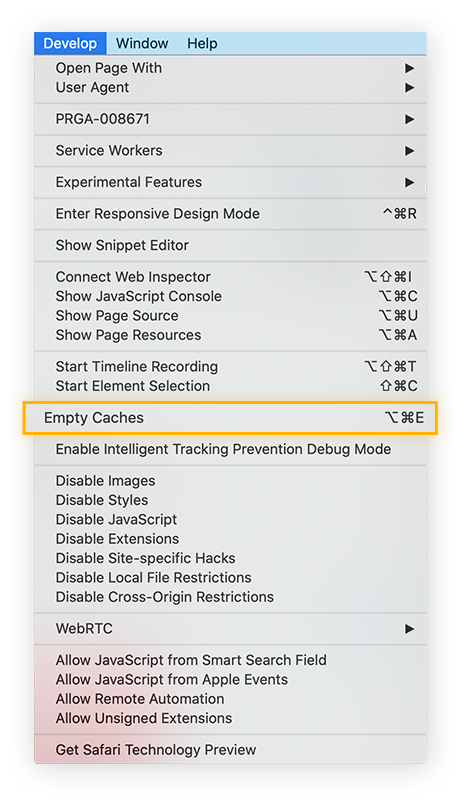
There’s also a keyboard shortcut for emptying the cache in Safari: Command + Option + E . This shortcut automatically clears the Safari cache without you having to search for it.
How to clear your Google Chrome browser cache
Here’s how to clear the browser cache for Google Chrome on a Mac:
Click on the three dots in the top-right corner of your Chrome browser window and select Settings .
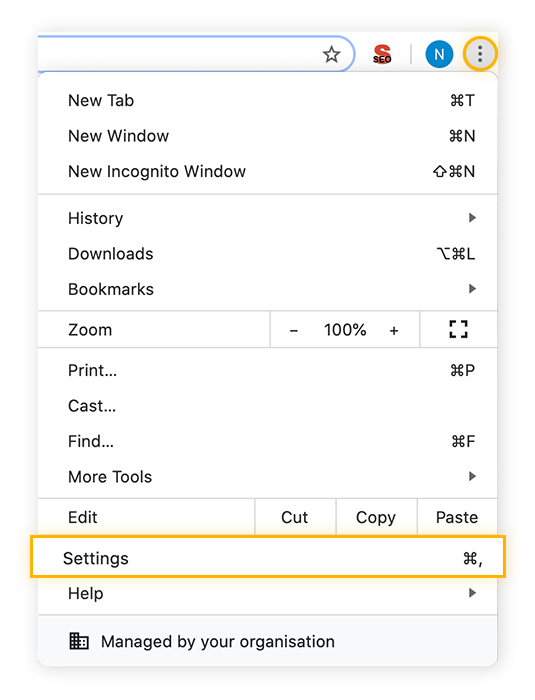
On the left, choose Privacy and security and then select Clear browsing data .
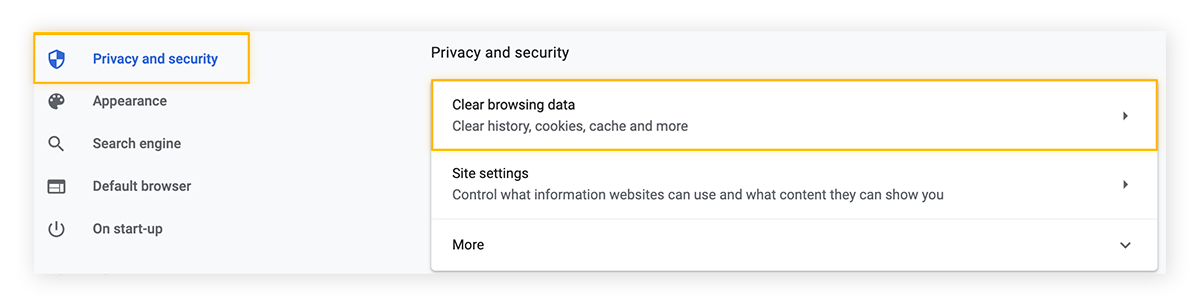
Under Time range , choose how far back you want your data to be cleared. All time will clear all of your cached data.
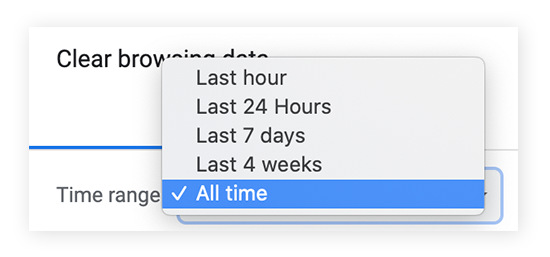
Check the box for Cached images and files and then hit Clear data .
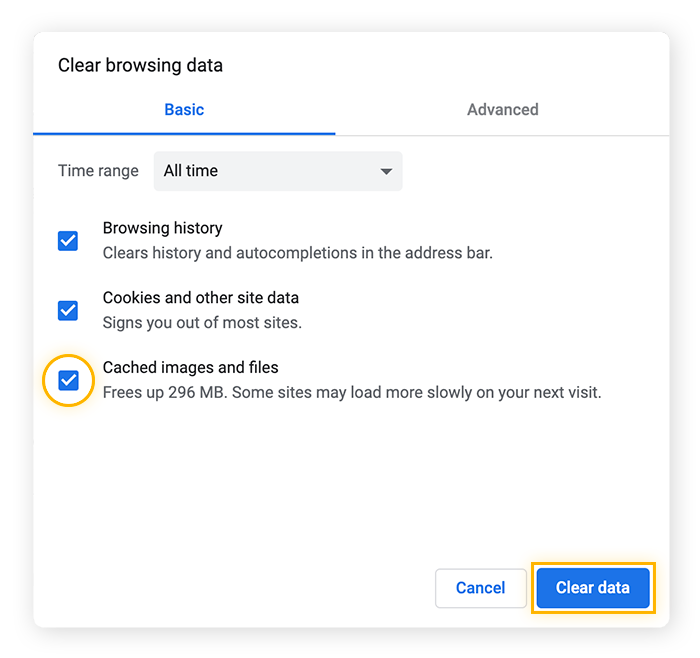
To clear your Mac Chrome cache more quickly, use the keyboard shortcut Command + Shift + Delete .
How to clear your Firefox browser cache
Here’s how to clear the browser cache for Firefox on a Mac:
Choose History from the top menu bar and select Clear Recent History .

Under Time range to clear , select Everything . Or choose another option to clear only recent cache files.
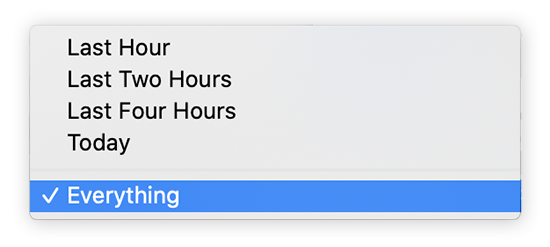
Tick the box for Cache and then click OK .
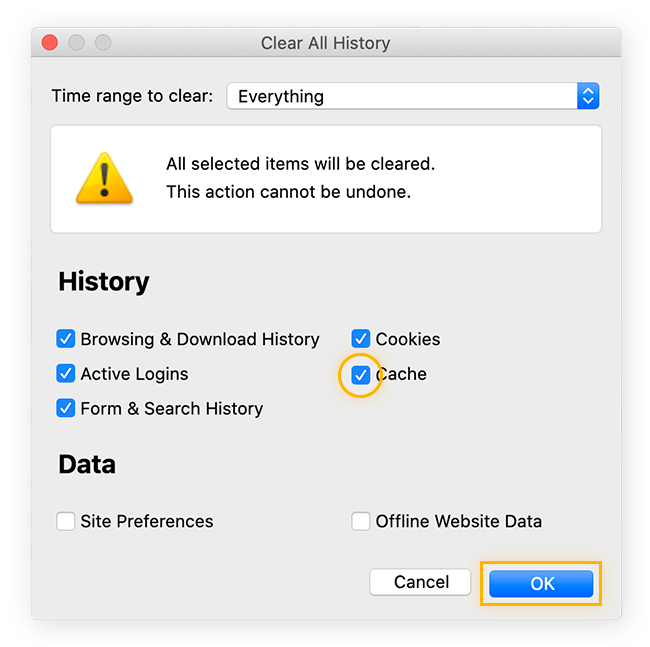
You can also use the Firefox keyboard shortcut Command + Shift + Delete to pull up the Clear All History menu.
Do you use multiple browsers? Simplify the process by using a browser cleaner tool to tidy up all your browsers automatically. Or, use one of the best secure and private browsers to limit the number of files your computer caches to begin with.
How to clear the system cache on Mac
Before clearing the system cache on your Mac, consider backing up your files, because deleting the wrong system files could cause something to malfunction. Many cached system (and application) files help your device work properly, and they don’t need to be cleaned. But if you want to delete any system files, here’s how to clear your system cache on Mac:
Open Finder and from the Go menu, select Go to Folder .
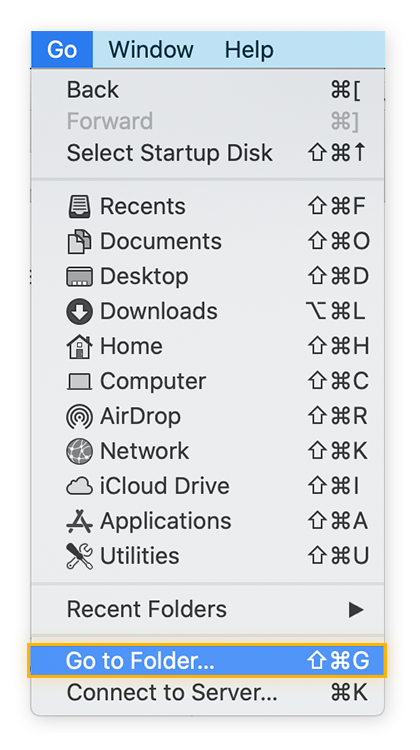
Type: ~/Library/Caches/ into the search box and click Go .
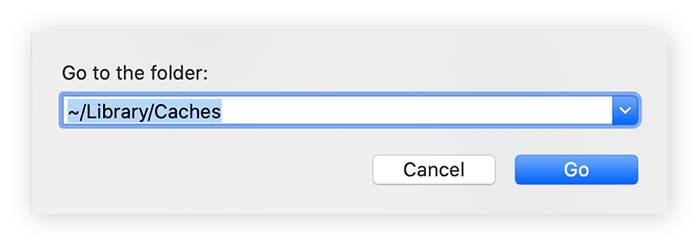
Select your System or Library caches , depending on what you’re looking for.
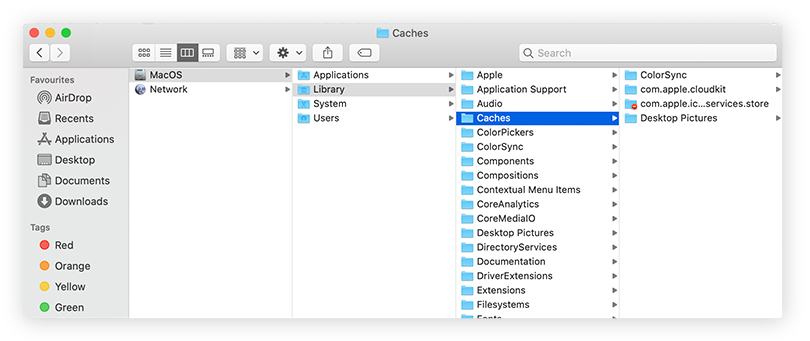
Now click and look at each folder. Delete unnecessary cache files by dragging them to the Trash and emptying it.
If you’re unsure if you need the files, do a little research by Googling the name of the folder or files. When in doubt, it’s best to leave the file alone.
Sifting through lists of folders to clear your caches is tedious — plus there’s always the chance you could delete the wrong file. Avoid the headache with AVG TuneUp for Mac . This specialized cleaning program will safely and efficiently delete unnecessary cache files, as well as other junk files, poor-quality photos, and more.
How to clear the cache on your Mac using shortcuts
You can clear the cache on your Mac quickly and easily by using shortcuts. Here’s how to clear cache on a MacBook Air or MacBook Pro with just a few keystrokes:
Open the Finder window and press shift + command + G .
Type ~/Library/Caches into the search box and click Go .
Press command + A to select all folders, or manually select individual items.
Press and hold command + delete to clear the selected files from your Mac cache.
If prompted, click Yes or OK to confirm you want to delete all selected files.
To save even more time, use one of the best Mac cleaner applications to take care of your cache automatically. You’ll get regularly scheduled, automatic clean-up and maintenance that keeps your MacBook’s solid state drive , and the rest of your system, fully optimized.
How to clear your application cache on Mac
Just like the system cache, clearing the application cache on Mac isn’t necessary — many of these files help your apps load faster. But other files in the application cache folder may need to be cleaned up if the app has become buggy.
If you’re unsure what to delete, do some research or use a cleanup and bloatware removal tool to help you.
Here’s how to clear the application cache on Mac:
Open Finder , select the Go menu, and click Go to Folder .
Type: /Users/[YourUserName]/Library/Caches .
![cache browser legen safari A Mac "Go to Folder" with the following typed in: /Users/[YourUserName]/Library/Caches](https://signal.avg.com/hs-fs/hubfs/Blog_Content/Avg/Signal/AVG%20Signal%20Images/how_to_clear_your_cache_on_a_mac_signal_refresh/img-14.png?width=650&height=225&name=img-14.png)
Here you’ll see the user caches for all your apps.
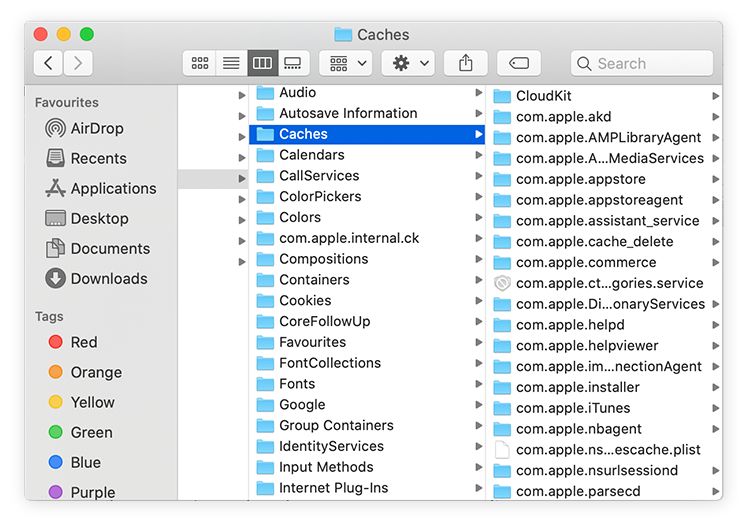
Open each folder you want to delete, select the files inside, and drag them to the Trash. Be sure to empty your trash afterward to delete the files completely.
What is a cache on a Mac?
A cache is a store of files that your computer collects when you visit websites. These temporary cache files are saved and then used to speed up load times when you revisit the page. Cached files let your computer load data from its cache rather than having to download it again from the internet.
When you visit Facebook or YouTube, your browser saves some of the data (images, videos, and more) in the cache. The next time you log on, those images and videos are already in your browser’s cache, so your computer can load them quickly.
But, do you really need to save all those pictures of your old high school friends, baking tutorials, and all the rest? Large cache files — images, videos, other multimedia, and scripts — can clog up your storage space if you never clear your cache.
There are three primary types of caches: system cache , browser cache , and application cache (also known as the user cache). Each type of cache uses different cached files to give you the best possible user experience. Your Mac uses cached data for both Apple’s built-in apps and third-party apps. Your MacOS also uses cached data to run quickly and efficiently.
Along with physically cleaning your computer , internal maintenance — like clearing your caches — is essential to keep your Mac running smoothly.
A build-up of cache files from old websites or apps you never visit can eat up space and slow your system down. That’s when it’s time to clear out the cache and start fresh. Below you’ll find solutions on how to clear each of your caches to get a faster Mac. And if you have a Windows machine at home, here’s how to clean up and speed up your PC .
What does clearing your Mac cache data do?
Clearing your Mac’s cache data frees up storage space by removing files you no longer need .
Considering your Mac caches data for every website you visit, your browser cache can get crowded awfully quickly. Your system and application caches can also collect a mess of unnecessary files that can take up gigabytes of space. All this cached data can slow down your device considerably.
Cleaning your cache on Mac will free up more disk space. It’s one of the many ways to speed up your Mac and make it run more efficiently.
Other benefits of clearing your cache data include:
Protecting your privacy
Clearing your caches deletes personal data connected to your websites and apps. If left unchecked, this information could be accessed by hackers or snoops trying to spy on you .
Refreshing online content
Cached elements from websites eventually become obsolete. Clearing your cache ensures you’re seeing the latest versions of your favorite sites.
Troubleshooting app issues
Sometimes application updates corrupt cached data. And untested server-side changes can cause apps to malfunction. Clearing your cache can help your apps start anew.
Note that clearing your cache merely restarts the cycle of cached data. As you continue to visit websites or use apps, your device will start collecting cached files again. If your Mac is running slow, a cache purge may be all you need. But clearing cache on Mac isn’t the only solution to Mac performance issues. If you’ve maxed out your memory , you may need to upgrade your RAM .
And although Mac security is generally tighter than Windows , remember that Macs can still get malware , and removing spyware and other Mac malware won’t just benefit your privacy and security — it’ll boost performance too.
Is it safe to clear cache on a Mac?
Clearing your browser cache is a safe and straightforward procedure. Browser cache clearing also helps protect your online privacy — as does clearing your search and browser history and deleting your browser cookies . A cleaner browser is a safer browser .
You should be more careful when dealing with your system and user caches. To make sure you don’t delete important files, read the steps listed above to correctly clear your system caches and user caches — such as when clearing your Photoshop scratch disk .
Thankfully, with specialized Mac cleaner software you can spare yourself the hassle. AVG TuneUp for Mac will thoroughly scan your device for unneeded programs and junk files . It will sift out the files that can be deleted right away, while preserving the files your device needs to properly function.
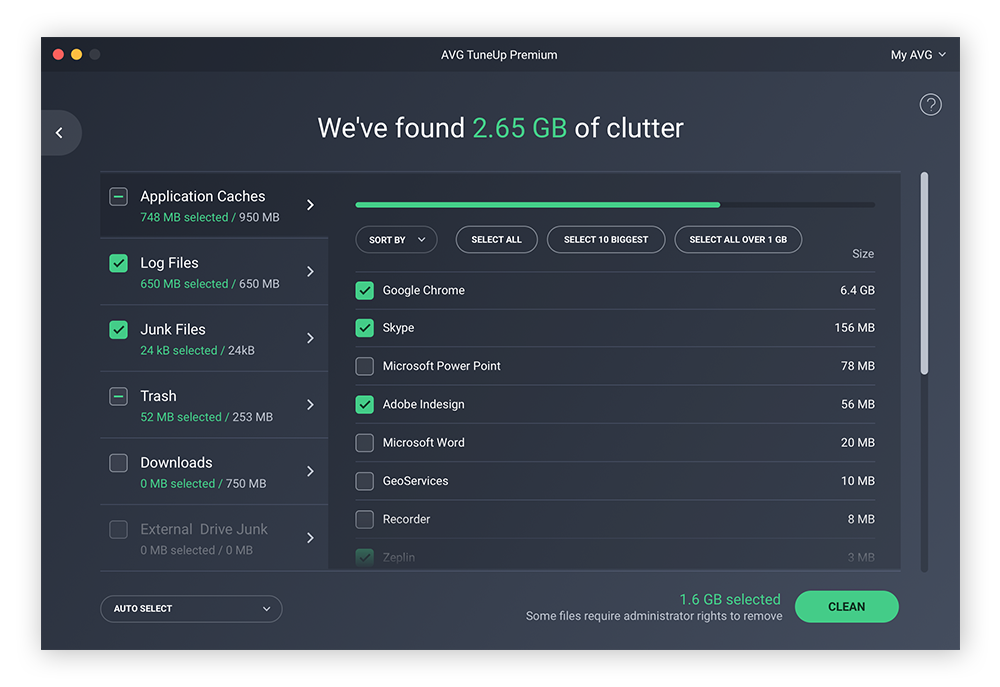
Should I delete all the cache files on a Mac?
It’s generally not a good idea to empty your Mac’s cache completely. While clearing your Safari cache along with your browser cookies and history won’t have any adverse effects, deleting certain files within the system or user cache may cause apps or services to crash or freeze.
If you’re looking to improve performance or free up space on your SSD or HDD , instead of rushing to delete the “Other” Mac storage , remember that cache files are there to help your system run faster and more smoothly. Be selective about what you jettison, or use a dedicated Mac optimization tool to ditch the junk while keeping what you need. Dedicated optimization software can also perform maintenance tasks like defraging your disk .
Simplify the cache clearing process with AVG TuneUp for Mac
Clearing your cache — and other Mac cleaning techniques — will increase performance and extend the life of your device. But the process can be time-consuming, requiring you to search through many different folders. And tinkering around in the system and user caches can be risky.
AVG TuneUp for Mac is not only a Mac cache cleaner, it’s a multilayered optimization system designed to streamline the entire cleaning process. With this thorough cache cleaner for Mac, you can quickly access and delete all your cache files.
AVG TuneUp will also help you wipe away other unnecessary files and data hiding in your system, like duplicate files and blurry or poor-quality photos. Spend less time rooting around your system and more time doing what you love. Get AVG TuneUp today and watch your Mac run like new again.
What is the shortcut to clear cache and cookies on a Mac?
To access the folder where you can clear the cache on your macOS, click a free spot on your desktop to open Finder , then hit shift + command + G . The shortcut to delete the cache and cookies in Safari is option + command + E .
Where is the Safari cache on Mac?
To find the Safari cache on your Mac, go to ~/Library/Containers/com.apple.Safari/Data/Library/Caches , or ~/Library/Caches/ for older macOS versions.
Should I clear cookies on my Mac?
It is usually good digital hygiene to clear cookies on a Mac. Cookies store data about you and some also track your online activity , so clearing them can help strengthen your privacy.
Get a Faster Computer
Try AVG TuneUp for free to clear your cache, stop apps from clogging up your memory, and speed up your PC.
Get it for Android , Mac
Clean Up Your Mac Automatically
Get AVG TuneUp to clear your cache, remove junk files, and free up space. Enjoy a cleaner, lighter Mac.

Optimize Your Android’s Performance
Get AVG Cleaner for Android to stop apps from clogging up your storage space and devouring your mobile data.
Get it for PC , Mac
More helpful tips...
The latest performance articles.
- How to Fix the Blue Screen of Death (BSoD) in Windows
- How to Transfer Files From PC to PC
- How to Delete Your Cache in Microsoft Edge and Speed Up Your Device
- How to Clean Your Phone’s Charging Port
- How to Clear Cache on Android Phones (Including App Cache)
- How to Permanently Delete Files From Windows
- What Is a PUP... and How to Remove It
- The Best Mac Cleaning Software for 2024
- How to Delete Temporary Files From Your Windows PC
- How to Fix 100% Disk Usage in Windows 10
- How to Clear Photoshop Scratch Disk on Mac
- What Are the Best Free PC Cleaners in 2024?
- How to Find and Delete Other on Mac Storage
- How to Fix Windows Modules Installer Worker — High CPU Usage
- How to Fix High CPU Usage in Windows
- How to Clean Up Your Mac
- How to Repair Corrupted Windows System Files Using SFC or DISM
- SuperFetch: What You Need to Know
- What Are Junk Files and Is It Safe to Delete Them?
- How to Fix or Remove Broken Shortcuts in Windows
- How to Physically Clean Your Computer
- Bloatware: What It Is and How to Get Rid of It
- How to Spot & Get Rid of Unnecessary Apps on Your PC
- Freeze Frame: Take a Snapshot Backup of Your PC
- 6 Great Ways to Reduce Mobile Data Usage
- Is Disk Fragmentation Still a Thing? Everything You Need to Know
- iPhone or iPad Running Slow? 16 Ways to Speed It Up
- How to Speed Up Boot Time on Your PC or Laptop
- How to Speed Up and Clean Up Your PC
- How To Boost Your Wi-Fi Signal at Home
- How to Upgrade RAM on MacBook Pro and other Macs
- How to Speed Up Your Mac
- How Powerful a Computer Do You Really Need?
- Why Does My PC Get Slower Over Time?
- How to Test Your PC for Performance and Battery Life
- Why Is My Internet so Slow and How Do I Fix It?
- Give Your Android Device More Space, Speed & Battery Life
- Performance Shootout: Windows 8.1 Versus Windows 10
- The Ultimate GTA V Guide to Boosting Your Graphics & FPS
- Best Fortnite Settings to Boost Graphics
- How to Overclock Your Graphics Card (GPU)
- How to Optimize Your Windows PC’s Gaming Performance and Boost FPS
- Ark: Survival Evolved — How to Optimize Graphics and Boost FPS
- Overclocking Your CPU: A Step-by-step Guide
- The Ultimate Dark Souls 3 Performance & Tweak Guide
- How to Use CHKDSK Commands to Scan and Repair Hard Drives in Windows
- What to Do If Your Computer Mouse Isn’t Working
- How to Update Graphics Drivers in Windows 11, 10, 8, and 7
- Why Your Android Phone Won’t Update and How to Force It
- Why Your Phone Gets Hot and How to Fix It
- Intel i5 or Intel i7: Which Intel Processor Is Right for Your Computer?
- How to Check If Your Hard Drive Is Failing
- What Is RAM and What Does It Do?
- Ultimate Guide: How to Format a Hard Drive
- How to Stress Test Your CPU
- iPhone Getting Hot? 11 Potential Causes and Solutions
- How to Check Ram Size, Speed, and Type
- SSD or HDD: Which Is Right for You?
- Why Your PC Fan Is so Loud and How to Fix It
- How to Update Sound Drivers in Windows 10 and Earlier
- How to Find and Check Your Computer Specs in Windows 10, 8, and 7
- What Is an SSD?
- How to Upgrade and Install RAM on PC
- How to Monitor Your GPU Temperature
- How to Clone a Hard Drive
- How to Check and Monitor CPU Temperature on Windows and Mac
- An Introduction to 5G
- Why Your Wi-Fi Isn’t Working and How to Fix It
- The Smart Way to Dispose of Your Phones, Laptops, and Desktops
- Should You Shut Down, Sleep or Hibernate Your PC or Mac Laptop?
- Top 10 Apps That Kill Your Android Phone’s Battery
- How to Hunt Down Drivers to Get Your PC Up-to-Date!
- PC Resurrection: 7 Ways to Revive a Dying PC
- How to Improve Laptop Battery Life in 3 Easy Steps
- 5 Smartphone Battery Myths Put to The Test
- How to Update BIOS on Your Windows PC
- How to Reset Your Mac’s PRAM, NVRAM, and SMC
- CPU vs. GPU: What's the Difference?
- How to Fix the “Driver Is Unavailable” Error on Your Printer
- How to Factory Reset Your PC, Mac, or Mobile
- What Is Firmware and How Does It Work?
- How to Fix Windows 10 and 11 Black Screen Issues Before or After Logging In
- How to Change Startup Programs in Windows 11, 10, 8 & 7
- How to Troubleshoot Windows Update Errors
- How to Stop Apps From Crashing on Android
- How to Find Your Product Key on Windows 10 and Earlier
- The Best Free Driver Update Software for Windows in 2023
- Windows Registry – What Is It and How Does It Work?
- Why Your PC Is Overheating and How to Fix It
- Why Your Mac Is Overheating and How to Fix It
- What Is Background Data and How to Restrict It
- How to Recover Deleted Files in Windows
- Find Out Which of Your Favorite Apps Cache in on Your Phone — and Which Don’t
- AVG Android App Performance Report Q4 2014
- AVG Android App Performance Report Q1 2015
- App Report 2015 Q3 - AVG’s Q3 App Report Out: Latest Top 10 Draining Apps Identified
- Top Apps Draining Your Phone – AVG App Reports
- AVG Community Powered Threat Reports 2012
How to Fix the Blue Screen of Death (BSoD) in Windows How to Fix the Blue Screen of Death (BSoD) in Windows

How to Transfer Files From PC to PC How to Transfer Files From PC to PC

How to Delete Your Cache in Microsoft Edge and Speed Up Your Device How to Delete Your Cache in Microsoft Edge and Speed Up Your Device
You Might Also Like...

How to Clean Your Phone’s Charging Port How to Clean Your Phone’s Charging Port
Clean up your Android and get more space with AVG Cleaner
Protect your iPhone against security threats with AVG Mobile Security
- Media Center
Home Products
- Free Antivirus Download
- Internet Security
- Android Antivirus
- Free Mac Antivirus
- Virus Scanning & Malware Removal
- Installation Files
- Beta Downloads
- Driver Updater
Customer Area
- Register Your License
- Anti-Theft Login
- Home Product Support
- Security & Performance Tips
- Online Research
Partners & Business
- Business Antivirus Software
- Partner Support
- Business Support
Privacy | Report vulnerability | Contact security | License agreements | Modern Slavery Statement | Cookies | Accessibility Statement | Do not sell my info | | All third party trademarks are the property of their respective owners.
We use cookies and similar technologies to recognize your repeat visits and preferences, to measure the effectiveness of campaigns, and improve our websites. For settings and more information about cookies, view our Cookie Policy . By clicking “I accept” on this banner or using our site, you consent to the use of cookies.
How To Clear Your Cache In Safari

- Software & Applications
- Browsers & Extensions

Introduction
Clearing your cache in Safari is a simple yet powerful way to keep your browsing experience smooth and secure. As you navigate the vast expanse of the internet, Safari diligently stores data from websites you visit, including images, scripts, and other resources, in a designated storage space known as the cache. While this mechanism aims to enhance your browsing speed by retrieving frequently accessed data locally, it can also lead to clutter and potential security risks over time.
Understanding the significance of clearing your cache in Safari is essential for maintaining the optimal performance of your browser . This process not only frees up valuable storage space on your device but also ensures that you are accessing the most up-to-date versions of websites, thereby reducing the likelihood of encountering outdated or corrupted content. Moreover, by periodically clearing your cache, you can safeguard your privacy and security, as it removes traces of your browsing activity that could otherwise be exploited by malicious entities.
In the following sections, we will delve into the intricacies of clearing your cache in Safari, providing you with a comprehensive guide to streamline this essential maintenance task. By familiarizing yourself with the steps involved, you can take proactive measures to uphold the efficiency, security, and reliability of your browsing experience. Let's embark on this journey to optimize your Safari browser and elevate your online adventures.
Why Clearing Your Cache is Important
Clearing your cache in Safari is a crucial practice that offers a myriad of benefits for your browsing experience. The cache, while serving as a repository for website data, can inadvertently accumulate unnecessary clutter over time. This accumulation may lead to diminished browser performance, increased vulnerability to security threats, and potential privacy concerns. By understanding the significance of clearing your cache, you can proactively address these issues and ensure a seamless and secure browsing environment.
Enhancing Browser Performance
As you traverse the digital landscape, Safari diligently stores a plethora of data from websites you visit, including images, scripts, and other resources. While this mechanism aims to expedite your browsing experience by locally storing frequently accessed data, an overabundance of cached content can impede browser performance. Clearing your cache allows Safari to start afresh, thereby optimizing its ability to swiftly retrieve and render web content, ultimately enhancing your browsing speed and efficiency.
Accessing Updated Content
Websites are dynamic entities, constantly evolving to deliver fresh and relevant content to their visitors. However, the cached data in your browser may not always reflect these updates, potentially leading to the display of outdated or corrupted content. By clearing your cache, you ensure that Safari fetches the most recent versions of web resources, enabling you to access the latest content without any discrepancies or distortions.
Safeguarding Privacy and Security
The cache stores a record of your browsing activity, including the websites you visit and the resources you access. While this data is intended to streamline your browsing experience, it also poses potential privacy and security risks. Malicious entities may exploit this stored information to track your online behavior or launch targeted attacks. Clearing your cache mitigates these risks by erasing traces of your browsing activity, thereby bolstering your privacy and reducing the likelihood of security breaches.
Resolving Display Issues
In some instances, an overloaded cache can lead to display anomalies, such as broken images, unresponsive scripts, or misaligned layouts. Clearing your cache can rectify these issues by ensuring that Safari retrieves and renders web content accurately, thereby enhancing your overall browsing experience.
In essence, clearing your cache in Safari is a fundamental maintenance task that empowers you to optimize browser performance, access updated content, safeguard your privacy and security, and resolve display issues. By incorporating this practice into your browsing routine, you can elevate your online adventures and enjoy a seamless, secure, and efficient browsing experience.
How to Clear Your Cache in Safari
Clearing your cache in Safari is a straightforward process that can be accomplished in just a few simple steps. By following these instructions, you can effectively declutter your browser and optimize its performance, ensuring a seamless and secure browsing experience.
Step 1: Open Safari Preferences
Begin by launching the Safari browser on your Mac. In the top menu bar, click on "Safari" and select "Preferences" from the dropdown menu. Alternatively, you can use the keyboard shortcut "Command + ," to access the Preferences window.
Step 2: Access the Privacy Tab
Within the Preferences window, navigate to the "Privacy" tab, which is represented by a shield icon. Click on this tab to reveal various privacy settings and options.
Step 3: Manage Website Data
Under the "Privacy" tab, locate the "Manage Website Data" button and click on it. This action will prompt Safari to display a comprehensive list of websites that have stored data in your browser's cache.
Step 4: Remove Cached Data
Upon accessing the list of websites with stored data, you have the option to selectively remove specific entries or clear all cached data at once. To remove individual website data, simply select the desired entries and click on the "Remove" button. If you prefer to clear all cached data, click on the "Remove All" button to initiate the process.
Step 5: Confirm the Action
After selecting the desired option to remove website data, Safari will prompt you to confirm the action. Verify your decision by clicking "Remove Now" in the confirmation dialog box.
Step 6: Completion
Once the removal process is complete, Safari will have successfully cleared your cache, freeing up valuable storage space and ensuring that you access the most up-to-date versions of web resources during your browsing sessions.
By following these straightforward steps, you can effectively clear your cache in Safari, thereby optimizing browser performance, accessing updated content, and bolstering your privacy and security. Incorporating this maintenance task into your browsing routine empowers you to enjoy a seamless and secure browsing experience, free from the clutter and potential risks associated with an overloaded cache.
In conclusion, the act of clearing your cache in Safari is not merely a routine maintenance task, but a proactive measure that significantly contributes to the optimization of your browsing experience. By understanding the importance of this practice, you empower yourself to enhance browser performance, access updated content, safeguard your privacy and security, and resolve display issues.
As you navigate the vast expanse of the internet, Safari diligently stores data from websites you visit, including images, scripts, and other resources, in a designated storage space known as the cache. While this mechanism aims to enhance your browsing speed by retrieving frequently accessed data locally, it can also lead to clutter and potential security risks over time. By periodically clearing your cache, you can ensure that Safari fetches the most recent versions of web resources, enabling you to access the latest content without any discrepancies or distortions.
Moreover, the cache stores a record of your browsing activity, including the websites you visit and the resources you access. While this data is intended to streamline your browsing experience, it also poses potential privacy and security risks. Malicious entities may exploit this stored information to track your online behavior or launch targeted attacks. Clearing your cache mitigates these risks by erasing traces of your browsing activity, thereby bolstering your privacy and reducing the likelihood of security breaches.
By following the straightforward steps to clear your cache in Safari, you can effectively declutter your browser and optimize its performance, ensuring a seamless and secure browsing experience. This simple yet powerful practice empowers you to take control of your online adventures, free from the clutter and potential risks associated with an overloaded cache.
Leave a Reply Cancel reply
Your email address will not be published. Required fields are marked *
Save my name, email, and website in this browser for the next time I comment.
- Crowdfunding
- Cryptocurrency
- Digital Banking
- Digital Payments
- Investments
- Console Gaming
- Mobile Gaming
- VR/AR Gaming
- Gadget Usage
- Gaming Tips
- Online Safety
- Software Tutorials
- Tech Setup & Troubleshooting
- Buyer’s Guides
- Comparative Analysis
- Gadget Reviews
- Service Reviews
- Software Reviews
- Mobile Devices
- PCs & Laptops
- Smart Home Gadgets
- Content Creation Tools
- Digital Photography
- Video & Music Streaming
- Online Security
- Online Services
- Web Hosting
- WiFi & Ethernet
- Browsers & Extensions
- Communication Platforms
- Operating Systems
- Productivity Tools
- AI & Machine Learning
- Cybersecurity
- Emerging Tech
- IoT & Smart Devices
- Virtual & Augmented Reality
- Latest News
- AI Developments
- Fintech Updates
- Gaming News
- New Product Launches
Learn To Convert Scanned Documents Into Editable Text With OCR
Top mini split air conditioner for summer, related post, comfortable and luxurious family life | zero gravity massage chair, when are the halo awards 2024, what is the best halo hair extension, 5 best elegoo mars 3d printer for 2024, 11 amazing flashforge 3d printer creator pro for 2024, 5 amazing formlabs form 2 3d printer for 2024, related posts.

How To Clear Cache For Safari On Mac

How To Clear Cache In Safari

How To Clear Safari Cache On IPad

How To Clear Cache And Cookies In Safari Browser

How To Clear Cache In Safari On Macbook

How To Clear The Cache In Safari On Mac

How Do I Update Safari When It Says No Updates Available?

How To Clear Cache In Safari On IPad
Recent stories.

Fintechs and Traditional Banks: Navigating the Future of Financial Services

AI Writing: How It’s Changing the Way We Create Content

How to Find the Best Midjourney Alternative in 2024: A Guide to AI Anime Generators

How to Know When it’s the Right Time to Buy Bitcoin

Unleashing Young Geniuses: How Lingokids Makes Learning a Blast!

- Privacy Overview
- Strictly Necessary Cookies
This website uses cookies so that we can provide you with the best user experience possible. Cookie information is stored in your browser and performs functions such as recognising you when you return to our website and helping our team to understand which sections of the website you find most interesting and useful.
Strictly Necessary Cookie should be enabled at all times so that we can save your preferences for cookie settings.
If you disable this cookie, we will not be able to save your preferences. This means that every time you visit this website you will need to enable or disable cookies again.
- PRO Courses Guides New Tech Help Pro Expert Videos About wikiHow Pro Upgrade Sign In
- EXPLORE Tech Help Pro About Us Random Article Quizzes Request a New Article Community Dashboard This Or That Game Popular Categories Arts and Entertainment Artwork Books Movies Computers and Electronics Computers Phone Skills Technology Hacks Health Men's Health Mental Health Women's Health Relationships Dating Love Relationship Issues Hobbies and Crafts Crafts Drawing Games Education & Communication Communication Skills Personal Development Studying Personal Care and Style Fashion Hair Care Personal Hygiene Youth Personal Care School Stuff Dating All Categories Arts and Entertainment Finance and Business Home and Garden Relationship Quizzes Cars & Other Vehicles Food and Entertaining Personal Care and Style Sports and Fitness Computers and Electronics Health Pets and Animals Travel Education & Communication Hobbies and Crafts Philosophy and Religion Work World Family Life Holidays and Traditions Relationships Youth
- Browse Articles
- Learn Something New
- Quizzes Hot
- This Or That Game New
- Train Your Brain
- Explore More
- Support wikiHow
- About wikiHow
- Log in / Sign up
- Computers and Electronics
- Internet Browsers
How to Clear Your Web Browser Cache on Any Platform
Last Updated: August 17, 2023 Fact Checked
Google Chrome on a Computer
Google chrome on mobile, safari on a mac, safari on iphone/ipad, microsoft edge on windows, firefox on a computer, firefox for android, firefox for iphone/ipad, samsung internet on android.
This article was co-authored by wikiHow staff writer, Nicole Levine, MFA . Nicole Levine is a Technology Writer and Editor for wikiHow. She has more than 20 years of experience creating technical documentation and leading support teams at major web hosting and software companies. Nicole also holds an MFA in Creative Writing from Portland State University and teaches composition, fiction-writing, and zine-making at various institutions. There are 12 references cited in this article, which can be found at the bottom of the page. This article has been fact-checked, ensuring the accuracy of any cited facts and confirming the authority of its sources. This article has been viewed 25,095,159 times. Learn more...
While your browser cache usually helps websites load faster, it can sometimes prevent you from seeing the most up-to-date version of a webpage. In some cases, an old or corrupted cache can even cause a webpage to load improperly or prevent it from loading at all! Fortunately, it's easy to clear your browser cache on any platform, whether you're using a computer, phone, or tablet. This tutorial will teach you the easiest ways to clear the cache on all popular browsers, including Chrome, Firefox, Edge, and Safari.
Things You Should Know
- In Chrome on a computer, go to ⋮ > More Tools > Clear browsing data. Select "All time," choose "Cached images and files," and click "Clear data."
- In the Chrome mobile app, go to ⋮ > History > Clear Browsing Data. Select "Cached images and files" and tap "Clear Browsing Data."
- In Safari on a Mac, you'll need to enable the Develop menu to clear your browser cache.

- If you only want to clear the cache and not your cookies or browsing history, uncheck both other options before you continue.

- If your cache is the only thing you want to clear, remove the checkmarks from all other options.

- Click the Safari menu.
- Click Settings .
- Click Advanced . [12] X Research source
- Check the box next to "Show Develop menu in the menu bar."

- If you only want to clear the cache, uncheck "Cookies and Site Data."

- In Firefox for iOS, you can only clear the cache by deleting all of your private browsing data. This means you'll also be deleting any saved cookies and your browsing history.

Community Q&A
- Deleting your browser's cache is not the same thing as deleting cookies . Thanks Helpful 0 Not Helpful 0
- Your browser may load sites a little bit slower when accessing them for the first time after clearing the cache. Thanks Helpful 0 Not Helpful 0

You Might Also Like

- ↑ https://support.google.com/accounts/answer/32050?hl=en&co=GENIE.Platform%3DDesktop
- ↑ https://support.google.com/accounts/answer/32050?hl=en&co=GENIE.Platform%3DAndroid
- ↑ https://oit.colorado.edu/tutorial/clear-web-browser-cache-safari
- ↑ https://support.apple.com/guide/safari/use-the-developer-tools-in-the-develop-menu-sfri20948/mac
- ↑ https://support.apple.com/en-us/HT201265
- ↑ https://support.microsoft.com/en-us/microsoft-edge/view-and-delete-browser-history-in-microsoft-edge-00cf7943-a9e1-975a-a33d-ac10ce454ca4
- ↑ https://support.mozilla.org/en-US/kb/how-clear-firefox-cache
- ↑ https://support.mozilla.org/en-US/kb/clear-your-search-history-firefox-android
- ↑ https://support.mozilla.org/en-US/kb/clear-browsing-history-firefox-ios
- ↑ https://www.samsung.com/uk/support/mobile-devices/using-the-samsung-internet-app/
- ↑ https://www.samsung.com/us/support/answer/ANS00086162/
About This Article

To delete the cache in Google Chrome on your computer, click the menu at the top-right corner of Chrome, select ""More tools,"" and then select ""Clear browsing data."" Choose how much data you want to delete from the drop-down menu, and make sure the ""Cached images and files"" box is checked. You can remove the other checkmarks if you only want to delete the cache. Click ""CLEAR DATA"" to delete the cache. If you want to clear the cache in Google Chrome on a phone or tablet, open Chrome, tap the menu at the top-right or bottom-right corner of the screen, select ""History,"" and then select ""Clear browsing data."" Tap ""Time Range"" to choose how much data to delete. If you just want to delete your cache, make sure ""Cached Images and Files"" is selected, and then remove the other checkmarks. Tap ""Clear Browsing Data,"" and then ""Clear Data"" to confirm. To clear the cache in Safari on your Mac, you'll have to enable the Develop menu. Open Safari, click the ""Safari"" menu, select ""Preferences,"" click the ""Advanced"" tab, and then check the box next to ""Show Develop menu in menu bar."" Now, click the new ""Develop"" menu in the menu bar, and then select ""Empty caches"" to delete your cache. To delete the cache in Safari on your iPhone or iPad, open the ""Settings"" app on your phone. Then, select ""Safari,"" and tap ""Clear History and Website Data."" Tap ""Clear History and Data"" to confirm. For tips on how to delete your browser’s cache if you’re using Safari or Internet Explorer, keep reading! Did this summary help you? Yes No
- Send fan mail to authors
Is this article up to date?

Featured Articles

Trending Articles

Watch Articles

- Terms of Use
- Privacy Policy
- Do Not Sell or Share My Info
- Not Selling Info
wikiHow Tech Help Pro:
Level up your tech skills and stay ahead of the curve
- GTA 5 Cheats
- What is Discord?
- Find a Lost Phone
- Upcoming Movies
- Nintendo Switch 2
- Best YouTube TV Alternatives
- How to Recall an Email in Outlook
How to clear your browser cache in Chrome, Edge, or Firefox
A stocked computer cache may be convenient for logging into and out of go-to sites in seconds flat, but a major buildup of these tracking codes could significantly impact your PC’s performance. If you’ve noticed that your PC has been running rather slow of late, or you’re using a new browser and don’t know how to clear its cache, we’ve got you covered with the following guide.
Why you might want to clear your cache
How to clear cache in google chrome, how to clear cache in firefox, how to clear cache in safari, how to clear cache in opera, how to clear cache in microsoft edge, what’s the difference between a cache and cookies, what happens after i clear my cache, how often should i clear my cache, what you need.
A web browser (such as Google Chrome, Opera, Safari, Firefox, or Microsoft Edge)
Clearing your browser’s cache can prove fruitful for several reasons. First off, purging the stored data in your cache forces your browser to seek and retrieve the most recent webpage elements instead of recycling the same old components, whether they’re up to date with the developer’s standards or not.
Furthermore, resetting your cache will potentially help in the event of 404, 502, and other errors that may result from a corrupt cache. You can also clear any private data you have stored in the form of login IDs, passwords, and additional sensitive info you’d prefer not to save on your machine. It’s also a simple trick you can employ to shed any unnecessary data, which could slow down your browser.
Step 1: Launch Google Chrome and select the Chrome Menu icon represented by three vertical dots in the upper-right corner of the browser window, and then choose Settings near the bottom of the resulting drop-down menu. (You may need to select the Down arrow first to access the Settings option).
Step 2: Then, select Privacy and security in the left sidebar. You’ll then want to look for the Clear browsing data option. Select it, and make sure the box for Cached images and files is checked. You can uncheck the other boxes for Browsing history , Download history , Cookies and other site data , and so on … unless you also want to delete these at the same time for privacy reasons.
- How to change your MAC address on Windows and Mac
- How to check your CPU temperature
- NordVPN free trial: Try the service for free for a month
Step 3: When ready, select Clear data to begin the process. If it’s been a while since you cleaned Chrome out, this step could take a long time, so schedule accordingly.
If you want to improve Chrome’s functionality now that the cache is cleared, here are our favorite Chrome extensions .
Step 1: Open Firefox, select the button with three bars in the upper-right corner of the browser window, and select Settings from the resulting drop-down menu.
Step 2: Select the Privacy and security tab located on the left side of the screen and head to the Cookies and site data section.
Select Clear data . You’ll want to make sure that the option for Cached web content is checked, and then select Clear .
You can also check the box next to Delete cookies and site data when Firefox is closed to do so automatically when you close the browser.
Step 1: Launch Safari, and then select Safari in the upper-left corner of the main menu bar, and choose the Preferences option near the top of the drop-down menu.
Then select the Advanced tab located in the top navigation bar and check the box directly on the bottom that says Show develop menu in Menu Bar . Doing so will add a new menu to Safari by default.
Step 2: Select the Develop menu near the middle of the upper macOS menu bar and then choose the Empty caches option.
Step 1: Launch Opera, and then select the Menu button in the upper-left corner of the browser window.
Choose the Settings option from the drop-down menu.
Step 2: Select Privacy and security . Then choose Clear browsing data.
Check the box Cached images and files , along with any other browser data you wish to clear. Then, select the time frame you want to erase — to completely clear the cache, choose All time — from the drop-down menu. Afterward, select the Clear data button in the bottom-right corner.
Step 1: Launch the Microsoft Edge browser. When it loads, click Settings .
Step 2: Click Privacy and services . Under Clear browsing data , click Choose what to clear .
Step 3: Put a check under Cached images and files , then click Clear now .
Another popular term that comes up when researching cache-clearing is “cookies.” While both your PC’s cache and its cookies are similar, they’re also a little different.
Cookies are bite-sized pieces of info that your browser stores to save things like passwords and page settings. A web cache is information that is stored about the sites you visit. This could be things like HTML coding and page images.
Clearing your cache is one of the best things you can do for the overall performance of your computer. If you’ve noticed that your PC has been running slow, there’s a good chance that clearing your cache will improve your speed. When you clear your cache, you may even notice websites you regularly visit start to load faster. Certain formatting problems you were having on sites may also be gone.
When you clear your cache, you may also wipe saved login info on certain websites. So before you go ahead and clear things, make sure you’ve written down any important usernames or passwords you may need.
For optimal computer performance, it’s a good idea to clear your cache at least once or twice per month.
Editors' Recommendations
- How to transfer photos from an iPhone to a computer
- How to change your Yahoo password on desktop and mobile
- The most common Microsoft Teams problems and how to fix them
- The most common GoTo Meeting problems and how to solve them
- How to keep your laptop battery healthy and extend its life
- How-To Guides

Microsoft Outlook has a powerful calendar that offers a lot of features and functionaltiy to anyone looking to beter organise their home and work life. But if you want to keep other people updated with your comings and goings, then sharing your calendar in Outlook is a great way to do that.
Here's how to do it, whether you're using the Outlook web version or the local application.
Is Zoom giving you problems and you're not quite sure how to solve them? Fortunately, troubleshooting Zoom issues doesn't always have to be difficult. You can actually fix quite a few of its problems yourself. To help get your Zoom calls working properly, we’ve collected the most common Zoom problems users face and have provided easy solutions to be able to fix them.
If you also use m or are making the switch to Zoom because of issues with Teams, check out our guide to fixing Microsoft Teams problems; maybe you will find a solution there so you won't have to make the switch. Webcam or audio not working
Scheduling an email is a great way to stay on top of important workplace communication, without having to wait to hit send until dawn. This feature is available for just about every major email platform, and today we’re going to cover Outlook’s take on this simple but effective capability.
Looks like no one’s replied in a while. To start the conversation again, simply ask a new question.
How do I clear cache in Safari now?
found the answer.
Message was edited by: Lisa Hodgen
MacBook Pro (13-inch, Mid 2012), OS X Mountain Lion (10.8.2)
Posted on Oct 19, 2012 1:52 PM
Posted on Oct 19, 2012 1:54 PM
You can enable the Develop menu to clear the cache if you don't want to clear your history...
From your Safari menu bar click Safari > Preferences then select the Advanced tab.
Select: Show Develop menu in menu bar
Now from the menu bar click Develop > Empty Caches
Loading page content
Page content loaded
Oct 19, 2012 1:54 PM in response to Lisa Hodgen
Oct 19, 2012 1:55 PM in response to Lisa Hodgen
For some reason Apple buried the ability to clear Safari's cache in the Develop menu, which you have to enable.
Safari > Preferences > Advanced > Show Develop menu in menu bar: check
Develop menu > Empty Caches.
Apr 15, 2017 8:27 AM in response to Pedro Santos
The 'Official' Apple method is to: Close down ALL applications except Finder then, at the top Tool Bar on the left where you'll see 'Go' as here:-
While holding down the Alt key click on the Go option and you'll see this:-
Send the Safari one (I send them all) to the Trash, don't empty the Trash yet. Re-start your computer. Then empty the trash.
Oct 20, 2017 1:30 PM in response to Lisa Hodgen
Nov 7, 2017 1:55 AM in response to Kruaton
I'm on OS 10.13.1, High Sierra, and Safari 11.0.1.
Testing locally, with 'Disable Local File Restrictions'.
The link provided in the previous post gives nothing new.
Wasting hours trying to clear the cache while testing css/javascript combinations.
There's no 'Disable Cache' option in the developer menu--nor in previous OS, Sierra.
Even if I use the option-Go menu, and delete from the library "com.apple.Safari"--still, I need to quit the browser and re-load twice before the new code is displayed.
Nov 15, 2017 11:33 PM in response to Lisa Hodgen
1. Upper right hand corner. Menu tab will appear.
2. Click the "privacy" tab.
3. Click the button "remove all website data".
4. Click "remove now" in the pop up window that appears.
5. Check it out. https://kb.wisc.edu/page.php?id=45060
Oct 19, 2012 2:02 PM in response to Lisa Hodgen
Safari... Reset Safary... or something similar. And you will have a choice to reset many things as cache
I have it in Italian I hope you find it if my translation is not perfect.
Wrong suggestion.
Oct 19, 2012 1:56 PM in response to Carolyn Samit
Thanks. I found the answer and tried to delete my question. but wasn't fast enough.
Oct 19, 2012 1:57 PM in response to Lisa Hodgen
No problem 🙂 Appreciate the points!
Oct 19, 2012 1:57 PM in response to Carolyn Samit
Was my suggestion wrong ?
Oct 19, 2012 2:39 PM in response to WALTER-MILANO-ITALY
In Mountain Lion, the option for clearing the Safari cache is no longer there.
Why? Nobody here knows. Bad decision, IMHO.
Oct 19, 2012 3:00 PM in response to WALTER-MILANO-ITALY
It's not easy to keep up with all the changes from one Safari version to the next.
If you click Safari > Reset Safari
You won't see any options for clearing the cache directly, but you can clear the cache by selecting: Clear History
But not everyone wants to lose their History so we suggest alternatives such as enabling the develop menu.
Oct 20, 2012 12:25 PM in response to Carolyn Samit
Thanks. I have learned too.
Unfortunately I cannot give points.
Now I have Developr set on the menu.
Dec 12, 2012 6:27 PM in response to Lisa Hodgen
why does it knock me off the net when I empty the cache?
Dec 15, 2012 2:20 PM in response to Lisa Hodgen
I do not see that option . I use Safari 6.0.2.
Can you help ?
Home / Beginners / Mac: De cache legen in Safari
Mac: De cache legen in Safari

Safari beschikt net zoals de meeste macOS applicaties over een cache, hierin bevinden zich afbeeldingen en overige bestanden die Safari kan aanroepen. Hierdoor zullen webpagina’s sneller inladen.
Toch kan de cache ook voor problemen zorgen zodat sommige webpagina’s niet correct meer worden geladen. Dan dien je de cache te herstellen, sinds OS X Mountain Lion moet je dan de gehele geschiedenis en cookies wissen. Maar het kan ook anders, je kunt namelijk ook alleen de cache legen via een trucje.
Cache legen in Safari voor Mac
• Open Safari en navigeer naar de menubalk • Klik hier op 'Safari' • Selecteer 'Instellingen/Voorkeuren' • Open het tabblad 'Geavanceerd' • Vink de optie 'Toon Ontwikkel-menu in menubalk' aan

Wanneer het ontwikkel-menu is geactiveerd kun je hierop klikken en vervolgens op de optie ‘Leeg caches’ te klikken om de cache te legen. Om dit proces nog sneller uit te voeren volstaat het om de toetscombinatie option⌥ + cmd⌘ + E uit te voeren, de cache wordt dan onmiddellijk gewist.
In macOS kun je instellingen zoals meldingen, reader, automatisch afspelen en meer per website beheren in Safari voor Mac
waar vind ik de cache van een Teams App op de Mac?
Vanaf macOS Ventura heet ‘Voorkeuren’ > ‘Instellingen’.
Ik heb hier niks aan… ik heb geen voorkeuren in mijn safari menu…. maar wel macbook
Op een bepaalde website zie ik geen afbeeldingen van de producten welke je daar online kunt kopen. Staat er iets niet correct ingesteld?
Dank voor je reactie Wesley! Ik was er ook al bang voor.
Tweemaal klikken klopt inderdaad Robert, niets aan te doen ben ik bang.
Het vervelende is dan wel dat alle icoontjes van je bladwijzers leeg zijn en opnieuw gevuld moeten worden.
Vraag: Ik heb in Safari via “weergave””toon favorietenbalk” ingeschakeld. In mijn favorietenbalk heb ik vervolgens (categorie)mapjes gemaakt waarin ik bladwijzers plaats. Als ik zo’n mapje op de favorietenbalk aanklik en deze zich opent, en mijn muis naar de volgende map verplaats, dan opent deze niet. Dan moet ik 2x klikken. Is hier een (instelling)oplossing voor?
Heb sinds kort problemen met het laden van de websites van Buienradar en Cameranu.nl. Buienradar geeft alleen tekst met de melding dat ik kennelijk banners heb geblokkeerd en op cameranu.nl worden geen afbeeldingen meer getoond maar een vierkantje met blauw ?. Geen instellingen gewijzigd. E.e.a. doet zich voor op een iMac 27,5 inch van laat 2009 met OSX Mavericks. Andere websites werken normaal. Op mijn nieuwe iMac 21,5 inch met High Sierra wordt alles normaal weergegeven. Iemand tips hoe e.e.a. te verklaren en wat eraan te doen?
Echt na Netscape navigator zijn er alleen maar rukbrowsers gekomen. Maar Chrome en safari zijn gelukkig beter dan welk ms gedrocht. Maar waarom niet gewoon zoals het hoort ‘shift’+’reload’????
Op de iPad, instelling, safari, wis geschiedenis en website data
Deze beschrijving is voor laptop etc waarbij Safari een menu bovenin heeft. Mijn probleem doet zich voor op een iPad. Daar kan ik bij Safari in Instellingen geen cache vinden. Ik wil de cache legen om te testen of de aanpassing aan het flexibel menu van mijn website werkt.
Laat een reactie achter Annuleren
Recente reviews.
Handleidingen
Donkere modus activeren iPhone of iPad

Netflix kids en ouderlijk toezicht
![cache browser legen safari afb: Oplossing: iCloud Drive blijft hangen [Mac]](https://i3.wp.com/www.appletips.nl/wp-content/uploads/2020/02/iCloud-drive-blijft-hangen-ipad.jpg?ssl=1&h118&w=300&zoom=2)
Oplossing: iCloud Drive blijft hangen [Mac]

Uitleg: Betalen voor films in Apple TV-app

Voor jou tabblad in foto's voor iOS
Over appletips
appletips.nl is de grootste tips, trucs, tweaks en informatie website van Nederland en België. Voor beginnend macOS, iOS, iPhone, iPad, Mac, Apple Watch en Apple TV gebruiker tot expert, er is altijd iets te leren of te ontdekken!
Blijf op de hoogte met de appletips app, Safari push meldingen of volg ons via X , Facebook of Instagram . Problemen of vragen kun je stellen op appletips Genius .
Adverteren op appletips.nl Disclaimer | Privacy | Cookiebeleid | Cookievoorkeuren
- macOS Sonoma
- iPhone 15 Pro
- Cadeauwijzer
Home Blog How-To How to clear your browser cache
How to clear your browser cache
by WEBDOGS August 8, 2019
The WEBDOGS Platform Stack implements enterprise caching to make our partners’ websites blazing fast. Caching makes browsers fast by storing static files on your computer, eliminating the need to download new files with every pageload.
However, locally stored files can get out of sync, specifically in times of active development. The most common files to get out of sync are CSS and JavaScript files, which control the visual design and interactivity, respectively. When WEBDOGS reports that changes have occurred on a website, yet you’re not seeing those changes, it’s very likely the files on your computer are out of date and need to be refreshed.
There are three primary strategies to refresh locally stored files:
- Reload , which is a non-destructive operation and resolves about 85% of file synchronization issues.
- Clearing cached files , which deletes all locally stored browser files including CSS, JavaScript, and images.
- Private / Incognito / InPrivate browsing which creates an entirely new browser window with no data at all, as if you just opened a browser on a brand new computer.
Engaging in the cache clearing strategies in the specified order (Reload > Clear files > Private) is actually quite important. For instance, knowing that a regression is present after clearing cache but not when looking Private is a critical piece of information that would help the WEBDOGS team resolve any discrepancy more quickly.
With all that said, here’s the WEBDOG guide to clearing your browser cache.
Table of Contents
- Chrome (Mac & Windows)
Firefox (Mac & Windows)
- iOS & Android
- Mobile Safari (iOS)
Mobile Chrome (Android)
- Final Steps
Try first: hard reload
Chrome & firefox (mac & windows).
- Windows: Press Ctrl + F5
- Mac: Press Shift + ⌘ + R
Press Ctrl + F5
Press Option + ⌘ + E , then hold Shift and click the refresh icon in the browser address bar.
For all of the above, be sure to either hold these keys down for ~5 seconds (creating multiple refreshes) or press them at least 5 times in a row to ensure the browser fully processes the reload.
iOS Safari & Mobile Chrome (Android or iOS)
There unfortunately isn’t an equivalent action in the mobile browsers. It is possible to clear the cache for iOS and Android .
Try next: Clear cached files
Chrome (mac & windows).
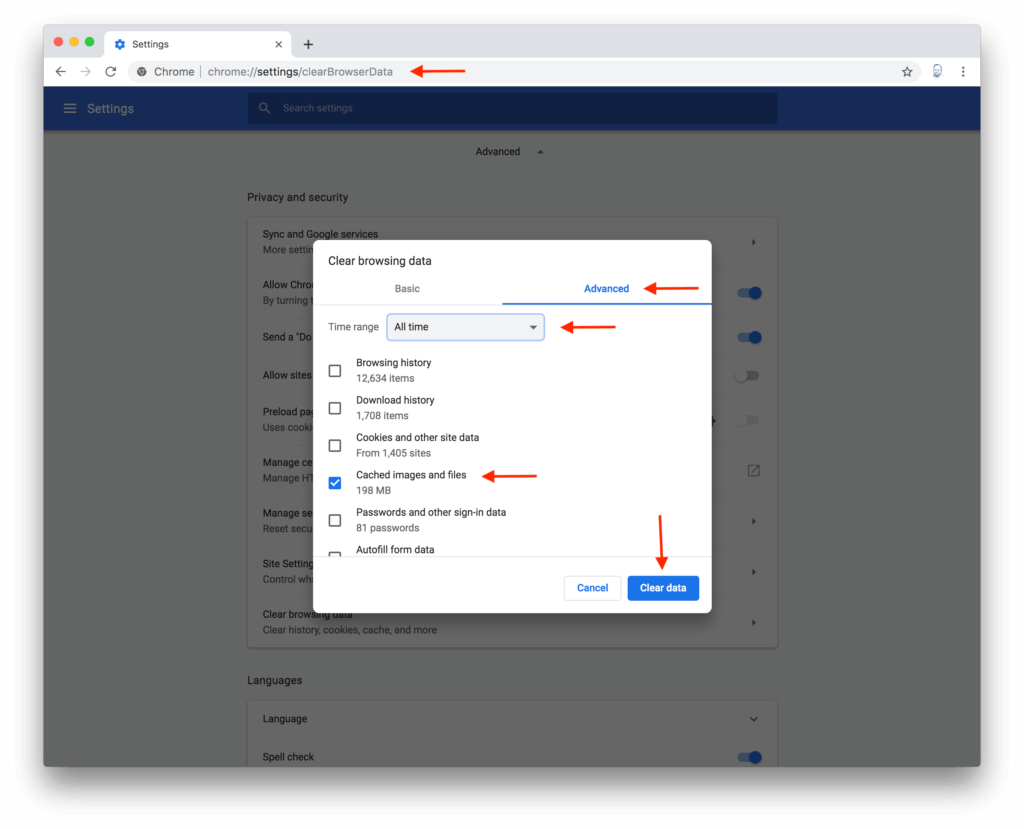
- Type chrome://settings/clearBrowserdata into the browser address bar. This will immediately navigate to the correct view.
- In the “Clear browser data” popup, select the “Advanced” tab.
- Set the time range to “All time” or “Beginning of time”
- Uncheck all options except “Cached images and files.”
- Click “Clear data” in the lower right of the popup.
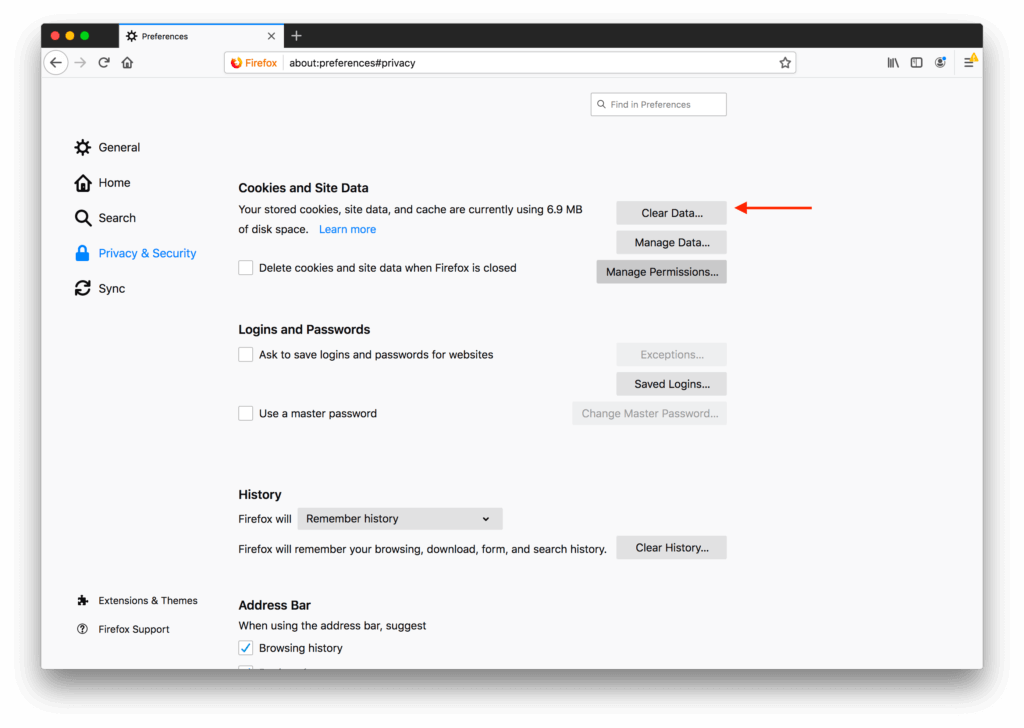
- Type about:preferences#privacy into the browser address bar.
- Scroll down to the “Cookies and Site Data” section.
- Click the “Clear Data…” button and a popup will appear.
- Deselect “Cookies and Site Data” ensuring “Cached Web Content” is the only selected option.
- Click the “Clear” button in the lower right of the popup.
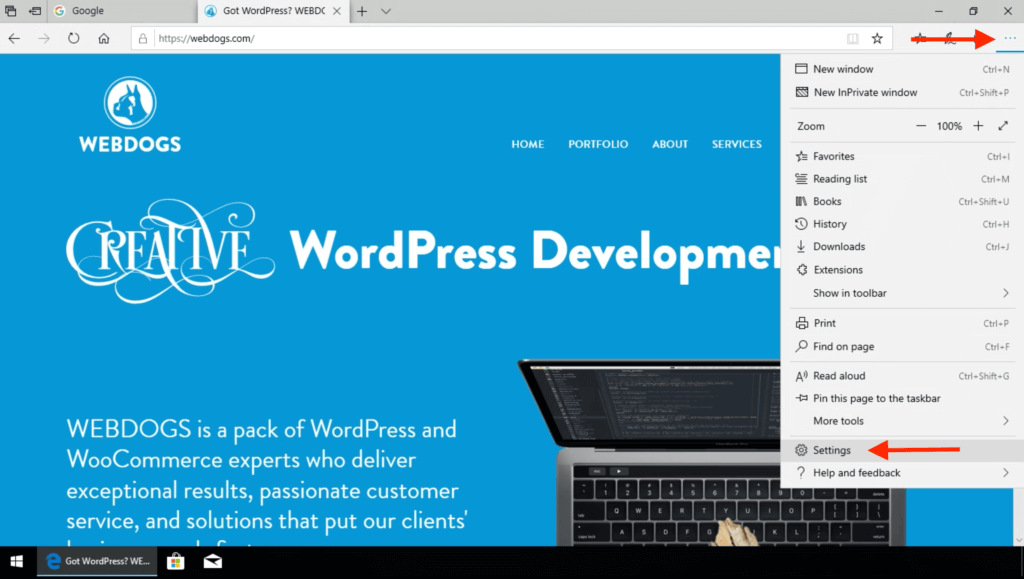
- Click the “Settings and more” menu (three dots)
- Click “Settings” with the gear icon
- Click “Privacy & Security”
- Click “Choose what to clear”
- Deselect all options except “Cached data and files” which must remain checked.
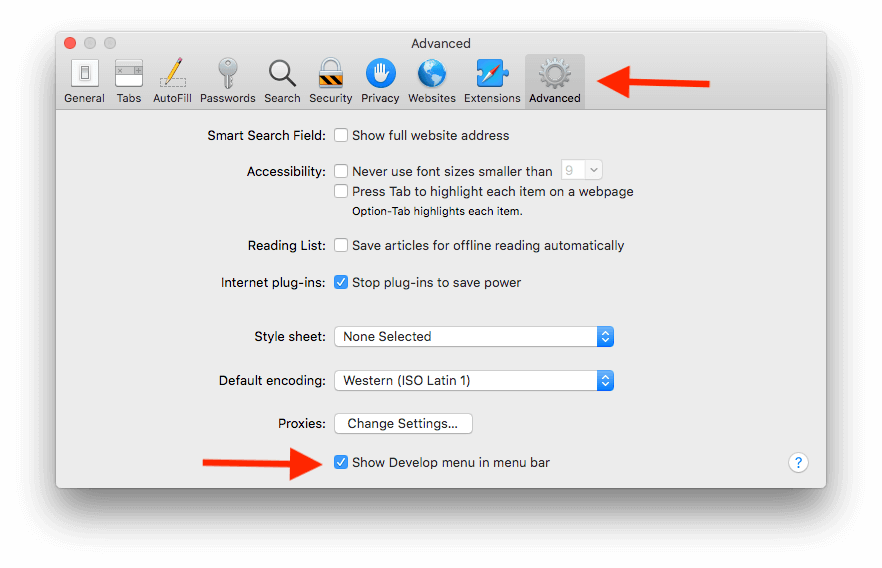
- Press ⌘ + ,
- Click on the Advanced tab
- Check the option “Show develop menu in menu bar”
- In the new Develop menu, navigate to Develop > Empty caches
Note: This action will delete Safari data and may require you to log in to sites again.
- Navigate to Settings
- Scroll down the Settings page until you get to Safari, then tap Safari.
- Scroll down the Safari settings until you see Clear History and Website Data and tap it.
- Click the red text that says Clear History and Data
- In Chrome, tap the three dots …
- Tap Settings
- Under the “Advanced” header, click Privacy
- In the Privacy menu, tap Clear browsing data
- Uncheck Browsing history and Cookies and site data
- Click the Clear data button.
Try last: Incognito / Private / InPrivate browsing
In the event reloading or clearing cache doesn’t produce any changes, using Incognito / Private browsing can give us an idea if caching perhaps isn’t the issue. To effectively use Incognito / Private / InPrivate browsing:
- Ensure all Incognito / Private / InPrivate windows are closed . It is critical that no Incognito / Private / InPrivate windows are open at this point as they will have generated cached files.
- Chrome: Ctrl + Shift + N
- Firefox: Ctrl + Shift + P
- Edge: Ctrl + Shift + P
- Chrome: Shift + ⌘ + N
- Safari: Shift + ⌘ + N
- Firefox: Shift + ⌘ + P
- Tap the two squares icon in the lower right of the browser window.
- Tap “Private” in the bottom left of the screen.
- Close all existing tabs
- Tap the + icon to add a new tab.
- Tap the three dots …
- Tap “New Incognito Tab”
- Navigate to the website URL.
Final steps:
- Take a screenshot
- Submit your screenshot along with a description of the issue to [email protected] or by logging into your account at https://support.webdogs.com
Accessibility Privacy Policy Copyright © 2012 - 2024 WEBDOGS LLC. All rights reserved.
- Deel dit artikel via E-mail
- Deel dit artikel via Facebook
- Deel dit artikel via Twitter
- Deel dit artikel via LinkedIn
- Deel dit artikel via WhatsApp Deel dit artikel via WhatsApp
Cache wissen? Zo doe je dat!
1 januari 2024 Auteur: Redactie Beleef KPN
Herken je de frustratie van een trage smartphone? Het kan goed zijn dat jouw toestel wordt vertraagd door een overvolle cache. Maar wat betekent dit eigenlijk? In deze blog nemen we je mee in de wereld van cachegeheugen, leggen we uit wat het is en onthullen we handige tips om je smartphone op te schonen. Ontdek hoe je eenvoudig de prestaties van je telefoon kunt verbeteren door slim om te gaan met cachegeheugen. Lees verder om te begrijpen waarom het legen van de cache cruciaal is voor een soepel draaiende smartphone-ervaring.
Wat is cachegeheugen en waarom zou je de cache wissen?
Het cachegeheugen is een soort kortetermijngeheugen voor mobiele apparaten. Vrijwel alle apps en browsers maken hier gebruik van. Deze slaan tijdelijke bestanden in de cache op, zoals je zoekgeschiedenis of een nummer dat je net geluisterd hebt. Ben je dus net op een Wikipedia-pagina geweest? Dan laden de afbeeldingen de volgende keer dat je deze pagina bezoekt sneller vanwege je cachegeheugen. Maar je raadt het al: je cachegeheugen neemt na verloop van tijd steeds meer opslag in. Dit zou wel eens de oorzaak kunnen zijn van je trage smartphone, daarom is het slim om regelmatig je cache te checken en te legen. Maar wat betekent het leegmaken van je cache dan precies en hoe doe je het? Dat leggen wij je uit!
Je iPhone/iPad cache legen
Het legen van de cache van je iPhone of iPad is gelukkig zo gepiept en je bepaalt zelf van welke apps je de cache wilt opschonen. Zo verwijder je jouw tijdelijke geheugen:
1. Ga naar ‘Instellingen’
2. Klik op ‘Algemeen’ en vervolgens op ‘iPhone-opslag’ of ‘iPad-opslag’
3. Kies nu de apps die je wilt opschonen. Zo gedaan!
Tip: check welke apps de meeste opslag gebruiken. Misschien staat er wel een app tussen die je helemaal niet meer gebruikt. Deze kun je meteen verwijderen van je smartphone.
Cache van je Android telefoon legen
Heb jij een telefoon of tablet met een Android besturingssysteem, zoals bijvoorbeeld een Samsung, en wil je jouw cache legen? Dat gaat als volgt:
1. Ga naar de instellingen van je smartphone
2. Klik op ‘Opslag’ en kies daarna voor een categorie die je wilt opschonen
3. Kies een app. Nu zie je hoeveel opslagruimte deze cache gebruikt
4. Klik op ‘Cache wissen’, et voilà: je tijdelijke geheugen is gewist
Lees ook: Acht handige tips om je smartphone sneller te maken
Zo leeg je de cache van jouw browser
Wist je dat je browser behoorlijk veel tijdelijke bestanden opslaat? Deze bestanden, bekend als cache, bevatten gegevens zoals afbeeldingen en stukjes tekst die je hebt bekeken tijdens het browsen. Het legen van de cache werkt bij alle browsers – zoals Chrome, Edge, Safari of Firefox – op een verglijkbare manier, we geven je hier enkele voorbeelden van. Tijd om de cache te wissen en ruimte te maken in jouw browser!
Zo leeg je de cache van Safari op je iPhone:
2. Klik op ‘Safari’
3. Scrol naar beneden en tik op ‘Geavanceerd’
4. Klik op ‘Websitedata’
5. Druk op ‘Verwijder alle websitedata’
Heb je een Android telefoon of iPhone en gebruik je Chrome? Dan leeg je de cache van je browser als volgt:
1. Ga naar de Chrome-applicatie
2. Tik op de drie stipjes naast de adresbalk
3. Klik op ‘Instellingen’
4. Klik op ‘Privacy’ en vervolgens op ‘Cachegeheugen wissen’
Handig om te weten: in dit menu kun je ook je browsergegevens, browsergeschiedenis en cookies wissen.
Ben je klaar om je cache te legen? Met behulp van deze blog moet dat goedkomen. Zeg maar dag tegen je trage smartphone! Wil je je gehele telefoon opschonen? Lees dan ook onze andere blog: In 5 stappen je telefoon opschonen .
Jouw cache automatisch leegmaken
Het automatisch legen van cache op mobiele apparaten is een handige en efficiënte manier om de prestaties van je smartphone te optimaliseren. De meeste moderne mobiele besturingssystemen, waaronder Android en iOS, bieden ingebouwde mechanismen om dit proces te automatiseren. Een bijkomend voordeel van het automatisch legen van cache is het vrijmaken van kostbare opslagruimte op je apparaat. Met regelmatige cache-opschoning verminder je de kans op vertragingen en optimaliseer je de algehele systeemprestaties. Bovendien kan het bijdragen aan een verlengde levensduur van de batterij, aangezien een opgeruimd systeem efficiënter werkt.
Gebruikers kunnen doorgaans de frequentie van automatische cache-wisacties aanpassen aan hun voorkeuren, variërend van dagelijkse tot wekelijkse basis. Het proces is over het algemeen naadloos en vindt plaats op de achtergrond, waardoor gebruikers zich geen zorgen hoeven te maken over handmatige handelingen. Kortom, het automatisch legen van cache op mobiele apparaten is een handige functie die niet alleen bijdraagt aan een soepele gebruikerservaring, maar ook de algehele gezondheid en prestaties van je apparaat bevordert.
Gerelateerde artikelen

Tv & streaming
Kijk Viaplay bij KPN: Formule 1, films, series en veel sport

Entertainment
In mei geniet je van veel sport bij KPN

Veel nieuwe entertainment bij KPN in mei!

De Pathé Thuis Top 5

De beste blockbusters in de meimaand filmmaand bij KPN!

Mei is een muzikale maand bij KPN!

KPN is er ook voor de kleintjes

March 6, 2023
Share this page
How to manage and clear your cache and cookies
As the internet evolved, new functions including cookies and cache have made browsing the web or working from home faster and easier. However, these functions do come with drawbacks. Find out how to manage your cookies and clear your browser cache for an elevated online experience.
What are cookies?
Cookies are small files created by the websites you visit to hold information about your online activity. These files often improve your user experience by saving your passwords, remembering your preferences, and providing content relevant to your location. When you load a website, your browser sends this cookie back to the server to give the site this information. This exchange can add time to your browsing experience.
Although you may have some privacy concerns about websites having access to your personal information, cookies only store your information for a short amount of time. The security of cookies is less of a concern, as long as you avoid suspicious websites and keep your device updated with antivirus software—such as the built-in security features of Windows 11 .
The main reason to clear your cookies is to improve overall internet speed. You may end up spending time trying to remember your passwords, but you’ll be able to browse new web pages faster.
What is a cache?
Your web cache shares similarities with cookies, but functions differently. Cookies save your user preferences and behaviors, and cache saves information about the web pages themselves. Both cache and cookies store data on your device, but while cookies expire eventually, you must manually clear your cache.
A cache stores copies of all data that passes through it, like HTML pages and images, and helps display a web page. When you first visit a website, it might take time to load all of the online content, like images or videos. However, once it’s saved to the cache, your subsequent visits will load faster. Similar to clearing your cookies, deleting your browser cache improves your speed and performance. While the purpose of a cache is to make loading pages faster, over time it usually saves pages that you never even visit. Take the time to occasionally clear your cache for faster internet access and to free up storage space on your device.
What’s the difference between cache and browser history?
Browser history lists all of the specific web pages you’ve visited using a specific browser. Unlike your cache, you can access this list to find a website you’ve previously visited. Your browser history functions to help you remember previous web pages, while a cache helps jog your device’s memory.
How to clear browser cache and cookies
Managing and clearing your cache and cookies depends on the device and browser you use. To clear your browser cache and cookies in Microsoft Edge , go to Settings > Privacy > Clear browsing data and select Ctrl+Shift+Del . You can also type "edge://settings/clearbrowserdata" in your address bar to access this function.
Clear your browsing history, cookies, and cached images and files in minutes. You’ll be able to select the dates you want to clear, so you can keep some of your browsing history intact if you’d like.
Remember that clearing data in Microsoft Edge deletes it on any of your synced devices. If you want to avoid this, sign out of your account before clearing your cache and cookies.
By regularly clearing your browser cache and cookies, you’ll protect your privacy and improve your internet performance. The security features in Microsoft Edge make it easy to do exactly that: with a few clicks and a couple of minutes, you can easily delete information stored on your device. Try Microsoft Edge today to take control of your cookies and cache.
Products featured in this article
Microsoft Edge

More articles
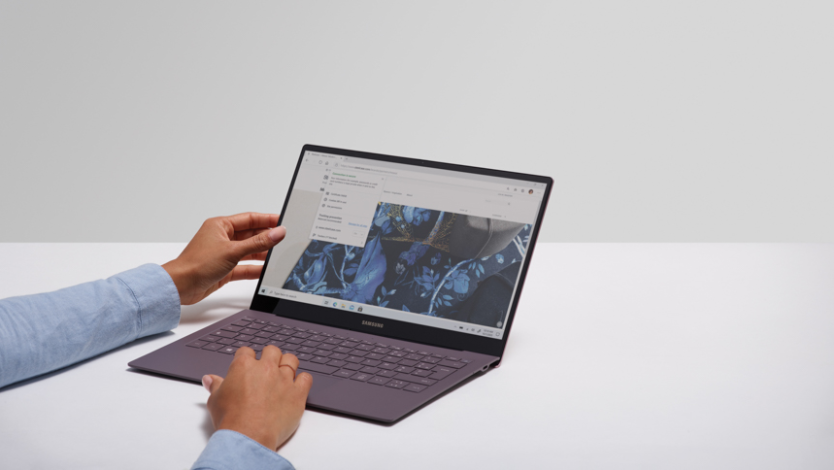
What is browser hijacking, and are you at risk?
Browser hijacking is preventable with the right tools. Learn how you can prevent it by using a secure browser.
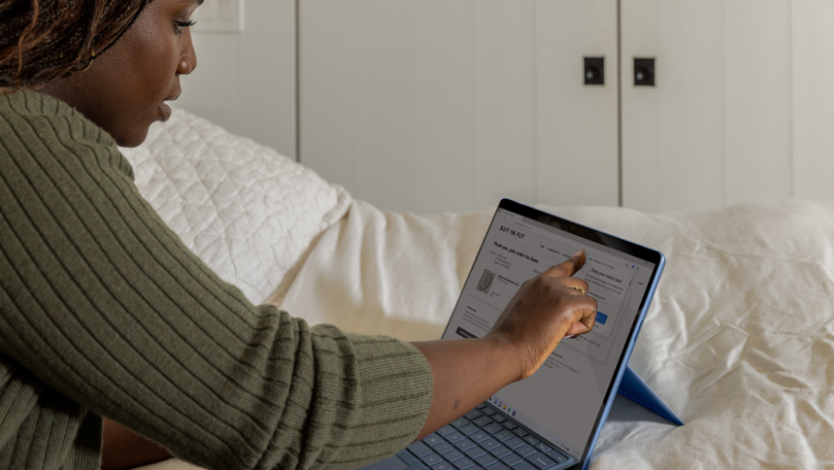
Everything to know about browser extensions
New shopping and security features await you with helpful browser add-ons.

How to turn off or block browser notifications
Reclaim your peace and focus by silencing pesky notifications.

IMAGES
VIDEO
COMMENTS
Clear your cache. 1. Click on the Safari tab at the top left of your screen and choose Preferences from the dropdown menu. Navigate to the Preferences section. Stefan Ionescu/Insider. 2. Click the ...
Delete history, cache, and cookies. Clear cookies and cache, but keep your history. Delete a website from your history. Block cookies. Use content blockers. Delete history, cache, and cookies. Go to Settings > Safari. Tap Clear History and Website Data. Clearing your history, cookies, and browsing data from Safari won't change your AutoFill ...
Cleaning cookies and the cache data for individual sites can be done via Safari's Settings/Preferences. Open Safari. Click on Safari in the menu at the top of the screen. Click on Settings or ...
This will clear the Browser Cache on your Mac. 2. Use Keyboard Shortcut to Clear Cache on Mac. The easiest way to clear Safari Cache on Mac is to press CMD + ALT + E keys on the keyboard of your computer. If you are not good at remembering Keyboard Shortcuts, it is better to enable the Develop menu and use the first method as provided above. To ...
Open Safari for me. In the Safari app on your Mac, choose History > Clear History, then click the pop-up menu. Choose how far back you want your browsing history cleared. When you clear your history, Safari removes data it saves as a result of your browsing, including: History of webpages you visited. The back and forward list for open webpages ...
Scroll down and select Safari. Scroll down and select Clear History and Website Data. Choose the timeframe to clear ( Last hour, Today, Today and yesterday, or All history ), choose the profile or ...
Open the Safari app on your iPhone. Tap , tap , then tap Clear. Below Clear Timeframe, choose how much of your browsing history to clear. Note: If you have Safari profiles set up, select a profile to clear only the history of that profile, or select All Profiles. Tap Clear History. Learn how to erase your browsing history to clear the cache in ...
Open Settings. Scroll down to Safari and tap. Choose Clear History and Website Data. Confirm by tapping the new Clear History and Data button that pops up. Unlike with the Mac, there is a visible ...
To clear your browser cache in Chrome, click on the three-dot icon in the top-right corner of the browser window. Then go to More tools > Clear browsing data. Finally, pick a time range, check the box for Cached images and files, and click on Clear data. Open a Chrome window. Then click on the three-dot icon in the top-right corner.
Check the cached images and files box. Click on the three dots in the upper right corner. On the desktop version, select More Tools > Clear Browsing Data... On the mobile app, select Settings ...
Clear Cache in Safari. To get started, open the "Settings" on your iPhone or iPad. Select "Safari." Scroll down and select "Clear History and Website Data." Note that this will also delete all browsing history and cookies . Tap on the pop-up to confirm.
92. Go to Safari > Empty Cache, or hit ⌘ Command + ⌥ Option + E. To refresh, click the refresh button on the addressbar or press ⌘ Command + R. Another tip. If you want to restore Safari, like completely clear all the caches, or parts of it, go to Safari > Reset Safari.
There's also a keyboard shortcut for emptying the cache in Safari: Command + Option + E. This shortcut automatically clears the Safari cache without you having to search for it. How to clear your Google Chrome browser cache. Here's how to clear the browser cache for Google Chrome on a Mac: Click on the three dots in the top-right corner of ...
This action will prompt Safari to display a comprehensive list of websites that have stored data in your browser's cache. Step 4: Remove Cached Data Upon accessing the list of websites with stored data, you have the option to selectively remove specific entries or clear all cached data at once.
Select "All time," choose "Cached images and files," and click "Clear data." In the Chrome mobile app, go to ⋮ > History > Clear Browsing Data. Select "Cached images and files" and tap "Clear Browsing Data." In Safari on a Mac, you'll need to enable the Develop menu to clear your browser cache. Method 1.
How to clear cache in Firefox. Step 1: Open Firefox, select the button with three bars in the upper-right corner of the browser window, and select Settings from the resulting drop-down menu. Step ...
Safari > Preferences > Advanced > Show Develop menu in menu bar: check. Develop menu > Empty Caches. The 'Official' Apple method is to: Close down ALL applications except Finder then, at the top Tool Bar on the left where you'll see 'Go' as here:-. While holding down the Alt key click on the Go option and you'll see this:-.
Cache legen in Safari voor Mac. Wanneer het ontwikkel-menu is geactiveerd kun je hierop klikken en vervolgens op de optie 'Leeg caches' te klikken om de cache te legen. Om dit proces nog sneller uit te voeren volstaat het om de toetscombinatie option⌥ + cmd⌘ + E uit te voeren, de cache wordt dan onmiddellijk gewist.
Clearing your website visit history is simple: click History > Clear History. In the pop-up, pick a timeframe for how far back you want to erase. This is doing a lot more than deleting the browser ...
Dec 1, 2021 at 4:48. 1. @Shayan If you're looking to retrieve lost data, page caches, I had luck opening the WebKitCache folder in VS Code and performing a search (cmd+shift+f) for key words. I'm seeing gigs of intact js, css and html files all with cryptic file names. - northamerican.
Chrome & Firefox (Mac & Windows). Windows: Press Ctrl + F5 Mac: Press Shift + ⌘ + R Edge. Press Ctrl + F5. Safari. Press Option + ⌘ + E, then hold Shift and click the refresh icon in the browser address bar. For all of the above, be sure to either hold these keys down for ~5 seconds (creating multiple refreshes) or press them
Het legen van de cache werkt bij alle browsers - zoals Chrome, Edge, Safari of Firefox - op een verglijkbare manier, we geven je hier enkele voorbeelden van. Tijd om de cache te wissen en ruimte te maken in jouw browser! Zo leeg je de cache van Safari op je iPhone: 1. Ga naar 'Instellingen' 2. Klik op 'Safari' 3.
By regularly clearing your browser cache and cookies, you'll protect your privacy and improve your internet performance. The security features in Microsoft Edge make it easy to do exactly that: with a few clicks and a couple of minutes, you can easily delete information stored on your device.