Safari Password Manager: How to save, view and manage passwords in Apple's browser
Thanks to iCloud Keychain, you can save browser username and password combinations.

- Quick steps

Tools and Requirements
Step by step guide to using the safari password manager, final thoughts.
You probably already know about iCloud if you're using at least one Apple device. The cloud storage and synchronization service allows it to store and access content across multiple devices, including Mac, iPhone, iPad, and more. These include files and information like documents, photos, music, video, and contacts.
Apple's iCloud service is also at the heart of the iCloud Keychain , where you can store website usernames/passwords, among other items. In this how-to, we're concentrating on how to add, edit, and delete Safari password content. Similar tools are available on other browsers like Microsoft Edge and Mozilla Firefox .
- You should also consider the best browsers and best secure browsers .
Steps for saving, viewing and managing passwords
- Before you can save any username/password combinations, you must first be sure to have an Apple ID or iCloud account.
- From there, you can begin adding usernames and passwords for websites you frequent.
- You can also take advantage of Apple's new passkey feature.
- Safari is only available on Apple devices such as Mac, iPhone, and iPad.
1. Go into the manager

To get started, you must first create an Apple ID . The username/password combinate is usable across all Apple devices to log into iCloud.com. You can proceed once you have an Apple ID and are logged into your device.
On Mac, the Safari password manager is located by choosing Safari on the menu bar at the top left of your Mac. From there, click Settings from the pull-down menu.
Next, click on the Passwords option at the top. Input your password as needed.
2. Adjust existing password settings

You can adjust password information in the iCloud Keychain directly from Safari. To get started, go into the Passwords section of Mac Settings (see above) and log in as necessary. Then, use the search box on the left side of the display to find the password information you wish to change. Click Edit .
You can change the username and password for a website and add notes when applicable. After making a change, click Save .
Click Delete Password to delete the password information.
Thanks to iCloud, any changes you make here will also be reflected in other Apple devices that use your Apple ID.
4. Using Autofill in Safari

With AutoFill, you can fill in your previously saved usernames and website passwords. The tool is also a great way to add a new username/password combination for the first time and to create a strong password.
You will see AutoFill pop up when a website asks you to create a password.
You will see an Autofill prompt In Safari when it's time to use or create a password.
Click the AutoFill Key button, then choose Suggest New Password . For optimal security, you should use the suggested strong password. However, if you choose not to use the suggested password, you can easily select the password field, click “ Don’t Use ,” and enter your preferred password.
From there, enter the rest of the required information to create the website account.
Why use a separate password manager instead of a browser?
While most web browsers have their own password management feature, except for Safari which incorporates it into iCloud Keychain, in-browser password managers have limitations. They can only be used with one specific browser and cannot be accessed from other browsers. On the other hand, standalone password managers are compatible with any browser on your device, making them a more versatile option. Moreover, it is important to consider security when choosing a password manager. Browsers are not updated as frequently as standalone password managers, which can pose a security risk in case of a breach.
Does Safari have a built-in VPN?
Like many other browsers, Safari does not come with a pre-installed VPN. However, several reliable third-party VPNs like ExpressVPN, NordVPN, and SurfShark can easily be integrated with Safari. With a VPN, you can significantly boost the security and privacy of your online activities.
Are browser password managers safe?
To guarantee the safety of your passwords, using browser password managers like Safari with encryption is a great first step. However, there are additional measures you can take to further enhance your protection. It is highly recommended to create a strong and secure master password. The newest optional feature in Microsoft Edge mandates that you input your master password before making any changes to the password manager, thereby adding an extra layer of security. Regularly backing up your password manager is also a wise precaution in case of loss or theft. Another crucial step is creating a Firefox profile, allowing content synchronization across devices. This ensures that any changes made on your computer are reflected on your mobile device and vice versa.
What is iCloud Keychain?
iCloud Keychain is a highly reliable password manager that securely stores sensitive information such as passwords and credit card details in an online vault as part of Apple’s iCloud suite of services. Users can easily access their stored data by simply logging in to the same iCloud account on any Apple device. Thanks to the end-to-end encryption feature, user data is protected and can only be accessed by the user, even in the unlikely event of an iCloud account breach. Furthermore, the two-factor authentication feature provides an extra layer of security to user accounts, ensuring that they remain safe and secure at all times.
What are Apple Passkeys?
Apple Passkeys hope to eliminate the need for passwords eventually. This authentication method adheres to industry standards and guarantees improved security features while streamlining the login experience.
Passkeys create a unique cryptographic key pair for every website or application you use. The website or app stores the public key while the private one remains on your device. When you log in, your device produces a cryptographic signature using the private key. The website or application can then authenticate your identity by verifying this signature. With Passkeys, you can rest assured that your online security is in good hands.
Like passwords, passkeys are kept in Apple's iCloud Keychain.
The built-in Safari password manager, part of the iCloud Keychain, makes tracking website usernames and passwords easier. Better still, those items carry over to other Apple devices, including iPhone and iPad. In the coming years, Apple hopes to eliminate the need for passwords and replace them with more secure passkeys. However, username and password combinations remain the most popular choice for website authentication.
You might also be interested in Google Chrome now supports passkey for everyone and the best free password managers .
Are you a pro? Subscribe to our newsletter
Sign up to the TechRadar Pro newsletter to get all the top news, opinion, features and guidance your business needs to succeed!

Bryan M. Wolfe is a staff writer at TechRadar, iMore, and wherever Future can use him. Though his passion is Apple-based products, he doesn't have a problem using Windows and Android. Bryan's a single father of a 15-year-old daughter and a puppy, Isabelle. Thanks for reading!
Credential spraying from thousands of IP addresses are targeting VPNs, Cisco warns
Billions of Discord chats have been harvested, set to be sold online
You'll wish you could purchase this beautiful custom Fallout gaming PC
Most Popular
- 2 Samsung Galaxy S21 phones are getting two big Galaxy AI features next month
- 3 You took amazing smartphone eclipse photos, but reminded me why I didn't use Samsung Galaxy S23 Ultra's 100x Space Zoom
- 4 NYT Strands today — hints, answers and spangram for Tuesday, April 16 (game #44)
- 5 I tested the Google Pixel’s Long Exposure photo mode – and it’s another reason to leave my pro mirrorless camera at home
- 2 Apple should be worried – Qualcomm’s Snapdragon X Elite chip threatens to end the dominance of M3 MacBooks, and I played Baldur's Gate 3 on a notebook to prove it
- 3 I tested the Google Pixel’s Long Exposure photo mode – and it’s another reason to leave my pro mirrorless camera at home
- 4 An incredible $100 billion bet to get rid of Nvidia dependence — tech experts reckon Microsoft will build a million-server strong data center that will primarily use critical inhouse components
- 5 WD launches enormous 4TB SD card for creative pros — smashes world record for largest removable memory card to smithereens at twice the capacity of biggest microSD cards
How To Delete Passwords On Safari

- Software & Applications
- Browsers & Extensions

Introduction
Safari, the sleek and intuitive web browser developed by Apple, offers a seamless browsing experience across all Apple devices. One of its convenient features is the ability to save and autofill passwords for websites, making it effortless to log in to your favorite online platforms. However, there are instances when you may need to delete a saved password, whether for security reasons or to declutter your saved credentials.
In this guide, you will learn how to delete passwords on Safari, ensuring that your browsing experience remains secure and tailored to your preferences. Whether you're using Safari on your Mac, iPhone, or iPad, the process for removing saved passwords is straightforward and can be completed in just a few simple steps. By following this tutorial, you'll gain a deeper understanding of Safari's password management capabilities and have the confidence to maintain a tidy and secure browsing environment.
Now, let's dive into the step-by-step instructions for deleting passwords on Safari, empowering you to take control of your saved credentials and enhance your browsing privacy and security.
Step 1: Open Safari
To begin the process of deleting passwords on Safari, you'll first need to open the Safari browser on your device. Whether you're using a Mac, iPhone, or iPad, accessing Safari is a simple and familiar task for most users.
If you're using a Mac, you can launch Safari by clicking on the Safari icon located in the Dock at the bottom of the screen. Alternatively, you can find Safari in the Applications folder or use Spotlight Search by pressing Command + Space and typing "Safari" to quickly locate and open the browser.
On iPhone or iPad:
For iPhone or iPad users, Safari can be accessed directly from the home screen by tapping on the Safari icon. If the Safari icon is not on your home screen, you can swipe down on the home screen and use the search bar to type "Safari," then tap on the Safari app to open it.
Once Safari is open, you're ready to proceed to the next step in the process of deleting passwords. With the browser launched, you're now poised to access the necessary settings to manage your saved passwords and maintain a secure and organized browsing experience.
By opening Safari, you've taken the initial step towards managing your saved passwords, setting the stage for the subsequent steps that will guide you through the process of deleting specific passwords from Safari's stored credentials. Whether you're using a Mac, iPhone, or iPad, launching Safari is the gateway to accessing the browser's robust features, including its password management capabilities.
With Safari now open on your device, you're ready to delve into the next steps, which will empower you to efficiently delete specific passwords from Safari's saved credentials, enhancing your browsing security and privacy.
Step 2: Access Preferences
After opening Safari, the next step in the process of deleting passwords involves accessing the Preferences menu. This essential step provides access to Safari's settings, allowing you to manage various aspects of the browser, including saved passwords.
To access Preferences on Safari for Mac, you can click on "Safari" in the top menu bar, located next to the Apple logo. A drop-down menu will appear, and you can select "Preferences" from the list. Alternatively, you can use the keyboard shortcut Command + Comma (,).
Upon selecting Preferences, a new window will open, presenting a range of options for customizing Safari's behavior and features. Within this window, you'll find a series of tabs at the top, including "General," "Tabs," "Search," "Security," "Privacy," "Websites," "Extensions," and "Advanced."
For iPhone or iPad users, accessing Preferences in Safari involves tapping the "Settings" icon on the home screen. Scroll down and locate "Safari" in the list of apps. Tapping on "Safari" will open the browser's settings menu, where you can manage various aspects of Safari's functionality.
Once you've accessed the Preferences menu, you're one step closer to deleting specific passwords from Safari. This pivotal stage in the process sets the foundation for navigating Safari's settings and accessing the password management feature, enabling you to maintain a secure and organized browsing experience.
By accessing Preferences, you gain the ability to customize Safari's behavior and manage its stored data, including saved passwords. This level of control empowers you to tailor your browsing environment to align with your preferences and security standards.
With Preferences now accessible, you're poised to progress to the subsequent steps, which will guide you through the process of selecting and deleting specific passwords from Safari's stored credentials. This seamless and intuitive approach ensures that you can efficiently manage your saved passwords, enhancing your browsing security and privacy.
Step 3: Select Passwords
After accessing the Preferences menu in Safari, the next crucial step in the process of deleting passwords involves selecting the "Passwords" tab. This step is pivotal as it grants you direct access to view and manage the passwords saved within Safari, empowering you to selectively delete specific credentials as needed.
Upon accessing the Preferences window in Safari for Mac, you will find a series of tabs at the top of the window. To proceed, click on the "Passwords" tab, typically represented by a key icon. This action will prompt Safari to request your system password or biometric authentication to ensure the security of your stored credentials. Once authenticated, you will gain access to a comprehensive list of the websites and corresponding usernames for which Safari has saved passwords.
For iPhone or iPad users, tapping on the "Passwords" tab within Safari's settings menu will similarly provide a detailed view of the saved website passwords. This streamlined interface allows for easy navigation and management of saved credentials directly from your mobile device.
By selecting the "Passwords" tab, you are presented with a clear overview of the websites and associated usernames for which Safari has saved passwords. This intuitive interface streamlines the process of identifying and managing specific credentials, ensuring that you can efficiently delete outdated or unnecessary passwords from Safari's stored data.
With the "Passwords" tab now selected, you are positioned to proceed to the subsequent steps, which will guide you through the process of choosing and deleting specific passwords from Safari's stored credentials. This seamless and user-friendly approach ensures that you can maintain a secure and organized browsing environment, tailored to your individual preferences and security standards.
Step 4: Choose the Password to Delete
Once you have accessed the "Passwords" tab within Safari's settings, you will be presented with a comprehensive list of the websites and corresponding usernames for which Safari has saved passwords. This detailed view allows for easy identification and selection of specific passwords that you intend to delete.
On Mac, the list of saved passwords is neatly organized, displaying the website URLs along with the associated usernames. This clear presentation enables you to quickly locate the specific password you wish to delete. By scanning through the list, you can easily identify outdated or unnecessary credentials that you no longer wish to retain within Safari's stored data.
For iPhone or iPad users, the streamlined interface within Safari's settings menu provides a user-friendly display of the saved website passwords, allowing for effortless navigation and selection of specific credentials for deletion. The intuitive design ensures that managing saved passwords directly from your mobile device is a seamless and efficient process.
When choosing the password to delete, it's essential to consider factors such as the relevance and security implications of retaining the saved credential. You may opt to delete passwords for websites that you no longer frequent or for accounts that have been deactivated. Additionally, if you have concerns about the security of a particular saved password, removing it from Safari's stored data can provide peace of mind and enhance your browsing security.
By carefully selecting the password to delete, you are taking proactive steps to streamline and secure your saved credentials within Safari. This deliberate approach empowers you to maintain a tidy and organized collection of passwords, reflecting your current browsing habits and security preferences.
With the specific password identified for deletion, you are now prepared to proceed to the final step in the process, which will guide you through the seamless deletion of the chosen password from Safari's stored credentials. This user-centric approach ensures that you can efficiently manage your saved passwords, enhancing your browsing security and privacy with ease.
Step 5: Delete the Password
With the specific password identified for deletion within Safari's stored credentials, you are now poised to complete the final step in the process: deleting the chosen password. This straightforward yet crucial action ensures that outdated, unnecessary, or potentially compromised passwords are promptly removed from Safari's saved data, contributing to a more secure and organized browsing experience.
On Mac, to delete the chosen password, simply select the entry from the list of saved passwords within the Preferences window. Once the specific password is highlighted, you can proceed by clicking on the "Remove" or "Delete" option, typically represented by a minus (-) or trash bin icon. Safari will then prompt you to confirm the deletion of the selected password, ensuring that this action is deliberate and prevents accidental removal of critical credentials.
For iPhone or iPad users, deleting the chosen password follows a similar user-friendly process within Safari's settings menu. By tapping on the specific password entry, you can initiate the deletion action by selecting the "Delete" option. Safari will then prompt for confirmation to ensure the intentional removal of the selected password, maintaining a secure and streamlined approach to managing saved credentials directly from your mobile device.
Upon confirming the deletion of the chosen password, Safari will promptly remove the selected credential from its stored data, reflecting your proactive efforts to maintain a secure and organized collection of passwords. This decisive action contributes to a streamlined browsing experience, ensuring that only relevant and secure credentials are retained within Safari's saved passwords.
By completing the process of deleting the chosen password, you have effectively enhanced your browsing security and privacy, aligning Safari's stored credentials with your current preferences and security standards. This proactive approach empowers you to maintain a tidy and secure collection of saved passwords, reflecting your conscientious efforts to uphold a secure and organized browsing environment across all your Apple devices.
With the chosen password successfully deleted from Safari's stored credentials, you have concluded the process of managing saved passwords, ensuring that your browsing experience remains tailored to your individual preferences and security standards. This seamless and user-centric approach to deleting passwords on Safari reflects your commitment to maintaining a secure and organized browsing environment, empowering you to navigate the digital landscape with confidence and peace of mind.
In conclusion, the process of deleting passwords on Safari is a fundamental aspect of maintaining a secure and organized browsing environment across all Apple devices. By following the step-by-step instructions outlined in this guide, you have gained valuable insights into managing saved passwords within Safari, empowering you to take proactive steps towards enhancing your browsing security and privacy.
Through the seamless and user-friendly approach presented in this tutorial, you have learned how to navigate Safari's settings to access the Preferences menu, select the "Passwords" tab, and efficiently delete specific passwords from Safari's stored credentials. This deliberate process ensures that your saved passwords align with your current browsing habits and security preferences, reflecting a proactive stance towards maintaining a tidy and secure collection of credentials.
By carefully choosing and deleting specific passwords within Safari, you have demonstrated a commitment to streamlining your saved credentials, removing outdated or unnecessary passwords, and addressing potential security concerns. This conscientious approach contributes to a more secure and organized browsing experience, allowing you to navigate the digital landscape with confidence and peace of mind.
Furthermore, the ability to manage saved passwords within Safari extends beyond individual devices, providing a seamless browsing experience across the Apple ecosystem. Whether you're using Safari on your Mac, iPhone, or iPad, the consistent approach to deleting passwords ensures that your browsing security and privacy remain paramount, regardless of the device you're using.
As you continue to leverage Safari's robust features and capabilities, including its password management functionality, the knowledge gained from this guide equips you to maintain a secure and tailored browsing environment. By staying informed and proactive in managing your saved passwords, you are empowered to uphold a high standard of browsing security and privacy, aligning with your individual preferences and digital lifestyle.
In essence, the process of deleting passwords on Safari is not only a practical task but also a proactive step towards enhancing your overall browsing experience. By embracing the insights and techniques shared in this guide, you have taken significant strides towards maintaining a secure, organized, and personalized browsing environment, reflecting your commitment to navigating the digital landscape with confidence and peace of mind.
Leave a Reply Cancel reply
Your email address will not be published. Required fields are marked *
Save my name, email, and website in this browser for the next time I comment.
- Crowdfunding
- Cryptocurrency
- Digital Banking
- Digital Payments
- Investments
- Console Gaming
- Mobile Gaming
- VR/AR Gaming
- Gadget Usage
- Gaming Tips
- Online Safety
- Software Tutorials
- Tech Setup & Troubleshooting
- Buyer’s Guides
- Comparative Analysis
- Gadget Reviews
- Service Reviews
- Software Reviews
- Mobile Devices
- PCs & Laptops
- Smart Home Gadgets
- Content Creation Tools
- Digital Photography
- Video & Music Streaming
- Online Security
- Online Services
- Web Hosting
- WiFi & Ethernet
- Browsers & Extensions
- Communication Platforms
- Operating Systems
- Productivity Tools
- AI & Machine Learning
- Cybersecurity
- Emerging Tech
- IoT & Smart Devices
- Virtual & Augmented Reality
- Latest News
- AI Developments
- Fintech Updates
- Gaming News
- New Product Launches
- Fintechs and Traditional Banks Navigating the Future of Financial Services
- AI Writing How Its Changing the Way We Create Content
Related Post
How to find the best midjourney alternative in 2024: a guide to ai anime generators, unleashing young geniuses: how lingokids makes learning a blast, 10 best ai math solvers for instant homework solutions, 10 best ai homework helper tools to get instant homework help, 10 best ai humanizers to humanize ai text with ease, sla network: benefits, advantages, satisfaction of both parties to the contract, related posts.

How To Delete Saved Passwords In Safari

How Do You Reinstall Safari On A Mac

How To Unsave Passwords On Safari

How To See Saved Passwords On Safari IPhone

How To Find Safari Saved Passwords On Mac

How To See The Passwords Saved In Safari

How To Delete Instagram On Safari

How To Save Password On IPhone Safari
Recent stories.

Fintechs and Traditional Banks: Navigating the Future of Financial Services

AI Writing: How It’s Changing the Way We Create Content

How to Know When it’s the Right Time to Buy Bitcoin

How to Sell Counter-Strike 2 Skins Instantly? A Comprehensive Guide

10 Proven Ways For Online Gamers To Avoid Cyber Attacks And Scams

- Privacy Overview
- Strictly Necessary Cookies
This website uses cookies so that we can provide you with the best user experience possible. Cookie information is stored in your browser and performs functions such as recognising you when you return to our website and helping our team to understand which sections of the website you find most interesting and useful.
Strictly Necessary Cookie should be enabled at all times so that we can save your preferences for cookie settings.
If you disable this cookie, we will not be able to save your preferences. This means that every time you visit this website you will need to enable or disable cookies again.
How to Manage Your Passwords in Safari
Like other browsers, Safari has a built-in password manager that can autofill website usernames and passwords for you. Here's how to see, edit, and add saved passwords in Safari on the Mac and in iOS .

When you log into sites or create a new login, Safari will ask you if you want to save the password (and username). It can also save your credit cards and contact information. If you have iCloud 's Keychain Access set up, this saved information is also synced across your Mac and iOS devices in an encrypted file.
View and Edit Your Stored Passwords in Safari on the Mac
1. Go to Preferences in the Safari menu.

2. Click the Passwords tab.

Safari will show you the sites it has saved your logins for.

To copy the URL, username, or password, right-click on the login

To show the password for an individual login:
Stay in the know with Laptop Mag
Get our in-depth reviews, helpful tips, great deals, and the biggest news stories delivered to your inbox.
1. Double-click the password field. You'll be prompted to enter your Apple password first.

To show passwords for all or multiple logins:
1. Hold down the Command key while you click on sites to select them. 2. Check the "Show passwords for selected websites". Again, you'll be prompted to enter your Apple password before the passwords will be revealed.

To delete a login:
1. Select it and click the Remove button.
To add a new login:
1. Click the Add button.
2. Enter the URL, username, and password.

View Your Stored Passwords in Safari on the iPad
In iOS, you can manage your saved passwords and add new ones from the Settings app.
1. Open the Settings app.
2. Tap Safari then Passwords.

3. Use Touch ID or enter your passcode to continue.

Safari will list the passwords it has saved for you:

To view saved passwords:
1. Tap on the site name.

1. Tap Edit.

2. Tap the minus sign next to the site name.

3. Tap Delete.

To add a new log in:
1. T ap Add Password
- How to Force Safari to Sync with iCloud
- How to Sync Safari Bookmarks with Chrome, Firefox and Internet Explorer
- How to Merge All Windows in Safari
73 million current, former AT&T accounts leaked to the dark web — here's what to do
iPhone users beware: 'Reset password' phishing attacks on the rise
Galaxy Watch 6 Classic deal: Save up to $80 on Samsung's premium stainless steel smartwatch
Most Popular
- 2 How to unzip files on iPhone — it's easier than it sounds
- 3 Not a fan of Google Gemini? How to revert back to Google Assistant
- 4 iPad Air going Pro? 12.9-inch model tipped for this major display upgrade
- 5 Save $300! Asus ROG Zephyrus G16 (2024) RTX 4070 gaming laptop hits all-time low
- PRO Courses Guides New Tech Help Pro Expert Videos About wikiHow Pro Upgrade Sign In
- EDIT Edit this Article
- EXPLORE Tech Help Pro About Us Random Article Quizzes Request a New Article Community Dashboard This Or That Game Popular Categories Arts and Entertainment Artwork Books Movies Computers and Electronics Computers Phone Skills Technology Hacks Health Men's Health Mental Health Women's Health Relationships Dating Love Relationship Issues Hobbies and Crafts Crafts Drawing Games Education & Communication Communication Skills Personal Development Studying Personal Care and Style Fashion Hair Care Personal Hygiene Youth Personal Care School Stuff Dating All Categories Arts and Entertainment Finance and Business Home and Garden Relationship Quizzes Cars & Other Vehicles Food and Entertaining Personal Care and Style Sports and Fitness Computers and Electronics Health Pets and Animals Travel Education & Communication Hobbies and Crafts Philosophy and Religion Work World Family Life Holidays and Traditions Relationships Youth
- Browse Articles
- Learn Something New
- Quizzes Hot
- This Or That Game New
- Train Your Brain
- Explore More
- Support wikiHow
- About wikiHow
- Log in / Sign up
- Computers and Electronics
- Internet Security
- Internet Passwords and Usernames
6 Easy Ways to Delete Remembered Passwords on a Browser
Last Updated: September 4, 2023 Fact Checked
Google Chrome
Microsoft edge, mozilla firefox, google chrome (mobile), safari (mobile).
This article was co-authored by wikiHow staff writer, Rain Kengly . Rain Kengly is a wikiHow Technology Writer. As a storytelling enthusiast with a penchant for technology, they hope to create long-lasting connections with readers from all around the globe. Rain graduated from San Francisco State University with a BA in Cinema. This article has been fact-checked, ensuring the accuracy of any cited facts and confirming the authority of its sources. This article has been viewed 332,465 times. Learn more...
If you've got too many passwords stored in your browser, you might be worried about the security of your computer. Deleting your passwords can help secure your online presence. Luckily, this only takes a few clicks. This wikiHow will show you how to delete saved passwords on a computer using Google Chrome, Safari, Microsoft Edge, and Mozilla Firefox.
Things You Should Know
- On Google Chrome, click your profile picture, and then click the key icon. Click a website, and click "Delete."
- On Safari, go to "Settings" → "Passwords." Click a website, and click "Edit." Click "Delete Password."
- On Edge, go to "Settings" → "Passwords." Check the box next to the website and click "Delete."

- If you're logged out of Chrome , click ⋮ instead.

- If you're logged off of Chrome, click Google Password Manager .
- You'll see a list of websites where you have saved passwords.

- In some cases, you may need to provide your computer's password or Google Chrome password.

- If you need to delete another password, click the back arrow. Click another website, and click Delete again.
- While you're at deleting your passwords, try changing them up for added security.

- Click ⋮ and click Settings .
- Click Privacy and security .
- Click Clear browsing data .
- Uncheck all boxes except for Passwords and other sign-in data .
- Click Clear data .

- A drop-down menu will open.

- A new window will open.

- Repeat these steps for any other saved passwords.

- A new page will open with a list of your saved passwords.

- The password(s) will be deleted.

- Click Passwords .
- Click ••• .
- Click Remove All Logins…
- Check the box for Yes, remove these logins .
- Click Remove All .

- Google Chrome is available for iOS in the App Store and for Android in the Google Play Store .

- In some cases, you may need to provide your device's passcode or Google Chrome password.

- Open the Password Manager .
- Tap Edit in the bottom-right corner.
- Select all websites.
- Tap Delete .

- Be sure to update your iPhone or iPad .

- You may be asked to provide Face ID or Touch ID to open this page.

Community Q&A
- Do not save your passwords on a public computer. Thanks Helpful 0 Not Helpful 0
You Might Also Like

- ↑ https://support.google.com/chrome/answer/95606?hl=en
- ↑ https://support.apple.com/en-us/HT211145
- ↑ https://support.microsoft.com/en-us/microsoft-edge/save-or-forget-passwords-in-microsoft-edge-b4beecb0-f2a8-1ca0-f26f-9ec247a3f336
About This Article

- Send fan mail to authors
Is this article up to date?


Featured Articles

Trending Articles

Watch Articles

- Terms of Use
- Privacy Policy
- Do Not Sell or Share My Info
- Not Selling Info
wikiHow Tech Help Pro:
Level up your tech skills and stay ahead of the curve
Want to highlight a helpful answer? Upvote!
Did someone help you, or did an answer or User Tip resolve your issue? Upvote by selecting the upvote arrow. Your feedback helps others! Learn more about when to upvote >
Looks like no one’s replied in a while. To start the conversation again, simply ask a new question.
How do I delete **ALL** of my passwords at once from keychain & safari?
I have hundreds of passwords. It is bonkers to go through and delete each one from the keychain individually. It's 3 clicks to delete 1 password. That is way too much time to spend.
I'm upgrading my security and I don't need a bunch of old passwords for deleted or defunct accounts clogging up the works. I was able to delete all of my passwords from Firefox and Google at once in just a few clicks. I'd like to be able to do the same on my mac especially since I use a mac, and ipad and an iphone.
All of the answers I've found are either for older versions of the OS or are just instructions on how to delete passwords individually, neither of which are helpful.
Please help!
Posted on Nov 4, 2022 8:25 PM
Similar questions
- Can't delete old passwords in Keychain Access I have used various username and passwords to log in to a particular website (makemusic.com) for many years. I have entries in the keychain for web form passwords going back to 2006. I just reset my password at makemusic.com and it generated another keychain item. I would like to delete the older ones so I don't get confused the next time I want to login. I can select the items in question, but when I right-click delete or use the edit menu delete it does nothing. The item remains in the keychain. How do I go about getting rid of these? 500 2
- Which Keychain items can I delete? I am not a power user but have trouble knowing which key chain items I can delete. The Mac installs some items in keychain that appear temporary. I have considered setting up another keychain to put my items in and leave the main keychain for Mac to do it’s thing. Would my passwords still be utilized by Mac if not in the main keychain. [Re-Titled by Moderator] 450 1
- All Safari passwords deleted in Keychain Has anyone ever had something like this happen? Earlier today keychain had all of my passwords stored that I have been keeping for I don't know how long. I just noticed that none of them are there on any of my devices (Mac mini, iPhone, iPad, MacBook Pro). I unchecked Keychain in the iCloud Preferences on my Mac mini and POOF its gone every where. The setting is still ticked, but autofill no longer works and when I go into the Passwords section of Safari preferences there is nothing there. I have enabled and disabled keychain before on computers I temporarily did not want be able to use all of my passwords. When you uncheck keychain in preferences it says that passwords in the cloud will remain so how can all my passwords on all devices now be gone? 286 3
Loading page content
Page content loaded
Nov 4, 2022 8:46 PM in response to RikiKikiTaco
RikiKikiTaco Said:
" How do I delete **ALL** of my passwords at once from keychain & safari?: I have hundreds of passwords. It is bonkers to go through and delete each one from the keychain individually. It's 3 clicks to delete 1 password. That is way too much time to spend.[...]. "
Deleting All Passwords:
Sync Keychain Through iCloud:
Perform this deletion on a computer, as it would be more user-friendly doing so.
Have a Mac?
Enable Keychain Access on all of your devices, including the Mac. Then, open Keychain Access app, and click the "All Items" tab. Next, [hold down command + press A]. Then Right click and select "Delete [#] items.
How to Enable this: Set Up iCloud Keychain - Apple Support
Nov 4, 2022 11:32 PM in response to TheLittles
I literally say in my post that I am working on my mac. Your answer almost got there, but was incomplete.
I've found the solution.
Finder > Utilities > Keychain Access
Left Pane, "Login" or "iCloud" (This will need to be done in both places to ensure all are deleted)
"All Items" or "Passwords" Tab > Click top entry > CMD + A to select all > "Delete" key to remove all selections
Nov 4, 2022 11:27 PM in response to RikiKikiTaco
" How do I delete **ALL** of my passwords at once from keychain & safari?: I literally say in my post that I am working on my mac. This is unhelpful. "
So, try this, being it applies to only those on your Mac...
Open Keychain Access app, and click the " All Items " tab. Next, [hold down command + press A ]. Then Right click and select "Delete [#] items."
Having read your OP, it seems to me you want to delete all of these from your Mac.
Nov 5, 2022 12:07 AM in response to RikiKikiTaco
Why don’t you just create a new keychain, set it as default, and delete the old one.
How to delete saved passwords on your Mac computer, either one-by-one or all at once
- You can delete saved passwords on a Mac by opening the Keychain Access app.
- Any password that's used to access an application on your Mac can be saved to Keychain Access, which is a password manager built into the computer.
- You may want to delete a saved password if you no longer use the account or don't want to have that password on file.
- Visit Business Insider's Tech Reference library for more stories .
When you enter a password into Safari, and your Mac offers to save it, it'll be saving it to an app called Keychain Access. This is useful if you don't want to remember every password you have.
But Keychain Access isn't all automatic — if you don't want to save a password anymore, you can delete it at any time.
Here's how to delete a password from your Mac .
Check out the products mentioned in this article:
Apple macbook pro (from $1,299.00 at apple), how to delete saved passwords on a mac.
Before anything, note that after you delete a password, it can't be recovered — to save it again, you'll need to log in with it the same way you did when you first saved it.
1. Open Keychain Access. You can find it in your Launchpad, or by searching for it .
2. In the pop-up window that appears, you'll find all of your saved passwords. You can click the categories in the left panel to filter the results by password type and other criteria.
If you can't find a password here, it means that it's either not saved, or you saved it to another password manager — like in Google Chrome .
3. When you find the password you want to delete, right-click on it. Select the "Delete" option.
4. You can also select multiple items by holding down the Command key as you click, and then right-clicking to delete them all. Use the Command + A function to select all of your passwords at once.
5. Additionally, you can delete specific details of a saved password. Double-click on a password to open a smaller pop-up for the site you'd like to change.
6. Click the empty check box next to "Show password." This will prompt you to enter your general computer password as an extra security measure.
7. You can now view your password. Delete it or change it to something else by clicking in the box. You won't be able to click "Save Changes" until a change has been made. You also can't leave the box empty.
8. Finally, you can delete a particular application associated with the password. Click the second tab at the top to go to "Access Control."
9. Highlight the application you want to delete and click the minus (-) sign. This will remove it.
Some passwords may have multiple websites associated with them, such as university logins that feature multiple pages. If the password is only associated with one site, removing the site essentially deletes the password from your Keychain as well.
Related coverage from Tech Reference :
'what is a keychain password': how to navigate apple's keychain access app and change your password, how to reset your apple id password in 3 different ways if you've forgotten it or lost your device, how often you should change your passwords, according to cybersecurity experts, 6 tips to create a strong password for any site, and keep your data secure, how to turn off the password on an iphone, which disables both the passcode and face id.
Insider Inc. receives a commission when you buy through our links.
Watch: Apple just launched a $6,000 Mac Pro, available this fall
- Main content

Tips & Tricks
Troubleshooting, how to remove stored passwords from safari in mac os x.
Whether you want to clear a single website login, or remove all stored passwords from Safari on the Mac, here’s all you need to do:
How to Remove a Saved Password from Safari on Mac
- Open Safari’s Preferences from the Safari menu and click on the “Passwords” tab
- Select the website you want to remove the stored password from and then either click the “Remove” button or hit the Delete key
- Alternatively, click “Remove All” or use Shift+Click to select a group of logins and passwords to remove more than a single stored password at a time

When finished, just close out of the Safari preferences as usual, and you’ll find that visiting the website that you removed login credentials for is no longer autofilled or stored.
If you have many stored logins for a ton of websites, use the search field within the Passwords tab to find groups. You can also use the search function to narrow down websites by username used to access them, which is great if you use a common junk login for sites you’d rather not have a primary login associated with.
For iPhone, iPad, and iPod touches, this can also be done in iOS through clearing Safari Settings.
Remember, modern versions of Safari in Mac OS X and iOS which use iCloud Keychain will find these logins and credentials synced over to other iOS devices that share the same iCloud account.
Enjoy this tip? Subscribe to our newsletter!
Get more of our great Apple tips, tricks, and important news delivered to your inbox with the OSXDaily newsletter.
You have successfully joined our subscriber list.
Related articles:
- How to Import Passwords to iCloud Keychain Using a Mac
- How to Add Logins & Passwords to Safari Autofill on Mac
- How to View Saved Passwords in Safari on Mac
- How to Import Passwords & Logins from Chrome to Safari on Mac
» Comments RSS Feed
The address showed 1000 Holmes Gulch Way is wrong …..I would show to 6030 Highway 74 Kittredge Colorado 80470
Thank you . This was very useful information and allowed me to reset a password which was causing problems
Does anyone have any ideas about why I cannot send emails from my gmail
im still on 10.6.8 so all i can get is safari 5
is there a way i can do this or something similar on safari 5.1.7?
– thanks in advance =)
Use Dashlane, it is free
How to you put them into an txt file without deleting them?
Good question! :)
Leave a Reply
Name (required)
Mail (will not be published) (required)
Subscribe to OSXDaily
- - How to Use Hover Text on Mac to Magnify On-Screen Text
- - How to Bulk Image Edit on iPhone & iPad wth Copy & Paste Edits to Photos
- - How to Use Apple Watch as Viewfinder & Remote for iPhone Camera
- - How to Hide the Sidebar in Microsoft Edge
- - The Best Way to Clean a MacBook Air Keyboard: Microfiber Cloth & KeyboardCleanTool
- - Opinion: Shiny Keys on MacBook Air & Pro Are Ugly and Shouldn’t Happen
- - MacOS Ventura 13.6.6 & Safari 17.4.1 Update Available
- - Using M3 MacBook Air in Clamshell Mode May Reduce Performance
- - First Beta of iOS 17.5, macOS Sonoma 14.5, iPadOS 17.5 Released for Testing
- - iOS 16.7.7 & iPadOS 16.7.7 Released for Older iPhone & iPad Models
iPhone / iPad
- - What Does the Bell with Line Through It Mean in Messages? Bell Icon on iPhone, iPad, & Mac Explained
- - Fix a Repeating “Trust This Computer” Alert on iPhone & iPad
- - Create a Resume with Pages on Mac, iPhone, iPad
- - How to Check Disk Health on Mac with smartctl
- - 3 Mac Tips for Working with International Teams
- - Fix “warning: unable to access /Users/Name/.config/git/attributes Permission Denied” Errors
- - How to Fix the Apple Watch Squiggly Charging Cable Screen
- - NewsToday2: What it is & How to Disable NewsToday2 on Mac
- - Why Did My iPhone Alarm Stop Automatically & Turn Itself Off?

About OSXDaily | Contact Us | Privacy Policy | Sitemap
This website is unrelated to Apple Inc
All trademarks and copyrights on this website are property of their respective owners.
© 2024 OS X Daily. All Rights Reserved. Reproduction without explicit permission is prohibited.
Find saved passwords and passkeys on your iPhone
Learn how to find and edit your saved passwords and passkeys on your iPhone or iPad.
View saved passwords and passkeys in Settings
- Tap Settings, then scroll down and tap Passwords.
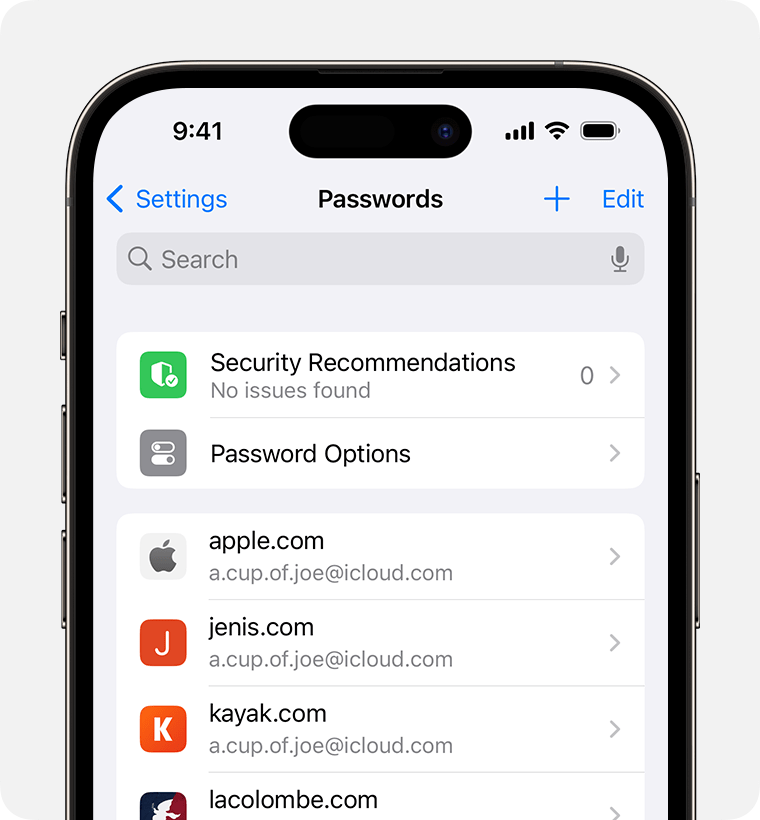
- To delete a saved password or passkey, tap Delete Password or Delete Passkey.
- To update a password or passkey, tap Edit.
Ask Siri to find saved passwords
Get Siri's attention, then say something like, "Show my passwords." If you're looking for the password to a specific website or app, try something like, "What is my Hulu password?"
If you can't find a saved password or passkey
- Make sure that you're viewing all of your passwords and passkeys. The Settings screen should say Passwords at the top, rather than a shared password group name or My Passwords.
- Check your Recently Deleted: In Settings, scroll down and tap Passwords. Then tap Recently Deleted.
- If you have multiple Apple devices, make sure that iCloud Keychain is turned on.
- When you move a password or passkey to a shared password group, that password or passkey is visible only on devices with compatible software. If you can't find a saved password or passkey that you moved to a shared group on another device, make sure that your iPhone has iOS 17 or later.
- Find your saved Wi-Fi passwords
Save your passwords and passkeys across your devices with iCloud Keychain
iCloud Keychain keeps your passwords, passkeys, and other secure information updated across your iPhone, iPad, Mac, or PC.
- Learn how to set up iCloud Keychain
- Set up iCloud Passwords on your PC
Use AutoFill to store credit card information
AutoFill automatically enters things like your previously saved credit card details, contact information from the Contacts app, and more.
Set up and use AutoFill in Safari on your iPhone
Start a discussion in Apple Support Communities
How to View & Delete Saved Passwords in Chrome, Edge, Firefox & Safari

Are you realizing that saving passwords in your browser isn't super secure ? Or maybe you started using a password manager like Dashlane and having your browser suggest passwords is getting in the way? In this post, we'll show you how to view and delete saved passwords in Chrome, Edge, Firefox, and Safari .
The best way to stay secure online is to have strong, unique passwords for every account, but it's nearly impossible to remember hundreds of passwords. While saving passwords in your browser solves for that inconvenience, it's a bandage over a much larger problem.
Want to learn more about using Dashlane Password Manager at home or at work?
Check out our personal password manager plans or get started with a free business trial .
Unfortunately, the saved passwords in your browser often aren't secure. And many browsers allow anyone with physical or remote access to your computer to view all saved passwords. Those that do require authentication to see your saved passwords have easy workarounds .
Dashlane not only autofills passwords, but it also protects your info behind a master password. Dashlane's password manager also works no matter what device or browser you're using, so you get the same saved password convenience wherever you are. Best of all, these conveniences are backed by our patented security architecture and best-in-class encryption.
So without further ado, here's how to view and delete saved passwords from popular web browsers. Just click the + on the right to expand the sections below to read the instructions for each browser.
Chrome | How to view and delete saved passwords
On a computer:.
- Open Chrome.
- On the right side of the toolbar, click the circular Profile , then click Passwords .
- From there, you c
To delete all saved passwords at once:
- On the right side of the toolbar, open the menu by clicking the three vertical dots , then click More Tools , then click Clear Browsing Data.
- In the “Clear browsing data” window, click the Advanced tab, uncheck everything except for Passwords and other sign-in data , then click Clear Data.
To stop Chrome from saving your passwords:
- On the right side of the toolbar, click the circular Profile , then click Passwords.
- Turn off Offer to save passwords.
Edge | How to view and delete saved passwords
- On the right side of the toolbar, open the menu by clicking the three horizontal dots , then click Settings.
- On the Settings page, scroll down and click View advanced settings.
- In Advanced settings , scroll down to the Privacy and services section and click Manage my saved passwords.
To delete all passwords at once:
- In Settings , scroll down to the Clear browsing data section and click Choose what to clear.
- In Clear browsing data , uncheck everything except for Passwords and click Clear.
To stop Edge from saving your passwords:
- On the right side of the toolbar, open the menu by clicking the three horizontal dots , then click Settings.
- In Advanced settings , turn off Offer to save my passwords.
Firefox | How to view and delete saved passwords
- Open Firefox.
- On the right side of the toolbar, open the menu by clicking the three horizontal lines , then click Preferences.
- Click the Privacy & Security tab on the left side.
- Click Saved Logins under Forms & Passwords.
- In the “Saved Logins” window, you can vie
To stop Firefox from saving your passwords:
- Click open the menu by clicking the three horizontal lines , then click Preferences.
- Uncheck Remember logins and passwords for websites under Forms & Passwords .
Safari | How to view and delete saved passwords
- Open Safari.
- Click Safari on the top left of your screen, then click Preferences.
- In the “Preferences” window, click the Passwords tab.
- After you input your computer passwo
To stop Safari from saving your passwords:
- In the “Preferences” window, click the AutoFill tab.
- Uncheck each preference to turn off AutoFill completely, or just uncheck Usernames and passwords to stop saving passwords.
If you're still not sure about how safe your password are at home or at work, use the password health score checker in our personal and business password manager to see how your password security measures up.
Ready to save passwords the secure way?
Learn more about how Dashlane makes it easy to save passwords and autofill them everywhere without compromising on security.
Sign up to receive news and updates about Dashlane
Thanks! You're subscribed. Be on the lookout for updates straight to your inbox.
Please note: We use cookies on our site to give you the best experience. Please accept these cookies, or change your settings here: Cookie preferences.

iOS tip: How to manage (or delete) saved passwords in Safari
by ben patterson | Feb 22, 2017 | how-tos , phones , tablets

Update [10/2017]: This tip was edited to account for changes in iOS 11.
It’s easy to tap “Yes” whenever Safari for iPhone or iPad asks whether you’d like to save a web password you just entered. But what happens to all those saved passwords in Safari for iOS, and how do you edit or delete them?
The answer: just dig into your iOS settings, where you can view a list of all your previously saved web passwords.

Once you get to your list of saved passwords in Safari for iOS, you can view, edit or delete them.
Once you’re there, you can edit or delete saved passwords in Safari, and—if you’re really worried about security—you can even ask Safari to stop bothering you about saving any more web passwords.
To see your big list of web passwords, tap Settings, Accounts & Passwords, App & Website Passwords; you’ll then need to enter your passcode or confirm your identity with Touch ID.
Go ahead and tap any entry to view your saved username or password for a given site; you can also tap the Edit button in the top corner to make any changes.

Toggle off the Names and Passwords setting to stop Safari from asking you to save any more web passwords.
Want to delete saved passwords in Safari? Return to the App & Website Passwords screen, tap the Edit button in the top-right corner, select any password entries you’d like to zap, then tap Delete. (Nope, there’s no Delete All button, unfortunately.)
Last but not least, you can set Safari to stop asking whether you’d like to save a web password. Go back to the main Settings screen, Safari, AutoFill, then toggle off the Names and Passwords setting.
Want more tips like this? Subscribe to our free newsletter!
Related posts:
- iOS tip: 7 ways to make the most of Safari for iPhone and iPad
- iOS tip: 3 ways to make the most of your Safari Favorites
- iOS tip: How to quickly delete all the messages in a mail inbox
- Android/iPhone tip: How to wipe all your saved web passwords
Submit a Comment Cancel reply
Your email address will not be published. Required fields are marked *
How to selectively remove stored passwords in Safari for Mac
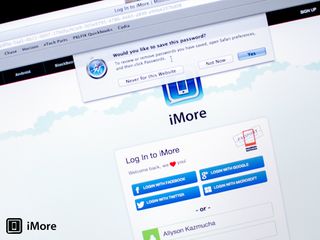
Safari for Mac is arguably one of the best browsers, not to mention the native option. With options like iCloud tabs across OS X and iOS, it makes it an excellent choice across platforms. Safari, like most other browsers, gives you the option to save passwords so you don't have to enter them each and every time. If there are passwords you've either accidentally saved or no longer want Safari remembering, you can selectively delete them instead of clearing all passwords.
Here's how:
- Launch Safari on your Mac.
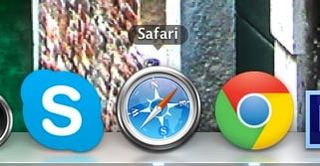
- In the top menu, click on Safari and then Preferences .

- In the top navigation of the Preferences menu, click on Passwords .

- From here you'll see a list of all the passwords you currently have stored in Safari. Just choose the one you'd like to delete. To select multiple items, just hold down Command on your keyboard.
- Now towards the bottom, just click Remove to remove the selected passwords.
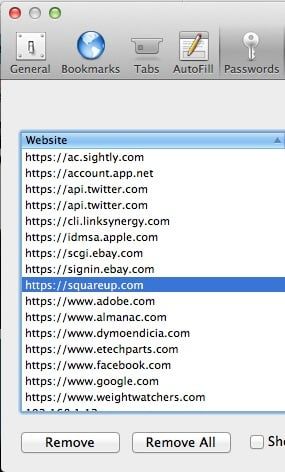
That's it, Safari will no longer remember those passwords any longer. As a side tip, this is also a good place to view passwords you may have forgotten. You'll have to enter your admin password in order to view all items in your keychain, but Safari will physically show passwords if you ever have the need for it to.
Master your iPhone in minutes
iMore offers spot-on advice and guidance from our team of experts, with decades of Apple device experience to lean on. Learn more with iMore!

iMore senior editor from 2011 to 2015.
Apple M4 chip: Everything you need to know
Snapdragon X Elite benchmarks spell danger for Apple's M3 chip — but can we really trust Qualcomm's marketing?
Emulators on iPhone: Everything you need to know
Most Popular
- 2 Refurbished Apple Watch Ultra 2 smartwatches have started their international Apple Store rollout with 15% savings
- 3 iPad Air 6 to get the iPad Pro's mini-LED display in shock late leak — OLED iPad Pro won't be the only display boost in May
- 4 How to play games on Delta Game Emulator for iPhone — get to grips with the app everyone's talking about
- 5 iPhone and iPad owners can now AirPlay content, music, and even games to TVs in these hotels
iOS - Clearing Safari's Saved Passwords
- Contract Partner Support

- Get Help from DoIT
- Scam Alerts
- IT Services
- Work at the Help Desk
This document explains how to clear Safari's saved passwords and form data on iOS.
Locate and tap the Settings App.

Scroll down and tap the Passwords option.
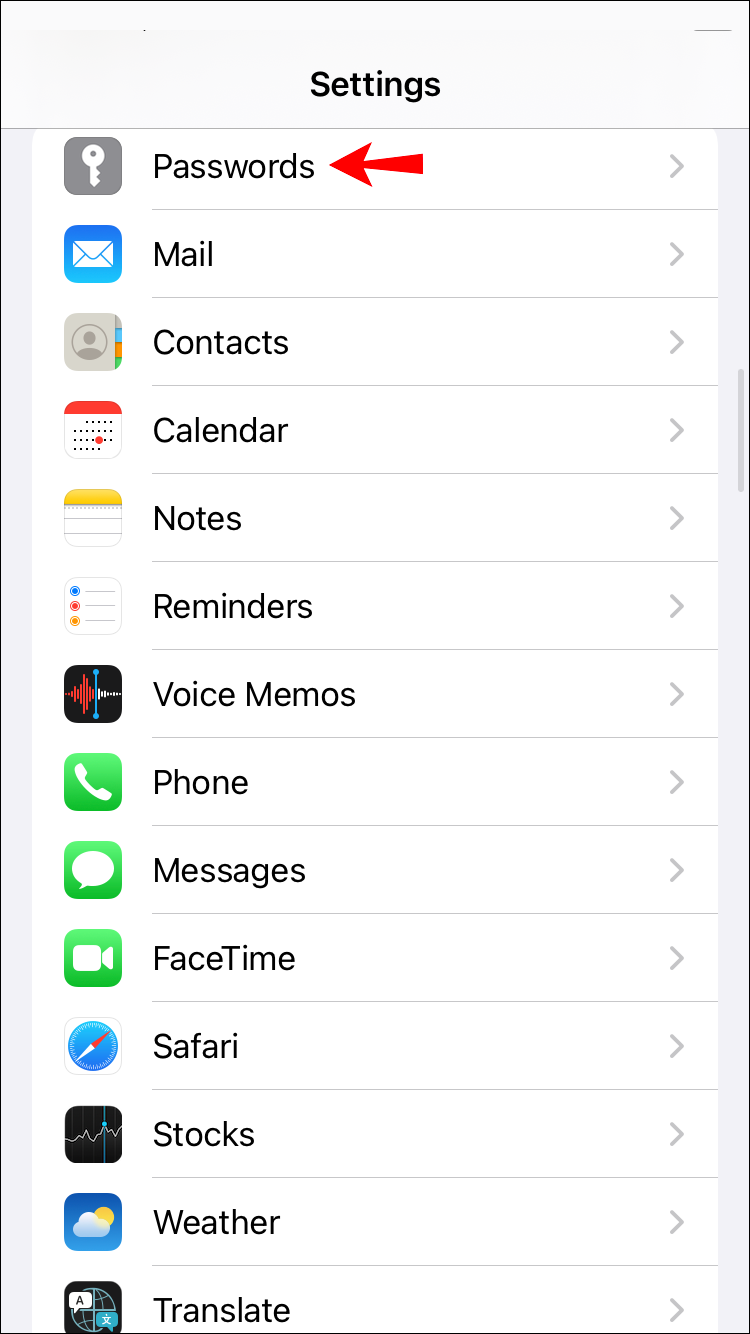
Use Face or Touch ID or enter your passcode when prompted.
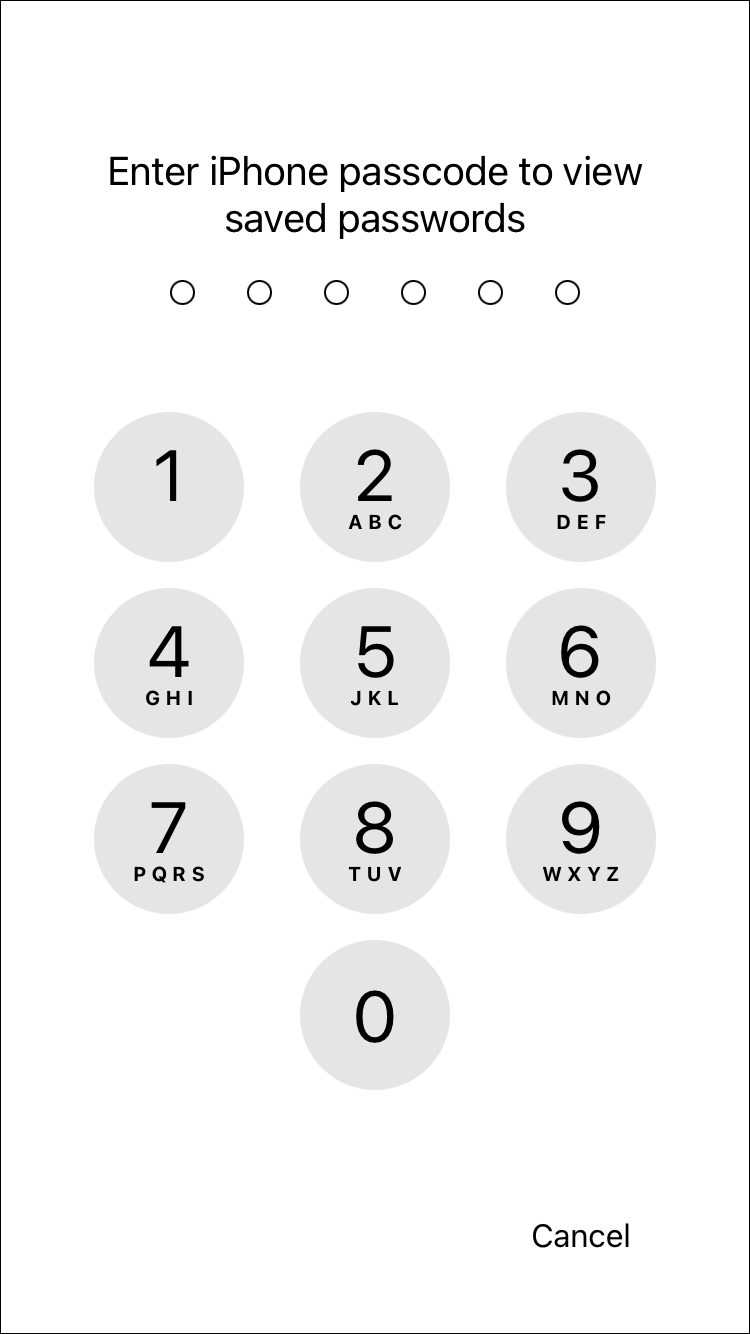
You may delete between one or all passwords.
To Delete A Single Password:
Swipe left on the item you wish to delete, and press the red Delete area when it appears.

To Delete Multiple Or All Passwords:
Tap Edit in the top right corner, then select all of the items you would like to remove, then tap Delete .


Contribute to the Microsoft Edge forum! Click here to learn more 💡
April 9, 2024
Contribute to the Microsoft Edge forum!
Click here to learn more 💡
- Search the community and support articles
- All other issues
- Microsoft Edge
- Search Community member
Ask a new question
How to delete all saved passwords at once instead of one at a time
It's a good idea, before bringing in a PC for repair, to back up the passwords saved in Edge and then delete them from the PC. How can I delete them all at once, instead of having to delete each, one at a time?
- Subscribe to RSS feed
Report abuse
Replies (0) , question info.
- Norsk Bokmål
- Ελληνικά
- Русский
- עברית
- العربية
- ไทย
- 한국어
- 中文(简体)
- 中文(繁體)
- 日本語

IMAGES
VIDEO
COMMENTS
Safari password list on Mac. To sort the list by website, username, or password, just click the column header. Editing passwords on Mac. To see details for the site, username, and password, select one and click Details or simply double-click it.. Here you can make edits to your saved username or password; however, this will not change those credentials on the actual website.
To delete a password, click Delete Password. To update a password, click Edit, change it, then click Save. Ask Siri to find saved passwords. Ask Siri: Get Siri's attention, then say something like, "Show my passwords." If you can't find a saved password or passkey. Make sure that you're viewing all of your passwords and passkeys. The System ...
How to delete Safari saved passwords on the desktop. Repeat the steps above to view your passwords. Select the password you want to delete and click "Delete password." If you wish to delete multiple passwords, hold the command key, select the passwords, and click "Remove." How to view and manage saved passwords on Safari on iPhone
Open Safari Settings: Access the "Settings" app on your iOS device. Navigate to Safari Passwords: Scroll and tap on "Safari" within the Settings menu, then select "Passwords." Locate the Password to Delete: In the Passwords section, find the entry for the website whose password you wish to delete. Delete the Password: Tap on the entry and ...
On Mac, the Safari password manager is located by choosing Safari on the menu bar at the top left of your Mac. From there, click Settings from the pull-down menu. Next, click on the Passwords ...
In the Keychain Access app, press and hold down Command while selecting multiple passwords, then right-click and press Delete. Here's how to delete specific details from a saved password: In the Keychain Access app, locate the password you want to modify. Double-click until the pop-up window appears. Here you can change details or the password ...
Now, let's dive into the step-by-step instructions for deleting passwords on Safari, empowering you to take control of your saved credentials and enhance your browsing privacy and security. Step 1: Open Safari. To begin the process of deleting passwords on Safari, you'll first need to open the Safari browser on your device. Whether you're using ...
See Autofill your user name and password in Safari. Remove . Remove the selected website from the list. Action pop-up menu . Import or export user names and passwords for your website accounts. To import user names and passwords you exported from another browser into Safari, click the Action pop-up menu , choose Import Passwords, then select a ...
In iOS, you can manage your saved passwords and add new ones from the Settings app. 1. Open the Settings app. 2. Tap Safari then Passwords. 3. Use Touch ID or enter your passcode to continue ...
Delete all passwords at once (optional). If you want to delete more than a few passwords in one go, you can do so from the settings. Do the following: Click ☰. Click Passwords. Click •••. Click Remove All Logins… Check the box for Yes, remove these logins. Click Remove All.
I've found the solution. Finder > Utilities > Keychain Access. Left Pane, "Login" or "iCloud" (This will need to be done in both places to ensure all are deleted) "All Items" or "Passwords" Tab > Click top entry > CMD + A to select all > "Delete" key to remove all selections. TheLittles. Level 10.
Select the "Delete" option. Right-click on a saved password to delete it. Marissa Perino/Business Insider. 4. You can also select multiple items by holding down the Command key as you click, and ...
To delete a password, click Delete Password. To update a password, click Edit, change it, then click Save. Ask Siri to find saved passwords. Get Siri's attention, then say something like "Show my passwords". If you can't find a saved password or passkey. Make sure you're viewing all of your passwords and passkeys. The System Settings ...
Open Safari's Preferences from the Safari menu and click on the "Passwords" tab. Select the website you want to remove the stored password from and then either click the "Remove" button or hit the Delete key. Alternatively, click "Remove All" or use Shift+Click to select a group of logins and passwords to remove more than a single ...
Launch the Safari browser. Press Command-Comma to open Safari Preferences. Select the password you want to remove and click the "—" sign. Repeat with all other passwords you want to delete. As you can see, deleting saved passwords on your Mac isn't too tricky, but it can be a pain if you use multiple browsers.
Alternatively, click the Remove All button to wipe the entire cookies library. Don't forget to click the Done button to save the changes. How to Delete Saved Passwords on Safari. We often save user accounts and passwords of websites on Safari to avoid punching the same data repeatedly. That's okay!
Select "Settings," then select "Basic.". Select "Advanced" at the bottom of the page. Under "Autofill," select "Passwords" next to the key icon. Under "Saved Passwords," select the 3 dots next to each password you wish to delete, then select "Remove.". A screenshot of Password settings in the Opera desktop browser.
View saved passwords and passkeys in Settings. Tap Settings, then scroll down and tap Passwords. Use Face ID or Touch ID when prompted, or enter your passcode. To view a password or passkey, select a website or app. To delete a saved password or passkey, tap Delete Password or Delete Passkey. To update a password or passkey, tap Edit.
To delete all saved passwords at once: Open Chrome. On the right side of the toolbar, open the menu by clicking the three vertical dots , then click More Tools, then click Clear Browsing Data. In the "Clear browsing data" window, click the Advanced tab, uncheck everything except for Passwords and other sign-in data, then click Clear Data.
Once you're there, you can edit or delete saved passwords in Safari, and—if you're really worried about security—you can even ask Safari to stop bothering you about saving any more web passwords. To see your big list of web passwords, tap Settings, Accounts & Passwords, App & Website Passwords; you'll then need to enter your passcode ...
Here's how: Launch Safari on your Mac. In the top menu, click on Safari and then Preferences. In the top navigation of the Preferences menu, click on Passwords. From here you'll see a list of all the passwords you currently have stored in Safari. Just choose the one you'd like to delete. To select multiple items, just hold down Command on your ...
Swipe left on the item you wish to delete, and press the red Delete area when it appears. To Delete Multiple Or All Passwords: Tap Edit in the top right corner, then select all of the items you would like to remove, then tap Delete .
On an iPhone or iPad, go to Settings and tap your name. Open iCloud > Passwords and Keychain and make sure Sync this iPhone or Sync this iPad is turned on. On a Mac, go to System Settings and ...
How can I delete them all at once, instead of having to delete each, one How to delete all saved passwords at once instead of one at a time It's a good idea, before bringing in a PC for repair, to back up the passwords saved in Edge and then delete them from the PC.