Sign up for our daily newsletter
- Privacy Policy
- Advertise with Us

Customize Safari on Mac with this Ultimate Guide
For most Mac owners, Safari is the gateway to the World Wide Web. Given that it’s probably your most used application, knowing tips, tricks and new features is the best way to get the most out of it. While Safari does not have the extension libraries of Chrome, it still has a few tricks up its sleeve for Mac owners. Read on to learn how to customize Safari on your Mac.
1. Pin Tabs

You probably visit a couple of sites on a regular basis, and keeping them close can make it easy to refer back to them. When a tab is pinned in Safari, it stays docked as the farthest-left tab. Pinning a tab is incredibly easy: right-click on any open tab and select “Pin Tab.” Rearranging pinned tabs is as easy as dragging the tabs around one another until you have a setup you prefer.
2. Mute Tabs

We have all been there as you open a new tab expecting to read new content and are instead hit with an auto-play video. In Safari, when a new tab is opened with audio playing, you’ll see a little speaker icon in the tab. Click the speaker icon, and it will automatically mute the tab.
3. Rearrange Tabs
For anyone who has more than a few tabs open at a time, organization can become an issue. To help with this, Safari enables you to get at least some semblance of order.
1. Open the “Window” menu on the Mac bar.

2. Choose “Arrange Tabs By.”

3. You can now choose between “Title” and “Website.”

For many, choosing to sort by website will be the most useful. That way, if you have multiple tabs open, they will all be next to each other.
4. Customize Safari Toolbar
The Safari toolbar is where your most important buttons will go for daily use. That includes your Home button, Sidebar, Tab overview, and so on.
1. Right-click anywhere on the toolbar and select “Customize Toolbar.” You can then drag any item into the toolbar.

2. Once you have dragged all of the icons you want to use, click “Done.” Then, all of your changes will be saved.

5. Change Your Search Engine
Safari, like most browsers, will let you choose between a few different default search engines. Google is the default search engine in Safari, but it’s not your only available option.
1. Go to “Safari -> Preferences” and open the Preferences window.

2. Click the “Search” tab.

3. You will immediately see a drop-down that allows you to choose between Google, Yahoo, Bing, Ecosia, or DuckDuckGo.

At this time, there is no way to add your own search engine. For now, Safari has chosen to add the most popular options.
6. Save Pages as PDFs
If you ever need to export a website as a PDF, Safari makes it super simple. Head to the page you want to save, then click on File and “Export as PDF.”

The last remaining step is to choose where on your hard-drive you want to save the page. You can then refer to the PDF at any time, and it will automatically open in Safari, Preview or your PDF viewer of choice.
7. Handoff Continuity
As Safari is the default browser for iOS and Mac, Apple has long explored how to make it seamless between the two systems. Enter Handoff , Apple’s solution for starting an email on Mac and picking it up on iOS. This also works incredibly well with Safari.
1. Start by signing in to your iCloud account on both devices.
2. On your Mac computer, go to “System Preferences -> General,” and click on the box next to Handoff to allow it.

3. On iOS or iPad OS, go to “Settings -> Handoff” and move the switch so that it’s active.
4. Once activated, you can go about your regular browsing business on your Mac. When you want to pick up wherever you left off on your Mac on your iPhone or iPad, a little icon will appear above your Safari icon. Tap on Safari and it will allow you to select whatever page you want to continue browsing.
Also read: Safari Not Working on Your iPhone? Here’s How to Fix It
8. Reading List
Bookmarks were yesterday’s news. Today, it’s all about Safari’s Reading List. We have all come across interesting articles that we want to read but don’t have time at the moment. Across all Apple devices, Reading List is enabled via the Sidebar icon on Safari on Mac or by using the book icon on Safari on iOS/iPadOS. You can choose the eyeglasses icon to view your entire article list. To add a new article, you have two options on Mac.
1. The first is to hit the “+” sign that appears next to the website URL. The article or site will automatically save itself to your reading list.

2. Alternatively, you can click on the Share Sheet icon, and the first option in the drop-down is “Add to Reading List.” Select that and the article will automatically save itself to your Reading List.
If you want to read these articles offline, say while you are on a plane, go to “Safari -> Preferences -> Advanced” and click on “Save articles for offline reading automatically.”

9. Safari Reader
Safari Reader strips away all of the distractions from any site where it’s available, allowing for an uninterrupted view of your chosen content. Note that it does not work on every website but definitely works on many.
1. To activate Reader, click on the four-line icon that appears next to the “+” button to the left of the URL.

2. A single press of that button will enable Reader view. Clicking on it again will take you out of reader view.
10. Set Custom Safari Icon
If you want to customize your Safari icon, doing so is surprisingly straightforward.
1. While holding down the Ctrl button, click the Safari logo and select “Options -> Show in Finder.”

2. When Finder loads, you’ll find yourself on the Applications page. Click the Safari logo again while holding Ctrl and choose “Get Info.”

to the top-left corner of the Get Info window, you’ll see a tiny Safari icon next to “Safari.app”. Click on it to highlight it, then drag your replacement icon image to replace it.
11. Customize Safari Theme
When you first use Safari on your Mac, you’ll see the standard white and grey interface. This is fine, but it can get a little boring for some users. Fortunately, you can customize your Safari theme in several ways.
Change to Dark Mode
For instance, you can change your browser to show dark mode.
1. Go to the Apple icon in the top left of your toolbar and choose “System Preferences … ” in the drop-down.

2. Select “General.”

At the top of the next window, you’ll see the “Appearance” option. Click on “Dark.”

Change Safari’s Background Image
Another way you can customize Safari’s theme is by tweaking the background image on your homepage.
1. Click on the “+” button in the top right of your Safari browser to open a new page.
2. Select the icon showing three lines with sliders in the bottom-right corner.
3. Make sure the box next to “Background Image” is ticked. Then, choose from one of the custom background images beneath it.

In addition to using the background images included with Safari, you can add your own. Click the “+” icon instead of one of the other images.
Choose the picture you want to have as your background image for Safari.

Once you’ve picked your image, you should see the changes take place immediately.
If you want to clear your background later, you can click on the screen while holding the Ctrl button and choose “Clear Background.”

12. Customize Safari Homepage
Once you’ve customized the theme of Safari, you can fine tune the homepage.
When you see your “Frequently Visited” section, all pages in this area will initially appear as smaller versions of the actual web pages. However, you can make them show up as icons again.
1. Click on one of the pages while holding down the Ctrl button.
2. Select “View as Icons.”
You can also remove some of your Favorites from view. As with changing the “Frequently Visited” pages to icons, click on one of the pages and simultaneously hold the Ctrl button. Select “Delete” from the dropdown menu, and your changes will take effect.

13. Create Custom Bookmark Folders
When customizing Safari on your Mac, you’ll want to think about productivity and not just aesthetics. One of the best ways to organize your most-visited pages is by creating custom bookmark folders to put all of them in.
1. Click on the icon in the top left that sits next to the red, yellow, and green circles.
2. On the bookmark tab, click anywhere while holding Ctrl .
3. Select New Folder and give it a name.

4. Drag to add pages to this folder.
14. Customize Safari Location
Like your iPhone, your Mac can easily track where you are in the world. It uses this for several reasons, such as changing the date and time on your device.
However, websites can also track you – and some users may want them to do so. If you don’t want specific sites knowing where you are in Safari, follow these steps:
1. Click on “Safari” next to the Apple logo and choose “Preferences … ” from the drop-down.

2. Go through your currently open websites and choose whether you want to allow or deny access.

You can also block future visited websites from tracking you. Go to the bottom where it says “When visiting other websites.” If you want to revoke permission, open the drop-down and select “Deny.”
Also read: How to Make Mobile Safari Save Your Passwords on iOS
Frequently Asked Questions
1. can i change the color of the safari browser.
Besides tweaking from light to dark mode, you can’t customize Safari’s color on your Mac without third-party software.
2. Can I change my Mac’s default browser?
Yes. To change your Mac’s default browser, go to “System Preferences -> General -> Default Web Browser.” Open the drop-down and change to the browser of your choice.
3. Why won’t my Safari icon change on my Mac?
In some cases, you may find that the Safari icon on your Mac doesn’t change. You may need to close and reopen the app. If that doesn’t work, try changing the “Read & Write” privileges on your device.
Wrapping Up
Safari is one of the most important native Apple apps, and customizing it will both let you show off your personality and improve productivity. The above tips to customize Safari are only the tip of the iceberg. Don’t forget that you can also add extensions to extend its functionality . Do you use Safari on your Mac or one of the strong alternatives ?
Our latest tutorials delivered straight to your inbox
Danny has been a professional writer for over five years. Now based in Copenhagen, Denmark, he plied his trade working for various companies in the UK — where he was born — before taking the leap into freelancing. He specializes in iOS and Mac.

The Ultimate Guide to Customizing Safari on Mac
Make Safari an even better browser for your Mac by customizing it. Here's how to tweak it to your liking.
Safari can be a pleasure to use if you take the time to customize it and get rid of any potential annoyances. You don't need to spend a lot of time on this task.
As you'll see below, even a few simple tweaks can go a long way in polishing up Apple's native browser.
1. Tweak Tab and Window Behavior
Start by setting up Safari to restore windows from the previous session every time you open the app. To do this, under Safari > Preferences > General , select All windows from last session from the Safari opens with dropdown menu.
This tweak makes the homepage seem redundant, because it changes what you see when you first open Safari. Despite that, it's a good idea to set the homepage to your most-loved web page to keep it accessible with a click of the Home button on the toolbar.
From the same settings section, you can also choose what shows up in every new window and tab by default. A blank page, your homepage, and your most frequently opened pages are a few of your options here.
2. Clean Up the Toolbar
While Safari's toolbar is minimal to begin with, it gets cluttered up fast when you install extensions. That's because each extension automatically enables its own toolbar button.
Also, you'll find that you have no need for certain toolbar buttons. For example, if you know the shortcut for displaying the sidebar ( Cmd + Shift + L ), you don't need the corresponding button.
In any case, if you don't want to get distracted by the sight of unnecesary toolbar buttons, it's important to clean up the toolbar once in a while. To do that, first right-click on a blank space in the toolbar and then click on the Customize Toolbar option that appears.
From the toolbar button choices that show up in a box, drag the ones you need to the toolbar and the ones you don't off the toolbar. You can also rearrange buttons by dragging and dropping them into place. Click on the Done button once you're satisfied with the results.
(Pay attention to the default set of buttons at the bottom of the toolbar box. You can restore this set any time if you ever make a giant mess of your toolbar setup.)
If you simply want to rearrange or get rid of toolbar buttons, you can do that even without opening the Customize Toolbar box. Hold down the Cmd key and move the buttons around or drag them off the toolbar as needed.
3. Set Up Bookmarks and the Reading List
Your Safari customization is incomplete without easy access to your favorite web pages. If you want to import your bookmarks from Chrome, Firefox, or an HTML file, you can do so via File > Import From . You can also create bookmarks from active tabs with the Bookmarks > Add Bookmark menu option or with the shortcut Cmd + D .
Read our guide to bookmarks and favorites in Safari to learn everything you need to know about managing your bookmarks.
Apart from bookmarks, Safari has another useful read-it-later feature called Reading List. It's ideal for temporary bookmarks, reading articles offline, and sharing them between your Apple devices.
To add a page to your Reading List, click on the tiny plus button that appears next to the URL in the address bar when you hover over it. Clicking on Bookmarks > Add to Reading List when you have the page open also works.
Your Reading List content shows up in the second tab in Safari's sidebar. You can access the list directly by clicking on View > Show Reading List Sidebar .
Want Safari to save your Reading List articles for offline use automatically? To make this happen, visit Safari > Preferences > Advanced and select the checkbox next to Reading List .
4. Customize Websites
Safari lets you configure a few settings on a per-website basis. These include camera and microphone access, push notifications, and auto-play settings. To tweak these, visit Safari > Preferences > Websites .
In the sidebar, you'll see the list of settings you can configure for individual websites. For each setting, notice the default behavior listed below the right-hand pane. You can leave that setting alone or pick a different option from the dropdown menu provided.
Above this setting, you'll see a list of currently open websites and can configure a specific setting for each of them. For example, in the Auto-Play pane, notice that the default Safari behavior is to stop auto-playing media.
Now, let's say you have YouTube open in the background. You can then program Safari to auto-play all content on YouTube in future. To do this, select the Allow All Auto-Play option from the dropdown menu next to YouTube in the list of active websites.
Related: Safari Can't Open the Page? Here's What to Do
5. Create Custom Keyboard Shortcuts for Bookmarks
Did you know that you can set up shortcuts for your Safari bookmarks? It's one of those tiny but useful macOS features you'll definitely want to know about.
To create shortcuts for a bookmark, first visit System Preferences > Keyboard > Shortcuts > App Shortcuts . Now, click on the plus button below the right-hand pane to reveal the shortcut creation popup. Here, select Safari from the Application dropdown menu.
Next, switch to Safari and note the name of the bookmark you want to create the shortcut for, exactly as it appears under Bookmarks > Favorites . Type that name in the Menu Title field back in the macOS settings app you switched from.
(You can also copy the bookmark name from the Bookmarks Editor and paste it into the Menu Title field.)
Now, highlight the field next to Keyboard Shortcut and hit the key combination you want to use for the bookmark in question. Click on the Add button to wrap up.
The shortcut you set up should start working immediately in Safari, as long as the address bar isn't selected. Test it out and then set up shortcuts for the rest of your most-important websites.
Be sure to also check out our Safari shortcuts cheat sheet .
6. Add More Features With Extensions
Safari's extension gallery hasn't ever been as vast as that of Chrome and Firefox. It's a pity that now it has shrunk further thanks to Apple's decision to kill support for non-App Store extensions.
Despite that, you still have quite a few useful extensions to choose from. Here are a few of those we consider must-haves:
- AutoPagerize : This auto-loads paginated webpages.
- Shut Up : Will auto-hide comments on webpages.
- Awesome Screenshot : Capture and annotate screenshots.
7. Enable Special Features With the Develop Menu
You'll notice that you can't inspect web pages in Safari to debug and tweak page content. That's because this advanced feature is available only via a hidden menu.
To reveal this---the Develop menu---first visit Safari > Preferences > Advanced . There, at the bottom of the pane, select the checkbox for Show Develop menu in the menu bar .
You'll then see the menu show up between the Bookmarks and Window menus. It lets you empty caches, tweak webpages on the fly, disable images, and so on.
With the Develop menu enabled, an Inspect Element option shows up in the right-click menu. Click on this item to reveal Safari's Web Inspector for the active page.
Make Safari Your Most Favorite Browser Yet
Safari is one of the best default Mac apps you don't need to replace . We consider it the optimal browser for Mac (and iOS) users . And we guarantee that with changes like the ones we discussed above, Safari will be a delight to use every day.

We explain and teach technology, solve tech problems and help you make gadget buying decisions.
How to Get Dark Mode Everywhere in Safari for Mac
Browsing the internet late at night isn’t exactly a fun experience when you’ve got websites flashing white backgrounds and gnashing their teeth at you. If Safari is your go-to browser on the Mac, then I’m sure that is a problem. It’s natural to want the Dark Mode everywhere in Safari when you are browsing.

So, you have Night Shift . But sometimes, there’s nothing like dark mode to lessen the strain on your eyes . However, enabling dark mode in Safari is easier said than done. The browser does sport the ability to switch to a dark theme. But that doesn’t really have an impact on the majority of websites out there.
If you want dark mode everywhere, then let’s check out what you must do below. Let’s start with how to enable the dark theme in Safari.
Note: The following instructions apply to Safari v13.0 running on macOS Catalina.
Enable Dark Theme for Safari
On macOS Catalina, you have a built-in dark color scheme that renders the entire operating system along with native apps, including Safari and supported third-party programs in dark mode. I bet some of you already know how to enable it. If so, skip ahead to the next section. Otherwise, here’s how to turn it on.
Step 1: Open the Apple menu, and then click System Preferences.
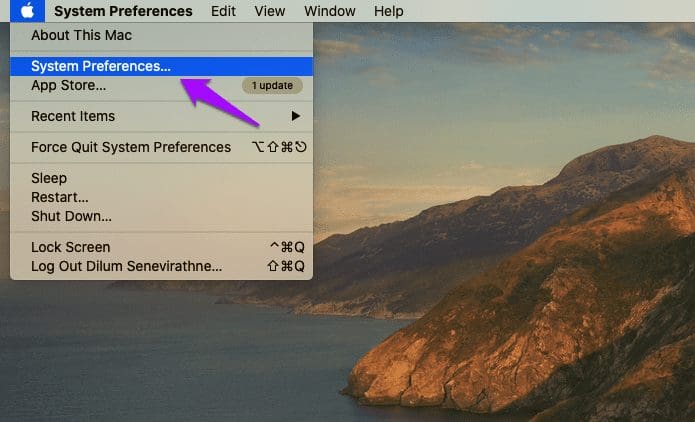
Step 2: Click the tile labeled General.
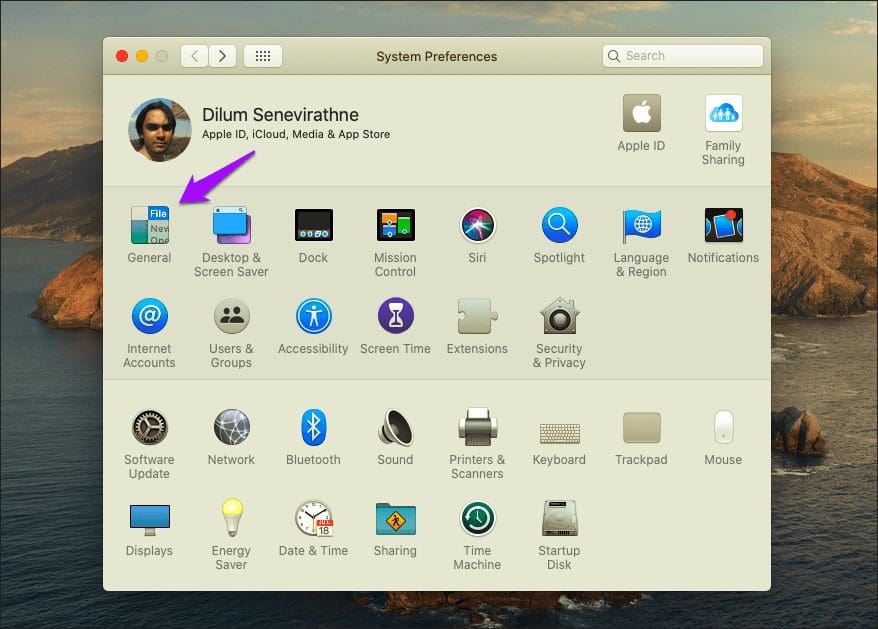
Step 3: Click Dark in the top-most section named Appearance. That should switch the entire operating system to a dark color scheme.
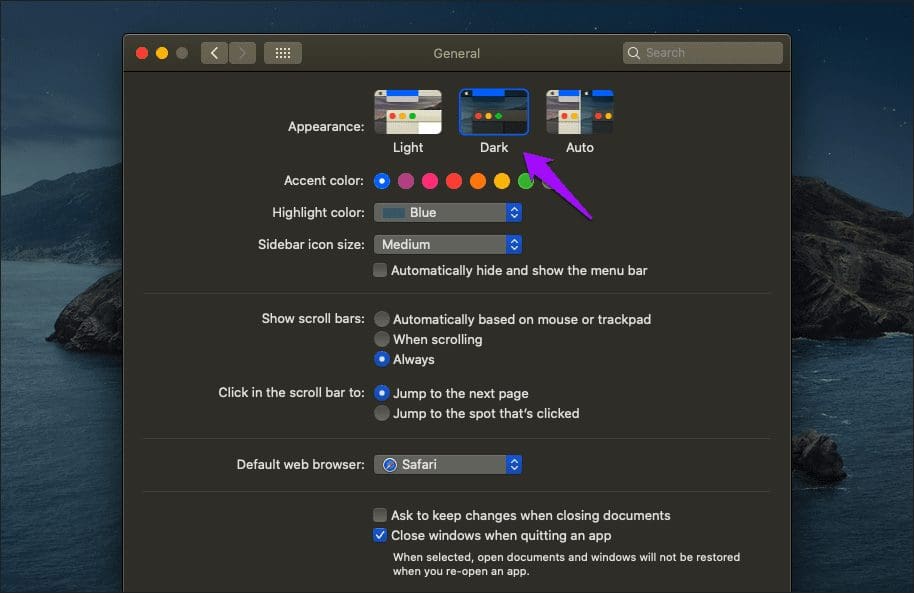
Launch Safari, and you should see the browser theme rendered in dark as well. You should also find websites that sport native a dark theme rendered automatically in the dark mode. However, only a tiny minority of sites do sport a native dark theme, which means that you still have to deal with a ton of white pixels on the screen.
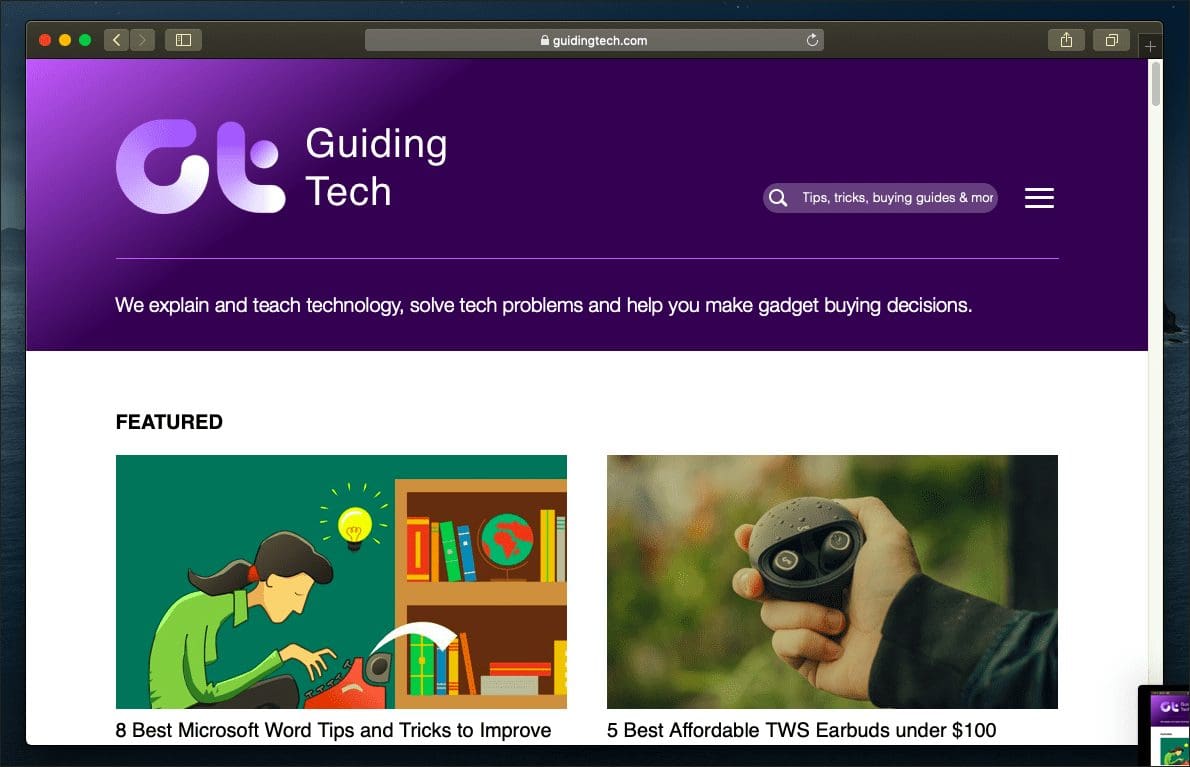
That leads us to the next obvious question. How do you get dark mode in Safari everywhere?
Enable Dark Mode for Websites in Safari
Thankfully, there are a couple of ways that you can easily use to get websites — the ones that don’t sport a native dark theme — to render in dark mode. The first method involves using Reader View. The second method requires you to use an extension.
1. Use Reader View
Reader View is a built-in Safari functionality that strips ads and other unwanted elements from webpages and presents them in an easily readable format. It also lets you change the default white background color to black. Couple that with Safari’s dark theme, and you’ve got full-fledged dark mode functionality in your hands.
But there’s a catch — Reader View can’t be enabled everywhere. Usually, it’s limited to blog posts and articles, such as the one that you are reading right now. Regardless, let’s check it out in action.
Step 1: Click the Reader View icon to the left-corner of the Safari address bar. Keep in mind that this icon will only show up on Reader View-supported web pages.
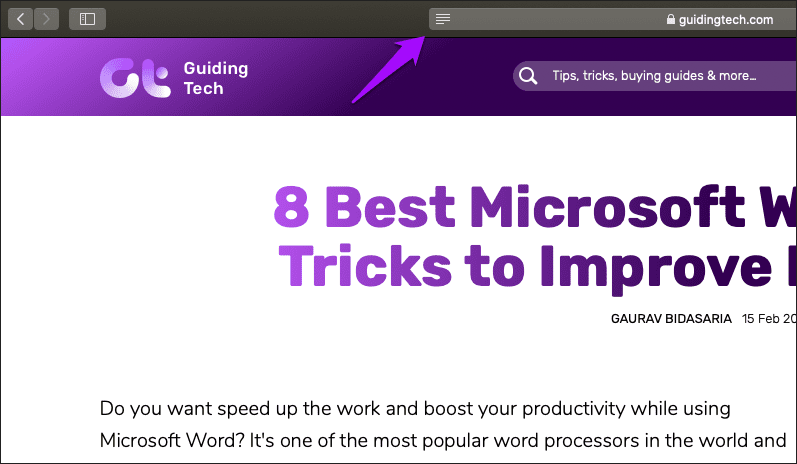
Step 2: Click the aA icon to the right corner of the Safari address bar, and then switch to the darkest background color. You only have to do that once since Safari remembers your preferences automatically.
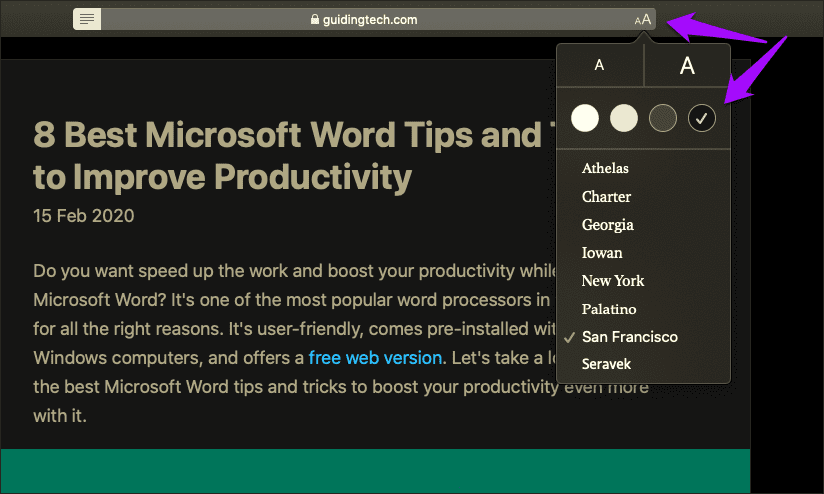
And voila! That should render the page in complete dark mode. Perfect.
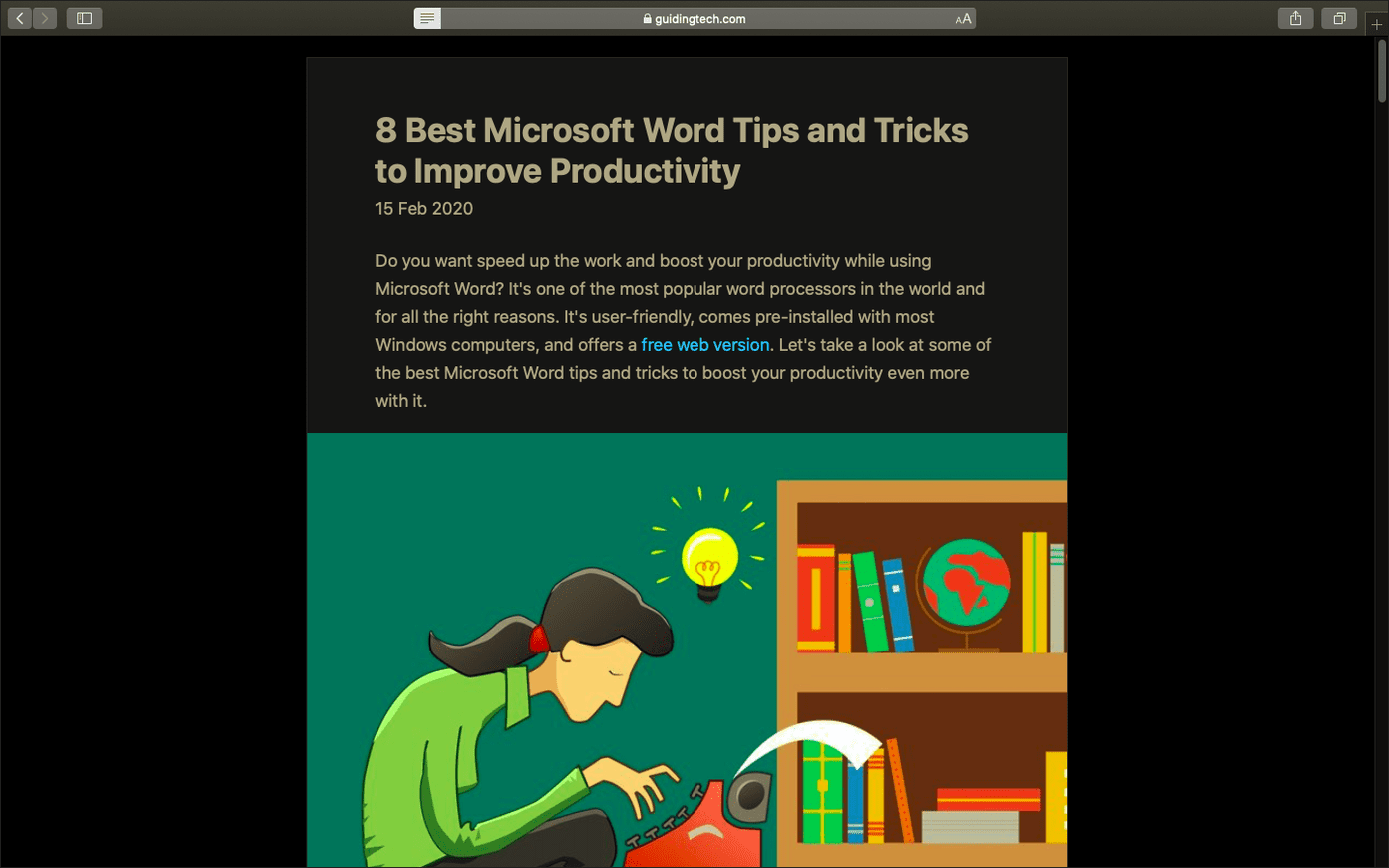
By default, you must enable Reader View manually each time you visit a webpage. If that gets tedious, you can set it to kick in automatically on supported webpages. Here’s how to do that.
Step 1: Click Safari on the menu bar, and then click Preferences.
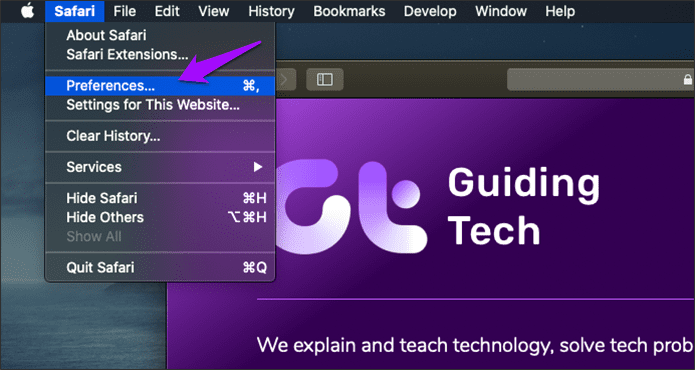
Step 2: Switch to the Websites tab, and then click Reader on the left pane.
To enable automatic Reader View for websites that are open in Safari, click the menu next to each listed website underneath the Currently Open Websites section, and select On.
To enable other websites to always switch to Reader View, click the menu next to When Visiting Other Websites, and then select On.
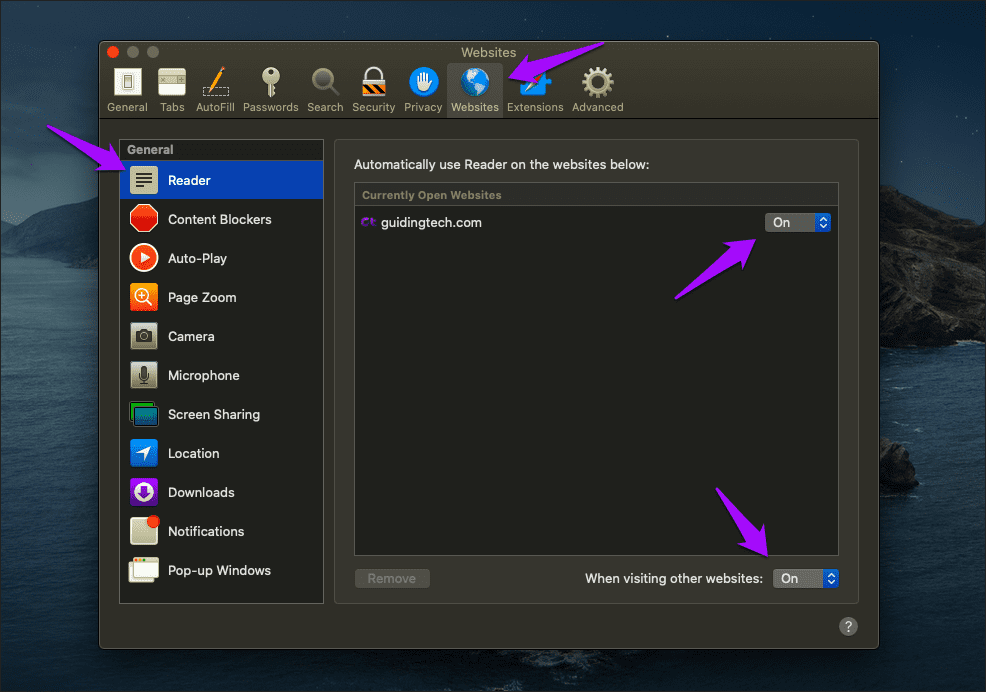
Exit the Preferences window. Safari will automatically switch to Reader View whenever you visit a page that supports the functionality.
2. Use Safari Extension
Dark mode with Reader View works well, but it doesn’t function on all websites and webpages. It is apt if you read a lot at night, but not ideal for web browsing in general.
If you want dark mode just about everywhere, you must resort to using a Safari extension. However, almost every dark mode extension that I ran into on the Mac App Store required a fee. Sadly, this included the fantastic Dark Reader extension, which is available free of charge for Chrome and Firefox .
But eventually, I did come across an extension that didn’t ask me to pay upfront — Night Eye. Here’s how to install and enable it.
Step 1: Install Night Eye via the Mac App Store.
Install Night Eye
Step 2: Open Safari Preferences.
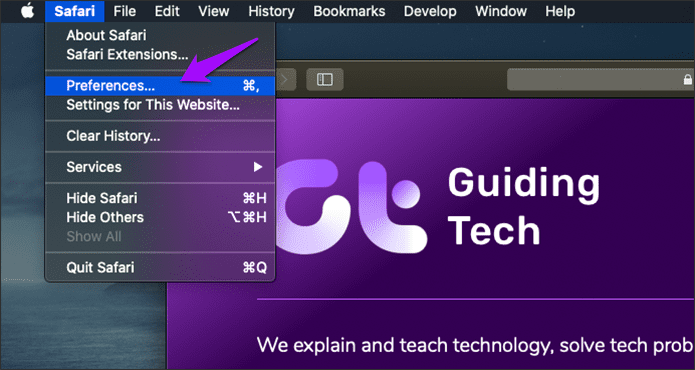
Step 3: Click the Extensions tab, and then check the box next to Night Eye.
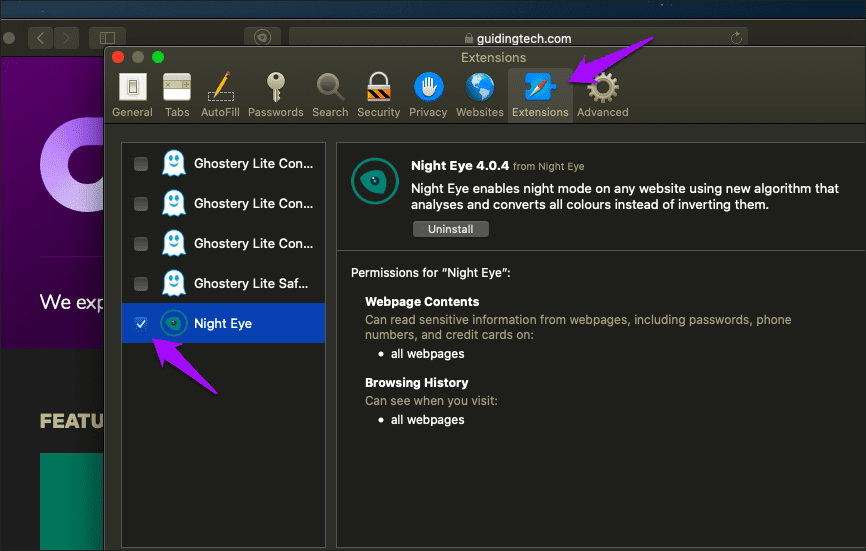
And that’s it. Every website, except very few such as Google Docs , that you come across should now render in dark mode.
The extension works quite well, and even sports the ability to work alongside the system color scheme, controls to adjust brightness, contrast, and saturation, etc. To access these options, click the Night Eye icon to the left of the address bar.
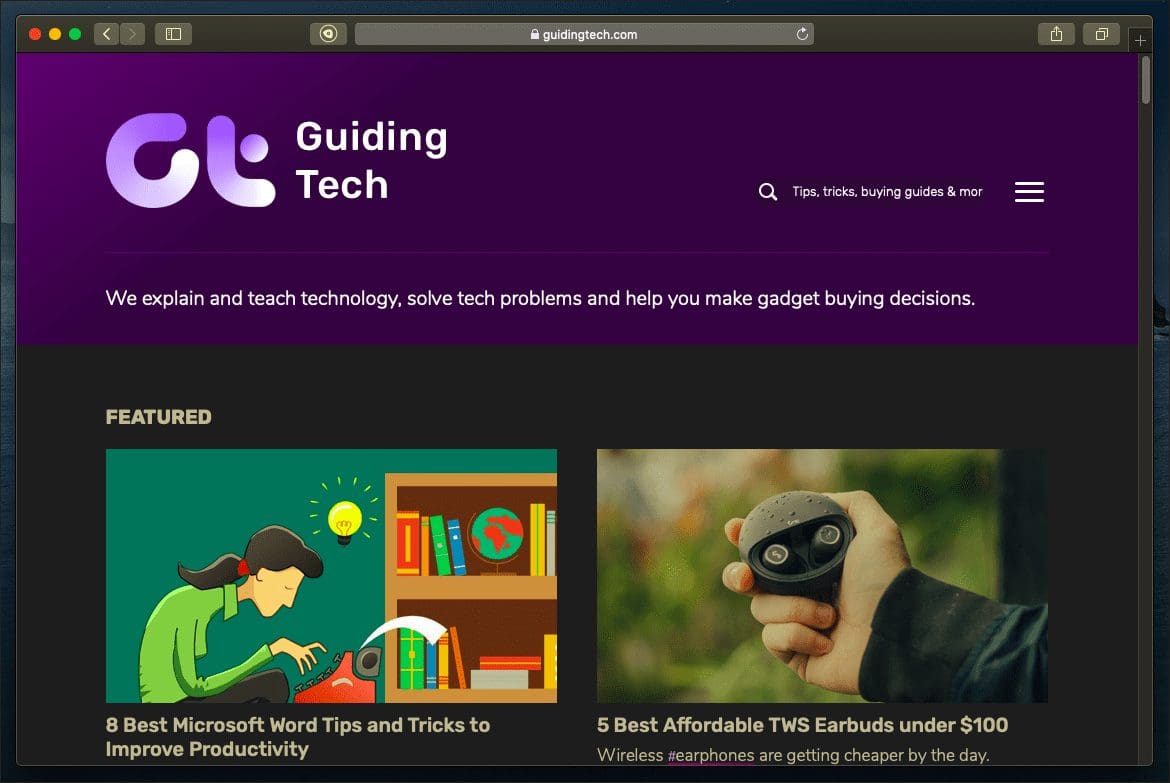
However, Night Eye isn’t totally free. You need to pay to keep using some of the advanced features in the extension after three months. The supposed ‘Lite’ version that it switches to afterward limits you to using dark mode for up to five websites.
If you like the extension, you can buy it. But I don’t recommend doing that. Its price is quite steep at $8.99 for a one-year subscription or $39.99 for a one-off license. Instead, Dark Reader for Safari only requires a one-time fee of $4.99. There are also multiple other dark extensions — such as Dark Mode for Safari — that you can find on the Mac App Store for just $1.99.
Don’t Lose Your Bearings
Using Safari in complete dark mode is a treat for the eyes. I wish Apple would incorporate some built-in toggle that would forcibly render sites in dark mode so that we won’t have to rely on workarounds.
But for now, using Reader View or a dark mode extension is the way to go. If you plan to go the extension-route, be prepared for that ding to your wallet eventually.
Next up: Is Firefox better than Safari on the Mac? Read our comparison to figure out which is the better browser for you.
Was this helpful?
Last updated on 03 February, 2022
The above article may contain affiliate links which help support Guiding Tech. However, it does not affect our editorial integrity. The content remains unbiased and authentic.

The article above may contain affiliate links which help support Guiding Tech. The content remains unbiased and authentic and will never affect our editorial integrity.
DID YOU KNOW
Dilum Senevirathne
Dilum Senevirathne is a freelance tech writer specializing in topics related to iOS, iPadOS, macOS, Microsoft Windows, and Google web apps. Besides Guiding Tech, you can read his work at iPhone Hacks, Online Tech Tips, Help Desk Geek, MakeUseOf, and Switching to Mac.
More in Mac

Top 11 Microsoft Teams Keyboard Shortcuts to Use It Like a Pro

7 Best Ways to Fix Microsoft Excel Not Opening on Mac
Join the newsletter.
Get Guiding Tech articles delivered to your inbox.
Download Free
How to Customize Browser Appearance on Safari
It's free and super easy to set up
Safari is a popular browser that comes pre-installed on Apple devices, and it offers many customization options to make the browsing experience more personalized. In this article, we will take you through the various ways to customize the appearance of Safari on both macOS and iOS devices. Whether you want to change the browser theme, adjust the text settings, or manage bookmarks and reading list, Safari has options that you can tailor to your preferences.
Understanding Safari Customization Options
Safari is a popular web browser that offers a range of customization options to enhance the browsing experience for its users. Whether you want to change the browser theme, customize the toolbar, or adjust font settings, Safari has got you covered. In this article, we will explore some of the customization options available in Safari and how to use them.
Browser Theme and Color Schemes
Safari offers several themes to choose from, including dark and light modes. The dark mode is particularly useful for users who prefer a less bright screen while browsing at night. To switch to a different theme, open Safari, click on Safari in the menu bar, then select Preferences. In the General tab, click Appearance and select the theme you want. You can also choose a custom accent color to personalize the theme further.
For users who spend long hours browsing the internet, customizing the browser theme can make a significant difference in reducing eye strain and fatigue.
Toolbar Customization
The toolbar in Safari can be customized by adding or removing buttons, changing their order, and adjusting their size. This feature allows users to create a personalized browsing experience that suits their needs. To customize the toolbar, right-click on it and select Customize Toolbar. In the dialog box that appears, drag and drop buttons to change their order or remove them altogether. You can also add custom buttons or rearrange the address bar and search field.
Customizing the toolbar can help users save time by providing quick access to frequently used features and functions.
Font and Text Settings
Safari allows users to change the font type and size, as well as adjust the text encoding and page zoom settings. To access these settings, go to Safari > Preferences > Advanced. You can also enable the Reader mode, which simplifies the page layout and makes reading more comfortable.
Customizing the font and text settings can help users with visual impairments or reading difficulties to browse the internet more comfortably. It can also help users who prefer a particular font type or size to personalize their browsing experience.
Privacy and Security Settings
Privacy and security are essential aspects of browsing the internet. Safari provides various settings to protect your privacy while browsing the internet. You can block pop-up windows, enable fraudulent website warnings, and clear browsing history and data. To adjust these settings, go to Safari > Preferences > Privacy & Security.
Customizing the privacy and security settings can help users protect their personal information from unauthorized access and prevent malicious websites from harming their devices.
In conclusion, Safari offers a range of customization options that can enhance the browsing experience for its users. By customizing the browser theme, toolbar, font and text settings, and privacy and security settings, users can create a personalized browsing experience that suits their needs and preferences.
Changing Safari's Appearance on macOS
If you are using Safari on a macOS device, you can further customize the browser appearance by modifying the start page, managing extensions and plug-ins, adjusting the sidebar and favorites bar, and modifying tab settings.
Customizing the Start Page
The start page is the first page you see when opening Safari, and you can customize it to show your favorites, frequently visited sites, or a blank page. To access the start page settings, go to Safari > Preferences > General. Here, you can also set the default search engine and choose whether to open new tabs with your homepage or a blank page.
Managing Extensions and Plug-ins
Safari allows you to install extensions and plug-ins to add more features to the browser. To manage extensions and plug-ins, go to Safari > Preferences > Extensions. From here, you can enable or disable installed extensions, as well as download and install new ones.
Adjusting the Sidebar and Favorites Bar
The sidebar and favorites bar provide convenient access to your bookmarks, reading list, and other features. You can customize these bars by adding or removing bookmarks, folders, and other items. Right-click on the sidebar or favorites bar to access the customization options.
Modifying Tab Settings
Safari allows you to choose how tabs behave and how they are displayed. To modify tab settings, go to Safari > Preferences > Tabs. Here, you can choose to open new tabs in the current window or a new window, and whether to show tab previews or not.
Customizing Safari on iOS Devices
If you are using Safari on an iOS device, you can customize the browser appearance by changing the theme, configuring settings, and managing bookmarks and reading list.
Changing Safari's Theme and Appearance
You can switch between the light and dark modes on iOS devices, which can be easier on the eyes depending on your environment. To change the theme, go to Settings > Display & Brightness and select the mode you want.
Configuring Safari's Settings on iPhone and iPad
Safari's settings on iOS devices allow you to configure many aspects of the browser, including search engine, autofill, and content blockers. To access Safari's settings, go to Settings > Safari and select the options you want to adjust.
Managing Bookmarks and Reading List
Safari on iOS devices allows you to create bookmarks and reading lists, which are synced across your devices. To manage bookmarks and reading list, tap on the bookmarks or reading list icon in Safari and select the item you want to add, edit, or delete.
Enabling and Disabling Content Blockers
Safari allows you to enable or disable content blockers, which can prevent ads and other unwanted content from loading on web pages. To enable or disable content blockers, go to Settings > Safari > Content Blockers and toggle the switch next to the content blocker you want to enable or disable.
Safari offers many customization options to make the browsing experience more personalized on both macOS and iOS devices. By using the various options we have outlined in this article, you can tailor Safari to your preferences, making it a more enjoyable and efficient tool for browsing the web.
Let's set you up !
Working on the web!
Student Tips
Startup Tools
Browser Glossary
Browser Tips

How to change Safari background on Mac in 5 easy steps
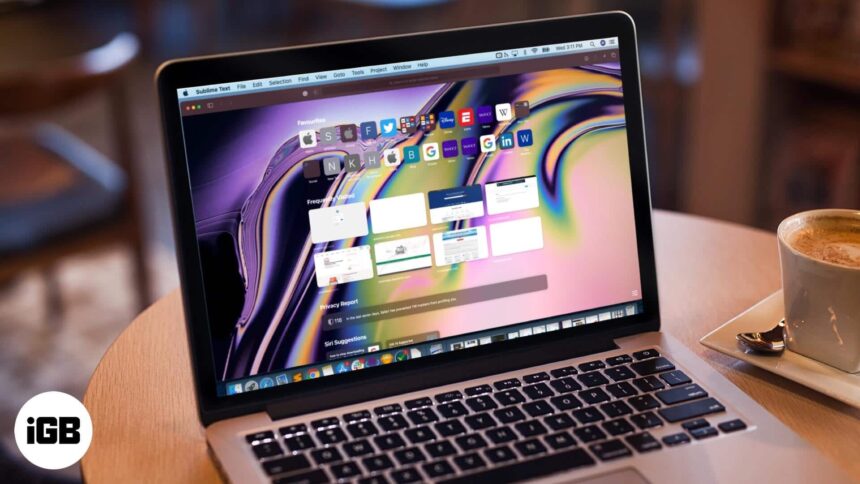
macOS Big Sur brings a lot of exciting customization options into Safari. Now you can alter its looks to suit your working style & liking, from changing the start page background to adjusting favorites, Siri Suggestion, Reading List, iCloud Tabs, etc. Quite like wallpapers, a great background image could help you get into the groove. Apple has very graciously offered some fitting Safari backgrounds , or you can choose a custom one.
Oh yes! Whether a color bomb or something subtle or a family photo, you can set anything as Safari’s background, here’s how:
How to set custom background in Safari on Mac
- Browse through the folders and select the image you want to set as a background in Safari
- Click on an image to see a translucent preview of it as the background
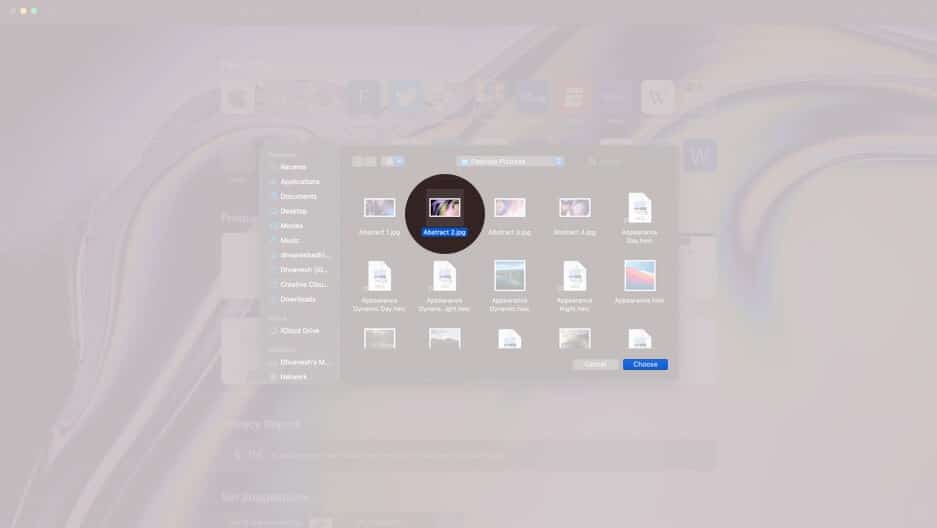
And that’s how easy it is to set a custom wallpaper to Safari start page. While it may seem a small change, but it surely adds character to your Safari.
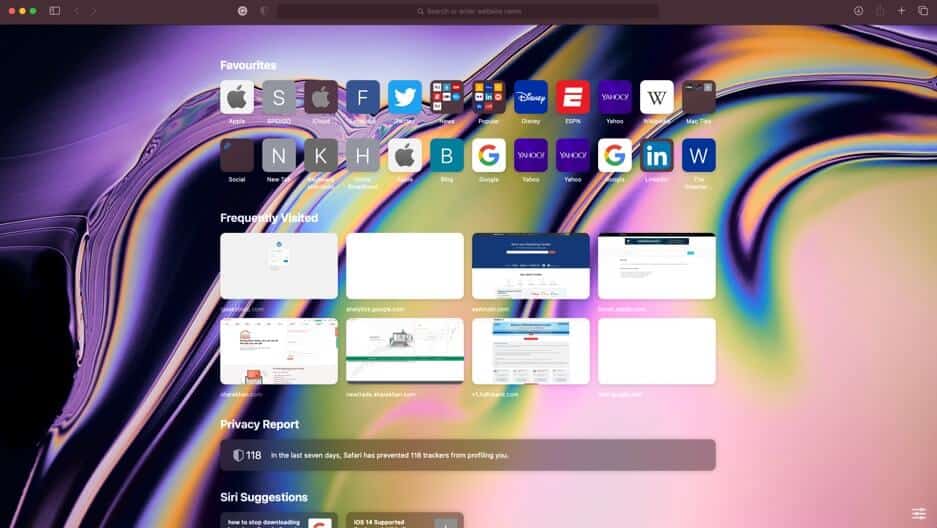
Note : When you wish to change the custom Safari Background, you will have to delete the existing one first. Open Safari start page → three-toggle icon → click the ‘x’ & then tap ‘+’ to add a new one.
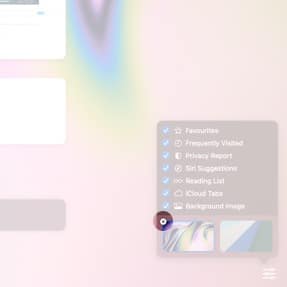
But what if you prefer a plain jane, no background Safari start page? Disable the setting as easily, open Safari → three-toggle icon → uncheck the Background Image option.
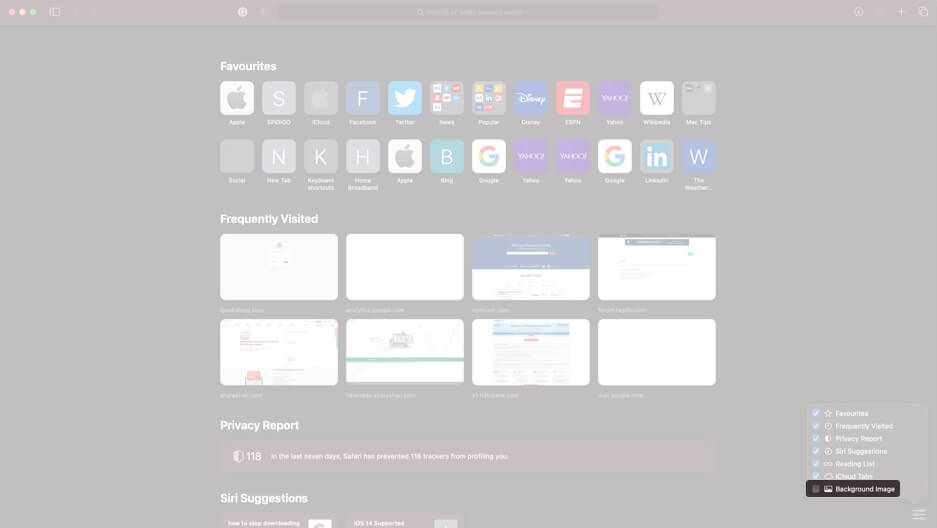
Signing Off
Safari has sort of had a facelift, and customizable start page is the start. Apple’s default browser now incorporates incredible features such as Favicons in the tab, website previews, built-in translation tools, better password monitoring, and even a Privacy report tool.
In all honesty, we think these smart additions to Safari is enough to lure users to upgrade to latest macOS. What are your views, share it with us in the comment section below
- How to enable Dark Mode on Mac
- Change wallpaper on Mac
- How to use Live Text on Mac
- How to use tab groups in Safari on iPhone, iPad, and Mac
🗣️ Our site is supported by our readers like you. When you purchase through our links, we earn a small commission. Read Disclaimer .
Leave a Reply Cancel reply
Your email address will not be published. Required fields are marked *
Save my name, email, and website in this browser for the next time I comment.
- macOS Monterey
Here’s what’s new with the redesigned Safari in macOS Monterey and how it works
9to5Mac is brought to you by CleanMyMac X . Find hidden junk, large old folders, unused apps, and heavy memory consumers. You can also use CleanMyMac X to remove malware, unwanted pop-ups, and virus extensions. Try it for free .
Apple features a redesigned Safari with macOS Monterey but as it happens, the biggest UI change isn’t seen with the default version. Let’s jump into what’s changed, what’s new, and how Safari in macOS Monterey looks and works.
Apple made its way through a lot of Safari iterations during the macOS Monterey beta period and it even changed from the 12.0 build that comes installed on the 2021 MacBook Pro to the official Monterey public 12.0.1 release.
- Apple reverts to more traditional Safari tab design in macOS Monterey RC following controversy
- Apple moves Safari favorites bar back where it’s supposed to be in Monterey beta 10
While the default Safari experience on Monterey 12.0.1 and later looks very much like what came with Big Sur, you can opt for the new modern and minimal new tab design by heading to Safari > Preferences > Tabs > Compact.
- Hands-on: 100+ macOS Monterey changes and features [Video]
Beyond the default classic and optional super modern UI, Safari in Monterey includes new tab groups, a redesigned sidebar, the new Quick Note feature, UI/button changes, and more.
Safari in macOS Monterey: What’s new and how it works
The start page in the new Safari looks about the same with your Favorites up top, followed by Frequently Visited, Privacy Report, and Reading List. Like Safari in Big Sur, you can customize your start page background image with the included options or your own. You can drag to reorder the different sections or turn them on/off.
New in Safari for macOS Monterey/iOS 15 is that background images automatically sync across devices via iCloud. You’ve also got the new “Use Start Page on All Devices” option and a checkbox to turn on/off iCloud Tabs for the start page.
You can head to the bottom right corner 3-line icon to customize your start page, including the background image.

Safari’s new unified tab/search/toolbar
Just like Safari in Big Sur, you can right-click at the top to customize the new unified tab/search/toolbar with more buttons (or in the menu bar, click View > Customize Toolbar).
By default, the toolbar includes five buttons: Sidebar/Tab Groups, back/forward, downloads, share button, and new tab + icon.
Here’s a look at how it comes and what’s available when you customize:
If you choose to stick with the default Safari in Monterey, you’re getting the same tab UI experience you’re used to with macOS Big Sur and earlier.
But for the new modern UI, it’s quite an aesthetic change. Head to Safari > Preferences > Tabs > Compact to use the new design:
This is how the modern, “ Compact ” tab design looks:
And here’s the default/traditional UI, what Apple calls “ Separate ” tabs:

Using tabs and tab groups in the new Safari
You can drag tabs or the URL/search bar to the left to pin a tab/open page. However, the mechanics can feel a little clunky in the modern Compact UI. For example, reordering pinned tabs requires some precision and patience.
With the new Sidebar/Tab Groups button (in either the Separate or Compact UI), click the dropdown arrow to pull up saved Tab Groups or create new ones:
You can create a new empty tab group or quickly make a new Tab Group your existing open tabs.
As you’ve already guessed, you can make multiple tab groups to quickly switch between different sets of saved web pages to work and play more seamlessly.
Just click the Tab Groups drop-down arrow anytime to get back to your saved groups. And alternatively, you can click the Sidebar button to see your Tab Groups.
Finally, you can click the Tab Overview button (four squares icon) to see all open tabs.
Refreshed Sidebar
For the new Sidebar, you’ll see “Start Page” up top with your Tab Groups below.
Under that, you’ll see links that have been shared by others, then Bookmarks and your Reading List at the bottom.
When the Sidebar is enabled, you’ll also have the two-window + icon show up to quickly create a new empty tab group.
Creating Quick Notes
Quick Notes are new for macOS Monterey and iPadOS 15. There are a couple of ways to use the feature with the new Safari.
You can click the three-dot icon in the URL/search bar > Add to Quick Note with the Compact UI.
With the Separate tabs UI, you can click the share button (square with up arrow > Add to Quick Note).
Or, when you highlight text on a webpage and do a right-click, you can choose Add to Quick Note.
Safari in macOS Monterey wrap-up
After a lot of changes for Safari throughout the Monterey beta, Apple seems to have landed on a build that satisfies people who want the classic browsing experience and tab design as well as including an all-new UI for those ready to change things up.
What do you think of the new Safari in macOS Monterey? Are you using the new tab UI or the default? Share your thoughts in the comments below!
9to5Mac is brought to you by CleanMyMac X . Find hidden junk, large old folders, unused apps, and heavy memory consumers. You can also use CleanMyMac X to remove malware, unwanted pop-ups, and virus extensions. Try it for free .
FTC: We use income earning auto affiliate links. More.

Check out 9to5Mac on YouTube for more Apple news:

A collection of tutorials, tips, and tricks from…

Michael is an editor for 9to5Mac. Since joining in 2016 he has written more than 3,000 articles including breaking news, reviews, and detailed comparisons and tutorials.
Michael Potuck's favorite gear

Satechi USB-C Charger (4 ports)
Really useful USB-C + USB-A charger for home/work and travel.

Apple Leather MagSafe Wallet
My slim wallet of choice for iPhone 12
- Apple Watch
- Accessories
- Digital Magazine – Subscribe
- Digital Magazine – Log In
- Smart Answers
- M3 MacBook Air
- New iPad Air
- iPad mini 7
- Next Mac Pro
- Best Mac antivirus
- Best Mac VPN
When you purchase through links in our articles, we may earn a small commission. This doesn't affect our editorial independence .
Safari 17: Everything you need to know about the new macOS features

Apple’s built-in browser might be the most frequently used app on your Mac (yes, even more than the Finder, super Mac geeks). So Apple always adds helpful new features to Safari, its browser. In version 17, available with macOS Sonoma or as a separate download for macOS Ventura and Monterey, Safari helps you be more productive and secure, and it’s available for macOS Monterey, Ventura, and the upcoming Sonoma. Let’s take a look at the new features.
Safari for Mac has finally caught up with iOS and iPadOS, which have had this feature for a while. A web app is basically a website saved as a self-contained app that appears in the Dock. Just click on its icon to launch it. We have a separate guide to web apps in macOS Sonoma that details how to make and manage them.
With a profile, you can set up separate browsing sessions based on topics. For example, you can set up a Work profile for all the sites that you use for your job, and you can then set up a separate Personal profile for when you’re using the web on your own time. You can get more specific with your profiles if you want, like say, a profile for making travel plans, or another for your hobby. We have a separate guide to profiles in Safari with instructions on how to set them up.
Private Browsing enhancements
When you open a private window ( File > New Private Window , or Shift+Command+N), it opens a browser window that does not save the details of your session (such as the history), nor does it share the session with your other Apple devices. This has long been a part of Safari’s Private Browsing, but Apple has made a few more enhancements in version 17.
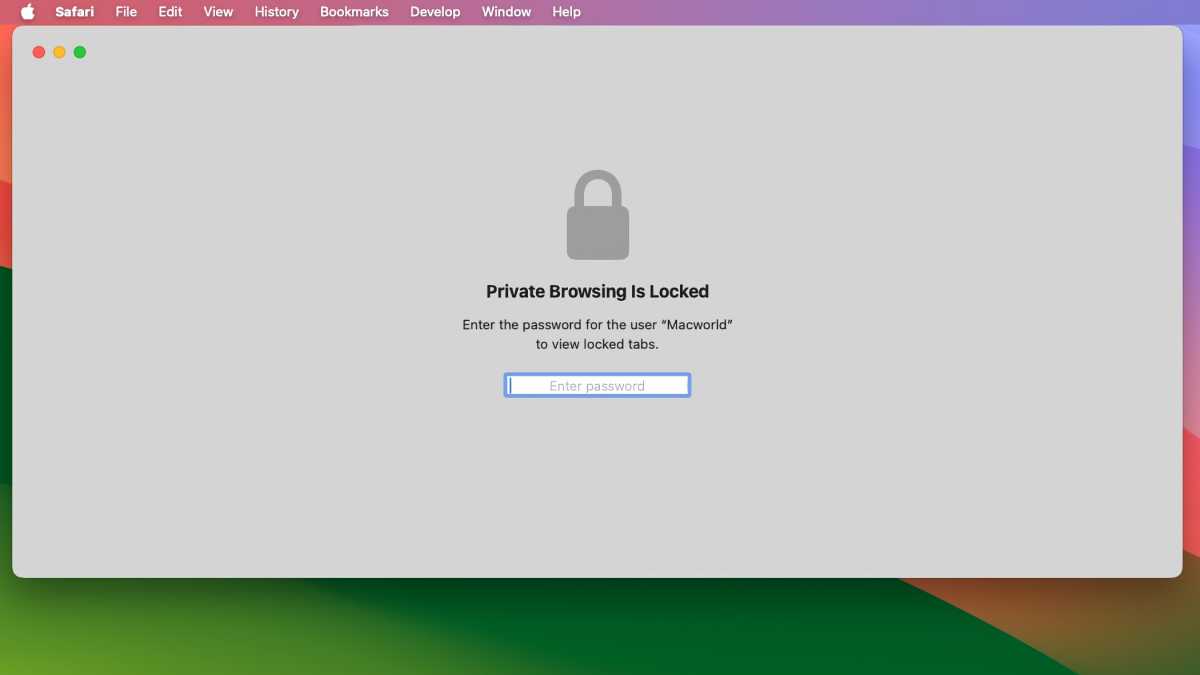
When a Private Window has been inactive for some time, it becomes locked and requires a user password to reopen.
- Locked Private Browsing : When a private window isn’t being used (you step away from your Mac, for example), the window locks, and its contents are hidden. To open the window, the password of the active user account must be entered.
- Link tracking protection. Websites often use trackers in links, but now when you use Private Browsing (as well as links shared in Messages and Mail), the trackers are removed.
- Advanced tracking and fingerprinting protection. Prevents known trackers from loading on pages and from identifying your device. This setting can be adjusted in Safari > Settings > Advanced , then check the box for “Use advanced tracking and fingerprinting protection.” You can always set it to work always or just when using Private Browsing.
- Extensions are turned off by default . Browser extensions can be turned on by going to Safari > Settings > Extensions and selecting the extension in the left column. Then in the main section, look for a setting checkbox for Allow in Private Browsing and check the box.
Multitab selection
Multiple tabs can be selected by holding down the Shift key and clicking on each tab. Once you have your tabs selected, Control+click, and a pop-up will appear with options on what you can do.
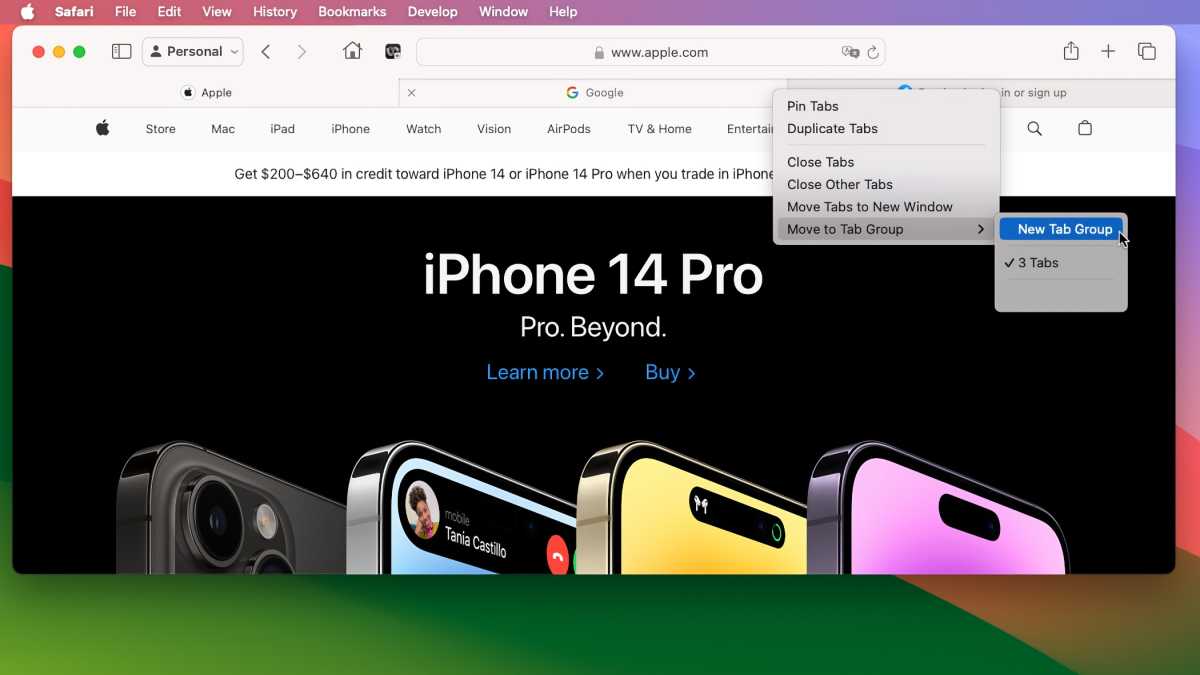
After selecting tabs, you can open them in a new window, create a Tab Group, and do other tasks.
Favorites bar favicons
Before version 17, the Favorites bar showed links with just text labels. Now, a favicon is included so you can quickly spot the link.
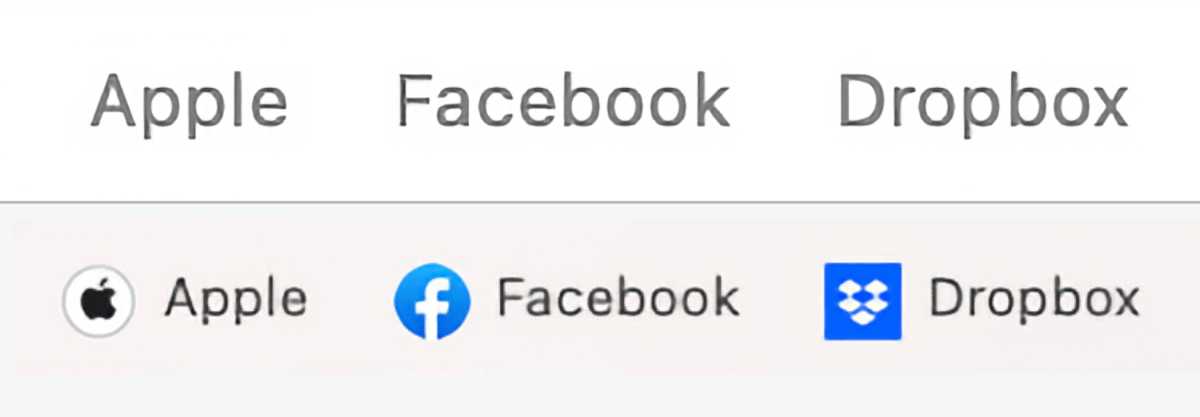
Top: the old way of how links are labeled in the Safari Favorites bar. Bottom: the new way, with Favicons.
Desktop Reading List widget
One of the key new features of macOS Sonoma is Desktop Widgets. Among the widgets you can use is a Reading List widget, which lets you access your Safari Reading List on the Desktop. Learn how to add widgets to the macOS Sonoma Desktop .
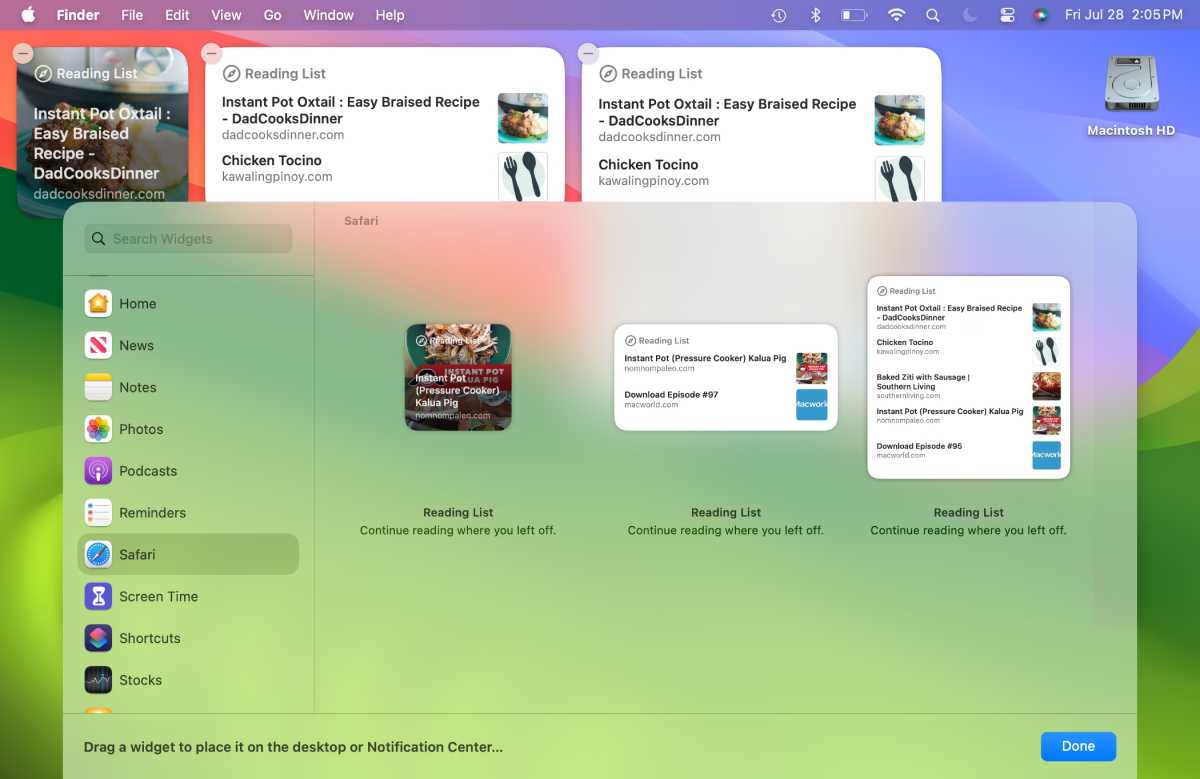
Among the new Desktop Widgets in macOS Sonoma is one for Safari’s Reading List.
Privacy protections for app extensions
Per-site privacy settings are now available for app extensions, in addition to web extensions.
One-time verification code autofill with Apple Mail
When you get a one-time verification code in Apple Mail, Safari can now grab that code for use in the browser.
Author: Roman Loyola , Senior Editor

Roman has covered technology since the early 1990s. His career started at MacUser, and he's worked for MacAddict, Mac|Life, and TechTV.
Recent stories by Roman Loyola:
- New Mac malware targets users with legit-looking ads, meeting links
- Update: Apple fixes the mess it made of macOS Sonoma with the new 14.4.1 update
- There’s a vulnerability in Apple’s Mac chips–and the fix might be as bad as the flaw
How to Change a Safari Browser Theme
Zoheb / Important , Technology Tips mac tips /
Please Subscribe to our YouTube Channel

Safari is the Mac operating system’s standard web browser. Most Mac users quite reasonably use the Safari browser bundled with the operating system. It requires minimal system resources, is easy to manage, and has all the vital functions. Like most Mac apps, Safari lacks theme support, and the UI can only be changed when the system-wide theme is changed. This does not preclude you from customizing Safari’s image. The basic Safari web browsing theme can be transformed into any number of predefined themes, thanks to several Safari extensions and settings.
How to Change the Default font of the websites you browse?
- Open Safari Browser, click on the Safari option in the Menu, and then click on the Settings option.
- Click on the Advanced option, then click on the Stylesheet option, and then select the Other option. It will ask you to select a file, but we don’t have it yet. Let’s create one first.
- html body { font-family: cursive!important; }
- Replace “cursive” with any font name you like. You must write the font name in the correct format. You can get the font names here .
- Now save the file with the name “font.css”. The name could be anything you want, but .css must be added.
- Now go back to safari and the file you saved by going to Safari’s Settings –> Advanced –> Stylesheet.
How to turn on dark mode on Safari
Safari dark mode is a great option that helps minimize eye strain and makes it simpler to focus on content. If it is enabled on your Mac, you know that not all sites support dark mode. Fortunately, you can fix it. Below we will talk about several tools that add dark mode to almost all sites in Safari on Mac.
Dark Mode for Safari ( available in the App Store ) is a program that can add dark mode to almost any website. After you install it, a convenient button will appear on the Safari menu bar, with which you can configure the program. You can enable and disable the dark mode, synchronize it with the standard system dark mode, or set up a schedule for it. In addition, you can choose between different themes. For example, there is a normal dark mode, and there is a softer dark mode. You can modify the lightness manually or make everything black and white. There are also filters for websites. You can add sites to exceptions or use dark mode only for some sites. This is very convenient if there are sites that you do not like with dark mode.
If you do not want to spend much money without trying the program, you can use Night Eye for Safari ( available in the App Store ) because it has a free three-month trial subscription. It also adds a button to the browser menu bar, with which you can control the program. You can enable and disable the dark mode, configure a schedule for it, set it by default, or synchronize it with the system one. There are three different themes available. But beyond that, you can manually adjust brightness, contrast, saturation, blue light, and fade. You can also select exception sites for this program.
How do I set my background in Safari? Customize the built-in browser
It is as simple and beautiful as possible. Mac has given users a lot of new and pleasant bonuses in terms of optimizing the OS for their needs. One of the nice additions was the ability to customize the browser. For example, being able to set your image as a background.
How can this be done?
If you already have an image ready to use as a background, just drag it to the Safari start page. The second way is to right-click on the home page in an empty area and select “Choose Background”. After that, a Finder window will open where you can choose the image.
If you want to select some cool theme-like backgrounds that come preloaded with safari Browser, you can follow these quick steps:
- Open a new blank tab in Safari
- Click on the three dots icon (located at the bottom left corner) and then click on any image (that will make the next image appear itself). If you click on the + icon, it will take you to the folder where Mac’s default wallpapers are saved which can also be selected as background, or browse to any folder to choose your desired image.

More useful extensions for Safari
We have already written about switching to dark mode. Here is one more helpful option. If you like reading text on a white web page background, you might get tired quickly. In this case, you should try the Neo Noir – dark mode for Safari extension ( available in the App Store) . It makes all web pages dark. The only drawback is that some elements remain light, but this rarely happens.
An interesting extension that will decorate your Safari is called PrettyWeb ( available in the App Store) . You can choose wallpapers or colors from the internet by setting the browser background. In addition, it has a dark theme. The extension is free and does not contain in-app purchases.
Momentum extension ( available in the App Store) can be highly recommended as well. What needs to be said first is that it sets a cool background from its wallpaper library. Secondly, it reflects the goal for the day – it allows you not to be distracted and procrastinate less often so as not to forget why you logged into Safari.
The HyperWeb extension ( available in the App Store) allows you to customize almost all elements in Safari, block ads, and even customize the design of web pages. The application itself is as convenient as possible and selects the recommended improvements without any effort on your end.
Looking for something else that is not mentioned here?
There might be other things that you are looking for. If this is the case, just open the App Store, and click on the Category option. Then select Safari Extension to browse all the tension or just have a look at the popular extensions.

Safari has a variety of fantastic and unique options that will make your surfing easy and convenient. It is a safe and reliable browser that can improve the browsing experience on Mac. And using the tips described above will help to customize your browser according to your needs and wishes. I hope this will help you to make your Safari browser look according to your need.
How-To Geek
How to get dark mode for all websites on mac.
Loving the dark mode feature on your Mac? Wish you could apply it to every website you visit? Well, there's an extension for that!
Quick Links
How to use dark reader in chrome and firefox, how to use dark reader in safari.
Now that macOS Mojave has a dark mode , wouldn't it be neat if all websites automatically switched to dark mode along with the system interface? It's possible using the Dark Reader extension for Safari, Chrome, and Firefox.
While we're talking about the same extension, the implementations are different between Safari and Chrome (along with Firefox). We'll cover both versions below.
Related: How to Enable Dark Mode in macOS Mojave
The Dark Reader extension for Chrome and Firefox is simple and straightforward to use. If you've ever used an extension in the browser before, you'll feel right at home.
Once you've installed the Dark Reader Chrome or Firefox extension (links above), click on the "Dark Reader" extension icon.
Click on the "On" button to enable dark mode. All open websites will instantly switch to a dark theme.
All black text and white backgrounds will be inverted. When it comes to colors and images, nothing will be touched.
To disable the dark mode on a given site, click on the extension and then select the "Toggle Current Site" button.
In the "Filter" tab, you'll find the dark mode settings. From here, you can switch to light mode and change the contrast ratio. You can also add a sepia or a grayscale filter.
To manage the blacklist, click on the "Sites" tab. From here, you can add or remove websites that will always be shown in the light mode.
Chrome's interface supports Mac's system appearance. So when you enable dark mode on your Mac, the Chrome UI will also switch to dark mode. But that doesn't apply to the Dark Reader extension.
Chrome also has a built-in brute-force dark mode. You can go to the Flags section and enable the "Force Dark Mode for Web Contents" flag to get dark mode on all websites. Read our guide for detailed instructions for enabling the flag .
Related: How to Force Dark Mode on Every Website in Google Chrome
Safari handles extensions differently than Chrome and Firefox. Safari extensions are now distributed as apps on the App Store. This is one of the reasons why Dark Reader costs $4.99 on the Mac App Store while it's available for free on Chrome and Firefox.
The Safari version has one major advantage: It syncs with the global dark mode in macOS. So when you enable the dark mode in macOS (easily done using the NightOwl utility), all the websites will instantly shift to a dark theme as well.
Once you've purchased the Dark Reader extension , open the app. From the app window, click on the "Activate for Safari" button.
This will open the Extensions panel in Safari. Click on the checkmark next to "Dark Reader" to activate the extension.
You'll now see a Dark Reader icon in the Safari toolbar . Click on the "Dark Reader" button to see all options and settings.
To enable the dark mode for all websites, click the "On" button. Switch to the "Auto" mode to automatically toggle dark mode based on your Mac's system preferences.
If the images and icon don't look quite right to you, make sure the "Dynamic Mode" is enabled (it's much better than the Filter mode).
If you want to disable dark mode for the current website, click on the "Enabled For Current Website" button. You can change the brightness and the contrast using the slider in the extension menu.
Click on the "Settings" button for more options. From here, you can disable the dark mode for all websites by default. The "Theme" option will let you set up a custom theme for every website.
Now that you have a system-wide dark mode on the Mac, learn how you can enable it on your iPhone or iPad running iOS 13, iPadOS 13, or higher.
Related: How to Enable Dark Mode on your iPhone and iPad
Search code, repositories, users, issues, pull requests...
Provide feedback.
We read every piece of feedback, and take your input very seriously.
Saved searches
Use saved searches to filter your results more quickly.
To see all available qualifiers, see our documentation .
- Notifications
MacOS Big Sur like theme for Firefox on MacOS & Windows. Make your Firefox look like Safari.
AdamXweb/WhiteSurFirefoxThemeMacOS
Folders and files, repository files navigation, firefox whitesur theme.

Description
Aim is to make Firefox look more like MacOS Big Sur Safari. This is a CSS theme adapted to work on MacOS from the Linux GTK theme. Based on https://github.com/vinceliuice/WhiteSur-gtk-theme/tree/master/src/other/firefox (This is a quick modification, and is not written from scratch.)
Installation (MacOS)
Download the latest release , or clone the repo above. A script has been added to streamline the installation process. Open terminal in the directory of the repo, and run bash install.sh Follow the prompts
Installation flags
The script supports the following flags
- -c Left hand side tab close button
- -w Left hand side window close button
- -f To specify the default firefox folder (it will try to find the profile folder to place the theme within)
- -l Default location of most Linux installations
- -u Remove the animation on URL bar to be clickable throughout
- -n Removes the identity colour from tabs
- -v Re-enables the tabview button
- -e Hides the extension button
- -s Single tab view (Tabs hidden when only one tab)
- -r Remove the theme
e.g. To install with script, with the tab close button left hand side: bash install.sh -c
Optimal experience:
Make sure to right click and Customize Toolbar. From here, drag the new tab button up to the toolbar out of the tab section.
Install with the following modifications for Safari-like experience bash ./install.sh -c -n -s -e

Manual installation (MacOS & Windows)
Copy chrome and configuration folders into your Firefox Profile Directory
To find your Firefox Profile Directory you can:
- Go to about:support in Firefox.
- Application Basics > Profile Directory > Open Directory.
- Copy folders mentioned above into the profile folder. (usually has -release at the end).
- Go to about:config in Firefox.
- Search for toolkit.legacyUserProfileCustomizations.stylesheets and set it to true .
- Restart Firefox.
Manual theme overrides:
To manually add a custom override, copy the *.css from the custom folder of whichever option you are after. Place it in the chrome/WhiteSur/custom foder within the profile directory you opened above.\
That's it, the theme should load your overriden settings
Swap navbar close buttons on Windows:
windows-swapclose.css contains the styles required to swap the close buttons, as well as to re-order the close button from MacOS styling to Windows. Follow the directions above for the manual theme override to activate. Can be installed with the -w command on the install script
Swap tab close button side
tabs-swapclose.css contains styles to place the close button for the tab on the left hand side for consistency with Safari. Can be installed with the -c command on the install script
Manual colour override:

Please note, you won't be able to change the System UI colour if you are using privacy.resistFingerprinting . This apparently is for both web pages and the System UI.
If it is a fresh install of Firefox, the script for MacOS should enable the settings automatically, however users who have toggled settings may need to do the about:config in step 4 above. If for any reason the WhiteSur theme doesn't activate after using the script, follow steps 4.1 and 4.2 to toggle the stylesheets from within the Firefox settings.
The tab background colour can be overwritten by themes installed through firefox extentions. e.g. if you are using a dark theme in light mode, tab backgrounds that are inactive are affected. Fix: Change the installed theme to appropriate colour scheme to avoid issues.
If you're looking to change the directory to run the script, you can always type bash then drag the file into terminal. You can also type cd and then drag the folder and press enter to navigate to the directory. Alternatively, if you're running Catalina, the default teminal is zsh, meaning you can change folders by typing the name to enter the folder e.g. WhiteSurFirefoxThemeMacOS
Q: "Why bother doing this, and not just use safari?" A: I've used safari for quite a few years, and was rather disappointed with the change in extensions, particularly with content blocking. This prompted me to use uBlock origin on Firefox, and to customise it to have the best aesthetics, and simplest transition.
If you've found a new bug, please report it as a new issue with the templates provided.
Screenshots
Releases 22, contributors 3.
- JavaScript 3.0%
macOS Browser UI Kit (Big Sur Update)
- ADB and Fastboot
- Samsung Odin
- Android Tips
- Keyboard Shortcuts
- Tools and Utilities
Make Firefox Look Like Safari from macOS Big Sur with WhiteSur Theme
- January 15, 2024
Remember Firefox? The web browser that made it cool to ditch Internet Explorer before Chrome took the crown? It’s still around, although it has fallen from grace, and it has fallen hard. This is not because Firefox is not in the same competitive league as Chrome by the way. There are many advantages to using Firefox . It’s open-sourced and focused on protecting user privacy with features like container tabs, and more powerful extensions. There are many other Firefox-exclusive features, but we’re not going to go there. Because we want to talk about just how customizable Firefox is. So much, by the way, that you can make Firefox look like Safari from macOS Big Sur too.
That includes things like tabs below the address bar and hiding the tab bar when only one tab is open. Just to be clear, we’re not talking about the regular browser themes here that Chromium-based browsers have too. This is the real thing, with custom CSS that completely changes the look and feel of the browser. Not only that, users can make the browser behave like Safari, instead of Chrome. If you’re worried about having to write CSS code, don’t. Fortunately, many Firefox users freely share their CSS themes online. You simply have to download it, place some files in the right folder, and you are good to go.
We shared a detailed tutorial describing the easy ways to save web pages as PDF on desktop and mobile browsers a while ago. Please check that out as well.
Table of Contents
Enable userChrome.css Customization in Firefox
The way Firefox allows such extensive customization is through a CSS file called userChrome.css. You can edit this file to move the tab bar below the navigation toolbar, view multiple rows on your bookmarks toolbar, etc. Since this file is separate from Firefox’s original files you can always delete the file to switch Firefox back to the way it was. To be clear, you can’t add any more features but only modify the layout of the features and elements already in Firefox. But first, you have to enable userChrome.css in Firefox.
- Open Firefox.
- Go to about:config using the address bar.
- Click on I accept the risks when the warning dialogue pops up.
- toolkit.legacyUserProfileCustomizations.stylesheets

- layers.acceleration.force-enabled
- gfx.webrender.all
- gfx.webrender.enabled
- layout.css.backdrop-filter.enabled
- svg.context-properties.content.enabled
Make Firefox Look Like Safari with WhiteSur Theme
The particular Firefox Safari theme we’re going to feature here is made by vinceliuice . This theme is a part of his WhiteSur GTK theme for the GNOME and KDE Plasma desktops.
- WhiteSur GTK Theme

- Extract the downloaded ZIP file anywhere, preferably on the desktop.
- Open the extracted folder named WhiteSur-gtk-theme-master .
- Navigate to /src/other/firefox .
- Copy all the content, i.e. a folder named WhiteSur and two CSS files named userChrome.css and customChrome.css .
- Next, open Firefox.

- Here, create a new folder named Chrome then open it. If you already have a folder named Chrome, just double-click on it to open it.

When Firefox starts up again you will still have Firefox but with Safari’s clothing. Firefox is the only major web browser today that is not using Chromium as its base. It’s the one browser standing between a complete Chromium monopoly. Seeing the ever-decreasing market share though, we’re not sure how long can the browser stay around. Again, that in no way means Firefox is a bad browser. So, make the best of it while you can. You can find more Firefox CSS themes on the r/FirefoxCSS Subreddit. Moreover, you should also try these privacy extensions for Firefox .
Vivek Tiwari
Blogger, Android nerd, Cosmic geek (yes, geek and nerd are not the same, see I know), certified Superman encyclopedia (bragging), local Tech guru. I have been contributing for Technastic and its sister sites for a decade. View Author posts
Related Posts

How to Set Up Shizuku and Use Rootless Apps and Mods

How to Check Battery Health and Status via ADB (Android)

How to Use ADB to Check Apps Running in Background on Android

How to Stop Apps Running in Background on Android

How to Clear PowerShell and CMD Screen and Command History

Samsung Galaxy S24 Bloatware List and Removal Guide
macOS User Guide
- What’s in the menu bar?
- Work on the desktop
- Search with Spotlight
- Quickly change settings
- Get notifications
- Open apps from the Dock
- Organize your files in the Finder
- Connect to the internet
- Browse the web
- Preview a file
- Take a screenshot
- Change your display’s brightness
- Adjust the volume
- Use trackpad and mouse gestures
- Use Touch ID
- Print documents
- Keyboard shortcuts
- Apps on your Mac
- Work with app windows
- Use apps in full screen
- Use apps in Split View
- Use Stage Manager
- Get apps from the App Store
- Install and reinstall apps from the App Store
- Install and uninstall other apps
- Create and work with documents
- Open documents
- Mark up files
- Combine files into a PDF
- Organize files on your desktop
- Organize files with folders
- Tag files and folders
- Back up files
- Restore files
- Change System Settings
- Choose your desktop wallpaper
- Add and customize widgets
- Use a screen saver
- Add a user or group
- Add your email and other accounts
- Automate tasks with Shortcuts
- Create Memoji
- Change your login picture
- Change the system language
- Make text and other items on the screen bigger
- Set up a Focus to stay on task
- Set up Screen Time for yourself
- Use Dictation
- Send emails
- Send text messages
- Make a FaceTime video call
- Edit photos and videos
- Use Live Text to interact with text in a photo
- Start a Quick Note
- Get directions
- Work across devices using Continuity
- Use iPhone as a webcam
- Use iPhone with Desk View
- Stream audio and video with AirPlay
- Use one keyboard and mouse to control Mac and iPad
- Hand off between devices
- Unlock your Mac with Apple Watch
- Make and receive phone calls on your Mac
- Sync music, books, and more between devices
- Manage Apple ID settings
- Set your Apple ID picture
- What is iCloud?
- What is iCloud+?
- Store files in iCloud Drive
- Share and collaborate on files and folders
- Manage iCloud storage
- Use iCloud Photos
- What is Family Sharing?
- Set up Family Sharing
- Set up Screen Time for a child
- Share purchases with your family
- Watch and listen together with SharePlay
- Share a Photo Library
- Collaborate on projects
- Find content shared with you
- Find your family and friends
- Play games with your friends
- Listen to podcasts
- Watch TV shows and movies
- Read and listen to books
- Read the news
- Track stocks and the market
- Apple Music
- Apple Arcade
- Apple News+
- Podcast shows and channels
- Manage subscriptions in the App Store
- View Apple family subscriptions
- Guard your privacy
- Use Mail Privacy Protection
- Control access to your camera
- Use Sign in with Apple for apps and websites
- Set up your Mac to be secure
- Keep your data safe
- Create a passkey
- Understand passwords
- Keep your Apple ID secure
- Find a missing device
- Get started with accessibility features
- Connect an external display
- Use the built-in camera
- Connect a Bluetooth device
- Use AirPods with your Mac
- Optimize your Mac battery life
- Optimize storage space
- Burn CDs and DVDs
- Control accessories in your home
- Use Windows on your Mac
- Resources for your Mac
- Resources for your Apple devices
Use a light or dark appearance on your Mac
You can use a light or dark appearance for the menu bar , Dock, windows, and built-in apps on your Mac, or automatically adjust the appearance from light to dark during the day.

Open Appearance settings for me
Select Light, Dark, or Auto on the right.
Light is a light appearance that doesn’t change.
Dark is a dark appearance that doesn’t change. Dark Mode darkens the color scheme so the content you’re working on stands out, while windows and controls seem to recede into the background. It’s effective for viewing documents, presentations, photos, movies, webpages, and more.
Auto switches the appearance from light to dark based on the Night Shift schedule you set. See Change Night Shift settings .
Auto won’t switch the appearance until your Mac has been idle for at least a minute, or if an app is preventing the display from sleeping, such as during media playback.
In Appearance settings, you can also choose an accent color for buttons, pop-up menus, and other UI controls, and a highlight color to use for highlighting selected text.
Some dynamic wallpaper pictures may provide still images so the wallpaper doesn’t distract from the light or dark appearance. For example, if you chose the dark appearance during macOS setup, the wallpaper is set to a dark still image. You can change this picture. See Wallpaper settings .

Download Mac Theme Packs for Windows (All MacOS Versions)

Mac themes are popular with users because they are beautiful, simplistic and functional. Windows users who wish to use Mac themes on their system can install a simple Mac theme pack which will transform Windows into a Mac environment.
Table of Contents
Apple Operating Systems with Release Year
The list below states Apple’s operating systems released over the last few years along with its year of release at the time of writing this post, going from the latest to the oldest. This will help you determine the right theme/skin pack for Windows in the next section of this post.
- MacOS Monterey – 2021
- MacOS Big Sur – 2020
- MacOS Catalina – 2019
- MacOS Mojave – 2018
- MacOS High Sierra – 2017
- MacOS Sierra – 2016
- OS X El Capitan – 2015
- OS X Yosemite – 2014
- OS X Mavericks – 2013
- OS X Mountain Lion – 2012
Proceed to the next section to download and install the hottest MacOS themes for Windows that we think you should try out. Please note that we are not discussing themes for all Apple operating systems, only the ones we believe may be suitable for you.
The application of custom themes and skin packs can adversely affect the performance of the system. Therefore, it is recommended that you only use these themes if performance is not your primary concern.
MacOS Themes and Skin Packs for Windows
Macos monterey skinpack (lite).

You can download the MacOS Monterey Skinpack (Lite) from this link . It is completely free to use. However, the setup file is password protected, therefore, you will also need to download the Password.txt file to view and enter the password.
Once downloaded, run the file to extract it. The setup will then be extracted into the same folder. Run the extracted setup file and follow through with the installation wizard as instructed. When finished, the theme will be installed.
MacOS Big Sur 2

Installing Big Sur 2 on a Windows computer is a bit different from Monterey Skinpack (Lite). The downloaded contents (compressed) are provided separately. Meaning, mouse cursors are given separately, themes individually, etc. Each component that will modify the Windows default settings for MacOS Big Sur is given separately and will need to be configured through the Settings app.
To download Big Sur 2, visit this DevianArt page . Note that you will need to register on the website (for free) to download this theme.
MacOS Catalina (Lite)

Note: This theme pack has some minor issues which we hope will be fixed in a future release.
MacOS Catalina is the same as the MacOS Monterey Skinpack, which we have discussed earlier. It shifts the Taskbar to the top, realigns the start menu, and changes the mouse cursor/pointer.
You can download MacOS Catalina (Lite) from this link .
MacOS Mojave (Lite)

MacOS Mojave provides a slightly different theme layout than what we have already discussed. Not only that, but it also supports a few other features as the real MacOS does! This includes running widgets, grouping different windows in the task bar of the same type, etc.
To download the MacOS Mojave (Lite) theme, visit this page .
MacOS Transformation Pack

The MacOS Transformation Pack includes Mac themes, wallpapers, fonts, sounds, Dock, Launchpad, and much more. It also brings MacOS default applications to the Windows environment, such as Safari, Finder, etc. It gives the fill Mac experience while providing the functionality of a Windows machine.
Note that this theme pack is relatively larger than the other themes we have discussed so far. Therefore, it may impact your system’s performance more than them. Also, the installation of this pack requires your system to reboot.
To install MacOS Transformation Pack, start by extracting the contents of the file and then running the setup file. You will be asked to reboot your machine. Once it reboots, run the setup file again and follow through with the installation wizard. Once installed, the computer will need to be rebooted again.
You will then be able to see the full capability of this pack. Click here to download MacOS Transformation Pack for Windows. A password will be required to extract the contents of the compressed folder, which is also given on the download page.
MacOS UX Pack

The MacOS UX Pack offers similar features and apps to the MacOS Transformation Pack discussed earlier. However, the UX Pack provides a more Yosemite experience. Furthermore, it also provides themes, logon screens, and iOS 8 pictures.
The contents of the downloaded (compressed) file must be extracted using a password before the installation process. You may then install the MacOS UX Pack. However, it does not require you to reboot your computer.
Click here to download MacOS UX Pack for Windows.
Closing Words
The MacOS themes and skin packs we have discussed in this post are applicable to both Windows 10 and Windows 11, since they both share the same core operating files.
The internet is full of different themes for you to choose from. However, we have only highlighted the ones we thought you should check out for yourself.
If you have gone through the native wallpapers and themes on a Windows machine which that Microsoft offers, it may be time to test these MacOS themes now, just to keep things interesting.
Get Updates in Your Inbox
Sign up for the regular updates and be the first to know about the latest tech information
Email Address
- Latest Service Packs Download Links For All Windows Versions
- Windows 7 SP1 Language Packs Direct Download Links
- Download Steam Client For Windows, Mac, Linux
- Download Windows 11 Validation OS
- Download Microsoft Edge for Windows 11/10, Windows 7, MacOS, Android And iOS
- Download and Install Windows Media Center for Windows 10
Leave the first comment (Cancel Reply)
Notify me of follow-up comments by email.
Notify me of new posts by email.

Is the Noir app safe?
Is there a mac version of noir, is there a visionos version of noir, why is a website not getting dark, noir isn't working properly on a website. what can i do, can noir run within apps other than safari, can i also allow noir access on a per-website basis, is any of my browsing data collected, my keyboard shortcuts are not working, what's causing this, why is auto mode working differently on visionos, i have another question. where do i go.
Yes, the Noir app and Safari Extension are completely safe to use. Your browsing data is never collected, and your settings will never leave your device or iCloud account.
Noir is a paid app, so its development is directly funded and supported by its customers. The app is the product, not you or your data.
Yes, there is! Noir for macOS is available on the Mac App Store as a separate purchase.
Yes, there is! Noir for Apple Vision Pro is available on the visionOS App Store as a separate purchase.
Noir for visionOS is a completely native app that was rebuilt specifically for Apple Vision Pro. It is a separate purchase in order to support future development of Noir on the platform. All your settings will sync between all devices across all versions of Noir: iPhone, iPad, Mac, and Vision Pro.
- You have set Noir to Auto and the Dark Mode of your device is not enabled
- You have set Noir to Off for this site specifically
- You have set Noir to Off as the default setting and have not set this website specifically to Auto or On
- The website thinks the site provides a built-in dark mode, while it doesn't. If this happens, set the 'Ignore Built-In Dark Mode' to On for this website.
Noir is made to be able to run on every website. However, with millions and millions of websites, I couldn't possibly have checked them all manually. While Noir is built to be adaptive capable of handling almost any trick websites have up their sleeves to define and update their styling, it is inevitable that sometimes you'll come across a website that Noir doesn't work well on. Yet.
In case that ever happens, please report the website through the app. This will notify me about the issue. I will then do my best to look into it, see what's preventing Noir from working properly, and improve the compatibility of Noir on that website!
- Tap Report Issue With this Website . This will open the Noir app.
- In the app, add some details about the issue, optionally add your email address, and submit.
Unfortunately, Web Extensions like Noir only work inside the Safari app. Most apps load websites within an 'embedded' version of Safari, and sadly it is not yet possible to run extensions there.
The fastest way to load the website with Noir is to open the website in the Safari app. To do that, simply tap the compass button on the bottom right of the 'embedded' Safari. This will open the Safari app, and Noir will immediately be active.
While it is recommended to always allow Noir access to all websites, Noir can also be allowed access on a per-website basis. Please note that if you want to disable Noir on certain specific websites, it is much easier to control that directly through Noir. And rest assured, Noir does not collect any of your data .
- Always Allow on Every Website This is the most convenient option. Noir is able to run on every website, and you can disable/enable Noir on specific websites through the Noir app. Noir will never access or track your browsing data, even in this mode.
- Always Allow on Specific Websites In this mode, Noir will only be able to run on websites you've already granted access to. For every new website you want to use Noir on, you need to activate the Noir extension manually. You can do this by tapping the puzzle-piece button in the address bar in Safari, and then selecting Noir in the menu. (On macOS, select the Noir icon in the address bar.) Finally, in the popup, tap 'Always Allow on This Website'.
- Allow for One Day on Specific Websites This works pretty much the same as option 2, only will the permission for Noir to run on a website reset after a day.
Please note that on macOS 13 (Ventura) and earlier, only the 'Always Allow on Every Website' mode is available.
No, Noir does not collect any of your data. Noir needs access to the pages that you visit, in order to analyze them and generate a dark mode for it. However, none of this data is ever stored.
When you first enable Noir, Safari will show an alert that informs you that extensions are able to access the pages that you visit. This is a default alert that is shown for all extensions, not just for Noir.
You can find out more in Noir's (short and simple) Privacy Policy .
If the keyboard shortcuts you've set up for Noir are not working, it could be the case that they are also used by Safari, or the specific website that you're using. These keyboard shortcuts take priority over Noir's keyboard shortcuts, preventing Noir from picking up on them. To check if this may be the case, please try your keyboard shortcuts on a simple page without custom keyboard shortcuts (such as this one), to see if your keyboard shortcuts work there.
If you're using the StopTheMadness Safari extension, please note that if you have either the "Protect option-key shortcuts" or "Protect all key presses" options enabled, this will also block Noir from reading your keyboard shortcuts. Disabling these settings will fix this.
visionOS does not support a built-in Dark Mode. Because most app windows are semi-transparent, this is not needed.
On other platforms, Noir will be linked to the Dark Mode of your device, but on Apple Vision Pro Noir will follow a time schedule. By default Noir will darken pages between 8PM and 7AM, but you can easily customize this in the Noir app.
Please send an email to [email protected] and I'll make sure to get back to you!
You can also tap the 'Contact Support' button on the More tab within the app.

How To Update Safari On Your Mac: A Step-By-Step Guide
I t's no secret that Safari is the go-to browser for many Mac users . Sure, other browsers like Google Chrome have their advantages , especially if you're deep into Google's ecosystem, but using third-party browsers other than Safari on your Mac has downsides. Safari is optimized for macOS and integrates seamlessly with your other Apple devices like your iPhone and iPad by using Handoff.
If you've been a part of the Apple ecosystem for a while now, you're probably aware of Handoff, a very convenient Apple feature that allows you to begin a task on one of your devices, and pick up where you left off on another device.
Safari is no exception — Handoff allows you to start reading or watching something on your iPhone or iPad, and pick up where you left off on your Mac. This not only saves you the time of looking for a webpage but also makes jumping from one task to another extremely simple. Like any application, keeping Safari up to date is extremely important. Not only do new Safari updates come with newer features, but Apple also frequently rolls out updates to address security threats.
Now that you know it is a good idea to install Safari updates whenever they're rolled out, the real question is: How do you update Safari? Strangely enough, if your Apple device is updated to macOS Ventura or later , the only way to update Safari is to update your Mac itself.
Read more: The 20 Best Mac Apps That Will Improve Your Apple Experience
How To Update macOS
While you can't update Safari without updating macOS, you can check which version of Safari you're currently using. To do so, open the Safari app on your Mac and click on Safari from the menu bar. Now, select About Safari from the dropdown menu. Once you do so, a dialogue box will appear. The version of Safari you're currently using should be mentioned below the "Safari" text.
If you'd like to update Safari, follow the steps below to update macOS:
Click the Apple menu in the menu bar and select System Settings from the dropdown menu.
Select General from the sidebar on the left.
Click Software Update and wait for a few seconds.
Now, if a new update is available, click Update Now next to Updates Available.
If a Safari-specific update is available, you can click More Info and select Safari from the "Updates are available for your Mac" section.
To avoid having to update macOS manually to update Safari, we recommend enabling automatic updates. This way, you won't miss out on new features and can rest easy, knowing that Apple has fixed any known security threats . To do so, click the info icon next to Automatic updates and toggle on the switch next to Download new updates when available, Install macOS updates, and Install Security Responses and system files.
Read the original article on SlashGear
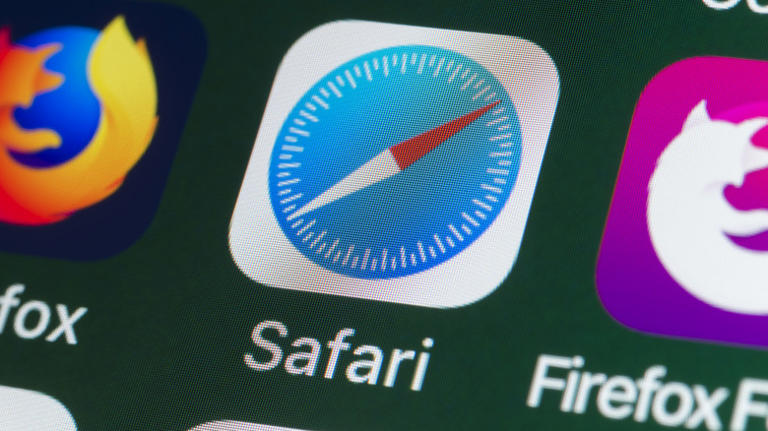

IMAGES
VIDEO
COMMENTS
11. Customize Safari Theme. When you first use Safari on your Mac, you'll see the standard white and grey interface. This is fine, but it can get a little boring for some users. Fortunately, you can customize your Safari theme in several ways. Change to Dark Mode. For instance, you can change your browser to show dark mode. 1.
Step 1: Open the Safari Preferences menu. Step 2: Go to Tabs. Step 3: Enable Show color in tab bar option. Again, when you have multiple tabs opened in Safari and are switching among them, you ...
Customize the tab bar. In the Safari app on your Mac, choose Safari > Preferences, then click Tabs. Choose where to put tabs. Compact: Tabs move up to the toolbar. The active tab is the Smart Search field. Separate: Tabs remain in the tab bar, under the toolbar. See Change Tabs preferences in Safari. To customize Safari even more, choose Safari ...
3. Set Up Bookmarks and the Reading List Your Safari customization is incomplete without easy access to your favorite web pages. If you want to import your bookmarks from Chrome, Firefox, or an HTML file, you can do so via File > Import From.You can also create bookmarks from active tabs with the Bookmarks > Add Bookmark menu option or with the shortcut Cmd + D.
Step 1: Open the Apple menu, and then click System Preferences. Step 2: Click the tile labeled General. Step 3: Click Dark in the top-most section named Appearance. That should switch the entire ...
In conclusion, Safari offers a range of customization options that can enhance the browsing experience for its users. By customizing the browser theme, toolbar, font and text settings, and privacy and security settings, users can create a personalized browsing experience that suits their needs and preferences. Changing Safari's Appearance on macOS
To get started, open the Safari browser on your Mac. From the start page, click the Menu button from the bottom-right corner of the screen. Now, check the box next to the "Background Image" option. Here, you can scroll horizontally to see bundled background images. Click an image to instantly turn it into the start page's background image.
Open Safari on your Mac & click on the three-toggle icon from the bottom-right of the home screen. An icon menu will pop up, scroll through the default background options, or Click on "+" to add a custom one. Browse through the folders and select the image you want to set as a background in Safari. Click on an image to see a translucent ...
Safari 14 comes with macOS Big Sur (released for Catalina too) and brings a lot of great features like 4K support for YouTube, Apple's new translation integration, performance improvements, and ...
Quick Notes are new for macOS Monterey and iPadOS 15. There are a couple of ways to use the feature with the new Safari. You can click the three-dot icon in the URL/search bar > Add to Quick Note ...
Apple's built-in browser might be the most frequently used app on your Mac (yes, even more than the Finder, super Mac geeks). So Apple always adds helpful new features to Safari, its browser. In ...
Open Safari Browser, click on the Safari option in the Menu, and then click on the Settings option. Click on the Advanced option, then click on the Stylesheet option, and then select the Other option. It will ask you to select a file, but we don't have it yet. Let's create one first. Open TextEdit app on your mac, and then create a new Text ...
The Safari version has one major advantage: It syncs with the global dark mode in macOS. So when you enable the dark mode in macOS (easily done using the NightOwl utility), all the websites will instantly shift to a dark theme as well. Once you've purchased the Dark Reader extension, open the app. From the app window, click on the "Activate for ...
Type cd and drag the downloaded folder into terminal and press enter so: cd Users/YOU/Downloads/whitesur or similar. (That will change terminal to that directory.) Then when you type bash install.sh terminal will know that the file `install.sh` and all its dependencies are inside the folder, and will be able to run it.
Mac OS Safari theme for Firefox on Linux Resources. Readme License. MIT license Activity. Stars. 253 stars Watchers. 10 watching Forks. 14 forks Report repository Releases 4. 2023-10-30 Latest Oct 30, 2023 + 3 releases Packages 0. No packages published . Contributors 3 . Languages. CSS 95.9%;
Restart Vivaldi that changes can take effect. Create an own theme with your preferred colors (e.g. background #c3c3c3, foreground #333333, highlight #006ed7 and accent #e9e9e9 for system light) An easier way is just to run the install script in this repository: cd /path/to/vivaldi-safari-style. . install.sh.
If it is a fresh install of Firefox, the script for MacOS should enable the settings automatically, however users who have toggled settings may need to do the about:config in step 4 above. If for any reason the WhiteSur theme doesn't activate after using the script, follow steps 4.1 and 4.2 to toggle the stylesheets from within the Firefox settings.
June Update: NEW!! macOS 11.0 Big Sur Safari Light and Dark themes Level up your design presentations with these 100% vector based browser mockups, including Google Chrome and Safari fully resizable components. • 100% scalable browser mockups with vector shapes and fully editable urls and favicon. • Includes both Google Chrome and Apple ...
Select Download ZIP from the drop-down menu. Extract the downloaded ZIP file anywhere, preferably on the desktop. Open the extracted folder named WhiteSur-gtk-theme-master. Navigate to /src/other/firefox. Copy all the content, i.e. a folder named WhiteSur and two CSS files named userChrome.css and customChrome.css.
You can use a light or dark appearance for the menu bar, Dock, windows, and built-in apps on your Mac, or automatically adjust the appearance from light to dark during the day. On your Mac, choose Apple menu > System Settings, then click Appearance in the sidebar. (You may need to scroll down.) Select Light, Dark, or Auto on the right.
I've always been wanting to get the mac OS navigation buttons on windows but all of them have viruses and apply to the entire OS, instead of just my browser. Thank you for this great theme! Awesome work! 1. mrjaytothecee.
To download the MacOS Mojave (Lite) theme, visit this page. MacOS Transformation Pack MacOS Transformation Pack applied to Windows 11. The MacOS Transformation Pack includes Mac themes, wallpapers, fonts, sounds, Dock, Launchpad, and much more. It also brings MacOS default applications to the Windows environment, such as Safari, Finder, etc.
For every new website you want to use Noir on, you need to activate the Noir extension manually. You can do this by tapping the puzzle-piece button in the address bar in Safari, and then selecting Noir in the menu. (On macOS, select the Noir icon in the address bar.) Finally, in the popup, tap 'Always Allow on This Website'.
Click the Apple menu in the menu bar and select System Settings from the dropdown menu. Select General from the sidebar on the left. Click Software Update and wait for a few seconds. Now, if a new ...