How to Fix the “Safari Can’t Establish a Secure Connection to the Server” Error (6 Solutions)
When you’re browsing the web, the last thing you want is to run into an error message. If you’re a macOS user, one of the issues you might come across is: “Safari can’t establish a secure connection to the server” error.
While it may seem intimidating at first, this is a relatively common problem with a few simple solutions. All it usually takes is a little bit of troubleshooting before you’re able to effectively (and safely) access the site.
This post will explain what this Safari error message is and some of its common causes. Then we’ll provide you with six easy ways to fix the problem.
Let’s get started!

What’s the “Safari Can’t Establish a Secure Connection to the Server” Error?
Some of the best features of Mac devices are their built-in security settings . Apple has created an experience designed to keep you and your device safe, especially while browsing the web.
This is why its native browser, Safari, will sometimes prevent you from accessing a website that it doesn’t deem as secure. When this happens, you’ll likely see an error message that says, “Safari can’t establish a secure connection to the server.”

The specific wording of the error may vary. For example, as you can see in the image above, you might also come across a notification letting you know that “Safari Can’t Open the Page.”
In a nutshell, this error message means that the browser doesn’t trust the encrypted data on the site. Alternatively, Safari could not access and verify the information successfully. For example, this might happen when a site doesn’t have a Secure Sockets Layer (SSL) certificate properly configured.
Using SSL and Secure Shell Access (SSH) is critical for websites today. This is especially true when you have a site that handles sensitive customer data, such as a WooCommerce store .
However, if you know the site that you’re accessing is secure, the problem is likely with Safari. Many people experience this error message when accessing popular websites, such as Facebook, YouTube, and Google.
What Causes “Safari Can’t Establish a Secure Connection to the Server” Error?
There are many different reasons you might be seeing this error message. As we mentioned, the main explanation is that Safari can’t verify that the website you’re trying to access is secure enough to protect your data.
However, it’s essential to understand why it deems the site unsecured to know how to resolve it. Sometimes, you may not know what the culprit is until you try troubleshooting it.
With that said, there are a handful of common causes behind the “Safari can’t establish a secure connection” message. For example, the issue may be attributed to a third-party extension or add-on you have installed on your browser. It could be something as simple as having outdated cache data. However, it could be a more complicated problem, such as the Internet Protocol (IP) version you’re using.
How To Fix the “Safari Can’t Establish a Secure Connection to the Server” Error (6 Solutions)
Now that we understand more about the issue and its potential causes, it’s time to look at how to fix it. Below are six solutions you can use to resolve the “Safari can’t establish a secure connection” error.
1. Clear Your Browser Data
When you visit websites, Safari will store some of the information in the browser cache and cookies. If this data includes outdated details relating to the site’s SSL or encryption , it can be the reason you see the error message.
Therefore, one of the quickest and simplest methods you can use to resolve this error is to clear your browser cache . To do that in Safari, you can start by opening up the browser.
Next, click on Preferences > Privacy , then select Remove All Website Data .

After it finishes loading (it may take a minute or two), you can decide which websites to clear the data from. For example, you can select them all or simply the one you’re having trouble accessing.
When done, click on the Done button at the bottom of the screen.
Next, to clear your entire browsing history, you can navigate to Safari > History > Clear History .

When finished, try revisiting the site that was showing the error message. If it’s still there, you can move on to the next solution.
2. Check Your Device’s Date and Time
While it may seem odd, sometimes having the incorrect date and time on your Mac device can cause some issues within Safari. Therefore, it’s essential to ensure that yours is set to the correct time zone and date.
To get started, you can click on the Apple icon, then navigate to System Preferences > Date & Time .

From here, you can verify that you’re using the right date and time.

Under the Time Zone tab, you can also enable your device to sync to your current location automatically. When you’re done, you can exit the window and try re-accessing the site.
3. Change Your DNS Settings
If the error is still there, you might want to check out your Domain Name Server (DNS) settings. In a nutshell, your DNS acts like a phonebook that allows devices and sites to reach each other. Safari uses your DNS settings to connect to websites.
If there are issues with your DNS settings, it might be why you see the “Safari can’t establish a secure connection to the server” message. To see if this is the case (and resolve it), you can try changing your DNS addresses. For example, you could use Google’s Public DNS.
To get started, browse to Apple > System Preferences > Network .

From this window, select your connection, then click on the Advanced tab, followed by DNS . Next, click on the (+) icon next to IPv4 or IPv6 addresses .

Then you can enter the new DNS IP addresses. For example, if you want to use Google’s Public DNS, you can enter “8.8.8.8” and “8.8.4.4”.

When you’re finished, click on the OK button. Recheck the website to see if this process removed the error message.
4. Uninstall or Disable Your Browser Extensions
As we mentioned earlier, an extension or add-on in your browser may be conflicting with Safari’s ability to connect to a site securely. Sometimes, this is common with anti-virus programs and security-related extensions.
Therefore, the next step is to try deactivating all your browser extensions. To do this, you can open Safari, then navigate to Preferences and click on the Extensions tab.

A list of your extensions will display in the left column. You can click on the checkmark next to the add-on name to disable it.
Once you’re done, try revisiting the site. If this solves the problem, you’ll need to pinpoint which extension was to blame. You can do this by systematically enabling each add-on and visiting the site after each time.
5. Disable IPv6
Internet Protocol (IP) is a set of rules that controls how data moves across the internet. IPv6 is a newer protocol version. However, some websites still use the older version, IPv4. If this is the case, it might be why you’re running into the “Safari can’t establish a secure connection” message.
Therefore, you can try disabling IPv6 on your network. To do so, navigate to System Preferences > Network once again, then click on your network connection, followed by the Advanced button.
Under the TC P/IP tab, click on the dropdown menu under Configure IPv6 and select Manually .

When you’re done, click on the OK button. This should resolve the issue if IPv6 were the problem. If not, there’s one last solution you can try.
6. Make Sure Keychain Trusts the Certificate
Earlier, we mentioned how Safari could sometimes present the connection error message if it cannot verify the validity of the site’s SSL certificate. If this is the case, you can bypass the issue by configuring settings in your macOS’s Keychain Access app.
Keychain Access is the application that stores your passwords , account details, and application certificates. It keeps your data secure and can control which sites are trusted by your device. As such, you can tell it to accept a site’s SSL certificate moving forward.
To do this, you can go to the website showing the error message, then click on the lock icon to the left of the address bar, followed by View/Show Certificate > Details .

With the Details panel expanded, click Control + Space Bar . A Spotlight Search bar will appear in the top right-hand corner of your screen. Enter “Keychain” in the search field.
Next, on the left, click on System Roots . Search for the website’s certificate. Once you locate it, go to the Trust section. Then click on the dropdown menu next to When using this certificate section and select Always trust :

That’s it! You should now be able to access the site successfully.
Trying to access a website only to be met with an error message can be highly frustrating. While Safari is simply trying to keep your data protected, sometimes it can get misconfigured. In this case, the browser may unnecessarily present a security notification such as “Safari can’t establish a secure connection.”
There are six methods you can use to fix this issue when it happens:
- Clear your browser data, including the cache and cookies.
- Check your device’s data and time.
- Change your DNS settings.
- Uninstall or disable your browser extensions and add-ons.
- Disable IPv6.
- Make sure Keychain trusts the SSL certificate.
Do you have any questions about fixing the Safari secure connection issue? Let us know in the comments section below!
Content & Marketing Editor at Kinsta, WordPress Web Developer, and Content Writer. Outside of all things WordPress, I enjoy the beach, golf, and movies. I also have tall people problems ;).
Related Articles and Topics

Powerful Managed WordPress Hosting

DuckDuckGo Review: The Privacy-Focused Search Engine
- Website Performance
- Web Development
Tried as much of this as possible, and Safari still doesn’t work. Couldn’t try some things, because I’m running it on a PC, and not on a Mac.
However, I am able to access all sites with FireFox, so teh problem does seem to be with Safari. Too bad.
Thank you so much!!! My date was wrong and it fixed the issue thank u ❤️👍
I tried all six of the fixes you offered. All seemed to work – except I did not fully grasp the extensions one. Also cannot get to the lock on the website I’m trying to open (gov.uk) because that website won’t open so no lock is shown.
Fixing date and time worked for me
Great information. I went through every step and got to the SSl certificate section. There is no certificate for the site I’m attempting to visit. Safari will not allow me to visit many sites. So it isn’t just the one site.
Leave a Reply Cancel reply
By submitting this form: You agree to the processing of the submitted personal data in accordance with Kinsta's Privacy Policy , including the transfer of data to the United States.
You also agree to receive information from Kinsta related to our services, events, and promotions. You may unsubscribe at any time by following the instructions in the communications received.
7 Ways to Fix Safari Can’t Establish a Secure Connection on Mac
With Privacy Reports and iCloud Private Rely , Safari continuous to be one of the most secure browsers in the Mac ecosystem. However, those added security protocols can be too much for some websites out there and users might face Safari can’t establish a secure connection on Mac. If the error is bothering you, read along to learn how to fix Safari can’t establish a secure connection on Mac.
Fix Safari Can’t Establish a Secure Connection on Mac
Safari showcasing can’t establish a secure connection should be an indicator to not trust the website you are trying to visit. However, if you are sure about the website’s authenticity and want to bypass the limitation then the error might be bothersome to you. Let’s fix the issue.
Before we go ahead, let’s understand why it’s happening in the first place.
Why Can’t Safari Establish a Secure Connection
Most modern websites use encryption to protect user data and identity from hackers. If the website you are trying to browse doesn’t offer encryption, you might face the Safari can’t establish a secure connection error.
That way, Safari is advising you against visiting the website with personal info as the information will be available in plain text for others to steal.
The browser also checks the SSL certificate of a website. If it’s expired then, you will face an error while browsing the website. We recommend you learn more about SSL certificates and other security settings .
1. Check Web URL Again
You must have heard of hackers stealing information from users by creating scam website versions of the original and popular websites. They cleverly change a word or two and send you to a fake website to steal your login, password, card details, and other info.
Let’s say, you are trying to visit adidas.com and make a single mistake and visit abidas.com instead. Most of these fake websites don’t follow security protocols and you might end up facing Safari can’t establish a secure connection error.
Check the address bar at the top and inspect the web URL again. If there are any typos, then fix them and try to visit the original website again.
2. Check Current Date and Time
You might be surprised but using the wrong date and time on your Mac might lead to Safari can’t establish a secure connection error on Mac. Here’s how to fix it. Click on the little Apple icon in the upper left corner.
1. Click on the System Preferences menu.
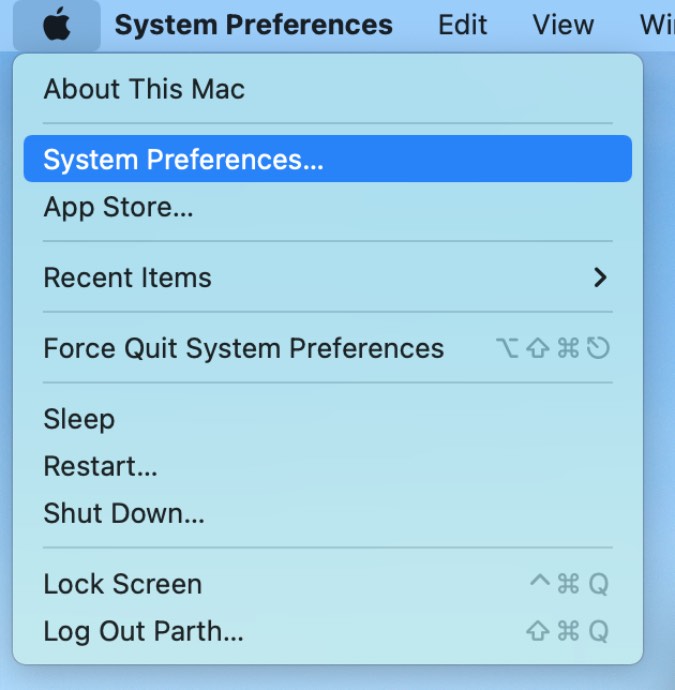
2. Select Date & Time .
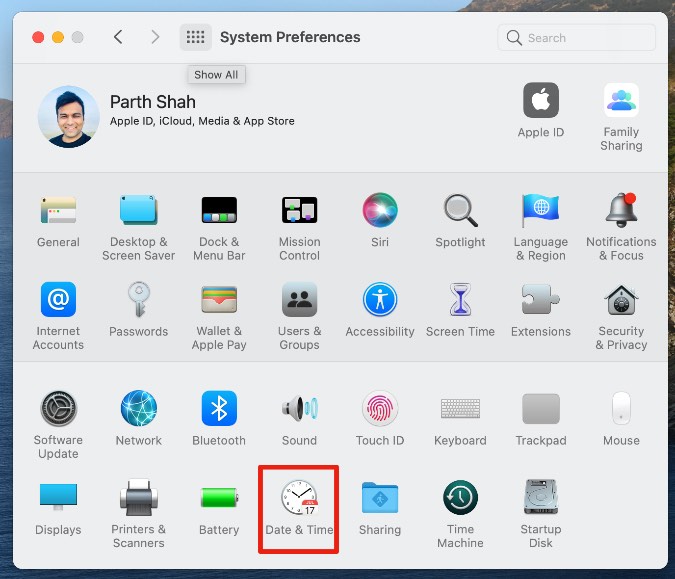
3. Enable Set date and time automatically toggle.
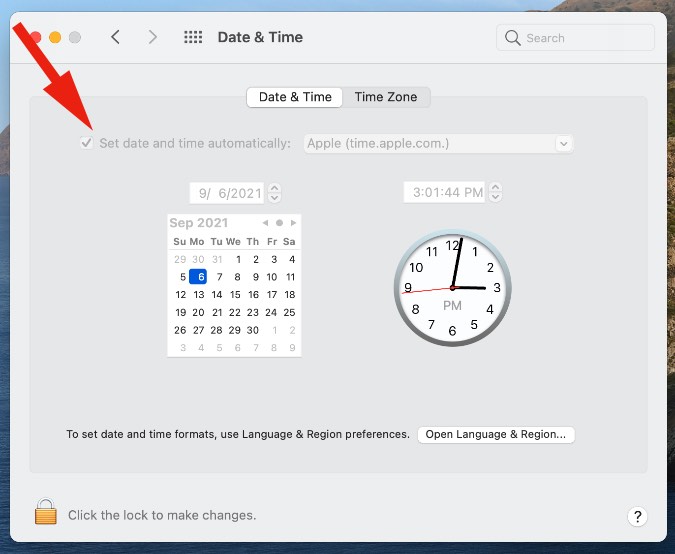
Make sure Mac is displaying the correct time and date. Open Safari and try to browse the same website again.
3. Disable iCloud Private Relay
For iCloud+ subscribers, the Private Relay automatically enables the Safari browser. iCloud Private Relay shields your online location and routes the traffic from an Apple-branded server. That way, the website provider won’t have your actual location through the IP address.
The behavior might mess up the experience where your actual location is needed to visit the website. You should disable iCloud Private Relay from the System Preferences menu.
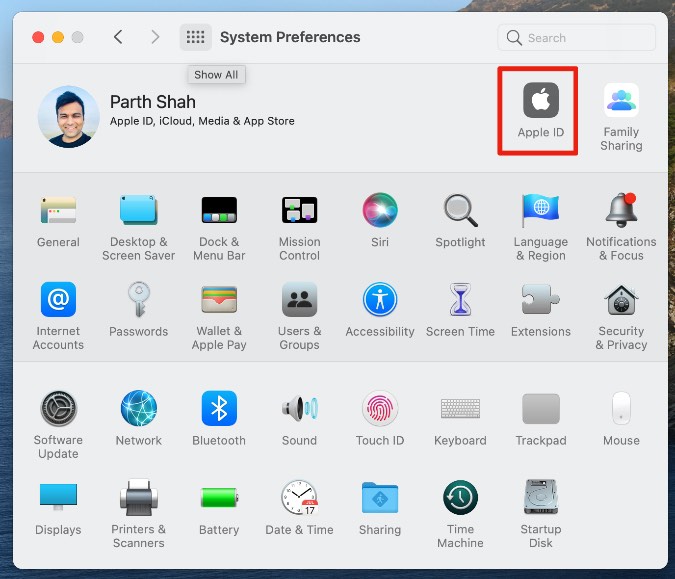
Open the System Preferences menu on Mac and click on Apple ID . Disable Private Relay from the following menu.
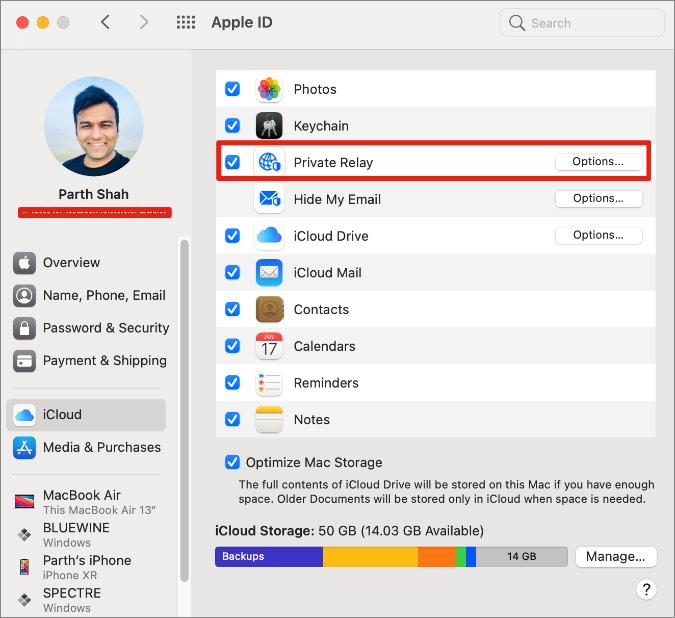
4. Disable Private Relay for a Wi-Fi Connection
You can also disable iCloud Private Relay on Mac for a specific Wi-Fi connection. Here’s how to do it.
1. Open the System Preferences menu on Mac and go to Network .
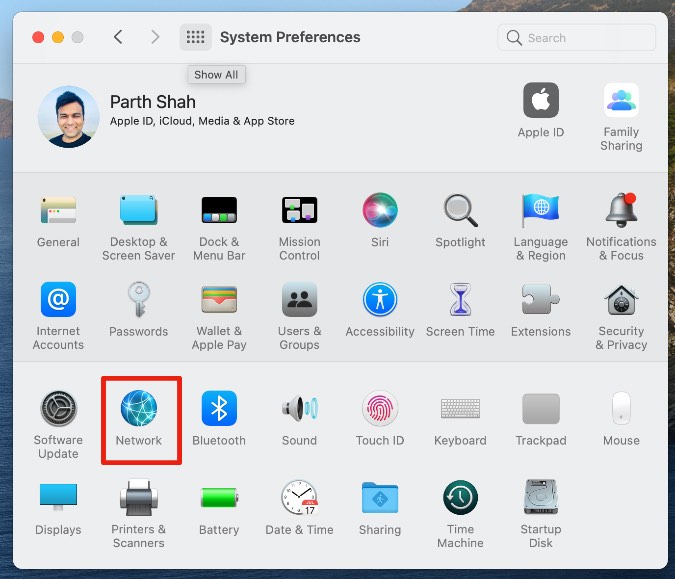
2. Select your connected Wi-Fi connection and disable Use iCloud Private Relay toggle.
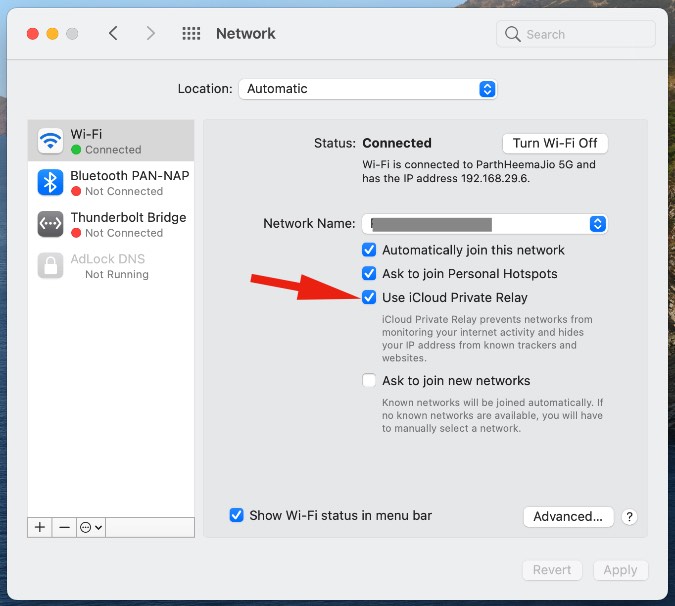
Now go ahead and try browsing the web again.
5. Change DNS
DNS acts like a phone directory on your Mac to check the location of the website. You can change the default DNS settings to Google’s public DNS and browse the web without any issues.
Here’s how to do it.
1. Open the System Preferences menu and click on Network .
2. Go to Advanced > DNS menu.

3. Click on the + icon at the bottom and add Google’s public DNS servers.
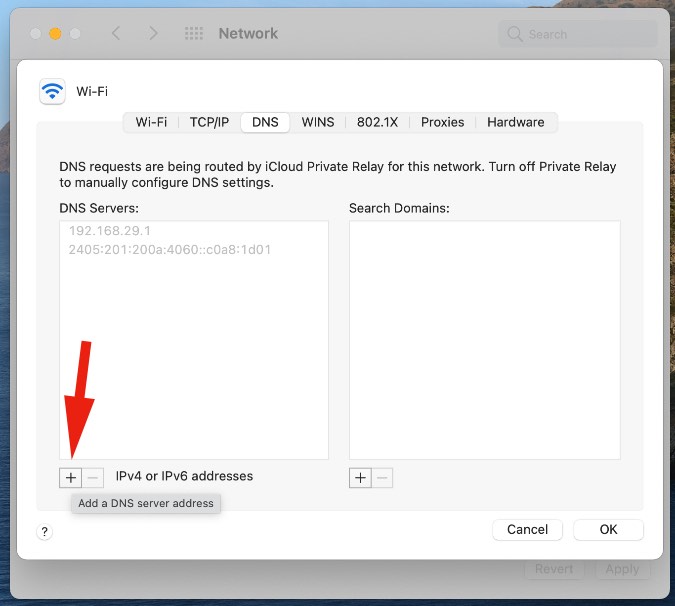
Here are they.
6. Disable Antivirus
If you are using any antivirus on Mac, then disable it and try to browse Safari again. Normally, you don’t need an antivirus on Mac, but even if you are using it on Mac, you should turn it off for a time being.
7. Disable IPv6 for Your Network
Internet Protocol version (IP) identifies and locates everything that’s connected to the internet. The previous version was IPv4 and the latest one is IPv6. Some websites still use the IPv4 protocol and that might trigger the error in the Safari browser.
You need to temporarily disable IPv6 on your Mac. Here’s how to do it. Go to System Preferences > Network and select the Advanced menu at the bottom. From the following menu, click on TCP/IP and select Manually from the Configure IPv6 menu.

Hit ok at the bottom and start browsing the web in Safari.
Wrapping Up: Fix Safari Can’t Establish Secure Connection on Mac
Sometimes, due to a sketchy internet connection, Safari fails to check the SSL certification of the website. You can simply reload the webpage and try again. Before you switch to a Safari alternative , Go through the tips above and fix the issue.
Parth previously worked at EOTO.tech covering tech news. He is currently freelancing at TechWiser, Android Police, and GuidingTech writing about apps comparisons, tutorials, software tips and tricks, and diving deep into iOS, Android, macOS, and Windows platforms.
You may also like
How to use two different search engines in..., 8 fixes for microsoft excel file not opening..., 3 ways to set a video as screen..., 11 fixes for sd card not showing up..., how to connect two bluetooth headphones with mac, how to extract text from images on mobile..., how to connect your mac to apple vision..., 9 fixes for calendar search not working on..., 12 fixes for continuity camera not working with..., how to scan qr codes on windows or....

We explain and teach technology, solve tech problems and help you make gadget buying decisions.
How to Fix Can’t Establish Secure Connection Error in Safari
Samir works as a Senior Editor for Guiding Tech to guide writers towards the best approach for their ideas in solving the tech problems for people. While writing for over a decade and a half, his work appears on HowToGeek, MakeUseOf, GSMArena, BGR India, The Inquisitr, TechinAsia, MySmartPrice, Digit India, and other media sites. Whenever time permits, he tackles how-tos, tutorials, and guides on Mac, iOS, Windows, and Internet tools. He prides in using Windows 11 and macOS for work.
That nagging feeling of someone looking over your shoulder is quite discomforting. The same is being replicated by the nasty ad trackers that track your browsing activities and and the way you consume content. As much as I wish not to spook you, you need to be aware of what is really going on with your favorite websites.
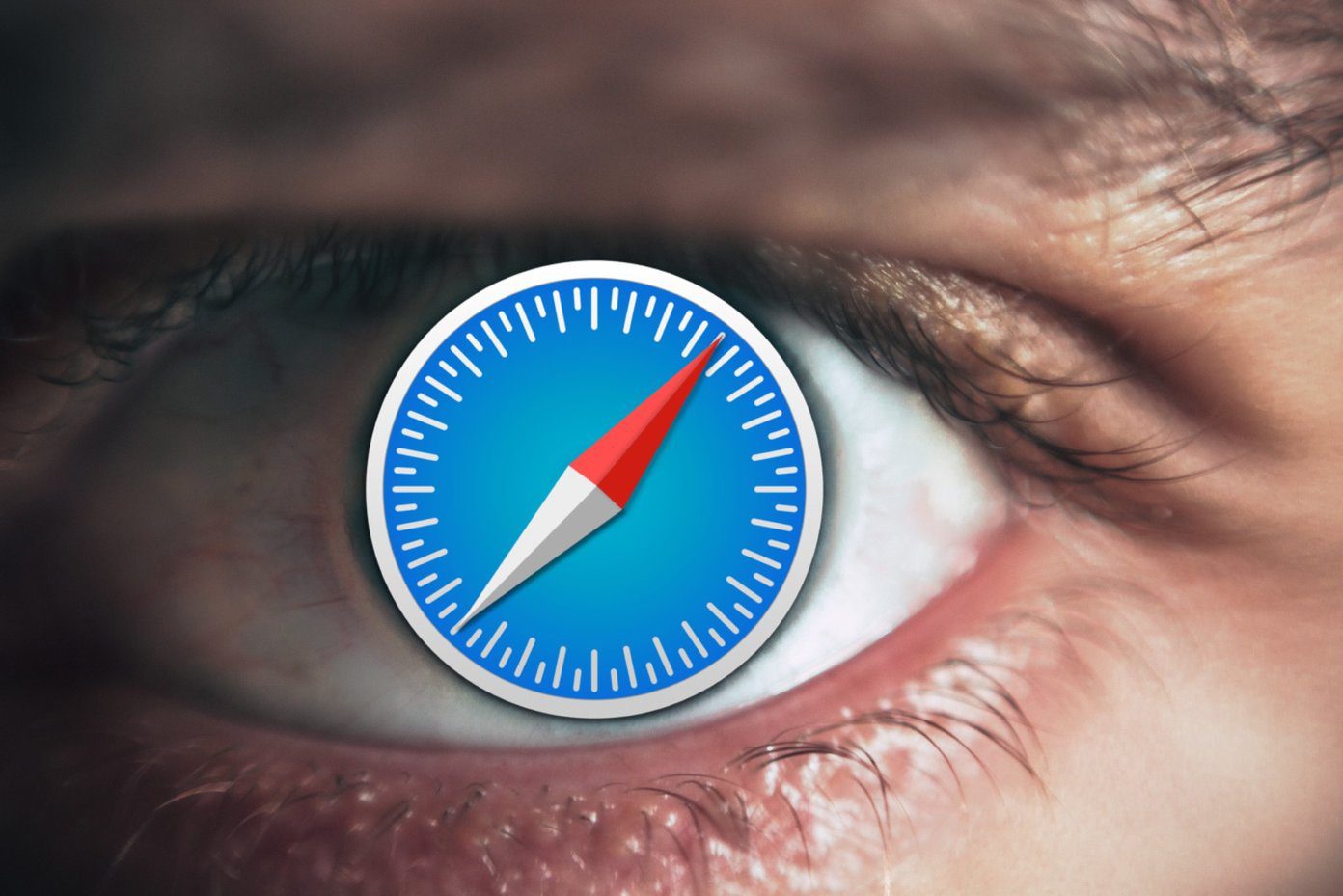
Thankfully, Apple is cracking down on the creepy websites that track your behavior whether you click on their site or not. Besides that, Apple’s latest version of Safari incorporates the Intelligent Tracking Protection 2.0, which scrutinizes and wards off third-party as well as first-party cookies with a potential of tracking your browsing activities.
That’s why Safari may throw errors while opening a suspicious or improperly designed page. If you have been facing the “Can’t Establish Secure Connection” error with your frequently visited sites, then you are not alone. Here are the best working solutions to help you fix that error and continue browsing peacefully.
1. Check for Proper Certificate
To keep it simple, make sure you are accessing the correct website by clicking on the address bar. You should scrutinize the URLs, and look for the green lock icon in front of the site address. If it appears grey, then it is possibly a smartly crafted phishing site with the exact logo and layout of a bank or another website you frequently visit.
2. Clear the Browser History
Safari’s option to clear the Browser History is like a double-edged sword. Usually, the Clear Browser History option would remove the list of websites you visited. However, the latest iteration of Safari removes the related data such as cookies and content of the respective sites. So tread with caution.
Step 1: In Safari, click on History form the menu options at the top of the window.
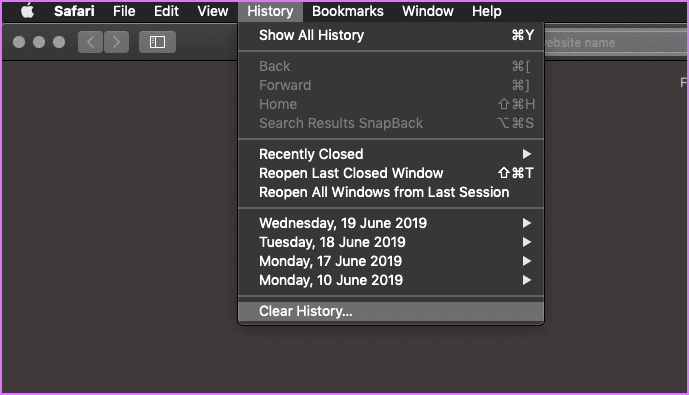
Step 2: From the drop-down menu next to the word Clear, select All History. Then click Clear History.

3. Uninstall Suspicious Extensions and Plugins
Extensions, Plugins, and Add-ons are like little helpers that speed up the process of undertaking specific tasks with a click or two. However, installing too many of them does affect Safari’s performance. So, it is only wise for you to remove the unwanted and unused plugins or extensions.
Step 1: Click on the Safari menu and select Preferences.
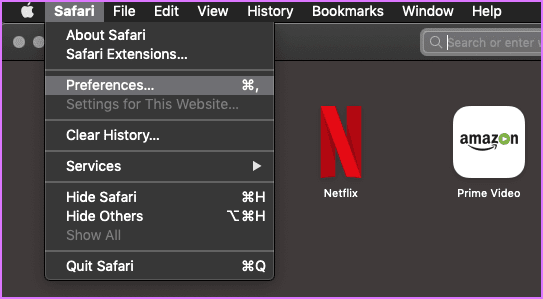
Step 2: From the pop-up window, click on Extensions to view the list of extensions you have installed for Safari. I did not install any extensions. However, if you see any, then select and remove them.
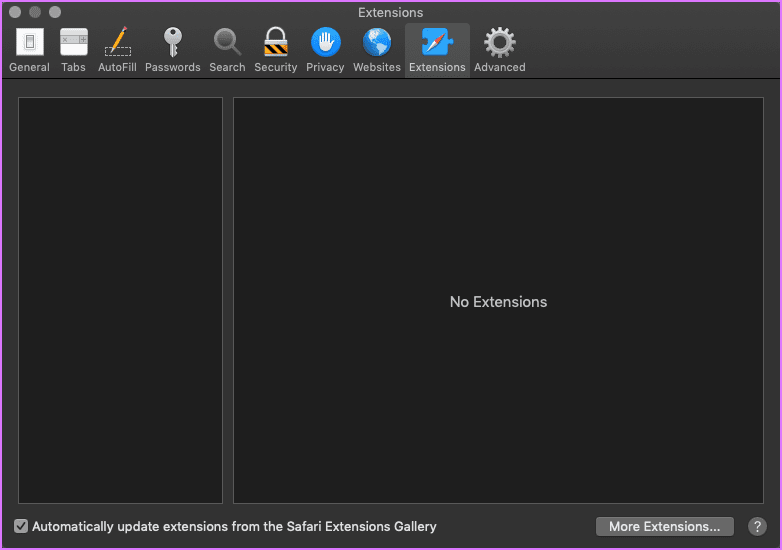
4. Unblock All Cookies
It might be an honest mistake that you accidentally clicked on the box that appears right below the one that states – Prevent cross-site tracking. If that is the case, then that box is essentially blocking all cookies.
Step 1: Open Safari’s Preferences, and click on Privacy.
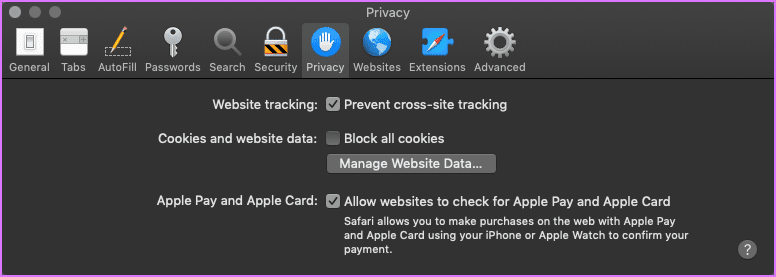
Step 2: Clicking on Manage Website Data will bring up a new window. From that you can select and remove the cookies of the sites you think you no longer need or want.
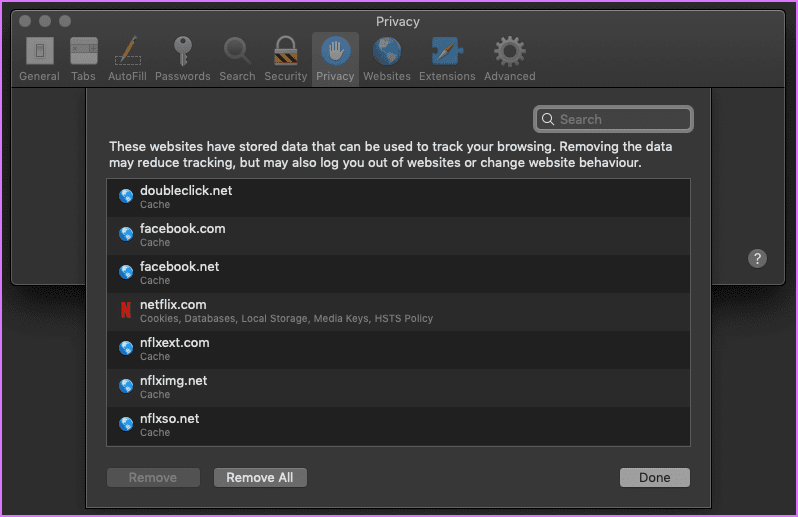
5. Check Permissions
Besides going overboard on plugins, some of them do force Content Blocking for websites that are known to carry unsolicited pop-ups and misleading ads with some code on them. If you believe that Safari is hitting a false-positive, then you better check the permissions for the Content Blockers and other elements such as Location.
Step 1: Click on Safari’s menu and select Preferences. From the window that pops up, click on the Websites tab.

Step 2: Click on the Content Blockers in the left pane and see if you have blocked any particular element of the site you are trying to access.

6. Flush DNS Cache
At times, flushing the DNS cache helps to fix a lot of connection and website speed related issues. This solution is quite simple provided you write the command accurately.
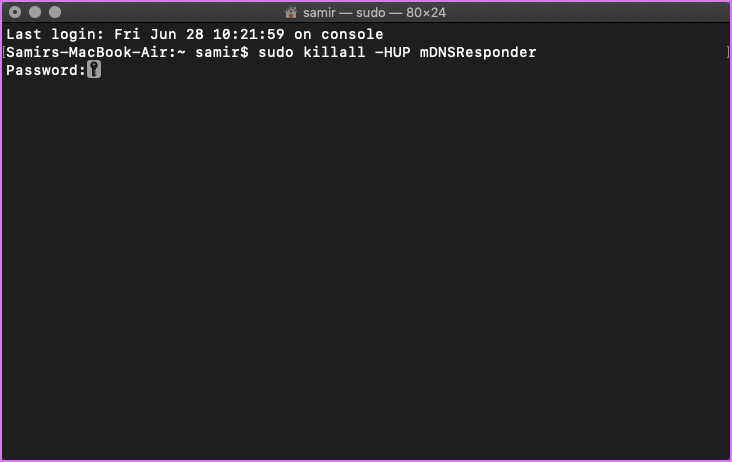
Make sure that Safari is not running, and if it is, then you can quit it. Launch the Terminal app on your Mac and feed the following command:
You will have to enter the Admin password and then tit the Enter key. Now relaunch the Safari to check if that helped.
7. Firewall Settings
Firewall protections you from nefarious requests to steal your data and resources. It is possible that some software has enforced strict Firewall policies and barring Safari from any Internet connectivity. Well, it happens when parents or office environment don’t want you to browse the web. There’s a safe way to check whether the Firewall is blocking Safari.
Step 1: Hit Command+Space keys together to launch the Spotlight Search bar.
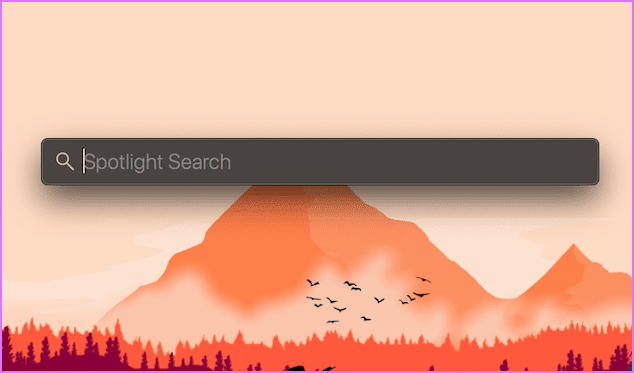
Step 2: Type Firewall in the Spotlight Search and hit Enter.
Step 3: Click the lock at the bottom-left corner, type your system password, and tap on Unlock button to make changes in the Firewall settings. Once you get the access, click on the Firewall Options button.

Step 4: On the Firewall Options window, ensure that the box for Block all incoming connections is unchecked.
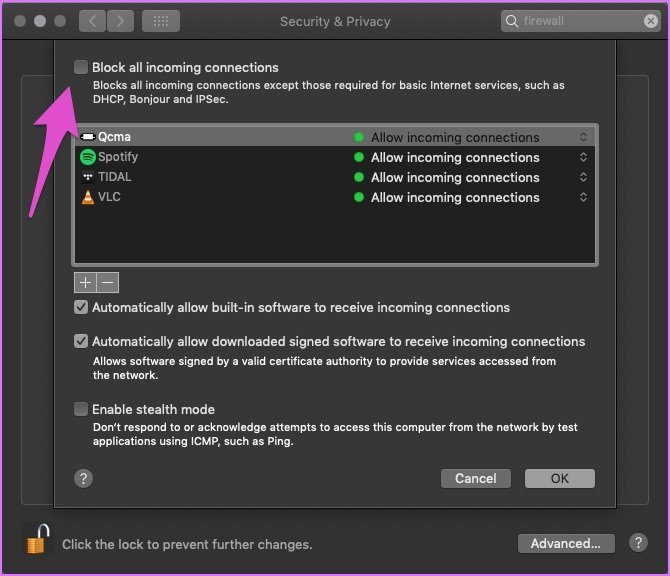
Also, check if Safari appears in the exceptions list and has Allow incoming connections enabled for it. If Safari does not appear there, then proceed to the next solution.
8. Sync the System Time
Though it sounds unlikely that the system time on your Mac is wrong, it’s best to check it once. Here’s how you can verify and change system time.
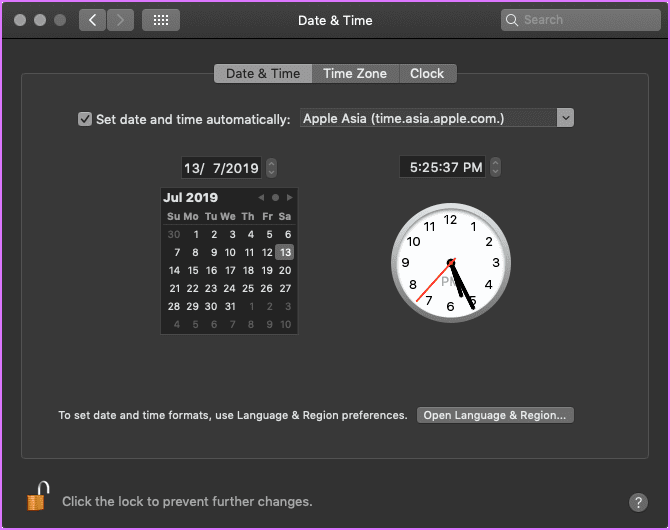
Click on the Apple Menu and select System Preferences. From the window that pops up, click Date & Time. Then click on the Time Zone to check if you have selected the correct one. If you want to make any change, then you must click on the lock icon at the bottom-left corner and enter your macOS account password.
9. Remove All Website Data
Apple removed the Reset Safari button since the Yosemite update. Thankfully, there are two easy ways to achieve stock Safari experience.
Step 1: Launch Safari, click on the Safari menu, and choose Preferences.

Step 2: Click the Privacy tab from the pop-up window and then hit the button that says – Manage Website Data.
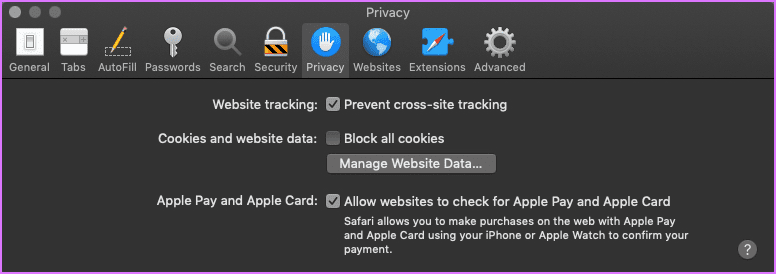
Step 3: Wait for the pop-up window to populate the list of websites. Now you can either remove data of select sites or all. You can also hit the Remove all button and wipe the data clean.
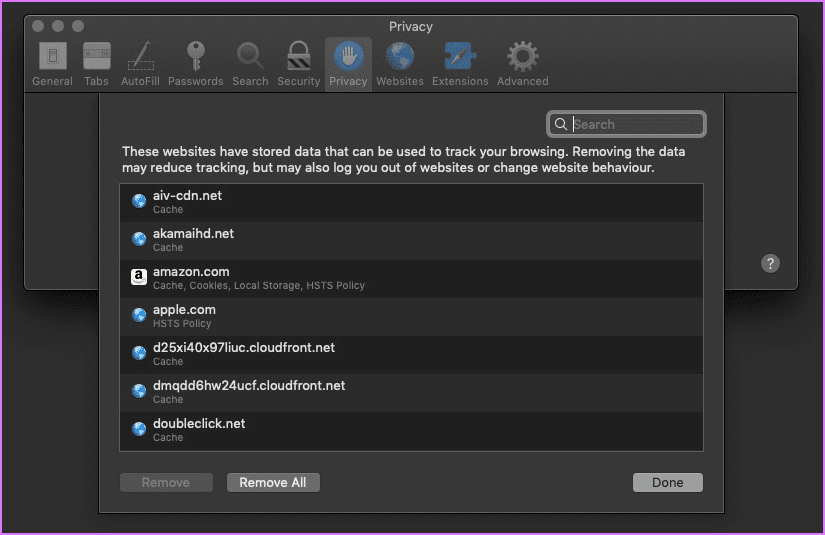
Performing this solution, along with the first one, should be good enough to set the Safari to the factory state. You can quit Safari and relaunch it to try accessing the site giving you so much grief.
10. Use a Different Browser
If nothing works and you need to use a browser, then it’s better to use another browser like the Firefox or Chrome.
Download Firefox for macOS
Download Chrome for macOS
Pursue Secure Browsing
If none of the solutions mentioned above work, then the problem might be with the site. Reinstalling the macOS is the last resort, and I bet it won’t come to that. One of the solutions mentioned above should work for your Mac. It is entirely possible that the site you are trying to access is not available and is facing a downtime.
Was this helpful?
Last updated on 15 February, 2023
The above article may contain affiliate links which help support Guiding Tech. However, it does not affect our editorial integrity. The content remains unbiased and authentic.
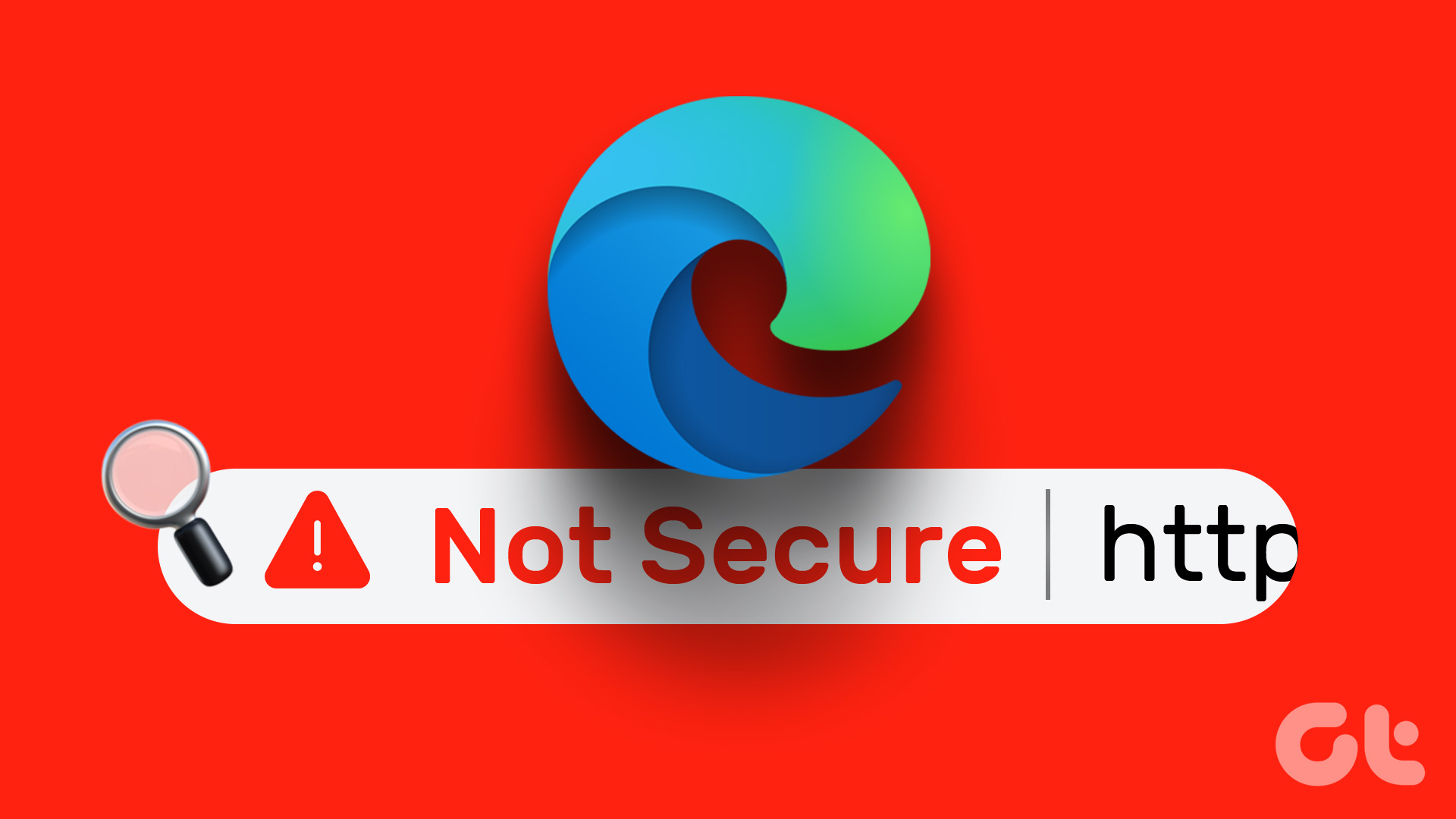
The article above may contain affiliate links which help support Guiding Tech. The content remains unbiased and authentic and will never affect our editorial integrity.
DID YOU KNOW
Samir Makwana
More in mac.
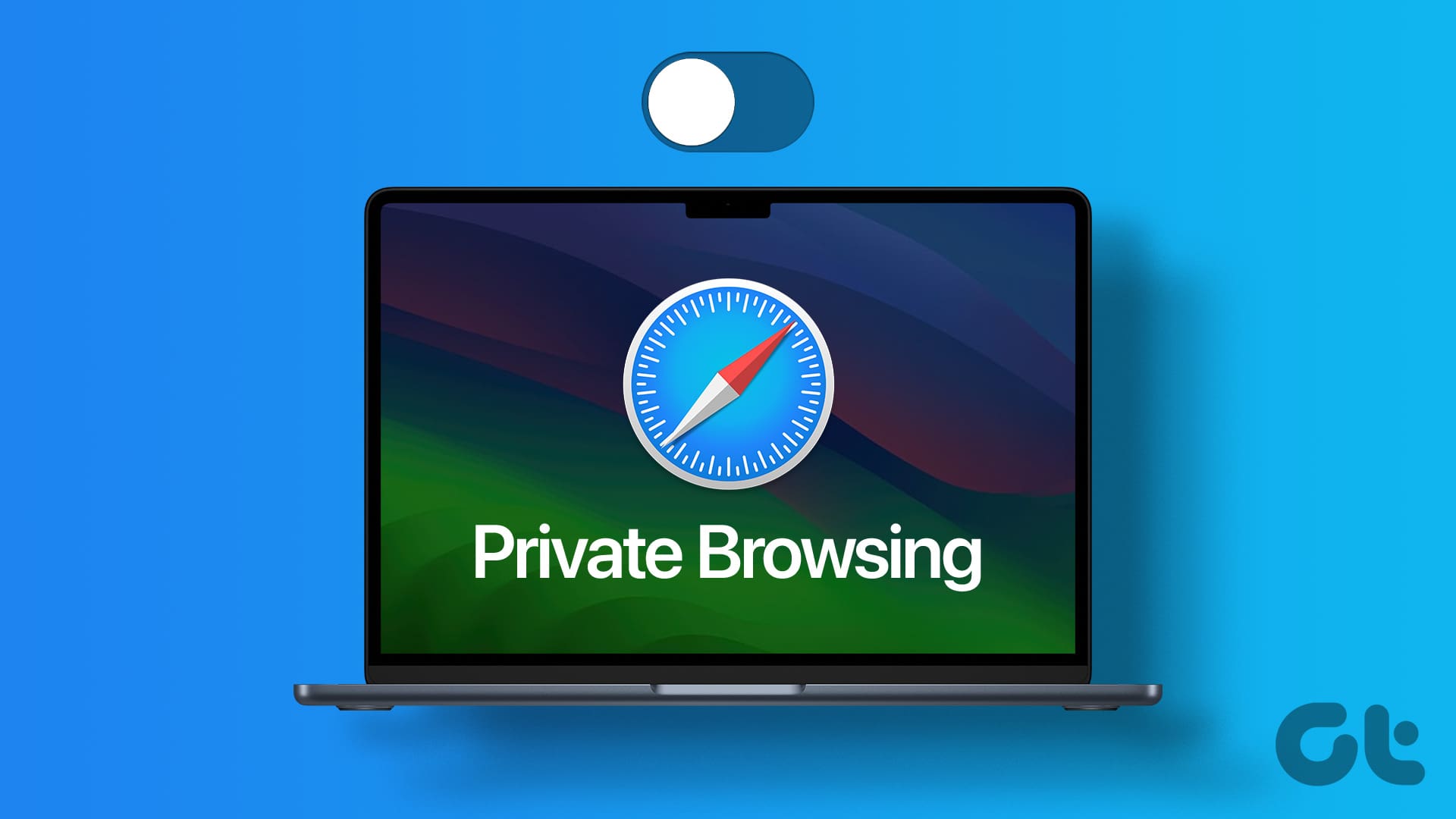
How to Disable Safari Private Browsing on Mac

Top 10 Ways to Fix Google Meet Microphone Not Working on Windows and Mac
Join the newsletter.
Get Guiding Tech articles delivered to your inbox.
If you see a 'Not Secure'' warning while browsing with Safari
Safari warns you when a website that you're visiting isn't secure.
In any of these cases, you may see a “Not Secure” or “Website Not Secure” message in Safari:
The website is encrypted, but its certificate is expired or illegitimate.
The website's certificate is valid but the version of TLS is not secure (TLS version 1.1 or earlier).
The website is unencrypted and asking you to enter password or credit card information.
Never enter your password or credit card number on sites with this warning. If you need to use the site, contact its owner or administrator and let them know that their site isn't secure.

Information about products not manufactured by Apple, or independent websites not controlled or tested by Apple, is provided without recommendation or endorsement. Apple assumes no responsibility with regard to the selection, performance, or use of third-party websites or products. Apple makes no representations regarding third-party website accuracy or reliability. Contact the vendor for additional information.
Explore Apple Support Community
Find what’s been asked and answered by Apple customers.
Contact Apple Support
Need more help? Save time by starting your support request online and we'll connect you to an expert.
How to Fix the Safari Cannot Open the Page Error in Safari Web Browser

It happens to us all. You're browsing contentedly in Safari, when suddenly Safari can't open the page you're trying to navigate to. So what causes this Apple Safari issue, and what can you do about it? We’ve laid out five easy ways to fix the Safari Cannot Open the Page error. Let's get started.
- Easiest Fix for Safari Not Working on Mac, iPhone, or iPad
- Safari Can’t Open Page? Extensions May Be to Blame
- Safari Can't Find Server Error
- Clear Safari Cache to Fix Safari Won't Load Issues
- How to Fix Safari Cannot Open Page Error If Above Steps Didn’t Work

1. Easiest Fix for Safari Not Working on Mac, iPhone, or iPad
Whenever there are internet issues and Safari can’t open pages or Safari is not working on iPhone , it’s best to try the most straightforward fixes first, such as swiping between tabs to see if the issue persists on all webpages or just one. Start with these steps before you move on to the more involved troubleshooting options. If they don't work, don't worry! There are plenty of other ways to fix the Safari Cannot Open the Page error.
- First, check your Wi-Fi or data connection. Sometimes a loss of connection happens briefly and then resolves on its own, or you may need to reconnect manually.

- If these methods fail, restart your iPhone or other Apple device, then try again.
If the above steps still haven't resolved the Safari Cannot Open the Page error, move on to the next section for further troubleshooting.

2. Safari Can’t Open Page? Extensions May Be to Blame
While extensions are helpful sometimes, they may interrupt the connection to a website you’re trying to load, especially ad blockers or VPN extensions. You can remove all your Safari extensions or one or two and try to open pages again. Once you can open pages you’re trying to reach, you can re-enable the extensions using the same steps.
3. Safari Won’t Load? Anyone Can Do This Easy DNS Server Trick
Another common cause for the Safari Cannot Open Page error message is the DNS server, which helps your device connect to web pages correctly. If needed, you can manually change your DNS server in Settings to use Google’s DNS. This can sometimes help with the Safari Cannot Load Page error. Don't worry, it's easier than it sounds! For iPhone or iPad, use the steps below. To change DNS on Mac to Fix Safari issues, skip ahead .
How to Change DNS on iPhone or iPad

Try loading the page again and see if this helps. If not, skip to the next Safari troubleshooting step .
Fix Safari Cannot Open Page Error: Change DNS on Mac

In most cases, this will resolve your Safari Cannot Open Page error. If not, continue on to the next troubleshooting step.
4. Clear Safari Cache to Fix Safari Won't Load Issues
Another way to resolve the Safari cannot open the page error is to clear your Safari cache. Doing this saves valuable storage space and is key to fixing quite a few Apple Safari issues, but it does mean a little bit of extra work signing back into everything you used to be logged into online. Clear the Safari cache on iPhone or iPad and see if it helps. To clear teh cache in Safari on Mac, use the steps below.

Still having trouble with Safari loading? Read on.
5. How to Fix Safari Cannot Open Page Error If Above Steps Didn’t Work
If you're still getting the Safari Cannot Open the Page Error, you may need to use a different web browser, such as Chrome. If the webpage opens with another browser, the issue likely lies with Safari. If it does not open on any browser, it's probably a problem with the site itself, such as a temporary outage.
Hopefully these steps helped you fix Safari browser issues! Know of another trick we didn't cover here? we'd love to hear it in the comments below.
Author Details

Emma Chase is a freelance writer for iPhone Life. She has her Bachelors degree in Communication from the University of Northern Iowa. Emma has worked in many sectors in her professional career, including the higher education, finance, and nonprofit. Emma lives in small-town Iowa with her husband and two children. When she’s not geeking out over the newest Apple product or wrangling her kids, Emma enjoys a good book, crocheting, and trying new foods.

Most Popular

How to Tell If Someone Blocked Your Number on iPhone

How Many iPhones Are There? iPhone Model History

10 Simple Tips To Fix iPhone Battery Drain

How to Schedule a Text Message on iPhone

How to Tell If a Dead iPhone Is Charging

iPhone Alarm Volume Low? How to Make an iPhone Alarm Louder

How To Put Two Pictures Together on iPhone

How to Transfer Call from Apple Watch to iPhone

How To Turn Off Flashlight on iPhone (Without Swiping Up!)

Can iPhones Get Viruses? How to Detect & Remove Malware (iOS 17)

How to Hide an App on Your iPhone

Why Is Find My iPhone Not Working? Here’s the Real Fix
Featured articles, the history of every iphone model from 2007–2024.

How to Find a Lost iPhone, Even If It's Dead or Offline
Symbols on an iPhone & Their Meanings

How to Find Someone Else's iPhone When It's Lost

How to Name a Group Text on iPhone (iOS 17)

How to Transfer Photos from iPhone to Computer—PC or Mac

Email App Disappeared from iPhone? How to Find & Restore It (iOS 17)
Check out our sponsors.

- Each email reveals new things you can do with your phone (and other devices) with easy-to-follow screenshots.
- Enter your email to get your first tip immediately!

How to Fix Safari Can’t Establish a Secure Connection Error?
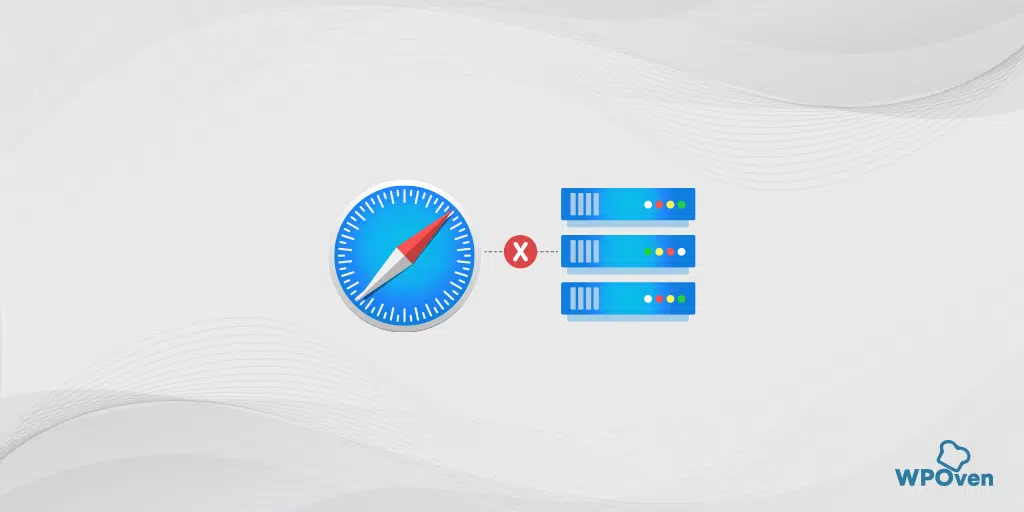
How to fix the “Safari Can’t Establish a Secure Connection” error?
Now that you have understood what the “Safari Can’t Establish a Secure Connection to the Server” Error is and what potential causes can trigger it, it is time to explore the various troubleshooting methods you can try to fix it.
Here, we have provided you with the best six methods to resolve the “Safari Can’t Establish a Secure Connection to the Server” Error.
- Check your Internet Connection
- Clear your Safari Browser data
- Update your Safari Browser
- Check your System Date and Time
- Change DNS Settings
- Deactivate/Disable IPv6 on Mac
- Disable VPN or Proxy settings
- Setup Keychain to trust the Certificate
Let’s check them out in detail.
1. Check your Internet Connection
The first and foremost troubleshooting step you must follow is to ensure that your internet connection is stable and functioning properly.
You can try accessing the website on another browser such as Chrome or Firefox, or even use a different device to confirm whether the issue is specific to Safari or affects all platforms.
If the issue is found to be specific to Safari only, proceed with the troubleshooting methods provided below.
2. Clear your Safari Browser data
Like any browser, Safari stores certain data in its cache and cookies to enhance user experience and facilitate faster page loading.
However, over time, this data can become outdated or corrupted, particularly the data related to a website’s SSL or encryption. When this occurs, it can trigger the “Safari Can’t Establish a Secure Connection to the Server” error.
To resolve this issue, the easiest method you can do is to completely clear your Safari browser data or history. To do this follow the steps given below:
Step 1: First Open Safari on your device.
Step 2 : Click on the “Safari” menu located at the top-left corner of the screen.
Step 3: From the drop-down menu, select “Preferences.”
Step 4: In the Preferences window, navigate to the “Privacy” tab.
Step 5: You will see an option labeled “Manage Website Data.” Click on it.
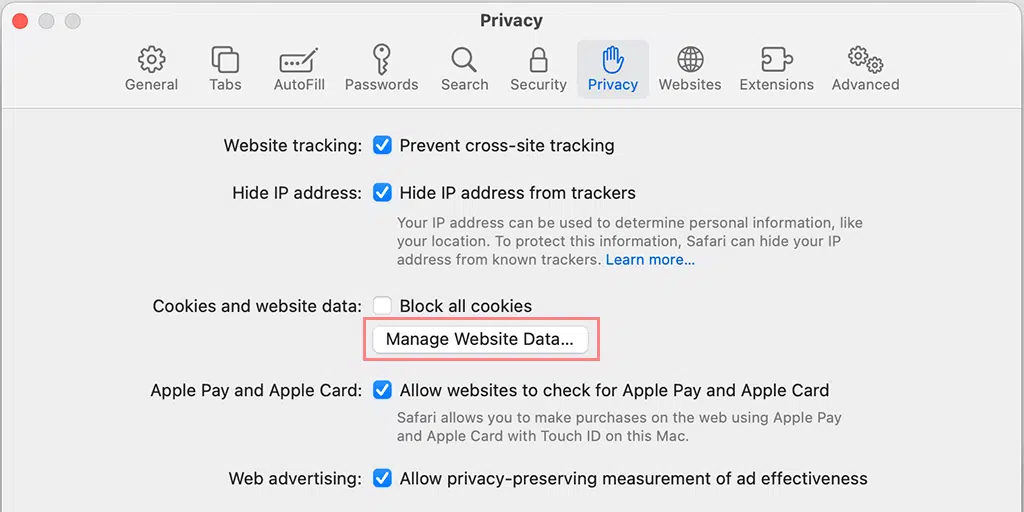
Step 6: A new window will open, displaying a timeline of all the websites that have stored data on your Safari browser.
Step 7: To remove all the data, click on the “clear history” option.
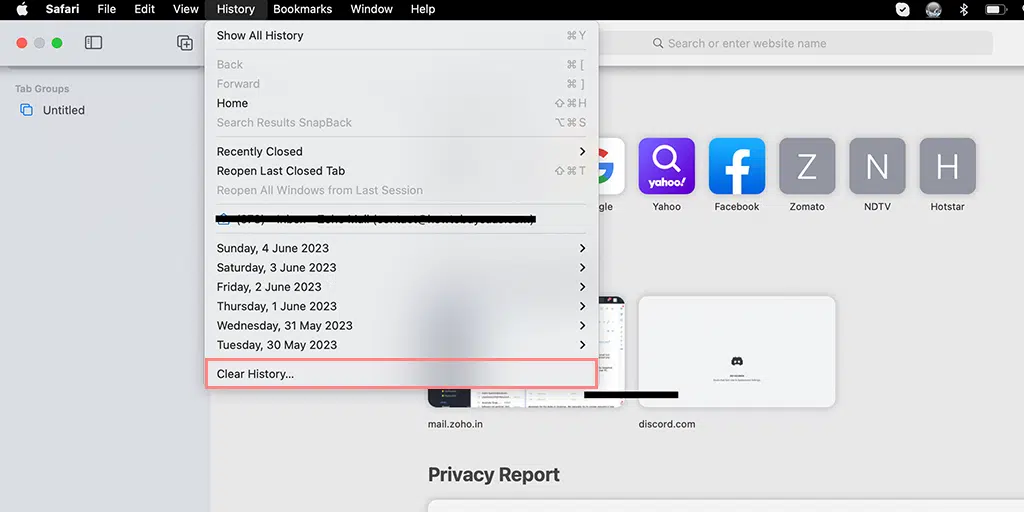
Step 8: Once the data is cleared, close the “Manage Website Data” window.
Step 9: Finally, click “Done” to close the Preferences window.
By following these steps, you will successfully clear the Safari browser data, including cache, cookies, and website data, which can help resolve various browsing issues.
3. Update your Safari Browser
An Outdated version of Safari can lead to compatibility issues with websites that require a secure connection. To update Safari to the latest version available, you need to follow the steps given below:
1. Open the App Store on your Mac.
2. Go to the “Updates” tab and check for any available Safari updates.
3. If an update is available, click on the “Update” button next to Safari to install it.
4. After the update is complete, relaunch Safari and check if the error persists.
4. Check your system’s date and time
An incorrect or unsynchronized date and time on your device can trigger SSL certificate errors, which ultimately result in the “Safari Can’t Establish a Secure Connection to the Server” error.
To check and correct your date and time settings, follow the steps mentioned below:
1. Click on the Apple menu in the top-left corner of your screen and select “System Preferences.”
2. Choose “Date & Time” and ensure that the option to set the date and time automatically is Toggle on.
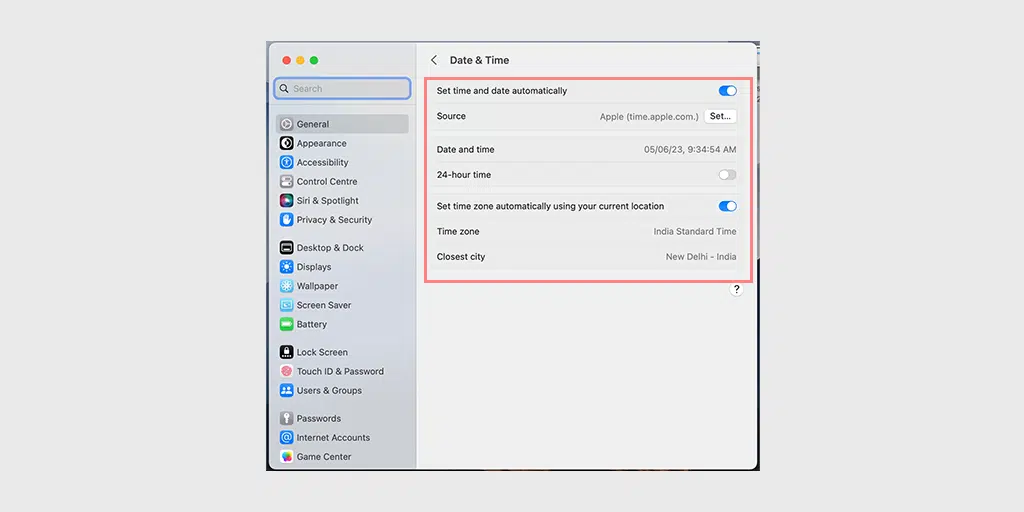
3. If the option is already Toggled on, Turn off it, wait a few seconds, and then ON it again.
4. Restart Safari and try accessing the website to see if the error is resolved.
5. Change DNS Settings
If the “safari can’t establish a secure connection” error still persists, you can try to change your DNS settings. If there is something wrong in your DNS settings, it may be the reason you are facing this error message.
To check if this is the case, try changing your DNS settings. For example, you can try Cloudflare’s free DNS Settings.
Step 1: First, navigate to the System Preferences on your Mac. You can find this by clicking on the Apple icon in the top-left corner of your screen, and then selecting “ System Preferences “.
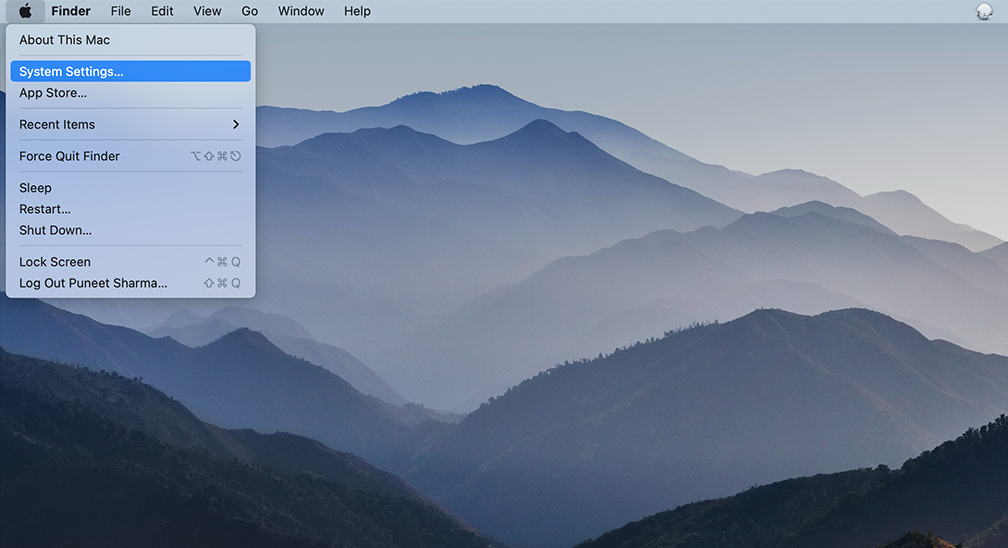
Step 2: Once you’re in System Preferences, locate the “ Network ” icon and click on it. From there, select the network connection that you want to modify (e.g., Wi-Fi or Ethernet).
Step 3: In the Network settings, you should see a button labeled “ Advanced “. Click on that, and then navigate to the “ DNS ” tab.
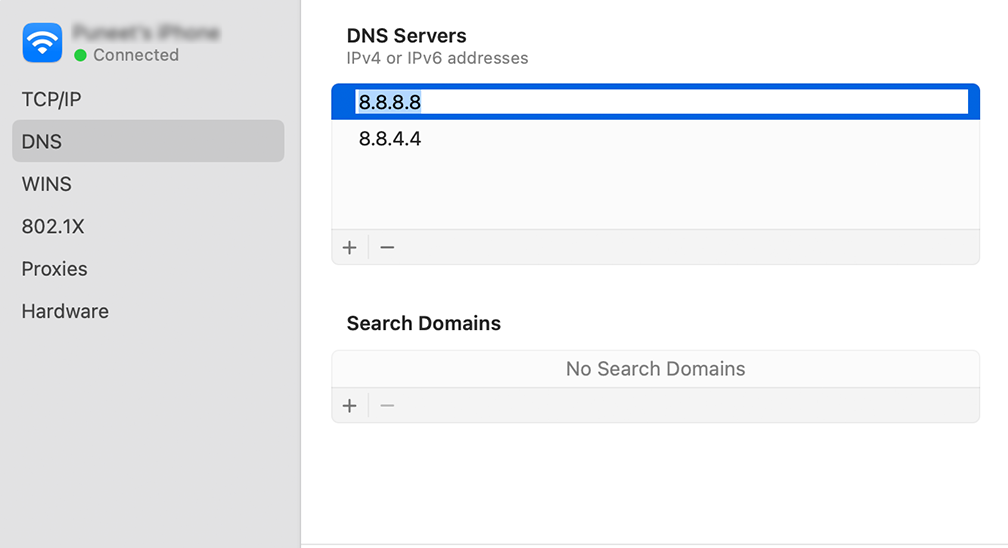
Step 4: Here’s where you’ll add the DNS server addresses. Click on the “ + ” button at the bottom-left of the DNS settings window, and then type in the IPv4 address for Cloudflare’s DNS servers: 1.1.1.1. Press enter, then repeat the process to add another address: 1.0.0.1.
Step 5: Finally, click “OK” to save the changes you’ve made. You should now be all set with your new DNS settings!
6. Deactivate/Disable IPv6 on Mac
IPv6, or Internet Protocol version 6, is a set of rules that govern how data moves throughout the internet. While IPv6 is the latest version available, many websites still use IPv4. This can lead to compatibility issues and trigger the “Safari can’t establish a secure connection” error.
To check if it is causing the issue, you must try to disable the IPv6 on your network. To do so, follow the steps given down below:
To configure IPv6 settings on macOS, follow these steps:
Step 1 : Navigate to System Preferences and click on “Network.”
Step 2 : Select your network connection from the list.
Step 3 : Click the “Advanced” button located at the bottom right corner of the window.
Step 4 : In the new window, go to the “TCP/IP” tab.
Step 5 : Under the “Configure IPv6” section, click on the drop-down menu and select “Manual.”
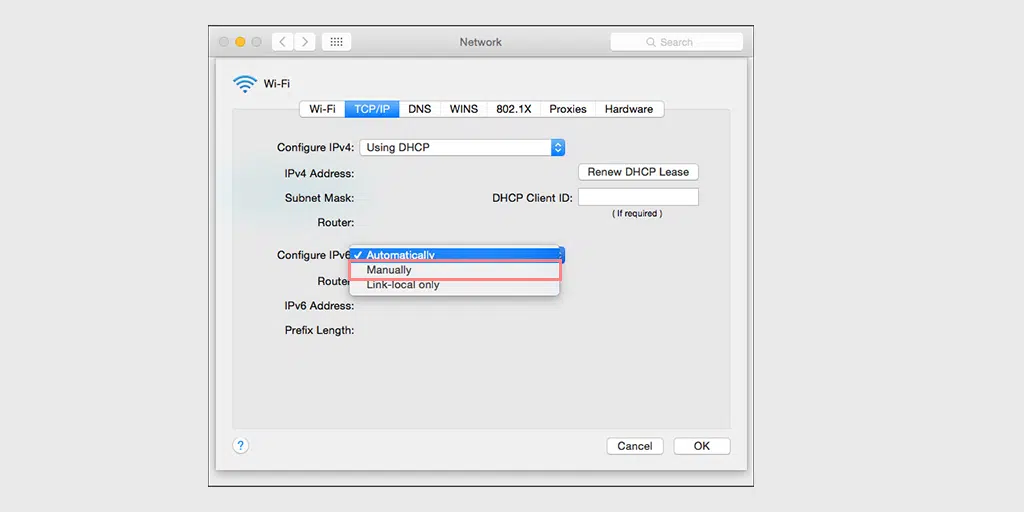
Step 6 : Once selected, click the “ OK ” button to save the changes.
If the issue is related to IPv6, this configuration should resolve it. If not, you can proceed to the next troubleshooting solution.
7. Disable VPN or Proxy settings
If you are using a VPN (Virtual Private Network) or proxy server, try disabling them temporarily. Sometimes, these services can interfere with secure connections. Disable the VPN or proxy settings and then attempt to access the website again.
For Mac Users, they can do the following steps to disable proxy settings:
Step 1: Go to the Apple menu or click on the Apple icon located at the top left of your Mac screen.
Step 2: Click on System Settings or System Preferences, whichever is applicable.
Step 3: Now click on the “Network” in the sidebar.
Step 4: From the right pane, Select a network service > click the Advanced button .
Step 5: Click on the Proxy tab and uncheck all the protocols under “ Select a protocol to configure ” and click on the “ Ok ” button when done.
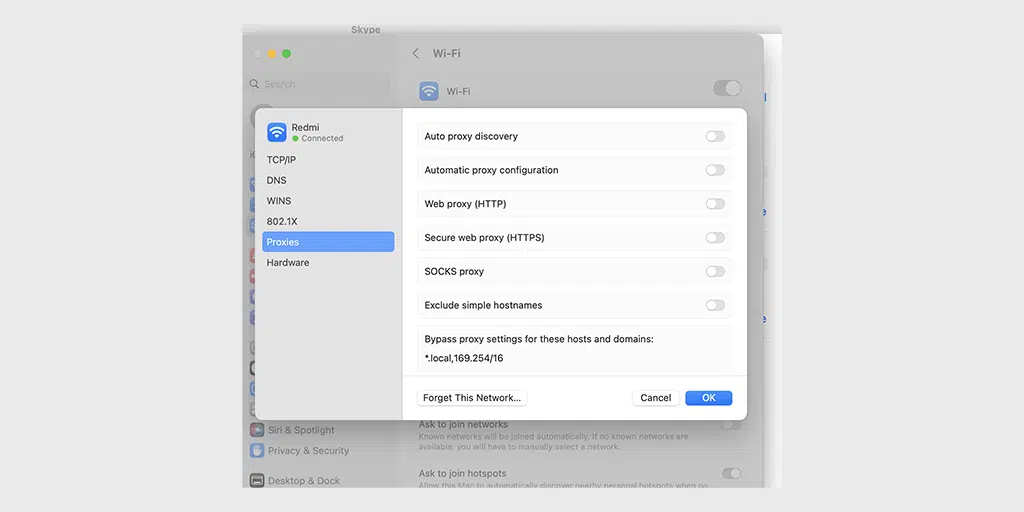
8. Setup Keychain to trust the Certificate
Sometimes, when a website updates its certificate, there can be errors during the installation process. The certificate may also expire or be completely replaced with a new one. In any case, the Safari browser will not trust the certificate, resulting in a refusal to establish a secure connection and leading to the “Safari can’t establish a secure connection” error.
However, if you are certain that everything is in order and correct, you can override this blocking feature of Safari by compelling the Keychain to trust the website.
Keychain Access is a built-in application on macOS that serves as a password and credential management system. It securely stores various sensitive information such as passwords, encryption keys, certificates, and secure notes.
To override keychain access and force it to trust the website, you need to follow the steps given below:
Step 1: Visit the website showing the error message.
Step 2 : Click the lock icon to the left of the address bar.
Step 3 : Select “View” or “View Certificate” from the menu.
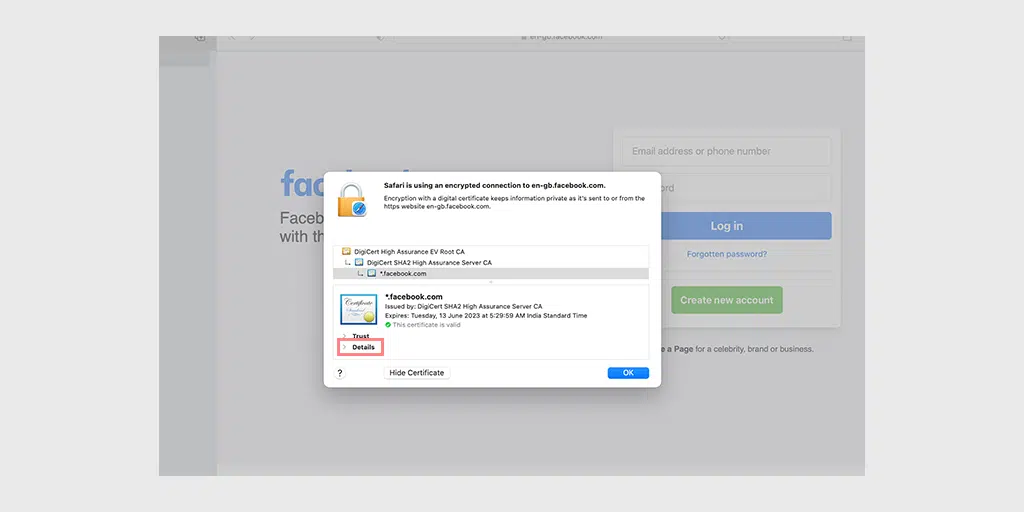
Step 4: Press Ctrl + Spacebar to open the Spotlight search bar.
Step 5: Type “Keychain” in the search box and press Enter.
Step 6: In Keychain Access, locate the certificate in the “System” root directory.
Step 7 : Go to the “Trust” section and select “Always Trust” from the drop-down menu.
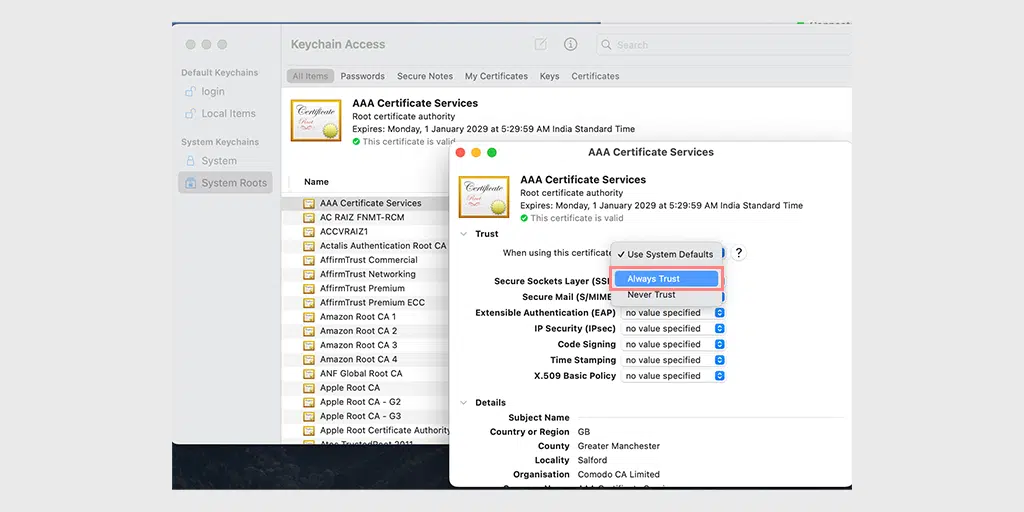
That’s all you can do to fix the “Safari can’t establish a secure connection” error. However, if it doesn’t work in any case, the last resort is to contact the website administrator and ask for help.
What’s the “Safari Can’t Establish a Secure Connection to the Server Error?
The “Safari Can’t Establish a Secure Connection to the Server” error is a message displayed by the Safari web browser when it encounters difficulties in establishing a secure connection with a particular website.
When you try to access a website that requires a secure connection, such as one that starts with “ https:// ,” Safari initiates a process to establish a secure and encrypted connection between your device and the server hosting the website.
However, if Safari encounters any issues during this process, it will display an error message stating that “Safari Can’t Establish a Secure Connection to the Server”.
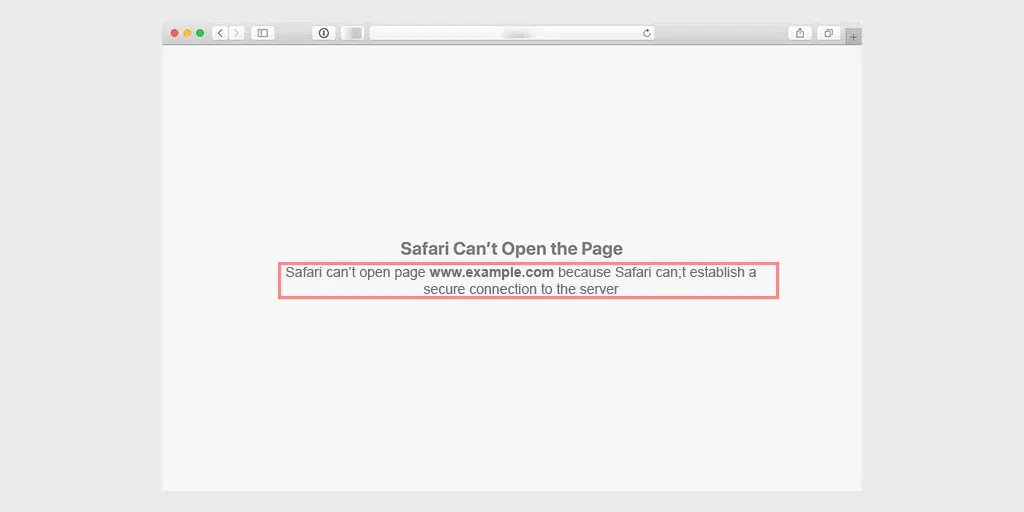
This error indicates that Safari was unable to establish a secure connection with the website you are trying to visit due to various reasons, such as problems with SSL certificates, outdated browser versions, network connectivity issues, or interference from VPN or proxy settings.
When this error occurs, the Safari browser may not allow you to access the website or display a warning that the connection is not secure. This is intentionally done to make you aware of the consequences and protect your browsing experience, preventing potential security risks that may arise from an insecure connection.
Therefore, it becomes very important to address this error quickly, as it can hinder your ability to access the particular website you’re trying to reach or engage in any secure online transactions.
The best way to tackle this kind of issue is by trying to find out the underlying causes of the error first and then proceeding accordingly.
Read: 🚩 How to Fix Your Connection is Not Private Error in Chrome?
What Causes a “Safari Can’t Establish a Secure Connection to the Server” Error?
The “Safari Can’t Establish a Secure Connection to the Server” error can occur due to several reasons. Understanding these causes can help you troubleshoot and resolve the issue effectively. Here are some common causes of this error:
- SSL Certificate Issues: Websites that use SSL (Secure Sockets Layer) certificates to establish a secure connection may encounter errors if the certificate is expired, invalid, or misconfigured. Safari validates SSL certificates to ensure secure connections, and if it detects an issue with the certificate, it will display an error message.
Note: Get Free SSL and enterprise-level security included in WPOven’s WordPress Dedicated server hosting .
- Outdated Safari Version: Using an outdated version of Safari can lead to compatibility issues with websites that require a secure connection. Newer versions of Safari often include updates and bug fixes that address security vulnerabilities and improve the browser’s functionality.
- Incorrect Date and Time Settings: Safari relies on accurate date and time information to verify SSL certificates. If the date and time settings on your device are incorrect, Safari may fail to establish a secure connection with the server, triggering the error message.
- Network Connectivity Problems: Unstable or unreliable internet connections can disrupt the establishment of secure connections. If there are issues with your network, such as a weak Wi-Fi signal, network congestion, or a faulty router, Safari may struggle to connect securely to the server.
- VPN or Proxy Interference: If you are using a VPN (Virtual Private Network) or a proxy server, it can sometimes interfere with Safari’s ability to establish a secure connection. VPNs and proxies can modify network settings, redirect traffic, or cause conflicts with SSL certificates, leading to an error message.
- Browser Cache and Cookies: Outdated or corrupted cache and cookies stored by Safari can interfere with the secure connection process. These files may conflict with the SSL certificate or contain outdated information, causing Safari to fail to establish a secure connection.
It’s important to note that the specific cause of the error may vary depending on the circumstances and the website you are trying to access. By understanding these common causes, you can narrow down the troubleshooting steps to fix the “Safari Can’t Establish a Secure Connection to the Server” error.
The “Safari Can’t Establish a Secure Connection” error can be frustrating when trying to access a website. However, by following the troubleshooting steps outlined in this article, you can resolve the issue and browse securely.
- First, ensure that your internet connection is stable. Then,
- Clear your Safari browser data to remove any outdated or corrupted information.
- Updating your Safari browser to the latest version is also important to address compatibility issues.
- Check your system’s date and time settings, as an incorrect setting can cause SSL certificate errors.
- Changing your DNS settings or disabling IPv6 can help resolve connectivity issues.
- If you use a VPN or proxy server, temporarily disable them to see if they are causing the error.
- If all else fails, you can try overriding the Keychain to trust the website’s certificate.
Do Remember one thing, if none of these methods work, you always have the privilege to contact the website administrator to seek assistance.
By following these troubleshooting steps, you can overcome the “Safari Can’t Establish a Secure Connection” error and regain access to the websites you need. Stay safe while browsing!
Frequently Asked Questions
How do i allow safari to establish a secure connection.
You can fix Safari to establish a secure connection by trying the following methods: 1. Check your Internet Connection 2. Clear your Safari Browser data 3. Update your Safari Browser 4. Check your System Date and Time 5. Change DNS Settings 6. Deactivate/Disable IPv6 on Mac 7. Disable VPN or Proxy settings 8. Setup Keychain to trust the Certificate
Why can’t Safari not secure a connection?
There can be various reasons why Safari can’t secure a connection, some of them are: 1. The website is compromised due to a security breach or malware attack. 2. The SSL certificate compatibility issues with the browser and the website. 3. The website is secure but its certificate is fake or outdated. 4. VPN and proxy issues 5. Safari browser cache issues 6. Outdated Safari browser
How do I make my website connection secure?
You can make your website connection secure by following these best practices. 1. Keep your website updated. 2. Scan your website from time to time. 3. Get your SSL certificates from legit sources. 4. Update your security plugins 5. Implement Web Application Firewalls 6. Implement Security Headers 7. Monitor and Respond to Security Incidents

Rahul Kumar is a web enthusiast, and content strategist specializing in WordPress & web hosting. With years of experience and a commitment to staying up-to-date with industry trends, he creates effective online strategies that drive traffic, boosts engagement, and increase conversions. Rahul’s attention to detail and ability to craft compelling content makes him a valuable asset to any brand looking to improve its online presence.
Related Posts:
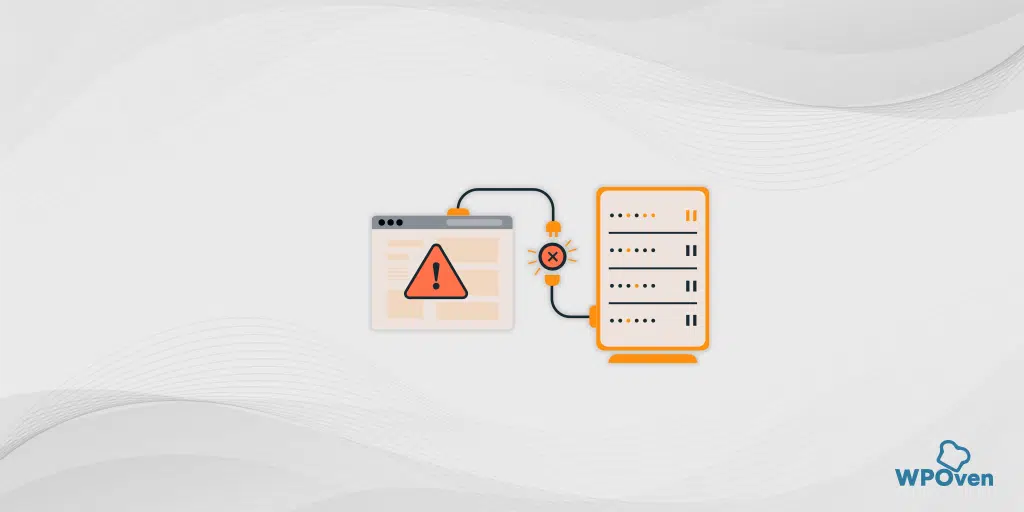
Leave a Reply Cancel reply
Your email address will not be published. Required fields are marked *
Save my name, email, and website in this browser for the next time I comment.

Want to highlight a helpful answer? Upvote!
Did someone help you, or did an answer or User Tip resolve your issue? Upvote by selecting the upvote arrow. Your feedback helps others! Learn more about when to upvote >
Looks like no one’s replied in a while. To start the conversation again, simply ask a new question.
"SAFARI CANNOT OPEN THE PAGE BECAUSE THE SERVER CANNOT BE FOUND."
I have an Iphone11 and I am getting this message "SAFARI CANNOT OPEN THE PAGE BECAUSE THE SERVER CANNOT BE FOUND." Is there anyway to fix the problem. I have tried several online suggestions, but so far none have worked.
iPhone 11, iOS 13
Posted on Mar 24, 2020 7:18 AM
Posted on May 2, 2020 5:44 PM
Try double clicking the Home button or swipe up from the bottom of the screen and swipe Safari upwards. Go to Settings/Safari and clear History and Website Data. Open Safari and test.
Safari - Clear the history and cookies on your iPhone, iPad, or iPod touch .
Safari website data on your iPhone or iPad - How to clear .
Are you using a VPN? Do you have access to another WiFi network where you can try? That has worked for several people.
Try a restart.
Restart your iPhone, iPad, or iPod touch
Try a forced restart.
Reset Device .
If necessary
Hard reset .
Do a backup and try a factory reset. Then restore from your backup.
Restore to Factory setting .
Backup - Restore your device from an iCloud or iTunes backup .
Similar questions
- Safari cannot open page, server cannot be found - iPhone 12, iOS 14 what does this mean: "Safari cannot open the page because the server cannot be found" [Re-Titled by Moderator] 7886 7
- Safari cannot open page Why is Safari unable to open page..server cannot be found. IPhone6s 1526 1
- safari cannot open page server cannot be found I updated my iphone and now on numerous web pages I get the message that the page cannot be opened that the server cannot be found. Anyone else with this issue? Help? 2614 1
Loading page content
Page content loaded
May 2, 2020 5:44 PM in response to richard0412
Mar 24, 2020 9:59 AM in response to richard0412
SAFARI CANNOT OPEN THE PAGE BECAUSE THE SERVER CANNOT BE FOUND ???
Mar 24, 2020 5:14 PM in response to chicagoillinois
That’s the message I get.
May 2, 2020 8:07 AM in response to richard0412
Me too as well!

IMAGES
VIDEO
COMMENTS
To get started, browse to Apple > System Preferences > Network. Find the network option in the preferences. From this window, select your connection, then click on the Advanced tab, followed by DNS. Next, click on the (+) icon next to IPv4 or IPv6 addresses. Click on the DNS tab.
5. Tell Keychain to trust the certificate. Tell your Mac to trust certificates in the Keychain Access app. Safari might claim a website is not secure because it doesn't trust that website's certificate. If you know better, open the Keychain Access app on your Mac to tell Safari to trust that certificate in the future.
When you get the "this site can't provide a secure connection" notice from Safari, which subsequently blocks you from entering the website, don't despair — there's actually quite a lot you can do to fix the situation (in just a few minutes) if you follow our eight-step guide below. 1. Double check your URL.
Safari cannot open the page because it could not establish a secure connection to the server. I believe the problem is related to a root certificate expiring. ... Safari can't establish a secure connection to the server www.google.com. Related. 11. iPad Mail client - IMAP with X.509 client certificates? ...
With one billion users worldwide, Safari is the go-to browser for most Apple users. However, sometimes, while browsing the internet users are met with the
Here's how to do it. 1. Open the System Preferences menu on Mac and go to Network. 2. Select your connected Wi-Fi connection and disable Use iCloud Private Relay toggle. Now go ahead and try browsing the web again. 5. Change DNS. DNS acts like a phone directory on your Mac to check the location of the website.
From the menu bar in Safari, choose View > Reload Page. Or press Command-R. If Safari doesn't reload the page, quit Safari, then try again. If Safari doesn't quit, you can press Option-Command-Esc to force Safari to quit. If Safari automatically reopens unwanted pages, quit Safari, then press and hold the Shift key while opening Safari.
Step 1: Hit Command+Space keys together to launch the Spotlight Search bar. Step 2: Type Firewall in the Spotlight Search and hit Enter. Step 3: Click the lock at the bottom-left corner, type your ...
Reload the page. From the menu bar in Safari, choose View > Reload Page. Or press Command-R. If Safari won't reload the page, close Safari, then try again. If Safari won't close, you can press Option-Command-Esc to force Safari to close. If Safari reopens unwanted pages automatically, close Safari, then press and hold the Shift key while ...
In any of these cases, you may see a "Not Secure" or "Website Not Secure" message in Safari: The website is encrypted, but its certificate is expired or illegitimate. The website's certificate is valid but the version of TLS is not secure (TLS version 1.1 or earlier). The website is unencrypted and asking you to enter password or credit ...
Safari suddenly can't connect to any HTTPS site because it "can't establish a secure connection". This is on an administrator account, not a managed account. ... Safari can't open the page because Safari can't establish a secure connection. I got no love here, since every browser refused to negotiate a connection far enough to get the name ...
Once open, just next to the URL you will identify a tiny green lock. Click on it. On the emerging window, click on the "more information" button. You should land into yet another window. Here, also click on the Security tab situated at the right-hand side. Now click on "show certificate". Switch to the Details tab.
First, check your Wi-Fi or data connection. Sometimes a loss of connection happens briefly and then resolves on its own, or you may need to reconnect manually. Next, try refreshing the page via the Refresh icon.
1. To manage DNS settings, open System Preferences and choose Network. 2. Click the Advanced button and select the DNS tab. 3. Remove all existing entries by selecting them and clicking the Minus button. 4. Then click the Add button and type 8.8.8.8. numbers. 5.
safari can't establish secure connection to server safari cannot open page because it could not establish a secure connection to server. this has recently started showing up on iPhone and laptop. ... Safari cannot establish a secure connection. I am running iOS 13.4 . Not running a VPN. Not running content blockers.
Hey everyone. Today, we'll go over three fixes to the issue, "Safari cannot open the page because Safari cannot establish a secure connection to the server"....
Step 4: Here's where you'll add the DNS server addresses. Click on the "+" button at the bottom-left of the DNS settings window, and then type in the IPv4 address for Cloudflare's DNS servers: 1.1.1.1.Press enter, then repeat the process to add another address: 1.0.0.1. Step 5: Finally, click "OK" to save the changes you've made. You should now be all set with your new DNS ...
"Safari cannot open the page because it could not establish a secure connection to the server." ... Safari can't establish a secure connection to the server Hello! So I came across an issue a few days ago regarding Safe Finder. Whenever I wanted to search something on Safari, it would open yahoo browser. ...
Safari cannot open page, server cannot be found - iPhone 12, iOS 14 what does this mean: "Safari cannot open the page because the server cannot be found" ... Apple disclaims any and all liability for the acts, omissions and conduct of any third parties in connection with or related to your use of the site. ...