Safari User Guide
- Change your homepage
- Import bookmarks, history, and passwords
- Make Safari your default web browser
- Go to websites
- Find what you’re looking for
- Bookmark webpages that you want to revisit
- See your favorite websites
- Use tabs for webpages
- Pin frequently visited websites
- Play web videos
- Mute audio in tabs
- Pay with Apple Pay
- Autofill credit card info
- Autofill contact info
- Keep a Reading List
- Hide ads when reading articles
- Translate a webpage
- Download items from the web
- Share or post webpages
- Add passes to Wallet
- Save part or all of a webpage
- Print or create a PDF of a webpage
- Customize a start page
- Customize the Safari window
- Customize settings per website
- Zoom in on webpages
- Get extensions
- Manage cookies and website data
- Block pop-ups
- Clear your browsing history
- Browse privately
- Autofill user name and password info
- Prevent cross-site tracking
- View a Privacy Report
- Change Safari preferences
- Keyboard and other shortcuts
- Troubleshooting

Delete a bookmark in Safari on Mac
You can delete bookmarks that you no longer need.
Open Safari for me
Control-click the bookmark, then choose Delete.
How to Delete Favorites in Safari on a Mac: A Step-by-Step Guide
To delete favorites in Safari on a Mac, open Safari, click on the ‘Bookmarks’ menu, select ‘Edit Bookmarks,’ click on the favorite you want to remove, and press the ‘Delete’ key on your keyboard. It’s that simple! Now, let’s dive deeper into the process and its implications.
After completing this action, the selected favorite will be permanently removed from your bookmarks list. This action cannot be undone, so make sure you want to delete the favorite before doing so.
Introduction
Deleting favorites in Safari on a Mac might seem straightforward, but there’s more to it than just hitting the delete button. Favorites, also known as bookmarks, are a nifty feature that allows us to save our most visited websites for easy access later on. They help save time and make our browsing experience smoother. But as time goes on, our interests change, and our favorite’s list can become cluttered with sites we no longer visit. That’s when the need to tidy up arises.
Knowing how to manage your favorites confidently ensures that your Safari browser remains organized and efficient. This task is especially relevant for those who use their Mac for work or spend a significant amount of time surfing the web. It’s also important for individuals who share their device with others and want to keep their browsing preferences private. Let’s help you get your digital space in order by learning how to delete those no-longer-needed favorites.
Step by Step Tutorial on How to Delete Favorites in Safari on a Mac
Before we start, know that following these steps will help you declutter your Safari browser by removing unwanted favorites.
Step 1: Open Safari
Open the Safari application on your Mac.
Opening Safari is the first thing you need to do. You can find it in your ‘Applications’ folder, on your ‘Dock,’ or by using ‘Spotlight Search.’
Step 2: Access Bookmarks
Click on the ‘Bookmarks’ menu located at the top of your screen, then select ‘Edit Bookmarks.’
This will take you to a list of all your bookmarks and favorites. Here, you’ll see everything you’ve saved over time, organized by folders if you’ve categorized them that way.
Step 3: Select Favorite
Click on the favorite you wish to delete.
Be sure to select the correct favorite. If you have a lot, you might have to scroll to find it. If it’s in a folder, click on the folder first to reveal the contents.
Step 4: Delete Favorite
- Press the ‘Delete’ key on your keyboard.
Once you press ‘Delete,’ the favorite will be removed instantly. Remember, this action is not reversible, so be certain you want to remove it.
Additional Information
In the realm of digital tidiness, managing your Safari favorites is akin to cleaning out that one junk drawer we all have at home. It’s easy to toss in various items (or in this case, websites) thinking you’ll need them later, only to forget about them entirely. Over time, this digital clutter can become overwhelming, making it hard to find the favorites you do use regularly.
Here’s a tip: organize your favorites into folders by category. This not only makes them easier to find, but also easier to manage. You can create folders for work, personal, shopping, research, or whatever suits your browsing habits. Then, when it’s time to declutter, you can tackle one category at a time, making the task less daunting.
Also, remember that deleting favorites in Safari on your Mac might not remove them from other Apple devices if you have iCloud Safari syncing turned on. So, if you’re looking to clean up across all devices, you’ll need to ensure you manage your bookmarks within iCloud as well.
- Open Safari.
- Click on ‘Bookmarks’ and select ‘Edit Bookmarks.’
- Find and click on the favorite you want to delete.
Frequently Asked Questions
How do i undo a deleted favorite.
Unfortunately, once a favorite is deleted, it cannot be undone. Always double-check before you delete.
Can I delete multiple favorites at once?
Yes, you can select multiple favorites by holding down the ‘Command’ key and clicking on each one, then press ‘Delete.’
Will deleting favorites from Safari on my Mac remove them from my iPhone too?
If you use iCloud Safari syncing, yes, it will remove them from all synced devices.
What should I do if I accidentally delete the wrong favorite?
If it’s a site you visit often, Safari might suggest it when you start typing in the address bar. Otherwise, you’ll have to search for the site and save it as a favorite again.
Can I restore my favorites if I change my mind?
There’s no direct way to restore deleted favorites unless you have a time machine backup of your Mac before the favorites were deleted.
Deleting favorites in Safari on a Mac is more than a simple housekeeping task; it’s about optimizing your digital environment for better productivity and privacy. By keeping your bookmarks tidy, you not only ensure a smoother browsing experience but also maintain control over your digital footprint.
Remember to take care when deleting, as it is a permanent action. It’s always good practice to review your favorites periodically and clear out the ones no longer serving you. Happy browsing, and may your digital life be ever clutter-free!

Matt Jacobs has been working as an IT consultant for small businesses since receiving his Master’s degree in 2003. While he still does some consulting work, his primary focus now is on creating technology support content for SupportYourTech.com.
His work can be found on many websites and focuses on topics such as Microsoft Office, Apple devices, Android devices, Photoshop, and more.
Share this:
- Click to share on Twitter (Opens in new window)
- Click to share on Facebook (Opens in new window)
Related Posts
- How to Favorite a Website on iPhone 15: A Step-by-Step Guide
- How to Create Safari Bookmarks on iPhone 14
- iOS 17: How to Easily Delete Bookmarks on Your iPhone
- How to Clear Browsing History on iPhone 14
- Where are Google Chrome Bookmarks Stored? A Guide to Finding Them
- How to Bookmark on iPhone 15: A Step-by-Step Guide
- iOS 17 Guide: How to Bookmark on Your iPhone Efficiently
- Why Can’t I Create a Private Browsing Tab in Safari on iPhone?
- How to View Safari History on iPhone
- How to Favorite a Web Page in Safari on iPhone 13
- How to Make Google Your Homepage in Safari on a Mac: A Step-by-Step Guide
- iPhone 15: How to Clear Safari History in Just a Few Steps
- How to Delete Bookmarks on Chrome
- How to See Safari History on iPhone 11: A Step-by-Step Guide
- How Can I Tell If I Am In Private Browsing Mode on iPhone?
- How to Remove Frequently Visited on iPhone: A Step-by-Step Guide
- How to Clear Safari History on iPhone 14: A Step-by-Step Guide
- How to Remove Safari Frequently Visited on iPhone 13
- How to Delete History on iPhone 14: Step-by-Step Guide
Get Our Free Newsletter
How-to guides and tech deals
You may opt out at any time. Read our Privacy Policy
- MacBook Pro
How to remove Favorites from Safari on Mac

Learn an easy way to remove websites from the Favorites list in Safari on Mac and thereby customize the feature to prioritize the online resources it holds.
It’s hard to overestimate the handiness of the Favorites feature in Safari on Mac. Similarly to the homepage and search engine preferences, it allows users to adjust the web browser to their web surfing habits so that visiting the most-liked sites is an ultimately hassle-free experience. The logic is to add a web page to the list once and then be able to navigate to it directly from the new tab screen, the Favorites bar, or from Safari’s Sidebar. To Apple’s credit, this functionality is extensively customizable, allowing users to specify where they want the list to be shown and which locations to hide it from. Being one click away from an Internet resource of choice at all times is undoubtedly useful, but what if the range of these pages gets inflated excessively over time and it becomes tedious to pinpoint the right one? This situation causes the opposite of the intended effect.
Indeed, redundant entries on the Favorites list in Safari make it more difficult to quickly spot and visit the most important sites. Rearranging the contents of the all-in-one page could be the way out, but it’s still a cold comfort if the pane is blown out of proportion. Another method is to switch to using the Frequently Visited listings displayed in the bottom section of every blank new tab page. However, this approach kind of complicates everything and doesn’t contribute to a streamlined user experience, to put it mildly. Of course, the user can opt for Safari’s Bookmarks feature instead or as an addition to the other options, but this isn’t a relief either. At the end of the day, when choices get superfluous, the Mac user will have to spend more time finding a specific site. It’s like looking for a needle in a haystack, really, and it runs contrary to the original idea of the Favorites as such.
What’s the way to organize the Favorites feature back to its intuitive state? There is hardly any method other than removing the unwanted items. The section below explains how to narrow down the selection to the list of the most important websites.
Remove Favorites from Safari on Mac
Luckily, eliminating entries from Safari’s Favorites list is a no-brainer. The following simple steps will walk you through the process and the results will boost your browsing experience by keeping you focused on the resources that really matter.

- Select Show Favorites . Alternatively, you can open a new tab which will display your Favorites in the top section of the blank page by default.
- Right-click on a website icon you no longer want to be displayed in your Favorites and select Delete in the shortcut menu. Another option is to drag the icon away from the page and release the mouse button once you see the X (Remove) symbol.
- Follow the same procedure for every Favorite you want to delete from the list.
That’s it – your Favorites screen will now only show the items you actually want to keep close at hand rather than the ones that ended up there on the off-chance. This will remove redundancy and give you a peace of mind when surfing the web.
Was this article helpful? Please, rate this.
No chance for snoops: new iPad Pro disables the microphone when not in use
Macos catalina 10.15.4 gets bug fixes in a supplemental update, authentication required.
You must log in to post a comment.
How to Delete Favorites in Safari on a Mac
By creating favorites on your MacBook Pro or MacBook Air, you are making it easier to get to the Web pages that you visit most often.
But your favorite websites might change over time, and you might discover that you want to delete some of your current favorites.
Luckily your Mac favorites aren’t permanent, and you are able to edit them as needed.
Our tutorial below will show you how to delete favorites on Mac using a short series of steps.
How to Remove Favorites on Mac
- Open Safari.
- Select Bookmarks at the top of the window, then Edit Bookmarks .
- Right-click on the favorite, then choose the Delete option.
Our guide continues below with additional information on how to delete favorites on Mac, including pictures of these steps.
Creating favorites, or bookmarks, in the Safari browser provides a helpful means of navigation while you browse the Internet.
By opening your bookmarks and clicking a listed site, you can efficiently visit a Web page without needing to bother with a search engine or remembering how you got there originally.
But sometimes, pages can move or change, and the information that you had once bookmarked the page for may no longer exist.
Fortunately, you can delete your favorites from Safari to keep your list of bookmarks accurate.
Related: How to Show or Hide the Favorites Bar in Microsoft Edge
How to Delete Safari Bookmarks on a Mac (Guide with Pictures)
The steps in this article were performed on a MacBook Air in macOS High Sierra.
By completing the steps in this guide, you will delete a bookmark, or favorite, from the Safari browser. If you wish to visit the deleted page after completing this guide, you will need to navigate to that page in a different manner.
If you are running out of storage space and looking to delete other things, you can check out this guide .
These steps will show you how to delete favorites on Mac in the Safari Web browser.
Step 1: Open the Safari browser.
Click the Safari icon to open the app.
Step 2: Choose the Bookmarks tab at the top of the screen, then select the Edit Bookmarks option.
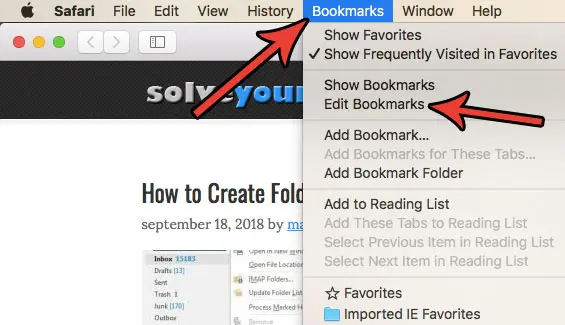
Click Bookmarks , then Edit Bookmarks .
Step 3: Right-click on a bookmark that you want to delete, then choose the Delete option.
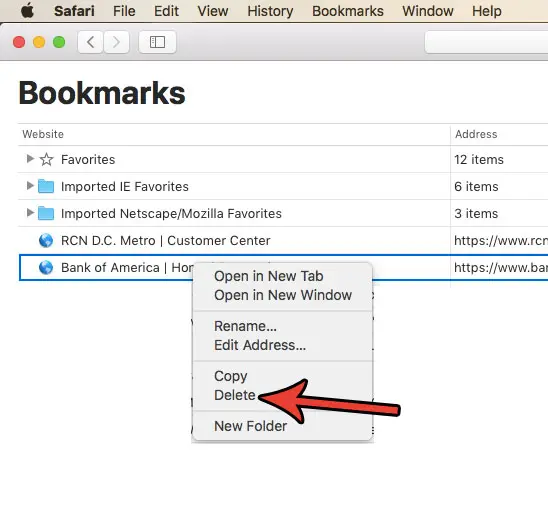
Right-click on a bookmark, then choose Delete .
Now that you know how to delete favorites on a Mac you will be able to curate your favorites websites so that it’s easy to find the sites that you need the most.
Note that you can also delete a bookmark from the bookmarks bar in the browser by right-clicking the bookmark, then choosing the Delete option.
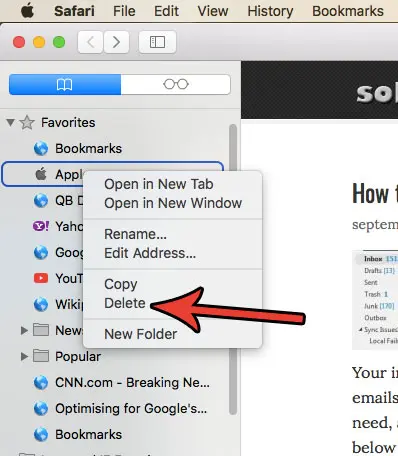
Or delete it from the Favorites screen like so:
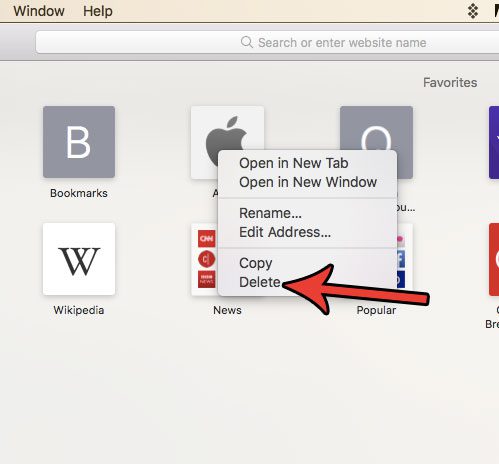
Are you tired of Safari automatically unzipping files that you download? Find out how to change a setting in Safari so that it no longer opens files automatically , including unzipping downloaded zip files.
Frequently Asked Questions About Deleting Mac Favorites
How do i create a favorite on my mac.
You can open the Web page that you would like to make a favorite, then you can click the Bookmarks tab at the top of the window and select the Add Bookmark option.
You can also click the star icon at the top of the browser if you want to favorite the page rather than create a bookmark for it.
How do I right-click on a Mac?
If you’ve never had to use the right-click option on your Mac, then you may be having trouble figuring out how to do it.
You can perform a right-click on a MacBook or Mac computer by holding down the Ctrl key on your keyboard, then clicking the target item.
How do I rename a favorite on my Mac?
If you would like to give a new name to one of your favorite websites because the current description isn’t very useful, then you have the ability to do so.
You can rename a favorite by right-clicking on the favorite, then choosing the Rename option.
You can also change the address if you would like by right-clicking on the favorite and selecting the Edit Address option.
Can I delete multiple bookmarks from the bookmark manager on my Mac?
Yes, if you are customizing your bookmarks menu and find that you are deleting bookmarks a lot, then you can save yourself some time by choosing to delete multiple browser bookmarks at once.
You can do this by holding down the Command key on your keyboard and clicking each of the bookmarks that you wish to remove. Once they are all selected you can right-click on one of them and choose the Delete option to remove all your bookmarks that are currently selected.
How do I create a new bookmarks folder in Safari on Mac?
One of the main reasons that you might choose to delete bookmarks on Mac is because it’s become difficult to find the ones that you need.
You can therefore use an option on the Mac Safari toolbar to create a new folder. Select the Bookmarks, option, then Add Bookmark Folder. Once you have the new folder created you can move existing bookmarks to that folder and choose to add new ones that you create to that folder as well.
How do I remove bookmarks from the left column in the Safari app?
If you like to use the column at the side of the window then you can also manage your bookmarks there.
Simply click the sidebar button at the top-left of the window to expand the sidebar, then right-click on the bookmark that you wish to remove and select Delete from the dropdown menu.
Related: How to Remove Frequently Visited on iPhone
Continue Reading
- How to Change the iPhone Search Engine to Google in Safari

Matthew Burleigh has been writing tech tutorials since 2008. His writing has appeared on dozens of different websites and been read over 50 million times.
After receiving his Bachelor’s and Master’s degrees in Computer Science he spent several years working in IT management for small businesses. However, he now works full time writing content online and creating websites.
His main writing topics include iPhones, Microsoft Office, Google Apps, Android, and Photoshop, but he has also written about many other tech topics as well.
Read his full bio here.
Share this:
Join our free newsletter.
Featured guides and deals
You may opt out at any time. Read our Privacy Policy
Related posts:
- How to Bookmark on iPhone (2023 Guide)
- How to Show Bookmarks Bar in Safari on iPad
- How to Bookmark in Google Chrome
- How to Bookmark on iPhone 11 to Save Websites to a Browser
- Organizing Bookmarks in Google Chrome
- iOS 17: How to Easily Delete a Bookmark on Your iPhone
- Where Are the Chrome Bookmarks Stored?
- How to Export iPad Safari Bookmarks
- Safari History iPhone: How to See It [2023 Guide]
- How to Create a Microsoft Word Bookmark in Office 365: A Step-by-Step Guide
- How to Show or Hide the Favorites Bar in Microsoft Edge
- IOS 17: How to Easily Bookmark on iPhone
- How to Download Bookmarks from Chrome (An Easy 4 Step Guide)
- How to Create a Folder in Google Docs
- How to Bookmark Website on iPhone 14: A Step-by-Step Guide
- How to Bookmark on iPhone 15: A Step-by-Step Guide
- How to Bookmark in Safari on the iPhone 5
- 15 Ways to Fix Safari Not Working on iPhone in 2023
- How to Favorite a Website on iPhone 15: A Step-by-Step Guide
- How to Make Google Your Homepage in Safari on a Mac
Great tips and insight
- Apple / iOS / Mac / Tips
How to manage and delete Bookmarks in Safari on Mac and iPhone
by Jonny Evans · Published January 4, 2019 · Updated April 15, 2021

We all use bookmarks online, but managing them takes a little effort. Photo by Chiara F on Unsplash
I received a memo from the “ It’s Only Obvious If You Know How It Is Done ” Department this morning pointing out how something that should be incredibly simple to do is actually relatively hard to figure out – how do you delete Bookmarks in Safari?
You have to save the bookmarks first
On a Mac, you can save new bookmarks in lots of ways:
- Tap the Share icon and choose Add Bookmark .
- Open the Bookmarks menu and choose Add Bookmark there.
- Hover your cursor in Safari’s Smart Search field (where the URL is) until the Plus (+) button appears, move your cursor to that plus button and tap and hold the plus . You will then be able to choose a Bookmarks folder in which to stash the URL.
- Use the Add Boomark menu in your Safari toolbar if you’ve figured out that you can customize those tools by pressing Control while clicking on the bar and choosing Customize Toolbar .
- On iOS just use the Share icon and choose Add Bookmark .
How to manage and delete Bookmarks in Safari
Now you have a bunch of Bookmarks, you’d imagine it would be easy to delete or otherwise manage them, right?
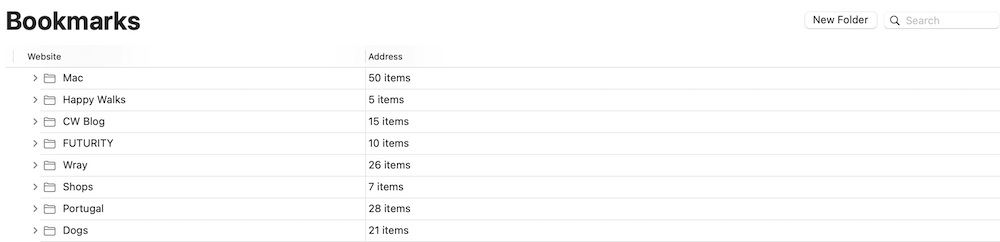
Your bookmarks folders may seem a little different
To an extent, it is. On iOS, at least. Open your Bookmarks folder, tap Edit, and you can delete bookmarks by tapping the red icon, move them into a new order by tapping and dragging the three-line ‘burger’ icon to the right of the name, or tap a bookmark to change its name, URL in the next window, or tap Location to easily stash that item in a different folder.
That’s iOS.
WWDC: How to use Safari’s brand-new Start page kofiwidget2.init('Please Support AppleMust', '#e02869', 'G2G06KJSL');kofiwidget2.draw();
On a Mac, there are two ways:
Open the Bookmarks Menu, select Edit Bookmarks and you will be able to move and rename those marks on the next page. To delete a bookmark, select it and tap the BackSpace key, or choose Delete in the Edit menu .
Alternatively, you can open the Safari Sidebar and then tap the book icon to access your Bookmarks. Select a bookmark and you can move it using your cursor – but how do you delete it?
Select the item again, only this time press the Control key. So, hover your cursor above the bookmark item in the Sidebar and then press Control at the same time as you click. A new contextual menu appears in which you can open the website, change its name or URL, pop it into a folder or tap Delete to delete the Bookmark.
Tip: Want to delete all your bookmarks fast? (You’ll regret it, so don’t do it). Just click the top bookmark, scroll down to the bottom of the list, and tap the final bookmark while also pressing the Shift button. Then click backspace . Please don’t delete all your bookmarks unless you really want to do so, but if you do so accidentally, I recommend tapping Command-Z (Undo) as your very next action.
Sure hope this helps 🙂
How to delete bookmarks in Chrome, Firefox and Opera on Mac and iOS
There are several alternative browsers for Macs, iPhones and iPads to replace Safari. If you want to delete bookmarks in this, we’ve got you covered. Here is how to delete bookmarks in Chrome, Firefox and Opera on Mac and iOS devices.
How to delete bookmarks on Chrome (Mac)
If you like to slow even M1 Mac performance then you’ll need to use Chrome. To delete bookmarks on that browser, do this:
- Open Chrome>Bookmarks>Bookmark Manager.
- Find and double click the folder that contains the bookmark you want to delete.
- Right click the bookmark and select Delete, or select multiple bookmarks by pressing the Command key and selecting them all, then press Delete.
How to delete bookmarks on Chrome (iOS)
Open the app and tap the three vertical dots at upper right of your screen.
- Now you’ll be able to open the Bookmarks menu
- Select and choose the folder that contains the bookmark you want to lose.
- Tap and hold the bookmark you want to delete, then tap Edit Bookmark in the options that appear.
- Then tap Delete.
How to delete bookmarks on Firefox (Mac)
If you use the fine Mozilla browser and want to delete bookmarks do this:
- Open Bookmarks
- Locate your bookmark folder
- Control-Click the bookmark you want to remove, or use a swipe gesture on iOS, to find the Delete button.
- Tap Delete.
How to delete bookmarks on Firefox (iOS)
- Open the bookmarked page
- Tap the three dots in the address bar to find the pages action menu
- Tap Remove Bookmark.
How to delete bookmarks on Opera
Opera users, do this:
- Tap Menu>Bookmarks
- Find and open the folder containing the bookmark(s) you want to delete.
- Select the bookmark and press Delete, or use the Command key while selecting multiple bookmarks and then delete them all.
Do you need more Mac, iPhone, iPad and other tips? Take a look at these .
Please follow me on Twitter , or join me in the AppleHolic’s bar & grill and Apple Discussions groups on MeWe.
Tags: Apple iOS Mac
Jonny Evans
Watching Apple since 1999. I don't say what they should do. I say what they might do. They sometimes do.
- Pingbacks 0
Useful information. Lucky me I found your site by chance, and I’m shocked why this accident didn’t came about earlier! I bookmarked it.
Leave a Reply Cancel reply
Your email address will not be published. Required fields are marked *
This site uses Akismet to reduce spam. Learn how your comment data is processed .
Support this site
What we do takes time and care...
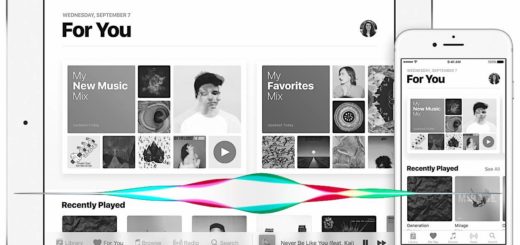
The Essential Siri Apple Music Commands Guide
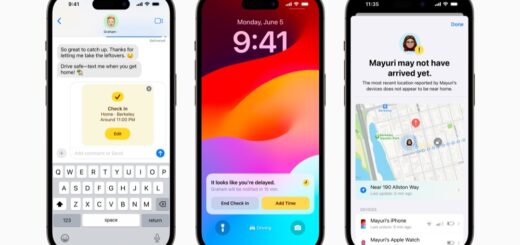
How to link between notes on Apple Notes on iPhone, iPad, and Mac

Mac users: How the Option button can save your day

Mac Users: Do You Use This Dock Trick?

How to customize Control Center on Apple Watch
How to Delete Bookmarks in Safari on iPhone

Overwhelmed by scores of old and unused bookmarks in Safari? You can delete Safari bookmarks easily to free up space and make finding what you need much easier. We’ve laid out how to delete bookmarks on Safari in just a few simple steps. Let's get started!
Related: 5 Easy Ways to Free Up Storage Space on Your iPhone

Why You'll Love this Tip
- Make your web browsing more efficient and find what you need faster by getting rid of old bookmarks you don't use.
- Remove excess data and free up storage space on your iPhone to help Safari work faster.
How to Delete Bookmarks on iPhone in the Safari App
In just a few steps, you'll have a fresh, clutter-free catalog of bookmarks ready to navigate. For more iPhone organization and storage tips, sign up for our free Tip of the Day newsletter. Here's how to delete Safari Bookmarks on iPhone and iPad.

Bookmarks are a useful tool on Safari. They help you find what you're looking for faster and even sync between iPhone, iPad, and Mac when you use the same Apple ID. Make the most of your bookmarks when you keep them updated and delete the bookmarks you no longer use. Next, find out how to quickly swipe between tabs in Safari .
Author Details

Emma Chase is a freelance writer for iPhone Life. She has her Bachelors degree in Communication from the University of Northern Iowa. Emma has worked in many sectors in her professional career, including the higher education, finance, and nonprofit. Emma lives in small-town Iowa with her husband and two children. When she’s not geeking out over the newest Apple product or wrangling her kids, Emma enjoys a good book, crocheting, and trying new foods.

Featured Products

Now you can try Informant 5 for free and experience a productivity boost by managing projects with tasks and notes, syncing your calendar among all your devices, enjoying a user-friendly 30-day calendar view, and so much more. Informant 5 features SmartBar navigation which makes it so much easier to use and master this calendar app. Plus, you can use it almost anywhere thanks to Dark Mode. With a dark background, you can check in on your tasks and schedule anywhere, even the movie theater. Upgrade to the best calendar app and task manager for iOS! Download Informant 5 today and get organized!
Most Popular

How to Tell If Someone Blocked Your Number on iPhone

iPhone Alarm Volume Low? How to Make an iPhone Alarm Louder

10 Simple Tips To Fix iPhone Battery Drain

How to Schedule a Text Message on iPhone

How to Tell If a Dead iPhone Is Charging

How To Put Two Pictures Together on iPhone

How to Hide an App on Your iPhone

Find Out Which App Is Using Your Camera or Microphone

How to Get Automatic Birthday Reminders on iPhone

How To Turn Off Flashlight on iPhone (Without Swiping Up!)

Why Is Find My iPhone Not Working? Here’s the Real Fix

Can iPhones Get Viruses? How to Detect & Remove Malware (iOS 17)
Featured articles, why is my iphone battery draining so fast 13 easy fixes.

Identify Mystery Numbers: How to Find No Caller ID on iPhone

Apple ID Not Active? Here’s the Fix!

How to Cast Apple TV to Chromecast for Easy Viewing

Fix Photos Not Uploading to iCloud Once & for All (iOS 17)

There Was an Error Connecting to the Apple ID Server: Fixed

CarPlay Not Working? 4 Ways to Fix Apple CarPlay Today
Check out our sponsors.

- Each email reveals new things you can do with your phone (and other devices) with easy-to-follow screenshots.
- Enter your email to get your first tip immediately!
How to delete or edit the saved bookmarks on your iPhone's Safari browser
- You can bookmark websites using the Safari browser on your iPhone to make it easy to open favorite sites.
- To delete a bookmark you no longer need on your iPhone , tap the Bookmark button at the bottom of the Safari screen, tap "Edit," and then tap the Delete button.
- You can also edit your bookmarks by renaming and reordering them.
- Visit Business Insider's homepage for more stories .
The Safari browser built into your iPhone works much like any web browser on a desktop or laptop computer – it's just "lighter," with fewer features.
One important feature that Safari retains from its computer version is the ability to save bookmarks , so you can easily return to a favorite site with a tap or two.
If you've collected bookmarks you want to delete, you can do that as well.
Check out the products mentioned in this article:
Iphone xs (from $999.99 at best buy), how to delete or edit bookmarks on an iphone.
1. Start the Safari app.
2. Tap the Bookmark button at the bottom of the screen, which looks like an open book.
3. On the Bookmarks page, you can see a list of all the saved bookmarks on the first tab (be sure the Bookmark tab is selected at the top of the screen). If you've organized some of your bookmarks into folders, you can tell the difference between bookmarks and folders by the icon to the left of the name.
4. If you want to delete a bookmark that's inside a folder, tap the folder to see its contents, and then tap "Edit." Otherwise, just tap "Edit."
When the Bookmarks page enters edit mode, you have a few options available:
- To delete a bookmark , tap the red Delete icon on the left side of the screen and then confirm you want to delete the bookmark by tapping "Delete."
- To rearrange the order of the bookmarks in the list , drag items up and down using the drag handles (the three horizontal lines) on the right side of the screen.
- To rename a bookmark or change the URL , tap the item and then edit the text on the Edit Bookmark page. Tap "All" when you're done to go back to the previous page.
- To create a folder to store bookmarks , tap "New Folder" at the bottom of the screen.
Read more coverage from How To Do Everything: Tech :
How to add link shortcuts to business insider and insider on your iphone or ipad, how to move apps and create app folders on any iphone model, how to stop robocalls and other spam calls from reaching your iphone, how to add bookmarks and favorites on an iphone's safari browser for quick access to your preferred webpages.
Insider Inc. receives a commission when you buy through our links.
Watch: How to take full advantage of the iPhone's new dark mode
- Main content
- Editorial Process
- Why Trust Us?
- Affiliate Linking Policy
- Privacy Policy
- Terms of Service
Weekly Must-Reads View All
7 things to do if you spilled water on your macbook.
Quick steps to save your MacBook from water damage
How to Boot Your Mac Into Verbose Mode: 4 Best Ways
Boot your Mac into Verbose Mode with this step-by-step guide
How to Fix Your Mac Shutting Down Randomly: 16 Fixes to Try
Troubleshoot random shutdowns on Mac with effective solutions
How Much Space Does macOS Take On Your Mac?
Understand macOS size and analyze your Mac's storage usage

Popular Topics
- What to Do With Your Old MacBook? 13 Useful Ways to Reuse an Old Mac
- What Is the MacBook Flexgate Issue and How to Fix It
- What Is the MacBook Flexgate Issue
- Uninstall Java
- Safely Transfer Files from Mac to Mac
- Safari Bookmarks Disappeared on Mac: 10 Best Ways to Restore Them
- Repairing disk permissions
- Old MacBook
Trending Now View All

- Mac Security and Privacy
How to Delete Browser Bookmarks on Mac: Safari, Chrome, and Firefox
Hashir Ibrahim
Reviewed by
Last updated: September 13, 2023
Expert verified
Ever feel like your browser’s bookmarks are the digital equivalent of a cluttered closet? Bookmarks serve as digital road signs, marking pathways to places you want to revisit. Over time, however, these markers can accumulate to the point of overwhelming your browser, making it difficult to locate the web pages you genuinely need.
But with just a few clicks, you can go from digital disarray to streamlined surfing. In this user-friendly guide, I’ll show you how to delete browser bookmarks on Mac, covering the big three: Safari, Chrome, and Firefox.
Before We Begin
Just like unnecessary bookmarks can clutter your browser, extra extensions can also affect its performance. Use MacKeeper to get rid of unwanted browser extensions and keep your browser working seamlessly, without crashing or slowing down.
Why Delete Browser Bookmarks on Mac?
While bookmarks can be handy for quick access to your favorite websites, there are several compelling reasons why you might want to tidy up or pare down this digital trail:
- 🗂 Enhanced Organization : Over time, bookmarks can accumulate and become disorganized, making it difficult to find what you’re actually looking for. A periodic clean-up can streamline your browsing.
- ⚡ Improved Performance : In some cases, especially with older machines or browsers burdened with extensive bookmarks, you might experience a lag in browser performance. Cleaning out your bookmarks can help alleviate this issue.
- 🔒 Security : Old bookmarks could lead to websites that have since been compromised or contain outdated information. Regularly updating your bookmarks can contribute to a safer online experience.
- 🎯 Focus : Sometimes less is more. By keeping only essential bookmarks, you can reduce distractions and focus on what’s most important to you.
- 🔄 Syncing : If you use multiple devices, streamlined bookmarks will sync more efficiently across all your platforms.
- 💾 Data Management : Bookmarks take up storage space. While not usually significant, it could matter for those who are managing limited storage resources.
- 🌱 Updated Interests : As you evolve, so do your interests and needs. What was relevant a year ago might not be today. Regularly reviewing and deleting bookmarks keeps your browser reflective of your current state.
- 🧠 Clarity : A cluttered browser could be a symptom of a cluttered mind. The simple act of decluttering your digital space can bring mental clarity and a sense of order.
In summary, deleting browser bookmarks on your Mac can lead to a more organized, efficient, and secure browsing experience.
How to Remove Bookmarks on Mac
Bookmarks make life easier when you need to revisit a web page quickly, but over time, they can clutter your browser. Below, I’ve shared the steps to remove bookmarks from Safari, Google Chrome, and Firefox on your Mac.
1. Removing Bookmarks on Safari
Safari is the default browser for all Apple devices, including Macs. This means it’s deeply integrated with the macOS ecosystem, offering a seamless browsing experience from the get-go. That being said, even the most streamlined browser can become cluttered if not properly managed.
If you find you’ve accumulated an overwhelming number of bookmarks in Safari that are more confusing than helpful, it’s time for a little digital housekeeping.
There are two methods to delete bookmarks on Safari:
- Launch Safari from your Dock.

- Click Bookmarks in the menu bar and select Edit Bookmarks .

- A new window will appear showing all your bookmarks. Right-click a bookmark you want to remove and select Delete .

To remove several bookmarks at once on your Mac, hold down the Command ⌘ key while clicking the bookmarks you wish to delete, and press the Delete key.
- Click the sidebar icon in the Safari toolbar (next to the green expand icon).
- A sidebar will appear on the left of your Safari window. At the bottom of the sidebar, select Bookmarks .

- Right-click the bookmarks you aim to remove and click Delete .

How to Delete Favorites in Safari
When you save a webpage in Safari, you’re essentially placing it at your fingertips, accessible with a single click from the Favorites bar, Safari’s Sidebar, or even a new tab window.
However, if this list starts to feel more like a maze than a resource, it’s time to declutter by removing unnecessary items from your Favorites list. In Safari, the process of deleting Favorites is virtually the same as deleting bookmarks, given that Favorites are actually housed in a bookmarks subfolder.
To delete favorites in Safari on your Mac, simply follow these steps:
- Launch the Safari browser on your Mac.
- Navigate to Bookmarks in the menu bar and click Edit Bookmarks .
- Double-click Favorites in the new window that appears to expand the Favorites list.

- Right-click the webpage you wish to remove and select Delete .

2. Deleting Bookmarks on Google Chrome
Now that we’ve covered how to clean up your bookmarks in Safari, let’s turn our attention to Google Chrome.
As one of the most popular web browsers worldwide, Chrome offers a wealth of features, including a robust bookmarks system. However, even with the best design, a bloated bookmarks bar can become a hindrance rather than a help.
Below, I’ve shared the steps to efficiently manage and remove your bookmarks in Google Chrome:
- Launch the Google Chrome browser on your Mac.

- Click the three vertical dots in the upper-right corner to open the menu, and select Bookmarks > Bookmark Manager .

- In the new window that opens, locate the bookmark you want to delete.
- Right-click the bookmark and select Delete .

- Alternatively, you can click the three vertical dots next to the bookmark to open the same context menu.

- The bookmark will be immediately removed. If needed, you can click Undo at the bottom to restore it.

3. Clearing Bookmarks on Firefox
Renowned for its commitment to privacy and customization features, Firefox is a browser of choice for many. But like any browser, Firefox is not immune to the clutter that comes with excessive bookmarking.
Maybe you have bookmarks from projects long completed or links to sites that are no longer active. Whatever the case may be, a disorganized bookmark list can slow you down when you’re trying to find important resources.
Here’s how to delete bookmarks on Firefox:
- Launch the Firefox browser on your Mac.

- Go to Bookmarks in the menu bar and select Manage Bookmarks to open the Library window.

- In the Library window, navigate to the bookmark or folder you wish to delete.
- Right-click the bookmark and choose Delete Bookmark .

- The bookmark will be instantly removed.
How to Delete Multiple Bookmarks on Mac in Different Browsers
Regardless of whether you’re using Safari, Chrome, or Firefox, the process of deleting multiple bookmarks is quite straightforward. Just open the respective bookmark manager, use the Command ⌘ key to select multiple bookmarks, and delete them with a right-click.

Remove Browser Extensions From Mac in Just One Click Using MacKeeper
Simplifying the task of managing browser extensions, MacKeeper offers a one-stop hub where you can control all your add-ons across multiple browsers effortlessly.
Here’s how to delete browser extensions on your Mac using MacKeeper:
- Download and install MacKeeper on your Mac.
- Open MacKeeper and click the Smart Uninstaller option in the left sidebar.

- Click the Start Scan button to scan your computer for installed browser extensions.

- Once the scan is complete, click Browser Extensions in the left sidebar and locate the extension you want to remove from the list.

- Click the checkbox next to the extension you want to remove and tap Remove Selected .

- Confirm the action by clicking the Remove button in the confirmation dialog box.

- Wait for the uninstallation process to complete.
- Restart your browser to ensure that the extension has been completely removed.
What Else Can MacKeeper Do?
Besides removing browser extensions from Mac, MacKeeper can also uninstall applications , remove junk files , and optimize Mac storage . Check out my in-depth MacKeeper review to learn about all its features.
What to Do If You Can’t Delete Bookmarks on Mac
If you find that you’re unable to delete bookmarks on your Mac, there could be several underlying issues causing the problem, ranging from a simple software glitch to corrupted user profiles. Here are a few troubleshooting steps you can take:
- 🔄 Restart Your Browser : Sometimes, all it takes to fix a glitch is a quick restart of the application. Quit the browser and reopen it to see if that resolves the issue.
- 🆙 Update Your Browser : Ensure you’re running the latest version of your web browser, as outdated software might be prone to bugs and glitches. Updating often solves many issues.
- 🔒 Check Permissions : It’s possible that restricted permissions are preventing changes to bookmarks. You can usually find this setting under ‘Privacy’ or ‘Security’ in your browser’s settings.
- 👤 Try Another User Profile : Corrupted user profiles can cause all sorts of issues, including the inability to manage bookmarks. Create a new profile to see if the issue persists.
- ⚙️ Reset Browser Settings : As a last resort, you can reset your browser settings to default. Be cautious when using this option, as it will revert all settings and might remove other saved data like saved passwords and history.
- 💬 Consult Support Forums : Sometimes, the best solutions come from community wisdom. Check out support forums specific to your browser for suggestions from others who might have faced the same issue.
- 📞 Contact Customer Support : If all else fails, it may be time to contact customer support for your specific browser. They can often provide specialized advice to resolve your issue.
By systematically going through these steps, you’re likely to resolve the issue and regain control over your bookmarks.
Keep Your Mac Bookmarks List Neat and Tidy
Managing your bookmarks effectively can make a significant difference in your browsing experience, whether you’re using Safari, Google Chrome, or Firefox on your Mac. Now that you’re equipped to do that, here are a few more tips to enhance your browsing experience on Mac:
- Too many shady websites can slow down your browser and pose security risks. Learn how to block websites on Safari , Google Chrome, or Firefox.
- Your browsing and downloading history can also slow down your browser. You should regularly delete Safari, Chrome, and Firefox history on Mac .
- Ads are a common part of browsing the web, but too many and irrelevant ads can affect your overall browsing experience. By blocking annoying ads on your Mac , you can surf the web in peace.
Frequently Asked Questions
How can i delete multiple bookmarks at once on mac.
To delete multiple bookmarks at once on a Mac, first open your browser’s bookmark manager. In Safari, it’s under Edit Bookmarks ; in Chrome, go to Bookmark Manager ; and in Firefox, choose Manage Bookmarks . Hold down the Command ⌘ key and select the bookmarks you want to delete. Right-click and choose Delete to remove them.
Can I recover deleted bookmarks on Mac?
Yes, you can often recover deleted bookmarks on a Mac. For Safari, you can use the Time Machine backup feature if it’s enabled. In Google Chrome and Firefox, you can restore bookmarks from the respective browser’s bookmark manager. Always make sure to back up your data regularly to simplify the recovery process.
How to add bookmarks on Mac?
To add bookmarks on a Mac, you’ll use different methods depending on the browser. In Safari, simply click the Share button and select Add Bookmark . In Google Chrome, click the star icon in the address bar. In Firefox, press the star icon in the toolbar. Follow the prompts to save the bookmark.
How can I organize my bookmarks on a Mac?
On a Mac, you can organize your bookmarks into folders or categories. In Safari, go to Edit Bookmarks and create new folders using the + button. Drag and drop bookmarks into these folders. For Chrome and Firefox, you can use the Bookmark Manager to create and manage folders.
Is it possible to sync bookmarks across different devices?
Yes, you can sync bookmarks across multiple devices. For Safari, enable iCloud bookmark syncing in System Settings > Apple ID > iCloud . In Chrome, sign in with your Google account and enable Sync . For Firefox, use a Firefox account to sync bookmarks.
I'm Hashir, a tech journalist with a decade of experience. My work has been featured in some of the top tech publications like MakeUseOf and MakeTechEasier. I have a bachelor's degree in IT, a master's in cybersecurity, and extensive knowledge of Apple hardware, specifically MacBooks. As the senior writer at MacBook Journal, I write in depth guides that help you solve any issues you have with your mac and unbiased reviews that help you make the right buying decisions.
Hi there! I'm Ojash, a tech journalist with over a decade of experience in the industry. I've had the privilege of contributing to some of the world's largest tech publications, making my mark as a respected Mac expert. My passion lies in exploring, using, and writing about MacBooks, and I enjoy sharing my expertise to help others make informed decisions and get the most out of their MacBook experience. Join me as we delve into the fascinating world of MacBooks together!
You May Also Like

How to Clear Cookies on Mac: Safari, Chrome, and Firefox
Written by Hashir Ibrahim Reviewed by Ojash Last updated: September 13, 2023

How to Check for Malware on Your Mac: 8 macOS Built-in Tools
Written by Hashir Ibrahim Reviewed by Ojash Last updated: October 24, 2023

How to Go Incognito in Safari on Mac: 3 Quick Ways
Written by Hashir Ibrahim Reviewed by Ojash Last updated: October 21, 2023

Forgot Your Mac Password? Here’s How to Reset Your Mac Password
Written by Hashir Ibrahim Reviewed by Ojash Last updated: September 17, 2023
- Great Tech Gifts for Any Occasion
- The Best Gadgets for The Beach or Pool
How to Add, Edit, and Delete Bookmarks in iPhone's Safari
This browser makes it easy to manage bookmarks
:max_bytes(150000):strip_icc():format(webp)/SamCostello-d7fcf106ec2048ccb06d1e2190b3396d.jpg)
- Ithaca College
What to Know
- Add a bookmark: Go to the web page you want to bookmark, tap the box-and-arrow icon, then tap Add Bookmark .
- View and manage your bookmarks: Tap the open book icon to view, edit, and delete your Safari bookmarks.
- Sync bookmarks across devices: Go to Settings > your name > iCloud , then turn on the Safari toggle and tap Merge .
This article explains how to manage bookmarks on an iPhone. Instructions apply to Safari , the default web browser for iOS .
How to Add a Bookmark in Safari on an iPhone
Adding a website bookmark in Safari on your iPhone is simple. Follow these steps:
Go to the web page you want to bookmark and tap the action box (the icon that looks like a box with an arrow coming out of it).
In the pop-up menu, tap Add Bookmark .
This menu also contains useful features such as printing and searching for text on the page .
Edit the details about the bookmark, such as its name and location.
When you're done, tap Save . Your bookmark is saved.
To use your bookmarks, tap the icon at the bottom of the Safari screen that looks like an open book. This reveals your bookmarks. Navigate through your bookmark folders to find the site you want to visit. Tap the bookmark to go to that site.
How to Sync Bookmarks Across Devices Using iCloud
When you turn on Safari syncing using iCloud , you can share bookmarks across your Apple devices. This way, bookmarking a site in Safari on one device automatically bookmarks it in Safari for all your devices. Here's how to set it up:
On your iPhone, tap Settings
Tap your name at the top of the screen and then tap iCloud .
Move the Safari slider to on (green).
Tap Merge . You've synced your iPhone bookmarks to iCloud and your other compatible devices with the same setting.
Repeat these steps on your iPad and Mac (and PC, if you use the iCloud Control Panel) to keep everything in sync.
How to Sync Passwords With iCloud Keychain
It's also possible to sync saved usernames and passwords that you use to access your online accounts. When you sync passwords using the iCloud Keychain, any username and password combinations you save in Safari on your iOS devices and Macs are stored on all devices. Here's how:
Tap Settings and then tap your Apple ID (your name at the top of the screen).
Tap iCloud .
Select Keychain .
Move the iCloud Keychain slider to on (green).
When Safari asks whether you want to save a password when you log into a website, and you say Yes , that information is added to your iCloud Keychain.
Enable this setting on all the devices you want to share the same iCloud Keychain data, and you won't have to enter your usernames and passwords again.
How to Edit and Delete Bookmarks in Safari on an iPhone
Once your bookmarks are saved in Safari on your iPhone, edit or delete bookmarks by following these steps:
Open the bookmarks menu by tapping the open book icon.
Tap the Bookmarks tab and then tap Edit .
Create a new folder, or delete, rename, or reorder your bookmarks.
When you've completed whatever changes you want to make, tap Done .
How to Add a Website Shortcut to Your iPhone Home Screen With Web Clips
Is there a website that you visit many times a day? Get to it faster with a web clip. Web clips are shortcuts stored on your home screen. They look like apps and take you to your favorite website with one tap.
To create a web clip, follow these steps:
Go to the site you want.
Tap the box-and-arrow icon used to create bookmarks.
In the pop-up menu, tap Add to Home Screen .
Edit the name of the web clip, if you want.
Tap Add . An icon is added to your home screen. Tap it to go to that site.
Get the Latest Tech News Delivered Every Day
- How to Find a Wi-Fi Password on an iPhone
- How to Delete Bookmarks on Chrome
- How to Add Safari Bookmarks on an iPhone or iPod Touch
- How to Clear Search History on iPhone
- How to Bookmark on an iPad
- How to Organize Safari Bookmarks and Favorites
- How to Add Safari Bookmarks on iPad
- How to Delete Bookmarks in Any Browser
- Back up or Move Your Safari Bookmarks to a New Mac
- How to Add and Save a Website to the Home Screen on Your iPad
- How to Add Safari Shortcuts to an iPhone Home Screen
- How to Manage Favorite Contacts on iPhone
- How to Transfer Files Between an iPhone and a Mac
- How to Enable or Change AutoFill Information on an iPhone
- How to Set up and Use iCloud Keychain
- How to Turn off iCloud on iPhone
How To Delete Bookmark In Safari

- Software & Applications
- Browsers & Extensions

Introduction
Safari, Apple's sleek and intuitive web browser, offers a seamless browsing experience for Mac, iPhone, and iPad users. One of its key features is the ability to save and organize bookmarks, allowing users to revisit their favorite websites with a single click. However, as browsing habits evolve, it's common to accumulate a surplus of bookmarks, leading to clutter and disorganization. In such cases, knowing how to efficiently manage and delete bookmarks in Safari becomes essential.
In this article, we will delve into the process of deleting bookmarks in Safari, providing step-by-step guidance to streamline your browsing experience. Whether you're looking to declutter your bookmark collection or remove outdated links, mastering the art of bookmark management in Safari will enhance your browsing efficiency and overall user experience.
Let's embark on a journey to uncover the simple yet powerful techniques for deleting and organizing bookmarks in Safari. Whether you're a seasoned Safari user or a newcomer to the world of Apple's web browsing ecosystem, this guide will equip you with the knowledge and skills to take control of your bookmarks and optimize your browsing experience.
Accessing Bookmarks in Safari
Accessing bookmarks in Safari is a straightforward process that allows users to effortlessly navigate to their favorite websites. Whether you've saved a collection of frequently visited sites or organized bookmarks into specific folders, Safari provides intuitive methods for accessing these saved links. Here's how you can easily access your bookmarks in Safari:
Using the Bookmarks Bar:
The Bookmarks Bar, located just below the address bar in Safari, offers quick access to your most frequently visited websites. By default, Safari displays the Bookmarks Bar, but if it's not visible, you can enable it by navigating to the "View" menu and selecting "Show Bookmarks Bar." Once enabled, you can simply click on any bookmarked site displayed on the Bookmarks Bar to instantly navigate to the corresponding webpage.
Accessing Bookmarks from the Bookmarks Menu:
Safari's Bookmarks Menu provides a comprehensive list of all your saved bookmarks and bookmark folders. To access this menu, simply click on the "Bookmarks" option in the top menu bar. From there, you can select any bookmarked site or navigate through bookmark folders to find the specific link you wish to visit.
Using the Bookmarks Sidebar:
Safari's Bookmarks Sidebar offers a convenient way to access and manage your bookmarks without cluttering the browser window . To access the Bookmarks Sidebar, click on the Sidebar icon located in the upper-left corner of the Safari window or use the keyboard shortcut "Command + Option + 1." Once open, you can easily navigate through your bookmarks and folders, making it a seamless way to access saved links while browsing.
By utilizing these methods, Safari users can effortlessly access their bookmarks, whether they're stored on the Bookmarks Bar, within the Bookmarks Menu, or in the Bookmarks Sidebar. This accessibility ensures that users can efficiently navigate to their preferred websites, streamlining the browsing experience and enhancing overall productivity.
Deleting a Bookmark in Safari
Deleting a bookmark in Safari is a simple yet essential task for maintaining an organized browsing experience. Whether you want to remove outdated links, declutter your bookmark collection, or simply reorganize your saved websites, Safari provides intuitive methods for deleting bookmarks. Here's a step-by-step guide to help you effortlessly remove unwanted bookmarks from your Safari browser :
Deleting a Single Bookmark:
Navigate to the Bookmark: Start by accessing the bookmark you wish to delete. You can do this by using the Bookmarks Bar, Bookmarks Menu, or Bookmarks Sidebar, depending on your preferred method of accessing bookmarks.
Right-Click or Control-Click: Once you've located the bookmark you want to remove, right-click or control-click on it to reveal a contextual menu.
Select "Delete": From the contextual menu, select the "Delete" option. This action will prompt Safari to remove the selected bookmark from your collection.
Deleting a Bookmark Folder:
Access the Bookmarks Menu: If you have organized your bookmarks into folders and wish to delete an entire folder, start by accessing the Bookmarks Menu.
Navigate to the Folder: Within the Bookmarks Menu, locate the folder you want to delete. Click on the folder to reveal its contents.
Delete the Folder: Right-click or control-click on the folder and select the "Delete" option from the contextual menu. Safari will then remove the entire folder and its contents from your bookmarks.
Using the Edit Menu:
Access the Edit Menu: An alternative method for deleting bookmarks is to use the Edit menu located in the top menu bar of Safari.
Select "Delete": After locating the bookmark or folder you want to remove, click on the "Edit" menu and choose the "Delete" option. This action will initiate the deletion process for the selected bookmark or folder.
By following these straightforward steps, you can efficiently delete individual bookmarks or entire bookmark folders in Safari, ensuring that your bookmark collection remains organized and tailored to your browsing preferences. With the ability to seamlessly remove unwanted bookmarks, Safari empowers users to maintain a clutter-free browsing environment, ultimately enhancing their overall web browsing experience.
Managing Bookmarks in Safari
Managing bookmarks in Safari goes beyond simply deleting unwanted links. It involves organizing, categorizing, and optimizing your bookmark collection to align with your browsing habits and preferences. Safari offers several features and techniques to help users efficiently manage their bookmarks, ensuring a personalized and streamlined browsing experience.
Creating Bookmark Folders:
Organizing bookmarks into folders is a fundamental aspect of effective bookmark management. By categorizing your saved links into specific folders, you can easily locate and access related websites. To create a new bookmark folder in Safari , simply navigate to the Bookmarks Menu, right-click on an empty space, and select the "New Folder" option. You can then name the folder and begin populating it with relevant bookmarks, thereby establishing a structured and easily navigable bookmark hierarchy.
Rearranging Bookmarks:
Safari allows users to rearrange their bookmarks and folders, enabling personalized organization based on individual preferences. To rearrange bookmarks, simply click and drag the bookmark or folder to the desired location within the Bookmarks Menu or Sidebar. This flexibility empowers users to customize the arrangement of their bookmarks, ensuring quick and intuitive access to their favorite websites.
Editing Bookmark Details:
In addition to managing the organization of bookmarks, Safari enables users to edit the details of saved bookmarks. By right-clicking on a bookmark and selecting the "Edit Address" option, users can modify the URL or website title associated with the bookmark. This feature is particularly useful for updating outdated links or refining the details of saved bookmarks to accurately reflect the content of the corresponding websites.
Exporting and Importing Bookmarks:
Safari facilitates the seamless transfer of bookmarks by allowing users to export and import bookmark collections. This functionality is especially valuable when transitioning to a new device or browser . By exporting bookmarks as a file, users can easily transfer their bookmark collection to another device or share it with others. Similarly, the ability to import bookmarks into Safari streamlines the process of integrating bookmark collections from external sources, ensuring continuity and accessibility across different platforms.
Utilizing iCloud Bookmarks:
For users with multiple Apple devices, Safari's integration with iCloud offers a convenient way to sync bookmarks across devices. By enabling iCloud Bookmarks, users can ensure that their bookmark collection remains consistent and up to date across their Mac, iPhone, and iPad. This seamless synchronization eliminates the need to manually manage bookmarks on each device, providing a cohesive browsing experience across the Apple ecosystem.
By leveraging these features and techniques, users can effectively manage their bookmarks in Safari, creating a personalized and well-organized collection that aligns with their browsing preferences. From creating structured bookmark folders to seamlessly syncing bookmarks across devices, Safari empowers users to tailor their browsing experience to their individual needs, ultimately enhancing efficiency and productivity in their web exploration.
In conclusion, mastering the art of bookmark management in Safari is pivotal for enhancing the browsing experience and optimizing productivity. By understanding how to access, delete, and manage bookmarks, users can tailor their browsing environment to align with their preferences and habits. Safari's intuitive interface and feature-rich capabilities empower users to efficiently organize and maintain their bookmark collections, ensuring a seamless and personalized web exploration journey.
Through the simple yet powerful techniques outlined in this guide, users can confidently navigate their bookmarked websites, declutter their collections, and establish a well-organized hierarchy of saved links. Whether it's accessing bookmarks from the Bookmarks Bar, Bookmarks Menu, or Bookmarks Sidebar, Safari provides versatile methods for effortlessly reaching favorite websites, streamlining the browsing process and saving valuable time.
The ability to delete individual bookmarks or entire bookmark folders in Safari offers users the flexibility to curate a collection that reflects their current interests and browsing habits. This feature is particularly valuable for removing outdated links, reorganizing saved websites, and maintaining a tidy and relevant bookmark repository.
Furthermore, the comprehensive bookmark management features in Safari, including creating bookmark folders, rearranging bookmarks, editing bookmark details, and exporting/importing bookmarks, enable users to tailor their browsing environment to their specific needs. These functionalities empower users to establish a structured and easily navigable bookmark hierarchy, ensuring quick and intuitive access to their favorite websites.
Safari's integration with iCloud Bookmarks further enhances the bookmark management experience, providing seamless synchronization across multiple Apple devices. This cohesive browsing experience eliminates the need for manual bookmark management on each device, ensuring consistency and accessibility across the Apple ecosystem.
By leveraging these capabilities, Safari users can take control of their bookmark collections, creating a personalized and well-organized repository that enhances efficiency and productivity in web exploration. With the knowledge and skills acquired from this guide, users are equipped to optimize their browsing experience, declutter their bookmark collections, and maintain a tailored environment that reflects their evolving interests and preferences.
In essence, Safari's robust bookmark management features, combined with the insights shared in this guide, empower users to navigate the web with ease, efficiency, and personalized precision. Embracing these techniques will undoubtedly elevate the browsing experience, allowing users to make the most of their time online while enjoying a clutter-free and tailored collection of bookmarked websites.
Leave a Reply Cancel reply
Your email address will not be published. Required fields are marked *
Save my name, email, and website in this browser for the next time I comment.
- Crowdfunding
- Cryptocurrency
- Digital Banking
- Digital Payments
- Investments
- Console Gaming
- Mobile Gaming
- VR/AR Gaming
- Gadget Usage
- Gaming Tips
- Online Safety
- Software Tutorials
- Tech Setup & Troubleshooting
- Buyer’s Guides
- Comparative Analysis
- Gadget Reviews
- Service Reviews
- Software Reviews
- Mobile Devices
- PCs & Laptops
- Smart Home Gadgets
- Content Creation Tools
- Digital Photography
- Video & Music Streaming
- Online Security
- Online Services
- Web Hosting
- WiFi & Ethernet
- Browsers & Extensions
- Communication Platforms
- Operating Systems
- Productivity Tools
- AI & Machine Learning
- Cybersecurity
- Emerging Tech
- IoT & Smart Devices
- Virtual & Augmented Reality
- Latest News
- AI Developments
- Fintech Updates
- Gaming News
- New Product Launches
- AI Writing How Its Changing the Way We Create Content
- How to Find the Best Midjourney Alternative in 2024 A Guide to AI Anime Generators
Related Post
Ai writing: how it’s changing the way we create content, unleashing young geniuses: how lingokids makes learning a blast, 10 best ai math solvers for instant homework solutions, 10 best ai homework helper tools to get instant homework help, 10 best ai humanizers to humanize ai text with ease, sla network: benefits, advantages, satisfaction of both parties to the contract, related posts.

How To Add Bookmarks On Safari

How To Organize Safari Bookmarks

How To Delete Bookmarks In Safari

How To Delete From Reading List On Safari

How To Sync IPhone Safari With Mac

How To Delete Safari Favorites On Mac

How To Restore Bookmarks In Safari

How To Delete History On Safari On IPhone
Recent stories.

How to Find the Best Midjourney Alternative in 2024: A Guide to AI Anime Generators

How to Know When it’s the Right Time to Buy Bitcoin

How to Sell Counter-Strike 2 Skins Instantly? A Comprehensive Guide

10 Proven Ways For Online Gamers To Avoid Cyber Attacks And Scams

- Privacy Overview
- Strictly Necessary Cookies
This website uses cookies so that we can provide you with the best user experience possible. Cookie information is stored in your browser and performs functions such as recognising you when you return to our website and helping our team to understand which sections of the website you find most interesting and useful.
Strictly Necessary Cookie should be enabled at all times so that we can save your preferences for cookie settings.
If you disable this cookie, we will not be able to save your preferences. This means that every time you visit this website you will need to enable or disable cookies again.

How to add or remove Favorites in Safari on iPhone and iPad
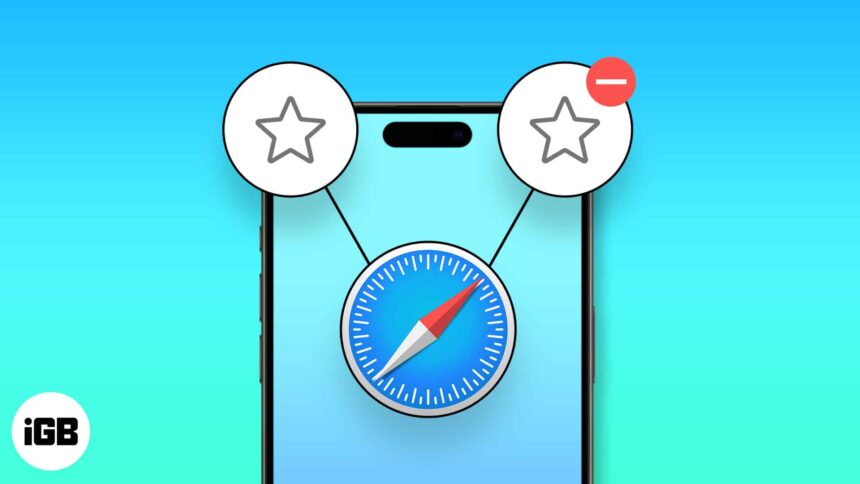
Accessing your favorite websites in Safari is super easy on your iPhone, thanks to the Favorites feature. With it, you can quickly view these sites using the Safari Search bar or Start Page, as well as manage your Favorites as they change over time. Here’s how to add or delete Favorites in Safari on iPhone and iPad, along with tips for keeping these saved sites organized.
How to add Favorites in Safari on iPhone and iPad
How to view favorites in safari on iphone and ipad, how to manage favorites in safari on iphone, how to remove favorites in safari on iphone and ipad, difference between bookmarks and favorites in safari.
- Open Safari → Visit a website that you want to save as a Favorite.
- Tap the Share button → Swipe the share sheet and choose Add to Favorites .
- Optionally, adjust the name of the site as you want it to display in your Favorites list.

As shown above, if there’s a website that you visit often, maybe a preferred news page, your blog, or a site you need for work, you can add it to your Favorites for fast access.
When you want to visit a website you’ve added to your Favorites, you have a few ways to do so. The one you use can depend on if you use the Safari Start Page and also have your Favorites on that page.
On iPhone :
Open Safari → Do one of the following to see your Favorites list:

Open Safari and do one of the following:
- Tap inside the Safari Search bar and select a Favorite site.
- Choose the plus sign to open a new tab with your Start Page and pick a Favorite .

Tip : Check out our how-to for help viewing and customizing your Safari Start Page on iPhone and iPad.
As you continue to add websites to your Favorites, that list can grow and easily become unmanageable. To keep your Favorites neat and clean, you can move, rename, and even place them in folders.
- On iPad, open the sidebar and select Bookmarks .

- Choose Done at the bottom when you finish.
Tip : Did you know you can sync your Safari Favorites just like your Bookmarks for easy access on all your Apple devices?
Just like adding sites to your Safari Favorites over time, you may want to remove one or two. You can delete Favorites in Safari you no longer visit or simply move the site out of your Favorites list.
Open Safari and access your Favorites as described above. Then, do one of the following to remove a Favorite:

Note that you won’t be asked to confirm, so be sure you want to delete the site before you remove it.
How to Move Safari Favorites to your preferred location on iPhone
If you have a website that you don’t want in the Favorites list, but don’t want to delete either, you can simply move it to your Bookmarks .
- Tap the arrow on the right side of the Favorite you want to move.
- Select Favorites below Location .
- Pick the new location for the website. This places a checkmark next to the location and moves the site to it.

- Tap Done to save your change and exit Edit mode.
When you tap the Share button while visiting a website in Safari, you’ll see both Add Bookmark and Add to Favorites . The first option lets you save the site in your Bookmarks list, while the second adds the site directly to your Favorites instead.
Bookmarks is a good spot for websites you want to hold onto and visit down the road while Favorites is the ideal location for sites you visit regularly, like daily or even several times per day.
Fast access to your favorite sites
With this convenient Safari feature, you can keep your frequently visited sites close at hand when browsing on your mobile device. Whether you want to add or delete Favorites in Safari, it couldn’t be easier. Will you start using the Favorites feature in Safari? Let us know!
- How to customize suggested strong passwords in Safari on iPhone
- How to translate web pages in Safari on iPhone and iPad
- How to delete frequently visited sites in Safari on iPhone or iPad
🗣️ Our site is supported by our readers like you. When you purchase through our links, we earn a small commission. Read Disclaimer .
Leave a Reply Cancel reply
Your email address will not be published. Required fields are marked *
Save my name, email, and website in this browser for the next time I comment.
How To Delete Favorites From Safari
- 1 Add websites to Favorites
- 2 Delete Favorites or change order
- 3 Edit Safari Favorites – Change Title, URL & Location
Add websites to Favorites
Before you can use Favorites in Safari, you need to add a few sites to your Favorites. Remember, this works in Safari via the Share menu , where you need to tap “Add to Favorites” . This way, you can save a webpage as a “special” bookmark.

Delete Favorites or change order
First open the Safari app and go into the Bookmarks section, which you can access by tapping the Bookmarks icon (open book symbol) in the menu bar below. Then tap “Favorites” to view your existing Favorites.
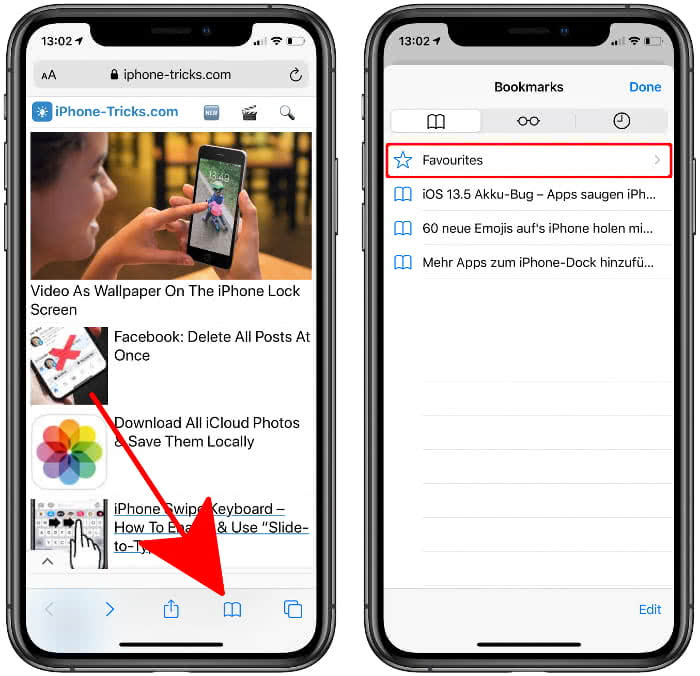
Select “Edit” in the lower right corner. Here you can also delete and edit the Bookmarks, as well as change their order.
Instead, click on the red Minus icon on the left to delete them. Grab a Favorite at the right hand side and drag it to any position to change the order of your Favorites.
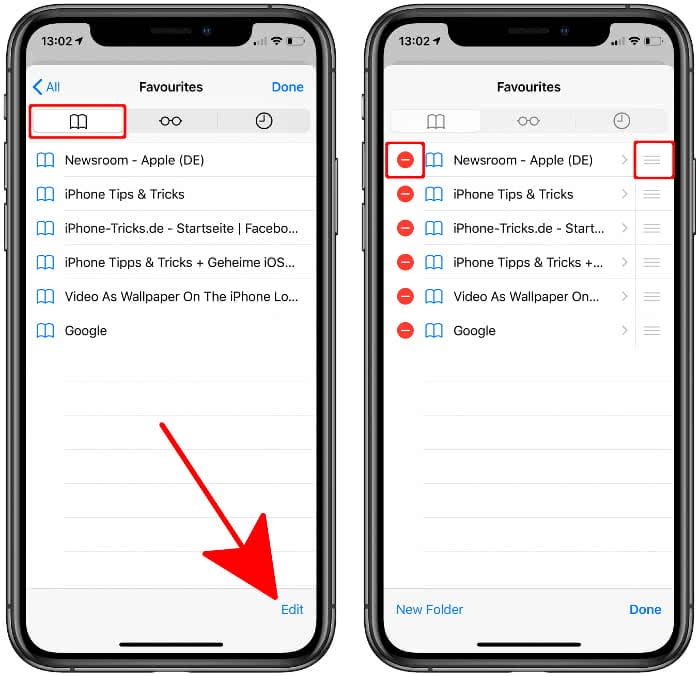
Edit Safari Favorites – Change Title, URL & Location
If you tap a Favorite in Edit Mode, you can change the location, among other things. Here, instead of selecting “Favorites” , simply select “Bookmarks” or one of your folders to make a Favorite a normal bookmark. You can also change the title of the Favorite as well as the URL .
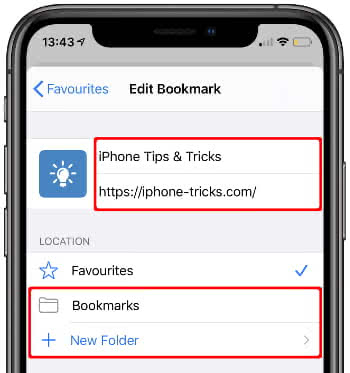

Tips & Tricks
Troubleshooting, how to manage & delete bookmarks in safari on iphone & ipad.

If you own an iPhone or iPad, chances are, you use Safari to browse the internet. It comes pre-installed on all iOS and iPadOS devices and it just works flawlessly. Like any other web browser, Safari allows you to bookmark countless web pages that you scroll through, and it even syncs them across all your Apple devices using iCloud.
Although bookmarking is a pretty basic feature today, most people don’t really seem to utilize it properly. Keeping your bookmarks organized is key, especially if you browse through hundreds of web pages on a daily basis. Every web browser handles bookmarks slightly differently, but you’ll be pleased to know it’s fairly simple to manage bookmarks in Safari.
If you are looking to learn how you can keep your bookmarks organized on your iPhone or iPad, then read on to learn how you can manage and delete bookmarks in Safari on iPhone & iPad.
Safari makes it easy to organize your bookmarks with the help of folders. For example, if you wanted to manage all your bookmarks for tech-related web pages, you could create a folder and group them all in one place. Interested? Without further ado, let’s take a look at the necessary steps.
Now you should have a better idea and understanding on how to go about managing and deleting bookmarks within Safari on your iPhone and iPad.
If you use iCloud, you’ll notice that all these changes have synced across all your Apple devices once you switch between them too, including between Mac, iPhone, and iPad devices, as long as they’re all using the same Apple ID.
Accessing certain web pages become a lot more convenient with the help of bookmarks, as it eliminates the need to scrounge through your browsing history to find that one link you’re looking to access. For example, if you’re trying to track your shipment on Amazon, you could simply bookmark the web page, so you don’t have to enter your tracking number every single time you visit their site for updates.
By default, Safari has a favorites folder that stores some of your favorite web pages as bookmarks and displays them as icons in the homepage. If you were to move your bookmarks to this folder, you’ll be able to access them right as you open the browser. Adding web pages to Safari’s favorite section is fairly simple and similar as well.
On the other hand, frequently visited sites are automatically organized by Safari depending on your browsing history, but they can be deleted if you don’t want it to display certain websites.
Did you manage to organize all your bookmarks with the help of folders in Safari on your iPhone and iPad? How do you feel about the way Safari handles Bookmarks on iOS? Are Bookmarks really something you use on a daily basis? Let us know what your experience and thoughts are in the comments.
Enjoy this tip? Subscribe to our newsletter!
Get more of our great Apple tips, tricks, and important news delivered to your inbox with the OSXDaily newsletter.
You have successfully joined our subscriber list.
Related articles:
- How to Restore Lost Safari Bookmarks with iCloud
- How to Sync Safari Bookmarks with Google Chrome
- How to Add Chrome Bookmarks to iPhone & iPad Homescreen
- How to Bookmark a Web Page in Safari on iPhone & iPad
» Comments RSS Feed
I was looking to delete multiple bookmarks on the iPad Safari. This article lacked that one feature.
You can delete as many bookmarks as you want in Safari for iPad. Just swipe onto them and choose delete.
I would like to delete multiple bookmarks at one time, not by swiping on each individually. I didn’t see a way to do that described in this post. Did I miss something?
Leave a Reply
Name (required)
Mail (will not be published) (required)
Subscribe to OSXDaily
- - How to Use Hover Text on Mac to Magnify On-Screen Text
- - How to Bulk Image Edit on iPhone & iPad wth Copy & Paste Edits to Photos
- - How to Use Apple Watch as Viewfinder & Remote for iPhone Camera
- - How to Hide the Sidebar in Microsoft Edge
- - The Best Way to Clean a MacBook Air Keyboard: Microfiber Cloth & KeyboardCleanTool
- - Opinion: Shiny Keys on MacBook Air & Pro Are Ugly and Shouldn’t Happen
- - MacOS Ventura 13.6.6 & Safari 17.4.1 Update Available
- - Using M3 MacBook Air in Clamshell Mode May Reduce Performance
- - First Beta of iOS 17.5, macOS Sonoma 14.5, iPadOS 17.5 Released for Testing
- - iOS 16.7.7 & iPadOS 16.7.7 Released for Older iPhone & iPad Models
iPhone / iPad
- - What Does the Bell with Line Through It Mean in Messages? Bell Icon on iPhone, iPad, & Mac Explained
- - Fix a Repeating “Trust This Computer” Alert on iPhone & iPad
- - Create a Resume with Pages on Mac, iPhone, iPad
- - How to Check Disk Health on Mac with smartctl
- - 3 Mac Tips for Working with International Teams
- - Fix “warning: unable to access /Users/Name/.config/git/attributes Permission Denied” Errors
- - How to Fix the Apple Watch Squiggly Charging Cable Screen
- - NewsToday2: What it is & How to Disable NewsToday2 on Mac
- - Why Did My iPhone Alarm Stop Automatically & Turn Itself Off?

About OSXDaily | Contact Us | Privacy Policy | Sitemap
This website is unrelated to Apple Inc
All trademarks and copyrights on this website are property of their respective owners.
© 2024 OS X Daily. All Rights Reserved. Reproduction without explicit permission is prohibited.

- Video Tutorials
Part 1. How to Delete Favorites on Safari from Mac
Part 2. how to delete favorites on safari from iphone/ipad, part 3. faqs about how to delete favorites on safari.

Remove your data from Mac easily.
- Empty Trash
- Delete Mail App
- Clear Cache on Mac
- Get More Storage on Mac
- Make Chrome Use Less RAM
- Where is Disk Utility on Mac
- Check History on Mac
- Control + Alt + Delete on Mac
- Check Memory on Mac
- Delete An App on Mac
- Clear Cache Chrome on Mac
- Check Storage on Mac
- Clear Browser Cache on Mac
- Delete Favorite on Mac
- Check RAM on Mac
- Delete Browsing History on Mac
How to Delete Favorites on Safari via Stress-Free Methods

Hi, guys! I got my new Mac yesterday and have tried its features. I used its built-in web browser, which is Safari. I saved other web pages for future reference. However, unlike Chrome, the bookmarks on Safari are called favorites. The thing here is that I want to delete some of them, but I do not know their location. How do I delete favorites in Safari? Please help me! Thanks.
You're right. Bookmarks on Safari are called favorites. But there's nothing to worry about. Deleting bookmarks and favorites is almost the same. Please see the methods we have prepared for you below to prove that.
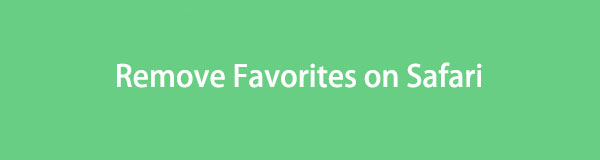
If you are using Mac Safari, this method is for you! Unlike iPhone or iPad, Mac has different ways to delete Safari favorites. Anyway, we will not talk more about them here. We will introduce them to you individually so you can understand them better. Please choose the method that is more convenient for you. Proceed.
Option 1. Perform Shortcut Keys
On computers, there are commands that we can perform using shortcut keys. These commands are performed using the combinations of your keyboards. This section will show you how to access the Safari favorites under its search bar. You can delete them afterward. Please see the detailed instructions below if you want to use this method to delete favorites on Safari.
Please launch the Safari web browser on your Mac. After that, please press the Command+Shift+B keys on its keyboard. The favorites of Mac will appear under its search bar. Please select the favorites that you want to remove on your Mac. Please control-click them and choose the Delete button.
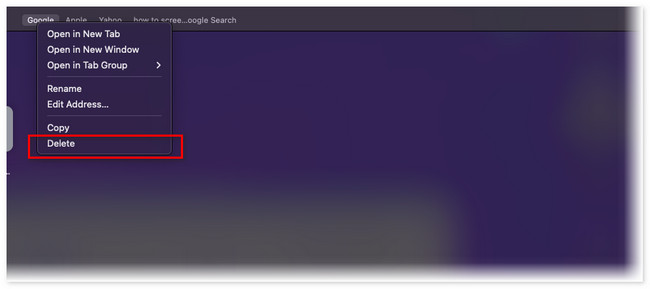
Option 2. Access Bookmark Manager
Another way to clear favorites on Safari is via its Bookmark Manager. The mentioned location stores the favorites that you save on the web browser. Unlike the method above, you can delete multiple favorites on your Mac using the Safari Bookmark Manager. This location is easy to locate! You only need to follow the detailed instructions below. Move on.
Step 1 Please launch the Safari web browser to start the process immediately. After that, you will see the Bookmarks button on the Main Menu. Please click the button. New drop-down options will appear. Please click the Edit Bookmarks button. The web browser will put your screen on a web page containing the Bookmark Manager section on the left side of the main interface.
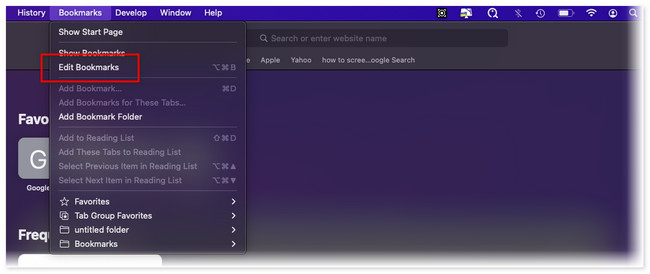
Step 2 Under the Website section on the left side of the tool, click the Favorites button as the first choice. Its content will appear on the right of the web browser. Locate the favorites that you wish to remove on Safari. After that, please control-click them and choose the Delete button. The favorites will vanish on Safari afterward.
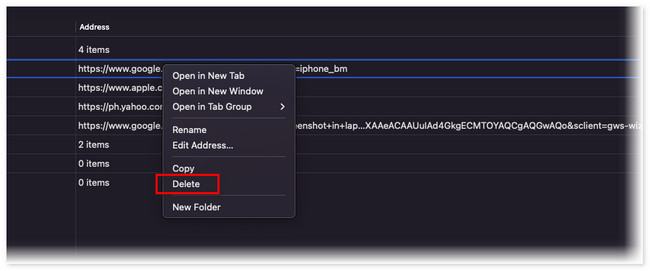
Option 3. With FoneLab Mac Sweep
What if you have hundreds of Safari favorites and want to delete them simultaneously? Well, it is time to use our user-friendly tool, FoneLab Mac Sweep . Safari is not the only web browser it supports. It includes Chrome, Firefox, and more! Anyway, let us discover its other features upon viewing the list below.
With FoneLab Mac Sweep, you will Clear system, email, photo, iTunes junk files to free up space on Mac.
- Manage similar photos and dulplicate files.
- Show you the detailed status of Mac with ease.
- Empty trash bin to get more storage.
- It optimizes the Mac in a few clicks.
- It can free up Mac storage by clearing its Trash Bin .
- This tool manages similar photos and files to delete duplicate ones.
- The software can encrypt files to secure their safety.
- It uninstalls multiple applications in one click.
After knowing the other features of FoneLab Mac Sweep , it is time to know how it functions. Please see the detailed steps below to learn how to remove favorites on Safari using it. Move on.
Step 1 Download the software on its official website by clicking the Free Download button. After that, tick the downloaded file at the top, and the Application folder will appear on the screen. Drag the file to it to set it up. Later, launch the tool on your Mac.
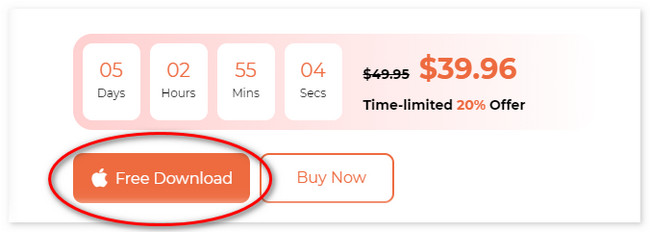
Step 2 Please click the Toolkit icon on the right side of the main interface. The tool will direct you to another screen. Among all of the 6 additional features, click the Privacy button.
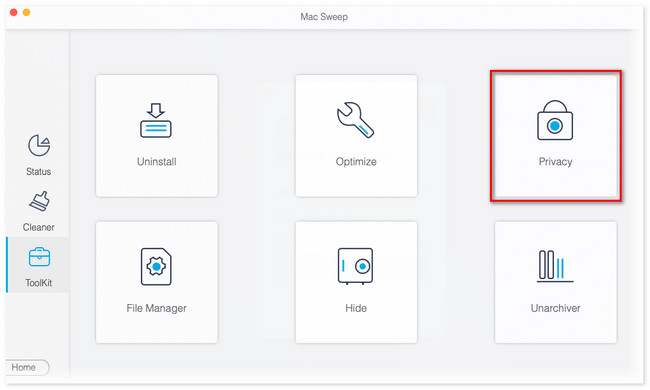
Step 3 The scan interface will be viewed. Please click the Scan button; the results will appear on the View button beside it. Click the button to see the results on the next page.
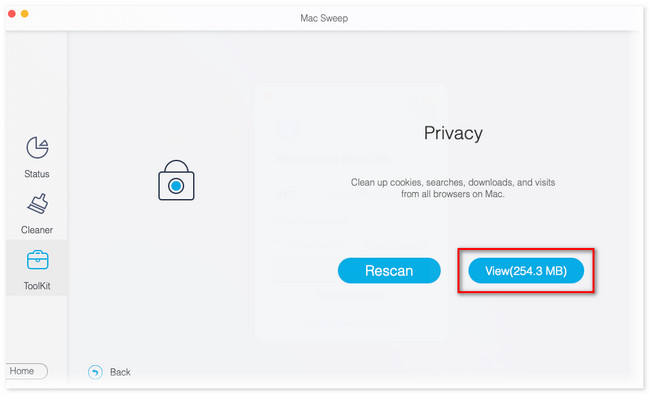
Step 4 Choose the Safari icon on the left. Its content will appear on the right of the tool. Click all the boxes to add the Safari favorites to the deletion process. Click the Clean button afterward to delete the favorites on Safari.
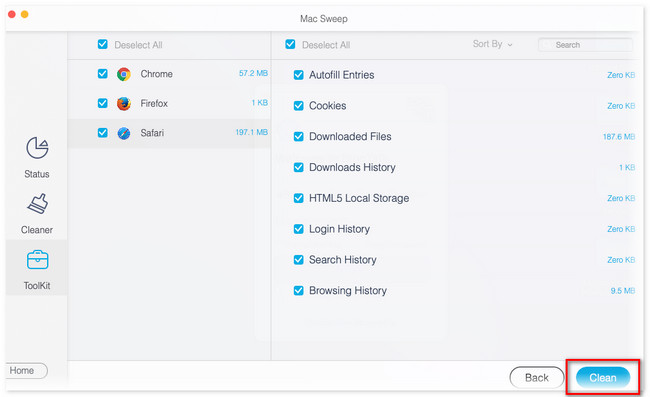
After knowing the ways to delete Safari favorites on Mac, how about on iPad or iPhone? Actually, there’s only one way to delete Safari favorites on iPhone and iPad. You only need to access the History section of the app. If you do not know where to locate it, follow the instructions below.
By the way, maybe you are wondering why iPhones and iPads use the same method. The reason is that they only have the same buttons and interface.
Step 1 On the Start Page of Safari, please tap the Book icon at the bottom of the main interface. Later, options will appear and be listed on the screen. Please choose the Favorites button among all of them.
Step 2 Please tap the Edit button on the bottom right corner. The sections will be editable afterward. Swipe the Favorites option, and you will see the Delete button on the right. Tap it to delete all the saved favorites on your iPhone or iPad.
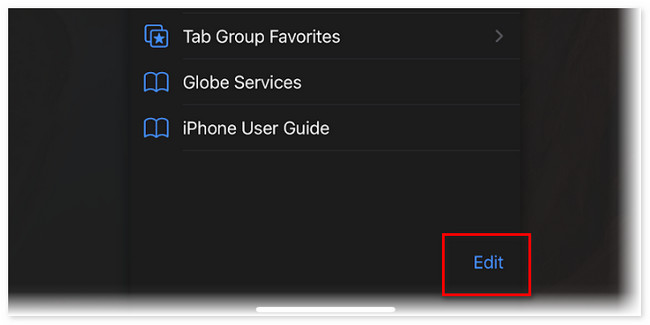
1. How do I organize my favorites on my Mac?
You can organize the Safari favorites on Mac by using the drag-and-drop technique. Launch Safari. After that, choose the Bookmarks button at the top and click the Edit Bookmarks button. Later, click the Favorites button on the left. Deep-click the bookmark that you want to change its location. Drop it at the place where you want to put it afterward.
2. Why are my favorites missing from the iPhone?
Sometimes, iPhone Safari contains minor unknown bugs wherein you cannot see its saved favorites. Also, check the internet connection to see if it is stable. If not, connect the iPhone to the strongest internet connection you have. In addition, the wrong date and time on the iPhone can lead to missing favorites. If favorites are still missing, try to restart your iPhone .
That's how easy it is to learn how to remove favorites in Safari. We hope you did not have difficulties performing the methods we prepared for you. In addition, do not forget to use our program, FoneLab Mac Sweep . Download it now to free up storage space on your Mac !
- How to Delete Mail App on Mac Effortlessly
- How to Clear Cache on Mac with Easy Methods
- Easy Methods How to Get More Storage on Mac
FoneLab > Resource > How to Delete Favorites on Safari via Stress-Free Methods
Copyright © 2024 FoneLab Studio. All rights reserved.

IMAGES
VIDEO
COMMENTS
In the Safari app on your Mac, click the Sidebar button in the toolbar, then click Bookmarks. Control-click the bookmark, then choose Delete. See also Bookmark webpages that you want to revisit in Safari on Mac Add a bookmark folder in Safari on Mac Sort, alphabetize, or rearrange bookmarks in Safari on Mac
To delete favorites in Safari on a Mac, open Safari, click on the 'Bookmarks' menu, select 'Edit Bookmarks,' click on the favorite you want to remove, and press the 'Delete' key on your keyboard. It's that simple! Now, let's dive deeper into the process and its implications. After completing this action, the selected favorite ...
Remove Favorites from Safari on Mac. Luckily, eliminating entries from Safari's Favorites list is a no-brainer. The following simple steps will walk you through the process and the results will boost your browsing experience by keeping you focused on the resources that really matter. Click Bookmarks in the Safari Toolbar to open the drop-down ...
How to Remove Favorites on Mac. Open Safari. Select Bookmarks at the top of the window, then Edit Bookmarks. Right-click on the favorite, then choose the Delete option. Our guide continues below with additional information on how to delete favorites on Mac, including pictures of these steps. Creating favorites, or bookmarks, in the Safari ...
Using Mac. On a Mac, there are two ways: #1: Open the Bookmarks Menu, select Edit Bookmarks and you will be able to move and rename those marks on the next page. To delete a bookmark, select it and tap the BackSpace key, or choose Delete in the Edit menu. #2: Alternatively, you can open the Safari Sidebar and then tap the book icon to access your Bookmarks.
To open the Editor click Bookmarks > Edit Bookmarks. Here are three ways to create a folder: Click Bookmarks > Add Bookmark Folder from the menu bar. Right-click inside the Bookmarks Sidebar and select New Folder from the shortcut menu. Click New Folder at the top of the Bookmarks Editor. Give your folder a name and hit your Return key.
Identify the Favorite to Remove: Scan the Favorites Menu to find the specific Favorite that you wish to delete. Once identified, proceed to the next step. Right-Click or Control-Click: Position your cursor over the Favorite you want to remove, then right-click (or control-click) on it. This action will prompt a contextual menu to appear.
Open the Safari app. Tap the Bookmarks icon. Tap Edit. Tap the red - icon next to the bookmark you want to delete. Tap Delete. Tap Done. Tap Done again. Bookmarks are a useful tool on Safari. They help you find what you're looking for faster and even sync between iPhone, iPad, and Mac when you use the same Apple ID.
How to delete or edit bookmarks on an iPhone. 1. Start the Safari app. 2. Tap the Bookmark button at the bottom of the screen, which looks like an open book. The Bookmark button is at the bottom ...
To remove several bookmarks at once on your Mac, hold down the Command ⌘ key while clicking the bookmarks you wish to delete, and press the Delete key. Method 2: Click the sidebar icon in the Safari toolbar (next to the green expand icon).
Once the browser is open, click on the bookmarks icon located in the toolbar. This action will reveal a dropdown menu displaying your saved bookmarks. Navigate through the list of bookmarks and locate the specific bookmark that you wish to delete. Upon identifying the bookmark you want to remove, right-click on the bookmark or click and hold to ...
What to Know. Add a bookmark: Go to the web page you want to bookmark, tap the box-and-arrow icon, then tap Add Bookmark. View and manage your bookmarks: Tap the open book icon to view, edit, and delete your Safari bookmarks. Sync bookmarks across devices: Go to Settings > your name > iCloud, then turn on the Safari toggle and tap Merge.
The ability to delete individual bookmarks or entire bookmark folders in Safari offers users the flexibility to curate a collection that reflects their current interests and browsing habits. This feature is particularly valuable for removing outdated links, reorganizing saved websites, and maintaining a tidy and relevant bookmark repository.
Keep your Safari bookmarks organized with our step-by-step guide on how to delete favorites on your iPad. Whether you're streamlining your list or removing o...
Select the Bookmarks icon at the bottom right → Make sure you are in the Bookmarks tab of the pop-up menu → Pick Favorites and tap a Favorite site. On iPad: Open Safari and do one of the following: Tap inside the Safari Search bar and select a Favorite site. Choose the plus sign to open a new tab with your Start Page and pick a Favorite.
Method 2: From the Bookmarks tab. You can also remove your favorite web pages from the Bookmarks section inside the Safari app. Open the Safari app on iOS. Inside Safari, tap on the Bookmarks tab at the bottom. When a menu pops up from the bottom, tap on the Bookmarks tab at the top left corner to access links that you saved as Favorites.
If you only need to remove one bookmark, all you have to do is right-click on it and select "Delete" from the drop-down menu. Additionally, you may choose your favorites and then just hit the "Delete" key on the keyboard. 2 - The first method is for people who want to erase one or more bookmarks. You might have to delete all of your ...
Delete Favorites or change order. Safari → Bookmarks → Edit. First open the Safari app and go into the Bookmarks section, which you can access by tapping the Bookmarks icon (open book symbol) in the menu bar below. Then tap "Favorites" to view your existing Favorites. Select "Edit" in the lower right corner.
Open "Safari" from the home screen of your iPhone or iPad. Tap on the "Bookmarks" icon which is located right next to the Tabs icon. Tap "Edit" located at the bottom-right corner of the screen. Now, tap any of the bookmarks that you want to move around for keeping it organized. Under Location, you'll notice that the bookmark you ...
1. How do I organize my favorites on my Mac? You can organize the Safari favorites on Mac by using the drag-and-drop technique. Launch Safari. After that, choose the Bookmarks button at the top and click the Edit Bookmarks button. Later, click the Favorites button on the left. Deep-click the bookmark that you want to change its location.