How to allow pop-ups in Safari on iPhone, iPad and Mac
Learn how to enable pop-ups in Safari on iPhone, iPad, and Mac to access essential website features with ease.

It seems like we put so much effort into blocking things like pop-ups and ads when we’re browsing the web that we forget about sites that actually use pop-ups for good reasons. It could be a shopping site where you get a confirmation, a CMS where you can use tools or a social site where you log in.
In Safari on iPhone or iPad, you can allow pop-ups globally; and on Mac, you can even allow them just for the specific sites you want.

Allow pop-ups in Safari on iPhone and iPad
On iPhone and iPad, you cannot currently specify which sites you want to allow pop-ups for. It’s a global setting that you can enable or disable. The best option to allow pop-ups for a particular site is to turn off the setting, visit the website you want to see the pop-ups for, and then turn the setting back on.
Open the Settings app and select Apps > Safari . Turn off the toggle for Block Pop-ups .

When you finish visiting the site whose pop-ups you want to see, you should strongly consider turning the Block Pop-ups setting back on. Otherwise, you could end up inundated with ads or even unsafe pop-ups on your device.
Related: How to increase privacy in Safari on iPhone and iPad
Allow pop-ups in Safari on Mac
You have a couple of ways to allow pop-ups in Safari on Mac for the sites you trust. You can do this in the browser settings or with the site active in Safari. By taking a few moments to configure certain sites, you’ll save some aggravation later, waiting for that pop-up that never comes.
Allow when on the website
Let’s assume you clicked a link that triggered a new pop-up window. But if you have restricted pop-up windows in settings, the pop-up window won’t open and display a message temporarily in the Safari address bar. Besides that, it will show a tiny pop-up icon . Simply click that icon in the address bar, and it will open the blocked pop-up window.

When starting a live chat with Apple Support or downloading booked train tickets, I always use this method to allow the website to open the requested pop-up window.
Allow pop-ups in Safari settings
- Open Safari and click Safari > Settings or Preferences from the menu bar.
- Select the Websites tab.
- On the left, scroll down to and pick Pop-Up Windows .
- To the right, you have your Currently Open Websites at the top with any Configured Websites at the bottom. Next to each, select the drop-down box and pick Allow for those you want to allow pop-ups.

For sites that you don’t want to allow or that you want to be notified — select either Block or Block and Notify in that drop-down box.
At the bottom, next to When visiting other websites , you have a drop-down box with those three options as well. This is a global setting that covers all other sites you visit that you have not yet configured.

Allow pop-ups in the Safari window
- Right-click the address bar for the site you’re viewing and select Settings for site name or Settings For This Website .
- In the small window that appears, go down to Pop-up Windows .
- Use the drop-down box to choose Allow to see pop-ups for that website. Obviously, you can choose Block or Block and Notify for those you don’t want to see pop-ups.

When you use this method to adjust pop-ups for particular websites, these sites will then be added to the Configured Websites list in your Safari Settings, as explained above.
Hopefully, Apple will offer the ability to configure pop-ups for specific sites in Safari on iPhone and iPad at some point, just like on Mac. But in the meantime, you do have a way to allow pop-ups for the sites you want on all your devices.
Which types of websites do you want or need to see pop-ups for? And will you take the time to make sure you can? Let us know!
More to do in Safari:
- How to open multiple websites at once on Mac
- 11 tips to customize and personalize Safari on iPhone and iPad
- How to stop name, address, email, and payment autofill suggestions in Safari
- How to safely install and use Safari extensions on iPhone
How to Allow Pop-Ups in Safari

Your changes have been saved
Email Is sent
Please verify your email address.
You’ve reached your account maximum for followed topics.
5 Things a Mac Can Do That Your iPad Can't
You'll never use gmail the same way after applying these 5 gemini tricks, youtube music added song recognition, and i'm ditching shazam.
Over the past few years, Apple has positioned Safari as a privacy-first web browser. And it's one of the many reasons Apple users prefer it to popular alternatives like Google Chrome or Firefox.
The ability to block pop-ups in Safari automatically is one of the most praised features in the bunch. However, there are times when you need to allow pop-ups in Safari. So, we'll explain how you can allow pop-ups in Safari on an iPhone, iPad, or Mac.
How to Allow Pop-Ups in Safari on a Mac
You can allow pop-ups for all websites or a specific site in Safari. We'll show you how to do both, but if you use another browser, you may need an extensive guide on how to allow pop-ups on Mac in general.
How to Allow Pop-Ups for a Specific Website
Enabling pop-ups for a website you trust or visit frequently is pretty easy. Here's what you need to do.
- Visit the website for which you want to allow pop-ups in Safari.
- Control -click on the URL in the address bar and choose Settings for [Website URL] from the context menu.
- Then, click the dropdown next to Pop-up Windows and choose Allow .
From now on, Safari will allow pop-up windows on the specific website.
How to Allow Pop-Ups Across Safari
Likewise, you can enable pop-up windows for all sites you access in Safari. Follow these steps:
- Launch Safari and click Safari > Settings from the menu bar.
- Head to the Websites tab in the window that appears.
- Now, select Pop-up Windows from the left sidebar.
- Click the dropdown next to When visiting other websites at the bottom-right corner and choose Allow .
As you can see, it's pretty easy to allow pop-ups for all sites you visit in Safari. However, we recommend keeping the Block option unless you want to be bombarded with pop-ups.
How to Allow Pop-Ups in Safari on an iPhone or iPad
Allowing pop-ups in Safari on an iPhone or iPad is also pretty straightforward. Once again, you may need a more extensive guide to allow pop-ups on an iPhone or iPad if you use third-party browsers. Regardless, here's what you need to do.
- Launch the Settings app, scroll down, and tap on Safari .
- Scroll down to the General subsection.
- Toggle off& Block Pop-ups to enable pop-ups.
Unfortunately, there's no option to allow pop-ups for specific websites in iOS and iPadOS. So, you'll have to deal with pop-up windows across Safari when you disable this option.
When Should You Allow Pop-Ups in Safari?
Even though pop-ups are mostly used for annoying advertisements, some legitimate sites use pop-ups. For example, some websites use pop-up windows for payments so that the user can process the payment without leaving the current page. They're also used to facilitate customer service interactions.
You may also need pop-up windows to use specific features on some websites. This could be the case when using less modern websites. However, by default, you'll find that Safari blocks all pop-up windows. Regardless of how many times you click a button, the pop-up will not appear.
Fortunately, you now have better ways to control how pop-ups behave in Safari on an iPhone, iPad, and Mac. Nevertheless, you should only allow pop-ups in Safari when you're confident about the security and privacy of the website. Also, you should check the different aspects of allowing pop-ups in your browser before you proceed.
Change How Safari Handles Pop-Ups
While it has risks, allowing pop-up windows in Safari is an easy task. As we said, it will be useful when dealing with old websites or those with Google Sign-In options. If you're a developer, this option will also help you with testing.
However, considering how problematic they can be, pop-up windows should be enabled only in safe environments, and disabling pop-up blocking across your device may not be a good idea.
- Safari Browser
How to allow pop-ups on a Mac computer while using a Safari browser
- Although a Mac's Safari browser blocks pop-ups by default, pop-ups can be useful, so it's good to know how to allow pop-ups on a Mac .
- If you want to allow all pop-ups on your Mac computer's Safari browser, or allow pop-ups on a select few websites, you can do so in Safari's preferences.
- Visit Business Insider's homepage for more stories .
Most of the time the default site pop-up blocker on Mac's Safari is useful. It can save you from unwanted advertisements, protect you from potential scams and phishing attempts, or just reduce distractions.
Other times, pop-up blockers have the ability to hinder workflow and various other tasks. Many banks, universities, and retail sites, like Amazon, use pop-ups to open customer service chats, for example.
If you'd like to allow pop-ups on your Mac when using Safari, you can do so by accessing Safari's Preferences menu. Here's how to do it.
How to allow pop-ups on Mac in a Safari browser
1. Launch Safari.
2. In your menu bar at the top of the screen, click "Safari." Find and click "Preferences" in the drop-down menu.
3. Once in Preferences, click on "Websites" — the icon that looks like a globe.
4. On the left menu, click "Pop-up Windows."
5. Where it says "When visiting other websites:," there will be a dropdown menu with two blue arrows. Click on it.
6. Here you can select "Allow" and it will automatically save this setting. You can also select "Block and Notify" if you'd like to choose to allow or block a pop-up when it appears.
How to change the default settings for pop-ups on individual websites in Safari
To change default settings for individual sites, make sure the website is open in Safari when you access "Preferences."
1. In the menu bar up at the top of the page, select Safari > Preferences.
2. Click "Websites," and find "Pop-up Windows" on the left.
3. Here you'll see the URL of the site you have open in Safari and a drop-down menu with two blue arrows.
4. Select "Allow" to allow pop-ups on this individual website.
Related coverage from How To Do Everything: Tech :
How to clear the cache on your mac computer to make it run more efficiently, how to clear the cache on a safari browser to make it run more efficiently, how to add a google chrome shortcut icon to your desktop on a mac or pc, how to clear the cache on your iphone to make it run faster.
Insider Inc. receives a commission when you buy through our links.
Watch: Apple just launched a $6,000 Mac Pro, available this fall
- Main content
How-To Geek
How to disable the pop-up blocker in safari on mac.

Your changes have been saved
Email Is sent
Please verify your email address.
You’ve reached your account maximum for followed topics.
Spectrum Just Raised Its Prices Again
Firefox 128 has a new way to translate pages, today's nyt connections hints and answer for july 9 (#394), quick links, how to disable pop-up blocker for all websites in safari, how to disable pop-up blocker for specific website in safari.
Safari blocks all kinds of pop-up windows by default. In that mix, it ends up blocking some legitimate ones. Here's how you can disable the pop-up blocker in Safari for all websites or specific ones on Mac.
Many websites offer helpful pop-ups to enter important details such as login credentials, captcha, forms, and more. So it makes sense to allow pop-ups for certain websites.
It's annoying to click on the pop-up blocked notification every time you visit sites that require you to allow pop-ups. Luckily, you can change Safari's default behavior and get pop-up windows while browsing.
To get started, open the Safari browser on your Mac. Next, click "Safari" in the top-left corner of the menu bar and select "Preferences."
Click the "Websites" tab.
In the "General" column on the left, scroll down and select "Pop-up Windows."
Use the drop-down menu next to the "When Visiting Other Websites" option in the bottom-left and choose "Allow."
Safari will allow all future pop-up windows for all websites.
Related: How to Allow Pop-Ups in Safari on Mac
If you want to allow pop-up windows for a specific website (like a bank site), Safari lets you do that too. First, open Safari on your Mac, then browse to the websites you want to allow pop-ups for.
Next, click "Safari" in the menu bar and select "Preferences."
In Safari Preferences, click the "Websites" tab.
Scroll down in the "General" column and select "Pop-up Windows."
On the right, you'll see the list of websites open in Safari and the option "Block and Notify" set for each site. Use the drop-down menu next to a site and select "Allow." Repeat the same to allow pop-ups for the other websites on the list.
That's it! Close the Preferences window, and you're ready to go. When you're done, you might want to update Safari on Mac to make the best of the latest pop-ups blocker settings. Happy Browsing!
Related: How to Update Safari on Mac
- Web Browsers
- What to Know Before Buying a Smartwatch
- Are Solar Chargers Worth It?
How to Enable the Safari Pop-up Blocker
Block pop-ups on Mac, Windows, and iOS
:max_bytes(150000):strip_icc():format(webp)/ScottOrgera-f7aca23cc84a4ea9a3f9e2ebd93bd690.jpg)
What to Know
- To enable the pop-up blocker, go to Safari > Preferences > Websites > Pop-up Windows > choose how to handle pop-ups.
- To block pop-ups on iOS, go to Settings > Safari > General > Block Pop-ups .
- Another way to enable or disable pop-up blocker in Safari, select Preferences > Security > Block pop-up windows .
This article explains how to enable or disable the pop-up blocker within Safari. Instructions apply to macOS, iOS, and Windows.
You might need to disable the pop-up blocker for access to some sites. Alternatively, install plug-ins that suppress tracking and pop-ups for individual sites and browsing sessions.
The pop-up blocker for Mac computers is accessible through the Web content section of Safari's settings.
From the menu along the top of the Safari window, choose Safari > Preferences .
The keyboard shortcut to Safari's Preferences page is Command+, .
Select Websites .
Click Pop-up Windows .
Select the desired action for the current website. Block and Notify blocks pop-ups on the site and notifies you when it happens. Block blocks pop-ups without notifying you. Allow allows pop-ups.
To do the same when visiting other websites, select When visiting other websites in the lower-right corner of the window. If this checkbox is selected, Safari's integrated pop-up blocker is enabled.
In older OS X versions, select Windows > Preferences , then check the Block pop-up windows box.
Block Pop-ups on iOS (iPad, iPhone, iPod touch)
You can turn the Safari pop-up blocker on and off on an iOS device too.
From the home screen, open Settings .
Scroll down the list and tap Safari .
In the Safari screen, locate the General section.
Tap the Block Pop-ups toggle switch to turn it on or off. It turns green to indicate that Safari is blocking pop-ups.
Another way to enable or disable the pop-up blocker in Safari is to select Preferences > Security > Block pop-up windows .
Get the Latest Tech News Delivered Every Day
- How to Turn Off a Pop-Up Blocker on a Mac
- How to Block Pop-Up Ads in Your Web Browser
- How to Allow Pop-Ups on iPhones and iPads
- How To Disable the Pop-up Blocker in Chrome
- How to Allow Pop-Ups on a Mac
- How to Block Ads in Safari on the iPhone
- How to Use the Pop-Up Blocker in Internet Explorer 11
- How to Turn Off Private Browsing on iPad
- How to Turn Off AdBlock on Mac
- How to Use Safari Extensions on the iPhone, iPad, or iPod Touch
- How to Remove Adware From Your Mac
- How to Enable or Disable the Administrator Account in Windows 10 and 11
- How to Enable and Disable the Chrome PDF Viewer
- How to Turn on Location Services on a Mac
- How to Pin Sites in Safari and Mac OS
- How to Clear Cache and Cookies in Every Major Browser
Allow or block Popups in Safari
Published at: Mar 9, 2022
By default, Safari blocks popup windows from automatically appearing. But since some popups are legitimate and useful this guide will show you how to tell Safari to allow those pop-ups, block others, and change your settings to how you want them.
Go to the webpage with the pop-up window that you want to allow
To allow a pop-up window to open in Safari, you first need to go to the web page that tries to open the pop-up.
If you want to just test these steps out, you can use our Pop-ups detection page to experiment with; it will open a pop-up window you can test with.

The above image is a screenshot of our pop-ups detection page, showing you what it looks like when Safari isn't allowing pop-up windows to be shown, but please visit the actual page you're trying to use and want to allow pop-ups on.
Temporarily show the blocked pop-up window in Safari
When you visit a page that tries to show you a pop-up window but is blocked by Safari, you will see a warning in the Address Bar:

This is a temporary change - Safari will only remember that you want to allow pop-ups from this website just in this tab , and only while it is still open. If you close the tab or open other browser tabs/windows and go back to the same website, you will have to click the icon again and allow Safari to open the pop-up window. However you can tell Safari to remember your preference for this website and permanently allow pop-ups from a website...
Permanently allow pop-ups from a website in Safari
The easiest way to tell Safari to always allow pop-ups from the website you are visiting, is to go to the website and right click (or hold ⌃ Control and click) on the address bar. You will see a menu appear that contains an item: Settings for This Website... .

Click Settings for This Website... and in the small dialog window that appears, next to the section that says Pop-up Window - click the Block and Notify option and you will see three options appear:

- Block and Notify is the default behaviour for Safari and will cause Safari to block pop-up windows from this website, Safari will show you the small notice in the Address Bar every time a pop-up is blocked.
- Block will cause Safari to block pop-up windows from this website and not even tell you
- Allow will cause Safari to let the website you are visiting always open pop-up windows
Choose the option you want for Safari, remembering that this is changing the setting just for this website .
Once you have selected the pop-ups setting for this site, you can click away from the little window and keep browsing. If you have enabled popups for a website you can refresh the page in Safari and it should allow the popup window to open this time.
Change saved pop-ups settings in Safari
Even if you have saved custom settings for pop-ups in Safari, you can reset or modify them easily. First, open Safari's preferences by clicking the Safari menu and then choosing Preferences.

Click the "Websites" tab
In Safari's Preferences window, click the Websites tab, to show preferences for websites.

Click "Pop-up Windows" in the side-menu
Click the Pop-up Windows item on the "Websites" configuration screen to reveal the configuration screen for popups.

Remove site settings, and change the default pop-up behaviour
On the Pop-ups settings screen, you can do a few things:
- Change custom settings for sites , by clicking the select field next to the site and choosing a new option
- Removing the pop-ups preference for a website , by selecting it and then clicking Remove
- Configure the default pop-ups behaviour for all new websites by

Once you have changed Safari's pop-up preferences, you can simply close the Preferences window and resume using Safari.
More guides and help for Safari
Need more help with Safari? Read our other Safari guides .
Update my web browser
Do i need to update my browser.
Find out if your browser is out of date Is my browser out of date?
Why should I update my browser?
There are very good reasons to, find out here! Why update your browser?
Is it free to update Chrome?
Find out about the cost of updating Chrome... Does Chrome cost anything?
Get help with our guides
How to enable javascript.
Change your JavaScript settings Guide to enabling Javascript
How to enable Cookies
Configure your cookie settings for privacy Guide to enabling cookies
Related articles
Web browsers without ai.
Some web browsers manufacturers have started adding AI features to their browsers, others have decided not to. Which web browsers don't have AI in them?
I can't log in to a website.
We've got a detailed guide to help you solve login problems How to fix website log in problems
Why do websites use cookies?
Why are cookies useful? Do you need them? What's the deal with cookies?
Clear Cache, Cookies and History
How to reset your browsing history How to reset your browser
Try a different web browser
Different web browsers have different features - try a different one to see if you prefer it. Experiment a bit!
Use a VPN to hide your IP address
We recommend NordVPN to hide your IP address or to unblock websites. Hide your IP Address
Allowing and blocking popups - Frequently asked questions
How to allow or block popups.
Clear instructions to allow or block popups in your web browser.
Learn how to allow or block popups in your browser
Are popups allowed or blocked in my browser?
Will my web browser allow popups to open?
Do I have popups enabled?
Which browsers block pop-ups by default?
Do all web browsers block pop-up windows by default?
Web browsers that block pop-ups
How To Enable Pop-Ups on Mac in Safari, Chrome, and Firefox
Knowing how to enable and disable pop-ups on a Mac can be useful for several reasons. While you might need them for interactive website functions like login forms and notification alerts, you might want to turn them off if they become intrusive. Here’s how to configure these settings in the three most popular web browsers.
How To Turn Pop-up Blockers on and off in 3 Browsers
Time needed: 1 minute
Since Safari is Apple’s native web browser, let’s start here. Follow these steps to enable pop-ups within Safari:
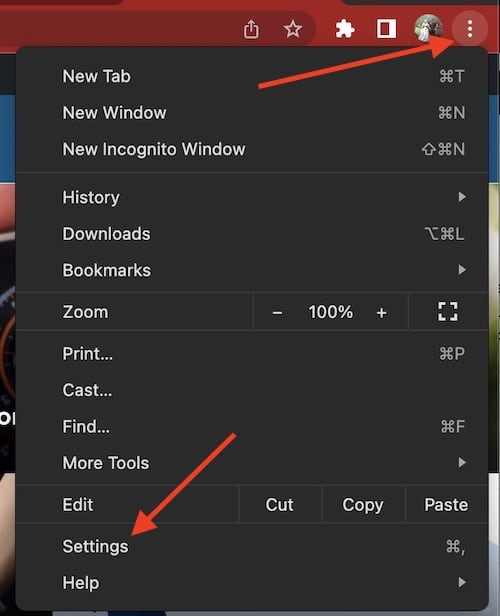
2. Google Chrome
Some Apple fans simply can’t let go of Google services, myself included. Here’s how to block pop-ups in Chrome :
- Open Google Chrome .
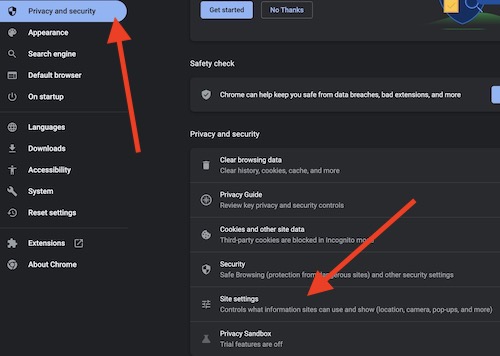
3. Mozilla Firefox
Finally, let’s take a look at Firefox , another great alternative browser.
- Open Firefox.
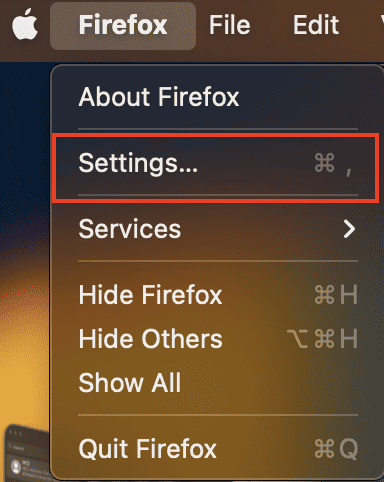
- Choose Privacy & Security from the left-hand column.
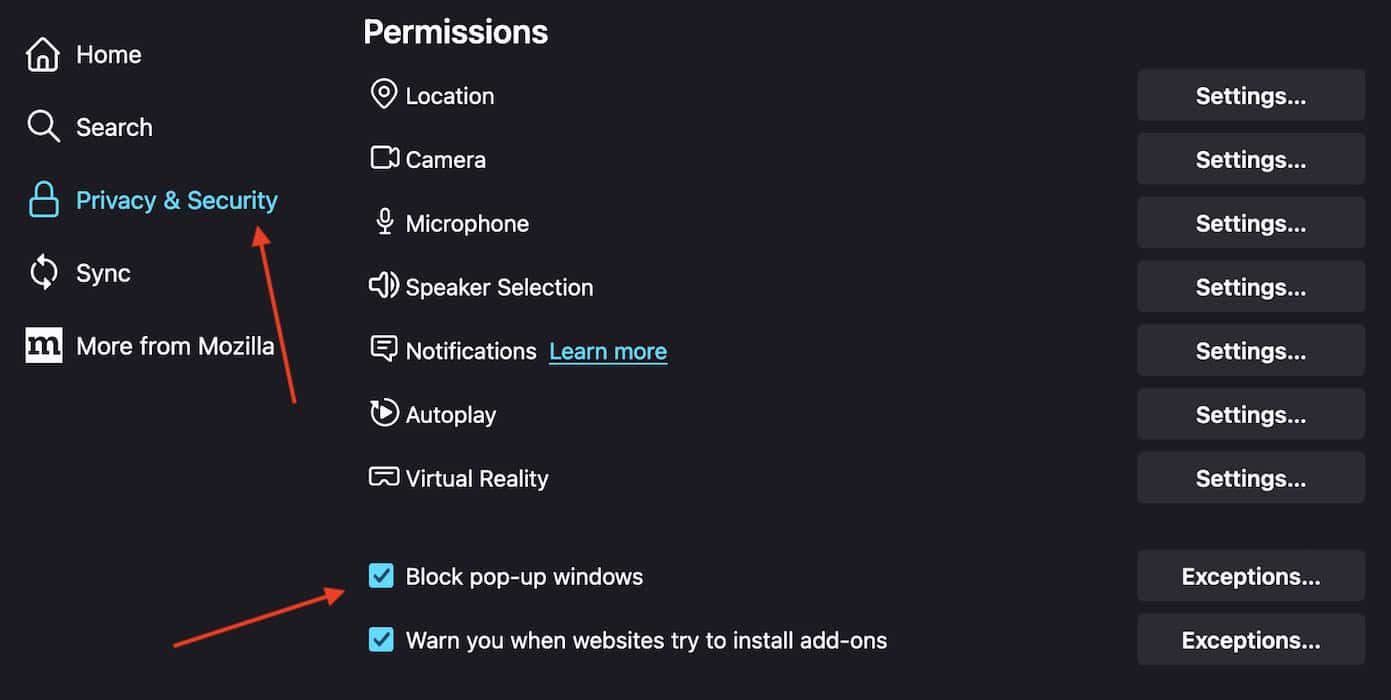
Should you use a browser that doesn’t appear on this list, you will likely be able to find pop-up options within their respective privacy and security sections. It may take some exploring, but the above solutions should give you an idea of the pattern to follow. You may also want to know how to enable third-party cookies for the most popular browsers on Mac .
Leave a Reply Cancel reply
You must be logged in to post a comment.
This site uses Akismet to reduce spam. Learn how your comment data is processed .
- Nick deCourville
- Security Tips
- Social Media
- Privacy Tips
- Performance Tips
How to Allow or Block Pop-Ups in Safari
Random pop-up windows are annoying, but some pop-ups are actually useful. So, when should you allow or block pop-ups in Safari? Keep reading to learn about the different types of pop-ups, how to block pop-ups on Mac devices, and how to disable the Safari pop-up blocker. Or use AVG Secure Browser to manage and filter pop-up ads automatically.
Get it for PC , Mac , iOS
Get it for Android , iOS , Mac
Get it for iOS , Android , PC
Get it for Mac , PC , Android
/Signal-How-to-allow-and-block-pop-ups-in-Safari-Hero.jpg?width=1200&name=Signal-How-to-allow-and-block-pop-ups-in-Safari-Hero.jpg)
How to block Safari pop-ups on Mac
Though sometimes helpful, pop-ups don’t have a great reputation. They can interrupt your work, slow page-load times, or even conceal malicious software. Thankfully, blocking pop-ups in Safari is easy, because the browser features a built-in pop-up blocker to help you manage them.
On Mac devices, Safari’s pop-up blocker lets you block or allow pop-ups for specific websites . This is an important feature in a blocker, because not all pop-ups are spam messages and some help you navigate and use sites more easily.
You can also choose to block or allow pop-ups on specific sites with AVG Secure Browser , a free browser that puts security and privacy at the forefront. You can surf the web anonymously and fully customize your ad blocker to allow only essential pop-ups. Plus, you’ll enjoy a host of additional privacy features.
How to block all pop-ups on Mac
Here’s how to stop all pop-ups on Mac using the Safari pop-up blocker:
Open the Safari browser and click Preferences under the Safari drop-down menu.

Select the Websites tab at the top and click Pop-up Windows on the left menu.

Use the Remove button to clear any site settings displayed in the “Configured Websites” box. Then click the “When visiting other websites” button and select Block .

You’re done — Safari pop-ups blocker is now active for all websites.
Like clearing your search history , deleting cookies , and removing extensions from Safari , blocking pop-ups can streamline and speed up your Mac , because it minimizes spam adverts and reduces other disruptive notifications.
How to disable pop-ups for specific sites on Mac
If Safari is blocking pop-ups that you want or need to see, you can customize your pop-up settings and block pop-ups for certain sites.
Here’s how to turn off pop-ups on specific sites on Mac:
Open Safari and click Preferences under the Safari drop-down menu.

Select the Websites tab and click Pop-up windows in the left menu. Set “When visiting other websites” to Allow to enable pop-ups as the default setting.

The website you’re on will be listed in the Currently Open Websites area. Click the drop-down menu and choose Block .

Pop-ups will now be blocked for the website you’ve chosen, and you can repeat the process for other sites you want to block. If you’re looking for more ways to curate a more minimalist browsing experience, you can also try setting the about:blank page as your browser homepage.
How to block pop-ups for an active website
You can set Mac’s pop-up blocker to disable pop-ups only for the website you’re currently using.
Here’s how to block pop-ups on Mac on the website you’re actively using:
Right click on the address bar of the current website and click Settings for this website .

In the settings window, select Block from the drop-down menu next to Pop-up Windows .

Safari will now block pop-up messages on that site, but your Mac will continue to allow pop-ups from other websites.
How to block Safari pop-ups on iPhone and iPad
Pop-ups also affect mobile devices, but fortunately Safari has a pop-up blocker for iPhone and iPad too.
Here’s how to block pop-ups on iPhones and iPads:
Go to Settings and tap the Safari app.

Scroll to Block Pop-ups and toggle the button on .

Just as computers can slow down over time , iPhones can get weighed down with more than just pop-ups. Take additional steps to clean and speed up your iPhone to keep it running at its best.
If you also use other browsers, you can manage pop-ups in Chrome , prevent pop-ups in Firefox , or get rid of them in Edge or IE . Using a browser cleaner tool will also help to speed up your device .

How to disable the pop-up blocker on Mac
Some pop-up messages are helpful, because they’re designed to improve your user experience by conveying helpful notifications or maintaining site functionality. So if you disable a pop-up blocker on Safari — meaning you allow pop-ups — you might improve your web browsing experience.
Here’s how to enable pop-ups on Mac:
Click the Safari drop-down menu and select Preferences .

Click the Websites tab at the top and select Pop-up windows from the left menu. If there are any individual site settings displayed in the “Configured Websites” box, delete them using the Remove button.

Set the “When visiting other websites” button to Allow .

And there you have it — all pop-ups are now allowed on Safari.
How to allow pop-ups for specific sites on Mac
If you want to unblock pop-ups only for sites you trust, you can customize your Safari preferences on Mac to allow pop-ups on certain sites, while leaving the pop-up blocker active for others.
Here’s how to enable pop-ups on Mac for specific sites:

Select the Websites tab and click Pop-up windows . The website you’re on will be listed in the Currently Open Websites area. Click the drop down menu and choose Allow .

Once you know how to turn off a pop-up blocker for specific websites, you can further customize your Macbook pop-up blocker by selecting “Block and Notify.” This will allow blocked pop-up windows to be manually displayed if you click the notification in the address bar.
How to allow pop-ups for an active website
Here’s how to disable the pop-up blocker on Mac for the website you’re actively using:
Right click the address bar of the website you’re actively using and select Settings for This Website .

In the settings window, find Pop-up Windows , and select Allow from the drop-down menu.

The Safari pop-up blocker will now allow pop-ups from the site you’re currently on — and any other websites that you’ve also unblocked. But Safari’s pop-up blocker will continue to eliminate pop-ups from all other sites.
How to disable the pop-up blocker on iPhone and iPad
On iOS, it’s not possible to make an exception to enable pop-ups from specific sites. If you want any pop-ups at all, you have to completely turn off the pop-up blocker on your iPhone or iPad.
Here’s how to allow pop-ups on iPhone and how to disable the pop-up blocker on iPad:
Go to Settings and choose the Safari app.

Scroll to Block Pop-ups and toggle the button off .

Are pop-ups in Safari dangerous?
Most Safari pop-ups aren’t dangerous and actually help you interact with the websites you visit more easily. Pop-ups can help you interact with a site, let you select preferences, display marketing messages, or show cookie consent forms. If you allow a site to display pop-ups in your browser, you can always clear your cache and disable cookies later to get rid of them.
But there are more dubious and even dangerous pop-ups that can contain false close buttons that actually run unexpected actions rather than close the window. A hover ad or an in-page pop-up appears as a layer in front of a browser screen, falsely presenting itself as the webpage. If pop-ups cause you to inadvertently install unwanted software, you can use a bloatware removal tool to get rid of any unnecessary apps .
The most dangerous pop-ups can harm your system and bombard your browser with an adware attack . Other suspicious pop-ups can function as malvertising ploys , riddling your system with all kinds of malware . Staying informed about Mac cybersecurity threats is essential to keep you and your system safe. If you think you may have already downloaded malware onto your system through a pop-up, remove the malware from your Mac immediately.
Pop-ups are one of the main reasons to get an ad blocker . But there are downsides to a blocker snuffing out pop-up windows completely. Some pop-ups are necessary to the proper functioning of a website. Other pop-ups contain important information or let you access deeper features of a website — for example, an installer for an application.
Another reason to be careful when using ad blockers is that they can sometimes block ads for products and services that are genuinely useful, like newsletter signup forms. With an ad blocker, you might also miss out on pop-up discounts or limited-time offers, so it may be better to selectively stop pop-ups in Safari.
How do I know which pop-ups to block?
Since some pop-ups are irritating and others are useful — there’s no comprehensive solution to the issue of how to remove pop-up ads on Mac. Consider allowing pop-ups on websites you know and trust, and blocking pop-ups if you’re unsure of a site’s safety . Always practice safe browsing habits and definitely block sites with suspicious pop-ups.
Stop pop-ups and browse safely with AVG Secure Browser
Pop-ups are a mixed-bag — some are annoying or even dangerous, but others are helpful and necessary. You can manage pop-ups easily and block the risky ones by using AVG Secure Browser, one of the best browsers for security and privacy .

The free AVG Secure Browser can automatically block all ads. Or, you can set your preferences between Light, Basic, and Strict blocking. Plus, you can easily adjust all your privacy settings through one simple dashboard.
As cybersecurity threats become increasingly sophisticated, exploiting pop-ups and other web features, AVG Secure Browser — designed specifically with privacy and security at the forefront — will keep you safe. Get security and speed in one lightning-fast and buttery smooth browser.
Manage Pop-Ups Automatically
Download free AVG Secure Browser to easily manage pop-ups, block ads, and avoid web tracking.
Install free AVG Secure Browser to easily manage pop-ups, block ads, and avoid web tracking.
More helpful tips...
The latest privacy articles.
- A Guide to Tor Web Browser: Is It Safe?
- How to Fix the “Your Connection Is Not Private” Error
- How to Clear Your Search and Browser History
- How to Stop Pop-Up Ads from appearing on your Android Phone
- What Is Incognito Mode, Is It Safe, and Should You Use It?
- How to Set Your Default Browser on Any Device
- Private Browsing: What Is It and How to Use It on Any Browser
- How to Allow and Block Pop-Ups in Edge or IE on Windows 10
- What Is the about:blank Page?
- How to Disable Cookies in Your Browser
- What Are Internet Cookies?
- How to Clear Cache and Cookies on Your Browser
- Firefox Pop-Ups: How to Block and How to Allow Them
- The Best Browsers for Security and Privacy in 2024
- How to Block or Allow Pop-Ups in Chrome
- How to Remove Extensions (Add-ons) from Firefox
- How to Manage and Remove Chrome Extensions
- Best Chrome Extensions for Security and Privacy
- How to Speed Up Chrome, Firefox, and IE
- What Is Ad Tracking?
- Are Cookies Bad? Good vs. Bad Cookies
- 5 Quick Tips For a Safer Browsing Experience
- The Catch in the Cache: Why Cleaning Your Browser Makes It Safer
- Chrome Battery Life vs Edge, Firefox and Opera
- What Is a VPN and What Does It Do?
- Proxy, VPN, Tor: Differences and When You Should Use Them
- How to Unblock Websites & Access Restricted Content (13 Easy Ways)
- Geo-Blocking: What Is It and How to Bypass It
- What Is a Proxy Server and How Does It Work?
- VPN Kill Switch: What Is It and How Does It Work?
- How to Set Up a VPN on Mac
- The Best VPN Server Countries to Connect Through
- Should I use a VPN for gaming?
- What Is ISP Throttling? Why It Happens & How to Stop It
- Do I Need a VPN?
- How to Stop Endless Buffering Now
- How to Watch TV Shows and Episodes Online
- What Is Data Encryption and How Does it Work?
- How to Set Up a VPN on Windows
- How to Set Up and Use a VPN on iPhone or Android
- Smart DNS Proxy vs VPN. What’s the Difference? And Which Should You Choose?
- How to Find Your IP Address on Windows, Mac, iPhone, & Android
- Easy Ways to Change Your IP Address
- Static vs. dynamic IP addresses
- What Is an IP Address and How Does It Work?
- What Is TCP/IP?
- Private IP vs Public IP: What’s the Difference?
- What Is the Difference Between IPv4 and IPv6?
- Three Ways to Hide Your IP Address
- Signs Your Amazon Account Has Been Hacked
- Different Types of Hackers: White Hat, Black Hat, Gray Hat, and More
- How Are Computers Hacked and What Can You Do to Stop It?
- How to Tell If You’ve Been Hacked
- The Most Dangerous & Famous Hackers Today
- How to Tell If Your Email Has Been Hacked & How to Recover It
- Is My Phone Hacked? Symptoms & Solutions to Phone Hacking
- What Is Router Hacking and How to Prevent It
- What Is Hacking? Everything You Need to Know
- The Nasty Truth of Data Breaches
- How to Prevent Your Car From Being Hacked
- How to Protect Your Private Documents With Sensitive Data Shield
- Equifax Hack: How to Protect Your Identity, Credit Cards, and More
- 3 Reasons to Never Use Fingerprint Locks on Phones
- Have You Ever Chatted With a Hacker Within a Virus?
- Thomson Data Breach Exposes Passenger Details
- What Is Two-Factor Authentication (2FA)?
- Password Ideas: How to Create a Strong Password
- How to Password Protect a File or Folder in Windows 10
- Password Cracking Techniques Hackers Use and How to Avoid Them
- How to Recover and Reset Your Lost Windows Password
- How to Choose the Best Password Manager
- How to Password Protect Excel Files, Word Docs, PowerPoints
- Why You Should Use a Password Manager
- What Is the Meaning of Clickbait and Is It Dangerous?
- How to Delete Your X (Formerly Twitter) Account
- How to Permanently Delete Your Snapchat Account
- How to Permanently Delete Instagram or Deactivate Your Account
- How to Delete or Deactivate Your TikTok Account
- How to See Sensitive Content on Twitter: A Step-by-Step Guide
- How to Deactivate or Delete Your Facebook Account
- Monkey Video Chat App: How Does It Work and Is It Safe?
- How to Stop Ads on Facebook
- What to Do If Your Instagram Account Is Hacked
- Facebook Leak: Check if Your Data is Part of The Breach
- Don't Let Your Old Social Media Accounts Come Back to Haunt You
- How to Stay Sane on Social Media in the COVID-19 Age
- Are You an Online Oversharer?
- Is Facebook Listening to Our Private Conversations?
- How to Stay Safe on Twitter: The Ultimate Guide
- Is It Safe to Sign in with Facebook or Google?
- Top Facebook Scams You Need to Know Aboutsignal_face
- No Caller ID: How to Find Out Who Called You
- How to Screen Record on Mac with Audio and Video: Step-by-Step Guide
- How to Completely Disappear From the Internet
- How to Turn Off Location Services on iPhone
- What Is CAPTCHA and How Does It Work?
- What Is a Digital Footprint and Why Does It Matter?
- Email Encryption: What Is It and How Do You Encrypt Emails?
- Is Coinbase Safe?
- What Is Cyberstalking and How to Protect Yourself from Online Stalkers
- SSL Certificates: What Are They and How Do They Work?
- Doxxing: What Is It and How to Prevent It
- The Most Secure Messaging Apps
- How to Hide Apps on Android
- App Permissions on Android & How to Control Them
- Dark Web Scans: When and Why to Use One
- How to Download Your Google Data with Google Takeout
- What Does Google Do With My Data... and Should I Be Worried?
- Data Brokers: Who They Are and How They Work
- Contact Tracing Apps and Their Privacy Concerns
- How to Hide Apps on an iPhone or iPad
- The Pros and Cons of Video Chat Apps
- Is Your Smartphone Tracking You?
- The Uses and Abuses of Facial Recognition
- The Privacy Implications of DNA Testing
- 5 Steps to Stop Robocalls: The Ultimate Guide to Beating the Bots
- A Day in Your Digital Life… and the Trail You Leave
- 4 Ways to Avoid Spam
- Stop Webcam Spying with Webcam Protection
- Spy Game: The Dangers of Webcam Hacking and How to Avoid Them
- Windows 10 Privacy: Everything You Need to Know to Keep Windows 10 from Spying on You
- The Truth Behind the Webcam Cover-Up
A Guide to Tor Web Browser: Is It Safe? A Guide to Tor Web Browser: Is It Safe?

How to Fix the “Your Connection Is Not Private” Error How to Fix the “Your Connection Is Not Private” Error

How to Clear Your Search and Browser History How to Clear Your Search and Browser History
You Might Also Like...

How to Stop Pop-Up Ads from appearing on your Android Phone How to Stop Pop-Up Ads from appearing on your Android Phone
Easily manage pop-ups with AVG Secure Browser
- Media Center
Home Products
- Free Antivirus Download
- Internet Security
- Android Antivirus
- Free Mac Antivirus
- Virus Scanning & Malware Removal
- Installation Files
- Beta Downloads
- Driver Updater
Customer Area
- Register Your License
- Anti-Theft Login
- Home Product Support
- Security & Performance Tips
- Online Research
Partners & Business
- Business Antivirus Software
- Partner Support
- Business Support
Privacy | Report vulnerability | Contact security | License agreements | Modern Slavery Statement | Cookies | Accessibility Statement | Do not sell my info | | All third party trademarks are the property of their respective owners.
We use cookies and similar technologies to recognize your repeat visits and preferences, to measure the effectiveness of campaigns, and improve our websites. For settings and more information about cookies, view our Cookie Policy . By clicking “I accept” on this banner or using our site, you consent to the use of cookies.
Sign up for our daily newsletter
- Privacy Policy
- Advertise with Us
How to Block and Allow Pop-ups on Safari
Most of the time, the pop-up blocker on Apple’s Safari browser will get the job done without any intervention from the user. That’s really good news, as these pop-ups can be anything from unwanted advertisements to phishing attempts (you have won a prize!) that are hoping to gain access to your personal info. On the other hand, sometimes the pop-up blocker can be a little too protective and stop important bank pop-ups from appearing. The good news is that you can tweak the pop-up blocker on an ongoing basis until you find the right amount of protection for you. Here’s how to block or allow pop-ups on Safari.
Block or Allow Pop-Ups in Safari on Mac

1. Start by launching Safari from your dock, then go to “Safari -> Preferences” in your menu bar.
2. On the pop-up window, locate “Websites,” then locate “Pop-up Windows” on the left menu.
3. Locate the option for “When visiting other websites” at the bottom left of the pop-up.
4. You now have three options available that will help you better manage pop-ups through Safari on the Mac:
- Allow : this will allow all pop-ups to come through, which can include both legitimate ones sent via banks or retail sites as well as windows that are potentially malicious.
- Block : as expected, this will block all pop-ups, which means no window will open where a pop-up should appear. This is the most protective option, but you can also miss potentially useful or necessary windows from opening.
- Block and Notify : when you visit a site with a pop-up, Safari will display an icon in the “smart search field” that you can click on and manually choose if the pop-up should open or remain closed.

It’s important to note that the above instructions are more directed toward pop-ups as a whole across Safari. To set that up, it’s best to do it from the Safari home screen where it will cover all future browsing. However, if you want to ensure that pop-ups from certain websites are blocked and/or allowed, you can go to that site and head back to “Safari’s Preferences menu -> Websites -> Pop-up Windows” and allow pop-ups by website. That’s a great way to block websites in totality but allow them for your bank, favorite shopping site, etc.
Also read: Safari Not Working on Your iPhone? Here’s How to Fix It
Block or Allow Pop-Ups on iOS
Similar to Safari on the Mac, you can also block or allow pop-ups on iOS.

To do that, follow the steps below.
1. Go to Settings and scroll down the list until you find Safari.
2. Once the Safari window opens, look toward the middle of the screen until you find the “General” section.
3. To block pop-ups, toggle the “Block Pop-ups” option on or off. If it is green, Safari is blocking pop-ups. If it’s grayed out, it’s not actively blocking any pop-ups.
That’s the only step you need to take to block or allow pop-ups on Safari. The downside is that you cannot filter between pop-ups you want and those you do not. Unlike the Mac version of Safari where you can specify certain sites that can always show pop-ups, that is not the case with Safari for iOS.
Final Thoughts
Now that you have customized the pop-ups settings in Safari, you may also want to customize its homepage or install more extensions to extend its functionality .
Our latest tutorials delivered straight to your inbox
David is a freelance tech writer with over 15 years of experience in the tech industry. He loves all things Nintendo.

You are using an outdated browser. Please upgrade your browser to improve your experience.
How to let sites use pop-up windows in Safari on Mac

Safari for Mac
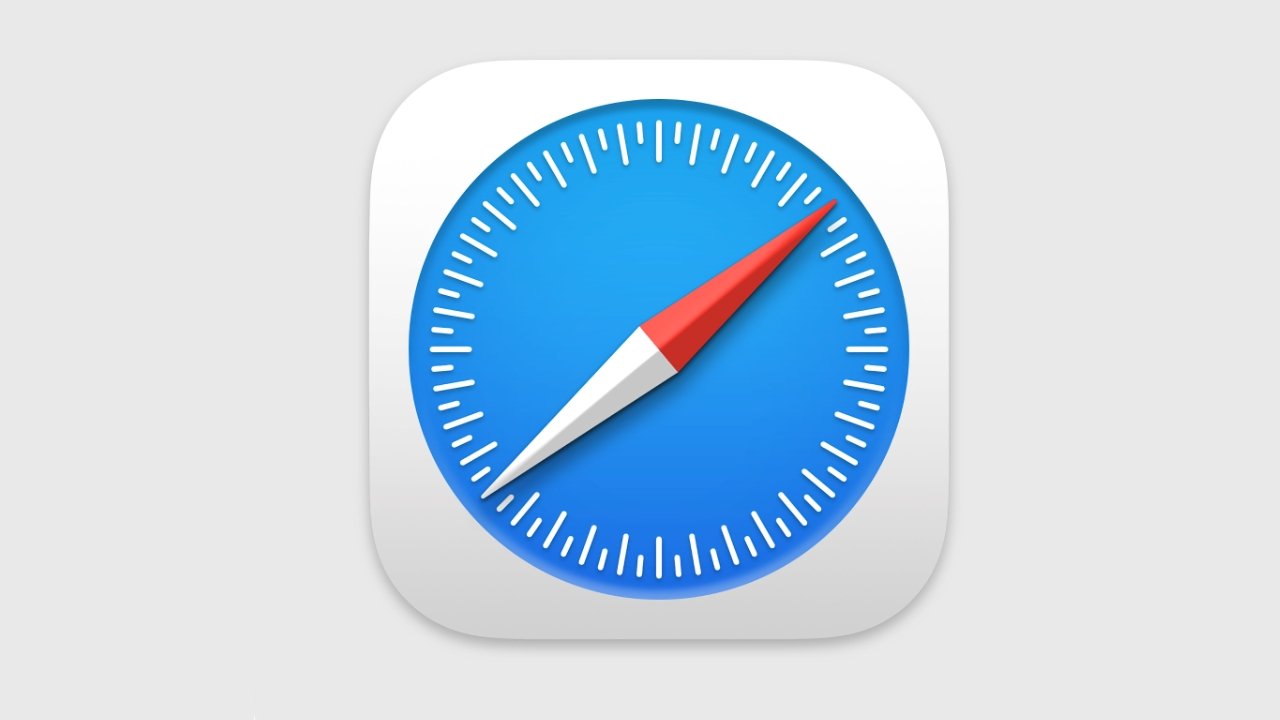
It is still the case that there are websites that use pop-up windows like it was the early 2000s and we hadn't really heard of spam. Safari on a Mac will protect you from them, and protect you so well that you almost certainly don't even notice.
But take a site the social media scheduling one, Buffer.com. You can use Buffer to write a tweet when it suits you, but have it be posted when it will suit your audience.
Except you can't do that until you tell Buffer what your Twitter account is, and allow it access. And at time of writing, you can't tell Buffer any of this because it asks via a pop-up window.
It is remarkably frustrating when this happens on any site. You end up clicking away, thinking perhaps the you've not got the right button, and Safari doesn't even allow the site to tell you there's anything wrong.
How to tell when a site is using pop-ups that you want
Check your Apple Watch and confirm that it's not 2007. Then click on the button or link you're trying to use, and look at the Safari address bar.
You may have to be very quick. You're also likely to have to click and look more than once as Safari doesn't seem to do this every time.
But what you'll see at some point is the site's address replaced with a short message. "Pop-up Window Blocked," it will say for a few moments.
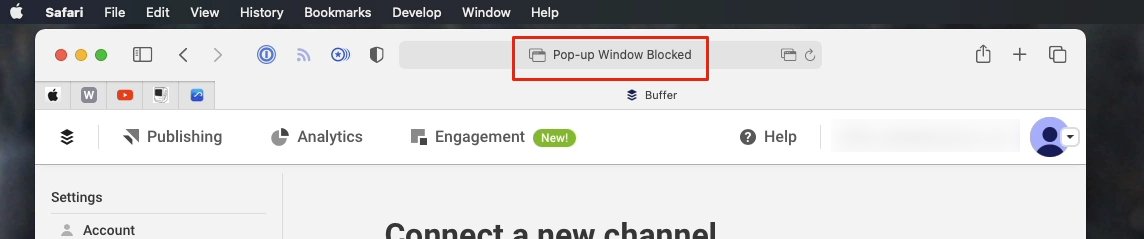
When you see that, you know what's happened. And since it happens because you just clicked on a button you wanted to, the odds are that it's a pop-up that you want.
That is far from certain. But there's also no other way to find out than to enable pop up windows on this site and see what happens.
When Safari offers to show you pop-ups
When you click to open what turns out to be a pop-up, it is possible to get a different message. Apple doesn't detail this anywhere, but instead of telling you the window is blocked, Safari may show a message saying "Show blocked pop-up windows."
Again, it's there and gone in a flash, but it implies you can click on that message to open up the pop-up this one time. If so, it's possible it depends on how the site is coded because doesn't appear to work reliably.
With Buffer's site, for instance, catching the message in time to click it didn't appear to do anything. But then a few moments later, a pop-up window appeared.
Except this pop-up window was completely blank, and when you go to close it, there's a second identical — and identically blank — pop up window right behind it.
It's enough to remind you how irritating pop-ups were. But needs must, so if you have to see one and you have to see what it says, you need to change Safari's settings.
How to enable pop-ups for just one site
- From the Safari menu, choose Preferences
- Click on Websites
- Scroll down the General list at left
- Click on Pop-up windows
- From the list on the right, look for the site you want
- Click on Block and Notify , then choose Allow
So you are making an exception for this particular site. You would think that this would be an option under the Safari menu's Settings for this website... but it isn't.
It's also a bit of a broad, sweeping setting, in both good and bad ways. The bad is that this is it, you've now enabled pop-ups on the site and there's no way to block some. It's all or none.
On the good side, there is an option to make your choice apply to sites that you get to from this one. If you decide you love pop-up windows now and always want them, or at least if you're resigned to how the makers of this site use them everywhere, you can tell Safari that.
By default, a site is marked as Block and Notify . If you click through to another site, Safari regards that as you starting over again and it won't presume you want to allow pop-ups on it.
Unless before you leave the Preferences , Pop-up Window dialog, you tell it that you do. At bottom right there is an option headed When visiting other sites .
It too has options that default to Block and Notify , but also contain Block , and Allow .
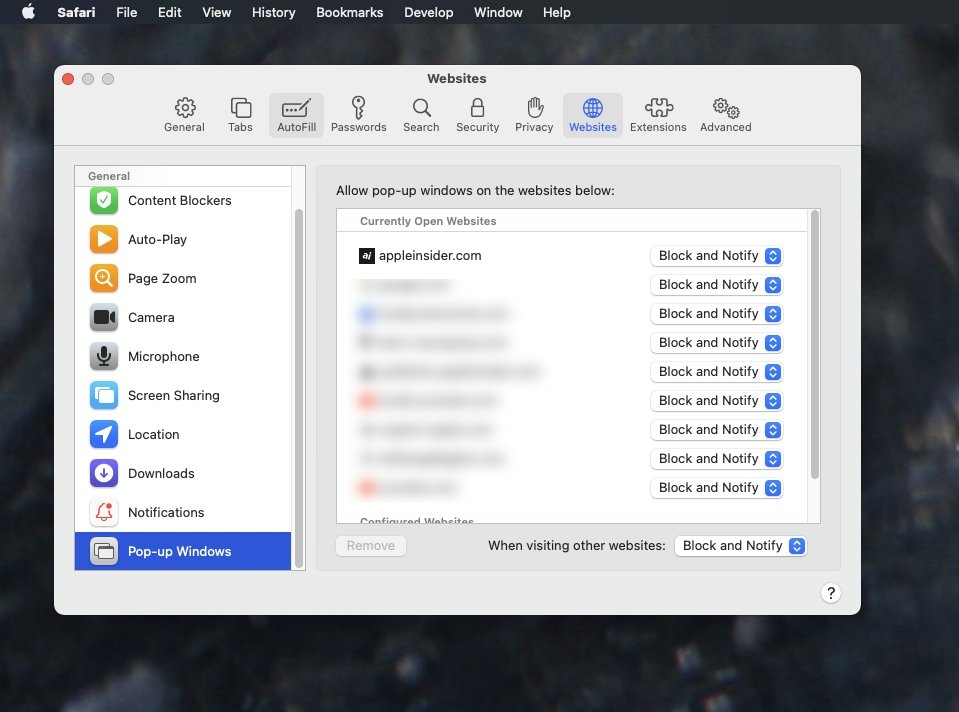
Changing it back
Just because you can do something, it doesn't mean that you will want to. If you allow a pop-up and then go to a site that misuses the feature, you can come back to Preferences and revert its setting to Block and Notify .
For all that it's not obvious how a site-specific setting wouldn't be in the site-specific settings part of Safari, there anecdotal evidence to say there might be a bug here.
It's not reliably reproducible, but having chosen Block , AppleInsider testing did once or twice find that pop-ups were allowed. It varied depending on whether pop-ups had previously been allowed and were now being blocked, but it also wasn't consistent.
So on the one hand, if you find you make the change to allow pop-ups and nothing happens, go through the steps again.
And if you've blocked something that gets through anyway, again go back through the steps to repeat them.
Little of this is ideal, but let Safari allow pop-up windows for a while, and you'll come to appreciate just how much its blocking is helping you every day.
Follow all the details of WWDC 2021 with the comprehensive AppleInsider coverage of the whole week-long event from June 7 through June 11, including details of all the new launches and updates.
Stay on top of all Apple news right from your HomePod . Say, "Hey, Siri, play AppleInsider," and you'll get latest AppleInsider Podcast. Or ask your HomePod mini for "AppleInsider Daily" instead and you'll hear a fast update direct from our news team. And, if you're interested in Apple-centric home automation, say "Hey, Siri, play HomeKit Insider," and you'll be listening to our newest specialized podcast in moments.
Top Stories
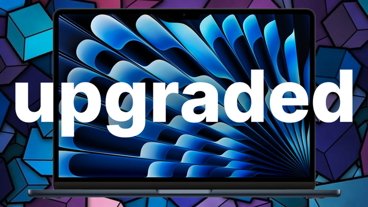
This MacBook Air with 16GB RAM, 512GB SSD is on sale for $1,249, the lowest price ever

An exclusive, real-world look at the haptic buttons Apple developed for the iPhone 15 Pro

Returning Steve Jobs took over Apple 27 years ago

MacBook Air M3 review three months later: The best Mac for nearly everyone
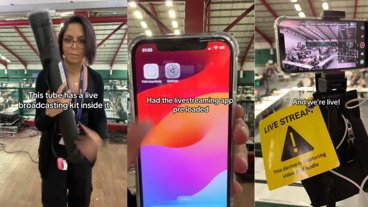
How the BBC used the iPhone in hundreds of locations to cover the UK election

Apple Watch Series 10 - All the screen, size, and band rumors
Featured deals.

Best early Apple Prime Day 2024 deals
Latest news.

Enjoy a $250 discount off Apple's M2 MacBook Air with 16GB RAM and 512GB of storage thanks to an instant rebate stacked with an AppleInsider exclusive promo code. Plus, save another $40 on AppleCare.

How to refurbish and restore the original Apple TV
Apple first released the Apple TV set-top box in 2006. Here's how to refurbish and restore one of the original units, to make the set-top box as good as new.

Ad agency zombifies TUAW with AI copy & recycled bylines in stupid SEO play
The Unofficial Apple Weblog is back, but ad agency Web Orange has turned it into a nightmare plagiarism farm with AI-generated copy, and worse, stolen bylines from writers long since moved on.

How to keep your Apple account safe from scams
Keeping yourself safe online can be hard, with scams becoming more sophisticated over time. Here's how you should protect yourself, and your Apple account.

Google is finally adding a speedometer to Google Maps on iPhone
Half a decade after it introduced the features on Android, Google now plans to add both a speedometer and speed limits detail to its Google Maps on iOS.

Apple issues its third current-gen operating system developer betas for testing
Apple has moved on to its third round of current-gen developer betas, providing new builds of iOS 17.6, iPadOS 17.6, tvOS 17.6, watchOS 10.6, macOS Sonoma, and visionOS 1.3 for testing.

The iPhone 15 Pro was rumored to feature haptic buttons with an all-new design, but Apple's project never saw the light of day — until now. Here's what those buttons looked like, and what Apple scrapped along the way to a finished product.

Latest tvOS 18 beta lockscreen find points to long-rumored Apple home hub
Continuing rumors that Apple will launch a new home device have been further backed up by the discovery of a hidden touchscreen interface in tvOS 18 beta 3.

Hot Dog: HomePod saves home and pooch from housefire
Apple's HomePod saved a family home from a potentially fatal fire, caused by a very curious dog.

One Swedish Apple Store closes, but its replacement is far, far away
The Apple Store in Helsingborg, Sweden is permanently closing on July 13. Its replacement will be opening up a mere 340 miles away.

Apple is opening doors for students in its creative industry program
Students from Historically Black Colleges and Universities took part in a two-week program about the creative arts, made possible by Apple's Racial Equality and Justice Initiative.
Latest Videos

Apple Watch Series 10 & Ultra 3 will be faster, but not an anniversary redesign

Retro gold rush: which emulators are on the App Store, and what's coming
Latest reviews.

JSAUX FlipGo Portable Dual Monitor review: Double your screens, double your productivity
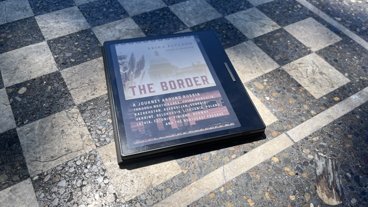
Boox Go Color 7 review: a simulacra of the paperback experience

{{ title }}
{{ summary }}

Tips & Tricks
Troubleshooting, how to open a pop-up window on mac in safari.
While pop-up windows have long been the bane of the web, some websites require the use of pop-up windows for various reasons. Safari for Mac will automatically block pop-up windows, but since some websites require the usage of popup windows, you may end up in a situation where you need to open a pop-up window on the Mac.
Rather than allowing pop-up windows in Safari for Mac you can also just open pop-up windows on an individual basis.
How to Open a Blocked Pop-up Window on Safari for Mac
Safari will automatically block pop-up windows, but you can open them if you need to by doing the following:
- When you encounter a website that attempts to open a pop-up that is automatically blocked, look in the URL / address bar of Safari
- Click the tiny little overlapping window button at the far side of the URL bar in Safari, next to the “Show Blocked Pop-up Window” message

- This will open the pop-up window that was blocked, on an individual basis
There you have it, your pop-up window is now open, as you wanted.
Remember, this only opens that specific pop-up window on the Mac. This does not allow all pop-up windows from opening on the Mac, though if you wish to do that, there is a Safari settings adjustment for that purpose to allow all pop-up windows all the time on the Mac.
While pop-up windows have long been annoying to web users, it remains a fact that many websites continue to use them for legitimate purposes, so understanding how this feature works in Safari for Mac is not only useful, but essential.
Enjoy this tip? Subscribe to our newsletter!
Get more of our great Apple tips, tricks, and important news delivered to your inbox with the OSXDaily newsletter.
You have successfully joined our subscriber list.
Related articles:
- How to Allow Pop-Up Windows in Safari for Mac
- How to Turn Off Split Screen in Safari for iPad? Exiting Safari Split Screen in iPadOS
- How to Turn Off the Pop-Up Blocker in Safari for iPhone & iPad
- Use Private Browsing Mode in Safari for Mac OS X on a Per Window Basis
Leave a Reply
Name (required)
Mail (will not be published) (required)
Subscribe to OSXDaily
- - How to Run Ubuntu Linux on Apple Silicon Mac
- - How to See Individual Core CPU Usage on Mac with powermetrics
- - 2 of the Best Hex Editors for Mac: ImHex & Hex Fiend
- - How to Update Node.js to Latest Version on Mac
- - How to Summarize & Analyze PDF Documents with ChatGPT on Mac
- - iOS 18 Beta 3 Available to Download Now for iPhone & iPad
- - Beta 2 of iOS 17.6, iPadOS 17.6, & macOS Sonoma 14.6 Released for Testing
- - ChatGPT for Mac Now Available to All
- - MacOS Sequoia 15 Beta 2 Available to Download
- - iOS 18 Beta 2 Download Available Now for iPhone & iPad
iPhone / iPad
- - How to Downgrade iOS 18 Beta to iOS 17
- - How to Use Screen Distance on iPhone & iPad to Help Eye Health
- - How to Fix iPhone “Charging on Hold” Message
- - Fix brew Error “The arm64 architecture is required for this software” on Apple Silicon Mac
- - Fix “A software update is required to install macOS in a virtual machine” Error on Mac
- - Can I Keep My MacBook Pro/Air Plugged in All The Time?

About OSXDaily | Contact Us | Privacy Policy | Sitemap
This website is unrelated to Apple Inc
All trademarks and copyrights on this website are property of their respective owners.
© 2024 OS X Daily. All Rights Reserved. Reproduction without explicit permission is prohibited.
Looks like no one’s replied in a while. To start the conversation again, simply ask a new question.
Stop "Sign in with Google" pop-ups
I have a Mac air. I am not a big Google user (or Google fan for that matter). However, I do have a Google account that I have accessed via my Safari browser. However, just about every other website is now causing a pop-up that asks me to "sign in with google" as many of these sites have a SSO with Google. I have removed all of my Google sign-in's from Safari, removed cookies, removed history but these annoying "sign in with Google" prompts still exist. I have removed this "opt in" check-box on my Google account as well without any success. How do I stop the annoying pop-ups from Google asking me to sign in?
Posted on Dec 27, 2022 8:05 PM
Posted on Mar 3, 2023 11:21 PM
I don’t even have a Google account or gmail and that nasty pop up comes up on all my Apple devices now. Tried all the suggestions above and more to no avail! Surely Safari could protect against this Google intrusion?
Similar questions
- Google account login tab opens on its own A google login page is being opened in Safari be a web site prompting me to login to my google account to open the website. I've scanned my mac with Malwarebytes but Malwarebytes indicates my mac is clear of adware or malware. Any ideas on a fix. 603 1
- How do I turn off Google Sign-In Prompts When Using Safari? I get this this "Sign in with Google" pop-up on my laptop, desktop, iPad, and iPhone when I land on sites on the web. Not every site, but enough to be very annoying. (I've attached screen shot.) One friend suggested emailing the webmaster of any site where Google popped up, which I tried with a few but did not get any responses. I solution was proposed in the Community here in a post from 3-21-23: "To turn off sign in prompts in your Google account, go to your Google Account security page and sign in to your account. Once you're signed in, on the Security page under the "Signing in to Other Sites" section turn off the "Google Account sign-in prompts" option." My Google account does not have the section on the Security page "Signing in to Other Sites". I searched with phrase and found nothing. I also did not see anything that led to "Google Account sign-in prompts". Did Google rename them, move them somewhere else or delete them altogether? I have done what I can on Safari to block pop ups, but the Google pop ups pop up anyway. Note: I added gmail to my Mac mail account years ago. These pop-ups seemed to start in the last 12 months? Any new suggestions? Thanks. M2 desktop Sonoma M1 Macbook Sonoma iPhone 14 16.61 iPad Pro 16.61 2489 6
- Keep getting this pop up http://macassists.co/chatsupport/ Don't know how to get rid of this web page that keeps popping up from my Macbook pro. I only have allow pop ups for one site and it is not this one. 860 2
Loading page content
Page content loaded
Mar 3, 2023 11:21 PM in response to vabene29
Aug 12, 2023 2:16 PM in response to VivaMerida
I just found this on the Google site and followed the instructions. Hope it works.
How to stop obnoxious google sign in prompts?
- Go to "My Account" : "Security" ( https://myaccount.google.com/security )
- Click on "See all connections" link in "Your connections to third party apps & services"
- Click on the gear at the top of the "Third party apps & services" page.
- Disable the "Signing in with Google" prompt.
Aug 13, 2023 2:23 PM in response to IdrisSeabright
Feb 5, 2023 1:29 PM in response to Amy_S1
Well I tried all that and still nothing. I am cursed for life it seems. I switched to Duck Duck Go to flee the google update your settings pop up and now this new google junk has taken its place. So freaking irritating.
Jul 23, 2023 11:36 AM in response to VivaMerida
I am on a MacBook Air and have dealt with this problem for months. Can't promise this will work for everyone but here is what resolved the issue for me.
I went into Safari - Preferences - Search -
My search engine is on DuckDuckGo -
I unclicked "Include Search Engine Suggestions" -
Below the Search Engine, look at "Search Field"
Where it says Enable Quick Website Search there is a box "Manage Websites"
Click on Manage Websites and see if Google is in there
If it is, remove Google
Hope this helps someone, it worked for me
Feb 22, 2024 8:28 AM in response to IdrisSeabright
IdrisSeabright wrote:
It's not Google who's asking you to sign in. The individual websites have bought a service from Google that allows them to offload the sign up/sign in process.
And in the process allow google to track all of the sites you visit.
Jan 1, 2023 8:24 PM in response to Soosie_J215
As noted in my original post, I did follow the Google recommendations to stop this pop-up on Safari with no success. It just does not go way. I went even further and remove any Google log-in accounts, removed all Google passwords and cookies and thing will not go way.
Apr 19, 2023 6:32 AM in response to VivaMerida
It is a very frustrating and annoying situation. I did, however, find the solution - an app called Banish - available from the Apple App Store. Been using it for several weeks and, so far, it works flawlessly at blocking these Google pop-ups.
Jul 24, 2023 6:02 AM in response to beaulahland
I forgot to mention the other change I made was going into the Safari-Websites-Downloads
"allow downloads on websites with setting below"
Click DENY on the Google tab
As I scrolled down, I found Google was in this list more than once, so I had to switch the tab from ASK to DENY on more than one Google tab.
Make sure you find them all!
Feb 25, 2024 9:33 AM in response to Soosie_J215
Respectfully, has the responder read the thread in full, or tried the instructions posted? I mention because even people with NO google account are graced with Google login panel. Fresh new device that never had a sign in to Google service will hit in the face with the same panel.
Apr 19, 2024 8:17 AM in response to John Galt
Sign in with Apple doesn't obnoxiously pop up a window in a world with already 500 popup windows, some created by regulations which are supposed to somehow... help us?
I would say take the GDPR back and give me back websites without stupid popups about "we use cookies! we use cookies!" ...
It seems like the more time goes by the more we have to deal with on the web that is "for our own good" but really is annoying.
I don't think your question is rhetorical for most. People claim to care about privacy and be all "I am in the know and I know how to stop people from spying on me" and then they have a Google Android phone. The answer is Google is evil, Apple is not. And in this case I won't go deep .. it's just as simple as Google seems to be obsessed with stealing as much data from people as they possibly can, and stalking them worst than the most notorious stalker.
Whilst Apple .. well nothing they do is annoying. It's just the things they DON'T do that are sometimes annoying ;)
[Edited by Moderator]
Aug 7, 2023 1:33 PM in response to VivaMerida
unfortunately, this explains how to stop using the sign in. This doesn’t explain how to stop the pop-up. it appears that the answer is, you can’t.
Feb 20, 2023 11:42 PM in response to Soosie_J215
Apple needs to make a way to turn off Google pop-ups asking us to sign in on websites!!!
Jan 5, 2024 12:23 PM in response to PixelRogue1
PixelRogue1 wrote:
Apple can offer a function that users could enable to disable (Google's) relentless popups.
Safari (and other browsers) offer options to block popups - same principle.
The requests to sign in using Google on other websites are not coming from Google. They are coming from the website you're visiting (one example is redfin.com). Those websites have chosen to use Google's sign on services. It's how they want you to log into their website. Apple can't make them not do that. If you don't like it, don't visit sites that use that service.
Apr 19, 2024 9:24 AM in response to hillie
hillie wrote:
Sign in with Apple doesn't obnoxiously pop up a window in a world with already 500 popup windows, some created by regulations which are supposed to somehow... help us?
Correct. That's the reason you won't find a single complaint about Sign in with Apple. Perhaps Apple actually... thinks about these things?
Yes it was a rhetorical question. I realize subtlety often goes unappreciated.
I would say take the GDPR back and give me back websites without stupid popups about "we use cookies! we use cookies!" ...
Can't say I disagree. It's a lame regulation that solves nothing. All it does is get in the way. The law is a blunt instrument.
I don't think your question is rhetorical for most.
I don't endeavor to speak for most. My opinions are my own.
Block pop-up ads and windows in Safari
Find out how to block pop-up windows and handle persistent ads on your iPhone, iPad or Mac.
Pop-ups can be ads, notices, offers or alerts that open in your current browser window, in a new window or in another tab. Some pop-ups are third-party ads that use phishing tactics, such as warnings or prizes, to trick you into believing they’re from Apple or another trusted company, so that you’ll share personal or financial information. Or they might claim to offer free downloads, software updates or plug-ins to try to trick you into installing unwanted software.
Use these tips to help manage pop-ups and other unwanted interruptions.
Avoid interacting with pop-ups
Unless you’re confident that they are a legitimate ad, avoid interacting with pop-ups or web pages that seem to take over your screen.
- If you see an annoying pop-up ad in Safari, you can go to the Search field and enter a new URL or search term to browse to a new site. If you can’t see the Search field on your iPhone or iPad, tap the top of the screen to make it appear.
- Some pop-ups and ads have fake buttons that resemble a close button, so use caution if you try to close a pop-up or ad. If you're not sure, avoid interacting with it and close the Safari window or tab.
- On your Mac, you can quit Safari, then press and hold the Shift key while opening Safari. This prevents Safari from automatically reopening any windows or tabs that were open.
Update your software
Always install the latest software updates for all of your Apple products. Many software releases have important security updates and may include improvements that help to control pop-ups.
The safest way to download apps for your Mac is from the App Store. If you need software that isn’t available from the App Store, get it directly from the developer or another reliable source, rather than through an ad or link.
Check Safari settings
On your iPhone or iPad, go to Settings > Safari.
- Turn on Block Pop-ups.
- Turn on Fraudulent Website Warning.
On your Mac, open Safari and choose Safari > Settings (or Preferences) from the menu bar.
- In the Websites tab , you can configure options to allow or block some or all pop-ups .
- In the Security tab , turn on the setting to warn when visiting a fraudulent website.
If adware or other unwanted software is installed on Mac
If you see pop-ups on your Mac that just won’t go away, you might have unintentionally downloaded and installed adware (advertising-supported software) or other unwanted software. Certain third-party download sites might include software that you don’t want along with the software that you do.
If you think that you might have malware or adware on your Mac:
- Update to the latest version of macOS. If your Mac is already using the latest version, restart your Mac. macOS includes a built-in tool that removes known malware when restarting.
- Check your Applications folder to see if you have any apps that you don't expect. You can uninstall those apps .
- Check the Extensions tab in Safari settings to see if you installed any unnecessary extensions. You can turn extensions off .
If you continue to see advertising or other unwanted programs on your Mac, contact Apple.
- How to safely open software on your Mac
- How to recognise and avoid phishing and other scams
Information about products not manufactured by Apple, or independent websites not controlled or tested by Apple, is provided without recommendation or endorsement. Apple assumes no responsibility with regard to the selection, performance or use of third-party websites or products. Apple makes no representations regarding third-party website accuracy or reliability. Contact the vendor for additional information.

IMAGES
VIDEO
COMMENTS
Allow or block pop-ups on one website. In the Safari app on your Mac, go to the website. Choose Safari > Settings, then click Websites. Click Pop-up Windows on the left. If you don't see Pop-up Windows, be sure to scroll to the bottom of the list. In the pop-up menu for the website, choose one of the following: Allow: Pop-ups for the website ...
Here's how. First, open Safari on your Mac and browse to the website that includes the pop-ups that you want to allow. In the menu bar, click "Safari," and select "Preferences" from the menu that appears. In the preferences window of Safari 14 and up, click the "Websites" tab, and then scroll down to the bottom of the sidebar and select "Pop-up ...
On your iPhone or iPad, go to Settings > Safari. Turn on Block Pop-ups. Turn on Fraudulent Website Warning. On your Mac, open Safari and choose Safari > Settings (or Preferences) from the menu bar. In the Websites tab, you can configure options to allow or block some or all pop-ups. In the Security tab, turn on the setting to warn when visiting ...
Open Safari and click Safari > Settings or Preferences from the menu bar. Select the Websites tab. On the left, scroll down to and pick Pop-Up Windows. To the right, you have your Currently Open Websites at the top with any Configured Websites at the bottom. Next to each, select the drop-down box and pick Allow for those you want to allow pop ...
Click on the Websites tab at the top of the Preferences window. From the left side-bar, click on Pop-up Windows. Finally, click the drop-down menu in the bottom right corner of the window and select Allow. This will cause Safari to allow all pop-ups. You can also choose to block all pop-ups or notify you every time they are blocked as well.
Here's what you need to do. Visit the website for which you want to allow pop-ups in Safari. Control -click on the URL in the address bar and choose Settings for [Website URL] from the context menu. Then, click the dropdown next to Pop-up Windows and choose Allow . From now on, Safari will allow pop-up windows on the specific website.
1. In the menu bar up at the top of the page, select Safari > Preferences. 2. Click "Websites," and find "Pop-up Windows" on the left. 3. Here you'll see the URL of the site you have open in ...
Next, click "Safari" in the menu bar and select "Preferences." In Safari Preferences, click the "Websites" tab. Scroll down in the "General" column and select "Pop-up Windows." On the right, you'll see the list of websites open in Safari and the option "Block and Notify" set for each site. Use the drop-down menu next to a site and select "Allow."
From the menu along the top of the Safari window, choose Safari > Preferences . The keyboard shortcut to Safari's Preferences page is Command+,. Select Websites . Click Pop-up Windows . Select the desired action for the current website. Block and Notify blocks pop-ups on the site and notifies you when it happens.
In Safari's Preferences window, click the Websites tab, to show preferences for websites. Click "Pop-up Windows" in the side-menu. Click the Pop-up Windows item on the "Websites" configuration screen to reveal the configuration screen for popups. Remove site settings, and change the default pop-up behaviour
Allow or block pop-ups on one website. In the Safari app on your Mac, go to the website. Choose Safari > Settings, then click Websites. Click Pop-up Windows on the left. If you don't see Pop-up Windows, make sure you scroll to the bottom of the list. In the pop-up menu for the website, choose one of the following: Allow: Pop-ups for the ...
First, open the Safari browser. Next, from the menu bar, navigate to Safari > Settings. Navigate to the Websites tab at the top of the menu and then scroll down to Pop-up windows in the side ...
Lastly, you can set up Safari Preferences to enable pop-ups in the browser. Here's how to do it: Simply click Safari in the menu bar and select Preferences or Settings (based on your macOS version) Safari > Settings. Next, go to the Websites tab, scroll down, and select Pop-Up Windows.
Open the Safari browser and click Preferences under the Safari drop-down menu. Select the Websites tab at the top and click Pop-up Windows on the left menu. Use the Remove button to clear any site settings displayed in the "Configured Websites" box. Then click the "When visiting other websites" button and select Block.
Block or Allow Pop-Ups in Safari on Mac. 1. Start by launching Safari from your dock, then go to "Safari -> Preferences" in your menu bar. 2. On the pop-up window, locate "Websites," then locate "Pop-up Windows" on the left menu. 3. Locate the option for "When visiting other websites" at the bottom left of the pop-up. 4.
Click on Pop-up windows. From the list on the right, look for the site you want. Click on Block and Notify, then choose Allow. So you are making an exception for this particular site. You would ...
Pull down the "Safari" menu and choose "Preferences". Select the "Websites" tab then click on "Pop-Up Windows" from the left side menu. Locate the website URL in the list, then click the dropdown selection menu next to that URL and choose "Allow". Close Safari Preferences. This is a great approach because it allows you to ...
When you encounter a website that attempts to open a pop-up that is automatically blocked, look in the URL / address bar of Safari. Click the tiny little overlapping window button at the far side of the URL bar in Safari, next to the "Show Blocked Pop-up Window" message. This will open the pop-up window that was blocked, on an individual basis.
In the Safari app on your Mac, go to the website. Choose Safari > Settings, then click Websites. Click Pop-up Windows on the left. If you don't see Pop-up Windows, make sure you scroll to the bottom of the list. In the pop-up menu for the website, choose one of the following: Allow: Pop-ups for the website appear.
Hello aayush2909, Thank you for posting in Apple Support Communities. You can manage the pop-up blocker to allow certain sites to send pop-ups. You can also view pop-ups that have been blocked. You can find the different ways to manage pop-ups here: Allow or block pop-ups in Safari on Mac - Apple Support. Kindest regards.
However, I do have a Google account that I have accessed via my Safari browser. However, just about every other website is now causing a pop-up that asks me to "sign in with google" as many of these sites have a SSO with Google. I have removed all of my Google sign-in's from Safari, removed cookies, removed history but these annoying "sign in ...
Allow or block pop-ups on one website. In the Safari app on your Mac, go to the website. Choose Safari > Settings, then click Websites. Click Pop-up Windows on the left. If you don't see Pop-up Windows, be sure to scroll to the bottom of the list. In the pop-up menu for the website, choose one of the following: Allow: Pop-ups for the website ...
On your iPhone or iPad, go to Settings > Safari. Turn on Block Pop-ups. Turn on Fraudulent Website Warning. On your Mac, open Safari and choose Safari > Settings (or Preferences) from the menu bar. In the Websites tab, you can configure options to allow or block some or all pop-ups. In the Security tab, turn on the setting to warn when visiting ...