How to Fix the Safari Cannot Open the Page Error in Safari Web Browser

It happens to us all. You're browsing contentedly in Safari, when suddenly Safari can't open the page you're trying to navigate to. So what causes this Apple Safari issue, and what can you do about it? We’ve laid out five easy ways to fix the Safari Cannot Open the Page error. Let's get started.
- Easiest Fix for Safari Not Working on Mac, iPhone, or iPad
- Safari Can’t Open Page? Extensions May Be to Blame
- Safari Can't Find Server Error
- Clear Safari Cache to Fix Safari Won't Load Issues
- How to Fix Safari Cannot Open Page Error If Above Steps Didn’t Work

1. Easiest Fix for Safari Not Working on Mac, iPhone, or iPad
Whenever there are internet issues and Safari can’t open pages or Safari is not working on iPhone , it’s best to try the most straightforward fixes first, such as swiping between tabs to see if the issue persists on all webpages or just one. Start with these steps before you move on to the more involved troubleshooting options. If they don't work, don't worry! There are plenty of other ways to fix the Safari Cannot Open the Page error.
- First, check your Wi-Fi or data connection. Sometimes a loss of connection happens briefly and then resolves on its own, or you may need to reconnect manually.

- If these methods fail, restart your iPhone or other Apple device, then try again.
If the above steps still haven't resolved the Safari Cannot Open the Page error, move on to the next section for further troubleshooting.

2. Safari Can’t Open Page? Extensions May Be to Blame
While extensions are helpful sometimes, they may interrupt the connection to a website you’re trying to load, especially ad blockers or VPN extensions. You can remove all your Safari extensions or one or two and try to open pages again. Once you can open pages you’re trying to reach, you can re-enable the extensions using the same steps.
3. Safari Won’t Load? Anyone Can Do This Easy DNS Server Trick
Another common cause for the Safari Cannot Open Page error message is the DNS server, which helps your device connect to web pages correctly. If needed, you can manually change your DNS server in Settings to use Google’s DNS. This can sometimes help with the Safari Cannot Load Page error. Don't worry, it's easier than it sounds! For iPhone or iPad, use the steps below. To change DNS on Mac to Fix Safari issues, skip ahead .
How to Change DNS on iPhone or iPad

Try loading the page again and see if this helps. If not, skip to the next Safari troubleshooting step .
Fix Safari Cannot Open Page Error: Change DNS on Mac

In most cases, this will resolve your Safari Cannot Open Page error. If not, continue on to the next troubleshooting step.
4. Clear Safari Cache to Fix Safari Won't Load Issues
Another way to resolve the Safari cannot open the page error is to clear your Safari cache. Doing this saves valuable storage space and is key to fixing quite a few Apple Safari issues, but it does mean a little bit of extra work signing back into everything you used to be logged into online. Clear the Safari cache on iPhone or iPad and see if it helps. To clear teh cache in Safari on Mac, use the steps below.

Still having trouble with Safari loading? Read on.
5. How to Fix Safari Cannot Open Page Error If Above Steps Didn’t Work
If you're still getting the Safari Cannot Open the Page Error, you may need to use a different web browser, such as Chrome. If the webpage opens with another browser, the issue likely lies with Safari. If it does not open on any browser, it's probably a problem with the site itself, such as a temporary outage.
Hopefully these steps helped you fix Safari browser issues! Know of another trick we didn't cover here? we'd love to hear it in the comments below.
Author Details

Emma Chase is a freelance writer for iPhone Life. She has her Bachelors degree in Communication from the University of Northern Iowa. Emma has worked in many sectors in her professional career, including the higher education, finance, and nonprofit. Emma lives in small-town Iowa with her husband and two children. When she’s not geeking out over the newest Apple product or wrangling her kids, Emma enjoys a good book, crocheting, and trying new foods.

Article Spotlight
Stay on top of apple news with our podcast.

Stay up to date with all the latest Apple news through our podcast. David and Donna cover announcements, releases, updates, and more. Listen in to find out if you should spring for the latest iPad, what our team thinks of Apple Intelligence, and all the news from WWDC.
Most Popular

How to Tell If Someone Blocked Your Number on iPhone

App Store Missing on iPhone? How To Get It Back

How to Tell If a Dead iPhone Is Charging

How To Find My iPhone From Another iPhone

How to Schedule a Text Message on iPhone

iPhone Notes Disappeared? Recover the App & Lost Notes

How To Get an App Back on Your Home Screen

How To Put Two Pictures Together on iPhone

How to Fix iPhone Going Straight to Voicemail without Ringing

What Is SOS on iPhone? Learn This Key Emergency Feature!

How Many iPhones Are There? iPhone Model History

How to Resize an Image on iPhone
Featured articles, the history of every iphone model from 2007–2024.

How to Find a Lost iPhone, Even If It's Dead or Offline
Symbols on an iPhone & Their Meanings
How to find someone else's iphone when it's lost.

How to Name a Group Text on iPhone (iOS 17)

How to Transfer Photos from iPhone to Computer—PC or Mac

Email App Disappeared from iPhone? How to Find & Restore It (iOS 17)
Check out our sponsors.

- Each email reveals new things you can do with your phone (and other devices) with easy-to-follow screenshots.
- Enter your email to get your first tip immediately!
Safari Can't Open the Page? Here's What to Do

Your changes have been saved
Email Is sent
Please verify your email address.
You’ve reached your account maximum for followed topics.
This Popular App Shares Your Phone Number With Everyone: Here's How to Opt Out
If you're a gamer not using this site, you're missing out, this new browser is a productivity miracle.
Safari on macOS is pretty stable. So it might come as a surprise when Safari can't open a page. Such a struggle could tempt you to download or use Firefox, Chrome, or Edge to open the page instead, but you don't have to go down that road just yet.
We'll show you how to get Safari to open web pages normally with some simple troubleshooting tips.
1. Quit and Relaunch Safari
At times, an unknown glitch might prevent Safari from opening sites. You should quit and restart Safari if it fails to open the page to fix these glitches.
If you have any important work open in any of the tabs, save it first. Then press Cmd + Q to quit Safari.
Relaunch Safari as normal to see if it can open the page you wanted to visit now.
2. Check Your Internet Connection If Safari Can't Open a Page
If Safari can't open a page, then it might not be the browser's problem. Your internet connection might be slow or intermittent. You can check that by testing your internet connection speed to see if it's slowing everything down.
Related: How to Access Websites That Won't Load
Since Mac supports dual-band routers, you can switch your internet connection to a 5GHz band (if your router offers it). This can help if too many devices are using the same band (usually the 2.4GHz), slowing down browsing performance.
You can also bring your Mac closer to the router and change the Wi-Fi router's channel for better speeds and reliable connectivity.
3. Safari Can't Open a Page If It Doesn't Exist
By default, the latest Safari version doesn't show the full URL in the address bar, giving a minimalist look instead. If you're trying to open pages of old websites or outdated URLs from your bookmarks, it's a good idea to verify the URL to make sure you got it right.
Click on Safari's address bar to reveal the entire URL. You can then inspect whether it's the one you want to open or a misspelled mistake.
If the URL is incorrect, or the page no longer exists, you'll get the 404 error, which means Safari can't open the page no matter how much you try.
4. Check the DNS Settings for Your Mac
Most people use the default DNS of their Internet Service Provider (ISP). In such cases, an ISP's DNS servers might be choking up. So Safari can struggle to open a web page if it can't use a fast DNS.
Changing to different DNS addresses is often suggested as an easy way to improve your internet speeds. You can use Google's DNS servers to speed up things for your Mac.
Here's how to change DNS addresses on your Mac:
- Open System Preferences and select Network .
- Click on the Advanced button and go to the DNS tab.
- Click the Plus ( + ) button to add Google's Public DNS addresses: 8.8.8.8 and 8.8.4.4 .
- Click OK on that window and then select Apply to confirm the changes.
Next, open the Terminal and run the following command to clear the DNS cache:
After that, you should try disconnecting and reconnecting to the Wi-Fi network to see whether Safari can open a page or not now.
5. Purge Safari's Cache and Temporary Files
Safari retains a cache from all the websites you visit, just like other browsers do. But if that website data is outdated on your Mac, Safari might say it cannot open a page. It's a good idea to dump Safari's cache every now and then to avoid this problem and make space for new data.
Here's how to purge Safari's Cache:
- Launch Safari, and click Safari > Preferences in the menu bar at the top of the screen.
- Head to the Advanced tab and select the checkbox for Show Develop menu in menu bar at the bottom.
- Close the Preferences window and click Develop > Empty caches to purge all the old Safari cache.
Once you make the Develop menu appear, you can hit Option + Cmd + E to delete the Safari cache at any time. You can also employ Safari browser tweaks to further boost its speed and performance.
6. Check Safari's Website Restrictions in Screen Time
If your Mac runs macOS Catalina or Big Sur, it's worth checking whether you have Screen Time enabled and applying Website Restrictions.
Go to System Preferences > Screen Time and select the Content & Privacy option from the sidebar. That'll reveal whether you've set any rules for blocking certain kinds of websites.
Click on the Turn Off button at the top, next to where it says Content & Privacy Restrictions to disable the website restrictions, if any.
7. Inspect and Edit the Hosts File on Your Mac
Some extensions or apps tend to edit the hosts file to connect your Mac to the webservers of an app or service directly. And the entries for that contain a domain or sub-domain.
Whether you're using your Mac for local server development or simply blocking the redirects, the hosts file might have some unknown IP address entries.
Cleaning up the unwanted entries from the hosts file can also help Safari and other apps.
To inspect and edit the hosts file, launch Terminal app and type this command:
Once the hosts file opens in Terminal, scroll down using the arrow keys and remove the unwanted entries. Then hit Ctrl + O to add those changes to the hosts file and Ctrl + E to exit the nano editor.
Updating the hosts file might make a few apps and sites run slow momentarily.
8. Install Outstanding Updates for Safari
Running the latest version of Safari on your Mac is a good way to eliminate all the niggles that hinder it from opening pages. An updated browser can often fix many problems, especially when Safari couldn't open a page that demands a specific browser version to work.
Head to App Store > Updates to check for any outstanding updates for Safari and install if there is one. Then go to System Preferences > Software Update to check for macOS updates as well.
You can also reset Safari to default settings to purge all old website data as well as cookies.
The Best Ways for Safari to Open Web Pages
While there's no single reason to point at, these solutions can remove any underlying issue that Safari faces when opening a page or a site. These improvements will make Safari faster after a few seconds once it gathers new cookies and site data.
Whenever Safari hits a roadblock while loading a site, you can use the solutions mentioned above to troubleshoot it. To improve your Safari browsing experience, there are lots of Safari tips and tricks you can use to tweak it to its maximum potential.
- Safari Browser

Tips & Tricks
Troubleshooting, subscribe to osxdaily.
- - How to Run Ubuntu Linux on Apple Silicon Mac
- - How to See Individual Core CPU Usage on Mac with powermetrics
- - 2 of the Best Hex Editors for Mac: ImHex & Hex Fiend
- - How to Update Node.js to Latest Version on Mac
- - How to Summarize & Analyze PDF Documents with ChatGPT on Mac
- - MacOS Sequoia 15 Beta 3 Available to Download
- - Beta 3 of iOS 17.6, iPadOS 17.6, & macOS Sonoma 14.6 Available for Beta Testing
- - iOS 18 Beta 3 Available to Download Now for iPhone & iPad
- - Beta 2 of iOS 17.6, iPadOS 17.6, & macOS Sonoma 14.6 Released for Testing
- - ChatGPT for Mac Now Available to All
iPhone / iPad
- - Why Are iPhone Videos Low Quality & Blurry When Sent to Android Users?
- - iOS 18 Beta 2 Download Available Now for iPhone & iPad
- - How to Downgrade iOS 18 Beta to iOS 17
- - How to Use Screen Distance on iPhone & iPad to Help Eye Health
- - Fix brew Error “The arm64 architecture is required for this software” on Apple Silicon Mac
- - Fix “A software update is required to install macOS in a virtual machine” Error on Mac
- - How to Fix iPhone “Charging on Hold” Message

Fix “Safari Can’t Open Page” Error on iPhone, iPad, Mac

Have you ever tried to visit a web page or web site with Safari and the browser giving you the “Safari Can’t Open the Page” error message? It stops you in your tracks as the web page can’t be viewed at all.
The “Safari Can’t Open the Page” error can happen on the iPhone, iPad, and Mac, on any version of the web browser. If this happens, you can usually resolve the problem quickly by following the troubleshooting steps below.
Fix 1: If “Safari Can’t Open the Page” Error, Check Your Internet!
The first thing you should do is check your internet connection, make sure it is active and enabled. This applies to Mac, iPhone, iPad, and anything really.
If the device or computer is disconnected from the internet, you will see the “Safari Can’t Open the Page” every time.
Confirm that you have an active and functioning internet connection first, this is often the problem. Maybe it’s due to low cell phone reception, or a junky wi-fi connection, whatever it is, confirm that your internet actually works. Load other web pages, use other services, etc.

Fix 2: Check the URL!
The next thing you want to do is check the website URL address, so that you know it is correct and proper. This is a really common reason why web pages can’t be loaded. A typo in the URL web address will prevent the site from loading. Make sure it is correct!
Fix 3: Refresh the Web Page
Simply refreshing the web page often fixes the problem, particularly if the connection was interrupted for some reason.
You can refresh the webpage by clicking the ‘refresh’ button, it looks like a little circular arrow in a circle and it is near the address URL bar.
You can also hold down the OPTION button on a keyboard to force refresh a webpage without caches.
Fix 4: Quit and Relaunch Safari
Quitting and relaunching Safari can often fix a problem where a web page can’t be loaded.
After you open Safari again, the web page should load fine.
Fix 5: Check DNS and Use Google DNS
Sometimes DNS servers and problems are to blame for poorly loading web pages. One solution to this is to use custom Google DNS servers.
Google DNS servers are 8.8.8.8 and 8.8.4.4 and you can learn how to change your settings here:
- How to change DNS settings on iPhone, iPad
- how to change DNS settings on Mac
6: Another Fix: Update Software
Finally, you may need to update your Safari software or your system software. Check for any available software updates, and install them if they are available. This can be particularly true with old versions of software.
7: Empty Safari Web Browser Caches and Site Data
Sometimes Safari caches can cause strange browser behavior like displaying a “Can’t open page” error message. Emptying the browser caches and site data can often remedy this issue.
On Mac, you can empty browser data by going to “Safari” in the menu bar > Preferences > Privacy > Remove all website data, and confirm that you want to remove website data.
On iOS, you can empty Safari browser data by going to Settings app > Safari > “Clear History and Website Data” and confirm that you want to remove and clear website data.
Note that by clearing caches, cookies, and site data you will have to login again to any site you have saved a password or other customizations for.
8: Try a Different Browser
Another choice is to use a different web browser of course too, if the site loads in Chrome or Firefox or Opera but not in Safari, it may indicate a specific problem with Safari.
About OSXDaily | Contact Us | Privacy Policy | Sitemap
This website is unrelated to Apple Inc
All trademarks and copyrights on this website are property of their respective owners.
© 2024 OS X Daily. All Rights Reserved. Reproduction without explicit permission is prohibited.

6 Ways to Fix Safari Not Loading Pages on iPhone and iPad
Mehvish Mushtaq is a computer engineer by degree. Her love for Android and gadgets led her to develop the first Android app for Kashmir. Known as Dial Kashmir, she won the prestigious Nari Shakti award from the President of India. She has been writing about technology for 6+ years and her favorite categories include how-to guides, explainers, tips and tricks for Android, iOS/iPadOS, social media, and web apps.
Ankita enjoys exploring and writing about technology. Starting as a script and copywriter, her keen interest in the digital world pulled her towards technology. With GT, she has found her calling in writing about and simplifying the world of tech for others. On any given day, you can catch her chained to her laptop, meeting deadlines, writing scripts, and watching shows (any language!).
- Open Settings and tap on Safari > turn off Prevent Cross-Site Tracking toggle.
- Go to Settings > Safari > Hide IP Address and select Off.
- Open Settings > Screen Time > Content & Privacy Restrictions > turn the toggle off.
Basic Fixes:
- Restart phone and modem: Long-press the power button and use the slider to turn your device off. Then, turn off your modem. Wait a while and turn the modem back on. Once powered on, turn your Apple device back on and wait for it to connect to the Wi-Fi. Then, open Safari and check.
- Turn off VPN: Certain websites block VPN servers and can break if you open them when connected to a VPN. So, disable the VPN on your iPhone or iPad and load the page again on Safari.
- Clear Safari cache and browsing data: Safari uses cache and browsing data from your previous visits to enhance your browsing experience. However, corrupted data can cause issues when loading pages. So, use the settings menu to clear all Safari cache and browsing data.
- Disable Safari extensions: Certain Safari extensions, like ad-blockers, can block page elements. This can prevent the page from loading. When this happens, turn off ad-block and other Safari extensions. Then, try loading the page again.
- Update software: As Safari is part of Apple’s ecosystem, the only way to update the browser is by installing the latest software updates. So, ensure the recent iOS or iPadOS updates have been installed on your Apple device. Then, reopen Safari and load the page again.
Fix 1: Disable Prevent Cross-Site Tracking
Safari lets users prevent cross-site tracking to ensure their browsing habits are not recorded by the relevant website. However, this can cause webpages not to load properly on Safari. When this happens, disable this feature and check again. Here’s how.
Step 1: Open Settings and tap on Safari . Turn off the Prevent Cross-Site Tracking toggle.

Fix 2: Turn off ‘Hide IP Address’ in Safari
You can hide your IP address using Safari’s built-in tools. However, this can sometimes prevent Safari from loading pages that require IP access. So, disable this option and reload the page in Safari. Here’s how to do it.
Step 1: Open Settings → Safari . Tap on Hide IP Address and select Off .

Fix 3: Check Content Restrictions
If enabled, content restrictions can restrict certain site content in Safari, preventing the page from loading. So, open the relevant setting and disable all content restrictions on your Apple device. Here’s how.
Step 1: Open Settings and tap on Screen Time . Tap on Content & Privacy Restrictions .
Step 2: Turn off the Content & Privacy Restrictions toggle.

Also Read: What are Safari content blockers and should you use them
Fix 4: Enable JavaScript
Certain webpages require JavaScript to load properly. So, if JavaScript is disabled for Safari, it can also cause page loading issues. Open Safari settings and enable JavaScript. Follow the below steps to do it.
Step 1: Go to Settings → Safari . Scroll down and tap on Advanced .
Step 2: Turn on the toggle for JavaScript .

Also Read: How to fix Safari not loading images on iPhone
Fix 5: Switch to Google DNS
Your current DNS server can also be the culprit behind Safari not loading pages. To fix this, change your DNS server to Google DNS and try again. Here’s how.
Step 1: Open Settings and tap on Wi-Fi . Tap the i icon next to your Wi-Fi network.

Step 2: Tap on Configure DNS . From the options, select Manual .
Step 3: Here, remove the currently added DNS servers . Then, tap on Add Server .

Add 8.8.8.8 and 8.8.4.4 for Google DNS and tap on Save . Then, reopen Safari and reload the page.
Fix 6: Reset Network Settings
If pages still don’t load properly in Safari, reset all network settings on your iPhone or iPad. This will delete any custom Wi-Fi settings causing the Safari page-loading issues. Follow the below steps to do it.
Step 1: Open Settings and tap on General → Transfer or Reset iPhone .

Step 2: Tap on Reset → Reset Network Settings .

Follow the on-screen instructions to finish the process. Then, reopen Safari and try loading the page again to see if the issue has been fixed on your iPhone or iPad.
Was this helpful?
Last updated on 28 June, 2024
The above article may contain affiliate links which help support Guiding Tech. However, it does not affect our editorial integrity. The content remains unbiased and authentic.
Thanks. I had been having this problem for a year and now it is finally resolved!

Leave a Reply Cancel reply
Your email address will not be published. Required fields are marked *

The article above may contain affiliate links which help support Guiding Tech. The content remains unbiased and authentic and will never affect our editorial integrity.
DID YOU KNOW
More in iOS

7 Best Ways to Fix Portrait Mode Not Working On iPhone

5 Ways to Fix Lock Screen Notifications Not Showing on iPhone
Join the newsletter.
Get Guiding Tech articles delivered to your inbox.
Fixed: Safari Cannot Open the Page Because the Address Is Invalid

- Verify and correct the website address to ensure accurate loading.
- Accumulated cache and cookies can interfere with website loading, so by regularly clearing this data, you can resolve this potential issue.
- Keep both Safari and iOS updated to address potential bugs and ensure compatibility.
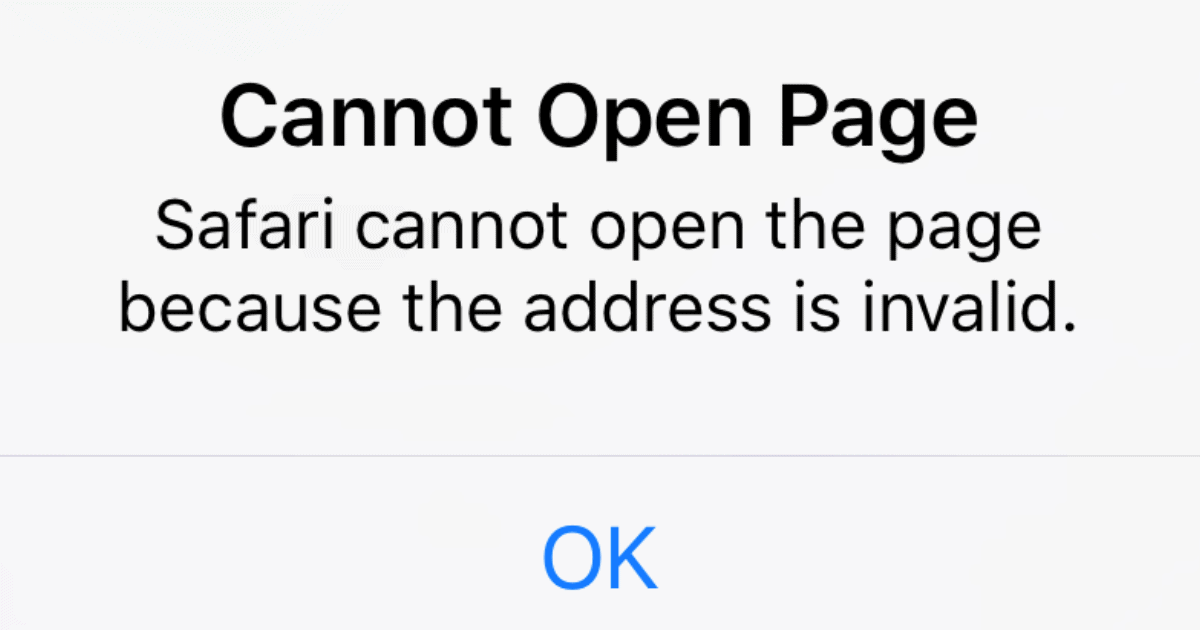
This error message “Safari cannot open the page because the address is invalid” often appears when Safari encounters obstacle in reaching an intended website. The underlying causes can vary, ranging from simple URL typo to more complex issues with the website itself or the internet connection.
Regardless of the root cause, the result is the same: a frustrating roadblock that prevents you from having a good browsing experience and accessing your favourite websites. Let’s quickly dive into the intricacies of the “Cannot Open the Page” error in this comprehensive guide and see some simple troubleshooting steps to resolve this issue.
How To Fix Safari Cannot Open the Page Error on iPhone
This error can be caused by a variety of factors, including typos in the website address, temporary website outages, outdated browser cache, and cookies, or connectivity issues with the internet or Wi-Fi network. Here are a few different ways to fix this.
1. Verify URL Accuracy
Time needed: 2 minutes
Often, typos or minor errors in the URL in the address tab can prevent Safari from recognizing the correct link. Here is how to resolve this:
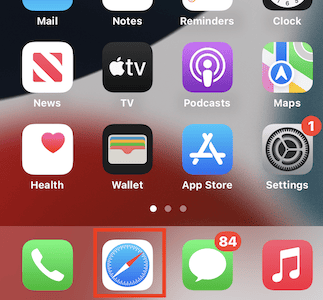
2. Clear Browser Cache and Cookies
Over time, cache files and cookies can accumulate and interfere with website loading, causing the “Safari Cannot Open the Page” error. Clearing it can often resolve this minor issue.
1. On your iPhone, launch the Settings app.
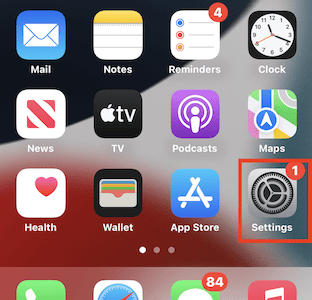
2. Scroll down and tap on “Safari” to access the Safari settings.
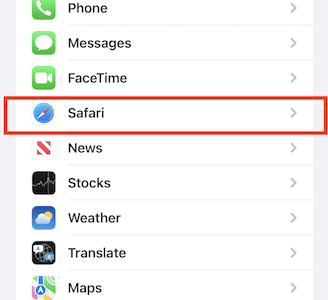
3. Find the “Clear History and Website Data” option under the “Privacy & Security” section.
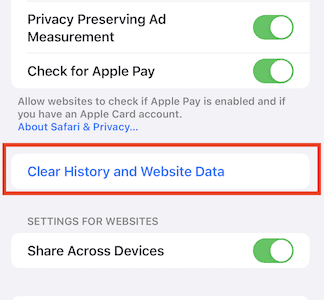
4. Select the time period for which you want to clear data, such as “Today,” “Yesterday,” or “All Time.”
5. Tap on “Clear History and Data” to confirm the deletion of accumulated browser data.
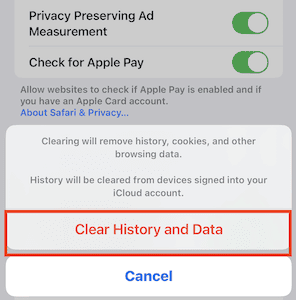
6. Close the Settings app and relaunch Safari to apply the changes.
7. Try accessing the website again to see if the issue has been resolved.
Besides the above solution, we suggest trying a handy cleaner as well. You can opt for Intego Washing Machine to automatically erase even the slightest trace of caches, unnecessary data, and build-up files that can interfere with your browsing activity.
➡️ Get Intego Washing Machine
3. Restart Devices
Slow internet speed is also a factor. Restarting your iPhone, Wi-Fi router, and modem can refresh the inactive network settings and potentially resolve the issue.
1. Turn off your iPhone.
2. Unplug your Wi-Fi router and modem from their power sources.
3. Allow at least 30 seconds for the internet devices to fully power down, then reconnect the Wi-Fi router and modem to their respective power sources.
4. Wait for the Wi-Fi router and modem to fully restart and establish an internet connection.
5. Turn on your iPhone, then join your WiFi network to regain internet connectivity.
Try accessing the website again to see if the issue has been resolved due to the refreshed internet connection. Ensuring that your device has a stable internet connection can run Safari without any trouble.
4. Check for App Updates
An outdated Safari app can sometimes interfere with website loading. Installing available app updates can often resolve the “Cannot Open Page” error.
1. Launch the App Store app on your iPhone.
2. Tap on your profile icon located at the top right corner of the screen.
3. Scroll down to the “Updates” section to view a list of apps with pending updates.
4. Look for the Safari app in the list of pending updates.
5. If an update is available for Safari, tap on the “Update” button next to the app icon.
6. Wait for the Safari update to download and install.
7. Once the update is complete, open Safari to ensure it’s running the latest version.
Attempt to access the website again to determine if the issue has been resolved due to the updated Safari app. If this does not work, try updating iOS. To do this, try the following steps.
5. Update iOS
Outdated iOS versions can sometimes cause compatibility issues with websites. Follow these steps to update your iOS device:
1. Launch the Settings app on your iPhone.
2. Scroll down and tap on “General” to access the general settings.
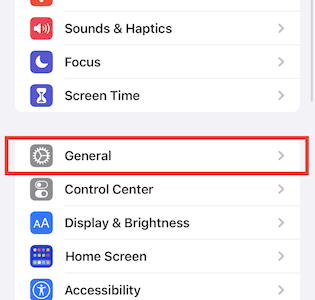
3. Tap on “Software Update” to check for available iOS updates.
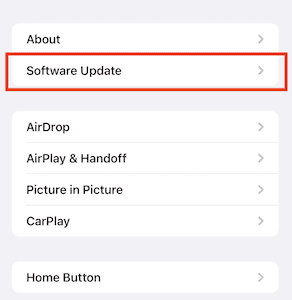
4. If an iOS update is available, tap on “Download “.
To explore more advanced and additional ways to update your device to the latest iOS, please consider reading our guide on how to Install iOS 17 update on iPhone & iPad.
6. Check Website Status
It is essential to check if the website itself is experiencing downtime. Using online website status checkers can quickly determine if the website is temporarily unavailable or experiencing a more widespread outage.
To do this, Open a web browser on a different device, Visit a website status checker and enter the website address you’re trying to access on your iPhone into the website status checker’s search bar. Check the website status report to determine if the website is experiencing downtime. If the website is down, wait for the issue to be resolved before trying to access it again from your iPhone.
Effectively resolving the “Safari Cannot Open the Page” error requires identifying the underlying cause. This troubleshooting guide provides a structured approach to address various potential causes. If the issue persists after implementing these steps, consider reaching out to Apple support for further assistance.
If you have successfully resolved the issue using one of these methods, please share your experience in the comment section. Additionally, if you have encountered other effective troubleshooting tips or solutions, feel free to share them with us.
Leave a Reply Cancel reply
You must be logged in to post a comment.
This site uses Akismet to reduce spam. Learn how your comment data is processed .
- Amalia Souris
Safari Won't Load Pages
In this article you will find the following:
You use Safari exclusively, often without any hiccups. It’s fast, efficient, and gives you a smooth browsing experience. However, Safari can’t open the page you’re working on, so you’re stuck. What do you do?
Before we start You may be concerned because Safari isn’t loading pages on Mac. However, this is a common occurrence on a Mac or any device, especially when it’s full of clutter. Multiple processes running on your computer also cause this to happen. There are several fixes you can try to boost your browser, with the software yielding thorough results. We recommend MacKeeper’s Safe Cleanup as the top solution to prevent Safari and other browsers from malfunctioning. This is because MacKeeper’s Safe Cleanup tool clears the clutter on your device, whether you use a MacBook Pro, MacBook Air, or iMac. It also removes junk files that may be slowing your computer down, like browser cache and cookies. If you’re thinking, “Sign me up!”, we’ve got you. Here’s how to use MacKeeper’s Safe Cleanup tool. Download MacKeeper on your Mac Click on Safe Cleanup in the left pane and hit the Start Scan button MacKeeper will look for junk files that have no business being on your Mac. When the scan is completed, click Clean Junk Files , and that’s it—you’re all done.
We’ve just covered how to automatically fix browser performance issues on your Mac. Let’s move onto the manual methods to try when Safari won’t open a website:
- Double-check the URL
- Refresh the page
- Restart your device
- Check are other websites loading
- Clear Safari cache
- Update Safari
- Turn off all extensions
- Change DNS settings
- Try a VPN .
- 1. Double-check the URL
If you’re asking yourself, Why is Safari not working? , the answer may be as simple as the URL being incorrect. You may have entered it wrong—it happens to the best of us. Check whether the URL is entered correctly. A simple spelling error can prevent a page from loading.
- 2. Refresh the page
A small thing like an interrupted internet connection can stop a page from loading in Safari. Try refreshing the page you want to access to see if the problem persists before moving on. You can do this by clicking the refresh button—it’s the circular arrow icon to the right of the address bar.
Another option is using the shortcut Command + R . If that doesn’t work, a hard refresh might do the trick. Press the Command + Option + R keys to perform a hard refresh in Safari.
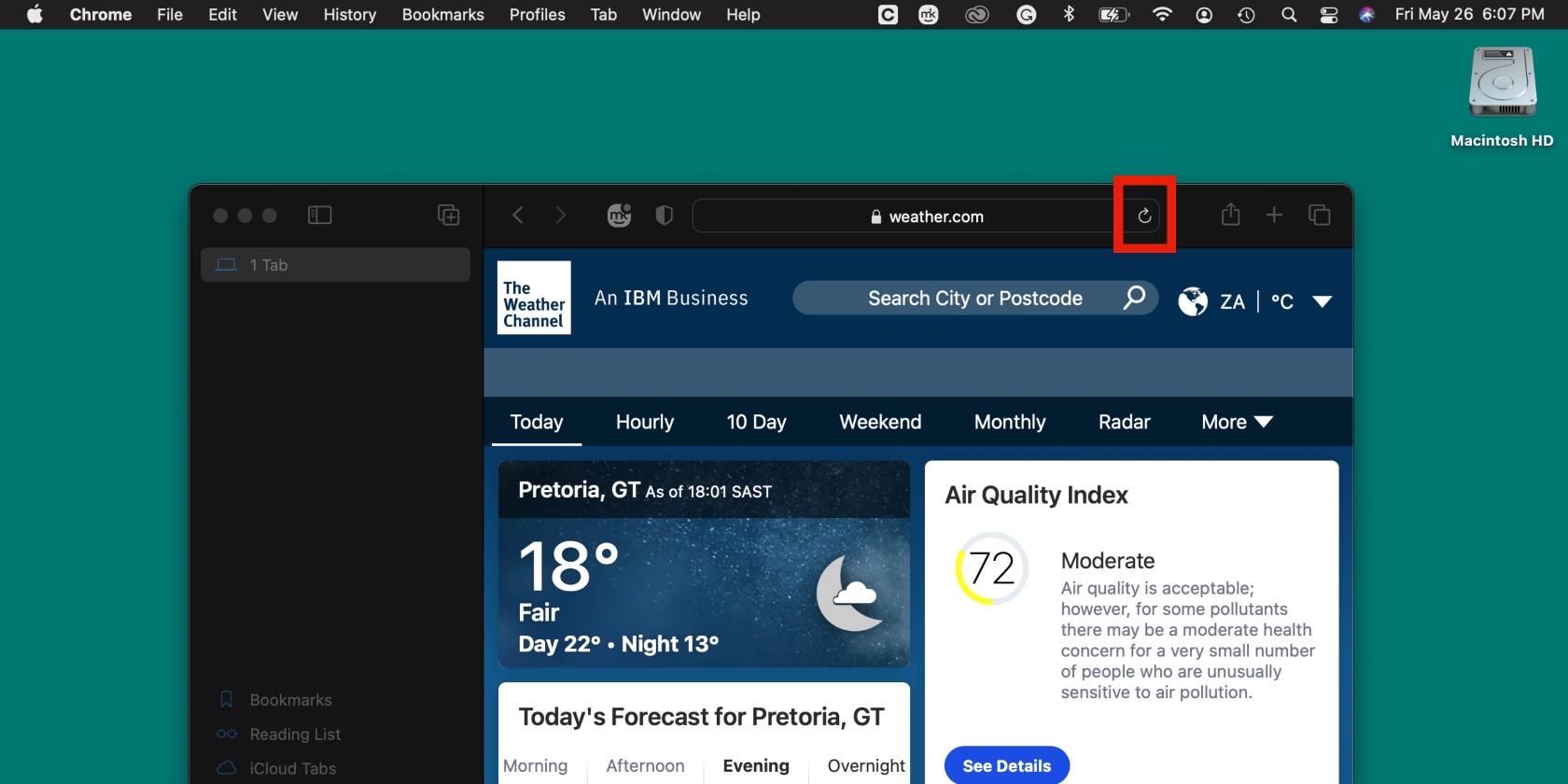
- 3. Restart your device
Sometimes, a quick reboot can solve several problems on a Mac, and a page that can’t load in Safari is no exception. Simply go to the Apple menu and click the Restart option. Once your Mac has restarted, check the relevant web page to see if it loads this time around.
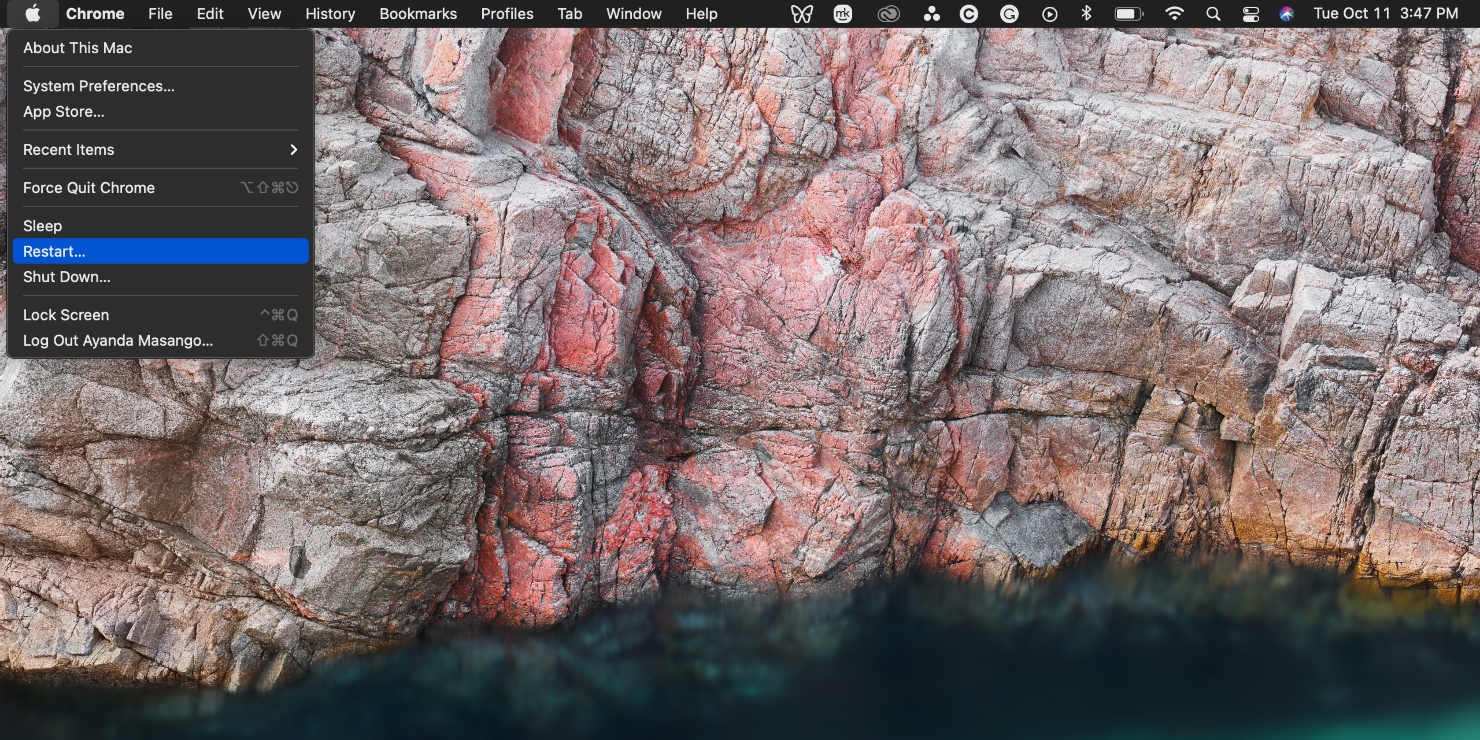
- 4. Check whether other websites are loading
Perhaps the problem you’re facing has nothing to do with your browser. Maybe the website you want to access is experiencing technical issues. Try loading a different website to see if it works. If it loads, you’ll have your answer. If it doesn’t load, move onto the next section. This trick also works on the iPhone (iOS) and iPad.
- 5. Clear Safari cache
Safari stores information on web pages to help load data faster, but storing too much cache can disrupt the browsing experience. Clear cache on Safari to try to solve your browser problems when Safari keeps freezing .
Here’s how to delete Safari cache on a Mac:
- Launch Safari and click Safari > Preferences in the top menu
- Click Privacy > Manage Website Data > Remove All > Done .
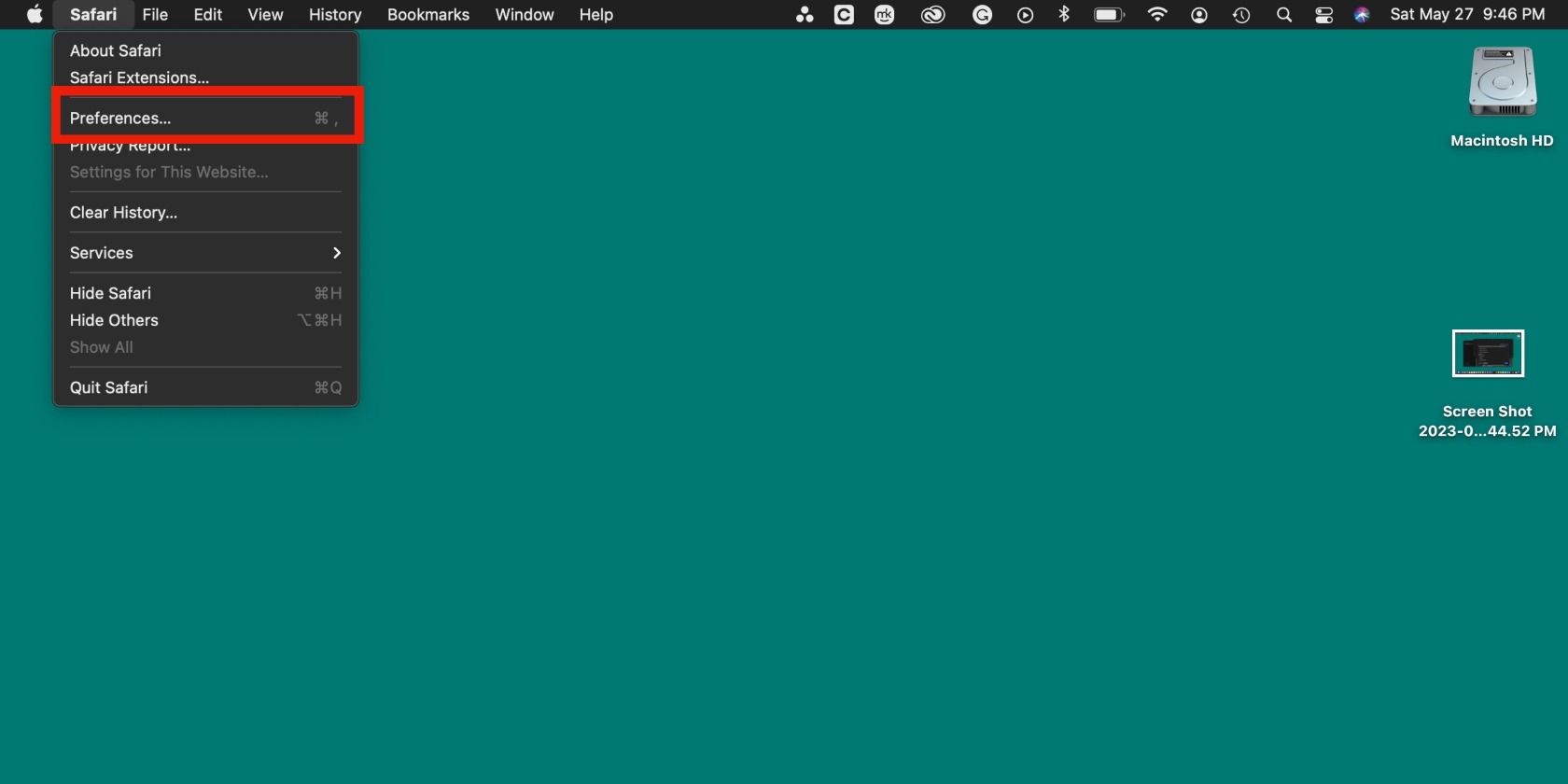
There's another way to remove unwanted cache. The best way to automatically clear browser cache is enlisting the help of software you can trust to get the job done. We recommend MacKeeper ’s Safe Cleanup tool. It’ll remove pesky files that can be missed by the human eye and save you time. Clear Safari cache at the click of a button with MacKeeper’s Safe Cleanup tool.
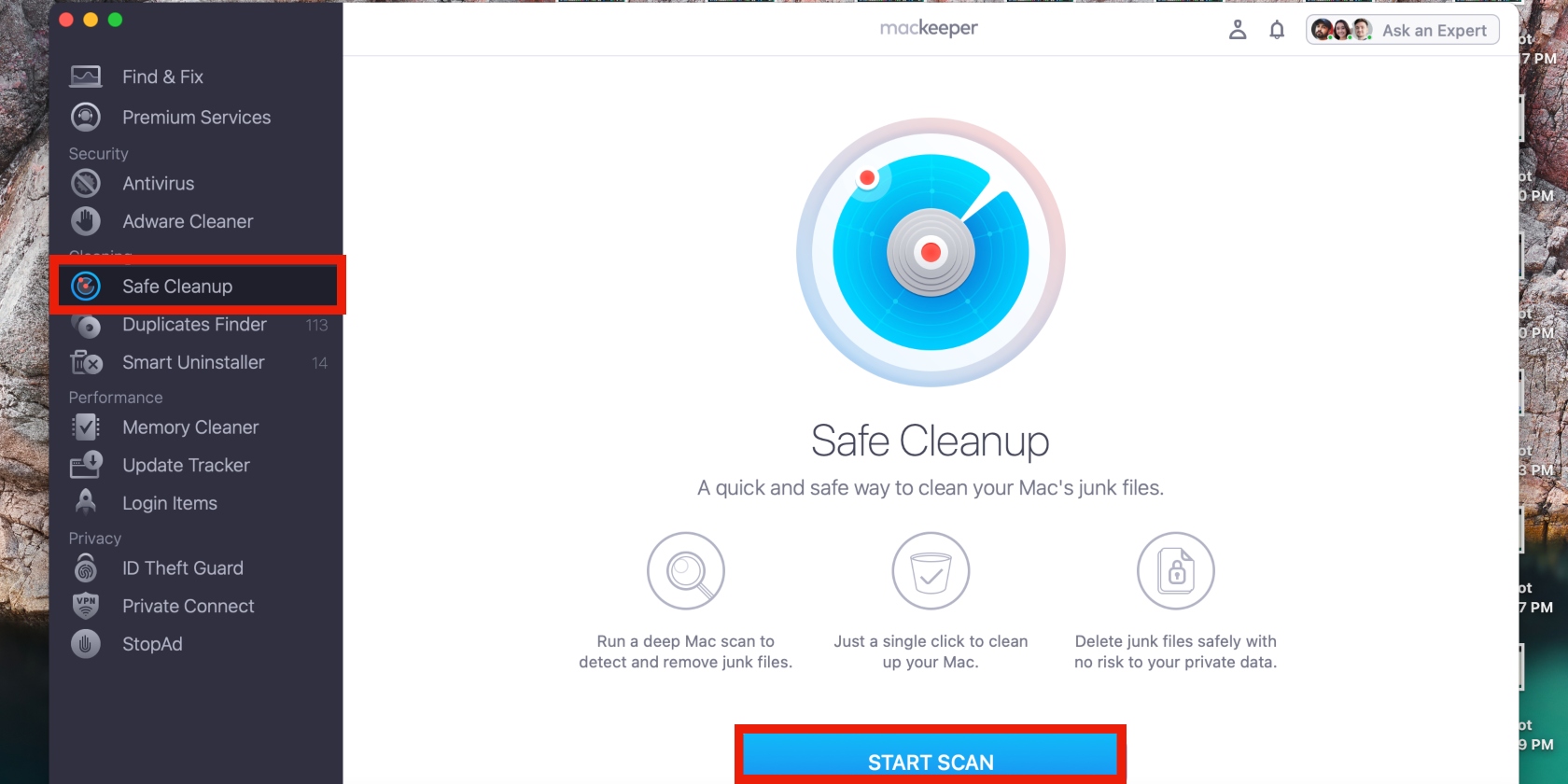
- 6. Update Safari
There’s a reason Apple releases regular updates for its apps—it’s to keep them performing properly, among other things. Older versions might not support browsing requirements, and older macOS versions might not support new Safari versions, so it might be worth updating that, too. Here’s how to update the Safari app on a Mac:
- Go to the Apple menu and select System Preferences > Software Update
- Your Mac will search for available updates. If it finds any, it’ll list them on the screen. Click Update Now to install the new updates. Ensure your Mac is connected to a power source.
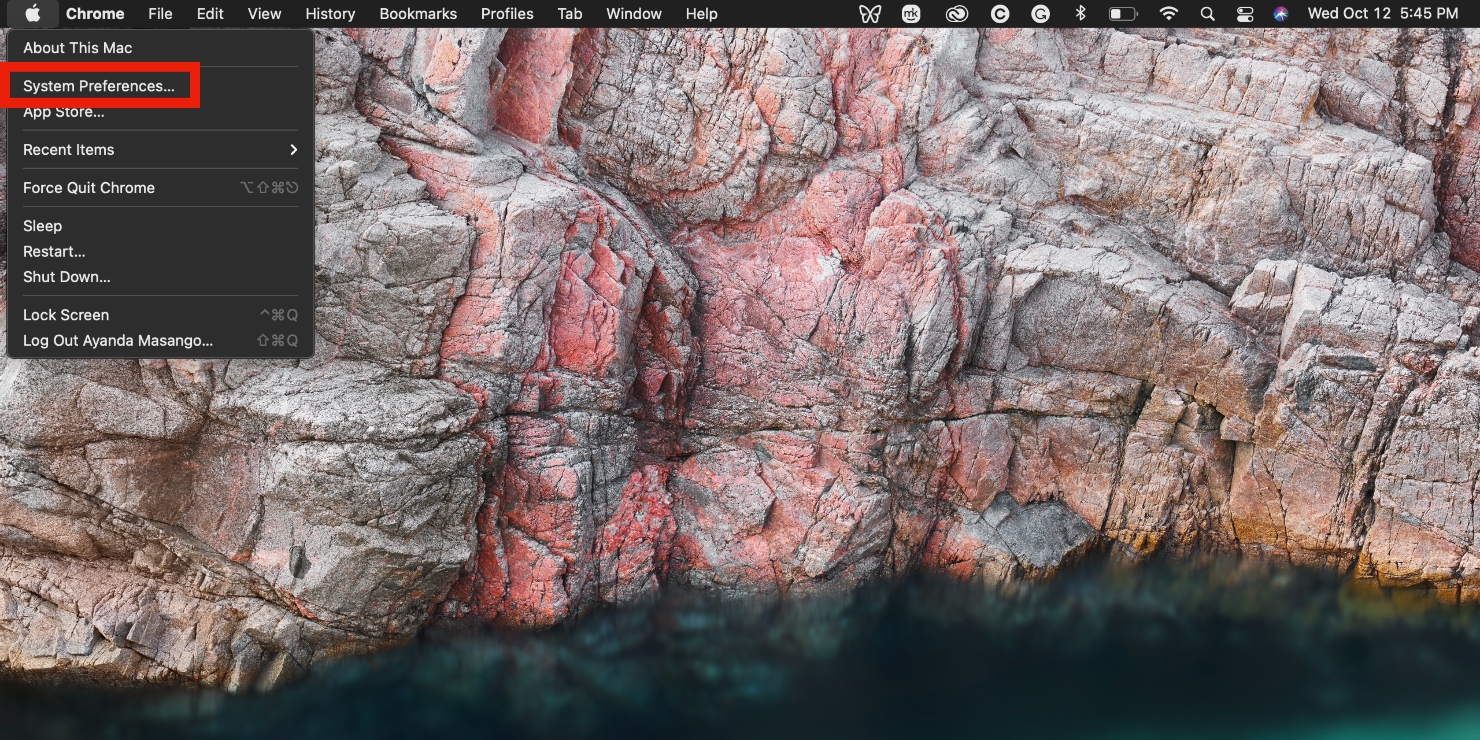
- 7. Turn off all extensions
Certain browser extensions block web pages and the content on them. Ad blockers are one such example. Disable extensions to restore the functionality of a web page and stop it from misbehaving.
- Open Safari and click Safari in the top menu, followed by Preferences
- Click Extensions and uncheck the box next to each extension.
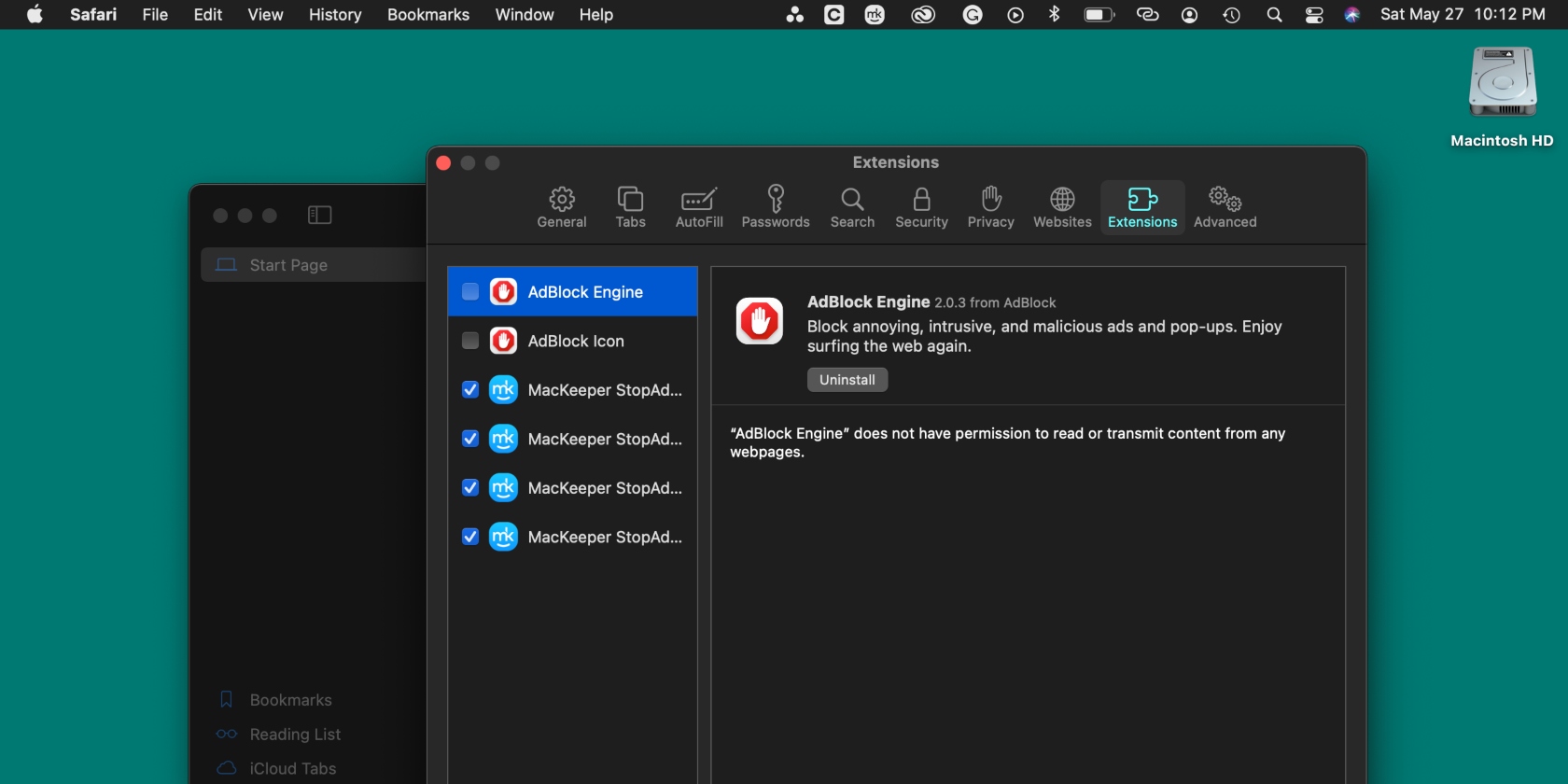
- 8. Change DNS settings
Faulty DNS settings can cause Safari to be unreliable, so try switching to Google DNS instead.
- Open System Preferences in the Dock and select Network > Advanced > DNS Settings
- Click the plus icon, enter 8.8.8.8 in the text box, and click OK .
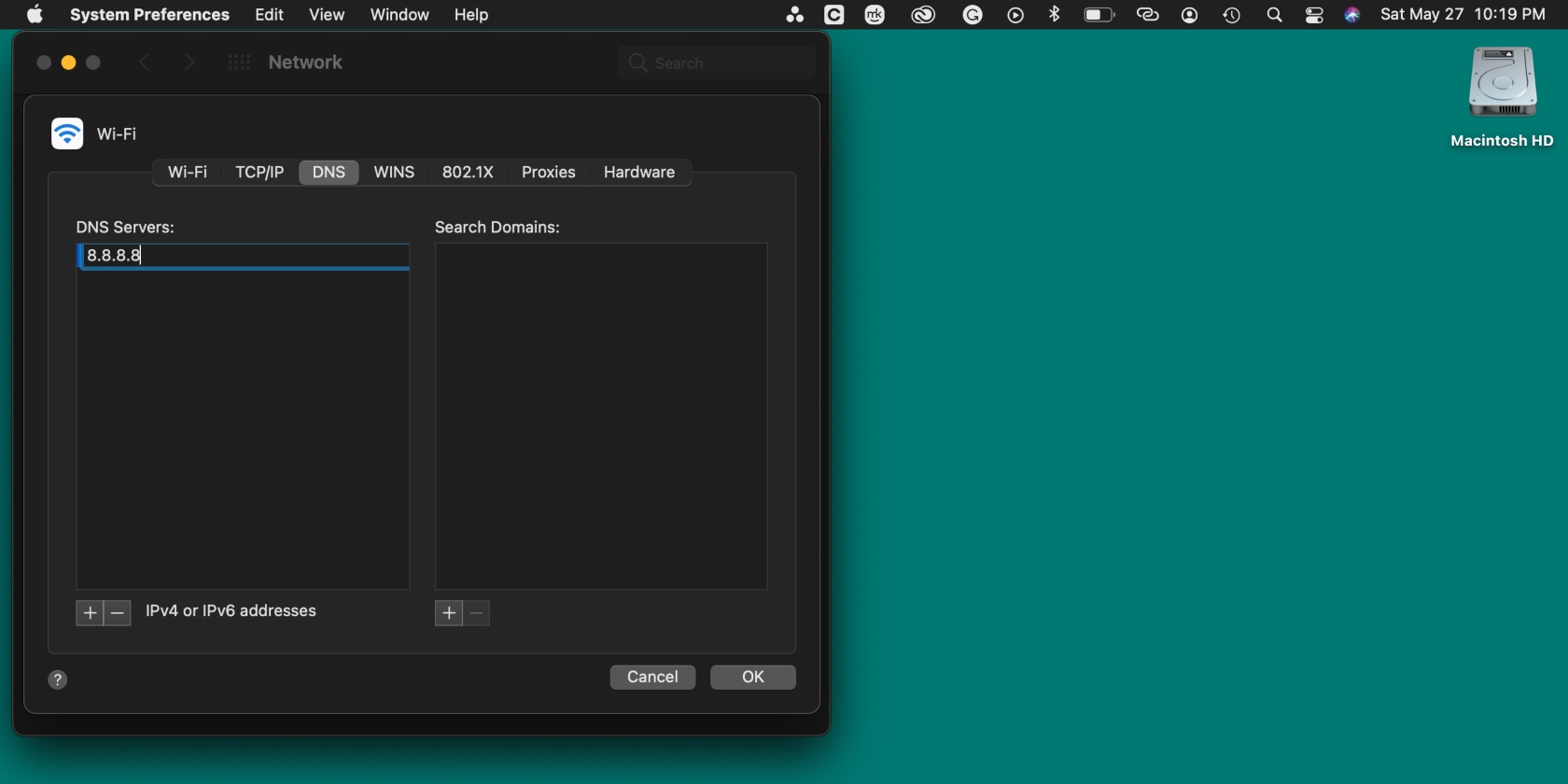
Load the problematic page again to see if the DNS trick worked.
- 9. Try a VPN
Some sites don’t load due to regional restrictions, so you need to find a way to bypass them. A VPN can help you access sites that are locked in your region while keeping you anonymous on the Internet.
We recommend MacKeeper’s VPN Private Connect , which offers secure connections to servers other than those in your area. It also hides your IP address to prevent cybercriminals and other bad actors from tracking your online movements. In the MacKeeper app, select Private Connect and click the Turn On button.
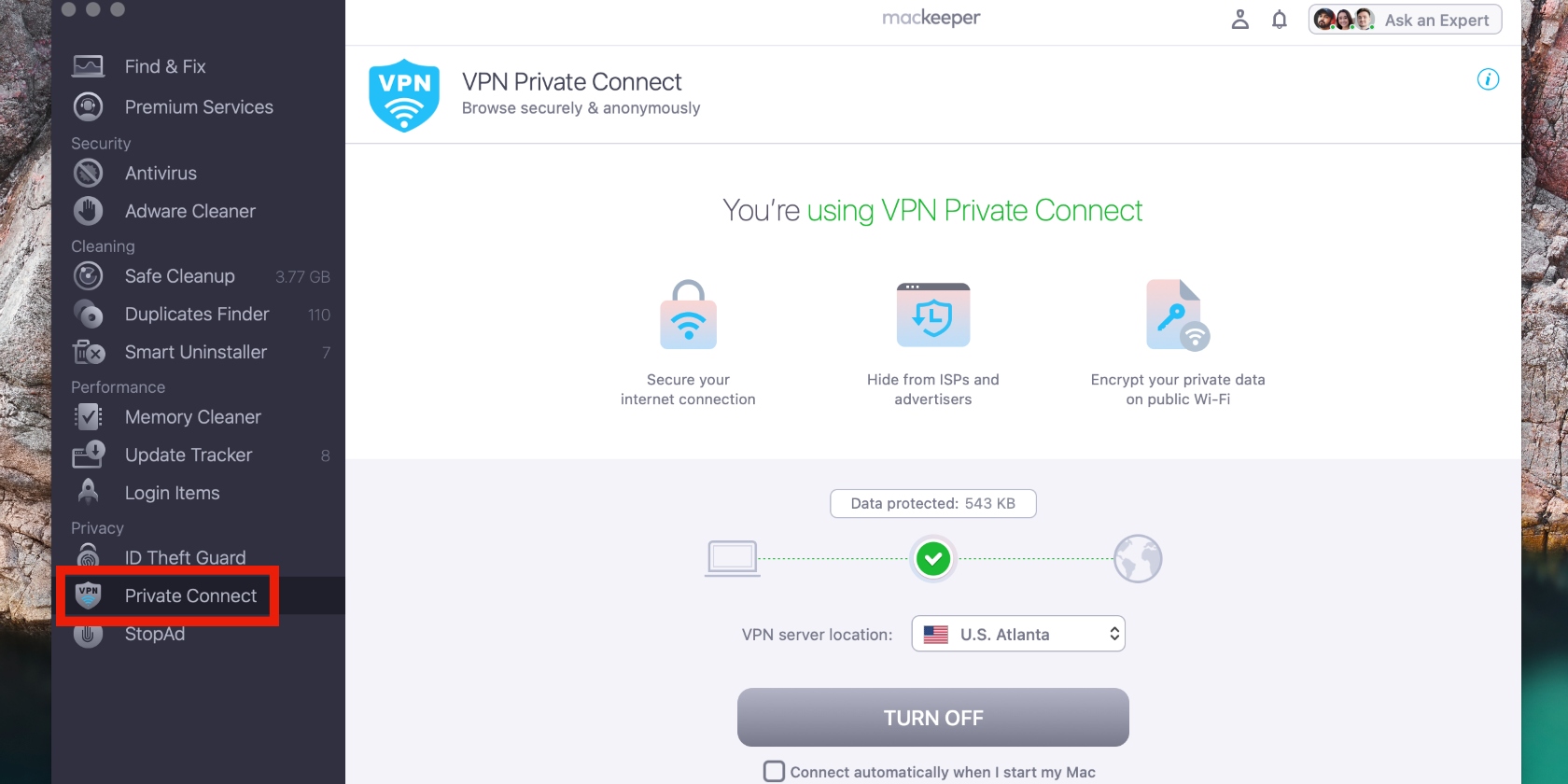
Access the website again to see if it’s been unlocked.
- Correcting Safari issues on a Mac isn’t a nightmare anymore
It’s not the end of the world when web pages get stuck in Safari—it happens occasionally. When you experience this inconvenience, use the tips in our article to get Safari back up and running again. Ensure you keep macOS and the Safari app updated and keep track of extensions that negatively impact your browsing experience.
We recommend using MacKeeper’s tools to optimize your Mac. Its trusted Safe Cleanup tool will get rid of unwanted files that can be easily missed. Also, try MacKeeper’s VPN Private Connect to unlock pages that may be blocked in your country. It’ll also help you browse anonymously to protect your privacy.
You’ll love exploring your Mac with us.
Oops, something went wrong.
Try again or reload a page.
Need tech expert advice?
Contact our dedicated specialists for instant help.

- Delete unnecessary system files and caches
- Free up GBs of storage space
- Easily find and delete duplicate files
Safari issues? Delete junk files with MacKeeper’s Safe Cleanup tool.

MacKeeper - your all-in-one solution for more space and maximum security.

We respect your privacy and use cookies for the best site experience.
Privacy Preferences Center
We use cookies along with other tools to give you the best possible experience while using the MacKeeper website. Cookies are small text files that help the website load faster. The cookies we use don’t contain any type of personal data meaning they never store information such as your location, email address, or IP address.
Help us improve how you interact with our website by accepting the use of cookies. You can change your privacy settings whenever you like.
Manage consent
All cookies
These cookies are strictly necessary for enabling basic website functionality (including page navigation, form submission, language detection, post commenting), downloading and purchasing software. The website might malfunction without these cookies.
Download MacKeeper when you're back at your Mac
Please enter your email so we can send you a download link
Check your email on your Mac
Install MacKeeper on your Mac computer to rediscover its true power.

Run Application

Click Continue

Click Install

Your macOS version is lower than OS 10.11. We’d like to offer you MacKeeper 4 to solve the cleaning, privacy, and security issues of your macOS.
How to fix websites not loading in Safari on Mac, iPhone, and iPad
Learn what to do if you can’t open all or any specific website in Safari on your iPhone, iPad, or Mac. These tips will also help if you can’t visit a site in other browsers like Chrome or Firefox.

1. Turn off Safari’s advanced tracking
Hiding your IP address and preventing tracking in Safari may not play well with all sites. For instance, Twitter’s login page recently kept refusing to load in Safari on my Mac. Similarly, some web pages might refuse to load in Safari on iPhone, and you would see a Reduce Protections button on top.

If you’ve enabled all Safari protections, it may be time to disable them temporarily. To do that, open Safari and click Safari > Settings from the top menu bar. Next, go to the Privacy heading and stop hiding your IP address from websites by unchecking the “ Hide IP address ” box or setting it to “ from Trackers only .”
After that, go to the Advanced tab and set “Use advanced tracking and fingerprinting protection” to “ in Private Browsing ” (instead of “in all browsing”) or uncheck Privacy altogether.

You will also find these options in iPhone/iPad Settings > Safari > Hide IP Address . After that, tap Advanced at the bottom of the Safari settings screen and set Advanced Tracking and Fingerprinting Protection to “ Private Browsing ” or “ Off .”
2. Switch off iCloud Private Relay
Private Relay is offered with an iCloud+ or Apple One paid subscription, and it’s there to secure your browsing. However, it can sometimes cause issues. For instance, certain websites or specific pages of a site may not load.
If find yourself in such a situation, head over to Settings / System Settings > your name or Apple ID from the top > iCloud > Private Relay and turn off Private Relay temporarily.

3. Check the URL
If you are trying to go to a website and you type the URL completely wrong, then your web browser will probably fail to load the site. For example, make sure you use three Ws ( www ) in the URL where relevant, and also make sure you only use https:// where relevant, as some sites only use the basic http:// instead. Also, make sure the meat and potatoes of the URL are correct, as a wrong URL can direct you to an incorrect website or to no website at all.
Tip: Take proper caution if you’re visiting a site that has an address like 192.168.1.7:88 . Usually, these sites have http:// in the beginning. For example: http://192.168.1.7:8888/
4. Refresh the page
Sometimes, a hiccup in the loading process occurs. If the page doesn’t load the first time, try refreshing it one, two, or maybe three more times. Website host servers aren’t always as stable as you’d like them to be, and you can sometimes get through after the second or third try.
5. Revisit the page
I have noticed this several times on my iPhone. When you tap a web link in some app, it will open Safari but won’t load the website. To fix this annoying issue, simply go back to the other application and tap the link again. This time, it will load in Safari.
6. Use Safari instead of the in-app browser
When you tap a link inside apps like Twitter, it doesn’t open Safari but loads the site inside its integrated Safari browser. Sometimes, a website may not load here properly. To fix this, tap the tiny Safari button to open this link in the actual Safari browser.

7. Try loading another website
Check if you can load a different website other than the one you’re having issues with. If the second website loads, it could mean the first is experiencing maintenance, heavy traffic, or some other fluke. This would mean the problem is the website itself, and there’s nothing you can really do to fix the problem besides wait a little longer before trying again.
8. Try another web browser
It’s also possible that the web browser you’re using is incompatible with the website you’re using. In some cases, some web browsers will render HTML or CSS in different ways than others, and such can actually break websites in some browsers. Try another web browser, such as Chrome or Firefox , and see if the page loads properly this time.
9. Check that you’re connected to Wi-Fi
You should always check to see whether or not your internet connection is working because a website will never load if your computer can’t establish a line of communication. You can go to the Wi-Fi icon in your Mac’s Menu Bar to see if you’re connected to a Wi-Fi network. Obviously, if you aren’t, you’ll have to connect to one before the page loads.
Also, remember that moving too far away from the network you were just on will drop the connection. This is common around school campuses where you’re walking around or moving from room to room quite often.
- Internet not working on your Mac? Here’s how to fix it
- How to fix cellular data not working on iPhone or iPad
- What to do when your iPhone or iPad can’t connect to Wi-Fi
10. Make sure your internet is active
By clicking on the Wi-Fi Settings… or Open Network Preferences… button in Mac’s Wi-Fi menu, you can see whether or not your computer has an IP address on the network you’re on, as well as whether or not it has established a successful connection with the internet.
If you see a yellow or red dot instead of a green dot, you have a problem that needs to be fixed before you can access the internet. This could be with the network itself or your computer. Continue through the steps below if the dot next to Wi-Fi isn’t green.

11. Enable and disable Airplane mode
On Mac, if you’re connected to a Wi-Fi network and are still unable to load a page, try turning your Wi-Fi off and on again from the Wi-Fi settings in your menu bar.
On iPhone or iPad, open Control Center and tap the Airplane mode button to enable it. After 10 seconds, tap the same button to turn it off.

Once done, try visiting the website, and it should work.
12. Check the Ethernet cable
On Macs that have a wired connection via Ethernet, make sure the cable is plugged in and that it didn’t get knocked loose. Try another Ethernet cable, if you have one, to see if your current cable has gone bad. If you’re using a USB-C hub, make sure it isn’t too hot. And if it is, stop using it until it cools down.
13. Restart your device
It’s possible that a piece of software on your computer or iPhone is bugging out, so you might want to try rebooting your computer if none of the above steps worked. After it restarts, attempt to connect once again.
14. Restart the wireless router
If possible, reset the wireless router and modem. By doing so, any problem that might have been related to the source of the internet should be fixed.
15. Renew your DHCP lease
Sometimes, your IP address could get messed up and conflict with another device on your network. When this happens, you will be unable to load web pages. We have a detailed tutorial for how to renew your DHCP lease to fix this problem.
16. Remove all website data
If you have corrupted website data stored in your web browser, then Safari might be trying to load information that will lead it into a loop of failures time and time again.
Here’s how you can remove all Safari data:
- Open Safari and then click the word Safari from the top menu bar and choose Settings or Preferences .
- Go to Privacy and click Manage Website Data .
- Finally, click Remove All .

- Open the Settings app and go to Safari .
- Tap Clear History and Website Data .

This will delete all saved website data you have and let you re-load fresh data.
17. Turn off ad blockers or browser extensions
I’ve seen many cases where a website refuses to load until you disable your ad blockers. Try disabling any ad blockers or other browser extensions that might be hindering the web page from loading, then attempt to load the page again.
18. Disable security software
Some security software and firewalls have been known to block access to certain websites because they think they’re malicious. In some cases, this is true, but in others, false positives make the software block access to these websites even when you don’t want them to. If you trust the website you’re trying to visit, you can attempt to disable your security software and load the page again.
19. Disable VPN software
A few VPN s, just like security software, block access to some websites. If you have a VPN running, try disabling the VPN and try again.
20. Sometimes, you’ll have to use a VPN
If a website is blocked in your country by the authorities, you’ll have to use a VPN to access it.
21. Use a different ISP
I have also noticed this situation a few times where a particular website won’t load on my specific cellular network. But if I switch to a different cellular network (I use dual SIM on my iPhone), then it loads.
In most cases, you can also access that website using a VPN (without changing to a different internet provider).
22. Change your DNS server settings
If you haven’t already changed your stock DNS server settings to a better one, we have an excellent tutorial on how to do that .
Google’s DNS server always works quickly and has nearly no downtime, so switching to it could fix your problem or help the website load more quickly on your machine.
23. Still not working? Contact the website admin
If after everything above, and after waiting a little while to rule out that it was a website-based problem, try contacting the website administrator to see if there are any underlying problems that could be fixed.
Check out next:
- How to fix “Cannot Connect to App Store” on iPhone and iPad
- Images not loading on iPhone? Here’s how to fix it
- How to fix a VPN not working on your iPhone or iPad
Home » Mac » Different Ways to Fix the “Safari Can’t Open Page” Error on Mac
Different Ways to Fix the “Safari Can’t Open Page” Error on Mac
Download and try Outbyte MacAries right now to see what it can do for your Mac.
Developed for macOS
Special offer. See more information about Outbyte and uninstall instructions . Please review EULA and Privacy Policy .
macOS Big Sur brought a significant overhaul to Safari, making it faster and more flexible with extensions. This update allows Safari to compete with major browsers like Chrome and Firefox.
However, have you tried opening a webpage only to be greeted by the “Safari Can’t Open Page” error on Mac? This error message usually stops you from browsing your desired website because it won’t load the page at all.
There are various reasons why you’re seeing this error, from something as trivial as incorrect URL to complicated proxy issues. So, if you suddenly see the Safari error “Safari Can’t Open Page” when trying to browse a page, this article should help you access it successfully and resolve this Mac error .
What You Need to Know About the Mac Error “Safari Can’t Open Page”
The “Safari Can’t Open Page” error on Mac is not a new problem. It has been around since Safari was introduced way back in 2003.
Pro Tip: Scan your Mac for performance issues, junk files, harmful apps, and security threats that can cause system issues or slow performance.
Special offer. About Outbyte , uninstall instructions , EULA , Privacy Policy .
You’ll also come across different error messages, such as:
- Safari can’t open page because it can’t establish a secure connection to the server.
- Safari can’t open page because the server unexpectedly dropped the connection. This sometimes occurs when the server is busy. Wait for a few minutes, and then try again.
- Safari can’t open page. The error is: “unknown error” (NSURLErrorDomain:-1)
- Safari can’t open page. The error is: “The operation couldn’t be completed.”
- Safari can’t open page because the server stopped responding.
- Safari can’t open page because the address is invalid.
- Safari can’t open page because the certificate is invalid or expired.
There are many variations to this error message, but the end result is the same: you won’t be able to access the webpage you want to visit.
You might think, “So, what? It’s not a big deal because I can always find another webpage to access the information I want.” However, what if this happens to your online banking website or a form that you are trying to fill out? That’s going to be a huge problem.
What Causes the Safari Error “Safari Can’t Open Page”?
As mentioned earlier, there are various reasons why you can’t open a webpage on Safari, and here’s a list of them:
If you are trying to access a URL that is not complete, misspelled, or has an error somewhere, then this error message will appear. You need to double-check the URL to make sure you’re typing the correct address.
Corrupted Cache
The cache is a temporary storage where information about the websites you visited is saved. Safari accesses this cache to load your websites quickly. When the cache is corrupted, it can trigger issues on your browser.
Incorrect DNS Settings
Domain Name Servers or DNS usually works properly with your ISP to serve you the website you want to visit. However, if there are any issues with your DNS settings, you might not be able to connect to the Internet and visit your desired URL.
Network Connection Problems
Any issues with your Internet connection, whether slow or unstable, will cause you to receive the “Safari Can’t Open Page” error on Mac.
Safari Glitches
Sometimes Safari malfunctions because of a temporary bug or glitch in the system. The only solution to this problem is to restart your Safari browser .
Restricted VPN Connection
Are you using a VPN to access websites not available in your region? If so, the website administrator might have detected this and blocked your access.
How to Resolve the Mac Error “Safari Can’t Open Page”
Fix #1: check your internet connection.
The first thing you need to do is check your Internet connection and make sure that it is active and enabled. This does not only apply to your Mac, but other devices which use Safari, including your iPhone and iPad.
If your device is not connected to the Internet or you are experiencing poor Wi-Fi signal, encountering the Safari error “Safari Can’t Open Page” is not surprising. You’ll also notice that this issue pops up no matter what URL you visit.
Confirm that your Internet connection is active and functioning by opening other services such as Mail, Skype , or other browsers . If your Internet connection is down, switching to a different network or connecting via cable will easily resolve this error.
Fix #2: Check the URL
If you are typing the web address from an image or copying it from a non-clickable app, double-check the spelling and other elements of the web address. A single extra dot or typo will prevent the webpage from loading. So, you should confirm that there is no mistake in the URL. It would be better if you can copy-paste the URL to the address bar instead of typing it manually.
Fix #3: Reload the Web Page
If the error is caused by a temporary glitch in Safari, refreshing the web page should do the trick. This is the case if the connection was interrupted for one reason or another.
To reload the page, simply click the refresh button which looks like a circular arrow located beside the address URL bar. You can also do a force-refresh without the cache by holding down the Option button on the keyboard.
Fix #4: Reload Safari
If reloading the web page does not work, you should quit Safari completely, then relaunch it to see if you are now able to access the URL.
Fix #5: Change Your DNS Settings
If you’re having trouble with the DNS servers of your Internet service provider, you can choose to use a public DNS instead. Your best option is to use Google DNS servers.
To do this:
- Go to the Apple menu > System Preferences.
- Choose Network > Advanced.
- Click on the DNS tab at the top.
- Click on the + button to add a new DNS server.
- Add the value for the Google DNS server (8.8.8.8 and 8.8.4.4).
- Hit OK > Apply.
- Reload Safari and try again.
Fix #6: Delete Browser Cache and Site Data
Old cached data on your Safari browser can sometimes prevent you from accessing certain websites. What’s more, it can trigger the “Safari Can’t Open Page” error on Mac. You need to delete the browser cache and site data to remedy this issue.
To empty browser data on Mac, click Safari from the top menu, then choose Preferences > Privacy > Remove all website data. Confirm that you want to delete website data. Remember that clearing caches, cookies, and website data on Safari means that you will have to login again to the websites you previously visited.
You might find it helpful to clear old cache files on your Mac. Software such as Mac repair app can assist in removing potentially disruptive junk files, contributing to smoother app operations, including Safari.
Fix #7: Update Safari
Another reason why you might be having problems accessing certain websites is because your version of Safari is outdated. Check for any available Safari updates in the Mac App Store and install them on your Mac.
The error “Safari Can’t Open Page” is a common issue for Safari users on Mac. However, the solutions provided above are typically effective in resolving this quickly. If they don’t work at all, you can then use a different browser and see if the webpage you are trying to access loads successfully.
i cannot get anything to open up on my imac computer now. its telling me the server isnt responding
Safari User Guide
- Get started
- Go to a website
- Bookmark webpages to revisit
- See your favorite websites
- Use tabs for webpages
- Import bookmarks and passwords
- Pay with Apple Pay
- Autofill credit card info
- View links from friends
- Keep a Reading List
- Hide ads when reading
- Translate a webpage
- Download items from the web
- Add passes to Wallet
- Save part or all of a webpage
- Print or create a PDF of a webpage
- Interact with text in a picture
- Change your homepage
- Customize a start page
- Create a profile
- Block pop-ups
- Make Safari your default web browser
- Hide your email address
- Manage cookies
- Clear your browsing history
- Browse privately
- Prevent cross-site tracking
- See who tried to track you
- Change Safari settings
- Keyboard and other shortcuts
If you can’t open a Safari window on Mac
If you can’t open Safari or a new Safari window, try these suggestions.
Check your startup disk for errors using Disk Utility.
If the other suggestions don’t help, try reinstalling macOS .
If Safari can’t open a website
Related topics, safari > if safari can’t open a website.
Older version of Safari not loading pages
I reformatted and installed Mac OS X to old iMac. Is updated to version 10.4.11 and won't update any higher. The version of Safari it is running is not loading pages, and I'm getting an error message can't establish a secure connection. I've done all the troubleshooting Apple suggests. Full internet connection. I can get on a Google homepage, I can do a Google search and when I click on the link it can't establish a connection. Trying to install google chrome, page won't load. Before I reformatted it was running OS X 10.6.8 Wondering why it won't update operating system higher?
Posted on Oct 31, 2023 7:39 AM
Posted on Oct 31, 2023 10:17 AM
Connie840 wrote:
If I remember correctly, the way that you upgraded from Tiger (10.4.*) to Leopard (10.5.*) to Snow Leopard (10.6.*) was to purchase a retail box containing the operating system on DVD. Sometimes the box might also have other packages like iTunes and iWork (Pages, Numbers, Keynote) in it.
Apple's site for obtaining old copies of macOS does not provide a way to get Snow Leopard, or anything that came before. (It also does not provide a way to get Mavericks – a curious omission.)
How to download and install macOS - Apple Support
It used to be possible to order Snow Leopard DVDs from the Apple Store, but Apple discontinued those a few years ago. Now you're lucky if you can find them on online "flea markets".
Similar questions
- Can't open Safari because its being updated Had recent OS update on MAC and Safari will not open. All attempts to open generate the following message: " Can't open Safari because it's being updated". Restarted MAC, with no change, and last OS update in April 2019 shows complete. MAC is from 2009 and runs MAC High Sierra. Any ideas on how to resolve? Thanks! 290 1
- Safari 13.0.1 update broke my iMac running High Sierra After installing Safari 13.0.1 update, my iMac running High Sierra is having many issues. Apple Mail can't send or receive email, Safari won't download any webpages, my Safari Favorites have slowly disappeared, and connection to the App Store no longer works. Firefox works fine without any issues. The issue happens across multiple user accounts on this iMac. Note: This iMac was working fine until Safari 13.0.1 update was installed on Sept. 24, 2019. This is a 27" iMac from 2011 that is running High Sierra. Apple won't let me install any of the newer versions of OSX. I am NOT running any virus scanners or other 3rd party security applications. 586 4
- Safari under OS X 10.14.5 corrupted Safari had become exceedingly slow and many times returning "You are not connected to the internet" when other applications were operating fine: Mail, Firefox, Speedtest. System comprised of: MacBook Pro 15 inch late 2107 running OSX 10.14.5 (Mohave), 100MBs connection over Ethernet. Initially the Safari would operate over WiFi, albeit slowly but seemed to be unable when the computer was brought to base and connected over Ethernet. Following the advice of an earlier (ca2014) entry in this group I removed a Safari prefs file and a .db file. Unfortunately this made matters worse. At this point, Safari is not loading and I, apparently, need to install a new copy. Is it even possible to do this without reinstalling the operating system? Thanks for any assistance. John 178 1
Loading page content
Page content loaded
Oct 31, 2023 10:17 AM in response to Connie840
Oct 31, 2023 10:22 AM in response to Ronasara
Ronasara wrote:
Safari is installed as part of the Mac's operating system and cannot normally be individually updated. I suggest using another browser such as Firefox which should work.
It's worked the way that you describe for a very long time – but back in the day, you could download standalone updates for Safari and for the Raw compatibility libraries. Here's one example:
Safari 5.1.10 for Snow Leopard
Oct 31, 2023 6:41 PM in response to Connie840
I totally get it. Our house looks like an Old Macs' museum. We have Macs as old as a 8100 set up and still working.
iMac 5,1 translates to "Late 2007." It can run up to 10.7 "Lion." That is still available free from this page:
It won't get you any newer browsers, but you've found life for the od veteran. Well played!
Oct 31, 2023 10:50 AM in response to Connie840
Is updated to version 10.4.11
To effectively help you, we need to know more about your iMac. You may not have an upgrade path. Do "About this Mac..." from your Apple menu. In OS 10.4 the return will have this format:
Click the "More Info..." button (blue arrow) to launch System Profiler. In the first page of Profiler:
find the code for your computer where I've indicated with the red arrow and tell us that code. it's not perfect but should help us define what upgrade options you have—if any.
⚠️ Do NOT post your serial number in an image or otherwise. The moderators will redact it and we'll have to start over.
Oct 31, 2023 5:04 PM in response to Connie840
You could try downloading Firefox 45.9.0 ESR. This is a really old version of Firefox (the current one is 119.0) that hasn't gotten security patches, much less new features, in a very long time. According to the archived article, the final update to this Extended Support Release version was on April 19, 2017.
So it's not going to be a panacea for all of your Web browsing / Web browsing security problems, but it might not be a bad thing to have on your Mac. You could switch back and forth between Safari and Firefox depending upon which – if either – had the fewest problems with a particular site.
The article describing this Firefox release has a "https:" URL.
https://support.mozilla.org/si/questions/1200697
In case your version of Safari can't access the article, here is a screen shot of the "Chosen solution".
Here are the non-secure "http:" links from that reply. I'm guessing that even Snow Leopard's Safari will handle them.
http://archive.mozilla.org/pub/firefox/releases/45.9.0esr/mac/
http://archive.mozilla.org/pub/firefox/releases/45.9.0esr/mac/en-US/
Oct 31, 2023 8:21 AM in response to Ronasara
Tried to but pages keep getting an error message can't establish a secure connection. I know I need to get an updated browser to stop getting error on every page. Weird I can get google search page and it takes me to links for browser downloads but thats it...every link I click on won't open.
Oct 31, 2023 8:40 AM in response to Connie840
you’re not going to be able to get a modern browser for a machine running a version of OS X that old.
It’s just not going to happen.
That machine is effectively no longer usable as an Internet connected device.
Oct 31, 2023 8:45 AM in response to stumpy1946
this is an old 2007 iMac. I reformatted it and reinstalled OS X 10.4.11 I am connected to internet via built in airport. System updates is showing no updates, but I know it should be updating to at least 10.6.8 because that is what was installed and running before I reformatted and reinstalled the operating system. This is frustrating because I know the error message is because of the old browser, and yet I cannot download a newer browser because the error message stops the page from loading.
Oct 31, 2023 10:04 AM in response to Connie840
I think you're facing a classic "chicken and egg" or "Catch-22" problem.
I believe that Web security standards since the Tiger (10.4.11) and Snow Leopard (10.6.8) days. Modern sites use forms of https:// security that the versions of Safari in those older operating systems do not understand. It's been so long since sites moved to newer forms of security that nobody thinks about how that locks out older browsers, even when the sites in question are ones offering updates for old computers.
Oct 31, 2023 12:05 PM in response to Servant of Cats
I dug around in my Apple stuff and found Snow Leopard. Installed it and it updated to 10.6.8 so a little better at opening links... Installed chrome and a few more pages are able to open. Thanks for the info.
Oct 31, 2023 12:40 PM in response to Connie840
iMac5,1 makes it a 17” or 20” Late 2006 iMac that can’t run anything higher than Lion. If you do upgrade to Lion, you will lose the ability to run PowerPC-only programs in translation. (Lion devoured the original Rosetta.). I don’t know if the upgrade is free, or if, after all of these years, you would still have to buy a $20 code from the Apple Store to make it work.
Oct 31, 2023 7:10 PM in response to Allan Jones
Got Foxfire Browser 45.9.0 that James suggested and the "Ole Mac" is opening more pages than Safari or chrome. I might try Upgrading to Lion tomorrow, but Snow Leopard is running fine...Thanks again :)
Oct 31, 2023 8:13 AM in response to Connie840
Oct 31, 2023 8:34 AM in response to Connie840
What version of Firefox? The latest version is 119. If FF fails, try Brave browser. If both of them fail, you have other problems that need addressing.
Oct 31, 2023 8:47 AM in response to KiltedTim
But, it was running a newer version of Safari and also chrome before I reformatted and reinstalled OS X

IMAGES
VIDEO
COMMENTS
Reload the page. From the menu bar in Safari, choose View > Reload Page. Or press Command-R. If Safari doesn't reload the page, quit Safari, then try again. If Safari doesn't quit, you can press Option-Command-Esc to force Safari to quit. If Safari automatically reopens unwanted pages, quit Safari, then press and hold the Shift key while ...
If you can't load a website or webpage, or Safari quits unexpectedly, follow these steps. Connect to a different network. Try to load a website, like www.apple.com, using cellular data. If you don't have cellular data, connect to a different Wi-Fi network, then load the website. If you're using a VPN (Virtual Private Network), check your VPN ...
From the menu bar in Safari, choose View > Reload Page. Or press Command-R. If Safari won't reload the page, close Safari, then try again. If Safari won't close, you can press Option-Command-Esc to force Safari to close. If Safari reopens unwanted pages automatically, close Safari, then press and hold the Shift key while opening Safari.
Whenever there are internet issues and Safari can't open pages or Safari is not working on iPhone, it's best to try the most straightforward fixes first, such as swiping between tabs to see if the issue persists on all webpages or just one. Start with these steps before you move on to the more involved troubleshooting options.
Make sure you return to the Home screen before you open Safari again, otherwise your device won't actually close the app. On a Mac, go to Safari > Quit Safari from the menu bar. Or press Cmd + Q while Safari is your active app. If Safari is unresponsive, press Option + Cmd + Escape to force it to quit instead. Step 5.
Go step by step and test. 1. Update Safari, if an update is available. Update may come with bug fixes. Update to the latest version of Safari - Apple Support. 2. Force Quit Safari, launch Safari holding the Shift key down. How to force an app to quit on your Mac - Apple Support. 3.
Step 4: Delete the following file 'com.apple.Safari.plist' if you see it. 3. Clear Cache for Chrome. If your Chrome isn't loading particular pages or websites, it is time to clear the cache ...
Next, open the Terminal and run the following command to clear the DNS cache: sudo killall -HUP mDNSResponder. After that, you should try disconnecting and reconnecting to the Wi-Fi network to see whether Safari can open a page or not now. 5. Purge Safari's Cache and Temporary Files.
The failure to open my site in Safari on my MacBook will open it on my iPhone's Safari. I have erased cookies and web data plus changed proxies yet it only shows a blank screen, yet when copy-pasting a URL of my website's page elsewhere it instantly opens for a flash and disappears leaving all the text including hot links.
Fix 4: Quit and Relaunch Safari. Quitting and relaunching Safari can often fix a problem where a web page can't be loaded. After you open Safari again, the web page should load fine. Fix 5: Check DNS and Use Google DNS. Sometimes DNS servers and problems are to blame for poorly loading web pages. One solution to this is to use custom Google ...
If reloading a page in Safari doesn't solve the issue, try quitting and relaunching the browser. To launch the Force Quit menu, press Option-Command-Esc. Choose Safari and click Force Quit. After reopening Safari, your desired page should load normally.
Step 1: Open Settings and tap on General → Transfer or Reset iPhone. Step 2: Tap on Reset → Reset Network Settings. Follow the on-screen instructions to finish the process. Then, reopen Safari ...
For example, Safari can't open a website that uses a protocol other than http or https. Choose Apple menu > App Store, then click Updates. Use the latest version of Safari. See Keep your Mac up to date. Click and hold the Reload button , then choose Reload Without Content Blockers. The page might be blocked by a Content Blocker you have ...
SnickZ. Community Specialist. Oct 20, 2021 7:38 AM in response to Cole000. Hey Cole000, It appears that that you're having a problem with Safari on your iPhone. You're unable to open links in Safari, and also Google Chrome. You also mention that your internet has been limited, and we're glad to provide assistance.
Look for the Safari app in the list of pending updates. 5. If an update is available for Safari, tap on the "Update" button next to the app icon. 6. Wait for the Safari update to download and ...
Step 1: Go to the Settings page on your iPhone. Step 2: Scroll down the settings page and choose the Safari option by tapping on it as shown below. Step 3: Then at the bottom of the Safari page, tap on the Advanced option once. Step 4: Now tap on the Website Data option to open its page.
Disable extensions to restore the functionality of a web page and stop it from misbehaving. Open Safari and click Safari in the top menu, followed by Preferences; Click Extensions and uncheck the box next to each extension. 8. Change DNS settings. Faulty DNS settings can cause Safari to be unreliable, so try switching to Google DNS instead.
11. Enable and disable Airplane mode. On Mac, if you're connected to a Wi-Fi network and are still unable to load a page, try turning your Wi-Fi off and on again from the Wi-Fi settings in your menu bar. On iPhone or iPad, open Control Center and tap the Airplane mode button to enable it.
For example, Safari can't open a website that uses a protocol other than http or https. Choose Apple menu > App Store, then click Updates. Use the latest version of Safari. See Keep your Mac up to date. Click and hold the Reload button , then choose Reload Without Content Blockers. The page might be blocked by a Content Blocker you have ...
I understand from your post that you are receiving a message saying, "Safari cannot open the page because the network connection was lost." The following article has steps which may help to resolve this type of issue: If Safari displays a blank page or quits on your iPhone, iPad, or iPod touch - Apple Support. Best Regards. View in context.
Safari can't open page because it can't establish a secure connection to the server. Safari can't open page because the server unexpectedly dropped the connection. This sometimes occurs when the server is busy. Wait for a few minutes, and then try again.
If you can't open Safari or a new Safari window, try these suggestions. Make sure you're using the latest versions of Safari and macOS. To check for a Safari or macOS update, choose Apple menu > System Settings, click General in the sidebar, then click Software Update on the right. (You may need to scroll down.) See Keep your Mac up to date.
If you can't view a website, try these suggestions. Check the webpage address. Make sure you have the correct address for the webpage and that you typed it correctly. Try entering "/index.html" at the end of the address. Empty the cache and reset Safari. To empty the cache, press Control-Alt-E and click Empty. Then press Control-R to ...
Can't open Safari because its being updated Had recent OS update on MAC and Safari will not open. All attempts to open generate the following message: " Can't open Safari because it's being updated". ... In case your version of Safari can't access the article, here is a screen shot of the "Chosen solution". Here are the non-secure "http:" links ...