Jak znaleźć pliki do pobrania Safari na swoim iPhonie
Witam Tecnobits! 🚀 Gotowy do pobrania najlepszych wskazówek? Swoją drogą, czy wiesz, że możesz znajdź pliki Safari do pobrania na swoim iPhonie w super prosty sposób? Nie przegap tego artykułu! 😉

Jak znaleźć pliki do pobrania w przeglądarce Safari na swoim iPhonie?
- Najpierw odblokuj iPhone'a i otwórz aplikację Safari.
- Następnie dotknij ikony „App Store” u dołu ekranu.
- Następnie dotknij ikony swojego profilu w prawym górnym rogu ekranu.
- Przewiń w dół, a zobaczysz sekcję „Pobieranie”.
- Możesz teraz zobaczyć wszystkie aktywne i ukończone pliki do pobrania w Safari na swoim iPhonie.
Dlaczego ważne jest, aby wiedzieć, jak znaleźć pliki do pobrania z Safari na moim iPhonie?
- Ważne jest, aby wiedzieć, „jak znaleźć pliki do pobrania w przeglądarce Safari na swoim iPhonie, aby mieć dostęp do pobranych plików” za pomocą przeglądarki.
- Pobieranie Safari Mogą obejmować między innymi dokumenty, obrazy, pliki audio lub wideo, które należy przejrzeć lub udostępnić.
- Ponadto wiedza o pobranych plikach pozwala efektywnie zarządzać przestrzenią dyskową na urządzeniu.
Jak mogę otworzyć pobrany plik w przeglądarce Safari na moim iPhonie?
- Po znalezieniu pliku do pobrania w przeglądarce Safari po prostu dotknij pliku, aby go otworzyć.
- Jeśli jest to obsługiwany typ pliku, otworzy się w odpowiedniej aplikacji .
- Na przykład, jeśli pobrałeś dokument tekstowy, otworzy się on w aplikacji Pliki lub w edytorze tekstu, jeśli ją masz zainstalowaną.
Jakie typy plików można pobierać w przeglądarce Safari na moim iPhonie?
- W przeglądarce Safari możesz pobierać różne typy plików, w tym obrazy, pliki PDF, dokumenty tekstowe, pliki audio, pliki wideo i inne.
- Możliwość pobierania różnych typów plików sprawia, że Safari jest wszechstronnym narzędziem do uzyskiwania dostępu i zapisywania treści na iPhonie.
- Należy pamiętać, że przeglądanie i otwieranie niektórych typów plików może wymagać zainstalowania na urządzeniu określonych aplikacji.
Czy mogę zarządzać pobranymi plikami w przeglądarce Safari na moim iPhonie?
- Tak, możesz zarządzać pobranymi plikami w przeglądarce Safari na swoim iPhonie.
- Aby to zrobić, przejdź do sekcji „Pobieranie” w App Store, gdzie znajdziesz opcje wstrzymywania, wznawiania lub usuwania aktywnych lub ukończonych pobrań. .
- W ten sposób możesz kontrolować i organizować pobierane pliki zgodnie ze swoimi potrzebami i preferencjami.
Gdzie na moim iPhonie przechowywane są pliki do pobrania z przeglądarki Safari?
- Safari pobiera na Twój iPhone są zapisywane w określonej lokalizacji w systemie plików urządzenia .
- Pobrane pliki znajdziesz w aplikacji Pliki przechodząc do lokalizacji „Pobrane” lub wyznaczonej lokalizacji do pobierania plików Safari.
Czy mogę usunąć stare pliki pobrane z Safari na moim iPhonie?
- tak, możesz usuń stare pliki pobrane z Safari na swoim iPhonie aby zwolnić miejsce na dysku lub uporządkować urządzenie.
- Aby to zrobić, przejdź do sekcji „Pobieranie” w App Store i przesuń palcem w lewo po pobraniu, które chcesz usunąć, a następnie dotknij „Usuń”.
Czy istnieją aplikacje innych firm, które mogą zarządzać moimi plikami pobranymi w przeglądarce Safari na moim iPhonie?
- Tak, w App Store dostępne są aplikacje innych firm, które mogą pomóc w efektywniejszym zarządzaniu plikami do pobrania w przeglądarce Safari na iPhonie.
- Niektóre z tych aplikacji oferują dodatkowe funkcje, takie jak możliwość porządkowania pobranych plików w folderach, planowania pobierania i uzyskiwania dostępu do pobranych plików z innych podłączonych urządzeń. .
Czy istnieje sposób na przyspieszenie pobierania w przeglądarce Safari na moim iPhonie?
- do przyspieszyć pobieranie w przeglądarce Safari na swoim iPhonie , upewnij się, że masz stabilne i szybkie połączenie internetowe.
- Unikaj także jednoczesnego pobierania wielu dużych plików, ponieważ może to spowolnić proces pobierania.
- Możesz także rozważyć użycie aplikacji VPN lub dostosowanie ustawień sieciowych swojego urządzenia, aby zoptymalizować prędkość pobierania. .
Czy mogę kontrolować lokalizację pobierania plików w przeglądarce Safari na moim iPhonie?
- W ustawieniach Safari na swoim iPhonie, Możesz kontrolować lokalizacje pobierania plików, wybierając konkretny folder w aplikacji Pliki lub innych obsługiwanych aplikacjach. .
- Dzięki temu możesz uporządkować pobierane pliki zgodnie z własnymi preferencjami i ułatwić dostęp do plików pobranych z Twojego urządzenia.
Do zobaczenia później, Tecnobits! Mam nadzieję, że w Safari na swoim iPhonie znajdziesz wiele ciekawych plików do pobrania. Nie zapomnij sprawdzić, jak znaleźć pliki do pobrania w przeglądarce Safari na swoim iPhonie. Do zobaczenia następnym razem!
Być może zainteresują Cię także powiązane treści:
- Jak usunąć powiadomienie o numerze w aplikacjach na iPhone'a
- Jak zmienić czas na iPhonie
- Jak naprawić brakujące 5G na iPhonie
Relacionado
Nazywam się Sebastián Vidal i jestem inżynierem komputerowym pasjonującym się technologią i majsterkowaniem. Ponadto jestem twórcą tecnobits.com, gdzie udostępniam tutoriale, dzięki którym technologia staje się bardziej dostępna i zrozumiała dla każdego.
Zostaw komentarz Anuluj odpowiedź
Zapisz moje imię i nazwisko, adres e-mail i stronę internetową w tej przeglądarce do następnego komentowania.

Gdzie są pobrane pliki w iPhone?
Przeglądając strony iPhone’em, sporą część plików możemy otworzyć bezpośrednio w przeglądarce: grafiki, PDFy, dokumenty itp. Jednak nie każdy typ plików będziemy mogli tak otworzyć, a z kolei niektóre pliki będziemy chcieli zapisać na telefonie. Powstaje pytanie, gdzie wtedy znajdziemy pobrane pliki w iPhone?
Spis treści
- Ściąganie plików w iPhone
Gdzie zapisują się pliki w iPhone?
Pliki w iPhone, w zależności od ich typu, możemy zapisać na kilka sposobów. W zależności od tego, w jak sposób to zrobimy, pliki zostaną umieszczone w różnych miejscach. Np. zdjęcia możemy pobrać bezpośrednio na stronie internetowej, przytrzymując palec na grafice, a następnie wybierając opcję Dodaj do Zdjęć .
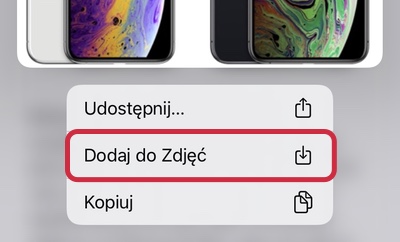
Otwarte dokumenty, np. pliki PDF, pliki Word, arkusze, prezentacje itp. zapiszemy stukając w przycisk udostępnienia, a następnie wybierając opcję Zachowaj w Plikach i tam wybierając dowolny katalog.
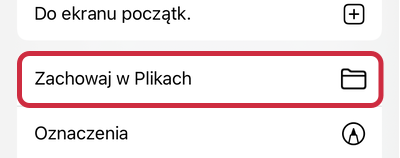
Pozostałe pliki, po kliknięciu na link, wywołają otwarcie okna dialogowego z pytaniem “Czy chcesz pobrać…?”. Możemy wtedy stuknąć w przycisk Pobierz , co spowoduje zapisanie pliku.
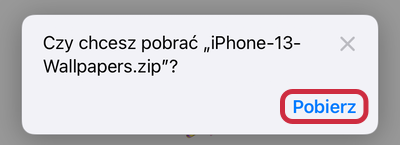
To, gdzie znajdziemy ściągnięty plik w iPhone zależy od typu pliku i sposobu, w jaki go pobraliśmy. Najprościej jest z plikami graficznymi, gdyż je znajdziemy po prostu w aplikacji Zdjęcia . Wystarczy przejść do albumu Ostatnie.
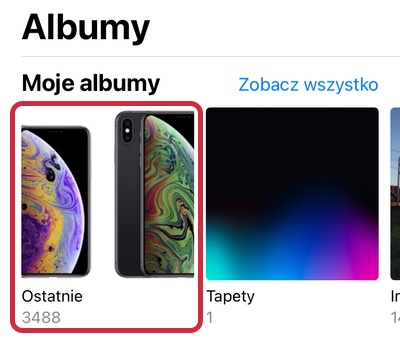
Jeśli pliki zapisaliśmy przy pomocy funkcji “Udostępnij”, to znajdziemy je w aplikacji Pliki . Będą one w wybranym przez nas katalogu. Najlepiej jest wybierać zawsze katalog Pobrane rzeczy, gdyż najłatwiej będzie nam znaleźć w nim pliki.
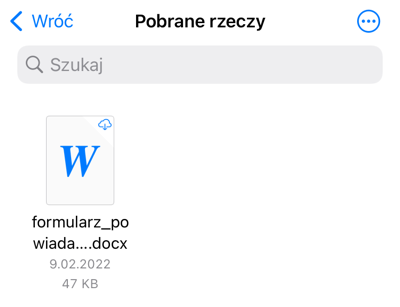
Pliki, które pobraliśmy po kliknięciu w link do pliku również zapisane będą w aplikacji Pliki . One automatycznie zapisywane są w katalogu Pobrane rzeczy . Ponadto, w Safari otrzymujemy też do nich skrót. Wystarczy stuknąć w ikonę pobierania w pasku adresu.
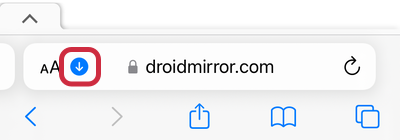
Następnie z listy wybieramy opcję Pobrane rzeczy .
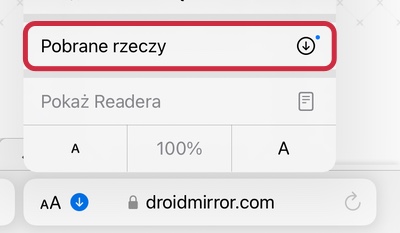
Wyświetlona zostanie lista ostatnio pobranych rzeczy. Możemy stuknąć w dany plik, żeby go otworzyć, bądź w ikonę lupy , żeby przejść do miejsca, gdzie jest on zapisany.
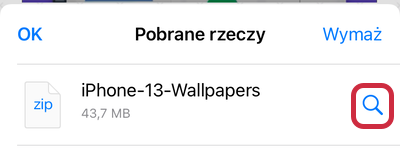
Podobne artykuły

„Dysk jest prawie pełny”, czyli jak zwolnić miejsce na dysku Mac’a?
„Dysk jest prawie pełny” to komunikat, który otrzymamy w momencie, kiedy zapełnienie dysku naszego Mac’a osiągnie niemal maksimum. Może to powodować różne problemy: zwolnienie jego działania, brak możliwości wykonania aktualizacji itp. Jednak największym jest po […]
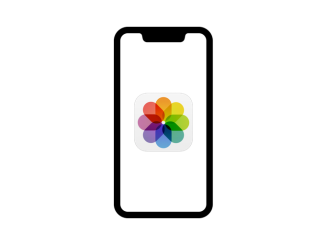
Tworzenie i usuwanie albumów ze zdjęciami w iPhone
Aplikacja Zdjęcia oferuje nam wiele sposobów na przeglądanie zdjęć: z względu na datę ich wykonania, miejsce, osoby na zdjęciu, czy nawet typ multimediów. Możemy też oznaczyć określone zdjęcia jako ulubione, jednak nic nie zastąpi nam […]
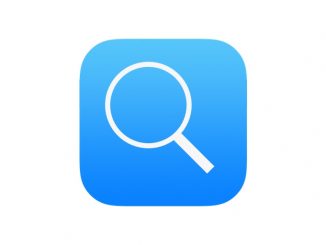
Wyszukiwanie tekstu w PDF na iPhone / iPad
W przeglądarce Safari oprócz stron internetowych, możemy też otwierać np. dokumenty PDF. Możemy je powiększać, przechodzić pomiędzy stronami itp., jednak ważną funkcją jest też możliwość wyszukiwania w nich tekstu, szczególnie jeśli są bardzo długie. Możemy […]
- Aplikacja Pliki
- Aplikacja Safari
- Aplikacja Zdjęcia
- Katalog Pobrane rzeczy
Bądź pierwszy, który skomentuje ten wpis!
Dodaj komentarz anuluj pisanie odpowiedzi.
Twój adres email nie zostanie opublikowany.
Korzystając z formularza, zgadzasz się na przechowywanie i przetwarzanie twoich danych przez witrynę. *
Copyright © nadgryzione.pl
Pełny przegląd: Jak pobierać pliki z Safari na iPhone'a
Jeśli od dawna śledzicie wydarzenia w świecie Apple, z pewnością nie przegapiliście wprowadzenia iOS 13 rok temu Wraz z pojawieniem się tego systemu operacyjnego zaszło wiele zmian, dzięki którym wreszcie jest możliwe jest pełne wykorzystanie iPhone'ów i iPadów. Z jednej strony zaobserwowaliśmy podział systemów na iOS 13 dla iPhone'a i iPadOS 13 dla iPada, a z drugiej strony nastąpiło większe „otwarcie” obu systemów. Apple w ten sposób wreszcie udostępniono pamięć wewnętrzną iPhone'ów i iPadów, która idzie w parze z możliwością pobierania plików i innych danych z Safari. Na pierwszy rzut oka możesz pomyśleć, że nie ma nic złego w pobieraniu plików z przeglądarki Safari, ale w tym artykule pokażemy Ci kilka wskazówek, które mogą okazać się pomocne.
Mogłoby być interesują Cię

5 powodów, dla których iPad nie może zastąpić komputera
Pobieranie plików
Jeśli zdecydujesz się pobrać plik na iPhone'a lub iPada, wiesz na pewno, że nie jest to nic skomplikowanego. Wystarczy kliknąć w odpowiedni link, którym pobierany jest plik, a następnie w aplikacji Pliki wybrać, czy plik ma zostać zapisany w iCloud, czy w pamięci iPhone'a lub iPada. Jednak nie we wszystkich przypadkach ta procedura polegająca na kliknięciu przycisku pobierania działa. Na przykład w przypadku utworów muzycznych lub niektórych obrazów może się okazać, że po kliknięciu łącza pobierania otworzy się nowe okno tylko z utworem, od którego rozpocznie się odtwarzanie, lub z obrazem, ale pobieranie nie rozpocznie się . W takim przypadku konieczne jest rozpoczęcie pobierania określonego pliku w inny sposób.
Galeria zdjęć

Jeśli nie możesz pobrać utworu, obrazu lub innych danych, konieczne jest rozpoczęcie pobierania w inny sposób. W takim przypadku musisz w przeglądarce Safari przejść do strony internetowej, na której znajduje się łącze, które powinno rozpocząć pobieranie. Zamiast klikać link, kliknij go przytrzymaj przez chwilę palec, dopóki się nie pojawi menu dialogowe. Gdy już to zrobisz, wybierz opcję z tego menu Pobierz połączony plik. Po dotknięciu tej opcji wystarczy umożliwić pobierz plik i rozpocznie się pobieranie. Stan pobierania możesz monitorować w prawym górnym rogu ekranu, gdzie pojawi się okrągła strzałka, kliknij na nią.
Galeria zdjęć #2

Pobierz ustawienia
Po pobraniu pliku większość użytkowników nie ma pojęcia, gdzie został zapisany. W Ustawieniach musisz najpierw ustawić, gdzie mają być zapisywane wszystkie pobrane pliki. Domyślnie wszystkie pobrane dane są przechowywane w iCloud, a konkretnie w folderze Pobrane. Jeśli jednak nie masz miejsca na iCloud lub chcesz zmienić miejsce pobierania z innego powodu, nie jest to trudne. W takim przypadku przejdź do aplikacji natywnej Ustawienia, gdzie wysiąść poniżej i zlokalizuj skrzynkę Safari, które dotykasz. Tutaj, a następnie przesuń się ponownie poniżej oraz w kategorii Ogólne kliknij pole Ściąganie. Tutaj musisz tylko wybrać, czy chcesz pobrać dane iCloud do folderu Pobrane , do Twojego iPhone'a, lub całkowicie Inny, specjalne foldery. Nadal możesz w sekcji poniżej Usuń rekordy ustaw czas, po którym wszystkie zapisy pobrań dokonane na Twoim urządzeniu zostaną automatycznie usunięte.
Galeria zdjęć #3

Jeśli zmienisz lokalizację przeznaczoną do zapisywania plików z Safari na swoim iPhonie lub iPadzie, pamiętaj, że już pobrane pliki nie zostaną automatycznie przeniesione do nowej lokalizacji. Tylko nowo pobrane pliki zostaną zapisane w nowo wybranej lokalizacji, a oryginalne pliki mogą wymagać ręcznego przeniesienia. W tym celu przejdź do aplikacji akta, gdzie w dolnym menu kliknij Przeglądanie i kliknij Otwórz miejsce, gdzie wszystkie pliki oryginalnie przechowywane. W prawym górnym rogu kliknij ikona trzech kropek w okręgu , Wybierz opcję Wybierać a ocena wszystkie pliki do przeniesienia. Następnie dotknij dolnego paska ikona folderu, a następnie wybierz, dokąd mają trafić pliki przenieść.
Galeria zdjęć #4

Folder z pobranymi plikami w Ulubionych
Po kliknięciu przycisku Przeglądaj w aplikacji Pliki być może zauważyłeś sekcję o nazwie Ulubiony, gdzie znajdują się najczęściej odwiedzane foldery. Niestety w tym przypadku foldery są automatycznie dodawane do tej sekcji i nie można ich tutaj przypisać ręcznie. Z biegiem czasu, jeśli często pracujesz z pobranymi plikami, wybrany folder pojawi się w Ulubionych, dzięki czemu nie będziesz musiał klikać wszystkich możliwych lokalizacji w Plikach. Oczywiście działa to również w przypadku innych folderów, które często odwiedzasz.

Dyskusja nad artykułem
Wypełniając powyższe dane, potwierdzam, że firma TEXT FACTORY s.r.o. z siedzibą w Brnie, Durďákova 336/29, Černá Pole, kod pocztowy: 613 00, numer identyfikacyjny: 06157831, zarejestrowana w Sądzie Okręgowym w Brnie, sekcja C , wpisz 100399, będzie przetwarzał moje dane osobowe podane w wypełnionym przeze mnie formularzu rejestracyjnym w oparciu o prawnie uzasadniony interes TEXT FACTORY s.r.o. zgodnie z art. 6 ust. 1 lit. f) RODO oraz w celu wypełnienia obowiązków prawnych (art. 6 ust. 1 lit. c RODO), w następujących celach: konieczność zapewnienia autoryzacji osób odwiedzających strony internetowe prowadzone przez TEXT FACTORY s.r.o. w celu aktywnego udziału w publikowanych artykułach lub w dyskusjach forach dyskusyjnych i korzystania z praw TEXT FACTORY s.r.o. jako administratora tych forów dyskusyjnych. Więcej informacji na temat przetwarzania danych osobowych i przysługujących praw znajdziesz w Zajęcia na temat ochrony danych osobowych . cały tekst
Najczesciej czytane Artykuły
Home Jak pobierać pliki przy pomocy Safari w iOS 13
Jak pobierać pliki przy pomocy Safari w iOS 13
J edno z życzeń użytkowników gadżetów z iOS spełniło się wraz z nadejściem systemu iOS13. Systemowa przeglądarka Safari została rozbudowana o funkcję pobierania plików.
Podobnie jak w przypadku wielu innych funkcji w iOS, menadżer pobierania wbudowany w Safari jest ukryty i łatwo przeoczyć jego istnienie, jeśli nie śledzi się nowinek dotyczących kolejnych wersji systemów. Twórcy systemu stanęli na wysokości zadania – menadżer ma taką samą funkcjonalność jak ten w przeglądarce w desktopowej wersji. I bez problemu radzi sobie z pobieranie nawet bardzo dużych plików. Jedyne o czym trzeba pamiętać to zapewnienie wystarczającej ilości wolnego miejsca na iCloud lub w pamięci urządzenia.
Aby pobrać plik:
- Przejdź do strony zawierającej link do pliku, który chcesz pobrać i kliknij go.
- Przeglądarka wyświetli okno z pytaniem, czy chcesz pobrać plik. W oknie będzie widoczna nazwa pliku wraz z jego rozszerzeniem. Niestety brak informacji o wadze pliku. Kliknij przycisk Pobierz .
- W prawym górnym rogu ekranu pojawi się ikona Pobrane rzeczy . Gdy ją klikniesz wyświetli się okno postępu pobierania, w którym widoczny jest postęp pobierania oraz rozmiar pliku. Niestety brak informacji o prędkości pobierania.
- Jeśli chcesz zatrzymać pobieranie, kliknij ikonę X (1) widoczną w oknie postępu. Pobieranie możesz wznowić klikając na ikonę strzałki (2) .
- Jeśli chcesz przerwać pobieranie, kliknij ikonę X , a następnie przesuń placem w lewo na nazwie pobieranego pliku i kliknij przycisk Usuń .
Pobrany plik możesz podejrzeć klikając w ikonę lupy widoczną w oknie postępu pobierania. Standardowo pobierane pliki zapisywane są na iCloud Drive w katalogu Pobrane rzeczy.
Niektóre pliki np. PDF Safari po pobraniu automatycznie otwiera w nowej karcie. Jeśli chcesz, żeby tak plik został pobrany za zapisany bez otwierania, kliknij i przytrzymaj link do pliku, następnie z menu wybierz opcję Pobierz wskazywany plik . Plika zostanie pobrany w tle.
Aby zmienić lokalizację zapisywania pobieranych plików:
- Uruchom aplikację Ustawienia i przejdź do Safari .
- Przewiń ekran do sekcji Ogólne i kliknij Pobrane rzeczy .
- Z menu Miejsce na pobrane plik i wybierz nową lokalizację. Masz do wyboru dowolny folder na dysku iCloud lub pamięć telefonu.
Aby automatycznie usuwać pliki z listy pobierania po określonym czasie:
- Kliknij Usuwaj pobrane pliki z listy , i w wybierz jedną z opcji.
iOS 13 – Automatyczne zamykanie kart w Safari
Nowe funkcje w safari dla ios 13 – poznaj je, mac os x lion aktualizacja dla snow leopard od apple, skomentuj anuluj pisanie odpowiedzi.
Twój adres e-mail nie zostanie opublikowany. Wymagane pola są oznaczone *
Zapisz moje dane, adres e-mail i witrynę w przeglądarce aby wypełnić dane podczas pisania kolejnych komentarzy.

Gdzie znajdują się pobrane pliki w iphone?
Spis treści
Jednakże, nie zawsze wiemy, gdzie dokładnie te pliki są przechowywane w naszym urządzeniu. W tym artykule przyjrzymy się głównym lokalizacjom, w których zapisywane są pobrane pliki w iPhone.
Pobrane pliki w aplikacjach natywnych
Jednym z głównych miejsc, gdzie znajdują się pobrane pliki w iPhone, są aplikacje natywne dostarczone przez Apple, takie jak Safari, Muzyka, Podcasty czy App Store. Na przykład, jeśli pobieramy plik w przeglądarce Safari, domyślnie zapisuje się on w folderze „Pobrane” w aplikacji Pliki. Podobnie, jeśli pobieramy muzykę z iTunes Store, zostanie ona przechowana w aplikacji Muzyka.
Folder „pliki”
Jeden z najważniejszych miejsc przechowywania pobranych plików w iPhone to aplikacja Pliki. Jest to swoisty menedżer plików, który umożliwia dostęp do różnych typów plików z różnych źródeł, w tym z chmur, lokalnego dysku czy aplikacji. Wszystkie pobrane pliki, niezależnie od ich rodzaju, mogą być przechowywane w odpowiednich folderach w aplikacji Pliki.
Pobieranie za pośrednictwem aplikacji z app store
Wiele aplikacji z App Store również umożliwia pobieranie plików, na przykład dokumentów, zdjęć czy filmów. Te pliki są zazwyczaj przechowywane w dedykowanych folderach dla danej aplikacji. Na przykład, jeśli pobieramy dokumenty za pośrednictwem aplikacji Microsoft Word, zostaną one przechowane w folderze tej aplikacji.
Chmura icloud
Jedną z najwygodniejszych opcji przechowywania pobranych plików w iPhone jest korzystanie z usługi chmury iCloud. Po skonfigurowaniu iCloud na urządzeniu, pliki pobrane na iPhone mogą być automatycznie synchronizowane z chmurą iCloud, co umożliwia dostęp do nich z innych urządzeń zalogowanych na to samo konto iCloud.
Folder „pobrane” w aplikacji mail
Jeśli pobieramy załączniki do wiadomości e-mail na iPhone, są one domyślnie przechowywane w folderze „Pobrane” w aplikacji Mail. W ten sposób można łatwo odnaleźć wszystkie pobrane załączniki bez konieczności przeszukiwania całej skrzynki odbiorczej.
Gdy zastanawiasz się, gdzie są przechowywane pobrane pliki w iPhone, warto wziąć pod uwagę kilka głównych lokalizacji, takich jak aplikacje natywne, folder Pliki, App Store, iCloud czy aplikacja Mail. Dzięki temu możesz łatwiej zarządzać swoimi pobranymi plikami i mieć pewność, że zawsze będziesz wiedział, gdzie ich szukać.
Warto zaznaczyć, że lokalizacje przechowywania plików mogą się różnić w zależności od wersji systemu operacyjnego iOS oraz preferencji użytkownika.
Jestem Adam Nowak, programista pasjonatycznie oddany sztuce kodowania i rozwiązywania problemów. Moja przygoda z programowaniem rozpoczęła się jeszcze w szkole średniej, kiedy to zacząłem eksperymentować z tworzeniem prostych stron internetowych. Od tego czasu moja fascynacja światem informatyki tylko rosła.
Dodaj komentarz Anuluj odpowiedź
Musisz się zalogować , aby móc dodać komentarz.
Przeczytaj również

Kluczowe informacje na temat uprawnień do obsługi maszyn budowlanych i urządzeń transportu bliskiego.

Zlewozmywak granitowy – jak wybrać ten idealny dla siebie?
- 5 komentarzy

Witaminy: klucz do zdrowia i witalności
- 10 komentarzy

Skoda fabia: jakie opony wybrać, aby zapewnić bezpieczeństwo i komfort jazdy?
- 7 komentarzy

- Poradniki wideo
- Pliki do Pobrania
Część 1. Jak znaleźć pliki do pobrania na iPhonie za pomocą aplikacji Pliki
Część 2. jak znaleźć pliki do pobrania na iphonie w przeglądarce safari, część 3. jak znaleźć pliki do pobrania na iphonie za pomocą aplikacji muzyka, część 4. jak odzyskać usunięte pliki do pobrania na iphone'a, część 5. często zadawane pytania dotyczące wyszukiwania plików do pobrania na iphonie.
Łatwo odzyskaj dane z iPhone'a na komputer.
- Przypomnienie
- Notatka głosowa
- Dzienniki połączeń
Gdzie trafiają pliki do pobrania na iPhone'a: jak znaleźć pliki

Cześć chłopaki! Dziś po południu szukałem informacji i innych plików na moim iPhonie i pobrałem je. Jestem pierwszym użytkownikiem urządzeń Apple, takich jak ten iPhone, z wieloma nieznanymi mi funkcjami. Na przykład nie wiem, gdzie znaleźć pliki do pobrania na iPhone'y. Czy możesz mi pomóc poznać ich lokalizację dla wygody? Z góry bardzo dziękuję!
Istnieje niezliczona ilość sposobów pobierania plików z Internetu, programów lub aplikacji. W takim przypadku istnieje wiele ścieżek docelowych lub folderów, w których przechowuje je Twój iPhone. Na szczęście ten post zawiera niektóre z najważniejszych i najczęściej używanych lokalizacji pobierania. Zobacz je, przewijając poniżej.
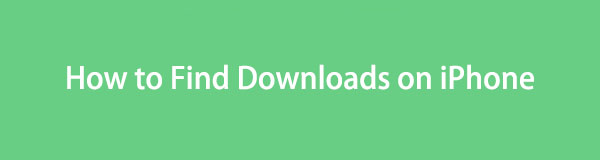
Dzięki FoneLab na iOS odzyskasz utracone / usunięte dane iPhone'a, w tym zdjęcia, kontakty, filmy, pliki, WhatsApp, Kik, Snapchat, WeChat i inne dane z kopii zapasowej lub urządzenia iCloud lub iTunes.
- Z łatwością odzyskuj zdjęcia, filmy, kontakty, WhatsApp i inne dane.
- Wyświetl podgląd danych przed odzyskaniem.
- iPhone, iPad i iPod touch są dostępne.
Lista przewodników
Aplikacja Pliki na iPhonie została stworzona do przechowywania lub przechowywania prawie wszystkich plików i danych. Organizuje je, dzieląc je na foldery, w zależności od ich klasyfikacji. W takim przypadku użytkownicy iPhone'a nie będą mieli trudności ze znalezieniem plików.
Kolejną dobrą rzeczą w tej aplikacji jest to, że iPhone domyślnie przechowuje w niej pobrane pliki. Aplikacja Pliki ma folder Pobrane w sekcji iCloud Drive, ponieważ kieruje użytkowników do wspomnianego folderu docelowego. Znajdź pliki do pobrania na iPhonie w aplikacji Pliki, wykonując poniższą procedurę krok po kroku.
Krok 1 Otwórz iPhone'a i odblokuj go, jeśli wymaga to użycia hasła. Przesuń w dół ekran główny, aby uzyskać szybki dostęp, a pojawi się sekcja wyszukiwania. Wyszukaj Akta aplikację, wpisując jej nazwę. Stuknij ikonę, aby ją później otworzyć.
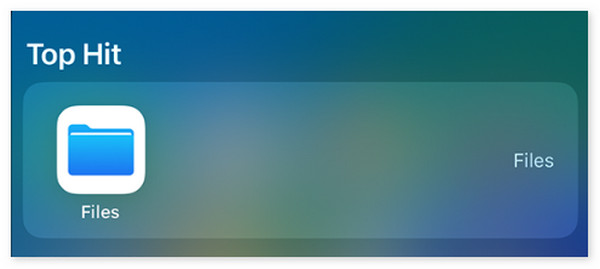
Krok 2 Stuknij w Przeglądarka na ekranie iPhone'a i stuknij ikonę iCloud Napęd opcja. Wewnątrz folderu zobaczysz więcej zapisanych w nim plików. Proszę dotknąć Pliki do Pobrania aby zlokalizować pobrane pliki na swoim iPhonie.
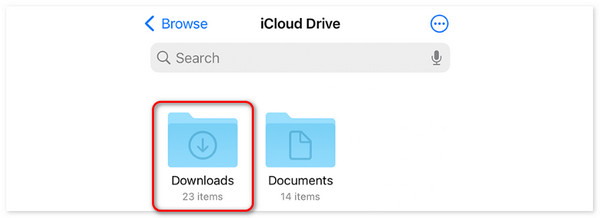
Niektóre pliki można pobrać z wbudowanej przeglądarki internetowej urządzeń Apple, np. iPhone'ów, czyli Safari. Posiada wbudowaną funkcję przechowywania pobranych plików, niezależnie od ich klasyfikacji. Dobrą rzeczą jest to, że możesz również użyć tej ścieżki docelowej, aby je usunąć, a zostaną one automatycznie wyeliminowane na Twoich iPhone'ach. Ta procedura będzie szybka i nie wymaga zamykania aplikacji. Poniżej znajdziesz instrukcje dotyczące uzyskiwania dostępu do plików do pobrania na telefonie iPhone za pomocą aplikacji Safari.
Krok 1 Stuknij w Safari aplikację na ekranie głównym, aby otworzyć ją na iPhonie. Następnie otwórz okno, aby zobaczyć link u dołu głównego interfejsu iPhone'a. Proszę dotknąć AA ikonę po lewej stronie, aby zobaczyć funkcje.
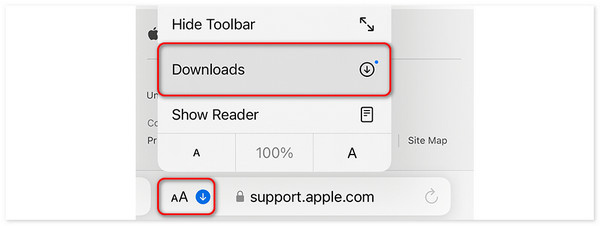
Krok 2 Na ekranie wyświetli się 5 opcji. Wystarczy dotknąć Pliki do Pobrania lub ikonę strzałki w dół, aby wyświetlić listę pobranych plików. Będą one wyświetlane w zależności od daty ich pobrania.
Czy lubisz pobierać muzykę na iPhone'a i słuchać jej offline? Dobrą rzeczą jest to, że możesz używać aplikacji Muzyka, aby przeglądać pobrane pliki muzyczne. Posiada funkcję biblioteki, która przechowuje je po procesie pobierania. Zobacz, jak przeglądać pobrane pliki na iPhonie przy użyciu aplikacji Muzyka. Przewiń w dół, aby uzyskać więcej szczegółów.
Krok 1 Uruchom Muzyka aplikację na swoim iPhonie, dotykając ikony na ekranie początkowym. Następnie wybierz Biblioteka na nowo wyskakującym ekranie. Później zobaczysz nowy interfejs.
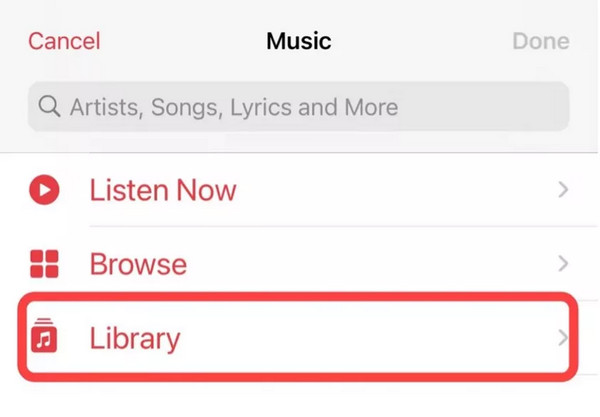
Krok 2 Przesuń w dół i wybierz Pobrano Sekcja. Wyświetlone zostaną klasyfikacje plików muzycznych. Możesz wybierać spośród folderów Listy odtwarzania, Wykonawcy, Albumy, Utwory, Gatunki i Kompozytorzy.
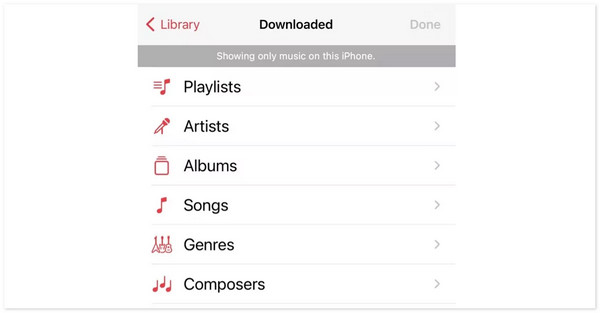
Zdarzają się przypadki, w których nie można zlokalizować pobranych plików z różnych ścieżek docelowych. Przypadkowe usunięcie może być jedną z przyczyn. Jeśli tak jest, użyj FoneLab iPhone Data Recovery do odzyskać dane na swoim iPhonie . To narzędzie może odzyskać pliki, w tym audio, zdjęcia, kontakty, przypomnienia, wiadomości i inne.
To, co wyróżnia to oprogramowanie, to zawarta w nim funkcja podglądu. Dzięki niemu będziesz wiedzieć, jakie treści pobierzesz, a te niepotrzebne pozostaną usunięte. Wykonaj poniższe szczegółowe kroki, aby zrozumieć, jak odzyskać pobrane pliki na iPhone'a FoneLab iPhone Data Recovery .
Krok 1 Pobierz oprogramowanie na swój komputer i skonfiguruj je. Później zostanie automatycznie uruchomiony. Kliknij wyróżnione narzędzie po lewej stronie, tj Odzyskiwanie danych iPhone przycisk.
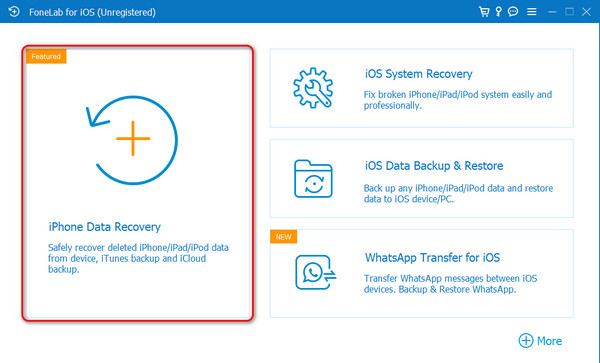
Krok 2 Kliknij Odzyskaj z urządzenia iOS przycisk w lewym górnym rogu. Podłącz lub podłącz iPhone'a do komputera za pomocą kompatybilnego kabla Lightning lub USB. Nadaj uprawnienia potrzebne oprogramowaniu i komputerowi. Następnie wybierz Rozpocznij skanowanie przycisk po prawej stronie, aby zlokalizować pliki na iPhonie.
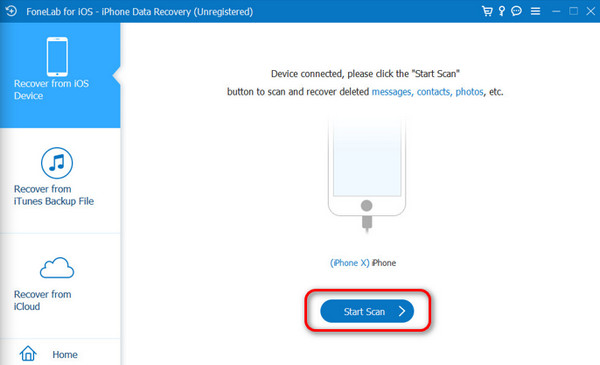
Krok 3 Wprowadź hasło z iPhone'a do oprogramowania za pomocą myszy. Jeśli go nie ma, kliknij przycisk KONTUNUUJ natychmiast. Później zobaczysz wyniki procedury skanowania, w tym liczbę plików znalezionych przez oprogramowanie.
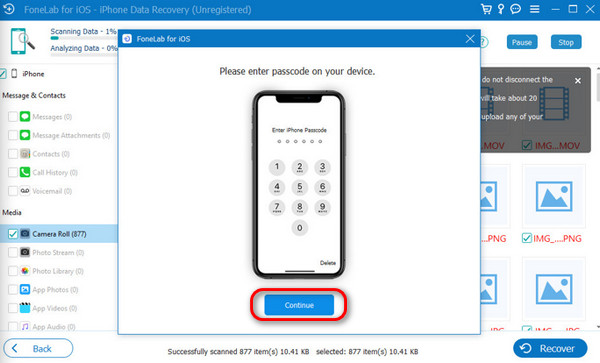
Krok 4 Po lewej stronie wybierz typ danych, który wolisz odzyskać. Ich zawartość zostanie wyświetlona po prawej stronie, a następnie wybierz wszystkie pliki, które chcesz odzyskać na swoim iPhonie. Oznacz je jako zaznaczone zaznaczając pola po lewej stronie. Na koniec możesz kliknąć Przywróć urządzenie or Recover przyciski, aby przywrócić je do iPhone'a.
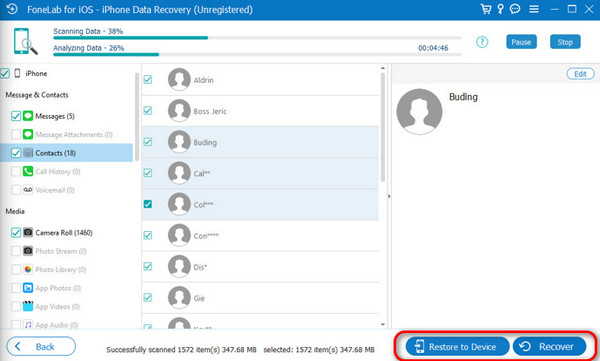
1. Czy pobieranie zajmuje miejsce na iPhonie?
Tak. Pobrane pliki na iPhone'a zajmują miejsce w pamięci wewnętrznej. Zajęta przez nie przestrzeń dyskowa będzie zależeć od rozmiaru wymienionych plików. Jeśli uważasz, że zajmują one zbyt dużo miejsca, zaleca się usunięcie niektórych z nich zwolnij miejsce na iPhone'a . Możesz je wyeliminować ręcznie za pomocą narzędzia innej firmy, np Narzędzie do czyszczenia iPhone'a FoneLab .
2. Czy mogę zmienić lokalizację pobierania na moim iPhonie?
Domyślnie po zakończeniu procedury nie można zmienić lokalizacji pobierania na telefonie iPhone. Jednak po ich pobraniu możesz zmienić ich lokalizację, przenosząc je z pierwotnej lokalizacji do innego folderu.
Podsumowując, pliki do pobrania na iPhone'y są przechowywane w różnych lokalizacjach, w zależności od tego, gdzie je pobrałeś. Mogą być przechowywane w aplikacji Pliki, aplikacji Muzyka, przeglądarce Safari i nie tylko. Celem tego wpisu jest pomoc w ich zlokalizowaniu. Ponadto, jeśli nie widzisz pobranych plików, ponieważ przypadkowo je usunąłeś, FoneLab iPhone Data Recovery jest na ratunek.
- Jak odzyskać wiadomości WhatsApp, obrazy i filmy na iPhone
- Jak odzyskać utracone / usunięte dane z iPhone / iPad / iPod Touch bez kopii zapasowej
- Jak odzyskać dane z uszkodzonego iPhone'a
- Jak przesyłać wiadomości tekstowe z iPhone'a na komputer
- Jak odzyskać utracone / usunięte wiadomości tekstowe na iPhone
FoneLab > Zasób > Gdzie trafiają pliki do pobrania na iPhone'a: jak znaleźć pliki
Prawa autorskie © 2024 FoneLab Studio. Wszelkie prawa zastrzeżone.
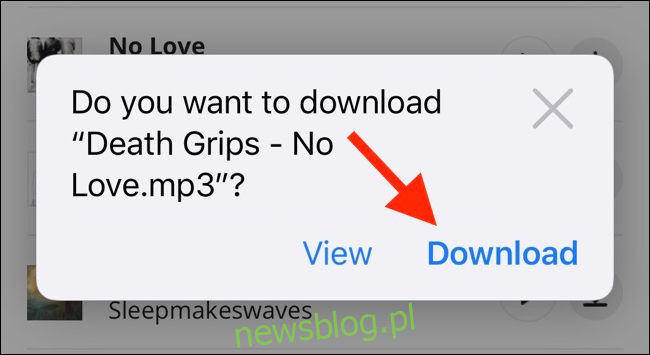
Jak pobierać pliki za pomocą Safari na iPhonie lub iPadzie
W pracy lub życiu osobistym czasami trzeba pobrać plik na iPhone’a lub iPada. Korzystając z nowej funkcji wprowadzonej w iOS 13 i iPadOS 13, możesz to teraz zrobić bezpośrednio w Safari. Żadna aplikacja innej firmy nie jest potrzebna!
Spis treści:
Jak pobierać pliki za pomocą Safari
Menedżer pobierania Safari to ukryta nowa funkcja w aktualizacjach iOS 13 i iPadOS 13. Jeśli spędzasz dzień na przeglądaniu sieci, prawdopodobnie nie będziesz świadomy tej funkcji. Zamiast tego pojawia się po dotknięciu łącza pobierania.
Przejdź do strony internetowej i znajdź łącze do pliku, który chcesz pobrać. Kiedy go wybierzesz, zobaczysz wyskakujące okienko z nazwą pliku z pytaniem, czy chcesz go pobrać. Stuknij w przycisk „Pobierz”.
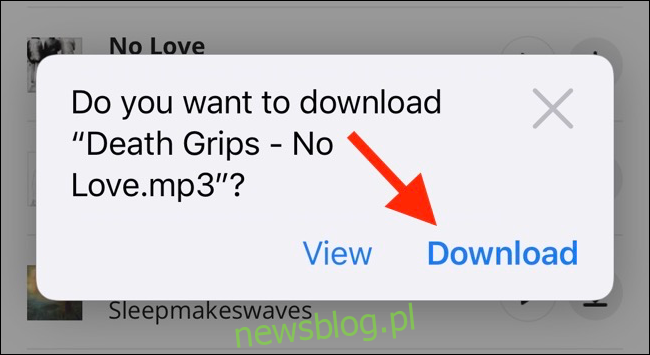
Pobieranie rozpocznie się, a obok paska adresu u góry przeglądarki pojawi się nowy przycisk „Pobrane”. Stuknij w przycisk, aby wyświetlić wszystkie aktualnie pobrane pliki. Z tego miejsca możesz monitorować postęp wielu pobrań.
Jeśli chcesz zatrzymać pobieranie w dowolnym momencie, po prostu naciśnij przycisk „X”.
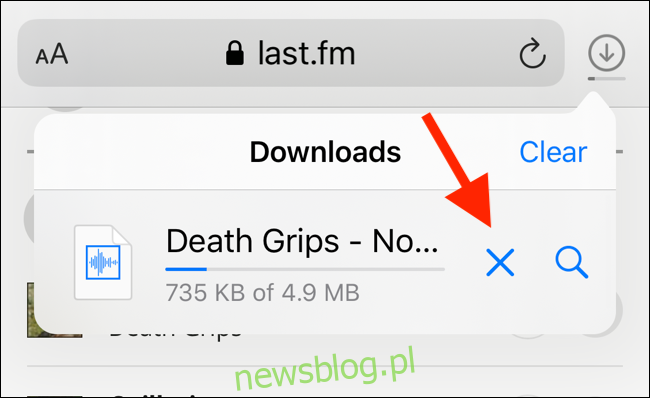
Po zakończeniu pobierania dotknij pliku, aby wyświetlić jego podgląd. Jeśli pobrałeś plik multimedialny, obraz lub plik PDF, będziesz mógł go zobaczyć w oknie podglądu.
Następnie możesz udostępnić plik dowolnej aplikacji. Kliknij przycisk „Udostępnij” w lewym dolnym rogu.
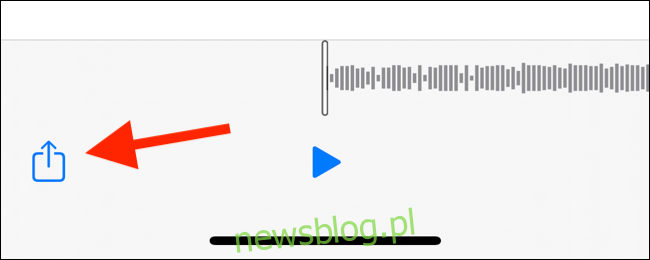
Naciśnij ikonę „Szukaj” obok nazwy pliku w sekcji Pobrane, aby otworzyć plik.
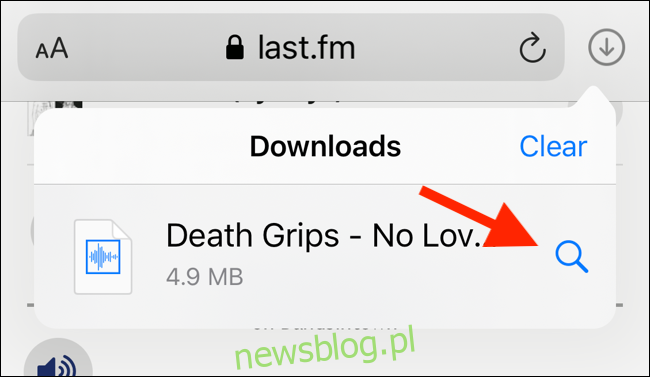
Po otwarciu pliku w aplikacji Pliki możesz stuknąć i przytrzymać plik, aby wyświetlić menu.
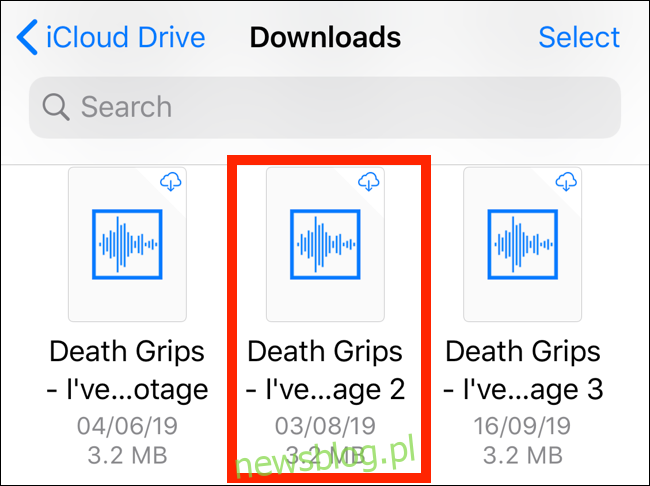
W tym miejscu dotknij „Usuń”, aby usunąć plik.
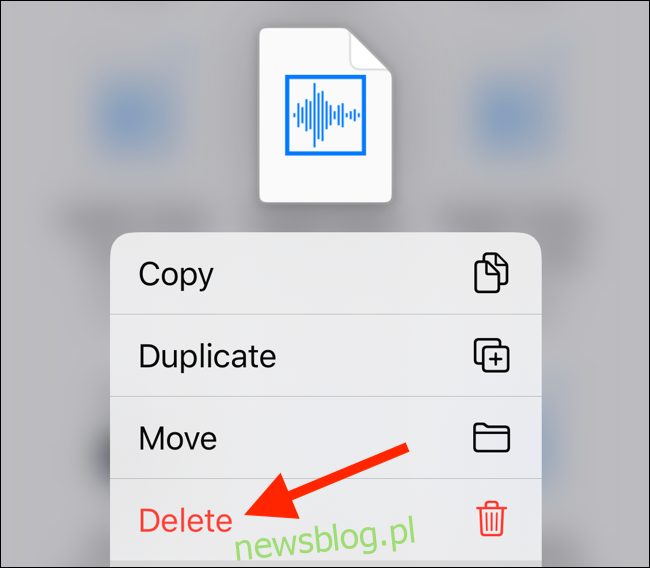
Jak zmienić domyślną lokalizację pobierania
Domyślnie pobrane pliki są zapisywane w folderze Pobrane na iCloud Drive w aplikacji Pliki. To świetna opcja, jeśli masz płatny plan przestrzeni dyskowej iCloud, ponieważ umożliwia ona natychmiastową synchronizację pobranych plików na wszystkich urządzeniach.
Ale jeśli korzystasz z bezpłatnej warstwy 5 GB, możesz nie mieć miejsca na przechowywanie dużych plików.
Na szczęście możesz zmienić domyślną lokalizację na pamięć lokalną. Otwórz aplikację „Ustawienia” i przejdź do Safari> Pobrane. Jeśli nie możesz znaleźć przeglądarki w telefonie, spróbuj użyć funkcji wyszukiwania Spotlight firmy Apple, aby ją zlokalizować.
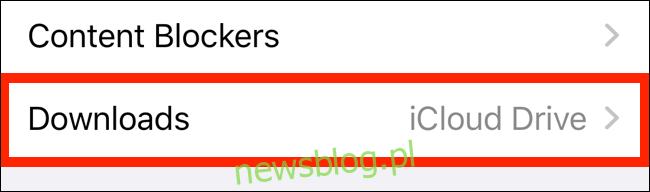
Tutaj przełącz wybór na „Na moim iPhonie” lub „Na moim iPadzie” w zależności od urządzenia.
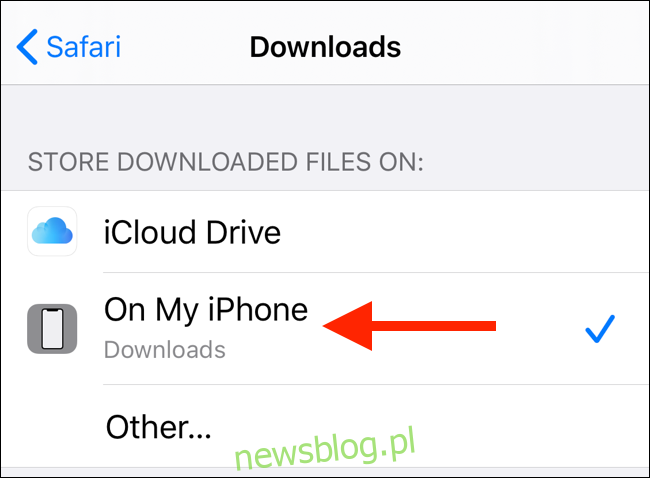
Domyślnie Safari wybierze folder „Pobrane”. Możesz to zmienić, dotykając opcji „Inne”, aby wybrać dowolny folder z pamięci lokalnej (lub z opcji przechowywania w chmurze).
Alternatywa dla użytkowników iOS 12: Dokumenty 5 od Readdle
Nowy menedżer pobierania w Safari jest dostępny wyłącznie w iOS 13, iPadOS 13 i nowszych. Jeśli nie zaktualizowałeś systemu operacyjnego do najnowszego (co powinieneś) lub jeśli jesteś w sytuacji, w której nie możesz zaktualizować, oto rozwiązanie dla Ciebie.
Spróbuj skorzystać z bezpłatnego Aplikacja Dokumenty 5 autorstwa Readdle . Jest to wszechstronna przeglądarka i aplikacja do zarządzania plikami.
Otwórz aplikację Dokumenty 5 i dotknij przycisku „Przeglądarka” w prawym dolnym rogu, aby przejść do trybu przeglądarki.
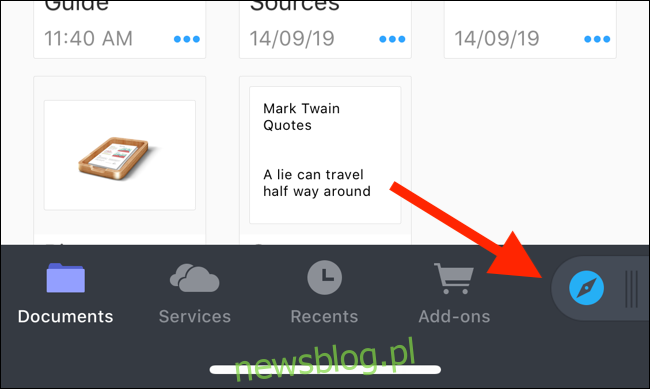
Teraz przejdź do strony z linkiem pobierania i dotknij go. Na następnym ekranie wybierz folder, do którego chcesz pobrać plik, i dotknij „Gotowe”.
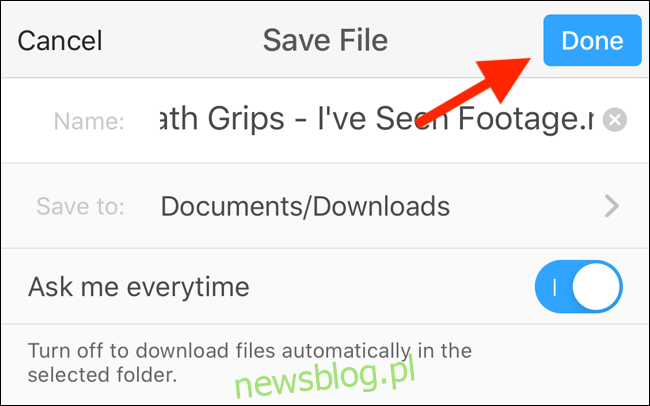
Pobieranie rozpocznie się teraz. Możesz dotknąć zakładki „Pobrane”, aby wyświetlić wszystkie pobrane pliki.
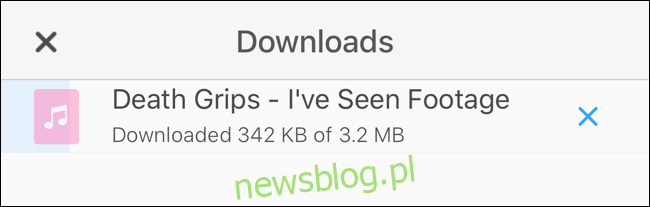
Kliknij przycisk „Pliki” w lewym dolnym rogu, aby przełączyć się do menedżera plików. W tym miejscu kliknij folder „Pobrane”, aby wyświetlić pobrany plik. Możesz dotknąć pobierania, aby wyświetlić podgląd w aplikacji. Kliknij przycisk „Menu”, aby wyświetlić opcje otwierania pliku w innej aplikacji.
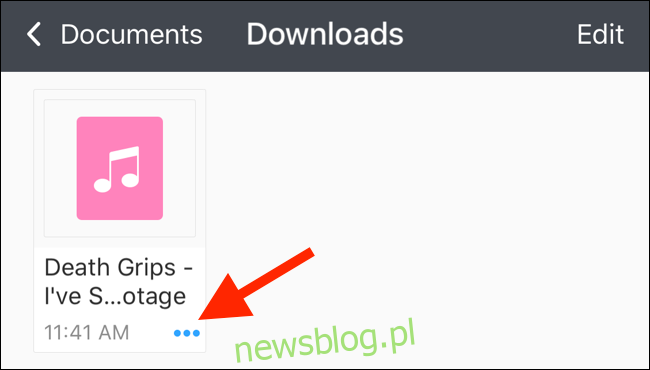
Menedżer pobierania Safari to tylko jedna z wielu nowych funkcji w iOS 13. Zapoznaj się z naszą listą najlepszych funkcji iOS 13, aby dowiedzieć się więcej.
iPhoneA2 » Ogólne
Znajdź pliki do pobrania z Safari na swoim iPhonie
Jeśli kupiłeś nowy model i nie wiesz, jak znaleźć pliki do pobrania które robisz z safari na iPhonie, możemy Ci pomóc. Możliwość nauczenia się zarządzania pobranymi plikami jest niezwykle ważna, ponieważ możesz sprawdzić, które pliki są nadal dla Ciebie przydatne, a które nie. Możesz więc usunąć te, które zajmują niepotrzebne miejsce i wykonać kopię zapasową tych, które są dla Ciebie najważniejsze.
W tym artykule dowiesz się, gdzie są przechowywane te pliki do pobrania i jak uzyskać dostęp do pobranych plików.

Gdzie znajdę pliki do pobrania z Safari na moim iPhonie?

Obecnie możesz pobierać różne typy plików i dokumentów z przeglądarki safari na swoim iPhonie. Pozwala to łatwo zarządzać nawet plikami służbowymi lub uniwersyteckimi z telefonu komórkowego.
Jednak możesz nie wyrażać się zbyt jasno W jakim folderze są przechowywane te pliki? , jest to niezwykle ważne na wypadek, gdybyś później potrzebował użyć swoich plików. Nawet jeśli chcesz usunąć pliki i zwolnić miejsce na swoim urządzeniu.
Zwykle pliki do pobrania z safari są przechowywane w aplikacji „ dokumentacja ” z Twojego iPhone'a. Ta aplikacja pojawiła się na iPhonie począwszy od systemu operacyjnego iOS 11 lub nowszych wersji.
Zwykle jest to aplikacja, która Jest domyślnie instalowany na telefonie komórkowym , ale jeśli go nie dostaniesz, być może został usunięty, nie zdając sobie z tego sprawy. Ale to nie jest problem, ponieważ ze sklepu Apple możesz pobrać aplikacja bez problemu.

Kroki, aby znaleźć pliki pobrane w safari za pomocą iPhone'a
Pierwszą rzeczą, o której powinieneś wiedzieć, jest to, że możesz sprawdź, w których folderach są pobierane pliki z safari. Aby to zweryfikować, wystarczy wykonać poniższe czynności:

- Pierwszą rzeczą, którą powinieneś zrobić, to udać się do sekcji ustawienia z Twojego iPhone'a.
- Teraz musisz poszukać aplikacji Safari .
- Po wejściu do aplikacji Safari musisz poszukać sekcji Pliki do pobrania .
- W tej sekcji można znaleźć kilka opcji, takich jak: „iCloud Drived”, „Pobrane” lub „Pobrane”, „Na moim iPhonie”.
- Po znalezieniu domyślnego folderu, w którym Safari zapisuje pobrane pliki, musisz wyszukać aplikację dokumentacja .
- Teraz musisz poszukać wspomnianego folderu w aplikacji Pliki i wejść do niego, gdy to zrobisz, zauważysz to są wszystkie dokumenty które pobrałeś z przeglądarki.
Musisz o tym pamiętać możesz zmienić folder gdzie chcesz pobrać swoje pliki za pomocą Safari. Wykonując te same kroki, które ci podaliśmy, ale po kroku 4, możesz kliknąć wstępnie wybrany folder i wybrać ten, który uważasz za najlepszy do przechowywania pobranych plików.
Bądź pierwszym który skomentuje
Zostaw swój komentarz Anuluj odpowiedź
Twój adres e-mail nie zostanie opublikowany. Wymagane pola są oznaczone *
Akceptuję warunki prywatności *
- Odpowiedzialny za dane: Actualidad Blog
- Cel danych: kontrola spamu, zarządzanie komentarzami.
- Legitymacja: Twoja zgoda
- Przekazywanie danych: Dane nie będą przekazywane stronom trzecim, z wyjątkiem obowiązku prawnego.
- Przechowywanie danych: baza danych hostowana przez Occentus Networks (UE)
- Prawa: w dowolnym momencie możesz ograniczyć, odzyskać i usunąć swoje dane.
Actualidad iPhone
Actualidad iPhone » iPhone
Gdzie pliki do pobrania z Safari są zapisywane na iPhonie
Safari to jedna z najpopularniejszych przeglądarek internetowych ostatnich lat. Jeśli jesteś użytkownikiem komputera Mac, na pewno to wiesz. A jeśli sięgnąłeś po iPhone'a lub iPada, być może zdałeś sobie również sprawę, że Safari odgrywa fundamentalną rolę w ekosystemie Apple. Teraz, za każdym razem, gdy pobierasz coś z przeglądarki internetowej Apple, nie wiesz, gdzie te pliki do pobrania pozostają na twoim komputerze? Z następujących wierszy wyszczególnimy gdzie są zapisane pliki do pobrania safari na iPhonie .
Jak zwykle w każdej używanej przeglądarce internetowej folder docelowy, w którym przechowywane są pliki do pobrania, jest różny. Dlatego lepiej od początku dostosować przeznaczenie całego tego materiału i nie stracić w ten sposób cennych informacji. To więcej, im szybciej możesz zlokalizować folder docelowy, tym lepiej . Możesz więc usunąć wszystko, czego nie potrzebujesz i zwolnić miejsce na przyszłość.
W przypadku urządzeń Apple domyślną przeglądarką jest Safari . Innymi słowy, każde pobranie i otwarcie strony internetowej oferowanej za pośrednictwem alternatywnej usługi, takiej jak e-mail lub komunikator internetowy, taki jak WhatsApp, otworzy się bezpośrednio w przeglądarce Safari.
Gdzie pliki do pobrania Safari są hostowane na iPhonie

Jak ci powiedzieliśmy, Safari na iOS i iPadOS ewoluowało z biegiem czasu . To samo stało się z systemem operacyjnym, który zasila zarówno iPhone'a, jak i iPada. Co więcej, iOS rządzi tylko iPhonem, podczas gdy system operacyjny iPada został przemianowany na iPadOS, aby odróżnić się od smartfona z nadgryzionym jabłkiem.
Niezależnie od tego, z jakiego komputera korzystamy, od kilku lat Safari pozwala nam bezpośrednio pobierać pliki, które będą przechowywane bezpośrednio w utworzonym w tym celu folderze o nazwie „Pobrane”.
Aby sprawdzić, gdzie znajduje się ten folder, wystarczy Przejdź do „Ustawień” urządzenia, przewiń wszystkie podsekcje, aż znajdziesz tę, która odnosi się do przeglądarki internetowej „Safari” . W środku zobaczysz, że jedną z opcji jest „Pobieranie”. Tam dowiesz się, gdzie są przechowywane wszystkie pobrane pliki. Ogólnie rzecz biorąc, iCloud Drive będzie odpowiedzialny za gromadzenie wszystkich pobranych plików, od zdjęć po pliki PDF, takie jak instrukcje.
Jeśli klikniesz w tę sekcję, możesz wybrać preferowaną lokalizację. To więcej, jeśli wolisz, aby pobieranie odbywało się lokalnie, będzie to sposób na rozróżnienie pobrań, które wykonujesz za pomocą iPhone'a i tych, które robisz za pomocą iPada Dzieje się tak zawsze w przypadku, gdy masz obie drużyny. Chodzi o to, że jeśli zdecydujesz się opuścić opcję iCloud Drive, będzie to sposób na udostępnienie folderu pobierania na obu komputerach. Ten ostatni sprawdzi się dobrze, jeśli przenosisz się z dokumentami PDF, których będziesz potrzebować przez cały czas.
Pliki takie jak Finder iOS i iPadOS – szukanie folderu pobierania

Jak już wspomnieliśmy, istnieje wiele ulepszeń, które otrzymał mobilny system operacyjny Apple. Ponadto w przypadku iPada nie jest on już tylko urządzeniem mobilnym, które nastawione było przede wszystkim na konsumpcję treści, ale stał się także narzędziem pracy dla wielu typów użytkowników. Ponadto w niektórych przypadkach iPad – zawsze w towarzystwie zewnętrznej klawiatury – stał się substytutem laptopa .
Jednym z najwyraźniejszych przykładów była integracja „Plików”, menedżer plików dla komputera, który staje się „Finderem” MacOS ale nie z taką mocą. W ten sam sposób jest to najlepszy sposób na uporządkowane przechowywanie wszystkich dokumentów i plików.
Cóż, w lewej kolumnie będziesz mieć „Lokalizacje”, które zwykle są rozmieszczone w następujący sposób:
- Na moim iPhonie/iPadzie : Zwykle jest to lokalizacja lokalna i odnosi się do wewnętrznego przechowywania sprzętu
- Na iCloud Drive : Jest to usługa przechowywania w chmurze firmy Apple, która jest zwykle udostępniana wszystkim komputerom, z których korzystasz i na których znajdują się pliki z innych usług, takich jak Strony, Keynotes, Numbers, itp.
- Można również znaleźć lokalizacje odnoszące się do innych usług przechowywania danych w chmurze innych firm. Niektóre przykłady to: DropBox, Dysk Google, OneDrive lub niektóre usługi pakietu Adobe

W zależności od tego, gdzie zdecydowaliśmy się przechowywać pliki do pobrania w Safari, musimy najpierw wybrać ich lokalizację: lokalną, iCloud Drive lub pamięć innej firmy. A w nich poszukaj folderu, który odnosi się do pobrań. Znajdziesz tam cały pobrany repertuar . Pamiętaj jednak, że kiedy zdecydujesz się usunąć plik z lokalizacji iCloud Drive, nie będzie on widoczny na innych urządzeniach mobilnych, z których korzystasz na co dzień. Dlatego zwykle komentujemy, że przechowywanie lokalnie jest zwykle dobrym rozwiązaniem.

Bądź pierwszym który skomentuje
Zostaw swój komentarz Anuluj odpowiedź
Twój adres e-mail nie zostanie opublikowany. Wymagane pola są oznaczone *
Akceptuję warunki prywatności *
- Odpowiedzialny za dane: AB Internet Networks 2008 SL
- Cel danych: kontrola spamu, zarządzanie komentarzami.
- Legitymacja: Twoja zgoda
- Przekazywanie danych: Dane nie będą przekazywane stronom trzecim, z wyjątkiem obowiązku prawnego.
- Przechowywanie danych: baza danych hostowana przez Occentus Networks (UE)
- Prawa: w dowolnym momencie możesz ograniczyć, odzyskać i usunąć swoje dane.

Jak pobierać pliki i dokumenty na iPhone’a lub iPada?
Pobieranie i zapisywanie plików lub dokumentów na komputerze to coś, o czym nie myślimy. Kliknij, kliknij, gotowe. Jest zapisywany na dysku twardym i jest gotowy do dostępu w razie potrzeby. Na iOS może to być trochę bardziej skomplikowane.
Jak mogę pobrać plik na mój iPhone? Gdzie mogę go pobrać? To pytania, które ostatnio mi zadano, ale także problemy, z którymi sam się zmierzyłem. W tym artykule postaram się udostępnić różne opcje pobierania plików na iPhone’a lub iPada.
Skąd pobierać pliki na iPhonie lub iPadzie
Apple sprawiło, że brak dostępnego systemu plików stał się nieco łatwiejszy do przełknięcia w ciągu ostatnich kilku lat, szczególnie w związku z rozwojem usług iCloud, ale także Aplikacja Pliki przednia aplikacja dla większości plików przechowywanych w iCloud i lokalnie na Twoim urządzeniu.
Inhaltsverzeichnis
Apple otworzyła również rzeczy do aplikacji innych firm. Dropbox to prawdopodobnie najbardziej znana nazwa w kosmosie. Dysk Google jest również popularną opcją, a dla tych użytkowników, którzy mają ograniczoną przestrzeń dyskową iCloud, te dwie usługi mogą być najlepszymi opcjami pobierania plików.
Związane z: Jak korzystać z Dysku Google, Dropbox itp. w aplikacji Pliki na iPhonie i iPadzie
W tym poście będziemy pracować z aplikacją Pliki, zwaną także iCloud Drive, ale zasada jest taka sama niezależnie od usługi, z której będziesz korzystać. Wszystkie zrzuty ekranu będą pochodzić z iPhone’a, ale znowu podstawowe zasady są identyczne niezależnie od używanego urządzenia iOS, czy to iPhone’a, iPada czy iPoda touch. Używamy aplikacji Pliki, ponieważ jest to standardowa aplikacja, która jest dostarczana ze wszystkimi iPhone’ami i iPadami.
Jak pobierać pliki na iPhone’a i iPada
Podstawowa zasada pobierania plików na iPhone’a lub iPada jest dość prosta, niezależnie od tego, jaki plik próbujesz pobrać. Możesz na przykład pobierać pliki PDF, Word, Excel, PowerPoint, .zip, .txt, .mp3, .M4a, .wav, .mov i wiele innych. Jeśli jest to plik, można go pobrać.
1) Na iPhonie lub iPadzie przejdź do Safari i otwórz plik, który próbujesz pobrać. W tym przykładzie próbujemy pobrać plik PDF.
2) Stuknij w dzielić przycisk, który wywoła arkusz udostępniania.
3) Wybierz Zapisz w plikach . Jeśli nie widzisz tej opcji, przesuń palcem w dół i dotknij Edytuj działania przycisk. Stamtąd będziesz mógł włączyć rozszerzenie Pliki.

4) W tym momencie możesz… zmień nazwę pliku oraz wybierz konkretną lokalizację przed zapisaniem. Osobiście lubię zapisywać pobrane pliki w folderze Pobrane, więc jest to folder, który wybiorę. Teraz dotknij Ratować przycisk.

Otóż to. Plik znajduje się teraz na Twoim iCloud Drive i będzie dostępny dla łatwego dostępu na wszystkich Twoich urządzeniach, takich jak komputer, iPhone, iPad itp.
Gdy znajdziesz się na iCloud Drive (lub Dropbox, Google Drive lub jakiejkolwiek innej usłudze, z której możesz korzystać), możesz łatwo uzyskać dostęp do tego pliku i udostępnić go z dowolnego miejsca, zakładając, że masz połączenie z Internetem. Jeśli tego nie zrobisz, możesz udostępnić określone pliki w trybie offline.
Jeśli Twój iPhone nie pozwala na pobieranie określonych formatów plików na iCloud Drive, użyj Dokumentów 5jak wyjaśniam poniżej.
Pobierz pliki ze strony chronionej hasłem
Powyższe kroki działają świetnie, jeśli plik, który próbujesz pobrać, jest publicznie dostępny w witrynie internetowej. Ale sprawy mogą się nieco skomplikować, jeśli próbujesz pobrać plik lub dokument przechowywany w witrynie chronionej hasłem.
W takim przypadku będziemy musieli skorzystać z aplikacji innej firmy, aby wykonać tę pracę. Ta aplikacja nazywa się Dokumenty 5i jego do pobrania za darmo z App Store .
Dokumenty 5 to niesamowita aplikacja, która jest przede wszystkim menedżerem plików, ale jest potężniejsza niż się wydaje. Oto jak go użyć do pobrania pliku z witryny chronionej hasłem:
1) Uruchom dokumenty 5 i otwórz przeglądarkę aplikacji (przycisk w prawym dolnym rogu).
2) Zaloguj się do dowolnej witryny, której potrzebujesz, aby pobrać plik lub dokument.
3) Znajdź plik, który chcesz pobrać i dotknij go, aby go załadować.

4) Aplikacja Dokumenty automatycznie wyświetli monit o zapisanie tego pliku. Stamtąd możesz zmienić nazwę dokumentu i wybrać jego miejsce docelowe, lokalnie na domyślną Moje pliki/Pobrane folder dokumentów 5 lub do iCloud. Uzyskiwać Gotowe kiedy będziesz gotowy do zapisania dokumentu.
Jeśli zdecydujesz się pobrać plik do folderu Moje pliki/Pobrane, plik zostanie zapisany lokalnie na urządzeniu. Z dokumentów 5, będziesz mógł przenieść go na przykład do iCloud, Dropbox lub Dysku Google. Będziesz mógł również udostępnić go za pośrednictwem poczty e-mail.
Dlaczego dokumenty 5 to aplikacja obowiązkowa
Pomimo tego, że jest całkowicie darmowy, Dokumenty 5 to świetna aplikacja do obsługi plików na iPhonie lub iPadzie. Sprawia, że pobieranie i przenoszenie plików jest dziecinnie proste.
Ponieważ może łączyć się z różnymi usługami w chmurze i umożliwiać dostęp do plików i przenoszenie między nimi, Dokumenty 5 może być centralną lokalizacją dla wszystkich potrzeb związanych z obsługą plików. Dokumenty 5 umożliwia nawet przenoszenie plików między folderami i usługami w chmurze za pomocą gestu przeciągania i upuszczania. Dzięki temu obsługa plików jest prawie tak prosta, jak na komputerze stacjonarnym. Aby przenieść plik, po prostu dotknij go i przytrzymaj palcem, a następnie przeciągnij do wybranego miejsca docelowego. Może to być folder lub usługa w chmurze, taka jak iCloud, Dropbox itp.
Sprawdź dalej:
Empfohlene Themen:
- Gdzie jest mój przycisk Home na moim Androidzie?
- 6 wskazówek dotyczących pracy w domu
- Jak wyłączyć procesy Adobe w tle na komputerze Mac w systemie macOS Monterey?
- Czy licencja na system Windows 10 jest dożywotnia?
- Efektywność marketingu cyfrowego jest prosta: osiągaj lepsze wyniki
- Mapa Polski Samochodowa: Najlepsza drogowa mapa Polski dla podróżujących samochodem
- Leżaki Plażowe: Najlepsze Wybory Dla Relaksu na Plaży w Tym Sezonie
- Wysokiej jakości Wieża Panasonic: Najnowsze modele, recenzje i porady zakupowe
- Britney Spears Nago: Tajemnice i Skandale Gwiazdy Bez Cenzury
- Płyta Główna MSI: Najnowsze modele na rynku – Ranking i Porównanie
Copyright © 2024 · Technologiczne, Gadżety, Telefony Komórkowe, Pobieranie Aplikacji! Polityka prywatności · Kontakt · Polityka DMCA
- Media Społecznościowe
Podręcznik użytkownika iPhone’a
- Modele iPhone’a zgodne z systemem iOS 17
- R ' class='toc-item' data-ss-analytics-link-url='https://support.apple.com/pl-pl/guide/iphone/iph017302841/ios' data-ajax-endpoint='https://support.apple.com/pl-pl/guide/iphone/iph017302841/ios' data-ss-analytics-event="acs.link_click" href='https://support.apple.com/pl-pl/guide/iphone/iph017302841/ios' id='toc-item-IPH017302841' data-tocid='IPH017302841' > iPhone X R
- S ' class='toc-item' data-ss-analytics-link-url='https://support.apple.com/pl-pl/guide/iphone/iphc00446242/ios' data-ajax-endpoint='https://support.apple.com/pl-pl/guide/iphone/iphc00446242/ios' data-ss-analytics-event="acs.link_click" href='https://support.apple.com/pl-pl/guide/iphone/iphc00446242/ios' id='toc-item-IPHC00446242' data-tocid='IPHC00446242' > iPhone X S
- S Max' class='toc-item' data-ss-analytics-link-url='https://support.apple.com/pl-pl/guide/iphone/iphcd2066870/ios' data-ajax-endpoint='https://support.apple.com/pl-pl/guide/iphone/iphcd2066870/ios' data-ss-analytics-event="acs.link_click" href='https://support.apple.com/pl-pl/guide/iphone/iphcd2066870/ios' id='toc-item-IPHCD2066870' data-tocid='IPHCD2066870' > iPhone X S Max
- iPhone 11 Pro
- iPhone 11 Pro Max
- iPhone SE (2. generacji)
- iPhone 12 mini
- iPhone 12 Pro
- iPhone 12 Pro Max
- iPhone 13 mini
- iPhone 13 Pro
- iPhone 13 Pro Max
- iPhone SE (3. generacji)
- iPhone 14 Plus
- iPhone 14 Pro
- iPhone 14 Pro Max
- iPhone 15 Plus
- iPhone 15 Pro
- iPhone 15 Pro Max
- Podstawowa konfiguracja
- Personalizowanie iPhone’a
- Robienie świetnych zdjęć i wideo
- Pozostawanie w kontakcie z rodziną i znajomymi
- Udostępnianie funkcji w rodzinie
- Używanie iPhone’a do codziennych czynności
- Porady ekspertów Wsparcia Apple
- Nowości w systemie iOS 17
- Włączanie i konfigurowanie iPhone’a
- Budzenie, odblokowywanie i blokowanie
- Konfigurowanie usługi sieci komórkowej
- Używanie dwóch kart SIM
- Łączenie z Internetem
- Logowanie się przy użyciu Apple ID
- Korzystanie z iCloud
- Subskrybowanie iCloud+
- Znajdowanie ustawień
- Konfigurowanie kont poczty email, kontaktów i kalendarzy
- Znaczenie ikon na pasku statusu
- Ładowanie baterii
- Ładowanie przy użyciu czystszych źródeł energii
- Wyświetlanie procentu naładowania baterii
- Sprawdzanie kondycji i danych użycia baterii
- Używanie trybu Niskie zużycie energii
- Czytanie podręcznika użytkownika i oznaczanie go zakładką
- Podstawowe gesty
- Poznaj gesty używane na modelach iPhone’a z Face ID
- Regulowanie głośności
- Wyciszanie iPhone’a
- Otwieranie aplikacji
- Znajdowanie aplikacji w bibliotece aplikacji
- Przełączanie między otwartymi aplikacjami
- Zamykanie i ponowne otwieranie aplikacji
- Wielozadaniowość przy użyciu funkcji Obraz w obrazie
- Uzyskiwanie dostępu do funkcji z ekranu blokady
- Używanie pola Dynamic Island
- Wykonywanie szybkich czynności
- Wyszukiwanie na iPhonie
- Uzyskiwanie informacji o iPhonie
- Wyświetlanie lub zmiana ustawień danych komórkowych
- Podróżowanie z iPhone’em
- Zmienianie dźwięków i wibracji
- Używanie przycisku czynności na iPhonie 15 Pro i iPhonie 15 Pro Max
- Tworzenie własnego ekranu blokady
- Zmienianie tapety
- Zmienianie jasności i balansu kolorów
- Przedłużanie czasu, przez który ekran iPhone’a pozostaje włączony
- Używanie trybu czuwania
- Dostosowywanie wielkości tekstu i zoomu ekranu
- Zmienianie nazwy iPhone’a
- Zmienianie daty i czasu
- Zmienianie języka i regionu
- Porządkowanie aplikacji w folderach
- Dodawanie, edytowanie i usuwanie widżetów
- Przenoszenie aplikacji i widżetów na ekranie początkowym
- Usuwanie aplikacji
- Korzystanie z centrum sterowania oraz dostosowywanie go
- Zmienianie lub blokowanie orientacji ekranu
- Wyświetlanie powiadomień oraz reagowanie na nie
- Zmienianie ustawień powiadomień
- Konfigurowanie trybu skupienia
- Dopuszczanie lub wyciszanie powiadomień w trybie skupienia
- Włączanie lub wyłączanie trybu skupienia
- Skupianie się podczas prowadzenia pojazdu
- Dostosowywanie opcji udostępniania
- Pisanie przy użyciu klawiatury ekranowej
- Dyktowanie tekstu
- Zaznaczanie i edytowanie tekstu
- Korzystanie z predykcji tekstu
- Korzystanie z zastępowania tekstu
- Dodawanie i zmiana klawiatur
- Dodawanie emoji i naklejek
- Robienie zrzutu ekranu
- Nagrywanie ekranu
- Rysowanie w dokumentach
- Dodawanie tekstu, kształtów, podpisów i innych rzeczy
- Wypełnianie formularzy i podpisywanie dokumentów
- Używanie funkcji Tekst na żywo do interakcji z zawartością zdjęcia lub wideo
- Używanie wyszukiwania wizualnego do identyfikowania obiektów na zdjęciach i wideo
- Wyodrębnianie obiektu z tła zdjęcia
- Pobieranie aplikacji
- Subskrybowanie Apple Arcade
- Pobieranie gier
- Granie ze znajomymi w Game Center
- Łączenie kontrolera do gier
- Używanie wycinków aplikacji
- Uaktualnianie aplikacji
- Przeglądanie lub anulowanie subskrypcji
- Zarządzanie zakupami, ustawieniami i ograniczeniami
- Instalowanie czcionek i zarządzanie nimi
- Kupowanie książek i książek audio
- Czytanie książek
- Dodawanie adnotacji do książek
- Dostęp do książek na innych urządzeniach Apple
- Słuchanie książek audio
- Ustawianie celów czytelniczych
- Porządkowanie książek
- Czytanie dokumentów PDF
- Tworzenie i edytowanie wydarzeń w aplikacji Kalendarz
- Wysyłanie zaproszeń
- Odpowiadanie na zaproszenia
- Zmienianie sposobu wyświetlania wydarzeń
- Wyszukiwanie wydarzeń
- Zmienianie ustawień kalendarzy i wydarzeń
- Planowanie lub wyświetlanie wydarzeń w innej strefie czasowej
- Śledzenie wydarzeń
- Korzystanie z wielu kalendarzy
- Używanie kalendarza świąt
- Udostępnianie kalendarzy iCloud
- Podstawy używania aparatu
- Ustawianie aparatu
- Stosowanie stylów fotograficznych
- Robienie zdjęć Live Photo
- Robienie zdjęć w trybie Seria
- Robienie selfie
- Robienie zdjęć panoramicznych
- Robienie zdjęć i nagrywanie wideo w trybie makro
- Robienie zdjęć portretowych
- Robienie zdjęć w trybie nocnym
- Robienie zdjęć Apple ProRAW
- Zmienianie głośności migawki
- Zmienianie ustawień HDR
- Nagrywanie wideo
- Nagrywanie wideo przestrzennych do Apple Vision Pro
- Nagrywanie wideo ProRes
- Nagrywanie wideo w trybie filmowym
- Zmienianie ustawień nagrywania wideo
- Zachowywanie ustawień aparatu
- Zmienianie obiektywu aparatu głównego
- Zmienianie zaawansowanych ustawień aparatu
- Wyświetlanie, udostępnianie i drukowanie zdjęć
- Używanie funkcji Tekst na żywo
- Skanowanie kodu QR
- Wyświetlanie zegarów świata
- Ustawianie alarmu
- Zmienianie czasu następnej pobudki
- Używanie stopera
- Używanie wielu minutników
- Dodawanie i używanie danych kontaktowych
- Edytowanie kontaktów
- Dodawanie własnych danych kontaktowych
- Udostępnianie danych kontaktowych przy użyciu funkcji NameDrop na iPhonie
- Korzystanie z innych kont kontaktów
- Korzystanie z kontaktów w aplikacji Telefon
- Łączenie lub ukrywanie powielonych kontaktów
- Eksportowanie kontaktów
- Pierwsze kroki z FaceTime
- Wykonywanie połączeń FaceTime
- Odbieranie połączeń FaceTime
- Tworzenie łącza FaceTime
- Robienie zdjęcia Live Photo
- Włączanie funkcji Podpisy na żywo podczas połączenia FaceTime
- Używanie innych aplikacji podczas połączenia
- Wykonywanie grupowego połączenia FaceTime
- Wyświetlanie uczestników jako siatki
- Wspólne oglądanie, słuchanie i granie przy użyciu SharePlay
- Udostępnianie ekranu podczas połączenia FaceTime
- Współpraca nad dokumentem w FaceTime
- Używanie funkcji wideokonferencyjnych
- Przekazywanie połączenia FaceTime na inne urządzenie Apple
- Zmienianie ustawień FaceTime wideo
- Zmienianie ustawień FaceTime audio
- Zmienianie swojego wyglądu
- Opuszczanie połączenia lub przełączanie na Wiadomości
- Blokowanie wybranych dzwoniących
- Zgłaszanie niechcianych połączeń
- Podłączanie urządzeń zewnętrznych lub łączenie z serwerami
- Modyfikowanie plików, folderów i pobranych rzeczy
- Szukanie plików i folderów
- Porządkowanie plików i folderów
- Wysyłanie plików
- Konfigurowanie iCloud Drive
- Udostępnianie plików i folderów w iCloud Drive
- Przy użyciu zewnętrznego urządzenia pamięci masowej, serwera plików lub usługi przechowywania plików w chmurze
- Udostępnianie swojego położenia
- Spotykanie się ze znajomym
- Wysyłanie położenia przez łącze satelitarne
- Dodawanie lub usuwanie znajomego
- Lokalizowanie znajomego
- Otrzymywanie powiadomień o zmianie położenia znajomych
- Powiadamianie znajomego o zmianie swojego położenia
- Wyłączanie usługi Znajdź
- Dodawanie iPhone’a
- Dodawanie portfela z MagSafe do iPhone’a
- Powiadamianie o pozostawieniu urządzenia
- Lokalizowanie urządzenia
- Oznaczanie urządzenia jako utraconego
- Wymazywanie urządzenia
- Usuwanie urządzenia
- Dodawanie AirTaga
- Udostępnianie AirTaga lub innego przedmiotu w aplikacji Znajdź na iPhonie
- Dodawanie przedmiotu innej firmy
- Powiadamianie o pozostawieniu przedmiotu
- Lokalizowanie przedmiotu
- Oznaczanie przedmiotu jako utraconego
- Usuwanie przedmiotu
- Dostosowywanie ustawień mapy
- Pierwsze kroki w aplikacji Fitness
- Śledzenie dziennej aktywności i zmienianie celu W ruchu
- Wyświetlanie podsumowania swojej aktywności
- Synchronizowanie aplikacji treningowej innej firmy
- Dostosowywanie powiadomień dotyczących sprawności
- Udostępnianie swojej aktywności
- Subskrybowanie Apple Fitness+
- Znajdowanie treningów i sesji medytacji Apple Fitness+
- Rozpoczynanie treningu lub medytacji Apple Fitness+
- Tworzenie planu własnego w Apple Fitness+
- Wspólne trenowanie podczas sesji SharePlay
- Zmienianie zawartości ekranu podczas treningu lub sesji medytacji Apple Fitness+
- Pobieranie treningu lub sesji medytacji Apple Fitness+
- Pierwsze kroki w aplikacji Freeform
- Tworzenie tablicy Freeform
- Rysowanie lub pisanie odręczne
- Dodawanie tekstu
- Dodawanie kształtów
- Dodawanie plików
- Stosowanie spójnych stylów
- Rozmieszczanie rzeczy na tablicy
- Wyszukiwanie rzeczy na tablicy Freeform
- Udostępnianie i współpraca
- Usuwanie i odzyskiwanie tablic
- Pierwsze kroki w aplikacji Zdrowie
- Wypełnianie szczegółów dotyczących zdrowia
- Wprowadzenie do danych w aplikacji Zdrowie
- Wyświetlanie danych zdrowotnych
- Udostępnianie swoich danych zdrowotnych
- Wyświetlanie danych dotyczących zdrowia udostępnianych przez innych
- Pobieranie rekordów danych zdrowotnych
- Wyświetlanie rekordów danych zdrowotnych
- Kontrolowanie swojej stabilności chodu
- Rejestrowanie miesiączki
- Wyświetlanie przewidywań miesiączki i historii cyklu
- Śledzenie przyjmowanych leków
- Wyświetlanie dodatkowych informacji o lekach
- Rejestrowanie swojego nastroju
- Wypełnianie kwestionariuszy dotyczących zdrowia psychicznego
- Konfigurowanie harmonogramu trybu skupienia Sen
- Wyłączanie alarmów i usuwanie harmonogramów snu
- Dodawanie lub zmiana harmonogramu snu
- Włączanie lub wyłączanie trybu skupienia Sen
- Zmienianie czasu relaksu, celu Sen i innych ustawień
- Wyświetlanie swojej historii snu
- Sprawdzanie poziomu głośności słuchawek
- Używanie danych audiogramu
- Rejestrowanie się jako dawca organów
- Tworzenie backupu danych aplikacji Zdrowie
- Wprowadzenie do aplikacji Dom
- Konwertowanie na nową architekturę aplikacji Dom
- Konfigurowanie akcesoriów
- Sterowanie akcesoriami
- Sterowanie akcesoriami w domu za pomocą Siri
- Używanie prognozy dotyczącej energii do planowania użycia energii
- Konfigurowanie HomePoda
- Zdalne sterowanie domem
- Tworzenie i używanie scen
- Używanie automatyzacji
- Konfigurowanie kamer monitorujących
- Używanie rozpoznawania twarzy
- Otwieranie drzwi przy użyciu klucza do domu
- Konfigurowanie routera
- Zapraszanie innych osób do sterowania akcesoriami
- Dodawanie kolejnych domów
- Uzyskiwanie muzyki, filmów i programów TV
- Pobieranie dzwonków
- Zarządzanie kupionymi rzeczami i ustawieniami
- Pierwsze kroki w aplikacji Dziennik
- Pisanie w dzienniku
- Przeglądanie wcześniejszych wpisów dziennika
- Zmienianie ustawień aplikacji Dziennik
- Powiększanie przedmiotów
- Zmienianie ustawień
- Wykrywanie osób w pobliżu
- Wykrywanie drzwi w pobliżu
- Uzyskiwanie opisów obrazu otoczenia
- Czytanie tekstu i etykiet wokół Ciebie
- Konfigurowanie skrótów funkcji Tryb wykrywania
- Dodawanie i usuwanie kont email
- Konfigurowanie niestandardowej domeny email
- Sprawdzanie wiadomości email
- Wysyłanie wiadomości email
- Cofanie wysyłki wiadomości email
- Odpowiadanie na wiadomości email i przesyłanie ich dalej
- Zachowywanie wersji roboczej wiadomości email
- Dodawanie załączników do wiadomości email
- Pobieranie załączników wiadomości email
- Dodawanie adnotacji do wiadomości email
- Konfigurowanie powiadomień dotyczących wiadomości email
- Wyszukiwanie wiadomości email
- Organizowanie wiadomości email w skrzynkach pocztowych
- Oznaczanie flagą lub blokowanie wiadomości email
- Filtrowanie wiadomości email
- Korzystanie z funkcji Ukryj mój adres email
- Używanie funkcji Ochrona prywatności w aplikacji Poczta
- Zmiana ustawień wiadomości email
- Usuwanie i odzyskiwanie usuniętych wiadomości email
- Dodawanie widżetu Poczta do ekranu początkowego
- Drukowanie wiadomości email
- Wyświetlanie map
- Uzyskiwanie tras podróży
- Wybieranie innych opcji trasy
- Znajdowanie przystanków na trasie
- Wyświetlanie przeglądu trasy lub listy skrętów
- Zmienianie ustawień wskazówek mówionych
- Uzyskiwanie trasy przejazdu samochodem
- Znajdowanie zaparkowanego samochodu
- Konfigurowanie tras dla pojazdów elektrycznych
- Zgłaszanie zdarzeń drogowych
- Uzyskiwanie trasy przejazdu rowerem
- Uzyskiwanie trasy przejścia pieszo
- Uzyskiwanie trasy przejazdu transportem publicznym
- Usuwanie ostatnich tras
- Uzyskiwanie informacji o ruchu drogowym i pogodzie
- Zamawianie przejazdów
- Szacowanie czasu podróży i czasu przybycia
- Pobieranie map do użycia poza siecią
- Wyszukiwanie miejsc
- Znajdowanie pobliskich atrakcji, restauracji i usług
- Uzyskiwanie informacji o miejscach
- Oznaczanie miejsc
- Udostępnianie miejsc
- Ocenianie miejsc
- Zachowywanie ulubionych miejsc
- Poznawanie nowych miejsc przy użyciu przewodników
- Porządkowanie miejsc w swoich przewodnikach
- Wymazywanie historii miejsc
- Używanie funkcji Rozejrzyj się
- Wycieczki Flyover
- Znajdowanie ustawień Map
- Mierzenie obiektów
- Wyświetlanie i zachowywanie pomiarów
- Mierzenie wzrostu
- Używanie poziomicy
- Konfigurowanie Wiadomości
- Wysyłanie wiadomości i odpowiadanie na nie
- Cofanie wysyłki i edytowanie wiadomości
- Śledzenie wiadomości
- Przesyłanie dalej i udostępnianie wiadomości
- Rozmowy grupowe
- Wspólne oglądanie, słuchanie i granie przy użyciu funkcji SharePlay
- Współpraca nad projektami
- Używanie aplikacji do iMessage
- Robienie zdjęć i nagrywanie wideo oraz ich edytowanie
- Udostępnianie zdjęć, łączy i innych rzeczy
- Wysyłanie naklejek
- Proszenie o płatności oraz wysyłanie ich i odbieranie
- Wysyłanie i odbieranie wiadomości audio
- Animowanie wiadomości
- Wysyłanie i zachowywanie GIF‑ów
- Włączanie lub wyłączanie potwierdzeń odczytania
- Zmienianie powiadomień
- Blokowanie, filtrowanie i zgłaszanie wiadomości
- Usuwanie wiadomości i załączników
- Odzyskiwanie usuniętych wiadomości
- Pobieranie muzyki
- Wyświetlanie albumów, playlist i innych rzeczy
- Odtwarzanie muzyki
- Wyświetlanie autorów i słów utworu
- Dodawanie muzyki do kolejki
- Słuchanie stacji radiowych
- Subskrybowanie Apple Music
- Wspólne odtwarzanie muzyki w samochodzie przy użyciu iPhone’a
- Słuchanie muzyki w formacie Lossless
- Słuchanie muzyki w formacie Dolby Atmos
- Funkcja Apple Music Sing
- Znajdowanie nowej muzyki
- Dodawanie muzyki i słuchanie jej poza siecią
- Uzyskiwanie spersonalizowanych rekomendacji
- Wyszukiwanie muzyki
- Tworzenie playlist
- Sprawdzanie, czego słuchają znajomi
- Używanie Siri do odtwarzania muzyki
- Zmienianie brzmienia muzyki
- Pierwsze kroki w aplikacji News
- Używanie widżetów aplikacji News
- Wyświetlanie publikacji wybranych specjalnie dla Ciebie
- Czytanie publikacji
- Obserwowanie ulubionych drużyn w grupie My Sports
- Słuchanie Apple News Today
- Subskrybowanie Apple News+
- Przeglądanie i czytanie publikacji i wydań Apple News+
- Czytanie treści w aplikacji News w trybie Poza siecią
- Ręczne pobieranie wydań Apple News+
- Słuchanie publikacji w wersji audio
- Rozwiązywanie krzyżówek i gier słownych w Apple News
- Rozwiązywanie krzyżówek i mini krzyżówek
- Rozwiązywanie gry Quartiles
- Wyszukiwanie publikacji
- Zachowywanie publikacji w aplikacji News
- Subskrybowanie wybranych kanałów
- Pierwsze kroki w aplikacji Notatki
- Dodawanie lub usuwanie kont
- Tworzenie i formatowanie notatek
- Rysowanie lub pisanie
- Dodawanie zdjęć, wideo i innych rzeczy
- Skanowanie tekstu i dokumentów
- Praca z plikami PDF
- Dodawanie łączy
- Tworzenie szybkich notatek
- Wyszukiwanie notatek
- Porządkowanie w folderach
- Porządkowanie przy użyciu tagów
- Używanie folderów inteligentnych
- Eksportowanie lub drukowanie notatek
- Blokowanie notatek
- Zmienianie ustawień aplikacji Notatki
- Wykonywanie połączenia
- Wyświetlanie i usuwanie historii połączeń
- Odbieranie lub odrzucanie połączeń przychodzących
- Opcje dostępne w czasie trwania połączenia
- Używanie połączeń konferencyjnych na iPhonie
- Konfigurowanie poczty głosowej
- Sprawdzanie poczty głosowej
- Zmienianie powitania i ustawień poczty głosowej
- Wybieranie dzwonków i wibracji
- Wykonywanie połączeń przez Wi‑Fi
- Konfigurowanie przekazywania połączeń
- Konfigurowanie połączeń oczekujących
- Blokowanie lub unikanie niechcianych połączeń
- Wyświetlanie zdjęć i wideo
- Odtwarzanie wideo i pokazów slajdów
- Usuwanie lub ukrywanie zdjęć i wideo
- Edytowanie zdjęć i wideo
- Przycinanie długości wideo i korygowanie zwolnionego tempa
- Edytowanie wideo w trybie filmowym
- Edytowanie zdjęć Live Photo
- Edytowanie zdjęć portretowych
- Używanie albumów ze zdjęciami
- Edytowanie, udostępnianie i porządkowanie albumów
- Filtrowanie i sortowanie zdjęć i wideo w albumach
- Tworzenie naklejek ze zdjęć
- Powielanie i kopiowanie zdjęć i wideo
- Łączenie powielonych zdjęć i wideo
- Wyszukiwanie zdjęć
- Identyfikowanie osób i zwierząt
- Przeglądanie zdjęć według miejsc
- Udostępnianie zdjęć i wideo
- Udostępnianie długich klipów wideo
- Wyświetlanie udostępnionych Ci zdjęć i wideo
- Oglądanie wspomnień
- Personalizowanie wspomnień
- Zarządzanie wspomnieniami i polecanymi zdjęciami
- Korzystanie z funkcji Zdjęcia w iCloud
- Tworzenie albumów udostępnianych
- Dodawanie lub usuwanie osób z albumu udostępnianego
- Dodawanie i usuwanie zdjęć i wideo w albumie udostępnianym
- Konfigurowanie udostępnianej biblioteki zdjęć w iCloud lub dołączanie do niej
- Dodawanie zawartości do udostępnianej biblioteki zdjęć w iCloud
- Korzystanie z udostępnianej biblioteki zdjęć w iCloud
- Importowanie i eksportowanie zdjęć i wideo
- Drukowanie zdjęć
- Znajdowanie podcastów
- Słuchanie podcastów
- Obserwowanie ulubionych podcastów
- Używanie widżetu Podcasty
- Porządkowanie biblioteki podcastów
- Pobieranie, zachowywanie lub udostępnianie podcastów
- Subskrybowanie podcastów
- Słuchanie zawartości tylko dla subskrybentów
- Zmienianie ustawień pobierania
- Tworzenie listy zakupów
- Dodawanie pozycji do listy
- Edytowanie listy i zarządzanie nią
- Wyszukiwanie i porządkowanie list
- Praca z szablonami
- Używanie list inteligentnych
- Drukowanie przypomnień
- Używanie widżetu Przypomnienia
- Zmienianie ustawień aplikacji Przypomnienia
- Przeglądanie Internetu
- Wyszukiwanie witryn
- Dostosowywanie ustawień Safari
- Zmienianie układu
- Używanie profili Safari
- Otwieranie i zamykanie kart
- Porządkowanie kart
- Wyświetlanie swoich kart Safari z innego urządzenia Apple
- Udostępnianie grup kart
- Czytanie strony www przy użyciu Siri
- Oznaczanie witryn jako ulubionych
- Zachowywanie stron na liście Czytelnia
- Znajdowanie udostępnionych Ci łączy
- Dodawanie oznaczeń do strony www i zachowywanie jej jako pliku PDF
- Automatyczne wypełnianie formularzy
- Pobieranie rozszerzeń
- Ukrywanie reklam i innych elementów stron rozpraszających uwagę
- Wymazywanie pamięci podręcznej i plików cookie
- Przeglądanie prywatne
- Używanie kluczy w Safari
- Sprawdzanie notowań giełdowych
- Zarządzanie wieloma listami obserwowanych
- Czytanie aktualności biznesowych
- Dodawanie dat publikacji wyników finansowych do kalendarza
- Używanie widżetu Giełda
- Tłumaczenie tekstu, głosu i rozmów
- Tłumaczenie tekstu w aplikacjach
- Tłumaczenie przy użyciu widoku aparatu
- Subskrybowanie Apple TV+, MLS Season Pass lub kanału Apple TV
- Dodawanie dostawcy TV
- Uzyskiwanie seriali, filmów i innych rzeczy
- Oglądanie relacji sportowych
- Oglądanie meczów ligi Major League Soccer dzięki MLS Season Pass
- Sterowanie odtwarzaniem
- Zarządzanie biblioteką
- Rejestrowanie nagrania
- Odtwarzanie
- Edytowanie lub usuwanie nagrania
- Uaktualnianie nagrań
- Porządkowanie nagrań
- Wyszukiwanie nagrania lub zmiana jego nazwy
- Udostępnianie nagrania
- Powielanie nagrania
- Przechowywanie kart w aplikacji Portfel
- Konfigurowanie Apple Pay
- Używanie Apple Pay do dokonywania płatności zbliżeniowych
- Używanie Apple Pay w aplikacjach i witrynach internetowych
- Śledzenie zamówień
- Używanie karty Apple Cash
- Używanie karty Apple Card
- Używanie konta Savings
- Płacenie w środkach transportu publicznego
- Uzyskiwanie dostępu do domu, pokoju hotelowego i pojazdu
- Dodawanie dokumentów tożsamości
- Korzystanie z kart
- Używanie kart szczepień przeciw COVID‑19
- Sprawdzanie salda konta Apple
- Używanie trybu ekspresowego
- Porządkowanie zawartości aplikacji Portfel
- Usuwanie kart
- Sprawdzanie pogody
- Sprawdzanie pogody w innych miejscach
- Wyświetlanie map pogodowych
- Zarządzanie powiadomieniami o pogodzie
- Używanie widżetów Pogoda
- Znaczenie ikon pogody
- Używanie Siri
- Poznawanie możliwości Siri
- Informowanie Siri o sobie
- Ogłaszanie połączeń i powiadomień przez Siri
- Dodawanie skrótów Siri
- Informacje o sugestiach Siri
- Korzystanie z Siri w samochodzie
- Zmienianie ustawień Siri
- Kontaktowanie się ze służbami ratowniczymi
- Używanie funkcji Alarmowe SOS (łącze satelitarne)
- Proszenie o pomoc drogową przez łącze satelitarne
- Konfigurowanie i wyświetlanie karty medycznej
- Używanie funkcji Daj znać
- Zarządzanie wykrywaniem wypadków
- Zerowanie ustawień prywatności i ochrony w nagłych wypadkach
- Konfigurowanie chmury rodzinnej
- Dodawanie członków Chmury rodzinnej
- Usuwanie członków Chmury rodzinnej
- Udostępnianie subskrypcji
- Udostępnianie zakupów
- Udostępnianie położenia rodzinie i lokalizowanie zgubionych urządzeń
- Konfigurowanie karty Apple Cash w rodzinie oraz Apple Card w rodzinie
- Konfigurowanie nadzoru rodzicielskiego
- Konfigurowanie urządzenia dziecka
- Pierwsze kroki z funkcją Czas przed ekranem
- Ochrona swojego wzroku przy użyciu funkcji Odległość od ekranu
- Konfigurowanie funkcji Czas przed ekranem
- Ustawianie limitów i bezpieczeństwa komunikacji oraz blokowanie nieodpowiednich treści
- Konfigurowanie funkcji Czas przed ekranem dla członka rodziny
- Przewód do ładowania
- Ładowarki i baterie zewnętrzne MagSafe
- Etui i futerały MagSafe
- Ładowarki bezprzewodowe z oznaczeniem „Qi‑Certified”
- Używanie słuchawek AirPods
- Używanie słuchawek EarPods
- Apple Watch
- Bezprzewodowe przesyłanie strumieniowe wideo i zdjęć do Apple TV lub telewizora inteligentnego
- Podłączanie wyświetlacza przy użyciu kabla
- HomePod i inne głośniki bezprzewodowe
- Łączenie klawiatury Magic Keyboard w parę
- Wprowadzanie liter ze znakami diakrytycznymi
- Przełączanie klawiatur
- Używanie skrótów
- Wybieranie zamiennego układu klawiszy
- Zmienianie opcji dotyczących wspomagania pisania
- Zewnętrzne urządzenia pamięci masowej
- Akcesoria Bluetooth
- Udostępnianie połączenia z Internetem
- Umożliwianie połączeń telefonicznych na iPadzie i Macu
- Używanie iPhone’a jako kamery internetowej
- Przekazywanie zadań między urządzeniami
- Wycinanie, kopiowanie i wklejanie między iPhone’em i innymi urządzeniami
- Przesyłanie strumieniowe wideo lub klonowanie ekranu iPhone’a
- Natychmiastowe rozpoczynanie sesji SharePlay
- Wysyłanie rzeczy przy użyciu funkcji AirDrop
- Podłączanie iPhone’a do komputera przy użyciu przewodu
- Przesyłanie plików między urządzeniami
- Przesyłanie plików przez email, wiadomości lub AirDrop
- Przesyłanie plików lub synchronizowanie zawartości przy użyciu Findera lub iTunes
- Automatyczne uaktualnianie plików przy użyciu iCloud
- CarPlay — wprowadzenie
- Łączenie z CarPlay
- Używanie narzędzi pojazdu
- Uzyskiwanie wskazówek „krok po kroku”
- Zmienianie widoku mapy
- Wykonywanie połączeń telefonicznych
- Wyświetlanie kalendarza
- Wysyłanie i odbieranie wiadomości tekstowych
- Ogłaszanie przychodzących wiadomości tekstowych
- Odtwarzanie podcastów
- Odtwarzanie książek audio
- Słuchanie wiadomości Apple News
- Sterowanie domem
- Używanie innych aplikacji z CarPlay
- Zmienianie ułożenia ikon na ekranie początkowym CarPlay
- Zmienianie ustawień CarPlay
- Pierwsze kroki z funkcjami dostępności
- Włączanie funkcji dostępności podczas konfiguracji
- Zmienianie ustawień dostępności dotyczących Siri
- Otwieranie funkcji przy użyciu skrótu dostępności
- Przybliżanie
- Zmienianie kolorów i jasności
- Zwiększanie czytelności tekstu
- Redukowanie ruchu na ekranie
- Dostosowywanie ustawień wizualnych poszczególnych aplikacji
- Słuchanie zawartości ekranu lub wpisanego tekstu
- Odtwarzanie audiodeskrypcji
- Włączanie VoiceOver i ćwiczenie gestów
- Zmienianie ustawień VoiceOver
- Używanie gestów VoiceOver
- Obsługa iPhone’a przy włączonej funkcji VoiceOver
- Sterowanie funkcją VoiceOver przy użyciu pokrętła
- Korzystanie z klawiatury ekranowej
- Pisanie palcem
- Wyłączanie ekranu
- Używanie VoiceOver za pomocą klawiatury zewnętrznej Apple
- Korzystanie z monitora brajlowskiego
- Wpisywanie tekstu brajlowskiego na ekranie
- Dostosowywanie gestów i skrótów klawiszowych
- Używanie VoiceOver z urządzeniem wskazującym
- Eksplorowanie obrazków i wideo przy użyciu VoiceOver
- Korzystanie z funkcji VoiceOver w aplikacjach
- Korzystanie z funkcji AssistiveTouch
- Dostosowywanie reakcji iPhone’a na dotyk
- Stuknięcie w tył
- Używanie funkcji Łatwy dostęp
- Automatyczne odbieranie połączeń
- Wyłączanie wibracji
- Zmienianie ustawień Face ID i wykrywania uwagi
- Korzystanie z funkcji Sterowanie głosowe
- Dostosowywanie przycisku bocznego lub przycisku Początek
- Używanie przycisków w aplikacji Apple TV Remote
- Dostosowanie ustawień wskaźnika
- Dostosowanie ustawień klawiatury
- Obsługiwanie iPhone’a przy użyciu klawiatury zewnętrznej
- Dostosowanie ustawień słuchawek AirPods
- Włączanie klonowania Apple Watch
- Sterowanie pobliskim urządzeniem Apple
- Wprowadzenie do funkcji Sterowanie przełącznikami
- Konfigurowanie i włączanie funkcji Sterowanie przełącznikami
- Zaznaczanie rzeczy, wykonywanie czynności i inne
- Sterowanie kilkoma urządzeniami przy użyciu jednego przełącznika
- Korzystanie z aparatów słuchowych
- Używanie funkcji Live Listen
- Używanie rozpoznawania dźwięku
- Konfigurowanie oraz używanie funkcji RTT i TTY
- Sygnalizowanie powiadomień miganiem światła wskaźnika
- Dostosowanie ustawień dźwięku
- Odtwarzanie dźwięków tła
- Wyświetlanie napisów
- Wyświetlanie transkrypcji wiadomości interkomu
- Wyświetlanie generowanych na żywo napisów do dźwięku mówionego
- Używanie funkcji Mowa na żywo
- Nagrywanie głosu indywidualnego
- Ograniczanie korzystania z iPhone’a do jednej aplikacji przy użyciu funkcji Dostęp nadzorowany
- Używanie wbudowanych funkcji dotyczących prywatności i ochrony
- Ustawianie kodu
- Konfigurowanie Face ID
- Konfigurowanie Touch ID
- Kontrolowanie dostępu do informacji na ekranie blokady
- Dbaj o bezpieczeństwo swojego Apple ID
- Używanie kluczy do logowania się w aplikacjach i witrynach
- Logowanie się, używając konta Apple
- Udostępnianie haseł
- Automatyczne wypełnianie silnych haseł
- Zmienianie słabych lub zagrożonych haseł
- Wyświetlanie haseł i informacji powiązanych z nimi
- Bezpieczne udostępnianie kluczy i haseł przy użyciu AirDrop
- Zapewnianie dostępu do kluczy i haseł na wszystkich swoich urządzeniach
- Automatyczne wypełnianie kodów weryfikacyjnych
- Automatyczne wypełnianie kodów odebranych w wiadomościach SMS
- Zmniejszanie liczby weryfikacji CAPTCHA
- Używanie uwierzytelniania dwupoziomowego
- Używanie kluczy bezpieczeństwa
- Zarządzanie udostępnianiem informacji przy użyciu funkcji Kontrola bezpieczeństwa
- Kontrolowanie uprawnień aplikacji do śledzenia
- Kontrolowanie udostępniania danych dotyczących lokalizacji
- Kontrolowanie dostępu aplikacji do danych
- Kontrolowanie sposobu dostarczania reklam przez Apple
- Kontrolowanie dostępu do funkcji sprzętowych
- Tworzenie adresów funkcji Ukryj mój adres email i zarządzanie nimi
- Bezpieczne przeglądanie sieci dzięki funkcji Przekazywanie prywatne iCloud
- Używanie prywatnego adresu sieciowego
- Używanie funkcji Zaawansowana ochrona danych
- Korzystanie z trybu blokady
- Używanie funkcji Ochrona skradzionego urządzenia
- Otrzymywanie ostrzeżeń o treściach wymagających dyskrecji
- Używanie weryfikacji kluczy kontaktów
- Włączanie lub wyłączanie iPhone’a
- Wymuszanie ponownego uruchomienia iPhone’a
- Uaktualnianie systemu iOS
- Tworzenie backupu iPhone’a
- Zerowanie ustawień iPhone’a
- Odtwarzanie całej zawartości z backupu
- Przywracanie kupionych i usuniętych rzeczy
- Sprzedawanie, oddawanie lub wymiana iPhone’a w rozliczeniu
- Wymazywanie iPhone’a
- Instalowanie lub usuwanie profilów konfiguracji
- Ważne informacje dotyczące bezpieczeństwa
- Ważne informacje o obsłudze
- Znajdowanie dodatkowych zasobów związanych z oprogramowaniem i usługami
- Oświadczenie o zgodności z wymogami FCC
- Oświadczenie o zgodności ze standardami ISED Canada
- Informacje dotyczące transmisji ultraszerokopasmowej
- Informacje o urządzeniu laserowym klasy 1
- Apple a środowisko naturalne
- Informacje o recyklingu i pozbywaniu się sprzętu
- Nieautoryzowane modyfikacje systemu iOS
- Prawa autorskie
Modyfikowanie plików, folderów i pobranych rzeczy w aplikacji Pliki na iPhonie
Znajdowanie pobranych plików
Jeśli pobierasz pliki z Internetu na iPhonie, możesz je znaleźć w folderze Pobrane rzeczy w aplikacji Pliki.
Stuknij w Przeglądaj na dole ekranu.
Stuknij w folder Pobrane rzeczy, aby wyświetlić pobrane pliki.
Modyfikowanie i porządkowanie zawartości dokumentów
Po wyświetleniu pliku w jednym z obsługiwanych formatów dokumentów możesz modyfikować i porządkować jego zawartość w aplikacji Pliki.
Otwórz dokument, a następnie stuknij w numer strony wyświetlany w lewym górnym rogu.
Obróć w lewo: Obraca wyróżnioną stronę w lewo.
Obróć w prawo: Obraca wyróżnioną stronę w prawo.
Wstaw pustą stronę: Wstawia pustą stronę za stroną wyróżnioną.
Wstaw z pliku: Wstawia strony z pliku za stroną wyróżnioną.
Skanuj strony: Wstawia strony zeskanowanego dokumentu za stroną wyróżnioną.
Usuń: Usuwa wyróżnioną stronę.
Aby zmienić kolejność stron w dokumencie, dotknij i przytrzymaj wyróżnioną stronę, a następnie przeciągnij ją w nowe miejsce.
Uwaga: Aplikacja Pliki nie obsługuje wszystkich formatów dokumentów.
Przełączanie na widok listy lub widok ikon
Porządkowanie ekranu przeglądania
Ukrywanie miejsca: Wyłącz dane miejsce.
Get Smarter About Phones
Join 20,000+ subscribers and get our 5 min once-a-week newsletter on everything that matters
Everything You Need To Know In 5 Mins (or Less)
20,000+ Phone Geeks Get Their News & Trends from Us ✅
Here's What Our Subscribers Are Saying...
Kupuj mądrze, kupuj online
Gdzie są pliki pobrane z Safari?

Gdzie znajduja się pobrane pliki na iphone?
Jeśli nie możesz znaleźć jej na głównym ekranie z aplikacjami, przejdź do ustawień smartfona, wybierz kategorię „Aplikacje” i odszukaj menedżera po nazwie. 3. Wszystkie, Obrazy, Filmy, Muzykę czy Dokumenty. Odszukaj folder podpisany jako pobrane, aby wyświetlić wyłącznie pliki zapisane na smartfonie z internetu.
Jak otworzyć plik na iphone?
Przeglądanie i otwieranie plików i folderów Stuknij w Przeglądaj na dole ekranu, a następnie stuknij w daną rzecz na ekranie Przeglądaj. Jeśli nie widzisz ekranu Przeglądaj, stuknij ponownie w Przeglądaj. Aby wyświetlić ostatnio otwarte pliki, stuknij w Ostatnie na dole ekranu.
Jak pobrać PDF z Safari?
Wystarczy tapnąć w link prowadzący do pliku. Pojawi się wtedy komunikat: „Czy chcesz pobrać [nazwa pliku]”? Jeśli wybierzesz „Zapisz”, automatycznie zacznie się pobieranie do folderu „Pobrane rzeczy” w aplikacji Pliki.
Dlaczego nie można pobrać pliku na iPhone?
Upewnij się, że masz aplikację potrzebną do otworzenia pliku. Jeśli masz, plik mógł zostać uszkodzony podczas pobierania. Usuń go i spróbuj pobrać ponownie. Pobrany plik może być skompresowanym archiwum lub obrazem dysku.
Dlaczego nie mogę otworzyć pobranego pliku na telefonie?
Plik może się nie otwierać z kilku powodów: Nie masz uprawnień do otwarcia pliku. Konto Google, z którego akurat korzystasz, nie ma dostępu do pliku. Na telefonie nie jest zainstalowana odpowiednia aplikacja.
Jak otworzyć pobrane pliki w telefonie?
Zwykle, po pobraniu pliku, skrót do jego otworzenia pojawi się na dole okna przeglądarki (1). Wówczas musimy kliknąć opcję otwórz (2). Zależnie od zainstalowanej na telefonie przeglądarki, pobrane pliki możemy też wyświetlić, przechodząc do menu kontekstowego (3) i wybierając pobrane pliki (4).
Jak otworzyć plik PDF na iPhone?
Aplikacja Acrobat Reader umożliwia teraz dostęp do wszystkich plików PDF z powiązanego konta e-mail. Aby otworzyć pliki PDF w programie Apple Mail: W wiadomości e-mail z załącznikiem PDF przewiń do dołu. Dotknij opcji Dotknij, aby pobrać.
Jak usunąć pobrane pliki z iphone?
Stuknij opcję Pobrane rzeczy. Wybierz pobrane pliki, które chcesz usunąć z urządzenia. , a następnie stuknij opcję Usuń pobraną rzecz. Aby usunąć pojedynczy pobrany plik, dotknij go i przytrzymaj, a następnie stuknij opcję Usuń pobraną rzecz.
Jak otworzyc plik PDF w Safari?
Kliknij dwukrotnie w plik PDF lub plik obrazka, aby otworzyć go w aplikacji Podgląd. Zaznacz jeden lub więcej plików, a następnie wybierz polecenie menu Plik > Otwórz w aplikacji > Podgląd.
Jak otworzyć pobrany PDF?
Acrobat Reader to jedyna bezpłatna przeglądarka PDF, która może otworzyć i współdziałać ze wszystkimi typami treści PDF — w tym formularzami i multimediami. Przejdź na stronę pobierania programu Adobe Acrobat Reader i kliknij Zainstaluj teraz.
Jak pobrać pliki z iCloud?
Kliknij opcję Zdjęcia iCloud w panelu Nawigacja. Kliknij dwukrotnie folder udostępniany. Kliknij dwukrotnie udostępniany album, z którego chcesz pobrać zdjęcia lub nagrania wideo. Kliknij dwukrotnie zdjęcie lub nagranie wideo, a następnie skopiuj je do innego folderu na komputerze.
Gdzie jest biblioteka aplikacji w iPhone?
Biblioteka aplikacji — tam znajdziesz wszystkie aplikacje Przesuń palcem w lewo na ekranie początkowym, aż zobaczysz bibliotekę aplikacji. Aplikacje są automatycznie sortowane według kategorii. Na przykład aplikacje społecznościowe znajdują się w kategorii Społeczności.
Jak zainstalować plik ipa na iPhone?
Otwórz pobrany dokument IPA na telefonie i kliknij opcję udostępniania, aby wybrać opcję kopiowania do app cake. Gdy aplikacja dotrze do sekcji pobierania AppCake, wyświetli monit o zainstalowanie jej bezpośrednio na telefonie.
Gdzie pobiera się aplikację w iPhone?
Aplikacja App Store umożliwia odkrywanie nowych aplikacji, czytanie polecanych artykułów, poznawanie porad i tricków oraz odkrywanie wydarzeń w aplikacjach.
Jak zapisać pobrany plik?
Kliknij prawym przyciskiem myszy obraz, link lub plik, który chcesz zapisać, a następnie wybierz pozycję Zapisz obraz jako lub Zapisz element docelowy jako.
Dlaczego nie widać pobranych plików?
Takie komunikaty oznaczają, że pobranie pliku mógł zablokować program antywirusowy. Aby dowiedzieć się, dlaczego plik został zablokowany, sprawdź oprogramowanie do wykrywania wirusów zainstalowane na komputerze. Windows: pobierany plik mógł zostać usunięty przez Menedżera załączników w systemie Microsoft Windows.
Jak otworzyć plik PDF w telefonie?
Otwieranie plików Adobe Scan Aplikacja Acrobat Reader umożliwia teraz bezpośredni dostęp do plików Adobe Scan i otwieranie dowolnych plików w aplikacji Acrobat. > Otwórz plik. Na liście plików dotknij Adobe Scan.
Gdzie jest transmisja danych w iPhone?
Aby włączyć lub wyłączyć sieć komórkową danych, otwórz Ustawienia, a następnie stuknij opcję Sieć komórkowa lub Dane mobilne. Jeśli używasz iPada, możesz zobaczyć opcje Ustawienia > Dane komórkowe.
Jak pobrać plik z poczty na iPhone?
Dotknij i przytrzymaj załącznik, a następnie wybierz Zachowaj obrazek lub Zachowaj w Plikach.
Gdzie są pobrane PDF na iPhone?
Na ekranie początkowym przesuń palcem w dół, a następnie wyszukaj aplikację Pliki. Stuknij kartę Przeglądaj. Stuknij opcję iCloud Drive. Stuknij folder Pobrane, aby wyświetlić pobrane pliki.
Co zrobić żeby otworzyć plik PDF?
W programie Acrobat przejdź do opcji Edytuj > Preferencje (system Windows) lub Acrobat > Preferencje (system Mac). W panelu po lewej stronie wybierz menu Ogólne, a następnie zaznacz pole wyboru Otwórz pliki PDF z ostatniej sesji przy uruchomieniu programu Acrobat. Kliknij przycisk OK.
Jak sprawdzic zawartosc chmury iPhone?
Na iPhonie, iPadzie lub iPodzie touch wybierz kolejno opcje Ustawienia > [Twoje imię i nazwisko] > iCloud.
Gdzie zapisują się pliki w iPhone?
Gdzie jest przechowywana historia przeglądania.
- Centrum pomocy
- Dysk Google
- Polityka prywatności
- Warunki korzystania z usługi
- Prześlij opinię
Pobieranie pliku
Pobieranie plików z Dysku Google na komputerze i urządzeniu z Androidem lub iOS.
Ważne: jeśli spróbujesz pobrać podejrzany plik, może pojawić się ostrzeżenie. Zachowaj ostrożność podczas pobierania takiego pliku.
Przesyłanie pliku do innej aplikacji
- Otwórz aplikację Dysk Google .
Zapisywanie zdjęcia lub filmu na rolce z aparatu
- Kliknij Wyślij kopię .
- W zależności od rodzaju pliku kliknij Zapisz obraz lub Zapisz film .

Gdzie są pobrane pliki na iPhone?
W aplikacji Pliki na ekranie Przeglądaj stuknij „iCloud Drive” na liście Lokalizacje. Na ekranie Pliki iCloud Drive poszukaj folderu „Pobrane”. Ten folder jest niebieski i ma wytłoczoną strzałkę skierowaną w dół z okręgiem wokół niego. Stuknij folder Pobrane, gdy go znajdziesz.
Czytaj więcej
Letter opener to program. Może być używany jako dodatek do programu Mail.
Możesz też zapytać, gdzie znaleźć pobrane pliki?
- Otwórz na telefonie aplikację Pliki . Gdzie znajdują się aplikacje.
- Zostaną wyświetlone pobrane pliki.
- Kliknij plik, by go otworzyć.
Możesz też zapytać, gdzie zapisują się pobrane pliki w samsung?
- Włącz telefon i odblokuj go.
- Na komputerze wybierz przycisk Start , a następnie opcję Zdjęcia, aby otworzyć aplikację Zdjęcia.
- Wybierz pozycję Importuj > Z urządzenia USB, a następnie postępuj zgodnie z instrukcjami.
Pliki z rozszerzeniem PPTX służą do oznaczania plików prezentacyjnych tworzonych przez program PowerPoint firmy Microsoft, czyli znane oprogramowanie służące do tworzenia prezentacji z wykorzystaniem pokazów slajdów.
Jak usunac pobrane pliki na iPhone?
Przejdź do biblioteki i stuknij opcję Pobrane, aby zobaczyć pobrane pliki. Na iPadzie stuknij opcję Pobrane na pasku bocznym. Znajdź utwór, album lub teledysk, który chcesz usunąć. Dotknij i przytrzymaj tę rzecz, a następnie stuknij opcję Usuń. Gdzie są pobrane pliki w Google Chrome? Na Androida i iOS Otwórz Google Chrome. Stuknij ikonę menu (trzy pionowe kropki). Po wyświetleniu menu wybierz „Pobrane”. Pojawi się kolejne okno zawierające wszystkie pobrane pliki.
Gdzie jest menedżer plików w telefonie?
W związku z tym aplikacja Menedżer plików nie może być domyślnie zainstalowana w telefonie. Poszukaj w menu aplikacji opcji Pliki . Możesz również spróbować przejść do obszaru Pobrane i stamtąd przejść do innych folderów. Odpowiednio, gdzie jest kosz w moim telefonie? Gdzie jest kosz w telefonie? Na pytanie jak znaleźć kosz w telefonie nie ma w zasadzie jednoznacznej odpowiedzi. Producenci smartfonów zrezygnowali bowiem z tworzenia oddzielnego folderu, ze względu na sporą ilość pamięci, jaka byłaby do tego potrzebne.
Jak przeslac PDF na iPhone?
- Podłącz swój iPhone lub iPad do komputera za pośrednictwem kabla USB.
- Otwórz iTunes. Z menu „Plik” wybierz „Dodaj plik do biblioteki”.
- Wybierz plik PDF i kliknij na przycisk „Otwórz”.
- W „Ustawieniach” wybierz „Książki”.
- Kliknij na przycisk „Synchronizuj książki”.

Similar articles
Istnieje system kompresji danych obrazowych. Po ogłoszeniu przez Unisys i CompuServe zastrzeżeń patentowych dotyczących kompresji LZW stosowanej w formatach GIF i TIFF, jako następcę opracowano PNG.
Istnieje możliwość wykonania kompresji w sposób graficzny. Najpopularniejsze programy linuksowe służące do tego celu to File Roller, Ark i Xarchiver.
Na iPadzie otwórz aplikację ustawień. Znajdują się tam konta. Kliknij w konto, którego chcesz użyć. Przejdź do aplikacji Kontakty.
Wszystkie chronione pliki systemowe zostaną przeskanowane i zastąpione kopią w pamięci podręcznej %WinDir%System32dll, która znajduje się w skompresowanym folderze. Folder systemowy Windows jest wskazywany przez %WinDir%.
- Gdzie odbędą się igrzyska olimpijskie w 2022 roku?
- Jak skonfigurować Hotspot osobisty iPhone Carrier?
- Gdzie zachodzi synteza ATP w komórce?
- Gdzie znajdę adres IP drukarki?

IMAGES
VIDEO
COMMENTS
Jeśli właśnie pobrano plik w przeglądarce Safari. Obok pola wyszukiwania w Safari stuknij przycisk Ustawienia strony. Stuknij przycisk Pobrane. Data publikacji: 13 października 2023 г. Był pomocny? Rozpocznij. Jeśli pobierzesz plik z Internetu na iPhone'a lub iPada, możesz go znaleźć w folderze Pobrane w aplikacji Pliki.
If you just downloaded a file from Safari. Next to the search field in Safari, tap the Page Settings button. Tap the Downloads button. Published Date: October 13, 2023. If you download a file onto your iPhone or iPad from the internet, you can find it in your Downloads folder in the Files app.
Znajdowanie plików w aplikacji Pliki. Na iPhonie lub iPadzie otwórz aplikację Pliki. Nie widzisz na ekranie głównym niebieskiej ikony aplikacji Pliki? Po prostu przesuń palcem w dół, a następnie wyszukaj aplikację Pliki. W aplikacji Pliki przejdź do potrzebnego pliku lub wyszukaj go. Zarządzanie plikami za pomocą aplikacji Pliki
Najpierw odblokuj iPhone'a i otwórz aplikację Safari. Następnie dotknij ikony „App Store" u dołu ekranu. Następnie dotknij ikony swojego profilu w prawym górnym rogu ekranu. Przewiń w dół, a zobaczysz sekcję „Pobieranie". Możesz teraz zobaczyć wszystkie aktywne i ukończone pliki do pobrania w Safari na swoim iPhonie.
Pliki w iPhone, w zależności od ich typu, możemy zapisać na kilka sposobów. W zależności od tego, w jak sposób to zrobimy, pliki zostaną umieszczone w różnych miejscach. ... One automatycznie zapisywane są w katalogu Pobrane rzeczy. Ponadto, w Safari otrzymujemy też do nich skrót. Wystarczy stuknąć w ikonę pobierania w pasku ...
Po prostu otwórz aplikację Pliki i dotknij Dysk iCloud > Pliki do pobrania aby się tam dostać. Pobrane pliki z przeglądarki Safari są również ponownie przesyłane do iCloud, dzięki czemu można uzyskać do nich dostęp również na innych urządzeniach Apple. Jeśli korzystasz z przeglądarki internetowej innej firmy, takiej jak Google ...
Jeśli zmienisz lokalizację przeznaczoną do zapisywania plików z Safari na swoim iPhonie lub iPadzie, pamiętaj, że już pobrane pliki nie zostaną automatycznie przeniesione do nowej lokalizacji. Tylko nowo pobrane pliki zostaną zapisane w nowo wybranej lokalizacji, a oryginalne pliki mogą wymagać ręcznego przeniesienia.
Standardowo pobierane pliki zapisywane są na iCloud Drive w katalogu Pobrane rzeczy. Niektóre pliki np. PDF Safari po pobraniu automatycznie otwiera w nowej karcie. Jeśli chcesz, żeby tak plik został pobrany za zapisany bez otwierania, kliknij i przytrzymaj link do pliku, następnie z menu wybierz opcję Pobierz wskazywany plik. Plika ...
Jednym z głównych miejsc, gdzie znajdują się pobrane pliki w iPhone, są aplikacje natywne dostarczone przez Apple, takie jak Safari, Muzyka, Podcasty czy App Store. Na przykład, jeśli pobieramy plik w przeglądarce Safari, domyślnie zapisuje się on w folderze „Pobrane" w aplikacji Pliki. Podobnie, jeśli pobieramy muzykę z iTunes ...
Stuknij ikonę, aby ją później otworzyć. Krok 2 Stuknij w Przeglądarka na ekranie iPhone'a i stuknij ikonę iCloud Napęd opcja. Wewnątrz folderu zobaczysz więcej zapisanych w nim plików. Proszę dotknąć Pliki do Pobrania aby zlokalizować pobrane pliki na swoim iPhonie.
Stuknij w przycisk „Pobierz". Pobieranie rozpocznie się, a obok paska adresu u góry przeglądarki pojawi się nowy przycisk „Pobrane". Stuknij w przycisk, aby wyświetlić wszystkie aktualnie pobrane pliki. Z tego miejsca możesz monitorować postęp wielu pobrań. Jeśli chcesz zatrzymać pobieranie w dowolnym momencie, po prostu ...
Po wejściu do aplikacji Safari musisz poszukać sekcji Pliki do pobrania. W tej sekcji można znaleźć kilka opcji, takich jak: „iCloud Drived", „Pobrane" lub „Pobrane", „Na moim iPhonie". Po znalezieniu domyślnego folderu, w którym Safari zapisuje pobrane pliki, musisz wyszukać aplikację dokumentacja.
Jeśli zamiast Zapisz w aplikacji Pliki kliknieszDrukuj, w prawym górnym rogu kliknij Udostępnij . Postępuj zgodnie z wyświetlanymi instrukcjami i kliknij Zapisz. ... Kliknij Więcej Pobrane . Aby uzyskać dostęp do pliku, naciśnij i przytrzymaj jego nazwę. Pobrany plik możesz skopiować, udostępnić lub usunąć.
Gdzie pliki do pobrania Safari są hostowane na iPhonie Jak ci powiedzieliśmy, Safari na iOS i iPadOS ewoluowało z biegiem czasu . To samo stało się z systemem operacyjnym, który zasila ...
Jak pobierać pliki na iPhone'a i iPada. ... Jeśli jest to plik, można go pobrać. 1) Na iPhonie lub iPadzie przejdź do Safari i otwórz plik, który próbujesz pobrać. W tym przykładzie próbujemy pobrać plik PDF. 2) ... Osobiście lubię zapisywać pobrane pliki w folderze Pobrane, więc jest to folder, który wybiorę. ...
Po wyświetleniu pliku w jednym z obsługiwanych formatów dokumentów możesz modyfikować i porządkować jego zawartość w aplikacji Pliki. Otwórz dokument, a następnie stuknij w numer strony wyświetlany w lewym górnym rogu. Stuknij w , a następnie wybierz dowolne z poniższych opcji: Obróć w lewo: Obraca wyróżnioną stronę w lewo.
We would like to show you a description here but the site won't allow us.
Stuknij folder Pobrane, aby wyświetlić pobrane pliki.Wyświetlanie pobranych rzeczy. W aplikacji Safari na Macu kliknij w przycisk pokazywania pobieranych rzeczy , znajdujący się w pobliżu prawego górnego rogu okna Safari. Jeśli lista pobranych rzeczy jest pusta, przycisk ten nie jest widoczny. Wykonaj jedną z poniższych czynności ...
Otwórz aplikację Dysk Google.; Obok pliku, który chcesz pobrać, kliknij Więcej .; Wybierz opcję: Kliknij Pobierz , aby pobrać plik na urządzenie.; Pobieranie pliku na telefon: kliknij Otwórz w Zapisz w aplikacji Files wybierz miejsce, w którym chcesz zapisać plik Zapisz. Przesyłanie pliku do innej aplikacji: kliknij Otwórz w wybierz aplikację, której chcesz użyć.
Jak wejsc w pobrane pliki Safari? W prawym górnym rogu, obok paska adresu pojawia się teraz ikona ze strzałką (znana z Safari na Macu) dająca dostęp do menadżera pobrań - po tapnięciu w nią wyświetli się lista pobierających się właśnie plików (wraz z postępem ściągania) i tych już pobranych. Czytaj więcej. Podobny.
Gdzie są pobrane pliki w telefonie iPhone? W aplikacji Pliki na ekranie Przeglądaj stuknij „iCloud Drive" na liście Lokalizacje. Na ekranie Pliki iCloud Drive poszukaj folderu „Pobrane". Ten folder jest niebieski i ma wytłoczoną strzałkę skierowaną w dół z okręgiem wokół niego. Stuknij folder Pobrane, gdy go znajdziesz ...
Jak udostepnic pliki iPhone? Udostępnianie folderu lub pliku. ... Gdzie się zapisuja pobrane pliki na iPhone? Domyślnie pliki do pobrania z Safari trafiają do folderu Pobrane w iCloud Napęd, który można znaleźć w aplikacji Pliki. Możesz jednak zmienić domyślną lokalizację gdzie przechowywane są pliki do pobrania z Safari.
Gdzie są pobrane pliki na iPhone? W aplikacji Pliki na ekranie Przeglądaj stuknij „iCloud Drive" na liście Lokalizacje. Na ekranie Pliki iCloud Drive poszukaj folderu „Pobrane". Ten folder jest niebieski i ma wytłoczoną strzałkę skierowaną w dół z okręgiem wokół niego. Stuknij folder Pobrane, gdy go znajdziesz. Czytaj więcej.