Where to Find Downloaded Files in Safari on a Mac and How to Manage Them
After downloading a file, it's not always easy to find where it saved. Here's how to find and manage Safari downloads on your Mac.
While browsing the web in Safari, it’s common to need to download files from different websites. But sometimes it can be a challenge to find where these Safari downloads are saved.
Below are several ways to find and manage Safari downloads on your Mac.

How to Download Files Using Safari
There are different ways to save items from Safari to your Mac , depending on the type of item you want to save. While some items in webpages can’t be downloaded, files, images, software, and apps often come with a dedicated download button. Otherwise, Control-click or two-finger tap an item to save or download it.
It’s best not to download software or apps if they aren’t from a trusted source.
Where to Find Safari Downloads on a Mac
Unless you’ve chosen otherwise, items that you’ve downloaded from Safari automatically go to your Downloads folder. To find this, open Finder and click Downloads from the sidebar or press Cmd + Option + L .
You can change where your downloaded files save, if you want:
- Head to Safari > Preferences .
- Click the General tab. Go to File download location , then choose from the popup. Select Ask for each download if you want to be in more control of each download.
- If you want to select a specific destination, click Other and select your desired folder.
Use the Downloads Button in Safari
Quickly access your downloads in Safari by clicking the Downloads button, a downward arrow enclosed in a circle icon on the top-right of the Safari window. Note that this won’t appear unless you’ve recently downloaded an item.
Open the Downloads Stack in the Dock
Another way to immediately access your downloaded files is through the Dock. Your recent downloads are often found on the right side of the Dock in a stack. Hover over it to preview the contents or click to expand it.
Open the Downloads Folder in Finder
As we already mentioned, you can also find your Safari downloads using Finder. This is a valuable utility to locate items on our Mac. Simply click the magnifying button on your menu bar and type "downloads," or go to your Dock and click Finder to open the Finder window.
You can usually find the Downloads folder in the sidebar, under Favorites.
How to Manage Your Safari Downloads
There are several ways to manage your in-progress or completed downloads in Safari. To perform these actions, open the Downloads menu in Safari itself. Here’s what you can do:
- Pause Downloads: If you’re currently downloading, click the stop button beside the file name to pause the download, then click the resume button to resume it again.
- Remove a downloaded item: If you want to remove a single item from the list, Control-click the item and select Remove from List . You can also remove all your recently downloaded items by clicking Clear in the top right of the popup.
By default, Safari automatically deletes downloaded items after a day. If you want to change this:
- Go to Safari > Preferences .
- Click General , then go to Remove download list items . Choose from After one day , When Safari quits , Upon successful download , or Manually .
Manage Your Safari Downloads
There is a lot of content you can download on the web, and simply knowing how to download it is usually half the battle. But once you’ve done that, you can use the tips in this guide to find and manage your Safari downloads with ease, even customizing your download preferences to get fuller control over where your files save and when they get deleted.
2 ways to monitor the progress of downloads on a Mac
From the Dock, you can quickly check on a file's download progress from either the Launchpad or Downloads folder icon.

I am aware that a watched pot never boils, but sometimes I need to know how much time remains on a download. On a Mac, there are two ways to keep an eye on the progress of a download.
1. Launchpad in the Dock
For files being downloaded from the Mac App Store, the easiest way to check their progress is by mousing over the Launchpad icon in the Dock. You'll see a progress bar below the Launchpad icon and above the number of megabytes currently downloaded and the total file size.
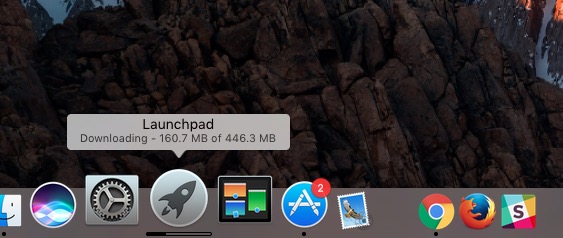
Alternatively, since you already have the Mac App Store open when downloading a file from it, you can also keep an eye on downloads from within its confines. For new apps, you'll need to click through to an app's page. Below the blue Installing button is a progress bar that estimates how many minutes remain before the download is complete. When updating apps, you can see their progress on the Updates tab.
2. Downloads folder in the Dock
For files you download not from the Mac App Store but from the internet, the Launchpad offers no help. If you've dragged your Downloads folder to the Dock, then you can mouse over it to see a progress bar of a file currently being downloaded. Unlike the Launchpad, the Downloads folder doesn't show you the MB count when you mouse over its icon.
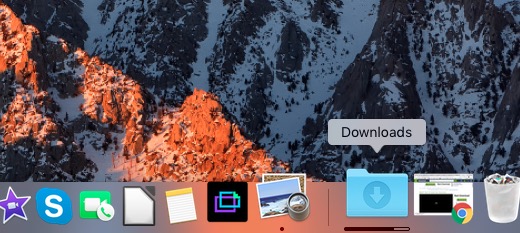
You can also check on a download's progress from the Downloads folder in Finder. Next to a file being downloaded, Finder shows a little clock-dial icon to show the download's progress.
In related news, check out 3 ways to install apps from unidentified developers on MacOS Sierra .
Computing Guides
- Best Laptop
- Best Chromebook
- Best Budget Laptop
- Best Cheap Gaming Laptop
- Best 2-in-1 Laptop
- Best Windows Laptop
- Best Macbook
- Best Gaming Laptop
- Best Macbook Deals
- Best Desktop PC
- Best Gaming PC
- Best Monitor Under 200
- Best Desktop Deals
- Best Monitors
- M2 Mac Mini Review
- Best PC Speakers
- Best Printer
- Best External Hard Drive SSD
- Best USB C Hub Docking Station
- Best Keyboard
- Best Webcams
- Best Laptop Backpack
- Best Camera to Buy
- Best Vlogging Camera
- Best Tripod
- Best Waterproof Camera
- Best Action Camera
- Best Camera Bag and Backpack
- Best E-Ink Tablets
- Best iPad Deals
- Best E-Reader
- Best Tablet
- Best Android Tablet
- Best 3D Printer
- Best Budget 3D Printer
- Best 3D Printing Filament
- Best 3D Printer Deals
How to manage and remove download items in Safari for Mac
When you download items in Safari, they are all easily accessible from the toolbar. You can see them, pause and resume them, and clear them away.
Here’s how to manage and remove download items in Safari for Mac.
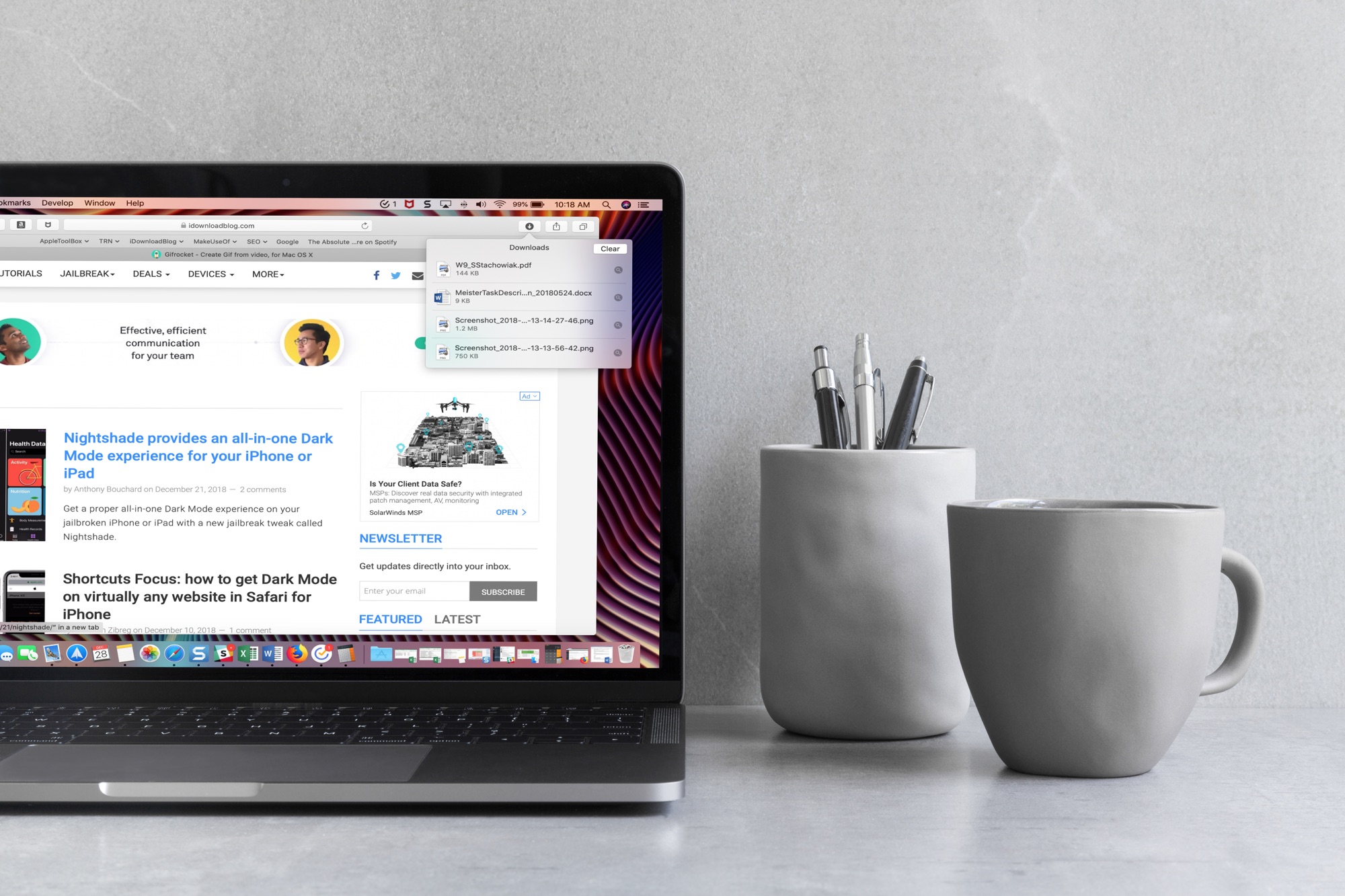
View your downloads
You can see your downloads in two different ways in Safari.
First, you can click View > Show Downloads in the menu bar.
Note: The Show Downloads option will be clickable only if you have some recent downloads.
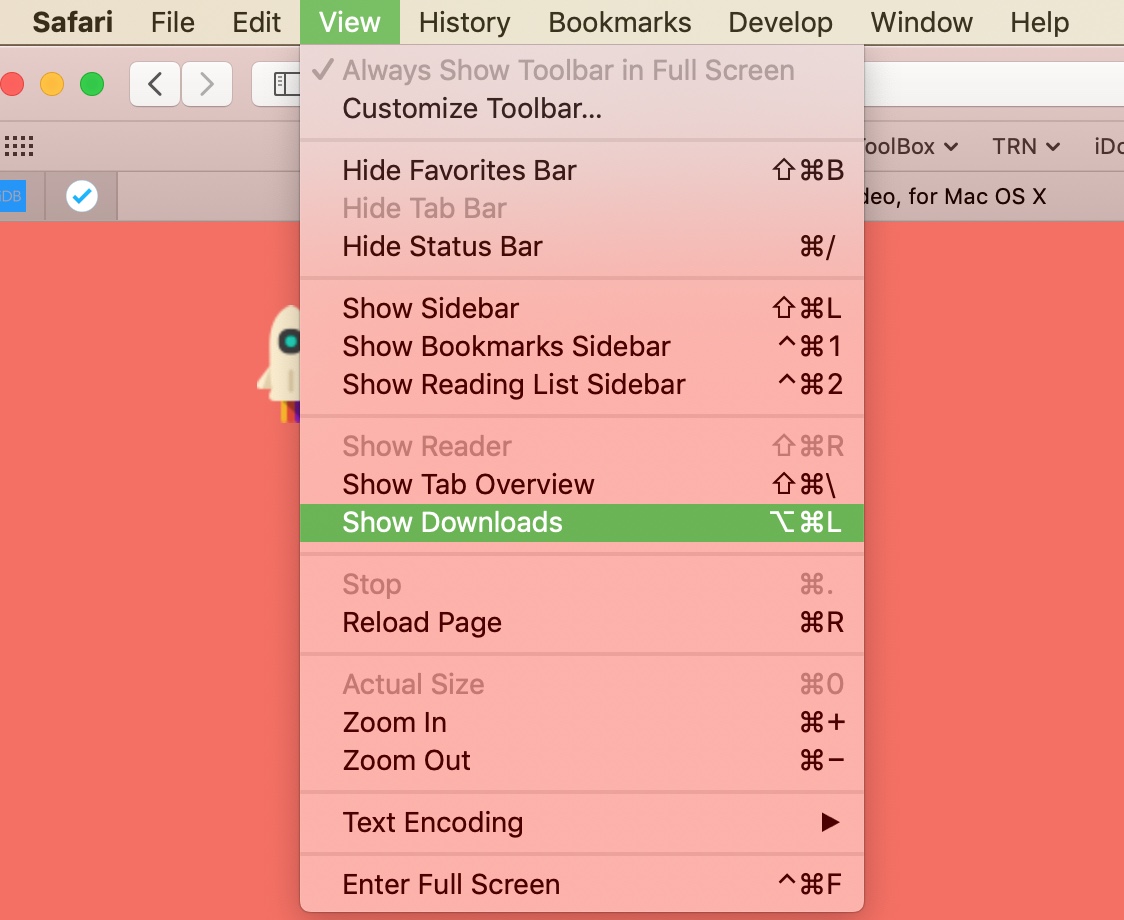
Second, you can click the Show Downloads button in the Safari toolbar.

Pause and resume downloads
Some files you download will take very little time, but large files can take a few minutes. So, if you decide that you don’t want to download a file after all, you may have time to pause or stop it:
- Click the Show Downloads button on the toolbar.
- Right-click on the download.
- Select Stop from the menu.
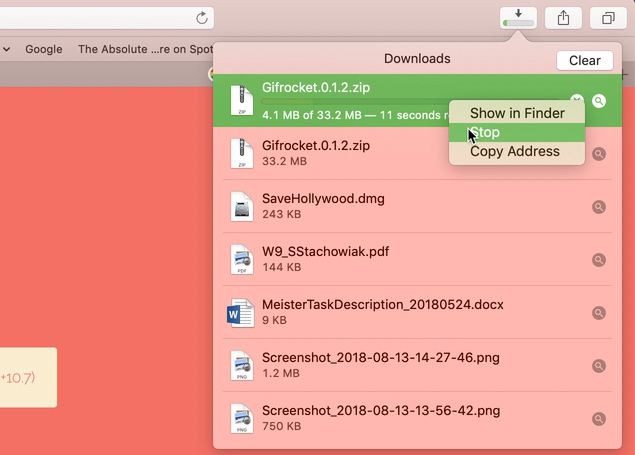
If you want to stop the download completely, you can also click the X next to the progress bar for the download.
If you want to resume downloading the file, right-click again and select Resume .
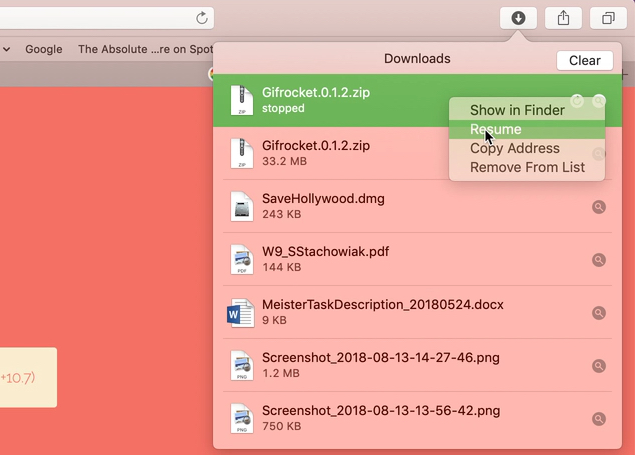
Remove downloads manually
You can manually remove downloads from the list one at a time or all at once. For all downloads, click the Show Downloads button in the toolbar and click Clear .
For individual removals:
- Select Remove from List from the menu.
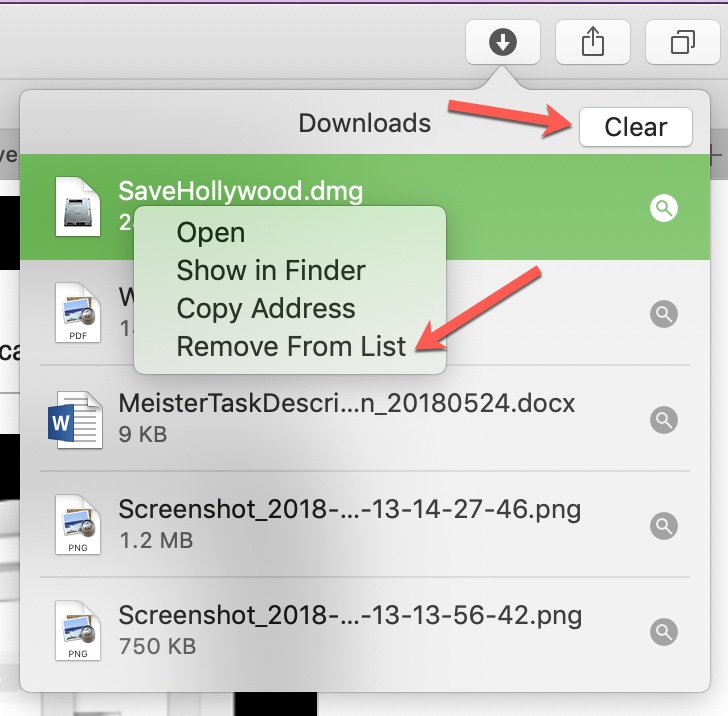
Remove downloads automatically
You can also have Safari clear your downloads for you automatically:
- Open Safari, click Safari in the top menu bar and select Settings or Preferences .
- On the General tab, click the Remove download list items drop-down box and choose from After one day , When Safari quits , or Upon successful download .
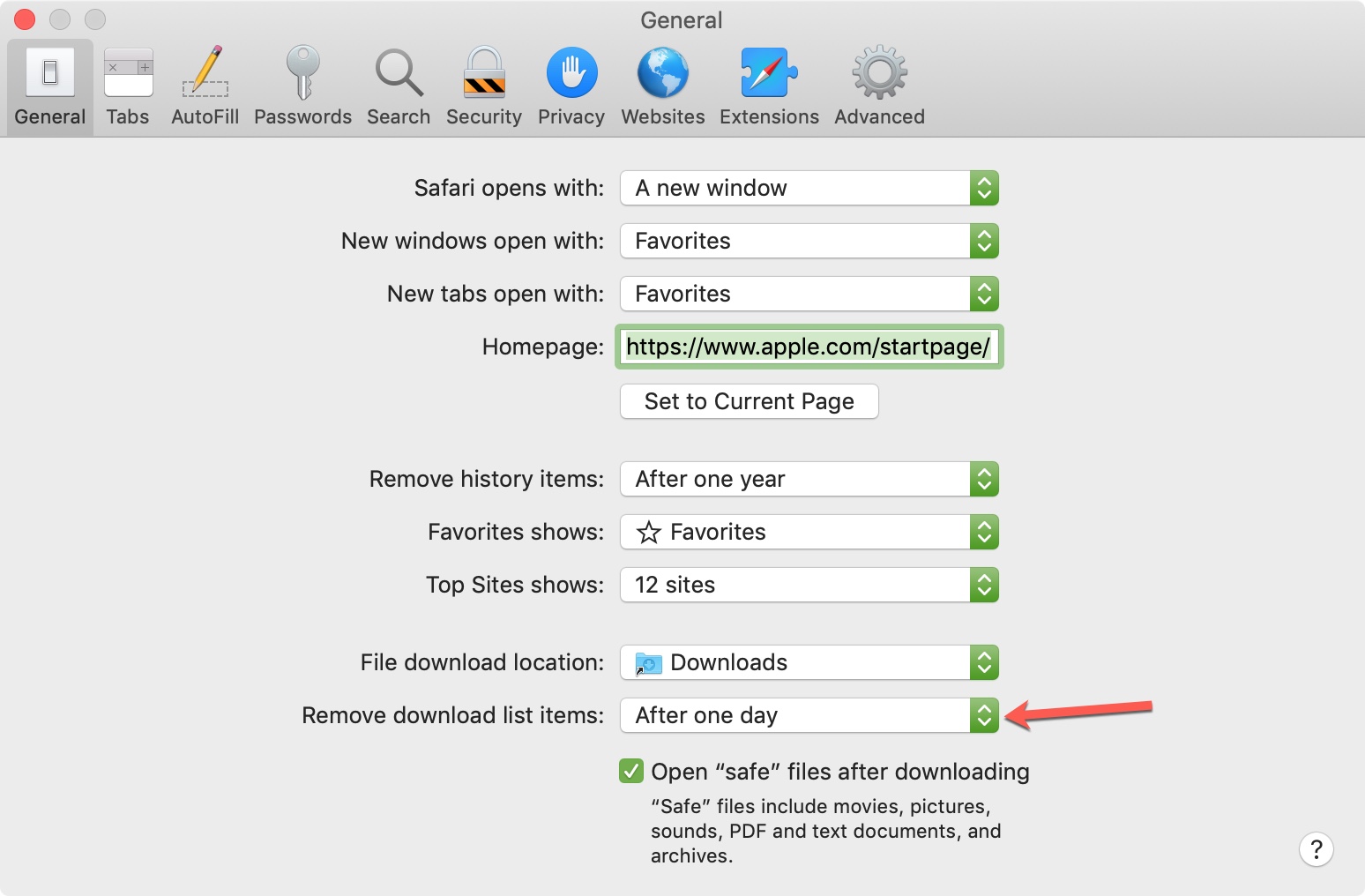
Change the download location
By default, your downloaded items will go into the Downloads folder . But you can change this if you like:
- Open Safari, click Safari in the menu bar and select Preferences .
- On the General tab, click the File download location drop-down box and choose the spot you want.
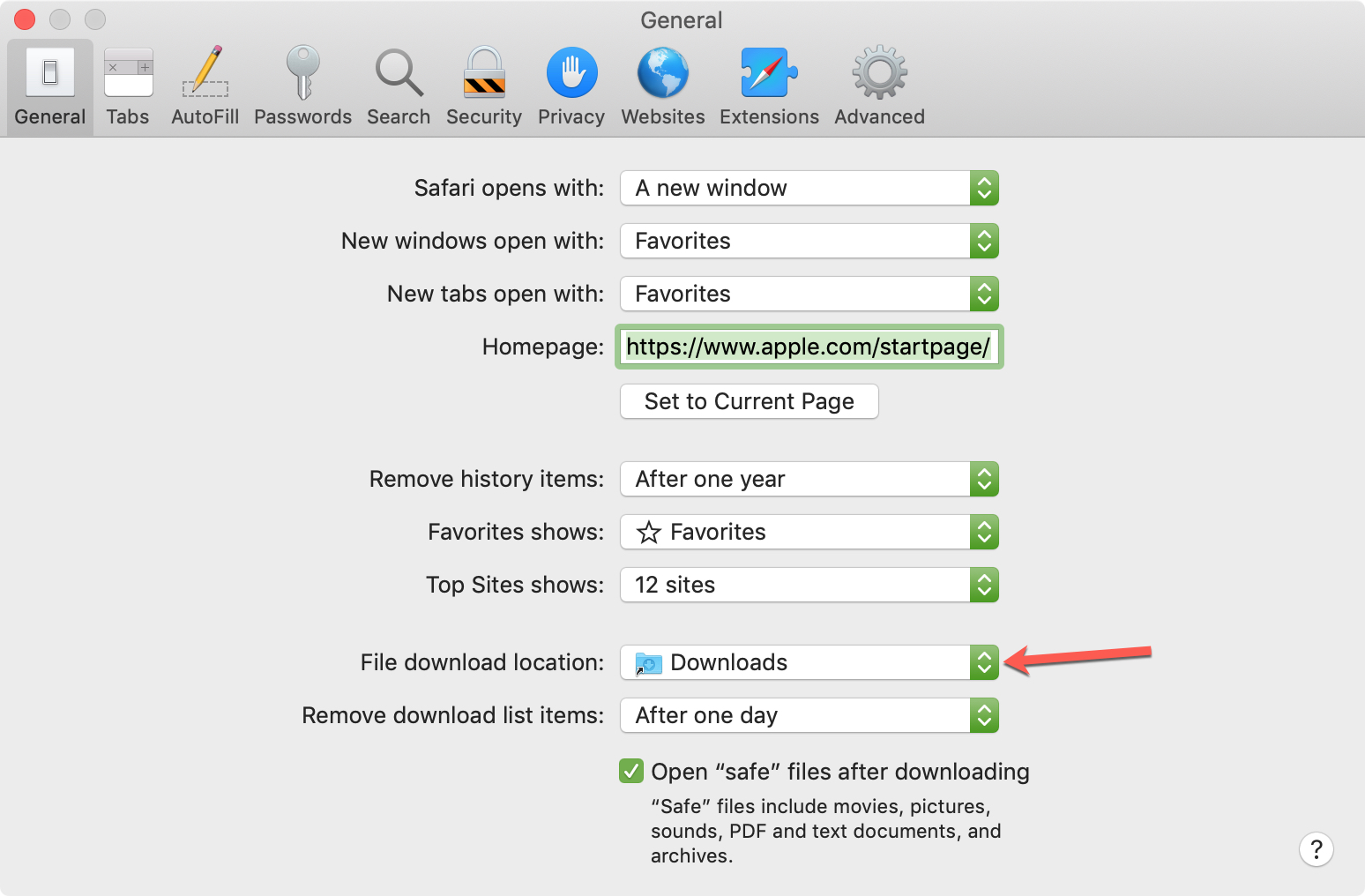
Hopefully, this tutorial helps answer any questions you have about managing your downloads. But if you still have more questions, feel free to leave a comment below.
Related tips:
- How to download videos from Safari on iPhone and iPad
- 10+ tips to customize and personalize Safari on iPhone and iPad
- How to change your Safari Homepage on Mac, iPhone, and iPad

We explain and teach technology, solve tech problems and help you make gadget buying decisions.
How to view and Manage Safari downloads on iPhone and iPad
Dilum Senevirathne is a freelance tech writer specializing in topics related to iOS, iPadOS, macOS, Microsoft Windows, and Google web apps. Besides Guiding Tech, you can read his work at iPhone Hacks, Online Tech Tips, Help Desk Geek, MakeUseOf, and Switching to Mac.
Arshmeet has been a tech tinkerer since childhood, but she realized her love for technology and writing about 5 years ago. Since then, she has been honing her skills and helping people figure out how things work, troubleshoot problems, choose the right app and products, and dig deep into the new and old concepts of technology. She is a self-professed Apple Enthusiast who loves debating what’s good and what’s not. It is her passion for finding techniques, hacks, apps, and products that make everyday life simpler.
Safari is usually easygoing, whether using Safari Tabs , Private browsing , or even changing the default search engine . However, finding and managing Safari downloads may not be immediately apparent to most users. But why fear, when you have this guide by your side?

Now, effectively managing Safari downloads on iPhone or iPad is crucial for organizing files and optimizing storage space. It’s wiser to understand where the downloads are saved, how to change the download location, how to clear the download history and more. So, just read along.
How to Download Files On iPhone From Safari
While the process might differ slightly depending on the website’s UI, the overall premise is the same. Browse to the file you want to download → tap the download icon → tap Download to confirm the action.

A downloading icon will appear next to the address bar as the download starts. You can click on it to see the download status.
Although if you don’t have to have an actual download link or button to initiate a download in the first place. For instance, you came across a link to a PDF that you can open in the browser. Instead of downloading using the Share Sheet, you can simply hold and press the link or image and then select Download Linked File.

Pause or Resume the download
Downloading a big file can make a severe dent in cellular data. However, the great news is that you can pause the download and resume it once you have a Wi-Fi connection, saving your precious mobile data .
To pause a download, tap the Download button → select Downloads → tap the X icon next to the downloading file. And to resume, simply tap the refresh icon.

Note : Do not close the original Safari window as then you’ll have trouble resuming the download.
Where Do Safari Downloads Go On iPhone
The first order of business after downloading a file from Safari is to check where your files are downloaded. To do so, tap the download icon or AA icon from the status bar → select download → tap the search icon next to the downloaded file.

By default, Safari download manager on iPhone stores the files in the Download folder in the Files app. So, to see your downloaded files, go to Files → Browse → Downloads.
Alternatively, to confirm or to customize the Safari download location , you can go to Settings → Safari → Downloads. Notably, if you prefer saving downloaded files to a different location, simply select a preferred option.

View Safari Download History on iPhone
Whether to find a previously downloaded item or to keep track of your downloaded files, here’s how you can access Safari downloader history on iPhone or iPad.
Open the Safari browser, tap the AA icon or the download icon → select Downloads → here, you’ll see a complete list of files downloaded recently.

Clear Download History
There are multiple ways to remove all or individual files from your Safari download history.
- Delete individual files – Launch Safari → AA icon → Downloads → Slide left the file you want to delete → Delete.
- Clear all your download history – Launch Safari → AA icon → Downloads → Clear.

Note : This is just deleting the download history, not the actual files from your iPhone. So, don’t expect much space saving after the history is cleared.
Auto-Delete Safari Download List
If you don’t want the hassle of manually deleting the Safari Download list, you can automate the process. To do so, go to Settings → Safari → Downloads → select ‘Remove Download list items’ → select a preferred option.

FAQs For Safari Download Manager on iPhone and iPad
Yes, you can download various types of files in Safari on your iPhone, including documents, images, videos, audio files, and more. Safari supports a wide range of file formats for downloading.
In most cases, you can download files from any website using Safari on your iPhone. However, some websites may have restrictions or prevent file downloads for security or copyright reasons.
Safari displays the download progress in the address bar as a circular icon that fills up as the download completes. You can monitor the progress of your download by keeping an eye on this icon.
Yes, Safari supports simultaneous downloads. You can initiate multiple file downloads and monitor their progress individually.
See, Find, and View Downloads on iPhone
Here, now that we have made it easier to manage Safari downloads on iPhone and iPad, we hope it’s a smooth sailing experience ahead. In case you have any other questions regarding Safari and any of its features, feel free to connect with us via the comments section.
Was this helpful?
Last updated on 01 July, 2023
The above article may contain affiliate links which help support Guiding Tech. However, it does not affect our editorial integrity. The content remains unbiased and authentic.

The article above may contain affiliate links which help support Guiding Tech. The content remains unbiased and authentic and will never affect our editorial integrity.
DID YOU KNOW
Dilum Senevirathne
More in ios.

How to Send Live Photos as GIFs on WhatsApp
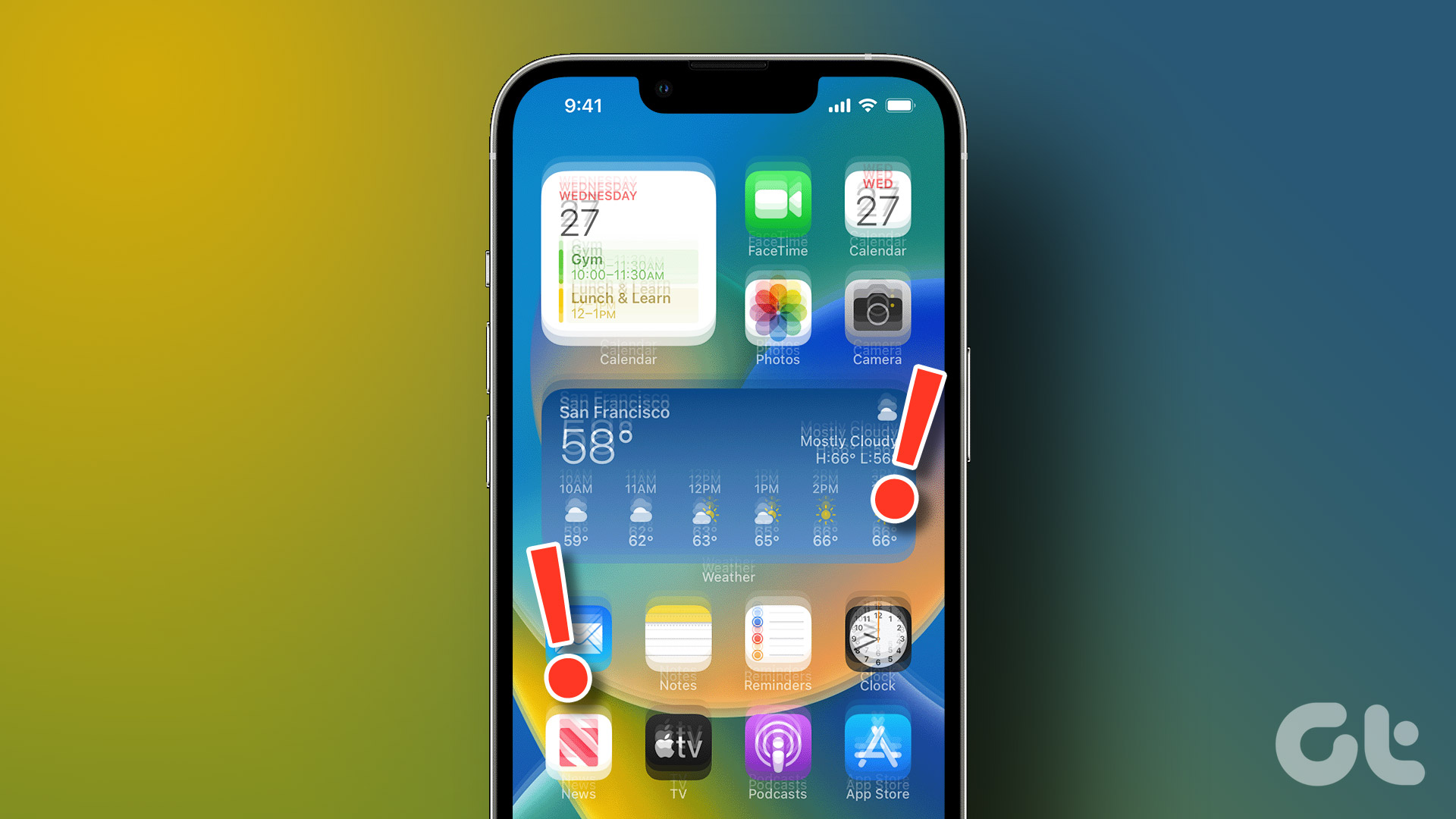
3 Ways to Fix Flickering Screen on iPhone
Join the newsletter.
Get Guiding Tech articles delivered to your inbox.

Tips & Tricks
Troubleshooting, watch file download progress easily in mac os x from dock or finder windows.

Mac OS includes many smaller details that can make digital life much easier, but because they’re fairly minor features, they can often go overlooked by Mac users. An excellent example of such a feature are the transfer progress indicators that are native throughout Mac OS, these make it extremely easy to keep an eye on the progress of files you’re downloading from anywhere, whether it’s from a website, SFTP, AirDrop, or even file transfers between Macs on the same network. The two most useful places to find these are right in the Dock and the Finder of Mac OS X.
See the Download Progress Indicator in the Mac Dock
Often overlooked, particularly if you’re one to auto-hide the Dock, the simplest place to watch file transfer progress is right in the Dock of Mac OS X. To have access to this download indicator, you’ll need to maintain the users “Downloads” directory as a Dock item, if you pulled it out at some point simply drag it back into the Dock again.
If you’ve never noticed this before, simply start downloading a file to trigger it:

If you have multiple files downloading concurrently, clicking onto the Downloads folder in the Dock will reveal details for each file. Using the mostly unloved “Fan” view for Dock folder expansion shows this best:

Because this watches the ~/Downloads folder and nowhere else, you’ll want to be sure to keep all file downloads, whether from your default web browser to elsewhere, are congregated into that directory (note that most apps default to putting things into the Downloads folder, it’s usually a user made change). That’s good practice anyway, and it makes it much easier to perform necessary cleanup if you’re running low on hard drive space or just want to dump the download contents from time to time.
See the File Transfer Indicator in the Finder of Mac OS X
While the Dock Downloads indicator shows the progress of files being downloaded to that specific location, it turns out all Finder windows offer a file transfer indicator. This means that any file being copied, downloaded, or moved to just about anywhere on the Mac will show you a progress bar.
To get the most use out of this, you’ll want to use the Finder in a List view option, though the indicator will also popup onto icons if you prefer icon view.

Note the file name of the document(s) being transferred is a lighter shade of grey, it will turn black when the file is finished. This offers another simple indicator that a file transfer is active, though it won’t give you an idea of duration as the progress bar does.
Tracking download progress is also possible elsewhere in Mac OS X, including the Mac App Store and iTunes too .
Enjoy this tip? Subscribe to our newsletter!
Get more of our great Apple tips, tricks, and important news delivered to your inbox with the OSXDaily newsletter.
You have successfully joined our subscriber list.
Related articles:
- How to Share Trip Progress with Google Maps on iPhone
- How to View FileVault Progress When Encrypting a Mac Disk
- How to Copy at Command Line Showing Progress & Speed Indicator
- Check Download Progress on the Mac App Store
» Comments RSS Feed
That doesn’t display like that when I’m using Firefox.
From what I can recall back in Lion, while a file is downloading in Safari, I can move the files around to another location and the download is completed, the file will be in its new location.
This feature was gone since the release of Mountain Lion…wonder why??
I prefer the old version of Safari, it used to have a actual downloads box in it own window regardless if a web page is up or not and that had more info. The new download bar on the downloads folder is rubbish IMO. Bring back the window option lol
You can also watch the download indicator in the Toolbar of Safari.
Good tip. This also shows the MB loaded and MB/sec. Thanks for pointing this out.
Even better is to change the Safari Preference to Save downloaded download files to the Desktop. Watch it download there and it acts as a reminder that you downloaded something!
Good advice, but my desktop is already a mess!
Kitkat wallpapers?
Leave a Reply
Name (required)
Mail (will not be published) (required)
Subscribe to OSXDaily
- - How to AirPlay from Chrome & Edge Browsers on Mac to Sonos or HomePod
- - How to Disable Microsoft Defender SmartScreen in Edge
- - How to Check Battery Life of Apple Watch
- - How to Factory Reset Mac (MacOS Sonoma & Ventura)
- - How to Download & Install VMware Fusion Pro for Mac for Free
- - MacOS Ventura 13.6.7 & macOS Monterey 12.7.5 Updates Available
- - iOS 16.7.8 & iPadOS 16.7.8 Updates for Older iPhones & iPads Available
- - iOS 17.5 & iPadOS 17.5 Updates Released with Bug Fixes
- - MacOS Sonoma 14.5 Update Released with Security Fixes
- - Release Candidate of iOS 17.5 & iPadOS 17.5 Available for Testing
iPhone / iPad
- - 3 Great Photo App Tips for iPhone, iPad, & Mac That You May Have Overlooked
- - How to Find Your Phone Number on iPhone
- - How to Convert Photos to Videos on iPhone & iPad
- - How to Fix the Apple Watch Squiggly Line Screen
- - What Does the Number Badge Mean on Microsoft Edge Icon?
- - How to Hide iPhone Keyboard When It’s Covering Buttons & Won’t Go Away
- - What’s a PXM File & How Do You Open It?

About OSXDaily | Contact Us | Privacy Policy | Sitemap
This website is unrelated to Apple Inc
All trademarks and copyrights on this website are property of their respective owners.
© 2024 OS X Daily. All Rights Reserved. Reproduction without explicit permission is prohibited.
- a. Send us an email
- b. Anonymous form
- Buyer's Guide
- Upcoming Products
- Tips / Contact Us
- Podcast Instagram Facebook Twitter Mastodon YouTube Notifications RSS Newsletter
How to Access the Download Manager in Safari for iOS
With iOS 13, Apple has brought a similar feature to the mobile version of its Safari browser in the form of the Download Manager. Now, when you choose to download a file, such as an image or document, a little download icon is displayed in the top right corner of the screen.
You can tap the icon to check the status of your downloads, and tapping the magnifying glass next to a file will open its folder location, whether that's on your device or in the cloud.

Get weekly top MacRumors stories in your inbox.
Popular Stories

iOS 17.5 Bug May Also Resurface Deleted Photos on Wiped, Sold Devices [Updated]

When to Expect the Next iPhone SE to Launch

OLED iPad Pro Users Report 'Grainy' Displays, But It May Not Be a Defect


Troubling iOS 17.5 Bug Reportedly Resurfacing Old Deleted Photos

iPhone Emulators on the App Store: Game Boy, N64, PS1, PSP, and More

iPhone 16 Pro Max Looks This Much Bigger Beside iPhone 15 Pro Max
Next article.
Our comprehensive guide highlighting every major new addition in iOS 17, plus how-tos that walk you through using the new features.

Apple News+ improvements, cross-platform tracker alerts, website app downloads for the EU, and more.

Get the most out your iPhone 15 with our complete guide to all the new features.
A deep dive into new features in macOS Sonoma, big and small.

Apple's annual Worldwide Developers Conference will kick off with a keynote on June 10.

Expected to see new AI-focused features and more. Preview coming at WWDC in June with public release in September.

AI-focused improvements, new features for Calculator and Notes, and more.

Action button expands to all models, new Capture button, camera improvements, and more.
Other Stories

4 days ago by Tim Hardwick

5 days ago by Tim Hardwick

6 days ago by Juli Clover

1 week ago by Tim Hardwick
Download Free
How to Download Files on Safari
It's free and super easy to set up
Safari is one of the most popular web browsers for Mac and iOS devices, and it offers efficient and easy-to-use download management features. In this article, we will explore the various methods to download files on Safari for both desktop and mobile devices. Let's get started!
Understanding Safari's Download Manager
Before we dive into the specifics of downloading files on Safari, it's essential to understand the download manager. The download manager is a built-in feature of Safari that allows you to see all the files you've downloaded, track their progress, and manage them.
One of the most significant advantages of Safari's download manager is its ability to work in the background. This feature is particularly useful when you need to download multiple files simultaneously without disrupting your browsing experience. With Safari's download manager, you can start and manage downloads while continuing to browse the internet.
How the Download Manager works
Safari's download manager is designed to work seamlessly with the browser. Once you start a download, you can see its status by clicking on the downloads arrow on the toolbar. You can also access the download manager from the Safari menu under the "Window" option.
When you access the download manager, you'll see a list of all the files you've downloaded. The list is divided into three categories: ongoing downloads, completed downloads, and items still stuck midway. This categorization makes it easy to manage your downloads and keep track of their progress.
Another useful feature of Safari's download manager is its ability to resume interrupted downloads. If your internet connection is interrupted, or you accidentally close the browser, you can easily resume the download from where it left off.
Accessing the Download Manager
There are two ways to open the Download Manager in Safari. The first method is to click the downloads arrow on the toolbar. The second method is to use the "Option+Command+L" keyboard shortcut. When the Download Manager appears, you can see ongoing downloads, completed downloads, and items still stuck midway. You can also pause and resume downloads or cancel them if necessary.
Overall, Safari's download manager is a powerful and useful tool that makes downloading files a breeze. Its ability to work in the background, resume interrupted downloads, and categorize files makes it an essential feature for anyone who frequently downloads files from the internet.
Enabling and Customizing Safari Downloads
Safari is a powerful and versatile web browser that comes with a lot of customization options. One of the most important features of Safari is its download manager, which allows you to easily download files from the internet. In this article, we will show you how to customize your download settings in Safari.
Adjusting download settings
If you want to change your download settings in Safari, it's easy to do. First, open Safari and click on the "Safari" menu in the top-left corner of the screen. From there, select "Preferences."
Once you're in the Preferences menu, click on the "General" tab. Under "File Download Location," you can choose where you want your downloads to be saved. You can select a specific folder on your computer, or choose to have Safari ask you every time you download a file where you want to save it.
Customizing your download settings can help you stay organized and keep your files in order. You can create a dedicated folder for your downloads, or choose to save them to your desktop for easy access.
Choosing a download location
Sometimes you may need to change the download location temporarily. Fortunately, Safari makes it easy to do so. If you want to find a downloaded file, click on the downloads arrow on the toolbar. From there, you can see a list of all your recent downloads. If you want to open the folder where Safari downloads all your files, select "Show in Finder." This will open the folder where all your downloaded files are stored, and you can easily move them to a new location.
By default, Safari saves all downloaded files to your Downloads folder. However, you can change this setting to any folder you like. This can be especially useful if you want to keep your downloads organized by project or category.
Managing automatic downloads
Safari has a feature that automatically downloads files that it considers "safe." However, if you don't want Safari to automatically download files without your permission, you can turn off automatic downloads. To do this, go to "Preferences" in the Safari menu, then click on the "General" tab. Uncheck the box next to "Open safe files after download," and Safari will no longer download files automatically.
This can be useful if you're worried about accidentally downloading a virus or malware. By disabling automatic downloads, you can ensure that you only download files that you trust.
Safari's download manager is a powerful tool that can help you stay organized and keep your files in order. By customizing your download settings, you can make sure that your files are saved exactly where you want them. Whether you're downloading work files or personal documents, Safari makes it easy to manage your downloads and keep your computer organized.
Downloading Files on Safari for Desktop
Safari for desktop offers two ways of downloading files:
Downloading files with a single click
To download a file with a single click, click on the download link and wait for the file to start downloading. You can see the download progress by clicking on the downloads arrow on the toolbar.
Downloading files with a right-click
Alternatively, you can download files by using the right-click menu and selecting "Download Linked File." This option is useful if you want to save files with a specific name or location.
Viewing and managing downloaded files
Once a file has been downloaded, you can access it from the Downloads Manager by clicking on the downloads arrow. If you need to view the file or open it, click on it, and it will open in the default application for that file.
Downloading Files on Safari for iOS
Downloading files on Safari for iOS devices is just as straightforward as desktop. Here's how:
Downloading files on iPhone and iPad
To download files on an iOS device, tap on the download link, and Safari will automatically start downloading the file. You can view the progress of the download by swiping down from the top of the screen to see the "Downloads" tab in Safari.
Accessing downloaded files in the Files app
All downloaded files on iOS are stored in the Files app. To access a downloaded file, open the Files app and tap on "Downloads." From there, you can see and manage your downloaded files.
Managing downloads on iOS devices
You can pause and resume downloads on iOS devices by tapping the "Resume" or "Pause" button in the "Downloads" tab of Safari.
With Safari, downloading files is a breeze, and you don't have to worry about managing them manually. Whether you're on a desktop or mobile device, Safari has everything you need to manage your downloads effectively. Happy downloading!
Let's set you up !
Working on the web!
Student Tips
Startup Tools
Browser Glossary
Browser Tips
- Accessories
- Meet the team
- Advertise with us
- Privacy Policy

While surfing the web or accessing our email, we tend to download files on our iPhone and iPad. Initially, it all looks good. Eventually, with the files piling one after another, you start feeling the need to manage Safari downloads.
But wait… don’t rush to a third-party download manager. Managing your download, that too in a separate file manager app, is a tricky and daunting business. So, here’s good news, with iOS 13 and the changes made to Safari, you can manage your chaos (or should I say Downloads?) easily!
Here are some quick ways to manage your Safari downloads on your iPhone and iPad effortlessly. Let’s begin!
How to download files in Safari on iPhone
- Pause/Resume/Cancel your downloads in Safari
Change default Safari downloads location on iPhone
Delete downloaded files in safari, auto-delete safari downloads on your iphone.
- Locate the file/item you want to download and tap it.
- Confirm download when prompted through the popup window.

Note : There’s also an alternate way to access your downloads. You can go to the Files application and select Downloads .
How to manage your downloads in Safari on the iPhone
Pause/resume/cancel your downloads in safari.
- Tap the download icon at the top right corner of Safari.
- Tap the ‘X’ symbol to pause or cancel your download.

Note : You can directly reach the downloaded location of a file by tapping the ‘ Search ‘ icon next to the file name.
- In the Settings app, tap Safari and select Downloads .

Note : iCloud Drive will let your downloads be available across all connected devices, whereas the iPhone/iPad option will only save the file to the respective device.
However, if you want to delete the file permanently, there are two ways to do it.
- Tap the arrow icon and swipe left the file you want to delete.

You can also choose to auto-delete files.
- Open the Settings app and tap Safari .

- Here, you have three options : After one day, Upon Successful Download, or Manually.

I hope the steps were quick, easy, and helpful. In case you have any other trouble, feel free to connect with me in the comments below. For further help related to the Safari browser, consider reading Dhvanesh’s guide on How to troubleshoot common Safari problems .
Read more:
- How to install Safari extensions on Mac in just 4 easy steps
- Safari Not Opening t.co Short Links from Twitter? Quick Fixes
- Restore Deleted Safari Bookmarks on Mac
- How to disable Safari tab previews on Mac (Quick guide)
A tech-aficionado whose superpower lies in blabbering interminably about new technologies. After 4+ years and 4500+ content pieces that helped diverse companies grow, I followed my passion and made iGeeks Media my home. When not gushing over technology, you will find me immersed in a fictional world, either reading or creating one.
View all posts
🗣️ Our site is supported by our readers like you. When you purchase through our links, we earn a small commission. Read Disclaimer .
LEAVE A REPLY Cancel reply
Save my name, email, and website in this browser for the next time I comment.
Related Articles
Why is my iphone touch screen not working and how to fix it, how to pin a post on x (twitter) on iphone, ipad, or desktop, how to check if iphone is original or not: a detailed guide, how to turn off flashlight on iphone (2024 guide).
How-To Geek
Why does my web browser sometimes fail to display remaining download times.
Sometimes the faithful download progress meter on your browser (or other application) just throws its hands in the air and gives up on displaying the remaining download time.
Quick Links
The question, the answers.
Sometimes the faithful download progress meter on your browser (or other application) just throws its hands in the air and gives up on displaying the remaining download time. Why does it sometimes nail the projected download time and sometimes fails to report it all together?
Today’s Question & Answer session comes to us courtesy of SuperUser—a subdivision of Stack Exchange, a community-driven grouping of Q&A web sites.
SuperUser reader Coldblackice wants to know why his browser doesn't always dish the dirt:
Occasionally, when downloading a file in a web browser, the download progress doesn't "know" the total size of the file, or how far along in the download it is -- it just shows the speed at which it's downloading, with a total as "Unknown". Why wouldn't the browser know the final size of some files? Where does it get this information in the first place?
Where indeed?
SuperUser contributor Gronostaj offers the following insight:
To request documents from web servers, browsers use the HTTP protocol. You may know that name from your address bar (it may be hidden now, but when you click the address bar, copy the URL and paste it in some text editor, you'll see http: // at the beginning). It's a simple text-based protocol and it works like this: First, your browser connects to the website's server and sends a URL of the document it wants to download (web pages are documents, too) and some details about the browser itself ( User-Agent etc). For example, to load the main page on the SuperUser site, http: //superuser.com/ , my browser sends a request that looks like this: GET / HTTP/1.1 Host : superuser .com Connection: keep-alive Accept: text/html,application/xhtml+xml,application/xml;q=0.9,*/*;q=0.8 User-Agent: Mozilla/5.0 (Windows NT 6.1; WOW64) Accept-Encoding: gzip,deflate,sdch Accept-Language: pl-PL,pl;q=0.8,en-US;q=0.6,en;q=0.4 Cookie : [removed for security] DNT: 1 If-Modified-Since : Tue , 09 Jul 2013 07 :14 :17 GMT The first line specifies which document the server should return. The other lines are called headers; they look like this: Header name: Header value These lines send additional information that helps the server decide what to do. If all is well, the server will respond by sending the requested document. The response starts off with a status message, followed by some headers (with details about the document) and finally, if all is well, the document's content. This is what the SuperUser server's reply for my request looks like: HTTP/1.1 200 OK Cache -Control: public , max -age= 60 Content-Type: text/html; charset=utf-8 Expires : Tue , 09 Jul 2013 07 :27 :20 GMT Last-Modified : Tue , 09 Jul 2013 07 :26 :20 GMT Vary: * X-Frame-Options: SAMEORIGIN Date : Tue , 09 Jul 2013 07 :26 :19 GMT Content-Length: 139672 <!DOCTYPE html > < html > [...snip...] </ html > After the last line, SuperUser's server closes the connection. The first line ( HTTP/1.1 200 OK ) contains the response code , in this case it's 200 OK . It means that the server will return a document, as requested. When the server doesn't manage to do so, the code will be something else: you have probably seen 404 Not Found , and 403 Forbidden is quite common, too. Then the headers follow. When the browser finds an empty line in the response, it knows that everything past that line is the content of the document it requested. So in this case <!DOCTYPE html> is the first line of the SuperUser's homepage code. If I was requesting a document to download, it would probably be some gibberish characters, because most document formats are unreadable without prior processing. Back to headers. The most interesting one for us is the last one, Content-Length . It informs the browser how many bytes of data it should expect after the empty line, so basically it's the document size expressed in bytes. This header isn't mandatory and may be omitted by the server. Sometimes the document size can't be predicted (for example when the document is generated on the fly), sometimes lazy programmers don't include it (quite common on driver download sites), sometimes websites are created by newbies who don't know of such a header. Anyway, whatever the reason is, the header can be missing. In that case the browser doesn't know how much data the server is going to send, and thus displays the document size as unknown, waiting for the server to close the connection. And that's the reason for unknown document sizes.
Have something to add to the explanation? Sound off in the the comments. Want to read more answers from other tech-savvy Stack Exchange users? Check out the full discussion thread here .
Newsroom Update
The redesigned iPad Air and new iPad Pro with Apple silicon are now available. Learn more >
Looks like no one’s replied in a while. To start the conversation again, simply ask a new question.
Download progress bar in Safari IOS 7
I've use my iPAD to download fairly large portfolio files from students; prior to IOS 7, when slecting the appropriate tab, the download progress would be indicated in the Address bar, that does not happen in Safari IOS 7, should it or am I missing something?
iPad (3rd gen) Wi-Fi + Cellular, iOS 5.1.1
Posted on Sep 30, 2013 9:09 AM
Loading page content
Page content loaded
Sep 30, 2013 9:18 AM in response to SG-Perry
Hello SG-Perry,
Nothing is really missing. But all along, it's been the same through the iOS versions.
If you're download is a fairly large download I suggest you use something else to download it, a alternative browser?
If Safari is you're preffered option, it's easy;
Hit the Download Button, Safari should then be loading, it will take a while if it's a "fairly large" portfolio.
Hopefully that solved your problem! 😉
iTechExpress
Sep 30, 2013 9:29 AM in response to iTech Express
Thanks for the reply, I've no problem with using Safari to download the files from whichever file sharing site the students choose (they can be anything between 50Mb and 500Mb). The 'old' IOS used to show a blue progress indicator in the address bar when i switched to the associated tab, I could continue to use Safari and just check on progress once in a while. As usual once the file has downloaded the tab changes to the 'Open in' option, I'm just used to seeing the download progress visually.
All the best
Sep 30, 2013 7:49 PM in response to SG-Perry
Actually, I have run into this problem just now as well. I am also distributing large files ranging from 50 MB to 300 MB at work. As you said, in iOS6, safari showed a blue progress bar advancing accross the address bar as the file downloaded, which was very nice. The progress bar in iOS7 safari appears to have moved to below the title of each individual tab. This progress bar advances when pages load, but it doesn't seem to advance when downloading a .zip file... And even though safari will eventually successfully complete the download, I agree, it's unnerving to wait 10 or sometimes 30 minutes just *assuming your file is downloading (which is not always the case given the shotty WiFi networks I deal with).
While I wouldn't call it a bug, I tend to think this was just an oversight in iOS7 Safari and I hope this is a feature that gets replaced in future iterations. I have tested a few other browsers. Mercury browser has nice download options (with a progress bar) and works for me. Dolphin, Chrome, and Atomic did not download my zip file. GoodReader also has a "Browse the Web" feature that downloads with a progress bar easily enough.
For now I'll be using Mercury and/or GoodReader. Please share if you have any other insights or solutions.
Best Regards,
Sep 30, 2013 7:51 PM in response to SG-Perry
Hi SG-Perry,
You might consider switching to a alternate browser?
Puffin browser may help ya out.
Oct 1, 2013 5:33 AM in response to RobinsonCantrell
I've started to look at different browsers, Dolphin, Puffin and Mercury, but so far I've not come across the simplicity of Safari, download followed by Open in, I'll keep you updated if I find anything of use. A gentle nudge to the developers might help as well.
Oct 1, 2013 8:34 AM in response to SG-Perry
I thought you might've found this helptul;
http://jonathanwylie.com/alternative-browsers-for-the-ipad/
Web Page should be Self-Explanatory,
Feb 10, 2014 4:24 PM in response to RobinsonCantrell
RobinsonCantrell highlights the crux of the problem:
This progress bar advances when pages load, but it doesn't seem to advance when downloading a .zip file
I don't want to, and can't force my clients to download and use an alternative broswer just to get around this problem (if not bug). I'm hoping Apple addresses this soon, its driving me mad.
Feb 10, 2014 5:17 PM in response to SG-Perry
The progress bar is now a thin blue line at the bottom of the tab.
Where to find downloads on your iPhone or iPad
If you download a file onto your iPhone or iPad from the internet, you can find it in your Downloads folder in the Files app.
Find downloads in the Files app
Open the Files app. Don't have the blue Files app icon on your Home Screen? Swipe down from the center of your Home Screen, then search for the Files app.
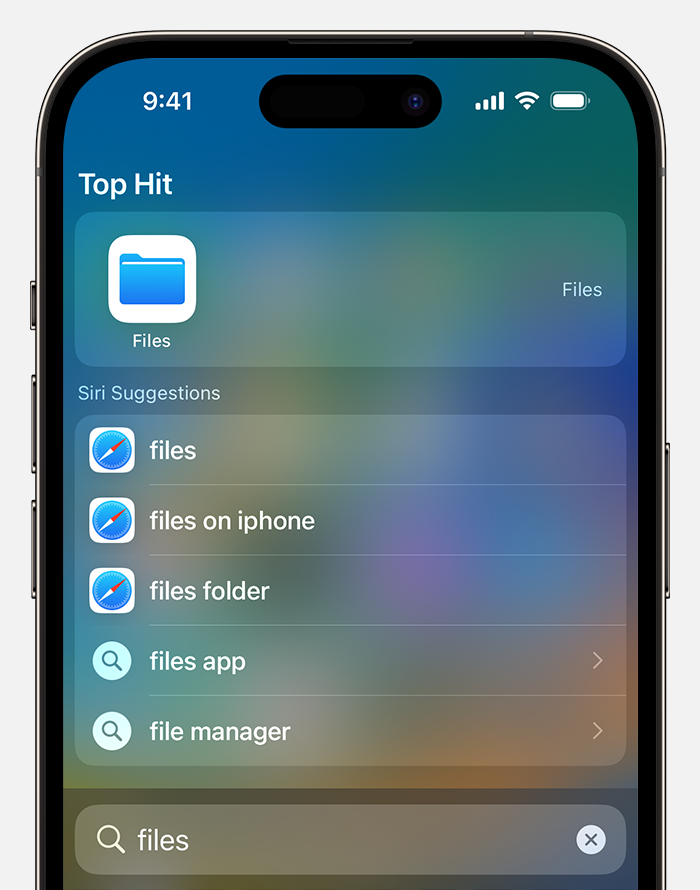
Tap the Browse tab.
Tap iCloud Drive.
Tap the Downloads folder to see your downloaded files.
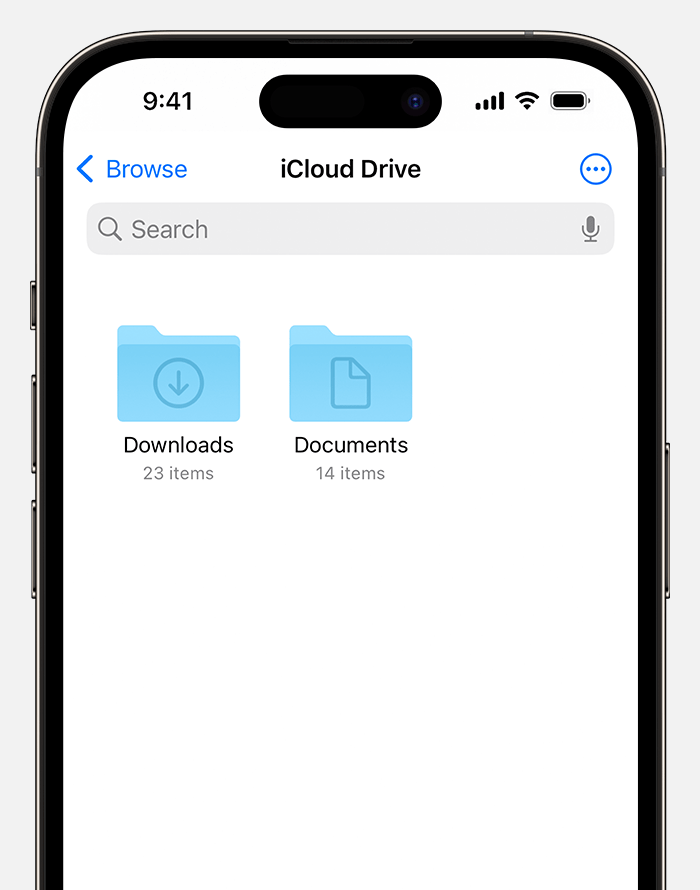
If you just downloaded a file from Safari
Tap the Downloads button.
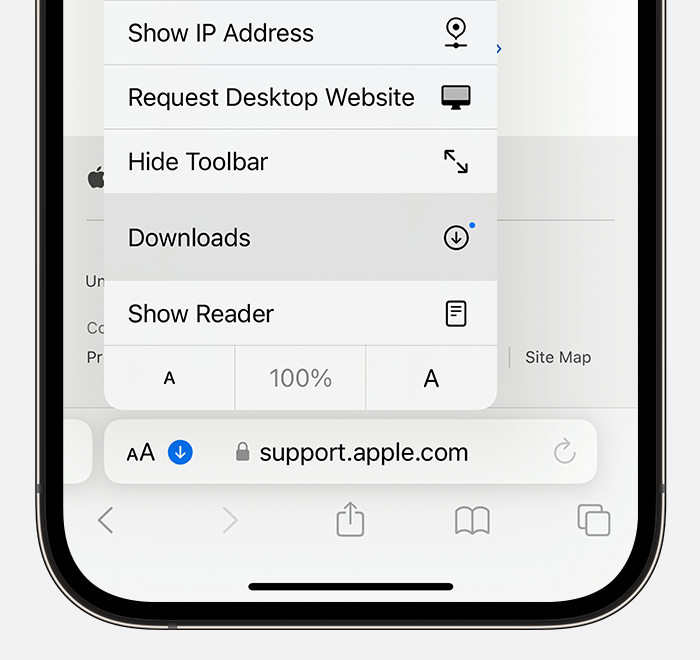
Explore Apple Support Community
Find what’s been asked and answered by Apple customers.
Contact Apple Support
Need more help? Save time by starting your support request online and we'll connect you to an expert.

Safari Downloads Not Working? 10 Troubleshooting Tips and Fixes to Try
I t's not always easy to download files in Safari on a Mac. Sometimes, files seem to disappear after you download them, while other times, they don't download at all. Confusingly, this can happen for a variety of reasons. However, the fixes are all easy enough.
In some cases, the solution to Safari's downloading issues involves checking your Downloads folder. In other cases, it involves disabling any plugins that might cause you problems. These are all simple actions, so it shouldn't take you long to get downloading again. We'll walk you through everything you can try to fix when Safari won't download anything.
1. Check Your Default Downloads Folder
Safari sends every file you download to a folder on your Mac. Unsurprisingly, it uses Downloads as the default location. However, you can change this, perhaps without even realizing it.
You should thus check where Safari sends your downloads and change it accordingly if desired. To do this:
- Click Safari in the menu bar and choose Settings .
- Select the General tab.
- Expand the File download location dropdown box.
- Select Other , then when your Mac displays your local folders, select Downloads from the left sidebar (or whatever folder you'd like to use) and click the Select button.
You can set the default download location to a folder other than Downloads , of course. But make sure you remember what this alternative folder is. Otherwise, you could lose time searching for files that aren't in an obvious folder. If you'd like Safari to ask where your download should be stored every time, select Ask for each download .
2. Check the "Open Safe Files" Box
Sometimes, it might seem like Safari downloads aren't working normally because of the Open "safe" files after downloading option, which you'll find in Safari's General Preferences pane.
This option is turned on by default. It instructs Safari to automatically open all "safe" files once they've finished downloading. By turning it off, you might mistakenly think that Safari has stopped downloading properly since it stops automatically opening your files.
However, you can easily turn it back on. You simply have to do the following:
- Go to Safari > Settings from the menu bar.
- Make sure you're on the General tab.
- Check the small box next to Open "safe" files after downloading .
Safari will now open all "safe" files for you after it downloads them. And in case you were wondering, Apple defines certain file types, such as pictures and PDFs, as "safe."
3. Check Your Wi-Fi Network
It's worth bearing in mind that if you can't download in Safari, it might not be Safari that's the problem. In fact, it could be that your Wi-Fi connection is too slow or isn't working normally. In that case, there are some steps you can take.
First, make sure you're actually connected to a Wi-Fi network and that your Mac is close to the router. You'll typically suffer from slow downloads when you're farther away from the router, so moving closer can solve some problems.
Also, you can often speed up your Wi-Fi connection by changing your router's channel. You can do this by typing your router's IP address into Safari's address bar and hitting Return . You'll then come to your router's settings page, which is where you can change the channel it uses.
One other trick you can try is checking whether another device is eating up your Wi-Fi's bandwidth. This can slow down the speed of downloads, particularly if lots of devices are doing intensive work at the same time. Try pausing video streaming, online gaming, and similar activities if you can.
Similarly, if you're downloading a large file, you might simply have to wait for it to finish downloading.
4. Change DNS Servers
Using a popular DNS (Domain Name System) server can improve Safari's odds of locating a file's download servers. Let's try ditching your ISP's DNS servers in favor of Google DNS. Here's how:
- Click the Wi-Fi status icon on the macOS menu bar and select Wi-Fi Settings .
- Make sure that Wi-Fi is selected in the sidebar. Then, click Details , located on the right-hand side of the name of your currently connected network.
- Click OK to save your changes. Your Mac may prompt you to verify your identity first in order to save.
Save your changes and try downloading the file again. For the best results, flush your Mac's DNS cache before you do that.
5. Check for Paused Downloads
Starting a download and closing your Mac while it's still in progress can pause it. This could be an obvious reason why you can't find the download in your Downloads folder: it hasn't actually finished downloading.
In such cases, you have to restart the download. You can do this by clicking the Show Downloads button at the top of Safari's window, which looks like an arrow pointing down. Then, hit the Resume button, which resembles the circular refresh arrow in most web browsers.
6. Try Downloading Again
Sometimes, files get corrupted or damaged when you download them. This can stop the download from finishing, or it can stop you from opening a file once it's downloaded.
Either way, you can try simply downloading the file again. This is a basic step, but it can work wonders.
7. Clear the Safari Cache
An outdated browser cache can wreak havoc and cause all sorts of issues and might result in Safari not downloading files on your Mac. Here's how you can clear your browser's cache:
- Head to the Advanced tab.
- Check the box next to Show Develop menu in menu bar .
- Select Develop on the menu bar.
- Click Empty Caches .
Now, re-attempt the download to see if deleting the cache made a difference
8. Check Your Mac's Security & Privacy Settings
Sometimes, Safari download problems occur because your Mac doesn't let you open apps from unidentified developers. You'll find this setting in the Privacy & Security section of System Settings, which restricts you from opening apps downloaded from the App Store by default.
Fortunately, you can open apps from unidentified developers, assuming you trust them. This is what you should do:
- Launch Finder .
- Type the name of the app you want to open into Finder's search bar.
- Click This Mac to search your entire system.
- Control-click the app in question and click Open .
You can also change your settings to let you always open apps downloaded from outside the App Store. This involves doing the following:
- Launch System Settings and head to Privacy & Security from the sidebar.
- Scroll down the page to the Security section.
- Under Allow apps downloaded from , click App Store and identified developers .
- Enter your administrator password or use Touch ID to authorize changes.
Note that this option only permits apps from known developers, so if you download an app from an unidentified developer, you'll have to go through the process above. When your Mac blocks an unidentified app, you'll also see a prompt to open it in the Privacy & Security pane here.
9. Disable Safari Extensions and Plugins
Extensions and plugins can sometimes interfere with how web browsers operate. This includes downloading, so if you're having download problems on Safari, you should try disabling any recently installed add-ons or plugins in your browser.
This is what you should do:
- Click Safari > Settings in the menu bar.
- Select the Extensions tab.
- Uncheck the extensions or plugins you want to disable.
Once you've disabled any suspect extensions or plugins, you should try completing your download again. If it works, you know that the disabled add-on was most likely the cause of the problem. You should keep it disabled whenever downloading.
But if you need it for other tasks, remember to enable it when you do them.
10. Ensure You Have Adequate Storage Space
It might sound obvious, but you can't download a file that's larger than your Mac's available storage space. If you're trying to download a larger file, you will see a warning that Safari cannot download the file because the drive doesn't have enough free space. You can check how much free storage space is on your Mac by following these steps:
- Click the Apple menu in the top-left corner of your screen.
- Choose About This Mac , then click More Info from the pop-up. This will take you to the About page in the System Settings app.
- Finally, scroll down to the Storage section. You will see your total disk space and the amount of free space remaining.
- Optionally, click Storage Settings to see how your space is being utilized.
If you have less space, there are various ways to free up space on your Mac .
Enjoy an Easier Time Downloading Files in Safari
Apple offers Safari as a simple, built-in web browser that consumes less of your Mac's battery power compared to popular options such as Chrome and Firefox. As the above tips and fixes show, sometimes it can run into issues, but thankfully, there are many ways to solve your Safari download problems.


COMMENTS
There are several ways to manage your in-progress or completed downloads in Safari. To perform these actions, open the Downloads menu in Safari itself. Here's what you can do: Pause Downloads: If you're currently downloading, click the stop button beside the file name to pause the download, then click the resume button to resume it again.
Here's how to do it. First, open the Safari application on your Mac. In any Safari window, look to the right of the address bar for an icon that looks like a downward-pointing arrow in a circle. If you see it, click it or press Option+Command+L. (If you don't see the arrow icon, Safari does not have any download history to display.)
In Safari- click the download arrow in the upper right corner of the browser window. GottaRunNYC Author. Level 1. 14 points. May 17, 2012 9:39 PM in response to leroydouglas. hmm .. I recall that but that's not it [I fired-up Safari and it's not showing that download arrow in the upper right corner].
Another way to quickly see your downloads is to click directly on the downwards arrow in the top right corner of Safari browser menu.; The Download page will appear with all the downloads sorted by date.; How to find a specific item you've downloaded. To find an item you've downloaded, go to Downloads and click the magnifying glass next to a file in your downloads list and type the possible ...
Download an item. In the Safari app on your Mac, click anything identified as a download link, or Control-click an image or other object on the webpage. Choose Download Linked File. (Some webpage items can't be downloaded.) Safari decompresses files such as .zip files after it downloads them. Note: If you download an item that you previously ...
Navigate to the Menu Bar:Once Safari is open, look at the top of the screen for the Menu Bar. Click on "View" in the Menu Bar to reveal a dropdown menu. Access the Downloads Window:In the "View" dropdown menu, locate and click on "Show Downloads" (alternatively, you can use the keyboardshortcut Command + Option + L).
Next to a file being downloaded, Finder shows a little clock-dial icon to show the download's progress. In related news, check out 3 ways to install apps from unidentified developers on MacOS Sierra .
Here's how to manage and remove download items in Safari for Mac. Safari downloads on Mac: hide. 1) View your downloads. 2) Pause and resume downloads. 3) Remove downloads manually. 4) Remove downloads automatically. 5) Change the download location.
In the most recent Safari releases for OS X and macOS Sierra, the Downloads only appears when there are items in a list, and you can choose to age out the entries. IDG. Safari lets you expire the ...
To do so, tap the download icon or AA icon from the status bar → select download → tap the search icon next to the downloaded file. By default, Safari download manager on iPhone stores the ...
download progress safari. hi guys. is there a way to show time remaining on download progress bar when downloading something via safari outside the app store ? thanks. Show more Less. iMac, Mac OS X (10.7.3) Posted on Mar 18, 2012 11:45 AM Me too (8) ...
This means that any file being copied, downloaded, or moved to just about anywhere on the Mac will show you a progress bar. To get the most use out of this, you'll want to use the Finder in a List view option, though the indicator will also popup onto icons if you prefer icon view. Note the file name of the document (s) being transferred is a ...
With iOS 13, Apple has brought a similar feature to the mobile version of its Safari browser in the form of the Download Manager. Now, when you choose to download a file, such as an image or ...
Accessing the Download Manager. There are two ways to open the Download Manager in Safari. The first method is to click the downloads arrow on the toolbar. The second method is to use the "Option+Command+L" keyboard shortcut. When the Download Manager appears, you can see ongoing downloads, completed downloads, and items still stuck midway.
Auto-delete Safari downloads on your iPhone. Open the Settings app and tap Safari. Now select Downloads, followed by Remove Download List Items. Here, you have three options: After one day, Upon Successful Download, or Manually. On selecting either of the first two options, the system will auto-delete the download files.
Start a download. Pause that download. Close the download window. Wait 5 seconds and open the download window. Resuming the download. (after closing the download window, you need to do this all over again) Screenshot, showing visible download speed (OS X 10.8.5 and Safari 6.0.5): Share. Improve this answer.
If you just downloaded a file from Safari. Next to the search field in Safari, tap the Page Settings button. Tap the Downloads button. Published Date: October 13, 2023. If you download a file onto your iPhone or iPad from the internet, you can find it in your Downloads folder in the Files app.
at the beginning). It's a simple text-based protocol and it works like this: First, your browser connects to the website's server and sends a URL of the document it wants to download (web pages are documents, too) and some details about the browser itself ( User-Agent etc). For example, to load the main page on the SuperUser site, http ...
The 'old' IOS used to show a blue progress indicator in the address bar when i switched to the associated tab, I could continue to use Safari and just check on progress once in a while. As usual once the file has downloaded the tab changes to the 'Open in' option, I'm just used to seeing the download progress visually. All the best.
If you just downloaded a file from Safari. Next to the search field in Safari, tap the Page Settings button. Tap the Downloads button. Published Date: October 13, 2023. If you download a file onto your iPhone or iPad from the internet, you can find it in your Downloads folder in the Files app.
To do this: Click Safari in the menu bar and choose Settings. Select the General tab. Expand the File download location dropdown box. Select Other, then when your Mac displays your local folders ...
To trigger the browser native download progress bar, you need to trigger download from an <a> tag. An <a> tag does not contain request headers information. If you have control on the backend, you can change the flow to: client send an AJAX request with custom headers to server, server respond with a file URL, client then trigger download with the responded URL using an <a> tag.
So if the file is too big, the user won't get any indicator that his file is currently being downloaded. Below is a screenshot of a 16Mb file being downloaded. The server is currently sending data but the download bar doesn't appear. Then, once the download has completed, the file appears in the download bar at the bottom of the screen.