Where to Find Downloaded Files in Safari on a Mac and How to Manage Them
After downloading a file, it's not always easy to find where it saved. Here's how to find and manage Safari downloads on your Mac.
While browsing the web in Safari, it’s common to need to download files from different websites. But sometimes it can be a challenge to find where these Safari downloads are saved.
Below are several ways to find and manage Safari downloads on your Mac.

How to Download Files Using Safari
There are different ways to save items from Safari to your Mac , depending on the type of item you want to save. While some items in webpages can’t be downloaded, files, images, software, and apps often come with a dedicated download button. Otherwise, Control-click or two-finger tap an item to save or download it.
It’s best not to download software or apps if they aren’t from a trusted source.
Where to Find Safari Downloads on a Mac
Unless you’ve chosen otherwise, items that you’ve downloaded from Safari automatically go to your Downloads folder. To find this, open Finder and click Downloads from the sidebar or press Cmd + Option + L .
You can change where your downloaded files save, if you want:
- Head to Safari > Preferences .
- Click the General tab. Go to File download location , then choose from the popup. Select Ask for each download if you want to be in more control of each download.
- If you want to select a specific destination, click Other and select your desired folder.
Use the Downloads Button in Safari
Quickly access your downloads in Safari by clicking the Downloads button, a downward arrow enclosed in a circle icon on the top-right of the Safari window. Note that this won’t appear unless you’ve recently downloaded an item.
Open the Downloads Stack in the Dock
Another way to immediately access your downloaded files is through the Dock. Your recent downloads are often found on the right side of the Dock in a stack. Hover over it to preview the contents or click to expand it.
Open the Downloads Folder in Finder
As we already mentioned, you can also find your Safari downloads using Finder. This is a valuable utility to locate items on our Mac. Simply click the magnifying button on your menu bar and type "downloads," or go to your Dock and click Finder to open the Finder window.
You can usually find the Downloads folder in the sidebar, under Favorites.
How to Manage Your Safari Downloads
There are several ways to manage your in-progress or completed downloads in Safari. To perform these actions, open the Downloads menu in Safari itself. Here’s what you can do:
- Pause Downloads: If you’re currently downloading, click the stop button beside the file name to pause the download, then click the resume button to resume it again.
- Remove a downloaded item: If you want to remove a single item from the list, Control-click the item and select Remove from List . You can also remove all your recently downloaded items by clicking Clear in the top right of the popup.
By default, Safari automatically deletes downloaded items after a day. If you want to change this:
- Go to Safari > Preferences .
- Click General , then go to Remove download list items . Choose from After one day , When Safari quits , Upon successful download , or Manually .
Manage Your Safari Downloads
There is a lot of content you can download on the web, and simply knowing how to download it is usually half the battle. But once you’ve done that, you can use the tips in this guide to find and manage your Safari downloads with ease, even customizing your download preferences to get fuller control over where your files save and when they get deleted.

We explain and teach technology, solve tech problems and help you make gadget buying decisions.
How to view and Manage Safari downloads on iPhone and iPad
Safari is usually easygoing, whether using Safari Tabs , Private browsing , or even changing the default search engine . However, finding and managing Safari downloads may not be immediately apparent to most users. But why fear, when you have this guide by your side?

Now, effectively managing Safari downloads on iPhone or iPad is crucial for organizing files and optimizing storage space. It’s wiser to understand where the downloads are saved, how to change the download location, how to clear the download history and more. So, just read along.
How to Download Files On iPhone From Safari
While the process might differ slightly depending on the website’s UI, the overall premise is the same. Browse to the file you want to download → tap the download icon → tap Download to confirm the action.

A downloading icon will appear next to the address bar as the download starts. You can click on it to see the download status.
Although if you don’t have to have an actual download link or button to initiate a download in the first place. For instance, you came across a link to a PDF that you can open in the browser. Instead of downloading using the Share Sheet, you can simply hold and press the link or image and then select Download Linked File.

Pause or Resume the download
Downloading a big file can make a severe dent in cellular data. However, the great news is that you can pause the download and resume it once you have a Wi-Fi connection, saving your precious mobile data .
To pause a download, tap the Download button → select Downloads → tap the X icon next to the downloading file. And to resume, simply tap the refresh icon.

Note : Do not close the original Safari window as then you’ll have trouble resuming the download.
Where Do Safari Downloads Go On iPhone
The first order of business after downloading a file from Safari is to check where your files are downloaded. To do so, tap the download icon or AA icon from the status bar → select download → tap the search icon next to the downloaded file.

By default, Safari download manager on iPhone stores the files in the Download folder in the Files app. So, to see your downloaded files, go to Files → Browse → Downloads.
Alternatively, to confirm or to customize the Safari download location , you can go to Settings → Safari → Downloads. Notably, if you prefer saving downloaded files to a different location, simply select a preferred option.

View Safari Download History on iPhone
Whether to find a previously downloaded item or to keep track of your downloaded files, here’s how you can access Safari downloader history on iPhone or iPad.
Open the Safari browser, tap the AA icon or the download icon → select Downloads → here, you’ll see a complete list of files downloaded recently.

Clear Download History
There are multiple ways to remove all or individual files from your Safari download history.
- Delete individual files – Launch Safari → AA icon → Downloads → Slide left the file you want to delete → Delete.
- Clear all your download history – Launch Safari → AA icon → Downloads → Clear.

Note : This is just deleting the download history, not the actual files from your iPhone. So, don’t expect much space saving after the history is cleared.
Auto-Delete Safari Download List
If you don’t want the hassle of manually deleting the Safari Download list, you can automate the process. To do so, go to Settings → Safari → Downloads → select ‘Remove Download list items’ → select a preferred option.

FAQs For Safari Download Manager on iPhone and iPad
Yes, you can download various types of files in Safari on your iPhone, including documents, images, videos, audio files, and more. Safari supports a wide range of file formats for downloading.
In most cases, you can download files from any website using Safari on your iPhone. However, some websites may have restrictions or prevent file downloads for security or copyright reasons.
Safari displays the download progress in the address bar as a circular icon that fills up as the download completes. You can monitor the progress of your download by keeping an eye on this icon.
Yes, Safari supports simultaneous downloads. You can initiate multiple file downloads and monitor their progress individually.
See, Find, and View Downloads on iPhone
Here, now that we have made it easier to manage Safari downloads on iPhone and iPad, we hope it’s a smooth sailing experience ahead. In case you have any other questions regarding Safari and any of its features, feel free to connect with us via the comments section.
Was this helpful?
Last updated on 01 July, 2023
The above article may contain affiliate links which help support Guiding Tech. However, it does not affect our editorial integrity. The content remains unbiased and authentic.

The article above may contain affiliate links which help support Guiding Tech. The content remains unbiased and authentic and will never affect our editorial integrity.
DID YOU KNOW
Dilum Senevirathne
Dilum Senevirathne is a freelance tech writer specializing in topics related to iOS, iPadOS, macOS, Microsoft Windows, and Google web apps. Besides Guiding Tech, you can read his work at iPhone Hacks, Online Tech Tips, Help Desk Geek, MakeUseOf, and Switching to Mac.
More in iOS
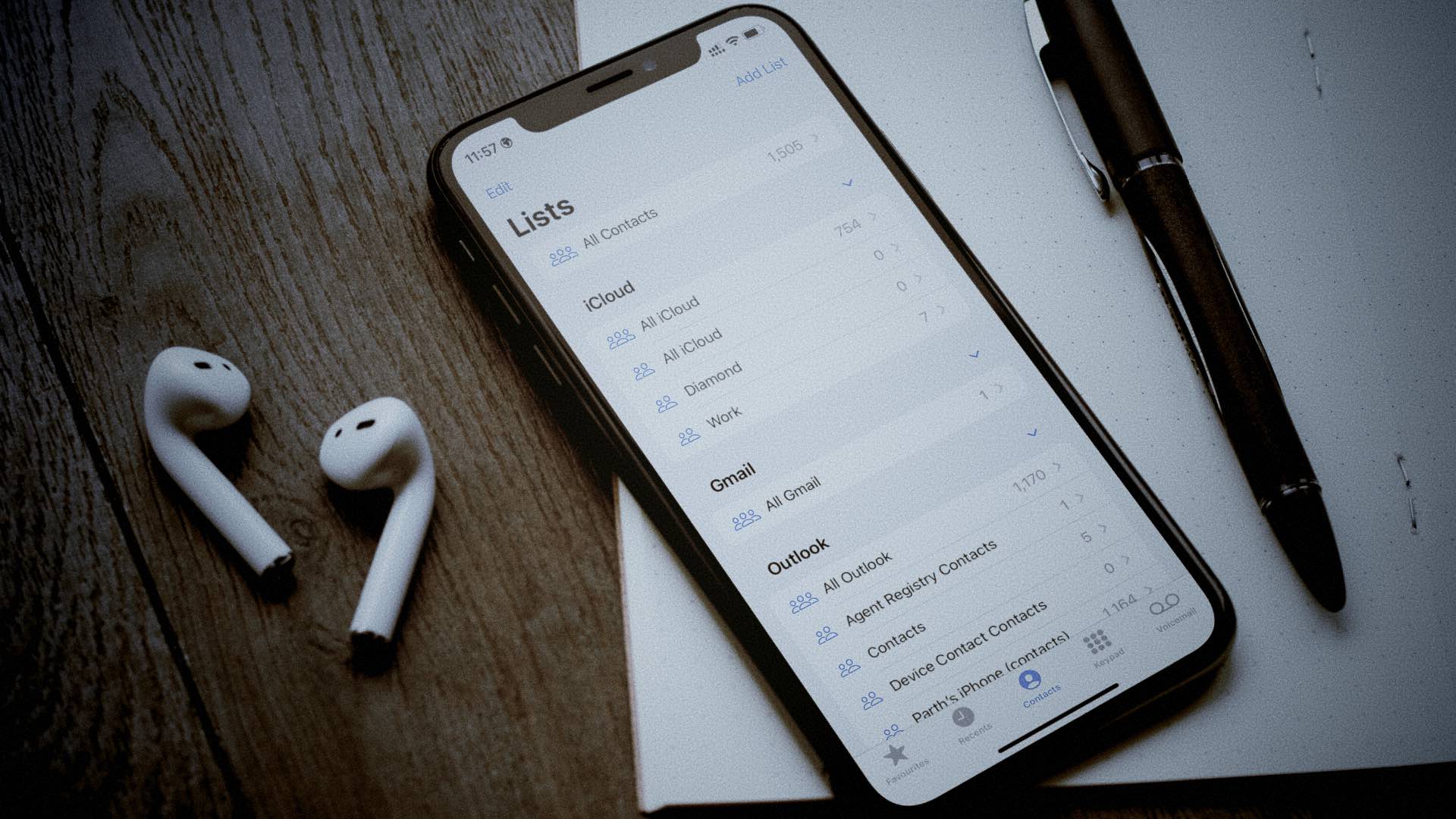
How to Create or Remove a Contacts List on iPhone
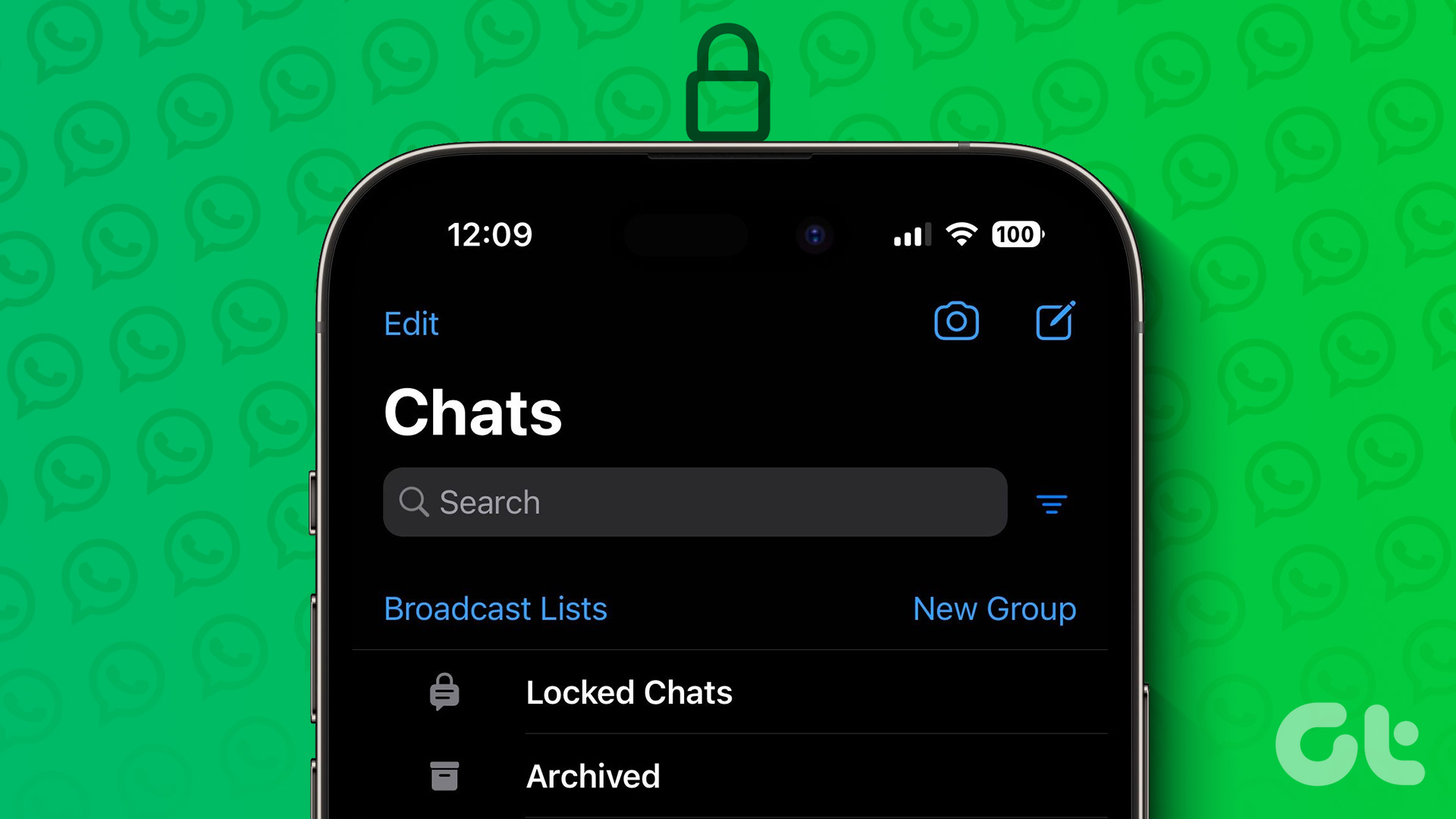
How to Lock Individual and Group Chats in WhatsApp on iPhone
Join the newsletter.
Get Guiding Tech articles delivered to your inbox.

How To Manage Downloads In Safari On iPhone And iPad
Sometimes, you may need to download items while browsing the Web. You can directly download items (zip files, media files or PDF files etc) from the Web using Safari on your iPhone or iPad. This article explains (a) how to use Safari’s download manager and (b) how you can find your Safari downloads after they are downloaded.
See also: How To Download Zip Files Without Unzipping
Manage Web downloads in iOS Safari
Here is how you can download items using Safari:
1 . On your iPhone or iPad, find the item to download. For the purpose of this tutorial, we will download a zip file.
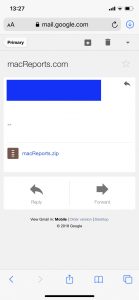
2 . Tap the file/item you want to download. A popup will appear asking you if you want to download the file.
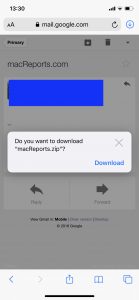
Some files (like PDF) may open directly. You can also download them. Simply, tap and hold the item and tap Download Linked File.
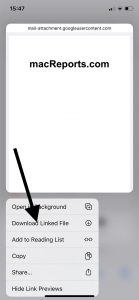
3 . Tap download. And the file will be downloaded on your iPhone or iPad. Now Safari will show an arrow icon next to the address bar indicating that you downloaded a file.
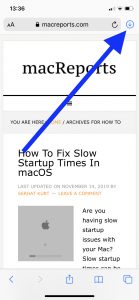
See also: How To Change Default Search Engine in Safari (iOS and macOS)
Where are Safari downloads saved on your iPhone or iPad?
In order to access your downloaded item, you can tap the arrow icon. This will reveal your downloads so that you can preview them. This is your download list.
Depending on the downloaded item’s file format, you may preview (and edit, annotate) the downloaded item when you tap or, once you tap the file name, it will open its location in the Files app. Where you can open your file, share edit, etc.
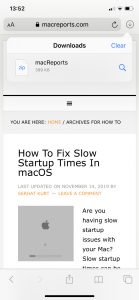
To remove files from the download list, you can tap the Clear button. This will clear all of your download lists. If you want to remove items individually, find the item that you want to remove and then swipe left and then tap the red Delete button. By default, this list will be cleared after one day. If you want to change this setting, go to Settings > Safari > Downloads > Remove Download List Items. There are three options to choose from: After one day (the default), Upon successful download, or Manually.
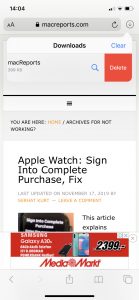
How to change the Safari download location on your iPhone or iPad
Do you want to change the location of Safari downloads? By default, the downloaded Safari files are saved to the Downloads folder in iCloud Drive in the Files app. This way you can access your downloaded files across all devices. However, you can choose where those files are saved. Here is how:
- On your iPhone or iPad, tap Settings > Safari > Downloads
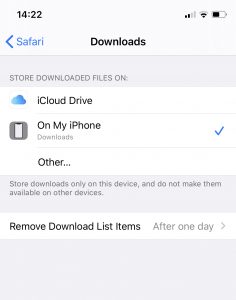
Where you can select one of the two options: iCloud Drive or On My Phone (or iPad). If you pick the iCloud Driver option, your Safari downloads will be stored in iCloud and sync across all of your iCloud enabled devices. If you choose the On My Phone option, your downloads will only be saved on your iPhone or iPad. Thus further means that they will not be available on your other devices via iCloud.
See also: Where Do Screenshots Go On Mac?
Dr. Serhat Kurt worked as a Senior Technology Director specializing in Apple solutions for small and medium-sized educational institutions. He holds a doctoral degree (or doctorate) from the University of Illinois at Urbana / Champaign and a master’s degree from Purdue University. He is a former faculty member. Here is his LinkedIn profile and Google Scholar profile . Email Serhat Kurt .
Similar Posts
Software update failed, ios & ipados, fix.
This article explains how you can fix the “Software Update Failed” error. While attempting to update your iOS or iPadOS device wirelessly, you may see the following error message on your iPhone or…
How to Copy, Paste Between your Apple Devices Using Universal Clipboard
If you have multiple Apple devices (e.g. an iPhone and a Mac), then you can easily cut or copy content (text, images, videos or photos) on one Apple device (e.g. your iPhone) and…
How to Stop Apple News Emails
If you are the owner of an Apple device, chances are you also have one (or more) Apple IDs. With each Apple ID, Apple kindly sets you up to receive the Apple News…
How To View Recently Closed Tabs (iOS Safari)
You may want to reopen your recently closed tabs for various reasons. For instance, if you close a tab accidentally, you can quickly view and reopen them. Here is how you can do…
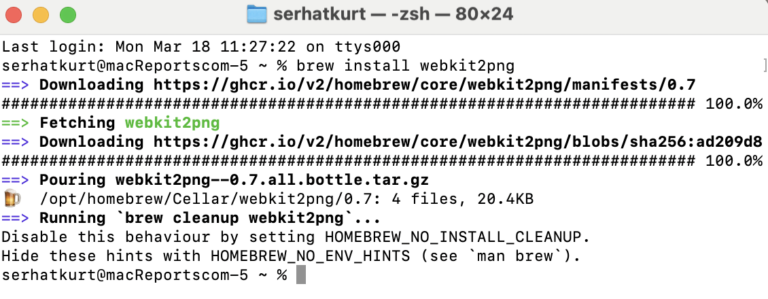
How to Take a Full Webpage Screenshot on Mac
Often, the websites we visit are long and contain a lot of content that requires us to scroll down vertically to view everything. These types of long pages are common, especially for content-rich…
How to Fix Apple Watch Battery Problems after watchOS 7 Update
After updating to watchOS 7, some users have reported a problem with Apple Watch battery drain. Your watch’s battery may be suddenly running out of charge far more quickly than before the update….
Sometimes my download freezes so I pause it or attempt to reset my internet connection and the whole download gets interrupted and can’t be resumed anymore. How can I resume from where it left off or is redowloading the file I want all over again the only option?
Can’t open a downloaded Norton zip file
Leave a Reply Cancel reply
Your email address will not be published. Required fields are marked *
Categories:
How-To Geek
How to download files using safari on your iphone or ipad.
Need to quickly download a file on your iPhone or iPad? Here's how you can do this using Safari or a third-party app.
Quick Links
How to download files using safari, how to the change default download location, alternative for ios 12 users: documents 5 by readdle.
In your work or personal life, you'll sometimes need to download a file on your iPhone or iPad. Using the new feature introduced in iOS 13 and iPadOS 13, you can now do this directly in Safari. No third-party app needed!
Safari's download manager is a hidden new feature in the iOS 13 and iPadOS 13 updates. If you're going about your day, browsing the web, you probably won't be aware of the feature. Instead, it comes up when you tap on a download link.
Go to a web page and find the link for a file you want to download. When you select it, you'll see a popup with the filename asking if you want to download it. Tap on the "Download" button.
The download will start, and you'll see a new "Downloads" button appear next to the address bar at the top of the browser. Tap on the button to reveal all current downloads. From here, you can monitor the progress of multiple downloads.
If you want to stop a download at any time, simply tap on the "X" button.
Once the download is finished, tap on the file to preview it. If you've downloaded a media file, image, or a PDF, you'll be able to see it in the preview window.
You can then share the file to any app. Tap on the "Share" button from the bottom-left corner.
Press the "Search" icon next to the filename in the Downloads section to open the file.
Once you open the file in the Files app, you can tap and hold on the file to reveal the menu.
From here, tap on "Delete" to delete the file.
By default, the downloaded files are saved to the Downloads folder in iCloud Drive in the Files app. This is a great option if you have a paid iCloud storage plan because it allows your downloaded files to instantly sync across all your devices.
But if you're on the free, 5GB tier, you might not have space for storing large files.
Thankfully, you can change the default location to local storage. Open the "Settings" app and go to Safari > Downloads. If you can't find the browser on your phone, try using Apple's Spotlight search to locate it.
Here, switch the selection to "On My iPhone" or "On My iPad" depending on your device.
By default, Safari will pick the "Downloads" folder. You can change this by tapping on the "Other" option to select any folder from the local storage (or from a cloud storage option).
The new download manager in Safari is exclusive to iOS 13, iPadOS 13, and above. If you haven't updated to the latest OS (which you should), or if you're in a situation where you can't update, here's a workaround for you.
Try using the free Documents 5 app by Readdle . It's an all-in-one browser and file manager app.
Open the Documents 5 app and tap on the "Browser" button in the bottom-right corner to switch to the browser mode.
Now, navigate to the page with the download link and tap on it. From the next screen, select the folder where you want to download the file and tap on "Done."
The download will now start. You can tap on the "Downloads" tab to view all downloads.
Tap on the "Files" button from the bottom-left corner to switch to the file manager. From here, tap on the "Downloads" folder to see your downloaded file. You can tap on the download to preview it in the app. Tap on the "Menu" button to view options for opening the file in another app.
Safari's download manager is just one of the many new features in iOS 13. Take a look at our list of the best iOS 13 features to learn more.
Related: The Best New Features in iOS 13, Available Now
You are using an outdated browser. Please upgrade your browser to improve your experience.
How to change download location for Safari on your iPhone

If you've ever downloaded anything on your iPhone, you may have had trouble finding it later. After all, it's not immediately clear where these files go.
By default, you'll save anything you download to the Downloads folder of iCloud Drive. You may not want it there, given that it uploads to your iCloud drive, and takes up space there too.
Changing the download location elsewhere is possible. Here's how to do it.
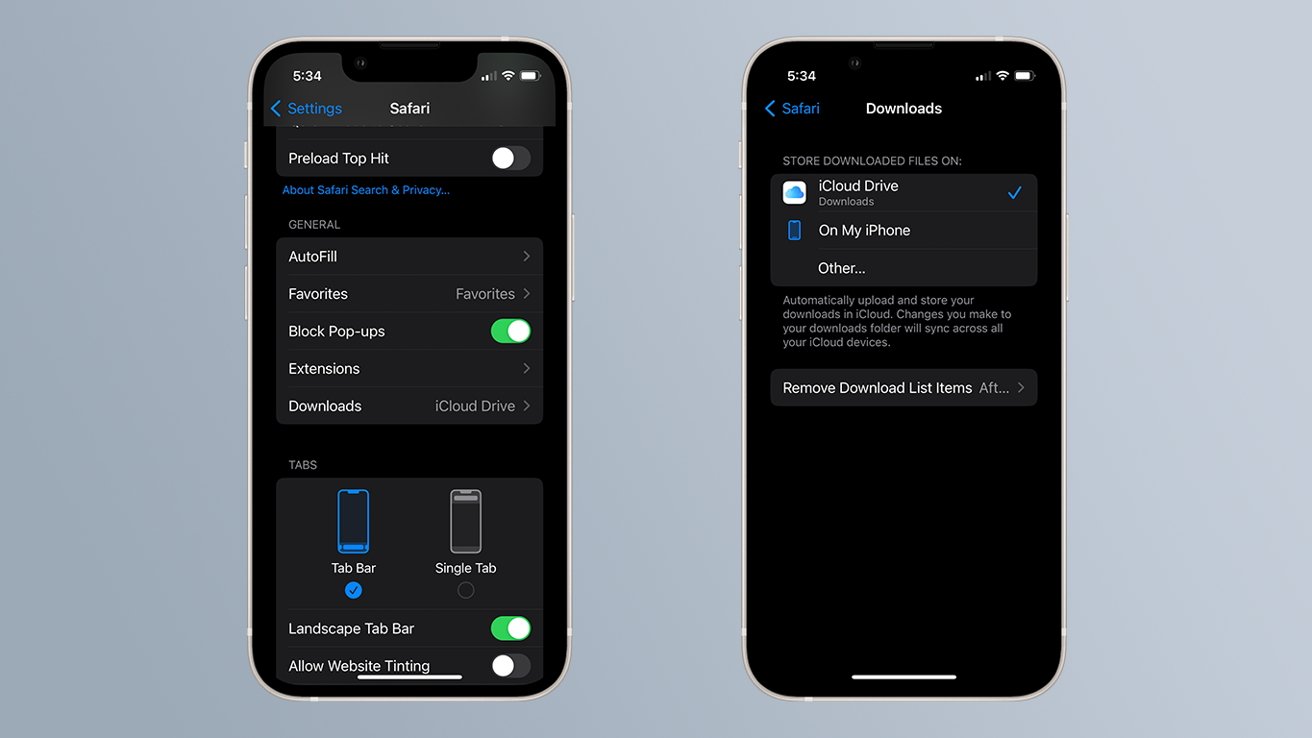
How to change the download location for Safari on your iPhone
- Open Settings
- Scroll down and tap Safari
- Scroll down and tap Downloads
- Select either iCloud Drive , On my iPhone , or Other...
If you select iCloud Drive or On my iPhone, you will automatically download files to the respective Downloads folder.
Should you select "Other...", you will be prompted to navigate to the location either on iCloud Drive or your iPhone where you would like to download files.
Sponsored Content

Buckle and Band offers a new take on designer Apple Watch bands for sophisticated owners
Top stories.

The history and triumph of Apple Silicon

iPhone 16 capacitive button rumor resurrected by supply chain report

If you're expecting a Mac mini at WWDC, you're probably going to be disappointed

Apple's macOS 15 to get rare cognitive boost via Project GreyParrot

When to expect every Mac to get the AI-based M4 processor
Featured deals.

Best Buy kicks off new M3 MacBook Air sale, blowout M2 deals up to $400 off still available
Latest news.

Meta needs other companies & developers to challenge Apple Vision Pro
Apple's Vision Pro headset is gaining traction, so Meta has opened up its VR operating system to other manufacturers to maintain its lead in a market it previously dominated.

Europe's main financial entity believes Apple's proposed iPhone NFC changes aren't enough
The European Central Bank is opposed to Apple's proposed changes to the iPhone's near-field communication at the core of Apple Pay, and has complained about it to the European Commission.

Apple close to securing $1B TV rights to new FIFA soccer tournament
Apple's next addition to its sports coverage could involve more soccer, with Apple said to be close to signing a billion-dollar deal for a new tournament.

After a weekend round of closeout MacBook Air price cuts, Best Buy is starting the week with fresh discounts on the latest M3 models.

Morgan Stanley weirdly bullish on iPhone as it trims Apple stock price target
Investment bank Morgan Stanley says there are signs of increased iPhone, Mac, and Services revenue for Apple, but it has cut its target price by $10.

Nanoleaf string lights, new air purifiers, Qi2 chargers, & Govee floor lamps on HomeKit Insider
On this episode of the HomeKit Insider Podcast, we check out a pair of new purifiers, go hands on with the Mophie Qi2 dock, and break down more new product launches.

Apple has bought a French firm to help get AI processing on the iPhone
Apple has quietly acquired another AI firm involved in reducing the size of Large Language Modules for the iPhone, this time Paris-based Datakaleb.

Silicone straps, plastic leather, and Apple's introduction of FineWoven accessories aimed at reducing its carbon footprint have left those looking for a solid luxury Apple Watch band without many options — until now.

Latest Videos

All of the specs of the iPhone SE 4 may have just been leaked

The best game controllers for iPhone, iPad, Mac, and Apple TV
Latest reviews.

Ugreen DXP8800 Plus network attached storage review: Good hardware, beta software

Espresso 17 Pro review: Magnetic & modular portable Mac monitor

Journey Loc8 MagSafe Finder Wallet review: an all-in-one Find My wallet

{{ title }}
{{ summary }}
How to change where the downloaded Safari items are saved
Beginning with iOS 13, iPhone has an enhanced Safari browser with a Mac-like download manager . With this, iPhone and iPad users can download all sorts of files from the Internet, like PDFs or ZIPs, and store them locally in a folder inside the Files app.
This brief tutorial shows you how to change the location where Safari on iPhone, iPad, and Mac downloads the files.
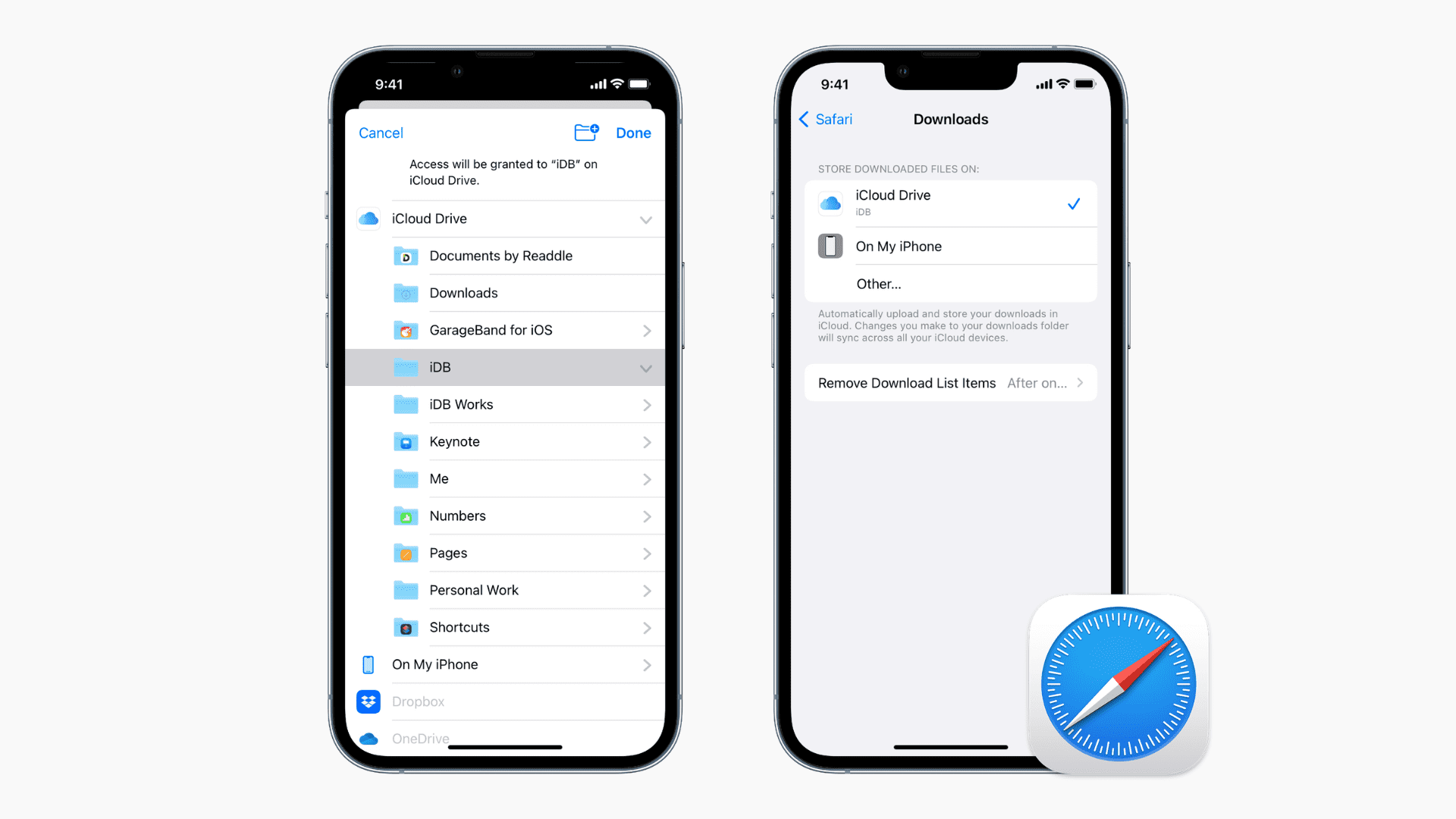
Change Safari downloads location on iPhone and iPad
By default, Safari stores all your downloaded items in the Downloads folder on iCloud, making them available across any iPhone, iPad, Mac, or Windows device signed in to the same iCloud account. But it’s easy to change that.
Here’s how to use any folder for Safari downloads:
- Open the Settings app, scroll down and tap Safari .
- Tap Downloads .
- Select Other .
- Choose any folder inside iCloud Drive or On My iPhone and tap Done . You can also tap the folder plus icon to create a new folder and set it as the download location.
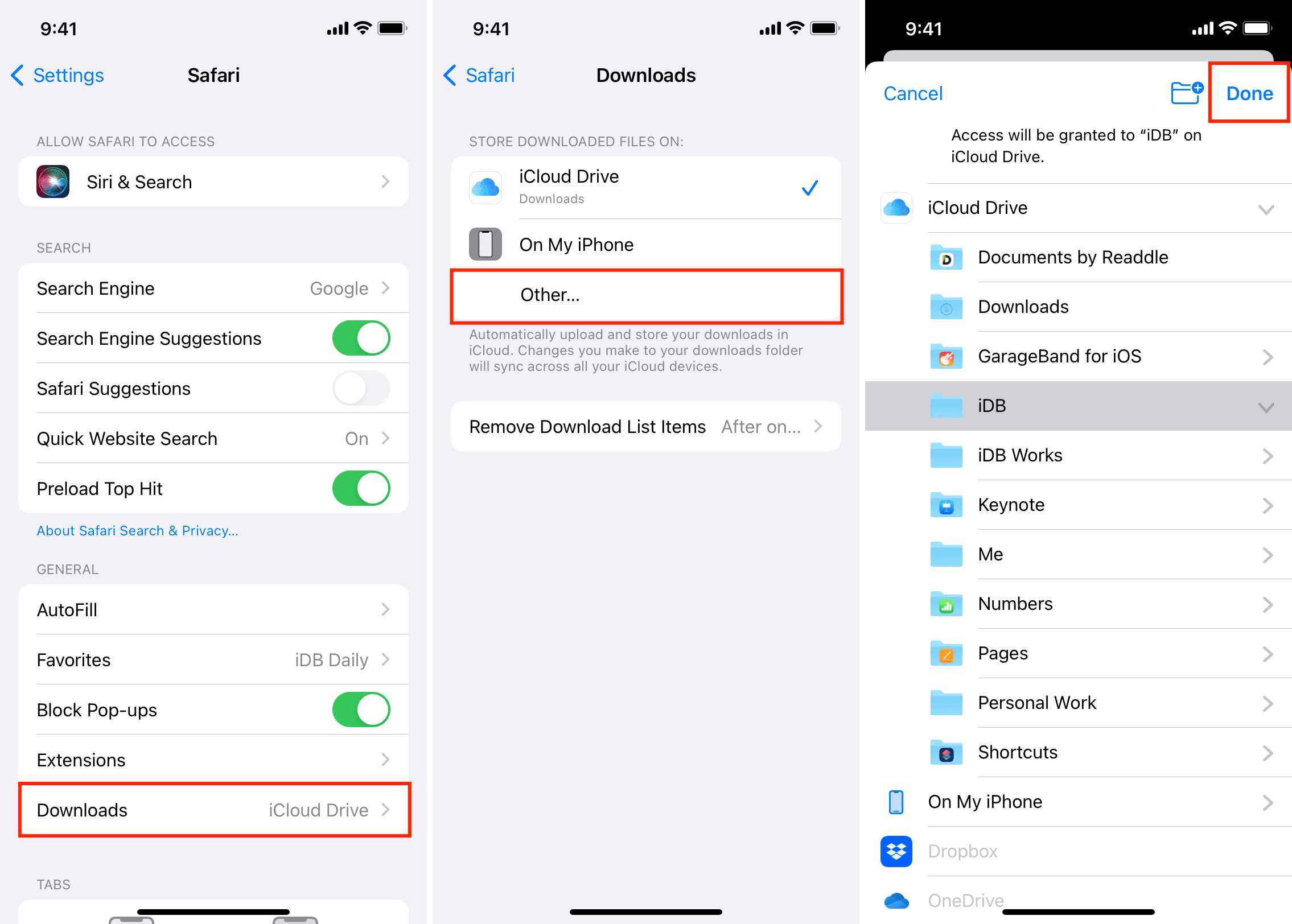
From now, any file you download in Safari will be saved inside this folder from where you can easily access this .
Tip: Choose iCloud Drive or On My iPhone in Safari settings to default back to the Downloads folder.
Please note:
1) Even if you have added third-party locations like Google Drive, Dropbox, and OneDrive to the Files app , you can’t select them as a possible Safari downloads folder. You must select a folder in iCloud Drive or locally On My iPhone.
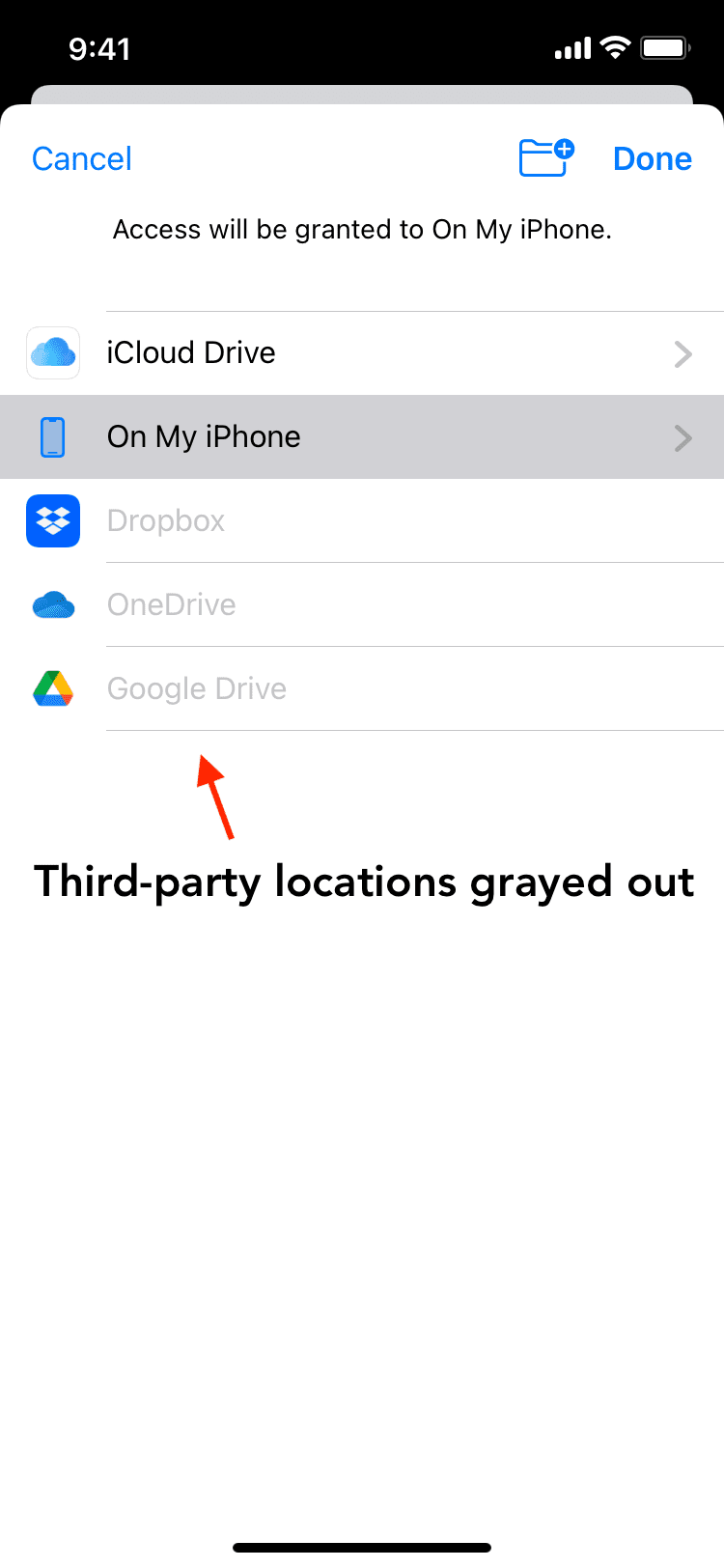
2) Selecting a folder in iCloud Drive as your download location is handy as it will upload the downloaded files to iCloud and make them accessible from your other Apple devices like Mac, iPhone, or iPad. However, if you’re on the limited 5 GB plan, it may quickly fill up your iCloud. So, you will have to either free iCloud space , upgrade to a paid iCloud+ plan , or live with problems like failing device backups and more.
3) On Mac, if you set “Ask for each download,” you can choose the desired folder location on a per download basis. However, you don’t have this choice on iPhone.
4) The above setting only affects the files you download when you see a download popup like the one below. For several supported files and websites, you can continue to tap the share icon and choose Save to Files > choose any folder > Save / Done .
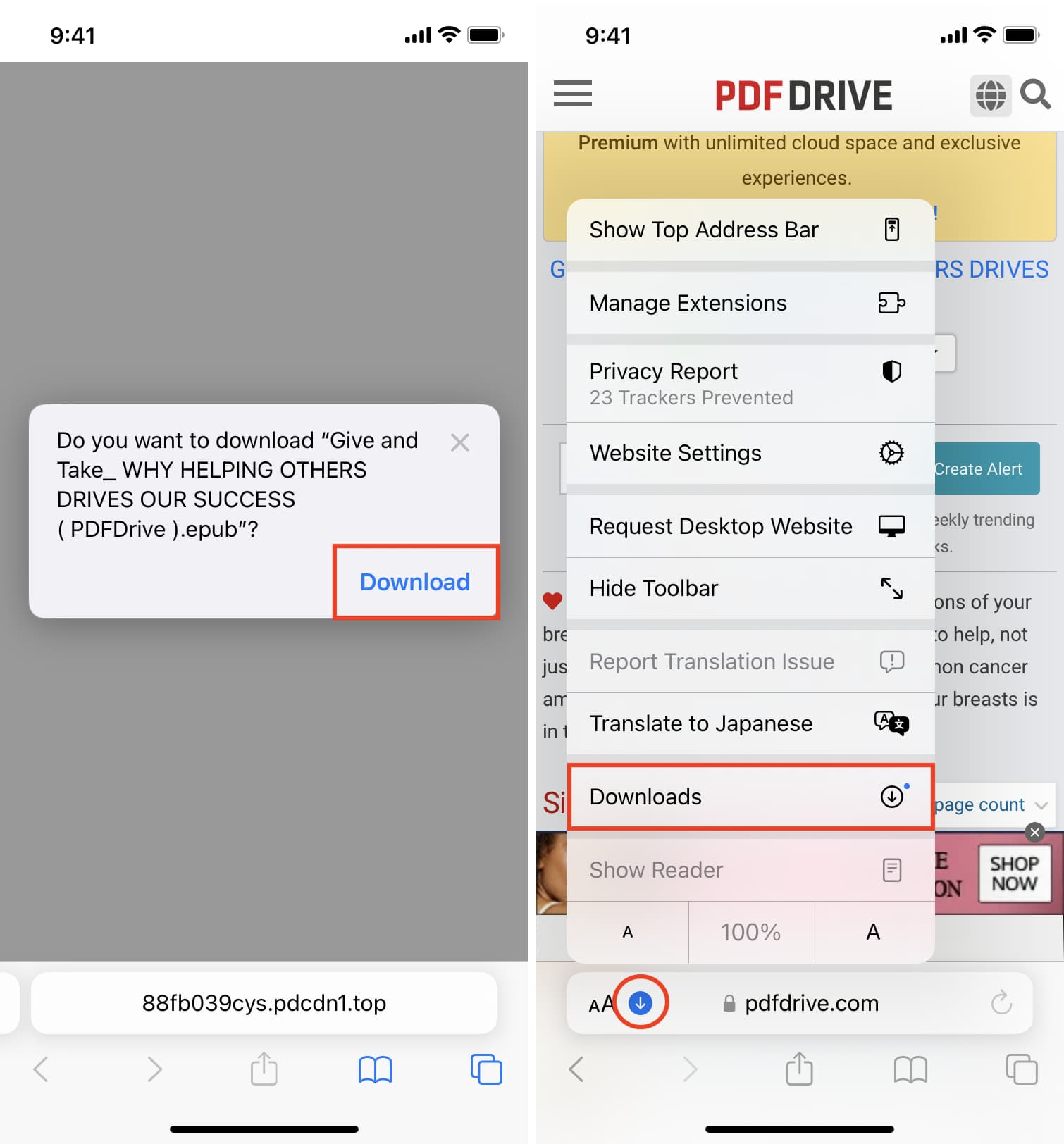
Change Safari downloads folder on Mac
Here’s how to set any Finder folder as the preferred Safari download location on Mac:
- Open Safari and press the Command + Comma (,) keys. You can also click the word Safari from the top left and choose Preferences .
- Make sure you’re in the General tab.
- Click the dropdown menu next to File download location .
- Click Other , choose any Finder folder, and then click Select . If you want files to save to iCloud Drive, choose that from the left sidebar. In case you don’t have a specific folder in mind, you can set Ask for each download and choose any folder while initiating a file download.

If you don’t see the iCloud Drive folder, that’s because you haven’t enabled it in the first place. To do that, click > System Preferences > Apple ID > iCloud and check iCloud Drive .
Check out next:
- How to manage and remove download items in Safari for Mac
- How to change the file download folder for Firefox and Chrome on Mac
- Steps to move Safari’s address bar on iPhone back to the top, just like it used to be
Safari User Guide
- Change your homepage
- Import bookmarks, history, and passwords
- Make Safari your default web browser
- Go to websites
- Find what you’re looking for
- Bookmark webpages that you want to revisit
- See your favorite websites
- Use tabs for webpages
- Pin frequently visited websites
- Play web videos
- Mute audio in tabs
- Pay with Apple Pay
- Autofill credit card info
- Autofill contact info
- Keep a Reading List
- Hide ads when reading articles
- Translate a webpage
- Download items from the web
- Share or post webpages
- Add passes to Wallet
- Save part or all of a webpage
- Print or create a PDF of a webpage
- Customize a start page
- Customize the Safari window
- Customize settings per website
- Zoom in on webpages
- Get extensions
- Manage cookies and website data
- Block pop-ups
- Clear your browsing history
- Browse privately
- Autofill user name and password info
- Prevent cross-site tracking
- View a Privacy Report
- Change Safari preferences
- Keyboard and other shortcuts
- Troubleshooting
Download items from the web using Safari on Mac
Download music, PDFs, software, and other items by clicking links on webpages.
Important: If a download contains software, an alert appears when you open the item. To be safe, don’t open it if you weren’t expecting a software program or if it’s not from a trusted source.
Open Safari for me
Download an item
Choose Download Linked File. (Some webpage items can’t be downloaded.)
Safari decompresses files such as .zip files after it downloads them.
Note: If you download an item that you previously downloaded, Safari removes the older duplicate so it doesn’t take up space on your Mac. See Optimize storage space on your Mac .
See items you downloaded
The button isn’t shown if the downloads list is empty.
Do any of the following:
Tip: To change where downloaded items are saved on your Mac, choose Safari > Preferences, click General, then click the “File download location” pop-up menu and choose a location.
Clear the downloads list: In the downloads list, click Clear. To remove one item, Control-click it, then choose Remove From List.
By default, Safari automatically removes an item after one day. To change when items are automatically removed, choose Safari > Preferences, click General, then click the “Remove download list items” pop-up menu and choose an option.
- a. Send us an email
- b. Anonymous form
- Buyer's Guide
- Upcoming Products
- Tips / Contact Us
- Podcast Instagram Facebook Twitter Mastodon YouTube Notifications RSS Newsletter
How to Change Where Safari Downloads Are Saved on Your Mac
In macOS, Apple's Safari browser includes a download manager that you can use to keep track of any currently downloading files, restart partially downloaded files, and reveal downloads in Finder.
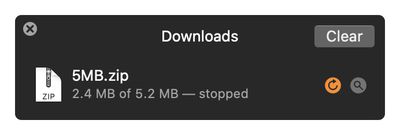
If you've downloaded files recently, you can access Safari's download manager at any time by selecting View -> Show Downloads in the menu bar, or by pressing the keyboard shortcut Option-Command-L .
Get weekly top MacRumors stories in your inbox.
Popular Stories

Apple Reportedly Stops Production of FineWoven Accessories

PlayStation and SEGA Emulator for iPhone and Apple TV Coming to App Store [Updated]

iOS 17.5 Will Add These New Features to Your iPhone

Apple Vision Pro Customer Interest Dying Down at Some Retail Stores
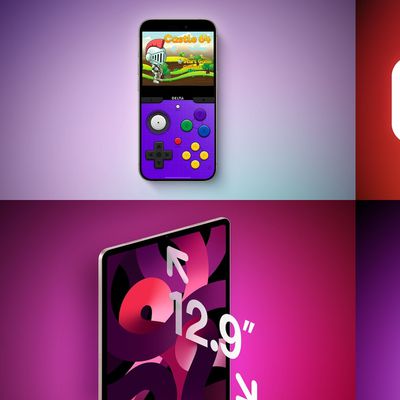
Top Stories: Nintendo Emulators on App Store, Two New iOS 17 Features, and More
Next article.

Our comprehensive guide highlighting every major new addition in iOS 17, plus how-tos that walk you through using the new features.

App Store changes for the EU, new emoji, Podcasts transcripts, and more.

Get the most out your iPhone 15 with our complete guide to all the new features.
A deep dive into new features in macOS Sonoma, big and small.

Revamped models with OLED displays, M3 chip, and redesigned Magic Keyboard accessory.

Updated 10.9-inch model and new 12.9-inch model, M2 chip expected.

Apple's annual Worldwide Developers Conference will kick off with a keynote on June 10.

Expected to see new AI-focused features and more. Preview coming at WWDC in June with public release in September.
Other Stories

6 hours ago by MacRumors Staff

13 hours ago by Tim Hardwick

14 hours ago by Tim Hardwick

2 days ago by MacRumors Staff

3 days ago by MacRumors Staff

How to Change the Safari Download Location in iPhone
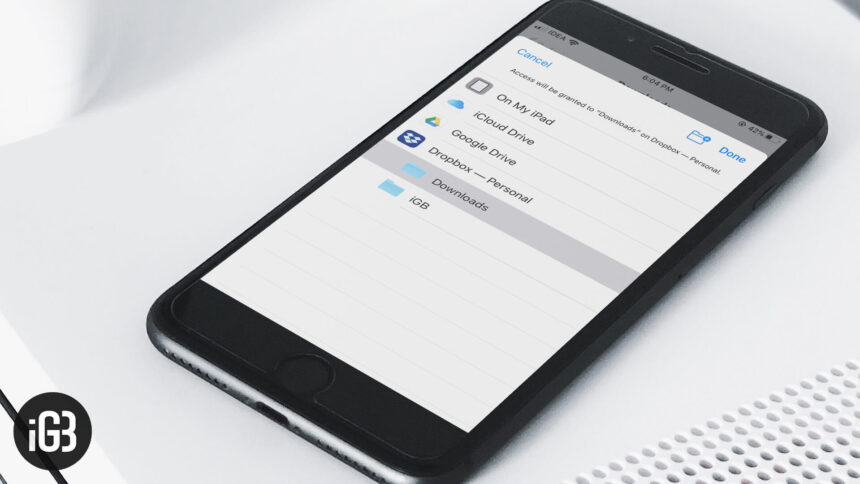
With the inbuilt download manager on iOS 13, you can manage safari downloads on your iPhone . By default, your downloaded files are saved on iCloud, enabling you to access your downloads from any of your Apple devices. However, you can also change the Safari download location in iOS 13 on iPhone. This enables you to save downloads on your device’s local storage or other cloud storage services such as Google Drive, Dropbox, etc. Let’s see what’s involved.
How to Change Safari Default File Download Location in iOS 13 and iPadOS 13
When you choose to download something from the browser window, it is obviously for safekeeping the file for future references. However, when the time arrives, we are not able to find the said file.
Switching the download location is one such task that will help you streamline your downloads. So, just designate a folder/ drive as per your wish and never spend hours searching for your downloaded files.
Step #1. Open Settings app on your iPhone and tap on Safari .
Step #2. Scroll down to the General section and tap on Downloads.
Step #3. Now, tap on Other .
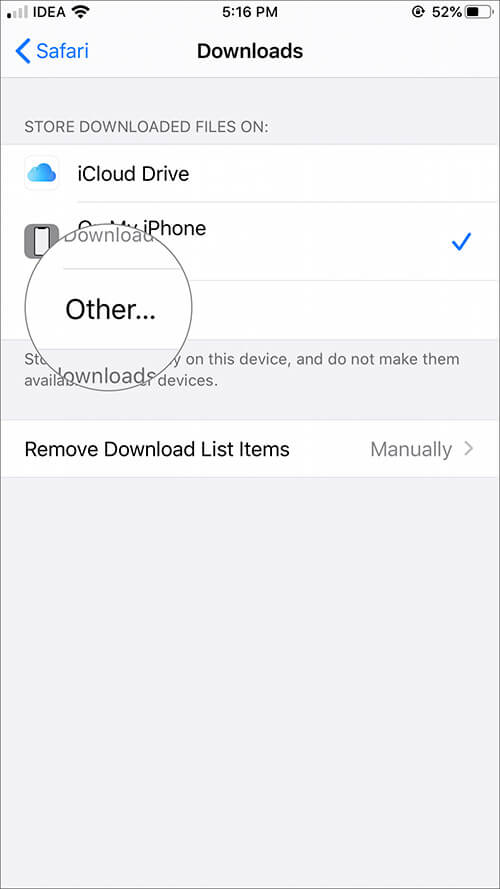
Step #4. Tap on iCloud Drive or My iPhone or any third-party storage services added to your device and tap on Folder you want to download.
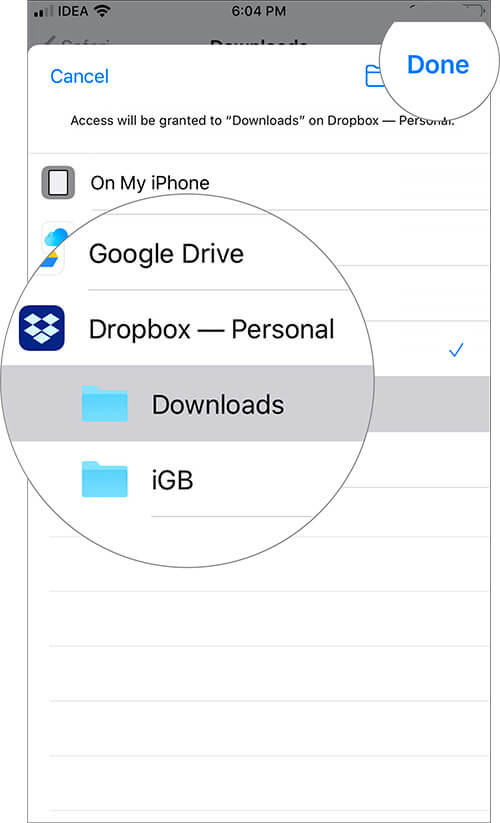
Step #5. If you want to add a new folder, tap on the folder-shaped icon from the upper right corner → Name the folder → Tap on Done from the upper right corner.
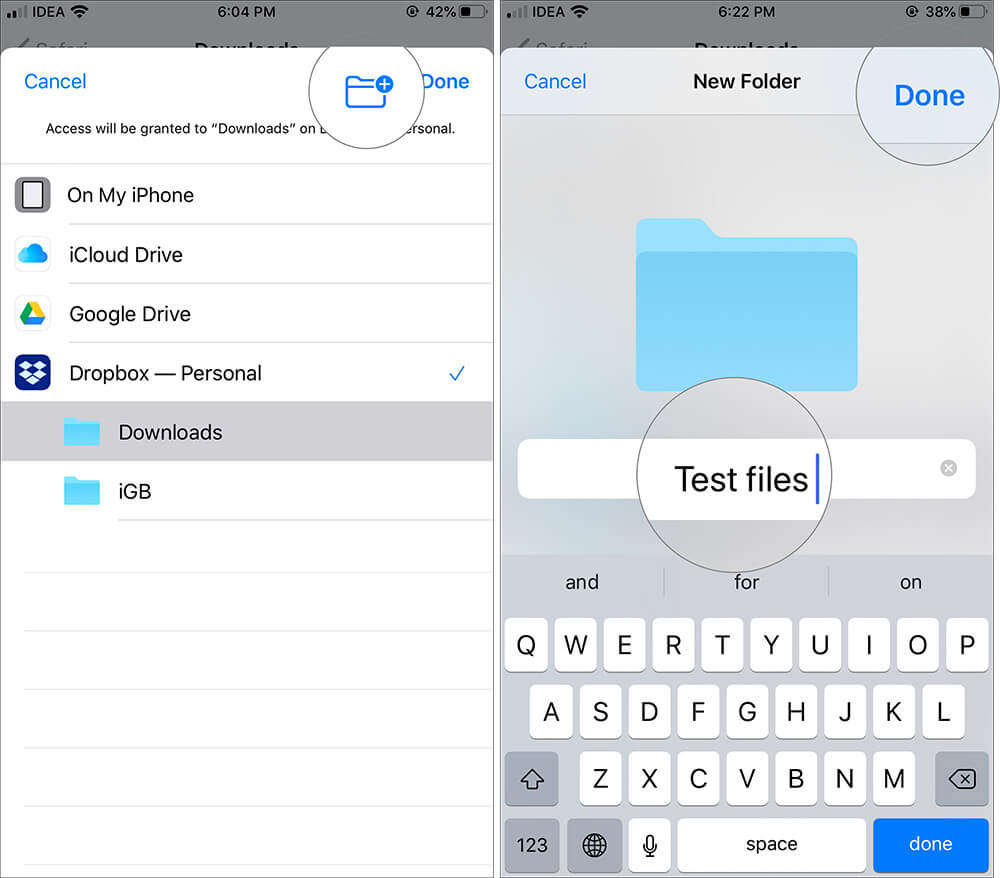
Step #6. Finally , tap on Done to confirm the change and exit the app.
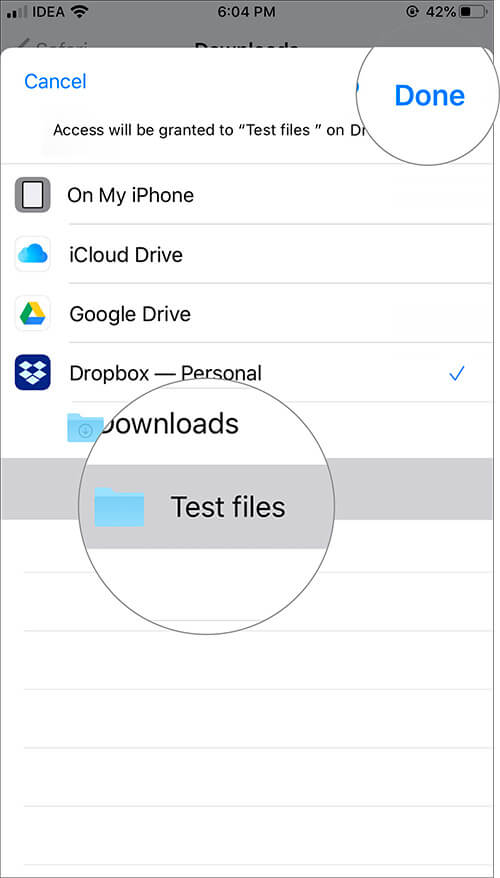
Happy Downloading!!
With the ability to change Safari files download in iOS, Apple has cut down the need of a third-party app and all the privacy risks that come along with it. I am thoroughly enjoying the tweaks that Safari has incorporated through the iOS 13 update.
Do you know that now you can even bookmark all open tabs in Safari? Haven’t these features made the browser of your iPhone or iPad more user-friendly? Have you tried any such feature, how has your experience been?
🗣️ Our site is supported by our readers like you. When you purchase through our links, we earn a small commission. Read Disclaimer .
Leave a Reply Cancel reply
Your email address will not be published. Required fields are marked *
Save my name, email, and website in this browser for the next time I comment.
How To Change Safari Download Location

- Software & Applications
- Browsers & Extensions

Introduction
Changing the download location in Safari can be a convenient way to customize your browsing experience. By default, Safari saves downloaded files to the Downloads folder on your Mac. However, you may prefer to have your downloads stored in a different location, such as an external drive or a specific folder on your computer. Whether you're looking to organize your files more efficiently or simply want to streamline your workflow, adjusting the download location in Safari can help you achieve these goals.
In this guide, we will walk you through the step-by-step process of changing the download location in Safari. By following these instructions, you can tailor Safari to meet your specific preferences and optimize your file management system. Whether you're a seasoned Mac user or new to the platform, customizing your download location can enhance your browsing experience and simplify the way you access and manage downloaded files.
Now, let's delve into the details of how to change the download location in Safari, empowering you to take control of where your downloaded files are stored.
Step 1: Open Safari Preferences
To begin the process of changing the download location in Safari, you'll first need to access the Safari Preferences. This is where you can modify various settings to personalize your browsing experience. Here's a detailed walkthrough of how to open Safari Preferences:
Launch Safari: Start by opening the Safari web browser on your Mac. You can find the Safari icon in the Dock or by searching for it using Spotlight.
Access the Menu Bar: Once Safari is open, navigate to the Menu Bar at the top of the screen. You'll see "Safari" listed in the top-left corner of your screen.
Open Preferences: Click on "Safari" in the Menu Bar to reveal a dropdown menu. Towards the bottom of the list, you'll find the "Preferences" option. Click on "Preferences" to proceed to the next step.
Explore Preferences: Upon selecting "Preferences," a new window will appear, displaying various tabs at the top. The first tab, labeled "General," is where you can adjust default settings such as the homepage and default search engine. To change the download location, you'll need to navigate to a different tab.
By following these steps, you'll successfully access the Safari Preferences, setting the stage for the subsequent steps to change the download location. This initial step lays the foundation for customizing your Safari browsing experience to better suit your preferences and organizational needs.
Next, we'll delve into the specifics of changing the download location within the Safari Preferences, empowering you to tailor this aspect of your browsing experience to your liking.
Step 2: Change the Download Location
Now that you've accessed the Safari Preferences, you're ready to proceed with changing the download location. This step allows you to customize where your downloaded files will be stored, providing you with the flexibility to organize your files according to your preferences. Here's a detailed guide on how to change the download location in Safari:
Navigate to the "File Download Location" Option: Within the Safari Preferences window, click on the "General" tab. Here, you'll find an option labeled "File download location." This is where you can specify the default location for saving downloaded files.
Choose a New Location: To change the download location, click on the dropdown menu next to the "File download location" option. You'll see a list of available locations where you can choose to save your downloaded files. Safari offers several predefined locations, including the default Downloads folder, as well as other commonly used locations on your Mac.
Select a Custom Location: If you prefer to save your downloads to a specific folder or location that is not listed in the dropdown menu, you can select "Other." This allows you to navigate to a custom location on your Mac, such as an external drive or a dedicated folder within your file system.
Confirm Your Selection: Once you've chosen the desired download location, Safari will automatically update the settings to reflect your preference. You can verify the change by ensuring that the selected location is now displayed next to the "File download location" option within the Safari Preferences window.
By following these steps, you can effectively change the download location in Safari, tailoring it to align with your organizational needs and workflow. This customization empowers you to streamline the way you manage downloaded files, ensuring that they are stored in a location that best suits your browsing habits and file management preferences.
With the download location successfully changed, you're now ready to save the updated preferences and ensure that your downloaded files are directed to the newly specified location. This brings us to the next step in the process, where you'll learn how to save the changes and finalize the customization of your download location in Safari.
Step 3: Choose a New Location
When it comes to choosing a new download location in Safari, you are presented with a range of options to cater to your specific preferences and organizational needs. This step allows you to select the ideal destination for your downloaded files, ensuring that they are conveniently stored in a location that aligns with your workflow and file management practices.
Upon accessing the "File download location" option within the Safari Preferences window, you are presented with a dropdown menu containing various locations where you can choose to save your downloaded files. This menu offers predefined locations, including the default Downloads folder and other commonly used locations on your Mac. These options provide a convenient way to direct your downloads to familiar and easily accessible locations.
However, if you prefer to save your downloads to a specific folder or location that is not listed in the dropdown menu, Safari offers the flexibility to select "Other." This option empowers you to navigate to a custom location on your Mac, allowing you to designate a dedicated folder, an external drive, or any other preferred location within your file system. This level of customization ensures that your downloaded files are stored exactly where you want them, streamlining your file management process.
By choosing a new location for your downloads, you can optimize the organization of your files and streamline your workflow. Whether you prefer to keep your downloads neatly organized in a designated folder or direct them to an external drive for storage, Safari's flexibility enables you to tailor the download location to suit your unique needs.
Once you've made your selection, Safari will automatically update the settings to reflect your chosen download location. This seamless process ensures that your downloaded files are directed to the newly specified location, providing you with a personalized and efficient approach to managing your downloads.
By carefully choosing a new download location in Safari, you can enhance your browsing experience and streamline the way you access and manage your downloaded files. This level of customization empowers you to align Safari with your specific preferences, ensuring that your downloaded files are stored exactly where you need them to be.
Step 4: Save the Changes
After customizing the download location in Safari to align with your preferences, it's essential to save the changes to ensure that your new settings are applied and seamlessly integrated into your browsing experience. This final step solidifies the adjustments made to the download location, ensuring that all future downloads are directed to the newly specified location. Here's a detailed overview of how to save the changes in Safari:
Confirm Your Selection : Before proceeding to save the changes, it's important to verify that you've selected the desired download location within the Safari Preferences window. Double-check that the chosen location accurately reflects your organizational needs and workflow preferences.
Close Safari Preferences : Once you've confirmed the selection of the new download location, you can proceed to save the changes by closing the Safari Preferences window. This action ensures that the updated settings are applied and integrated into your browsing environment.
Automatic Application : Upon closing the Safari Preferences window, the changes to the download location are automatically saved and implemented within the browser. Safari will now direct all future downloads to the newly specified location, streamlining your file management process and enhancing your browsing efficiency.
By following these steps, you can effectively save the changes made to the download location in Safari, ensuring that your customized settings are seamlessly applied. This finalizes the process of tailoring Safari to meet your specific preferences, empowering you to optimize your browsing experience and streamline the way you manage downloaded files.
With the changes successfully saved, you can now enjoy the benefits of a personalized download location in Safari, ensuring that your downloaded files are conveniently stored in a location that aligns with your workflow and organizational needs. This level of customization empowers you to take control of your browsing experience, enhancing your efficiency and productivity when accessing and managing downloaded files.
By understanding the process of saving the changes in Safari, you can confidently apply customized settings to your browsing environment, ensuring that Safari reflects your unique preferences and enhances your overall user experience.
In conclusion, the ability to change the download location in Safari offers a valuable opportunity to personalize your browsing experience and optimize your file management system. By following the step-by-step process outlined in this guide, you can seamlessly tailor Safari to meet your specific preferences, ensuring that your downloaded files are conveniently stored in a location that aligns with your workflow and organizational needs.
Customizing the download location in Safari empowers you to take control of where your downloaded files are stored, providing you with the flexibility to organize your files according to your unique preferences. Whether you prefer to direct your downloads to a specific folder, an external drive, or any other preferred location within your file system, Safari's flexibility enables you to streamline your file management process and enhance your browsing efficiency.
Furthermore, the process of changing the download location in Safari is straightforward and user-friendly, making it accessible to both seasoned Mac users and those new to the platform. By accessing the Safari Preferences and navigating to the "File download location" option, you can easily select a new location for your downloads, ensuring that future downloads are directed to the newly specified destination.
By saving the changes within the Safari Preferences, you can seamlessly integrate your customized settings into your browsing environment, ensuring that Safari reflects your unique preferences and enhances your overall user experience. This level of customization empowers you to optimize your browsing experience, streamline your workflow, and ensure that your downloaded files are conveniently stored exactly where you need them to be.
In essence, the ability to change the download location in Safari exemplifies the platform's commitment to user-centric customization, allowing individuals to tailor their browsing experience to suit their specific needs and preferences. By leveraging this feature, you can enhance your efficiency and productivity when accessing and managing downloaded files, ultimately optimizing your overall browsing experience.
Incorporating these personalized settings into your Safari browsing environment ensures that your downloaded files are seamlessly integrated into your file management system, aligning with your unique organizational needs and workflow preferences. This level of customization empowers you to take full control of your browsing experience, ensuring that Safari reflects your individual preferences and enhances your overall efficiency and productivity when accessing and managing downloaded files.
Leave a Reply Cancel reply
Your email address will not be published. Required fields are marked *
Save my name, email, and website in this browser for the next time I comment.
- Crowdfunding
- Cryptocurrency
- Digital Banking
- Digital Payments
- Investments
- Console Gaming
- Mobile Gaming
- VR/AR Gaming
- Gadget Usage
- Gaming Tips
- Online Safety
- Software Tutorials
- Tech Setup & Troubleshooting
- Buyer’s Guides
- Comparative Analysis
- Gadget Reviews
- Service Reviews
- Software Reviews
- Mobile Devices
- PCs & Laptops
- Smart Home Gadgets
- Content Creation Tools
- Digital Photography
- Video & Music Streaming
- Online Security
- Online Services
- Web Hosting
- WiFi & Ethernet
- Browsers & Extensions
- Communication Platforms
- Operating Systems
- Productivity Tools
- AI & Machine Learning
- Cybersecurity
- Emerging Tech
- IoT & Smart Devices
- Virtual & Augmented Reality
- Latest News
- AI Developments
- Fintech Updates
- Gaming News
- New Product Launches
- Fintechs and Traditional Banks Navigating the Future of Financial Services
- AI Writing How Its Changing the Way We Create Content
Related Post
How to find the best midjourney alternative in 2024: a guide to ai anime generators, unleashing young geniuses: how lingokids makes learning a blast, 10 best ai math solvers for instant homework solutions, 10 best ai homework helper tools to get instant homework help, 10 best ai humanizers to humanize ai text with ease, sla network: benefits, advantages, satisfaction of both parties to the contract, related posts.

Where Are My Downloads In Safari

Where Are Safari Downloads


How To Download Excel File On Mac

How To Sync Chrome Bookmarks With Safari

How To Fix My Location On Safari

How To Change Your Download Location

How To Update Apple Safari

How Do I Update Safari When It Says No Updates Available?
Recent stories.

Fintechs and Traditional Banks: Navigating the Future of Financial Services

AI Writing: How It’s Changing the Way We Create Content

How to Know When it’s the Right Time to Buy Bitcoin

How to Sell Counter-Strike 2 Skins Instantly? A Comprehensive Guide

10 Proven Ways For Online Gamers To Avoid Cyber Attacks And Scams

- Privacy Overview
- Strictly Necessary Cookies
This website uses cookies so that we can provide you with the best user experience possible. Cookie information is stored in your browser and performs functions such as recognising you when you return to our website and helping our team to understand which sections of the website you find most interesting and useful.
Strictly Necessary Cookie should be enabled at all times so that we can save your preferences for cookie settings.
If you disable this cookie, we will not be able to save your preferences. This means that every time you visit this website you will need to enable or disable cookies again.

Tips & Tricks
Troubleshooting, how to change safari download location on iphone & ipad.

Do you frequently download files from the web using Safari to your iPhone or iPad ? Have you ever wondered where all these files are stored, and if you can change the default download location? If you want to adjust the download location that’s used for Safari downloads on your iPhone or iPad, then read on.
With modern versions of iOS and iPadOS, Apple added a download manager to Safari to make it easy for users to download files from the web. Although downloading files from Safari is pretty straightforward like any other browser, you don’t get to choose the location when you’re trying to download a file.
By default, Safari downloads are stored in iCloud Drive, but you may want to store the downloads on your iPhone, or maybe a different cloud storage service like Google Drive.
Fortunately, changing the default location for file downloads is a lot easier than you think. We’ll cover how you can change Safari’s download location on your iPhone and iPad.
Before you go ahead with the following procedure, make sure your device is running a modern version of iOS or iPadOS, as Safari download manager isn’t available on older versions pre 13. Let’s take a look at the necessary steps.
Now you know how easy it is to change the default download location for Safari on iPhone and iPad.
From now on, any file you download using Safari will be stored in the new location you selected, whether it’s a directory on your iPhone, or Google Drive.
You can follow the same steps to revert back to your original download location at any time if you’d like to change back to the default download destination on the iPad or iPhone.
This is obviously aimed at Safari, but other browser apps like Chrome and Firefox have different methods for downloading files, and you may find it’s more challenging to get things from the web other than images or videos. This will likely change as web browsers evolve over time to gain more features, but for now if you wish to have a full download manager on iOS or ipadOS then using Safari is the way to go.
All of this is about the iPad and iPhone, but if you use a Mac as your primary computing machine, you may be interested in learning how you can change the default download location for Safari on macOS as well. You just need to head over to Safari Preferences and choose a specific folder as your download location, similar to how we did here on the mobile side of things. Or, if you use Google Chrome as the default browser on your Mac, you can learn how to change Chrome’s download location here on the desktop versions of the browser too.
We hope you were able to set a new destination or folder as the default download location for Safari on your iPhone and iPad. Did you change where to store the downloaded files locally on your device, or to use a different cloud storage service? What are your overall thoughts on Safari’s download manager? Share your valuable opinions and experiences in the comments section down below.
Enjoy this tip? Subscribe to our newsletter!
Get more of our great Apple tips, tricks, and important news delivered to your inbox with the OSXDaily newsletter.
You have successfully joined our subscriber list.
Related articles:
- How to Disable Location Services on iPhone and iPad Completely
- How to Turn Off Split Screen in Safari for iPad? Exiting Safari Split Screen in iPadOS
- How to Change the Safari Download Location on Mac OS
- How to Disable Location Services on Mac
One Comment
» Comments RSS Feed
I find it strange that one of the alternative places to save a download on my iPad Pro is OpenTerm, a Unix utility similar to the Mac Command Line, which I believe Apple removed from the App Store. However, Pocket Drive, a popular app which can be used as a repository for any file type, is not included. It even included HP Smart, another useful app. Apple should allow users to select from any of their capable apps. Of course I can open the app and download directly, but still…… ‘Jus ‘sayin…..
Leave a Reply
Name (required)
Mail (will not be published) (required)
Subscribe to OSXDaily
- - How to Use the Latest GPT 4 & DALL-E 3 Free on iPhone & iPad with Copilot
- - 15 Mail Keyboard Shortcuts for Mac
- - How to Use Hover Text on Mac to Magnify On-Screen Text
- - How to Bulk Image Edit on iPhone & iPad wth Copy & Paste Edits to Photos
- - How to Use Apple Watch as Viewfinder & Remote for iPhone Camera
- - Beta 2 of iOS 17.5, iPadOS 17.5, macOS Sonoma 14.5, Available for Testing
- - Opinion: Shiny Keys on MacBook Air & Pro Are Ugly and Shouldn’t Happen
- - MacOS Ventura 13.6.6 & Safari 17.4.1 Update Available
- - Using M3 MacBook Air in Clamshell Mode May Reduce Performance
- - First Beta of iOS 17.5, macOS Sonoma 14.5, iPadOS 17.5 Released for Testing
iPhone / iPad
- - What Does the Bell with Line Through It Mean in Messages? Bell Icon on iPhone, iPad, & Mac Explained
- - iOS 16.7.7 & iPadOS 16.7.7 Released for Older iPhone & iPad Models
- - Fix a Repeating “Trust This Computer” Alert on iPhone & iPad
- - Make a Website Your Mac Wallpaper with Plash
- - The Best Way to Clean a MacBook Air Keyboard: Microfiber Cloth & KeyboardCleanTool
- - Fix “warning: unable to access /Users/Name/.config/git/attributes Permission Denied” Errors
- - How to Fix the Apple Watch Squiggly Charging Cable Screen
- - NewsToday2: What it is & How to Disable NewsToday2 on Mac
- - Why Did My iPhone Alarm Stop Automatically & Turn Itself Off?

About OSXDaily | Contact Us | Privacy Policy | Sitemap
This website is unrelated to Apple Inc
All trademarks and copyrights on this website are property of their respective owners.
© 2024 OS X Daily. All Rights Reserved. Reproduction without explicit permission is prohibited.

How To Put Picture Over Another Picture On iPhone Or iPad
Bang case for iphone adds an extra action button to iphone 15 and iphone 14.
- Accessories
Provenance Emulator Launching on App Store Soon, To Bring PlayStation Games To iPhone
When does iphone 16 come out all you need to know about the 2024 iphone.
- Zip-rar tool
- Zip browser
How To Change Location For Safari Downloads On iPhone And iPad
iOS 13 and iPadOS 13 bring a brand new Downloads Manager to Safari browser. This new feature makes it possible for iPhone and iPad users to download and manage multiple files on their iOS device, something that was not possible for before.
By default Safari will download and store files either in iCloud Drive or in the Downloads folder that is accessible through the Files app, however users are also given the choice to change the location where downloaded files are stored. By following a few simple steps users can change the location of their iPhone or iPad downloads and have them saved in a different folder on their iCloud Drive, Files app or even an SMB location .
How To Change Download Location On iPhone or iPad
You can choose a different folder or download location for Safari Downloads on iOS 13 or later by following the simple instructions below.
1. On your iPhone or iPad launch Settings and go to Safari Settings.
2. Once on the Safari Settings page tap on ‘Downloads’ option.
3. Tap on either iCloud Drive, On My iPhone or ‘Other…’ to choose another folder.
4. If you chose ‘Other’ option, then tap on ‘On My iPhone’, iCloud Drive or SMB location and then tap on the folder you want to save the downloaded files in. You can also create a new folder by tapping on the new folder button from top right side of the screen and then select it as your download location.
5. After choosing your desired folder simply tap on ‘Done’ button.
Doing so will change the target location for your downloads and save your downloaded files in that location.
As you may have noticed you also get the option to choose your SMB connected Mac as the download target, in which case files downloaded from an iPhone will automatically get stored on your Mac, which can be very helpful in different use cases.
- iOS 13 features
- iPhone tips
Leave a Reply Cancel reply
Your email address will not be published. Required fields are marked *
Notify me of follow-up comments by email.
Notify me of new posts by email.
This site uses Akismet to reduce spam. Learn how your comment data is processed .
Sign Up for Our Newsletters
Related posts, airdrop not working on mac or iphone fix here.
How to manage downloads in Safari on iPad
Manage your downloads in Safari like a pro. Here's how to get those downloads organized.
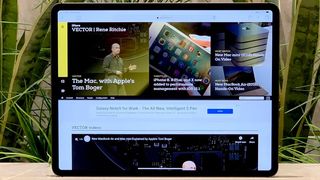
How to download a file in Safari
How to manage your downloads, how to view your downloaded files on ipad.
In the most recent versions of iPadOS, Apple is finally bringing desktop capabilities to Safari on the iPad. This is possible in part because the iPad is finally separating itself from the iPhone, and iPadOS brings about a ton of new functionalities, especially with Safari. One of the biggest new features in Safari is the ability to download and manage files from webpages.
Since Safari now has a desktop-class browsing experience on the iPad , it's actually possible to download files directly on your iPad. Whether it's zip folders, documents, videos, music, software restore files, or whatever suits your fancy, you can do it right on your iPad.
- Launch Safari on your iPad.
- Navigate to any webpage that contains the file you want to download.
- Tap on the link to the file that you want to download. If the website has the Download option hidden under a menu, just tap on it until you find the download link .
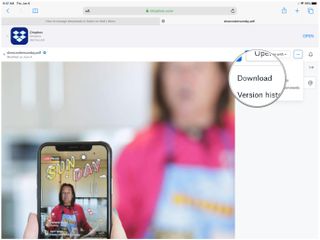
- Confirm whether you want to download the file by tapping on Download .
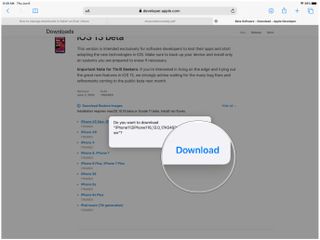
- If you change your mind about the download, just tap on the "X" . Your download will begin downloading immediately if you chose to download it.
Like on the desktop, you can view and manage your current downloads right in Safari.
- Tap on the Downloads button in the toolbar (it's the arrow pointing down inside a circle). This reveals a popover menu with your current downloads.
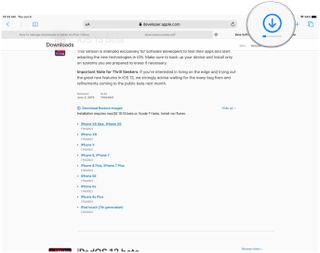
- If a file is still downloading but you want to cancel it, just tap on the "X" .
- If you want to resume the download, tap on the Resume button (looks like the refresh icon in Safari).
- To view your file, tap on the magnifying glass to open up your Downloads folder in iCloud Drive.
- This gets rid of any unfinished downloads as well, so be careful.
- Any completed downloads will still remain in your Downloads folder in iCloud Drive.
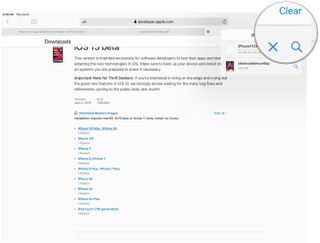
After you download a file from Safari, you can quickly jump to it from the download manager by tapping on that magnifying glass icon. But if you want to view them manually after clearing out the list, you can do that too.
- Launch Files on your iPad.
- Tap on Browse .
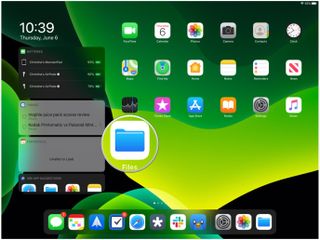
- Make sure to select iCloud Drive from the Locations side panel.
- Locate the Downloads folder and tap it.
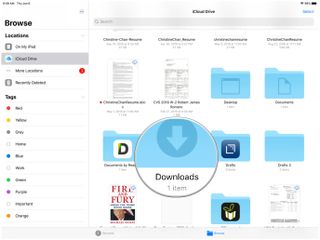
- Tap on a file to view it.
- If you want to share the file, tap on the Share button in the top right corner to bring up the Share Sheet .
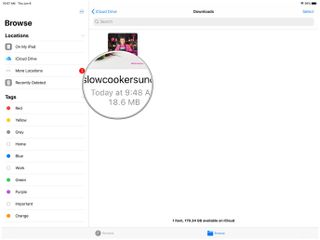
Download like a pro
With this type of functionality, the best iPad feels ever more like a cross between a computer and a smartphone. This ability to download and manage files is quite MacBookish, but in its own iPad way. Once you have this mastered, you can manage downloads in Safari and keep them organized for a more streamlined experience.
August 2022: Updated for latest version of iPadOS.
Master your iPhone in minutes
iMore offers spot-on advice and guidance from our team of experts, with decades of Apple device experience to lean on. Learn more with iMore!

Christine Romero-Chan was formerly a Senior Editor for iMore. She has been writing about technology, specifically Apple, for over a decade at a variety of websites. She is currently part of the Digital Trends team, and has been using Apple’s smartphone since the original iPhone back in 2007. While her main speciality is the iPhone, she also covers Apple Watch, iPad, and Mac when needed. When she isn’t writing about Apple, Christine can often be found at Disneyland in Anaheim, California, as she is a passholder and obsessed with all things Disney, especially Star Wars. Christine also enjoys coffee, food, photography, mechanical keyboards, and spending as much time with her new daughter as possible.
iPad Air 6 in larger size ‘leaked’ by over-enthusiastic case manufacturer — ESR preps for the 12.9-inch model and new iPad Pro, ahead of rumored May launch
Apple's huge AI iPhone upgrade will be entirely on-device to start with — 'Full details' expected at WWDC 2024 with iOS 18 ahead of iPhone 16
This hidden iPhone feature puts your friends and family's locations directly into the Maps app using Find My
Most Popular
- 2 Apple's huge AI iPhone upgrade will be entirely on-device to start with — 'Full details' expected at WWDC 2024 with iOS 18 ahead of iPhone 16
- 3 This hidden iPhone feature puts your friends and family's locations directly into the Maps app using Find My
- 4 iPhones in the EU could get a major Apple Pay upgrade as soon as next month — Apple to offer rival wallets NFC access to dodge massive fine
- 5 Forever rest in pieces, FineWoven — Apple is reportedly ending all production of controversial iPhone cases, but it's not going back to leather
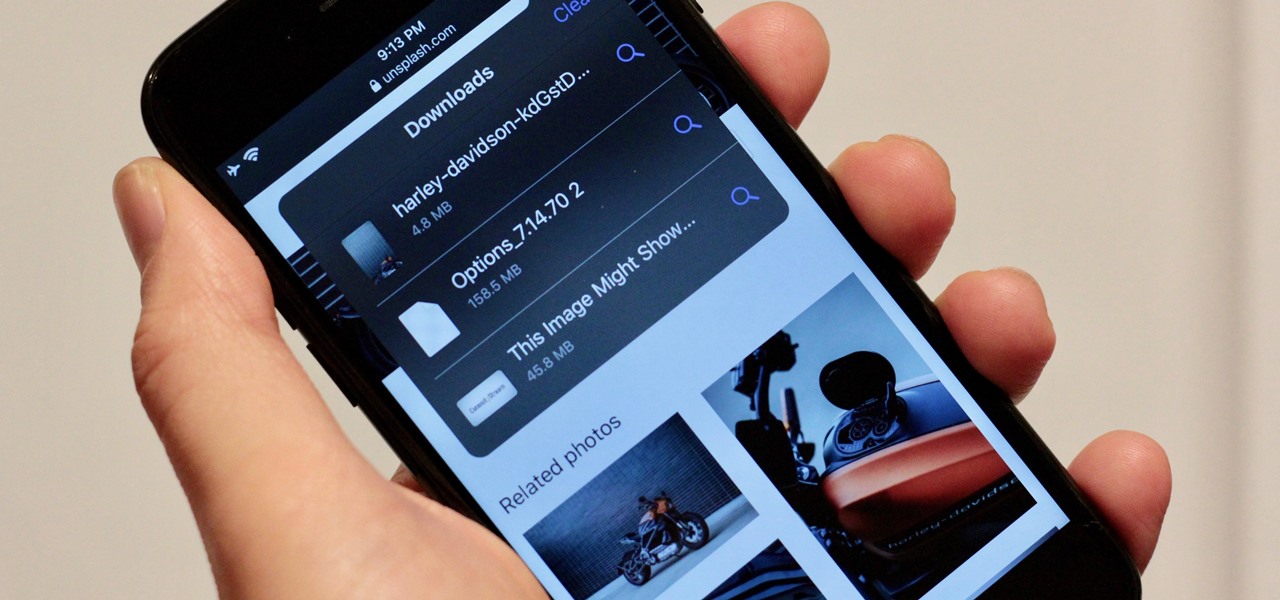
How To : Use Safari's New Downloads Manager in iOS 13
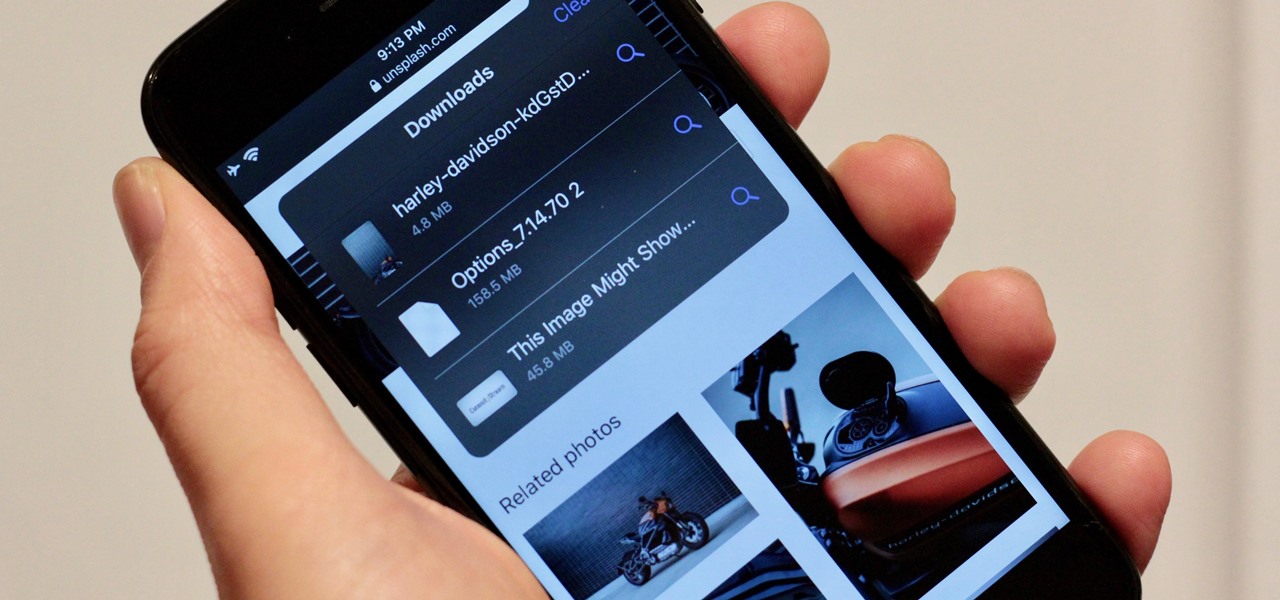
Safari has always done a great job at letting you browse the web, but it has never so much as offered a way to download files locally. Other apps have stepped in to help fill the gap, but they never felt as integrated into the iPhone as a native downloads manager would. They aren't needed anymore though, because Apple added one in iOS 13 , pushing Safari on the iPhone closer to its sibling on the Mac.
The new download manager includes several powerful features, including default folders, file previews, and downloading in the background. By working with the Files app, Safari lets you download a file locally on your device, to iCloud, or to any supported third-party app. You can also monitor the progress of downloads, stop, start, or cancel them, and jump straight to their location in the Files app, right from Safari's new downloads manager.
- Don't Miss: 200+ Exciting New iOS 13 Features for iPhone
Step 1: Change the Default Folder Location
By default, iOS will create a new "Downloads" folder in iCloud Drive and set it as your default download location. You can change that to a different location inside iCloud Drive or to a folder within "On My iPhone" so that downloads are locally contained and not eating up iCloud storage.
As of now, you can't select folders in third-party apps in Files , such as Adobe Creative Cloud , Amazon Drive , Baidu Network Disk , Box , Boxcryptor , Dropbox , Google Drive , Microsoft OneDrive , and SugarSync . Hopefully, that happens one day.
To change your default download location, open the Settings app, then tap Safari –> Downloads. You can then select one of the suggested places or tap "Other" to choose another directory. Third-party apps may be able to support this option in iOS 13, so if your preferred location is grayed out, you may need to wait for a future app update.
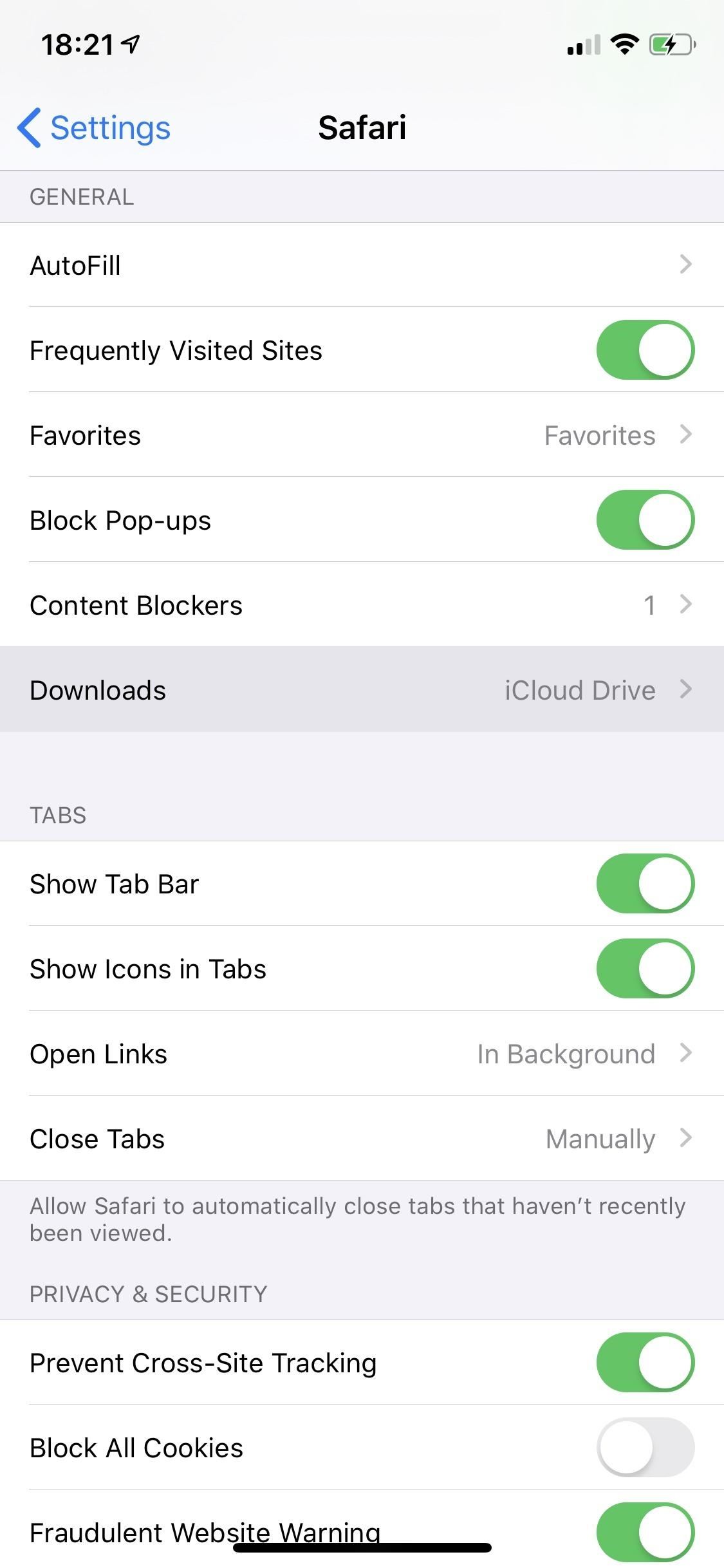
Step 2: Choose How to Keep the List Clean
You can also choose when items are removed from the download manager's list of downloads. Removing downloads will not delete the actual file but will just remove it from the list to keep it from getting cluttered with downloads. By default, it's set to remove items from the manager after one day, but there are a few other options.
To see or change the options, open Settings, and go to Safari –> Downloads –> Remove Download List Items. There, you can choose to have items removed after one day or as soon as they finish downloading. You can also make them never disappear automatically with the manual option, meaning you're responsible for cleaning up the downloads manager yourself.
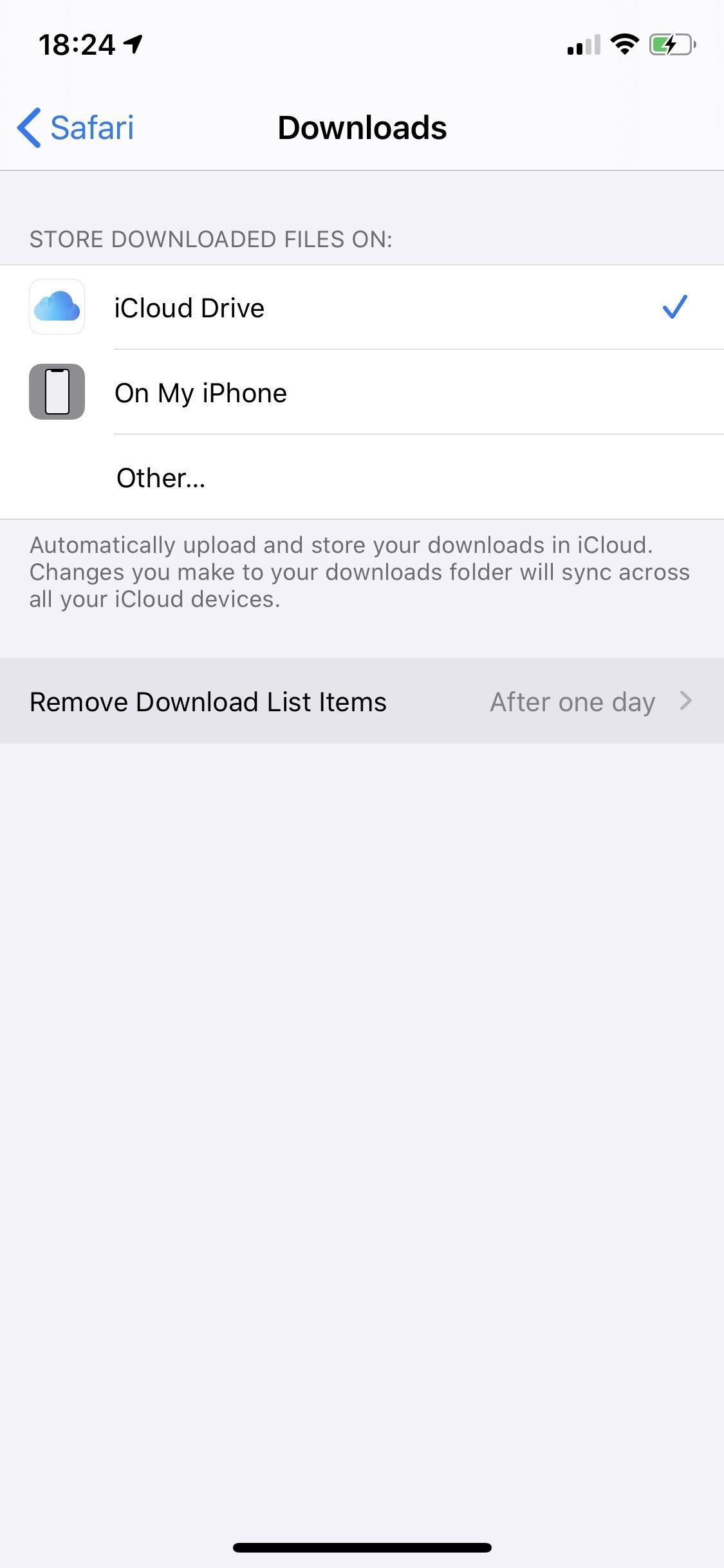
Step 3: Start a Download in Safari
Downloading a file from Safari works just like you'd expect. Tapping a link to a downloadable file will open a dialog box confirming you would like to download the file. Once you tap "Download," the file will be added to the downloads manager and start downloading. It will continue downloading until the entire file is downloaded, even if you close Safari or leave the webpage.
If the file you are downloading is something Safari can view, such as media (audio, videos, or images) or documents (PDFs), the download dialog box will also have an option to load the file right in Safari instead of downloading it. To view the file immediately, select the "View" option in the dialog box.
Finally, if you have an external keyboard connected, you can also hold the Option key and tap a link to skip the confirmation dialog and immediately start downloading the file. You can also Option left-click if you're taking advantage of the new ability in iOS 13 to connect a wireless mouse .
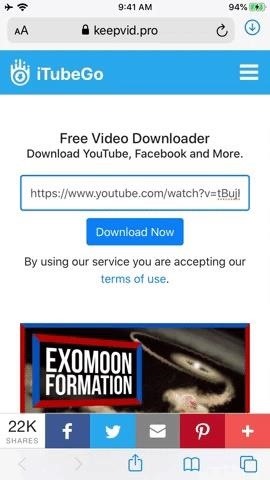
Step 4: Save to a Different Location Than the Default
If you'd like to download a file to somewhere other than the default location you've selected for Safari, tap the "View" option when presented with the download dialog. After Safari loads the file, tap the share button, and choose "Save to Files." From there, you can select any location in the Files app to save the file to, as long as the location is supported.
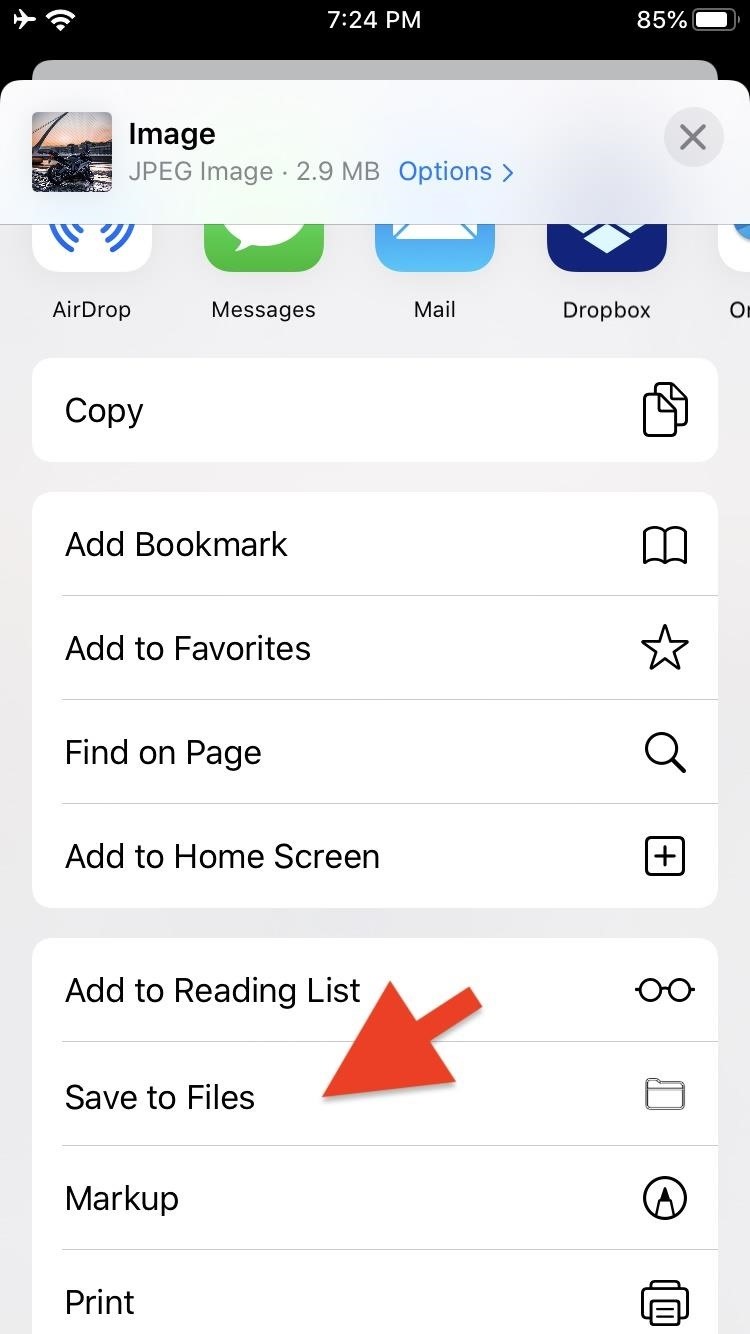
Step 5: View Downloads in Progress
Once your file starts downloading, Safari shows its progress with a small loading bar underneath the downloads manager icon to the right of the address bar. Note that this icon won't appear until you start a download and will be hidden once the download list is cleared.
If you have several files downloading, the progress bar will show you the overall progress across all of the files you are downloading. To view the progress of individual files, tap the downloads manager icon. Each downloading file will have a small blue line below the file name showing how much of the file is left to get.
Finally, the downloads manager icon next to the address bar will bounce to let you know when all of your files have been downloaded.
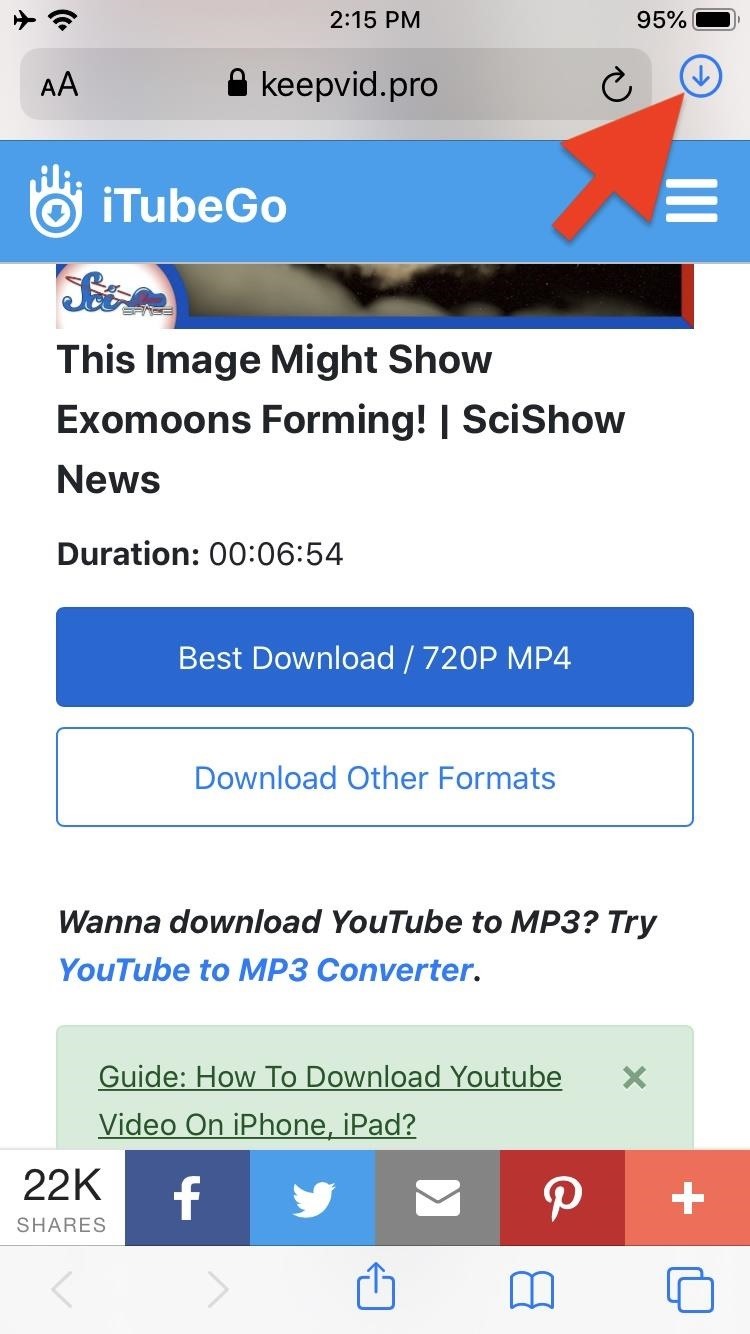
Step 6: Pause, Restart, or Cancel a Download
Tap the blue "X" icon next to the file name to pause the download. When you do, the "X" will be replaced with a circular arrow, which you can tap to continue the download. If you'd like to cancel the download, pause the download, then swipe to the left on the file to reveal a "Delete" button you can tap. Alternatively, long-swipe to the left to cancel immediately.
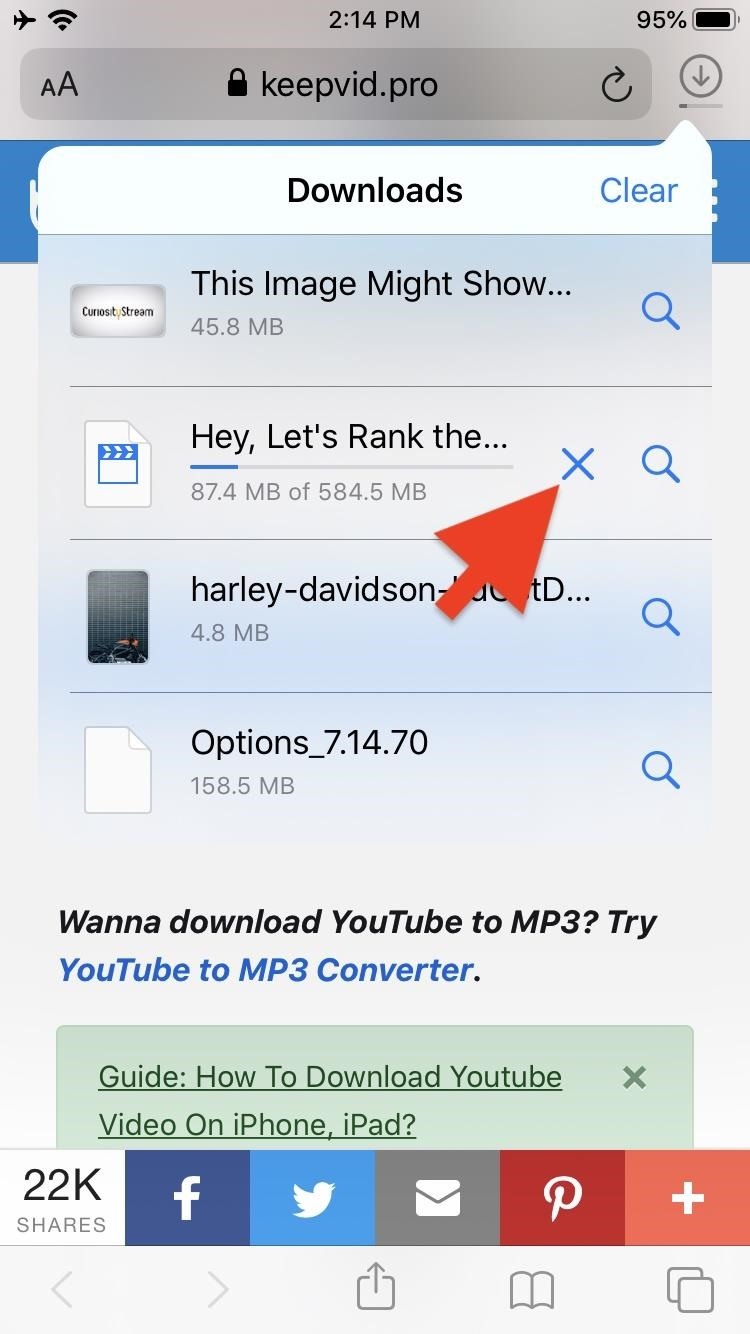
Step 7: Preview a Downloaded File
To see a preview of a file after it's downloaded, tap the file in the downloads manager. (Note that not all files can be previewed.) If it has a preview, a new view will open where you can view the file, share it, and even edit it in some cases. For instance, videos can be rotated and trimmed, and you can use the built-in markup tool for images and PDFs. Audio files will automatically play after tapping them, and the only thing you can do besides using basic playback controls is sharing the file.
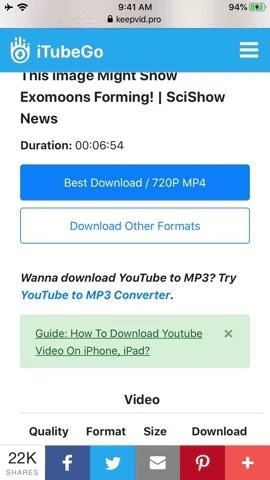
Step 8: View the File Location in the Files App
The downloads manager will also allow you to jump right to where the file is saved in the Files app. Tap the magnifying glass icon to the right of the file you'd like to go to, and the Files app will open at the file's location. If the file is a type that can't be previewed (for instance, .zip files), tapping the file name will also jump to the file's location in the Files app.
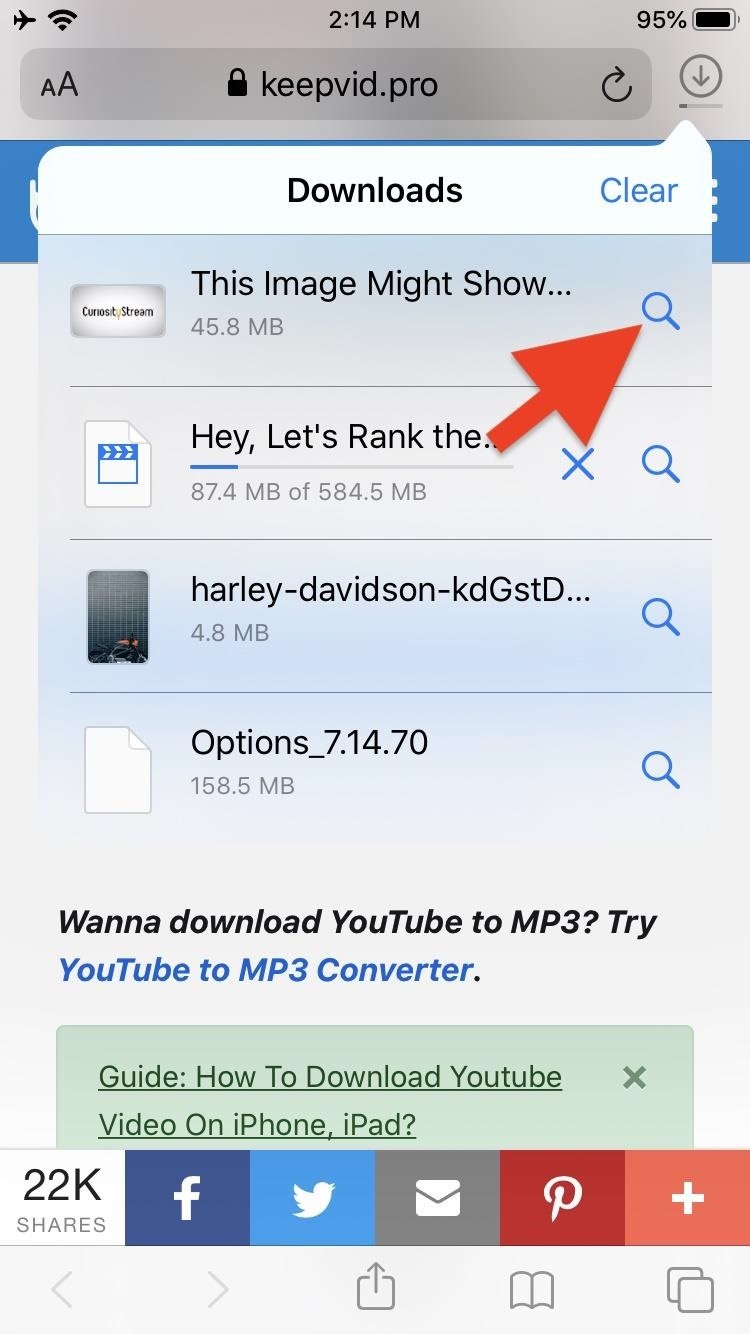
Step 9: Clear Downloads from the Downloads Manager
Files in the downloads manager will be cleaned out based on the option you set in the Safari settings mentioned above. If you selected the "Manual" option, or if you'd like to clear a file out early, either short-swipe left on a file to reveal a "Delete" button that you can tap or long-swipe to the left to remove the file immediately.
If you'd like to remove all of the files from the downloads manager, tap the "Clear" button in the upper right. Note that clearing the files from the downloads manager will not delete the actual files, only their names in the list. Erasing the file will need to be done from the Files app or a third-party app if stored there.
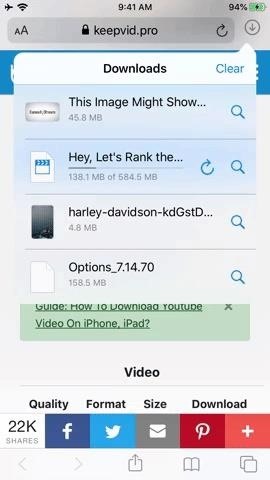
When the iPhone first came out, it was among the first to finally offer a full HTML web browser in the palm of your hand. With a proper downloads manager, combined with the Files app, the iPhone is finally moving closer to being a full mobile version of Safari on the desktop.
Just updated your iPhone? You'll find new emoji, enhanced security, podcast transcripts, Apple Cash virtual numbers, and other useful features. There are even new additions hidden within Safari. Find out what's new and changed on your iPhone with the iOS 17.4 update.
I have a question I hope you can answer, I've searched and I can't find one. On my iPad Pro if I wanted to save something from Safari first I'd creat a PDF if it wasn't in that format then save to iBooks. After updating to iOS 13 I can no longer find the iBook option to save to? Do you know if there is a way I can restore iBooks to continue to save to it?
Another thing, another iOS 13 issue I have is my Safari tabs keep closing after a few days and I don't want them to. I did selected manual under Safari and hoped it would then stop but no, all but 2or 3 continue to close every few days. Do you by chance have any thoughts on how to stop that?
Share Your Thoughts
How to : keep your night vision sharp with the iphone's hidden red screen, how to : 16 harry potter spells for siri that turn your iphone into a magical elder wand, how to : make siri say whatever you want every time you connect your iphone to a charger, how to : permanently delete text messages on your iphone, warning : sensitive info you black out in images can be revealed with a few quick edits on your iphone, how to : dial these secret codes to see if someone is hijacking calls & texts on your iphone, how to : clear your frequently used and recent emoji from your iphone's keyboard, how to : the simple way to stop your iphone from sending unwanted audio messages, how to : 100+ secret dialer codes for your iphone, how to : 20 surprisingly practical uses for apple airtags, how to : trigger imessage effects with just a keyword, how to : the notes widget sucks — so here are 4 better ones for more useful sticky notes on your home screen, how to : use any animated gif as your iphone's lock screen wallpaper, how to : set a gif as a live wallpaper for your iphone's lock screen background, how to : find the version number for any app on your iphone or ipad — even stock apple apps, how to : figure out your total calorie burn in apple's health app, how to : blast your imessage friends with an emoji explosion using this iphone trick, how to : quickly extract the audio track from any video on your iphone — right from the share sheet, how to : prevent thieves from turning off your iphone, how to : 18 siri commands every iphone owner should know.
- All Features
- All Hot Posts
TechRepublic
Account information.
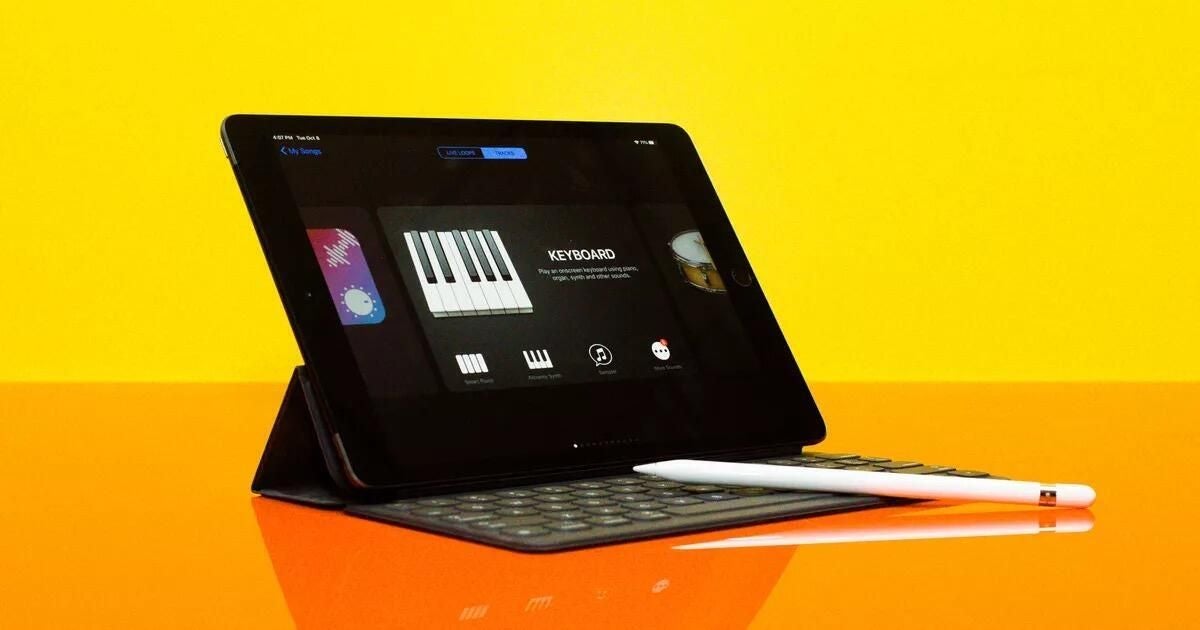
Share with Your Friends
How to use Files in iOS 14 to manage Safari downloads, local device storage, and external drives
Your email has been sent
The Files app has grown into a full-fledged document and file management app with the latest iOS releases, iOS 14 and iPadOS 14. You can now easily copy files between multiple file services, download files locally, and even connect up removable storage to copy files to and from.
In this article, we’ll delve into how to manage internet downloads from Safari, configure the local location in the Files app, and copy or move files to and from removable storage from local storage.
SEE: Software as a Service (SaaS): A cheat sheet (free PDF) (TechRepublic)
How to manage your local storage
iOS 14 and iPadOS 14 allow you to easily manage local storage. Local storage is a place where files can be stored locally on the SSD or device without storing it on a file sharing service or iCloud Drive.
Before you can begin storing files locally, you first need to enable the local storage inside of the Files app. To do this, perform these steps:
- Open the Files app on your iOS device.
- Select the “…” button in the sidebar on iPadOS, or in the root of the Browse tab on iOS.
- Select Edit / Edit Sidebar.
- Enable the switch for On My iPhone/iPad ( Figure A ).
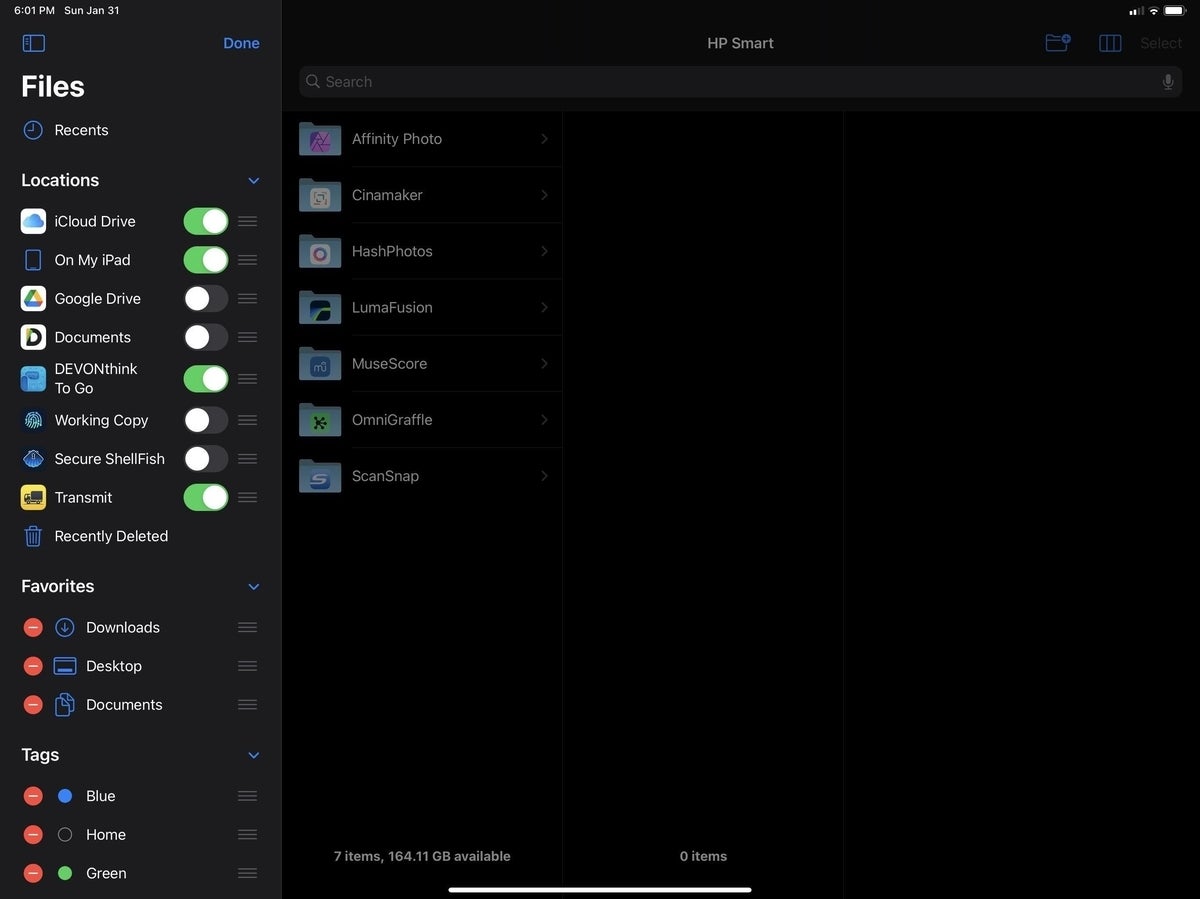
Once you’ve done this, a new location will be added to the sidebar called On My iPhone/iPad. Tapping on this location will present you with the contents of the local file system. Folders for apps that have files stored locally will appear. In this location, you can create a new folder by tapping the Folder+ at the top of the screen.
You can easily copy files to this location from iCloud Drive or another service by tapping and dragging from the other service into this local location. The files added here will be stored on the device and if you go offline, they will still be available for manipulation without any need to rely on an internet connection.
This is a great place to store books, PDFs, or other documents that need to be frequently accessed when offline.
How to download files from Safari
Newer versions of Safari, including the one in iOS 13 and 14, can let you easily download files, such as zip files, PDFs, and more. To download a file in Safari, just tap on a download link on a website or tap and hold on a link and then tap Download Linked File ( Figure B ).

If you have an iCloud Drive account, by default, this will cause the files to be downloaded to a Downloads folder contained in your iCloud Drive account. However, you can change this setting so that the files are downloaded locally to your iPhone or iPad.
To change the download location in Safari, perform these steps:
- Open the Settings app.
- Navigate to Safari | Downloads.
- Select On My iPhone/iPad as the location to store downloaded files ( Figure C ).
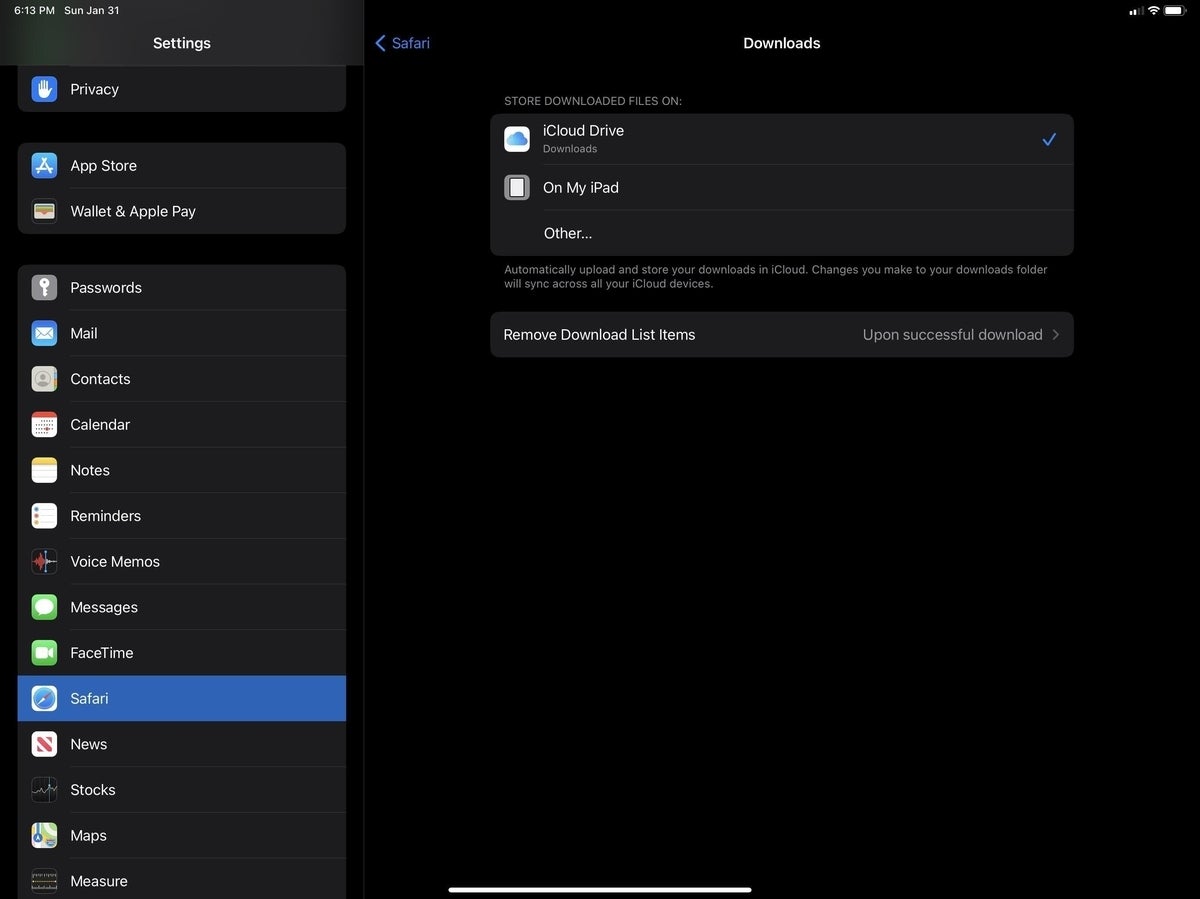
Once a file is downloaded, it will be available in the Files app at the selected location.
Inside of this Downloads view, you can also choose to clean up and remove downloaded list items. This is not removing the file itself, but rather the list items that appear when tapping the Download button in Safari’s toolbar. We tend to keep this on Upon Successful Download.
How to use removable storage
To use removable storage, you’ll first need to plug in the drive to your iPad or iPhone. To do this, you’ll either need a USB-C or Lightning compatible thumb drive, or use an adapter.
If you’re using an iPad with USB-C, then you can easily use any USB-C hub adapter to connect an external drive; if you’re using an iPad with a Lightning port or iPhone, then get the Apple Camera Connection Kit , and you can easily plug in a thumb drive or external drive. You may have issues with some iPad or iPhone models if you’re connecting an external drive that requires power to operate. Some iPhone and iPad models will only supply limited power over the Lightning port.
Once you’ve plugged in the adapter, then your external drive, open the Files app, and you’ll notice that your drive will automatically appear under the Locations section in the sidebar on iPadOS or the Browse tab in iOS ( Figure D ).
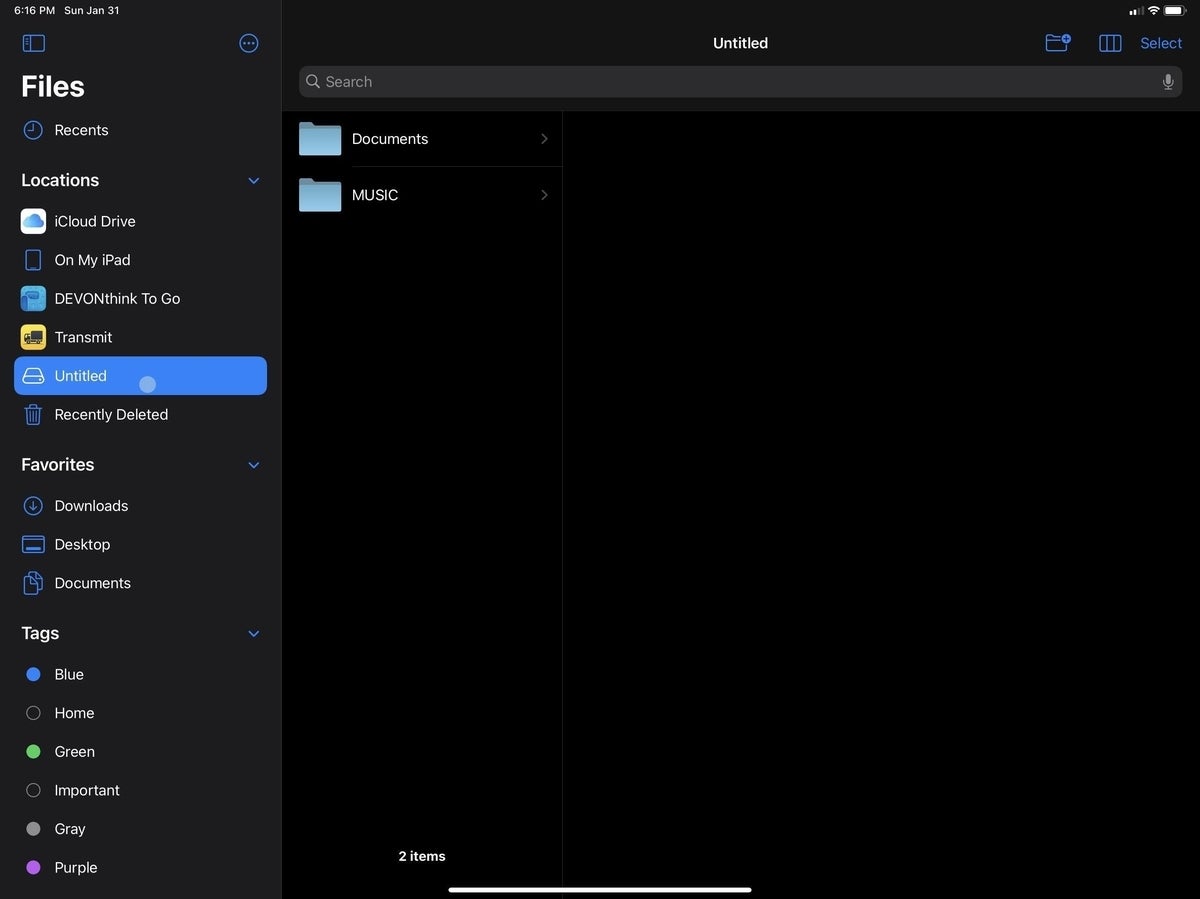
This works just like any other file location and you can easily tap, hold, and drag files to and from this location to your iPad, or vice versa. You can also drag files from cloud storage locations like iCloud Drive onto the external storage location.
Subscribe to the Developer Insider Newsletter
From the hottest programming languages to commentary on the Linux OS, get the developer and open source news and tips you need to know. Delivered Tuesdays and Thursdays
- How to become a software engineer: A cheat sheet
- Zoom vs. Microsoft Teams, Google Meet, Cisco WebEx and Skype: Choosing the right video-conferencing apps for you (free PDF)
- Hiring Kit: Application engineer
- Microsoft 365 (formerly Office 365) for business: Everything you need to know
- Must-read coverage: Programming languages and developer career resources
Create a TechRepublic Account
Get the web's best business technology news, tutorials, reviews, trends, and analysis—in your inbox. Let's start with the basics.
* - indicates required fields
Sign in to TechRepublic
Lost your password? Request a new password
Reset Password
Please enter your email adress. You will receive an email message with instructions on how to reset your password.
Check your email for a password reset link. If you didn't receive an email don't forgot to check your spam folder, otherwise contact support .
Welcome. Tell us a little bit about you.
This will help us provide you with customized content.
Want to receive more TechRepublic news?
You're all set.
Thanks for signing up! Keep an eye out for a confirmation email from our team. To ensure any newsletters you subscribed to hit your inbox, make sure to add [email protected] to your contacts list.
Download Free
How to Download Files on Safari
It's free and super easy to set up
Safari is one of the most popular web browsers for Mac and iOS devices, and it offers efficient and easy-to-use download management features. In this article, we will explore the various methods to download files on Safari for both desktop and mobile devices. Let's get started!
Understanding Safari's Download Manager
Before we dive into the specifics of downloading files on Safari, it's essential to understand the download manager. The download manager is a built-in feature of Safari that allows you to see all the files you've downloaded, track their progress, and manage them.
One of the most significant advantages of Safari's download manager is its ability to work in the background. This feature is particularly useful when you need to download multiple files simultaneously without disrupting your browsing experience. With Safari's download manager, you can start and manage downloads while continuing to browse the internet.
How the Download Manager works
Safari's download manager is designed to work seamlessly with the browser. Once you start a download, you can see its status by clicking on the downloads arrow on the toolbar. You can also access the download manager from the Safari menu under the "Window" option.
When you access the download manager, you'll see a list of all the files you've downloaded. The list is divided into three categories: ongoing downloads, completed downloads, and items still stuck midway. This categorization makes it easy to manage your downloads and keep track of their progress.
Another useful feature of Safari's download manager is its ability to resume interrupted downloads. If your internet connection is interrupted, or you accidentally close the browser, you can easily resume the download from where it left off.
Accessing the Download Manager
There are two ways to open the Download Manager in Safari. The first method is to click the downloads arrow on the toolbar. The second method is to use the "Option+Command+L" keyboard shortcut. When the Download Manager appears, you can see ongoing downloads, completed downloads, and items still stuck midway. You can also pause and resume downloads or cancel them if necessary.
Overall, Safari's download manager is a powerful and useful tool that makes downloading files a breeze. Its ability to work in the background, resume interrupted downloads, and categorize files makes it an essential feature for anyone who frequently downloads files from the internet.
Enabling and Customizing Safari Downloads
Safari is a powerful and versatile web browser that comes with a lot of customization options. One of the most important features of Safari is its download manager, which allows you to easily download files from the internet. In this article, we will show you how to customize your download settings in Safari.
Adjusting download settings
If you want to change your download settings in Safari, it's easy to do. First, open Safari and click on the "Safari" menu in the top-left corner of the screen. From there, select "Preferences."
Once you're in the Preferences menu, click on the "General" tab. Under "File Download Location," you can choose where you want your downloads to be saved. You can select a specific folder on your computer, or choose to have Safari ask you every time you download a file where you want to save it.
Customizing your download settings can help you stay organized and keep your files in order. You can create a dedicated folder for your downloads, or choose to save them to your desktop for easy access.
Choosing a download location
Sometimes you may need to change the download location temporarily. Fortunately, Safari makes it easy to do so. If you want to find a downloaded file, click on the downloads arrow on the toolbar. From there, you can see a list of all your recent downloads. If you want to open the folder where Safari downloads all your files, select "Show in Finder." This will open the folder where all your downloaded files are stored, and you can easily move them to a new location.
By default, Safari saves all downloaded files to your Downloads folder. However, you can change this setting to any folder you like. This can be especially useful if you want to keep your downloads organized by project or category.
Managing automatic downloads
Safari has a feature that automatically downloads files that it considers "safe." However, if you don't want Safari to automatically download files without your permission, you can turn off automatic downloads. To do this, go to "Preferences" in the Safari menu, then click on the "General" tab. Uncheck the box next to "Open safe files after download," and Safari will no longer download files automatically.
This can be useful if you're worried about accidentally downloading a virus or malware. By disabling automatic downloads, you can ensure that you only download files that you trust.
Safari's download manager is a powerful tool that can help you stay organized and keep your files in order. By customizing your download settings, you can make sure that your files are saved exactly where you want them. Whether you're downloading work files or personal documents, Safari makes it easy to manage your downloads and keep your computer organized.
Downloading Files on Safari for Desktop
Safari for desktop offers two ways of downloading files:
Downloading files with a single click
To download a file with a single click, click on the download link and wait for the file to start downloading. You can see the download progress by clicking on the downloads arrow on the toolbar.
Downloading files with a right-click
Alternatively, you can download files by using the right-click menu and selecting "Download Linked File." This option is useful if you want to save files with a specific name or location.
Viewing and managing downloaded files
Once a file has been downloaded, you can access it from the Downloads Manager by clicking on the downloads arrow. If you need to view the file or open it, click on it, and it will open in the default application for that file.
Downloading Files on Safari for iOS
Downloading files on Safari for iOS devices is just as straightforward as desktop. Here's how:
Downloading files on iPhone and iPad
To download files on an iOS device, tap on the download link, and Safari will automatically start downloading the file. You can view the progress of the download by swiping down from the top of the screen to see the "Downloads" tab in Safari.
Accessing downloaded files in the Files app
All downloaded files on iOS are stored in the Files app. To access a downloaded file, open the Files app and tap on "Downloads." From there, you can see and manage your downloaded files.
Managing downloads on iOS devices
You can pause and resume downloads on iOS devices by tapping the "Resume" or "Pause" button in the "Downloads" tab of Safari.
With Safari, downloading files is a breeze, and you don't have to worry about managing them manually. Whether you're on a desktop or mobile device, Safari has everything you need to manage your downloads effectively. Happy downloading!
Let's set you up !
Working on the web!
Student Tips
Startup Tools
Browser Glossary
Browser Tips

How to find your downloaded files and photos on Android
D ownloading files on your Android device is straightforward, but locating them can be a hassle. Before you know it, photos, videos, screenshots, and other files clutter your phone. You need to know where those downloads went so that you can delete unnecessary documents that are taking up space on your phone.
This guide shows you how to locate an important file that disappeared and how to organize your Downloads folder. Here's how to find downloads on your device, whether you use one of the best Google Pixel phones or another Android smartphone.
Find your downloads with the default file manager
Each smartphone manufacturer may offer a slightly different built-in Android app for file management, but your experience should be similar. If you own a Samsung phone, refer to our tutorial, which shows how to find downloads on your Samsung Galaxy phone .
Similar to operating systems like Windows, macOS, and iOS, Android has a Downloads folder for your files. Do the following to find the downloads on your device:
- Open the Files or My Files app from the home screen or app drawer.
- Look for a section called Downloads .
- Tap it to view the files you downloaded. Close
Use the Files by Google app for your downloads
Several Android file manager apps on the Google Play Store allow you to locate your downloaded files. Files by Google is one of the best options if you don't want to deal with complicated UIs. It's also a good replacement for any default file manager app preinstalled on your device.
- Open the Files app.
- Select the Browse tab at the bottom.
- Tap Downloads . Close
- Select the Download tab to see the files in that folder. Close
Locate your downloads manually
Navigate to your phone's internal storage if you can't find the storage location of the Downloads folder on the homepage of your file manager app. Here's how you do it:
- Scroll down and go to Internal storage . Close
- Tap the Download folder. Close
Move your downloads to another location
Moving files away from the Downloads folder is helpful for multiple reasons, especially for files containing private or personal information. Putting these files into their folder keeps them secure and makes it difficult to delete them accidentally. It also prevents them from getting buried and mixed with the other random files you download.
- Navigate to your Download folder. Close
- Tap the three-dot menu to the right of any file.
- Choose the Move to option.
- Tap Internal storage at the bottom. Close
- Select any location or folder.
- Tap Move here to transfer the file to that location. Close
You can also use the Copy to option and paste these files to another location. This allows you to create as many duplicates as you want without removing the original files from your Download folder.
View the exact location of your downloads
You may want to see the location of the Download folder for various reasons from time to time. Tap the three-dot menu next to one of your downloaded files and go to File info . The /storage/emulated/0/Download path is the default for many modern Android devices. Some third-party web browsers might save files to a different folder, but this should be the location for most downloads.
View, manage, and install add-ins for Excel, PowerPoint, and Word
When you enable an add-in, it adds custom commands and new features to Microsoft 365 programs that help increase your productivity. Because add-ins can be used by attackers to do harm to your computer, you can use add-in security settings to help protect yourself.
Note: This article only applies to Microsoft 365 applications running on Windows.
View installed add-ins

You can directly install add-ins from this page or select More Add-ins to explore.
In the Office Add-ins dialog, select My Add-ins tab.
Select an add-in you want to view the details for and right-click to select Add-in details option.
Click a heading below for more information .
Add-in categories explained
Active Application Add-ins Add-ins registered and currently running on your Microsoft 365 program.
Inactive Application Add-ins These are present on your computer but not currently loaded. For example, XML schemas are active when the document that refers to them is open. Another example is the COM add-in: if a COM add-in is selected, the add-in is active. If the check box is cleared, the add-in is inactive.
Document Related Add-ins Template files referred to by open documents.
Disabled Application Add-ins These add-ins are automatically disabled because they are causing Microsoft 365 programs to crash.
Add-in The title of the add-in.
Publisher The software developer or organization responsible for creating the add-in.
Compatibility Look here for any compatibility issues.
Location This file path indicates where the add-in is installed on your computer.
Description This text explains the add-in function.
Note: Microsoft Outlook has one add-in option in the Trust Center: Apply macro security settings to installed add-ins . InfoPath has no security settings for add-ins.
Permanently disable or remove an add-in
To disable or remove an add-in follow these steps:
Select File > Get Add-ins . Alternatively, you can select Home > Add-ins .
In the Office Add-ins dialog, select My Add-ins tab.
Select an add-in you want to remove and right click to select Remove option.
View or change add-in settings
You can see and change add-in settings in the Trust Center, descriptions of which are in the following section. Add-in security settings may have been determined by your organization so not all options may be available to change.
Select File > Get Add-ins .
Select More Add-ins > Manage My Add-ins.
Select Trust Center > Trust Center Settings > Add-ins.
Check or uncheck the boxes you want.
Add-in settings explained
Require Application Add-ins to be signed by Trusted Publisher Check this box to have the Trust Center check that the add-in uses a publisher's trusted signature. If the publisher's signature hasn’t been trusted, the Microsoft 365 program doesn’t load the add-in, and the Trust Bar displays a notification that the add-in has been disabled.
Disable notification for unsigned add-ins (code will remain disabled) When you check the Require Application Extensions to be signed by Trusted Publisher box, this option is no longer grayed out. Add-ins signed by a trusted publisher are enabled, but unsigned add-ins are disabled.
Disable all Application Add-ins (may impair functionality) Check this box if you don't trust any add-ins. All add-ins are disabled without any notification, and the other add-in boxes are grayed out.
Note: This setting takes effect after you exit and restart your Microsoft 365 program.
While working with add-ins, you may need to learn more about digital signatures and certificates , which authenticate an add-in, and trusted publishers , the software developers who often create add-ins.
Manage and install add-ins
Use the following instruction to manage and install add-ins.
To install a new add-in:
You can directly install popular add-ins on the page or go to More Add-ins to explore.
Select the add-in and select Add . Or browse by selecting Store tab in the Office add-in dialog to find other add-ins to install and select Add for that add-in.
To manage your add-ins:
Select File > Get Add-ins and from the bottom, select More Add-ins. Or select Home > Add-ins > More add-ins.
In the Office dialog, select My Add-ins tab. If you are not able to see your add-ins, select Refresh to reload your add-ins.
Select Manage My Add-in to manage and select Upload to browse and add an add-in from your device.
How to cancel a purchased add-in
If you've subscribed to an add-in through the Microsoft 365 Store that you don't want to continue, you can cancel that subscription.
Open the Microsoft 365 application and go to the Home tab of the ribbon.
Select Add-ins and then select More Add-ins > My Add-ins tab to view your existing add-ins.
Select the app you want to cancel and select Manage My Add-ins .
Under the Payment and Billing section choose Cancel Subscription .
Select OK and then Continue .
Once that's complete you should see a message that says "You have cancelled your app subscription" in the comments field of your apps list.
Why is my add-in crashing?
Some add-ins might not be compatible with your organization's IT department policies. If that is the case with add-ins recently installed on your Microsoft 365 program, Data Execution Prevention (DEP) will disable the add-in and the program might crash.
Learn more about DEP
Get a Microsoft 365 Add-in for Outlook
Get a Microsoft 365 Add-in for Project
Taking linked notes
If you're looking for Help on linking notes in OneNote to a Word or PowerPoint document, see Take linked notes .
Excel Windows Add-ins
If you're looking for Help on specific Excel Add-ins, such as Solver or Inquire, see Help for Excel for Windows add-ins .
If you're looking for additional help with Excel add-ins using the COM Add-ins dialog box, see Add or remove add-ins in Excel .
Get a Microsoft 365 Add-in for Excel

Need more help?
Want more options.
Explore subscription benefits, browse training courses, learn how to secure your device, and more.

Microsoft 365 subscription benefits

Microsoft 365 training

Microsoft security

Accessibility center
Communities help you ask and answer questions, give feedback, and hear from experts with rich knowledge.

Ask the Microsoft Community

Microsoft Tech Community

Windows Insiders
Microsoft 365 Insiders
Find solutions to common problems or get help from a support agent.

Online support
Was this information helpful?
Thank you for your feedback.

IMAGES
VIDEO
COMMENTS
With iOS 13, Apple has brought a similar feature to the mobile version of its Safari browser in the form of the Download Manager. Now, when you choose to download a file, such as an image or ...
Where does Safari's Download Manager store my downloads on my iPhone or iPad. The Safari download manager is found in the Safari settings on your iPhone and iPad. On the Mac, the download manager is configured to be a part of Safari's preferences. Apple's default location for your downloads is your iCloud Drive accessible via the Files app.
With Safari open, click the "Safari" menu and then click "Preferences." On the General tab of the preferences window, click the "File download location" drop-down menu and then click "Other." Browse to--or create-- a new folder and then click "Select." And that's it.
There are several ways to manage your in-progress or completed downloads in Safari. To perform these actions, open the Downloads menu in Safari itself. Here's what you can do: Pause Downloads: If you're currently downloading, click the stop button beside the file name to pause the download, then click the resume button to resume it again.
Auto-delete Safari downloads on your iPhone. Open the Settings app and tap Safari. Now select Downloads, followed by Remove Download List Items. Here, you have three options: After one day, Upon Successful Download, or Manually. On selecting either of the first two options, the system will auto-delete the download files.
To do so, tap the download icon or AA icon from the status bar → select download → tap the search icon next to the downloaded file. By default, Safari download manager on iPhone stores the ...
This article explains (a) how to use Safari's download manager and (b) how you can find your Safari downloads after they are downloaded. See also: How To Download Zip Files Without Unzipping. Manage Web downloads in iOS Safari. Here is how you can download items using Safari: 1. On your iPhone or iPad, find the item to download.
Open the Documents 5 app and tap on the "Browser" button in the bottom-right corner to switch to the browser mode. Now, navigate to the page with the download link and tap on it. From the next screen, select the folder where you want to download the file and tap on "Done." The download will now start.
Follow the steps below to change the default download location in Safari on your iPhone or iPad: Open Settings. Scroll down and select Safari from the list of apps. Under GENERAL, click on ...
Open Settings. Scroll down and tap Safari. Scroll down and tap Downloads. Select either iCloud Drive, On my iPhone, or Other... If you select iCloud Drive or On my iPhone, you will automatically ...
We have a full tutorial that shows you how simple it is, but here's a fast rundown: Open the Settings app and tap Safari. Select Downloads under General. Choose a location at the bottom, under Store Downloaded Files On. Another default setting for the Download Manager is how long it's accessible in Safari. Have you noticed that the Download ...
Click the dropdown menu next to File download location. Click Other, choose any Finder folder, and then click Select. If you want files to save to iCloud Drive, choose that from the left sidebar. In case you don't have a specific folder in mind, you can set Ask for each download and choose any folder while initiating a file download.
Pause a download: Click the Stop button to the right of the filename in the downloads list. To resume, click the Resume button . Find a downloaded item on your Mac: Click the magnifying glass next to the filename in the downloads list. If you move a file or change the download location after downloading it, Safari can't find the file.
Select Safari -> Preferences… from the menu bar. In the General tab, click the dropdown menu next to File download location. Select Ask for Each Download, or Other… to choose a save location ...
Step #1. Open Settings app on your iPhone and tap on Safari. Step #2. Scroll down to the General section and tap on Downloads. Step #3. Now, tap on Other. Step #4. Tap on iCloud Drive or My iPhone or any third-party storage services added to your device and tap on Folder you want to download. Step #5.
Here's a detailed guide on how to change the download location in Safari: Navigate to the "File Download Location" Option: Within the Safari Preferences window, click on the "General" tab. Here, you'll find an option labeled "File download location." This is where you can specify the default location for saving downloaded files.
With modern versions of iOS and iPadOS, Apple added a download manager to Safari to make it easy for users to download files from the web. Although downloading files from Safari is pretty straightforward like any other browser, you don't get to choose the location when you're trying to download a file.
2. Once on the Safari Settings page tap on 'Downloads' option. 3. Tap on either iCloud Drive, On My iPhone or 'Other…' to choose another folder. 4. If you chose 'Other' option, then tap on 'On My iPhone', iCloud Drive or SMB location and then tap on the folder you want to save the downloaded files in. You can also create a new ...
Tap on the Downloads button in the toolbar (it's the arrow pointing down inside a circle). This reveals a popover menu with your current downloads. If a file is still downloading but you want to cancel it, just tap on the "X". If you want to resume the download, tap on the Resume button (looks like the refresh icon in Safari).
Step 3: Start a Download in Safari. Downloading a file from Safari works just like you'd expect. Tapping a link to a downloadable file will open a dialog box confirming you would like to download the file. Once you tap "Download," the file will be added to the downloads manager and start downloading.
Newer versions of Safari, including the one in iOS 13 and 14, can let you easily download files, such as zip files, PDFs, and more. To download a file in Safari, just tap on a download link on a ...
Learn how you can change the Download location in Safari on iPhone running iOS 16.When you download a file from the internet, then Safari will save it to a d...
Accessing the Download Manager. There are two ways to open the Download Manager in Safari. The first method is to click the downloads arrow on the toolbar. The second method is to use the "Option+Command+L" keyboard shortcut. When the Download Manager appears, you can see ongoing downloads, completed downloads, and items still stuck midway.
Tap Downloads. Select the Download tab to see the files in that folder. Navigate to your phone's internal storage if you can't find the storage location of the Downloads folder on the homepage of ...
Download Drivers & Software Download new and previously released drivers including support software, bios, utilities, firmware, patches, and tools for Intel® products. ... Automatically update your chipset INF files. Intel® Processor Identification Utility - Windows* Identify graphics, chipsets, technologies supported by your processor.
When you install and use an add-in, it adds custom commands and extends the features of your Microsoft 365 programs to help increase your productivity. Note: This article only applies to add-ins in Excel, PowerPoint, and Word. For guidance on how to view, install, and manage add-ins in Outlook, see Use add-ins in Outlook.