- Apple Watch
- Accessories
- Digital Magazine – Subscribe
- Digital Magazine – Info
- Smart Answers
- 11th-gen iPad
- New AirPods
- Best Mac antivirus
- Best Mac VPN
When you purchase through links in our articles, we may earn a small commission. This doesn't affect our editorial independence .

How to download files using Safari on a Mac

Safari is Apple’s own internet browser and is the default browser app on all iMacs and MacBooks. If you’re on the web and want to download a file, it’s easy enough to do so using Safari.
You can download all manner of files – images, videos, documents and more, but sometimes given the open file system of a Mac it can be hard to keep track of where those files download to.
Here we’ll show you how to download files using Safari on a Mac, how to find them once they have downloaded, and how to change the location they download to should you wish to.
How to find the Downloads folder on a Mac
The first thing to know is that out of the box, all Macs will download files from Safari to the same location. This is, unsurprisingly, called the Downloads folder.
To find the Downloads folder, click on the Finder in the Dock and then select Downloads from the list of folders in the Finder.

Here you can see on the Apple website a link to download images of the AirPods Pro. In this instance you can left click and the files will begin to download. This is because it is a direct download link.
For other files such as static images, right click the file and click Save Image As, where you can select where to save the file. As you can see below in newer versions of macOS, the menu gives you the option to Save Image to “Downloads”, the folder which is the default location for all file downloads on Safari on all Macs.

Once you’ve started the download, a status bar appears marked by a downward arrow icon on the top right of the Safari window. Once the files have downloaded, you can access them by clicking on the downward arrow icon, or by opening Finder and locating the Downloads folder as described higher up this page.
From here you can view, edit or delete the files you’ve downloaded from Safari.

How to change where files from Safari download to
While we’d recommend keeping the Downloads folder as the default place for your Safari downloads to go to, you can change the default download location if you need to.
To do this, open Safari, click on Safari in the top toolbar and then click preferences, then click General. On this menu click the drop down box next to File download location, and then select a new destination folder for Safari downloads to be saved in.
You can change this default location at any time, or come back to this menu if you can’t remember what you set it to in the first place.

Author: Henry Burrell , Phones Editor

Henry is Tech Advisor’s Phones Editor, ensuring he and the team covers and reviews every smartphone worth knowing about for readers and viewers all over the world. He spends a lot of time moving between different handsets and shouting at WhatsApp to support multiple devices at once.
Recent stories by Henry Burrell:
- Facebook isn’t happy about iOS 14’s privacy updates
- iMac 27in (2020) review
- Apple releases the public beta for macOS Big Sur
- Accessories
- Meet the team
- Advertise with us

While surfing the web or accessing our email, we tend to download files on our iPhone and iPad. Initially, it all looks good. Eventually, with the files piling one after another, you start feeling the need to manage Safari downloads.
But wait… don’t rush to a third-party download manager. Managing your download, that too in a separate file manager app, is a tricky and daunting business. So, here’s good news, with iOS 13 and the changes made to Safari, you can manage your chaos (or should I say Downloads?) easily!
Here are some quick ways to manage your Safari downloads on your iPhone and iPad effortlessly. Let’s begin!
How to download files in Safari on iPhone
- Pause/Resume/Cancel your downloads in Safari
Change default Safari downloads location on iPhone
Delete downloaded files in safari, auto-delete safari downloads on your iphone.
- Locate the file/item you want to download and tap it.
- Confirm download when prompted through the popup window.

Note : There’s also an alternate way to access your downloads. You can go to the Files application and select Downloads .
How to manage your downloads in Safari on the iPhone
Pause/resume/cancel your downloads in safari.
- Tap the download icon at the top right corner of Safari.
- Tap the ‘X’ symbol to pause or cancel your download.

Note : You can directly reach the downloaded location of a file by tapping the ‘ Search ‘ icon next to the file name.
- In the Settings app, tap Safari and select Downloads .

Note : iCloud Drive will let your downloads be available across all connected devices, whereas the iPhone/iPad option will only save the file to the respective device.
However, if you want to delete the file permanently, there are two ways to do it.
- Tap the arrow icon and swipe left the file you want to delete.

You can also choose to auto-delete files.
- Open the Settings app and tap Safari .

- Here, you have three options : After one day, Upon Successful Download, or Manually.

I hope the steps were quick, easy, and helpful. In case you have any other trouble, feel free to connect with me in the comments below. For further help related to the Safari browser, consider reading Dhvanesh’s guide on How to troubleshoot common Safari problems .
Read more:
- How to install Safari extensions on Mac in just 4 easy steps
- Safari Not Opening t.co Short Links from Twitter? Quick Fixes
- Restore Deleted Safari Bookmarks on Mac
- How to disable Safari tab previews on Mac (Quick guide)
A tech-aficionado whose superpower lies in blabbering interminably about new technologies. After 4+ years and 4500+ content pieces that helped diverse companies grow, I followed my passion and made iGeeks Media my home. When not gushing over technology, you will find me immersed in a fictional world, either reading or creating one.
View all posts
🗣️ Our site is supported by our readers like you. When you purchase through our links, we earn a small commission. Read Disclaimer .
LEAVE A REPLY Cancel reply
Save my name, email, and website in this browser for the next time I comment.
Related Articles
How to factory reset mac (the ultimate guide), how to change apple watch face in watchos 10, how to lock apps on iphone in ios 17 (3 ways), how to make a public profile on snapchat (2024 guide).
Download Free
How to Download Files on Safari
It's free and super easy to set up
Safari is one of the most popular web browsers for Mac and iOS devices, and it offers efficient and easy-to-use download management features. In this article, we will explore the various methods to download files on Safari for both desktop and mobile devices. Let's get started!
Understanding Safari's Download Manager
Before we dive into the specifics of downloading files on Safari, it's essential to understand the download manager. The download manager is a built-in feature of Safari that allows you to see all the files you've downloaded, track their progress, and manage them.
One of the most significant advantages of Safari's download manager is its ability to work in the background. This feature is particularly useful when you need to download multiple files simultaneously without disrupting your browsing experience. With Safari's download manager, you can start and manage downloads while continuing to browse the internet.
How the Download Manager works
Safari's download manager is designed to work seamlessly with the browser. Once you start a download, you can see its status by clicking on the downloads arrow on the toolbar. You can also access the download manager from the Safari menu under the "Window" option.
When you access the download manager, you'll see a list of all the files you've downloaded. The list is divided into three categories: ongoing downloads, completed downloads, and items still stuck midway. This categorization makes it easy to manage your downloads and keep track of their progress.
Another useful feature of Safari's download manager is its ability to resume interrupted downloads. If your internet connection is interrupted, or you accidentally close the browser, you can easily resume the download from where it left off.
Accessing the Download Manager
There are two ways to open the Download Manager in Safari. The first method is to click the downloads arrow on the toolbar. The second method is to use the "Option+Command+L" keyboard shortcut. When the Download Manager appears, you can see ongoing downloads, completed downloads, and items still stuck midway. You can also pause and resume downloads or cancel them if necessary.
Overall, Safari's download manager is a powerful and useful tool that makes downloading files a breeze. Its ability to work in the background, resume interrupted downloads, and categorize files makes it an essential feature for anyone who frequently downloads files from the internet.
Enabling and Customizing Safari Downloads
Safari is a powerful and versatile web browser that comes with a lot of customization options. One of the most important features of Safari is its download manager, which allows you to easily download files from the internet. In this article, we will show you how to customize your download settings in Safari.
Adjusting download settings
If you want to change your download settings in Safari, it's easy to do. First, open Safari and click on the "Safari" menu in the top-left corner of the screen. From there, select "Preferences."
Once you're in the Preferences menu, click on the "General" tab. Under "File Download Location," you can choose where you want your downloads to be saved. You can select a specific folder on your computer, or choose to have Safari ask you every time you download a file where you want to save it.
Customizing your download settings can help you stay organized and keep your files in order. You can create a dedicated folder for your downloads, or choose to save them to your desktop for easy access.
Choosing a download location
Sometimes you may need to change the download location temporarily. Fortunately, Safari makes it easy to do so. If you want to find a downloaded file, click on the downloads arrow on the toolbar. From there, you can see a list of all your recent downloads. If you want to open the folder where Safari downloads all your files, select "Show in Finder." This will open the folder where all your downloaded files are stored, and you can easily move them to a new location.
By default, Safari saves all downloaded files to your Downloads folder. However, you can change this setting to any folder you like. This can be especially useful if you want to keep your downloads organized by project or category.
Managing automatic downloads
Safari has a feature that automatically downloads files that it considers "safe." However, if you don't want Safari to automatically download files without your permission, you can turn off automatic downloads. To do this, go to "Preferences" in the Safari menu, then click on the "General" tab. Uncheck the box next to "Open safe files after download," and Safari will no longer download files automatically.
This can be useful if you're worried about accidentally downloading a virus or malware. By disabling automatic downloads, you can ensure that you only download files that you trust.
Safari's download manager is a powerful tool that can help you stay organized and keep your files in order. By customizing your download settings, you can make sure that your files are saved exactly where you want them. Whether you're downloading work files or personal documents, Safari makes it easy to manage your downloads and keep your computer organized.
Downloading Files on Safari for Desktop
Safari for desktop offers two ways of downloading files:
Downloading files with a single click
To download a file with a single click, click on the download link and wait for the file to start downloading. You can see the download progress by clicking on the downloads arrow on the toolbar.
Downloading files with a right-click
Alternatively, you can download files by using the right-click menu and selecting "Download Linked File." This option is useful if you want to save files with a specific name or location.
Viewing and managing downloaded files
Once a file has been downloaded, you can access it from the Downloads Manager by clicking on the downloads arrow. If you need to view the file or open it, click on it, and it will open in the default application for that file.
Downloading Files on Safari for iOS
Downloading files on Safari for iOS devices is just as straightforward as desktop. Here's how:
Downloading files on iPhone and iPad
To download files on an iOS device, tap on the download link, and Safari will automatically start downloading the file. You can view the progress of the download by swiping down from the top of the screen to see the "Downloads" tab in Safari.
Accessing downloaded files in the Files app
All downloaded files on iOS are stored in the Files app. To access a downloaded file, open the Files app and tap on "Downloads." From there, you can see and manage your downloaded files.
Managing downloads on iOS devices
You can pause and resume downloads on iOS devices by tapping the "Resume" or "Pause" button in the "Downloads" tab of Safari.
With Safari, downloading files is a breeze, and you don't have to worry about managing them manually. Whether you're on a desktop or mobile device, Safari has everything you need to manage your downloads effectively. Happy downloading!
Let's set you up !
Working on the web!
Student Tips
Startup Tools
Browser Glossary
Browser Tips

Tips & Tricks
Troubleshooting, how to download files from safari on iphone & ipad.

If you’ve ever wanted to download files from Safari to your iPhone or iPad, you’ll be pleased to know that Safari has a download manager in more recent versions of iOS and iPadOS.
Safari is widely used by iPhone and iPad users since it comes pre-installed on devices, and it works seamlessly. One major feature that the popular mobile browser had previously lacked is a download manager, but Apple has now implemented the download functionality as they pushing iOS and iPadOS towards a more desktop-class computing experience. The download feature of Safari may not seem obvious at first since it’s a bit hidden in the browser, however.
In this article, we’ll be discussing exactly how you can download files from Safari on to your iPhone and iPad, and how to find and access those downloaded files on the device.
Although Safari’s download manager is discrete, downloading files from the mobile browser is a fairly simple and straightforward procedure. Simply follow the steps below to get started.
So that’s how you download files to iPhone and iPad from Safari, but the next question may be somewhat obvious; where do the downloaded files go, and how do you access them?
Where to Find Downloaded Files on iPhone & iPad
If you just downloaded files from Safari to iPad or iPhone, you can find those downloaded files by doing the following:
There you go.
Now you’ve learned how to take advantage of Safari’s download manager to download any files from the web on to your iPhone and iPad, and also how to access those downloaded files directly on your device with the Files app.
It’s important to note that every time you open Safari after a download, you’ll see the download manager icon unless you cleared your downloads or permanently deleted the downloaded files from your iOS device. Therefore, as long as you don’t clear your downloads, you will be able to access and open the files right within Safari.
It wasn’t too long ago that iPhone and iPad did not have this functionality directly, except for saving certain file types like images and PDF files to Photos and iBooks type apps. This made some Android users criticize iOS for lacking the simple functionality to download files from the Safari web browser. But now that there’s a Files app, the Safari download manager is able to easily download files that can then be accessed through the iOS and iPadOS file system.
Until more recent iOS and ipadOS releases came out, iPhone and iPad users had to resort to third-party file manager and download manager apps that featured integrated web browsers to download files from the internet. If you ever used any of those to achieve the desired result, feel free to remove them because it’s probably not necessary to keep them around anymore.
If you use a popular third-party browser like Chrome or Firefox, you will not be able to download any files other than images or videos from the web, as they still lack a download manager. However, Mozilla is working on a download manager for Firefox, so we can expect other developers to add support for file downloads eventually too, and it’s quite likely that Chrome will gain the capability too.
We hope you were able to download files using Safari on your iPhone and iPad without any issues. Do you download files from the web to your device? Do you think this feature is an incentive to download more files directly on to your device rather than relying on a computer? Drop your opinions, thoughts, and experiences in the comments section down below.
Enjoy this tip? Subscribe to our newsletter!
Get more of our great Apple tips, tricks, and important news delivered to your inbox with the OSXDaily newsletter.
You have successfully joined our subscriber list.
Related articles:
- How to Turn Off Split Screen in Safari for iPad? Exiting Safari Split Screen in iPadOS
- How to Change the Safari Download Location on Mac OS
- How to Download PDF Files from Safari on Mac
- How to Change Safari Download Location on iPhone & iPad
» Comments RSS Feed
From my iPhone SE 2020 on IOS 13.7, I see the down arrow next to the music choices, not on top where you show the red arrow. On top is still the reload icon, so I am a bit confused. So, If I go to a site where I want to download something that does not have a site specific arrow. What’s my next step ?
Thank you regardless, you guys are always the best for advice and appreciated daily !
The down arrows next to each music title are the download links for each of those tracks. Once you tap on one of those and start downloading the respective file, the blue download manager icon (down arrow in a circle) will then appear on the top right next to the address bar. Just tap on it to see the download progress and to access the file when the download completes.
Great to now have a download manager, but why does apple always have to leave some absurd restriction in place? at least on iPadOS the download manager should have come with the option somewhere in settings to change where downloaded files will go if we want them to go somewhere other than the default downloads folder in iCloud drive. We need that if the iPad is expected to become our new computer, as Apple touts in its marketing, because every mac and pc has that option.
You can change the download destination from Safari on iPad and iPhone by going to the Safari Settings.
The whole file management system in iOS and iPadOS needs work though, it’s nowhere near the capability or ease of Mac or Windows.
No you can’t. Not in iOS 13. Maybe you’re running the iOS 14 beta and that has changed there, but not on iOS 13.
I can access downloaded files in the Downloads folder on iCloud Drive using a third-party iOS file manager.
However, that may be a result of me keeping most in my data in clouds, rather than locally.
Leave a Reply
Name (required)
Mail (will not be published) (required)
Subscribe to OSXDaily
- - How to Install VMWare Tools in Windows on VMWare Fusion for Mac
- - How to Change the Voice of ChatGPT on iPhone, Mac, iPad
- - How to Confirm Before Closing Windows with Multiple Tabs in Chrome, Edge, Brave
- - How to Search the Web (Minus AI Junk & Clutter) with Google on Safari for Mac
- - How to Use ChatGPT for Mac Right Now, Bypassing the Waitlist
- - PSA: Updating to MacOS Sonoma or iOS 17 May Enable iCloud Keychain
- - iOS 17.5.1 & iPadOS 17.5.1 Update Released to Fix Reappearing Deleted Photos Bug
- - MacOS Ventura 13.6.7 & macOS Monterey 12.7.5 Updates Available
- - iOS 16.7.8 & iPadOS 16.7.8 Updates for Older iPhones & iPads Available
- - iOS 17.5 & iPadOS 17.5 Updates Released with Bug Fixes
iPhone / iPad
- - 3 Great Photo App Tips for iPhone, iPad, & Mac That You May Have Overlooked
- - How to Factory Reset Mac (MacOS Sonoma & Ventura)
- - How to Fix the Apple Watch Squiggly Line Screen
- - What Does the Number Badge Mean on Microsoft Edge Icon?
- - How to Hide iPhone Keyboard When It’s Covering Buttons & Won’t Go Away
- - What’s a PXM File & How Do You Open It?

About OSXDaily | Contact Us | Privacy Policy | Sitemap
This website is unrelated to Apple Inc
All trademarks and copyrights on this website are property of their respective owners.
© 2024 OS X Daily. All Rights Reserved. Reproduction without explicit permission is prohibited.

We explain and teach technology, solve tech problems and help you make gadget buying decisions.
How to view and Manage Safari downloads on iPhone and iPad
Dilum Senevirathne is a freelance tech writer specializing in topics related to iOS, iPadOS, macOS, Microsoft Windows, and Google web apps. Besides Guiding Tech, you can read his work at iPhone Hacks, Online Tech Tips, Help Desk Geek, MakeUseOf, and Switching to Mac.
Arshmeet has been a tech tinkerer since childhood, but she realized her love for technology and writing about 5 years ago. Since then, she has been honing her skills and helping people figure out how things work, troubleshoot problems, choose the right app and products, and dig deep into the new and old concepts of technology. She is a self-professed Apple Enthusiast who loves debating what’s good and what’s not. It is her passion for finding techniques, hacks, apps, and products that make everyday life simpler.
Safari is usually easygoing, whether using Safari Tabs , Private browsing , or even changing the default search engine . However, finding and managing Safari downloads may not be immediately apparent to most users. But why fear, when you have this guide by your side?

Now, effectively managing Safari downloads on iPhone or iPad is crucial for organizing files and optimizing storage space. It’s wiser to understand where the downloads are saved, how to change the download location, how to clear the download history and more. So, just read along.
How to Download Files On iPhone From Safari
While the process might differ slightly depending on the website’s UI, the overall premise is the same. Browse to the file you want to download → tap the download icon → tap Download to confirm the action.

A downloading icon will appear next to the address bar as the download starts. You can click on it to see the download status.
Although if you don’t have to have an actual download link or button to initiate a download in the first place. For instance, you came across a link to a PDF that you can open in the browser. Instead of downloading using the Share Sheet, you can simply hold and press the link or image and then select Download Linked File.

Pause or Resume the download
Downloading a big file can make a severe dent in cellular data. However, the great news is that you can pause the download and resume it once you have a Wi-Fi connection, saving your precious mobile data .
To pause a download, tap the Download button → select Downloads → tap the X icon next to the downloading file. And to resume, simply tap the refresh icon.

Note : Do not close the original Safari window as then you’ll have trouble resuming the download.
Where Do Safari Downloads Go On iPhone
The first order of business after downloading a file from Safari is to check where your files are downloaded. To do so, tap the download icon or AA icon from the status bar → select download → tap the search icon next to the downloaded file.

By default, Safari download manager on iPhone stores the files in the Download folder in the Files app. So, to see your downloaded files, go to Files → Browse → Downloads.
Alternatively, to confirm or to customize the Safari download location , you can go to Settings → Safari → Downloads. Notably, if you prefer saving downloaded files to a different location, simply select a preferred option.

View Safari Download History on iPhone
Whether to find a previously downloaded item or to keep track of your downloaded files, here’s how you can access Safari downloader history on iPhone or iPad.
Open the Safari browser, tap the AA icon or the download icon → select Downloads → here, you’ll see a complete list of files downloaded recently.

Clear Download History
There are multiple ways to remove all or individual files from your Safari download history.
- Delete individual files – Launch Safari → AA icon → Downloads → Slide left the file you want to delete → Delete.
- Clear all your download history – Launch Safari → AA icon → Downloads → Clear.

Note : This is just deleting the download history, not the actual files from your iPhone. So, don’t expect much space saving after the history is cleared.
Auto-Delete Safari Download List
If you don’t want the hassle of manually deleting the Safari Download list, you can automate the process. To do so, go to Settings → Safari → Downloads → select ‘Remove Download list items’ → select a preferred option.

FAQs For Safari Download Manager on iPhone and iPad
Yes, you can download various types of files in Safari on your iPhone, including documents, images, videos, audio files, and more. Safari supports a wide range of file formats for downloading.
In most cases, you can download files from any website using Safari on your iPhone. However, some websites may have restrictions or prevent file downloads for security or copyright reasons.
Safari displays the download progress in the address bar as a circular icon that fills up as the download completes. You can monitor the progress of your download by keeping an eye on this icon.
Yes, Safari supports simultaneous downloads. You can initiate multiple file downloads and monitor their progress individually.
See, Find, and View Downloads on iPhone
Here, now that we have made it easier to manage Safari downloads on iPhone and iPad, we hope it’s a smooth sailing experience ahead. In case you have any other questions regarding Safari and any of its features, feel free to connect with us via the comments section.
Was this helpful?
Last updated on 01 July, 2023
The above article may contain affiliate links which help support Guiding Tech. However, it does not affect our editorial integrity. The content remains unbiased and authentic.

The article above may contain affiliate links which help support Guiding Tech. The content remains unbiased and authentic and will never affect our editorial integrity.
DID YOU KNOW
Dilum Senevirathne
More in ios.
Top 6 Ways to Fix Health App Not Tracking Steps on iPhone

4 Best Ways to Convert PNG to JPG on iPhone and iPad
Join the newsletter.
Get Guiding Tech articles delivered to your inbox.
How to fix Safari not downloading files on iPhone, iPad, and Mac
You may, at times, encounter an issue where Safari refuses to download photos, videos, audio, PDFs, documents, and other files from a website. In this article, we’ll explore common reasons why Safari may not be downloading files on iPhone, iPad, or Mac and provide solutions to help you get back to downloading with ease.

The issues you may be facing
- Clicking the download link opens a new blank tab, and no file download starts.
- Safari is refusing to begin file downloads from one or all sites.
- File download starts, but it fails immediately in a second or two.
- The download happens up to a point and then fails midway or just before completing.
- Safari downloads a file but opens it and then deletes the original files (this happens with ZIP and other compressed files).
The solutions below should help fix all the above issues and also ones similar to them.
Before you begin
It’s possible that you’re not following the right steps to download the file. On Mac, it’s super easy, but on iPhone and iPad, downloading files may not be as obvious. With that said, even if the file has been downloaded, you may not know where it’s saved and how to find it. So, look at these tutorials, if needed:
- How to download videos from Safari on iPhone and iPad
- How to download files and documents to iPhone or iPad
- How to access downloaded files on iPhone and iPad
Retry the download
In many cases, initiating the download again does the trick. Try hitting the download link again, and it should work. If not, refresh the webpage and click the download button again.
Note: Some websites put downloads behind a login wall. So, make sure to honor that.
Pause and resume the download
The download may look like it has started, but it will pause or fail in a few seconds. If that happens, hit the tiny retry button a few times, and it should start the download. If not, hit the download link again on the website.
Check your internet
Make sure your iPhone, iPad, or Mac is connected to a stable Wi-Fi, Cellular Data, or Ethernet connection and the internet is working properly.
Some useful tips
- Turn off VPN if you’re using one.
- Restart your Wi-Fi router.
Troubleshooting internet problems
- How to fix cellular data not working on iPhone or iPad
- What to do when your iPhone or iPad can’t connect to Wi-Fi
- Internet not working on your Mac? Here are 16 solutions to fix it
Allow the website to download files
When you try to download a file from a website for the first time, it doesn’t start immediately. Instead, you will see an alert asking your permission to allow this site to download and save files locally or not. Make sure you allow that. If you choose to block the download, follow these steps to fix it:
On iPhone and iPad: Hit the download link again on the website and tap Allow or Download when asked. If you don’t see the Allow button, clear your browser data.

On Mac: Open Safari and click Safari > Settings from the top menu bar. Now, go to Websites > Downloads > click the drop-down menu next to the website name and choose Allow . While you’re here, also make sure it says ‘ Ask ‘ or ‘ Allow ‘ next to ‘ When visiting other websites .’

Force Quit and reopen Safari
On iPhone and iPad: Swipe up from the bottom of the screen and hold or double-press the Home button to enter App Switcher. From here, drag the Safari app card all the way up to close it .
On Mac: Save your work in any other open Safari tabs. Next, click the Apple icon and choose Force Quit . Here, select Safari and click Force Quit .
Now reopen Safari and try downloading the file again.
Use alternate download links
You may see more than one download link on a website. If one link fails to work, try the other one. Note: Sometimes, picking a different download quality (for a video, audio, or image) should do the trick.

Set Safari download location to anything other than iCloud Drive
If you have set Safari to download files to iCloud Drive, switch it to any other local storage folder using the steps below:
On iPhone or iPad: Settings > Safari > Downloads > On My iPhone or Other .
On Mac: Open Safari and click Safari > Settings from the top menu bar. From the General section, select Downloads , Desktop , or any local folder next to ‘ File download location .’

Stop Safari from automatically opening files after download
By default, Safari on Mac is set to open files after downloading them. That means if you download a ZIP file, Safari will automatically unzip it after downloading. In rare cases, this may cause the download to fail, not complete successfully, or not even start in the first place if the file you’re trying to download is incompatible. Therefore, it’s best to turn it off from Safari Settings > General > uncheck ‘ Open “safe” files after downloading .’
Restart your device
If Safari is unable to download files due to minor glitches, save your work and do a restart .
Make sure your device has sufficient free space
New file downloads will only succeed if your iPhone, iPad, or Mac has enough free space. So go to Settings, and check how much free storage you have. If it’s full, use these tutorials to free up space:
- 50+ tips to free space on your iPhone and iPad
- 30+ ways to free storage space on your Mac
Clear Safari history and cache
One of the most reliable solutions to fix Safari issues is clearing its history and website data .
On iPhone and iPad, you can do this from Settings > Safari > Clear History and Website Data .
On Mac, click History from the top menu bar and select Clear History .
Try disabling a recently installed Safari extension
If you could download files earlier but can’t after installing an extension, then that extension is likely the culprit. Remove it, restart your device, and now you should have no problem downloading files.
On iPhone and iPad: Head over to this guide on installing and removing Safari extensions .
On Mac: Go to Safari Settings > Extensions > select the extension and click Uninstall .

Update Safari
Safari updates are tied to system updates on iPhone and iPad. So, go to Settings app > General > Software Update and get the latest version of the operating system.
On Mac, you can update Safari from System Settings .
Update your Mac
If you’re on an older version of macOS, consider updating to the latest version, which should improve your computer’s overall working and stability.
On macOS Ventura and later, go to System Settings > General > Software Update . And on macOS Monterey and earlier, go to System Preferences > Software Update .
How to manage downloads in Safari on iPad
Manage your downloads in Safari like a pro. Here's how to get those downloads organized.
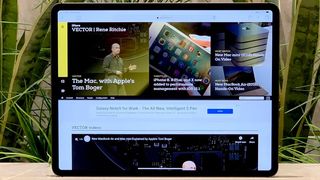
How to download a file in Safari
How to manage your downloads, how to view your downloaded files on ipad.
In the most recent versions of iPadOS, Apple is finally bringing desktop capabilities to Safari on the iPad. This is possible in part because the iPad is finally separating itself from the iPhone, and iPadOS brings about a ton of new functionalities, especially with Safari. One of the biggest new features in Safari is the ability to download and manage files from webpages.
Since Safari now has a desktop-class browsing experience on the iPad , it's actually possible to download files directly on your iPad. Whether it's zip folders, documents, videos, music, software restore files, or whatever suits your fancy, you can do it right on your iPad.
- Launch Safari on your iPad.
- Navigate to any webpage that contains the file you want to download.
- Tap on the link to the file that you want to download. If the website has the Download option hidden under a menu, just tap on it until you find the download link .
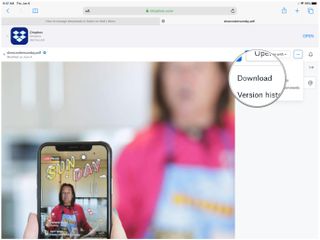
- Confirm whether you want to download the file by tapping on Download .
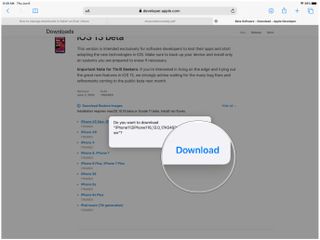
- If you change your mind about the download, just tap on the "X" . Your download will begin downloading immediately if you chose to download it.
Like on the desktop, you can view and manage your current downloads right in Safari.
- Tap on the Downloads button in the toolbar (it's the arrow pointing down inside a circle). This reveals a popover menu with your current downloads.
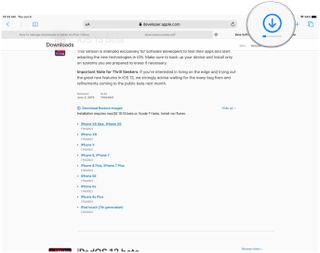
- If a file is still downloading but you want to cancel it, just tap on the "X" .
- If you want to resume the download, tap on the Resume button (looks like the refresh icon in Safari).
- To view your file, tap on the magnifying glass to open up your Downloads folder in iCloud Drive.
- This gets rid of any unfinished downloads as well, so be careful.
- Any completed downloads will still remain in your Downloads folder in iCloud Drive.
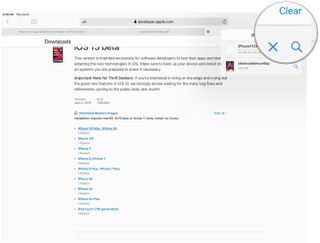
After you download a file from Safari, you can quickly jump to it from the download manager by tapping on that magnifying glass icon. But if you want to view them manually after clearing out the list, you can do that too.
- Launch Files on your iPad.
- Tap on Browse .
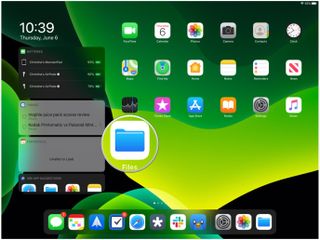
- Make sure to select iCloud Drive from the Locations side panel.
- Locate the Downloads folder and tap it.
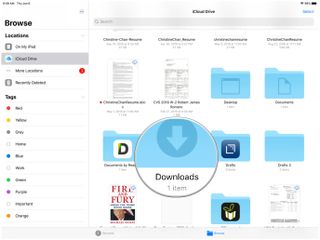
- Tap on a file to view it.
- If you want to share the file, tap on the Share button in the top right corner to bring up the Share Sheet .
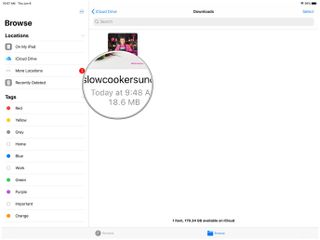
Download like a pro
With this type of functionality, the best iPad feels ever more like a cross between a computer and a smartphone. This ability to download and manage files is quite MacBookish, but in its own iPad way. Once you have this mastered, you can manage downloads in Safari and keep them organized for a more streamlined experience.
August 2022: Updated for latest version of iPadOS.
Master your iPhone in minutes
iMore offers spot-on advice and guidance from our team of experts, with decades of Apple device experience to lean on. Learn more with iMore!
Christine Romero-Chan was formerly a Senior Editor for iMore. She has been writing about technology, specifically Apple, for over a decade at a variety of websites. She is currently part of the Digital Trends team, and has been using Apple’s smartphone since the original iPhone back in 2007. While her main speciality is the iPhone, she also covers Apple Watch, iPad, and Mac when needed. When she isn’t writing about Apple, Christine can often be found at Disneyland in Anaheim, California, as she is a passholder and obsessed with all things Disney, especially Star Wars. Christine also enjoys coffee, food, photography, mechanical keyboards, and spending as much time with her new daughter as possible.
Apple's iOS 18 AI focus won't scrimp on privacy or security and it's all thanks to its custom server chips and so-called 'confidential computing'
Apple's next design trick? Building a Modern-day pyramid in Malaysia
Perfecting your tan? This iPhone app lets you track the sun’s position throughout the day
Most Popular
- 2 Perfecting your tan? This iPhone app lets you track the sun’s position throughout the day
- 3 Every HomeKit user needs this iPhone app — Controller for HomeKit adds new Floor Plan feature to map out your smart home
- 4 Pokémon Legends: Arceus — How to catch Giratina
- 5 Best Movesets to Change with Technical Machines (TMs) in Pokémon Go
How To Change Safari Download Location

- Software & Applications
- Browsers & Extensions

Introduction
Changing the download location in Safari can be a convenient way to customize your browsing experience. By default, Safari saves downloaded files to the Downloads folder on your Mac. However, you may prefer to have your downloads stored in a different location, such as an external drive or a specific folder on your computer. Whether you're looking to organize your files more efficiently or simply want to streamline your workflow, adjusting the download location in Safari can help you achieve these goals.
In this guide, we will walk you through the step-by-step process of changing the download location in Safari. By following these instructions, you can tailor Safari to meet your specific preferences and optimize your file management system. Whether you're a seasoned Mac user or new to the platform, customizing your download location can enhance your browsing experience and simplify the way you access and manage downloaded files.
Now, let's delve into the details of how to change the download location in Safari, empowering you to take control of where your downloaded files are stored.
Step 1: Open Safari Preferences
To begin the process of changing the download location in Safari, you'll first need to access the Safari Preferences. This is where you can modify various settings to personalize your browsing experience. Here's a detailed walkthrough of how to open Safari Preferences:
Launch Safari: Start by opening the Safari web browser on your Mac. You can find the Safari icon in the Dock or by searching for it using Spotlight.
Access the Menu Bar: Once Safari is open, navigate to the Menu Bar at the top of the screen. You'll see "Safari" listed in the top-left corner of your screen.
Open Preferences: Click on "Safari" in the Menu Bar to reveal a dropdown menu. Towards the bottom of the list, you'll find the "Preferences" option. Click on "Preferences" to proceed to the next step.
Explore Preferences: Upon selecting "Preferences," a new window will appear, displaying various tabs at the top. The first tab, labeled "General," is where you can adjust default settings such as the homepage and default search engine. To change the download location, you'll need to navigate to a different tab.
By following these steps, you'll successfully access the Safari Preferences, setting the stage for the subsequent steps to change the download location. This initial step lays the foundation for customizing your Safari browsing experience to better suit your preferences and organizational needs.
Next, we'll delve into the specifics of changing the download location within the Safari Preferences, empowering you to tailor this aspect of your browsing experience to your liking.
Step 2: Change the Download Location
Now that you've accessed the Safari Preferences, you're ready to proceed with changing the download location. This step allows you to customize where your downloaded files will be stored, providing you with the flexibility to organize your files according to your preferences. Here's a detailed guide on how to change the download location in Safari:
Navigate to the "File Download Location" Option: Within the Safari Preferences window, click on the "General" tab. Here, you'll find an option labeled "File download location." This is where you can specify the default location for saving downloaded files.
Choose a New Location: To change the download location, click on the dropdown menu next to the "File download location" option. You'll see a list of available locations where you can choose to save your downloaded files. Safari offers several predefined locations, including the default Downloads folder, as well as other commonly used locations on your Mac.
Select a Custom Location: If you prefer to save your downloads to a specific folder or location that is not listed in the dropdown menu, you can select "Other." This allows you to navigate to a custom location on your Mac, such as an external drive or a dedicated folder within your file system.
Confirm Your Selection: Once you've chosen the desired download location, Safari will automatically update the settings to reflect your preference. You can verify the change by ensuring that the selected location is now displayed next to the "File download location" option within the Safari Preferences window.
By following these steps, you can effectively change the download location in Safari, tailoring it to align with your organizational needs and workflow. This customization empowers you to streamline the way you manage downloaded files, ensuring that they are stored in a location that best suits your browsing habits and file management preferences.
With the download location successfully changed, you're now ready to save the updated preferences and ensure that your downloaded files are directed to the newly specified location. This brings us to the next step in the process, where you'll learn how to save the changes and finalize the customization of your download location in Safari.
Step 3: Choose a New Location
When it comes to choosing a new download location in Safari, you are presented with a range of options to cater to your specific preferences and organizational needs. This step allows you to select the ideal destination for your downloaded files, ensuring that they are conveniently stored in a location that aligns with your workflow and file management practices.
Upon accessing the "File download location" option within the Safari Preferences window, you are presented with a dropdown menu containing various locations where you can choose to save your downloaded files. This menu offers predefined locations, including the default Downloads folder and other commonly used locations on your Mac. These options provide a convenient way to direct your downloads to familiar and easily accessible locations.
However, if you prefer to save your downloads to a specific folder or location that is not listed in the dropdown menu, Safari offers the flexibility to select "Other." This option empowers you to navigate to a custom location on your Mac, allowing you to designate a dedicated folder, an external drive, or any other preferred location within your file system. This level of customization ensures that your downloaded files are stored exactly where you want them, streamlining your file management process.
By choosing a new location for your downloads, you can optimize the organization of your files and streamline your workflow. Whether you prefer to keep your downloads neatly organized in a designated folder or direct them to an external drive for storage, Safari's flexibility enables you to tailor the download location to suit your unique needs.
Once you've made your selection, Safari will automatically update the settings to reflect your chosen download location. This seamless process ensures that your downloaded files are directed to the newly specified location, providing you with a personalized and efficient approach to managing your downloads.
By carefully choosing a new download location in Safari, you can enhance your browsing experience and streamline the way you access and manage your downloaded files. This level of customization empowers you to align Safari with your specific preferences, ensuring that your downloaded files are stored exactly where you need them to be.
Step 4: Save the Changes
After customizing the download location in Safari to align with your preferences, it's essential to save the changes to ensure that your new settings are applied and seamlessly integrated into your browsing experience. This final step solidifies the adjustments made to the download location, ensuring that all future downloads are directed to the newly specified location. Here's a detailed overview of how to save the changes in Safari:
Confirm Your Selection : Before proceeding to save the changes, it's important to verify that you've selected the desired download location within the Safari Preferences window. Double-check that the chosen location accurately reflects your organizational needs and workflow preferences.
Close Safari Preferences : Once you've confirmed the selection of the new download location, you can proceed to save the changes by closing the Safari Preferences window. This action ensures that the updated settings are applied and integrated into your browsing environment.
Automatic Application : Upon closing the Safari Preferences window, the changes to the download location are automatically saved and implemented within the browser. Safari will now direct all future downloads to the newly specified location, streamlining your file management process and enhancing your browsing efficiency.
By following these steps, you can effectively save the changes made to the download location in Safari, ensuring that your customized settings are seamlessly applied. This finalizes the process of tailoring Safari to meet your specific preferences, empowering you to optimize your browsing experience and streamline the way you manage downloaded files.
With the changes successfully saved, you can now enjoy the benefits of a personalized download location in Safari, ensuring that your downloaded files are conveniently stored in a location that aligns with your workflow and organizational needs. This level of customization empowers you to take control of your browsing experience, enhancing your efficiency and productivity when accessing and managing downloaded files.
By understanding the process of saving the changes in Safari, you can confidently apply customized settings to your browsing environment, ensuring that Safari reflects your unique preferences and enhances your overall user experience.
In conclusion, the ability to change the download location in Safari offers a valuable opportunity to personalize your browsing experience and optimize your file management system. By following the step-by-step process outlined in this guide, you can seamlessly tailor Safari to meet your specific preferences, ensuring that your downloaded files are conveniently stored in a location that aligns with your workflow and organizational needs.
Customizing the download location in Safari empowers you to take control of where your downloaded files are stored, providing you with the flexibility to organize your files according to your unique preferences. Whether you prefer to direct your downloads to a specific folder, an external drive, or any other preferred location within your file system, Safari's flexibility enables you to streamline your file management process and enhance your browsing efficiency.
Furthermore, the process of changing the download location in Safari is straightforward and user-friendly, making it accessible to both seasoned Mac users and those new to the platform. By accessing the Safari Preferences and navigating to the "File download location" option, you can easily select a new location for your downloads, ensuring that future downloads are directed to the newly specified destination.
By saving the changes within the Safari Preferences, you can seamlessly integrate your customized settings into your browsing environment, ensuring that Safari reflects your unique preferences and enhances your overall user experience. This level of customization empowers you to optimize your browsing experience, streamline your workflow, and ensure that your downloaded files are conveniently stored exactly where you need them to be.
In essence, the ability to change the download location in Safari exemplifies the platform's commitment to user-centric customization, allowing individuals to tailor their browsing experience to suit their specific needs and preferences. By leveraging this feature, you can enhance your efficiency and productivity when accessing and managing downloaded files, ultimately optimizing your overall browsing experience.
Incorporating these personalized settings into your Safari browsing environment ensures that your downloaded files are seamlessly integrated into your file management system, aligning with your unique organizational needs and workflow preferences. This level of customization empowers you to take full control of your browsing experience, ensuring that Safari reflects your individual preferences and enhances your overall efficiency and productivity when accessing and managing downloaded files.
Leave a Reply Cancel reply
Your email address will not be published. Required fields are marked *
Save my name, email, and website in this browser for the next time I comment.
- Crowdfunding
- Cryptocurrency
- Digital Banking
- Digital Payments
- Investments
- Console Gaming
- Mobile Gaming
- VR/AR Gaming
- Gadget Usage
- Gaming Tips
- Online Safety
- Software Tutorials
- Tech Setup & Troubleshooting
- Buyer’s Guides
- Comparative Analysis
- Gadget Reviews
- Service Reviews
- Software Reviews
- Mobile Devices
- PCs & Laptops
- Smart Home Gadgets
- Content Creation Tools
- Digital Photography
- Video & Music Streaming
- Online Security
- Online Services
- Web Hosting
- WiFi & Ethernet
- Browsers & Extensions
- Communication Platforms
- Operating Systems
- Productivity Tools
- AI & Machine Learning
- Cybersecurity
- Emerging Tech
- IoT & Smart Devices
- Virtual & Augmented Reality
- Latest News
- AI Developments
- Fintech Updates
- Gaming News
- New Product Launches
5 Ways to Improve IT Automation
- What is Building Information Modelling
Related Post
Sla network: benefits, advantages, satisfaction of both parties to the contract, what is minecraft coded in, how much hp does a diablo tuner add, what is halo-fi, what is halo lock iphone, related posts.

Where Are My Downloads In Safari

Where Are Safari Downloads


How To Download Excel File On Mac

How To Sync Chrome Bookmarks With Safari

How Do I Update Safari When It Says No Updates Available?

How To Update Safari On IPhone

How To Download R Studio On Mac

How To Fix My Location On Safari
Recent stories.

What is Building Information Modelling?

How to Use Email Blasts Marketing To Take Control of Your Market

Learn To Convert Scanned Documents Into Editable Text With OCR

Top Mini Split Air Conditioner For Summer

Comfortable and Luxurious Family Life | Zero Gravity Massage Chair

Fintechs and Traditional Banks: Navigating the Future of Financial Services

AI Writing: How It’s Changing the Way We Create Content

- Privacy Overview
- Strictly Necessary Cookies
This website uses cookies so that we can provide you with the best user experience possible. Cookie information is stored in your browser and performs functions such as recognising you when you return to our website and helping our team to understand which sections of the website you find most interesting and useful.
Strictly Necessary Cookie should be enabled at all times so that we can save your preferences for cookie settings.
If you disable this cookie, we will not be able to save your preferences. This means that every time you visit this website you will need to enable or disable cookies again.
Safari Downloads Not Working? 10 Troubleshooting Tips and Fixes to Try
Having issues with downloads in Safari on your Mac? We’ll cover how to troubleshoot lost, stuck, and missing Safari downloads problems.
It's not always easy to download files in Safari on a Mac. Sometimes, files seem to disappear after you download them, while other times, they don't download at all. Confusingly, this can happen for a variety of reasons. However, the fixes are all easy enough.
In some cases, the solution to Safari's downloading issues involves checking your Downloads folder. In other cases, it involves disabling any plugins that might cause you problems. These are all simple actions, so it shouldn't take you long to get downloading again. We'll walk you through everything you can try to fix when Safari won't download anything.
1. Check Your Default Downloads Folder
Safari sends every file you download to a folder on your Mac. Unsurprisingly, it uses Downloads as the default location. However, you can change this, perhaps without even realizing it.
You should thus check where Safari sends your downloads and change it accordingly if desired. To do this:
- Click Safari in the menu bar and choose Settings .
- Select the General tab.
- Expand the File download location dropdown box.
- Select Other , then when your Mac displays your local folders, select Downloads from the left sidebar (or whatever folder you'd like to use) and click the Select button.
You can set the default download location to a folder other than Downloads , of course. But make sure you remember what this alternative folder is. Otherwise, you could lose time searching for files that aren't in an obvious folder. If you'd like Safari to ask where your download should be stored every time, select Ask for each download .
2. Check the "Open Safe Files" Box
Sometimes, it might seem like Safari downloads aren't working normally because of the Open "safe" files after downloading option, which you'll find in Safari's General Preferences pane.
This option is turned on by default. It instructs Safari to automatically open all "safe" files once they've finished downloading. By turning it off, you might mistakenly think that Safari has stopped downloading properly since it stops automatically opening your files.
However, you can easily turn it back on. You simply have to do the following:
- Go to Safari > Settings from the menu bar.
- Make sure you're on the General tab.
- Check the small box next to Open "safe" files after downloading .
Safari will now open all "safe" files for you after it downloads them. And in case you were wondering, Apple defines certain file types, such as pictures and PDFs, as "safe."
3. Check Your Wi-Fi Network
It's worth bearing in mind that if you can't download in Safari, it might not be Safari that's the problem. In fact, it could be that your Wi-Fi connection is too slow or isn't working normally. In that case, there are some steps you can take.
First, make sure you're actually connected to a Wi-Fi network and that your Mac is close to the router. You'll typically suffer from slow downloads when you're farther away from the router, so moving closer can solve some problems.
Also, you can often speed up your Wi-Fi connection by changing your router's channel. You can do this by typing your router's IP address into Safari's address bar and hitting Return . You'll then come to your router's settings page, which is where you can change the channel it uses.
One other trick you can try is checking whether another device is eating up your Wi-Fi's bandwidth. This can slow down the speed of downloads, particularly if lots of devices are doing intensive work at the same time. Try pausing video streaming, online gaming, and similar activities if you can.
Similarly, if you're downloading a large file, you might simply have to wait for it to finish downloading.
4. Change DNS Servers
Using a popular DNS (Domain Name System) server can improve Safari's odds of locating a file's download servers. Let's try ditching your ISP's DNS servers in favor of Google DNS. Here's how:
- Click the Wi-Fi status icon on the macOS menu bar and select Wi-Fi Settings .
- Make sure that Wi-Fi is selected in the sidebar. Then, click Details , located on the right-hand side of the name of your currently connected network.
- Click OK to save your changes. Your Mac may prompt you to verify your identity first in order to save.
Save your changes and try downloading the file again. For the best results, flush your Mac's DNS cache before you do that.
5. Check for Paused Downloads
Starting a download and closing your Mac while it's still in progress can pause it. This could be an obvious reason why you can't find the download in your Downloads folder: it hasn't actually finished downloading.
In such cases, you have to restart the download. You can do this by clicking the Show Downloads button at the top of Safari's window, which looks like an arrow pointing down. Then, hit the Resume button, which resembles the circular refresh arrow in most web browsers.
6. Try Downloading Again
Sometimes, files get corrupted or damaged when you download them. This can stop the download from finishing, or it can stop you from opening a file once it's downloaded.
Either way, you can try simply downloading the file again. This is a basic step, but it can work wonders.
7. Clear the Safari Cache
An outdated browser cache can wreak havoc and cause all sorts of issues and might result in Safari not downloading files on your Mac. Here's how you can clear your browser's cache:
- Head to the Advanced tab.
- Check the box next to Show Develop menu in menu bar .
- Select Develop on the menu bar.
- Click Empty Caches .
Now, re-attempt the download to see if deleting the cache made a difference
8. Check Your Mac's Security & Privacy Settings
Sometimes, Safari download problems occur because your Mac doesn't let you open apps from unidentified developers. You'll find this setting in the Privacy & Security section of System Settings, which restricts you from opening apps downloaded from the App Store by default.
Fortunately, you can open apps from unidentified developers, assuming you trust them. This is what you should do:
- Launch Finder .
- Type the name of the app you want to open into Finder's search bar.
- Click This Mac to search your entire system.
- Control-click the app in question and click Open .
You can also change your settings to let you always open apps downloaded from outside the App Store. This involves doing the following:
- Launch System Settings and head to Privacy & Security from the sidebar.
- Scroll down the page to the Security section.
- Under Allow apps downloaded from , click App Store and identified developers .
- Enter your administrator password or use Touch ID to authorize changes.
Note that this option only permits apps from known developers, so if you download an app from an unidentified developer, you'll have to go through the process above. When your Mac blocks an unidentified app, you'll also see a prompt to open it in the Privacy & Security pane here.
9. Disable Safari Extensions and Plugins
Extensions and plugins can sometimes interfere with how web browsers operate. This includes downloading, so if you're having download problems on Safari, you should try disabling any recently installed add-ons or plugins in your browser.
This is what you should do:
- Click Safari > Settings in the menu bar.
- Select the Extensions tab.
- Uncheck the extensions or plugins you want to disable.
Once you've disabled any suspect extensions or plugins, you should try completing your download again. If it works, you know that the disabled add-on was most likely the cause of the problem. You should keep it disabled whenever downloading.
But if you need it for other tasks, remember to enable it when you do them.
10. Ensure You Have Adequate Storage Space
It might sound obvious, but you can't download a file that's larger than your Mac's available storage space. If you're trying to download a larger file, you will see a warning that Safari cannot download the file because the drive doesn't have enough free space. You can check how much free storage space is on your Mac by following these steps:
- Click the Apple menu in the top-left corner of your screen.
- Choose About This Mac , then click More Info from the pop-up. This will take you to the About page in the System Settings app.
- Finally, scroll down to the Storage section. You will see your total disk space and the amount of free space remaining.
- Optionally, click Storage Settings to see how your space is being utilized.
If you have less space, there are various ways to free up space on your Mac .
Enjoy an Easier Time Downloading Files in Safari
Apple offers Safari as a simple, built-in web browser that consumes less of your Mac's battery power compared to popular options such as Chrome and Firefox. As the above tips and fixes show, sometimes it can run into issues, but thankfully, there are many ways to solve your Safari download problems.
How to Download Files Using Safari on Your iPhone or iPad
in the digital age Today, the ability to download files from the web on mobile devices has become a basic need for many users. And when it comes to iOS devices, Safari comes as the default option for web browsing. If you are an iPhone or iPad user and want to learn how to download files using Safari, you have come to the right place. In this article, we will explore Step by Step how to download files efficiently and without problems on your iOS device using the Safari browser. With clear, easy-to-follow instructions, you'll discover all the options and settings needed to get the most out of this feature. So get ready to expand your technical knowledge and enjoy the convenience of having your files downloadable at your fingertips.
1. Introduction to downloading files in Safari for iPhone or iPad
If you need to download files to your iPhone or iPad using Safari, you're in the right place! In this guide, we will provide you with a detailed introduction on how to download files in Safari on your iOS device.
To get started, open Safari on your iPhone or iPad and navigate to the web page where the file you want to download is located. Once you've found the file, tap on it to open a preview. If the file supports download, you will see an option to download it at the bottom of the screen.
Tapping on the download option will start downloading the file. Depending on the size and speed of your Internet connection, download times may vary. Once the download is complete, you can access the file from the Files app on your iOS device or from other apps that support that file type.
2. How to set Safari to download files on iOS devices
There are several settings you can make in Safari to download files on iOS devices. Next, we will show you the steps to carry out this configuration simply and quickly.
1. First, open the Safari app on your iOS device. 2. Then, tap the “Settings” icon at the bottom right of the screen. 3. Scroll down and look for the “Downloads” option. Tap it to access download settings. 4. Within the "Downloads" section, you can find different options. If you want files to download automatically, make sure you have the “Request automatic downloads” option turned on. If you prefer Safari to prompt you every time you download a file, leave this option disabled. 5. Additionally, you can select the default destination for downloads by tapping on the “Default destination” option. Here you can choose whether to save the files to iCloud Drive, to your device, or to another compatible application. 6. Finally, make sure you have enough space available on your device to download. You can check the available storage in “Settings” > “General” > “Device storage”.
Ready! Now you have your Safari configured to be able to download files on iOS devices. Follow these steps and you will be able to enjoy a more complete and efficient browsing experience. Remember that you can always return to this settings section to make changes according to your needs.
3. Download files from direct links in Safari for iOS
Downloading files from direct links in Safari for iOS is a quick and easy process that can be done by following these simple steps.
1. The first thing we must do is open the Safari application on our iOS device and navigate to the direct link of the file we want to download. Once there, tap the link to open a new page.
2. Once the page has loaded, you will need to press and hold the link of the file you want to download. At that point, a pop-up window will appear at the bottom of the screen with several options.
3. In the pop-up window, select the “Download file” option. This will automatically start downloading the file and you will be able to see the progress in the download bar that will appear at the top of the screen.
It is important to note that Safari for iOS supports downloading a variety of file types, such as PDF documents, images, ZIP files, etc. However, some files may require specific applications or programs to view or open correctly. Now you can easily download files from direct links in Safari for iOS and enjoy their content on your mobile device!
4. Using the “Save to Files” feature in Safari to download documents
To use the “Save to Files” feature in Safari and download documents, follow these simple steps:
1. Open Safari on your device.
- If you're on an iPhone or iPad, tap the Safari icon on the screen Of start.
- If you're on a Mac, click the Safari icon in the Dock or Launchpad.
2. Navigate to the website or page that contains the document you want to download.
3. Touch and hold the link of the document or file you want to download. A pop-up menu will appear.
- On an iPhone or iPad, select “Download” from the pop-up menu.
- On a Mac, select the “Download to Files” option from the pop-up menu.
And that's it! The document will now download to the “Downloads” folder in the Files app on your device. You can access it by opening the Files app and navigating to the corresponding location. Remember that this function will allow you to save and access your downloaded documents without having to be connected to the internet.
5. Download images and photos in Safari for iPhone or iPad
Downloading images and photos in Safari for iPhone or iPad is a simple and convenient process to save visual content directly from the browser. Next, we will show you how to carry out this procedure step by step:
1. Open Safari on your iOS device and navigate to the web page where the image you want to download is located.
2. Touch and hold the image until a pop-up menu appears on the screen.
3. From the pop-up menu, select the “Save Image” option to download it to your device. You can choose the destination folder by clicking “Save to Photos” or select another image-compatible application to store it.
If you prefer to download multiple images at once, you can use Safari's "Background Download" feature. To enable this feature, follow these steps:
1. Open the “Settings” app on your iOS device and scroll down until you find the “Safari” option.
2. Within Safari settings, tap on “Downloads” and activate the “Download in the background” option.
3. Now, when you long-press on an image in Safari, you will see a new option in the pop-up menu called “Download File.” Tap this option to save the image in the background and continue browsing without interruptions.
Remember that some websites may have download restrictions or copyrights on images, so it is important to respect the terms and conditions of each website. By following these simple steps, you can download your favorite images and photos directly from Safari on your iPhone or iPad. Enjoy your visual content!
6. Save attachments from email in Safari for iOS
Below is a step-by-step guide on how:
Step 1: Open the email app on your iOS device and locate the email that contains the attachment you want to save.
Step 2: Open the email and scroll down until you find the attachment. It can be an image, a PDF document or any other supported file type.
Step 3: Press and hold the attachment until a pop-up menu appears. Then, select the “Save File” or “Save Image” option, depending on the file type. The attached file will be saved to the default downloads folder on your iOS device.
7. Download compressed (ZIP) files in Safari for iOS devices
It is a simple task that can be done by following a few simple steps. Below is a step-by-step guide to help you download and unzip ZIP files on your iOS device.
Step 1: Open the Safari app on your iOS device and navigate to the web page where the ZIP file you want to download is located.
Step 2: Once on the web page, locate the link or button that indicates downloading the ZIP file. Typically, this link will be labeled “Download” or have a down arrow icon.
Step 3: Tap the download link or button and wait for the ZIP file to fully download to your iOS device. Download time will depend on the size of the file and the speed of your internet connection.
8. Download media files (videos and music) with Safari on iPhone or iPad
To download media files like videos and music with Safari on your iPhone or iPad, follow these simple steps:
1. Open Safari on your iOS device.
2. Find the media file you want to download. You can use any search engine or visit specific websites.
3. Once the file is found, press and hold on the link or multimedia element. A pop-up menu will appear on the screen.
4. Select the “Download file” option from the menu. Safari will begin downloading the file to your device.
5. Once the download is complete, you can find the file in the Safari downloads folder or in the “Files” app from your device iOS.
Remember that some multimedia files may be subject to copyright and are not allowed to be downloaded. Please ensure that you have the necessary rights to download and use the media before downloading.
9. How to manage downloads in Safari for iOS
In Safari for iOS, managing downloads is a simple task that allows you to control what files are downloaded and where they are saved on your device. Below are the steps you need to follow to manage your downloads in Safari:
1. Open the Safari app on your iOS device.
2. Tap the “Settings” icon that appears in the lower right corner of the screen.
3. Scroll down and select “Safari” from the list of options.
4. In the "General" section, scroll down until you find "Downloads." Tap this option to access download settings.
5. On the next screen, you will find various options to manage your downloads.
- Download location : Here you can select the folder where you want your downloads to be saved. You can choose between the iCloud Drive “Downloads” folder or any other folder available on your device.
- ask before downloading : If you enable this option, Safari will ask you for confirmation before starting a download, allowing you to control which files are downloaded to your device.
- delete downloads : You can tap this option to delete all downloads that have been saved on your device.
6. Once you have set the options to your preferences, simply press the “Back” button in the upper left corner of the screen to save your changes.
With these simple steps, you can manage downloads in Safari for iOS effectively and personalized. Be sure to review your settings regularly to suit your needs and monitor the storage space on your device. Enjoy safe and organized browsing in Safari!
10. Fix common problems downloading files in Safari for iPhone or iPad
If you're having trouble downloading files in Safari for your iPhone or iPad, here are some solutions you can try:
1. Check your Internet connection: Make sure you are connected to a Wi-Fi network or have a stable mobile data connection. A weak connection may interrupt file downloads.
2. Update your iOS version: It is important to have the latest version of the operating system iOS on your device to ensure download compatibility. Go to your iPhone or iPad's settings, select "General" and then "Software Update" to check for available updates.
3. Clear cache and cookies: Sometimes temporary files stored in Safari's cache can affect file downloads. Go to your device's settings, select "Safari" and then "Clear history and website data." This will delete the cache and cookies, which may resolve the issue.
11. Tips and tricks to optimize file downloads in Safari for iOS
To optimize file downloading in Safari for iOS, it is important to follow some tips and tricks that will help you speed up the process and avoid problems. Here are some recommendations to improve the download experience in Safari:
1. Check your internet connection: Before starting any download, make sure you have a stable and fast internet connection. This will prevent interruptions and incomplete downloads. You can check your connection speed by taking an online test.
2. Use a Wi-Fi network: When downloading large files in Safari, it's a good idea to use Wi-Fi instead of mobile data. Wi-Fi networks are usually faster and more stable, ensuring faster and more secure downloading.
3. Close background apps: Before starting the download, close all applications that are running in the background. This will free up device memory and resources, allowing Safari to run more efficiently while downloading.
12. Useful Extensions to Download Files in Safari for iOS Devices
They are a great way to improve the functionality and versatility of your browser. These tools allow you to download and save files from any website directly to your device, without having to resort to third-party applications or complicated transfer processes.
One of the most popular extensions for downloading files in Safari is “Downloads”. This extension allows you to manage your downloads efficient way and organize downloaded files in custom folders. With Downloads, you simply tap and hold a download link to save the file to your device.
Another option is the “Documents by Readdle” extension. This tool offers you a wide range of features, including the ability to download and save files from the Safari browser. In addition, "Documents" allows you to manage your downloads, organize files in folders and synchronize them with services in the cloud like iCloud or Google Drive .
These extensions are just a few of the many options available in the App Store. With these tools, you can get the most out of your Safari browsing experience and have complete control over your downloads. Try these extensions and see how they make it easier to download files on your iOS device!
13. How to check the integrity of downloaded files in Safari for iPhone or iPad
To verify the integrity of downloaded files in Safari for iPhone or iPad, there are several steps you can follow. First, make sure the file has downloaded completely before trying to open it. This can be seen in the download notifications at the top of the screen. If the download has not completed, wait a moment before trying again.
Another important step is to verify the origin of the file. If you are downloading from a trusted source, such as an official website or a app store , you are less likely to encounter integrity problems. However, if you download files from unknown or suspicious sources, it is even more important to verify their integrity.
A simple way to verify the integrity of files is to compare the hash of the downloaded file with the hash provided by the original source. The hash is a string of characters that is generated from the contents of the file. If the hash of the downloaded file matches the original hash, this means that the file was downloaded successfully and has not been modified.
14. Frequently Asked Questions about Downloading Files in Safari for iOS Devices
When downloading files in Safari for iOS devices, you may encounter some problems or have questions about how to do the process correctly. Below are some frequently asked questions that can help you better understand how downloading files in Safari works and how solve problems common:
1. How can I download a file in Safari for iOS devices? To download a file in Safari, simply click the download link. A notification will then be displayed at the top of the screen with the file name. Tap the notification to open the downloaded file. If you want to save the file to a specific location, long-press the download link and select “Save Associated Links.”
2. Why can't I open a downloaded file in Safari? If you can't open a downloaded file in Safari, you may not have a compatible app to open that type of file. Make sure you have a suitable application installed to open the file in question. If you already have a supported app, try restarting your device and check if the issue persists. If the issue persists, you may need to review the app's permission settings or contact the developer for additional help.
In conclusion, downloading files using Safari on your iPhone or iPad is a simple task that can be done efficiently. With the right steps and tips, you can access a wide variety of files and download them directly to your iOS device. Remember to make sure you have enough storage space and a stable internet connection for a smooth experience. Whether you're downloading important documents, music, images, or any other type of file, Safari gives you the tools you need to do it quickly and safely. Explore all the capabilities of this powerful tool and maximize your iOS browsing experience.
You may also be interested in this related content:
- How to Open a SUPER File
- How to Withdraw Money from Transfer in Oxxo
- How the world will end
I am Sebastián Vidal, a computer engineer passionate about technology and DIY. Additionally, I am the creator of tecnobits.com, where I share tutorials to make technology more accessible and understandable for everyone.
How-To Geek
How to stop safari from automatically unzipping downloaded files on mac.
An annoying "helpful" feature fixed at last.
By default, the Safari browser on Mac will extract ZIP files you've downloaded---and even discard the original compressed ZIP files. If this bothers you, there's an easy way to turn it off, and you can keep your archived downloads in once piece. Here's how.
First, open Safari on your Mac. In the menu bar at the top of the screen, click "Safari," then select "Preferences" in the menu that appears. (Or you can press Command+Comma on your keyboard.)
In the preferences window that pops up, click the "General" tab at the top, then look at the very bottom of the window. Uncheck "Open 'safe' files after downloading."
After that, close the preferences window. The next time you download an archived file with Safari, the archive will remain in tact!
You'll most likely find the downloaded file in your Downloads folder . If you need to manually unzip the file later, just locate it in Finder and double-click its icon---or right-click it and select "Open." Happy browsing!
Related: How to Find Downloads on a Mac

Safari for Windows 10: How To Get and Install It
Plus, why you shouldn't do this
If you use a Mac or an iPhone, it’s hard to pick a different browser over Safari. It’s incredibly fast, uses minimal resources, and respects user privacy. But if you also use a PC, you won’t have the luxury of installing Apple’s flagship browser on Windows since the Cupertino-based tech giant does not develop Safari for the Windows PC. That’s a major issue when your gear consists of cross-platform products.
What you can do is install an older version of Safari on Windows 10 or 11, although we highly advise against that due to compatibility and security-related issues. The best and safest option is to sync your browsing data from Safari to Chrome or Edge on your PC via iCloud for Windows. Setting up macOS on your PC and using Safari that way is another feasible option.

Download and Install Safari on Your Windows PC
Apple halted the development of Safari for Windows in 2012. However, the final version of the browser (Safari v.5.1.7) is freely available on the internet, so you can quickly download and install it on your Windows 10 or 11 PC. The problem? It’s terribly slow and dated, lacks compatibility with most web apps, and poses security risks. You also can’t sync your browsing data, so it’s not a solution if you want to access bookmarks and passwords.
Regardless, the steps below will walk you through downloading and installing Safari on your Windows 10/11 PC. But unless you just want to have a feel of how Safari looked almost a decade earlier, we recommend you stay away from it.
1. Download the Safari installer from a software download portal such as Uptodown , Filehippo , or TechSpot . It weighs in at 36.7MB. Unfortunately, Apple no longer supports Safari for Windows, so you can’t get it from an official source.
2. Double-click the downloaded SafariSetup executable file.
3. Select Next on the Safari Setup’s Welcome screen.

4. Accept the license agreement and select Next .

5. Specify if you want to add Safari as a desktop shortcut or not. Also, decide if you prefer it as the default browser on your computer (we recommend you don’t select this option). Select Next to continue.

6. Pick an install directory (or leave the default folder path) and select Install .

7. Wait for the Safari installer to finish installing Safari on your computer. Then, select Finish .

After installing Safari, you can choose to open it by double-clicking the Safari icon on the desktop. Or, you can open it by selecting Safari on the Start menu’s programs list.
Despite being almost ten years old, Safari for Windows doesn’t look too out of place. To the top, you have the familiar URL bar (you can’t use it to perform searches, however), a Bookmarks strip underneath, and a dedicated Search bar on the left corner. By default, new tabs display frequently visiting sites in thumbnail format—you can use the Top Sites and History tabs to switch them and your browsing history.

Selecting the cog-shaped icon at the right corner of the screen reveals the Safari menu, where you can choose to customize the toolbar, access your browsing history, launch a private browsing window, and so on.

Selecting Preferences opens the Preferences pane, which provides options to modify the homepage, pick a default search engine, adjust privacy settings, manage extensions (although extensions support is non-existent), etc.

What the browser does not allow is to sign in with an Apple ID. That makes it impossible to sync your browsing data from an iPhone or Mac. Even if the functionality were present previously, Apple probably would’ve stopped you from signing in to it by now.
During our Safari tests on Windows, the browser started showing its age. Most websites took a long time to load, while web apps (such as YouTube and Google Maps) simply failed or prompted us to switch to a compatible browser. Other than for basic web browsing, it was practically useless.
Safari for Windows also hasn’t received security updates in almost a decade, so we recommend that you don’t attempt to use it for any sensitive activities such as banking or shopping.
Sync Safari Browsing Data via iCloud for Windows
If your gear consists of a PC and iPhone or Mac, you can sync your passwords and bookmarks from Safari with Google Chrome and vice-versa by installing iCloud for Windows. That’s the most convenient method for accessing your browsing data on each platform.
iCloud for Windows also offers password syncing for Microsoft Edge and bookmarks syncing for Mozilla Firefox. However, only Chrome receives support for both.
If you don’t have iCloud for Windows on your PC, you can get it via the Microsoft Store or the Apple website . If you already have it, make sure to upgrade it to at least version 12.5 or later (you can do that via the Microsoft Store’s Downloads and updates screen or by running the Apple Software Update applet).
With iCloud for Windows up and running, open the iCloud app and check the boxes next to Passwords and Bookmarks . You can also activate additional iCloud services such as Photos and Drive if you want.

Follow that by installing the iCloud Passwords on Google Chrome or Microsoft Edge. The former lets you insert and save passwords to the iCloud Keychain. You can also use the iCloud Passwords app (which installs automatically alongside iCloud for Windows) to manage your passwords in Windows. On the other hand, the iCloud Bookmarks extension syncs passwords between Chrome/Firefox and Safari.
Download: iCloud Passwords (Chrome)
Download: iCloud Bookmarks (Chrome)
Download: iCloud Passwords (Edge)
Download: iCloud Bookmarks (Firefox)
Run Safari via a macOS Virtual Machine
If you want to use the most recent version of Safari on your PC (perhaps to test a feature or extension), the only way you can do that is by running macOS via virtualization software. However, the procedure is not convenient. For starters, Mac’s operating system is not natively supported by most VM software, so installation generally relies on workarounds relying on additional software. Also, it requires lots of free disk space and uses up system resources, not to mention that virtual machine guests generally run sluggishly compared to the host operating system.
If you still want to go ahead and install macOS, the easiest way to do that is by following the instructions within this macOS Virtualbox project on GitHub. It lets you install macOS Catalina as a virtual machine via a Bash script. We’ve condensed it into the following steps:
1. Download and install Oracle VM VirtualBox on your PC (it’s free).
2. Download and install Cygwin with the following dependencies (you can select them during installation).
3. Download the macos-guest-virtualbox.sh bash script from GitHub.
4. Open the Cygwin Terminal. Then, drag and drop the bash script and press Enter .
5. Follow the on-screen instructions to set up macOS as a virtual machine on your PC.

After the setup procedure, you can open and use Safari by selecting the Safari icon on the Mac’s Dock. Before you do that, however, it’s a good idea to update macOS and Safari. To do that, open the Apple menu and select System Preferences > Software Update > Update Now .
iCloud for Windows Is the Most Convenient
Although it’s possible to download and install Safari on your Windows 10/11 computer, we recommend you stray away from it. The security risks alone make it impractical, and it’s not like you can use it for any serious web browsing anyway due to compatibility issues.
Since the most likely reason you would want to install Safari involves syncing your passwords and bookmarks, using iCloud for Windows is the only viable alternative. But if you do have the time and just want to try out the latest version of Safari, your best option is to set up macOS as a virtual machine on your PC.
Dilum Senevirathne is a freelance tech writer and blogger with three years of experience writing for online technology publications. He specializes in topics related to iOS, iPadOS, macOS, and Google web apps. When he isn't hammering away at his Magic Keyboard, you can catch him binge-watching productivity hacks on YouTube. Read Dilum's Full Bio
Read More Posts:

- a. Send us an email
- b. Anonymous form
- Buyer's Guide
- Upcoming Products
- Tips / Contact Us
- Podcast Instagram Facebook Twitter Mastodon YouTube Notifications RSS Newsletter
How to Change Where Safari Downloads Are Saved on Your Mac
In macOS, Apple's Safari browser includes a download manager that you can use to keep track of any currently downloading files, restart partially downloaded files, and reveal downloads in Finder.
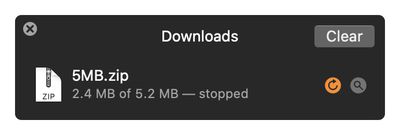
If you've downloaded files recently, you can access Safari's download manager at any time by selecting View -> Show Downloads in the menu bar, or by pressing the keyboard shortcut Option-Command-L .
Get weekly top MacRumors stories in your inbox.
Popular Stories

Apple Releases New AirPods Pro 2 Firmware

Report: These 10 New AI Features Are Coming in iOS 18

Apple Confirms Time for June 10 WWDC Keynote, Shares Full Schedule

Apple Green-Lights iPhone 16 Pro Display Production

Apple Says Future iPads Could Feature Landscape Apple Logo
Next article.

Our comprehensive guide highlighting every major new addition in iOS 17, plus how-tos that walk you through using the new features.

Apple News+ improvements, cross-platform tracker alerts, website app downloads for the EU, and more.

Get the most out your iPhone 15 with our complete guide to all the new features.
A deep dive into new features in macOS Sonoma, big and small.

Apple's annual Worldwide Developers Conference will kick off with a keynote on June 10.

Expected to see new AI-focused features and more. Preview coming at WWDC in June with public release in September.

AI-focused improvements, new features for Calculator and Notes, and more.

Action button expands to all models, new Capture button, camera improvements, and more.
Other Stories

6 days ago by Tim Hardwick

1 week ago by Juli Clover

1 week ago by Tim Hardwick

- World & Scans
Minimals Safari Pack (cute tiny animal figures - elephant, lion, monkey and crocodile)

- Makes & Comments 2
Related models
- Collections 110
- User print files 0
Description
Animals.. but mini… Minimals ! Enjoy the first pack/collection of safari Minimals!
Perfect for your desk or somewhere else, where they can sit and maybe bring a smile when you see them.
This collection contains 4 animals - but are there more coming?..
Say hi to your 4 new buddies:
- Elly Elephant
- Luke Lion
- Maddy Monkey
- Chris Crocodile
All of them comes in multiple versions :
- Can be printed in single color
- ..or split to parts in slicer and printed easily in multicolor with an AMS
- Multiple files (different parts, to print in different colors seperatly and glued together afterwards)

If you print the pieces seperatly (maybe to have multiple colors without an AMS), you need to glue things together. This requires a steady hand - they are small, and the pieces is really small. Now you are warned
Multicolor prints
This is optional - but looks nice! You can do like this (in Bambu Studio):
- Insert the single-file-version you want (fx. Elephant.stl)
- Right click on the model and click on Split > To parts
- In the left pane Process click on Objects
- Select individual parts of the model and choose filament for each.
Print instructions
Here is a few ideas to get started:
- Supports : Yes - overhangs like ears requires supports. I have mine set to Automatic Organic Tree supports with a Threshold angle of 25. Worked just fine
- Colors : paint in slicer
- Orientation : Printing the single-file-versions - just as they come. But if printing the pieces seperatly, you need to rotate them to optimal position (and even lowering some a bit ‘below’ the printbed. This is done for you in the Bambu Studio project files!
Happy printing!
Model origin
The author marked this model as their own original creation.
This work is licensed under a Standard Digital File License . Digital files have a strict non-commercial, personal use only license. You shall not share, sub-license, sell, rent, host, transfer, or distribute in any way the digital file or 3D printed versions of this object, nor any other derivative work of this object in its digital or physical format (including remixes of this object). You can not host these files on other digital platforms, web stores or cloud repositories. The objects may not be used in any way whatsoever in which you charge money, collect fees. ✖ | No sharing or redistributing in any way of the 3D files or derivatives ✖ | No remixing ✖ | Non-commercial Use (only for personal use)
Highlighted models from creator

Tactile Fidget Rings (Premium supporter pack - spinning fun toy)

Compact Bit Driver (pocket size screwdriver)

Sliding Pill Box (textured organizer for weekly medication)

Ultimate Bag Clip (with Lid - easy access!)

Cute Animal Buttons Pack

Cute Crocodile

Tiny Elephant

Lion Giraffe Elephant
This site requires javascript enabled.
Download Windows 10 Disc Image (ISO File)
Before updating, please refer to the Windows release information status for known issues to confirm your device is not impacted.
You’ve been routed to this page because the operating system you’re using won’t support the Windows 10 media creation tool and we want to make sure you can download Windows 10. To use the media creation tool, visit the Microsoft Software Download Windows 10 page from a Windows 7, Windows 8.1 or Windows 10 device.
You can use this page to download a disc image (ISO file) that can be used to install or reinstall Windows 10. The image can also be used to create installation media using a USB flash drive or DVD.
Make sure you have:
- An internet connection (internet service provider fees may apply).
- Sufficient data storage available on a computer, USB or external drive for the download.
- A blank USB flash drive with at least 5 GB of space or blank DVD (and DVD burner) if you want to create media. We recommend using a blank USB or blank DVD, because any content on it will be deleted.
- When burning a DVD from an ISO file, if you are told the disc image file is too large you will need to use Dual Layer (DL) DVD Media.
Check these things on the PC where you want to install Windows 10:
- 64-bit or 32-bit processor (CPU). You’ll create either the 64-bit or 32-bit version of Windows 10 that’s appropriate for your CPU. To check this on your PC, go to PC info in PC settings or System in Control Panel, and look for System type .
- System requirements. See the system requirements before installing Windows 10. We also recommend that you visit your PC manufacturer's website for info about updated drivers and hardware compatibility.
- Language in Windows. You'll need to choose the same language when you install Windows 10. To see what language you're currently using, go to Time and language in PC settings or Region in Control Panel.
- Edition of Windows. You should also choose the same edition of Windows. To check what edition you're currently running, go to PC info in PC settings or System in Control Panel, and look for Windows edition . Windows 10 Enterprise isn’t available here. Please see the Volume Licensing Service Center for more information.
If you have Office 2010 or earlier and choose to perform a clean install of Windows 10, you will need to locate your Office product key. For tips on locating your product key, check Find your Office 2010 product key or Enter the product key for your Office 2007 program.
Windows 10 2023 Update | Version 22H2
Select edition.
Windows 10 editions below are valid for both Windows 10 Home and Windows 10 Pro.
- More download options Sign in to the Volume Licensing Service Center to download Enterprise editions. Sign in to your subscription on the MSDN Portal for MSDN downloads. Visit the Windows Insider site to download Insider Preview builds Visit the Download Academic Products page for Education editions (product key required).
- More download options Sign in to the Volume Licensing Service Center to download Enterprise editions. Sign in to your subscription on the Visual Studio Subscriptions portal for available downloads. Visit the Windows Insider site to download Insider Preview builds Visit the Download Academic Products page for Education editions (product key required). -->
*Your use of the media creation tools on this site is governed by the Microsoft Terms of Use for this website.

Validating your request. This may take several minutes. Do not refresh the page or select back, doing so will cancel the request.
WeTransfer: File Transfer App 4+
Share content, data, & photos, wetransfer bv.
- #64 in Productivity
- 4.8 • 34.6K Ratings
- Offers In-App Purchases
Screenshots
Description.
WeTransfer is the simplest way to send (and receive) big files. Whether you’re at your desk or on the go, transfer up to 200 GB in one go. That’s about 2000 videos of your cat. Share photos and videos in their original format, including all the important EXIF metadata that originates from your camera. With WeTransfer, you can check the download status, forward, and delete transfers right from your phone. If you previously sent a transfer from your laptop, you can access the files and link in the app, so you can easily paste it into your favorite messaging app without needing to open your computer. Our Live Activity notifies you when a transfer finishes uploading, so you can multitask or play a quick game while sending huge files. Notifications let you know the minute you receive something so you can preview (or download) your files wherever you are. About us Having made our name in the game of quick and simple file-sharing, WeTransfer has grown into a collection of tools designed for and inspired by the creative process. Collect is the go-to app for saving and sharing inspiration in boards that organize your ideas. Portals makes it easy to request feedback on your in progress projects with Reviews that include asset markup and approval flows. WeTransfer is the original web platform, where creatives share their biggest files. Terms of Service: https://wetransfer.com/legal/terms Privacy policy: https://wetransfer.com/legal/privacy
Version 3.1.5
We’ve squashed a few bugs and made the app experience even better.
Ratings and Reviews
34.6K Ratings
For many years, I have struggled with different applications in transferring videos. Some that compress the file and compromise its final quality. Thus far I am loving this application – we have used it now for slightly over a week and all of our finished products are crystal clear in addition to remaining high-quality. we also love the ability to encrypt video with a password for those that will end up receiving and downloading it. I also am in love with the fact that we can a lot is certain timeframe before. The video itself expires. I no longer have to have tons of videos on my iPhone.
What happened to auto-view?
I loooove wetransfer. It took me so long to find something like wetransfer to send my files and it’s really the best. But what happened to the auto-view for videos? I used to be able to send a link and if you long pressed it and opened it in chrome it would just start playing automatically. Now it makes you wait to download the video before viewing which for some people is a huge hassle. I’m having more people request Dropbox view links now as well so they don’t have to download. Hopefully u can bring this feature back? Otherwise I love wetransfer and I use it every day, several times a day! Would love to see this feature return.
Developer Response ,
Thanks for the nice review! Just to let you know, you can preview video files in the app before downloading them. If you need any assistance with this or anything else, please reach out to our support team here: http://we.tl/appsupport
App crashes
The web site works fine, but the latest version of the app has crashed multiple times today trying to scroll down on the Files Received screen as previews of every audio and video document ever received took their sweet time loading. Can’t say if this is new, since I use the web site mostly, but don’t recall it happening from the few times on the app before today.
Thanks for taking the time to leave us a review. We're glad to hear that our website is working fine for you! As for the app, we're sorry to hear that you experienced crashes while scrolling down on the Files Received screen. We'd love to investigate this further with you and see what's causing the issue. Could you please reach out to us via http://we.tl/appsupport so we can work on a solution together? In the meantime, have you considered taking up a new hobby while waiting for those audio and video previews to load? We hear macrame is all the rage these days. Just a thought 😜. Jokes aside, thanks again for your review and we hope to hear from you soon!
HAPPENING NOW
App privacy.
The developer, WeTransfer BV , indicated that the app’s privacy practices may include handling of data as described below. For more information, see the developer’s privacy policy .
Data Linked to You
The following data may be collected and linked to your identity:
- Contact Info
- User Content
- Identifiers
- Diagnostics
Privacy practices may vary, for example, based on the features you use or your age. Learn More
Information
English, Danish, Dutch, French, German, Italian, Japanese, Korean, Norwegian Bokmål, Polish, Portuguese, Simplified Chinese, Spanish, Swedish, Traditional Chinese, Turkish
- Pro - Monthly $14.99
- Pro - Yearly $119.99
- Premium - Monthly $24.99
- Transfer plan - Monthly $14.99
- Transfer plan - Yearly $119.99
- Premium - Yearly $229.00
- App Support
- Privacy Policy
More By This Developer
Paper by WeTransfer
Collect by WeTransfer
You Might Also Like
Filemail: Send large files
Signeasy - Sign and Send Docs
Teleprompter゜
Miro: your visual workspace
Bitly: Connections Platform

IMAGES
VIDEO
COMMENTS
Download an item. In the Safari app on your Mac, click anything identified as a download link, or Control-click an image or other object on the webpage. Choose Download Linked File. (Some webpage items can't be downloaded.) Safari decompresses files such as .zip files after it downloads them. Note: If you download an item that you previously ...
How to Download Files Using Safari There are different ways to save items from Safari to your Mac, depending on the type of item you want to save. While some items in webpages can't be downloaded, files, images, software, and apps often come with a dedicated download button. Otherwise, Control-click or two-finger tap an item to save or ...
How to Download Files Using Safari Safari's download manager is a hidden new feature in the iOS 13 and iPadOS 13 updates. If you're going about your day, browsing the web, you probably won't be aware of the feature. Instead, it comes up when you tap on a download link. Go to a web page and find the link for a file you want to download.
By default, files downloaded in Safari are saved in the "Downloads" section of the Files app, but you can easily customize the storage location: Launch the Settings app, select the Safari section ...
To do this, open Safari, click on Safari in the top toolbar and then click preferences, then click General. On this menu click the drop down box next to File download location, and then select a ...
Auto-delete Safari downloads on your iPhone. Open the Settings app and tap Safari. Now select Downloads, followed by Remove Download List Items. Here, you have three options: After one day, Upon Successful Download, or Manually. On selecting either of the first two options, the system will auto-delete the download files.
If you just downloaded a file from Safari. Next to the search field in Safari, tap the Page Settings button. Tap the Downloads button. Published Date: October 13, 2023. If you download a file onto your iPhone or iPad from the internet, you can find it in your Downloads folder in the Files app.
Accessing the Download Manager. There are two ways to open the Download Manager in Safari. The first method is to click the downloads arrow on the toolbar. The second method is to use the "Option+Command+L" keyboard shortcut. When the Download Manager appears, you can see ongoing downloads, completed downloads, and items still stuck midway.
Simply follow the steps below to get started. Open "Safari" on your iPhone or iPad and head over to the website where you want to download files from. In this instance, we'll be using the Free Music Archive website to download a free song. Just long-press on the "download" hyperlink, as shown below to access more options.
By default, Safari download manager on iPhone stores the files in the Download folder in the Files app. So, to see your downloaded files, go to Files → Browse → Downloads. Alternatively, to ...
Choose another download quality for image, video, or audio. Set Safari download location to anything other than iCloud Drive. If you have set Safari to download files to iCloud Drive, switch it to any other local storage folder using the steps below: On iPhone or iPad: Settings > Safari > Downloads > On My iPhone or Other. On Mac: Open Safari and click Safari > Settings from the top menu bar.
By default, Safari's Download Manager saves files in the "Downloads" section of the Files app, but you can easily customize the storage location by following these steps. Scroll down and tap ...
Launch Safari on your iPad. Navigate to any webpage that contains the file you want to download. Tap on the link to the file that you want to download. If the website has the Download option hidden under a menu, just tap on it until you find the download link. Confirm whether you want to download the file by tapping on Download.
If you just download an audio file (like a song) using Safari or any other browser, you'll need to use the Files app and open the Downloads folder to access it. However, in all likelihood, you'll download your music with a dedicated app, like Apple Music or Spotify. In that case, just open the app and you'll see your downloaded music file in ...
Here's a detailed guide on how to change the download location in Safari: Navigate to the "File Download Location" Option: Within the Safari Preferences window, click on the "General" tab. Here, you'll find an option labeled "File download location." This is where you can specify the default location for saving downloaded files.
It works as a stand-alone or as a browser extension. It comes with plugins for Safari and Chrome. Download Shuttle is a blisteringly fast download accelerator and manager, and it's free! All downloads made via Download Shuttle are multi-segmented, i.e., each file is split into many smaller parts that are simultaneously being downloaded.
To do this: Click Safari in the menu bar and choose Settings . Select the General tab. Expand the File download location dropdown box. Select Other, then when your Mac displays your local folders, select Downloads from the left sidebar (or whatever folder you'd like to use) and click the Select button.
WARNING: By doing the above, the OS will stop caring about files put in the Downloads folder. If you want to only do this for certain files, you will have to download your "safe" files elsewhere and execute the above command in that folder. If you want to undo the operation, simply remove the -d. xattr -r com.apple.quarantine ~/Downloads
Step 1: Open the Safari app on your iOS device and navigate to the web page where the ZIP file you want to download is located. Step 2: Once on the web page, locate the link or button that indicates downloading the ZIP file. Typically, this link will be labeled "Download" or have a down arrow icon.
Here's how. First, open Safari on your Mac. In the menu bar at the top of the screen, click "Safari," then select "Preferences" in the menu that appears. (Or you can press Command+Comma on your keyboard.) In the preferences window that pops up, click the "General" tab at the top, then look at the very bottom of the window.
6. I have an app that allows users to download two generated csv files when clicking one button. This feature works fine in Mac/Windows/Chrome, Mac/Windows/Firefox, and in Windows/Edge as long as the browser settings are set to allow multiple downloads. For Safari, I can only get the first csv that gets generated to download.
1. Download the Safari installer from a software download portal such as Uptodown, Filehippo, or TechSpot. It weighs in at 36.7MB. Unfortunately, Apple no longer supports Safari for Windows, so you can't get it from an official source. 2. Double-click the downloaded SafariSetup executable file.
Select Safari -> Preferences… from the menu bar. In the General tab, click the dropdown menu next to File download location. Select Ask for Each Download, or Other… to choose a save location ...
Download. Like . Share. Facebook Twitter Reddit Pinterest. Copy link. 116 . 222 . 1 . 1063 ... Enjoy the first pack/collection of safari Minimals! ... All of them comes in multiple versions: Single file (fx. Elephant.stl) Can be printed in single color..or split to parts in slicer and printed easily in multicolor with an AMS; Multiple files ...
Download Windows 10 Disc Image (ISO File) ... When burning a DVD from an ISO file, if you are told the disc image file is too large you will need to use Dual Layer (DL) DVD Media. Check these things on the PC where you want to install Windows 10: 64-bit or 32-bit processor (CPU).
Read reviews, compare customer ratings, see screenshots, and learn more about WeTransfer: File Transfer App. Download WeTransfer: File Transfer App and enjoy it on your iPhone, iPad, and iPod touch. WeTransfer is the simplest way to send (and receive) big files. Whether you're at your desk or on the go, transfer up to 200 GB in one go.
"Download 7-Zip 24.05 for another Windows platforms (32-bit x86 or ARM64):" should be "Download 7-Zip 24.06 for another Windows platforms (32-bit x86 or ARM64):" If you would like to refer to this comment somewhere else in this project, copy and paste the following link:
Download Latest Version Nameless-AOSP_Pong-14.-20240526-1327-Official.zip (2.5 GB) Get Updates. Home / Pong / images / 26-05-2024. Name Modified Size ... A free file archiver for extremely high compression KeePass. A lightweight and easy-to-use password manager Clonezilla. A partition and disk imaging/cloning program
This pack is African Savannah Animals model pack. now you can meet these animals and enjoying the Safari on SFM. This pack includes the 25 species of animals that live in the African Savannah in Planet Zoo. Part 1-African Elephant-Black Rhinoceros-Blue Wildebeest-Meerkat-Nyala-Ostrich-Plains Zebra-Reticulated Giraffe-Thomsons Gazelle-Warthog
Flex Lanes Fact Sheet 2024 - Free download as PDF File (.pdf), Text File (.txt) or read online for free. Flex Lanes Fact Sheet 2024