How To Go Full Screen On IPhone Safari

- Software & Applications
- Browsers & Extensions


Introduction
When it comes to browsing the web on your iPhone, the Safari browser offers a seamless and user-friendly experience. However, there are times when you may want to maximize your viewing area by going full screen. Whether you're engrossed in an article, exploring captivating visuals, or simply seeking a more immersive browsing experience, knowing how to go full screen on iPhone Safari can significantly enhance your browsing sessions.
In this article, we'll explore three simple methods to achieve full screen mode on Safari, allowing you to make the most of your iPhone's display and immerse yourself in the content you love. Whether you're using an iPhone 8, iPhone X, or any other model, these methods are designed to cater to a wide range of users, ensuring that everyone can enjoy the benefits of full screen browsing on Safari.
So, if you're ready to take your browsing experience to the next level and make the most of your iPhone's display real estate, let's dive into the various methods that will empower you to go full screen on iPhone Safari. Whether you're a casual browser , a dedicated reader, or someone who simply appreciates a clutter-free interface, these methods will equip you with the knowledge to seamlessly transition into full screen mode and elevate your browsing experience.
Method 1: Using the Full Screen Button
One of the most straightforward methods to go full screen on iPhone Safari is by utilizing the built-in full screen button. This feature allows you to maximize your viewing area with a single tap, providing a seamless transition into an immersive browsing experience.
To initiate full screen mode using the full screen button, follow these simple steps:
Open Safari : Launch the Safari browser on your iPhone and navigate to your desired webpage. Whether you're exploring the latest news, reading an engaging article, or browsing captivating visuals, ensure that you're on the webpage you wish to view in full screen.
Locate the Full Screen Button : Once you're on the webpage, look for the full screen button, which is represented by two diagonal arrows pointing outwards. This button is typically located in the bottom-right corner of the Safari interface, adjacent to the address bar.
Tap the Full Screen Button : With the full screen button in sight, tap it to seamlessly transition into full screen mode. As you tap the button, the Safari interface will fade away, allowing the webpage to expand and fill the entirety of your iPhone's display.
Enjoy Full Screen Browsing : Congratulations! You've successfully activated full screen mode using the full screen button. Now, you can immerse yourself in the content without any distractions, making the most of your iPhone's display real estate.
By utilizing the full screen button, you can effortlessly enhance your browsing experience, whether you're engrossed in an article, exploring captivating visuals, or simply seeking a clutter-free interface. This method offers a quick and convenient way to maximize your viewing area, allowing you to focus on the content that matters most to you.
So, the next time you're browsing the web on your iPhone Safari and wish to go full screen, remember that the full screen button is your gateway to a more immersive and visually engaging experience. With a single tap, you can unlock the full potential of your iPhone's display and elevate your browsing sessions to new heights.
Method 2: Using the Zoom Feature
Another effective method to achieve full screen on iPhone Safari involves leveraging the zoom feature. This approach allows you to magnify the webpage, effectively maximizing the content within the Safari browser and creating a full screen-like experience. While it may not directly activate a dedicated full screen mode, the zoom feature offers a practical alternative to enhance your viewing area and immerse yourself in the content.
To utilize the zoom feature for a full screen-like experience, follow these simple steps:
Open Safari : Begin by launching the Safari browser on your iPhone and navigating to the webpage you wish to view in a larger format. Whether you're reading an article, exploring images, or engaging with multimedia content, ensure that you're on the desired webpage.
Activate Zoom : Once you're on the webpage, use the standard pinch-to-zoom gesture on your iPhone's screen. This involves placing two fingers on the screen and either spreading them apart to zoom in or pinching them together to zoom out. By performing the pinch-to-zoom gesture, you can effectively magnify the content on the webpage, creating a full screen-like effect.
Adjust Zoom Level : After activating the zoom feature, you can adjust the zoom level to suit your preferences. Whether you prefer a slightly enlarged view or a more immersive experience, the zoom feature allows you to customize the content's size within the Safari browser.
Navigate the Zoomed Content : Once you've adjusted the zoom level, you can seamlessly navigate the zoomed content by scrolling and interacting with the webpage. Despite not activating a dedicated full screen mode, the magnified content offers an expansive and immersive viewing experience, allowing you to focus on the details without distractions.
By leveraging the zoom feature, you can effectively create a full screen-like experience within the Safari browser on your iPhone. Whether you're engrossed in textual content, exploring intricate visuals, or simply seeking a more immersive browsing experience, the zoom feature empowers you to maximize the viewing area and engage with the content in a more impactful manner.
So, the next time you wish to enhance your browsing experience on iPhone Safari, consider utilizing the zoom feature to magnify the content and create a full screen-like effect. With a simple pinch-to-zoom gesture, you can unlock a more immersive and visually engaging experience, allowing you to make the most of your iPhone's display real estate.
Method 3: Using the Reader View
When it comes to decluttering webpages and focusing solely on the core content, Safari's Reader View emerges as a powerful tool for enhancing the reading experience on your iPhone. By utilizing the Reader View feature, you can seamlessly transition into a distraction-free environment, allowing you to immerse yourself in the textual content without any visual disturbances. While not a traditional full screen mode, the Reader View offers a unique approach to maximizing the readability and focus on the essential elements of a webpage.
To leverage the Reader View for a more immersive and distraction-free browsing experience, follow these simple steps:
Open Safari : Begin by launching the Safari browser on your iPhone and navigating to the webpage containing the content you wish to explore in Reader View. Whether you're delving into an article, perusing a blog post, or engaging with textual content, ensure that you're on the webpage that aligns with your reading interests.
Activate Reader View : Once you're on the desired webpage, look for the Reader View icon located in the address bar. This icon typically resembles a series of stacked lines, symbolizing the consolidation of content for a streamlined reading experience. Tap the Reader View icon to activate this feature.
Enter Distraction-Free Mode : Upon tapping the Reader View icon, Safari will seamlessly transition into a distraction-free environment, presenting the textual content in a clean and easily readable format. The extraneous elements of the webpage, such as advertisements, navigation menus, and visual clutter, will be suppressed, allowing you to focus solely on the core text.
Customize Reading Preferences : Within the Reader View, you have the flexibility to customize your reading preferences. This includes adjusting the text size, choosing a preferred font, and altering the background color to optimize readability based on your personal preferences.
Immerse Yourself in the Content : With the distractions minimized and the textual content presented in a clean and organized layout, you can now immerse yourself in the material without any visual disturbances. Whether you're absorbing informative articles, exploring in-depth analyses, or delving into captivating narratives, the Reader View empowers you to engage with the content in a focused and immersive manner.
By utilizing the Reader View feature, you can effectively create a distraction-free and immersive reading environment within the Safari browser on your iPhone. While it may not activate a traditional full screen mode, the Reader View offers a unique approach to enhancing the readability and focus on textual content, ensuring that you can delve into the material without any visual distractions.
So, the next time you're seeking a more immersive and focused reading experience on iPhone Safari, consider utilizing the Reader View to declutter webpages and immerse yourself in the textual content. With a simple tap, you can unlock a distraction-free reading environment, allowing you to engage with the material in a more impactful and focused manner.
In conclusion, the ability to go full screen on iPhone Safari opens up a world of immersive and visually engaging browsing experiences. By exploring the three methods outlined in this article, users can seamlessly transition into a clutter-free and expansive viewing environment, allowing them to focus on the content that matters most to them.
Whether it's utilizing the full screen button for a quick and convenient transition, leveraging the zoom feature to magnify the content and create a full screen-like effect, or embracing the distraction-free reading environment offered by the Reader View, iPhone users have a range of options to enhance their browsing sessions.
The full screen mode not only maximizes the viewing area but also fosters a deeper connection with the content, whether it's absorbing informative articles, exploring captivating visuals, or delving into textual narratives. The seamless transition into full screen mode empowers users to immerse themselves in the material without any visual distractions, ensuring a more impactful and focused browsing experience.
Furthermore, these methods cater to a diverse range of user preferences, ensuring that individuals can tailor their browsing experiences to align with their unique needs and interests. Whether it's the desire for a clutter-free interface, a more immersive reading environment, or the need to maximize the viewing area for captivating visuals, the methods presented in this article offer practical and user-friendly solutions.
Ultimately, the ability to go full screen on iPhone Safari represents a gateway to unlocking the full potential of the device's display real estate. It transcends traditional browsing experiences, allowing users to engage with content in a more impactful and visually immersive manner.
As technology continues to evolve, the seamless integration of full screen browsing experiences on mobile devices underscores the importance of user-centric design and the empowerment of individuals to tailor their digital interactions to suit their preferences.
In essence, the methods outlined in this article serve as a testament to the versatility and user-focused nature of the Safari browser on iPhone , providing individuals with the tools to elevate their browsing experiences and immerse themselves in the content that resonates with them. Whether it's for work, leisure, or personal enrichment, the ability to go full screen on iPhone Safari enhances the way we engage with the digital world, fostering a deeper connection with the content that enriches our lives.
Leave a Reply Cancel reply
Your email address will not be published. Required fields are marked *
Save my name, email, and website in this browser for the next time I comment.
- Crowdfunding
- Cryptocurrency
- Digital Banking
- Digital Payments
- Investments
- Console Gaming
- Mobile Gaming
- VR/AR Gaming
- Gadget Usage
- Gaming Tips
- Online Safety
- Software Tutorials
- Tech Setup & Troubleshooting
- Buyer’s Guides
- Comparative Analysis
- Gadget Reviews
- Service Reviews
- Software Reviews
- Mobile Devices
- PCs & Laptops
- Smart Home Gadgets
- Content Creation Tools
- Digital Photography
- Video & Music Streaming
- Online Security
- Online Services
- Web Hosting
- WiFi & Ethernet
- Browsers & Extensions
- Communication Platforms
- Operating Systems
- Productivity Tools
- AI & Machine Learning
- Cybersecurity
- Emerging Tech
- IoT & Smart Devices
- Virtual & Augmented Reality
- Latest News
- AI Developments
- Fintech Updates
- Gaming News
- New Product Launches
- A Indstria 40 Realizing Isaac Asimov8217s Dream in the Age of Robots
Learn To Convert Scanned Documents Into Editable Text With OCR
Related post, how to make stairs planet coaster, how to rotate camera in planet coaster, how to make a good roller coaster in planet coaster, where is the minecraft folder, how to update minecraft windows, how to update minecraft education edition, related posts.

How To Search In Safari IPhone

How To Make Safari Bigger On IPhone

Where Do Downloads From Safari Go On IPhone

What Version Of Safari Do I Have

How To Get Safari Back On My IPhone

What Is Safari On IPhone

How To Open Developer Tools In Safari

How To Pin Tabs On Safari IPhone
Recent stories.

A Indústria 4.0: Realizing Isaac Asimov’s Dream in the Age of Robots

Top Mini Split Air Conditioner For Summer

Comfortable and Luxurious Family Life | Zero Gravity Massage Chair

Fintechs and Traditional Banks: Navigating the Future of Financial Services

AI Writing: How It’s Changing the Way We Create Content

How to Find the Best Midjourney Alternative in 2024: A Guide to AI Anime Generators

How to Know When it’s the Right Time to Buy Bitcoin

- Privacy Overview
- Strictly Necessary Cookies
This website uses cookies so that we can provide you with the best user experience possible. Cookie information is stored in your browser and performs functions such as recognising you when you return to our website and helping our team to understand which sections of the website you find most interesting and useful.
Strictly Necessary Cookie should be enabled at all times so that we can save your preferences for cookie settings.
If you disable this cookie, we will not be able to save your preferences. This means that every time you visit this website you will need to enable or disable cookies again.

How To : Turn Any Website into a Full-Screen App on Your iPhone

Not all websites need a dedicated mobile app, which is why so many don't. Web apps are now designed to scale to whatever the size of your screen is, so the mobile versions of desktop sites in your web browser are easy enough to navigate and utilize. Still, there's just something about an app on your home screen that makes it all so much easier.
If you have an iPhone, you can bookmark the web app on your home screen from Safari . In the browser, tap the Share button on a webpage, hit " Add to Home Screen ," then select "Add." That gives you a home screen icon that looks just like other app icons but is merely a shortcut to the webpage chosen.
Site developers can even configure these types of shortcuts to look and behave like native iOS apps; they can give their site a unique app icon, change the status bar's appearance, and hide Safari interface components. However, many sites do not provide an optimized standalone-like experience for their home screen icons. Home screen bookmarks for unconfigured web apps just open the sites in Safari and look like regular tabs. It's quicker than typing a URL or search term in Safari, but it's the same old Safari experience.
- Don't Miss: The Easiest Way to Place Apps, Folders & Widgets Anywhere on Your iPhone's Home Screen
To make every site bookmark on your home screen look and feel like a standalone app, we can turn to Shortcuts . The shortcut we'll be using creates a WebClip device management profile you'll install on your iPhone. With the profile, whatever site you set will open the URL as a web app in full-screen view — without any browser — so there's no URL or search bar and no toolbar at the bottom.
It's technically still a bookmark but won't open as a tab in your regular Safari session. Best of all, it showcases the website in full-screen, taking advantage of your entire display and getting rid of the distractions that normally appear in Safari and other web browsers.
- iOS 14 : The shortcut is optimized for iOS 14. It may work on iOS 13 but has not been tested on older systems.
- Shortcuts : Apple's app comes pre-installed on your iPhone, but if you've deleted it, you can re-install it from the App Store.
- Allow untrusted shortcuts : Go to Settings –> Shortcuts and toggle on "Allow Untrusted Shortcuts" to allow third-party shortcuts.
Step 1: Add the 'URL App' Shortcut
The " URL App " shortcut, from RoutineHub user Changmeister, creates a web clip of any site you want. Simple copy a URL to your clipboard, paste it into the shortcut, name your app, choose an icon, and add the web clip as an app to your home screen. Unlike a regular bookmark, the website won't open in Safari but will appear in its own full-screen window like regular native standalone apps.
- Original iCloud Link: Make app from URL (free)
- Updated iCloud Link: Make app from URL (free)
Use the updated iCloud link above to download the shortcut. The update fixes an issue that made it impossible to install multiple profiles for different websites. It simply switches out the PayloadIdentifier strings with the "Name" variable.
You should be automatically redirected to Shortcuts, but if you're not, tap "Get Shortcut." To add the shortcut to your library, scroll through the preview and tap "Add Untrusted Shortcut."
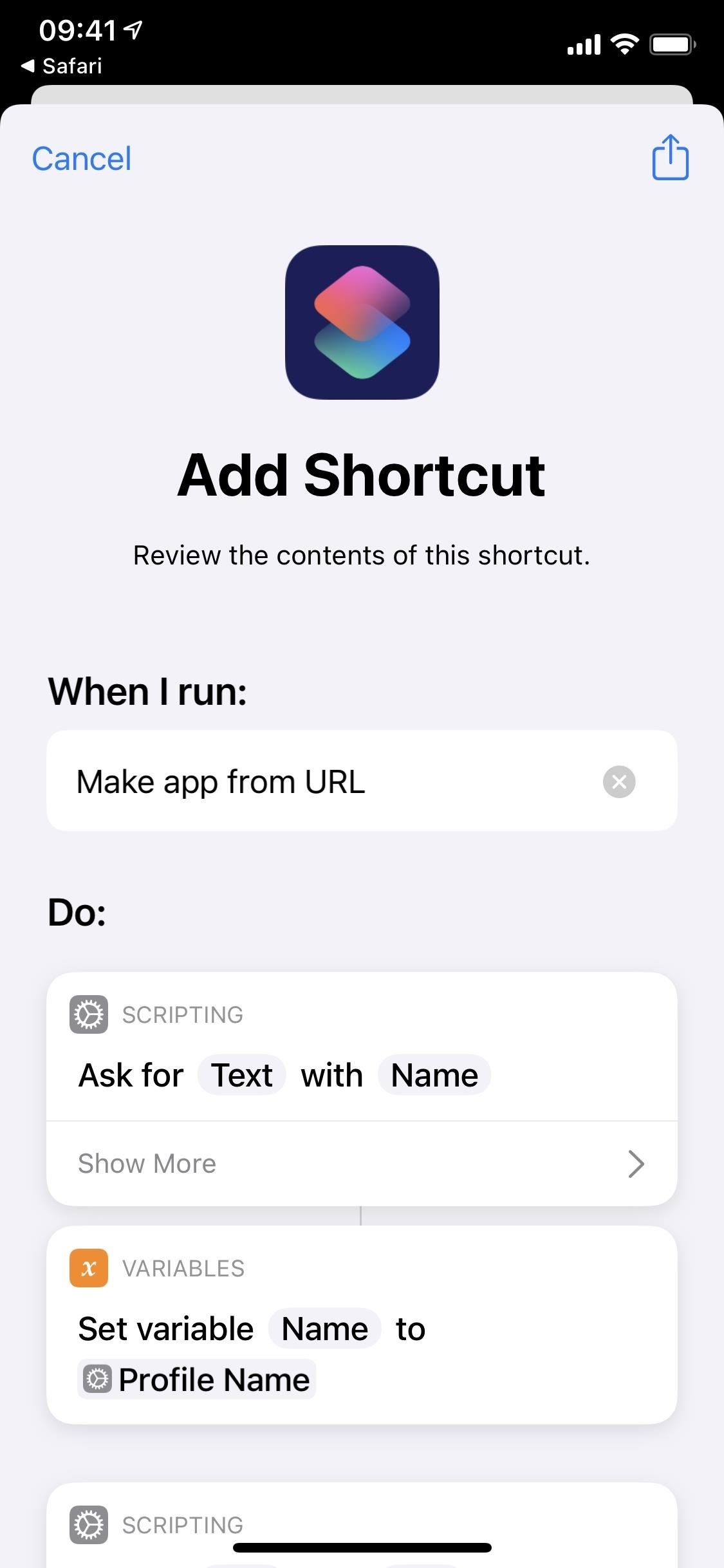
Step 2: Get the URL of the Webpage
Before you run the shortcut, go to Safari or your preferred web browser and copy the URL of the website you want to turn into a web clip. If you know the URL by heart, you can obviously skip this step. It's good to only do this for sites you often use that don't already have a native iOS app or an optimized interface for "Add to Home Screen" bookmarks.
As an example, I'll create an app for the Gadget Hacks website.
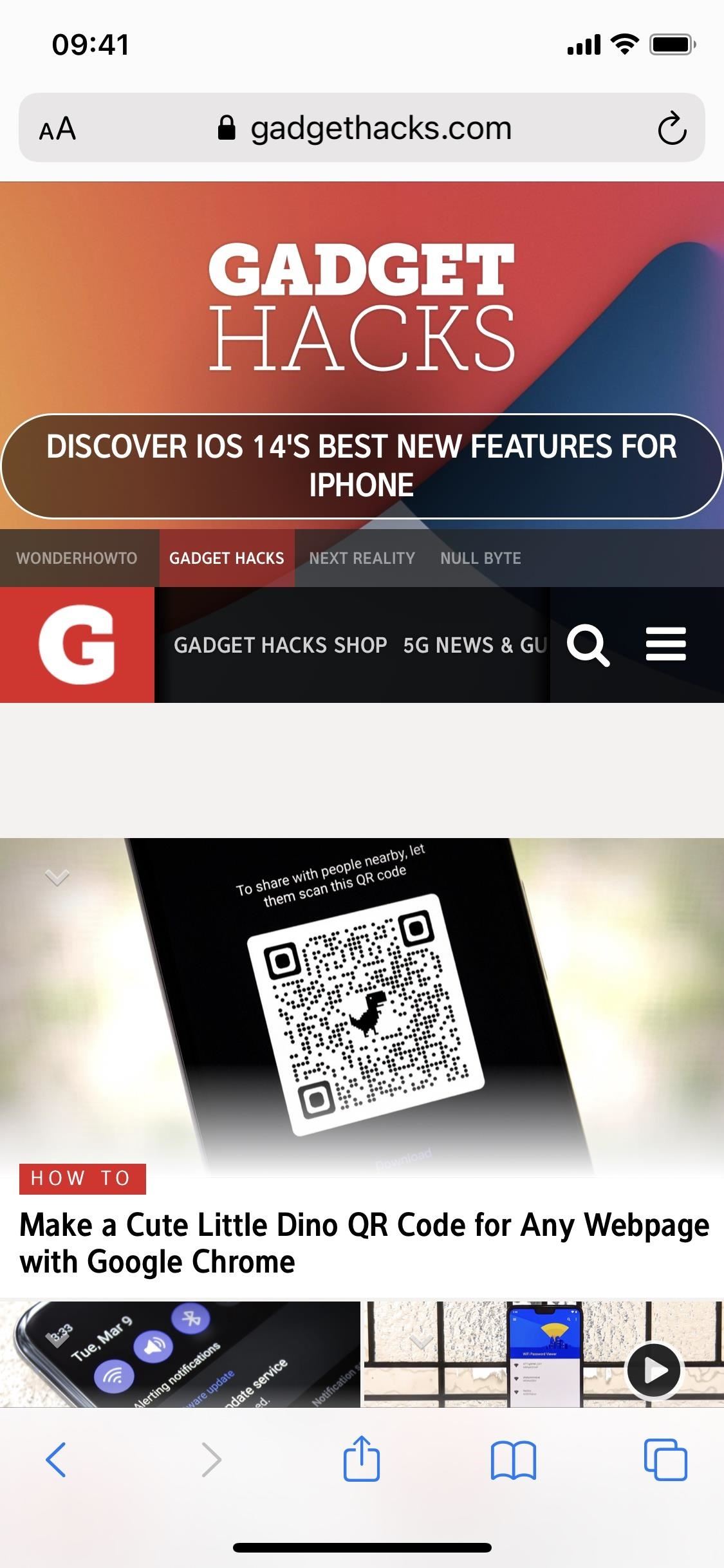
Step 3: Get an Image for the App Icon
While Safari can generate an app icon for websites via the "Add to Home Screen" action, the shortcut we're using here will not, so you'll need an image to use for the icon.
In the shortcut, you can choose any image in the Photos app, so you can either download a photo from the web or use an existing picture. A square-sized image works best to fit perfectly, but the shortcut will automatically crop any longer-shaped images down.
I'll use the official Gadget Hacks logo for my web clip's app icon.
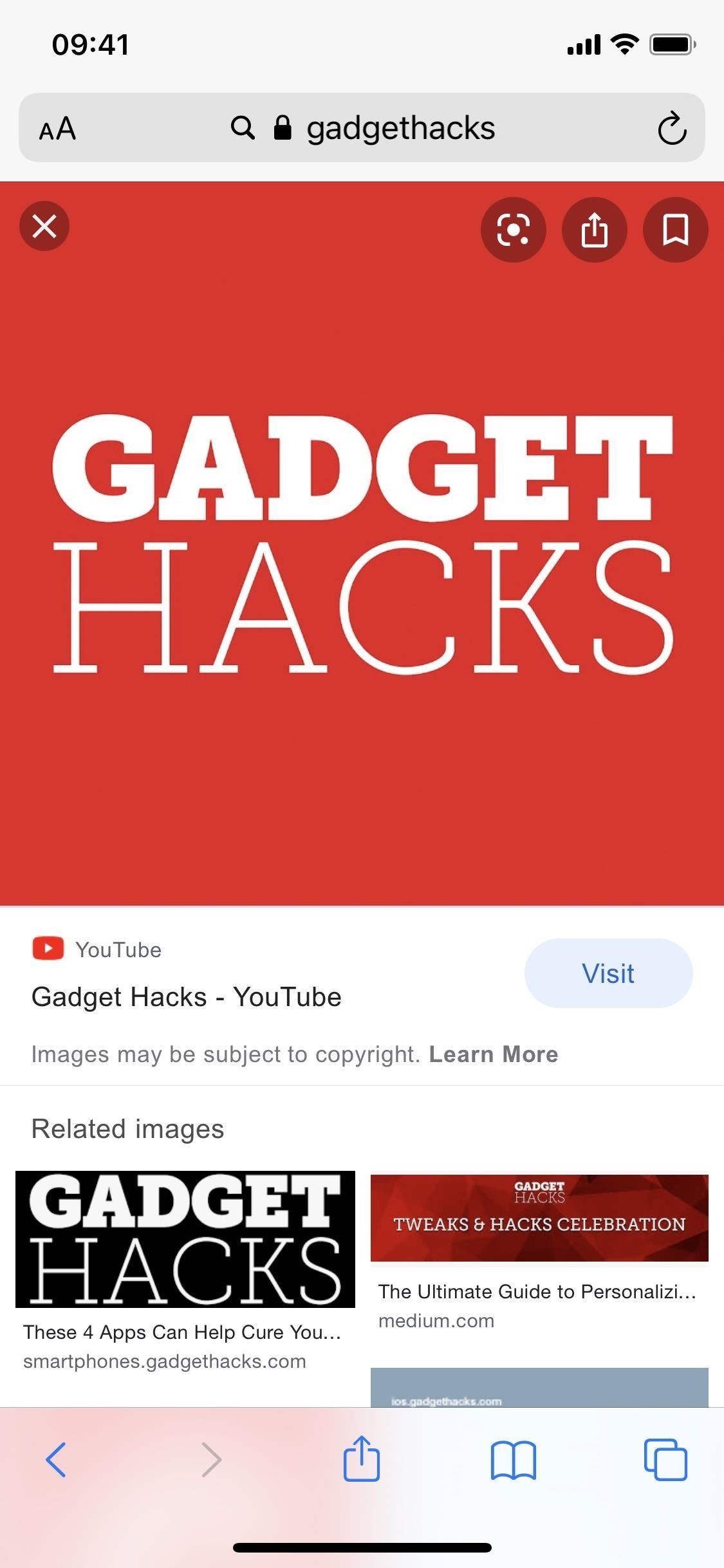
Step 4: Run 'URL App' to Build the Profile
Now, head over to "My Shortcuts" in Shortcuts and run the "URL App" shortcut; it's the card called "Make app from URL." First, enter the name you'll see underneath the app icon on your home screen, then hit "Done."
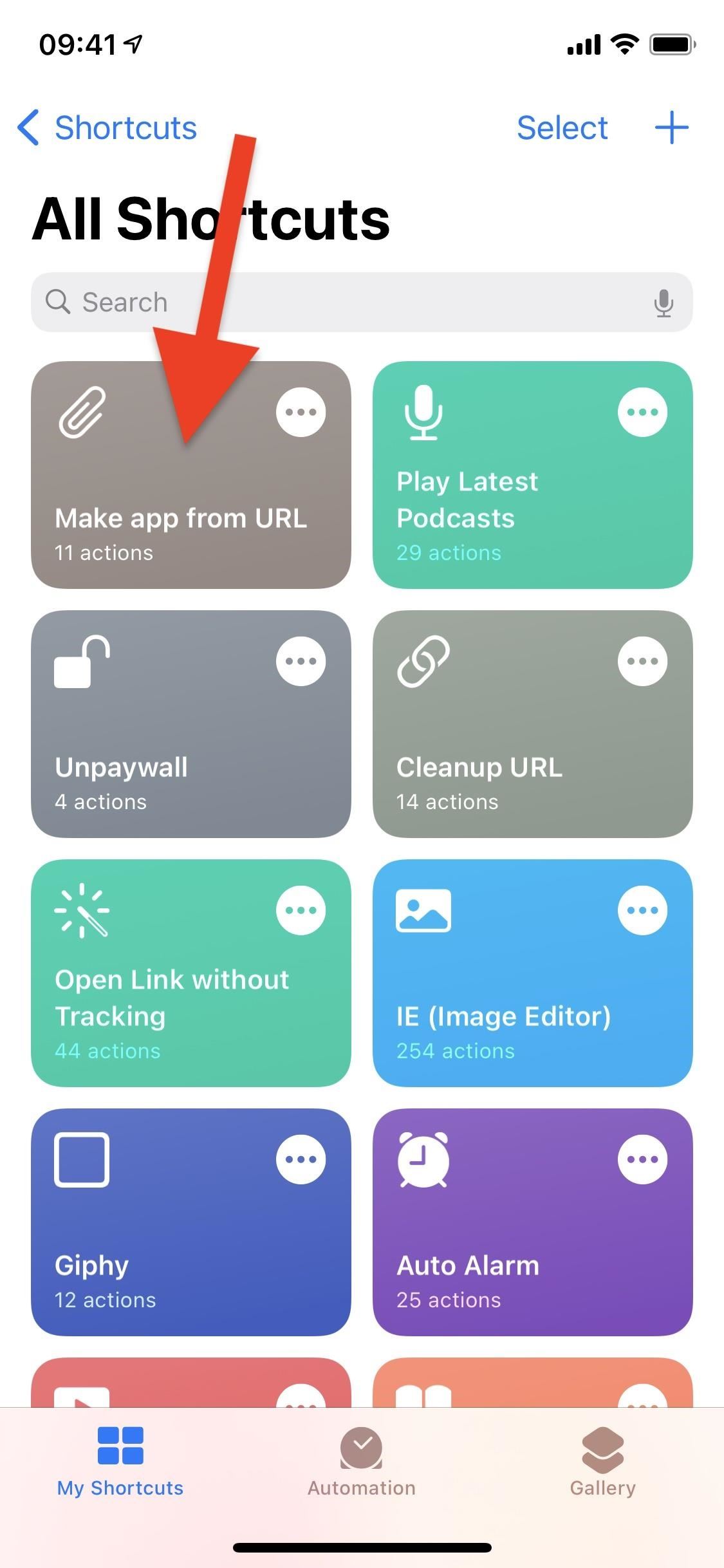
Second, type in or paste the website URL you copied earlier and hit "Done" again.
Third, the shortcut will ask you for access to your Photos app. Grant it permission, then choose the image you want to upload as your app icon from the photo picker that appears.
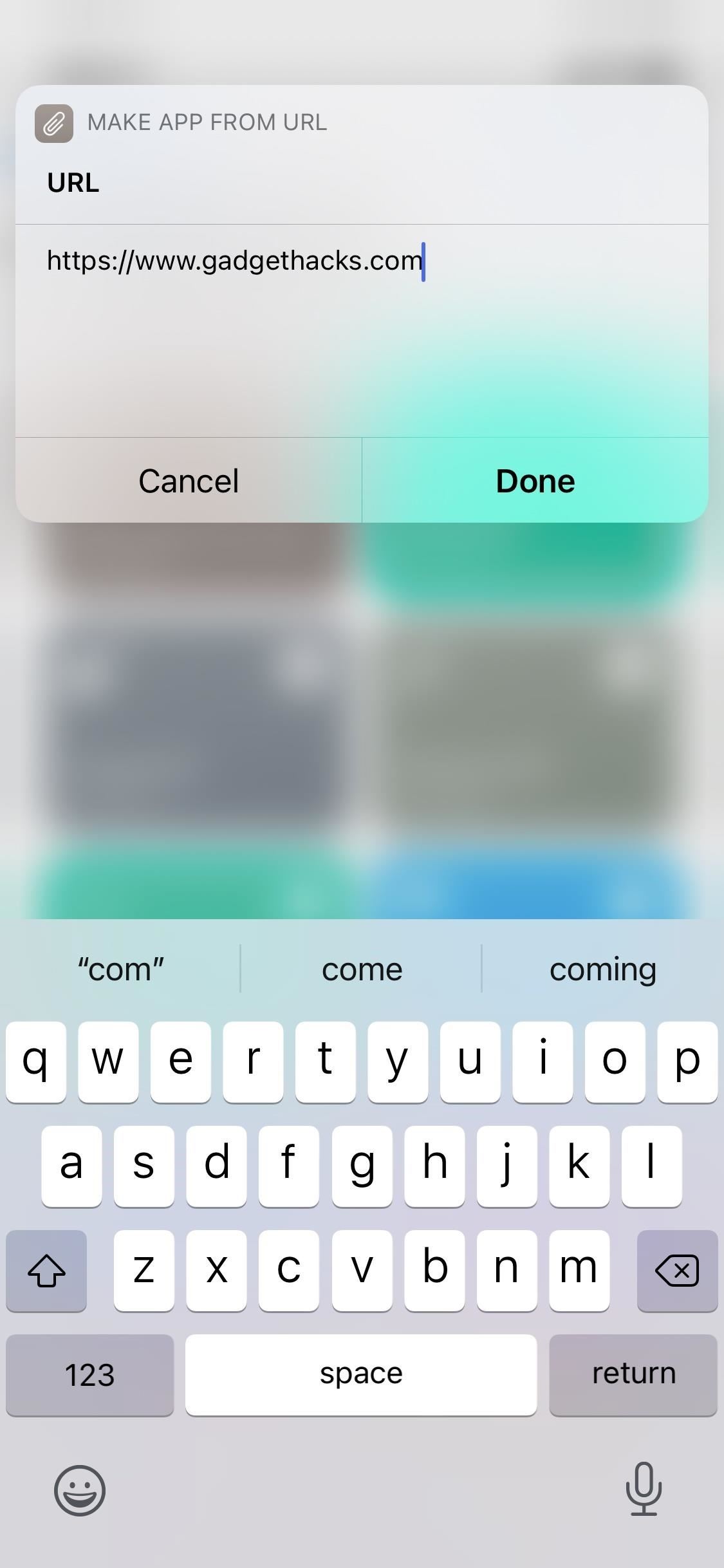
Step 5: Download the Configuration Profile
Developers use configuration profiles so that iOS users install and test apps that are not ready or won't ever appear in the App Store. The "URL App" shortcut uses this same method to turn your URL into a web clip without a browser, as described earlier. If you're wary about installing profiles on your iPhone, you can review the WebClip payload XML that our updated shortcut uses below:
After you upload the app icon, you'll be redirected to Safari, where you'll be asked to allow a configuration profile to be downloaded to your iPhone. Hit "Allow," then tap "Close" when prompted.
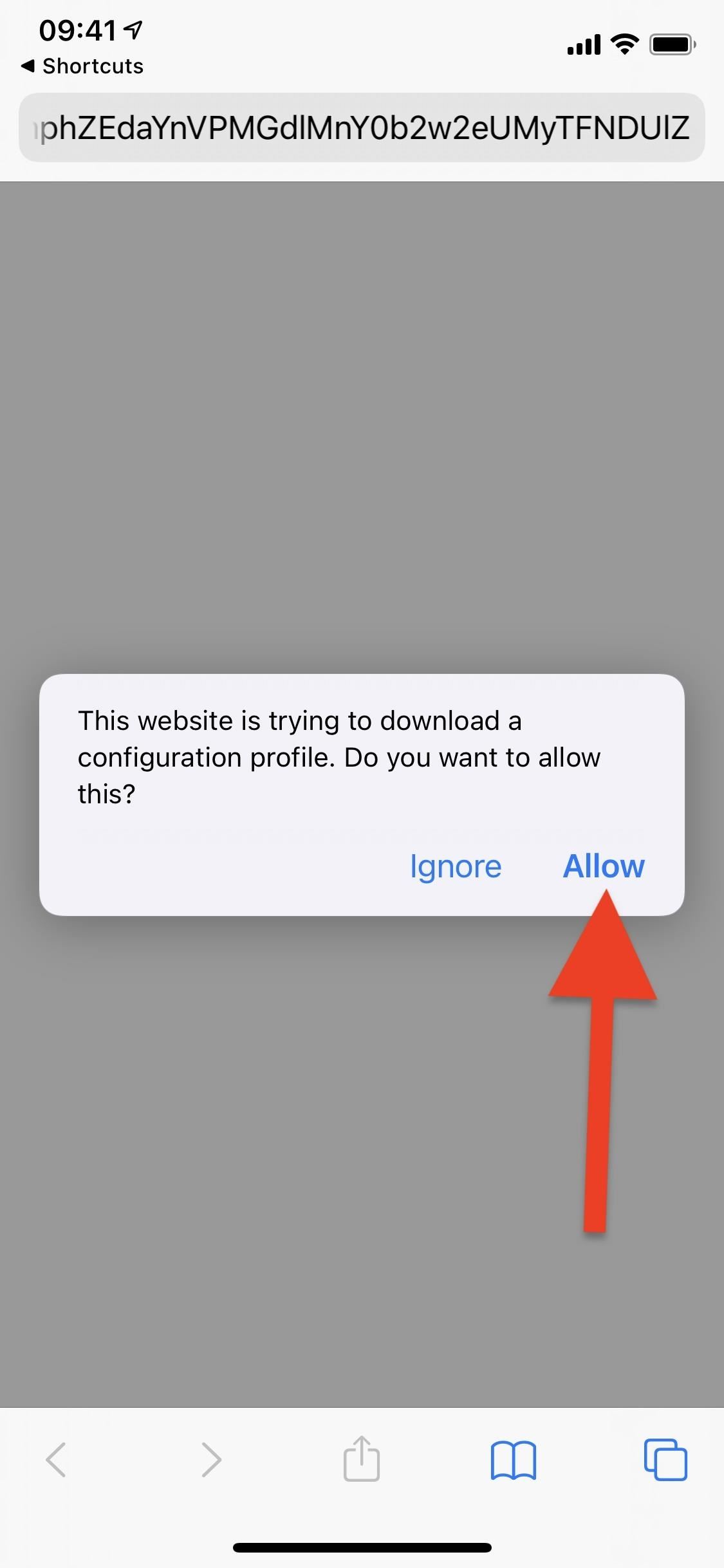
Step 6: Install the Configuration Profile
The final step is to install the config profile you just downloaded. To do so, open Settings, and you should see a "Profile Downloaded" option near the top (it only appears when a profile needs to be installed). Tap that, and you can then preview the config profile. If you other Settings notifications, you will see "More for Your iPhone" instead. Tap that, and you'll see "Profile Downloaded."
If you don't see this quick link, go to "General," then "Profile" or "Profiles" to find and open the profile you downloaded.
You can see that it contains a web clip on the profile's description, just as we discussed earlier. Tap on "Install" in the top right, then enter your passcode when prompted.
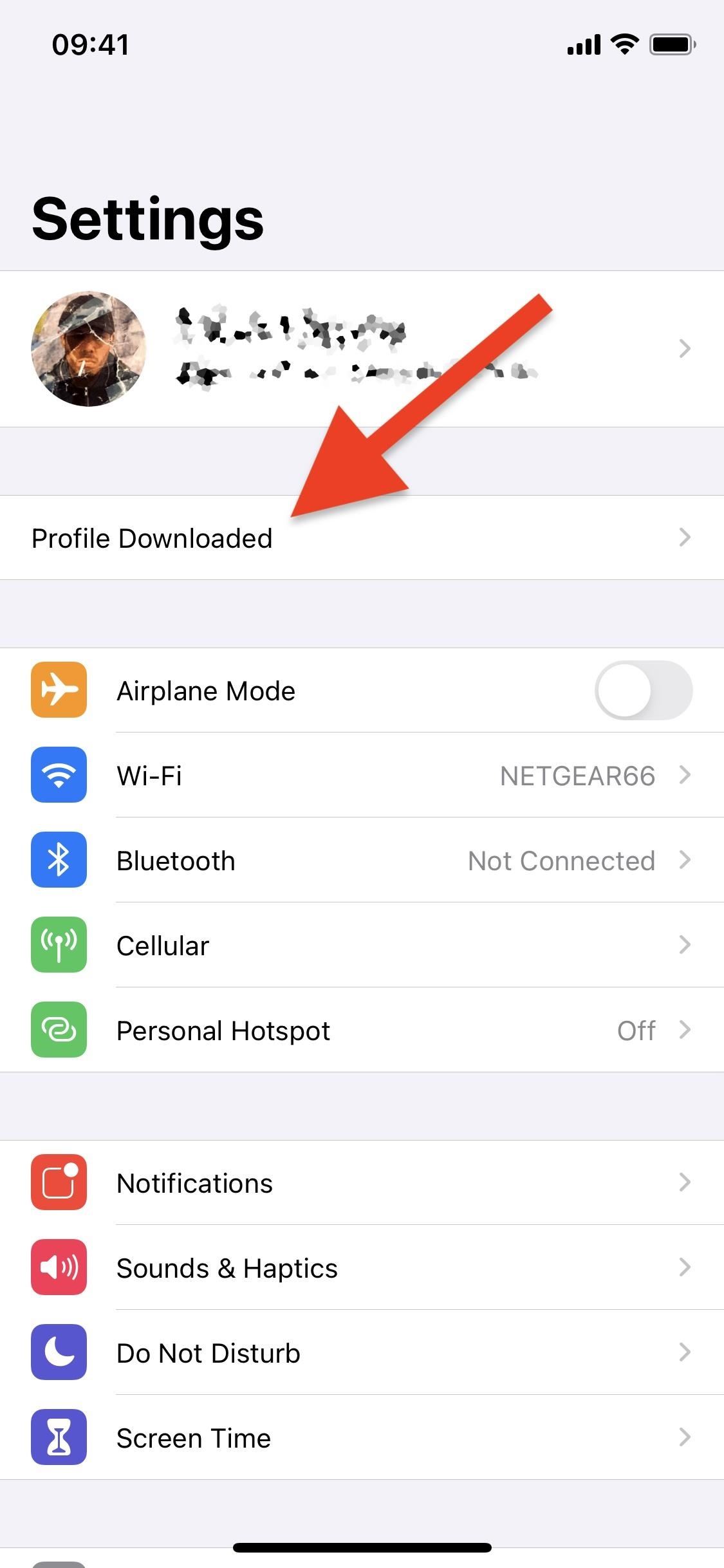
The next page will show a message from the developer, which simply lays out the last few steps you took. Hit "Next" to continue, then tap "Install" in the top right, and then again at the bottom. Your profile is now installed.
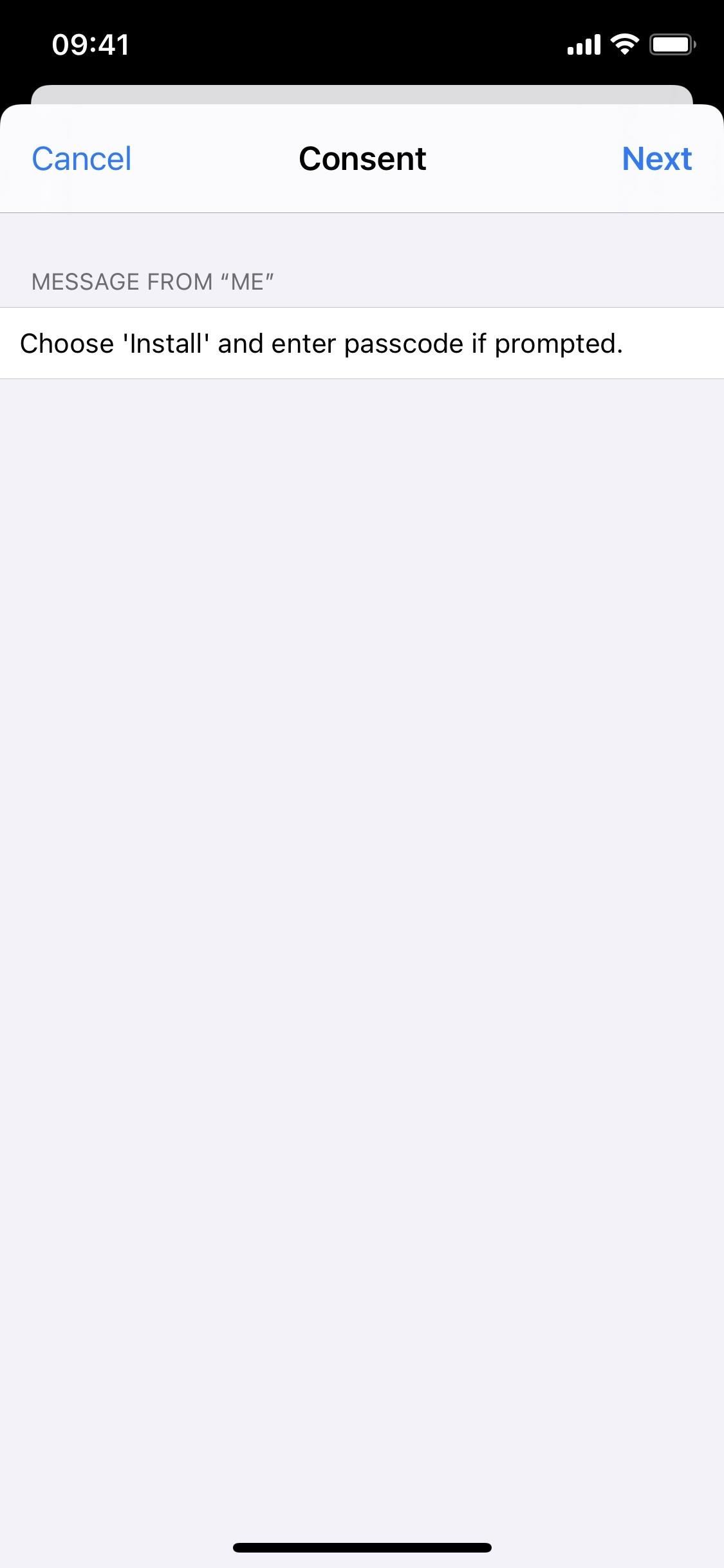
Step 7: Open Your New Web Clip Self-Contained App
Your new web clip app will appear on your home screen. If you have iOS set to push new app installs to your App Library without touching the home screen, you'll still see this web clip app on your home screen since it's not a native app. However, you can still access the web clip from App Library.
Find and tap on the newly created web clip app icon, and the website will open up in full-screen, with no navigation bars or other features obstructing your view.
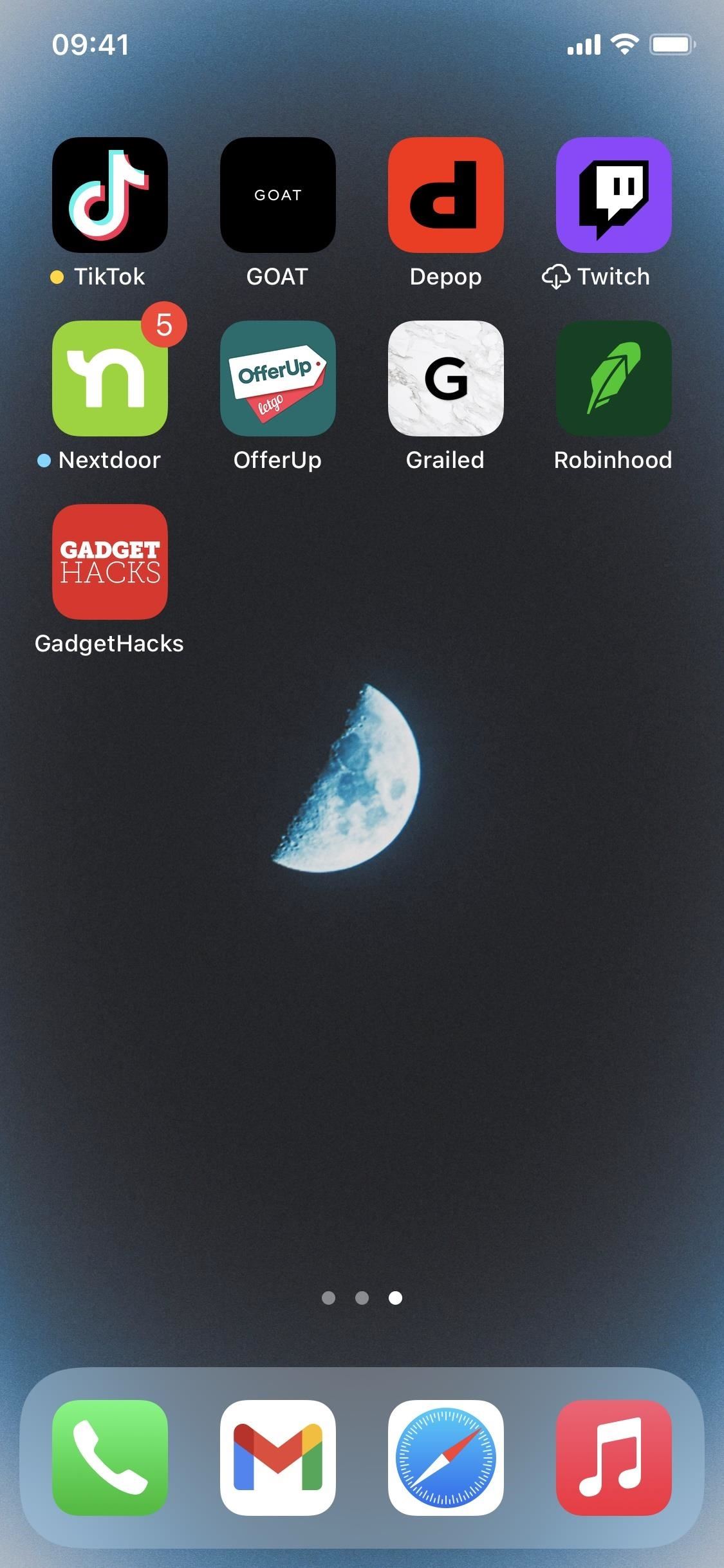
However, if you tap around to go to other pages in the web clip, you'll see in-app nav bars on the top and bottom to access reader view, request desktop sites, view website settings, share the website, and open the page in Safari, just like you would in other in-app web browsers. If you swipe up or down, the nav bars will disappear. This is a limitation of web clips for iOS, as any external links will be opened in a Safari view.
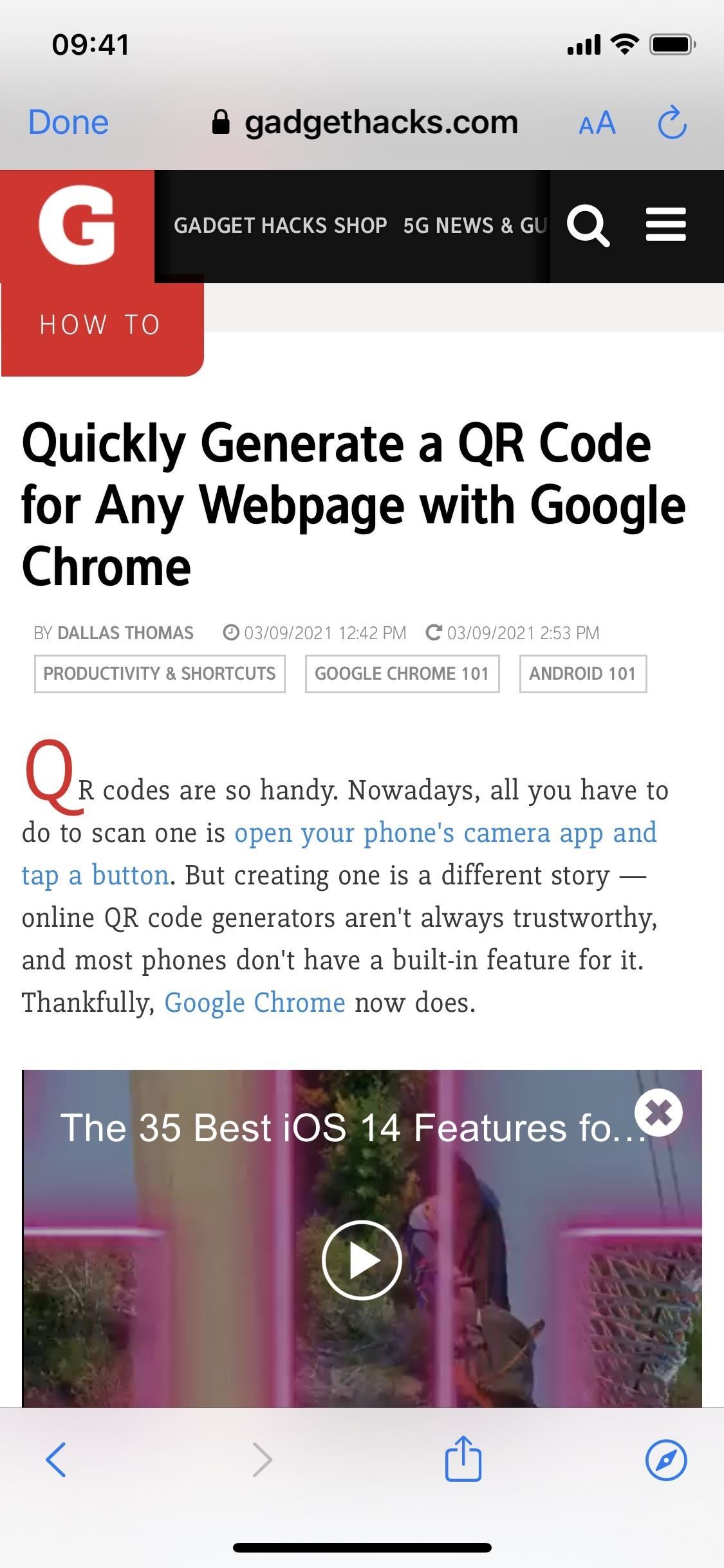
Removing the Web Clip & Profile
Let's say you no longer want the web clip app and want to remove it. Simply deleting the app icon from your home screen is not enough because the configuration profile will continue to exist in your settings. To get rid of both the app and profile , go into Settings –> General –> Profiles (or Profile).
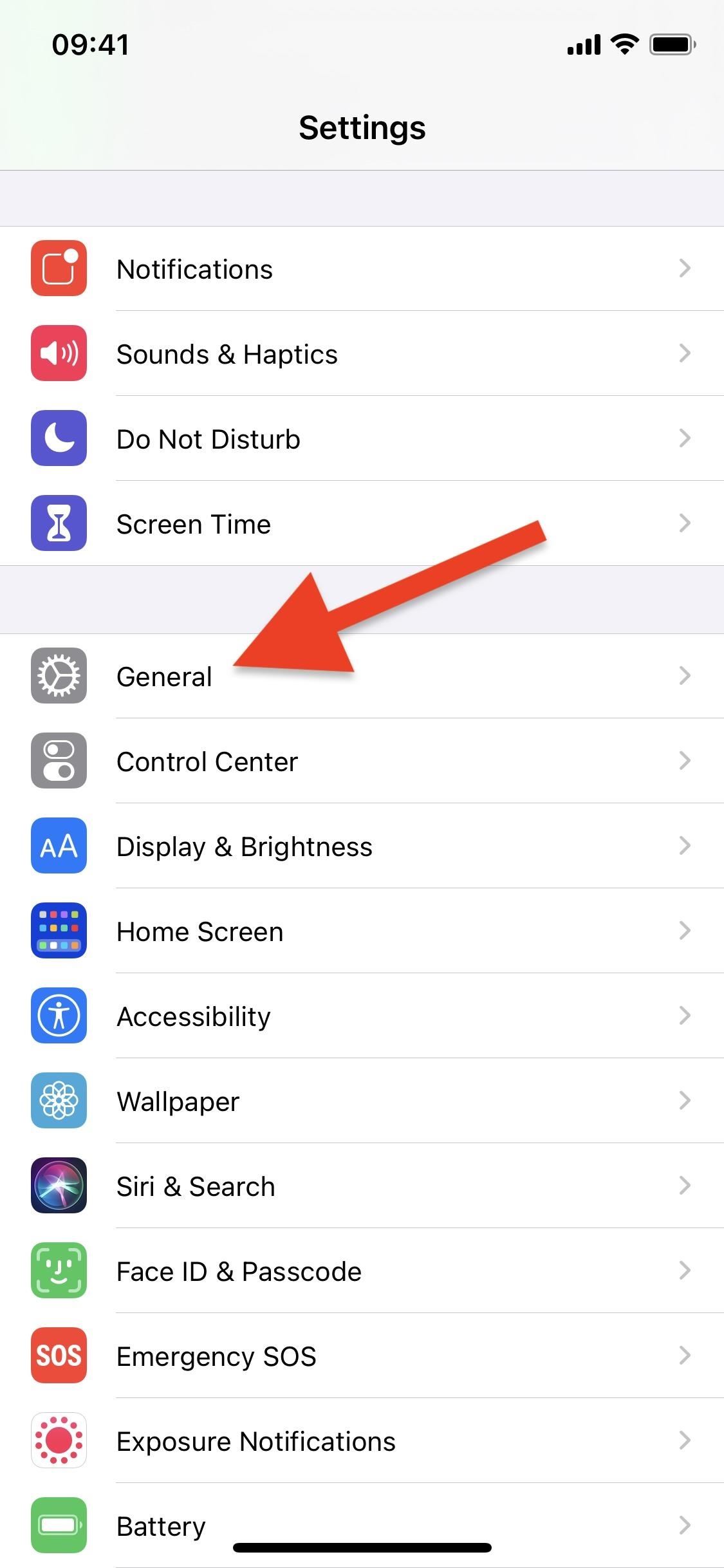
Next, tap the profile and tap "Remove Profile." You'll be prompted to enter your passcode. Finally, tap "Remove" when it appears, and the profile, along with the web clip, will be deleted from your iPhone.
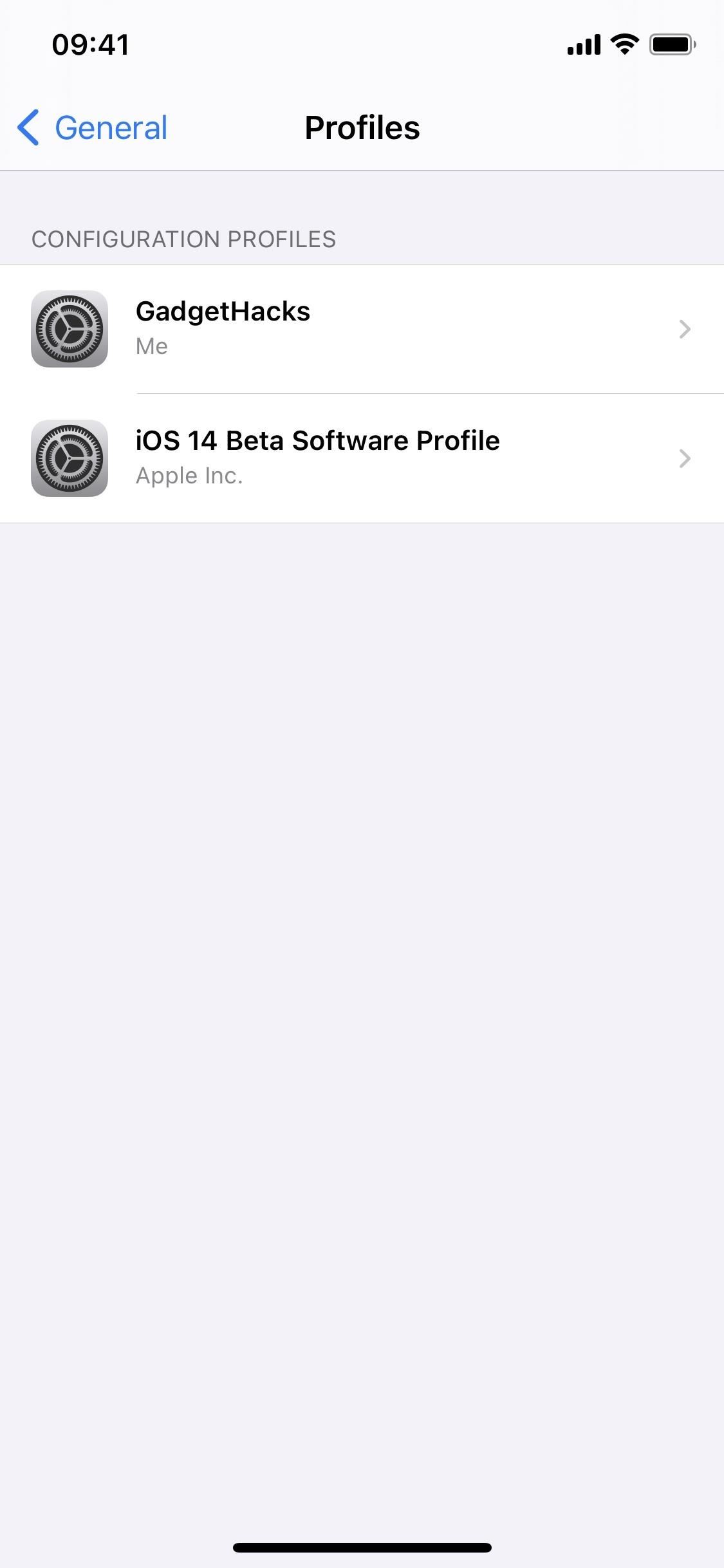
Just updated your iPhone? You'll find new emoji, enhanced security, podcast transcripts, Apple Cash virtual numbers, and other useful features. There are even new additions hidden within Safari. Find out what's new and changed on your iPhone with the iOS 17.4 update.
13 Comments
Very useful. However, I can only create one profile on my iOS device. If you created another profile for another web app, it will replace the first one. How to have multiple profiles so you can have different web as an iOS app on your home screen?
You're right. The original shortcut seems just to replace each profile you install for different sites. You can get around this by replacing the two "Me" strings for PayloadIdentifier with the "Name" variable. That should do the trick. We've updated the guide with a link to an updated shortcut you can download. Thanks for bringing this up!
Hi, Thank you! So glad with the solution! This becomes a very useful and neat tools!
I am seeing an error: Bad Profile This profile is corrupted and cannot be read
Is this something I am doing wrong on my end? Thanks!
I had the same error, but found that if I pasted in the WebClip payload XML myself, I needed to re-link the template variables before it would work. I edited the XML as Text in the Shortcuts app, deleted the places it said "Name", "URL", or "Base64 Encoded" (for the image), and replaced them with the corresponding Shortcuts variable from the accessory above the keyboard.
Thanks for this post, it's a great Shortcut!
Is there a way to create more than 1 shortcut at a time and possibly share the profiles to others? I'm wanting to create multiple App Clips but not download and install 13 profiles etc?
Does this still work in iOS 15.1? Feels just the same as adding a page to the homescreen.
My problem is that adding to the home screen opens the page perfectly in full screen, but as soon as I click an internal link a Safari header is shown.
I've been using this method to create various apps for certain websites. This morning I noticed every time I open any of the apps made this way that my camera is being activated. The little green dot appears at the top of my phone when I open one of these apps and disappears when I close it. I'm guessing this isn't normal behaviour? Is it something I should be concerned about? I should note I've been using them without concern for about a year.
Yep works fine but would like to know how to share without rebuilding on each phone.
What if I want to do the reverse, turn a website that has been pre-configured by it's makers to only display a link from the home page as full screen without controls into a regular website with controls, so that I get the ability to turn reader mode on?
This doesn't seem to work anymore on iOS 17.1.2. Please make an update. Thanks!
Hi Justin! I wanted to thank you for this very useful feature. However, since the iOS 17.2 update it seems that the shortcut is no longer functional Unfortunately. could you do an update to make it work again? Thank you very much in advance ??
"It's quite simple and you can easily solve it yourself. Edit the Shortcut and move the picture selector upwards so that it's the first call. The Shortcut will then work again in iOS 17.x.
Success, Patrick
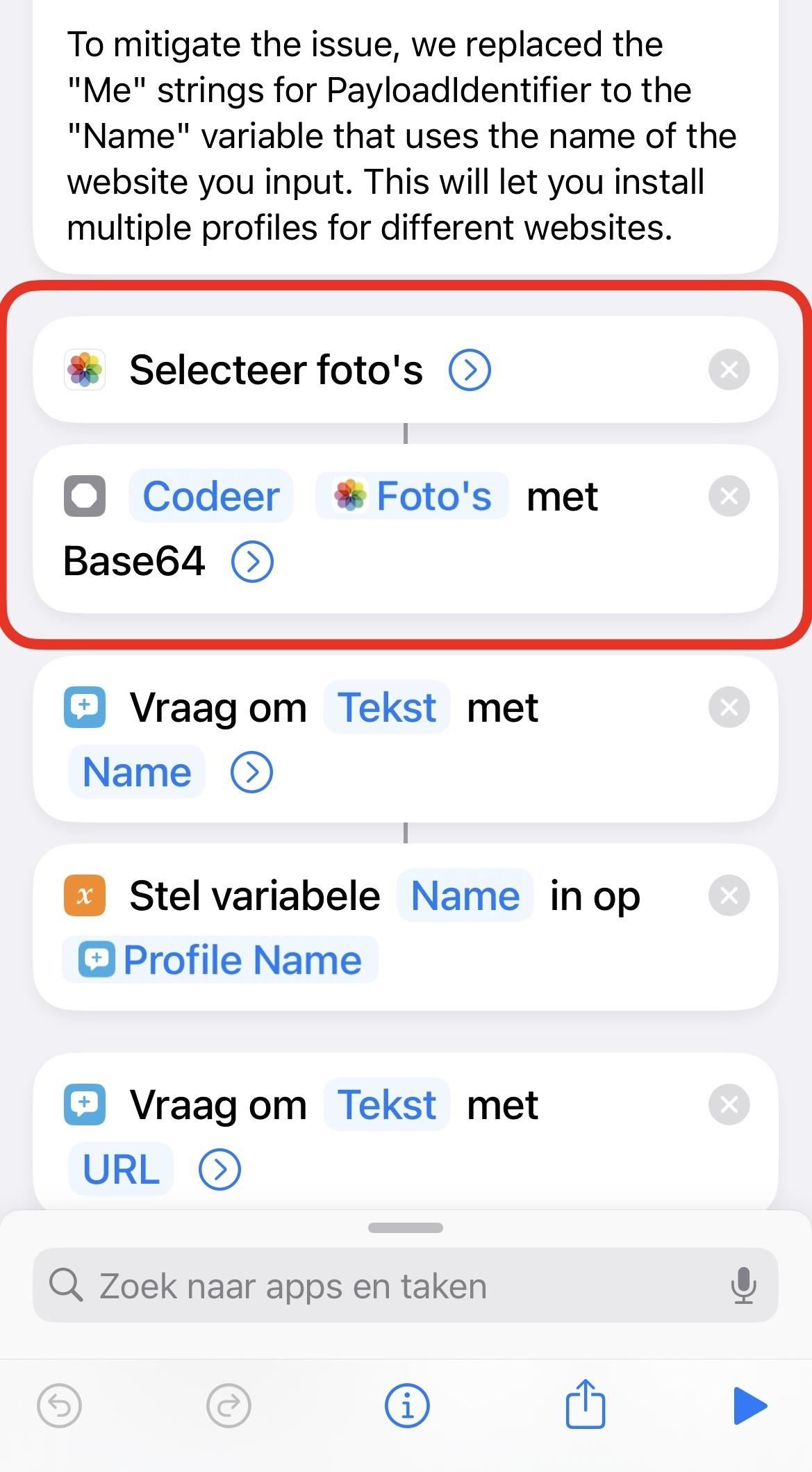
Share Your Thoughts
How to : 15 iphone tips for busy users to maximize your productivity, warning : sensitive info you black out in images can be revealed with a few quick edits on your iphone, how to : make siri say whatever you want every time you connect your iphone to a charger, how to : dial these secret codes to see if someone is hijacking calls & texts on your iphone, how to : install facebook lite on your iphone, how to : keep your night vision sharp with the iphone's hidden red screen, how to : the easiest way to secretly record someone's conversation with your iphone, how to : quickly extract the audio track from any video on your iphone — right from the share sheet, how to : 15 hidden imessage features for iphone you probably didn't know about, how to : this iphone setting instantly improves video quality when shooting in low light, how to : prevent thieves from turning on your iphone's airplane mode, so you have a better chance to track it down, how to : group texts split into separate conversations on your iphone here's the fix, how to : you need a dac to enjoy apple music's hi-res lossless audio — here are the best options, how to : silence annoyingly loud emergency alerts on iphone without disabling them completely, how to : change your app store country to download region-locked apps & games on your iphone, how to : print these iphone x r , x s & x s max cutouts to see which size is right for you, how to : add unsupported cards and passes to apple wallet for quick, easy access on your iphone, how to : 16 harry potter spells for siri that turn your iphone into a magical elder wand, how to : your iphone's status bar can actually be customized — here's how, how to : trigger imessage effects with just a keyword.
- All Features
- All Hot Posts

How To Make Safari Full Screen On iPhone
If you’re a fan of the Safari web browser, you know that it’s one of the most popular options for surfing the web. And if you’re an iPhone user, you’ll be happy to know that it’s now possible to make Safari full-screen on your device. This gives you a more immersive browsing experience and provides more space for viewing websites, videos, and other content.
To make Safari full-screen on your iPhone, simply open the app and then tap the Full-Screen button located in the bottom right-hand corner of the screen. It looks like two diagonal arrows. Tapping this will instantly activate the full-screen mode and expand the viewable area of your browser window. You can tell when it’s active because all of the toolbars and tabs will disappear from view.
If you want to exit out of Safari full-screen mode at any time, just click anywhere on your screen or press the Home button at the bottom of your device. This will return all of your toolbars and tabs back into view so that you can quickly navigate to other websites or switch back to regular mode.
Overall, making Safari full-screen on your iPhone is a great way to maximize available space and get more out of your browsing experience. Plus, it makes it easier to watch videos or look through images without having any distractions getting in the way. So if you want to make sure that you’re getting everything that Safari has to offer, give this feature a try today!

Using Full-Screen Mode in Safari on an iPhone
Yes, you can go full screen on Safari for iPhone. To do so, simply tap the full-screen button in the bottom right-hand corner of the Safari window. The full-screen button looks like two diagonal arrows pointing away from each other. When you tap it, the Safari window will expand to fill your entire iPhone screen, giving you a more immersive viewing experience.
The Impact of Small Safari on iPhone
There are a few possible reasons why Safari on your iPhone may be small. Firstly, make sure you have the latest version of Safari installed. If you’re using an older version, it may not be optimized for your device’s screen size or resolution. You should also check the settings in Safari to make sure the page zoom is set to an appropriate level. Additionally, if you’ve enabled “Display Zoom” in Settings > Display & Brightness, the text and images in Safari will appear smaller than usual. Finally, if you’re using an iPhone Plus model that has a 5.5-inch display, double-tapping on the home button will switch between standard and zoomed modes, which may affect how large text and images appear in Safari.
Safari is a powerful and user-friendly web browser for Mac and iPhone users. It offers a wide variety of features, from tabbed browsing to private browsing, to help make the web experience more pleasant. Additionally, Safari makes it easy to switch into full-screen mode with just a few clicks or keystrokes, giving you an immersive experience and freeing up valuable screen real estate. With its intuitive design and robust feature set, Safari is an excellent choice for Mac users looking for a reliable web browser.
Related posts:

James Walker
How Do I Get a Full Screen on Safari? Quick and Easy Methods Explained
If you use Safari as your preferred web browser, you may often find yourself wanting to maximize your viewing experience by enabling a full screen mode. Whether you want to optimize your browsing experience or eliminate distracting elements, this article will guide you through quick and easy methods to get a full screen on Safari, allowing you to enjoy a clutter-free and immersive browsing experience.
Adjusting Safari Settings For Full Screen Browsing
Adjusting Safari settings is a quick and easy way to achieve a full-screen browsing experience. To start, launch Safari and click on the Safari menu in the top left corner of your screen. From the drop-down menu, select “Preferences.” A window will appear with various tabs at the top. Click on the “General” tab if it’s not already selected.
In the General tab, you’ll find an option called “Safari opens with.” Here, you can choose to open new windows with a specific page or with all windows from your last session. Selecting “All windows from the last session” will restore your previous browsing session with full-screen mode enabled.
Additionally, you can customize the default behavior of the green maximize button in the top left corner of a Safari window. By default, it zooms the window to fill your screen but retains the menu bar and dock. However, you can change this by clicking on the green button while holding the Option (⌥) key on your keyboard, and Safari will maximize to true full screen without the menu bar and dock visible.
By adjusting these Safari settings, you can easily enjoy a full-screen browsing experience on your Mac.
Utilizing Keyboard Shortcuts For A Quick Full Screen Experience
Keyboard shortcuts are a handy way to navigate through your computer without having to rely solely on your mouse or trackpad. When it comes to getting a full screen on Safari, there are a few keyboard shortcuts that can come in handy.
One of the simplest and quickest methods is by pressing the “F” key on your keyboard. Pressing this key once will make Safari enter and exit full screen mode. However, this shortcut may not work if you have assigned a different function to the “F” key in your system settings.
Another useful shortcut is the combination of “Command” + “Shift” + “F”. Pressing these three keys simultaneously will also toggle full screen mode in Safari. This shortcut is particularly beneficial when the “F” key shortcut does not work or is overridden.
Additionally, you can use the “Command” + “L” shortcut to quickly enter the full screen view after selecting the URL bar. This shortcut allows you to maximize your browsing experience with ease.
By familiarizing yourself with these keyboard shortcuts, you’ll be able to switch to full screen mode in Safari quickly and efficiently, enhancing your browsing experience.
Expanding Safari’s Viewing Area With The Zoom Feature
The zoom feature in Safari allows you to expand the viewing area without actually going into full screen mode. This is particularly helpful if you want to maximize the viewing area without losing access to your browser toolbar and other features.
To activate the zoom feature, you can use either a keyboard shortcut or the menu options. On a Mac, you can use the “Command” and “+” keys to zoom in, and “Command” and “-” keys to zoom out. On a Windows PC, the shortcuts are “Ctrl” and “+” to zoom in, and “Ctrl” and “-” to zoom out.
Alternatively, you can go to the “View” menu at the top of the Safari window and select “Zoom In” or “Zoom Out” to adjust the viewing area.
By utilizing the zoom feature, you can customize the size of the browsing area to better suit your needs and maximize your viewing experience without entering full screen mode.
Enhancing Full Screen Mode With Extensions And Plugins
Enhancing the full screen mode on Safari can be achieved by utilizing various extensions and plugins that are specifically designed to optimize the browsing experience. These add-ons offer additional features and customization options, allowing users to personalize their full screen experience.
One popular extension is Full Screen for Safari, which provides advanced options to make the most out of full screen mode. It enables users to customize toolbar visibility, adjust page zoom, and even add mouse gestures for easy navigation. Another useful plugin is Auto Full Screen, which automatically expands Safari to full screen whenever a new tab or window is opened. This eliminates the need for users to manually activate the full screen mode every time.
Additionally, ZenMate and TunnelBear are popular VPN extensions that not only provide privacy and security while browsing in full screen, but also offer access to regionally restricted content. These extensions enhance the overall browsing experience by providing a seamless and secure full screen mode.
By utilizing these extensions and plugins, users can enhance the functionality of full screen mode on Safari and tailor it to their specific needs and preferences.
Optimizing Safari For A Smooth Full-screen Experience On Mac
When it comes to getting a full-screen experience on Safari, Mac users have a few additional options to optimize their browsing. Here are some quick and easy methods to ensure a seamless full-screen experience on your Mac:
1. Update Safari: Keeping your Safari browser up to date is crucial as newer versions often come with improved compatibility and performance enhancements.
2. Adjust Display Settings: Go to System Preferences > Displays and make sure to select the resolution that best matches your Mac’s screen size. A higher resolution will provide a more immersive full-screen experience.
3. Clear Cache and Cookies: Over time, accumulated cache and cookies can slow down Safari. Clearing them regularly can help improve performance, making your full-screen experience smoother.
4. Disable Unnecessary Extensions: Extensions can be helpful, but having too many can impact Safari’s performance. Disable any extensions you don’t need, especially those that may conflict with full-screen capabilities.
5. Enable Full Screen Mode: Pressing the green maximize button in the top left corner of the Safari window activates the full-screen mode. This ensures the browser takes up the entire screen real estate, providing a distraction-free browsing experience.
By following these optimization tips, you can make the most out of Safari’s full-screen mode and enjoy a seamless browsing experience on your Mac.
**6. Full screen browsing on Safari for iOS devices**
Safari offers a seamless full-screen browsing experience on iOS devices, allowing you to immerse yourself in web content without distractions. To access full-screen mode on Safari for iOS, follow these simple steps.
1. Launch Safari: Open the Safari browser on your iOS device.
2. Opening the website: Navigate to the website you want to view in full-screen mode.
3. Enable full-screen mode: Once the website is loaded, pinch your fingers together on the screen to zoom out until the address bar disappears. You can also rotate your device to landscape mode for a more immersive experience.
4. Enable auto-hide of toolbar: To maximize the screen space even further, tap on the “Aa” icon in the address bar and select “Hide Toolbar.” This will hide the toolbar, providing an unobstructed view.
5. Exiting full-screen mode: To exit full-screen mode, simply pinch out on the screen or rotate your device back to portrait mode.
Enjoy a distraction-free browsing experience on Safari for iOS with these quick and easy steps to enter and exit full-screen mode. Whether you’re reading articles or watching videos, full-screen browsing on Safari enhances your viewing experience on iPhones and iPads.
Troubleshooting Common Issues With Safari’s Full Screen Mode
Troubleshooting common issues with Safari’s full screen mode can help resolve any difficulties you may encounter while trying to achieve a fullscreen browsing experience. One common problem is when Safari’s full screen mode doesn’t work as expected or doesn’t activate at all. To troubleshoot this issue, you can try several solutions.
Firstly, ensure that your Safari browser is up to date. Outdated software can cause compatibility issues and prevent full screen mode from functioning properly. Updating Safari to the latest version can often fix these problems.
If updating doesn’t solve the issue, clearing your Safari cache and cookies can help. These stored data can sometimes interfere with full screen mode. By clearing them, you can eliminate any potential conflicts.
Another troubleshooting step is restarting your device. Sometimes, a simple restart is all it takes to resolve technical glitches affecting Safari’s full screen mode.
Lastly, if none of the above solutions work, try resetting Safari to its default settings. This can be done by going to Safari’s preferences and selecting the “Reset” option. Keep in mind that this will remove your personalized settings and website data, so it’s important to back up any important information beforehand.
By following these troubleshooting steps, you can overcome common issues and enjoy a smooth full screen browsing experience with Safari.
Exploring Alternatives To Safari For A Full Screen Browsing Experience
If you want a full screen browsing experience and Safari isn’t meeting your needs, there are several alternatives you can explore. Here are a few popular options:
1. Google Chrome: Chrome is a highly customizable browser that offers a full screen mode. It also supports extensions and provides a seamless browsing experience.
2. Mozilla Firefox: Firefox is known for its privacy measures and extensive customization options. It offers a full screen mode and has a strong emphasis on user control.
3. Microsoft Edge: Microsoft Edge has gained popularity as a reliable and efficient browser. It offers a full screen mode and integrates well with Windows devices.
4. Opera: Opera is a feature-rich browser that provides a full screen mode along with various productivity tools. It also offers a built-in ad blocker and VPN.
5. Brave: Brave is known for its focus on privacy and security. It offers a full screen mode and blocks unwanted ads by default.
Remember to explore these alternatives to find the one that suits your preferences and requirements. Each browser has its own unique features and benefits, so you can enjoy a full screen browsing experience with the browser that best fits your needs.
FAQ 1: How do I enable full screen mode in Safari?
To enable full screen mode in Safari, you can either click on the green button located at the top left corner of the Safari window or use a keyboard shortcut. The keyboard shortcut to enable full screen mode is “Control + Command + F” on macOS or “F11” on Windows. This will make Safari fill up your entire screen, hiding the menu bar and other distractions.
FAQ 2: Can I exit full screen mode in Safari easily?
Absolutely! To exit full screen mode in Safari, you can again click on the green button at the top left corner of the Safari window. Alternatively, you can use the same keyboard shortcut “Control + Command + F” on macOS or “F11” on Windows to exit the full screen mode. Safari will then revert back to its regular windowed mode.
FAQ 3: Are there any other methods to access full screen mode in Safari?
Yes, apart from the green button and keyboard shortcuts, you can also access full screen mode in Safari through the “View” menu. Simply click on the “View” option in the Safari menu bar, and then select “Enter Full Screen” from the drop-down menu. This method provides an additional way to enable full screen mode in Safari, should you prefer using the menu options over keyboard shortcuts or buttons.
The Conclusion
In conclusion, achieving a full screen on Safari is a simple and straightforward process. By utilizing the various methods explored in this article, such as using keyboard shortcuts or adjusting settings, users can easily enhance their browsing experience. Whether it be for immersive multimedia viewing or maximizing screen space for increased productivity, these quick and easy methods make attaining a full screen on Safari hassle-free.
Leave a Comment Cancel reply
Save my name, email, and website in this browser for the next time I comment.
Download Free
How to Go Full Screen on Safari
It's free and super easy to set up
If you're a frequent user of Safari, you now have the option to go full screen while browsing the web. Full screen mode can help eliminate distractions so that you can focus solely on the content on your screen. In this article, we'll explore the benefits of full screen mode, how to enable it, and how to customize it to fit your preferences.
Understanding Full Screen Mode in Safari
Full screen mode provides a clean and clutter-free browsing experience by hiding the menu bar, address bar, and tabs. This allows the content you're viewing to take center stage, maximizing screen real estate while minimizing distractions.
When using full screen mode, it's important to note that you can still access the menu bar and address bar by moving your cursor to the top of the screen. This will temporarily display the bars, allowing you to navigate to a different webpage or access a specific menu option. Once you move your cursor away, the bars will disappear again, providing an uninterrupted viewing experience.

Benefits of Using Full Screen Mode
One of the primary benefits of using full screen mode is that it makes webpages feel more immersive. Whether you're browsing an article, video, or image gallery, you can enjoy the experience without any distractions. Additionally, full screen mode can help reduce eye strain by providing a larger viewing area.
Another benefit of full screen mode is that it can be particularly useful when giving presentations or demonstrations. By hiding the menu bar, address bar, and tabs, you can ensure that your audience is focused solely on the content you're presenting. This can help to keep them engaged and attentive throughout your presentation.
Full Screen Mode vs. Regular Mode
Regular mode displays the menu bar, address bar, and tabs at all times. This can be helpful when you need to quickly navigate between multiple pages or tabs. However, it can also be distracting, taking up valuable screen real estate. In contrast, full screen mode allows you to focus on the content, eliminating distractions and providing a cleaner browsing experience.
It's worth noting that some websites may not display correctly in full screen mode. This is because some websites are designed to be viewed in a specific resolution or aspect ratio. If you encounter any issues while using full screen mode, you can always switch back to regular mode by moving your cursor to the top of the screen and clicking the green full screen button again.
In conclusion, full screen mode in Safari can provide a more immersive and focused browsing experience, allowing you to enjoy content without any distractions. Whether you're reading an article, watching a video, or giving a presentation, full screen mode can help you to stay engaged and focused on the task at hand.
Enabling Full Screen Mode on Safari
Enabling full screen mode on Safari is easy and can be done in several ways, including using the green button, a keyboard shortcut, or the menu bar.
Using the Green Button
One way to enable full screen mode is by clicking on the green button in the top left corner of the Safari window. This will maximize the Safari window, hiding the menu bar, address bar, and tabs.
Keyboard Shortcut for Full Screen Mode
Another way to enable full screen mode is by using a keyboard shortcut. Simply press the "control" key + "command" key + "F" key simultaneously to toggle between full screen mode and regular mode.
Menu Bar Option for Full Screen Mode
A third way to enable full screen mode is through the menu bar. Click on "View" in the top menu bar, then select "Enter Full Screen" to activate full screen mode.
Navigating Full Screen Mode in Safari
Once you've enabled full screen mode, you may wonder how to navigate around the browser. Here are a few tips:
Accessing the Address Bar and Tabs
While full screen mode hides the address bar and tabs, you can access them by moving your mouse to the top of the screen. The address bar and tabs will appear momentarily, allowing you to type in a new URL or switch to a different tab.
Using Gestures for Navigation
If your Mac supports gestures, you can use them to navigate while in full screen mode. Swiping left or right with three fingers will allow you to switch between tabs, while swiping up with three fingers will reveal all open tabs in a grid view.
Keyboard Shortcuts for Navigating Full Screen Mode
If you prefer to use keyboard shortcuts, there are several available for navigating in full screen mode. For example, pressing "control" + "tab" will switch to the next tab, while pressing "option" + "command" + "right arrow" will switch to the next tab to the right.
Customizing Full Screen Mode in Safari
Full screen mode in Safari is highly customizable. Here are a few ways you can adjust it to fit your preferences:
Adjusting Toolbar Visibility
You can choose to hide or show the toolbar in full screen mode. To do this, go to "View" in the top menu bar, then select "Hide Toolbar" or "Show Toolbar." This can be especially helpful if you want to reduce distractions further while still having access to the address bar and tabs.
Changing the Appearance of Tabs
If you don't like the default appearance of tabs in full screen mode, you can customize them. Go to "Safari" in the top menu bar, then select "Preferences." Click on the "Tabs" tab, then select your preferred option for tab appearance.
Enabling Split View for Multitasking
If you frequently multi-task, you can enable split view in full screen mode. With split view, you can have two windows open side-by-side, allowing you to work on multiple tasks at once. To enable split view, click and hold on the green button in the top left corner of the Safari window. A menu will appear, allowing you to select a second window to open alongside Safari.
Full screen mode in Safari can help enhance your browsing experience by providing a clean, immersive environment for viewing content. Whether you choose to use keyboard shortcuts, gestures, or the menu bar to navigate, customizing the appearance of tabs or enabling split view for multitasking, there are several ways to tailor full screen mode to your preferences. Try it out and see how it can help boost your productivity and increase your enjoyment of browsing the web.
Let's set you up !
Working on the web!
Student Tips
Startup Tools
Browser Glossary
Browser Tips
Setup your website to allow full-screen on iOS
New Courses Coming Soon
Join the waiting lists
While using the iPad Pro I decided to add a few sites to the home screen. It’s not something I usually do on the iPhone, although the same thing works on the iPhone too:
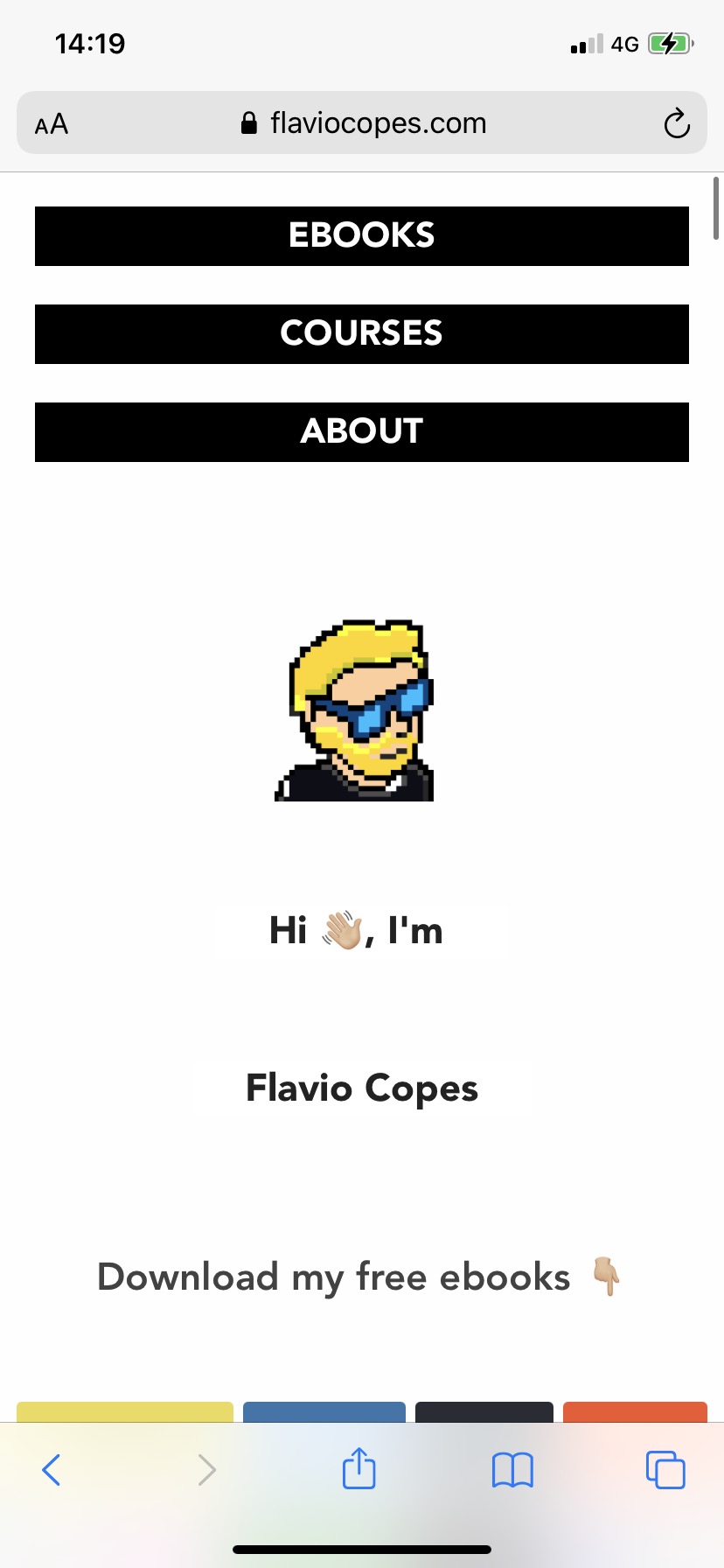
Press the share button (the one in the middle at the bottom) to show the options panel:
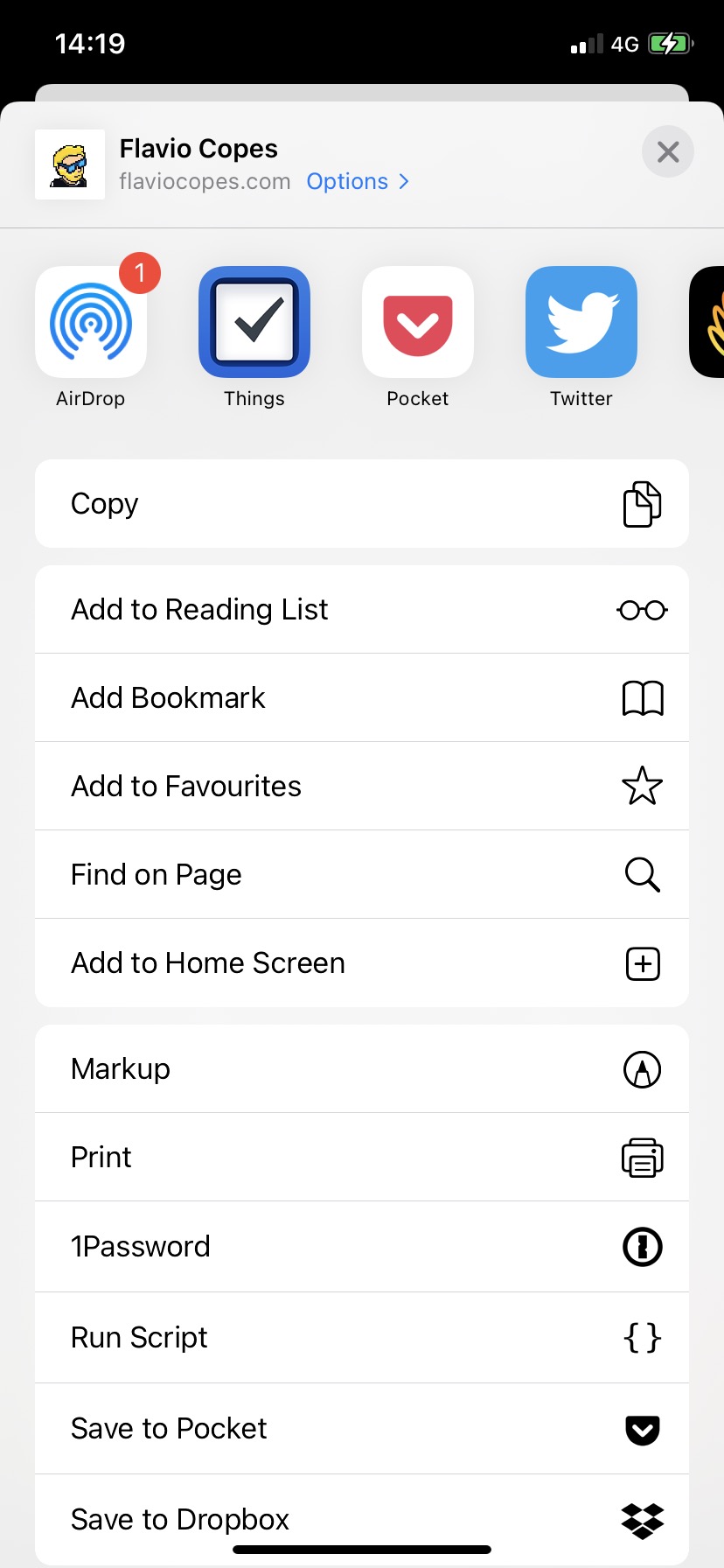
Choose “Add to Home Screen”:
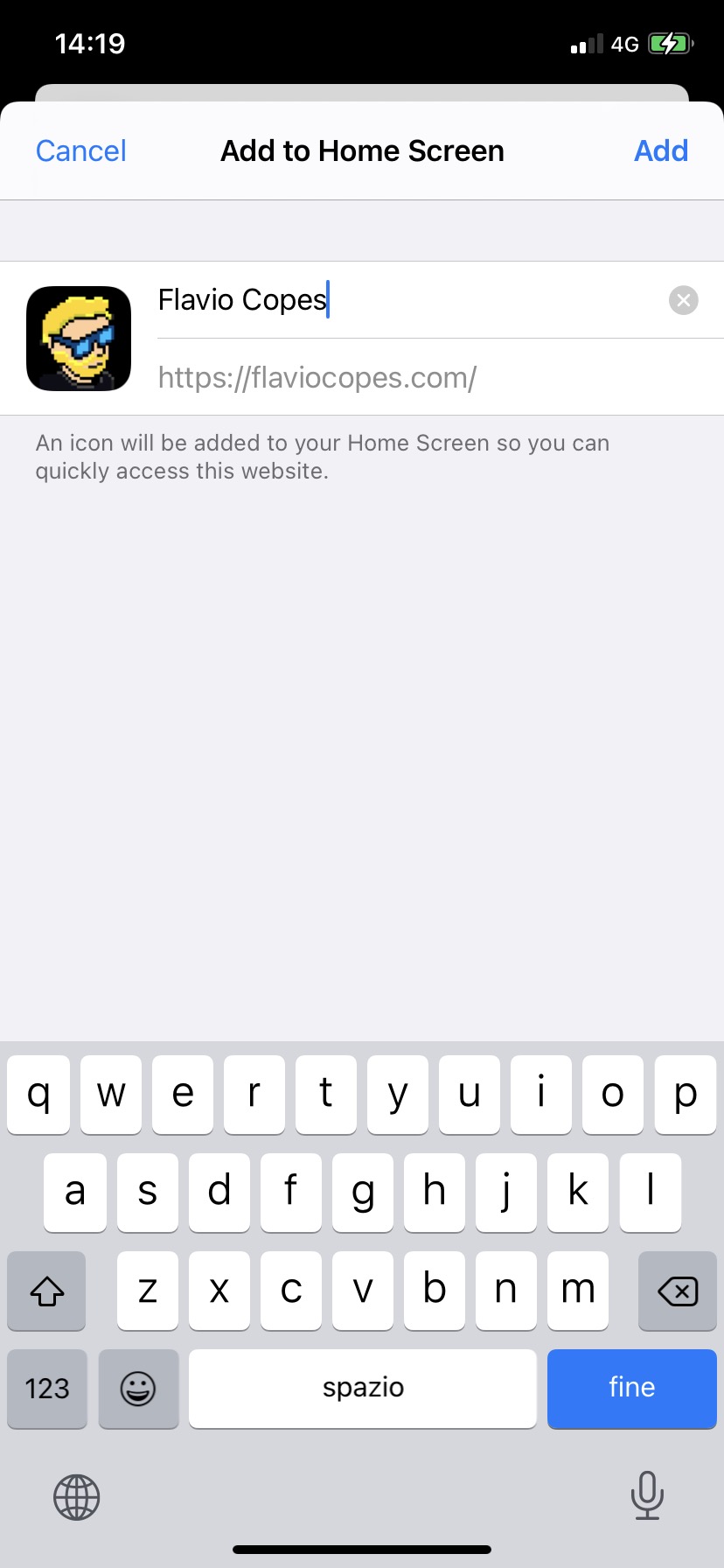
Now you’ll see an app on the home screen with the site favicon.
Clicking it will simply open the site in Safari.
But if you add this meta tag to the page:
Clicking the app icon will open the site in full screen:
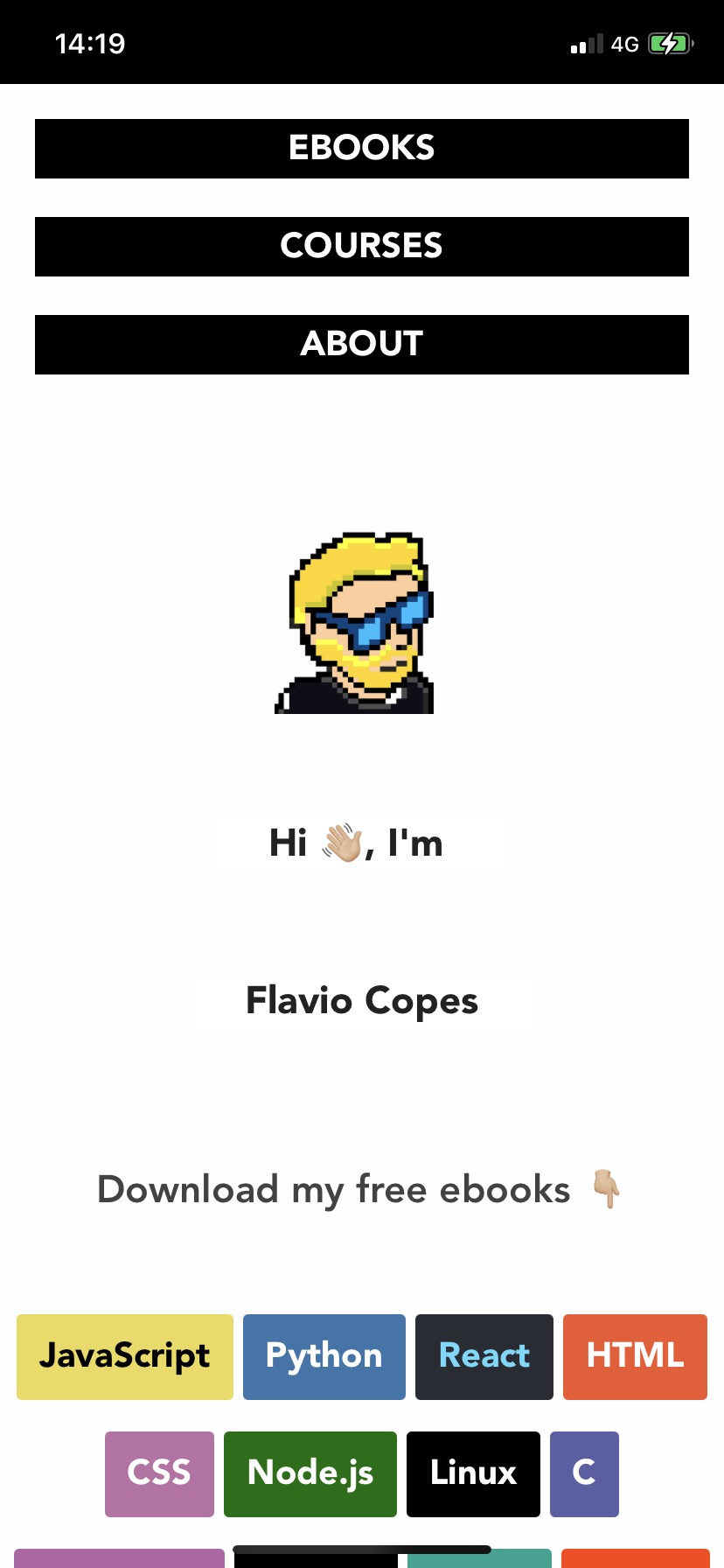
This works on the iPad as well:
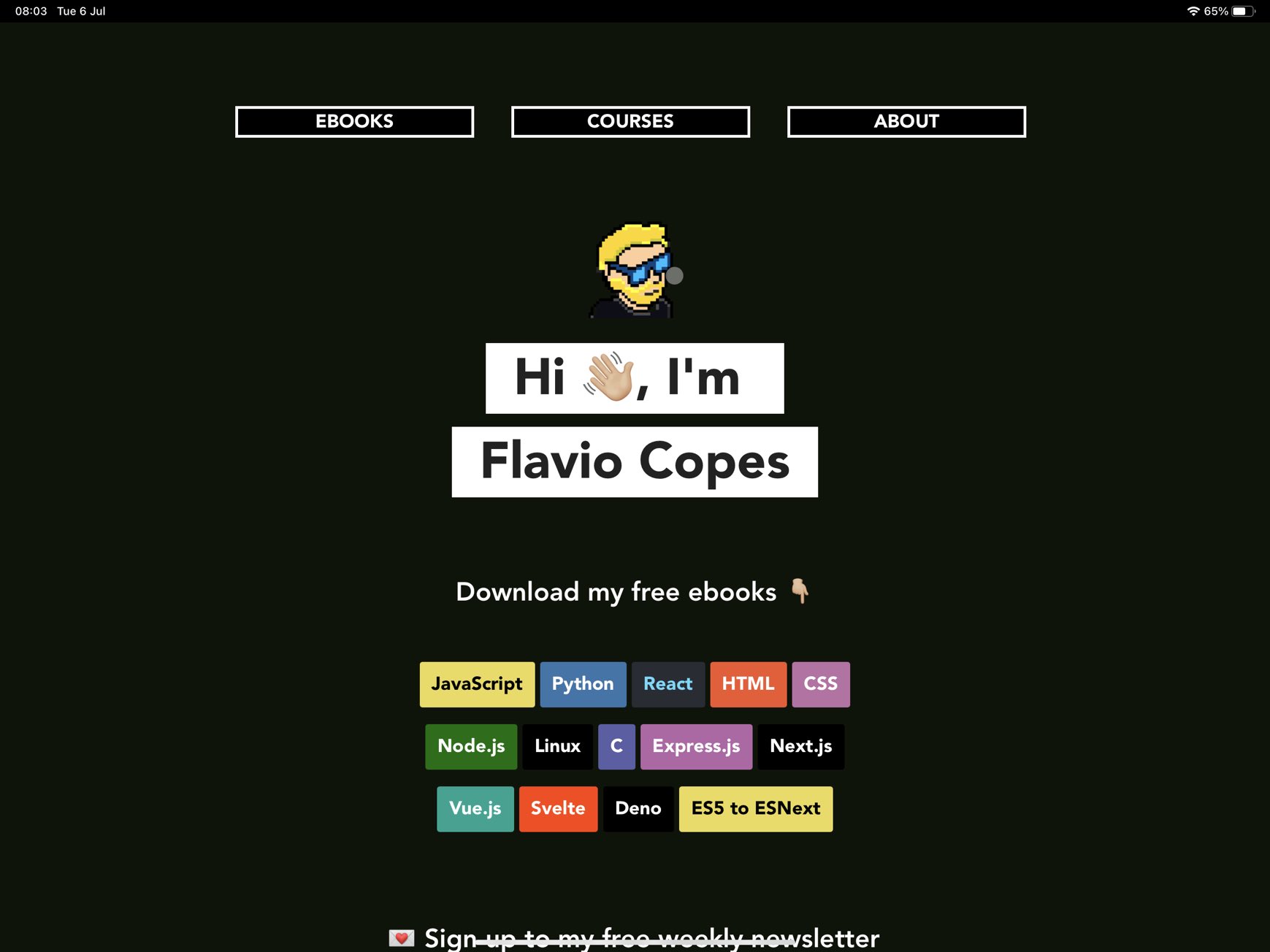
This will help you save screen real estate, as the Safari UI would be useless, and will also make the overall app use experience much better.
Of course this has to be supported by the site/app developers, otherwise you can’t make it full screen.
Here is how can I help you:
- COURSES where I teach everything I know
- CODING BOOTCAMP cohort course - next edition in 2025
- BOOKS 16 coding ebooks you can download for free on JS Python C PHP and lots more
- Follow me on X
You’re using an older browser version. Update to the latest version of Google Chrome , Safari , Mozilla Firefox , or Microsoft Edge for the best site experience.
- eLearning Blog
- eLearning Basics
- Instructional Design
- Corporate Training
- Course Selling
- Manufacturing
- Products iSpring Suite iSpring Learn
- Use Cases Onboarding Compliance Training Induction Training Product Training Channel Partner Training Sales Training Microlearning Mobile Learning
- Company About Us Case Studies Customers Partnership Course Development Contact Us
- Knowledge Hub Knowledge Hub Academy Webinars Articles Guides Experts on iSpring
- Language EN English Français Deutsch Español Italiano Nederlands Português Polski 中文 日本語 العربية Indonesia
- Shopping Cart
How to Make a Website Go Full Screen on Your iPad

You can view almost any type of web content on an iPad, but it doesn’t readily support full-screen mode. People who prefer to use the Safari browser on the iPad face a problem viewing web content without browser panels, elements, etc.
If you want to view a webpage, course, or HTML5 presentation, it will be much more convenient to do it in full-screen mode. Full-screen viewing looks more native and provides additional space for your content, while hiding all Safari elements but the main window.
In this article, we provide a brief guide on how to view a website full screen on an iPad — and you won’t even need to change your iPad settings.
How to Open Safari in Full-Screen Mode on an iPad
- First, launch the Safari browser from the home screen and go to the webpage that you wish to view in full-screen mode.

Note : This way of viewing a webpage, course, or presentation in full-screen mode works if the source code of the webpage contains the following tag:
<meta name=”apple-mobile-web-app-capable” content=”yes “>
You can add this tag to your webpage using a third-party tool like iWeb SEO Tool or any other tool you wish. Please note that you need to first add the tag, refresh the page, and then add a bookmark to your home screen.
How to View a Video in Full-Screen Mode on an iPad
To get a video to show in full-screen mode on an iPad, you’ll need to download a standalone video app. There are multiple apps on the market, but you can use YouTube’s app, for example. Its interface will look almost the same as it would in a browser on a PC, but there are some differences to YouTube on a touch screen device in regard to switching to a full-screen mode.
To make the YouTube app play in full-screen mode, choose and open a video. When the video starts playing, tap on it once. You’ll see several additional options, including dual arrows at the bottom right corner. Tap the arrows to go to full screen.

How to View a PowerPoint Presentation on an iPad
If you want to make your PowerPoint projects available on the iPad, you can easily do so by converting PowerPoint slides to HTML5 with iSpring Converter . It works as a PowerPoint add-in, so you can convert your presentation right from PowerPoint with all of its functionality and appearance preserved. If you want to protect your content from unauthorized access, you can add an extra layer of protection to your presentation by setting a password, restricting the time allowed for viewing, and adding a watermark.
Would you like to get more useful information about online content for your iPad? Discover the easiest way for you to view PowerPoint presentations on an iPad or how to create an iPad app easily using tools you’re already familiar with.
How to Make Apps Full Screen on the iPad
Some apps don’t fill the entire screen of the iPad, but you can resize them to take full advantage of the expanded aspect ratio.
To have an app take up the full screen, drag the handle to the bottom corner of the iPad. If you’re using a mouse or trackpad, then use the mouse pointer on any edge of the window to resize it.
How to Troubleshoot Safari Display Issues
If Safari doesn’t open a webpage or work as expected on your iPad, here a few solutions that might help:
- Reload the page
- Install software updates and restart
- Turn extensions off if there are any installed in your browser
- Try opening the website in a private browser window
- Check the privacy, security, and website settings
- Reload the page without Private Relay if you’re subscribed to iCloud+ and are using this feature
- Check your VPN or other security software if you have these installed on your iPad
- Check network settings
To get the details about using these methods, check out the official Apple website .
How to Remove Split Screen on Safari
Apple devices are multitasking tools. The clearest evidence of this is that the Safari browser features a split screen. It allows you to open two websites in two separate windows simultaneously. These split-screen windows work independently of each other and help users to be more productive. For example, you can open YouTube to watch an instructional video in one window and open another website next to it to find some additional information on a topic.
Split View is enabled by default, so you can’t disable it forever. But there are a few tricks that can help you get your iPad screen back to full size.
To close Split View, tap the Multitasking button in the Safari window that you want to keep, then tap the full screen button. You can also drag the central app divider left or right over the Safari window that you want to close.
You can also merge your Safari windows into a single one to enable full-screen mode. Just touch and hold the tabs button in the toolbar and tap Merge All Windows .
To go into more details about how to use split screen in Safari on your iPad, visit the Apple website .
What to Do if Safari Opens in a Small Window
If a website opens as a small, narrow window off to the side, you likely have an instance of Safari opening in slide-over view.
To make Safari full screen, pull down on the gray grab bar at the top of the browser view that allows you to transform the view into split screen. Then drag a central app divider all the way to the edge of the screen.
Fast PowerPoint to HTML5 Converter
Convert presentations to HTML5 with all effects and transitions preserved

Content creator:
Helen Colman
She enjoys combining in-depth research with expert knowledge of the industry. If you have eLearning insights that you’d like to share, please get in touch .
You might also like this

Subscribe to our blog
Stay tuned to get our latest eLearning tips and tricks!
By clicking “Subscribe”, you agree to our Privacy Policy . All emails include an unsubscribe link, so that you can opt-out at any time.
We use cookies to give you the best possible experience on our website and also for analytics and marketing purposes. You can enable or disable optional cookies as desired. See our Cookie Policy for more details.
Manage your cookies
Essential cookies are always on. You can turn off other cookies if you wish.
Essential cookies
Analytics cookies
Social media cookies
- PRO Courses Guides New Tech Help Pro Expert Videos About wikiHow Pro Upgrade Sign In
- EDIT Edit this Article
- EXPLORE Tech Help Pro About Us Random Article Quizzes Request a New Article Community Dashboard This Or That Game Popular Categories Arts and Entertainment Artwork Books Movies Computers and Electronics Computers Phone Skills Technology Hacks Health Men's Health Mental Health Women's Health Relationships Dating Love Relationship Issues Hobbies and Crafts Crafts Drawing Games Education & Communication Communication Skills Personal Development Studying Personal Care and Style Fashion Hair Care Personal Hygiene Youth Personal Care School Stuff Dating All Categories Arts and Entertainment Finance and Business Home and Garden Relationship Quizzes Cars & Other Vehicles Food and Entertaining Personal Care and Style Sports and Fitness Computers and Electronics Health Pets and Animals Travel Education & Communication Hobbies and Crafts Philosophy and Religion Work World Family Life Holidays and Traditions Relationships Youth
- Browse Articles
- Learn Something New
- Quizzes Hot
- This Or That Game
- Train Your Brain
- Explore More
- Support wikiHow
- About wikiHow
- Log in / Sign up
- Computers and Electronics
- Internet Browsers
- Safari Browser
Simple Ways to Open Safari in Full-Screen Every Time on Mac
Last Updated: September 5, 2023 Fact Checked
Making Safari Full-Screen
Changing settings.
This article was co-authored by wikiHow staff writer, Darlene Antonelli, MA . Darlene Antonelli is a Technology Writer and Editor for wikiHow. Darlene has experience teaching college courses, writing technology-related articles, and working hands-on in the technology field. She earned an MA in Writing from Rowan University in 2012 and wrote her thesis on online communities and the personalities curated in such communities. This article has been fact-checked, ensuring the accuracy of any cited facts and confirming the authority of its sources. This article has been viewed 15,708 times. Learn more...
Do you want Safari to fill the screen instead of looking like a window every time you open it? Fortunately, you're just a few menu clicks away from that! By default, Safari will open as a window, but this wikiHow article teaches how to have Safari on your Mac open in full-screen all the time!
Things You Should Know
- Maximize Safari by clicking the green icon and selecting "Enter Full Screen."
- Alternatively, use keyboard shortcuts like "Cmd + Ctrl + F" to make Safari full-screen.
- Once Safari is in full-screen mode, go to "System Settings > General" and uncheck the box next to "Close windows…"

- Alternatively, press a keyboard shortcut to enter Full Screen without using your mouse. For macOS Big Sur and earlier, press Cmd + Ctrl + F . For macOS Monterey and later, press Fn + F . [2] X Research source Press those shortcut buttons again or Esc to close full-screen.
- Move your mouse over areas to reveal hidden objects when Safari is full screen. For example, the Dock is hidden when you use Safari in full screen. Simply make it appear again by moving your mouse to wherever your Dock is.

- If you're using an older version of macOS, "System Settings" will instead be "System Preferences."

- If you're using an older macOS version, this is a checkbox in "General" instead. Make sure it's unchecked so your Safari windows will not be closed when you quit the application.
- Press Cmd + Q to quit Safari without closing any windows. If you go to your open windows and close them with "Cmd + W," then you won't be able to restore that window by opening Safari again. Instead, press Cmd + Q to be able to re-open that window in full-screen mode whenever you open Safari.
Expert Q&A
- If you're using an iPad and split-screen is causing your Safari to take up only half the screen, disable it by dragging the grey line. Thanks Helpful 0 Not Helpful 0
- If you're using an iPhone, use desktop mode for Safari to access options you don't have using mobile-mode. Thanks Helpful 0 Not Helpful 0

You Might Also Like

- ↑ https://support.apple.com/guide/mac-help/use-apps-in-full-screen-mchl9c21d2be/mac
- ↑ https://support.apple.com/en-us/HT201236
About This Article

- Send fan mail to authors
Is this article up to date?

Featured Articles

Trending Articles

Watch Articles

- Terms of Use
- Privacy Policy
- Do Not Sell or Share My Info
- Not Selling Info
wikiHow Tech Help Pro:
Level up your tech skills and stay ahead of the curve
Navigation Menu
Search code, repositories, users, issues, pull requests..., provide feedback.
We read every piece of feedback, and take your input very seriously.
Saved searches
Use saved searches to filter your results more quickly.
To see all available qualifiers, see our documentation .
- Notifications
Have a question about this project? Sign up for a free GitHub account to open an issue and contact its maintainers and the community.
By clicking “Sign up for GitHub”, you agree to our terms of service and privacy statement . We’ll occasionally send you account related emails.
Already on GitHub? Sign in to your account
ios 9.3.5 safari can't full screen #1953
mountainguan commented Sep 30, 2016 • edited
Mountainguan commented sep 30, 2016.
Sorry, something went wrong.
ngokevin commented Sep 30, 2016
gamecubate commented Nov 9, 2016 • edited
Ngokevin commented nov 9, 2016.
derhuebiii commented Apr 11, 2017 • edited
Gamecubate commented apr 11, 2017 • edited, derhuebiii commented apr 11, 2017, derhuebiii commented apr 21, 2017.
No branches or pull requests
- Home New Posts Forum List Trending New Threads New Media Spy
- WikiPost Latest summaries Watched WikiPosts
- Support FAQ and Rules Contact Us
Anyone know how to remove “is now in full screen swipe down to exit” notification in safari?
- Thread starter Silver78
- Start date May 2, 2023
- Sort by reaction score
- iPhone, iPad, and iPod Touch
- iOS and iPadOS
macrumors 6502a
- May 2, 2023
In safari I am getting an annoying “is now in full screen swipe down to exit” right smack in the middle of the screen when going to full screen .. it stays for a while and is super annoying.. anyone know how to get rid of it?
- May 21, 2023
The crickets in here are deafening. I had hoped this would have been addressed in the latest 16.5 update, and I’m pissed to see it hasn’t. Just another rock in the bucket. Something is wrong with this company. It really isn’t Apple any longer, but merely a corporate money machine with no vision, and worse, an apathetic attitude toward their core customers…
macrumors regular
- May 31, 2023
I just now upgraded to iPadOS 16 and got the message again and again on Youtube. And apparently no way to disable it. WTF. Apple must think we are all idiots. 😡 I also have screen flickering now. Damn. EDIT: the flickering disappeared after a restart. 🙇♀️ The pop-up message is maddening.
macrumors 65816
It’s also driving me crazy on YouTube
- Jun 9, 2023
I just updated my iPad and noticed the same annoying popup. It also shows up every time I interact with a floating app using slide over. I slide over messages to type a message, slide it back away, and lo and behold the annoying message shows up again. Turning on the iPad after putting it away in sleep mode? That's right, it's that pesky message again.
- Sep 12, 2023
Anyone know how to remove it?
- Oct 9, 2023
Its still on my Ipad and we are on 17.0.3! its blocking the Play button I simply dont understand that they did not atleast move it to a corner if they want it there so much. It took years for them to move the volume info from the middle to the left of the screen so I dont have high hopes. It just looks so messy and you are reminded of this countless times daily on every video you full screen with a 2000$ ipad. It overlays the play button in the middle screen for most players in safari so you have to wait for the message to go away to use middle screen playbutton. For me it often results in me trying to push the smoll smoll playbutton in lower left and pressing wrong button.
- Oct 10, 2023
Silver78 said: Its still on my Ipad and we are on 17.0.3! its blocking the Play button I simply dont understand that they did not atleast move it to a corner if they want it there so much. It took years for them to move the volume info from the middle to the left of the screen so I dont have high hopes. It just looks so messy and you are reminded of this countless times daily on every video you full screen with a 2000$ ipad. It overlays the play button in the middle screen for most players in safari so you have to wait for the message to go away to use middle screen playbutton. For me it often results in me trying to push the smoll smoll playbutton in lower left and pressing wrong button. Click to expand...
- Dec 13, 2023
Update… today 17.2 ipad os….. problem is still there. Quick calculation… say you watch 100 videos a day… which is not uncommon with video length today. that is 100x2seconds time x 365 days that is 20.2 hours a year of waiting for that message to go away! that is in my case 2 days of my freetime a year! wasted
joeblack007
Macrumors member.
- Dec 21, 2023
iPad Pro / iPadOS 17.1.2 I’m using Firefox: Private, Safe Browser because I dislike Safari. I‘m having no issues at all with that annoying pop-up while using this browser on YouTube’s website. It’s worth exploring.
macrumors 6502
Yeah, this is just plain silly.. as if the user can't actually see the app has gone fullscreen. This is as dumb as adding an icon and text in the middle of an empty folder in the Files app that says "Folder is Empty" when we can clearly see that there are no files in it.
- Dec 23, 2023
joeblack007 said: iPad Pro / iPadOS 17.1.2 I’m using Firefox: Private, Safe Browser because I dislike Safari. I‘m having no issues at all with that annoying pop-up while using this browser on YouTube’s website. It’s worth exploring. Click to expand...
- Feb 23, 2024
Ios 17.3.1 Problem still there.. I reported the “bug” several times.. nothing happens And again Quick calculation… say you watch 100 videos a day… which is not uncommon with video length today. that is 100x2seconds time x 365 days that is 20.2 hours a year of waiting for that message to go away! that is in my case 2 days of my freetime a year! wasted
Want to highlight a helpful answer? Upvote!
Did someone help you, or did an answer or User Tip resolve your issue? Upvote by selecting the upvote arrow. Your feedback helps others! Learn more about when to upvote >
Looks like no one’s replied in a while. To start the conversation again, simply ask a new question.
Ios 12. Safari. Full-screen, Forward and backward buttons
often watching video on safari I can’t switch to full-screen mode, any advice?
Moreover, in the full-screen mode, the advancer bar with the 15 sec forward and backward buttons has disappeared, how can I reactivate it?
iPad (5th gen) Wi-Fi, Cellular, iOS 12, null
Posted on Oct 1, 2018 1:01 AM
iOS 17.5: New features, release date, and more details
9to5Mac is supported by Incogni : Keep Your Private Data Off The Dark Web with Incogni . Help protect yourself from identity theft, scams, and spam calls. Use the code “Apple55” for -55% off the annual plan.
Apple has officially started beta testing iOS 17.5 with developers and public beta users. The update brings a handful of new features and changes, and is expected to be released sometime next month. Head below for everything we know right now.
Table of contents
When will ios 17.5 be released, web distribution in the eu, new quartiles game for apple news+, design changes, find my network updates, other ios 17.5 changes.
Based on previous years of iOS updates, I’d expect that iOS 17.5 will be released to everyone sometime in mid-May. Here’s a rundown of previous iOS x.5 update release dates:
- iOS 16.5 : May 18
- iOS 15.5 : May 16
- iOS 14.5 : April 26
- iOS 13.5 : May 20
So far, four iOS 17.5 betas have been released as of April 17.
- April 2 : iOS 17.5 beta 1, build number: 21F5048f
- April 16 : iOS 17.5 beta 2, build number: 21F5058e
- April 23 : iOS 17.5 beta 3, build number: 21F5063f
- April 30 : iOS 17.5 beta 4, build number: 21F5073b
What’s new in iOS 17.5?
While iOS 17.5 isn’t quite as big of an update as other iOS 17 updates, it still includes its fair share of new features and updates.
Within the European Union, the latest iOS 17.5 update introduces the capability to install applications directly from a developer’s website. Apple unveiled this new “Web Distribution” feature last month, explaining that it allows developers to distribute their iOS apps straight from their own websites.
To utilize this functionality, developers must opt into the updated App Store business terms, which requires paying a Core Technology Fee of €0.50 for every first annual installation exceeding one million in the preceding 12 months.
Any application disseminated through the web will still need to adhere to Apple’s notarization guidelines. Apps can only be installed from a website domain that the developer has registered in App Store Connect. Apple will also provide a range of APIs for developers to integrate with system functionality.
Apple has confirmed that iOS 17.5 beta includes support for Web Distribution. However, there are currently no developers offering their apps via this new Web Distribution feature. We don’t anticipate this changing until the public release of iOS 17.5 in May.
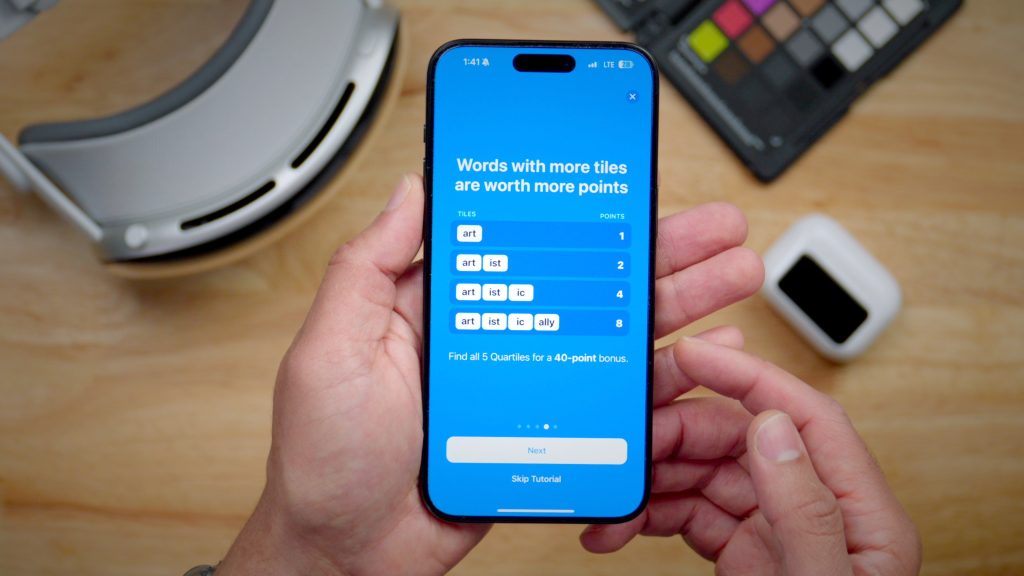
In the Apple News app, Apple News+ subscribers in the United States and Canada will find a new “Quartiles” word game after updating to iOS 17.5. The game prompts players to select from a grid of tiles to form words.
Quartiles is the third game to come to Apple News+, following the addition of daily crossword and crossword mini games that were added last year.
iOS 17.5 also adds Game Center integration to all three of the Apple News+ games. With this feature, you can now see leaderboards for each of the three games for Daily Solve Time and Daily Score stats.
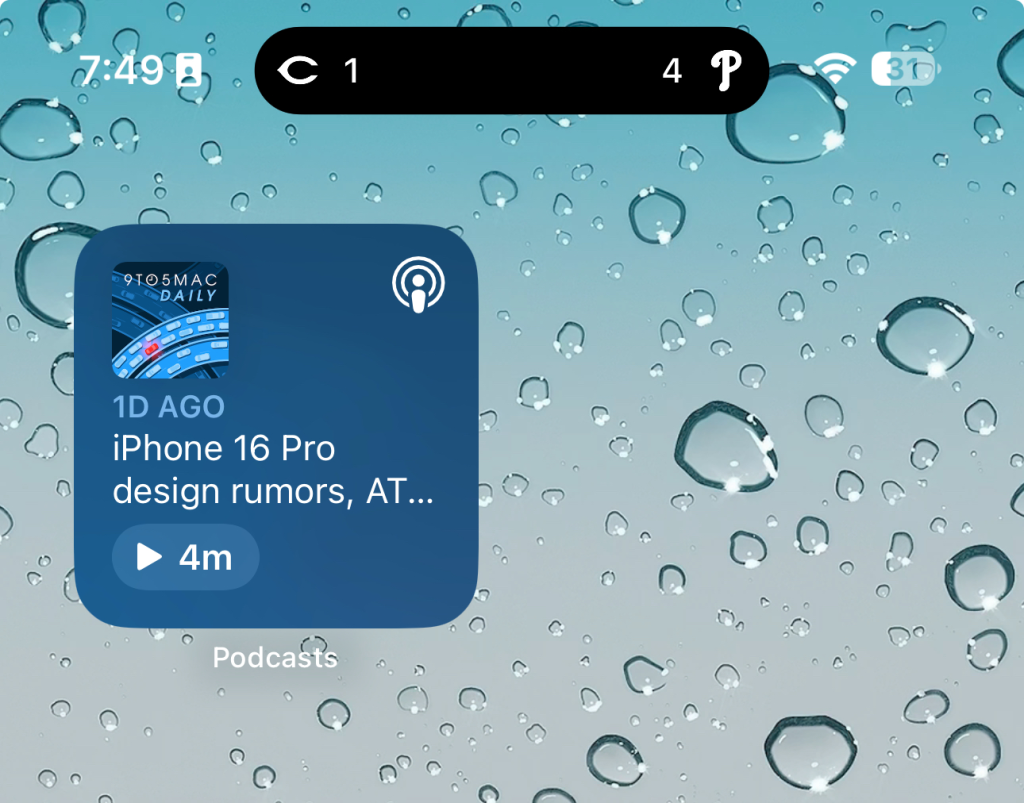
iOS 17.5 beta 1 also includes a few small design changes that are worth pointing out:
- The Podcasts widget has been updated to have a new dynamic color that changes based on the artwork of the podcast you’re currently playing.
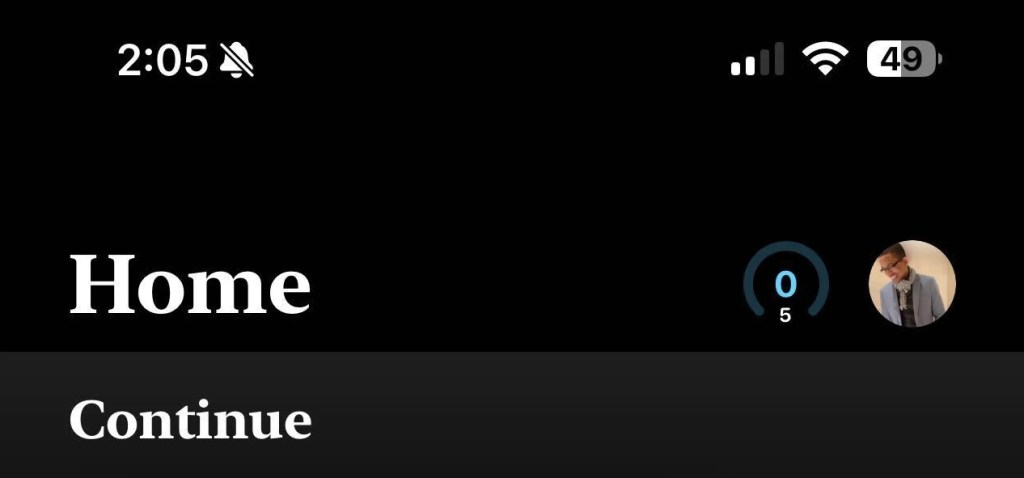
- In the Apple Books app, Apple has redesigned the “Reading Goal” icon in top navigation bar.
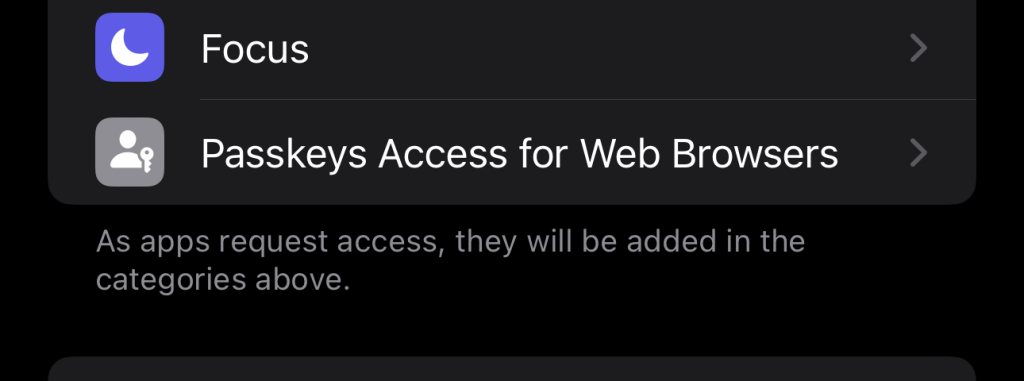
- In the Settings app, there is a new glyph for the “Passkeys Access for Web Browsers” menu under “Privacy & Security.”
Based on code discovered by 9to5Mac , iOS 17.5 seems to incorporate a new system centered around anti-stalking capabilities for accessories like AirTags. This development follows Apple’s announcement last year of a partnership with Google to collaborate on a new “industry specification to combat unwanted tracking.”
Strings added to the Find My app reveal that iOS will be able to identify tracking accessories, even those that are not Apple or Find My certified, and assist users in disabling them.
One of the new strings states, “This item lacks certification on the Apple Find My network. You have the option to disable this item and prevent it from sharing its location with the owner. To proceed, follow the instructions provided on a website by the manufacturer of this item.”
These changes come as Google started rolling out its new Find My Device network for Android on April 8.
New ‘Repair State’

In iOS 17.5 beta 4, Apple added a new “Repair State” feature to Find My. This feature lets users confirm with their Apple ID and password that they’re about to send their iPhone in for a repair. As a result, Apple technicians can confirm that the person owns the iPhone and then proceed with the repair without the need to turn off Stolen Device Protection and Find My.
Essentially, this ensures that users can still track their device using Find My while it’s being repaired. Previous, Apple required users to disabled Find My altogether.
- iOS 17.5 also includes an update for MDM users: “MDM solutions can now enforce a beta version during automated device enrollment.”
- iOS 17.5 beta 1 changes and features + new iPad Pro details
- iPadOS 17.5 hints at new ‘squeeze’ gesture for Apple Pencil 3
- Apple to let users watch their own videos during Vision Pro demo
Whether Apple has more changes planned for iOS 17.5 beyond what was launched today remains to be seen. The focus is clearly on the European Union, where Apple continues to adapt to the Digital Markets Act being enforced by the European Commission.
More on iOS 17.5:
- Apple will allow users to download apps directly from a developer’s website, in latest EU App Store rule change
- iOS 17.5 to introduce new system to disable unwanted tracking accessories
- iPadOS 17.5 hints at new ‘squeeze’ gesture for Apple Pencil 3
- Apple releases first betas for iOS 17.5, macOS 14.5, visionOS 1.2, and more
FTC: We use income earning auto affiliate links. More.

Check out 9to5Mac on YouTube for more Apple news:
Chance is an editor for the entire 9to5 network and covers the latest Apple news for 9to5Mac.
Tips, questions, typos to [email protected]

Manage push notifications

IMAGES
VIDEO
COMMENTS
When the iPhone 5 and iPod touch 5 went 16:9 there was a risk that, while browsing the web in landscape, the top and bottom navigation menus in Safari would not only look ridiculously long, but the screen would look far too short to be enjoyable. Luckily, Apple thought of that and included a new, full-screen mode for Safari in iOS 6.Using full-screen, every pixel of that new, widescreen ...
Method 1: Using the Full Screen Button. One of the most straightforward methods to go full screen on iPhone Safari is by utilizing the built-in full screen button. This feature allows you to maximize your viewing area with a single tap, providing a seamless transition into an immersive browsing experience. To initiate full screen mode using the ...
Step 1: Add the 'URL App' Shortcut. The "URL App" shortcut, from RoutineHub user Changmeister, creates a web clip of any site you want. Simple copy a URL to your clipboard, paste it into the shortcut, name your app, choose an icon, and add the web clip as an app to your home screen. Unlike a regular bookmark, the website won't open in Safari ...
Identify the small grey drag-bar at top-centre of the Slide Over window. Touch-and-drag the drag-bar to the top-centre of the screen - and lift your finger; the Slide Over window will transform into a full screen view. You may find these overview Apple video guides to be helpful: This video is private. Watch on.
Using Full-Screen Mode in Safari on an iPhone. Yes, you can go full screen on Safari for iPhone. To do so, simply tap the full-screen button in the bottom right-hand corner of the Safari window.
To access full-screen mode on Safari for iOS, follow these simple steps. 1. Launch Safari: Open the Safari browser on your iOS device. 2. Opening the website: Navigate to the website you want to view in full-screen mode. 3. Enable full-screen mode: Once the website is loaded, pinch your fingers together on the screen to zoom out until the ...
I hope you will like this video #safari #fullScreenMode #hideToolbar Thanks for watching Follow me on Instagram @Josha_07
Enabling Full Screen Mode on Safari. Enabling full screen mode on Safari is easy and can be done in several ways, including using the green button, a keyboard shortcut, or the menu bar. Using the Green Button. One way to enable full screen mode is by clicking on the green button in the top left corner of the Safari window.
Press the share button (the one in the middle at the bottom) to show the options panel: Choose "Add to Home Screen": Now you'll see an app on the home screen with the site favicon. Clicking it will simply open the site in Safari. But if you add this meta tag to the page: Clicking the app icon will open the site in full screen: This works ...
First, launch the Safari browser from the home screen and go to the webpage that you wish to view in full-screen mode. After locating the webpage, tap the Share button at the top of your screen. In the drop-down menu, tap the Add to Home Screen option. In the Add to Home window, you can give the new icon a title on the home screen of your iPad.
The way I go to full screen is by selecting the "Hide Toolbar" option. This is how it looks when I don't hide the tool bar and goes to landscape mode. This is how it looks when I hide the tool bar and goes to landscape mode from portrait mode. You can see part of the canvas get cut-off by the tool bar. Now if I hide the tool bar in landscape ...
When adding sites to HomeScreen via Safari some will open in fullscreen and some won't. Is there a way to force them all to open in fullscreen mode? Thought it would be a cool feature for app-like websites. So far it only does this for Progressive Web Apps like Twitter.com. I wish there was an option to make any website like a fullscreen app.
10. Enter full screen mode, right-click anywhere around the address bar then click "Hide Toolbar" in the menu that appears. Although next time you enter full screen mode the toolbar comes back. Be careful, because once you do this, the only way to get the bar back is to exit and then enter full screen mode again.
If DEBUG already appears as an option on the Safari menu, simply do as follows: In Safari, click the DEBUG option at the top of the screen in the Safari menu. Click MEDIA FLAGS. Uncheck DISALLOW INLINE VIDEO. Now the videos should play as normal without opening full screen in the future. HOW TO HIDE OR UNHIDE DEBUG ON THE SAFARI MENU.
Download Article. 1. Click the green "Expand" icon. It's in the top left corner of the app's window. 2. Click Enter Full Screen. This is usually the first item on the menu and will enlarge Safari to fill your entire screen. [1] Alternatively, press a keyboard shortcut to enter Full Screen without using your mouse.
How to make a webpage open in fullscreen mode in Safari on iOS devices? This question has been asked and answered by many developers on Stack Overflow, the largest online community for programmers. Learn from the best practices and solutions shared by experts and peers, and discover how to use meta tags, JavaScript, and other techniques to achieve your desired effect.
699K subscribers in the jailbreak community. We stand in solidarity with numerous people who need access to the API including bot developers, people…
No milestone. Development. No branches or pull requests. 4 participants. Description: In ios 9.3.5 safari couldn't full screen.Safari's tab bar and title bar still on it.So vr mode seems not good. A-Frame Version:0.3.0 & 0.3.1 Platform/Device:iPhone6plus ios 9.3.5 safari Reproducible Code Snippet or Demo URL ...
It just looks so messy and you are reminded of this countless times daily on every video you full screen with a 2000$ ipad. It overlays the play button in the middle screen for most players in safari so you have to wait for the message to go away to use middle screen playbutton.
fullscreen api is not working in ios safari and chrome. I am trying to show a image in full screen but its not working in ios safari, could anyone help me on the same. ... I am trying to show a image in full screen but its not working in ios safari, could anyone help me on the same. Am i using the right property of document. function ...
Go to Settings, select Safari->Addition (could be correct translation - last point in menu)->Experimental Features and enable Fullscreen API. As a result I got real full screen in Safari ( 3 icons in the top left and posibility to move fo 15 seconds). Ios 12. Safari. Full-screen, Forward and backward buttons.
Here are some of the rumors about new AI features coming to iOS 18: A new version of Siri that is more intelligent and based on large language model technology, similar to platforms like ChatGPT ...
Apple has officially started beta testing iOS 17.5 with developers and public beta users. The update brings a handful of new features and changes, and is expected to be released sometime next month.