- Fonctions Transfert et sauvegarde Transfert de données entre iPhone et PC Sauvegarde facile de l'iPhone vers PC Transférer tout sur le nouvel iPhone Sauvegarder et transférer WhatsApp Gestion de données Récupérer les données sur iPhone Effacer tout/données privées sur iPhone Trouver et supprimer les photos en double Convertir par lot HEIC en JPG/JPEG/PNG
- Télécharger
- À propos de

Comment sauvegarder les signets de Safari sur iPhone/Mac
Vous vous demandez comment sauvegarder les signets de Safari ? Que vous utilisiez un iPhone ou un Mac, vous trouverez des instructions détaillées dans ce guide.
Safari, préinstallé sur vos appareils Apple, comme l'iPhone et le Mac, vous offre une option fiable et sécurisée pour vos activités en ligne régulières. L'application Apple Safari offre une navigation par onglets, un bloqueur de fenêtres pop-up et la possibilité d'enregistrer des sites web en tant que favoris, tout comme d'autres clients web, ce qui facilite l'ouverture des pages que vous visitez régulièrement.
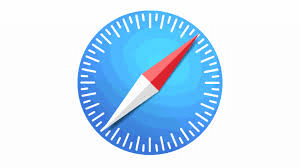
Comme toutes les autres données de vos appareils, vous pouvez désormais sauvegarder ces signets de Safari afin d'éviter toute perte accidentelle de données. Continuez à lire, et laissez ce guide vous expliquer comment sauvegarder les signets de Safari sur iPhone et sur Mac.
Comment sauvegarder les signets de Safari sur iPhone
iCloud peut sauvegarder presque toutes les données et tous les paramètres de votre iPhone, tels que les photos, iMessage, les paramètres de l'appareil, les sonneries, etc. et les signets de Safari sont inclus. Suivez les étapes ci-dessous pour sauvegarder les signets de Safari sur l'iPhone.
Sur votre iPhone, allez dans l'application Réglages > Cliquez sur [votre nom] > Touchez iCloud > Faites défiler vers le bas pour localiser Safari > Basculez sur le bouton à côté de Safari. Enfin, lorsqu'une fenêtre s'affiche, cliquez sur Fusionner pour permettre à iCloud de synchroniser Safari.
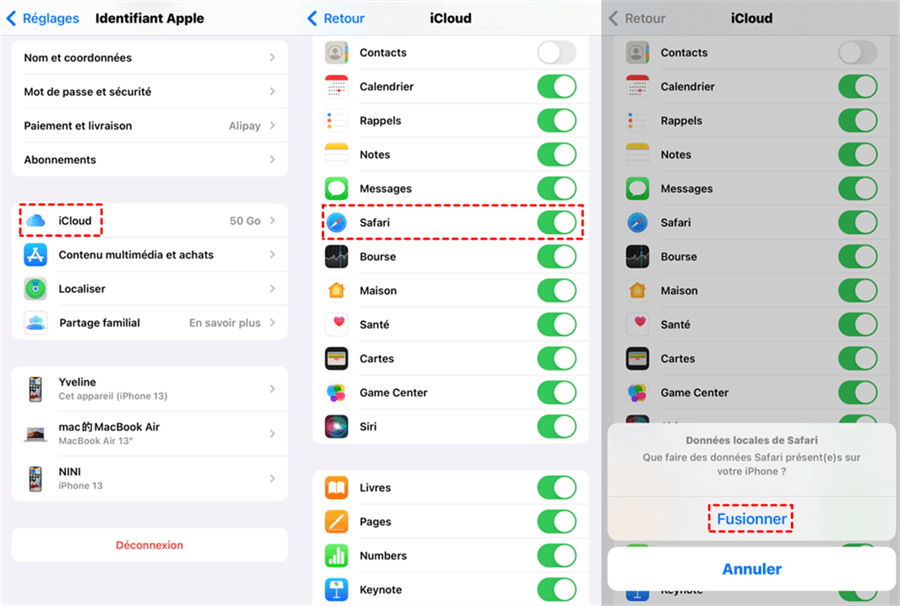
Si vous avez un nouvel iPhone, vous pouvez transférer les signets Safari sur le nouvel iPhone en activant iCloud Safari sur le nouvel iPhone.
Comment sauvegarder les signets de Safari sur Mac
Vous pouvez également activer la synchronisation de Safari sur votre Mac pour sauvegarder les signets de Safari sur Mac. Si vous ne souhaitez pas utiliser iCloud, Mac peut également vous aider à exporter les signets de Safari et à les enregistrer dans un fichier nommé Bookmarks.plist.
Les signets de Safari sont enregistrés dans un dossier local appelé Bibliothèque dans le répertoire personnel. Suivez les étapes pour savoir comment sauvegarder les signets de Safari sur Mac de l'une des deux manières.
Méthode 1. Ouvrez une fenêtre Finder et naviguez jusqu'à Répertoire personnel/Bibliothèque/Safari . Maintenez la touche option enfoncée et faites glisser le fichier Bookmarks.plist vers un autre emplacement.
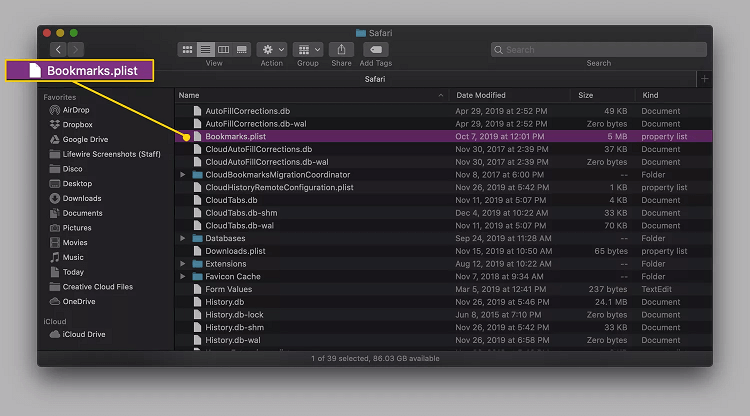
Méthode 2. Cliquez avec le bouton droit de la souris sur le fichier Bookmarks.plist et, dans le menu contextuel, sélectionnez Compresser Bookmarks.plist . Vous pouvez ensuite enregistrer le fichier zip n'importe où sur votre Mac pour le sauvegarder.
Bonus : Comment sauvegarder et transférer les signets de Safari vers un nouvel iPhone ?
Les deux parties ci-dessus peuvent vous aider à sauvegarder les signets Safari sur iPhone et sur Macbook. Si vous avez un nouvel iPhone et que vous voulez tout transférer, y compris les signets de Safari, de l'ancien iPhone vers le nouveau, FoneTool , le logiciel professionnel de sauvegarde et de transfert de données iOS, est fortement recommandé.
• Sauvegarde et transfert rapides. FoneTool offre des vitesses de sauvegarde et de transfert plus rapides, ce qui réduit considérablement le temps d'exécution des tâches.
• Facile à utiliser. Les étapes simples et l'interface utilisateur intuitive permettent de terminer le processus de transfert en un seul clic.
• Sauvegarde et transfert sécurisés. La sauvegarde complète ou le transfert de fichiers à l'aide de FoneTool peuvent être cryptés, ce qui renforce la sécurité des données importantes.
• Compatible avec tous les appareils iOS. Tous les appareils iOS, y compris le dernier iPhone 14 et même l'ancien iPhone 4, sont pris en charge.
Étape 1. Connectez votre ancien iPhone à l'ordinateur par USB > Lancez FoneTool et cliquez sur Sauvegarde de téléphone sur sa page d'accueil > Localisez Sauvegarde complète et cliquez sur Démarrer la sauvegarde .
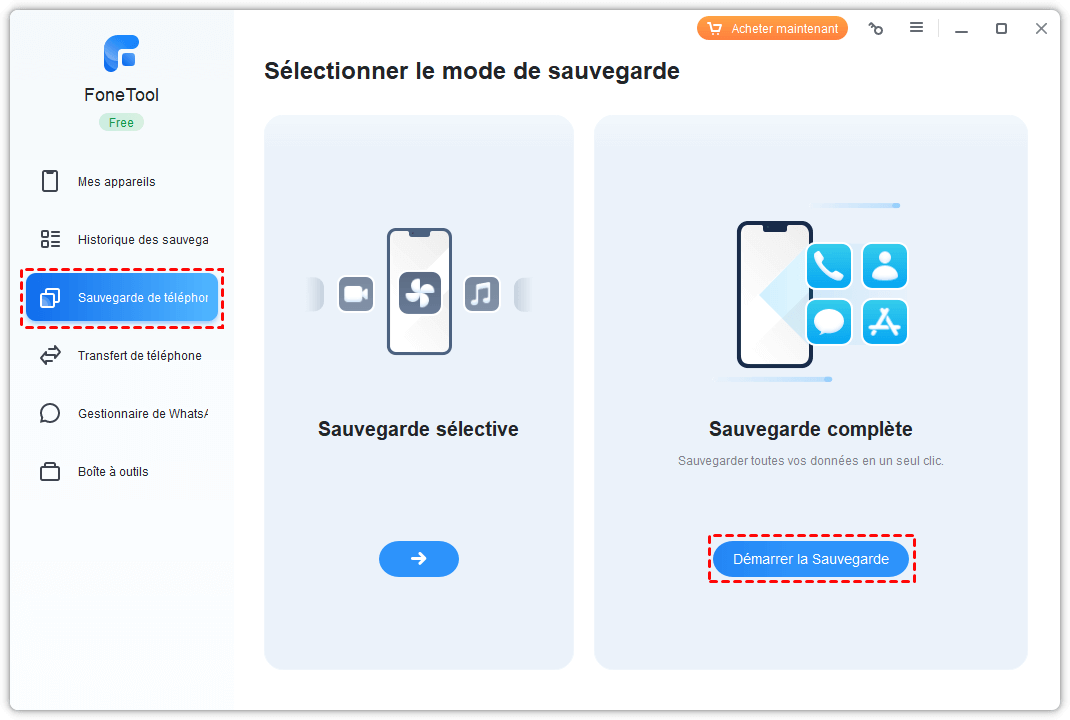
Astuce : Vous pouvez également utiliser la fonction iPhone vers iPhone pour transférer directement iPhone vers iPhone sans sauvegarde .
Étape 2. Vous pouvez choisir d'activer l'option de cryptage des sauvegardes pour garder vos données privées comme les enregistrements de fitness, la santé, les trousseaux de clés, etc.
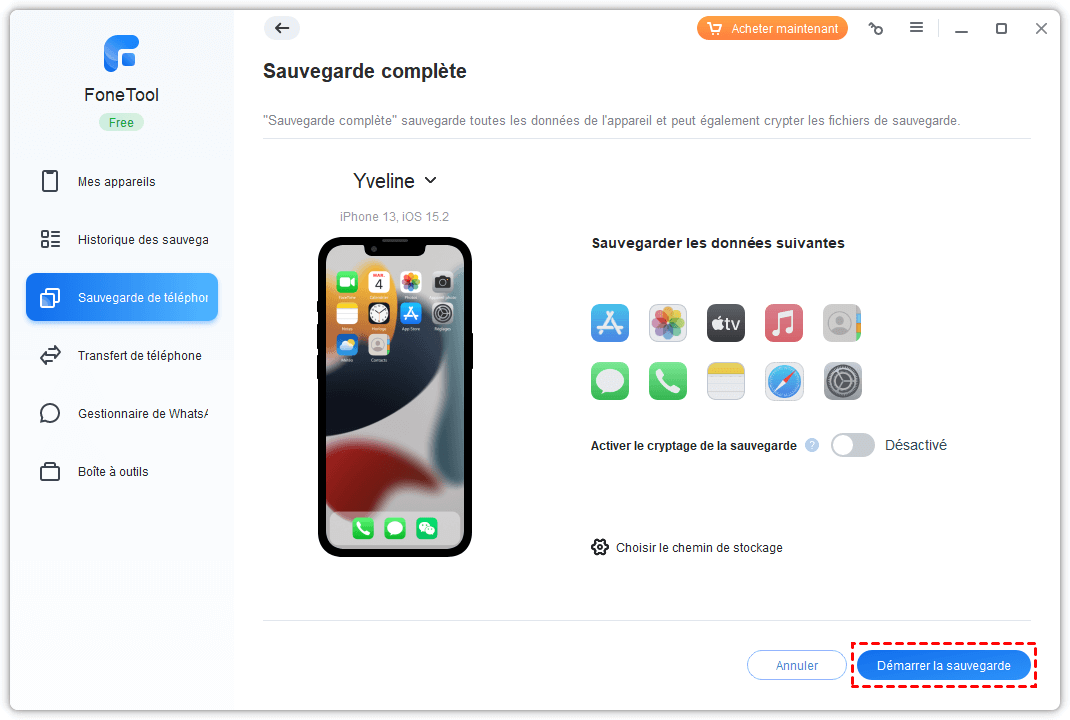
Pour restaurer la sauvegarde sur un nouvel iPhone, cliquez sur la page Historique des sauvegardes pour localiser les fichiers de sauvegarde. À partir de là, vous pouvez restaurer, supprimer et parcourir la sauvegarde que vous avez créée.
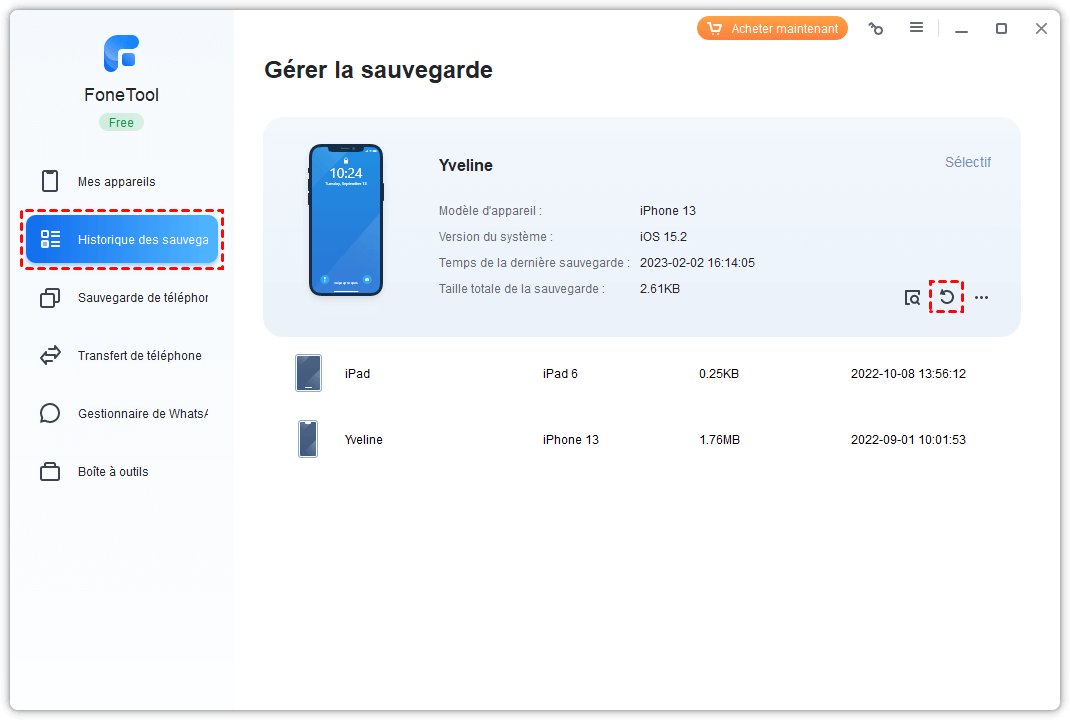
Pour faire une sauvegarde régulière de l'iPhone , vous pouvez également vous appuyer sur la fonctionnalité Sauvegarde sélective pour sauvegarder les photos, contacts, vidéos, messages et musiques souhaités de l'iPhone vers l'ordinateur.
Nous espérons que vous avez réussi à sauvegarder les signets de Safari sur iPhone et Mac. Après avoir sauvegardé les signets Safari, vous ne perdrez plus de temps à réinsérer les signets de Safari lorsque vous aurez un nouvel appareil Apple. Si ce guide vous est utile, n'hésitez pas à le partager avec d'autres personnes.
FoneTool - Gestion de données iPhone tout-en-un
Transférer, sauvegarder et gérer des données sur iPhone, iPad et iPod touch en toute simplicité.
100% sécurisé

Yveline est éditrice de Fonetool ; elle a une grande passion pour fournir des solutions aux utilisateurs pour résoudre tout problème de sauvegarde de téléphone portable. En plus d'écrire des articles sur les sauvegardes, elle a également publié de excellents tutoriels sur la gestion des disques/partitions pour assurer la sécurité des données. Dans ses temps libres, yveline aime apprendre l'informatique pour s'améliorer ou rester avec sa famille pour passer une bonne journée.
Autres articles connexes
Guide : comment associer facilement les contacts sur l'iphone.
Ce tutoriel présente principalement comment associer les contacts sur l'iPhone. Si vous avez plusieurs contacts en double sur votre iPhone, suivez les étapes de ce tutoriel pour gérer vos contacts et les rendre plus clairs.
[2 Méthodes] Comment télécharger directement des MP3 sur iPhone
Pour profiter de la musique hors ligne, vous pouvez avoir besoin d'enregistrer des MP3 sur l'iPhone. Dans ce passage, vous trouverez deux façons de télécharger directement des MP3 sur iPhone.
5 façons | Comment transférer les discussions WhatsApp vers un nouvel iPhone
Cet article a pour but de fournir un guide complet sur la manière de transférer les discussions WhatsApp vers un nouvel iPhone. En suivant les instructions de cet article, vous pourrez facilement transférer les discussions WhatsApp vers un nouvel iPhone sans perdre de données.
Fonctionnalités phares
- Transfert d'iPhone
- Sauvegarde d'iPhone
- Récupération de données iPhone
- Effacer les données de l'iPhone
- Convertisseur HEIC
- Duplication de photos
- Sauvegarde et transfert WhatsApp

Gestionnaire iPhone gratuit - FoneTool
- Sauvegarde complète/sélective de l'iPhone
- Transfert entre iPhone et PC
- Transfert d'iPhone à iPhone en 1 clic
- Compatibilité totale avec iOS 17
- Sauvegarde de téléphone
- Transfert de téléphone
- Gestion des applications
- Gestion d'iCloud
- Récupérer des données iPhone
- Gestion du téléphone
Le transfert Android est désormais pris en charge !
Le moyen le plus simple de transférer des photos, des vidéos, de la musique, etc. entre un téléphone Android et un iPhone.
- Canada - (English)
- Canada - (Français)
- Latinoamérica - (Español)
- United States - (English)
ASIE PACIFIQUE
- Australia - (English)
- India - (English)
- New Zealand (English)
- Philippines - (English)
- Singapore - (English)
- Traditional Chinese - (繁體中文)
- 대한민국 - (English)
Comment sauvegarder les signets et les mots de passe Safari
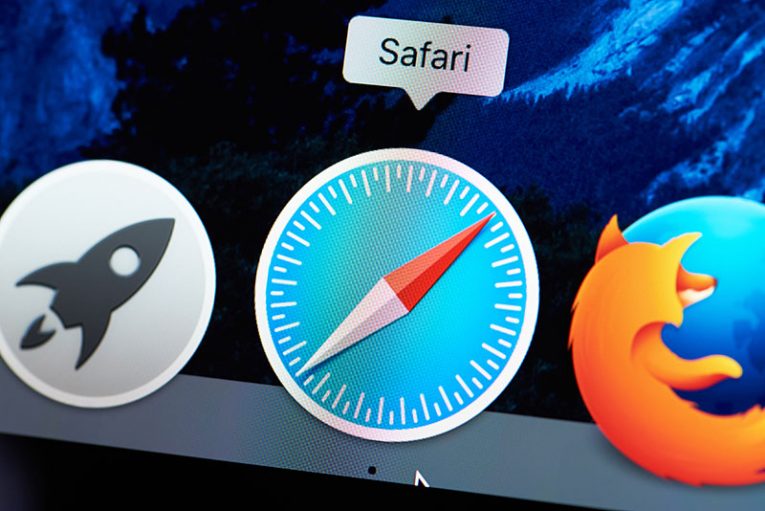
Utilisez-vous Apple Safari pour naviguer sur Internet sur votre poste de travail, votre ordinateur à la maison ou votre iPhone? Si vous le faites, vous voudrez peut-être vous assurer que vous avez un moyen de sauvegarder vos signets et vos mots de passe enregistrés au cas où quelque chose leur arriverait. Si vous perdez ces informations en cas de défaillance du système, vous aurez certainement besoin d'une bonne sauvegarde. Il existe plusieurs outils que vous pouvez utiliser pour sauvegarder vos signets et mots de passe Safari. La synchronisation des données vers iCloud est également fortement recommandée.
Table of Contents
Comment stocker vos marque-pages Safari sur iCloud
Comme pratiquement tous les navigateurs Web du marché, Safari vous permet de marquer des pages Web que vous envisagez de visiter à votre convenance.
- Vous pouvez stocker ces informations en toute sécurité sur votre ordinateur Mac ou votre iPhone sous Safari, mais vous pouvez également choisir de les synchroniser avec les serveurs iCloud d'Apple.
- Pour enregistrer des signets dans le nuage sur un iPhone, appuyez sur l'application "Paramètres" de l'écran d'accueil, puis appuyez sur votre nom.
- Sélectionnez "iCloud".
- Activer le support iCloud pour Safari.
- Si vous utilisez un ordinateur Mac, appuyez sur le menu Apple (le logo Apple dans le coin supérieur gauche de votre écran).
- Sélectionnez "Préférences Système".
- Appuyez sur "iCloud", puis cochez la case "Safari".
Si vous utilisez un ordinateur Windows à la maison ou au travail, vous pouvez également synchroniser les signets de vos navigateurs Windows préférés vers iCloud. Pour ce faire, ouvrez iCloud pour Windows et cochez la case "Signets". Cliquez sur le bouton "Options" pour spécifier les navigateurs avec lesquels vous souhaitez synchroniser les données vers le cloud Apple.
Comment sauvegarder vos mots de passe Safari sur iCloud
Vous pouvez également exporter vos mots de passe Safari vers iCloud et les synchroniser entre vos différents appareils Apple à l'aide de l'outil Keychain d'Apple.
- Sur un iPhone, sélectionnez l'application "Paramètres" sur l'écran d'accueil, puis appuyez sur votre nom. Choisissez "iCloud", puis "Keychain" et activez "iCloud Keychain" .
- Entrez votre mot de passe lorsque vous y êtes invité.
- Créez un code de sécurité si nécessaire.
Sur votre ordinateur Mac, sélectionnez le menu Pomme, puis cliquez sur "Préférences Système". Cliquez sur "iCloud" puis sur "iCloud Keychain". Connectez-vous à l'aide de votre identifiant Apple et de votre mot de passe, puis entrez le code de sécurité que vous avez créé précédemment ou demandez un code de confirmation sur votre téléphone. Une fois que vos périphériques iOS et macOS sont tous configurés pour utiliser le système, ils vous invitent chacun à stocker en toute sécurité les mots de passe, les informations de paiement et d'autres données sensibles sur le cloud pour les sauvegarder de Safari.
Comment exporter des marque-pages Safari
Tout ce dont vous avez besoin est de connaître l'emplacement des signets Safari, qui se trouve dans votre répertoire personnel dans un dossier "Bibliothèque" caché. Pour rechercher le dossier, vous devez ouvrir une fenêtre de terminal en cliquant sur l'application Terminal dans le sous-dossier Utilitaires du dossier Applications et en entrant "chflags nohidden ~ / Library".
Sur les versions plus récentes de macOS, vous pouvez rendre le dossier visible à l'aide du Finder.
- Ouvrez simplement votre répertoire personnel dans le Finder en cliquant sur le menu "Aller" , puis sur "Maison".
- Appuyez sur le menu "Affichage" et cliquez sur "Afficher les options d'affichage".
- Cochez la case "Afficher le dossier de la bibliothèque".
Maintenant, le dossier Bibliothèque de votre dossier personnel est visible. Recherchez un fichier appelé Bookmarks.plist, qui contient vos signets Safari. Copiez le fichier sur un système de stockage en nuage, une clé USB ou un autre endroit sûr.
Comment exporter des mots de passe Safari
Les mots de passe Safari sont stockés dans le dossier "Bibliothèque / Porte-clés" de votre répertoire personnel. Accédez au dossier et sauvegardez les fichiers dans un endroit sûr, comme avec les signets Safari.
Articles Populaires

Microsoft prévient que les acteurs de la menace soutenus par...

Détection des logiciels malveillants Trojan Al11

Pinaview est une application publicitaire complète

Pop-ups "Votre iCloud est piraté" et "Votre iPhone a été piraté"

Qu'est-ce que Lucky Ransomware ?

Arnaque par e-mail « American Express – Mettez à jour les...
Laisser une réponse.
Nom (obligatoire)
Courrier (ne sera pas publié) (obligatoire)
Soumettre un Commentaire
Nous développons des solutions logicielles de gestion des données visant à rendre le chiffrement accessible et à vous aider à simplifier et organiser votre vie quotidienne en ligne.
Des solutions logicielles de gestion de données développées et conçues pour simplifier votre expérience en ligne.
Cyclonis Backup Details & Terms
Le plan Free Basic Cyclonis Backup vous offre 2 Go d'espace de stockage dans le cloud avec toutes les fonctionnalités! Pas de carte de crédit nécessaire. Besoin de plus d'espace de stockage? Achetez un plan Cyclonis Backup plus important dès aujourd'hui! Pour en savoir plus sur nos politiques et nos tarifs, consultez les conditions d'utilisation , la politique de confidentialité , les conditions de remise et la page d'achat . Si vous souhaitez désinstaller l'application, veuillez consulter la page Instructions de désinstallation.
Cyclonis Password Manager Details & Terms
Essai GRATUIT: Offre unique de 30 jours ! Aucune carte de crédit requise pour l'essai gratuit. Fonctionnalité complète pendant toute la durée de l'essai gratuit. (La fonctionnalité complète après l'essai gratuit nécessite l'achat d'un abonnement.) Pour en savoir plus sur nos politiques et nos tarifs, consultez le CLUF , la politique de confidentialité , les conditions de remise et la page d'achat . Si vous souhaitez désinstaller l'application, veuillez consulter la page Instructions de désinstallation.
Suivez-nous
© 2017-2024 Cyclonis Ltd. CYCLONIS is a trademark of EnigmaSoft Limited (Cyclonis was merged into EnigmaSoft Limited effective November 25, 2023.) All rights reserved.
Registered Office EnigmaSoft Limited: 1 Castle Street, 3rd Floor, Dublin 2 D02 XD82, Ireland. EnigmaSoft Limited, Private Company Limited by shares, Company Registration Number 597114.
Windows est une marque de Microsoft, déposée aux États-Unis et dans d'autres pays. Mac, iPhone, iPad et App Store sont des marques commerciales d'Apple Inc., déposées aux États-Unis et dans d'autres pays. iOS est une marque déposée de Cisco Systems, Inc. et/ou de ses filiales aux États-Unis et dans certains autres pays. Android et Google Play sont des marques déposées de Google LLC.
Synchroniser vos signets sur iPhone, iPad et Mac
Apple propose depuis quelque temps un astucieux système permettant de synchroniser ses signets avec tous ses appareils Apple. Très pratique, ce dernier vous permet non seulement de retrouver tous les signets enregistrés sur votre iPhone, sur votre Mac ou sur votre tablette iPad mais aussi de consulter vos listes de lecture.
Le phénomène multi-écrans
Depuis quelques années, les utilisateurs d’internet sont devenus des adeptes du multi-écrans. Jusqu’à une époque pas si éloignée, l’ordinateur était le seul appareil connecté à internet. Avec l’arrivée des tablettes mais aussi et surtout des smartphones les choses ont bien changées. D’ailleurs depuis cet été, les recherches sur Google se font davantage sur un appareil mobile qu’à partir d’un ordinateur.
Qu’est ce que les signets iCloud ?
L’évolution technologique a engendré de nouveaux usages mais aussi de nouvelles contraintes. Quand on passe d’un appareil à l’autre on aime retrouver le même univers de travail mais aussi nos favoris internet . Ces précieux raccourcis sont devenus indispensables pour la grande majorité d’entre-nous. Heureusement avec la fonction signets iCloud , il est aujourd’hui très facile de retrouver ses favoris Safari sur tous ses appareils Apple.
Comment synchroniser les signets de Safari
Avant d’activer la fonction signets iCloud, vérifiez bien que tous vos appareils (Mac, iPad, iPhone, iPod Touch) utilisent le même identifiant Apple.
- Cliquez ensuite sur l’icône Réglages qui se trouve sur le bureau de votre iPhone, iPad ou iPod Touch
- Sélectionnez la rubrique iCloud
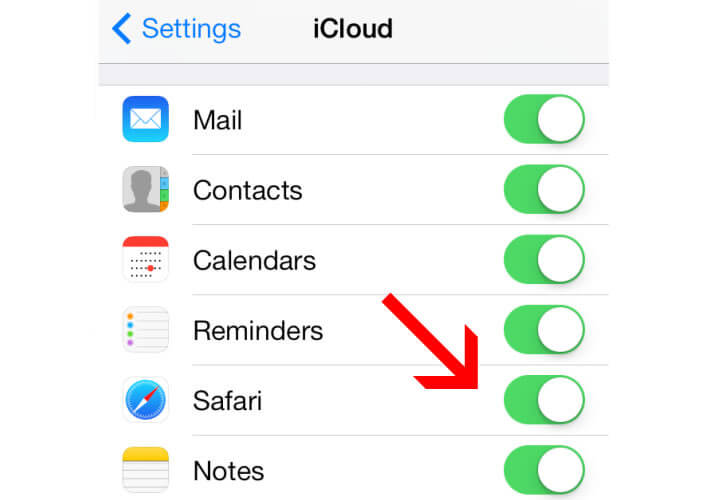
- Recommencez cette même opération pour tous vos appareils mobiles
- Si vous avez un Mac, cliquez sur l’icône en forme de pomme en haut de votre écran
- Sélectionnez ensuite Préférences systèmes puis iCloud
- Dans la liste, activez Safari
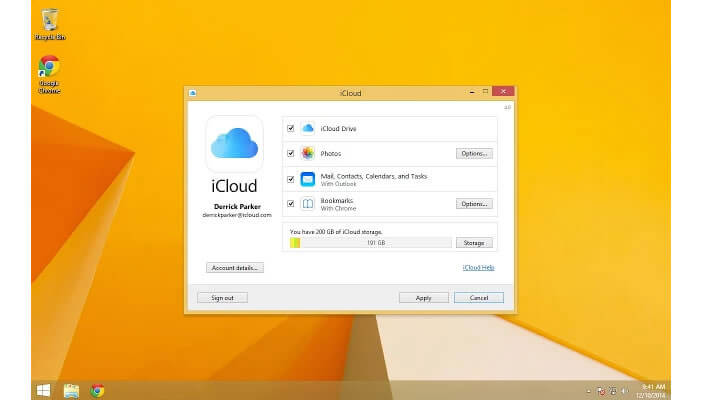
- Ouvrez le navigateur Chrome sur votre ordinateur
- Cliquez sur le bouton Menu situé en haut à droite
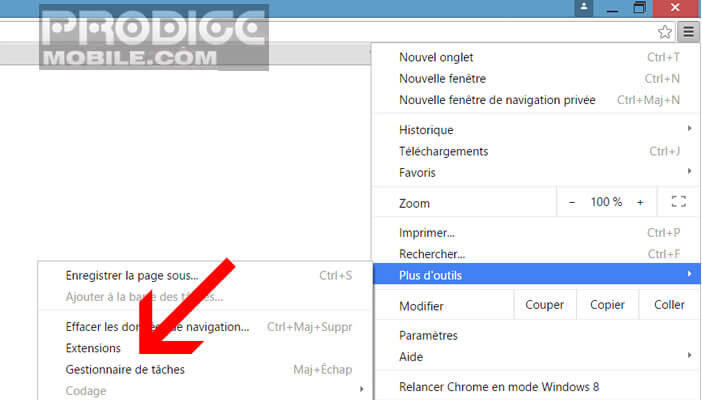
- En bas de la nouvelle fenêtre cliquez sur l’icône Plus d’extensions pour ouvrir le Chrome Web Store
- Dans le champ de recherche, tapez signets iCloud puis appuyez sur le bouton Ajouter à chrome
- A la fin de l’installation, vérifiez bien que la case Autoriser pour l’extension signets iCloud est bien cochée
Détail important, sur le clavier d’un ordinateur Mac, le symbole dièse aussi appelé hashtag ne se trouve pas forcément à la même place que sur un clavier d’ordinateur Windows. Pensez-y avant d’enregistrer une page web dans vos signets (ou favoris).
A lire aussi
Apprenez à ajouter et gérer vos signets sur safari pour iphone, découvrez comment afficher la barre des favoris sur safari, modifier le navigateur par défaut de l’iphone, comment traduire une page web depuis safari pour iphone et ipad, comment synchroniser les données d’un iphone avec un ipad, personnaliser la page de démarrage safari sur iphone, ajouter un commentaire.
Enregistrer mon nom, mon e-mail et mon site dans le navigateur pour mon prochain commentaire
Type above and press Enter to search. Press Esc to cancel.
Restez chez vous : faites le ménage dans vos signets Safari
La période de confinement peut être l'occasion d'avoir plus de temps libre, alors pourquoi ne pas en profiter pour faire ce que l'on remet toujours à plus tard .
Aujourd'hui : faites le ménage dans vos signets Safari
Des signets devenus inutiles ou qui pointent vers des pages disparues, des adresses éparpillées dans plusieurs dossiers… au fil du temps la collection d'URL que l'on stocke dans Safari mérite d'être remise à plat.
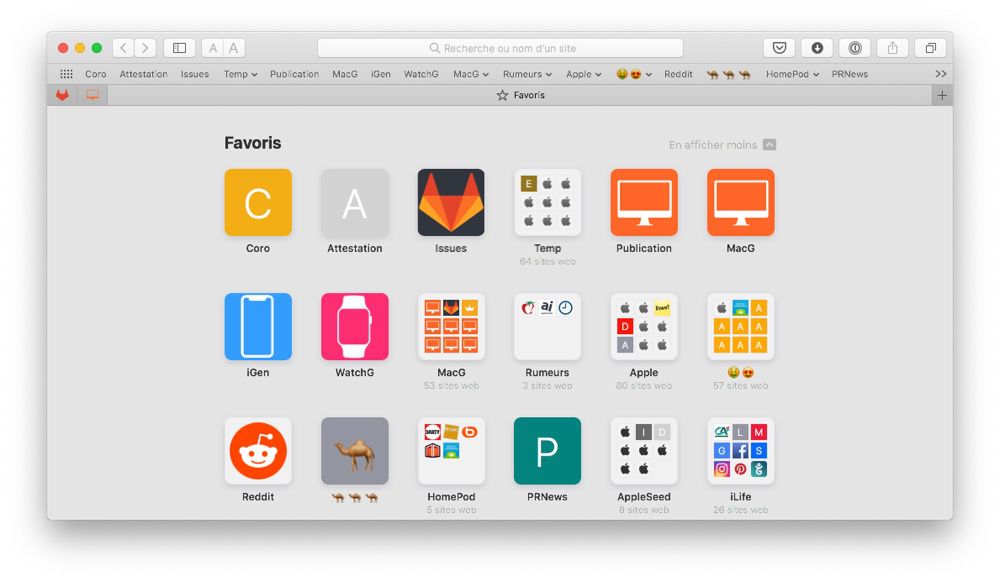
Il n'y a pas de fonction magique dans le navigateur pour le faire, pas même de chasseur de doublons, mais avec le renfort de quelques commandes standards et astuces, on peut gagner du temps dans son rangement.
- Avant toute chose, faites une sauvegarde de vos signets via le menu Fichier > Exporter les signets , ça ne mange pas de pain. Ensuite, plutôt que de supprimer systématiquement les signets jugés inutiles, peut-être certains méritent-il d'être déplacés vers dans un dossier temporaire (baptisez-le "Corbeille" par exemple) placé au fin fond de votre liste de signets. Au cas où vous changeriez d'avis sur un ou deux…
Vue complète
Pour voir la liste de tous vos signets, signets favoris et leurs dossiers, allez dans Signets > Modifier les signets . De là vous pouvez en supprimer ou les reclasser dans les dossiers. Il y a un filet de sécurité : toute action malheureuse peut être aussitôt annulée par la commande du même nom.
Utilisez le moteur de recherche de la page pour isoler des signets appartenant par exemple à un même nom de domaine dont vous n'utilisez plus le service (tapez par exemple "Flickr" ou "Facebook").
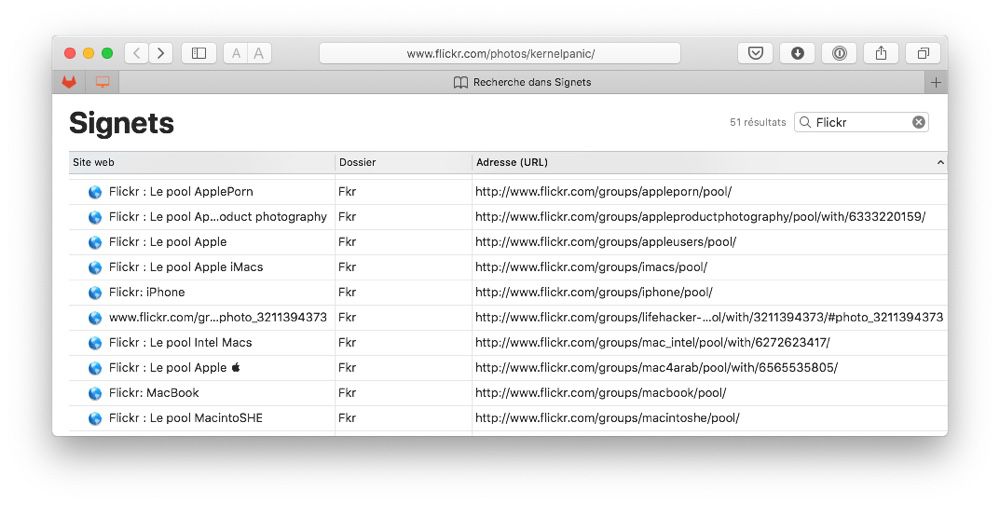
Un tri par "nom" ou par "adresse" peut être un autre moyen de passer en revue une liste de signets. Sur le dossier Favoris ou tout autre, un Ctrl+clic affichera la commande Trier par dans le menu contextuel.
Signets et signets favoris
Une autre présentation de vos signets est offerte avec le menu Fichier > Afficher les Favoris . Sont réunis ici tous les dossiers et signets appartenant exclusivement à ce dossier des "Favoris", lequel est signalé par une étoile. Tout ce qui n'est pas sous cette étoile n'est pas montré et n'apparaît pas non plus dans la barre des Favoris.
Cette présentation, plus visuelle avec les logos des sites, est peut-être moins adaptée pour un tri au sein d'un nombre très important de signets. Elle permet tout de même de réorganiser les dossiers entre eux ou les signets par glisser-déposer.
Facile aussi d'en supprimer, il suffit de glisser un signet ou un dossier un peu en dehors du groupe et de le lâcher (une croix s'affiche sur son icône pour indiquer que l'élément est en situation d'être effacé).
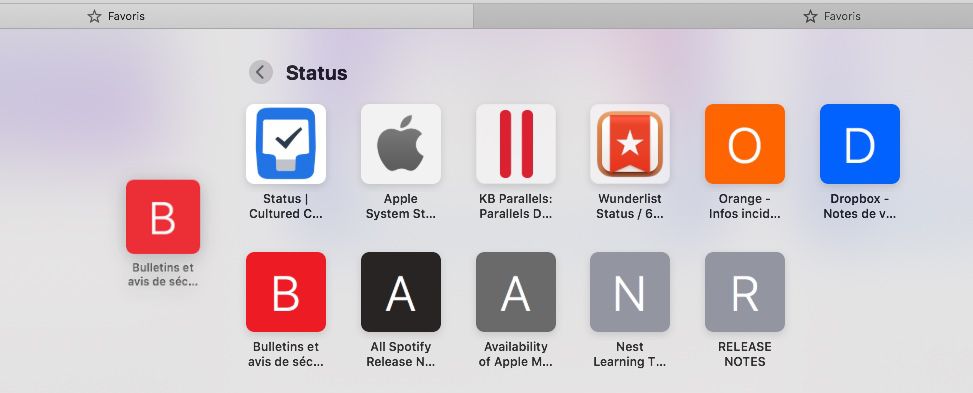
Dans cette présentation par favoris on ne peut pas créer un dossier. La commande Ajouter un dossier de signets du menu Signets est disponible mais elle va d'abord ouvrir le volet latéral qui liste toutes ces adresses, puis créer un dossier tout à la fin, en dehors donc de la collection des signets dits "favoris". Ça peut être d'ailleurs un bon emplacement pour le dossier "Corbeille" évoqué en début d'article.
Vous pouvez ensuite déplacer ce dossier au milieu des autres favoris. Sinon, pour que ce dossier soit créé directement dans la collection des favoris, utilisez le menu contextuel sur la barre des favoris. La commande Nouveau dossier le placera alors au début de ceux-ci.
Vous pouvez retrouver de nombreuses autres explications et conseils d'utilisation, sur bien d'autres sujets, dans nos livres sur les derniers systèmes d'Apple : Nos livres sur iOS 13 et Catalina en vente sur Apple Books .

Sortie de veille : les robots domestiques, le nouvel eldorado d’Apple ?

Apple lancerait ses nouveaux iPad la semaine du 6 mai

Test de l'ampoule, de la lampe et du bandeau LED Matter de Razer : le jeu en vaut la chandelle

Orange attaque Free en justice pour ce qu’il estime être une communication trompeuse
18 commentaires.
Et sur iOS/iPadOS ? Avez-vous des astuces? Car c’est quand même galère à gérer🙄 Je n’ai plus de laptop ou desktop.
Ça se fait très bien je trouve, par rapport à la version Desktop. En trier quelques uns par jour sur le pouce avec l’iPhone me semble même plus réalisable que des milliers d’un coup !
En revanche je n’ai pas trouvé comment sauvegarder les signets, mais ça, à la limite, je vais m’en dispenser. Je vais juste essayer de ne pas faire d’erreur !
Trier les signets, en voilà une riche idée ! C’est assez monstrueux ce que j’ai pu accumuler en vingt ans.
Moi je les ai perdu à chaque changement de machine ou de navigateur.
Et puis les signets pour des sites flash jolis d’il y a 20 ans 😁🤣
Déjà si j’arrive à ranger ma Bibliothèque et mes vinyles je serais content
Moi je cherche une extension safari comme l’excellente Session qui permettait de sauvegarder ses onglets et de remonter dans le temps comme dans Time machine. J’adorais cette extension qui n’est plus supportée dans les dernières versions de safari. Je regarde régulièrement dans le store d’extensions safari qui est bien pauvre.
@marc-aurel
Un truc comme Tabs Saver ferait ton bonheur?
SessionRestore pour Safari, encore mieux que Session :-)
Je viens de découvrir une super application (et extensions navigateurs) pour gérer ses signets et les synchroniser partout (MacOS, IOS). Il s’agit de Raindrop.io Merci à François Cunéo, le blogueur de leblogducuk.ch d’avoir présenté ce petit bijou. Allez voir le test vidéo très bien fait.
J’aimerais bien avoir la possibilité de filtrer et effacer en masse sur la liste de lecture. Apple n’offre rien pour gérer de ce côté.
Savez-vous comment effacer (réinitialisation ) des signets dans iCloud. Dès que je connecte un nouveau mac ou iPhone il me ressort des signets qui ont presque 20 ans ! Je n'ai pas trouvé la solution. Je vis donc aves la case décochée dans les préférences iCloud , ce qui n'est pas pratique...Car plus de synchronisation.
À mon avis il suffit de faire les choses suivantes :
1/ faire une sauvegarde des signets que vous voulez gardez, et par exemple les déplacer dans un dossier unique ;
2/ cocher la synchronisation sur toutes les machines ;
3/ attendre que tout soit synchronisé ;
4/ sur une machine, effacer d’un coup tous les signets que l’on ne veut pas garder ;
5/ attendre que la synchronisation propage l’effacement à toutes les machines.
Et voilà, les vieux signets ont disparu 👻
J'ai bien essayé, mais rien à faire. Peut-être aie- je trop d'appareils. J'ai vraiment tenté plusieurs solutions.... Je suis même allé dans la bibliothèque pour effacer directement les fichiers liés (après une sauvegarde bien sûr). Ce qui est curieux c'est que sur d'autres Macs (je suis en entreprise) avec un ID Apple différent je me retrouve également avec les mêmes signets issus de iCloud. C'est à croire que les signets se synchronisent d'une machine à l'autre sur le même réseau. Je précise que j'ai un MacOs server installé sur un Mac dans ma baie informatique. Peut-être est ce cela le problème. En tout cas cela fait des années que je me bats avec ce problème.
alors pour une solution idéale :
"2/ cocher la synchronisation sur toutes les machines ; "
"4/ sur une machine, effacer d’un coup tous les signets ; "
et voila c'est rangé 🤣🤣
le pb j'ai pas les corones de le faire !!!
sans rigoler, quand on connait aussi Firefox, on se dit qu'Apple ferait bien de pomper intégralement ce qu'on peut faire avec Firefox. Par exemple on peut déplacer ou modifier pas mal de chose sans aller dans la partie spécifique.
Ok merci pour le conseil Je vais profiter de ce confinement pour essayer cette solution et faire le ménage. Car retrouver à chaque fois que je configure un nouveau mac ou une nouvelle session avec des scories qui remonte à Internet Explorer (c'est très vieux), c'est énervant !
Article interessant avec une ou deux astuces que je ne connaissais pas, et je me suis justement coté au tri de mes onglets en début de semaine.
Personnellement j'apprécie bcp la vue des favoris, c'est d'ailleurs ma page par défaut lorsque je crée un nouvel onglet. Après il faut que tous les sites jouent le jeux de proposer l'icône de leur site (favicon ? Je confonds toujours le nom de la petite icône dans les onglets, et celle dans la page favoris). A ce sujet, étant membre du Club MaG j'ai enlevé les raccourcis des pages WatchGen, iGen, et MacG (1 favoris au lieu de 3) mais leurs icônes étaient quand même plus sympas qu'une petite couronne :P Une nouvelle icône mêlant les 3 ? :P
Merci encore à vous pour ces astuces
CONNEXION UTILISATEUR
- Créer un nouveau compte
- Demander un nouveau mot de passe
Apple lancerait ses nouveaux iPad la semaine du 6 mai 18:58
Test de l'ampoule, de la lampe et du bandeau LED Matter de Razer : le jeu en vaut la chandelle 16:30
Sortie de veille : les robots domestiques, le nouvel eldorado d’Apple ? | 06/04 08:00 | 60 commentaires
Orange attaque Free en justice pour ce qu’il estime être une communication trompeuse 06/04 07:30
Escroqueries EDF, CPF : quelles solutions pour s'en préserver ? 📍 05/04 21:30
Mittzon : trois nouveaux bureaux assis-debout chez IKEA 05/04 15:20 | 36 commentaires
Jpegli, un Jpeg plus efficace signé Google 05/04 11:42 | 56 commentaires
Les résultats d’Apple pour le T2 2024 seront dévoilés le 2 mai 05/04 10:35 | 21 commentaires
Astuce : retirer les suggestions d’emojis de macOS Sonoma 05/04 09:42 | 12 commentaires
Les projets abandonnés d'Apple ont coûté environ 700 emplois 05/04 07:48 | 32 commentaires
WWDC 2024 : Apple envoie les premières invitations pour venir à l’Apple Park 05/04 07:35 | 8 commentaires
Vision Pro : les Personas sortent maintenant de leur cadre et prennent une nouvelle dimension 04/04 17:27
Google pourrait rendre payante la recherche avec Gemini 04/04 16:18 | 50 commentaires
Bon plan : 200 € de réduction sur des MacBook Air 13" M2 avec 16 Go de RAM 04/04 12:02 | 31 commentaires
TSMC reprend sa production après le puissant séisme à Taïwan 04/04 11:05 | 36 commentaires
Mail : la fonction Rappel s'est améliorée dans les derniers iOS 17 et Sonoma 04/04 10:39 | 23 commentaires
À défaut de voiture, Apple réfléchirait à créer des robots domestiques 03/04 23:02
WhatsApp en panne pour certains utilisateurs, Messenger et Instagram aussi touchés 🆕 03/04 21:36
Windows 10 : les mises à jour de sécurité étendues coûteront 61 $ la première année 03/04 21:31 | 85 commentaires
Test du Signature Slim Combo de Logitech : un duo clavier/souris simple et efficace | 03/04 20:30 | 6 commentaires
Stable Audio : le générateur de musique par IA passe la deuxième 03/04 17:22 | 46 commentaires
Peakto Search facilite la recherche de photos dans Lightroom Classic 03/04 16:20 | 13 commentaires
Un violent séisme frappe Taiwan, certaines usines de TSMC évacuées 03/04 15:51 | 31 commentaires
Siri pourrait devenir bien plus malin avec cette avancée des chercheurs d’Apple 03/04 13:20 | 60 commentaires
Final Cut Library Manager devient Arctic et change de propriétaire 03/04 12:12 | 7 commentaires
Disney+ voit la vie en vert | 27/03 17:18 | 39 commentaires
Pub Apple : plus la peine d'effacer ses photos avec l'iPhone 15 | 18/03 19:05 | 65 commentaires

Test du Signature Slim Combo de Logitech : un duo clavier/souris simple et efficace

Test du système Netgear Orbi Série 960 : Wi-Fi 6E et Ethernet 10 Gbit/s pour des débits ébouriffants

Disney+ voit la vie en vert
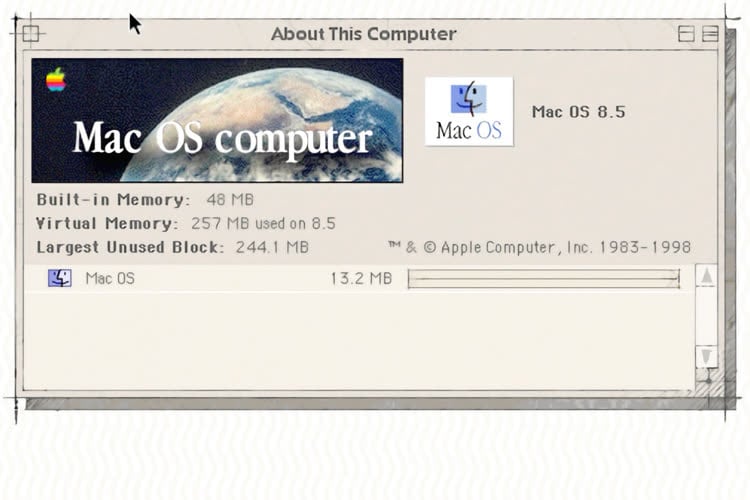
Ces vieux thèmes pour Mac OS montrent qu'Apple a parfois laissé de très larges possibilités de personnalisation
Sur igen et watchg.
Apple lancerait ses nouveaux iPad la semaine du 6 mai 17:20
Test de l'ampoule, de la lampe et du bandeau LED Matter de Razer : le jeu en vaut la chandelle 10:00
The Tortured Poets Department : Taylor Swift joue avec ses fans sur Apple Music 05/04 21:45
Google va lancer son réseau Localiser avec le concours d'Apple 05/04 17:29
Deux nouvelles bidouilles pour appairer une Apple Watch récente à de vieilles versions d’iOS 05/04 12:52
Vision Pro : les Personas sortent maintenant de leur cadre et prennent une nouvelle dimension 04/04 17:13
Refurb : Apple ajoute des AirPods Pro 2 04/04 09:23
La bague connectée Oura peut maintenant vous prévenir en cas de changement dans votre bien-être 03/04 16:38
Le Solo 4 de Beats pointe son nez dans la base de données de la FCC 02/04 21:44
- Navigateur web
Comment synchroniser vos signets sur Safari Mac et iPhone ?
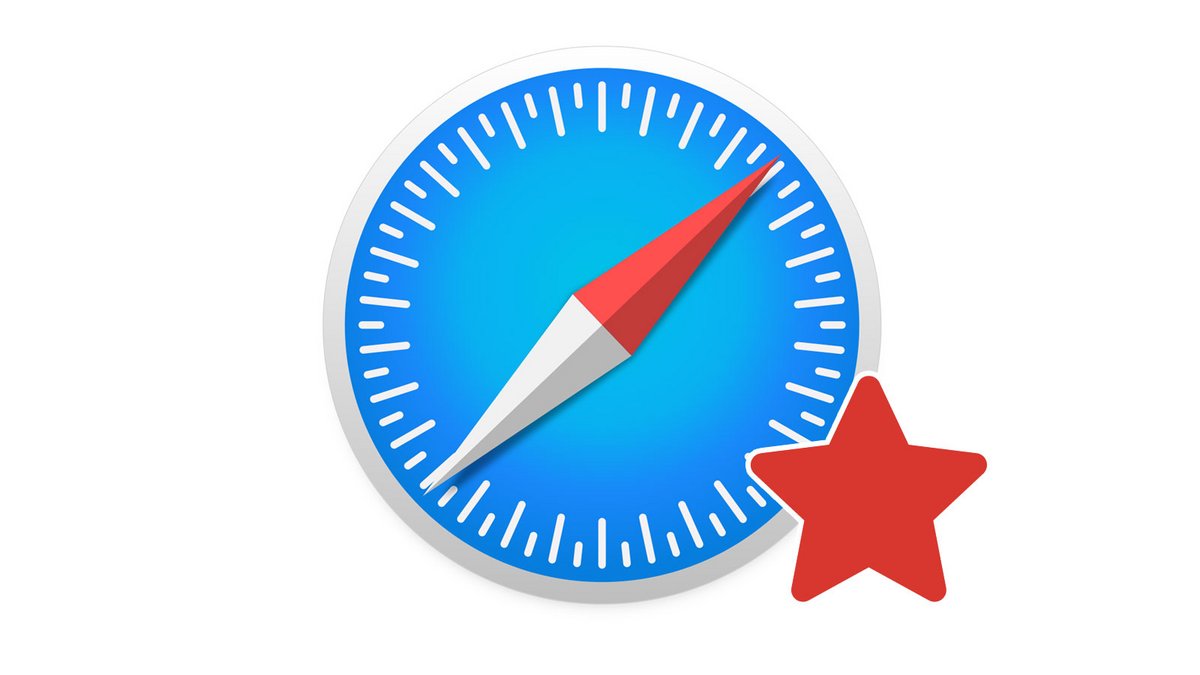
Activer la synchronisation des signets Safari sur iPhone
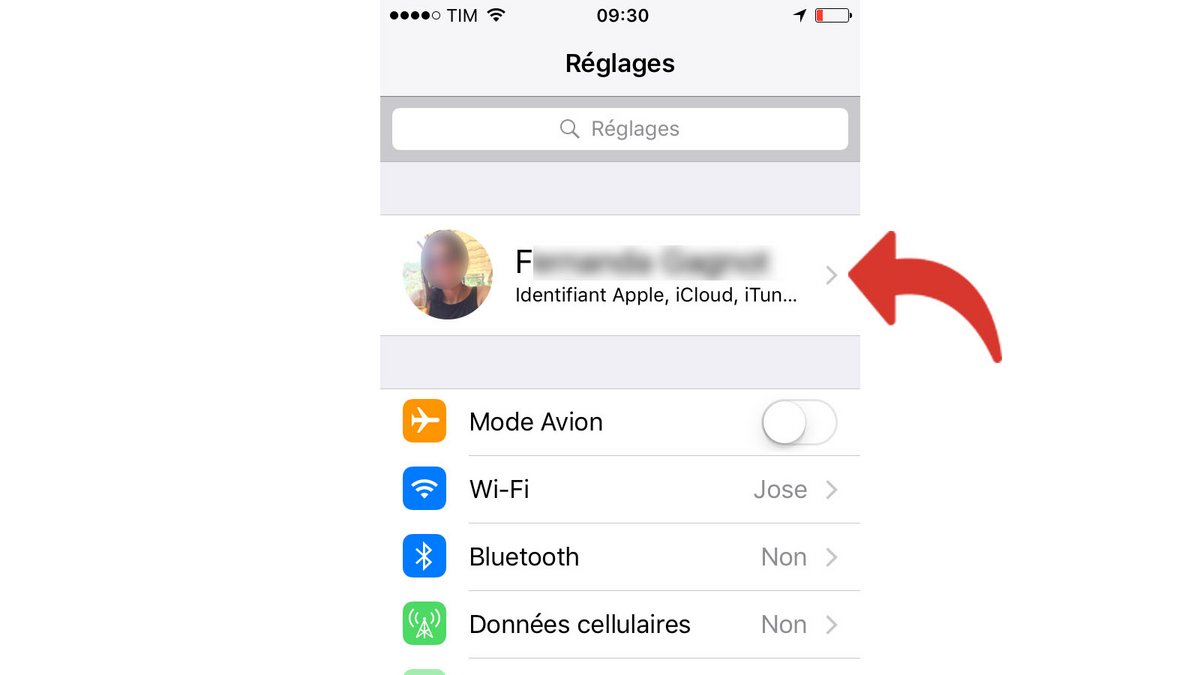
Activer la synchronisation des signets Safari sur Mac
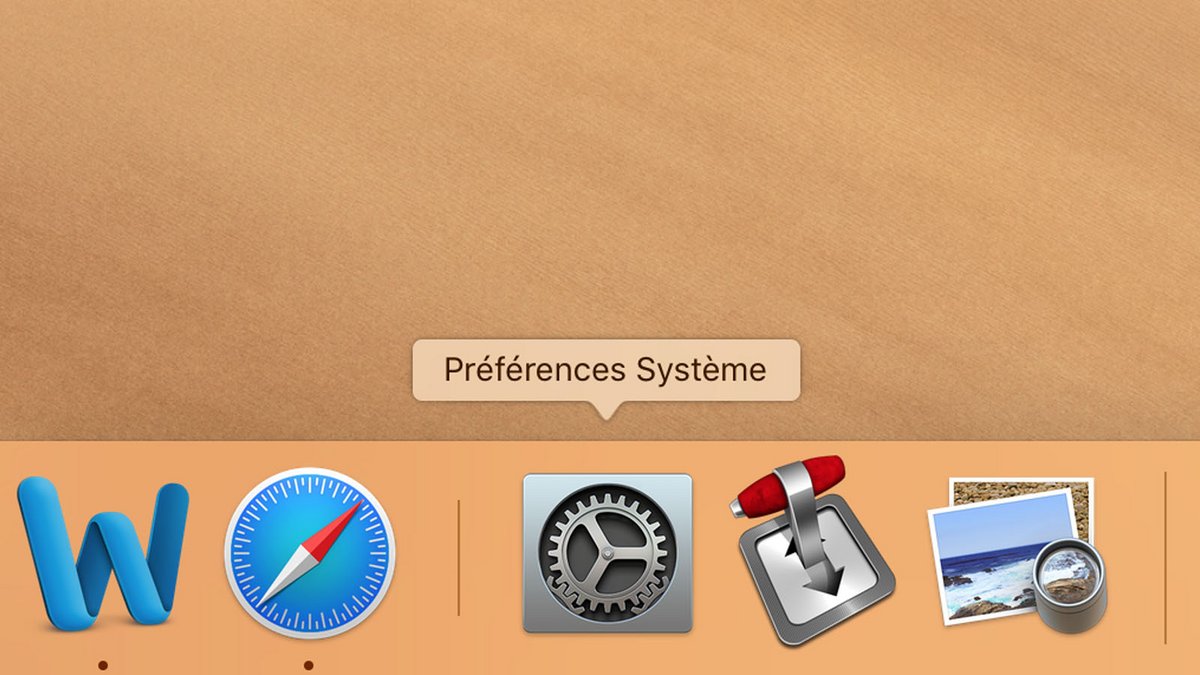
- Comment personnaliser Safari ?
- Comment désactiver la synchronisation de ses signets sur Safari Mac et iPhone ?
- Comment passer Safari en français ?
- Comment changer la page d'accueil sur Safari ?
- Comment mettre à jour Safari ?
- Comment définir Safari comme navigateur par défaut ?
- Comment supprimer Yahoo de Safari ?
- Comment supprimer Bing de Safari ?
- Comment changer le moteur de recherche sur Safari ?
- Comment réinitialiser Safari ?
- Comment paramétrer le remplissage automatique de formulaire sur Safari ?
- Comment accéder aux sites web visités sur son iPhone depuis Safari ?

- Tutoriels / Astuces
Rejoignez la communauté des passionnés de nouvelles technologies. Venez partager votre passion et débattre de l’actualité avec nos membres qui s’entraident et partagent leur expertise quotidiennement.
Commentaires
- Indépendance
- Transparence
L'équipe Clubic sélectionne et teste des centaines de produits qui répondent aux usages les plus courants, avec le meilleur rapport qualité / prix possible.
Les derniers tutoriels

- Page d'accueil
- Des médias sociaux
- Productivité
- Nouvelles techniques
- Guides d'achat
- Avis du produit
- Toutes catégories

Comment gérer les signets et les favoris dans Safari sur Mac Un guide complet

Les signets et les favoris dans Safari sont des moyens faciles de garder trace des sites intéressants que vous souhaitez visiter ultérieurement et de vos sites favoris que vous visitez souvent. Les signets et les favoris ont des buts similaires mais légèrement différents.
Utilisez les signets pour enregistrer les liens des sites que vous souhaitez visiter ultérieurement. Utilisez Favoris pour stocker des liens vers quelques sites que vous visitez souvent ou à chaque fois que vous ouvrez Safari..
Nous vous expliquerons comment gérer vos favoris et vos favoris dans Safari afin que vous puissiez en tirer le meilleur parti et les garder organisés..

Gestion des signets dans Safari
Les signets du navigateur peuvent rapidement devenir incontrôlables, en particulier si vous enregistrez un grand nombre de sites. C'est donc une bonne idée de commencer à organiser vos signets. Des moyens créatifs pour essayer d'organiser vos signets Des moyens créatifs pour essayer d'organiser vos signets Mais, quel est le meilleur moyen de sauvegarder et d'organiser des signets? Voici quelques façons créatives de le faire, en fonction de votre style et de l'utilisation du navigateur. dans les dossiers dès le début pour les garder sous contrôle. Mais il n'est jamais trop tard pour s'organiser. Cela peut prendre un peu de temps si vous avez une grande collection de signets non organisée..
Comment créer des dossiers de signets et de favoris
Avant d’ajouter un signet à un site, créez un dossier dans lequel le mettre en favori. Cliquez d’abord sur Afficher la barre latérale , ou appuyez sur Cmd + Control + 1 .
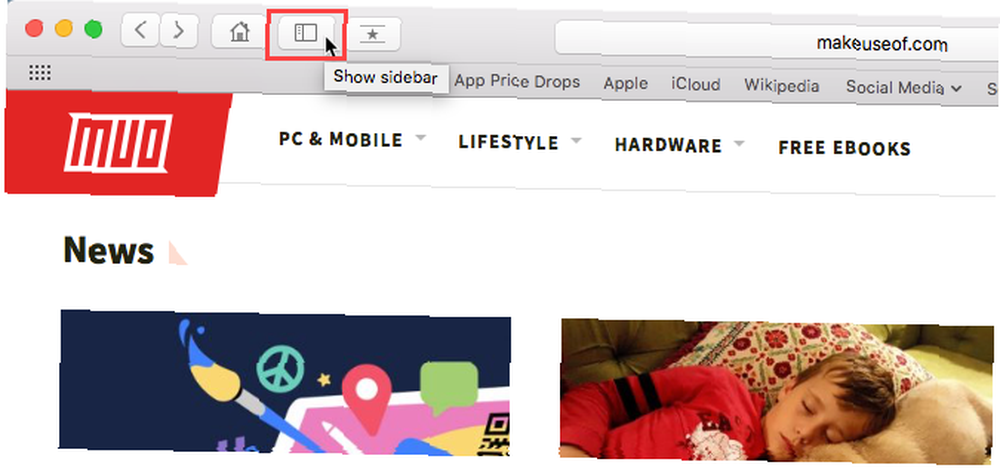
Assurez-vous que le bouton Signets est sélectionné (bleu) en haut de la barre latérale. Faites un clic droit ou Contrôle -cliquez n'importe où dans la barre latérale et sélectionnez Nouveau dossier .
Vos favoris sont en haut de cette barre latérale et vous pouvez également utiliser cette méthode pour créer des dossiers de favoris..
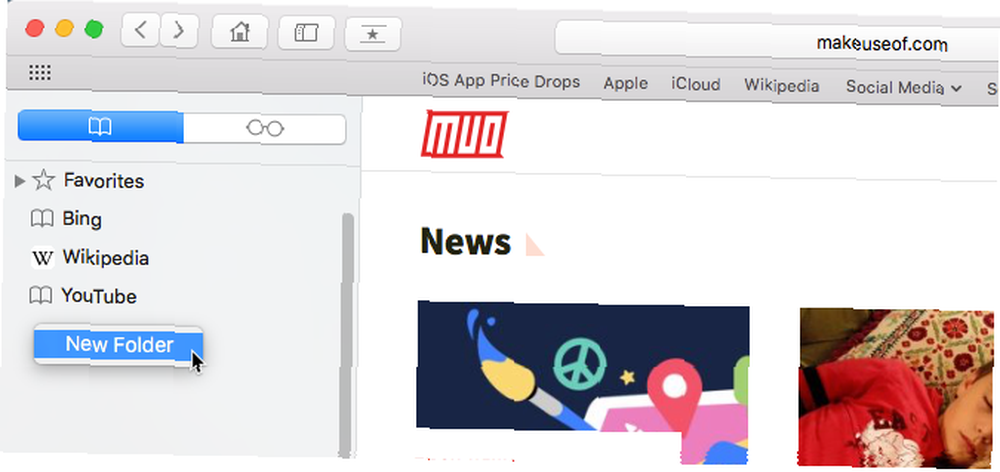
Entrez un nom pour le dossier et appuyez sur Entrer .
Pour créer un nouveau dossier dans l'éditeur de signets, cliquez sur Nouveau dossier dans le coin supérieur droit de la page.
Si vous souhaitez ajouter plusieurs signets existants à un nouveau dossier, sélectionnez-les et maintenez la touche enfoncée. Option lorsque vous cliquez Nouveau dossier . Les signets sélectionnés sont ajoutés au nouveau dossier que vous pouvez renommer comme indiqué ci-dessus..
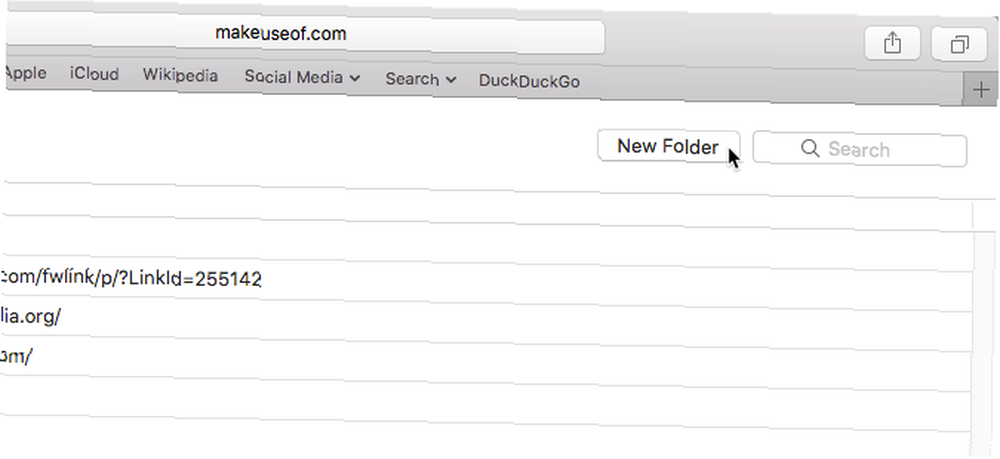
Comment ajouter des signets
Pour ajouter un nouveau signet et personnaliser le nom, la description et l'emplacement, cliquez sur le bouton Partager bouton dans le coin supérieur droit de Safari. Sélectionner Ajouter un marque-page .
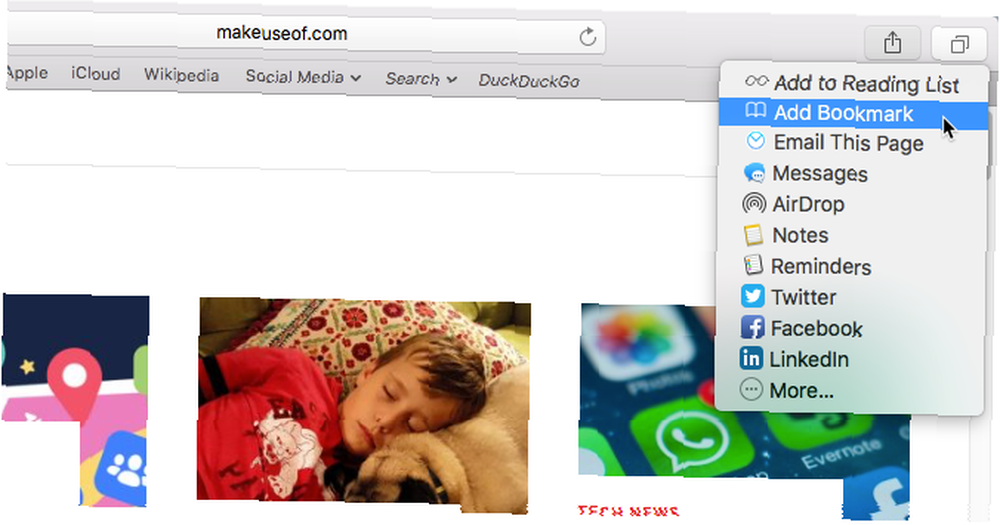
Ceci entre un nom par défaut pour le signet en fonction du titre du site Web. Mais vous pouvez changer le nom si vous voulez.
Vous pouvez également ajouter une description facultative pour le signet, ce qui vous permet de vous rappeler pourquoi vous avez créé un signet pour une page..
La première fois que vous ajoutez un signet dans Safari, le dossier par défaut est Favoris . Nous parlerons de l'ajout de favoris plus tard. Pour le moment, nous allons ajouter le favori dans le nouveau dossier créé ci-dessus..
Sélectionnez le dossier dans la liste. Ajouter cette page à liste déroulante et cliquez sur Ajouter . Le dossier que vous sélectionnez devient le dossier par défaut la prochaine fois que vous ajoutez un signet..
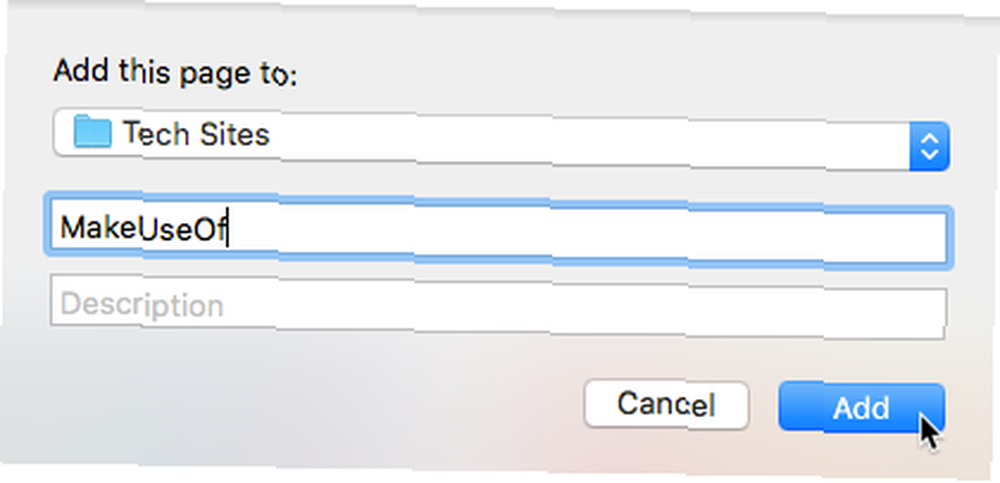
Pour ajouter rapidement un favori, déplacez votre souris sur la barre d'adresse. Cliquez et maintenez l'icône plus sur le côté gauche de la boîte.
Sélectionnez un dossier de signets dans la liste déroulante. Safari ajoute un signet avec le nom par défaut de la page au dossier sélectionné. Nous allons vous montrer comment éditer un favori plus tard.
Vous pouvez également ajouter la page à vos favoris en sélectionnant Favoris ou un dossier Favoris.
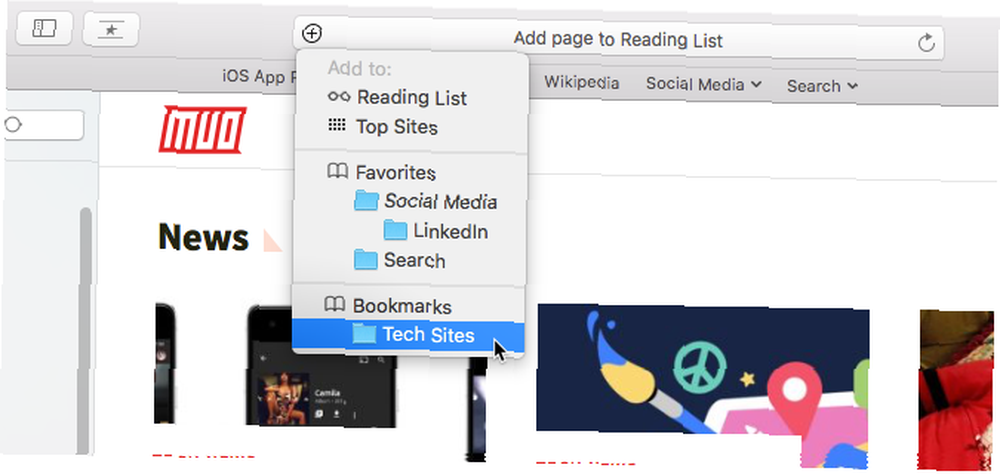
Comment déplacer et copier des signets et des dossiers
Si vous avez déjà un tas de signets 8 conseils pour arrêter le débordement de votre dossier de signets 8 conseils pour arrêter le débordement de votre dossier de signets Enterré dans des signets? J'y suis allé aussi. Plus jamais, cependant, car j’ai maintenant un système à sécurité intégrée pour traiter les signets. Je vais vous apprendre à reprendre le contrôle de vos favoris. , vous pouvez les organiser dans des dossiers ou les réorganiser.
Faites glisser le signet dans un dossier ou à un autre emplacement de la barre latérale. Pour copier un signet au lieu de le déplacer, maintenez la touche enfoncée. Option touche pendant que vous la faites glisser.
Cette méthode fonctionne également pour réorganiser les favoris.
Comment renommer des signets et des dossiers
Pour renommer un signet ou un dossier, cliquez avec le bouton droit de la souris ou Contrôle -cliquez sur un élément dans la barre latérale et sélectionnez Renommer . Vous pouvez également forcer le clic pour renommer. Pour ce faire, cliquez et maintenez l'élément jusqu'à ce que son texte soit en surbrillance.
Si vous vous trouvez dans l'éditeur de signets, sélectionnez le signet ou le dossier que vous souhaitez renommer, puis appuyez sur Entrer .
Entrez un nouveau nom ou modifiez le nom actuel, puis appuyez sur Entrer accepter vos modifications.
Cela fonctionne aussi pour renommer des favoris.
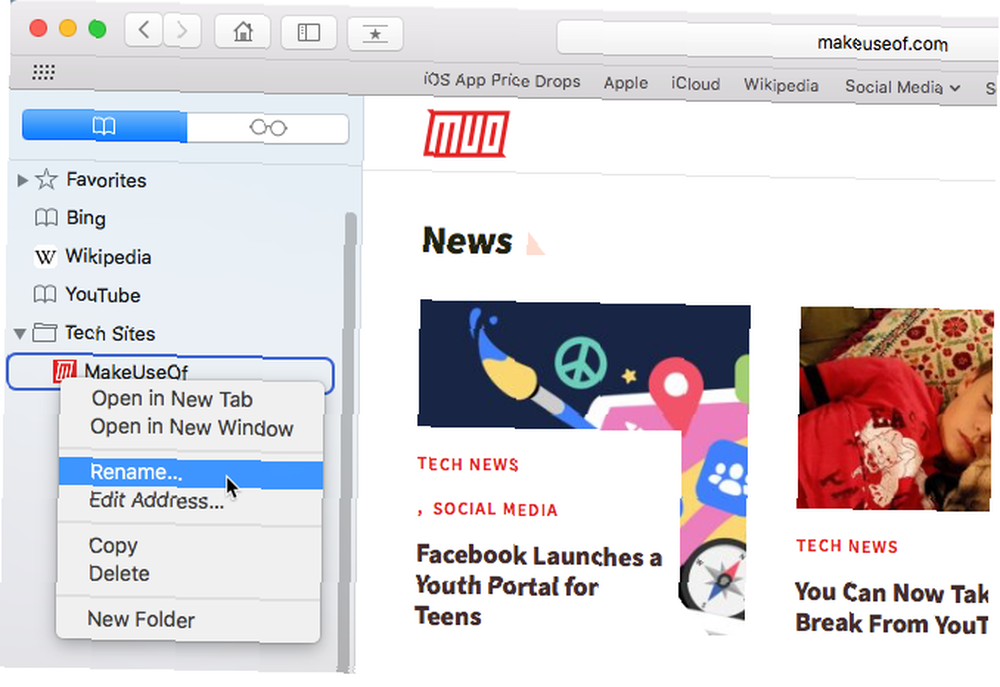
Comment éditer l'URL d'un signet
Safari contient un éditeur de signets qui vous permet de modifier et de supprimer vos signets et vos favoris. Aller à Favoris> Modifier les favoris .
Utilisez la même méthode que nous avons décrite pour renommer les signets afin de modifier Adresse pour un marque-page ou un favori. L'éditeur vous permet également de modifier Site Internet noms, mais vous ne pouvez pas ajouter de signets ou de favoris dans l'éditeur.
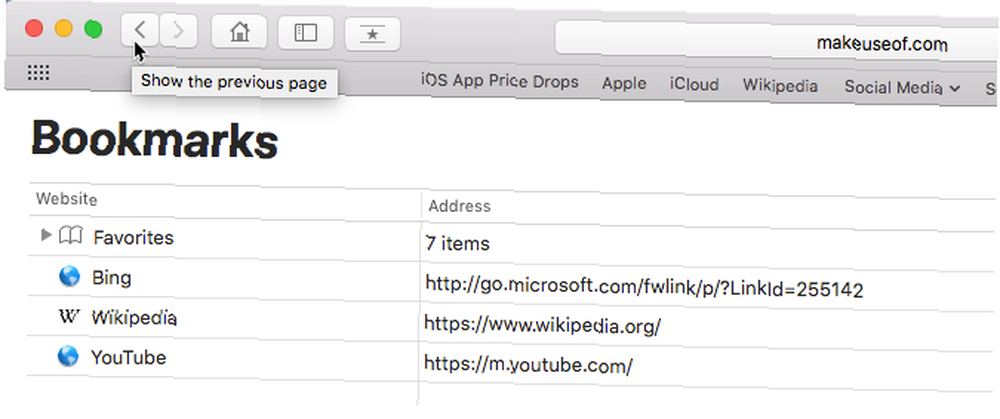
Comment modifier la description d'un signet
Vous voudrez peut-être ajouter des descriptions à vos favoris pour que vous sachiez pourquoi vous avez enregistré le lien vers cette page. Si vous avez oublié de le faire pour certains de vos favoris, vous pouvez modifier leurs descriptions..
Vous ne pouvez modifier la description d'un signet dans la barre latérale, et uniquement si le signet se trouve dans un dossier. Ceci est une autre bonne raison de mettre des signets dans des dossiers.
Pour modifier la description d'un signet, double-cliquez sur le dossier contenant le signet dans la barre latérale pour le développer. ensuite, Contrôle -cliquez sur le favori que vous souhaitez modifier et sélectionnez Éditer la description .
La description est en surbrillance, vous permettant de saisir un nouveau texte.
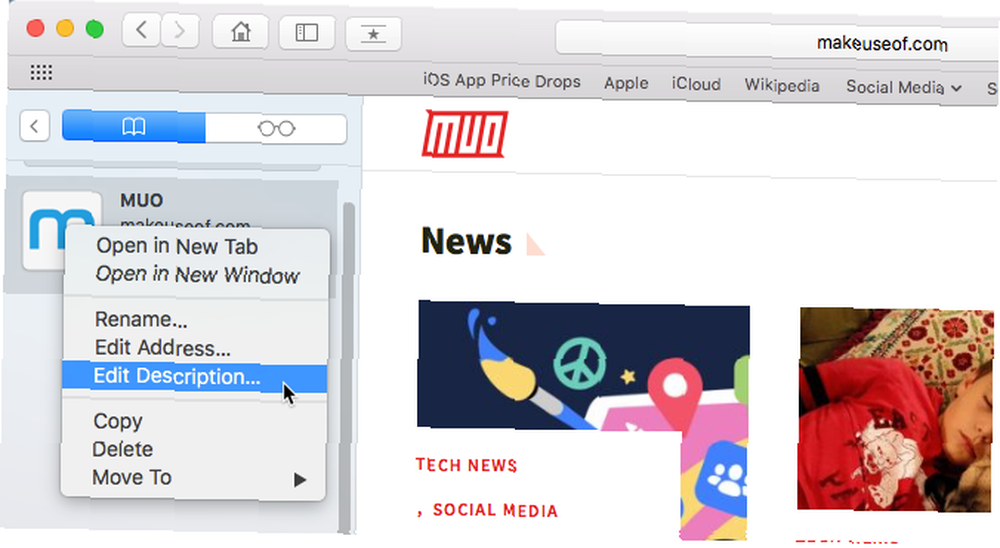
Comment supprimer des signets
Si vos favoris sont encombrés, vous voudrez peut-être supprimer les anciens que vous n'utilisez plus.
Dans la barre latérale, faites un clic droit ou Contrôle -cliquez sur le signet que vous souhaitez supprimer et sélectionnez Effacer .
Pour supprimer plusieurs signets, Cmd -cliquez sur les signets et appuyez sur le Effacer clé.
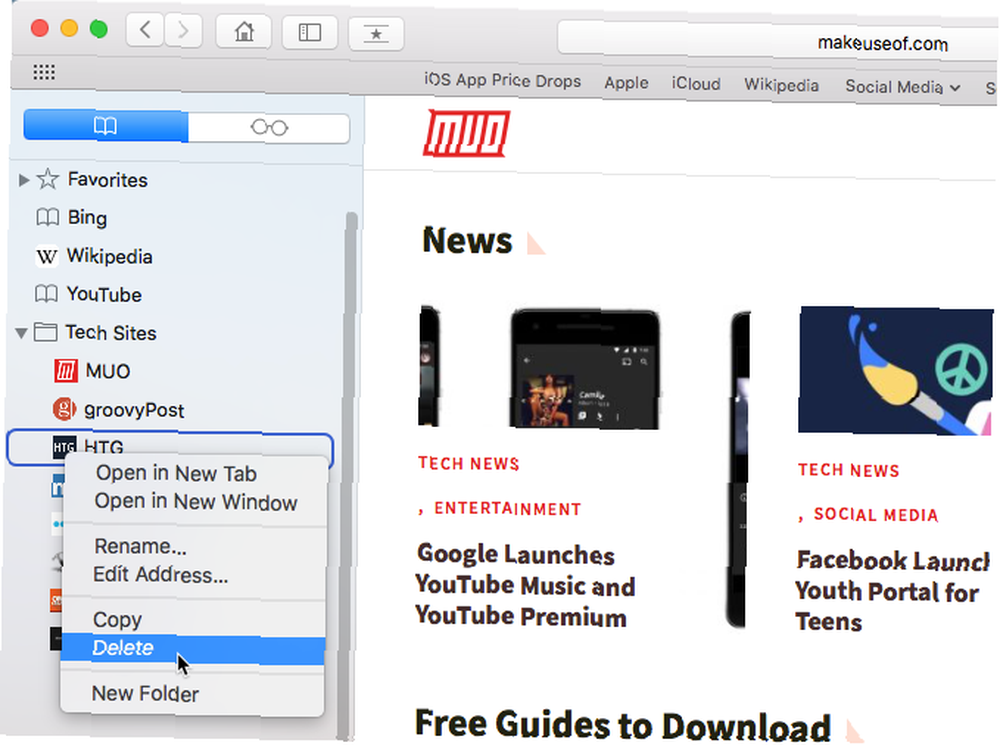
Vous pouvez également cliquer sur le nom du signet jusqu'à ce qu'il soit en surbrillance. Puis cliquez sur le X à la droite du nom.
Les deux méthodes fonctionnent également pour supprimer des favoris.
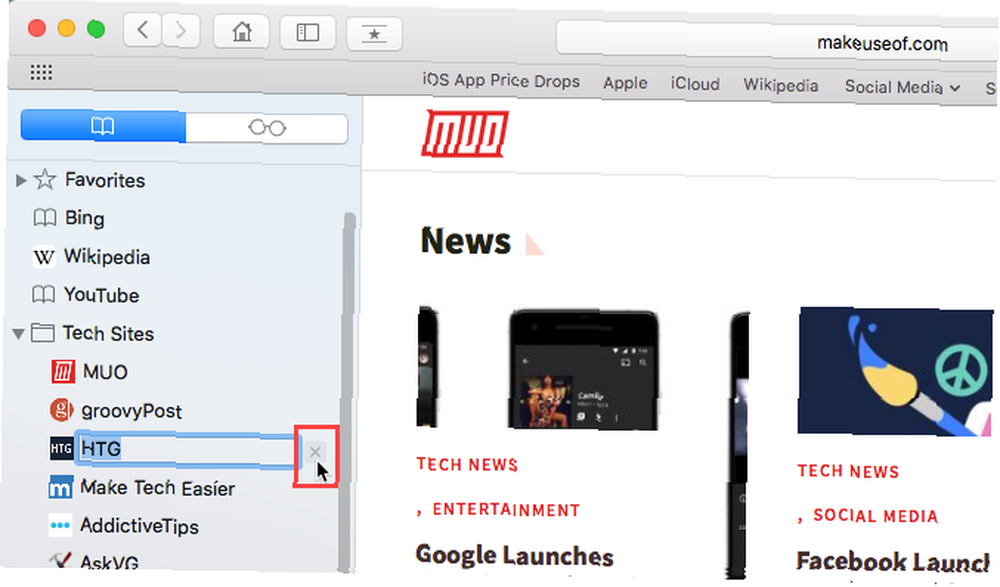
Comment rechercher dans vos favoris
Si vous avez beaucoup de signets, vous aurez peut-être du mal à en localiser un, même si vous les avez organisés en dossiers. Heureusement, Safari vous permet de rechercher dans vos favoris..
Entrez le texte que vous souhaitez rechercher dans la zone de recherche située en haut de la barre latérale ou dans le coin supérieur droit de l'éditeur de signets. Sur la barre latérale, vous devrez peut-être faire défiler vers le haut pour voir la boîte de recherche.
Les résultats de la recherche s'affichent au fur et à mesure que vous tapez. Cliquez sur le favori pour ouvrir la page dans l'onglet en cours..
Pour effacer la recherche et revenir à la liste complète des signets, cliquez sur le bouton X bouton sur le côté droit du champ de recherche.
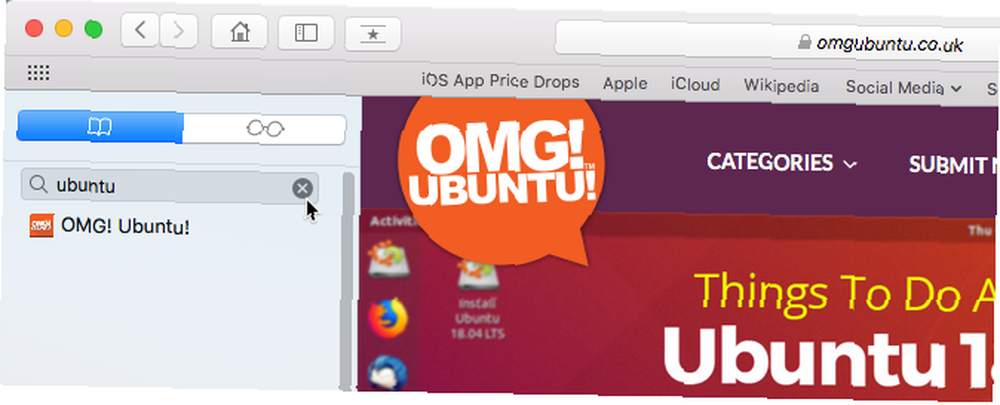
Comment importer des signets depuis Chrome ou Firefox
Avez-vous passé de Chrome ou Firefox à Safari? Vous pouvez facilement importer vos favoris dans l’un des deux navigateurs dans Safari..
Aller à Fichier> Importer de> Google Chrome ou Fichier> Importer de> Firefox . Vérifier la Signets dans la boîte de dialogue et cliquez sur Importation .
Vous pouvez le faire à tout moment, même si vous avez déjà importé des signets..
Safari est suffisamment intelligent pour savoir quels signets vous avez déjà importés depuis Chrome ou Firefox. Ainsi, si vous importez à nouveau des signets, vous n'en obtiendrez que de nouveaux que vous avez ajoutés aux autres navigateurs. Ou si vous avez supprimé des signets que vous avez importés, vous les retrouverez lors de la prochaine importation..
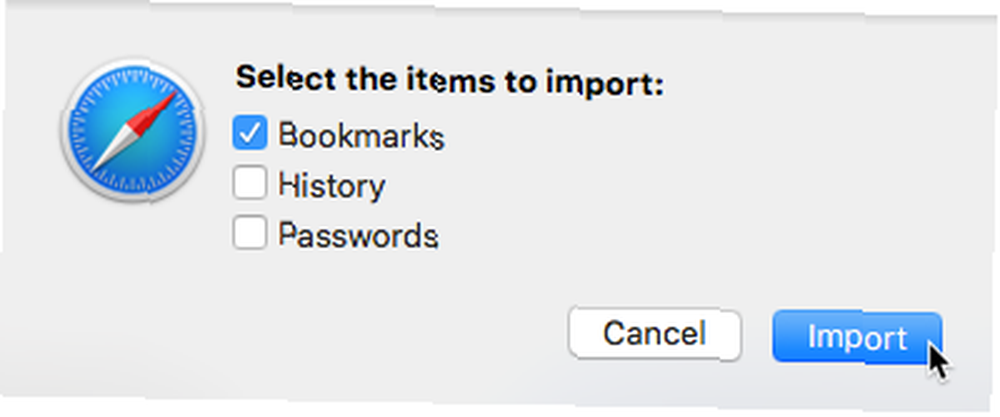
Les signets et les dossiers de Chrome ou de Firefox sont importés au niveau racine dans la barre latérale. Utilisez les méthodes décrites ci-dessus pour renommer et réorganiser les signets et les dossiers, modifier les descriptions ou supprimer les signets importés non souhaités..
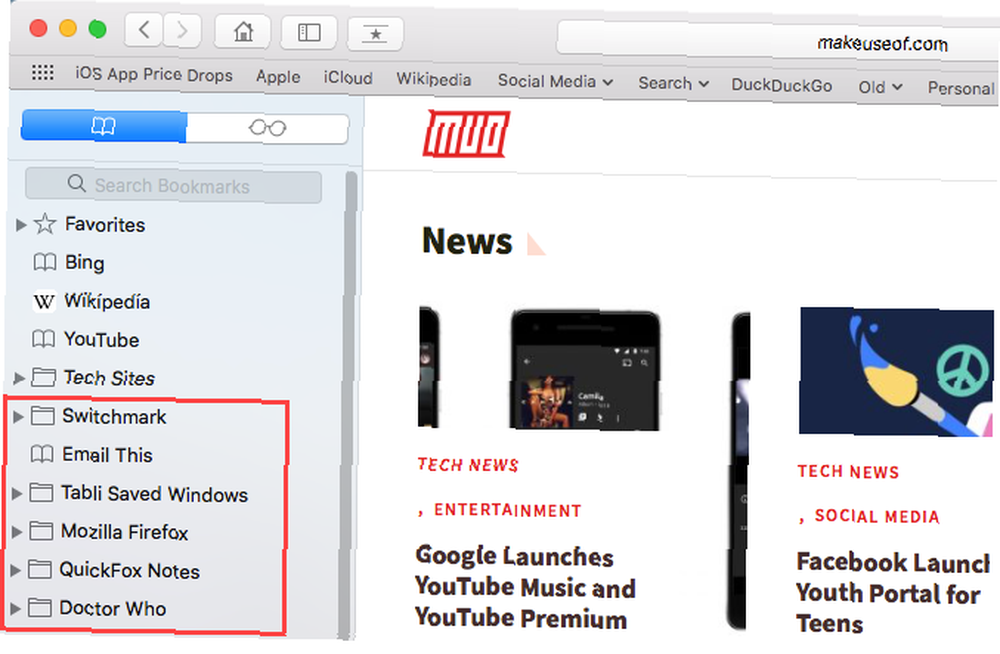
Comment importer des signets à partir d'un fichier HTML
Vous souhaiterez peut-être importer automatiquement vos signets dans un dossier distinct afin de pouvoir les séparer des signets que vous aviez déjà dans Safari..
Pour ce faire, vous pouvez importer des signets à partir d’un fichier HTML que vous pouvez exporter depuis Firefox ou Chrome. Consultez notre guide pour exporter des favoris Chrome. Comment sauvegarder et exporter des favoris Chrome en 5 étapes faciles Comment sauvegarder et exporter des favoris Chrome en 5 étapes simples Chrome peut synchroniser vos favoris. Mais vous pouvez également exporter et importer des signets manuellement pour les sauvegarder en lieu sûr. pour info sur ceci.
Aller à Fichier> Importer de> Fichier HTML de signets . Ensuite, sélectionnez le fichier HTML que vous souhaitez importer et cliquez sur Importation .
Les signets importés sont placés dans un dossier intitulé Importé avec la date actuelle.
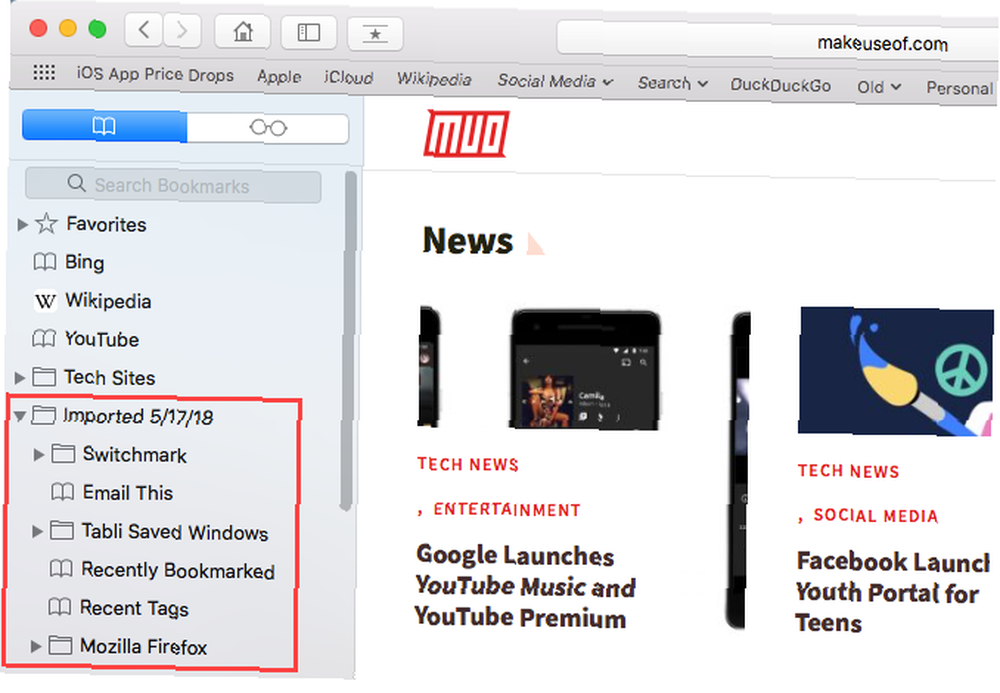
Gestion des favoris dans Safari
La barre des favoris se trouve juste en dessous de la barre d’adresse en haut de la fenêtre Safari. Il fournit un accès rapide aux sites que vous visitez souvent..
Vous ne pouvez spécifier qu'une seule page Web comme page d'accueil. Mais que se passe-t-il si vous souhaitez ouvrir plusieurs pages à chaque fois que vous ouvrez Safari? Vous pouvez ajouter vos pages favorites à vos favoris et y accéder rapidement lorsque vous ouvrez Safari..
Comment afficher la barre des favoris
Safari enregistre les favoris dans la barre latérale et dans l'éditeur de signets, comme nous vous l'avons déjà montré. Vous pouvez également y accéder dans la barre des favoris.
Si vous ne voyez pas la barre des favoris sous la barre d’adresse, cliquez sur Basculer la barre de favoris dans la barre d’outils, allez à Affichage> Afficher la barre de favoris , ou appuyez sur Cmd + Maj + B .
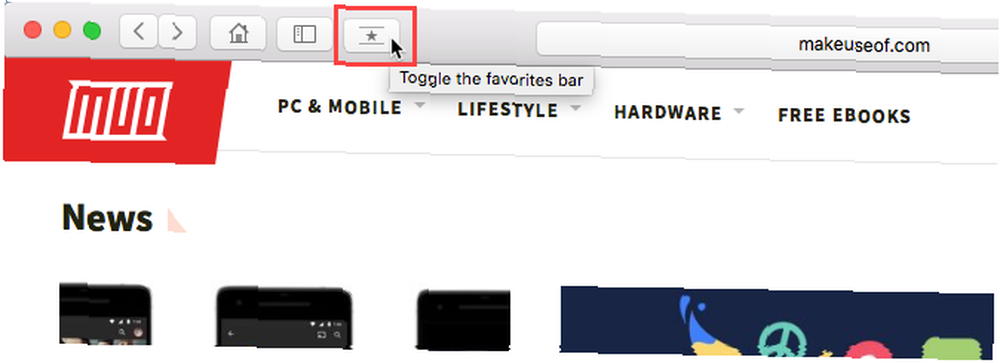
Seul un certain nombre de sites tiendra dans la barre des favoris. Il est donc préférable de limiter le nombre de pages que vous ajoutez à vos favoris..
Comment afficher la page Favoris dans l'onglet Actuel
Si vous souhaitez afficher et accéder à vos Favoris sous forme de vignettes, vous pouvez ouvrir la page Favoris dans l'onglet en cours. Aller à Favoris> Afficher les favoris .
Si vous ne voyez pas Afficher les favoris comme première option sur le Signets menu, vous devez modifier les paramètres de Safari. Aller à Safari> Préférences . Sur le Général écran, sélectionnez Favoris du Nouvelles fenêtres ouvertes avec menu contextuel.
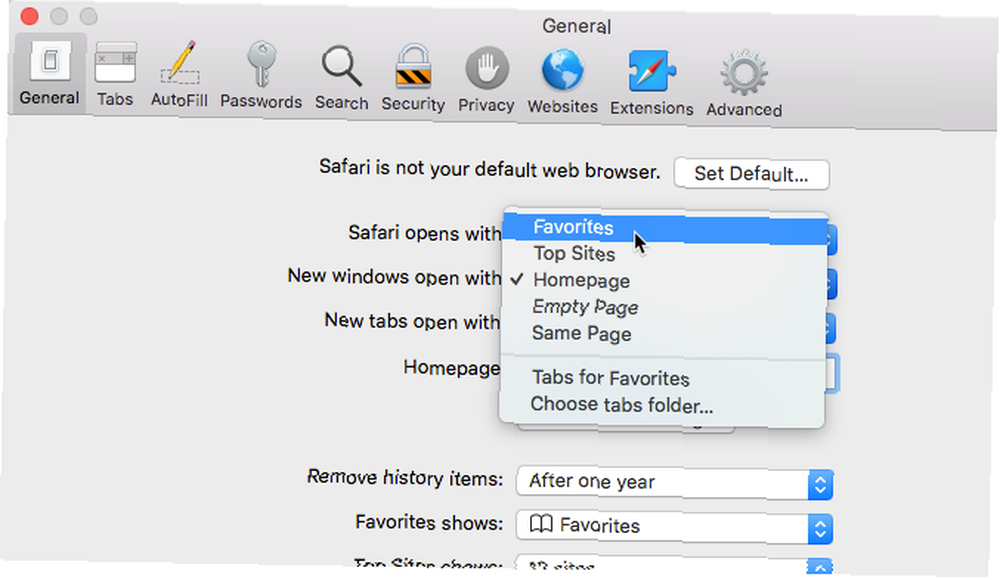
Vos favoris sont disponibles sous forme de vignettes sur l'onglet en cours.
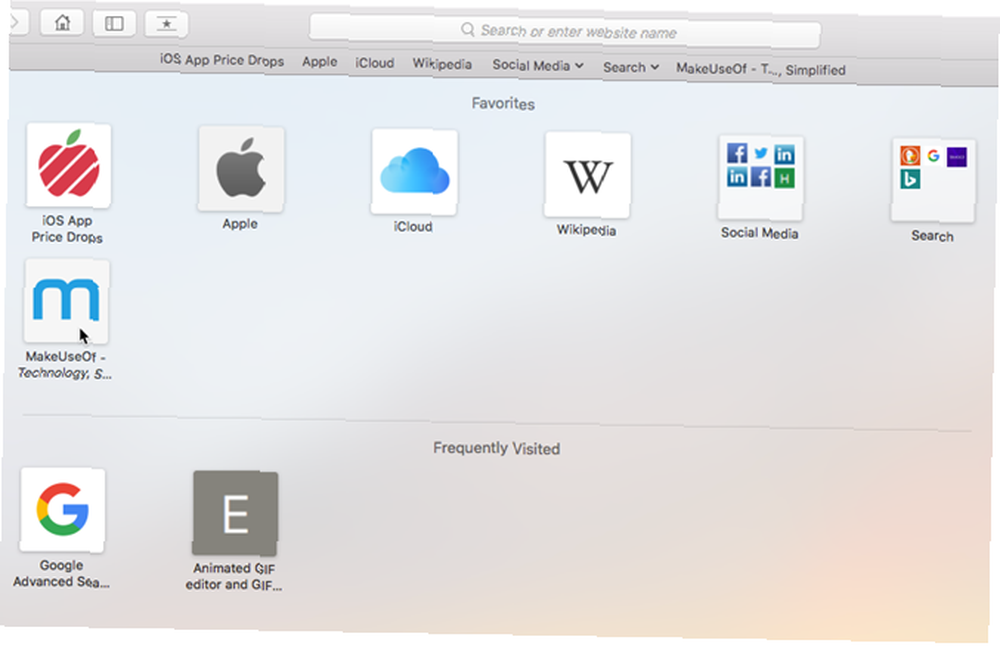
Comment afficher la page des favoris sur un nouvel onglet
Si vous souhaitez accéder à la page Favoris lorsque vous ouvrez un nouvel onglet, accédez à Safari> Préférences .
Sur le Général écran, sélectionnez Favoris du Nouveaux onglets ouverts avec menu contextuel. Les nouveaux onglets afficheront désormais la page des favoris, qui comprend les sites fréquemment visités en bas. Nous vous montrerons plus tard comment masquer la section Sites fréquemment visités.
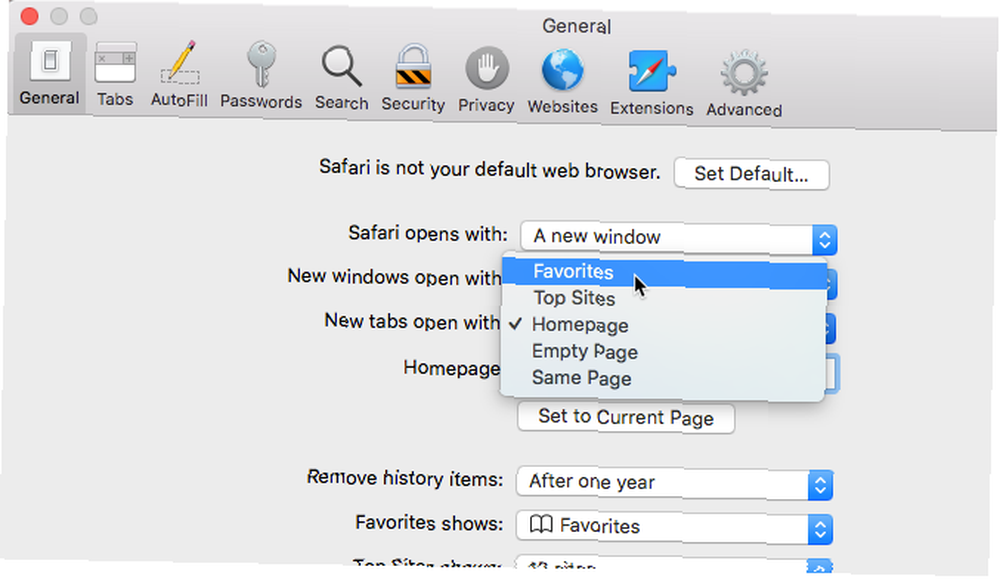
Comment afficher les favoris à partir du champ de recherche intelligente
Utilisez la zone de recherche intelligente ou la barre d'adresse pour accéder rapidement à votre page Favoris sans quitter la page Web actuelle..
Cliquez dans la barre d'adresse pour ouvrir les favoris dans une fenêtre contextuelle. Cliquez ensuite sur l'icône de la page que vous souhaitez visiter. La fenêtre contextuelle des favoris disparaît et la page sélectionnée s'ouvre sur l'onglet en cours..
Comment modifier le dossier des signets dans la page des favoris
Par défaut, la page Favoris affiche tous vos favoris et les dossiers sous Favoris. Mais vous pouvez changer ceci pour afficher uniquement les favoris dans un dossier Favoris ou un dossier de signets.
Aller à Safari> Préférences . Sur le Général écran, sélectionnez le dossier que vous souhaitez afficher à partir de Spectacles favoris menu contextuel.
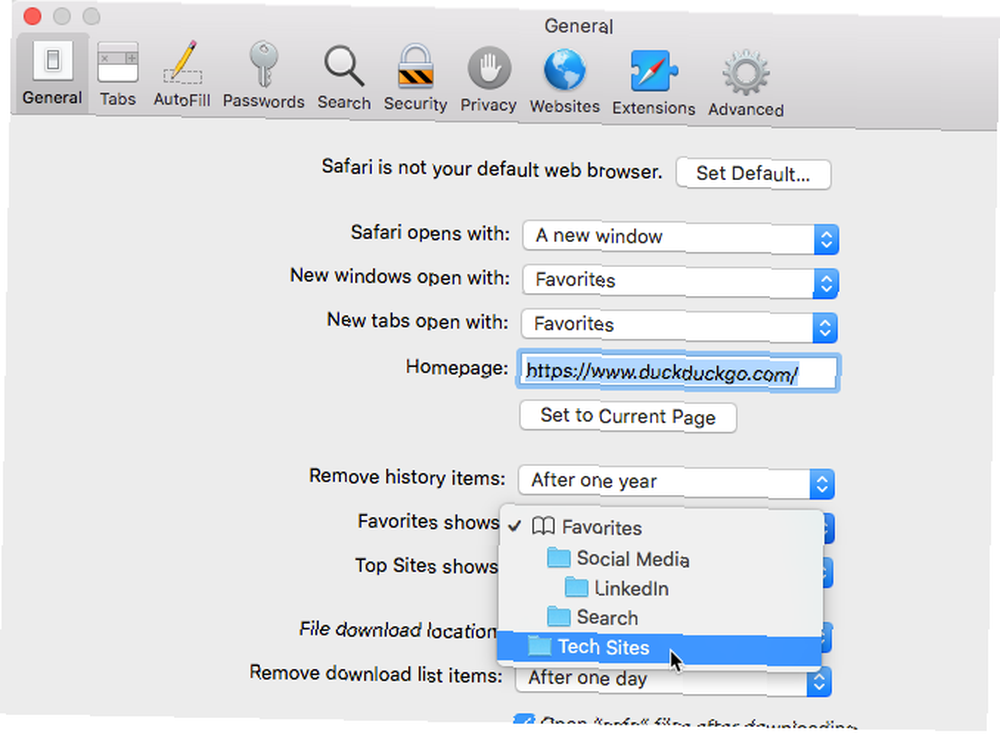
Le dossier sélectionné s'affiche lorsque vous ouvrez la page Favoris dans un nouvel onglet ou dans la zone Smart Search..
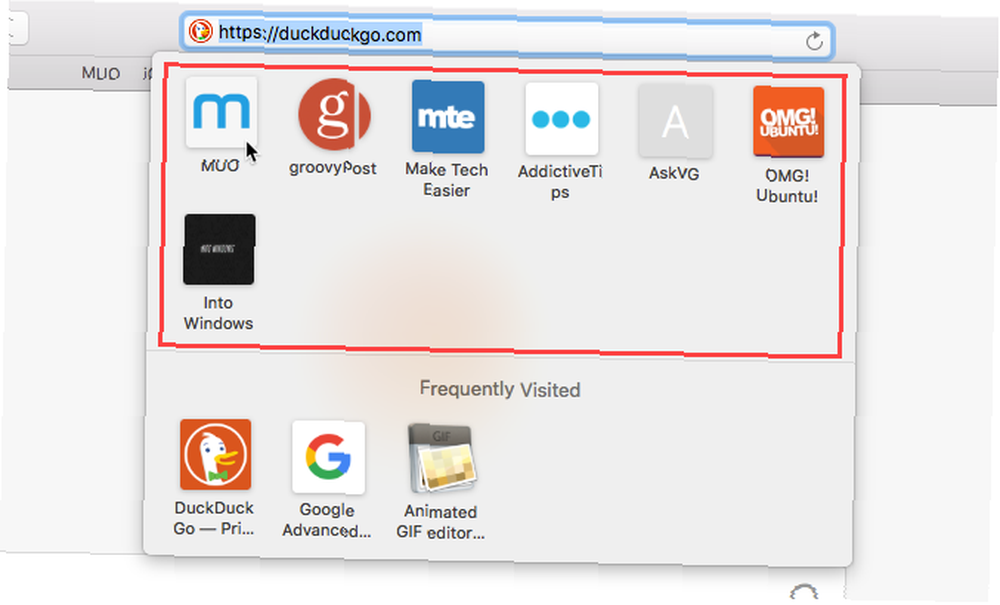
Comment afficher / masquer les sites fréquemment visités dans les favoris
Si vous ne voulez pas voir les sites fréquemment visités au bas de la page des favoris, vous pouvez les masquer..
Aller à Signets> Afficher les visites fréquentes dans les favoris . Si l'option n'est pas cochée, vous ne verrez pas les sites fréquemment visités sur la page des favoris..
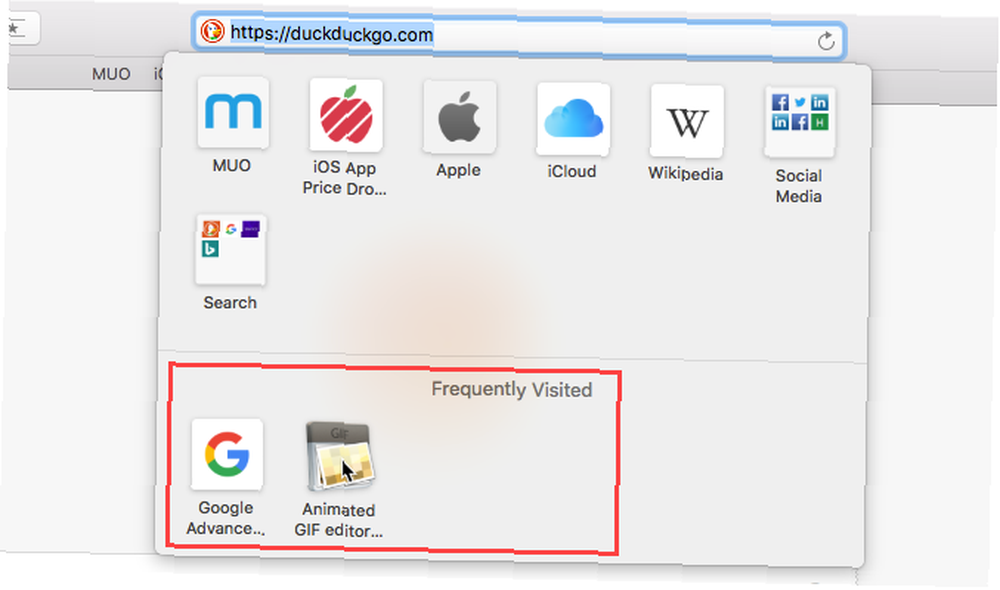
Comment ouvrir vos favoris dans des onglets lorsque vous ouvrez Safari
Si vous visitez les mêmes pages à chaque fois que vous ouvrez Safari, vous pouvez ajouter ces pages à vos favoris et les ouvrir dans des onglets séparés lorsque vous ouvrez une nouvelle fenêtre..
Pour ce faire, configurez vos favoris en utilisant les méthodes décrites précédemment. Ensuite aller à Safari> Préférences .
Sur le Général écran, sélectionnez Onglets pour les favoris dans le Nouvelles fenêtres ouvertes avec la liste déroulante.
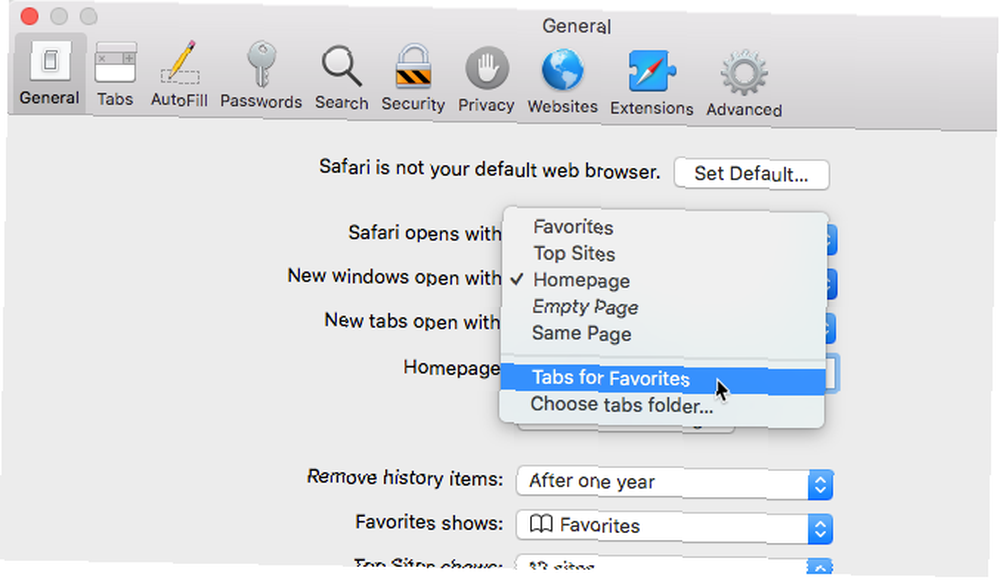
Gardez une trace de vos pages préférées dans Safari
Safari propose déjà d’excellents outils dans les fonctions de favoris et de favoris. Et ils vous aideront à garder vos pages préférées et importantes organisées.
Toutefois, si vous souhaitez utiliser d'autres options pour la gestion de vos signets, vous pouvez consulter des extensions Safari de qualité pour la gestion des signets. travailler avec plusieurs onglets ouverts à la fois, ces outils peuvent alléger votre charge. .
- Nom de domaine
- Vérifier un nom de domaine
- Transfert de domaine
- Nom de domaine gratuit
- Certificats SSL
- Créer un site Internet
- Nous créons votre site Internet
- Créer une boutique en ligne
- Hébergement Web
- Hébergement WordPress
- Adresse email professionnelle
- Stockage en ligne HiDrive
- Microsoft 365 / Office 365
- Serveurs Cloud
- Serveurs virtuels (VPS)
- Dedicated Server
- IONOS Cloud
- Générateur de nom d’entreprise
- Générateur de logo
- Favicon Generator
- Vérificateur Whois
- Analyse de Site Web
- Vérificateur d'adresse IP
- Développement web

Exporter les favoris de Safari : comment sauvegarder vos sites Web préférés
Le navigateur Safari préinstallé par défaut sur les Mac ou iPhone est une option fiable et sécurisée adaptée à l’accès quotidien au Web. Tout comme d’autres clients Web modernes, l’application Apple dispose d’un bloqueur de fenêtres contextuelles, prend en charge la navigation par onglets et vous permet d’enregistrer vos sites Web préférés comme Favoris .
Cette dernière fonctionnalité facilite l’accès aux pages que vous consultez régulièrement, tout en vous offrant la possibilité d’enregistrer des URL intéressantes en prévision de visites ultérieures. Nul besoin de renoncer à votre liste de favoris lorsque vous souhaitez utiliser un autre navigateur ou appareil , grâce à la fonction exporter favoris Safari. Comment fonctionne-t-elle ?
Exporter les favoris de Safari (Mac) : guide rapide
Tutoriel pas à pas : exporter vos favoris de safari, exporter les favoris de safari vers des appareils ios.
Le processus d’exportation des favoris dans Safari est aisément accessible en tout temps. Dans la mesure où vous disposez d’une fonction intégrée à cet effet, vous n’avez pas besoin d’outils spéciaux ni d’extensions de navigateur. L’application Apple sauvegarde toujours vos favoris dans un fichier HTML qui peut être importé dans tous les clients Web courants. Brièvement, voici les étapes nécessaires à l’exportation des favoris de Safari :
- Démarrez Safari.
- Sélectionnez l’onglet « Fichier » de la barre des menus.
- Cliquez sur le bouton « Exporter les signets ».
- Saisissez un nom et un emplacement d’enregistrement pour le fichier de favoris (l’emplacement d’enregistrement par défaut est le bureau).
- Appuyez ensuite sur « Enregistrer ».
Vous pouvez également ouvrir le document HTML exporté avec le navigateur de votre choix pour y afficher votre liste de favoris. Cependant, si vous voulez importer vos favoris vers une autre installation de Safari , vous devrez procéder comme indiqué dans l' article relatif à l'importation de favoris dans Safari .
Le tutoriel suivant décrit ce processus en détail et mentionne également la possibilité d’exporter seulement certains favoris définis de Safari sans sauvegarder la liste entière dans un document externe.
La première étape consiste à démarrer le navigateur Web . Pour ce faire, vous pouvez cliquer sur l’icône Safari de votre barre des menus, utiliser la recherche rapide ou naviguer vers le fichier de démarrage du programme dans l’explorateur de fichiers.
Une fois le navigateur démarré, cliquez sur l’option « Fichier » de la barre des menus supérieure et sélectionnez l’option « Exporter les signets » :
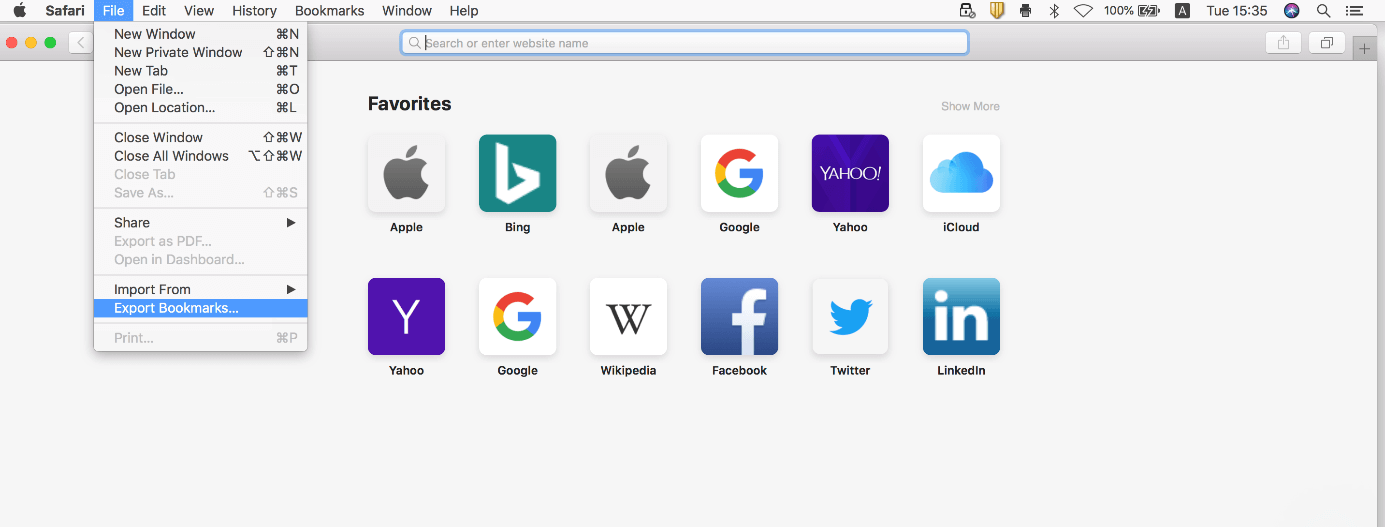
Le menu d’exportation des favoris de Safari vous permet de régler trois paramètres. À la première ligne (« Enregistrer sous »), nommez le fichier de favoris - celui-ci peut ensuite être modifié au besoin. À la deuxième ligne, sélectionnez un marqueur ou plus si vous voulez utiliser le système d’étiquetage de Mac pour organiser vos fichiers et classer le document HTML exporté dans une ou plusieurs catégories :
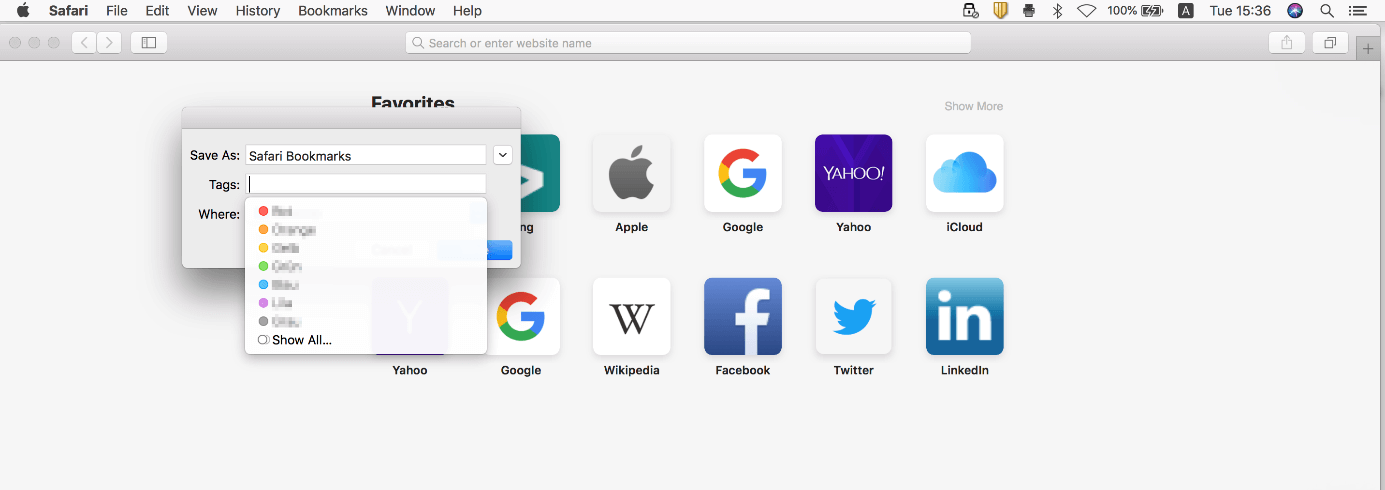
À la troisième et dernière ligne, indiquez finalement l’ emplacement d’enregistrement du document HTML de vos favoris . Vous pouvez sélectionner simultanément un emplacement de stockage local et un support d’enregistrement externe amovible (clé USB connectée). Lorsque vous aurez fait votre sélection, lancez l’enregistrement des favoris par un clic sur « Enregistrer » :
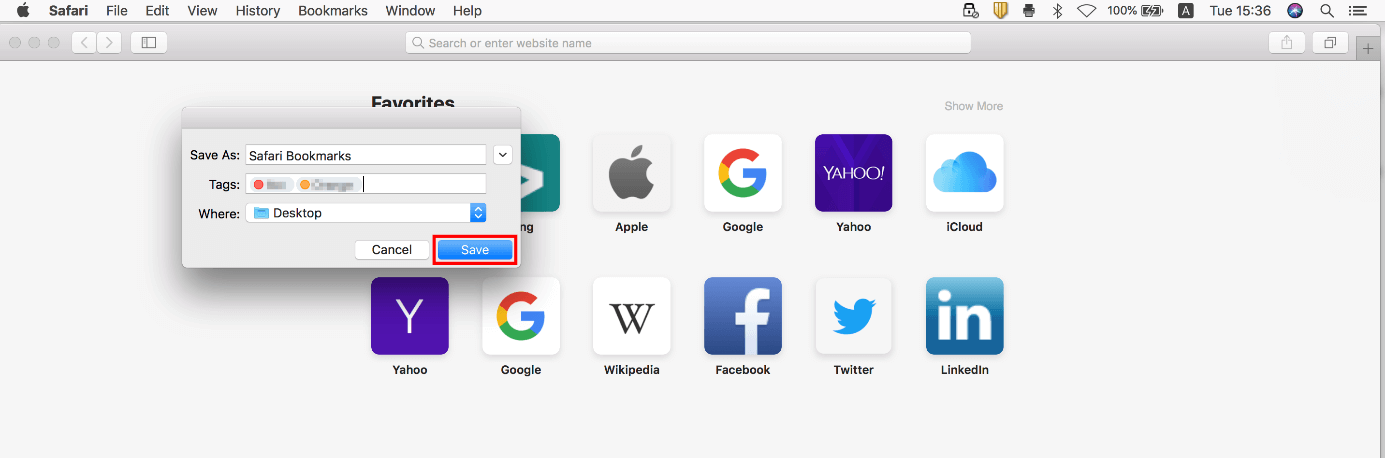
Si vous ne souhaitez exporter qu’ un seul favori de Safari , il n’existe pas de fonction dédiée, mais vous pouvez appliquer cette petite astuce : ouvrez votre liste de favoris et faites glisser le favori de votre choix sur votre bureau en maintenant le bouton gauche de la souris enfoncé :
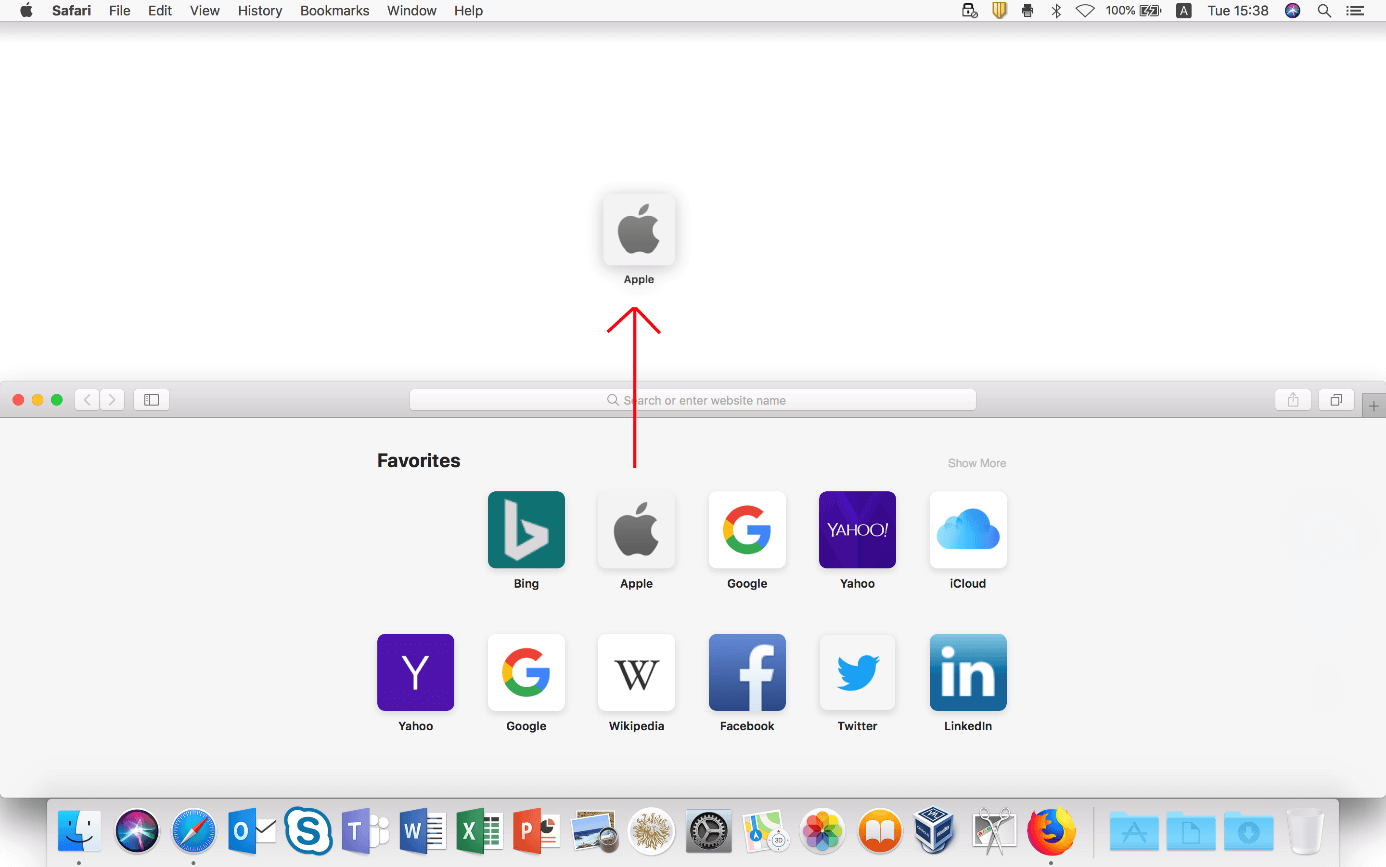
Le document web ainsi créé ne peut pas être importé de la manière habituelle, mais peut être ouvert dans n’importe quel navigateur courant . Le favori correspondant s’ouvre alors automatiquement. Vous pouvez ensuite l’ enregistrer comme favori dans le nouveau navigateur.
Si vous utilisez Safari sur un appareil iOS, c’est-à-dire un iPhone ou un iPad, vous ne pourrez pas facilement transférer vos favoris vers un autre navigateur ou appareil. Dans la version mobile du client web d’Apple, il n’existe pas de fonction d’exportation des favoris comme on en trouve dans la version de bureau. Vous pouvez toutefois synchroniser vos paramètres et votre activité web dans Safari à l’aide d’iCloud et enregistrer ainsi vos favoris dans la mémoire de stockage en ligne d’Apple afin de les importer dans un autre navigateur.
Pour activer la synchronisation iCloud pour Safari, ouvrez d’abord vos réglages, puis cliquez sur votre compte Apple personnel :
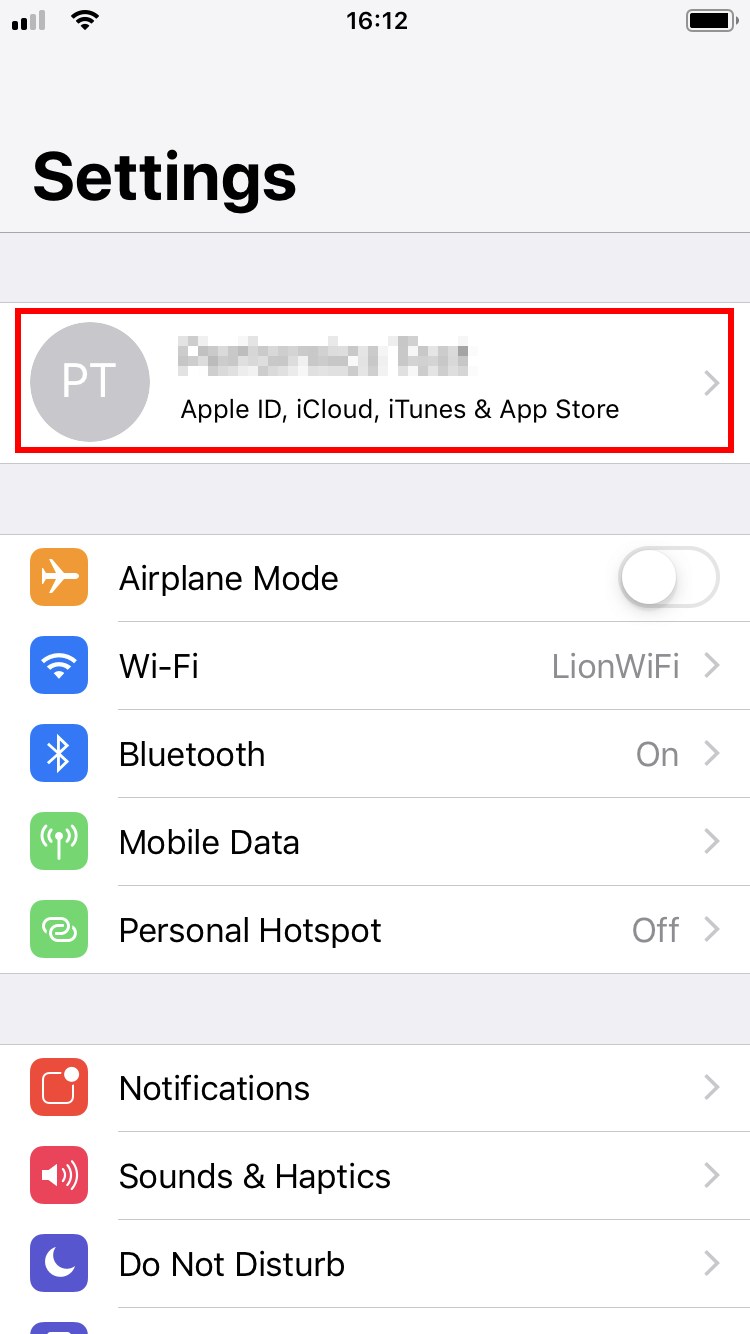
Dans la gestion d’identifiant Apple, appuyez sur le bouton « iCloud » :
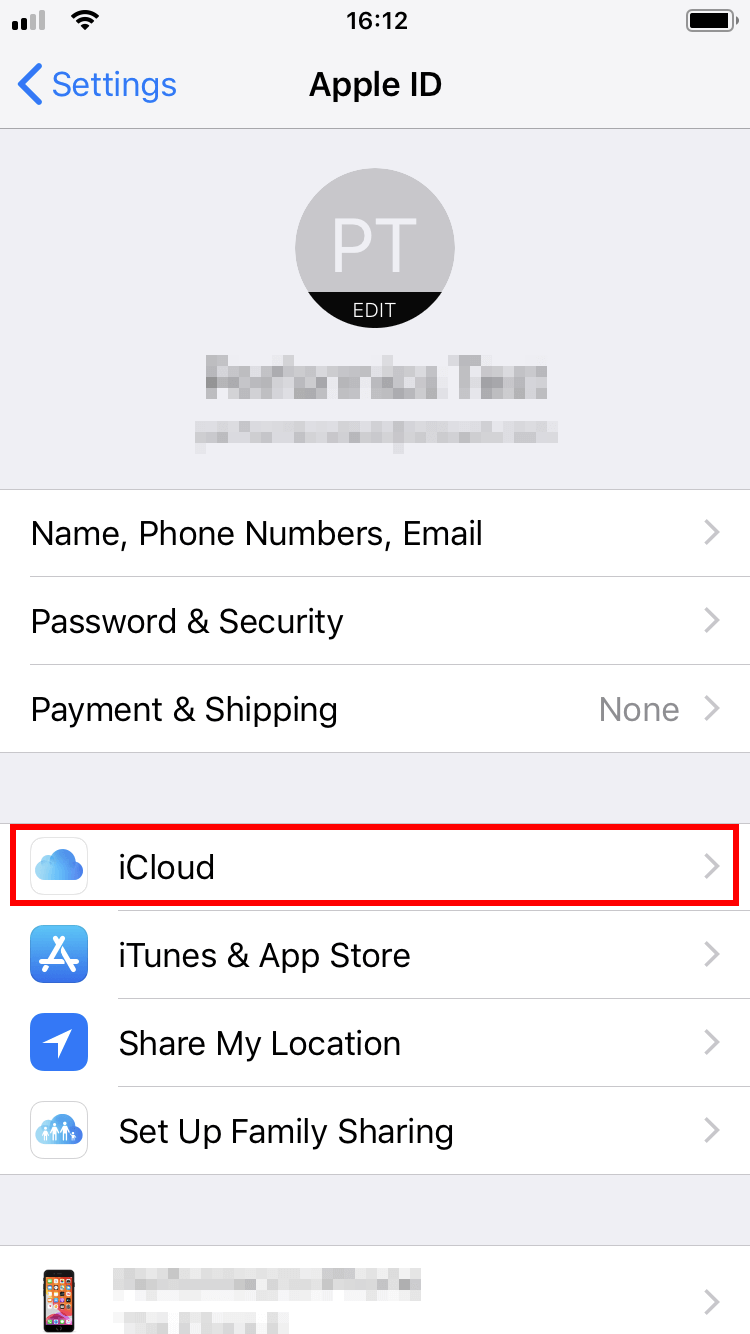
Vous y trouverez la liste de toutes les applications qui peuvent être synchronisées avec iCloud. L’enregistrement en ligne est activé lorsque le curseur est affiché à droite de l’entrée de l’application correspondante. Faites défiler le menu jusqu’à l’option « Safari » et sélectionnez le navigateur pour le synchroniser :
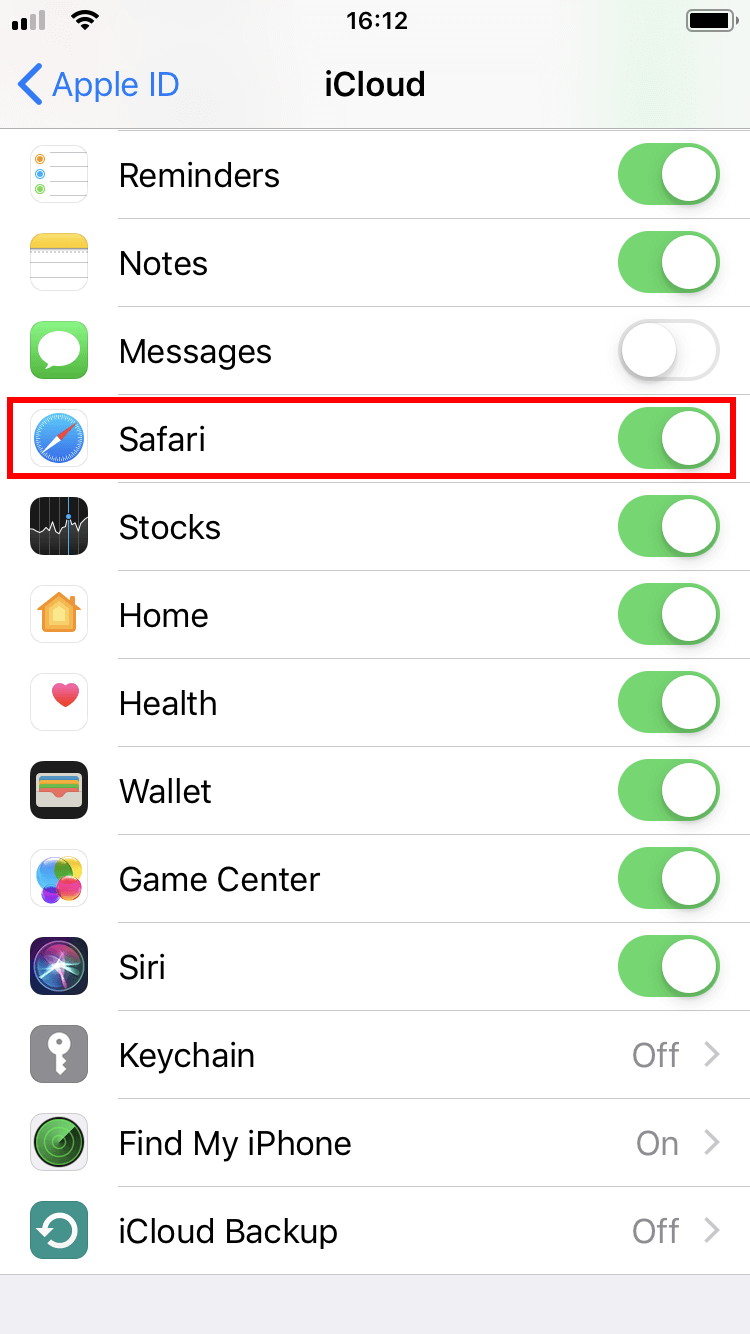
À partir de ce moment, vos favoris Safari seront automatiquement exportés vers votre mémoire iCloud .
Par la suite, pour importer les favoris enregistrés dans iCloud vers un autre navigateur ou une autre installation de Safari, l’application iCloud doit être installée sur le périphérique cible.
Articles similaires

Exporter les favoris Chrome : comment faire ?
Si vous voulez consulter a posteriori des sites Internet déjà visités, vous pouvez les enregistrer en tant que favoris. Comme d’autres navigateurs, Chrome propose aussi cette possibilité, ce qui vous permet de créer une collection de vos pages favorites. Une fonctionnalité intégrée permet d’exporter facilement cette collection de liens dans un autre navigateur. Mais comment fonctionne…

Firefox : exporter les favoris
Il est nécessaire d’exporter les favoris de Firefox pour les importer ou les utiliser dans un autre navigateur. Cela vous permettra de gagner du temps sur leur transfert manuel. Suivez les instructions correspondantes pour procéder à l’exportation en un tournemain. Quelques clics suffiront.

Exporter les favoris Edge : comment sauvegarder vos favoris
Même si cette fonctionnalité faisait au départ défaut, le successeur d’Internet Explorer Edge permet également d’exporter les favoris. De cette façon, vous pouvez sauvegarder vos favoris en toute simplicité dans un fichier et les importer dans un autre navigateur ou lors d’une nouvelle installation d’Edge. Mais où trouve-t-on cette option pour l’exportation des favoris Edge ? Et comment…
Si vous découvrez un site Web intéressant et aimeriez pouvoir y accéder à une date ultérieure, ajoutez-le simplement aux favoris de votre navigateur Safari d’Apple. Faites de même pour les projets que vous devez ouvrir quotidiennement. Vous pourrez ensuite exporter vos favoris de Safari pour les transférer vers un autre appareil ou navigateur. Nous vous expliquons ici comment faire.

Opera GX : le gaming browser en détails
Opera GX constitue la variante du célèbre navigateur Opera, taillé sur mesure pour répondre aux exigences des gamers. Outre son design personnalisé, cette Édition Spéciale se caractérise par de nombreuses fonctions pratiques et des fils d’actualités bien structuré, entre autres choses. Voici pour vous un résumé des caractéristiques et innovations majeures de ce navigateur de jeu.
Plus facile et rapide que jamais ! Lancez votre présence en ligne en un éclair grâce à l'intelligence artificielle.
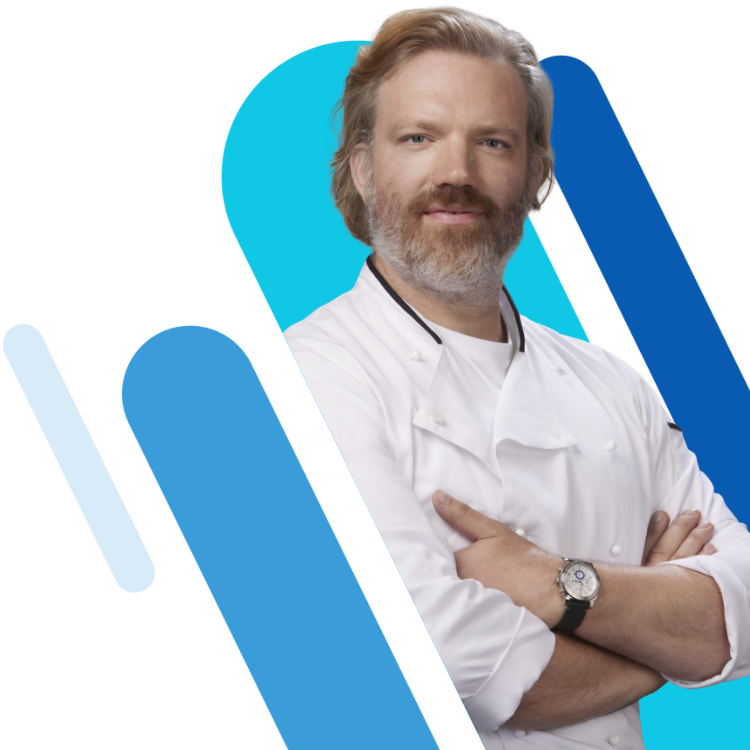
Articles en matière de signets
- Télécharger signets iCloud sur iPhone
- Supprimer signets iPhone
- Exporter signets sur iPhone
Safari sur votre iPhone, iPad et iPod touch pouvez enregistrer vos historiques de navigation d’un site et créer des signets pour les sites Web préférés. En utilisant les signets, vous pouvez naviguer sur tous les sites que vous avez fréquemment visités sans entrer correctement l’adresse URL. Ces signets vous aide à améliorer votre efficacité au travail et à obtenir une meilleure expérience de navigation.
Vous savez gérer vos signets de l’iPhone et accéder très rapidement à certaines pages Web. Peut-être que vous voulez exporter les signets sur iPhone de sorte que vous pouvez les importer dans d’autres applications et l’ordinateur. Pour la plupart des débutants, c’est un peu compliqué et pénible d’exporter les signets de iPhone vers l’ordinateur avec iTunes et iCloud.
Ici, dans ce guide, on vous aidera à exporter les signets iPhone/iPad facilement et rapidement. Lirez ce guide pour savoir comment le faire.
Vous aimeriez aussi: Moyen simple d’exporter contacts iPhone sur ordinateur
L’outil dont vous aurez besoin
AnyTrans , un professionnel outil de transfert conçu pour les appareils iOS, qui vous permet de transférer presque tous les types fichiers entre l’appareil iOS et l’ordinateur sans difficulté, y compris la musique , les films, les applications, les contacts , les messages, les notes, les signets, l’historique des appels, etc. Il vous aide à exporter des signets iPhone vers l’ordinateur avec facilité, aussi vers un autre appareil. Vous pouvez directement ajouter les signets à partir de l’ordinateur ou même les supprimer. De plus, Il vous permet de transférer les signets sous les formats sélectifs, comme html ou csv, de sorte que vous pouvez les voir et les importer à d’autres applications. Finalement, vous pouvez accéder à une sauvegarde de iTunes et iCloud en cas de la suppression par accident, ou même les télécharger.
Téléchargez AnyTrans maintenant, et puis suivez les étapes ci-dessous pour exporter des signets iPhone vers l’ordinateur avec facilité.
Télécharger pour Win Windows 7/8/10/Vista Télécharger pour Mac Mac OS X 10.7 – macOS 11.0
Télécharger Pour Win et Mac
Étape 1 . Lancez AnyTrans > Connectez votre iPhone à l’ordinateur > Cliquez sur le bouton Plus pour voir plus de contenus iPhone.

Cliquez sur Plus
Étape 2 . Cliquez sur l’icône Safari dans l’interface principale > Choisissez Signets.

Comment exporter signets safari sur iPhone – étape 2
Étape 3 . Sélectez les signets que vous voulez exporter > Cliquez sur l’icône Vers l’ordinateur de la barre d’outils pour exécuter le transfert.

Comment exporter signets safari sur iPhone – étape 3
- Vous pouvez cliquer sur l’icône Vers appareil pour transférer les signets à un autre iPhone/iPad/iPod touch.
- Pour les utilisateurs de Mac, vous devez mettre à jour votre système d’exploitation à 10.7.4 avant de exporter les signets de l’appareil.
Voilà, c’est très facile d’exporter des signets Safari de l’iPhone/iPad/iPod touch sur l’ordinateur! Si vous avez d’autres questions ou conseils sur ce post, n’hésitez pas à laisser votre commentaire dans la section ci-dessous. Si ce guide a bien résolu votre question, veuillez le partager avec vos amis, svp. Téléchargez AnyTrans maintenant pour trouver plus de bonnes fonctionnalités.
Membre de l'équipe iMobie, amateur de l'appareil intelligent, toujours prêt à résoudre tous les problèmes liés à Apple et à Android.
Tutoriels & Astuces

Questions liées aux produits ? Contactez l'équipe Support à trouver une solution >

Comment exporter les signets Safari de l'iPhone vers un Mac / PC
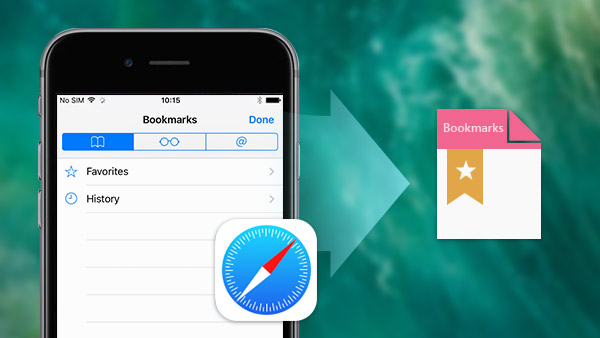
Safari est une application de préinstallation utile sur iPhone, et la majorité des utilisateurs d'iPhone préfèrent l'utiliser pour visiter des sites Web mobiles. Il offre une excellente expérience de surf en ligne. Et la fonctionnalité de signets de Safari est également utile. Nous pouvons enregistrer les adresses que nous visitons fréquemment et les visiter directement à partir du signet la prochaine fois. Parfois, nous devons exporter les signets Safari à partir de l'iPhone pour les sauvegarder sur des ordinateurs ou les visiter sur d'autres appareils. Par conséquent, cet article recommandera des moyens simples pour répondre aux demandes des utilisateurs.
- Partie 1: Exportation des signets Safari via iCloud
- Partie 2: Récupération des signets Safari supprimés
Comment exporter les signets Safari via iCloud
ICloud est un puissant service cloud développé par Apple pour que tous les utilisateurs d’iPhone puissent étendre leur mémoire. Et c'est un outil utile pour exécuter l'exportation de signets Safari. Pour exporter des signets Safari depuis votre iPhone, vous devez d'abord les synchroniser avec iCloud. Voici le processus de sauvegarde des signets Safari sur iCloud en premier.
- 1. Débloquez votre iPhone et naviguez jusqu'à Paramètres .
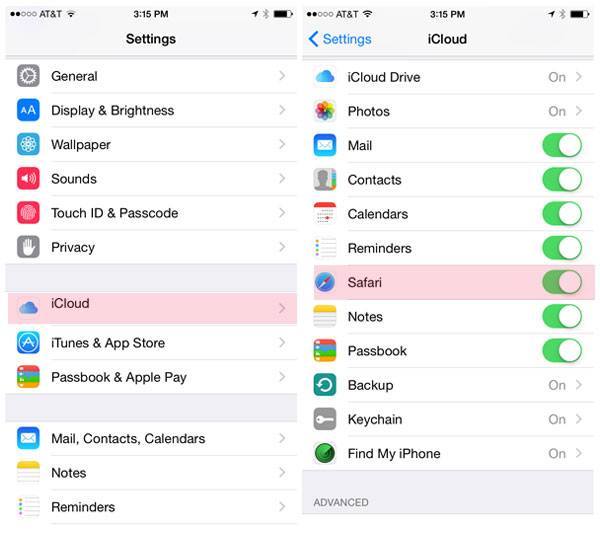
- 2. Découvrez le menu iCloud et activez Safari option.
- 3. Une fois que votre iPhone se connecte au Wi-Fi, les signets Safari seront automatiquement sauvegardés sur iCloud.
Copier les signets Safari sur Mac
Une fois que vous avez téléchargé les signets Safari sur iCloud, il vous suffit de vous connecter au compte iCloud pour copier les signets sur Mac. Et vous pouvez également exporter le mémo vocal de l'iPhone de la même manière.La section vous montrera comment exporter les signets Safari d'iCloud vers Mac.
- 1. Ouvrez votre ordinateur Mac et accédez à Préférences de système . Recherchez l'icône d'iCloud et connectez-vous au même compte Apple.
- 2. Sélectionnez ensuite la case à cocher de Safari. Si votre ordinateur Mac se connecte déjà à Internet, les favoris Safari seront importés sur Mac en quelques secondes.
- 3. Ouvrez Safari sur votre ordinateur Mac. Accédez au menu principal et sélectionnez Fichier> Exporter les signets… successivement. Et maintenant, vous pouvez trouver le même signet sur votre Mac et votre iPone maintenant.
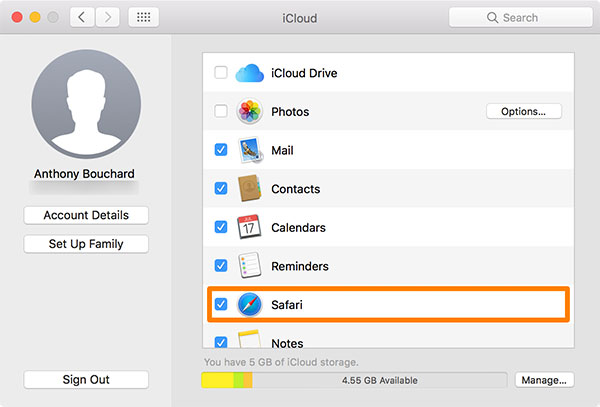
- 4. Renommez le fichier et choisissez la destination pour l'enregistrer. Après cela, vous pouvez cliquer sur le bouton Enregistrer pour copier les signets Safari de l'iPhone sur un Mac.
- 5. Tous les signets Safari seront exportés dans un fichier HTML. Et vous pouvez les importer à tout moment.
Les signets Safari ne sont pas uniquement utilisés pour Safari, vous pouvez également les utiliser pour un autre navigateur Web tel que Chrome ou Firefox. Bien entendu, vous pouvez utiliser le processus similaire pour exporter des signets Chrome ou Firefox sur votre Mac.
Enregistrer les signets Safari dans Windows
En ce qui concerne les ordinateurs Windows, exporter vos marque-pages Safari est une autre histoire, car ce sont des systèmes d’exploitation totalement différents développés par différentes sociétés. Mais il est possible de synchroniser les signets Safari avec un ordinateur Windows.
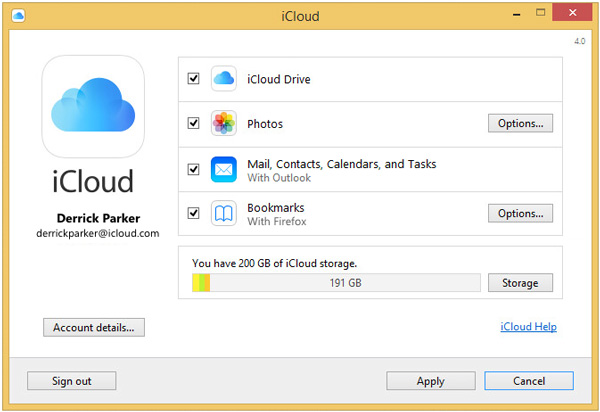
- 1. Téléchargez et installez iCloud pour Windows sur votre PC à partir du site Web d'Apple.
- 2. Ouvrez iCloud sur votre PC et cochez la case des signets.
- 3. le Options permettre aux utilisateurs de synchroniser les signets Safari avec Chrome ou Firefox. Il se synchronisera à IE par défaut.
- 4. Après réglage Options Cliquez sur Appliquer pour importer les signets Safari.
- 5. Ensuite, tous les signets Safari ont été exportés vers Windows et vous pouvez les enregistrer en tant que fichier HTML dans le navigateur sous Windows.
Une fois que vous avez exporté les signets Safari de l'iPhone vers un Mac ou un PC, vous pouvez conserver le signet synchronisé sur différents périphériques. Accédez simplement à la même page Web que vous avez laissée sur l'ordinateur maintenant.
Récupération des signets Safari via Tipard iOS Data Recovery
Que devriez-vous faire si vous ne trouvez pas de signet Safari important dans iTunes qui n'est plus disponible? Lorsque vous supprimez les signets Safari par accident. Vous devez exporter les signets Safari avec Tipard iOS Data Recovery . Plus important encore, vous pouvez sélectionner des signets Safari et les exporter. Le programme permet également aux utilisateurs d'exporter l'historique de navigation Safari. Pour en savoir plus sur les fonctionnalités de Tipard iOS Date Recovery, consultez ci-dessous.
- 1. Récupérez et exportez les signets Safari et autres données iOS depuis l'iPhone vers l'ordinateur.
- 2. Récupérez et copiez facilement les signets Safari de la sauvegarde iCloud sur un PC ou un Mac.
- 3. Prévisualisez les signets Safari récupérés et d'autres données avant de récupérer les fichiers.
- 4. Il est toujours capable d'extraire les fichiers de sauvegarde iTunes dans un format que vous pouvez ouvrir.
- 5. Obtenez des données importantes, notamment des contacts, des messages, WhatsApp, l'historique des appels, un calendrier, des notes, des rappels et des signets Safari.
Comment faire pour récupérer les signets Safari de l'iPhone
Lorsque vous devez récupérer et exporter Safari Bookmark depuis un iPhone vers un ordinateur, vous devez télécharger et installer Tipard iOS Data Recovery sur votre ordinateur à partir de son site Web officiel.
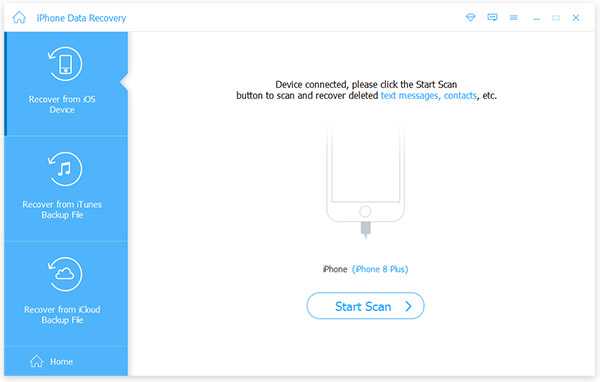
- 1. Ouvrez le logiciel sur votre ordinateur et connectez votre iPhone à l'ordinateur via un câble USB. Assurez-vous que le programme reconnaît l'iPhone si vous utilisez Windows.
- 2. Une fois votre iPhone connecté, cliquez sur le bouton Démarrer l'analyse pour activer le processus d'analyse. Attendez quelques secondes, les données sur l'iPhone apparaîtront selon le format.
- 3. Ensuite, vous pouvez trouver le Safari les signets du MSEPSH en dessous du menu de Mémos & Autres sur la gauche. En cliquant dessus, tous vos signets Safari apparaîtront sur le panneau de droite.
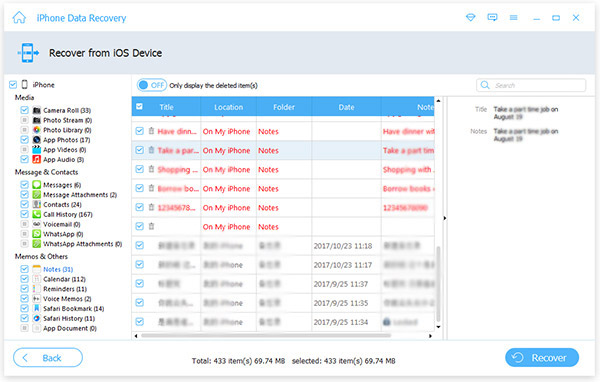
- 4. Sélectionnez les signets Safari à exporter, puis cliquez sur Récupérer bouton dans le coin inférieur droit. Ensuite, les signets seront enregistrés dans le dossier local.
Comment récupérer des signets Safari depuis iCloud
Si vous avez déjà sauvegardé les fichiers sur iCloud, vous pouvez également récupérer les signets Safari de l'iPhone depuis iCloud. Ce sont les méthodes que vous pouvez récupérer et exporter les signets Safari de l'iPhone vers un ordinateur. Apprenez simplement plus de détails sur la méthode en tant que saignée.
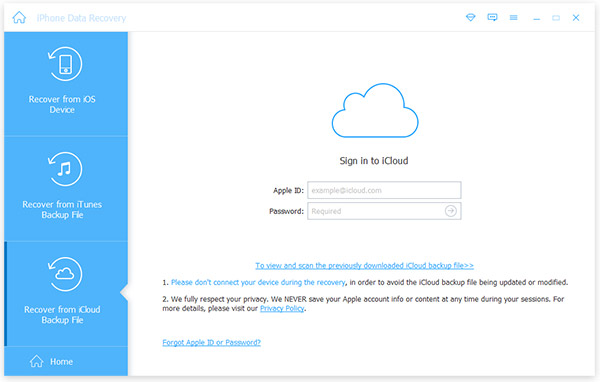
- 1. Ouvrez Tipard iOS Data Recovery et sélectionnez Récupérer à partir du fichier de sauvegarde iCloud onglet sur le dessus.
- 2. Et puis vous pouvez vous connecter à iCloud pour récupérer les signets Safari supprimés de l'iCloud sur l'ordinateur.
- 3. Ouvrez simplement les signets Safari à partir du chemin que vous avez enregistré. Et puis vous pouvez les utiliser pour n'importe quel navigateur avec facilité.
Ces processus n'ont pas besoin de votre iPhone du tout. Cela signifie que vous pouvez exporter vos marque-pages Safari, même si l’iPhone est trop vieux pour être utilisé ou perdu. Et les procédures simples font également de Tipard iOS Data Recovery une excellente alternative à iTunes et à iCloud pour exporter des données Safari. Tipard iOS Data Recovery prend en charge Windows et Mac, de sorte que vous pouvez l’installer librement en fonction de votre système d’exploitation. Si vous souhaitez explorer des fonctionnalités plus étonnantes, il fournit également une version payante.
En vous basant sur l'introduction ci-dessus, vous pouvez découvrir que l'exportation de signets Safari n'est pas une tâche difficile. Bien que l'iCloud puisse vous aider à sauvegarder les signets Safari par lots, il ne laisse aucune option de personnalisation aux utilisateurs. D'autre part, la récupération de données Tipard iOS permet aux utilisateurs de récupérer totalement les signets Safari et autres données. Vous pouvez donc l'utiliser pour exporter tous les signets Safari ou une partie d'entre eux. Si votre iPhone n'est pas avec vous, vous pouvez également utiliser Tipard iOS Data Recovery pour télécharger les signets Safari. C'est la fonctionnalité la plus étonnante et vous pouvez l'essayer vous-même.

Si vous souhaitez transférer de la musique de l'iPhone vers iTunes, vous pouvez apprendre quelques méthodes simples et les conseils de cet article.

Il existe les meilleurs moyens 3 pour vous, d'ajouter de la musique à votre iPhone sans iTunes pour éviter l'effacement des données, avec iTunes insistant ou via Apple Music. Venez transférer des chansons, chaque utilisateur iOS.

Gérez les photos de votre iPhone sur un autre appareil iOS de manière simple et rapide. Il existe des programmes représentatifs de 4 pour vous permettre de synchroniser des photos avec votre iPhone.

Lorsque vous avez besoin de transférer des photos, des vidéos, des messages et d’autres fichiers de l’iPhone vers le Mac, vous pouvez en savoir plus sur les méthodes de synchronisation de l’iPhone avec Mac.
Accueil | À Propos | Politique de confidentialité | Conditions d’utilisation | Affiliation | Assistance | Contactez-Nous
Droits d'auteur © 2024 Tipard Studio. Tous les droits sont réservés.
Procédures techniques, conseils et astuces
Passer de chrome à safari sur mac: historique, signets et extensions.
Le 30 mars 2021 Matt Mills Comment 0
L'utilisation de Safari sur macOS peut être l'une des options les plus appropriées lorsque vous travaillez avec l'ordinateur. Mais si au début vous aviez Google Chrome en tant que navigateur principal, vous pouvez toujours transférer vos informations vers Apple navigateur natif de manière très simple. Dans cet article, nous vous expliquons comment transférer toutes les données nécessaires.
Tout ce que vous pouvez aller de Chrome à Safari
Lors de la migration du navigateur, il est important de transférer toutes les informations nécessaires. Parmi les options disponibles à la fois chez l'expéditeur et le destinataire, on trouve la possibilité d'échanger beaucoup d'informations. Parmi ces données, vous pouvez trouver, par exemple, votre historique de navigation, vos mots de passe ainsi que les signets et favoris que vous avez. Avec ce processus, vous pouvez enfin vous mettre au travail de la même manière qu'avec le navigateur d'origine.
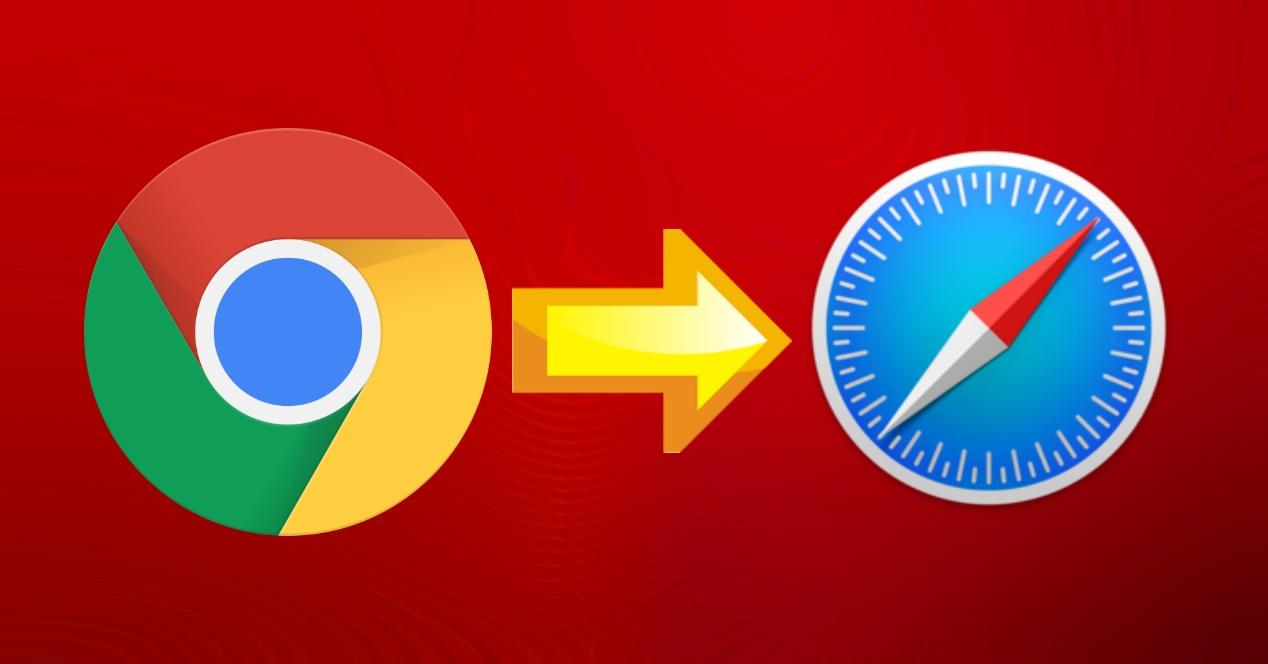
Importer automatiquement tout l'historique
Si vous naviguez sur Chrome tous les jours et que vous souhaitez commencer à utiliser Safari pour la première fois sur votre chemin, l'importation peut être effectuée automatiquement. Dès que vous entrez dans le navigateur natif d'Apple, vous verrez apparaître en bas un message vous informant de toutes les possibilités qui existent pour effectuer l'importation. Ce processus est complètement automatique une fois qu'il démarre lorsqu'il détecte que votre navigateur par défaut est Google Chrome.
À la fin de cette opération, les signets importés apparaîtront après les signets existants et l'historique importé apparaîtra intégré à celui existant. Cela peut être donné surtout dans le cas où vous avez toutes ces données synchronisées via iCloud et même si vous n'avez pas utilisé Safari sur Mac vous pouvez avoir des données du reste de vos appareils où si vous avez utilisé ce même navigateur. De plus, les mots de passe peuvent également être importés pour s'intégrer enfin avec le trousseau iCloud afin que vous puissiez remplir automatiquement toutes les connexions dont vous avez besoin.
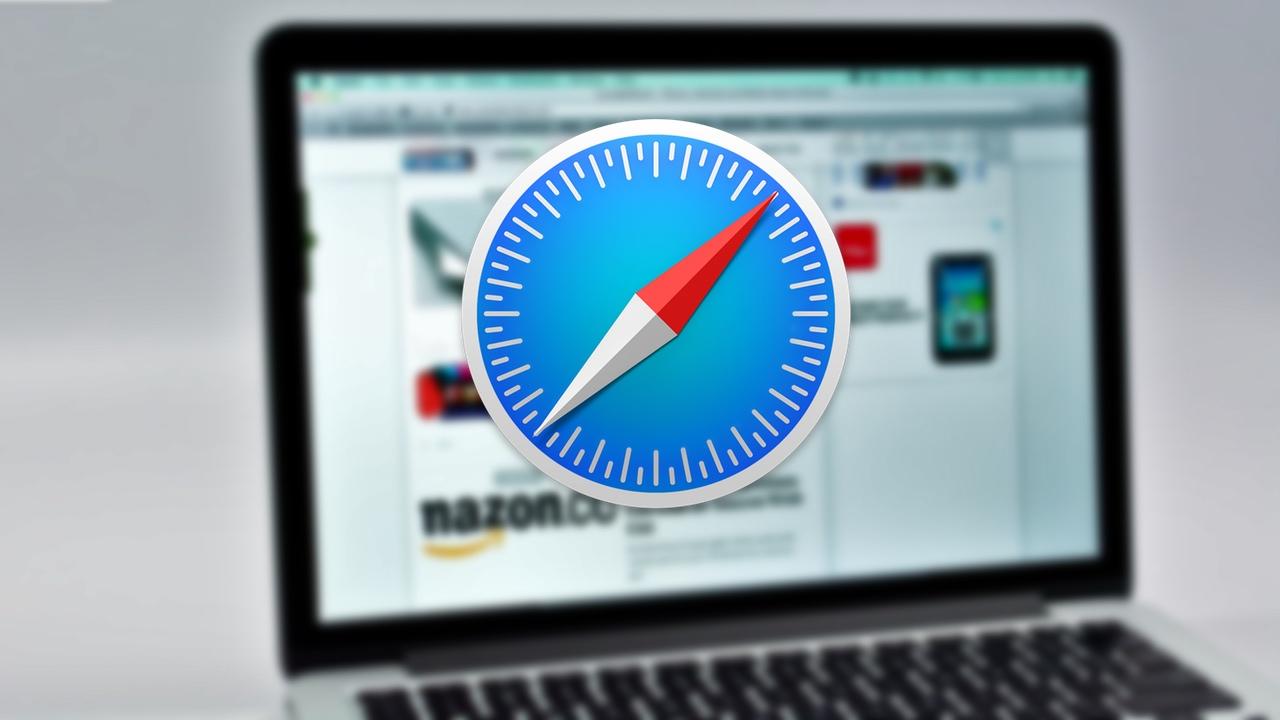
Comme nous l'avons mentionné ci-dessus, lorsque vous ouvrez Safari pour la première fois sur Mac, vous verrez les options suivantes disponibles en bas:
- Enregistrez les éléments importés.
- Supprimer les éléments importés.
- Décider plus tard.
Pour pouvoir effectuer cette opération, vous devez choisir la première des options pour pouvoir conserver tous vos favoris et l'historique comme nous l'avons précédemment commenté.
Faites défiler manuellement les signets ou l'historique
Si l'importation n'a pas été faite automatiquement, à tout moment pendant votre utilisation de Safari, vous pouvez finir par migrer toutes les données. Il est vrai que cela se fait manuellement même si cela peut devenir moins confortable. Cela peut être fait lorsque vous souhaitez décider automatiquement de la tâche d'importation ultérieurement. Pour pouvoir migrer les informations à tout moment, il vous suffit de suivre les étapes suivantes:
- Ouvrez Safari sur le Mac.
- En haut, suivez le chemin Fichier> Importer depuis> Google Chrome.
- Sélectionnez tous les éléments que vous souhaitez importer tels que l'historique, les signets ainsi que les mots de passe que vous avez stockés.
- Cliquez sur «Importer».
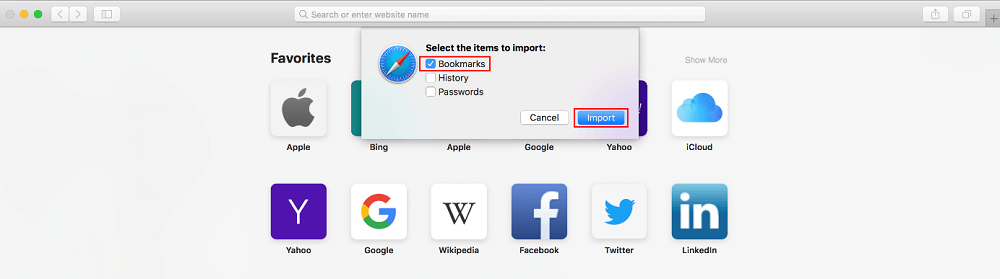
Il est très important que pendant ce processus, le navigateur Google Chrome soit installé sur le Mac. Il est toujours important d'effectuer l'importation avant de le désinstaller, car dans ce cas, cette route prendrait fin. Bien qu'il soit toujours possible de le récupérer tant que les informations de Google Chrome sont synchronisées avec votre compte Google.
À partir de ce moment, toutes les informations qui vont être transmises à Safari seront stockées avec toutes les informations existantes. En bref, il suit le même schéma que nous avons précédemment commenté lors de la sauvegarde des informations ensemble sans rien perdre de ce qui était déjà à tout moment.
Comment le faire via un fichier
Les navigateurs comme Google Chrome donnent la possibilité d'exporter tous les signets qui sont stockés dans un fichier séparé. Avec cela, vous pouvez importer les informations vers d'autres navigateurs tels que Safari. Il s'agit d'un fichier au format HTML qui est universel dans tous les cas. Pour pouvoir réaliser cet import via le fichier, il vous suffit de suivre les étapes suivantes:
- En haut, suivez le chemin Fichier> Importer depuis> Fichier HTML.
- Sélectionnez le fichier HTML dans lequel toutes les informations sont stockées.
- Cliquez sur «importer».
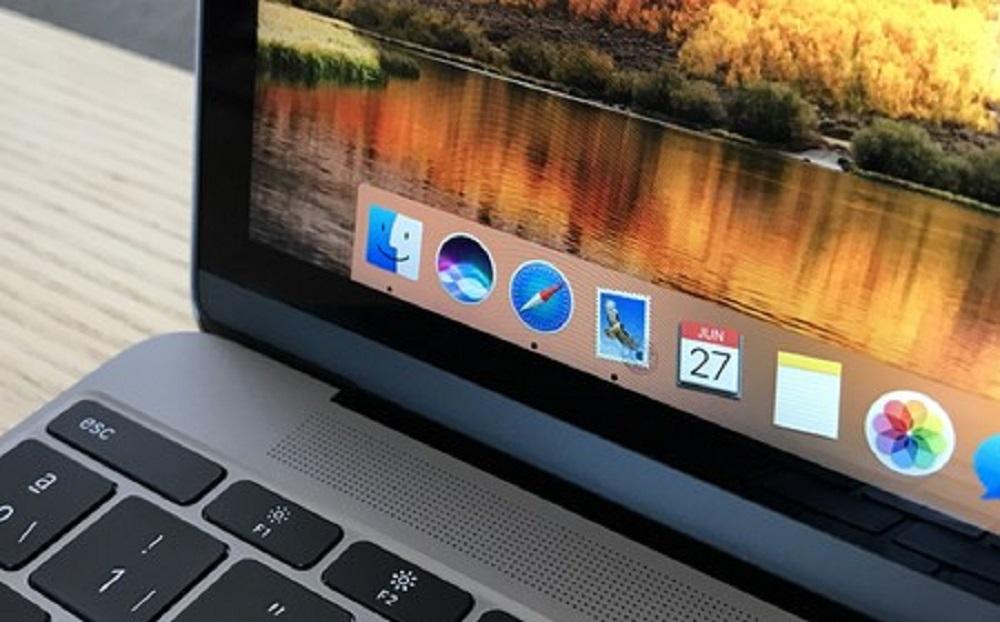
Il est important de noter que si vous exportez également vos favoris, ils seront stockés dans un dossier appelé «Importé» dans la section Favoris. Cela peut être librement déplacé vers d'autres dossiers que vous avez entièrement personnalisés pour être plus productif au quotidien.
Pannes possibles pouvant survenir
Lors du transfert de données différentes d'un navigateur à un autre, il se peut que l'origine soit corrompue. Autrement dit, les fichiers du navigateur sont corrompus ou non installés après les avoir préalablement désinstallés. Comme nous l'avons dit précédemment, l'installation des deux navigateurs est une condition essentielle. Il est également important de garder à l'esprit que dans certaines situations, il peut arriver que le fichier d'exportation dans le cas du HTML soit totalement corrompu et ne contienne pas les informations nécessaires pour pouvoir avoir le résultat attendu, le processus doit donc être refait .
- Google Chrome
Copyright © 2024 ITIGIC | Politique de confidentialité | Contactez-Nous | La publicité
Guide d’utilisation de Safari
- Modifier votre page d’accueil
- Importer des signets, un historique et des mots de passe
- Définir Safari comme navigateur web par défaut
- Accéder à des sites web
- Trouver ce que vous cherchez
- Ajouter des signets aux pages web que vous souhaitez consulter à nouveau ultérieurement
- Consulter vos sites web favoris
- Utiliser des onglets pour les pages web
- Épingler les sites fréquemment visités
- Lire des vidéos web
- Couper le son d’un onglet
- Payer avec Apple Pay
- Remplir automatiquement les données de carte bancaire
- Remplir automatiquement les coordonnées
- Conserver une liste de lecture
- Masquer les publicités lorsque vous lisez des articles
- Traduire une page web
- Télécharger des éléments depuis le Web
- Partager ou publier des pages web
- Ajouter des billets, cartes et coupons à Cartes
- Enregistrer tout ou partie d’une page web
- Imprimer une page web ou créer un PDF d’une page web
- Personnaliser une page de démarrage
- Personnaliser la fenêtre Safari
- Personnaliser les réglages pour chaque site web
- Effectuer un zoom avant sur des pages web
- Obtenir des extensions
- Gérer les cookies et les données de sites web
- Bloquer les pop-up
- Effacer votre historique de navigation
- Naviguer de manière privée
- Remplir automatiquement le nom d’utilisateur et le mot de passe
- Empêcher le suivi sur plusieurs domaines
- Afficher un rapport de confidentialité
- Modifier des préférences Safari
- Raccourcis clavier et autres raccourcis
Supprimer un signet dans Safari sur Mac
Vous pouvez supprimer les signets dont vous n’avez plus besoin.
Ouvrir Safari
Cliquez sur le signet en maintenant la touche Contrôle enfoncée, puis choisissez Supprimer.
- OUTIL EN LIGNE
Logiciel de récupération
Récupération de données Windows/Mac
Récupération de données Android
Récupération de données iPhone
Sauvegarde et Transfert
DoTrans - Transfert Android/iPhone
Transfert iOS
Sauvegarde & Restauration Android
Sauvegarde & Restauration iOS
Enregistreur d'écran
Convertisseur Vidéo
ScreenMo - Enregistreur iOS
Convertisseur HEIC Gratuit
Outils pour Mac
- Compression d'images
- Compresser PDF
Créer une sauvegarde de vos marque-pages Safari sur iPhone X/8
Essai Gratuit Essai Gratuit
Comment créer une sauvegarde de vos marque-pages Safari sur iPhone X/8
Écrit par Nathan Martin | le 30 mai 2018
Suivez-nous sur :
Les utilisateurs d’iPhone X/8 utilisent souvent Safari pour naviguer sur internet et ils enregistrent leurs liens URL importants en signets. Il est nécessaire de créer une sauvegarde des signets et de l’historique Safari sur votre iPhone/iPad afin de pouvoir les récupérer au cas où vous les supprimez ou perdez accidentellement sur votre téléphone.
iCloud peut garder une sauvegarde de vos signets Safari, cependant, si vous n'utilisez pas iCloud ou si vous souhaitez sauvegarder/transférer l'historique et les signets de Safari sur votre ordinateur, Il existe une meilleure méthode de sauvegarde pour vous. Permettez-moi de vous présenter deux méthodes efficaces pour créer une sauvegarde de vos signets Safari sur l'iPhone X/8.
Méthode 1 : Sauvegardez les signets Safari de votre iPhone X/8 sur iCloud
- Méthode 2 : Sauvegardez les signets Safari de votre iPhone X/8 sur votre PC
iCloud vous permet de sauvegarder vos signets/historique sur votre iPhone X/8 lorsque vous êtes connecté à un réseau Wi-Fi. Si vous êtes un nouvel utilisateur d’iPhone, suiviez les instructions ci-dessous pour synchroniser les signets/historique Safari de votre iPhone X/8 sur iCloud.
Pour sauvegarder vos signets Safari sur iPhone X/8 :
1. Allez dans Réglages > [votre nom] > iCloud > Safari.
2. Lancez Safari si ce n’est pas déjà fait.
3. Un message disant « Vos données Safari seront fusionnées avec iCloud » apparaitra. Cliquez sur « Fusionner ».
4. Les signets Safari et l'historique de votre iPhone X/8 seront synchronisés avec iCloud.
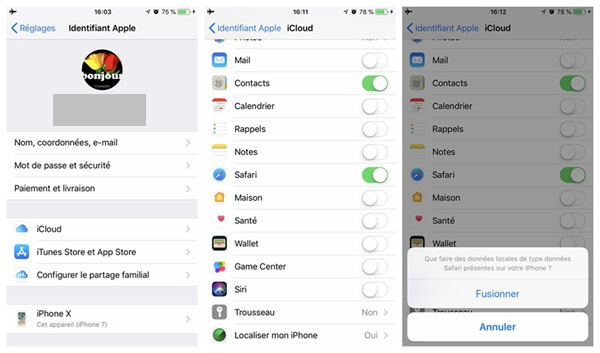
Si vous voulez récupérer des signets Safari supprimés, vous pouvez restaurer les signets Safari de cette façon :
- Accédez au site officiel d'iCloud : https://www.icloud.com.
- Cliquez sur [votre nom] > Paramètres iCloud > Avancé > Restaurer les signets > Sélectionnez une archive de signets à restaurer.
Les signets seront restaurés sur votre iPhone X/8. Cependant, si vous avez de nouveaux signets qui n'ont pas été sauvegardés sur iCloud, les nouveaux signets Safari seront supprimés. De plus, iCloud n’offre que 5 Go d'espace de stockage gratuit. À force de synchroniser vos données sur iCloud, il n'y aura plus assez d'espace pour votre sauvegarde.
Méthode 2 : Sauvegarder les signets Safari de votre iPhone X/8 sur votre PC
Pour sauvegarder et exporter l'historique et les signets Safari sur votre PC, vous pouvez utiliser Fonepaw - Sauvegarde & Restauration De Données iOS . Avec l'aide de ce programme, vous pouvez sauvegarder et restaurer de nombreux types de données sur votre iPhone, comme les signets et l'historique Safari, les photos, les contacts, les messages, les musiques, les vidéos, etc.
Il existe de nombreux avantages à utiliser Sauvegarde & Restauration De Données iOS pour sauvegarder les signets Safari de votre iPhone/iPad sur un PC.
- Vous pouvez sauvegarder les signets Safari/historique de votre iPhone X/8 sur votre PC, dans un fichier de petite taille .
- Si vous supprimez accidentellement certains signets Safari de votre iPhone X/8, vous pouvez rechercher et récupérer les signets Safari supprimés depuis vos sauvegardes.
- Le programme vous permet de restaurer les signets/historique Safari de votre iPhone/iPad sur un PC ou autres sur d’autres appareils iOS . En d'autres termes, vous pouvez exporter des signets/historiques Safari de l'iPhone X/8 vers sous forme d’un fichier HTML vers un autre PC ou un autre iPhone.
- Vous pouvez utiliser la fonction crypter les signets/historique Safari pour protéger votre vie privée.
Voici comment sauvegarder les signets Safari sur votre iPhone X/8 sur un PC avec FonePaw - Sauvegarde & Restauration De Données iOS.
Étape 1. Téléchargez FonePaw - Sauvegarde & Restauration De Données iOS sur votre PC et lancez-le.
Étape 2. Allez dans Plus d'outils > Sauvegarde & Restauration de données iOS > Sauvegarde de données iOS.
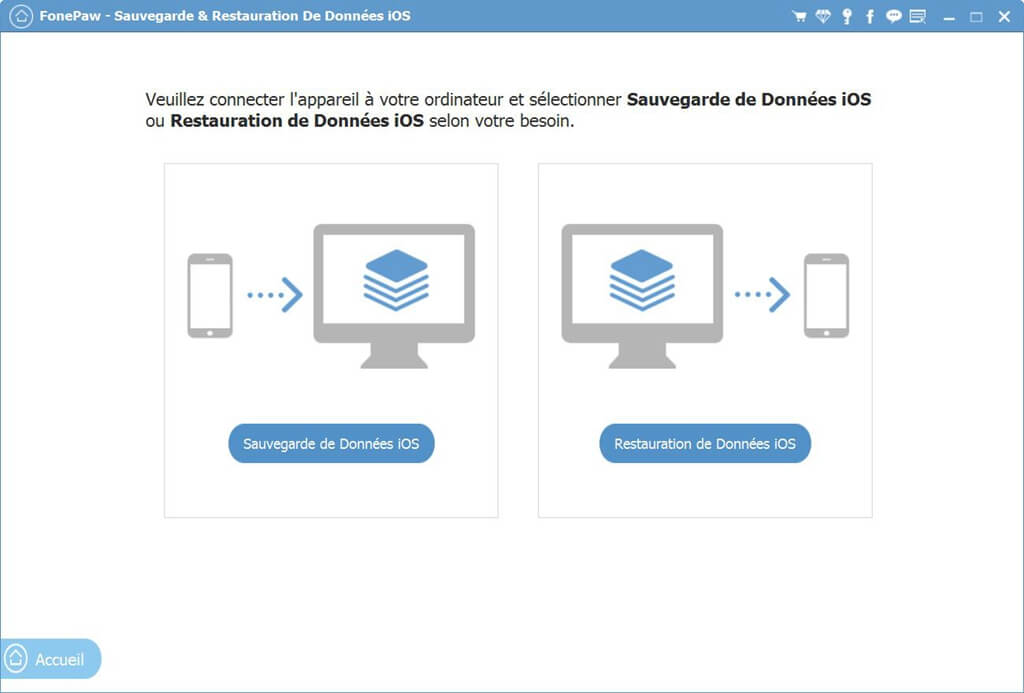
Étape 3. Branchez votre iPhone X/8 sur l'ordinateur.
Étape 4. Une fois que l'iPhone X/8 est connecté, choisissez Sauvegarde standard ou Sauvegarde cryptée, puis cliquez sur « Démarrer ».
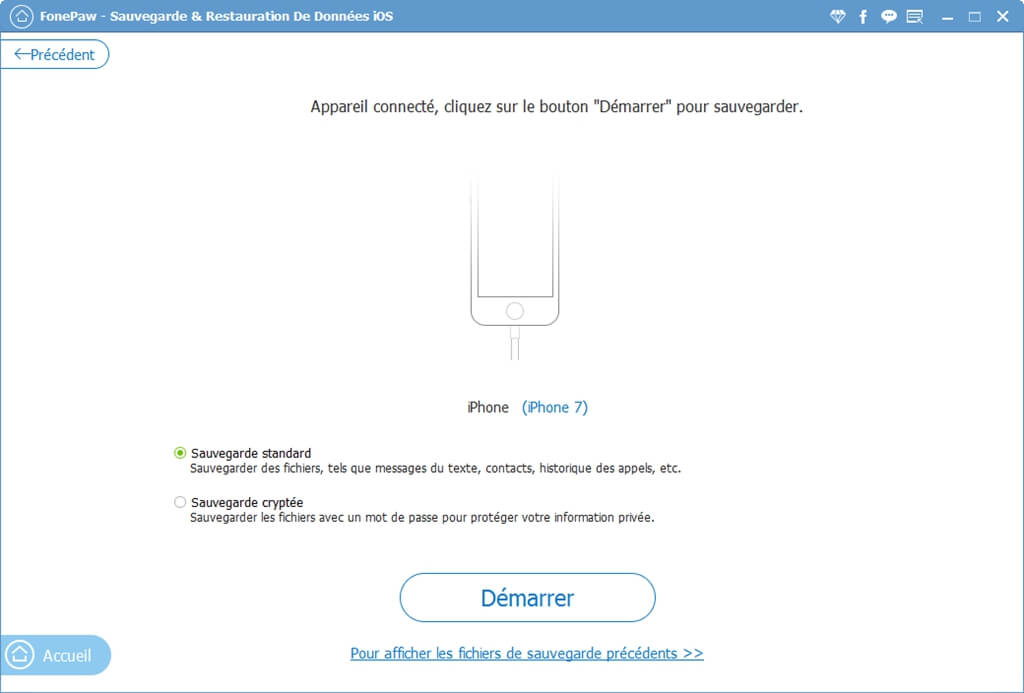
Étape 5. Choisissez les types de données que vous souhaitez sauvegarder. Si vous avez uniquement besoin de sauvegarder les signets/historiques Safari, cochez Signets Safari + Historique Safari. Cliquez sur le bouton « Suivant ».
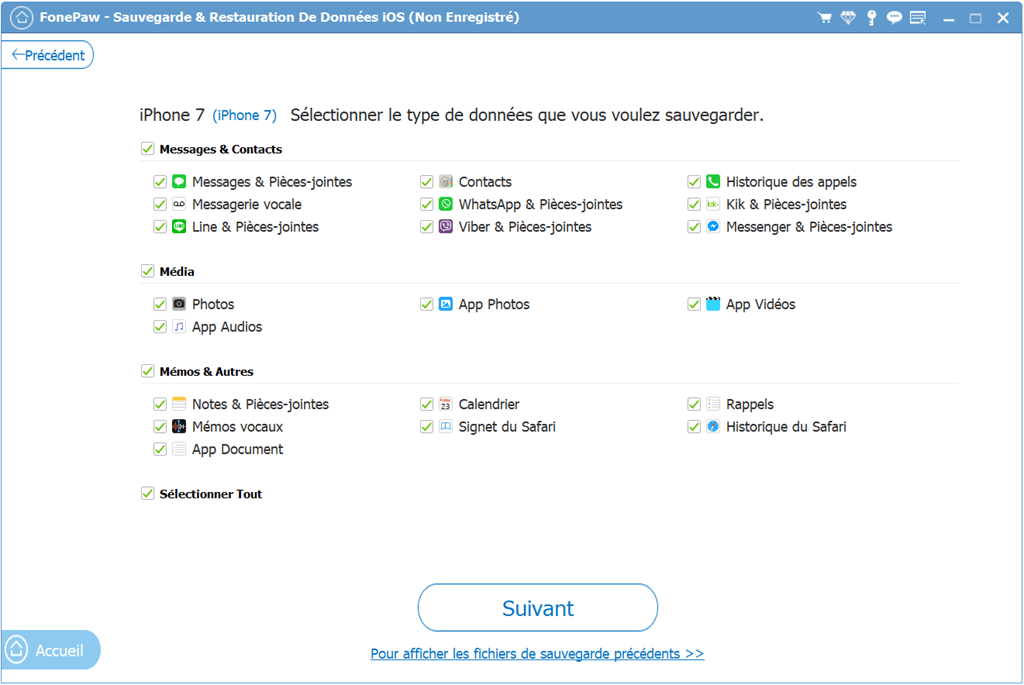
Étape 6. Le programme va sauvegarder vos données Safari. Attendez quelques secondes.
Étape 7. La sauvegarde est terminée.
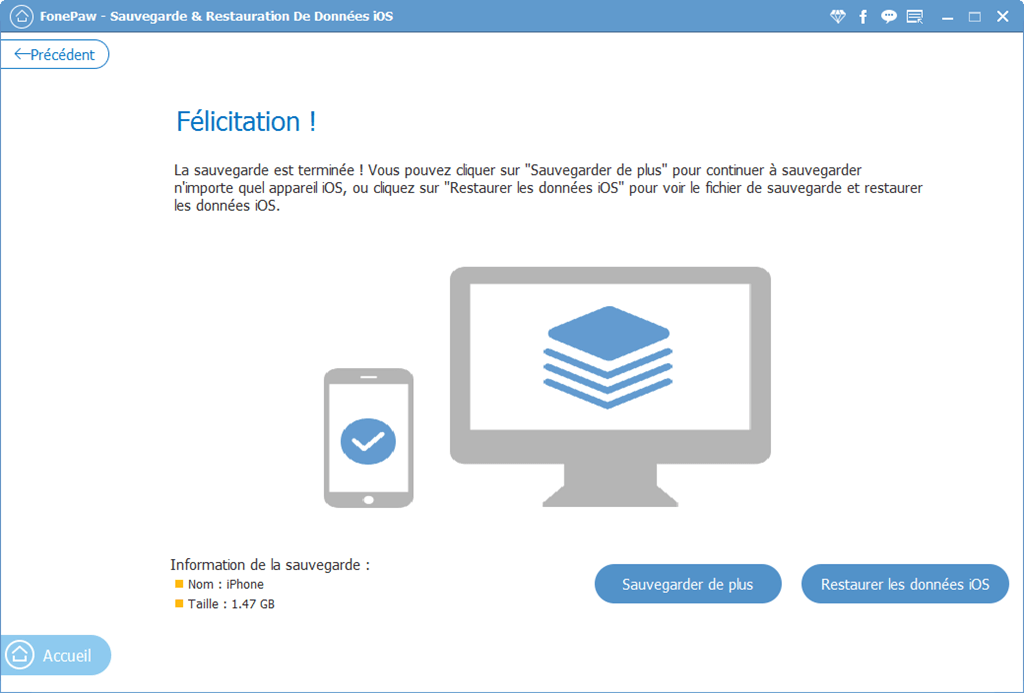
Pour restaurer les signets/l'historique Safari sur votre PC ou votre iPhone 8/X, cliquez simplement sur Récupération de Données iOS. Comparé à iCloud, le programme de FonePaw peut sauvegarder et restaurer plus rapidement et efficacement les signets Safari sur le nouvel iPhone X/8.
Vous pouvez récupérer les signets Safari perdus à partir des sauvegardes et les remettre dans l’iPhone X/8 sans avoir à écraser les signets Safari récents.
Si vous souhaitez transférer les signets/historiques Safari sur un ordinateur et ajouter les signets Safari à Google Chrome, vous pouvez également restaurer les sauvegardes sur PC dans un fichier HTML.
Plus important encore, le programme FonePaw peut sauvegarder les signets Safari ou l'historique Safari supprimés sur iPhone 8/X.
Pourquoi ne pas utiliser gratuitement la version d'essai du programme FonePaw ? Si vous avez des questions ou des doutes, envoyez-nous vos commentaires. Toute idée est la bienvenue.
4.3 / 5 (basée sur 87 notes)
Comment sauvegarder des notes de l’iPhone ?
Comment installer iOS 12 Developer beta sur iPhone et iPad et sans perdre aucune donnée
Article vedette

Excellentes Solutions Mobiles
S'INSCRIRE À LA NEWSLETTER
- iOS Unlocker
- Récupération De Données
- FonePaw pour Android
- FonePaw pour iOS
Pages populaires
- Activer iPhone desactivé
- Périphérique usb non reconnu
- Samsung bloqué au démarrage
- Récupérer SMS Android
- Impossible de transférer photo iPhone sur PC
- Centre de FAQ
- Retrouver la Licence
- Licence en volume
- Politique de remboursement
- À propos de FonePaw
- Contactez-nous
- Plan du site
Copyright © 2021 FonePaw Technology Limited, HongKong. Tous droits réservés.
- Politique de confidentialité
- Conditions d'utilisation
- Contrat de Licence

IMAGES
VIDEO
COMMENTS
Dans l'app Safari sur votre Mac, choisissez Fichier > Importer depuis > Fichier CSV de mots de passe. Sélectionnez le fichier CSV à importer. Cliquez sur Importer. Saisissez le mot de passe de connexion de votre Mac. Si un mot de passe que vous importez ne correspond pas à un mot de passe enregistré sur votre Mac, vous pouvez voir le compte lié, le nom d'utilisateur et le mot de passe ...
Restaurer vos signets Safari sur iCloud.com. Vous pouvez restaurer vos signets Safari à partir d'une version antérieure qui a été automatiquement archivée dans iCloud. Par exemple, vous voudrez peut‑être restaurer une version antérieure de vos signets afin d'en récupérer certains qui ont été supprimés par erreur.
Comment sauvegarder les signets de Safari sur Mac Vous pouvez également activer la synchronisation de Safari sur votre Mac pour sauvegarder les signets de Safari sur Mac. Si vous ne souhaitez pas utiliser iCloud, Mac peut également vous aider à exporter les signets de Safari et à les enregistrer dans un fichier nommé Bookmarks.plist.
Activez les signets et mettez à jour votre appareil. Touchez Réglages > [votre nom] > iCloud, et assurez-vous que Safari est activé. Installez les dernières mises à jour logicielles pour votre appareil, puis assurez-vous qu'il dispose de la configuration système requise pour iCloud.
Les mots de passe Safari sont stockés dans le dossier "Bibliothèque / Porte-clés" de votre répertoire personnel. Accédez au dossier et sauvegardez les fichiers dans un endroit sûr, comme avec les signets Safari. Allez sur www.enigmasoftware.com et cliquez sur le bouton "Connexion" dans le coin supérieur droit.
Comment synchroniser les signets de Safari. Avant d'activer la fonction signets iCloud, vérifiez bien que tous vos appareils (Mac, iPad, iPhone, iPod Touch) utilisent le même identifiant Apple. Cliquez ensuite sur l'icône Réglages qui se trouve sur le bureau de votre iPhone, iPad ou iPod Touch. Sélectionnez la rubrique iCloud.
Il n'y a pas de fonction magique dans le navigateur pour le faire, pas même de chasseur de doublons, mais avec le renfort de quelques commandes standards et astuces, on peut gagner du temps dans son rangement. Avant toute chose, faites une sauvegarde de vos signets via le menu Fichier > Exporter les signets, ça ne mange pas de pain.
Activer la synchronisation des signets Safari sur Mac. Ouvrez le menu des Préférences Système. Cliquez sur le menu iCloud. Assurez-vous que l'option Safari est bien cochée. La synchronisation ...
Comment éditer l'URL d'un signet. Safari contient un éditeur de signets qui vous permet de modifier et de supprimer vos signets et vos favoris. Aller à Favoris> Modifier les favoris. Utilisez la même méthode que nous avons décrite pour renommer les signets afin de modifier Adresse pour un marque-page ou un favori.
FAI et réseau Mac . Comment sauvegarder les signets safari ? Créateur du sujet JPTK; Date de début ... Comment sauvegarder les signets safari ?
En l'utilisant, vous pouvez facilement exporter les signets Safari vers un ordinateur. La méthode d'exportation des signets de Safari vers un ordinateur à l'aide de l'iTransfer de Leawo est la suivante. 1. Exécutez l'iTransfer de Leawo et connectez votre appareil à votre ordinateur avec un câble USB. 2.
Exporter les favoris de Safari : comment sauvegarder vos sites Web préférés. Si vous découvrez un site Web intéressant et aimeriez pouvoir y accéder à une date ultérieure, ajoutez-le simplement aux favoris de votre navigateur Safari d'Apple. Faites de même pour les projets que vous devez ouvrir quotidiennement.
J'ai remis quelques nouveaux signets depuis que j'ai récupéré Safari. Mais dans Utilisateur->Bibliothèque->Safari->Bookmarks plist, il n'y a rien, c'est un tableau noir qui pèse 20ko. Quand j'ai restauré Safari à partir de TMachine, j'ai choisi "Safari" tout simplement. Ça a marché pour le logiciel, mais les signets n'étaient plus là.
Ce guide va vous présenter comment sauvegarder signets Safari sur l'iPhone. Veuillez lire ce guide pour en savoir plus. Nicolas Durand Dernière mise à jour le: 29/06/2022. ... Télécharger pour Win Windows 7/8/10/Vista Télécharger pour MacMac OS X 10.7 - macOS 11.0. TéléchargerPour Win et Mac. Comment exporter signets Safari de l ...
Étape 1: Ouvrez Safari et cliquez sur le bouton Barre latérale pour ouvrir la barre latérale. Étape 2: Cliquez sur l'onglet Signets sous Liens collectés. Étape 3: Faites un clic droit ou un contrôle-clic dans l'espace vide de ce volet et sélectionnez Nouveau dossier. Étape 4: Safari va créer un nouveau dossier.
1. Récupérez et exportez les signets Safari et autres données iOS depuis l'iPhone vers l'ordinateur. 2. Récupérez et copiez facilement les signets Safari de la sauvegarde iCloud sur un PC ou un Mac. 3. Prévisualisez les signets Safari récupérés et d'autres données avant de récupérer les fichiers. 4.
Ouvrez Safari sur le Mac. En haut, suivez le chemin Fichier> Importer depuis> Google Chrome. Sélectionnez tous les éléments que vous souhaitez importer tels que l'historique, les signets ainsi que les mots de passe que vous avez stockés. Cliquez sur «Importer». Il est très important que pendant ce processus, le navigateur Google Chrome ...
Supprimer un signet dans Safari sur Mac. Vous pouvez supprimer les signets dont vous n'avez plus besoin. Dans l'app Safari sur votre Mac, cliquez sur le bouton de la barre latérale dans la barre d'outils, puis sur Signets. Cliquez sur le signet en maintenant la touche Contrôle enfoncée, puis choisissez Supprimer.
Partie 3 : Comment importer des signets Chrome vers Safari sur un iPhone/iPad avec l'iTransfer de Leawo. En plus de Safari sur un Mac OS, vous pouvez également importer des signets de Chrome vers Safari sur un iPhone/iPad. Ensuite, vous pourrez parcourir vos sites préférés sur votre iPhone/iPad à tout moment et n'importe où.
Si vous êtes un nouvel utilisateur d'iPhone, suiviez les instructions ci-dessous pour synchroniser les signets/historique Safari de votre iPhone X/8 sur iCloud. Pour sauvegarder vos signets Safari sur iPhone X/8 : 1. Allez dans Réglages > [votre nom] > iCloud > Safari. 2.
Les utilisateurs d'iPhone X/8 utilisent souvent Safari pour naviguer sur internet et ils enregistrent leurs liens URL importants en signets. Il est nécessair...