- Skip to primary navigation
- Skip to main content
- Skip to primary sidebar
Technology Simplified.

How to Find Missing Safari Icon on iPhone or iPad
By: Waseem Patwegar | Filed Under: iOS
When the Safari Icon goes missing from the Home screen of iPhone, most users start thinking about the possibility of Safari App being accidentally deleted by them or by someone with access to their device.
However, this is never the case as Apple prevents users from deleting native apps and Safari happens to be one of the most essential native Apps that cannot be deleted from an Apple device.
In most cases, the problem of missing Safari Icon ends up being due to the Safari App being accidentally moved to another Home Screen or becoming hidden in a Folder on the App Library screen.
A less common reason for Safari Icon missing or disappearing from the Home screen on iPhone is due to the Safari App being restricted by Screen Time Settings .
What to Do If Safari Icon is Missing on iPhone?
It can be quite frustrating to find Safari Icon missing on iPhone. Fortunately, in most cases, you should be able to fix this problem using the following steps.
1. Check All Home Screens & Folders
As mentioned above, the most common reason for Safari Icon missing on iPhone is due to the Safari App being accidentally moved to another Home Screen or a Folder.
Hence, the first step would be to carefully go through all the Home screens on your iPhone and look for the Safari App.
Also, go through all Folders and make sure that Safari Icon is not hiding in a Folder on your device.
2. Search For Safari Browser On iPhone
Follow the steps below to make your iPhone look for the missing Safari app.
1. Bring up the Search bar on the Home screen of your iPhone ( Swipe down or Swipe left , depending on the model of your iPhone).
2. Type Safari in the Search bar and this should bring up Safari App in the search results.

3. Tap & Hold on the Safari Icon , drag it upwards slightly and release the finger to place Safari Icon back on the Home Screen of your iPhone.
Note: Even if the Safari App is hidden in a Folder, you will see the name of the Folder in which the Safari App Icon is hidden on your device.
3. Look For Safari in App Library
If you had accidentally removed Safari from the Home screen, it should be available in the App Library on your iPhone.
1. Swipe Left on the Home screen of your iPhone, until you reach the App Library screen.
2. On App Library screen, type Safari in the Search bar and you should find Safari appearing in the Search results.
3. Once Safari appears in the search results, tap and hold on Safari Icon and select Add to Home Screen option.

This should immediately bring the Safari Icon back on the Home Screen of your device.
4. Unhide Home Screen
Another possibility is that you may have accidentally moved Safari to another Home screen and also hidden that Home Screen.
1. Tap & Hold on the Dots located on the Home Screen of your iPhone.
2. Look for Safari Icon in the Thumbnails and tap below the Thumbnail that contains the Safari Icon (if it does not have the check mark).

3. This will unhide the Screen containing Safari Icon and you will find Safari back on the Home screen of your iPhone.
5. Reset Home Screen
An easy way to get native Apps like Safari back to their default position on the Home screen of your iPhone is to Reset the Home Screen.
1. Go to Settings > General > Transfer or Reset iPhone > Reset .

2. On the Reset Screen, select Reset Home Screen Layout option.

As mentioned above, resetting the Home Screen should bring back the Safari Icon to its usual position on the Home screen of your iPhone or iPad.
6. Disable Restrictions on Safari App
You may have accidentally or intentionally placed restrictions on Safari App, in order to prevent the possibility of your children accessing the internet and using up all your data.
1. Open Settings > Go to Screen Time > Content & Privacy Restrictions and tap on Allowed Apps .

2. On Allowed Apps screen, move the toggle next to Safari to ON position.

Note: If you are using Screen Time Passcode , you will be prompted to enter Screen Time Passcode.
- Clear History Option Grayed Out in Safari On iPhone
- iPhone Screen Keeps Dimming: How to Fix?

We explain and teach technology, solve tech problems and help you make gadget buying decisions.
How to Get Safari Icon Back on iPhone Home Screen
Mehvish Mushtaq is a computer engineer by degree. Her love for Android and gadgets led her to develop the first Android app for Kashmir. Known as Dial Kashmir, she won the prestigious Nari Shakti award from the President of India. She has been writing about technology for 6+ years and her favorite categories include how-to guides, explainers, tips and tricks for Android, iOS/iPadOS, social media, and web apps.
Paurush dabbles around iOS and Mac while his close encounters are with Android and Windows. Before becoming a writer, he produced videos for brands like Mr. Phone and Digit. On weekends, he is a full-time cinephile trying to reduce his never-ending watchlist, often making it longer.
- Look for app folders and search for Safari in the home screen.
- Use App Library to bring Safari back to the home screen.
Fix 1: Unhide Home Screen Page
If the Safari icon has gone missing along with other app icons, you might have hidden a home screen page.
Step 1: On your iPhone’s home screen, touch and hold the page dots at the bottom until you see the thumbnails of your home screen.
Step 2: The pages that have checkmarks under them are enabled. Look for the page with the Safari browser and tap on the selection circle under it to enable it.

That’s it. Now, go to your phone’s home screen, and you should see the Safari icon.
Fix 2: Remove Screen Time Restrictions From iPhone
If you can’t find Safari on your iPhone using the above methods, you must check and remove screen time restrictions from the Safari app.
Step 1: Open Settings on your iPhone > go to Screen Time > Content & Privacy Restrictions .

Step 2: Tap on Allowed Apps . Turn off the toggle next to Safari . It should turn green.
That’s it. Go to your home screen, and you should see the Safari app. If the Safari icon is missing, use the above methods to put it back on the home screen.
Fix 3: Reset Home Screen Layout
Resetting the home screen layout of your iPhone will delete folders that you have created on the home screen and put all the pre-installed Apple apps, including Safari, at their original location. This will help in restoring Safari to the home screen.
To reset the home screen layout, go to Settings > General > Transfer or Reset > Reset > Reset Home Screen Layout .

Once reset, go back to the home screen, and you should see the Safari icon happily sitting over there. If Safari doesn’t work, learn how to fix Safari not working on your iPhone .
Was this helpful?
Last updated on 25 April, 2024
The above article may contain affiliate links which help support Guiding Tech. However, it does not affect our editorial integrity. The content remains unbiased and authentic.
Leave a Reply Cancel reply
Your email address will not be published. Required fields are marked *

The article above may contain affiliate links which help support Guiding Tech. The content remains unbiased and authentic and will never affect our editorial integrity.
DID YOU KNOW
More in iOS

Top 7 Ways to Fix iPhone Recently Deleted Photos Won’t Delete
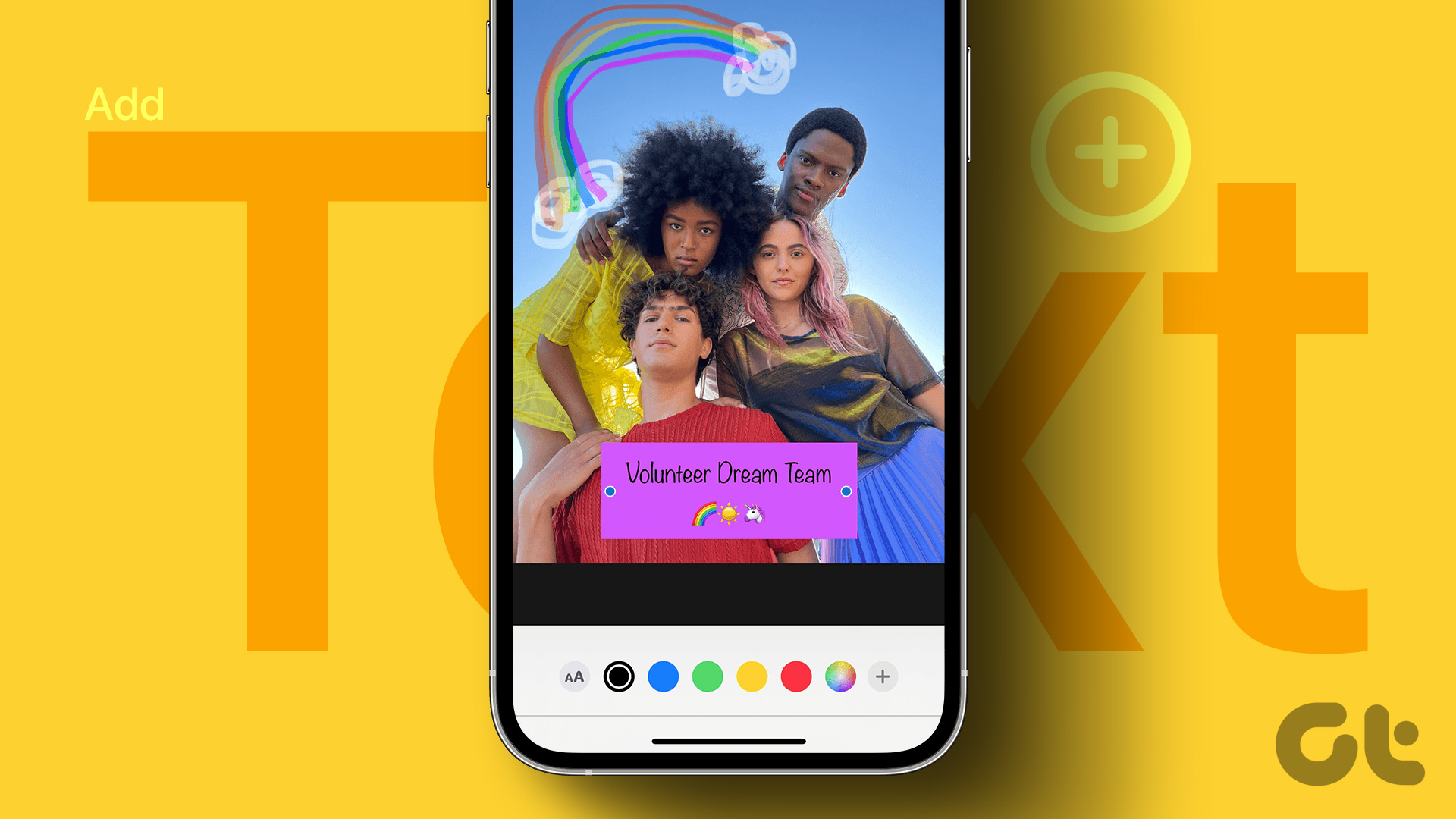
3 Ways to Add Text to a Photo on iPhone
Join the newsletter.
Get Guiding Tech articles delivered to your inbox.
How To Fix A Missing Safari Icon On iPhone Or iPad
Safari is built into iOS and cannot be removed from your iPhone or iPad (except when the device has been jailbroken), but it can go missing from the home screen. If it does, it's often easy enough to locate it.
You can usually find it with the Spotlight — swipe down on the home screen and search "safari." Sometimes a user will tuck Safari into a cluttered folder where the icon can get lost. To find it, you just have to look for it.
Suppose you always launch the app from the App Library, and the Safari icon is missing. In that case, it's possible the browser was accidentally deleted from the App Library — a space where all apps are auto-organized into tidy folders. You can hide an app from the Home Screen when it's being moved to the App Library. When it's also deleted from the Library, the icon can go missing.
But what's more likely is that the restriction features in iOS are hiding Safari from you. Parental controls or Screen Time management can hide Safari from view, according to Apple .
How to bring the missing Safari icon back
Before reconfiguring the restriction features on your iPhone or iPad, try resetting the Home Screen. The Safari icon may be hidden, not the app itself. Here's what Apple recommends.
- Open Settings.
- Find and tap General.
- Select Transfer or Reset iPhone .
- Select Reset.
- Select Reset Home Screen Layout.
- Select Reset Home Screen.
Resetting the Home Screen sends all app icons back to their original slots.
If you still can't see Safari, Screen Time is hiding the app from you. Screen Time is a feature that limits how much time you're allowed on a particular app. It's protected with a PIN (that's supposed to be different from the password that unlocks your iPhone or iPad).
You can either disable Screen Time entirely, or just safelist Safari.
- Tap Screen Time.
- Tap Content & Privacy Restrictions.
- Enter your passcode.
- Tap Allowed Apps.
- Enable the switch next to Safari to allow it.
To disable the feature entirely, you can also toggle off the switch next to Content & Privacy Restrictions.

Tips & Tricks
Troubleshooting, icons randomly missing on iphone here’s a fix.
A peculiar issue can occur for some iPhone users where the icons on their device screen are missing. The icon names may or may not appear, or the icon badges may or may not appear, but the icon itself is usually gone.
Sometimes the entire bottom row of icons in the Dock are missing, along with other icons that are supposed to be on the iPhone Home Screen or within folders.
When the icons are missing, the places they should appear on the screen are still taken up, but they are not clickable, and nothing shows up there at all. It’s a very strange issue and it can be somewhat alarming. But don’t worry, if this happens to you the icons are not gone permanently.
So, does your iPhone screen look something like this, missing icons randomly?
If so, don’t panic.
Help, My iPhone Apps Icons Are Missing!
1: reboot iphone.
The first thing you’ll want to do is reboot your iPhone .
A hard reboot is often the easiest thing to do, which is accomplished by pressing Volume Up, then Volume Down, then pressing and holding the Power button until you see the Apple logo show up on screen.
Sometimes this alone can fix the missing icon problem, or the blank dock issue.
If the iPhone starts back up and is still missing icons (often they will be different icons missing after a reboot, like a fun game of musical chairs), the next thing to do is to clear up some storage space on the iPhone itself.
2: Clear up storage space
Go to Settings > General > iPhone Storage and locate apps, videos, or other large data hogs, and remove them from the iPhone.
Make sure the iPhone has at least 1GB of storage space freely available.
Then reboot the iPhone again by turning it off and back on (or hard reboot again).
At this point the icons should be back on the screen as expected.
What’s going on here? Why does this happen?
Having personally encountered this issue several times with my iPhone 11 running various versions of iOS 14.6 and iOS 14.x, it’s a bit of a mystery as to what is going on. However, because clearing up storage space and a reboot seems to fix the problem, it could simply be a quirk of what happens when iPhone has run out of space and can’t figure itself out. In my experience, the phone ends up like this in the morning after the iPhone has been plugged in and unused over night, though it’s unclear what if anything that may have to do with why it happens.
It’s well known the iPhone starts dramatically underperforming and misbehaving when the devices storage is full, sometimes deleting photos, mail, apps (though this is a feature called Offload Apps which is separate from the issue mentioned here), and other data from the device. Or perhaps your contacts are seemingly lost, showing phone numbers instead of names as they should. It’s not always related, but try and always keep some storage space available on your device so that it performs well.
It appears that variations of this problem have shown up on Apple discussion boards for a while, so if it’s a bug then it may been longstanding and yet to be addressed. Nonetheless, try freeing up some storage space on your device, and then rebooting, it should work and the icons should be restored.
Have you experienced this issue where icons are randomly missing from iPhone? Did deleting some stuff and rebooting fix the problem for you? Share with us your troubleshooting experiences in the comments.
Enjoy this tip? Subscribe to our newsletter!
Get more of our great Apple tips, tricks, and important news delivered to your inbox with the OSXDaily newsletter.
You have successfully joined our subscriber list.
Related articles:
- Free Mac Icons – list of free beautiful icons for the Mac
- How to Fix iPhone / iPad Keyboard Missing or Disappearing
- How to Hide All Desktop Icons in Mac OS X
- How to Change App Icons in iOS 14 with Shortcuts
11 Comments
» Comments RSS Feed
Thanks, this column really helped.
Thanks, this worked for me!
I rebooted my iPhone but my settings icon is missing but i can still click on it because I know where it is supposed to be but I’ll go to general and then storage but whenever I get to storage the app crashes, and then when I go to photos it always is just a black screen. Is there anything else I can do.
Thank you for these basic steps. Unfortunately neither of those tips worked for me. More advanced information would be great. Thank you
I hate my 12SE without a proper home button, unresponsive glass & now a disappearing DuckDuckGo icon. None of the recommended strategies brought it back. I may go back to the 5S that is out of support but so user friendly (and never lost any icons).
Maybe Apple had had its day.
My Apple Camera icon disaopeared and removing videos from storage and turning off and on did not solve. Also, my storage shows 58 of 128GB used. Anything else I can try?
i did force restart but it made things worse! i tried freeing storage but all it did was crash! i guess its bye bye… my iPhone SE 2 Had a good life
I have noted missing app icons on my iPhone, but when I scrolled to the app library page I would see the missing app icons.
I think in the circumstance shown in pictures it is clearly a unique bug.
No missing icons altogether, but I do have a persistent problem with three icons for New York Times sites changing from the Times T to the bee icon that goes with the Times spelling game. The bee should go with the spelling game; the other two sites should have the T. iOS seems not to understand that. So some mornings I have three bees; others, Ts.
I get that too with my Home Screen bookmark of osxdaily.com, sometimes the bookmark icon is the X and then sometimes it is a generic icon, and I can’t figure this out at all. I used to have the same problem with the Amazon.com bookmark showing a tablet or the A, but I ended up just removing that and going there directly.
Leave a Reply
Name (required)
Mail (will not be published) (required)
Subscribe to OSXDaily
- - How to Disable Microsoft Defender SmartScreen in Edge
- - How to Check Battery Life of Apple Watch
- - How to Factory Reset Mac (MacOS Sonoma & Ventura)
- - How to Download & Install VMware Fusion Pro for Mac for Free
- - How to View Instagram Without an Account
- - MacOS Ventura 13.6.7 & macOS Monterey 12.7.5 Updates Available
- - iOS 16.7.8 & iPadOS 16.7.8 Updates for Older iPhones & iPads Available
- - iOS 17.5 & iPadOS 17.5 Updates Released with Bug Fixes
- - MacOS Sonoma 14.5 Update Released with Security Fixes
- - Release Candidate of iOS 17.5 & iPadOS 17.5 Available for Testing
iPhone / iPad
- - 3 Great Photo App Tips for iPhone, iPad, & Mac That You May Have Overlooked
- - How to Find Your Phone Number on iPhone
- - How to Convert Photos to Videos on iPhone & iPad
- - How to Fix the Apple Watch Squiggly Line Screen
- - What Does the Number Badge Mean on Microsoft Edge Icon?
- - How to Hide iPhone Keyboard When It’s Covering Buttons & Won’t Go Away
- - What’s a PXM File & How Do You Open It?

About OSXDaily | Contact Us | Privacy Policy | Sitemap
This website is unrelated to Apple Inc
All trademarks and copyrights on this website are property of their respective owners.
© 2024 OS X Daily. All Rights Reserved. Reproduction without explicit permission is prohibited.
How to create blank, empty, transparent app icons on your iPhone Home Screen, no jailbreak required
Whether you want to show off your beautiful wallpaper or simply want your setup to look different from the millions of other iPhones out there, one of the best ways to do that is to use widgets, create a blank Home Screen with no app icons , or add blank icons to your Home Screen. In this tutorial, we will focus on the latter.
These invisible icons will allow you to create empty spaces on your Home Screen to either let the wallpaper shine or arrange your app icons in a very specific way. For example, you can place all the empty icons on the top, which will push your meaningful app icons down, making them easier to reach when using your iPhone in one-handed mode.
This tutorial will show you how to create blank, transparent iPhone icons with no jailbreak required .
How to create empty spaces on your iPhone Home Screen
Method 1: app icons that resemble your wallpaper.
We have a short video tutorial as well as a written one. As per your preference, feel free to follow any that’s comfortable.
Follow these steps to create blank app icon spaces on your iPhone Home Screen:
1) Tap and hold any empty area on your iPhone Home Screen to enter wiggle mode – the mode when all app icons start shaking. Once in wiggle mode, swipe left until you reach the far right Home Screen page, which should be completely empty of icons, except for the Dock. Take a screenshot of that empty page.
2) On your iPhone, go to iempty.tooliphone.net using the default Safari browser. Don’t use Chrome or any other browser.
3) Scroll down a bit on the page and select the green Add empty icons option.
4) Scroll down and tap Choose File . Find the screenshot you took in step 1, and upload it. The site will show you a preview of your wallpaper. Tap the green Send button.
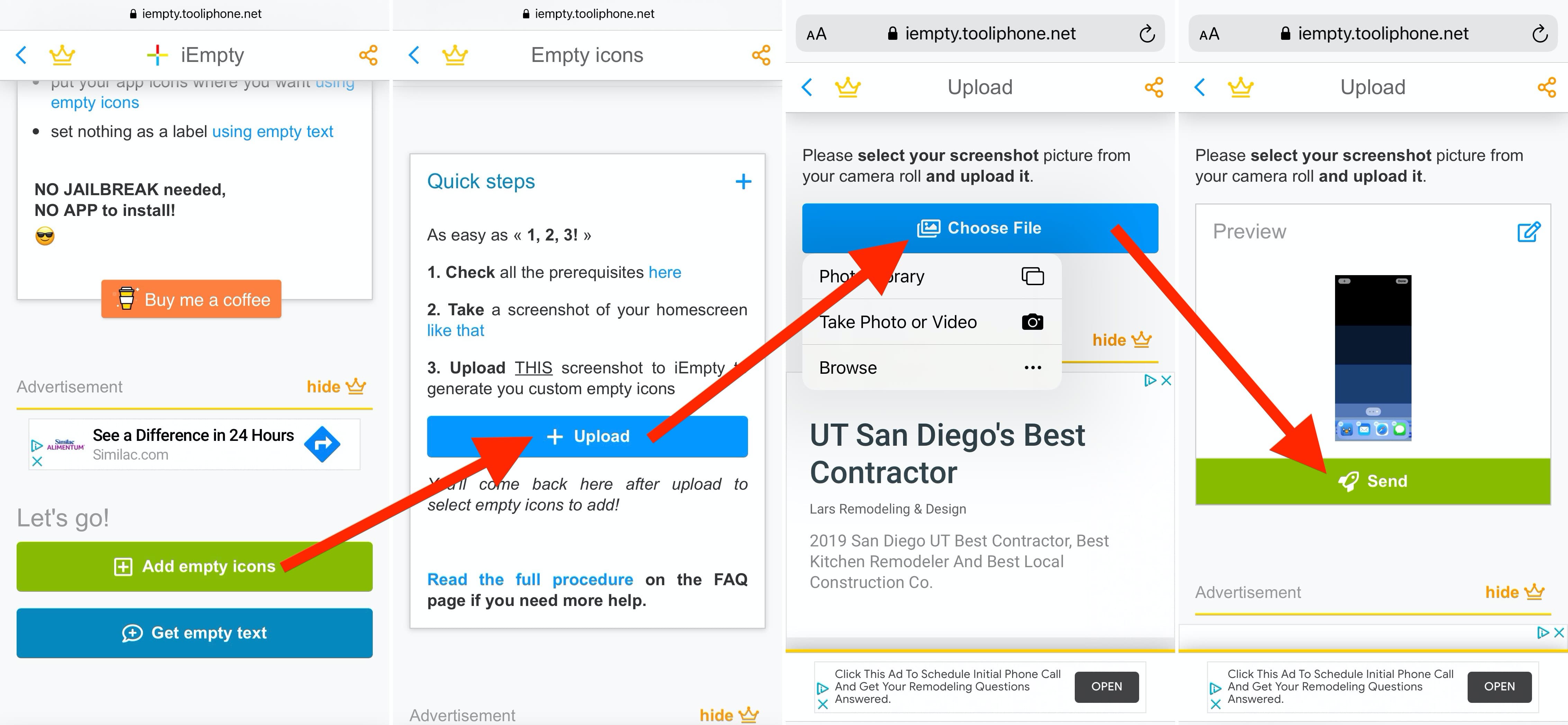
This process allows the website to create seemingly transparent icons, which in reality, are pieces of your wallpapers used as icons. Because these icons are identical to specific areas of your wallpaper, they give the impression of transparency.
5) Once your screenshot has been uploaded, scroll down a bit, and look for the Options section. For security reasons, We recommend using the Bookmark option.
Scroll down a bit more, and you will see a grid of icons and your wallpaper in the background. This is where the tedious work begins. For each icon that you want to leave blank on your Home Screen, you will have to select one of the generated blank icons and add it as a bookmark to your Home Screen.
For example, start with the 1×1 icon by tapping on it. Then scroll down and tap the green Add 1 icon button. You will get a preview of the empty icon.
Tap the Share button and select Add to Home Screen , and then select Add on the next screen. The blank icon will be added to your Home Screen.
6) Repeat the process for all icons you want to make transparent on your Home Screen.
7) When done, rearrange your app icons in a way that fits whatever you want to accomplish.
The downside is that if you change your wallpaper and want to preserve empty spaces on your Home Screen, you will have to go through the process again. Another downside is that accidentally tapping any of the blank icons will launch Safari. This is not a dealbreaker by any means, but this is still something to keep in mind.
In my testing, I found that this method works best with wallpapers with solid or gradient colors. If you choose an image with a lot of colors and activity, the empty icons may not look hundred percent blank.
Method 2: Create blank app icons using Shortcuts
Besides the above method, you can also use the Shortcuts app to create blank iPhone icons, which will add space before, after, or between your apps.
There are a few keys to making this work correctly. One of them is that you’ll need a plain background or at least one that you can match the color of the icon. Otherwise, you’ll be able to see it, and the point is lost.
For this example, I used a plain black background. You can simply download a black image from the internet and use it as your iPhone wallpaper. Make sure you don’t delete this black image, as you will need it later in step 7.
Next, open up the Shortcuts app and follow these steps to create the blank icon:
1) Tap the plus button (+) from the top right to create a new shortcut.
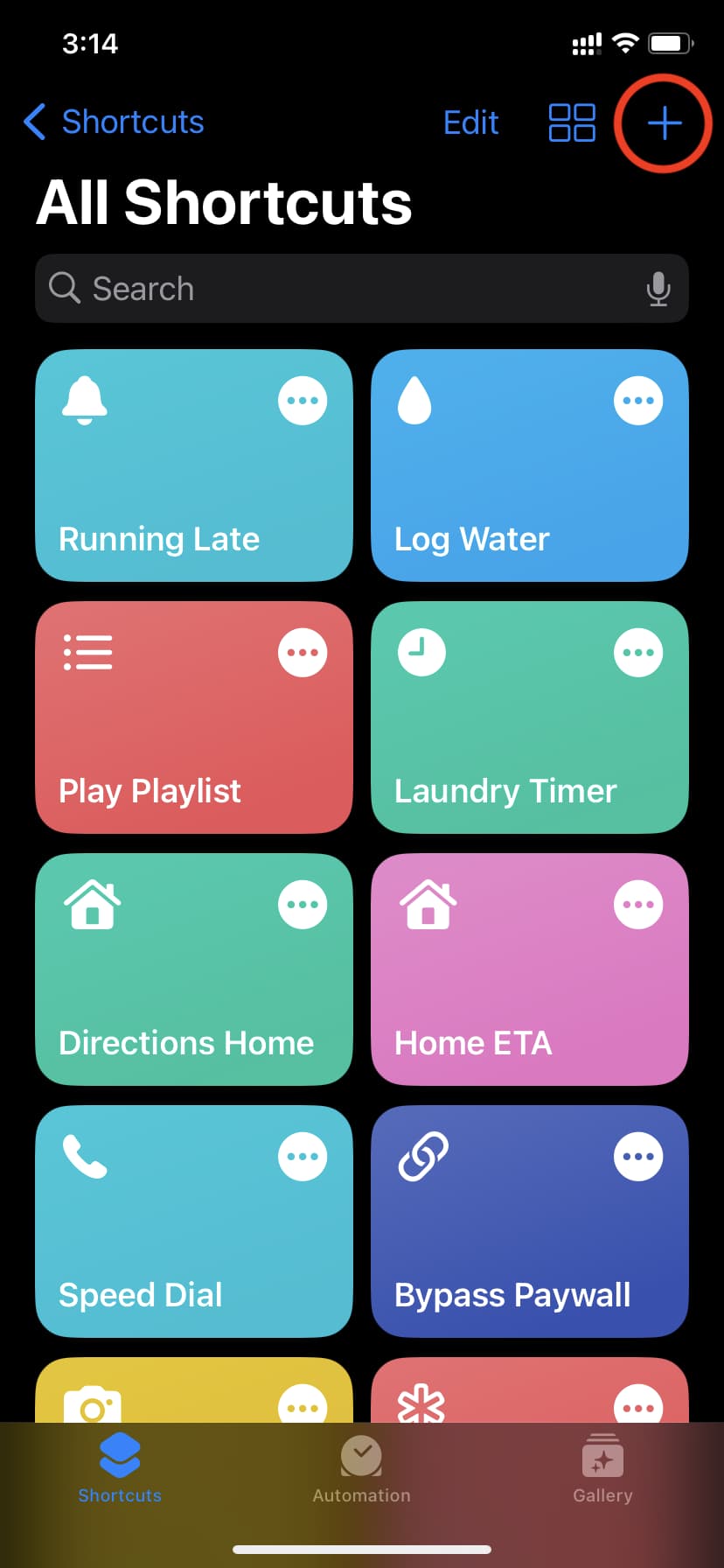
2) You can leave the shortcut as it is without any actions. But, if you want that invisible icon to do something when you tap it on your screen, like open your Photos or add a Calendar event, you can select one of those actions.
3) Tap the New Shortcut button on the top and choose Rename .
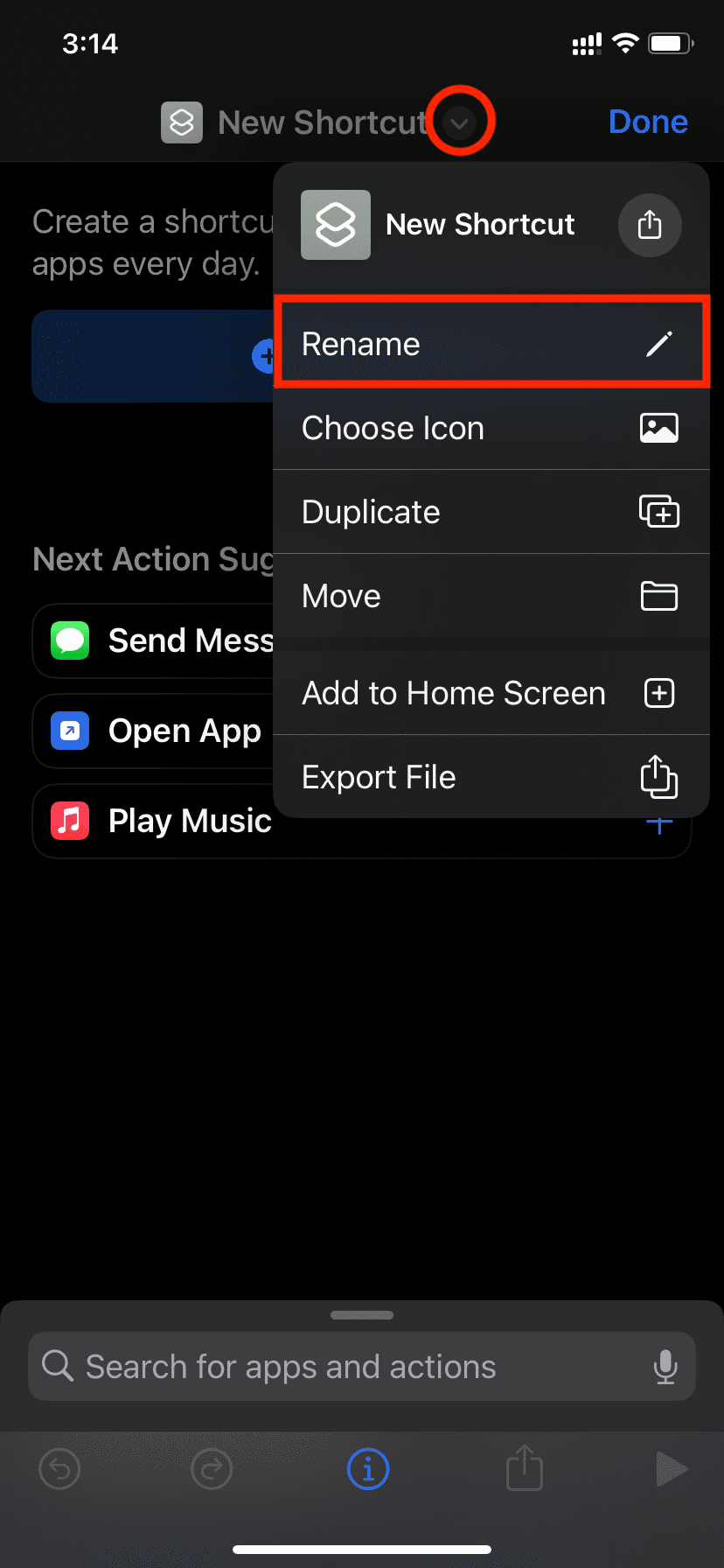
6) Tap the smaller shortcut icon and pick Choose Photo .
7) Next, pick the same black image that you used as your wallpaper and tap Choose .
8) Finally, tap Add .
That’s it! You have successfully created a shortcut with an empty name, having the same icon as your iPhone wallpaper. This basic trick makes the icon invisible and gives the impression of an empty area on the Home Screen. To see it, press an empty area on the Home Screen, and all apps, including this shortcut icon, will start jiggling and have a remove button (-) on them.
You can simply move this shortcut icon wherever you want it, just as you would move any other app on your screen.
You can continue adding that same shortcut to your Home Screen to create more spaces. Or, just edit the shortcut you created by tapping the three dots icon and following steps 5 to 8 to repeatedly add the same shortcut to your Home Screen multiple times to create several invisible icons. Important: Make sure to change the shortcut name by pasting more invisible characters or removing one.
As you might have figured out, if you change the wallpaper, these icons will become visible! In that case, you can press them and remove them from the Home Screen.
Having more space between your apps is a great way to declutter your screens. You can even use the blank iPhone icons to arrange your apps in cool patterns. Is this a trick you plan to try out with the Shortcuts app? Let us know!
If you have come up with a clever wallpaper and icon placement combo, please feel free to share your creation in the comments section below.
Other ways to customize your iPhone Home Screen
- Create custom Home Screen widgets
- Make custom app icons ( Where to find icons )
- How to quickly switch between these 3 million wallpapers on your iPhone
- How to automatically change your iPhone wallpaper every day
- How to have the same iPhone app on multiple Home Screens

8 Ways to Fix Safari App Disappeared from iPad or iPhone
Safari is the default web browser on iPhone. iPhone users like safari because of its great utility and simple interface. But many people have faced Safari app disappeared from iPad or Safari icon missing on iPhone issue. If you are also one of those who have also come across this problem then don’t worry because, in this article, we will discuss the causes as well as the fixes of this issue.
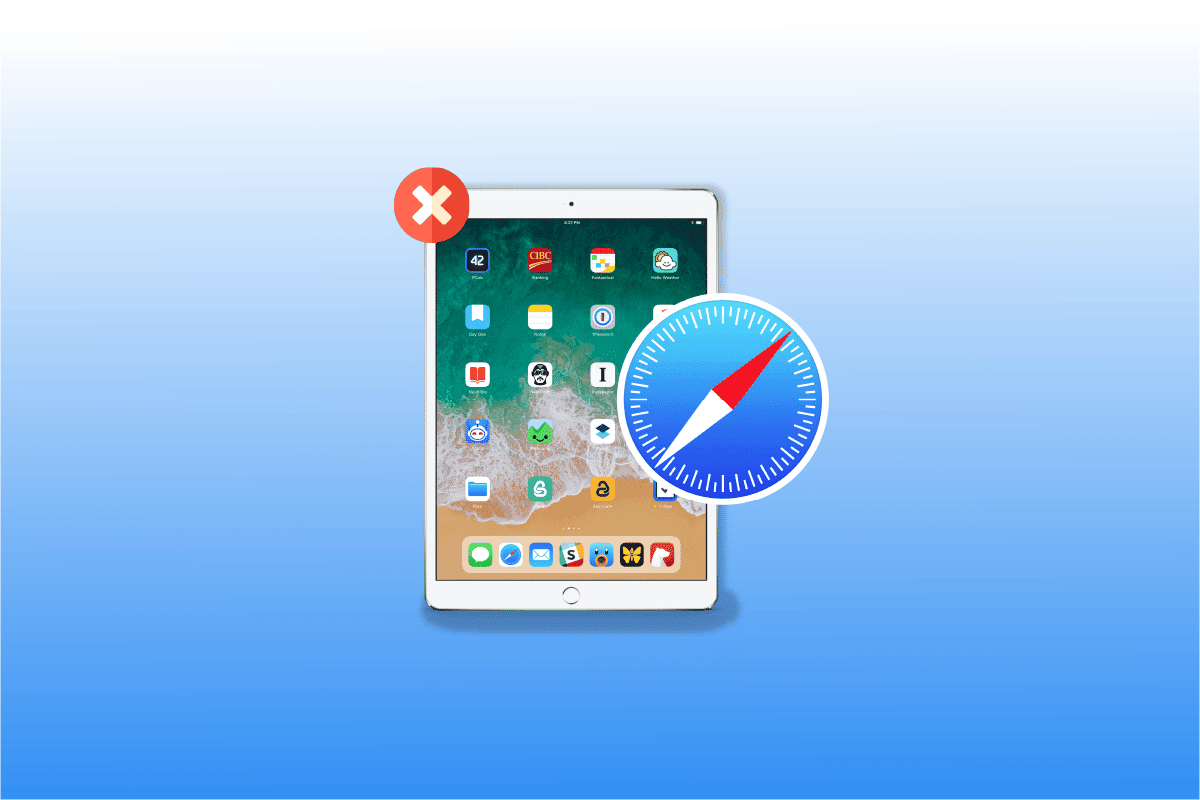
Table of Contents
How to Fix Safari App Disappeared from iPad or iPhone
Continue reading to know about the solutions for Safari icon missing on iPhone problem.
Where Safari App Disappeared From iPad?
To know where Safari app disappeared from iPad or Safari icon disappeared iPhone read the points mentioned below. It is not possible that you lost safari app on iPhone because iPhone does not allow its users to remove the in-built apps.
- The safari app on your device might be relocated or hidden in one of the folders or might be visible on another home screen.
- If you deactivate it by mistake by using the limitations option in settings, then it may get concealed.
How to Find Lost Safari App On iPhone or iPad
To find Safari app disappeared from iPad or Safari icon missing on iPhone you can opt for any of the methods discussed by us to fix this issue.
Method 1: Restart Device
You can find the disappeared safari app on your iPhone or iPad if you restart your device as it gives a soft reset to it. When you restart your device then it can fix the errors or issues taking place in your device.
1. First, Press and hold either the volume button and the side button simultaneously till the time slide to power-off slider appears on the screen.
2. After that, Drag the red and white slider from left to right to turn off your device.

3. Then, hold on for 30 seconds for your device to shut down completely.
4. Finally, press and hold the side button till the time the Apple logo appears on the screen. Your device will turn on after some time.
Method 2: Go Through All Folders and Screens
You can look for the safari icon that has disappeared on every home screen of your device. Also, check if the safari app is hidden or relocated in some folders on the screen pages.
Also Read: Fix Safari This Connection is Not Private
Method 3: Use App Library
It might also be possible that you are able to find the missing safari app in the App library. To go to the App library, follow the given steps.
1. First, go through all the home screens on your device by swiping left and you will be able to locate App Library .
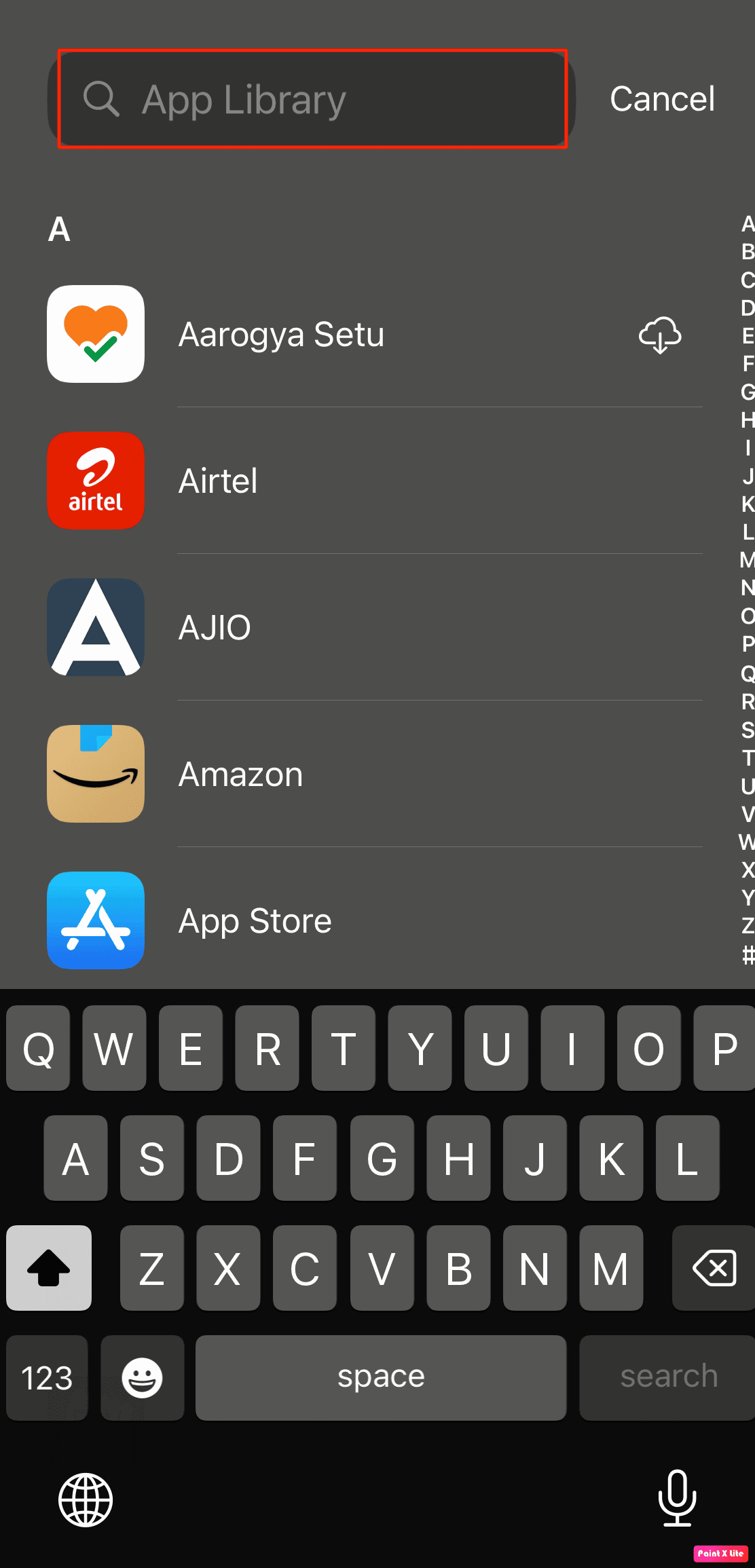
2. Then tap on the search box and type safari to find the lost safari app.
Method 4: Use Spotlight Search
Another quick way to find a lost safari app on iPhone or safari app disappeared from iPad is by using spotlight search on your device.
1. First, swipe right on all the home screens and open the spotlight search option on your device.
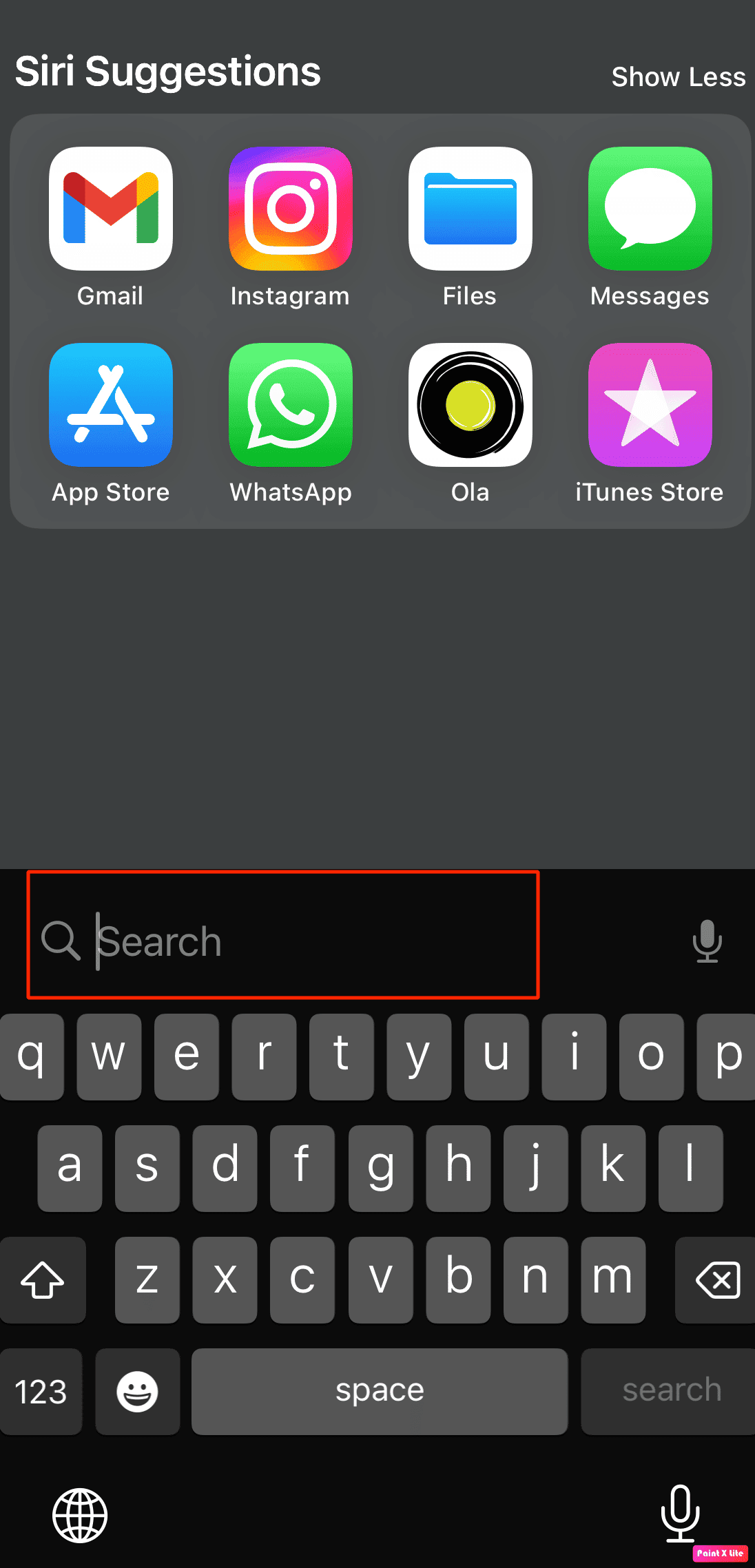
2. After that, in the search box type safari so that the safari app comes in the search outcomes.
Also Read: 5 Ways to Fix Safari Won’t Open on Mac
Method 5: Remove Restrictions on Safari
When you impose restrictions on the safari app to avoid other people from surfing the web or using your data on your device then this can also disappear the safari app from the home screen of your iPhone. So, abide by the steps given below to get back the disappeared safari app.
1. First, navigate to the Settings app on your device.

2. Then, tap on the Screen Time option.

3. After that, choose the Content & Privacy Restrictions option.

4. Consequently, select the Allowed Apps option.

5. Finally, toggle on the Safari option.

Method 6: Reset Home Screen
Another way to find the lost safari app is to reset your home screen. To reset the home screen on your device, follow the steps given below.
1. First, go to the Settings app on your device.

2. Consequently, select the General option.

3. Then, tap on Reset .

4. Finally, choose the Reset Home Screen Layout option.
Also Read: Fix App Store Missing on iPhone
Method 7: Open Through Apple Store
If by mistake you have uninstalled the safari app from your device which then becomes missing, then you can check the Apple Store.
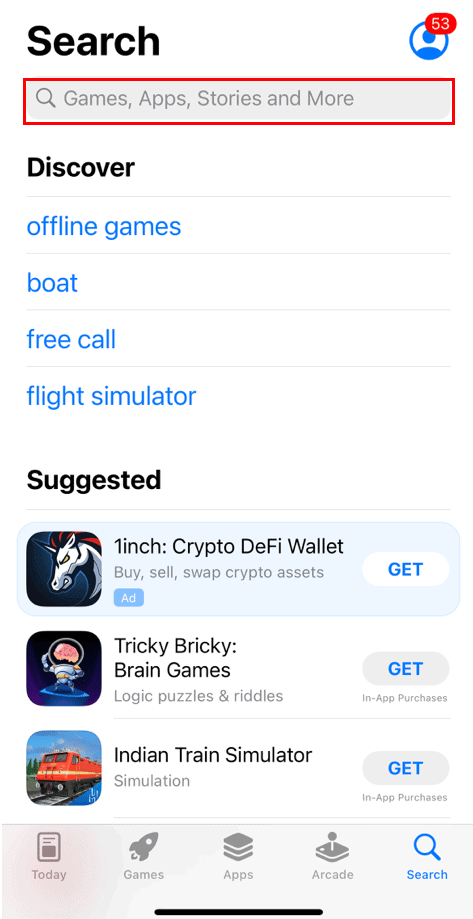

Method 8: Reset Your Device Using iTunes
If you reset your device using iTunes then also you can locate the disappeared Safari app from your device. To reset the device using iTunes follow the steps given below.
1. First, connect your device to a computer using a USB cable .
2. Then, open iTunes on your computer and choose your device on the left pane under Devices .
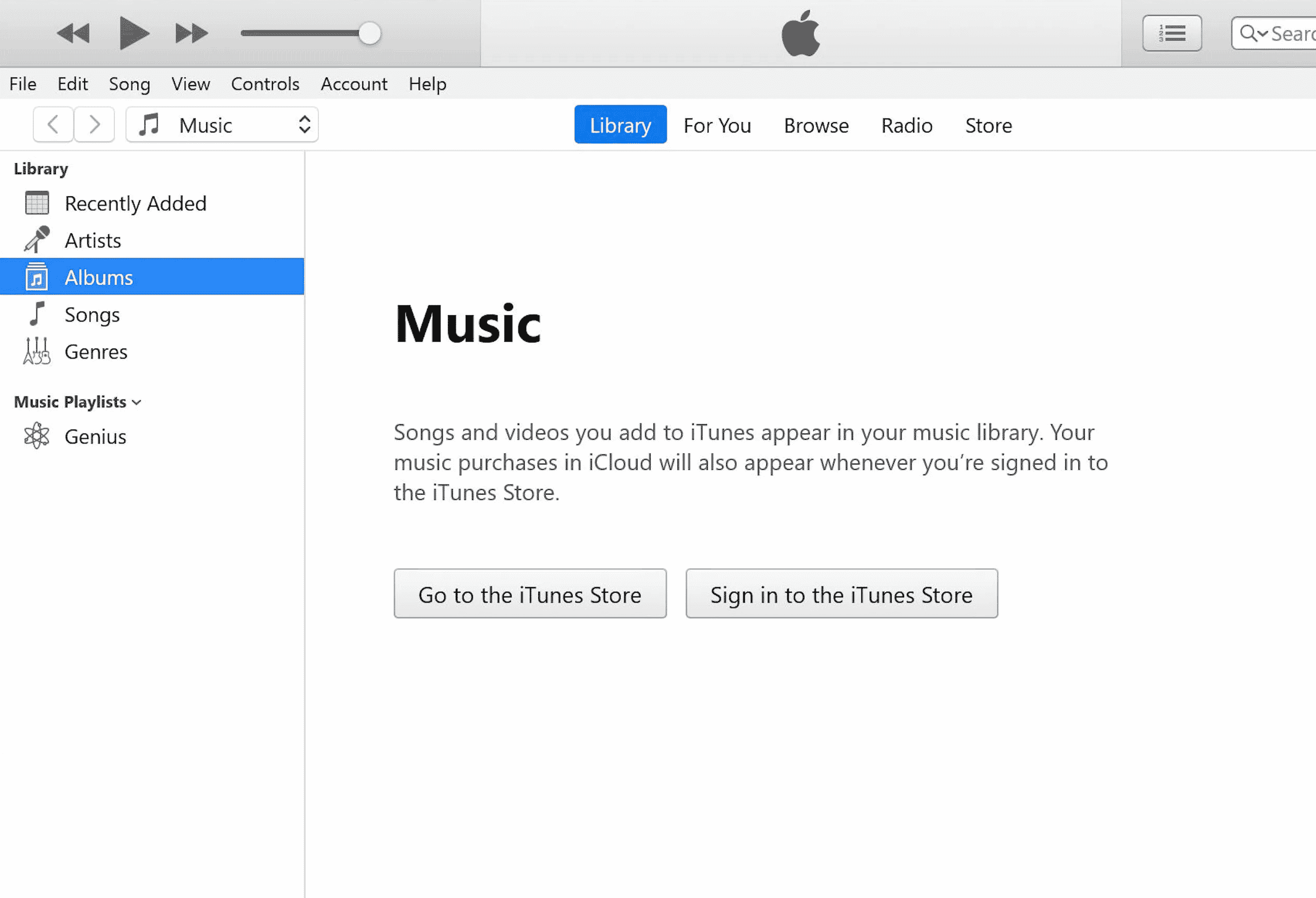
3. After that, click on Summary > Restore .
Frequently Asked Questions (FAQs)
Q1. How to get Safari back on iPhone 11?
Ans. You can get back the lost safari app on your iPhone 11 by opting for the methods discussed by us above.
Q2. How do I get safari back on my home screen?
Ans. You can get back safari back on your home screen by trying out methods like removing restrictions on safari, reset the home screen, checking your all folders and home screens and more. Various methods have been elaborated by us above so you can follow them to get back your safari app.
Recommended:
- How to Tell If Your Computer is Being Monitored at Work
- Top 15 Best iCloud Unlock Bypass Tools
- How to Disable Split Screen in Safari
- How to Disable Pop-ups on Safari on iPhone
I hope this article was helpful as we have discussed how to find Safari app disappeared from iPad or iPhone . You can check our page for updates as we keep coming up with insightful information. If you have any suggestions or queries comment below.
About The Author

Elon Decker

How to Enable USB Debugging on Android Devices

How to Get Contacts From iCloud to Android Phone

Fix Audible Keeps Pausing When Screen is Locked on Android

9 Ways To Fix A Smartphone Charging Port

How to Recover Contacts on Android Phone

How to Uninstall Software Update On Android
Leave a comment cancel reply.
Your email address will not be published. Required fields are marked *
Blank Icon Maker : The Easiest Way to Place Apps, Folders & Widgets Anywhere on Your iPhone's Home Screen
While Apple has been making strides in iPhone customization, it's still not up to par with what Android is and always has been. You can hide apps from the home screen now in iOS 14 , but for everything that's still there, you can't add gaps between icons on the same page to segregate them where you want. However, some workarounds give that effect.
Currently, icons snap to a fixed grid on each page, from the top-left to the bottom-right, and that includes apps, folders , bookmarks , shortcuts , and widgets . While you can move any of those icons into the order that you want, you can't move them anywhere on the screen that you want.
There were jailbreak tweaks that added the much-wanted ability, but there are fewer reasons to go that route with all that Apple has been pushing into iOS as built-in features, and jailbreaking isn't something everyone is willing to do.
- Don't Miss: 22 Things You Need to Know About iOS 14's Home Screen Widgets
Aside from that, you used to be able to provide the illusion of gaps between icons on the home screen by messing around with Apple Configurator , but that's even harder than jailbreaking. So web apps like Makeovr made it a much easier process, and there are even iOS apps that do it too (most are paid though), but now shortcuts are popping up all over the place that makes things even simpler. One such shortcut is called Blank Icon Maker.
How Blank Icon Maker Works
The shortcut is fairly straightforward. Take a screenshot of your background, run the shortcut, select the image, and choose which gaps you want to create "blank" icons for. Then, you add the configuration profile and rearrange those "invisible" icons until the apps, folders, bookmarks, shortcuts, and widgets are all spaced apart how you want. The hidden icons it creates are just empty bookmark icons without any labels. The icon images are just copies of the portion of the wallpaper underneath, creating the appearance of gaps between icons.
Requirements
You need the Shortcuts app and an iPhone that supports iOS 14, including the new iPhone 12 and 12 Pro models. It won't work on iOS 12 or iOS 13 (it'll just crash). And in case you don't already have it set, you need to make sure "Allow Untrusted Shortcuts" toggled on in the "Shortcuts" settings.
Step 1: Make Sure Perspective Zoom Is Disabled
With the Perspective Zoom feature enabled for wallpapers, the wallpaper on your home screen moves around slightly as you move your iPhone around, adding a certain level of fluidity to the experience. But since our "transparent" icons reply on the wallpaper staying still, Perspective Zoom can make your home screen customization dead in the water.
To disable it, go to Settings –> Wallpaper, then tap your current home screen background. Now, at the bottom, tap the button that looks like a smartphone with tiny arrows pointing outward. That will turn Perspective Zoom off, and the icon will now be crossed out, indicating as such.
Step 2: Add Blank Icon Maker to Your Shortcuts
Blank Icon Maker, from RoutineHub user robric18 , can be installed using the direct link below or from RoutineHub . Getting it from RoutineHub's site is your best option to make sure you have the most up-to-date version. As of Nov. 17, 2020, the newest version is 0.3, which fixed some icon placement issues on iPhones with Home buttons.
- iCloud Link: Blank Icon Maker, v0.3 (free)
After hitting "Get Shortcut," you'll be redirected to the Shortcuts app. Here, you can view all of the shortcut's actions. Scroll to the bottom, then tap on "Add Untrusted Shortcut" to add it to your library.
Step 3: Take a Screenshot of Your Wallpaper
Before you run the shortcut, you'll need a screenshot of an empty home screen page. If you don't already have one, you can easily take one by doing the following.
Press-and-hold anywhere on your home screen, and wait until you enter the home screen editor (everything with jiggle). Next, swipe left on the screen until you get a new, empty home screen page. Finally, press the Side button and Volume Up together (on Face ID models) or the Side button and Home button together (on Touch ID models) to take a screenshot.
You can now exit the editor; tap the background, hit "Done" (on Face ID models), or click your Home button (Touch ID models) to do so.
Step 4: Create Your Blank Icon Set
Now it's time for the real action. In the "My Shortcuts" tab in the Shortcuts app, find and tap on the Blank Icon Maker card. You'll first be prompted to choose the type of blank icons that you want to create:
- For A Few Specific Home Screen Locations : Doesn't automatically select any of the spaces where blank icons will go; you must select them manually.
- For Most (But Not All) Home Screen Locations : Automatically selects all of the spaces where blank icons will go but gives you the option to deselect any of them.
- For Entire Home Screen : Automatically selects all of the spaces where blank icons will go and skips the option for you to select/deselect them.
The first time you choose an option above, the shortcut will ask you for access to your photos; tap "OK" so that it will be able to use your wallpaper screenshot.
Next, choose the screenshot you just took from the image picker. In some instances, you may be asked to select the type of iPhone model you have if it couldn't auto-detect it, so do so if you see that pop up.
Now, if you chose "For A Few Specific Home Screen Locations," pick the spots that you want to appear on the home screen as gap spaces. If you selected "For Most (But Not All) Home Screen Locations" instead, deselect the ones you don't want. These will appear as "invisible," allowing you to place your real icons and widgets around them. Once you're good, tap on "Done"
On the prompt that appears, give your icon set a name. If you picked "For Entire Home Screen," you'd immediately skip to this part after choosing your screenshot or selecting your device model.
These will appear as "invisible," allowing you to place your real icons and widgets around them. Once you've selected the blank icons, tap on "Done" and name the blank icon set. Hit "Done" to finish this step.
Step 5: Download & Install Configuration Profile
As soon as you name the icon set, you'll be redirected to Safari to install a configuration profile that houses your blank icon set. Usually, IT departments or cellular carriers use these profiles to restrict certain settings like Wi-Fi, email, and passcodes. In our case, the config profile contains web clips (similar to home screen bookmarks), which are used as the blank icons on the home screen. Because they're web clips, nothing happens when you tap on them, unlike with bookmarks.
- Don't Miss: How to Remove Unnecessary Profiles & Certificates on Your iPhone to Protect Your Privacy & Security
The web app will ask you to download the config profile. Tap on "Allow," then "Close" on the following prompt telling you that your profile was downloaded. Now, tap "Open Installation Screen" on the web app to open up the profile installer. Alternatively, you can go to Settings –> General –> Profiles –> Transparent Icons.
On the Install Profile screen, you'll see that the profile is not signed and includes the number of blank icons you created. Tap on "Install" in the top right, then enter your passcode. Because your profile is not signed, you'll have to tap "Install" again, followed by "Install" in the actions menu. The profile will then be installed, and you can tap "Done" to exit.
Step 6: Adjust the Icons on Your Home Screen
After installing the profile, all of your blank icons will appear on your home screen — even if you have it set to install newly downloaded apps in the App Library only and not on the home screen.
Depending on how many empty spaces you have on various home screen pages, the icons may appear scattered across multiple pages. However, you can enter the home screen editor and just drag and drop the blank icons to their correct position amongst the real apps, folders, bookmarks, shortcuts, and widgets. Once finished, tap the background, hit "Done" (on Face ID models), or click your Home button (Touch ID models) to exit the editor.
- Don't Miss: How to Hide Entire Home Screen Pages on Your iPhone in iOS 14 for a Simpler Layout
Step 7: Test Out Your New Look
The blank icons do look pretty good, but they're not always perfect. For more complicated wallpapers, such as in my example, you may see a bit of unevenness between the icons and the wallpaper. It's not very discernible, but if you look closely, you can see it.
However, most wallpapers should look seamless, so go with a less complex photo if you want it to look flawless. Even better: use solid color backgrounds.
Now, since these blank icons are really just parts of your wallpaper cloned on top of your real wallpaper, you will definitely notice that the invisible gaps are not invisible at all whenever you switch between home screen pages. Nothing is perfect, and this is the biggest drawback of the effect.
However, if you choose only to have one home screen page, whether it's because you hid the rest of the pages or banished the other apps to the App Library , the gaps will appear more legit because whenever you swipe to the Today view or the App Library, it blurs the home screen until it disappears, swallowed by the new view.
If you have " Reduce Motion " enabled, those Today view and App Library will slide over the home screen page. If you also have " Prefer Cross-Face Transitions " on, the home screen page will fade out as you swipe to open the other views.
Removing the Blank Icons When Done with Them
Although this feature is fun to have, you may get tired of it eventually. Luckily, getting rid of the blank icons is as easy as deleting apps, folders, bookmarks, shortcuts, and widgets. To remove the blank icons, press down anywhere on the home screen until you enter the editor. Next, tap on each icon's minus (–) button, then on "Delete" when it appears. Delete all of the blank icons to go back to a normal home page.
If you know you'll never use those icon sets again, you can delete the profile instead of deleting the icons one by one. Go to Settings –> General –> Profiles, then choose your icon set. Hit "Remove Profile," enter your passcode, then select "Remove" from the actions menu.
Just updated your iPhone? You'll find new features for Podcasts, News, Books, and TV, as well as important security improvements and fresh wallpapers. Find out what's new and changed on your iPhone with the iOS 17.5 update.
This is a great hack, but unfortunately I got an error part way through following the steps. And the code looks a bit tricky to manipulate. "Conversion Error. Set Variable failed because Shortcuts couldn't convert from URL to Rich text " assist?
Sorry, I just noticed this is almost two years ago.
Share Your Thoughts
How to : apple's ios 17.5 gives your iphone 32 new features and changes — here's everything you need to know about, how to : 11 big new features for apple news on your iphone with ios 17.5, how to : 7 hidden iphone apps you didn't know existed, how to : keep your night vision sharp with the iphone's hidden red screen, warning : sensitive info you black out in images can be revealed with a few quick edits on your iphone, how to : dial these secret codes to see if someone is hijacking calls & texts on your iphone, how to : make siri say whatever you want every time you connect your iphone to a charger, how to : if 'messages' consumes too much iphone or icloud storage, don't delete your conversations just yet, how to : this iphone setting instantly improves video quality when shooting in low light, how to : remove unnecessary profiles & certificates on your iphone to protect your privacy & security, how to : clear your frequently used and recent emoji from your iphone's keyboard, how to : your iphone's status bar can actually be customized — here's how, how to : there's an easy way to see all the unsent messages in your imessage conversations, how to : 20 surprisingly practical uses for apple airtags, how to : the easiest way to secretly record someone's conversation with your iphone, how to : trigger imessage effects with just a keyword, how to : prevent thieves from turning on your iphone's airplane mode, so you have a better chance to track it down, how to : 15 hidden imessage features for iphone you probably didn't know about, how to : the notes widget sucks — so here are 4 better ones for more useful sticky notes on your home screen, how to : make siri run google assistant commands on your iphone.
- All Features
- All Hot Posts

Safari Favorites Icons Missing? 7 Ways to Get Them Back

If you buy through affiliate links, we may earn a commission at no extra cost to you. Full Disclosure Here…
Safari favorites icons, or favicons, are a celebrated convenience that allows you to quickly see the website you want in history, bookmarks, or tabs. Unfortunately, these favicons tend to appear incorrectly or go missing. This article shows you how to get back missing favorite icons on your Mac.
If you notice that your Safari favorites icons are missing , clearing your cache and restarting Safari is the fastest way to get them back . There is another alternative way of opening the affected website in a private Safari window; I will look at it in detail later in the article.
How to Find Safari Favorites Icons Missing?
- Method 1: Clear Safari favorites icons cache
Method 2: Use Safari Private Window
Method 3: create new user, method 4: verify your preferences, method 5: restore items from time machine, method 6: download updates.
- Method 7: Use the safe mode
In Conclusion
If the favorites icons are missing in Safari on your Mac, try going to “Safari” > “Preferences” > “Tabs” and check the box next to “Show website icons in tabs.” If this doesn’t solve the issue, try resetting the Safari browser by going to “Safari” > “Reset Safari” and selecting the appropriate options. If the issue persists, try restarting your Mac or updating the operating system.
How to bring back Safari Favorites Icons
When Apple first introduced the favicon feature on Safari, most people unsurprisingly jumped on it enthusiastically. The convenience of quickly locating your favorite website on a tab or bookmark list was too good to pass up. Precious seconds are saved by that little image appearing in the history list of the Safari browser, while not seeing it can put some people off whatever they are doing on the internet. Even though the Safari favorites icon appears distorted or missing, we’re here to tell you that you can quickly recover the icon by following a few simple steps on your MacBook.
Method 1: Clear Safari favorites icons cache
Clearing the Safari favorites icons cache and starting over is the universal way of solving the problem of incorrect and missing favicons on your computer. Follow the steps below to get your favorite icons back.
- Shut or quit Safari.
- Go to Finder on your Mac.
- Next, click on Go, then select Go To Folder on the visible menu.
- A pop-up menu will appear, and you will need to type in/Library/Safari/Favicon Cache/
- Once you’ve typed that in, you need to click on Go.
- You must send all the items in the folder on your screen to Trash. Pressing the Command and the A key simultaneously selects all the files in the folder, then you can drag them to the trash. You can also right-click the files and select Move To Trash on the menu that appears on the screen.
- Empty the entire trash or delete the items from the favicon cache folder only. The simplest way to empty your trash is by right-clicking the trash icon on your dock and selecting Empty Trash.
- Open your Safari browser again and visit your saved sites.
The incorrect or distorted images should appear correctly. The favicon cache rebuilds itself as you visit your saved sites. However, in rare cases, some alternatives might help. I’ll now look at some of the methods that you can use. Feel free to try them all, as none take a long time to complete.
Also Read: How to Fix Finder Not Responding on Mac
There is no guarantee that this alternative method will work, but it is worth a try if clearing the favicon cache is not working or if you prefer not to use it. Safari has a private window that does not store browsing history, and you can use this feature to try and refresh your favicons.
- Right-click on Safari in the Dock
- Select New Private Window
- Visit the site with the incorrect or missing favicons
- Close Private Window
The favicons should return to normal working conditions after this. You can try these further steps in the Private Window.
- Select Preferences and click on Privacy on the Safari menu
- Click on Manage Website Data, and a list of sites will appear
- Choose the site that is causing issues and click on Remove
- Click on Done to finish the process
- Go back to the non-private window and open the website again.
Your Mac should be able to rebuild the favicon cache on its own. If you know your way around the device, you can manually make another favicon cache folder, but this is not a recommended route. It is better to contact the Apple Support center.
If you continue having issues with favicons, create a new user on your Mac. This method has worked for others on the Apple Community Forum , where users try to help each other solve various challenges with Mac. One user managed to retrieve all the missing favicons using this method.
- Select System Preferences (System Settings on macOS Ventura and above) on your menu and click Users & Groups
- Click on Add at the bottom of the dialogue box.
- Choose the type of user, preferably the Administrator.
- Enter the name of the new user and a password.
- Click on Add User.
The first time you open Safari under the new user profile, favicons should all work perfectly. \
Also Read: How to Change Admin Name on Mac
The Mac has a preference setting that allows tabs to display icons when you’re on Safari. Check that your preferences are set correctly by following these simple steps.
- Open Safari
- Click on Safari in the menu bar
- Select Preferences
- Click on Tabs, and a list of preferences will show up
- Tick the box allowing website icons to be shown.
The image below shows the box that you should tick. You can try doing this a couple of times while restarting your device. Try this method several times, restarting your device each time.
If you use Time Machine to backup files, then you can use it to retrieve files and items. The good thing about Time Machine is that it works with almost all Mac apps. Here is a reminder of how to open Time Machine and retrieve files and items.
- Click on the Time Machine icon. If the icon is not there, go to System Preferences (System Settings on macOS Ventura and above) and click Time Machine on the Apple menu.
- Click on Show Time Machine in the menu bar to browse backups and local snapshots.
- Use the arrows to look through your missing files and items. When you see the files you need, click Restore.
You can restore all the files at once or one by one. When restored, the files return to the original folder. Remember, you need to have already set your device to back up to the Time Machine for this method to work perfectly.
Also Read: How to Turn off Time Machine on a Mac
Your Safari favorites icons missing challenge can also be solved by updating your device. The macOS Catalina 10.15.7 Combo update fixes issues that prevent files from syncing with iCloud and resolves graphics. You can download this update and see if the problem is solved.
Follow these steps to download software updates on your Mac.
- Open the Apple menu and choose System Preferences (System Settings on macOS Ventura and above).
- Click on Software Update.
- Open the Software Update preferences for the Safari folder.
You can also find a list of available updates in the Apple Store or set your device to check for software updates in the System Preferences (System Settings on macOS Ventura and above) automatically. However, for this particular issue of missing favicons, the Catalina 10.15.7 Combo update should be able to help.
Method 7: Use the safe mode
One way of solving issues on your Mac is to restart it in safe mode. The safe mode allows your device to start and run with limited functionality as you try and solve specific issues. You must determine if your device uses Apple silicon, then follow these steps.
- Shut down your Mac device.
- Turn on your Mac and hold the power tab until the startup options window appears.
- Choose the startup disk.
- Click the Continue in Safe Mode tab while holding down the shift key.
- Log in, and if asked to, do it again.
If your device uses the Intel processor, follow the instructions below.
- Turn on the Mac
- Press and hold the shift key immediately
- Release the shift key when the login window appears
- Login as per instruction
All the methods mentioned here should help retrieve missing or distorted favicons. If you continue having issues after everything I have touched on here, you may need to reinstall your macOS to ensure that all the third-party apps are up to date.
Also Read: Best Mac OS Version
Always keep your Mac device updated, as this helps solve issues before they arise. Clearing your favicon cache is the simplest and fastest way of retrieving your missing favicon. If it does not work, you should get joy from the other methods mentioned above. As a last resort, reinstall the operating system. None of your data is removed by reinstalling macOS. Click on the Reinstall macOS tab in the Utilities window and follow the instructions to complete the process.
Do not close the lid on your Mac until the reinstallation process is finished. Your device will load all the latest software updates and be as good as new. Besides everything I have covered here, you can also contact Apple support and get help.
Favicons provide a convenient way of quickly identifying websites on tabs, bookmark lists, and browser history. For those using the internet for work, favicons save valuable time and energy since you do not have to type the first few letters of sites to get where you want to be.
Ujjwal is a tech enthusiast with a special interest in everything Apple! He manages and writes on MacMyths.com where sharing anything and everything related to Apple devices and services is his daily thing to do.
Recent Posts
How to connect an ethernet cable to a MacBook Air [Solution]
Apple introduced Ethernet ports in MacBook versions 2010 and 2011. After this, the tech giant focused primarily on Wi-Fi connectivity and removed the ports from all its devices. However, if you are...
8 Ways to Fix a MacBook Trackpad Not Working
Are you having trouble with your Macbook trackpad not working? You're not alone. Many Macbook users experience this issue, and it can be incredibly frustrating. So, after testing different methods, I...

What to Do If Your App Icons Are Invisible on iPhone
If you recently unlocked your iPhone to see that some of your app icons are invisible, as if they haven’t fully loaded, you may worry that there is something very wrong with your phone. There is, but it can be fixed. Invisible app icons are a symptom of low storage space.
The thing is, if this is the case for you, you would have been getting low storage warnings for a while now. If you ignore them long enough, you can end up with a phone that can’t function properly. In this article, we’ll tell you how you can fix this problem and get your iPhone’s app icons back.
If only a few seldomly used apps have disappeared, your iPhone simply may have offloaded those apps. If this is the case, you can disable “Offload Unused Apps.”
How to fix low storage causing missing app icons
You will need to open up some storage space on your iPhone. This will be the first step. You need to do this very soon, or else your phone may stop working.
1. Backup your iPhone
If you haven’t backed up your iPhone in a while, this would be a good time to do it. With dangerously low storage, you may end up needing to restore (erase) the phone. You can either use iCloud or your computer. If you are not sure whether you want to back up using iCloud or your computer, you can learn more about the difference between iCloud backups and backups to your computer . There may be an advantage to using Finder/iTunes (your computer) in this situation, as you may need to use it later to update your iPhone or even restore your phone.
If you don’t already use iCloud, consider getting it. It can help you save a significant amount of space on your iPhone. Plus, it makes backing up your phone super easy (it’s automatic). The current monthly prices in the U.S. are 50GB for $0.99, 200GB for $2.99 and 2TB for $9.99.
To backup using iCloud:
- Go to Settings and tap on your Apple ID name at the top.
- Tap on iCloud . Look to see if iCloud Backup is On .
- You can force a backup by tapping on iCloud Backup , then tapping Back Up Now .
You can back up your iPhone to your computer. You can also use your computer to update your iPhone when you are too low on storage. Additionally, if you have any problems with your phone and need to restore it, you can restore it from a backup using your computer.
Mac with macOS Catalina or later
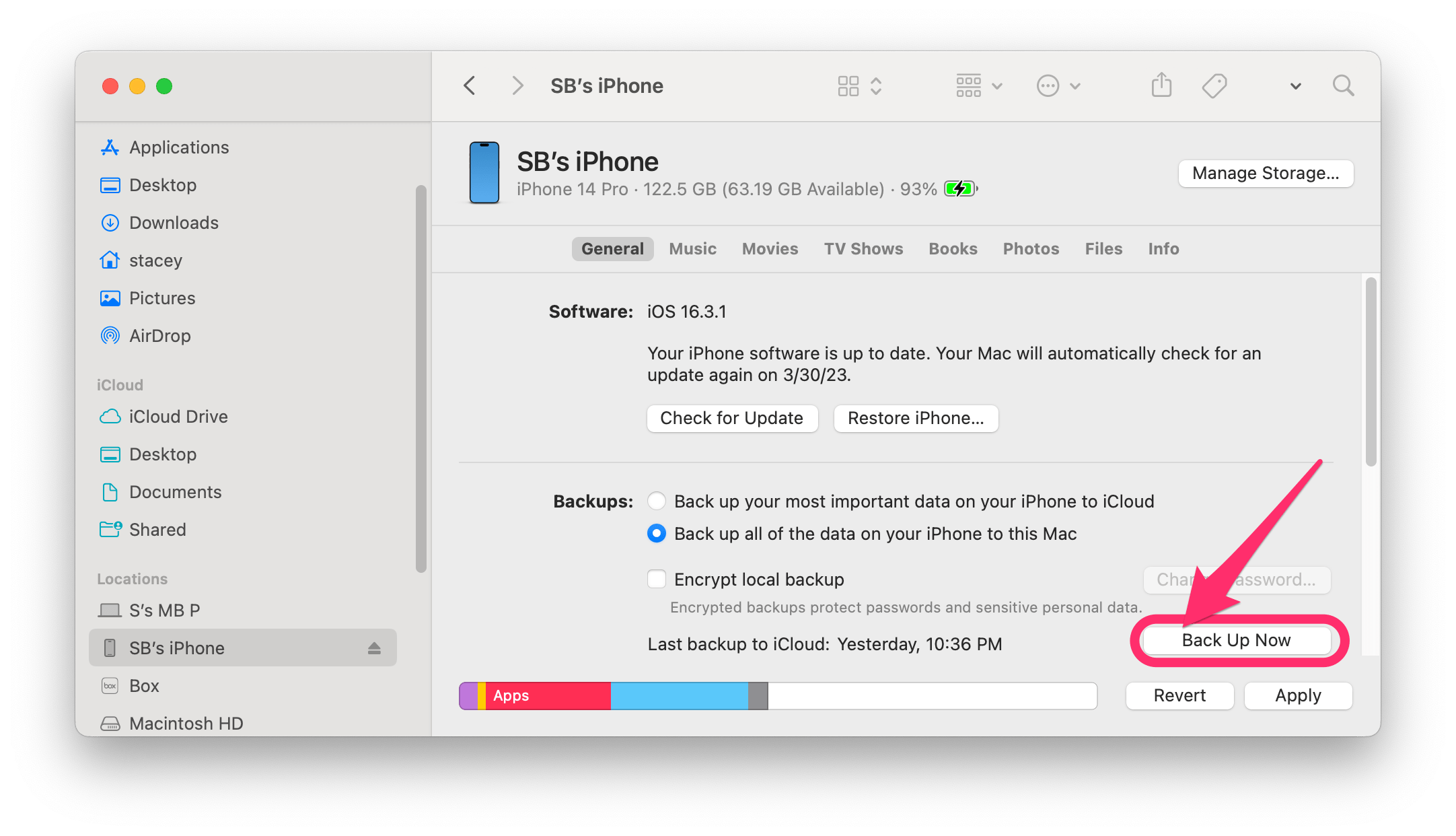
- Connect your iPhone to your Mac and open a Finder window.
- Click Trust in the Finder window and tap Trust on your iPhone.
- Enter your iPhone passcode.
- With the General tab selected, click on “Back up all of the data on your iPhone to this Mac.”
- Click on Back Up Now .
PC or Mac with Mohave or earlier
- Connect your iPhone to your computer and open iTunes .
- Find and click on your iPhone.
- Click on Summary , then click on Back Up Now .
2. Free up space on your iPhone to get your invisible icons back
To see your iPhone storage, go to Settings > General > iPhone Storage . You can follow the suggestions listed such as:
- Offload Unused Apps
- Review TV Downloads
- Review Downloaded Videos
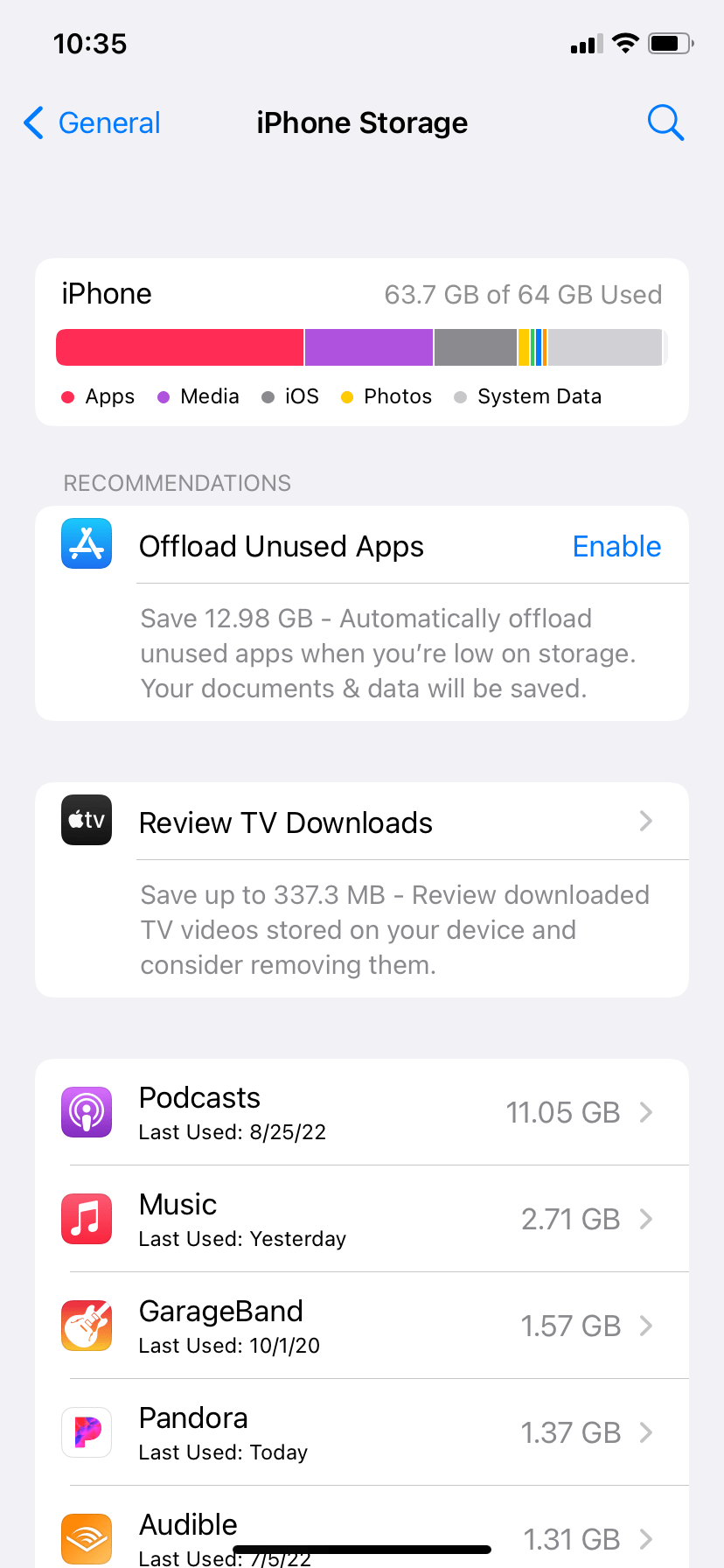
The apps are listed in descending order based on how much storage they are using. You can do the following to free up some space:
- Tap on each app to Offload or Delete the app. Some built-in apps can not be deleted.
- For some apps, such as Podcasts and Music, you can remove individual podcasts or songs.
- Note, for the Photos app, you need to go into the Photos app to delete photos and videos.
For more on how to free up storage space, see Exclamation Point on Photos; How to Fix Low Disk Space on iPhone .
3. Backup your iPhone again
4. update your iphone.
After you have freed up some space on your phone, you should update it. You may still have low storage (and maybe missing icons). If your storage space is too low to update, you will need to use a computer.
You can update without using a computer if possible. Go to Settings > General > Software Update and download and install the available update. If you can’t update this way, you can use Finder (on Mac with macOS Catalina or later) or iTunes (on a PC or Mac running Mohave or earlier).
Using Finder
- Select your iPhone in the sidebar.
- With the General tab selected, click on Check for Update .
Using iTunes
- Connect your iPhone to your computer and open an iTunes window.
- Select your iPhone, then select Summary .
- Click on Check for Update .
If you have further trouble with your iPhone, you may want to contact Apple Support or take your device to an Apple Store .
Related articles
- Not Enough Space to Transfer Backup to iPhone, Fix
- How to Buy more iPhone Storage
- Software Update Failed: An Error Occurred Downloading iOS
- Desktop Icons are Missing or Disappeared on Mac
- Phone Icon Missing from iPhone, How to Bring it Back
- How to Put Safari Back in the Dock at Bottom of iPhone or iPad Home Screen
Dr. Stacey Butler is a tech writer at macReports covering news, how-tos, and user guides. She is a longtime Mac and iPhone user and holds a Ph.D. from the University of Illinois at Champaign-Urbana. She is a former faculty member and a math teacher. Here is her LinkedIn profile , Google Scholar profile and her ResearchGate profile . Email Stacey Butler .
Similar Posts
Desktop tab is blank in system preferences on mac, fix.
Several users have said that they are unable to change the Desktop preferences on the Mac because the Desktop tab of Desktop & Screen Saver System Preferences is blank and nothing is displayed….
iPhone Virus Warning, Is It Real? Fix
You see a virus warning message on your iPhone saying your device is infected and requires cleaning. And you are wondering if your iPhone has a virus. Then you are further asking yourself…
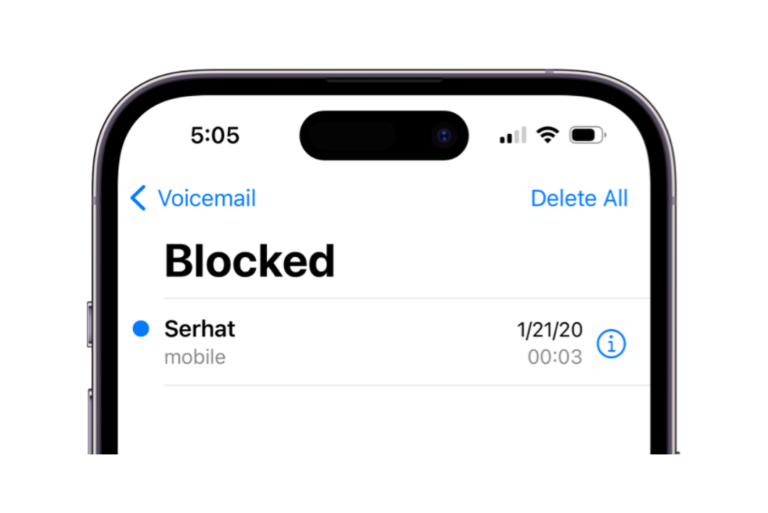
How to Tell if Someone Blocked You on iPhone
If someone doesn’t want to receive calls or texts from you anymore, they can block you on their iPhone. If you are blocked by someone, their iPhone will not receive your texts, iMessages,…
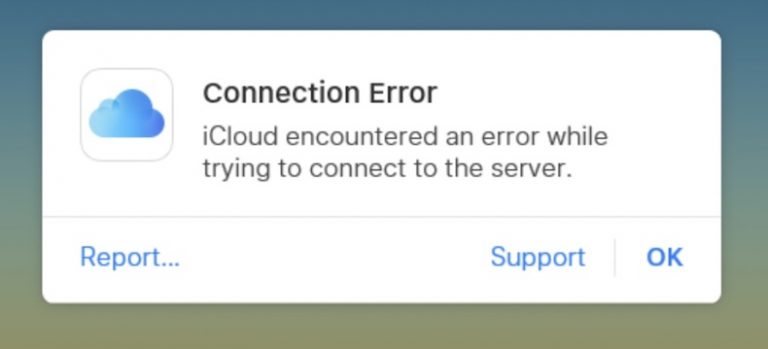
Connection Error: iCloud Encountered an Error While Trying to Connect to the Server
Several users have reported that they are experiencing an error when attempting to sign in to the iCloud website with their Apple ID. The error message says: Connection Error. iCloud encountered an error…
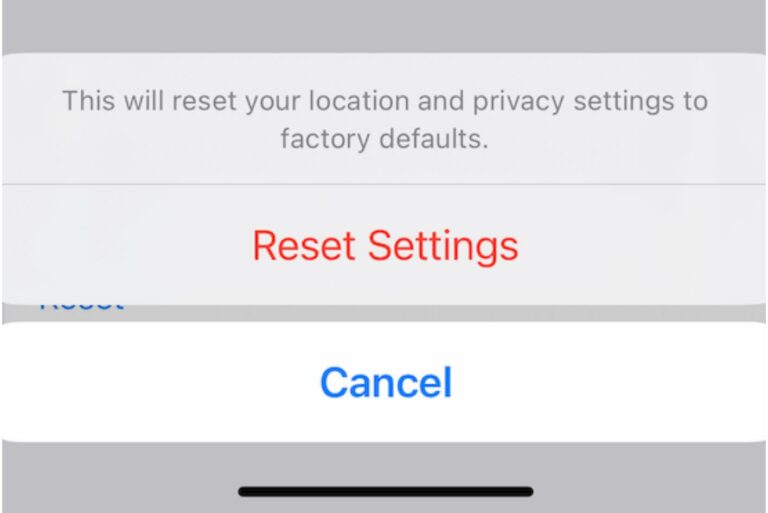
What Does Reset Location & Privacy Do on iPhone or iPad
Sometimes, a Reset can be the only option to fix the problems with your iPhone or iPad. In a broader sense, resetting involves erasing settings and/or content in order to bring the system…
Safari Can’t Open The Page Because Safari Can’t Establish A Secure Connection To The Server, Fix
Several users have reported that Safari refuses to load some websites on the Mac. Users see an error message saying when the problem is occurring: Safari Can’t Open the Page. Safari can’t open…
Leave a Reply Cancel reply
Your email address will not be published. Required fields are marked *
Categories:
iPad User Guide
- iPad models compatible with iPadOS 17
- iPad mini (5th generation)
- iPad mini (6th generation)
- iPad (6th generation)
- iPad (7th generation)
- iPad (8th generation)
- iPad (9th generation)
- iPad (10th generation)
- iPad Air (3rd generation)
- iPad Air (4th generation)
- iPad Air (5th generation)
- iPad Air 11-inch (M2)
- iPad Air 13-inch (M2)
- iPad Pro 10.5-inch
- iPad Pro 11-inch (1st generation)
- iPad Pro 11-inch (2nd generation)
- iPad Pro 11-inch (3rd generation)
- iPad Pro 11-inch (4th generation)
- iPad Pro 11-inch (M4)
- iPad Pro 12.9-inch (2nd generation)
- iPad Pro 12.9-inch (3rd generation)
- iPad Pro 12.9-inch (4th generation)
- iPad Pro 12.9-inch (5th generation)
- iPad Pro 12.9-inch (6th generation)
- iPad Pro 13-inch (M4)
- Setup basics
- Make your iPad your own
- Keep in touch with friends and family
- Customize your workspace
- Do more with Apple Pencil
- Customize iPad for your child
- What’s new in iPadOS 17
- Turn on and set up iPad
- Wake, unlock, and lock
- Set up cellular service
- Connect to the internet
- Sign in with Apple ID
- Subscribe to iCloud+
- Find settings
- Set up mail, contacts, and calendar accounts
- Learn the meaning of the status icons
- Charge the battery
- Show the battery percentage
- Check battery usage
- Use Low Power Mode to save battery life
- Read and bookmark the user guide
- Adjust the volume
- Learn basic gestures
- Learn advanced gestures
- Find your apps in App Library
- Switch between apps
- Zoom an app to fill the screen
- Quit and reopen an app
- Drag and drop
- Open two items in Split View
- Switch an app window to Slide Over
- View an app’s windows and workspaces
- Multitask with Picture in Picture
- Move, resize, and organize windows
- Access features from the Lock Screen
- Perform quick actions
- Search on iPad
- Get information about your iPad
- View or change cellular data settings
- Travel with iPad
- Change or turn off sounds
- Create a custom Lock Screen
- Change the wallpaper
- Adjust the screen brightness and color balance
- Customize the text size and zoom setting
- Change the name of your iPad
- Change the date and time
- Change the language and region
- Organize your apps in folders
- Add, edit, and remove widgets
- Move apps and widgets on the Home Screen
- Remove or delete apps
- Use and customize Control Center
- Change or lock the screen orientation
- View and respond to notifications
- Change notification settings
- Set up a focus
- Allow or silence notifications for a Focus
- Turn a Focus on or off
- Customize sharing options
- Type with the onscreen keyboard
- Dictate text
- Move the onscreen keyboard
- Select and edit text
- Use predictive text
- Use text replacements
- Add or change keyboards
- Add emoji and stickers
- Take a screenshot
- Take a screen recording
- Write and draw in documents
- Add text, shapes, signatures, and more
- Fill out forms and sign documents
- Use Live Text to interact with content in a photo or video
- Use Visual Look Up to identify objects in your photos and videos
- Lift a subject from the photo background
- Subscribe to Apple Arcade
- Play with friends in Game Center
- Connect a game controller
- Use App Clips
- Update apps
- View or cancel subscriptions
- Manage purchases, settings, and restrictions
- Install and manage fonts
- Buy books and audiobooks
- Annotate books
- Access books on other Apple devices
- Listen to audiobooks
- Set reading goals
- Organize books
- Create and edit events in Calendar
- Send invitations
- Reply to invitations
- Change how you view events
- Search for events
- Change calendar and event settings
- Schedule or display events in a different time zone
- Keep track of events
- Use multiple calendars
- Use the Holidays calendar
- Share iCloud calendars
- Take photos
- Take Live Photos
- Take a selfie
- Take a Portrait mode selfie
- Take videos
- Change advanced camera settings
- Adjust HDR camera settings
- View, share, and print photos
- Use Live Text
- Scan a QR code
- Scan documents
- See the world clock
- Set an alarm
- Use the stopwatch
- Use multiple timers
- Add and use contact information
- Edit contacts
- Add your contact info
- Send Contacts on iPad
- Use other contact accounts
- Hide duplicate contacts
- Export contacts
- Get started with FaceTime
- Make FaceTime calls
- Receive FaceTime calls
- Create a FaceTime link
- Take a Live Photo
- Turn on Live Captions
- Use other apps during a call
- Make a Group FaceTime call
- View participants in a grid
- Use SharePlay to watch, listen, and play together
- Share your screen in a FaceTime call
- Collaborate on a document in a FaceTime call
- Use video conferencing features
- Hand off a FaceTime call to another Apple device
- Change the FaceTime video settings
- Change the FaceTime audio settings
- Change your appearance
- Leave a call or switch to Messages
- Block unwanted callers
- Report a call as spam
- Connect external devices or servers
- Modify files, folders, and downloads
- Search for files and folders
- Organize files and folders
- Set up iCloud Drive
- Share files and folders in iCloud Drive
- Use an external storage device, a file server, or a cloud storage service
- Share your location
- Add or remove a friend
- Locate a friend
- Get notified when friends change their location
- Notify a friend when your location changes
- Turn off Find My
- Add your iPad
- Get notified if you leave a device behind
- Locate a device
- Mark a device as lost
- Erase a device
- Remove a device
- Add an AirTag
- Share an AirTag or other item in Find My on iPad
- Add a third-party item
- Get notified if you leave an item behind
- Locate an item
- Mark an item as lost
- Remove an item
- Adjust map settings
- Get started with Freeform
- Create a Freeform board
- Draw or handwrite
- Apply consistent styles
- Position items on a board
- Search Freeform boards
- Share and collaborate
- Delete and recover boards
- Get started with Health
- Fill out your Health Details
- Intro to Health data
- View your health data
- Share your health data
- View health data shared by others
- Download health records
- View health records
- Log menstrual cycle information
- View menstrual cycle predictions and history
- Track your medications
- Learn more about your medications
- Log your state of mind
- Take a mental health assessment
- Customize your Sleep Focus
- Turn Sleep Focus on or off
- View your sleep history
- Check your headphone audio levels
- Use audiogram data
- Back up your Health data
- Intro to Home
- Upgrade to the new Home architecture
- Set up accessories
- Control accessories
- Control your home using Siri
- Use Grid Forecast to plan your energy usage
- Set up HomePod
- Control your home remotely
- Create and use scenes
- Use automations
- Set up security cameras
- Use Face Recognition
- Configure a router
- Invite others to control accessories
- Add more homes
- Get music, movies, and TV shows
- Get ringtones
- Manage purchases and settings
- Magnify nearby objects
- Change settings
- Detect people around you
- Detect doors around you
- Receive image descriptions of your surroundings
- Read aloud text and labels around you
- Set up shortcuts for Detection Mode
- Add and remove email accounts
- Set up a custom email domain
- Check your email
- Unsend email with Undo send
- Reply to and forward emails
- Save an email draft
- Add email attachments
- Download email attachments
- Annotate email attachments
- Set email notifications
- Search for email
- Organize your email in mailboxes
- Flag or block emails
- Filter emails
- Use Hide My Email
- Use Mail Privacy Protection
- Change email settings
- Delete and recover emails
- Add a Mail widget to your Home Screen
- Print emails
- Use keyboard shortcuts
- Get travel directions
- Select other route options
- Find stops along your route
- View a route overview or a list of turns
- Change settings for spoken directions
- Get driving directions
- Report traffic incidents
- Get cycling directions
- Get walking directions
- Get transit directions
- Delete recent directions
- Get traffic and weather info
- Predict travel time and ETA
- Download offline maps
- Search for places
- Find nearby attractions, restaurants, and services
- Get information about places
- Mark places
- Share places
- Rate places
- Save favorite places
- Explore new places with Guides
- Organize places in My Guides
- Clear location history
- Look around places
- Take Flyover tours
- Find your Maps settings
- Measure dimensions
- View and save measurements
- Measure a person’s height
- Set up Messages
- About iMessage
- Send and reply to messages
- Unsend and edit messages
- Keep track of messages
- Forward and share messages
- Group conversations
- Watch, listen, or play together using SharePlay
- Collaborate on projects
- Use iMessage apps
- Take and edit photos or videos
- Share photos, links, and more
- Send stickers
- Request, send, and receive payments
- Send and receive audio messages
- Animate messages
- Send and save GIFs
- Turn read receipts on or off
- Change notifications
- Block, filter, and report messages
- Delete messages and attachments
- Recover deleted messages
- View albums, playlists, and more
- Show song credits and lyrics
- Queue up your music
- Listen to broadcast radio
- Subscribe to Apple Music
- Listen to lossless music
- Listen to Dolby Atmos music
- Apple Music Sing
- Find new music
- Add music and listen offline
- Get personalized recommendations
- Listen to radio
- Search for music
- Create playlists
- See what your friends are listening to
- Use Siri to play music
- Change the way music sounds
- Get started with News
- Use News widgets
- See news stories chosen just for you
- Read stories
- Follow your favorite teams with My Sports
- Subscribe to Apple News+
- Browse and read Apple News+ stories and issues
- Use Offline Mode to read downloaded stories
- Manually download Apple News+ issues
- Solve puzzles in Apple News
- Solve crossword and crossword mini puzzles on iPad
- Solve Quartiles puzzles
- Search for news stories
- Save stories in News for later
- Subscribe to individual news channels
- Get started with Notes
- Add or remove accounts
- Create and format notes
- Draw or write
- Add photos, videos, and more
- Scan text and documents
- Work with PDFs
- Create Quick Notes
- Search notes
- Organize in folders
- Organize with tags
- Use Smart Folders
- Export or print notes
- Change Notes settings
- Delete, share, or copy a photo
- View and edit Photo Booth photos in the Photos app
- View photos and videos
- Play videos and slideshows
- Delete or hide photos and videos
- Edit photos and videos
- Trim video length and adjust slow motion
- Edit Live Photos
- Edit Cinematic videos
- Edit portraits
- Use photo albums
- Edit, share, and organize albums
- Filter and sort photos and videos in albums
- Make stickers from your photos
- Duplicate and copy photos and videos
- Merge duplicate photos
- Search for photos
- Identify people and pets
- Browse photos by location
- Share photos and videos
- Share long videos
- View photos and videos shared with you
- Watch memories
- Personalize your memories
- Manage memories and featured photos
- Use iCloud Photos
- Create shared albums
- Add and remove people in a shared album
- Add and delete photos and videos in a shared album
- Set up or join an iCloud Shared Photo Library
- Add content to an iCloud Shared Photo Library
- Use iCloud Shared Photo Library
- Import and export photos and videos
- Print photos
- Find podcasts
- Listen to podcasts
- Follow your favorite podcasts
- Use the Podcasts widget
- Organize your podcast library
- Download, save, and share podcasts
- Subscribe to podcasts
- Listen to subscriber-only content
- Change download settings
- Make a grocery list
- Add items to a list
- Edit and manage a list
- Search and organize lists
- Work with templates
- Use Smart Lists
- Print reminders
- Use the Reminders widget
- Change Reminders settings
- Browse the web
- Search for websites
- Customize your Safari settings
- Change the layout
- Use Safari profiles
- Open and close tabs
- Organize your tabs with Tab Groups
- View your tabs from another device
- Share Tab Groups
- Use Siri to listen to a webpage
- Bookmark a website
- Bookmark a website as a favorite
- Save pages to a Reading List
- Find links shared with you
- Annotate and save a webpage as a PDF
- Automatically fill in forms
- Get extensions
- Hide ads and distractions
- Clear your cache and cookies
- Browse the web privately
- Use passkeys in Safari
- Check stocks
- Manage multiple watchlists
- Read business news
- Add earnings reports to your calendar
- Use a Stocks widget
- Translate text, voice, and conversations
- Translate text in apps
- Translate with the camera view
- Subscribe to Apple TV+, MLS Season Pass, or an Apple TV channel
- Add your TV provider
- Get shows, movies, and more
- Watch sports
- Watch Major League Soccer with MLS Season Pass
- Watch multiple live sports streams
- Control playback
- Manage your library
- Change the settings
- Make a recording
- Play it back
- Edit or delete a recording
- Keep recordings up to date
- Organize recordings
- Search for or rename a recording
- Share a recording
- Duplicate a recording
- Check the weather
- Check the weather in other locations
- View weather maps
- Manage weather notifications
- Use Weather widgets
- Learn the weather icons
- Find out what Siri can do
- Tell Siri about yourself
- Have Siri announce calls and notifications
- Add Siri Shortcuts
- About Siri Suggestions
- Change Siri settings
- Set up Family Sharing
- Add Family Sharing members
- Remove Family Sharing members
- Share subscriptions
- Share purchases
- Share locations with family and locate lost devices
- Set up Apple Cash Family and Apple Card Family
- Set up parental controls
- Set up a child’s device
- Get started with Screen Time
- Protect your vision health with Screen Distance
- Set up Screen Time
- Set communication and safety limits and block inappropriate content
- Set up Screen Time for a family member
- Set up Apple Pay
- Use Apple Pay in apps and on the web
- Track your orders
- Use Apple Cash
- Use Apple Card
- Use Savings
- Manage payment cards and activity
- Power adapter and charge cable
- Use AirPods
- Use EarPods
- Use headphone audio-level features
- Apple Pencil compatibility
- Pair and charge Apple Pencil (1st generation)
- Pair and charge Apple Pencil (2nd generation)
- Pair and charge Apple Pencil (USB-C)
- Pair and charge Apple Pencil Pro
- Enter text with Scribble
- Draw with Apple Pencil
- Take and mark up a screenshot with Apple Pencil
- Quickly write notes
- Wirelessly stream videos and photos to Apple TV or a smart TV
- Connect to a display with a cable
- HomePod and other wireless speakers
- iPad keyboards
- Switch between keyboards
- Enter characters with diacritical marks
- Use shortcuts
- Choose an alternative keyboard layout
- Change typing assistance options
- Connect Magic Trackpad
- Trackpad gestures
- Change trackpad settings
- Connect a mouse
- Mouse actions and gestures
- Change mouse settings
- External storage devices
- Bluetooth accessories
- Apple Watch with Fitness+
- Polishing cloth
- Share your internet connection
- Make and receive phone calls
- Use iPad as a second display for Mac
- Use iPad as a webcam
- Use a keyboard and mouse or trackpad across your Mac and iPad
- Hand off tasks between devices
- Cut, copy, and paste between iPad and other devices
- Stream video or mirror the screen of your iPad
- Use AirDrop to send items
- Connect iPad and your computer with a cable
- Transfer files between devices
- Transfer files with email, messages, or AirDrop
- Transfer files or sync content with the Finder or iTunes
- Automatically keep files up to date with iCloud
- Get started with accessibility features
- Turn on accessibility features for setup
- Change Siri accessibility settings
- Open features with Accessibility Shortcut
- Enlarge text by hovering
- Change color and brightness
- Make text easier to read
- Reduce onscreen motion
- Customize per-app visual settings
- Hear what’s on the screen or typed
- Hear audio descriptions
- Turn on and practice VoiceOver
- Change your VoiceOver settings
- Use VoiceOver gestures
- Operate iPad when VoiceOver is on
- Control VoiceOver using the rotor
- Use the onscreen keyboard
- Write with your finger
- Keep the screen off
- Use VoiceOver with an Apple external keyboard
- Use a braille display
- Type braille on the screen
- Customize gestures and keyboard shortcuts
- Use VoiceOver with a pointer device
- Use VoiceOver for images and videos
- Use VoiceOver in apps
- Use AssistiveTouch
- Use an eye-tracking device
- Adjust how iPad responds to your touch
- Auto-answer calls
- Change Face ID and attention settings
- Use Voice Control
- Adjust the top or Home button
- Use Apple TV Remote buttons
- Adjust pointer settings
- Adjust keyboard settings
- Control iPad with an external keyboard
- Adjust AirPods settings
- Adjust double tap and squeeze settings for Apple Pencil
- Intro to Switch Control
- Set up and turn on Switch Control
- Select items, perform actions, and more
- Control several devices with one switch
- Use hearing devices
- Use Live Listen
- Use sound recognition
- Set up and use RTT
- Flash the indicator light for notifications
- Adjust audio settings
- Play background sounds
- Display subtitles and captions
- Show transcriptions for Intercom messages
- Get live captions of spoken audio
- Type to speak
- Record a Personal Voice
- Lock iPad to one app with Guided Access
- Use built-in privacy and security protections
- Set a passcode
- Set up Face ID
- Set up Touch ID
- Control access to information on the Lock Screen
- Keep your Apple ID secure
- Use passkeys to sign in to apps and websites
- Sign in with Apple
- Share passwords
- Automatically fill in strong passwords
- Change weak or compromised passwords
- View your passwords and related information
- Share passkeys and passwords securely with AirDrop
- Make your passkeys and passwords available on all your devices
- Automatically fill in verification codes
- Sign in with fewer CAPTCHA challenges
- Two-factor authentication
- Use security keys
- Control app tracking permissions
- Control the location information you share
- Control access to information in apps
- Control how Apple delivers advertising to you
- Control access to hardware features
- Create and manage Hide My Email addresses
- Protect your web browsing with iCloud Private Relay
- Use a private network address
- Use Advanced Data Protection
- Use Lockdown Mode
- Receive warnings about sensitive content
- Use Contact Key Verification
- Turn iPad on or off
- Force restart iPad
- Update iPadOS
- Back up iPad
- Reset iPad settings
- Restore all content from a backup
- Restore purchased and deleted items
- Sell, give away, or trade in your iPad
- Install or remove configuration profiles
- Important safety information
- Important handling information
- Find more resources for software and service
- FCC compliance statement
- ISED Canada compliance statement
- Apple and the environment
- Class 1 Laser information
- Disposal and recycling information
- Unauthorized modification of iPadOS
- ENERGY STAR compliance statement
Clear your cache and cookies on iPad
Note: Clearing your browsing history in Safari doesn’t clear any browsing histories kept independently by websites you visited, or your browsing history in other apps.

Below Clear Timeframe, choose how much of your browsing history to clear.
Note: If you have Safari profiles set up, select a profile to clear only the history of that profile, or select All Profiles.
Tap Clear History.
Microsoft really wants you to start using its Edge web browser
- Microsoft is adding an AI feature to its Edge web browser in an apparent bid to win more users.
- Rival web browsers Chrome and Safari are far more popular than Edge, StatCounter data shows.
- Google added AI features for its browser in January, and Apple is rumored to roll some out too.

Microsoft might be the most valuable listed company, but it's failed to get very many people to abandon Chrome or Safari in favor of its own web browser.
However, Edge may become a little more enticing with the addition of a new AI feature.
Microsoft plans to launch an "AI theme generator" next month that will let users create their own browser themes by using a text prompter to create images.
Related stories
"Applying the theme includes setting the generated image on the Edge new tab page, and applying the image's dominant color to the browser frame," according to an update to its 365 road map.
Microsoft Edge launched in 2015 to rival web browsers Google Chrome and Apple's Safari. It was intended to replace Internet Explorer, which was retired in 2022 .
Chrome is the web browser for most internet users. Data from StatCounter shows the Google offering had a global market share of more than 65% in April. Safari had more than 18%, with Edge lagging behind on about 5%.
In January, Google announced three new generative AI features for Chrome. They include a browser theme generator, a tab organizer that suggests and creates tab groups based on a user's open tabs, and a tool called "Help Me Write" to assist users in writing pieces such as reviews.
According to Apple Insider, Apple is gearing up to launch an AI browser assistant called "Intelligent Search" that can automatically generate summaries of web pages by identifying subjects and key phrases. It's expected to be announced with the rollout of its latest iOS 18 update at its Worldwide Developers Conference next month.
Microsoft didn't immediately respond to a request for comment from Business Insider, made outside normal working hours.
- Main content
Want to highlight a helpful answer? Upvote!
Did someone help you, or did an answer or User Tip resolve your issue? Upvote by selecting the upvote arrow. Your feedback helps others! Learn more about when to upvote >
Looks like no one’s replied in a while. To start the conversation again, simply ask a new question.
Safari Favorite icons became invisible
Favorite Website icons have suddenly disappeared from Safari 13 (MacOS Catalina). I still have them under bookmark section and their icons are visible, however, when I open a new page or window, it's just blank. (New tab/windows are set to open with Favorites)
MacBook Pro 13", macOS 10.15
Posted on Apr 12, 2020 5:41 AM
Posted on Apr 12, 2020 9:22 AM
Guys I have just figured it out. It happened out of my dumbness... I just right-clicked the blank area and I have seen that I did not check "show favorites" option. Thanks anyway!
Similar questions
- Safari 13.1.2 first few Favourites icons don't show I've been facing this issue from a few days into Catalina update (about 3-4 months now). Whenever I open a new tab or safari, the bookmarks (favourites) icons don't show up. I've tried reseting cache from develop menu but it did not fix it. I've had to format my os once recently, that did not solve it as well! as soon as my bookmarks were fetched from my account, the problem came back! Pressing the "Show Less" followed by "Show More" (aka collapsing and reopening) does fix the problem but opening a new tab the issue reappears. Thing is, only the first few rows are not shown for some reason which is very annoying as most of the quick bookmarks are supposed to be there. any help with this is much appreciated. 243 1
- Safari opens every bookmark in tabs after restart/new window This problem has been in the support forums before but never seems to get answered: after a system restart or opening a new browser window, Safari (v15, Big Sur, 2019 MBP 16") will open all my bookmarks in tabs. This is over a hundred tabs every single time. I know I can easily close all tabs with control+click but it's an annoying bug. Any ideas? 405 1
- Safari 16.3 not showing icons from extensions and favicons macOS Big Sur Hi, yesterday I got an update for both, Safari and macOS Big Sur, I applied the updates in my iMac late 2014 and when I opened Safari noticed that the icons from the favorite section where gone... I did not took it too serious because it can happen, and normally it should be a thing of re open the website and the icon would load again, well not this time... Please note that only the icons are missing, the extensions works as intended, so it is a different reason that when both the icon and extension are gone. Anyway, I had no luck with both issues. What I've tried: Cleaning up Safari's cache from dev options. Deleting the Favicons cache files from: "/Users/Username/Library/Safari/Favicon Cache". Rebooting. Checking out if the issues happened with Guest account (it did). The issues persists in Safe Mode as well.... Is anyone experiencing this issues? 1293 12
Loading page content
Page content loaded
Apr 12, 2020 9:22 AM in response to berkaykocer
Apr 12, 2020 8:54 AM in response to Eric Root
I also tried this. The problem continues also in safe mode. But when I log in from a different user (which mostly has common files with my main user account) the problem does not last any longer (both in safe mode and normal mode) and I can see my favorites with their icons. But when I log in to my main admin user, the problem is still there...
Apr 12, 2020 8:37 AM in response to berkaykocer
Try booting into the Safe Mode to see if the same thing happens. Then reboot normally.
Safe Mode - About .
Apr 12, 2020 10:51 AM in response to berkaykocer
You are welcome. Thank you for the feedback on the fix.
Apr 12, 2020 1:14 PM in response to berkaykocer

IMAGES
VIDEO
COMMENTS
2. Type Safari in the Search bar and this should bring up Safari App in the search results. 3. Tap & Hold on the Safari Icon, drag it upwards slightly and release the finger to place Safari Icon back on the Home Screen of your iPhone. Note: Even if the Safari App is hidden in a Folder, you will see the name of the Folder in which the Safari App ...
Step 2: Tap on Allowed Apps.Turn off the toggle next to Safari.It should turn green. That's it. Go to your home screen, and you should see the Safari app. If the Safari icon is missing, use the ...
Here's what Apple recommends. Open Settings. Find and tap General. Select Transfer or Reset iPhone. Select Reset. Select Reset Home Screen Layout. Select Reset Home Screen. Resetting the Home ...
In the search field, type Safari. There are two ways you can get Safari back to your Home Screen or Dock: Method 1: Press and hold on Safari. A menu will appear. Tap on Add to Home Screen. If you have space in the Dock, Safari will appear there. Otherwise, Safari will appear on one of your Home Screens.
1: Reboot iPhone. The first thing you'll want to do is reboot your iPhone. A hard reboot is often the easiest thing to do, which is accomplished by pressing Volume Up, then Volume Down, then pressing and holding the Power button until you see the Apple logo show up on screen. Sometimes this alone can fix the missing icon problem, or the blank ...
however a few days ago I noticed the Safari @ spring icons in the right hand side of the dock had become invisible on my MacBook Pro, MacBook Air, however our iMac was working ok. I looked up the problem on the net and found it was the url.png icon file would be missing from the Dock resource folder.
If restrictions are enabled, ensure "Safari" is set to "On". 4. Reset Home Screen. If you cannot find the icon, you may want to reset the Home screen by going to "Settings" > "Reset" > "Reset Home Screen Layout". This will reset all icons to their factory default positions on the Home screen. 5. Last Resort. If none of the ...
Then scroll down and tap the green Add 1 icon button. You will get a preview of the empty icon. Tap the Share button and select Add to Home Screen, and then select Add on the next screen. The blank icon will be added to your Home Screen. 6) Repeat the process for all icons you want to make transparent on your Home Screen.
1. First, Press and hold either the volume button and the side button simultaneously till the time slide to power-off slider appears on the screen. 2. After that, Drag the red and white slider from left to right to turn off your device. 3. Then, hold on for 30 seconds for your device to shut down completely. 4.
To do this, swipe right on your home screen until you reach something called the App Library. On the App Library screen, simply swipe down from the top of the screen and a search bar should appear. In this search bar, type the word "Safari" and your Safari app should show up. From here, all you have to do is hold down on the app and drag it ...
The Safari window does not pop up but this icon appears on the Dock: If I click on it it always opens up with the same page I am seeing through Chrome on my Mac Mini M1. Also, the strange Safari Icon reappears on the Dock every time I open a new tab on the Mini's Chrome browser.
If not, give that a try and let us know the results. We also recommend checking Settings > [name] > iCloud; if you've used Safari before to sync content like bookmarks and history, you might be able to resolve this by turning that setting back on. Have a good one. basilbrush12 Author. Level 1.
Then, you add the configuration profile and rearrange those "invisible" icons until the apps, folders, bookmarks, shortcuts, and widgets are all spaced apart how you want. ... As soon as you name the icon set, you'll be redirected to Safari to install a configuration profile that houses your blank icon set. Usually, IT departments or cellular ...
Now, here are 30 tricks to help you have a better experience when using Safari. 1. Navigate Tab Bar. (Credit: Lance Whitney / Apple) The jump to iOS 15 moved Safari's address bar to the bottom of ...
How to bring back Safari Favorites Icons. Method 1: Clear Safari favorites icons cache. Method 2: Use Safari Private Window. Method 3: Create New User. Method 4: Verify your preferences. Method 5: Restore items from Time Machine. Method 6: Download updates. Method 7: Use the safe mode.
Connect your iPhone to your computer and open iTunes. Find and click on your iPhone. Click on Summary, then click on Back Up Now. 2. Free up space on your iPhone to get your invisible icons back. To see your iPhone storage, go to Settings > General > iPhone Storage. You can follow the suggestions listed such as:
Safari Favorite icons became invisible Favorite Website icons have suddenly disappeared from Safari 13 (MacOS Catalina). I still have them under bookmark section and their icons are visible, however, when I open a new page or window, it's just blank. (New tab/windows are set to open with Favorites)
So, my safari icon is invisible now...not gone, just not visible. As in, the dot showing that it is working is on, but the icon itself isn't showing…
It all depends on how the icon was drawn. If the icon is simple, standard, then it is better to use icons drawn by professionals. There are many such resources on the web. In this case, manual, additional processing is not required. You can use google-fonts character font. Icons by name can be selected here The name of your icon - Close `Fullscreen
Even with visibility:hidden or/and display:none Safari Ios keeps popping up icons and buttons. For me, the best solution was to set opacity to 0. This doesn't remove unwanted icons, but makes them completely transparent, and thus invisible. Furthermore, it works on whatever background color or img you're using.
4. As for the extension icons, among those I've activated only one is visible: " AdGuard for Safari ". All the others are missing. These are: " Auto HD + FPS for Youtube ", " Keepa " and " Translate ". As already mentioned, the extensions are present and functional and the problem only affects the display of the icons.
Open the Safari app on your iPad. Tap , tap , then tap Clear. Below Clear Timeframe, choose how much of your browsing history to clear. Note: If you have Safari profiles set up, select a profile to clear only the history of that profile, or select All Profiles. Tap Clear History. Learn how to erase your browsing history to clear the cache in ...
Microsoft Edge launched in 2015 to rival web browsers Google Chrome and Apple's Safari. It was intended to replace Internet Explorer, which was retired in 2022 . Chrome is the web browser for most ...
Safari Favorite icons became invisible. Favorite Website icons have suddenly disappeared from Safari 13 (MacOS Catalina). I still have them under bookmark section and their icons are visible, however, when I open a new page or window, it's just blank. (New tab/windows are set to open with Favorites) MacBook Pro 13", macOS 10.15.
The largest artwork taken was Rembrandt's "Christ in the Storm on the Sea of Galilee," famous for being Rembrandt's only seascape and measures roughly 5x4 feet. "The Rape of Europa ...