- Fonctions Transfert et sauvegarde Transfert de données entre iPhone et PC Sauvegarde facile de l'iPhone vers PC Transférer tout sur le nouvel iPhone Sauvegarder et transférer WhatsApp Gestion de données Récupérer les données sur iPhone Effacer tout/données privées sur iPhone Trouver et supprimer les photos en double Convertir par lot HEIC en JPG/JPEG/PNG
- Télécharger
- À propos de

Comment sauvegarder les signets de Safari sur iPhone/Mac
Vous vous demandez comment sauvegarder les signets de Safari ? Que vous utilisiez un iPhone ou un Mac, vous trouverez des instructions détaillées dans ce guide.
Safari, préinstallé sur vos appareils Apple, comme l'iPhone et le Mac, vous offre une option fiable et sécurisée pour vos activités en ligne régulières. L'application Apple Safari offre une navigation par onglets, un bloqueur de fenêtres pop-up et la possibilité d'enregistrer des sites web en tant que favoris, tout comme d'autres clients web, ce qui facilite l'ouverture des pages que vous visitez régulièrement.
Comme toutes les autres données de vos appareils, vous pouvez désormais sauvegarder ces signets de Safari afin d'éviter toute perte accidentelle de données. Continuez à lire, et laissez ce guide vous expliquer comment sauvegarder les signets de Safari sur iPhone et sur Mac.
Comment sauvegarder les signets de Safari sur iPhone
iCloud peut sauvegarder presque toutes les données et tous les paramètres de votre iPhone, tels que les photos, iMessage, les paramètres de l'appareil, les sonneries, etc. et les signets de Safari sont inclus. Suivez les étapes ci-dessous pour sauvegarder les signets de Safari sur l'iPhone.
Sur votre iPhone, allez dans l'application Réglages > Cliquez sur [votre nom] > Touchez iCloud > Faites défiler vers le bas pour localiser Safari > Basculez sur le bouton à côté de Safari. Enfin, lorsqu'une fenêtre s'affiche, cliquez sur Fusionner pour permettre à iCloud de synchroniser Safari.
Si vous avez un nouvel iPhone, vous pouvez transférer les signets Safari sur le nouvel iPhone en activant iCloud Safari sur le nouvel iPhone.
Comment sauvegarder les signets de Safari sur Mac
Vous pouvez également activer la synchronisation de Safari sur votre Mac pour sauvegarder les signets de Safari sur Mac. Si vous ne souhaitez pas utiliser iCloud, Mac peut également vous aider à exporter les signets de Safari et à les enregistrer dans un fichier nommé Bookmarks.plist.
Les signets de Safari sont enregistrés dans un dossier local appelé Bibliothèque dans le répertoire personnel. Suivez les étapes pour savoir comment sauvegarder les signets de Safari sur Mac de l'une des deux manières.
Méthode 1. Ouvrez une fenêtre Finder et naviguez jusqu'à Répertoire personnel/Bibliothèque/Safari . Maintenez la touche option enfoncée et faites glisser le fichier Bookmarks.plist vers un autre emplacement.
Méthode 2. Cliquez avec le bouton droit de la souris sur le fichier Bookmarks.plist et, dans le menu contextuel, sélectionnez Compresser Bookmarks.plist . Vous pouvez ensuite enregistrer le fichier zip n'importe où sur votre Mac pour le sauvegarder.
Bonus : Comment sauvegarder et transférer les signets de Safari vers un nouvel iPhone ?
Les deux parties ci-dessus peuvent vous aider à sauvegarder les signets Safari sur iPhone et sur Macbook. Si vous avez un nouvel iPhone et que vous voulez tout transférer, y compris les signets de Safari, de l'ancien iPhone vers le nouveau, FoneTool , le logiciel professionnel de sauvegarde et de transfert de données iOS, est fortement recommandé.
• Sauvegarde et transfert rapides. FoneTool offre des vitesses de sauvegarde et de transfert plus rapides, ce qui réduit considérablement le temps d'exécution des tâches.
• Facile à utiliser. Les étapes simples et l'interface utilisateur intuitive permettent de terminer le processus de transfert en un seul clic.
• Sauvegarde et transfert sécurisés. La sauvegarde complète ou le transfert de fichiers à l'aide de FoneTool peuvent être cryptés, ce qui renforce la sécurité des données importantes.
• Compatible avec tous les appareils iOS. Tous les appareils iOS, y compris le dernier iPhone 14 et même l'ancien iPhone 4, sont pris en charge.
Étape 1. Connectez votre ancien iPhone à l'ordinateur par USB > Lancez FoneTool et cliquez sur Sauvegarde de téléphone sur sa page d'accueil > Localisez Sauvegarde complète et cliquez sur Démarrer la sauvegarde .
Astuce : Vous pouvez également utiliser la fonction iPhone vers iPhone pour transférer directement iPhone vers iPhone sans sauvegarde .
Étape 2. Vous pouvez choisir d'activer l'option de cryptage des sauvegardes pour garder vos données privées comme les enregistrements de fitness, la santé, les trousseaux de clés, etc.
Pour restaurer la sauvegarde sur un nouvel iPhone, cliquez sur la page Historique des sauvegardes pour localiser les fichiers de sauvegarde. À partir de là, vous pouvez restaurer, supprimer et parcourir la sauvegarde que vous avez créée.
Pour faire une sauvegarde régulière de l'iPhone , vous pouvez également vous appuyer sur la fonctionnalité Sauvegarde sélective pour sauvegarder les photos, contacts, vidéos, messages et musiques souhaités de l'iPhone vers l'ordinateur.
Nous espérons que vous avez réussi à sauvegarder les signets de Safari sur iPhone et Mac. Après avoir sauvegardé les signets Safari, vous ne perdrez plus de temps à réinsérer les signets de Safari lorsque vous aurez un nouvel appareil Apple. Si ce guide vous est utile, n'hésitez pas à le partager avec d'autres personnes.
FoneTool - Gestion de données iPhone tout-en-un
Transférer, sauvegarder et gérer des données sur iPhone, iPad et iPod touch en toute simplicité.
100% sécurisé

Yveline est éditrice de Fonetool ; elle a une grande passion pour fournir des solutions aux utilisateurs pour résoudre tout problème de sauvegarde de téléphone portable. En plus d'écrire des articles sur les sauvegardes, elle a également publié de excellents tutoriels sur la gestion des disques/partitions pour assurer la sécurité des données. Dans ses temps libres, yveline aime apprendre l'informatique pour s'améliorer ou rester avec sa famille pour passer une bonne journée.
Autres articles connexes
Guide : comment associer facilement les contacts sur l'iphone.
Ce tutoriel présente principalement comment associer les contacts sur l'iPhone. Si vous avez plusieurs contacts en double sur votre iPhone, suivez les étapes de ce tutoriel pour gérer vos contacts et les rendre plus clairs.
[2 Méthodes] Comment télécharger directement des MP3 sur iPhone
Pour écouter de la musique hors ligne, vous devrez peut-être enregistrer des MP3 sur votre iPhone. Dans cet article, vous pouvez obtenir 2 méthodes pour télécharger directement MP3 sur iPhone.
5 façons | Comment transférer les discussions WhatsApp vers un nouvel iPhone
Cet article a pour but de fournir un guide complet sur la manière de transférer les discussions WhatsApp vers un nouvel iPhone. En suivant les instructions de cet article, vous pourrez facilement transférer les discussions WhatsApp vers un nouvel iPhone sans perdre de données.
Fonctionnalités phares
- Transfert d'iPhone
- Sauvegarde d'iPhone
- Récupération de données iPhone
- Effacer les données de l'iPhone
- Convertisseur HEIC
- Duplication de photos
- Sauvegarde et transfert WhatsApp

Gestionnaire iPhone gratuit - FoneTool
- Sauvegarde complète/sélective de l'iPhone
- Transfert entre iPhone et PC
- Transfert d'iPhone à iPhone en 1 clic
- Compatibilité totale avec iOS 17
- Sauvegarde de téléphone
- Transfert de téléphone
- Gestion des applications
- Gestion d'iCloud
- Récupérer des données iPhone
- Gestion du téléphone
Le transfert Android est désormais pris en charge !
Le moyen le plus simple de transférer des photos, des vidéos, de la musique, etc. entre un téléphone Android et un iPhone.
- Canada - (English)
- Canada - (Français)
- Latinoamérica - (Español)
- United States - (English)
ASIE PACIFIQUE
- Australia - (English)
- India - (English)
- New Zealand (English)
- Philippines - (English)
- Singapore - (English)
- Traditional Chinese - (繁體中文)
- 대한민국 - (English)
Voter dans la communauté ⬆️⬇️
Si vous aimez les contributions d'autres utilisateurs, vous pouvez le montrer par une évaluation positive et, si vous êtes connecté, des points seront attribués. Pour en savoir plus sur notre système d'évaluation visitez Tout sur le vote au sein de la communaut… - Communauté Apple
Il semblerait que plus personne ne soit actif dans cette discussion. Si vous souhaitez reprendre la conversation, posez simplement une nouvelle question.
Sauvegarder nouveaux signets Safari Mac
Sur mon iMac, j'ai sauvegardé plusieurs signets dans des dossiers de signets, dans Safari, au fur et à mesure. L'ensemble se synchronise parfaitement avec mon iPhone.
Depuis quelque temps, je rencontre un problème lorsque je souhaite enregistrer un nouveau signet, dans l'un des dossiers de signets déjà existant.
L'enregistrement initial se passe bien, le signet se place bien dans le dossier dans lequel je veux le sauvegarder, mais au bout d'un moment, il disparait du dossier de signets dans lequel il était enregistré, pour apparaitre uniquement dans la rubrique "signets" du navigateur.
J'ai beau recommencer la procédure autant de fois que je veux, y compris avec un copier-coller, chaque nouveau signet que je veux placer dans un dossier de signets se déplace dans la rubrique "signets".
Autrement dit, la sauvegarde d'un nouveau signet se passe bien, et se synchronise bien avec l'iPhone, mais chaque nouveau signet ne se place pas dans le dossier dans lequel je veux qu'il soit.
Comment puis-je résoudre ce problème ? Je vous remercie par avance pour vos réponses ;)
Impossible de sauvegarder de nouveaux signets dans un dossier de signets
[Titre Modifié par l’Hôte]
iMac 21.5″, macOS 10.13
Publiée le 16 août 2023 à 17h15
Questions similaires
- Synchroniser signets Safari Mac sur iPhone quand j’essaye de synchroniser mes signets mac avec mon iPhone ca me dit que les signets son en cours de synchronisation sur mon iPhone et rien ne se passe que dois-je faire safari [Titre Modifié par l’Hôte] 164 7
- Signets importés de Chrome vers Safari Mac Bonjour, j'ai importé les signets enregistrés sur Chrome vers Safari . Les signets se sont placés dans la barre des favoris et non pas dans la barre latérale des favoris à gauche de l'écran. Comment puis-je les déplacer ? Signets importés de chrome vers safari [Titre Modifié par l’Hôte] 127 6
- Synchronisation signets Safari entre Mac, iPhone et iPad Depuis un certain temps, les signets de safari ne sont plus synchronises entre IMac, Ipad, iPhone. J'ai fait plusieurs fois les manoeuvres préconisées sans résultat. Synchronisation signets safari [Titre Modifié par l’Hôte] 168 4
Chargement de contenu de la page
Le contenu de la page a été chargé
Le 23 sept. 2023 à 18h26 en réponse à stephanefaivre
Bonjour, as tu regardé dans les réglages de Safari si il y avait un réglage que tu n'aurais pas fais
- Transfert de Données Android
- Effaceur de Données Android
- Récupération de Données Android
- Récupération de SMS + Contacts Android
- Transfert de Téléphone
- Sauvegarde Android
- Android Récupération Données WhatsApp
- Transfert de Données iPhone
- Effaceur de Données iPhone
- Récupération de Données iPhone
- iPhone Backup Extractor
- Récupération de SMS + Contacts iPhone
- Récupération de Sauvegarde iCloud
- Récupération iPhone WhatsApp
- PDF en Word
- PDF Creator
- Convertisseur PDF
- Word en PDF
- Récupération de Données
- Convertisseur HEIC
- Récupération Données WhatsApp
- PDF Password Remover
- Transfert Android
- Récupération Android
- Transfert iPhone
- Récupération de l’iPhone
- Transfert de téléphone
- Gomme de téléphone
- Voir toutes les ressources
- Centre d’assistance
- Tutoriels en ligne
- FAQ sur les produits
- FAQ sur les ventes
- FAQ sur les remboursements
- FAQ sur l’abonnement
- FAQ sur l’inscription
- À propos de Coolmuster
- Contactez-nous
- Transfert De Données Android
- Récupération De Données Android
- Nous-contacter

[Meilleur moyen] Comment transférer les signets Safari de l’iPad vers PC/Mac

L’application Safari intégrée permet aux utilisateurs d’iPhone/iPad/iPod de rechercher facilement toutes sortes d’informations dont ils ont besoin sur Internet. Les signets Safari sont générés et enregistrés sur votre iPad chaque fois que vous surfez sur le Web. Sans aucun doute, cela vous permet de naviguer facilement vers vos pages d’accueil fréquemment visitées. Bien qu’il soit très facile d’enregistrer de nombreux signets Safari sur les appareils iPad, dans certains cas, vous devez vraiment exporter les signets Safari de l’iPad vers PC/Mac. Par exemple, vous souhaitez visiter les mêmes pages Web sur votre ordinateur PC/Mac, ou simplement synchroniser ces fichiers sur votre ordinateur en tant que sauvegarde.
Mais comment pouvez-vous facilement transférer des signets Safari iPad vers PC/Mac en un seul lot ? Cette Coolmuster iOS Assistant est sûrement celle que vous rechercherez ! Avec lui, vous êtes libre de transférer n’importe quel fichier de l’iPad, de l’iPhone ou de l’iPod vers l’ordinateur en tant que sauvegarde, qu’il s’agisse d’un PC ou d’un ordinateur Mac ! Tous les fichiers, y compris les contacts, les vidéos, les photos, les messages, les rappels, les notes et bien d’autres, peuvent tous être parfaitement pris en charge. Plus important encore, toutes les différentes générations d’iPhone, d’iPad et d’iPod peuvent être adaptées à ce logiciel ! Et contrairement à d’autres outils professionnels qui nécessitent une interface utilisateur complexe, ce logiciel vous offre le moyen le plus simple de transférer des signets iPad Safari vers un ordinateur PC/Mac.
Vous trouverez ci-dessous les versions Windows et Mac pour différents utilisateurs :

Pour en savoir plus:
Comment synchroniser facilement les fichiers de l’iPhone avec un ordinateur Mac
Comment sauvegarder/transférer des fichiers PDF d’un iPad vers un PC ou Mac
Guide de l’utilisateur : Comment exporter des signets Safari de l’iPad vers le PC/Mac
Étape 1. Connecter l’iPad à un PC/Mac Ordinateur
Tout d’abord, ouvrez le logiciel installé sur l’ordinateur, puis connectez votre iPad à l’ordinateur via le câble USB. Ensuite, ce logiciel détectera votre appareil et recherchera tous les fichiers enregistrés sur l’appareil.

Étape 2. Exporter des signets Safari de l’iPad vers le PC/Mac
Comme vous pouvez le voir maintenant, tous les différents dossiers de fichiers sont organisés sur l’interface principale. Vous pouvez ensuite accéder à l’onglet de droite pour afficher un aperçu des informations plus détaillées sur le fichier. Lors de l’aperçu, sélectionnez les fichiers souhaités en les cochant. Enfin, cliquez sur l’option Exporter pour transférer les signets Safari de l’iPad vers un ordinateur PC/Mac en un clic.

Des mots à la fin
Avec cette Coolmuster iOS Assistant , c’est un jeu d’enfant de transférer les signets Safari de l’iPad vers PC/Mac. Soit dit en passant, le tutoriel ci-dessus ne prend que la version Windows comme exemple et si vous êtes un utilisateur Mac, téléchargez la bonne version, puis suivez les étapes similaires !
Articles connexes :
Comment exporter les contacts de l’iPhone vers un fichier Excel
Top 10 des méthodes pour transférer des fichiers sur iPad
Comment transférer des iBooks de l’iPad vers l’ordinateur avec ou sans iTunes ?
Guide ultime sur le transfert de fichiers d’un iPhone vers un PC sans iTunes
Comment transférer une photo d’un iPhone vers un ordinateur/PC sans iTunes
Les 7 meilleures façons de transférer des fichiers d’un iPhone vers un PC / Mac

Articles populaires
Autres sujets.

Cool Apps, Cool Life. Fournir les logiciels les plus nécessaires aux utilisateurs du monde entier, améliorer la qualité de vie grâce à la science et à la technologie.
- Télécharger
- License gratuite
Suivez-nous
Commentaires Aidez-nous à améliorer notre site web pour vous
Veuillez sélectionner le type de question et nous vous orienterons vers l’équipe de service appropriée.
Restez chez vous : faites le ménage dans vos signets Safari
La période de confinement peut être l'occasion d'avoir plus de temps libre, alors pourquoi ne pas en profiter pour faire ce que l'on remet toujours à plus tard .
Aujourd'hui : faites le ménage dans vos signets Safari
Des signets devenus inutiles ou qui pointent vers des pages disparues, des adresses éparpillées dans plusieurs dossiers… au fil du temps la collection d'URL que l'on stocke dans Safari mérite d'être remise à plat.
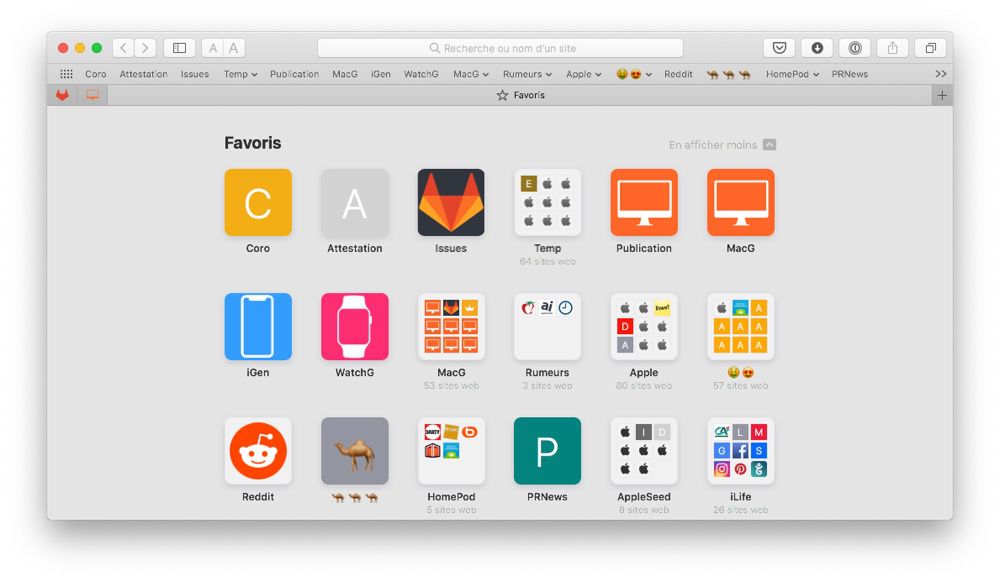
Il n'y a pas de fonction magique dans le navigateur pour le faire, pas même de chasseur de doublons, mais avec le renfort de quelques commandes standards et astuces, on peut gagner du temps dans son rangement.
- Avant toute chose, faites une sauvegarde de vos signets via le menu Fichier > Exporter les signets , ça ne mange pas de pain. Ensuite, plutôt que de supprimer systématiquement les signets jugés inutiles, peut-être certains méritent-il d'être déplacés vers dans un dossier temporaire (baptisez-le "Corbeille" par exemple) placé au fin fond de votre liste de signets. Au cas où vous changeriez d'avis sur un ou deux…
Vue complète
Pour voir la liste de tous vos signets, signets favoris et leurs dossiers, allez dans Signets > Modifier les signets . De là vous pouvez en supprimer ou les reclasser dans les dossiers. Il y a un filet de sécurité : toute action malheureuse peut être aussitôt annulée par la commande du même nom.
Utilisez le moteur de recherche de la page pour isoler des signets appartenant par exemple à un même nom de domaine dont vous n'utilisez plus le service (tapez par exemple "Flickr" ou "Facebook").
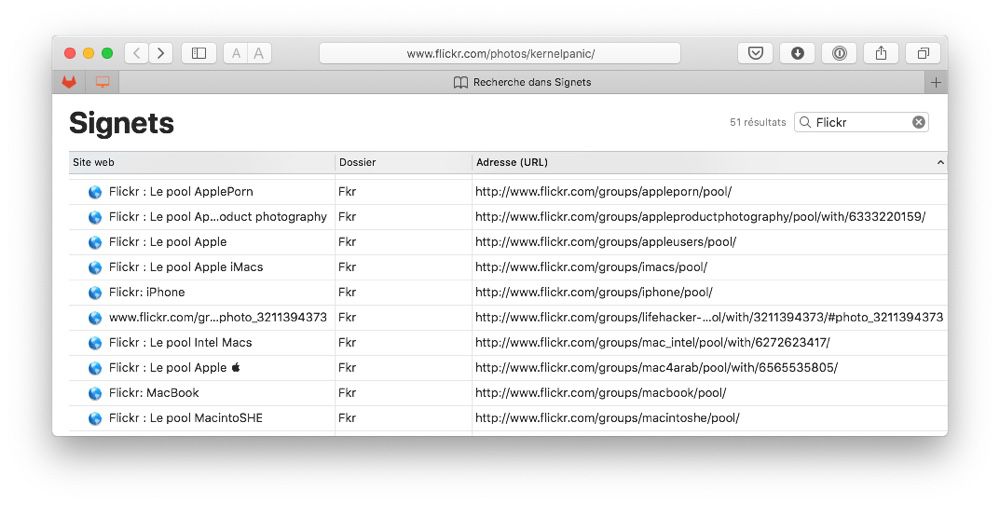
Un tri par "nom" ou par "adresse" peut être un autre moyen de passer en revue une liste de signets. Sur le dossier Favoris ou tout autre, un Ctrl+clic affichera la commande Trier par dans le menu contextuel.
Signets et signets favoris
Une autre présentation de vos signets est offerte avec le menu Fichier > Afficher les Favoris . Sont réunis ici tous les dossiers et signets appartenant exclusivement à ce dossier des "Favoris", lequel est signalé par une étoile. Tout ce qui n'est pas sous cette étoile n'est pas montré et n'apparaît pas non plus dans la barre des Favoris.
Cette présentation, plus visuelle avec les logos des sites, est peut-être moins adaptée pour un tri au sein d'un nombre très important de signets. Elle permet tout de même de réorganiser les dossiers entre eux ou les signets par glisser-déposer.
Facile aussi d'en supprimer, il suffit de glisser un signet ou un dossier un peu en dehors du groupe et de le lâcher (une croix s'affiche sur son icône pour indiquer que l'élément est en situation d'être effacé).
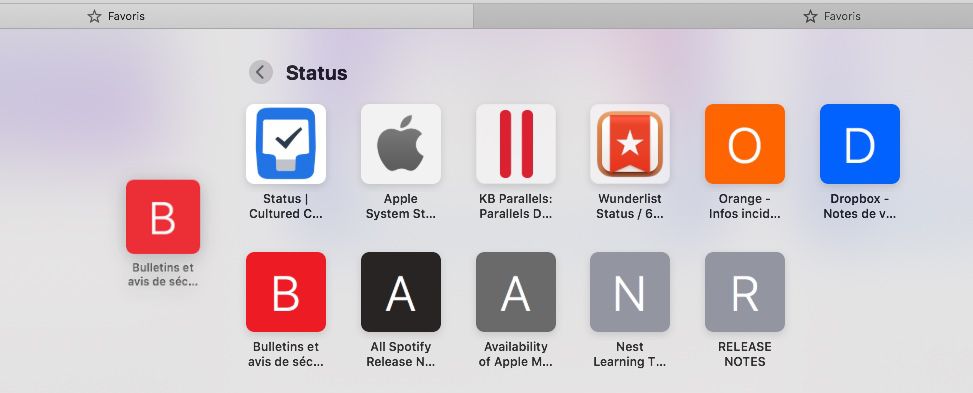
Dans cette présentation par favoris on ne peut pas créer un dossier. La commande Ajouter un dossier de signets du menu Signets est disponible mais elle va d'abord ouvrir le volet latéral qui liste toutes ces adresses, puis créer un dossier tout à la fin, en dehors donc de la collection des signets dits "favoris". Ça peut être d'ailleurs un bon emplacement pour le dossier "Corbeille" évoqué en début d'article.
Vous pouvez ensuite déplacer ce dossier au milieu des autres favoris. Sinon, pour que ce dossier soit créé directement dans la collection des favoris, utilisez le menu contextuel sur la barre des favoris. La commande Nouveau dossier le placera alors au début de ceux-ci.
Vous pouvez retrouver de nombreuses autres explications et conseils d'utilisation, sur bien d'autres sujets, dans nos livres sur les derniers systèmes d'Apple : Nos livres sur iOS 13 et Catalina en vente sur Apple Books .

Apple présente le plus grand des iPad Air et le plus fin des iPad Pro
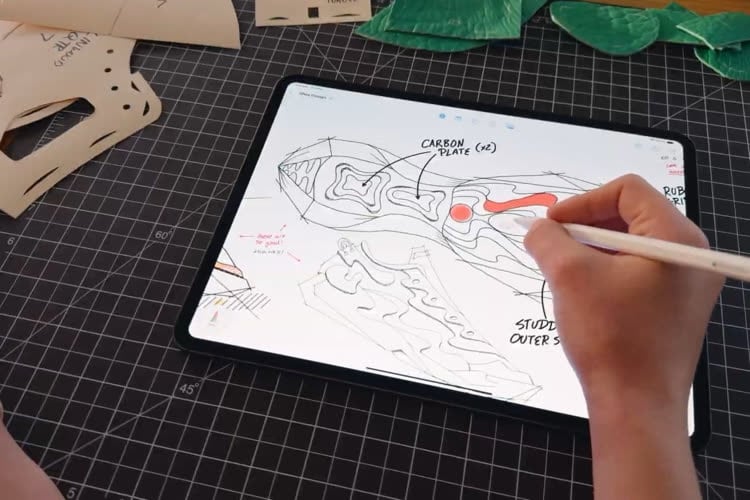
Apple lance le Pencil Pro... uniquement pour les nouveaux iPad

Apple annonce l’iPad Air 6 : deux tailles, une puce M2 et 128 Go de base

L’Apple Store ferme avant l’arrivée des nouveaux iPad

Apple préparerait sa propre « gomme magique » pour Photos
18 commentaires.
Et sur iOS/iPadOS ? Avez-vous des astuces? Car c’est quand même galère à gérer🙄 Je n’ai plus de laptop ou desktop.
Ça se fait très bien je trouve, par rapport à la version Desktop. En trier quelques uns par jour sur le pouce avec l’iPhone me semble même plus réalisable que des milliers d’un coup !
En revanche je n’ai pas trouvé comment sauvegarder les signets, mais ça, à la limite, je vais m’en dispenser. Je vais juste essayer de ne pas faire d’erreur !
Trier les signets, en voilà une riche idée ! C’est assez monstrueux ce que j’ai pu accumuler en vingt ans.
Moi je les ai perdu à chaque changement de machine ou de navigateur.
Et puis les signets pour des sites flash jolis d’il y a 20 ans 😁🤣
Déjà si j’arrive à ranger ma Bibliothèque et mes vinyles je serais content
Moi je cherche une extension safari comme l’excellente Session qui permettait de sauvegarder ses onglets et de remonter dans le temps comme dans Time machine. J’adorais cette extension qui n’est plus supportée dans les dernières versions de safari. Je regarde régulièrement dans le store d’extensions safari qui est bien pauvre.
@marc-aurel
Un truc comme Tabs Saver ferait ton bonheur?
SessionRestore pour Safari, encore mieux que Session :-)
Je viens de découvrir une super application (et extensions navigateurs) pour gérer ses signets et les synchroniser partout (MacOS, IOS). Il s’agit de Raindrop.io Merci à François Cunéo, le blogueur de leblogducuk.ch d’avoir présenté ce petit bijou. Allez voir le test vidéo très bien fait.
J’aimerais bien avoir la possibilité de filtrer et effacer en masse sur la liste de lecture. Apple n’offre rien pour gérer de ce côté.
Savez-vous comment effacer (réinitialisation ) des signets dans iCloud. Dès que je connecte un nouveau mac ou iPhone il me ressort des signets qui ont presque 20 ans ! Je n'ai pas trouvé la solution. Je vis donc aves la case décochée dans les préférences iCloud , ce qui n'est pas pratique...Car plus de synchronisation.
À mon avis il suffit de faire les choses suivantes :
1/ faire une sauvegarde des signets que vous voulez gardez, et par exemple les déplacer dans un dossier unique ;
2/ cocher la synchronisation sur toutes les machines ;
3/ attendre que tout soit synchronisé ;
4/ sur une machine, effacer d’un coup tous les signets que l’on ne veut pas garder ;
5/ attendre que la synchronisation propage l’effacement à toutes les machines.
Et voilà, les vieux signets ont disparu 👻
J'ai bien essayé, mais rien à faire. Peut-être aie- je trop d'appareils. J'ai vraiment tenté plusieurs solutions.... Je suis même allé dans la bibliothèque pour effacer directement les fichiers liés (après une sauvegarde bien sûr). Ce qui est curieux c'est que sur d'autres Macs (je suis en entreprise) avec un ID Apple différent je me retrouve également avec les mêmes signets issus de iCloud. C'est à croire que les signets se synchronisent d'une machine à l'autre sur le même réseau. Je précise que j'ai un MacOs server installé sur un Mac dans ma baie informatique. Peut-être est ce cela le problème. En tout cas cela fait des années que je me bats avec ce problème.
alors pour une solution idéale :
"2/ cocher la synchronisation sur toutes les machines ; "
"4/ sur une machine, effacer d’un coup tous les signets ; "
et voila c'est rangé 🤣🤣
le pb j'ai pas les corones de le faire !!!
sans rigoler, quand on connait aussi Firefox, on se dit qu'Apple ferait bien de pomper intégralement ce qu'on peut faire avec Firefox. Par exemple on peut déplacer ou modifier pas mal de chose sans aller dans la partie spécifique.
Ok merci pour le conseil Je vais profiter de ce confinement pour essayer cette solution et faire le ménage. Car retrouver à chaque fois que je configure un nouveau mac ou une nouvelle session avec des scories qui remonte à Internet Explorer (c'est très vieux), c'est énervant !
Article interessant avec une ou deux astuces que je ne connaissais pas, et je me suis justement coté au tri de mes onglets en début de semaine.
Personnellement j'apprécie bcp la vue des favoris, c'est d'ailleurs ma page par défaut lorsque je crée un nouvel onglet. Après il faut que tous les sites jouent le jeux de proposer l'icône de leur site (favicon ? Je confonds toujours le nom de la petite icône dans les onglets, et celle dans la page favoris). A ce sujet, étant membre du Club MaG j'ai enlevé les raccourcis des pages WatchGen, iGen, et MacG (1 favoris au lieu de 3) mais leurs icônes étaient quand même plus sympas qu'une petite couronne :P Une nouvelle icône mêlant les 3 ? :P
Merci encore à vous pour ces astuces
CONNEXION UTILISATEUR
- Créer un nouveau compte
- Demander un nouveau mot de passe
Les vidéos du keynote iPad 2024 à voir ou revoir | 17:50 | 6 commentaires
Apple lance le Pencil Pro... uniquement pour les nouveaux iPad 17:01
Apple annonce l’iPad Air 6 : deux tailles, une puce M2 et 128 Go de base 17:01
Apple présente le plus grand des iPad Air et le plus fin des iPad Pro 16:54
L’Apple Store ferme avant l’arrivée des nouveaux iPad 15:37 | 4 commentaires
Nouveaux iPad : suivez en direct la conférence Apple sur LeKeynote.fr 15:00 | 19 commentaires
Un clavier Bluetooth compact pour Mac chez Cherry, moins cher que chez Apple 11:50 | 16 commentaires
Le malware pour Mac, Atomic Stealer, évolue encore pour vous duper 11:15 | 13 commentaires
Apple préparerait sa propre « gomme magique » pour Photos 10:24
Apple a fait détruire des iPhone fonctionnels au lieu de les reconditionner | 10:00 | 19 commentaires
Apple ferait construire des serveurs destinés à l’IA avec ses puces Apple Silicon 🆕 08:11 | 51 commentaires
Voiture Apple : un partenariat avec Rivian pour revenir dans la course ? 07:58 | 18 commentaires
L'Apple Watch gagne une certification médicale pour la fibrillation atriale 05:47
Supercopy, une extension Safari qui ajoute un raccourci clavier pour copier l’URL en cours 21:45 | 19 commentaires
French Days : économisez gros sur les licences à vie d'Office et Windows 11 à partir de 10 €, plus que 2 jours ! 📍 20:55
Xcode est-il devenu le maillon faible de la chaîne de développement d’Apple ? | 06/05 20:30 | 17 commentaires
Un PC portable à 300 € pour tester sans prendre de RISC(-V) 06/05 18:45 | 10 commentaires
Apple dévoile le cru 2024 de ses bracelets Pride 06/05 16:00
Nik Collection 7 : la suite de retouche photo gagne en fluidité mais perd un plug-in 06/05 15:00 | 4 commentaires
Une lobbyiste d’Apple pour l'Europe débauchée par OpenAI 06/05 11:20 | 25 commentaires
Astuce : désactivez l'indicateur de confidentialité de macOS sur l'écran externe 06/05 10:40 | 2 commentaires
Bon plan : la grosse batterie Anker 140 W pour MacBook à petit prix (- 33 %) 06/05 09:29 | 31 commentaires
Apple se contenterait d'un keynote petit format pour présenter ses nouveaux iPad 06/05 07:31 | 50 commentaires
Test de France Identité : l’application prouve-t-elle son utilité au quotidien ? 05/05 10:24
Refurb : très large choix en MacBook Pro M3 Pro et M3 Max 04/05 09:07 | 51 commentaires
Sortie de veille : ventes en baisse mais action en hausse, on analyse les résultats paradoxaux d’Apple | 04/05 08:00 | 19 commentaires
Disney+ voit la vie en vert | 27/03 17:18 | 39 commentaires

Test du Kinesis Advantage360 : la Rolls des claviers ergonomiques ?

Test du KickScooter E2 Pro : une grosse trottinette électrique compatible Localiser

Les vidéos du keynote iPad 2024 à voir ou revoir

Pub Apple : l'iPhone 15, nouveau Credo du Mandalorien
Synchroniser vos signets sur iPhone, iPad et Mac
Apple propose depuis quelque temps un astucieux système permettant de synchroniser ses signets avec tous ses appareils Apple. Très pratique, ce dernier vous permet non seulement de retrouver tous les signets enregistrés sur votre iPhone, sur votre Mac ou sur votre tablette iPad mais aussi de consulter vos listes de lecture.
Le phénomène multi-écrans
Depuis quelques années, les utilisateurs d’internet sont devenus des adeptes du multi-écrans. Jusqu’à une époque pas si éloignée, l’ordinateur était le seul appareil connecté à internet. Avec l’arrivée des tablettes mais aussi et surtout des smartphones les choses ont bien changées. D’ailleurs depuis cet été, les recherches sur Google se font davantage sur un appareil mobile qu’à partir d’un ordinateur.
Qu’est ce que les signets iCloud ?
L’évolution technologique a engendré de nouveaux usages mais aussi de nouvelles contraintes. Quand on passe d’un appareil à l’autre on aime retrouver le même univers de travail mais aussi nos favoris internet . Ces précieux raccourcis sont devenus indispensables pour la grande majorité d’entre-nous. Heureusement avec la fonction signets iCloud , il est aujourd’hui très facile de retrouver ses favoris Safari sur tous ses appareils Apple.
Comment synchroniser les signets de Safari
Avant d’activer la fonction signets iCloud, vérifiez bien que tous vos appareils (Mac, iPad, iPhone, iPod Touch) utilisent le même identifiant Apple.
- Cliquez ensuite sur l’icône Réglages qui se trouve sur le bureau de votre iPhone, iPad ou iPod Touch
- Sélectionnez la rubrique iCloud
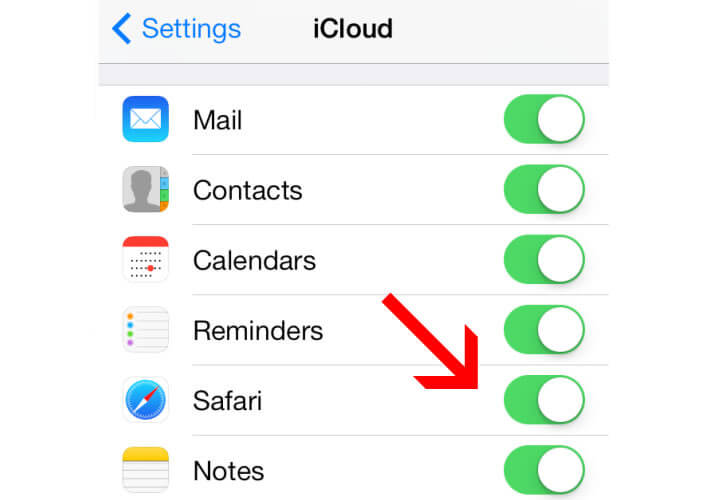
- Recommencez cette même opération pour tous vos appareils mobiles
- Si vous avez un Mac, cliquez sur l’icône en forme de pomme en haut de votre écran
- Sélectionnez ensuite Préférences systèmes puis iCloud
- Dans la liste, activez Safari
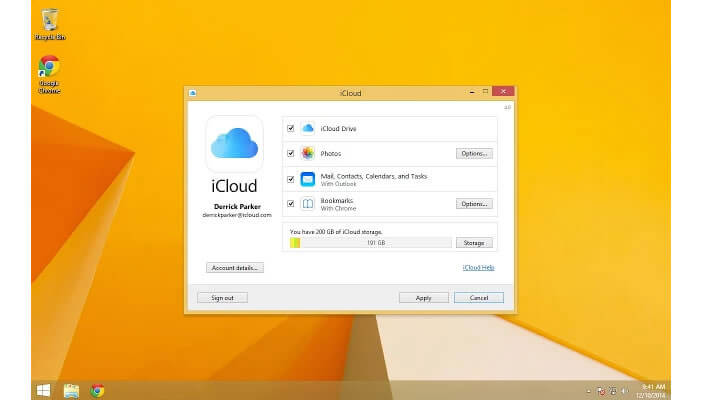
- Ouvrez le navigateur Chrome sur votre ordinateur
- Cliquez sur le bouton Menu situé en haut à droite
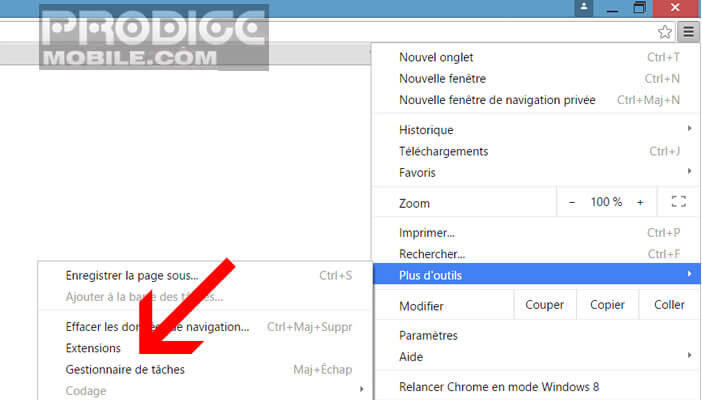
- En bas de la nouvelle fenêtre cliquez sur l’icône Plus d’extensions pour ouvrir le Chrome Web Store
- Dans le champ de recherche, tapez signets iCloud puis appuyez sur le bouton Ajouter à chrome
- A la fin de l’installation, vérifiez bien que la case Autoriser pour l’extension signets iCloud est bien cochée
Détail important, sur le clavier d’un ordinateur Mac, le symbole dièse aussi appelé hashtag ne se trouve pas forcément à la même place que sur un clavier d’ordinateur Windows. Pensez-y avant d’enregistrer une page web dans vos signets (ou favoris).
A lire aussi
Apprenez à ajouter et gérer vos signets sur safari pour iphone, découvrez comment afficher la barre des favoris sur safari, modifier le navigateur par défaut de l’iphone, comment traduire une page web depuis safari pour iphone et ipad, comment synchroniser les données d’un iphone avec un ipad, personnaliser la page de démarrage safari sur iphone, ajouter un commentaire.
Enregistrer mon nom, mon e-mail et mon site dans le navigateur pour mon prochain commentaire
Type above and press Enter to search. Press Esc to cancel.
Comment sauvegarder les signets et les mots de passe Safari
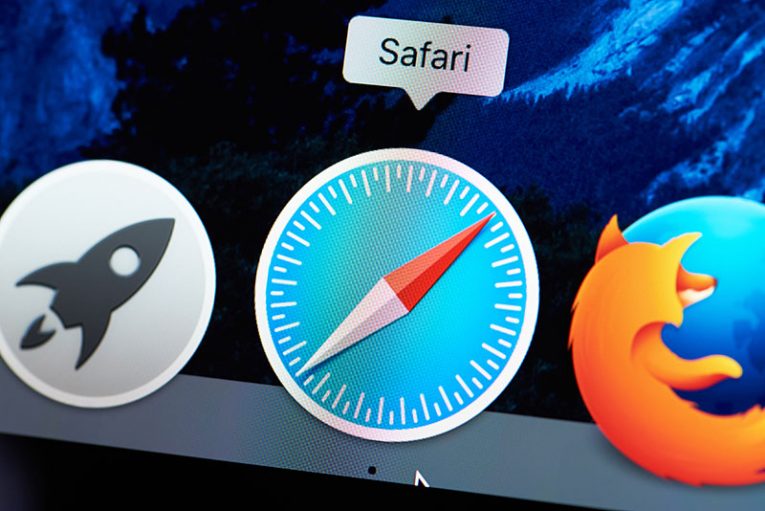
Utilisez-vous Apple Safari pour naviguer sur Internet sur votre poste de travail, votre ordinateur à la maison ou votre iPhone? Si vous le faites, vous voudrez peut-être vous assurer que vous avez un moyen de sauvegarder vos signets et vos mots de passe enregistrés au cas où quelque chose leur arriverait. Si vous perdez ces informations en cas de défaillance du système, vous aurez certainement besoin d'une bonne sauvegarde. Il existe plusieurs outils que vous pouvez utiliser pour sauvegarder vos signets et mots de passe Safari. La synchronisation des données vers iCloud est également fortement recommandée.
Table of Contents
Comment stocker vos marque-pages Safari sur iCloud
Comme pratiquement tous les navigateurs Web du marché, Safari vous permet de marquer des pages Web que vous envisagez de visiter à votre convenance.
- Vous pouvez stocker ces informations en toute sécurité sur votre ordinateur Mac ou votre iPhone sous Safari, mais vous pouvez également choisir de les synchroniser avec les serveurs iCloud d'Apple.
- Pour enregistrer des signets dans le nuage sur un iPhone, appuyez sur l'application "Paramètres" de l'écran d'accueil, puis appuyez sur votre nom.
- Sélectionnez "iCloud".
- Activer le support iCloud pour Safari.
- Si vous utilisez un ordinateur Mac, appuyez sur le menu Apple (le logo Apple dans le coin supérieur gauche de votre écran).
- Sélectionnez "Préférences Système".
- Appuyez sur "iCloud", puis cochez la case "Safari".
Si vous utilisez un ordinateur Windows à la maison ou au travail, vous pouvez également synchroniser les signets de vos navigateurs Windows préférés vers iCloud. Pour ce faire, ouvrez iCloud pour Windows et cochez la case "Signets". Cliquez sur le bouton "Options" pour spécifier les navigateurs avec lesquels vous souhaitez synchroniser les données vers le cloud Apple.
Comment sauvegarder vos mots de passe Safari sur iCloud
Vous pouvez également exporter vos mots de passe Safari vers iCloud et les synchroniser entre vos différents appareils Apple à l'aide de l'outil Keychain d'Apple.
- Sur un iPhone, sélectionnez l'application "Paramètres" sur l'écran d'accueil, puis appuyez sur votre nom. Choisissez "iCloud", puis "Keychain" et activez "iCloud Keychain" .
- Entrez votre mot de passe lorsque vous y êtes invité.
- Créez un code de sécurité si nécessaire.
Sur votre ordinateur Mac, sélectionnez le menu Pomme, puis cliquez sur "Préférences Système". Cliquez sur "iCloud" puis sur "iCloud Keychain". Connectez-vous à l'aide de votre identifiant Apple et de votre mot de passe, puis entrez le code de sécurité que vous avez créé précédemment ou demandez un code de confirmation sur votre téléphone. Une fois que vos périphériques iOS et macOS sont tous configurés pour utiliser le système, ils vous invitent chacun à stocker en toute sécurité les mots de passe, les informations de paiement et d'autres données sensibles sur le cloud pour les sauvegarder de Safari.
Comment exporter des marque-pages Safari
Tout ce dont vous avez besoin est de connaître l'emplacement des signets Safari, qui se trouve dans votre répertoire personnel dans un dossier "Bibliothèque" caché. Pour rechercher le dossier, vous devez ouvrir une fenêtre de terminal en cliquant sur l'application Terminal dans le sous-dossier Utilitaires du dossier Applications et en entrant "chflags nohidden ~ / Library".
Sur les versions plus récentes de macOS, vous pouvez rendre le dossier visible à l'aide du Finder.
- Ouvrez simplement votre répertoire personnel dans le Finder en cliquant sur le menu "Aller" , puis sur "Maison".
- Appuyez sur le menu "Affichage" et cliquez sur "Afficher les options d'affichage".
- Cochez la case "Afficher le dossier de la bibliothèque".
Maintenant, le dossier Bibliothèque de votre dossier personnel est visible. Recherchez un fichier appelé Bookmarks.plist, qui contient vos signets Safari. Copiez le fichier sur un système de stockage en nuage, une clé USB ou un autre endroit sûr.
Comment exporter des mots de passe Safari
Les mots de passe Safari sont stockés dans le dossier "Bibliothèque / Porte-clés" de votre répertoire personnel. Accédez au dossier et sauvegardez les fichiers dans un endroit sûr, comme avec les signets Safari.
Articles Populaires

Microsoft prévient que les acteurs de la menace soutenus par...


Détection des logiciels malveillants Trojan Al11

Pinaview est une application publicitaire complète

Pop-ups "Votre iCloud est piraté" et "Votre iPhone a été piraté"

Qu'est-ce que Lucky Ransomware ?

Arnaque par e-mail « American Express – Mettez à jour les...
Laisser une réponse.
Nom (obligatoire)
Courrier (ne sera pas publié) (obligatoire)
Soumettre un Commentaire
Nous développons des solutions logicielles de gestion des données visant à rendre le chiffrement accessible et à vous aider à simplifier et organiser votre vie quotidienne en ligne.
Des solutions logicielles de gestion de données développées et conçues pour simplifier votre expérience en ligne.
Cyclonis Backup Details & Terms
Le plan Free Basic Cyclonis Backup vous offre 2 Go d'espace de stockage dans le cloud avec toutes les fonctionnalités! Pas de carte de crédit nécessaire. Besoin de plus d'espace de stockage? Achetez un plan Cyclonis Backup plus important dès aujourd'hui! Pour en savoir plus sur nos politiques et nos tarifs, consultez les conditions d'utilisation , la politique de confidentialité , les conditions de remise et la page d'achat . Si vous souhaitez désinstaller l'application, veuillez consulter la page Instructions de désinstallation.
Cyclonis Password Manager Details & Terms
Essai GRATUIT: Offre unique de 30 jours ! Aucune carte de crédit requise pour l'essai gratuit. Fonctionnalité complète pendant toute la durée de l'essai gratuit. (La fonctionnalité complète après l'essai gratuit nécessite l'achat d'un abonnement.) Pour en savoir plus sur nos politiques et nos tarifs, consultez le CLUF , la politique de confidentialité , les conditions de remise et la page d'achat . Si vous souhaitez désinstaller l'application, veuillez consulter la page Instructions de désinstallation.
Suivez-nous
© 2017-2024 Cyclonis Ltd. CYCLONIS is a trademark of EnigmaSoft Limited (Cyclonis was merged into EnigmaSoft Limited effective November 25, 2023.) All rights reserved.
Registered Office EnigmaSoft Limited: 1 Castle Street, 3rd Floor, Dublin 2 D02 XD82, Ireland. EnigmaSoft Limited, Private Company Limited by shares, Company Registration Number 597114.
Windows est une marque de Microsoft, déposée aux États-Unis et dans d'autres pays. Mac, iPhone, iPad et App Store sont des marques commerciales d'Apple Inc., déposées aux États-Unis et dans d'autres pays. iOS est une marque déposée de Cisco Systems, Inc. et/ou de ses filiales aux États-Unis et dans certains autres pays. Android et Google Play sont des marques déposées de Google LLC.
- Navigateur web
Comment importer et exporter ses favoris sur Safari ?
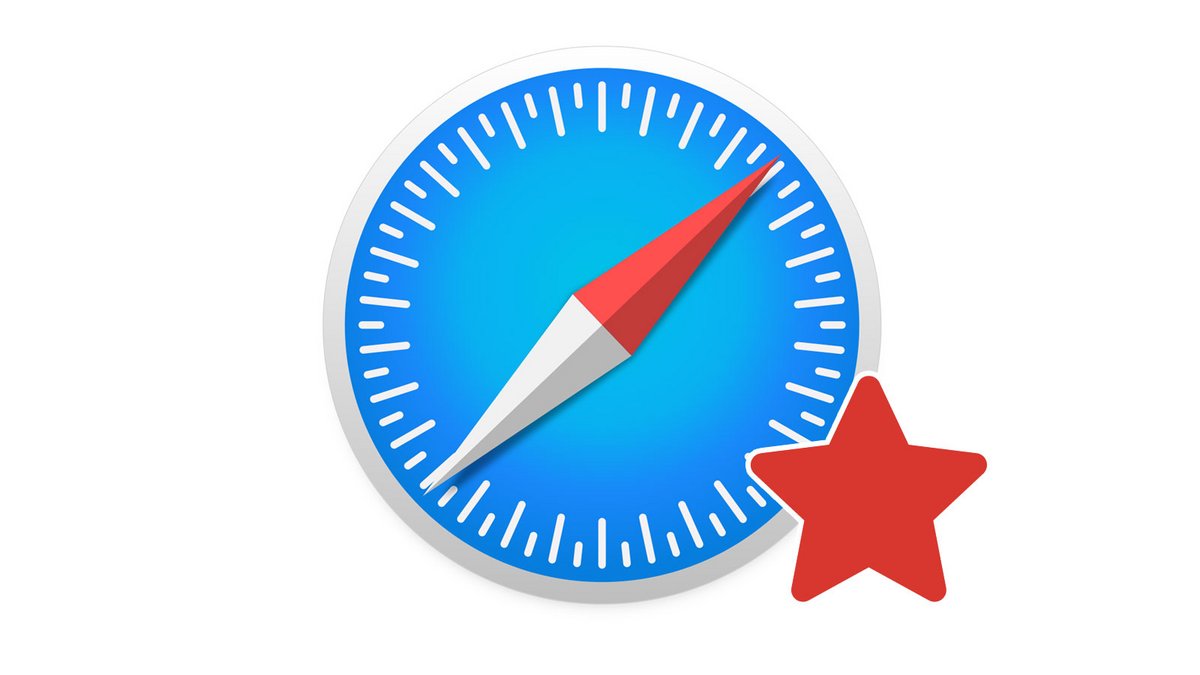
Importer ses favoris sur Safari
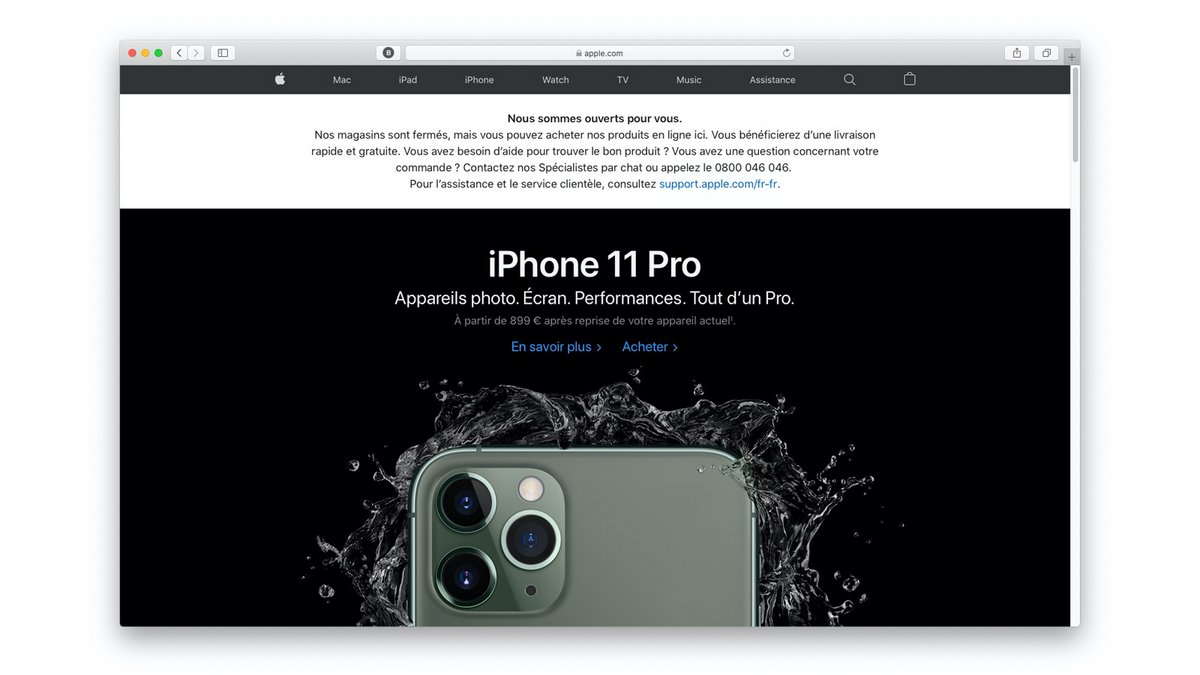
Exporter ses favoris avec Safari
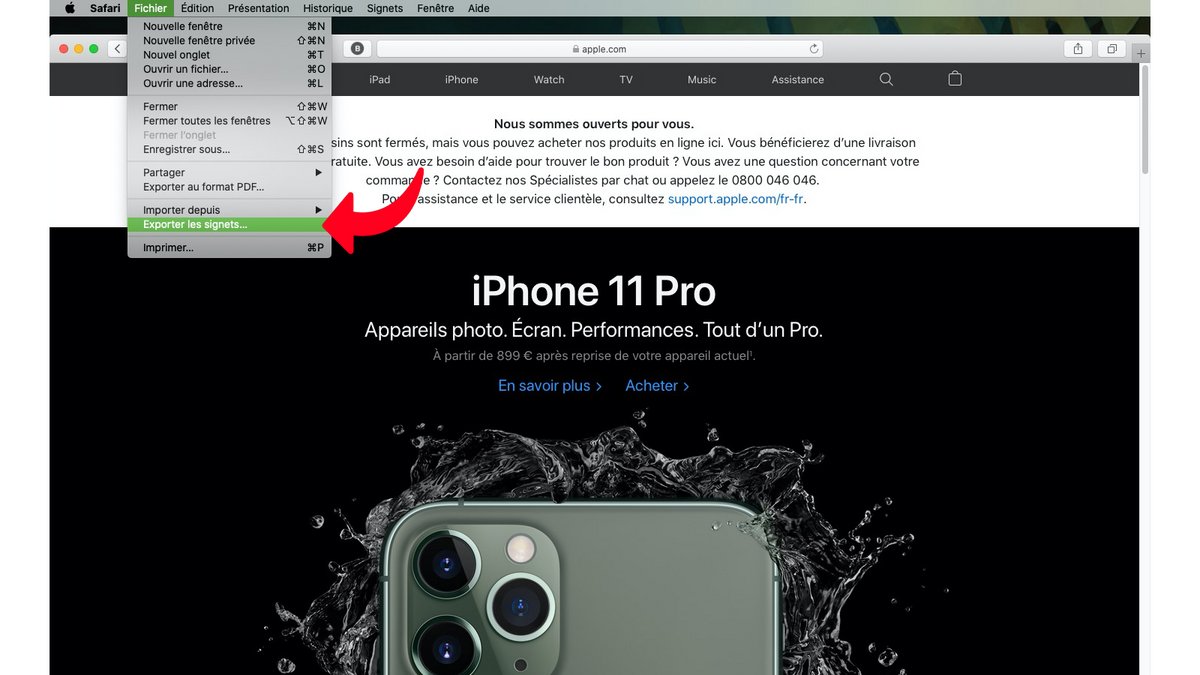
- Comment rendre muet un onglet sur Safari ?
- Comment ouvrir un onglet dans une nouvelle fenêtre sur Safari ?
- Comment ouvrir et fermer un onglet sur Safari ?
- Comment afficher ses favoris sur Safari ?
- Comment ajouter un site aux favoris sur Safari ?
- Comment activer le mode lecture sur Safari ?
- Les raccourcis clavier indispensables Safari sur Mac
- Comment rouvrir un onglet fermé sur Safari ?

Pierre Crochart
Spécialiste smartphone & gaming
Monsieur GSM et jeux vidéo du Clubic. J’aime autant croquer dans la pomme que trifouiller dans les circuits de l’Android. Grassement payé par les marques pour dire du bien de leurs produits.
- Tutoriels / Astuces
Rejoignez la communauté des passionnés de nouvelles technologies. Venez partager votre passion et débattre de l’actualité avec nos membres qui s’entraident et partagent leur expertise quotidiennement.
Commentaires
- Indépendance
- Transparence
L'équipe Clubic sélectionne et teste des centaines de produits qui répondent aux usages les plus courants, avec le meilleur rapport qualité / prix possible.
Les derniers tutoriels
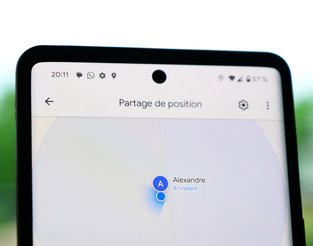
- Télécharger
Comment exporter signets Safari de l’iPhone/iPad/iPod touch
Comment faire pour exporter des signets Safari de l’iPhone/iPad sur l’ordinateur? Ce guide va vous présenter comment sauvegarder signets Safari sur l’iPhone. Veuillez lire ce guide pour en savoir plus.

Articles en matière de signets
- Télécharger signets iCloud sur iPhone
- Supprimer signets iPhone
- Exporter signets sur iPhone
Safari sur votre iPhone, iPad et iPod touch pouvez enregistrer vos historiques de navigation d’un site et créer des signets pour les sites Web préférés. En utilisant les signets, vous pouvez naviguer sur tous les sites que vous avez fréquemment visités sans entrer correctement l’adresse URL. Ces signets vous aide à améliorer votre efficacité au travail et à obtenir une meilleure expérience de navigation.
Vous savez gérer vos signets de l’iPhone et accéder très rapidement à certaines pages Web. Peut-être que vous voulez exporter les signets sur iPhone de sorte que vous pouvez les importer dans d’autres applications et l’ordinateur. Pour la plupart des débutants, c’est un peu compliqué et pénible d’exporter les signets de iPhone vers l’ordinateur avec iTunes et iCloud.
Ici, dans ce guide, on vous aidera à exporter les signets iPhone/iPad facilement et rapidement. Lirez ce guide pour savoir comment le faire.
Vous aimeriez aussi: Moyen simple d’exporter contacts iPhone sur ordinateur
L’outil dont vous aurez besoin
AnyTrans , un professionnel outil de transfert conçu pour les appareils iOS, qui vous permet de transférer presque tous les types fichiers entre l’appareil iOS et l’ordinateur sans difficulté, y compris la musique , les films, les applications, les contacts , les messages, les notes, les signets, l’historique des appels, etc. Il vous aide à exporter des signets iPhone vers l’ordinateur avec facilité, aussi vers un autre appareil. Vous pouvez directement ajouter les signets à partir de l’ordinateur ou même les supprimer. De plus, Il vous permet de transférer les signets sous les formats sélectifs, comme html ou csv, de sorte que vous pouvez les voir et les importer à d’autres applications. Finalement, vous pouvez accéder à une sauvegarde de iTunes et iCloud en cas de la suppression par accident, ou même les télécharger.
Téléchargez AnyTrans maintenant, et puis suivez les étapes ci-dessous pour exporter des signets iPhone vers l’ordinateur avec facilité.
Télécharger pour Win Windows 7/8/10/Vista Télécharger pour Mac Mac OS X 10.7 – macOS 11.0
Télécharger Pour Win et Mac
Étape 1 . Lancez AnyTrans > Connectez votre iPhone à l’ordinateur > Cliquez sur le bouton Plus pour voir plus de contenus iPhone.

Cliquez sur Plus
Étape 2 . Cliquez sur l’icône Safari dans l’interface principale > Choisissez Signets.

Comment exporter signets safari sur iPhone – étape 2
Étape 3 . Sélectez les signets que vous voulez exporter > Cliquez sur l’icône Vers l’ordinateur de la barre d’outils pour exécuter le transfert.

Comment exporter signets safari sur iPhone – étape 3
- Vous pouvez cliquer sur l’icône Vers appareil pour transférer les signets à un autre iPhone/iPad/iPod touch.
- Pour les utilisateurs de Mac, vous devez mettre à jour votre système d’exploitation à 10.7.4 avant de exporter les signets de l’appareil.
Voilà, c’est très facile d’exporter des signets Safari de l’iPhone/iPad/iPod touch sur l’ordinateur! Si vous avez d’autres questions ou conseils sur ce post, n’hésitez pas à laisser votre commentaire dans la section ci-dessous. Si ce guide a bien résolu votre question, veuillez le partager avec vos amis, svp. Téléchargez AnyTrans maintenant pour trouver plus de bonnes fonctionnalités.
Membre de l'équipe iMobie, amateur de l'appareil intelligent, toujours prêt à résoudre tous les problèmes liés à Apple et à Android.
Tutoriels & Astuces

Questions liées aux produits ? Contactez l'équipe Support à trouver une solution >

- Nom de domaine
- Vérifier un nom de domaine
- Transfert de domaine
- Nom de domaine gratuit
- Certificats SSL
- Créer un site Internet
- Nous créons votre site Internet
- Créer une boutique en ligne
- Hébergement Web
- Hébergement WordPress
- Adresse email professionnelle
- Stockage en ligne HiDrive
- Microsoft 365 / Office 365
- Serveurs Cloud
- Serveurs virtuels (VPS)
- Dedicated Server
- IONOS Cloud
- Générateur de nom d’entreprise
- Générateur de logo
- Favicon Generator
- Vérificateur Whois
- Analyse de Site Web
- Vérificateur d'adresse IP
- Développement web

Exporter les favoris de Safari : comment sauvegarder vos sites Web préférés
Le navigateur Safari préinstallé par défaut sur les Mac ou iPhone est une option fiable et sécurisée adaptée à l’accès quotidien au Web. Tout comme d’autres clients Web modernes, l’application Apple dispose d’un bloqueur de fenêtres contextuelles, prend en charge la navigation par onglets et vous permet d’enregistrer vos sites Web préférés comme Favoris .
Cette dernière fonctionnalité facilite l’accès aux pages que vous consultez régulièrement, tout en vous offrant la possibilité d’enregistrer des URL intéressantes en prévision de visites ultérieures. Nul besoin de renoncer à votre liste de favoris lorsque vous souhaitez utiliser un autre navigateur ou appareil , grâce à la fonction exporter favoris Safari. Comment fonctionne-t-elle ?
Exporter les favoris de Safari (Mac) : guide rapide
Tutoriel pas à pas : exporter vos favoris de safari, exporter les favoris de safari vers des appareils ios.
Le processus d’exportation des favoris dans Safari est aisément accessible en tout temps. Dans la mesure où vous disposez d’une fonction intégrée à cet effet, vous n’avez pas besoin d’outils spéciaux ni d’extensions de navigateur. L’application Apple sauvegarde toujours vos favoris dans un fichier HTML qui peut être importé dans tous les clients Web courants. Brièvement, voici les étapes nécessaires à l’exportation des favoris de Safari :
- Démarrez Safari.
- Sélectionnez l’onglet « Fichier » de la barre des menus.
- Cliquez sur le bouton « Exporter les signets ».
- Saisissez un nom et un emplacement d’enregistrement pour le fichier de favoris (l’emplacement d’enregistrement par défaut est le bureau).
- Appuyez ensuite sur « Enregistrer ».
Vous pouvez également ouvrir le document HTML exporté avec le navigateur de votre choix pour y afficher votre liste de favoris. Cependant, si vous voulez importer vos favoris vers une autre installation de Safari , vous devrez procéder comme indiqué dans l' article relatif à l'importation de favoris dans Safari .
Le tutoriel suivant décrit ce processus en détail et mentionne également la possibilité d’exporter seulement certains favoris définis de Safari sans sauvegarder la liste entière dans un document externe.
La première étape consiste à démarrer le navigateur Web . Pour ce faire, vous pouvez cliquer sur l’icône Safari de votre barre des menus, utiliser la recherche rapide ou naviguer vers le fichier de démarrage du programme dans l’explorateur de fichiers.
Une fois le navigateur démarré, cliquez sur l’option « Fichier » de la barre des menus supérieure et sélectionnez l’option « Exporter les signets » :
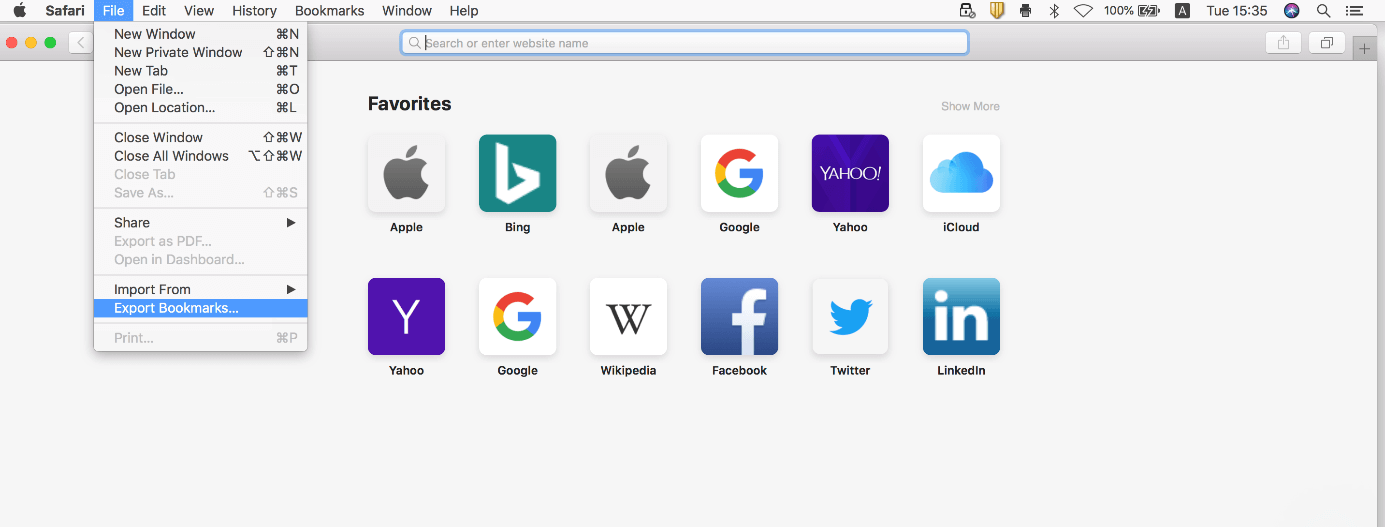
Le menu d’exportation des favoris de Safari vous permet de régler trois paramètres. À la première ligne (« Enregistrer sous »), nommez le fichier de favoris - celui-ci peut ensuite être modifié au besoin. À la deuxième ligne, sélectionnez un marqueur ou plus si vous voulez utiliser le système d’étiquetage de Mac pour organiser vos fichiers et classer le document HTML exporté dans une ou plusieurs catégories :
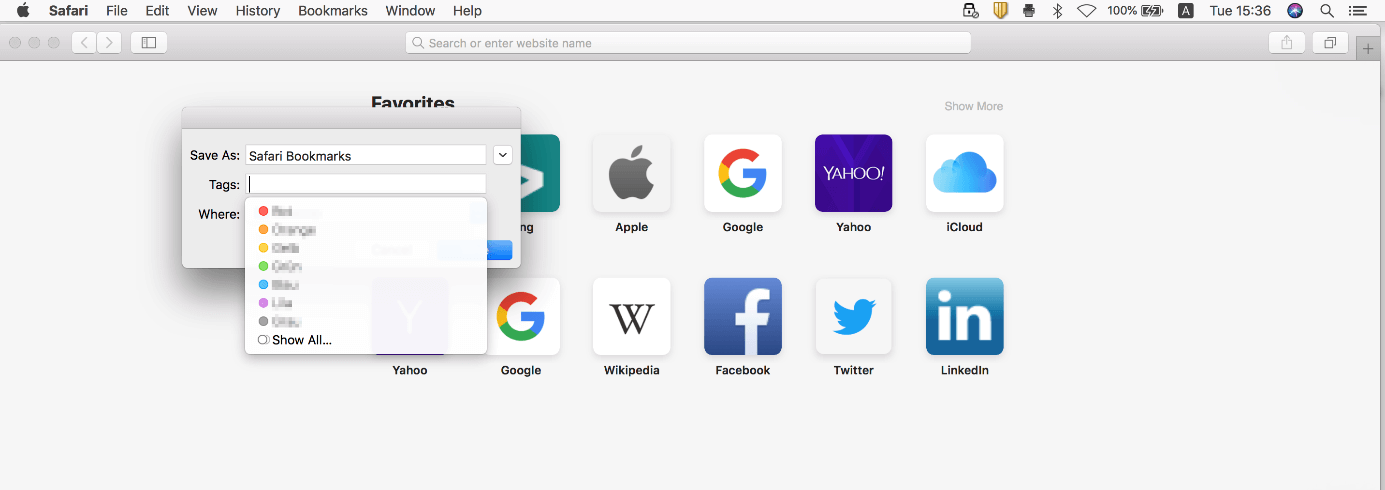
À la troisième et dernière ligne, indiquez finalement l’ emplacement d’enregistrement du document HTML de vos favoris . Vous pouvez sélectionner simultanément un emplacement de stockage local et un support d’enregistrement externe amovible (clé USB connectée). Lorsque vous aurez fait votre sélection, lancez l’enregistrement des favoris par un clic sur « Enregistrer » :
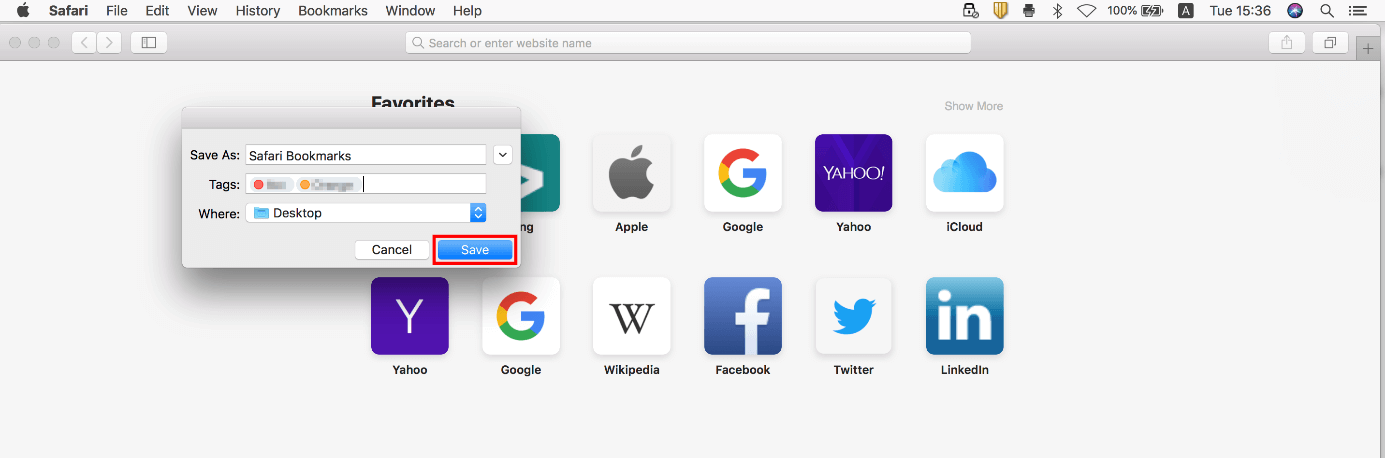
Si vous ne souhaitez exporter qu’ un seul favori de Safari , il n’existe pas de fonction dédiée, mais vous pouvez appliquer cette petite astuce : ouvrez votre liste de favoris et faites glisser le favori de votre choix sur votre bureau en maintenant le bouton gauche de la souris enfoncé :
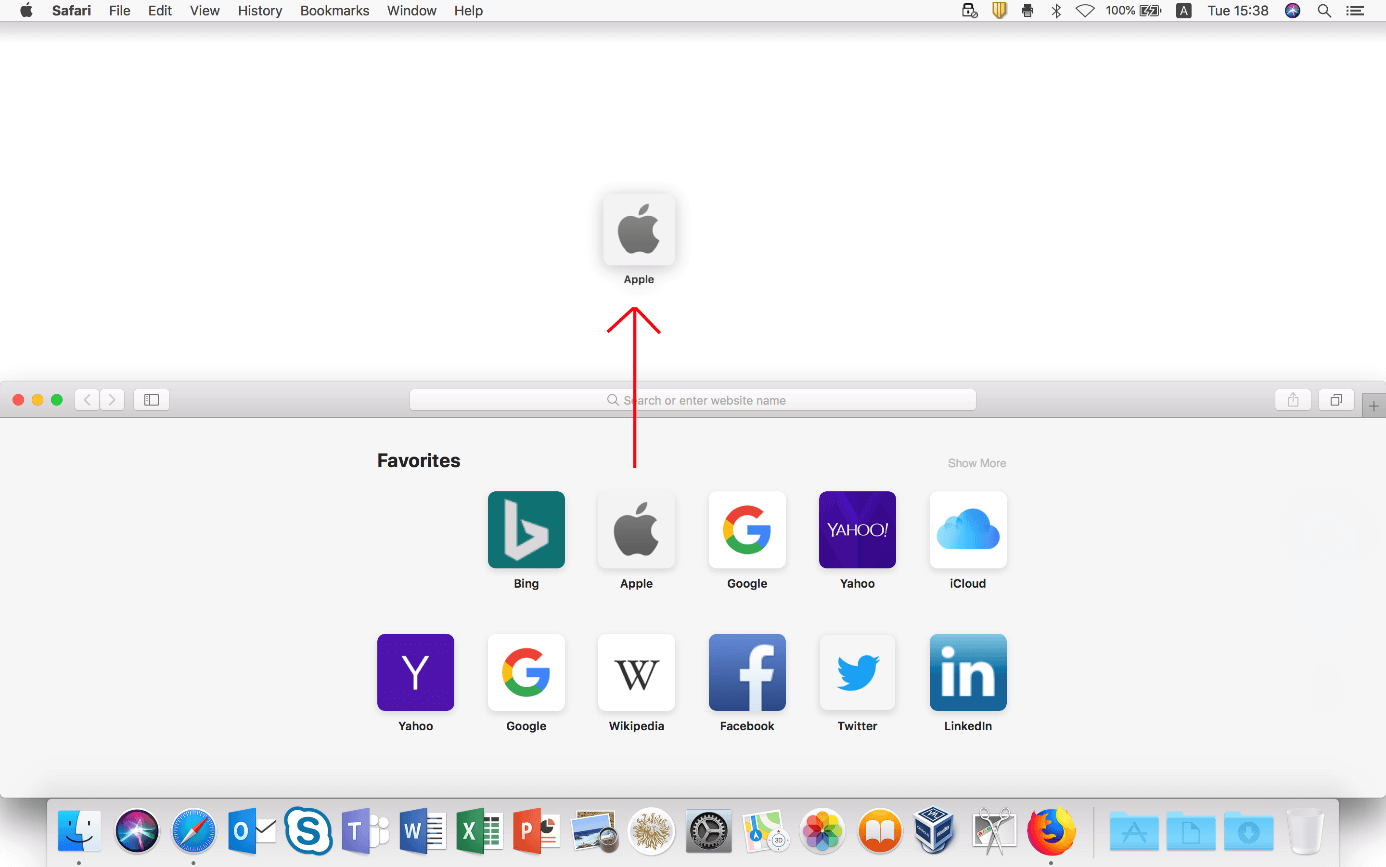
Le document web ainsi créé ne peut pas être importé de la manière habituelle, mais peut être ouvert dans n’importe quel navigateur courant . Le favori correspondant s’ouvre alors automatiquement. Vous pouvez ensuite l’ enregistrer comme favori dans le nouveau navigateur.
Si vous utilisez Safari sur un appareil iOS, c’est-à-dire un iPhone ou un iPad, vous ne pourrez pas facilement transférer vos favoris vers un autre navigateur ou appareil. Dans la version mobile du client web d’Apple, il n’existe pas de fonction d’exportation des favoris comme on en trouve dans la version de bureau. Vous pouvez toutefois synchroniser vos paramètres et votre activité web dans Safari à l’aide d’iCloud et enregistrer ainsi vos favoris dans la mémoire de stockage en ligne d’Apple afin de les importer dans un autre navigateur.
Pour activer la synchronisation iCloud pour Safari, ouvrez d’abord vos réglages, puis cliquez sur votre compte Apple personnel :
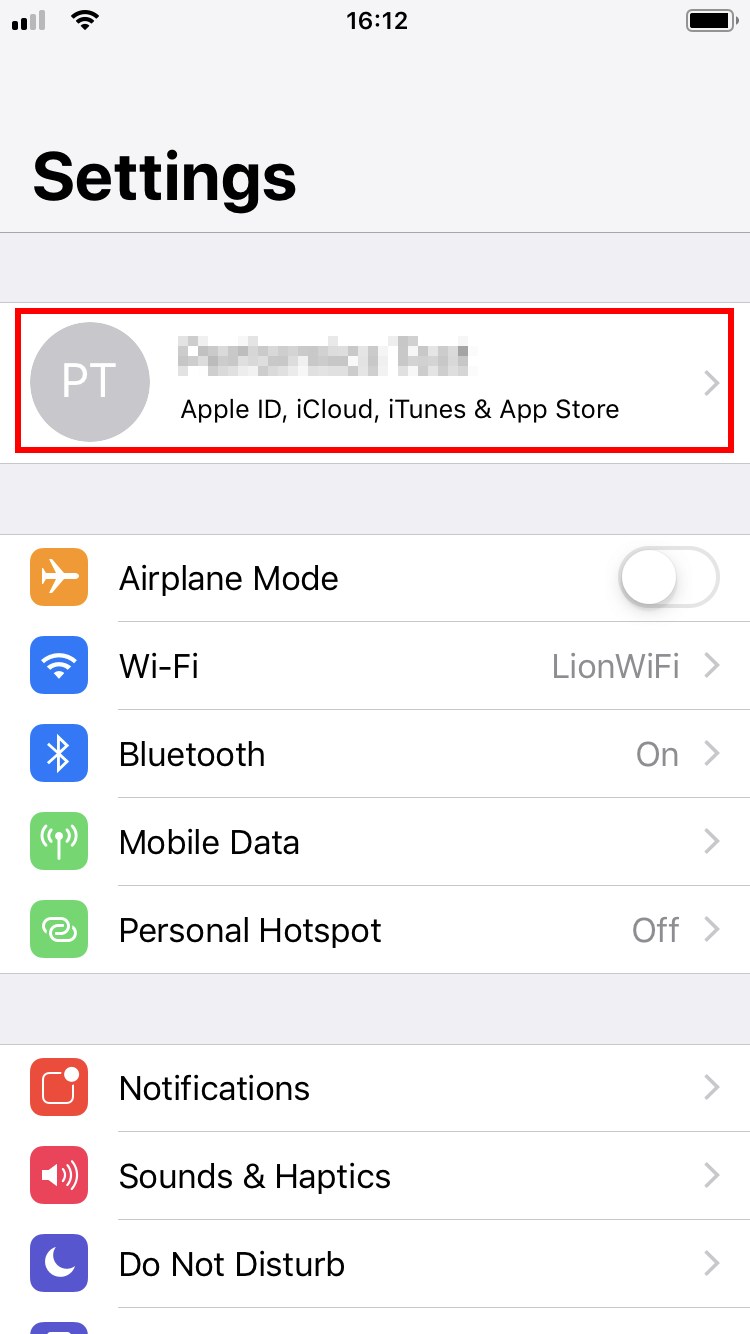
Dans la gestion d’identifiant Apple, appuyez sur le bouton « iCloud » :
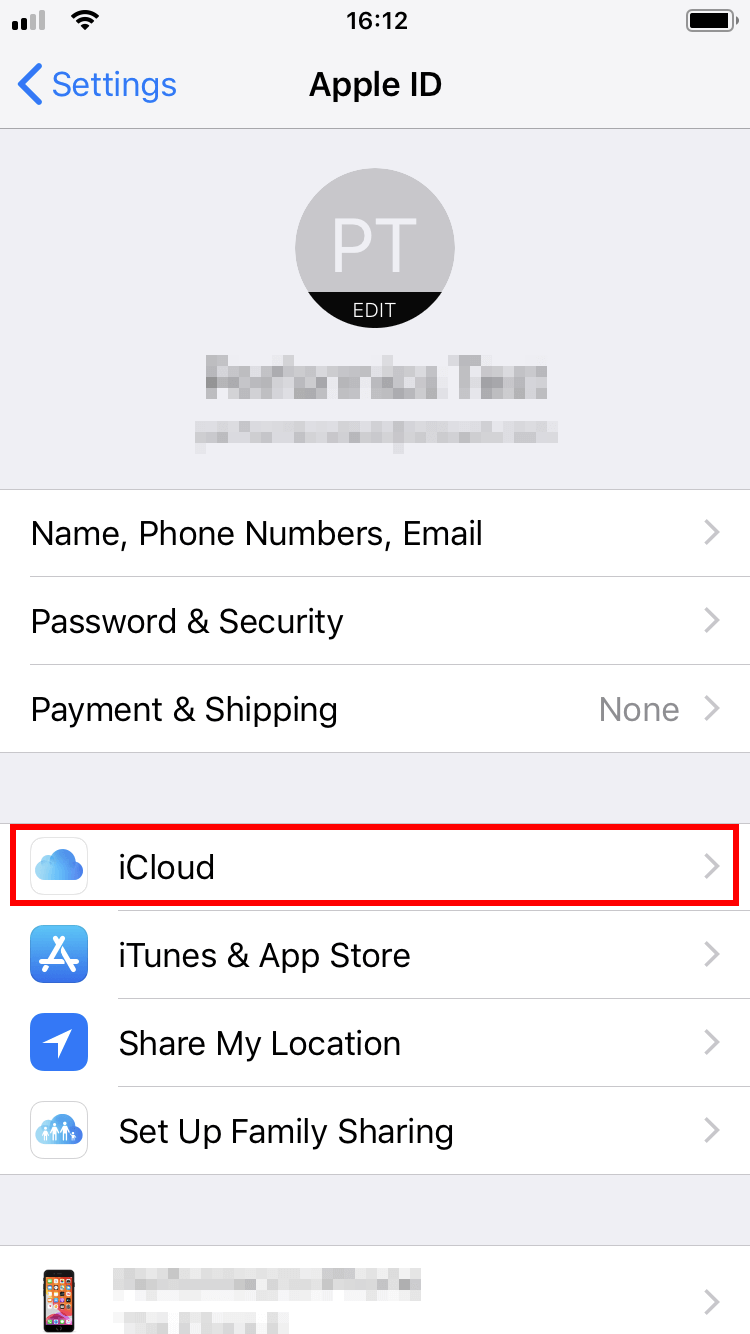
Vous y trouverez la liste de toutes les applications qui peuvent être synchronisées avec iCloud. L’enregistrement en ligne est activé lorsque le curseur est affiché à droite de l’entrée de l’application correspondante. Faites défiler le menu jusqu’à l’option « Safari » et sélectionnez le navigateur pour le synchroniser :
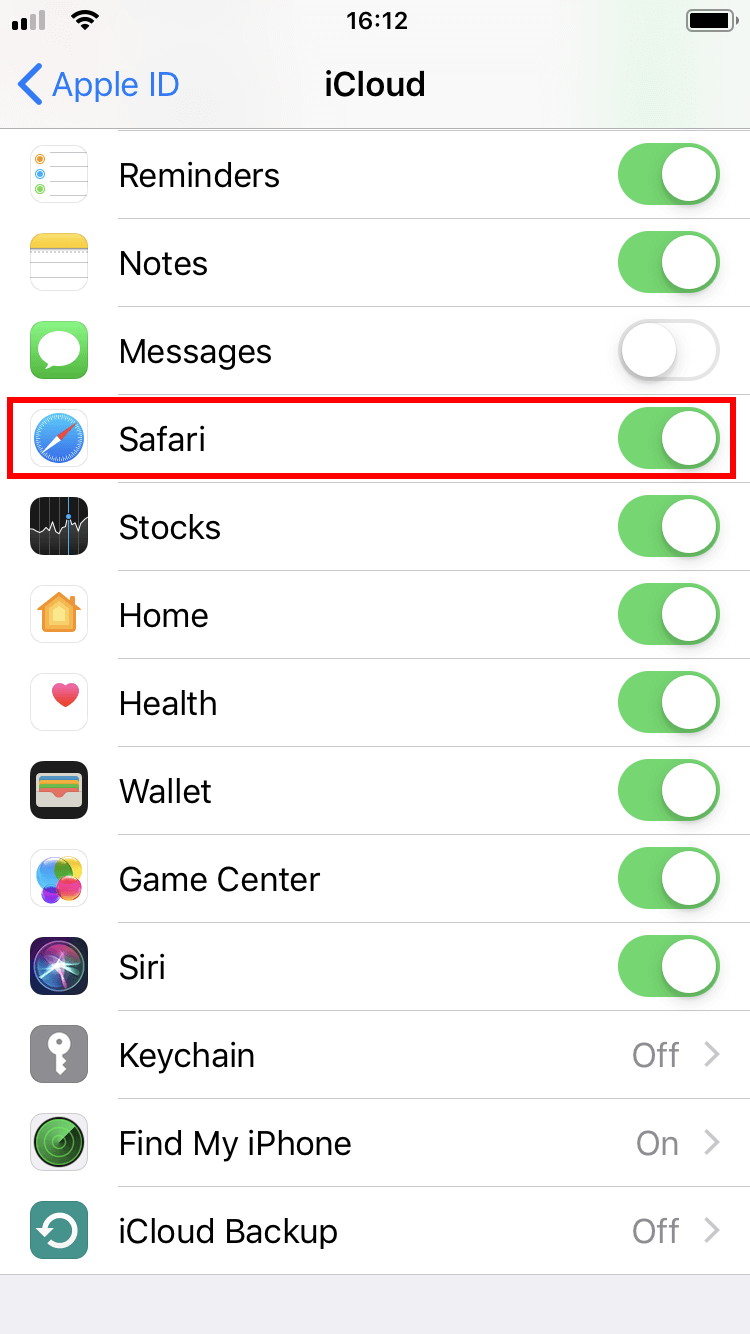
À partir de ce moment, vos favoris Safari seront automatiquement exportés vers votre mémoire iCloud .
Par la suite, pour importer les favoris enregistrés dans iCloud vers un autre navigateur ou une autre installation de Safari, l’application iCloud doit être installée sur le périphérique cible.
Articles similaires

Exporter les favoris Chrome : comment faire ?
Si vous voulez consulter a posteriori des sites Internet déjà visités, vous pouvez les enregistrer en tant que favoris. Comme d’autres navigateurs, Chrome propose aussi cette possibilité, ce qui vous permet de créer une collection de vos pages favorites. Une fonctionnalité intégrée permet d’exporter facilement cette collection de liens dans un autre navigateur. Mais comment fonctionne…

Firefox : exporter les favoris
Il est nécessaire d’exporter les favoris de Firefox pour les importer ou les utiliser dans un autre navigateur. Cela vous permettra de gagner du temps sur leur transfert manuel. Suivez les instructions correspondantes pour procéder à l’exportation en un tournemain. Quelques clics suffiront.

Exporter les favoris Edge : comment sauvegarder vos favoris
Même si cette fonctionnalité faisait au départ défaut, le successeur d’Internet Explorer Edge permet également d’exporter les favoris. De cette façon, vous pouvez sauvegarder vos favoris en toute simplicité dans un fichier et les importer dans un autre navigateur ou lors d’une nouvelle installation d’Edge. Mais où trouve-t-on cette option pour l’exportation des favoris Edge ? Et comment…
Si vous découvrez un site Web intéressant et aimeriez pouvoir y accéder à une date ultérieure, ajoutez-le simplement aux favoris de votre navigateur Safari d’Apple. Faites de même pour les projets que vous devez ouvrir quotidiennement. Vous pourrez ensuite exporter vos favoris de Safari pour les transférer vers un autre appareil ou navigateur. Nous vous expliquons ici comment faire.

Opera GX : le gaming browser en détails
Opera GX constitue la variante du célèbre navigateur Opera, taillé sur mesure pour répondre aux exigences des gamers. Outre son design personnalisé, cette Édition Spéciale se caractérise par de nombreuses fonctions pratiques et des fils d’actualités bien structuré, entre autres choses. Voici pour vous un résumé des caractéristiques et innovations majeures de ce navigateur de jeu.
Plus facile et rapide que jamais ! Lancez votre présence en ligne en un éclair grâce à l'intelligence artificielle.
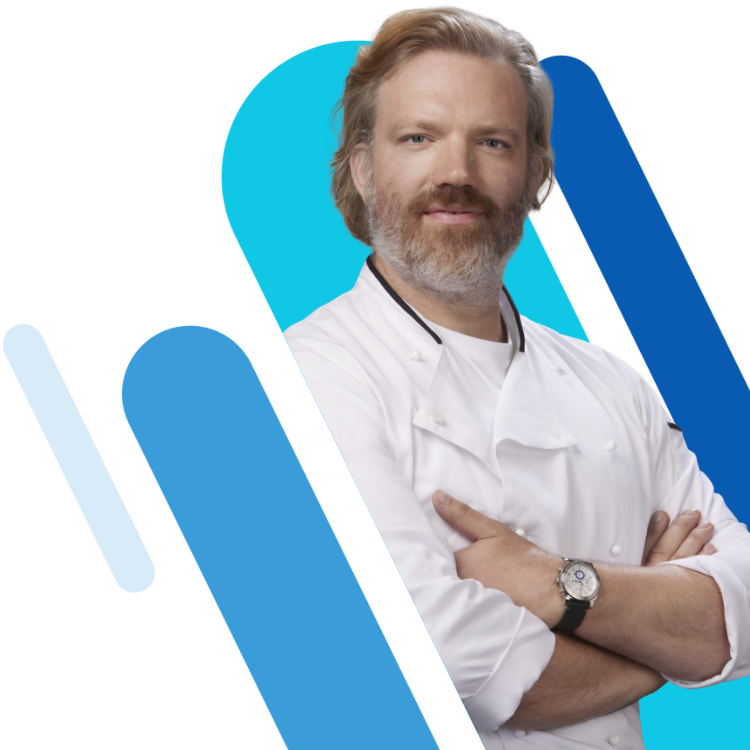
D-Back for iOS
Récupération de données iPhone
Outil de réparation iOS
D-Back for Windows
Récupération de données Windows
D-Back for Mac
Récupération de données Mac
Récupération de données WhatsApp
Réparation des fichiers corrompus
LockWiper iOS
- Déverrouiller iPhone
LockWiper Android
Déverouiller Android
Contourner le verrouillage d'activation
iTransor for WhatsApp
Outil de transfert WhatsApp
Changeur de position GPS
Effaceur de données iPhone
Outil de mise en miroir d'écran pour iOS/Android
Convertisseur de Voix en Texte/de Texte en Voix
Modificateur de voix
Chatbot IA & Générateur de Texte IA
Éditeur de vidéo
Site de drames courtes en ligne
- Centre d'assistance
- Télécharger
- Nous contacter
Accueil > Astuces iPhone
Comment exporter les favoris de Safari - 4 méthodes !
Astuces iphone.
- Récupérer l'historique d'appels iPhone gratuitement
- Récupérer les données iPhone avec un écran cassé
- Les photos ont disparu de la galerie iPhone ? 7 solutions
- Récupérer les vidéos supprimées sur iPhone
- 4 méthodes pour récupérer photos supprimées iPhone
Dernière mise à jour le 25/03/24 par Nicolas Durand
iMyFone D-Back - Outil pour exporter les favoris Safari iPhone/iPad
Avec D-Back, vous pouvez exporter les favoris Safari de votre iPhone ou iPad en un clic ! Compatible avec le dernier iOS 17 et iPadOS 16.
Essai Gratuit *100% sécurisé | sans malware
Si vous utilisez Safari, vous voudrez assurément faciliter la navigation des sites que vous visitez fréquemment. Pour les utilisateurs d’iPhone, iPad ou iPod touch, les favoris de Safari permettent un accès rapide aux sites web.
Pour plus de sécurité, vous voudrez peut-être même exporter les signets de votre iPhone sur PC. Mais comment faire ? Voici 4 méthodes pour exporter les favoris Safari de votre iPhone/iPad vers votre ordinateur .
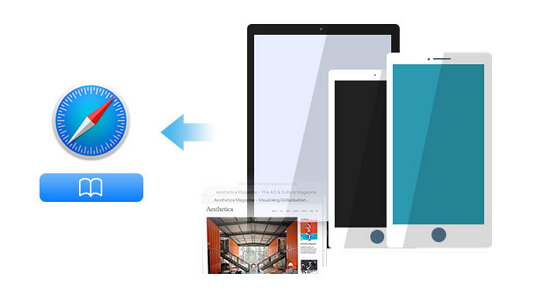
- Partie 2 : Transférer les favoris Safari d’un iPhone vers PC avec iCloud
- Partie 3 : Extraire les favoris Safari via la synchronisation iTunes
- Partie 4 : Exporter les favoris Safari sur Mac
Exporter les favoris Safari avec le logiciel de données iOS
Si vous voulez le moyen le plus pratique et le plus rapide d'exporter les favoris Safari, il est recommandé d'utiliser un logiciel de transfert de données.
L'outil transfert de données iOS iMyFone D-Back est la meilleure solution pour exporter les données depuis votre iPhone/iPad vers votre ordinateur. Il est facile à utiliser, même si vous n'êtes pas doué en informatique, vous pouvez également l'utiliser pour exporter facilement des favoris Safari sur votre ordinateur.
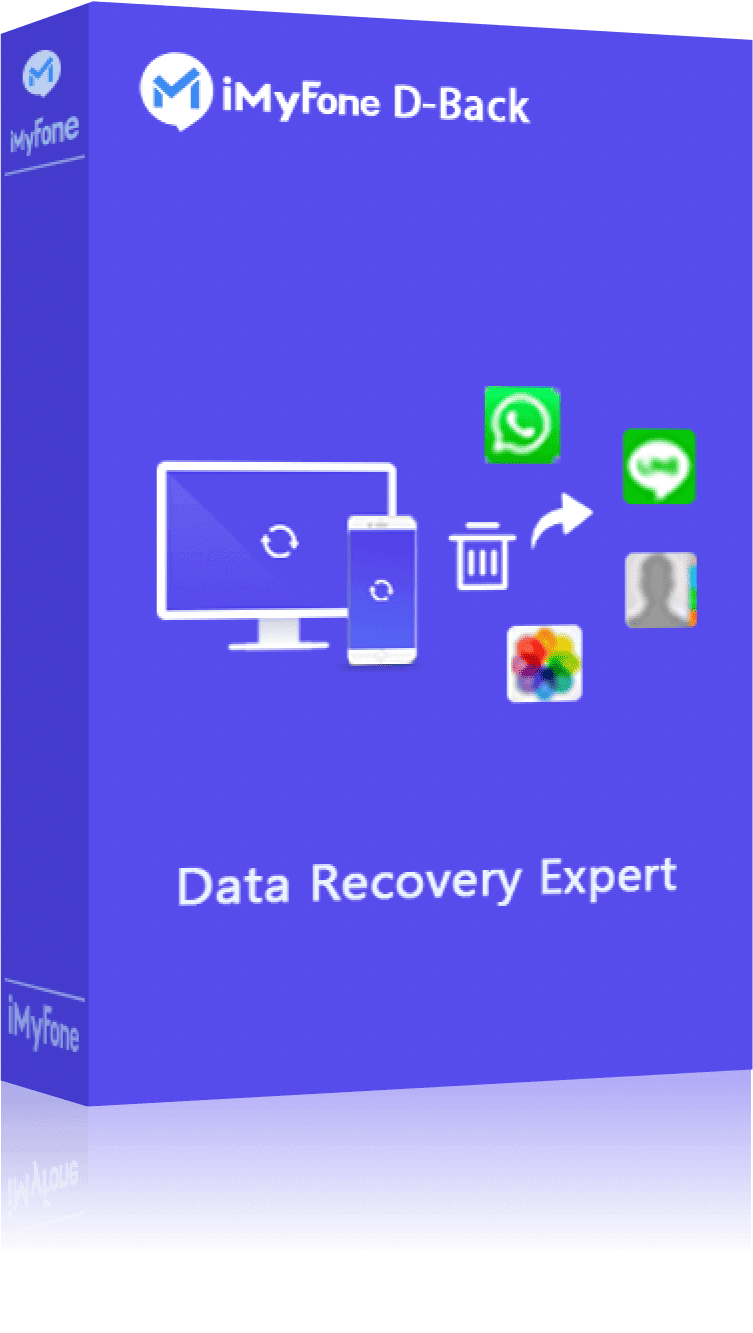
iMyFone D-Back
- Simple à utiliser, il suffit de 3 étapes pour exporter tous les favoris de Safri et les transférer sur votre ordinateur.
- Vous pouvez prévisualiser et sélectionner les signets Safari que vous souhaitez avant de les exporter.
- Vous pouvez transférer non seulement les favoris Safari sur PC, mais aussi plus de 20 types de données iPhone/iPad, comme les notes , photos , vidéos, contacts, mémos vocaux , SMS, etc.
- Compatible avec la plupart des modèles d'iPhone/iPad, et tous les versions iOS.
Comment exporter les favoris de Safari iPhone vers PC avec D-Back
Étape 1 : Installez et ouvrez iMyFone D-Back sur votre ordinateur, et sélectionnez l'option « Récupérer depuis un appareil iOS » dans le menu de gauche.
Étape 2 : Connectez votre iPhone à votre ordinateur et cliquez sur « Suivant».
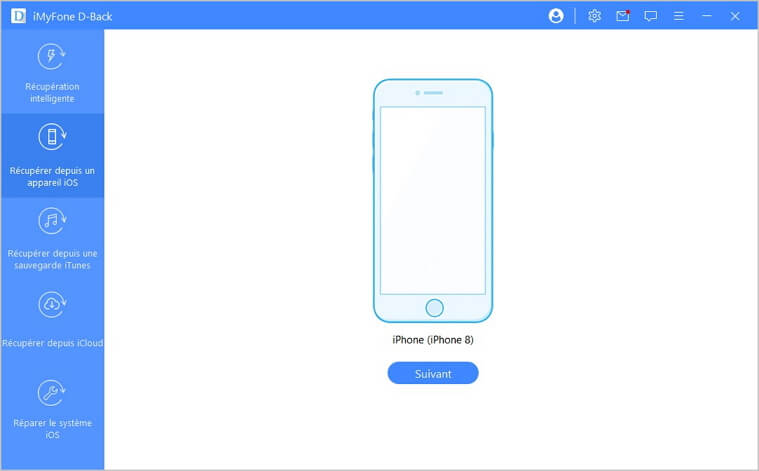
Étape 3 : Dans la liste des types de données, sélectionnez « Favoris Safari » et lancez l'analyse.
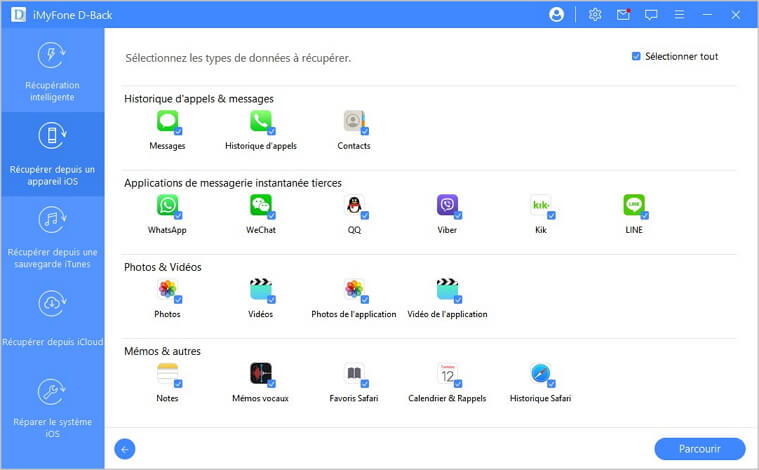
Étape 4 : Après le scan, il affichera tous les signets extractibles dans l'enregistrement que vous avez sélectionné. Vous pouvez cocher les signets que vous voulez et cliquer sur l'option « Récupérer » dans le coin inférieur droit.
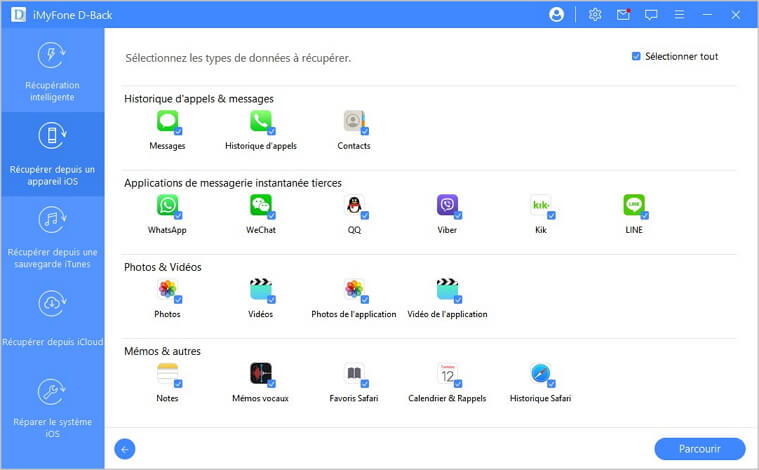
Une fois le processus terminé, une fenêtre pop-up s'ouvrira pour vous demander le chemin de stockage des signets. Après avoir indiqué le chemin que vous souhaitez enregistrer, tous les favoris Safari seront enregistrés sur votre ordinateur.
Essai Gratuit Essai Gratuit
Transférer les favoris Safari d’un iPhone vers PC avec iCloud
La méthode pour exporter les signets vers Mac et PC via iCloud est compliquée et difficile à utiliser, ce qui prend un certain temps.
Si vous avez sauvegardé vos favoris dans Safari, vous pouvez les exporter via iCloud. Mais que vous utilisiez un Mac ou Windows, vous devez d'abord synchroniser les favoris sur votre iPhone/iPad :
Étape 1 : Allez dans « Réglages » sur votre iPhone/iPad.
Étape 2 : Cliquez sur le compte et sélectionnez « iCloud ».
Étape 3 : Activez l'option « Safari » dans la liste « iCloud ».
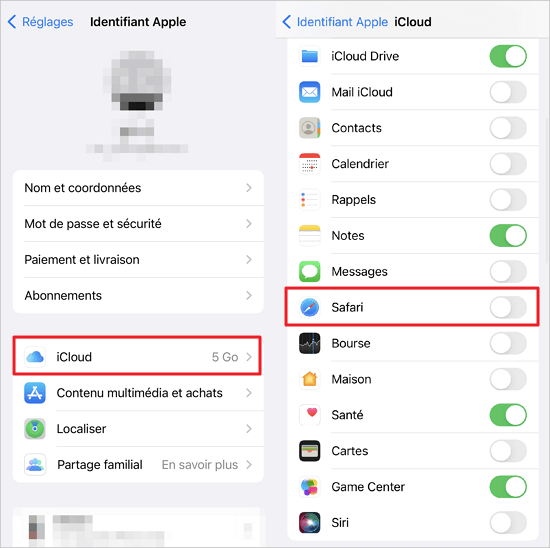
Maintenant que les favoris de votre iPhone sont dans iCloud, vous pouvez les exporter vers votre ordinateur. Nous présentons séparément les étapes à suivre pour Mac et Windows.
Étape 1 : Allez dans Préférences système > iCloud et assurez-vous que la case Safari est cochée.
Étape 2 : Lancez Safari sur le Mac et ouvrez Fichier > Exporter les signets dans la barre de menus.
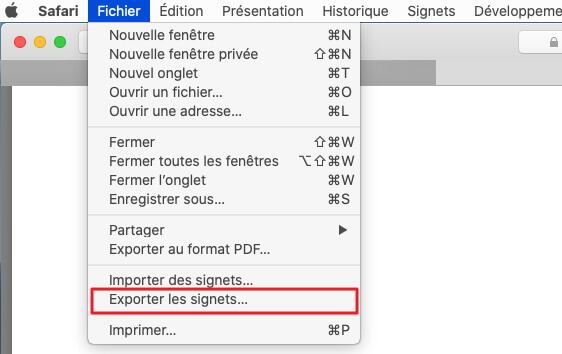
Étape 3 : Choisissez un endroit ou sauvegardez les favoris de Safari et cliquez sur le bouton Enregistrer.
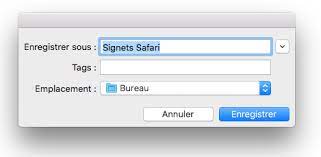
Tous les favoris du Safari de votre iPhone sont maintenant exportés sur votre Mac au format HTML.
Sur Windows
Étape 1 : Téléchargez iCloud pour Windows, démarrez l’application et connectez-vous.
Étape 2 : Cochez la case Favoris.
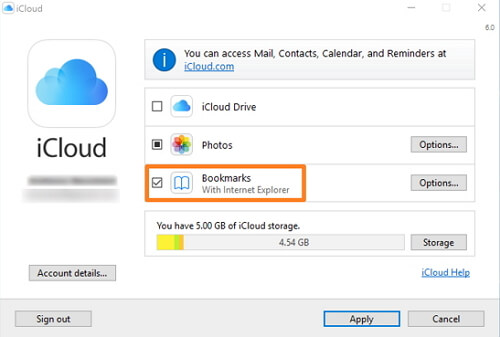
Étape 3 : iCloud va synchroniser les favoris avec Internet Explorer. Vous pouvez changer le navigateur en cliquant sur le bouton Options.
Étape 4 : Dans le tableau de bord d’iCloud, cliquez sur le bouton Appliquer pour sauvegarder les changements.
Extraire les favoris Safari via la synchronisation iTunes
Le processus via iTunes est un peu compliqué. Si vous ne l'utilisez pas correctement, vous risquez de perdre des fichiers. Par conséquent, assurez-vous de suivre les étapes lorsque vous l'utilisez.
Une autre solution d’exporter les favoris Safari de votre iPhone est de les synchroniser sur PC avec iTunes. Suivez les étapes ci-dessous :
Étape 1 : Connectez votre iPhone à l'ordinateur via un câble USB ou le WiFi.
Étape 2 : Ouvrez iTunes sur l'ordinateur et cliquez sur l’icône iPhone en haut à gauche de l'interface.
Étape 3 : Cliquez sur Infos > Autres
Si vous voyez l'option « Signets » dans la liste « Autres », cela signifie que vos signets sont synchronisés avec votre iPhone via iCloud. Ensuite, veuillez désactiver la synchronisation iCloud Safari sur votre iPhone.
Étape 4 : Après la fermeture, retournez à l'interface iTunes et cliquez sur « Synchroniser les signets », puis sélectionnez le navigateur Internet Explorer.
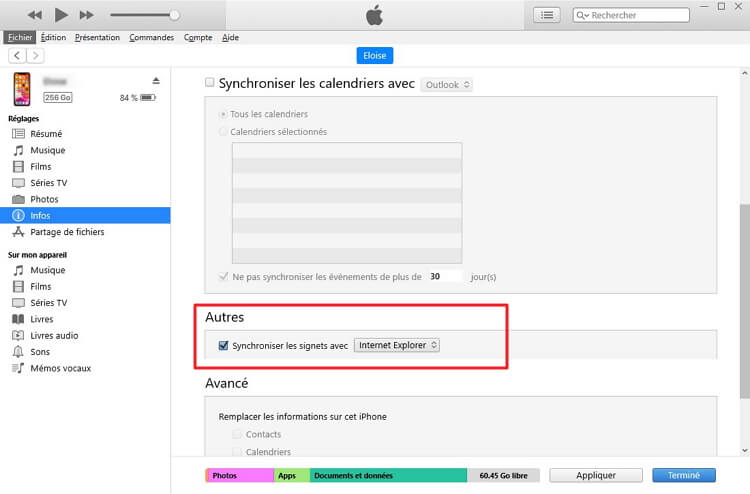
Étape 5 : Cliquez sur « Appliquer » et attendez que les signets Safari de votre iPhone soient synchronisés avec le navigateur de votre ordinateur.
Exporter les favoris Safari sur Mac
Si vous souhaitez exporter les favoris Safari de Mac vers PC, vous pouvez utiliser la fonction intégrée de Safari. Les étapes spécifiques de l'opération sont les suivantes :
Étape 1 : Ouvrez le navigateur Safari sur votre Mac et cliquez sur l'option « Fichier » dans le coin supérieur gauche de l'interface.
Étape 2 : Cliquez sur « Exporter les signets » et une nouvelle fenêtre va apparaître sur votre Mac.
Étape 3 : Pour faciliter la recherche, veuillez renommer les signets que vous voulez exporter.
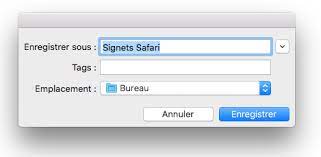
Étape 4 : Après avoir sélectionné le chemin que vous souhaitez enregistrer, cliquez sur « Enregistrer ».
Si vous souhaitez exporter vos favoris Safari, vous pouvez utiliser les quatre méthodes ci-dessus. Si vous voulez le moyen le plus rapide, vous pouvez utiliser iMyFone D-Back , qui est la plus facile de toutes les méthodes à utiliser, vous permettant d'exporter les signets et la liste de lecture Safari en quelques minutes !

Nicolas Durand
(Cliquez pour évaluer ce poste)
Généralement noté 5 ( 122 participants)
Noté avec succès !
Vous avez déjà noté cet article, ne répétez pas la notation !
Vous aimerez aussi
- [4 méthodes] Comment télécharger des photos sur iCloud vers un PC
- Comment synchroniser deux iPhones sans/avec ordinateur [2024]
- Où se trouve la corbeille sur iPhone et comment récupérer la corbeille sur iPhone
- [Guide 2024] Comment réinitialiser un iPhone pour le vendre
- [4 Solutions] Comment Effacer l’Historique de Navigation Safari/Google sur iPhone
Des questions sur les produits ? Contactez notre équipe d'assistance pour obtenir une solution rapide>
- iPhone Problèmes
- Changer de lieu
Guide d’utilisation de Safari
- Modifier votre page d’accueil
- Importer des signets, un historique et des mots de passe
- Définir Safari comme navigateur web par défaut
- Accéder à des sites web
- Trouver ce que vous cherchez
- Ajouter des signets aux pages web que vous souhaitez consulter à nouveau ultérieurement
- Consulter vos sites web favoris
- Utiliser des onglets pour les pages web
- Épingler les sites fréquemment visités
- Lire des vidéos web
- Couper le son d’un onglet
- Payer avec Apple Pay
- Remplir automatiquement les données de carte bancaire
- Remplir automatiquement les coordonnées
- Conserver une liste de lecture
- Masquer les publicités lorsque vous lisez des articles
- Traduire une page web
- Télécharger des éléments depuis le Web
- Partager ou publier des pages web
- Ajouter des billets, cartes et coupons à Cartes
- Enregistrer tout ou partie d’une page web
- Imprimer une page web ou créer un PDF d’une page web
- Personnaliser une page de démarrage
- Personnaliser la fenêtre Safari
- Personnaliser les réglages pour chaque site web
- Effectuer un zoom avant sur des pages web
- Obtenir des extensions
- Gérer les cookies et les données de sites web
- Bloquer les pop-up
- Effacer votre historique de navigation
- Naviguer de manière privée
- Remplir automatiquement le nom d’utilisateur et le mot de passe
- Empêcher le suivi sur plusieurs domaines
- Afficher un rapport de confidentialité
- Modifier des préférences Safari
- Raccourcis clavier et autres raccourcis
Supprimer un signet dans Safari sur Mac
Vous pouvez supprimer les signets dont vous n’avez plus besoin.
Ouvrir Safari
Cliquez sur le signet en maintenant la touche Contrôle enfoncée, puis choisissez Supprimer.
Conseils Rapides
Comment retrouver les signets sur Mac?
Table des matières
- 1 Comment retrouver les signets sur Mac?
- 2 Comment retrouver ses signets?
- 3 Comment transférer les signets?
- 4 Comment synchroniser signets Safari iPhone?
- 5 Comment retrouver les signets sur iPad?
- 6 Comment importer les signets Safari dans Chrome?
- 7 Comment sauvegarder ses signets?
Restaurer vos listes de lecture et signets Safari Sur iCloud.com, allez dans Réglages du compte, puis cliquez sur Restaurer des signets dans la section Avancés. Les signets disponibles peuvent être triés par Date de suppression, Nom ou Dossier. Cliquez sur Restaurer à droite de la version que vous souhaitez restaurer.
Comment retrouver ses signets?
Étape 1: Lancez l’application Finder sur votre ordinateur Mac. Étape 3: À partir de là, allez-y et cherchez vos fichiers Signets et Signets. bak. Étape 4: Ensuite, copiez et collez le fichier Signets dans un autre emplacement de votre ordinateur.
Comment transférer les signets?
Après avoir lancé Firefox Sync, cliquez sur le bouton de menu et choisissez l’option «Se connecter à la synchronisation». Si vous n’avez pas de compte, remplissez le formulaire pour créer un compte Firefox. Sélectionnez ensuite les signets que vous souhaitez transférer sur un autre ordinateur et cliquez sur OK.
Où se trouvent les signets de Safari?
L’emplacement des bookmarks de Safari tu veux dire? Dans le dossier Safari qui se trouve dans le dossier Bibliothèque qui se trouve dans ton dossier utilisateur, tu pourras trouver un fichier Bookmarks.
Comment sauvegarder les signets de Safari?
Pour sauvegarder les favoris du navigateur internet Safari, sur Mac, procédez comme suit :
- Ouvrez le navigateur internet Safari.
- Cliquez sur le menu Fichier.
- Sélectionnez l’option Exporter les signets.
- Cliquez sur le bouton Enregistrer.
Comment synchroniser signets Safari iPhone?
Comment synchroniser les signets de Safari
- Cliquez ensuite sur l’icône Réglages qui se trouve sur le bureau de votre iPhone, iPad ou iPod Touch.
- Sélectionnez la rubrique iCloud.
- Assurez-vous que l’interrupteur Safari est bien en position On.
- Recommencez cette même opération pour tous vos appareils mobiles.
Comment retrouver les signets sur iPad?
Il existe un moyen plus rapide de restaurer les signets de safari depuis iTunes. Étape 1 Ouvrez iTunes sur l’ordinateur contenant les fichiers de sauvegarde. Étape 2Connectez votre appareil à votre ordinateur avec un câble USB. Étape 3Cliquez Déposez le > Appareil > Restaurer depuis une sauvegarde.
Comment importer les signets Safari dans Chrome?
Pour importer des favoris de la plupart des navigateurs, comme Firefox, Internet Explorer et Safari, procédez comme suit :
- Sur votre ordinateur, ouvrez Chrome.
- Dans l’angle supérieur droit, cliquez sur Plus .
- Cliquez sur Favoris Importer les favoris et les paramètres.
Comment exporter les signets de Safari?
J’aime autant croquer dans la pomme que trifouiller dans les circuits de l’Android….Exporter ses favoris avec Safari
- Ouvrez Safari.
- Dans la barre de menu, sélectionnez Fichier > Exporter les signets.
- Donnez un nom au fichier, choisissez un répertoire de destination et validez.
Comment recuperer les favoris Safari?
Dans l’app Safari sur votre Mac, choisissez Fichier > Importer depuis > Signet du fichier HTML. Sélectionnez le fichier HTML à importer. Cliquez sur Importer.
Comment sauvegarder ses signets?
Google Chrome Vous pouvez également ouvrir rapidement le gestionnaire de signets en appuyant sur Ctrl + Maj + O. Le gestionnaire de favoris s’ouvre sur un nouvel onglet. Cliquez sur «Organiser» et sélectionnez «Exporter les signets vers un fichier HTML».
Privacy Overview
Soy de Mac » Apple » Tutoriels
Importer des favoris de Safari vers Chrome
L'une des options disponibles dans Chrome est d'importer tous nos signets Safari en une seule fois. Ceci signifie que nous n'avons pas à ajouter des favoris d'un navigateur à un autre , car cela peut être fait rapidement et simplement avec tout à la fois.
Il existe plusieurs options pour effectuer la tâche de passer tous les signets d'un navigateur à un autre, j'en connais personnellement deux, mais dans ce petit tutoriel, nous allons voir l'une de ces façons, le plus simple De mon point de vue.
Eh bien, pour commencer ce que nous allons faire est d'ouvrir Chrome sur notre Mac et cliquez sur Chrome dans le menu du haut. Maintenant nous devons cliquer sur Importer des signets et des paramètres .
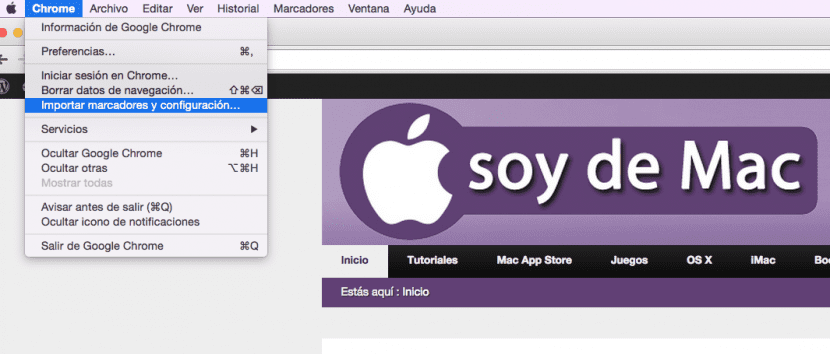
Une fois pressé, le menu apparaît dans un nouvel onglet pour importer les signets et les paramètres. Nous sélectionnons Safari (on peut trouver tous les navigateurs) et cliquer sur Matter .
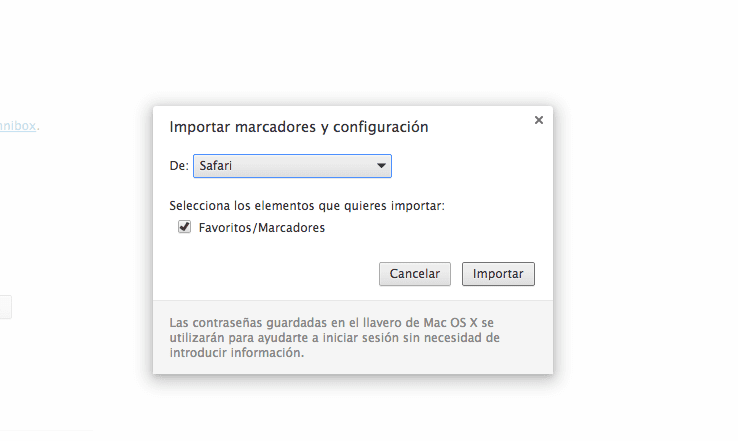
Une bonne organisation de tous nos signets signifie une navigation rapide et efficace pour l'utilisateur, il est donc toujours conseillé d'avoir un ordre établi sur tous les sites Web et autres sites que nous avons stockés dans nos signets. Si vous faites partie de ceux qui souhaitent passer au navigateur Chrome, vous pouvez désormais avoir tous les favoris facilement dans les deux navigateurs.
Dans mon cas particulier, je peux dire que Je continue d'utiliser Safari pour naviguer à partir de mon Mac , mais de temps en temps, j'utilise aussi Chrome et c'est donc génial d'avoir les signets dans les deux navigateurs et tous bien classés et ordonnés.
Un commentaire, laissez le vôtre
Laisser un commentaire Annuler la réponse
Votre adresse e-mail ne sera pas publiée. Les champs obligatoires sont marqués avec *
accepter la conditions de confidentialité *
- Responsable des données: Miguel Ángel Gatón
- Finalité des données: Contrôle du SPAM, gestion des commentaires.
- Légitimation: votre consentement
- Communication des données: Les données ne seront pas communiquées à des tiers sauf obligation légale.
- Stockage des données: base de données hébergée par Occentus Networks (EU)
- Droits: à tout moment, vous pouvez limiter, récupérer et supprimer vos informations.

Salut, Je ne synchronise pas mes favoris Safari avec Chrome, je ne sais pas pourquoi, je suis toutes les étapes correctement mais Chrome est toujours vide. Je ne suis avec l'iMac et Safari que depuis une semaine, et je ne suis toujours pas très clair, et hier j'ai installé Chrome avec l'idée d'avoir les deux navigateurs avec les mêmes signets, mais il n'y a aucun moyen. Serait-ce parce qu'avant d'installer Chrome, il mettra à jour Safari vers la version 13? Merci.

COMMENTS
Dans l'app Safari sur votre Mac, choisissez Fichier > Importer depuis > Fichier CSV de mots de passe. Sélectionnez le fichier CSV à importer. Cliquez sur Importer. Saisissez le mot de passe de connexion de votre Mac. Si un mot de passe que vous importez ne correspond pas à un mot de passe enregistré sur votre Mac, vous pouvez voir le compte lié, le nom d'utilisateur et le mot de passe ...
Restaurer vos signets Safari sur iCloud.com. Vous pouvez restaurer vos signets Safari à partir d'une version antérieure qui a été automatiquement archivée dans iCloud. Par exemple, vous voudrez peut‑être restaurer une version antérieure de vos signets afin d'en récupérer certains qui ont été supprimés par erreur.
Comment sauvegarder les signets de Safari sur Mac Vous pouvez également activer la synchronisation de Safari sur votre Mac pour sauvegarder les signets de Safari sur Mac. Si vous ne souhaitez pas utiliser iCloud, Mac peut également vous aider à exporter les signets de Safari et à les enregistrer dans un fichier nommé Bookmarks.plist.
Activez les signets et mettez à jour votre appareil. Touchez Réglages > [votre nom] > iCloud, et assurez-vous que Safari est activé. Installez les dernières mises à jour logicielles pour votre appareil, puis assurez-vous qu'il dispose de la configuration système requise pour iCloud.
Signets importés de Chrome vers Safari Mac Bonjour, j'ai importé les signets enregistrés sur Chrome vers Safari . Les signets se sont placés dans la barre des favoris et non pas dans la barre latérale des favoris à gauche de l'écran. Comment puis-je les déplacer ? Signets importés de chrome vers safari [Titre Modifié par l'Hôte]
Activer la synchronisation des signets Safari sur Mac. Ouvrez le menu des Préférences Système. Cliquez sur le menu iCloud. Assurez-vous que l'option Safari est bien cochée. La synchronisation ...
Guide de l'utilisateur : Comment exporter des signets Safari de l'iPad vers le PC/Mac. Étape 1. Connecter l'iPad à un PC/Mac Ordinateur. Tout d'abord, ouvrez le logiciel installé sur l'ordinateur, puis connectez votre iPad à l'ordinateur via le câble USB. Ensuite, ce logiciel détectera votre appareil et recherchera tous les ...
Il n'y a pas de fonction magique dans le navigateur pour le faire, pas même de chasseur de doublons, mais avec le renfort de quelques commandes standards et astuces, on peut gagner du temps dans son rangement. Avant toute chose, faites une sauvegarde de vos signets via le menu Fichier > Exporter les signets, ça ne mange pas de pain.
Comment synchroniser les signets de Safari. Avant d'activer la fonction signets iCloud, vérifiez bien que tous vos appareils (Mac, iPad, iPhone, iPod Touch) utilisent le même identifiant Apple. Cliquez ensuite sur l'icône Réglages qui se trouve sur le bureau de votre iPhone, iPad ou iPod Touch. Sélectionnez la rubrique iCloud.
En l'utilisant, vous pouvez facilement exporter les signets Safari vers un ordinateur. La méthode d'exportation des signets de Safari vers un ordinateur à l'aide de l'iTransfer de Leawo est la suivante. 1. Exécutez l'iTransfer de Leawo et connectez votre appareil à votre ordinateur avec un câble USB. 2.
Les mots de passe Safari sont stockés dans le dossier "Bibliothèque / Porte-clés" de votre répertoire personnel. Accédez au dossier et sauvegardez les fichiers dans un endroit sûr, comme avec les signets Safari. December 5, 2019. Allez sur www.enigmasoftware.com et cliquez sur le bouton "Connexion" dans le coin supérieur droit.
Étape 1: Ouvrez Safari et cliquez sur le bouton Barre latérale pour ouvrir la barre latérale. Étape 2: Cliquez sur l'onglet Signets sous Liens collectés. Étape 3: Faites un clic droit ou un contrôle-clic dans l'espace vide de ce volet et sélectionnez Nouveau dossier. Étape 4: Safari va créer un nouveau dossier.
Exporter ses favoris avec Safari. Ouvrez Safari. Dans la barre de menu, sélectionnez Fichier > Exporter les signets. Donnez un nom au fichier, choisissez un répertoire de destination et validez ...
Ce guide va vous présenter comment sauvegarder signets Safari sur l'iPhone. Veuillez lire ce guide pour en savoir plus. Nicolas Durand Dernière mise à jour le: 29/06/2022. ... Télécharger pour Win Windows 7/8/10/Vista Télécharger pour MacMac OS X 10.7 - macOS 11.0. TéléchargerPour Win et Mac. Comment exporter signets Safari de l ...
Les signets restaurés sont affichés sur tous vos appareils pour lesquels Safari est activé dans les réglages d'iCloud. Si vous changez d'avis, vous pouvez restaurer les signets Safari que vous utilisiez. Il vous suffit de suivre les étapes ci-dessus pour restaurer la plus récente version disponible.
FAI et réseau Mac . Comment sauvegarder les signets safari ? Créateur du sujet JPTK; Date de début ... Comment sauvegarder les signets safari ?
Exporter les favoris de Safari : comment sauvegarder vos sites Web préférés. Si vous découvrez un site Web intéressant et aimeriez pouvoir y accéder à une date ultérieure, ajoutez-le simplement aux favoris de votre navigateur Safari d'Apple. Faites de même pour les projets que vous devez ouvrir quotidiennement.
Partie 3 : Comment importer des signets Chrome vers Safari sur un iPhone/iPad avec l'iTransfer de Leawo. En plus de Safari sur un Mac OS, vous pouvez également importer des signets de Chrome vers Safari sur un iPhone/iPad. Ensuite, vous pourrez parcourir vos sites préférés sur votre iPhone/iPad à tout moment et n'importe où.
Sur Mac. Étape 1 : Allez dans Préférences système > iCloud et assurez-vous que la case Safari est cochée. Étape 2 : Lancez Safari sur le Mac et ouvrez Fichier > Exporter les signets dans la barre de menus. Étape 3 : Choisissez un endroit ou sauvegardez les favoris de Safari et cliquez sur le bouton Enregistrer.
Supprimer un signet dans Safari sur Mac. Vous pouvez supprimer les signets dont vous n'avez plus besoin. Dans l'app Safari sur votre Mac, cliquez sur le bouton de la barre latérale dans la barre d'outils, puis sur Signets. Cliquez sur le signet en maintenant la touche Contrôle enfoncée, puis choisissez Supprimer.
Comment sauvegarder les signets de Safari? Pour sauvegarder les favoris du navigateur internet Safari, sur Mac, procédez comme suit : Ouvrez le navigateur internet Safari. Cliquez sur le menu Fichier. Sélectionnez l'option Exporter les signets. Cliquez sur le bouton Enregistrer.
Eh bien, pour commencer ce que nous allons faire est d'ouvrir Chrome sur notre Mac et cliquez sur Chrome dans le menu du haut. Maintenant nous devons cliquer sur Importer des signets et des paramètres. Une fois pressé, le menu apparaît dans un nouvel onglet pour importer les signets et les paramètres. Nous sélectionnons Safari (on peut ...