Want to highlight a helpful answer? Upvote!
Did someone help you, or did an answer or User Tip resolve your issue? Upvote by selecting the upvote arrow. Your feedback helps others! Learn more about when to upvote >
Looks like no one’s replied in a while. To start the conversation again, simply ask a new question.
Why is Safari private browsing remembering my searches and autofilling them?
After exiting private browsing, anything I searched in while in private will autofill, but does not show up in my history. How do I fix this and keep this from happening again? (on an iPhone)
Posted on Jan 19, 2022 2:31 PM

Similar questions
- my ipad safari show me : private browsing mode my ipad safari show me : private browsing mode safari won't remember the pages you visited, your search history, or your autofill information after you close a tab in Private Browsing Mode 305 3
- My search history on safari won’t clear I don’t know what happened My safari search history won’t clear 2420 1
- I cant seem to clear my search history on my safari in settings. For some reason I cannot clear my browsing history on my iPad. I went into setting, safari and then the clear history and cookies will not allow me to enter in order to clear 405 1
Loading page content
Page content loaded
Jan 20, 2022 2:00 PM in response to Rosh20
Hello Rosh20,
Welcome to Apple Support Communities!
We understand you're seeing privately browsed websites appearing with autofill on Safari. We'll be glad to assist.
To help fix this, you can remove the history of websites you've previously visited. Follow the steps here to complete this: Clear the history and cookies from Safari on your iPhone, iPad, or iPod touch
Then follow the steps here to use private browsing: Turn Private Browsing on or off on your iPhone or iPod touch
Test and let us know the result.
Have a nice day.
- Home New Posts Forum List Trending New Threads New Media Spy
- WikiPost Latest summaries Watched WikiPosts
- Support FAQ and Rules Contact Us
Safari Private Browsing is still remembering history for a whole week
- Thread starter jedimasterkyle
- Start date Feb 13, 2024
- Sort by reaction score
- macOS Sonoma (14)
jedimasterkyle
Macrumors 6502.
- Feb 13, 2024
macrumors member
It works as expected here. I'd take some screenshots etc & report it to Apple.
macrumors regular
Works as expected here on 14.3.1. Of course, when you open a private browsing window you can see the history from non-private browsing, is this the case? Also, if you have activated profiles in Safari you probably have one profile called Personal. Can you mistakenly have chosen a new "Personal" window instead of a "Private" window during browsing-sessions earlier in the week?
macrumors Penryn
- Feb 14, 2024
Cookie by SweetP Productions
jedimasterkyle said: So, as the title says, I just realized that Safari on MacOS Sonoma has been saving my search history for over a week while in private browsing. Every time I close Safari, I make sure the app is CLOSED . But when I reopen it in private browsing mode, voila...a weeks worth of search history. Not sure if anyone else has had this issue but yeah...this statement is mis-leading or downright false. View attachment 2349053 Click to expand...
macrumors 603
- Feb 15, 2024
Delete Safari History rm ~/Library/Safari/History.* Delete Safari Cookies rm ~/Library/Containers/com.apple.Safari/Data/Library/Cookies/Cookies.binarycookies Delete SafariTabs rm ~/Library/Containers/com.apple.Safari/Data/Library/Safari/SafariTabs.* rm ~/Library/Containers/com.apple.Safari/Data/Library/Safari/CloudTabs.* Delete Safari Caches rm -r ~/Library/Containers/com.apple.Safari/Data/Library/Caches All together in an AppleScript that can be saved as an app: AppleScript: try do shell script "rm ~/Library/Safari/History.*" end try try do shell script "rm ~/Library/Containers/com.apple.Safari/Data/Library/Cookies/Cookies.binarycookies" end try try do shell script "rm ~/Library/Containers/com.apple.Safari/Data/Library/Safari/SafariTabs.*" end try try do shell script "rm ~/Library/Containers/com.apple.Safari/Data/Library/Safari/CloudTabs.*" end try try do shell script "rm -r ~/Library/Containers/com.apple.Safari/Data/Library/Caches" end try
The problem with running a script or command like the ones posted by bogdan above is that doing so will remove ALL cookies -- even some that you might rather retain for frequently-used web sites. Using "Cookie" (as I mentioned in reply 4 above) allows you to select/deselect those specific cookies you WANT to keep, and REMOVE all others. For example, if you remove all cookies, you'll have to re-log into this site. But with Cookie, I have macrumors.com on my "saved" cookie list, so my settings are retained from visit to visit. While, at the same time, cookies and all other data from sites I may visit randomly are destroyed when I close my browser (Safari, but Cookie works with multiple browsers, as well). It's the best "cookie-handling" app I've seen. Actually, it seems to me that such a feature (select cookies to be retained while others are destroyed when closing) ought to be a feature of ALL browsers...
- a. Send us an email
- b. Anonymous form
- Buyer's Guide
- Upcoming Products
- Tips / Contact Us
- Podcast Instagram Facebook Twitter Mastodon YouTube Notifications RSS Newsletter
How to Use Safari's Private Browsing Mode
This article explains how to use Safari's Private Browsing mode, which prevents your browsing history from being logged on your Apple devices. It's a useful feature if you're buying gifts online for friends or family, for instance, and you don't want anyone with access to your devices to find out what you're up to.
Using Safari's Private Browsing Mode
Enabling Private Browsing limits Safari in three important ways: It prevents the browser from creating a history of the pages you visit, it stops AutoFill information like website usernames and passwords from being remembered, and any tabs you open won't be stored in iCloud .
Also, for added peace of mind when you browse privately, Safari automatically prevents cross-site tracking , and requests that sites and third-party content providers don't track you as a rule. Additionally, the privacy mode stops sites from modifying any information stored on your iOS device, and deletes cookies when you close the associated tab.
To enable Private Browsing in Safari, follow these steps.
- Open Safari on your iPhone or iPad , tap the Pages icon (consisting of two squares) to bring up the open tabs view, and then tap the profile icon, centered at the bottom of the screen.

- When you're done browsing, return to the open tabs view, individually swipe any open tabs to close them if you wish.
- Tap the profile icon again, then choose your regular profile at the top. Your private browsing session is now cleared from memory.
Clearing Existing Browsing History
When you clear your browsing history on a device running iOS 11 or higher, the same logs are cleared on any other devices signed into your iCloud account. The following methods also clear all cookies and web data on the device you're currently using, although AutoFill information remains unchanged.
The first method outlined below allows you to either limit the clearing of history, cookies and website data to a specific timeframe, or to delete your existing web history altogether.
- Open Safari and with a tab open, tap the Bookmarks icon (the open book) located at the bottom of the screen.
- Tap the tab at the top of the screen with a clock symbol, and you'll see a history of your browsing activity.
- To remove instances of recorded visits to specific web pages, swipe leftwards across individual logs in the list and tap the red delete button that appears.
- To delete the entire browsing history list, tap Clear .
- Choose the timeframe to clear ( Last hour , Today , Today and yesterday , or All history ), choose the profile or select All Profiles , then tap Clear History .

The second method of wiping your browsing history might be considered the 'nuke' option, since it clears all history, cookies and website data on that device, regardless of when the sites were accessed.
- Open the Settings app and scroll down to Safari in the list.

And that's it. Note that these built-in Safari features only make you safer from discovery by other people in the same household.
If your privacy concerns extend to a desire for enhanced security and anonymity online, consider subscribing to a Virtual Private Network (VPN) service that offers an iOS client or supports OpenVPN ( Private Internet Access and ProtonVPN are two popular options), and using a Tor-powered browser for iOS .
Get weekly top MacRumors stories in your inbox.
Top Rated Comments
This article explains how to use Safari's Private Browsing mode, which prevents your browsing history from being logged on your Apple devices. It's a useful feature if you're buying gifts online for friends or family, for instance, and you don't want anyone with access to your devices to find out what you're up to.
I can really use this info, because I’m always “buying gifts”. ;) :cool:
Popular Stories

iMessage Down for Some Users [Update: Service Restored]

Troubling iOS 17.5 Bug Reportedly Resurfacing Old Deleted Photos

iPhone 16 Pro Max Looks This Much Bigger Beside iPhone 15 Pro Max

iOS 17.5 Bug May Also Resurface Deleted Photos on Wiped, Sold Devices

OLED iPad Pro Users Report 'Grainy' Displays, But It May Not Be a Defect

iPhone Emulators on the App Store: Game Boy, N64, PS1, PSP, and More
Next article.

Our comprehensive guide highlighting every major new addition in iOS 17, plus how-tos that walk you through using the new features.

Apple News+ improvements, cross-platform tracker alerts, website app downloads for the EU, and more.

Get the most out your iPhone 15 with our complete guide to all the new features.
A deep dive into new features in macOS Sonoma, big and small.

Apple's annual Worldwide Developers Conference will kick off with a keynote on June 10.

Expected to see new AI-focused features and more. Preview coming at WWDC in June with public release in September.

AI-focused improvements, new features for Calculator and Notes, and more.

Action button expands to all models, new Capture button, camera improvements, and more.
Other Stories

3 days ago by Tim Hardwick

4 days ago by Tim Hardwick

6 days ago by Juli Clover

6 days ago by Tim Hardwick
How To See Safari Private Browsing History

- Software & Applications
- Browsers & Extensions

Introduction
Private browsing has become an essential feature for many internet users seeking to maintain their online privacy. Whether you're using Safari on your Mac, iPhone, or iPad, the ability to browse the web without leaving a trace of your activity can be invaluable. However, there are instances where you may need to access your private browsing history for various reasons, such as revisiting a website you previously viewed or tracking down a lost link. In this comprehensive guide, we'll delve into the intricacies of Safari's private browsing mode and explore the methods for viewing your private browsing history on both Mac and iOS devices.
Understanding the nuances of private browsing in Safari is crucial for effectively managing your browsing history and ensuring that your privacy remains intact. By gaining insight into the functionality of private browsing, you can navigate the digital realm with confidence, knowing that your online activities are shielded from prying eyes. Whether you're a seasoned Safari user or a newcomer to the world of private browsing, this guide will equip you with the knowledge and tools necessary to navigate your private browsing history with ease.
As we embark on this journey through Safari's private browsing landscape, we'll uncover the steps required to access your private browsing history on Mac, iPhone, and iPad. Additionally, we'll provide valuable tips for managing your private browsing history, empowering you to maintain control over your digital footprint while harnessing the full potential of Safari's private browsing mode. Join us as we unravel the mysteries of private browsing history in Safari, empowering you to navigate the digital realm with confidence and privacy.
Understanding Private Browsing in Safari
Private browsing, also known as "Incognito" mode in other browsers, is a feature designed to allow users to browse the internet without leaving a trail of their online activities. When you engage private browsing in Safari, the browser does not store your browsing history, search history, or any information entered in forms. Additionally, any cookies, cache, or temporary files generated during the private browsing session are discarded once the session is closed.
It's important to note that while private browsing prevents the storage of your browsing history on the local device, it does not make you completely anonymous online. Your internet service provider, employer, or the websites you visit can still track your online activities. Private browsing is primarily intended to prevent the storage of browsing data on the local device and to maintain privacy from other users who may have access to the device.
When you open a private browsing window in Safari, it is visually distinguished from a regular browsing window. The browser interface typically adopts a darker theme, and a mask or "privacy" icon may be displayed to indicate that you are in private browsing mode. This visual cue serves as a reminder that your browsing activity during this session will not be saved locally.
One of the key benefits of private browsing in Safari is the ability to conduct research, access sensitive accounts, or explore content without affecting your regular browsing history or stored data. This can be particularly useful when using a shared computer or when you simply want to prevent certain websites from appearing in your browsing history.
It's important to remember that private browsing does not provide complete anonymity or protection from online tracking. If you require a higher level of privacy and security, additional measures such as using a virtual private network ( VPN ) or specialized privacy-focused browsers may be necessary.
By understanding the principles and limitations of private browsing in Safari, you can make informed decisions about when and how to utilize this feature to safeguard your online privacy while navigating the digital landscape.
Viewing Safari Private Browsing History on Mac
Accessing your private browsing history in Safari on a Mac involves navigating through the browser's settings to reveal the hidden records of your private browsing sessions. While private browsing is designed to leave no trace of your online activities, there are methods to uncover the history from these sessions.
Accessing Private Browsing History: To view the private browsing history in Safari on a Mac, you can follow these steps:
- Open Safari on your Mac.
- In the menu bar at the top of the screen, click on "History."
- From the drop-down menu, select "Show History." Alternatively, you can use the keyboard shortcut Command + Y.
Identifying Private Browsing Sessions: Once the history window opens, you can identify the private browsing sessions by looking for entries with the label "Private Browsing" and the date and time of the session. These entries represent the websites visited during private browsing sessions and are distinct from the regular browsing history.
Browsing and Managing Private History: You can scroll through the private browsing history to revisit specific websites or search for particular entries. Additionally, you have the option to clear individual entries or the entire private browsing history by right-clicking on the desired item and selecting "Delete" or "Clear History" from the "History" menu.
Understanding Limitations: It's important to note that the private browsing history in Safari on a Mac is only accessible from the local device and is not synced across your iCloud account or other devices. This means that the private browsing history can only be viewed on the specific Mac where the private browsing sessions occurred.
By following these steps, you can effectively access and manage your private browsing history in Safari on your Mac, providing you with the ability to revisit websites from previous private browsing sessions and maintain control over your browsing records.
Understanding how to view the private browsing history on your Mac empowers you to navigate your digital footprint with confidence, ensuring that you can access the information you need while maintaining control over your browsing history.
Viewing Safari Private Browsing History on iPhone or iPad
Accessing your private browsing history in Safari on an iPhone or iPad requires a slightly different approach compared to viewing it on a Mac. While private browsing is designed to leave no trace of your online activities, there are methods to uncover the history from these sessions on your iOS device.
To view the private browsing history in Safari on your iPhone or iPad, you can follow these steps:
Accessing Private Browsing History:
- Open Safari on your iPhone or iPad.
- Tap the book icon at the bottom of the screen to open the bookmarks menu.
- From the bookmarks menu, tap the clock icon, which represents your browsing history.
Identifying Private Browsing Sessions:
- Once the history window opens, you can identify the private browsing sessions by looking for entries with the label "Private Browsing" and the date and time of the session. These entries represent the websites visited during private browsing sessions and are distinct from the regular browsing history.
Browsing and Managing Private History:
- You can scroll through the private browsing history to revisit specific websites or search for particular entries. Additionally, you have the option to clear individual entries or the entire private browsing history by swiping left on the desired item and tapping "Delete."
Understanding Limitations:
- Similar to the Mac, the private browsing history on your iPhone or iPad is only accessible from the specific device and is not synced across your iCloud account or other devices. This means that the private browsing history can only be viewed on the specific iPhone or iPad where the private browsing sessions occurred.
By following these steps, you can effectively access and manage your private browsing history in Safari on your iPhone or iPad, providing you with the ability to revisit websites from previous private browsing sessions and maintain control over your browsing records.
Understanding how to view the private browsing history on your iPhone or iPad empowers you to navigate your digital footprint with confidence, ensuring that you can access the information you need while maintaining control over your browsing history.
Tips for Managing Private Browsing History in Safari
Managing your private browsing history in Safari is essential for maintaining control over your digital footprint and ensuring that your online activities remain private. While private browsing is designed to leave minimal traces of your browsing history, there are several tips and best practices that can enhance your ability to manage and safeguard your private browsing history effectively.
Regularly Clear Your Private Browsing History : To maintain privacy and prevent the accumulation of private browsing data, consider clearing your private browsing history regularly. This can be done by accessing the history section in Safari and selecting the option to clear your private browsing history. By doing so, you can ensure that no residual data from private browsing sessions is retained on your device.
Use Private Browsing Wisely : While private browsing can be a valuable tool for maintaining privacy, it's important to use it judiciously. Avoid relying solely on private browsing for sensitive activities, especially if you require a higher level of anonymity and security. Consider utilizing additional privacy measures such as VPNs or specialized privacy-focused browsers when engaging in activities that require enhanced privacy.
Be Mindful of Shared Devices : If you share your Mac, iPhone, or iPad with others, be mindful of the potential impact of private browsing on the overall user experience. While private browsing prevents the storage of browsing history on the local device, it does not prevent websites from tracking your activities or your internet service provider from monitoring your online behavior. Exercise caution and consider the implications of private browsing in shared environments.
Educate Yourself on Privacy Features : Familiarize yourself with the privacy features and settings available in Safari. Explore options for managing cookies, preventing cross-site tracking, and enhancing your overall privacy while browsing. By leveraging the built-in privacy features of Safari, you can augment your privacy protection and minimize the need to rely solely on private browsing.
Consider Alternative Privacy Solutions : In addition to private browsing, consider exploring alternative privacy solutions to augment your online privacy. This may include using privacy-focused search engines, employing ad and tracker blockers, and integrating privacy-enhancing browser extensions. By diversifying your privacy toolkit, you can fortify your online privacy beyond the scope of private browsing.
By implementing these tips for managing your private browsing history in Safari, you can navigate the digital landscape with heightened privacy awareness and control. Empower yourself with the knowledge and tools necessary to safeguard your online activities while leveraging the benefits of private browsing in Safari.
Leave a Reply Cancel reply
Your email address will not be published. Required fields are marked *
Save my name, email, and website in this browser for the next time I comment.
- Crowdfunding
- Cryptocurrency
- Digital Banking
- Digital Payments
- Investments
- Console Gaming
- Mobile Gaming
- VR/AR Gaming
- Gadget Usage
- Gaming Tips
- Online Safety
- Software Tutorials
- Tech Setup & Troubleshooting
- Buyer’s Guides
- Comparative Analysis
- Gadget Reviews
- Service Reviews
- Software Reviews
- Mobile Devices
- PCs & Laptops
- Smart Home Gadgets
- Content Creation Tools
- Digital Photography
- Video & Music Streaming
- Online Security
- Online Services
- Web Hosting
- WiFi & Ethernet
- Browsers & Extensions
- Communication Platforms
- Operating Systems
- Productivity Tools
- AI & Machine Learning
- Cybersecurity
- Emerging Tech
- IoT & Smart Devices
- Virtual & Augmented Reality
- Latest News
- AI Developments
- Fintech Updates
- Gaming News
- New Product Launches
How to Use Email Blasts Marketing To Take Control of Your Market
Learn to convert scanned documents into editable text with ocr, related post, how to make stairs planet coaster, how to rotate camera in planet coaster, how to make a good roller coaster in planet coaster, where is the minecraft folder, how to update minecraft windows, how to update minecraft education edition, related posts.

How To Turn On Incognito Mode Safari

How To See Browser History On iPhone

How To Open Private Browser On Safari iPhone

How To Delete History On IPad Safari

How To Delete History On Mac Safari

How To Erase Top Hits On Safari

How Do I Get To Incognito Mode

How Do You Turn Off Incognito Mode?
Recent stories.

Top Mini Split Air Conditioner For Summer

Comfortable and Luxurious Family Life | Zero Gravity Massage Chair

Fintechs and Traditional Banks: Navigating the Future of Financial Services

AI Writing: How It’s Changing the Way We Create Content

How to Find the Best Midjourney Alternative in 2024: A Guide to AI Anime Generators

How to Know When it’s the Right Time to Buy Bitcoin

- Privacy Overview
- Strictly Necessary Cookies
This website uses cookies so that we can provide you with the best user experience possible. Cookie information is stored in your browser and performs functions such as recognising you when you return to our website and helping our team to understand which sections of the website you find most interesting and useful.
Strictly Necessary Cookie should be enabled at all times so that we can save your preferences for cookie settings.
If you disable this cookie, we will not be able to save your preferences. This means that every time you visit this website you will need to enable or disable cookies again.
VPNoverview.com Privacy Anonymous Browsing Everything You Need to Know About Safari Private Browsing
Everything You Need to Know About Safari Private Browsing
Ever wondered what Safari Private Browsing does exactly? Chances are it might not be giving you the level of online privacy you expect. Safari Private Browsing does have some perks, including:
- Stopping Safari from remembering the websites you’ve visited
- Not storing any new usernames, passwords, payments cards, and other information you input into private browsing
- Forgetting any search engine queries you’ve run
- Allowing you to save money by avoiding marketing cookies that might inflate prices
However, this is pretty much all the privacy that you’ll get with Safari Private Browsing. This incognito mode won’t cloak your IP address, encrypt your internet traffic, or make you safe on public Wi-Fi . Private browsing still leaves you pretty exposed to a lot of the risks that come with connecting to the internet.
For true online anonymity, you’ll need to use a VPN to change your IP address . We’re big fans of ExpressVPN, one of the fastest VPNs in the industry.
Below, you’ll find more information on how to use Safari Private Browsing on all your Apple devices, as well as more details on how this incognito mode does and doesn’t protect your privacy.
If you use a Mac, iPhone, or iPad, then chances are you’ve encountered Safari Private Browsing before. Whether you’re shopping for a partner’s gift or want to snoop on a long-lost colleague’s LinkedIn, there are many reasons why you might want to use private mode in Safari.
In this article, we answer the question, what is Safari Private Browsing ? We’ll also tell you what this handy tool can’t do to save you any embarrassment or risk to your online security.
What is Safari Private Browsing?
There’s a little more to this method of browsing than meets the eye, but we’ll go into specifics further down in this article. The point is, for a more private experience, you can use Safari’s incognito mode . You’ll be logged out of all accounts, and Safari won’t autofill user logins, passwords, or payment information. When you turn on private browsing, Safari won’t remember :
- Your search engine history
- Webpages you’ve visited
- Browsing activity or history
You should, however, be aware of a major drawback of this tool on Macs: your browsing activity likely isn’t as hidden as you might think. Websites you visit can still see who you are and what you’re doing . You can read more about this in our general incognito mode article .
With Macs, Private Browsing information is logged in a different place, as well: your Terminal archive.
Beware the Mac Terminal archive
On Macs, there’s something called the Terminal archive , and it’s as scary as it sounds — well, for fans of privacy at least. It’s a treasure trove for snoops. The Terminal archive contains all of the websites you visit , whether you’re using Safari Private Browsing or not. This is because your Mac stores static images and other files when you visit a website for the first time. This makes future visits to these sites and page loading much faster, as your Mac pulls the relevant files from the Terminal archive.
This command-line function also lets you make systemic changes to your Mac . For most users, there’ll never be a need to make any changes in the Terminal archive, and you shouldn’t if you don’t know what you’re doing. You could end up breaking something critical in your computer’s operating system if you tinker with the Terminal.

However, it is good to know that, even when you’re using Safari’s Private Browsing mode, your online activity is logged here.
Make your Safari Private Browsing truly private
By now, you might be asking yourself: how do I clear the cache on my Mac? Well, today’s your lucky day. Below, you’ll find a brief, step-by-step guide to clearing the cache on a Mac . Just make sure not to do anything else while inside the Terminal.
- Open “ Finder ,” then search for “ Terminal ” in the search bar.
- Run the Terminal application.
- Paste the following text into the Terminal and hit enter: sudo killall -HUP mDNSResponder
You may have to enter your Admin password to proceed. This is going to flush the DNS cache.
Remember that you shouldn’t do anything else inside of the Terminal application unless you know what you’re doing. It only takes a short command to nuke files or entire directories in this app forever! So, tread carefully.
Why You Should Use Safari Private Browsing on Macs and iOS
We can hypothesize all we want, but you’ve probably got a good idea of why you use private browsing. According to a 2018 research study , the most common reason people use private browsing is so others that are using a shared device can’t see what they’re doing. This comes down to protecting two things from other users of your device:
- Their personal data
- Their browsing activity
Fortunately, these are two things that Safari Private Mode manages to do wonderfully. Below, you can read more about what else Safari Private Browsing does for you .
Online privacy
- Your browser won’t remember what websites you’ve visited. Anything you browse while you’re in private browsing mode won’t be remembered by Safari. So, if you start shopping online for gifts or a product that you find embarrassing, you won’t usually have to worry about your friends or family coming across your browsing history.
- Safari won’t suggest usernames, passwords, credit card numbers, and so on. You’ve probably noticed that Safari can remember usernames, passwords, credit cards, and other information when you use it for the first time. If you tell your Mac, smartphone, or tablet to remember those details, they’ll be automatically filled in the next time you visit the website. With Safari Private Mode enabled, these kinds of details won’t be stored: you won’t be prompted to save or autofill them at all.
- Your search engine queries won’t be remembered . If you’ve been shopping for gifts or trying to self-diagnose, you probably don’t want other users of the computer to see what you’ve searched for . Normally, you’ll see suggested searches popping up in search engines like Google. Based on your past searches and clicks, some links might be colored purple instead of blue, too. In private browsing mode, these won’t appear, nor will any new searches be stored.
How to pay less with Safari Private Browsing
There’s more to private mode options than just online security. You could also save money with Safari Private Browsing, as you won’t be quoted higher prices for products you’ve already viewed. When you visit a website, cookies (small text files) are stored on your computer by your browser.
These kinds of cookies aren’t delicious or rewarding at all. Instead, they allow the site to track you and figure out that you’re interested in, for example, a particular holiday destination. This can result in you seeing higher airfares, hotel booking fees, and more. Just turn on Safari’s Private Browsing to s top cookies from being stored on your browser and avoid hiked prices.
How to Go Incognito on Safari
Safari Private Browsing on a Mac
Using Safari Private Browsing on a Mac is simple. If you’re reading this on a Mac, you can skip step one in our step-by-step guide below:
- Open Safari on your Mac.
- Click on “ File ” in the menu bar at the top of the screen.
- Select “ New Private Window .” This will open a new private tab, but you can open as many private tabs in your tab bar as you need.

It’s that simple. Now, any new tab you open within this new private browsing window will be a private browsing tab. Give it a whirl by opening some new private tabs and navigating to a website you frequently log into. You’ll notice that your username and password aren’t suggested for autofill as they usually would be .
Also, you’ll know that you’re in private browsing, as the URL bar will have a gray background rather than the usual white. Just remember to ignore or close your existing browser window if you had any open. If in doubt, check the background color of the URL bar.
Finally, to turn off private browsing in Safari , simply click the red cross in the corner of the browser window as you usually would.
Safari Private Browsing on an iPhone
Using Safari’s private browsing mode on an iPhone or iPad is fairly straightforward and could increase your privacy on an iPhone . If you’re running iOS 14 or earlier , simply follow the steps below:
- Open Safari on your phone.
- Tap on the “ Tabs ” button. That’s the two small squares in the bottom-right corner of your Safari window on iPhone.
- A new option called “Private” should appear.
- Tap “ Private ” and you’ll be taken to a blank screen confirming that you’re using Private Browsing Mode . You’ll notice that it’s using the same gray color scheme as Safari for Mac.
- Lastly, click on the small “ + ” (plus) icon to launch a private browsing window.

If you’re using Apple’s latest iPhone update, iOS 15.1.1 , you’ll need to follow a slightly different (and hey, we’ll say it — more confusing) set of steps:
- Tap on the “ Tabs ” button.
- Tap where it says “ X Tab(s) ” – this number will reflect the number of windows you have open.
- Tap “ Private .”
- Now, you’re in Private Browsing mode and can click the small “ + ” (plus) icon to launch a new private window.

Again, turning off private browsing in Safari for iPhones or iPads is simple. Just press the same “ Private ” button that you used to enable the feature. Don’t forget, if you have multiple private tabs open, they won’t close automatically. Swipe each tab closed before you exit private mode if you want to leave no trace.
How to Set Safari Private Browsing as the Default
If you’d rather always browse privately, you can also set Safari Private Browsing as your default, so that it opens automatically whenever you open a new tab or window. Check out the step-by-step instructions below for a Mac :
- Make sure your active application is Safari, then select “ Safari ” from your Mac’s toolbar at the top of your screen. Click on “ Preferences ” next, which can also be accessed using the keyboard shortcut “ Command ” + “ , ” (that’s Command, plus a comma).
- Now, you should see the Privacy window for Safari. Click on the “ General ” tab.
- Next to “Safari opens with”, select “ A new private window ” from the drop-down list.
While you can’t automatically use Safari Private Browsing by default on mobile , there are some options for minimizing what’s remembered, stored, or recommended. Here’s how you get there:
- Open the “ Settings ” application.
- Scroll down until you see “ Safari ” and tap on that option.
Now, you’ll have the choice to use a number of features. You can:
- Disable search engine suggestions
- Disable Safari suggestions specifically
- Turn off autofill for Safari , either for personal information, payment information, or both
- Disable “ Favorites “, which you can save in your Safari app’s home screen
- Turn off “ Frequently Visited Sites “, which appear below your favorites
In this menu, you can also prevent cross-site tracking and block all cookies on the websites that you visit. In the event that you forget to launch Safari Private Browsing, these options should give you at least a little more privacy whenever you go online.
Is Safari Private Browsing Safe?
That last risk is surprisingly common on public Wi-Fi networks too. Bear in mind that private browsing doesn’t protect you against malware (malicious software) either, nor does it protect your payment information or other personal details . For true online anonymity and to improve your online security , you should give serious thought to using a VPN (Virtual Private Network) .
How to use a VPN with Safari Private Browsing
Using a VPN along with Safari Private Browsing should give you the online security you’re looking for. In addition to avoiding any logged browsing history or search history , you’ll be much harder to track and enjoy greater online anonymity. You can check out the many advantages of a VPN for more information. Want to get started right away? The following steps will only take a few minutes of your time:
- Choose a VPN provider and create an account. We recommend checking out our list of the best VPNs if this is new ground for you. Alternatively, ExpressVPN is a market-leading VPN provider that we’re always happy to recommend.
- Download and install the VPN software onto your Mac. You can also download ExpressVPN for mobile on your iPhone. Other premium providers like NordVPN, CyberGhost, and Surfshark all offer really slick mobile apps for iOS, too.
- Log into your account , either in the desktop software or the mobile app.
- Choose a VPN server in a country of your choice. If you’re purely interested in online security, then the location you choose isn’t too important (though some will be faster than others). However, if you want to save money on subscriptions , for example, you should give it some more thought.
- Connect to the VPN server . When you connect, you’ll be changing your IP address to mirror the VPN server’s IP. It’s safe, legal ( in most countries ), and best of all, it’ll give you far greater online security than simply using Safari Private Browsing alone.
Safari Private Browsing is perfect for hiding those Christmas or birthday purchases from your family before the big day. It’s also a great way to save money on flights, hotels , or other purchases. However, it won’t do much for your online security. If you want truly private browsing , then use a VPN along with Safari private mode.
Interested in exploring other private browsers? Check out these articles below:
- How Anonymous Is DuckDuckGo?
- Is Vivaldi Browser Safe?
- How to Set Up Firefox as an Anonymous Browser
Do you want to know how to enable private browsing on Safari? Are you wondering how much privacy Safari Private Browsing actually gives you? You’ll find these answers and more in our frequently asked questions below.
To turn on Private Browsing in Safari for Mac, follow these simple steps:
- Make sure Safari is the active application that you’re using.
- Click on File in the menu bar along the top of the screen.
- Click on New Private Window to switch to private browsing mode.
To turn on Private Browsing in Safari for iPhone or iPad, the process is much the same:
- Open the Safari application.
- Tap on the Tabs icon (the two small squares in the lower-right corner of your screen).
- Tap on Private to switch to private browsing.
- Click on the small + (plus) icon to open a new private browsing tab.
Check out our full article for more information on Safari Private Browsing.
No. Safari Private Browsing, like any browser’s private mode, won’t protect you against a lot of online threats. Your IP address will still be visible to many third-party individuals and organizations. For example, your ISP will know what websites you’ve visited, and hackers could determine your location using your IP (though some private modes do limit location tracking). For true online privacy and anonymity, you’re safer using a VPN like ExpressVPN .
With Private Browsing, it’s more difficult for websites to track you, since cookies are cleared the moment you close the browser — but it’s not impossible. Your ISP (Internet Service Provider), employer, school, or college could still see your internet history . That is, unless you use a VPN along with the incognito mode.
Yes. The owner of an internet connection can absolutely check up on your browsing session if they have the right technical knowledge. Some routers can be set up to remember all URLs a device accesses. So, if you’re trying to fly under your parents’ radar, for example, they could potentially bust you using the family router, even if you’re exclusively using private browsing modes.
For true anonymity , you’ll want to use a VPN. With a VPN connection, all of your internet traffic is encrypted, which gives you far better anonymity and privacy than using private browsing on its own.

Chris Bluvshtein Author
Senior journalist.
Chris is a tech journalist with many years’ experience covering online privacy and cybersecurity. He’s also a published author and works as a Product Manager for some of the most innovative software development companies.
Share this article
More articles from the anonymous browsing section.

Kanary Review (2024): A Cheap and Secure Data Removal Service

OneRep Review (2024): Can OneRep Protect Your Private Data?

The Best Data Removal Services (Personal Information Removal Made Easy)
Hi Chris , I’m finding while using private mode in safari my sound is being cut out and I have not been able to find a way to reconnect it. I use it on a iPad with a vpn and trend anti spam for protection as much as it can in private mode. I have not been able to find any reason as to why this is happening.
Hey Wayne, I've done a bit of digging, and I've found something that might be worth a try. It seems that recent versions of Safari have a built-in feature that can prevent audio from playing when you visit a website; it's enabled by default too. Give this a try and let me know if the issue goes away: 1. Open the Safari menu and click preferences 2. Click on the websites tab 3. Look for the setting: "When visiting other websites", which has a drop-down selection beside it 4. Change this setting so that it allows websites with media to play sound. You can alternatively add individual websites to this list if you'd rather have control over which ones can play sound by default.
Hi Chris Just tried your Terminal Commands, I am running macOS Monterey The Terminal Commands Below are not working dscacheutil -cachedump -entries Host dscacheutil -flushcache
You're right. Thank you for pointing it out to us! There is a new terminal command you'll now need instead: "sudo killall -HUP mDNSResponder". We've adjusted the article to reflect this. Hope this helps!
Looking for a VPN?
Take a look at our overview of the most trustworthy, fast, and safe VPN services. Extensively tested by our experts.

Turn Private Browsing on or off on your iPhone
With Private Browsing, Safari won't remember the pages you visit, your search history, or your AutoFill information. Private Browsing also blocks known trackers, removes tracking used to identify individual users from URLs, and adds protections against advanced fingerprinting techniques.
How to turn on Private Browsing
While Private Browsing is on, the Safari address bar appears black or dark instead of white or gray.
Open Safari on your iPhone.
Swipe to the Private tab group button, then tap the tab that you want to open.

For additional privacy, you can choose to lock Private Browsing when you're not using it. When you lock your device, your private tabs in Safari will also lock. Then, when you unlock your device again, just unlock Private Browsing with Touch ID, Face ID, or your device passcode.
Learn more about locking Private Browsing tabs

In iOS 16 or earlier
Tap [number] Tabs or Start Page to show the Tab Groups list.
Tap Private, then tap Done.
How to turn off Private Browsing
While Private Browsing is off, the Safari address bar appears white or gray.

Swipe to the [number] Tabs tab group button, then tap the tab that you want to open.

Tap Private to show the Tab Groups list.
Tap [number] Tabs, then tap Done.
Learn how to use Private Browsing on your iPad .
Contact Apple Support
Need more help? Save time by starting your support request online and we'll connect you to an expert.
How to Turn on Safari Private Browsing on iPhone: A Step-by-Step Guide
Turning on Safari Private Browsing on an iPhone is a simple process. Open the Safari app, tap the tabs button (which looks like two overlapping squares), then tap “Private” to turn on Private Browsing Mode. Now, Safari won’t remember the pages you visit, your search history, or your AutoFill information.
After you complete this action, your browsing activity will not be saved in Safari. This means that websites you visit won’t appear in your history, and information entered in forms won’t be saved for AutoFill.
Introduction
In today’s digital age, privacy is a hot commodity. With every click, tap, and scroll, we leave digital footprints that can tell a story about who we are and what we like to do online. That’s why learning how to turn on Safari Private Browsing on your iPhone is essential. Whether you’re entering sensitive information, researching a surprise gift, or simply want to keep your browsing history to yourself, Private Browsing Mode is your go-to feature.
This function is particularly handy for shared devices or when you want to keep your browsing habits under wraps. So, if you’re an iPhone user looking to browse the web without leaving a trace, you’re in the right place. We’ll show you how to enable this feature in just a few easy steps.
Step by Step Tutorial on How to Turn on Safari Private Browsing on an iPhone
Before we dive into the steps, let’s clarify what we’ll achieve here. By following these simple steps, you’ll enable Private Browsing Mode in Safari, which prevents Safari from keeping track of your browsing history, search records, and AutoFill information.
Step 1: Open the Safari App
Navigate to your iPhone’s home screen and tap on the Safari app to open it.
Opening the Safari app is your gateway to the internet on your iPhone. Make sure you’re connected to the internet before you proceed.
Step 2: Access Your Open Tabs
Look for the tabs button, which resembles two overlapping squares, and tap on it.
This button will show you all your currently open tabs. If you have many tabs open, you may have to swipe left or right to find the “Private” option.
Step 3: Enable Private Browsing
Find the “Private” option at the bottom left of the screen and tap it.
Once you tap “Private,” you’ll notice the color of the browser interface changes, indicating that you’re now in Private Browsing Mode.
Additional Information
Now that you’re all set with Private Browsing Mode on Safari, there are a few things to keep in mind. Firstly, while your browsing activity isn’t saved on your iPhone, your internet service provider or employer can still track it. Also, if you download files while in Private Browsing, they’re saved to your phone and visible in the Downloads folder.
Moreover, not all Safari features are available in this mode; for example, you can’t use Handoff to pass browsing activity between devices. Lastly, remember to close all private tabs before returning to regular browsing to maintain your privacy.
- Open the Safari app on your iPhone.
- Tap the tabs button to view your open tabs.
- Tap “Private” to enter Private Browsing Mode.
Frequently Asked Questions
Does private browsing hide my activity from my employer or internet service provider.
No, Private Browsing only prevents Safari from saving your browsing data on your iPhone. Your activity can still be tracked by your internet service provider or employer.
Will downloads in Private Browsing show up in my regular downloads folder?
Yes, any files you download while in Private Browsing Mode will be saved to your iPhone and visible in the Downloads folder.
Can I use Handoff with Private Browsing?
No, Handoff does not work with Private Browsing tabs, as your browsing activity isn’t saved.
Can websites track me while I’m using Private Browsing?
Some websites may still track your activity using cookies during your Private Browsing session, but they will not be saved once you close the tabs.
How do I turn off Private Browsing?
To exit Private Browsing Mode, open the tabs view, tap “Private” again, and it will switch back to regular browsing.
Turning on Safari Private Browsing on your iPhone is a surefire way to maintain your online privacy. Whether it’s to shop for a surprise, handle sensitive work, or simply because you value your digital privacy, navigating this feature is a breeze. Just remember that while Private Browsing protects your data on your device, it doesn’t make you invisible online. Always exercise caution and use additional privacy tools if needed. Happy private browsing!

Matthew Burleigh has been writing tech tutorials since 2008. His writing has appeared on dozens of different websites and been read over 50 million times.
After receiving his Bachelor’s and Master’s degrees in Computer Science he spent several years working in IT management for small businesses. However, he now works full time writing content online and creating websites.
His main writing topics include iPhones, Microsoft Office, Google Apps, Android, and Photoshop, but he has also written about many other tech topics as well.
Read his full bio here.
Share this:
Join our free newsletter.
Featured guides and deals
You may opt out at any time. Read our Privacy Policy
Related posts:
- Safari History iPhone: How to See It [2023 Guide]
- Why Can’t I Create a Private Browsing Tab in Safari on My iPhone?
- How to Do Private Browsing on iPhone 15: A Step-by-Step Guide
- How to Turn Off Private Browsing Mode on Your iPad: A Step-by-Step Guide
- Can I Quickly Close All of My Private Tabs in Safari on My iPhone?
- iOS 17: How to Close All Private Tabs on iPhone Quickly
- 15 Ways to Fix Safari Not Working on iPhone in 2023
- How to Get Out of Incognito Mode on iPhone 14
- How to Turn On Private Browsing on iPhone 13
- How to Go Incognito in YouTube on an iPhone
- How to Delete Autofill Entry on iPhone: A Step-by-Step Guide
- How to Close All Private Tabs on iPhone 13
- 15 iPhone Settings You Might Want to Change
- How to Delete YouTube History on iPad
- How to Clear History on iPhone 14
- How to Do Private Browsing on iPhone 14
- How to Clear History in Firefox on iPhone: A Simple Guide
- How to Delete History on iPhone 14: A Step-by-Step Guide
- How to Clear Visited Pages From an iPhone: A Step-by-Step Guide
- iPhone 15: How to Clear Safari History Quickly and Easily
How to View Safari Private Browsing History on Mac
In case you’re not aware, Apple’s Safari browser, like other popular browsers, offers a Private Browsing mode . Simply put, when you use this feature while using Safari, the browser won’t log or save any of your activity. Other browsers call this Incognito Mode. The downside is that all your saved preferences for websites you frequently visited are disabled. Still, it won’t hurt to browse websites using the feature from time to time for some private browsing experience. But is there really no way to browse your Private Browsing history? Well, there is, and that’s what I’m going to show you in this guide on how to view Private Browsing history in Safari on your Mac.
How Does Private Browsing Work in Safari
When you opt to browse websites in Safari using Private Browsing, it opens up a new private window in your browser. As previously mentioned, when privately browsing in Safari, your activity will not be logged or saved. Although it’s not a foolproof way of browsing privately, the feature still offers some level of privacy. As such, Private Browsing in Safari won’t record your search engine history, webpages you’ve visited, browsing activity, and most especially passwords you used on different websites.
It should be noted that this feature doesn’t really prevent the websites you visited from knowing who you are and your browsing activity on the website.
How to Browse Privately in Safari on Your Mac
Before I discuss the procedure on how to view your Private Browsing history on Mac, let me walk you through the steps on how to browse privately. You can either do it one time or opt to always browse privately.
To browse privately in Safari one time:
- Open the Safari app on your Mac.
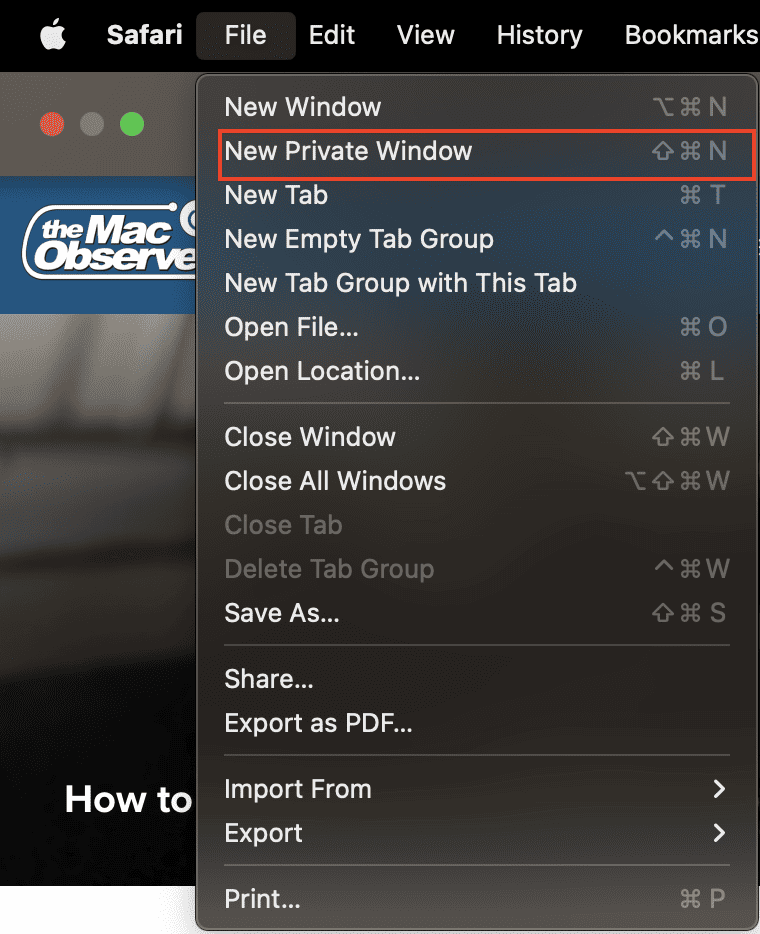
To always browse privately in Safari:
- Click General.
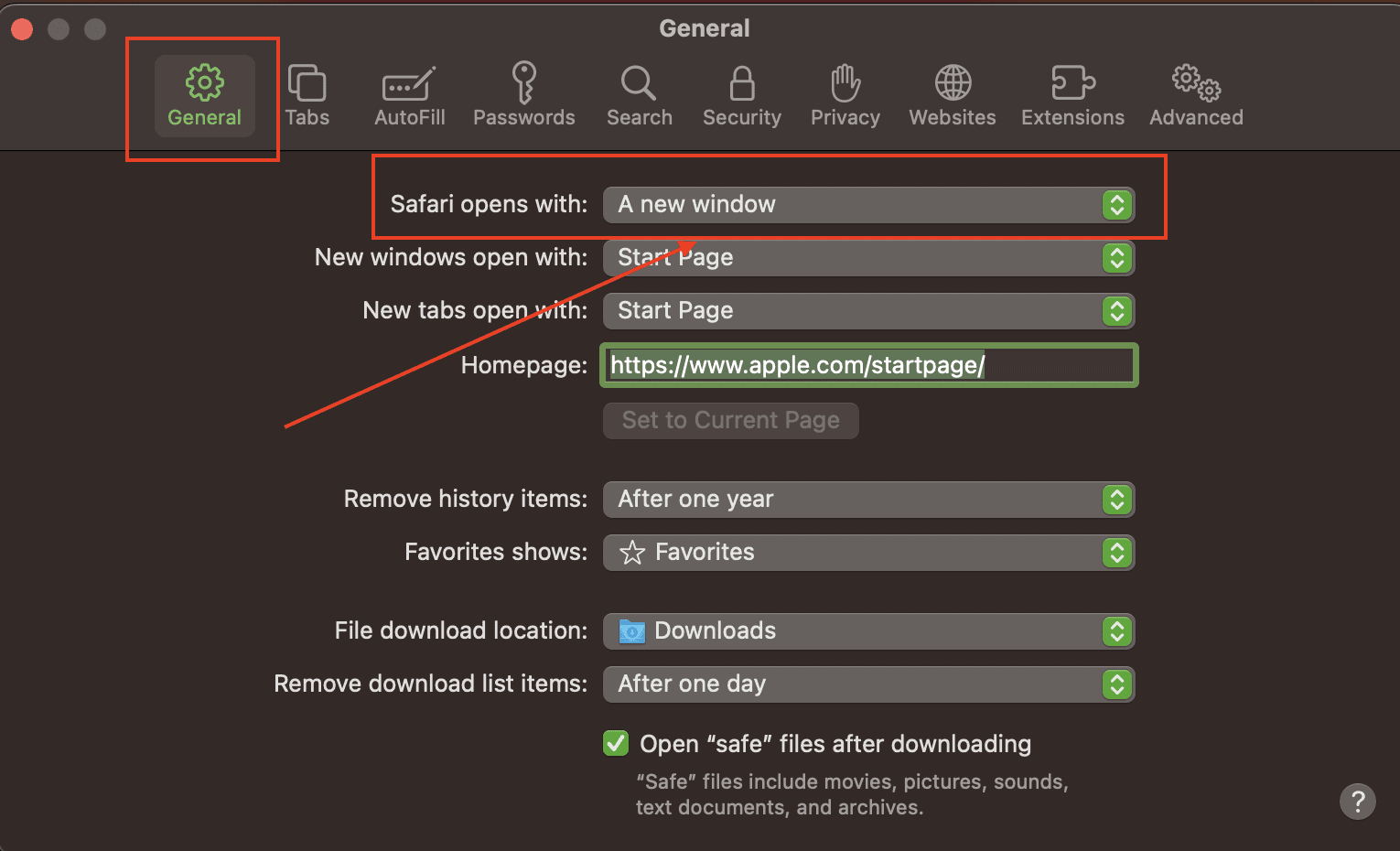
What is the Mac Terminal Archive?
Now that you know how to use Private Browsing in Safari on your Mac, it’s time for you to know that your Mac actually logs that browsing history. This can be found in your Mac’s Terminal archive. You’ll be surprised to know that this Terminal archive contains information about all of the websites you visited. That’s even when you use the Private Browsing feature. So, you can view Private Browsing history via the Terminal archive.
How to View Private Browsing History in Safari on Mac
Time needed: 1 minute
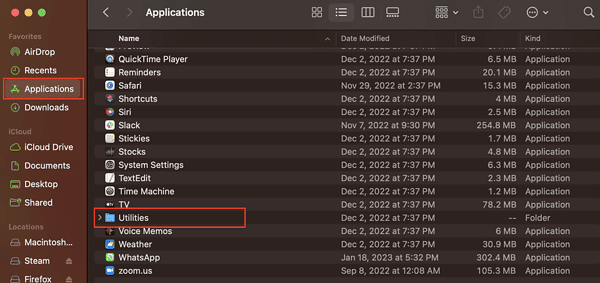
You will notice that the website names have been translated into their corresponding IP addresses. You won’t see the exact name of the websites. That’s because your Mac has consulted a DNS directory to translate the website names into IP addresses.
We think you might also be interested in how to clear browser cache on Mac for Chrome, Firefox and Safari .
Final Words: Is It Really Safe to Browse Privately in Safari?
According to Apple, when you browse privately in Safari :
- The browser won’t save the web pages you visit and your Autofill information.
- Safari won’t store webpages you open in iCloud.
- Safari won’t include your recent searches in the results list when you use the Smart Search field.
- Safari won’t include items you downloaded in the download list.
- Changes to your cookies and website won’t be saved.
Knowing all that, Private Browsing in Safari would seem safe. But then, when you browse privately, are you really browsing anonymously, or does the feature just hide your information from anyone who could access your Mac? However, if somebody gets physical access to your Mac and knows their way around, they can still see the websites you visited, since the information is stored in the DNS cache of your Mac.
Even worse is when you are using a public network. The network administrator can still see the websites you are visiting using your Mac. The bottom line is that advertisers can still track you even if you browse privately on your Mac, and then serve targeted ads. If you don’t mind that at all, then there’s no harm in always browsing privately in Safari on your Mac.
One thought on “ How to View Safari Private Browsing History on Mac ”
When it comes to private browsing, Utopia P2P ecosystem’s web proxy function is the gold standard. Its advanced encryption and anonymity features are unmatched by other solutions like VPNs and incognito modes.
Leave a Reply Cancel reply
You must be logged in to post a comment.
This site uses Akismet to reduce spam. Learn how your comment data is processed .
- Arnold Zafra
TechSynchron
Step-By-Step Guide: How To View Private Browsing History On Iphone
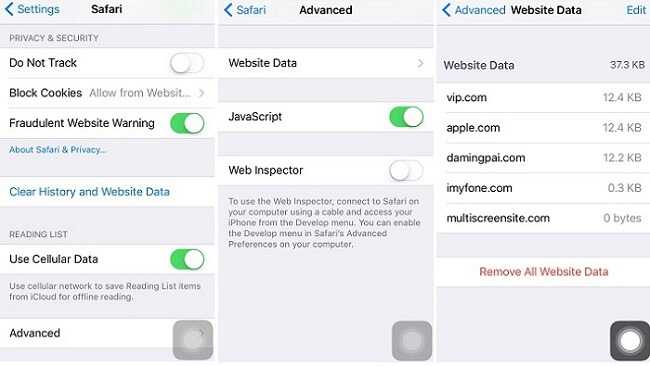
Quick Answer: To view private browsing history on an iPhone, you can make use of various methods and tools. This article will guide you through the steps to uncover the secret browsing history on your iPhone device.
Are you curious about what your friends or family members have been secretly browsing on their iPhones? Or maybe you want to keep an eye on your own private browsing activities? Whatever the reason may be, accessing private browsing history on an iPhone might seem like a daunting task. The truth is, it’s not impossible.
In this blog post, we will show you how to view private browsing history on an iPhone. We’ll explain different methods and tools you can use to dig into the hidden browsing data. So let’s dive right in and unveil the secrets of private browsing history on an iPhone.
How to View Private Browsing History on iPhone
Introduction: understanding private browsing on iphone.
Before we dive into discovering how to view private browsing history on an iPhone, let’s first understand what private browsing entails. Private browsing is a feature provided by most web browsers, including Safari on the iPhone, that allows users to browse the internet without leaving any traces of their browsing history, cookies, or other data on the device. This feature can be useful for maintaining privacy, preventing websites from tracking your online activities, and keeping personal information secure. However, there may be instances where you need to access private browsing history for various reasons. In this article, we will explore different methods to view private browsing history on your iPhone.
Method 1: Viewing Private Browsing History using Safari
Safari, the default web browser on iPhones, does not provide a direct option to view private browsing history. However, there is a workaround to retrieve this information from your device’s backup using a third-party tool. Follow these steps:
1. Connect your iPhone to your computer and open iTunes or Finder.
2. Select your device and click on the “Restore Backup” option.
3. Choose a backup that was created before the private browsing session you want to access.
4. Use an iPhone backup viewer tool such as iExplorer or iPhone Backup Extractor to extract the Safari browsing history from the backup file.
5. Search for the specific private browsing history records you are looking for within the extracted data.
Method 2: Checking Domain Names in Safari
Although Safari doesn’t provide a direct way to view private browsing history, you can still check the domain names visited during a private browsing session. Follow these steps:
1. Open Safari on your iPhone.
2. Tap on the address bar at the top of the screen.
3. You will see a list of frequently visited websites. Scroll down to the bottom of the list and tap on “Show All History.”
4. Here, you can see a list of domains visited during both regular and private browsing sessions.
5. Tap on a domain to see the specific webpages visited under that domain.
Method 3: Using Third-Party Apps
If retrieving private browsing history from Safari proves challenging, you can consider using third-party apps specifically designed to track web activities, including private browsing sessions. These apps offer advanced browsing history features and may require installation and configuration on your iPhone. Some popular options include:
- Qustodio: Qustodio is a comprehensive parental control app that provides browsing history tracking among other features. Install the app on your child’s iPhone and set it up to monitor private browsing history.
- FlexiSPY: FlexiSPY is a powerful spy app that enables you to monitor various activities on an iPhone, including browsing history, even during private browsing sessions.
- mSpy: mSpy is another popular monitoring app that allows you to track browsing history, including private sessions, on an iPhone remotely.
Method 4: Checking Router Logs
If the private browsing history you’re trying to access was made on a Wi-Fi network at home or work, you can check the router logs to gather information about the websites visited. Keep in mind that this method requires technical expertise and access to the router’s settings. Here’s an overview:
1. Launch a web browser on a device connected to the same Wi-Fi network as the iPhone.
2. Enter the router’s IP address into the browser’s address bar. Check the router’s documentation or search online to find the default IP address.
3. Enter the router’s username and password to log in to the settings interface.
4. Look for a section related to logs or browsing history. The exact location and naming may vary depending on the router’s manufacturer and model.
5. Once you find the logs, search for entries related to the date and time of the private browsing session you want to investigate.
6. Note down the domain names or URLs visited during that time.
While Safari doesn’t offer a native way to view private browsing history on an iPhone, the methods outlined in this article provide some options to retrieve this information. You can use third-party tools, check domain names, utilize specialized apps, or explore router logs to access details about private browsing sessions. It’s important to note that privacy is a fundamental right, and accessing someone else’s private browsing history without their consent may be considered a breach of privacy. Always ensure that you have the necessary permissions or legal rights before using any of these methods.
Frequently Asked Questions
To further clarify any doubts you may have, here are answers to some commonly asked questions related to viewing private browsing history on an iPhone:
1. Is it possible to view private browsing history on an iPhone without restoring a backup?
No, without restoring a backup, viewing private browsing history directly within Safari is not possible. The backup restoration method outlined in this article is a workaround to access private browsing history.
2. Are there any apps that can track private browsing history without jailbreaking an iPhone?
Tracking private browsing history without jailbreaking an iPhone is challenging. Most tracking apps require jailbreaking to gain access to this information. Always remember that jailbreaking can void the device’s warranty and may introduce security risks.
3. Can I view private browsing history on someone else’s iPhone without their knowledge?
Accessing private browsing history on someone else’s iPhone without their knowledge or consent is a violation of privacy laws. Always respect others’ privacy and obtain proper authorization before attempting to view their browsing history.
4. Can private browsing be completely hidden on an iPhone?
Private browsing itself cannot be hidden on an iPhone. However, it doesn’t leave behind browsing history, cookies, or other data on the device. It’s designed to enhance privacy and minimize the traceability of online activities.
Remember, it’s essential to respect privacy rights and obtain the necessary permissions before attempting to view private browsing history on an iPhone.
How to track private browsing history on iphone 2023#iphone #iphonetips #privatemode
How can I view private browsing history on iPhone?
To view private browsing history on your iPhone, follow these steps:
Can I recover deleted private browsing history on iPhone?
No, it is not possible to recover deleted private browsing history on an iPhone. Private browsing mode is specifically designed to leave no trace of your browsing history on the device.
Is there any way to track someone’s private browsing history on their iPhone?
No, it is not possible to track someone’s private browsing history on their iPhone. Private browsing is designed to keep your browsing activities private and secure. Even if you have physical access to the device, you won’t be able to retrieve private browsing history.
Are there any third-party apps that allow me to view private browsing history on iPhone?
No, there are no legitimate third-party apps that can provide access to private browsing history on an iPhone. Apple strictly restricts access to private browsing data for security and privacy reasons.
Can I view private browsing history on iPhone through iCloud?
No, viewing private browsing history on iPhone through iCloud is not possible. iCloud backups do not include private browsing history as it is intentionally excluded from the backup process.
Final Thoughts
To view private browsing history on your iPhone, follow these simple steps. Firstly, open the Safari browser and tap on the bookmarks icon at the bottom. Next, select the clock icon which represents the History section. Here, you will find a list of all the websites visited, including those in private browsing mode. Remember that this method only works if the browsing history hasn’t been cleared. By using these steps, you can easily view private browsing history on your iPhone and stay informed about the sites visited.
Similar Posts
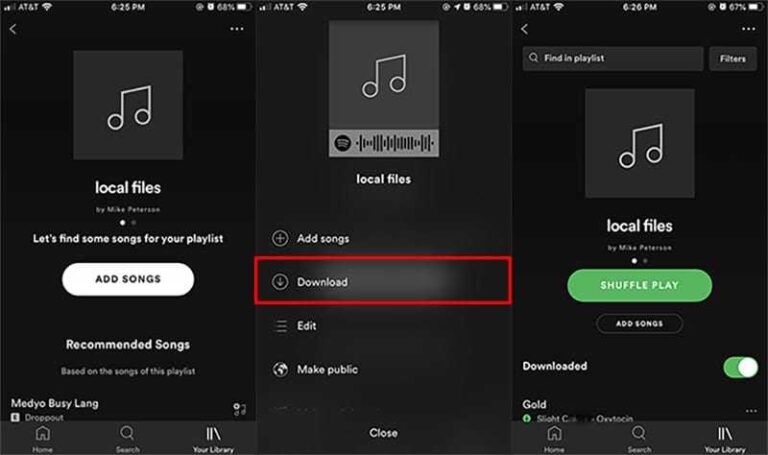
Easy Steps: Adding Songs To Spotify On Your Iphone
Quick Answer: To add songs to Spotify on your iPhone, you can easily do so by following a few simple steps. Introduction: So you’re an avid music lover, and you have an iPhone with Spotify installed. You want to add some of your favorite songs to your Spotify library so that you can enjoy them…

Unlocking Incognito History On Iphone: Easy Steps
Quick Answer: Unfortunately, it is not possible to view the incognito history on an iPhone directly. Incognito mode is specifically designed to prevent the tracking and recording of browsing history. However, there are alternative methods that might help you to access some information. Introduction: Have you ever wondered if it’s possible to view the incognito…

How To Update Iphone 6 To Ios 13: Easy Guide
Quick Answer: To update your iPhone 6 to iOS 13, follow these steps: 1. Ensure your iPhone 6 is compatible with iOS 13. 2. Connect your iPhone to a stable Wi-Fi network and ensure it is charged. 3. Open the Settings app and tap General. 4. Tap Software Update and wait for your iPhone to…

How To Free Your Iphone Xr From Carrier Lock
Quick Answer: To unlock your iPhone XR from a carrier, you can contact your carrier directly and request an unlock code. Once you have the code, follow the instructions provided by your carrier to complete the unlocking process. Introduction: So, you’ve got yourself an iPhone XR, but it’s locked to a specific carrier and you…

Easy Iphone Photo Size Check: Simple Guide
Quick Answer: To check the photo size on your iPhone, you can easily access the information within the Photos app. Just follow a few simple steps to find out the size of any photo on your device. Introduction: Have you ever wondered how to check the size of a photo on your iPhone? Whether you…

How To Add Voice Memo To Iphone’S Music Library
Quick Answer: To add a voice memo to your music library on iPhone, you can simply convert the voice memo into an audio file and then import it to your music library using the Files app. This way, you can enjoy your voice memos alongside your favorite songs and playlists. Introduction: Have you ever recorded…

How to See Incognito History on iPhone: A Step-by-Step Guide
In today's Internet era, users attach great importance to online privacy. Incognito mode on iPhone lets you browse the web discreetly without leaving any traces of your sessions. Well, do you know what incognito mode is, how to go to this mode, and how to see incognito history on iPhone? If you don't have no idea, you've come to the right place. This article covers everything you need to know about iPhone incognito mode. It's recommended to bookmark it and take your time reading.
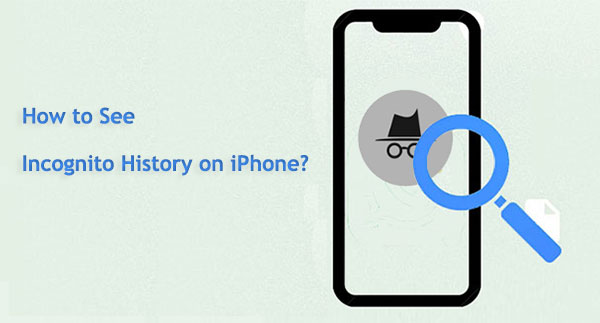
Part 1: What is Incognito Mode on iPhone?
Part 2: how to turn on & off incognito mode on iphone.
- Part 3: How to See Incognito History on iPhone > 1: How to See Incognito History on iPhone Google Chrome > 2: How to Check Incognito History on iPhone Safari
- Part 4: How to See and Recover Private Browsing History on iPhone [HOT!]
FAQs on Viewing Incognito History on iPhone
Incognito mode is a privacy feature in most web browsers such as Safari, Chrome, etc. Once you turn on incognito mode on your iPhone, you can remain invisible and browse content while cookies, website login information, and other user data and temporary files will not be saved, so no traces will be left. This is undoubtedly a great feature for protecting privacy.
Looking for a reliable security app to protect your phone from prying eyes and malicious intruders? Here are proven iPhone security apps for you to choose from.
Section 1: How to Turn on Incognito Mode on iPhone?
So, how to enter incognito mode on iPhone? It's actually very simple. Below we take Safari, the iPhone's default browser application, as an example to tell you how to go incognito mode on iPhone.
- Open Safari on your iPhone.
- Tap the "Tabs" button on the bottom right corner.
- Tap [number] Tabs or Start Page to show the Tab Groups list.
- Select the "Private" option to enter Incognito Mode on iPhone.
- Click Done to confirm your action.
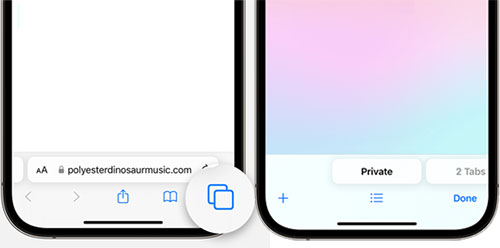
You can now click on the + button in the bottom left corner to browse the internet in privacy mode. None of the trace of your browsing will be saved or tracked. ( How to erase private info from iPhone ?)
Section 2: How to Turn off Incognito Mode on iPhone
- Tap the Tabs icon.
- Swipe to the [number] Tabs tab group, then select the tab you wish to open.
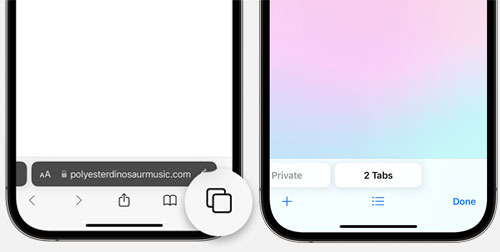
In iOS 16 or earlier:
- Tap "Private" to reveal the Tab Groups list.
- Choose [number] Tabs, then tap "Done."
Part 3: How to See Incognito History on iPhone
1: how to see incognito history on iphone google chrome.
Sorry you can't view the incognito history on Google Chrome directly on your iPhone. After all, in incognito mode, no traces of your browsing activities are retained, and the purpose of this is to protect privacy. However, if you have synced your browsing history with your Google Account, you can access your browsing history by signing in to your Google Account on Chrome while browsing in Incognito mode on another device.
Proceed as follows:
- Open the Chrome app on your iPhone.
- Click on the three dots in the lower right corner to open the menu.
- Click "Settings" in the menu.
- Sign in to your Google Account.
- Once logged in, your browsing history on other devices (including those in stealth mode) will be synced and accessible.
Note that this feature only works if you've previously enabled sync with your Google Account and you're signed into Chrome on another device while browsing in Incognito mode.
Want to keep your Google Chrome browsing session private and don't want others to see what you just searched for, you'll need to clear the Google search history on your iPhone at any time.
2: How to Check Incognito History on iPhone Safari
Is it possible to view my incognito history on iPhone Safari directly? The answer is NO . Safari, the default browser on iOS devices, does not offer the ability to view incognito history. Even if you turn off a private browsing session in Safari, the history of browsing during private mode cannot be retrieved from that session because it is intentionally not saved to protect privacy.
If you need to track your Safari browsing history or revisit previously visited websites, you'll need to do this during a regular browsing session rather than using private browsing mode.
Part 4: How to See and Recover Private Browsing History on iPhone
Is it possible to look at incognito history on iPhone directly? As mentioned in the previous section, since your browsing data is not saved in incognito mode, you cannot view incognito history on iPhone directly. But you can be sure that traces of your private browsing are still there. You can try using third-party program to check and recover your iPhone incognito history. Here we strongly recommend the full-featured MobiKin Doctor for iOS to help you.
Remarkable Features of Doctor for iOS:
- Check and recover iPhone incognito history on PC.
- Restore Safari browsing data, photos, videos, deleted contacts, text messages, and more.
- Recover lost files from iPhone, iCloud backup, and iTunes backup.
- Support all iPhone models like iPhone 15/14/13/12/11/X/XR and iOS versions like iOS 17/16/15, etc.
- User-friendly interface with clear and straightforward data recovery steps.

How to recover deleted Safari history on iPhone from iTunes backup selectively with Doctor for iOS:
Step 1 : To see incognito history on iOS, you should download Doctor for iOS on your computer for free. Launch it and follow the directions to connect your iPhone using a USB cord.

Step 2 : Choose the "Recover from iOS Device" function from the left sidebar. Once your iPhone has successfully connected, press the "Next" button to proceed.

Step 3 : To check the whole browsing history on this iPhone, select "Safari bookmarks" and press the "Start Scan" button.

Step 4 : After the iPhone data scanning is complete, you may preview the scanned out browsing history. And if you want to recover private browsing history on iPhone, you can give a click on the "Recover to Computer" button.
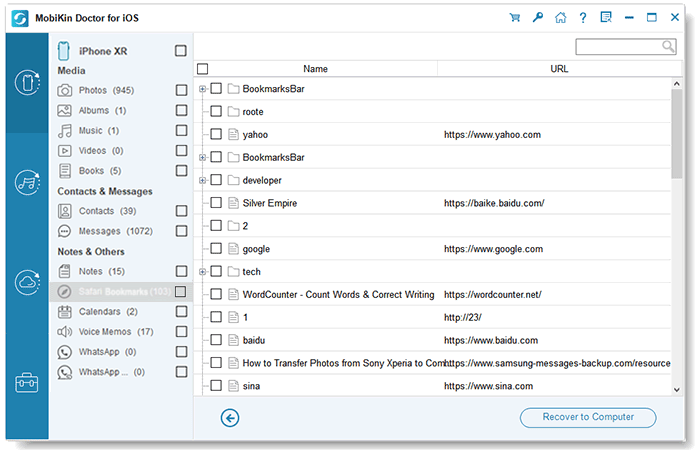
Q1: How to tell if someone is in incognito mode?
In incognito mode, while the browser itself protects your virtual identity, your IP address can be accessed and learned by the websites you visit, your organization's administrators, or the school that handles and monitors your account.
Q2: How to delete my browsing history in Safari?
To delete Safari browser history on your iPhone , you can open "Settings", scroll down to choose "Safari", and tap the "Clear History and Website Data" button.
Q3: How to enable incognito mode on Mac?
Open Safari on your Mac, go to the top menu to click "File", and select the New Private Window option from the drop-down menu. Now, you can start browsing privately on your Mac.
Using iPhone's incognito mode allows you to browse websites safely and conveniently. You don't need to be concerned about personal information and the data you browse being tracked. We hope you are clear about what is iPhone incognito mode and how to see incognito history on iPhone now. Please ask any questions you may have about this article or to suggest other subjects you'd like us to write about in the comments area below.
Related Articles:
Hot Tips to Restore Call History Backup from Google Drive [2023]
Easy Methods to Record Phone Calls on Your iPhone!
How to Transfer Call Logs from iPhone to iPhone 15/14/13/12/11/X/8
How to Find Hidden Photos on iPhone? 6 Lesser-Known Tips for You

Feedback Help us make our website better for you
Please select your question type and we'll guide you to the right service team.

How to view and clear your web browsing history in Safari on iPhone or iPad
K nowing how to view and clear your web browsing history in Safari on an iPhone or iPad is fundamental for privacy. After all, browsing history comes bundled with web navigation unless you're on Private browsing.
Safari is Apple’s proprietary web browser, and it offers a simple method to review and delete specific websites from your web history, or all of it. In this guide, we'll walk you through the steps to access and clear your Safari browsing history on iPhone and iPad.
Additionally, for an incredibly secure browsing experience on iPad, we recommend checking out the best iPad VPN .
Tools and requirements
- An iPhone or iPad
Steps for how to view and clear your web browsing history in Safari on iPhone or iPad
- Launch Safari.
- On an iPhone, tap the Book icon at the bottom. On an iPad, tap the 'Show Sidebar' button at the top left.
- Select the History tab (Clock icon).
- Tap 'Clear' and select the timeframe.
- Tap 'Clear History'.
Step-by-step guide to view and clear your web browsing history in Safari on iPhone or iPad
We’ve demonstrated the steps below on an iPhone. But the process is nearly the same on the iPad, and we’ve pointed out the differences where relevant.
1. Launch Safari and access History
Open Safari on your iPhone and tap the 'Bookmarks' button at the bottom (beside the tab switcher button).
On iPad, tap the 'Show Sidebar' button at the top left corner.
2. Clear History
Select the History tab (clock icon) to view all your browsing history.
Tap 'Clear' at the bottom right corner to bring up the menu and choose a duration under the 'Clear Timeframe : Last hour , Today , Today and yesterday' , and 'All history' .
To close tabs along with clearing history, toggle on 'Close All Tabs' .
Finally, tap 'Clear History' at the bottom to erase your browsing history.
To delete only specific websites from history, go to the History tab , tap 'Edit' (in the bottom left corner), select the websites you wish to delete, and then tap 'Delete' (bottom right corner).
Final thoughts
Clearing your web browsing history in Safari is a straightforward and effective way to boost privacy. But remember that deleting your history removes data that you could easily use to access previously visited websites. If you’d prefer not to save your browsing data, try the Private Browsing Mode on Safari.
For more iPad and iPhone tips, check out our tutorials on how to use and configure a VPN on your iPhone or iPad , how to change your iPhone password or reset it , and how to save, view and manage passwords in Safari .


IMAGES
VIDEO
COMMENTS
Private Browsing will use autofill information from public sessions including history and everything else you did with Safari that was not created within a Private Browsing session. The difference is that while Private Browsing stores everything it does during that session as Safari normally does, it is all discarded when you close the last ...
To help fix this, you can remove the history of websites you've previously visited. Follow the steps here to complete this: Clear the history and cookies from Safari on your iPhone, iPad, or iPod touch. Then follow the steps here to use private browsing: Turn Private Browsing on or off on your iPhone or iPod touch. Test and let us know the result.
Feb 13, 2024. #1. So, as the title says, I just realized that Safari on MacOS Sonoma has been saving my search history for over a week while in private browsing. Every time I close Safari, I make sure the app is CLOSED. But when I reopen it in private browsing mode, voila...a weeks worth of search history. Not sure if anyone else has had this ...
Open the Safari app on your iPhone. Inside Safari, swipe up from the bottom Tab Bar until you see all your open tabs on the screen. When you see the active tabs on your screen, tap on the Private tab from the bottom left corner or swipe from left to right on the bottom bar. This will open the Private Browsing screen which may show the ...
To enable Private Browsing in Safari, follow these steps. Open Safari on your iPhone or iPad, tap the Pages icon (consisting of two squares) to bring up the open tabs view, and then tap the ...
Accessing Private Browsing History: To view the private browsing history in Safari on a Mac, you can follow these steps: Open Safari on your Mac. In the menu bar at the top of the screen, click on "History." From the drop-down menu, select "Show History." Alternatively, you can use the keyboard shortcut Command + Y.
Safari won't save any browsing history or cookies from any websites you visit in a private browsing window. It also avoids syncing the websites you visit to the Safari app on your other Apple devices. To return to regular browsing in Safari, close your private browsing window using the X button in the top-left corner. Then open a new Safari ...
Open Safari on your phone. Tap on the " Tabs " button. Tap where it says " X Tab (s) " - this number will reflect the number of windows you have open. Tap " Private .". Now, you're in Private Browsing mode and can click the small " + " (plus) icon to launch a new private window.
With Private Browsing, Safari won't remember the pages you visit, your search history, or your AutoFill information. Private Browsing also blocks known trackers, removes tracking used to identify individual users from URLs, and adds protections against advanced fingerprinting techniques.
Open the Safari app, tap the tabs button (which looks like two overlapping squares), then tap "Private" to turn on Private Browsing Mode. Now, Safari won't remember the pages you visit, your search history, or your AutoFill information. After you complete this action, your browsing activity will not be saved in Safari.
Open the Safari app on your Mac. Click File > New Private Window. Browse as you normally would. Note that Private Browsing mode in Safari will have a dark search field as compared with the light ...
For Mac users of Safari: Open Finder. Click the "Go" menu. Hold the option key and click "Library" when it appears. Open the Safari folder. Inside the folder, find the "WebpageIcons.db ...
Open Safari on your iPhone. 2. Tap on the address bar at the top of the screen. 3. You will see a list of frequently visited websites. Scroll down to the bottom of the list and tap on "Show All History.". 4. Here, you can see a list of domains visited during both regular and private browsing sessions. 5.
Here's a short guide on how to enable Private Browsing on the Safari browser: Step 1. Open Safari on your iPhone (or iPad); Step 2. Long tap (read: hold your finger while pressing) the Tabs button at the bottom right; Step 3. Tap either on Private or New Private Tab option, and you're done.
Step 3: To check the whole browsing history on this iPhone, select "Safari bookmarks" and press the "Start Scan" button. Step 4: After the iPhone data scanning is complete, you may preview the scanned out browsing history. And if you want to recover private browsing history on iPhone, you can give a click on the "Recover to Computer" button.
The first screenshot shows the Safari app with the History tab open and red arrows pointing at the Clock icon and Clear button. The second screenshot shows the Clear History menu with red arrows ...