Looks like no one’s replied in a while. To start the conversation again, simply ask a new question.
iPhone safari stuck in landscape
When I open safari on my iPhone 5, it automatically goes into landscape and won't switch to portrait. My orientation lock is off, I have tried shutting down my iPhone, resetting network settings, and nothing works. Any help?
iPhone 5, iOS 6.1.4
Posted on Sep 13, 2013 2:31 AM
Loading page content
Page content loaded
Sep 15, 2013 2:13 PM in response to ampifed1
Hello ampifed1,
Thanks for using Apple Support Communities.
For more information on this, take a look at:
iPhone and iPod touch: Screen does not rotate
http://support.apple.com/kb/TS3805
- If the issue persists, restart your iOS device by holding the On/Off button until "slide to power off" appears. Slide to power off your device. When it is off, press the On/Off button to turn it back on.
- If the screen remains locked, back up and restore your device
iPhone: Hardware troubleshooting
http://support.apple.com/kb/TS2802
Display does not go into landscape mode
- Remember that photos, webpages, and applications will not change viewing-orientation modes when iPhone is lying flat. Hold iPhone vertically to switch between portrait and landscape modes or vice versa.
- Verify that rotation lock is not on .
- To test, open the Calculator application while holding the iPhone vertically (portrait mode). The standard calculator should appear. Then rotate the iPhone to a horizontal position (landscape mode), and the scientific calculator should appear.
Note: Certain apps and features may support only one mode, landscape or portrait. For example, the Videos app plays video in landscape mode, and Reminders uses only portrait mode. Not all applications on iPhone use landscape mode.
Feb 14, 2014 5:57 PM in response to XSIV4X4
Wow, Thank You! I have an iPhone5 w/ iOS7. Your recallibration method worked for me.
I could tell I was having the same issues around calibration. Apps that should recognize the rotation were not working as they should, they were stuck in landscape layout. But, until I read you suggestion on fixing it, I had no idea how to recalibrate. I tried wiping settings and everything, but had no luck. This was such an easy solution to something that made me desire watching a high speed impact of my phone and the nearest hard surface.
Thanks again!
Jan 16, 2014 10:41 AM in response to ampifed1
I had the same thing happen to me with my iPhone 5s with latest iOs 7. Phone was stuck in landscape mode for any app that wasn't already locked in a certain orientation. I tried closing all apps and reopening them and tried restarting several times. Nothing worked. I decided that the accelerometer must be physically broken so I decided to test it with the "compass" app. At first, it was all messed up, but then I went to the "level" app which is part of the compass. After turning the phone on it's sides several times, the accelerometer seemed to re-calibrate itself and now everything seems to work fine. Try that.
Apr 13, 2014 3:04 AM in response to XSIV4X4
Brilliant!! Thank you.
Your recalibration method on the "level-indicator" worked a treat!
By tapping the centre of the screen to zero when flat, on horizontal and on vertical did the trick!
Thanks again as my daughters birthday and the camera was only useful in one orientation..... You saved the day!
Mar 27, 2015 6:14 PM in response to XSIV4X4
Update caused this in my Iphone 5 as well. Reset, quit apps, restored, all to no avail. I finally found this thread and its been solved. Thank you. I can finally get back to what I was doing.
Also, *** Apple? Why do you release updates that compromise the basic functionality of the device? All I wanted was time-lapse functionality in the camera app and it cost me 2 days of being frustrated. You're even on IOS8.2 and its been happening to thousands of people for months!
Sep 8, 2016 2:33 PM in response to ampifed1
I found today that if you remove the iPhone from the rotate status it fixes the issue. You can put it back to rotate and the issue doesn't repeat.
I hope this helps.
- Entertainment

What is Safari Landscape Tab Bar in iOS 15 and How to Use It on iPhone?
How to Use Safari Landscape Tab Bar on iPhone
What is safari landscape tab bar in ios 15 and how it works.
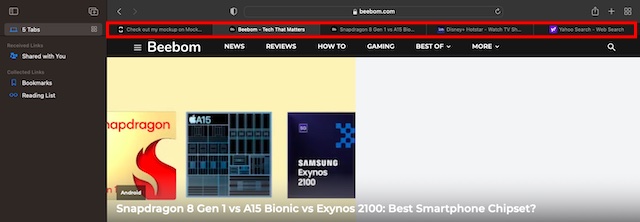
How to Enable/ Disable Safari Landscape Tab Bar on iPhone
1. Launch the Settings app on your iPhone.
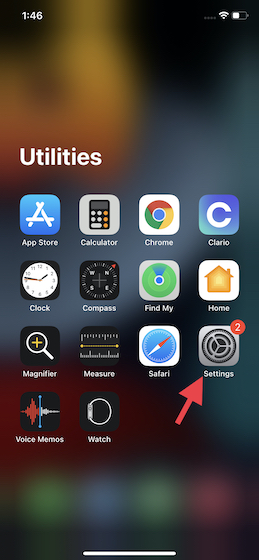
Use Safari Landscape Tab Bar to Switch Between Tabs Faster

Additionally, it’s also much easier to rearrange tabs in the Landscape Tab Bar mode. To do so, you can long-press and hold on a tab. Then, you can drag it from its current position and drop it at the desired spot, pretty much like on a Mac.
Switch Between Tabs Faster in Safari on Your iPhone
Rajesh Mishra
An old school bibliophile who turned a tech nerd out of obsession. When he is not digging into hacks and tracking down stories that are breaking the internet, you may find him reciting poems.
Why does Safari say , cannot connect to server , poor connection.
Add new comment

You are using an outdated browser. Please upgrade your browser to improve your experience.
How to use the new Safari tab bar in iOS 15 — if you want to

The new tab bar takes some getting used to, but it is useful
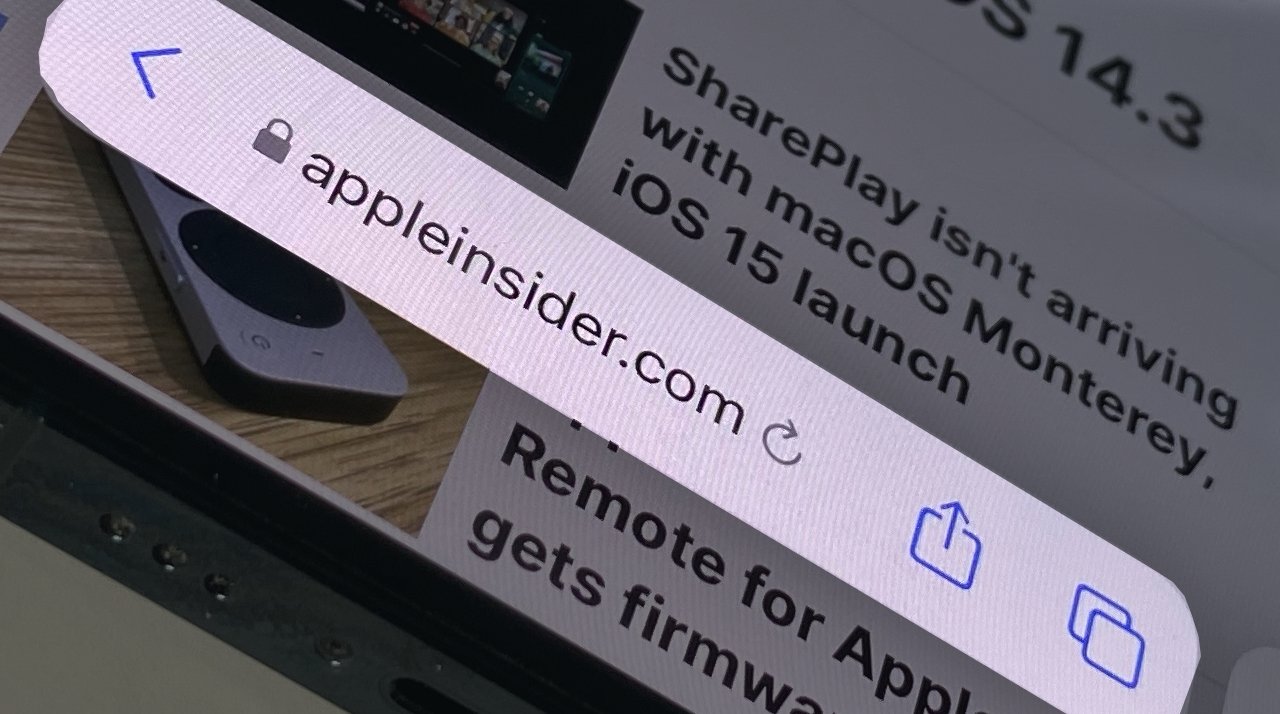
It's not as if the redesigned tab bar in Safari for iOS 15 has some enormously better capabilities on any one website than it did before. It does have a new way of moving between sites, but really what it has is a different approach, an unfamiliar design.
Apple wants tabs to get out of your way and that's laudable. It's more than laudable that Apple has brought the new Tab Groups feature to iOS 15, it's brilliant - and it's different. Everybody either loves Tab Groups or simply has no reason to even know they're there.
Whereas no one can use Safari without using tabs, so a major redesign is a very big and very unavoidable deal. Or it was until Apple introduced the option to go back to the old design .
How to switch between the old and new tab designs
On your iPhone, go to Settings , then scroll down to Safari . There's a straightforward toggle, showing one icon for Tab Bar , one for Single Tab .
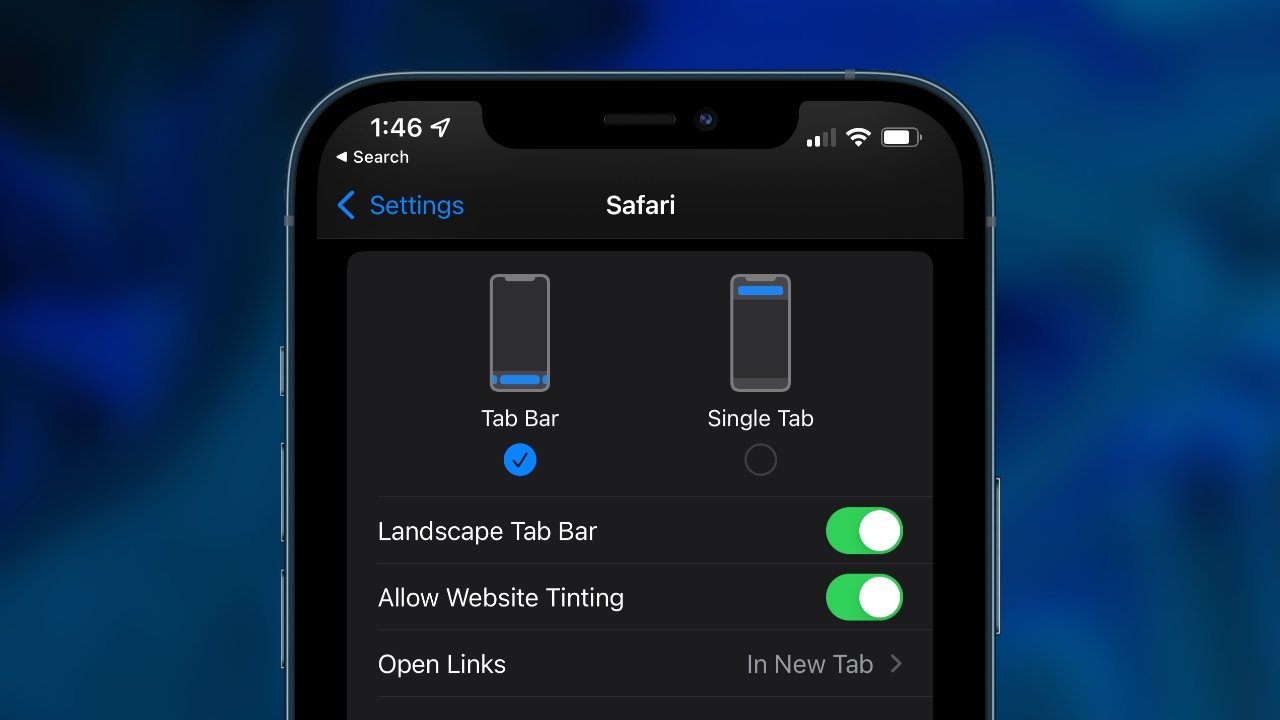
Tap the one you want, and you're set. Just don't change it too quickly, give the new tab bar a chance.
How to use the new tab bar in iOS 15
When you open Safari, the page that you see first is whatever site you were last reading — and there's now a floating bar at the bottom. That bar contains the address of the site, plus a Share button and one to do with rearranging tabs.
How to go to a new site
- If the bar disappears, tap and pull on the site to scroll — and bring the bar back up
- Tap on the address of the current site
- When it highlights, tap the small delete button to the left
- Start typing a new address in there — or a new search term — and press Go
That all sounds clear, sensible, and easy, and it is. Except for how the tab bar is at the bottom of the page and you probably have very, very many years of experience of reaching for the top of the screen instead.
It will take you time to unlearn that, but there is an advantage to the new tab bar. You may even like it for this, it's a revised way of moving between tabs.
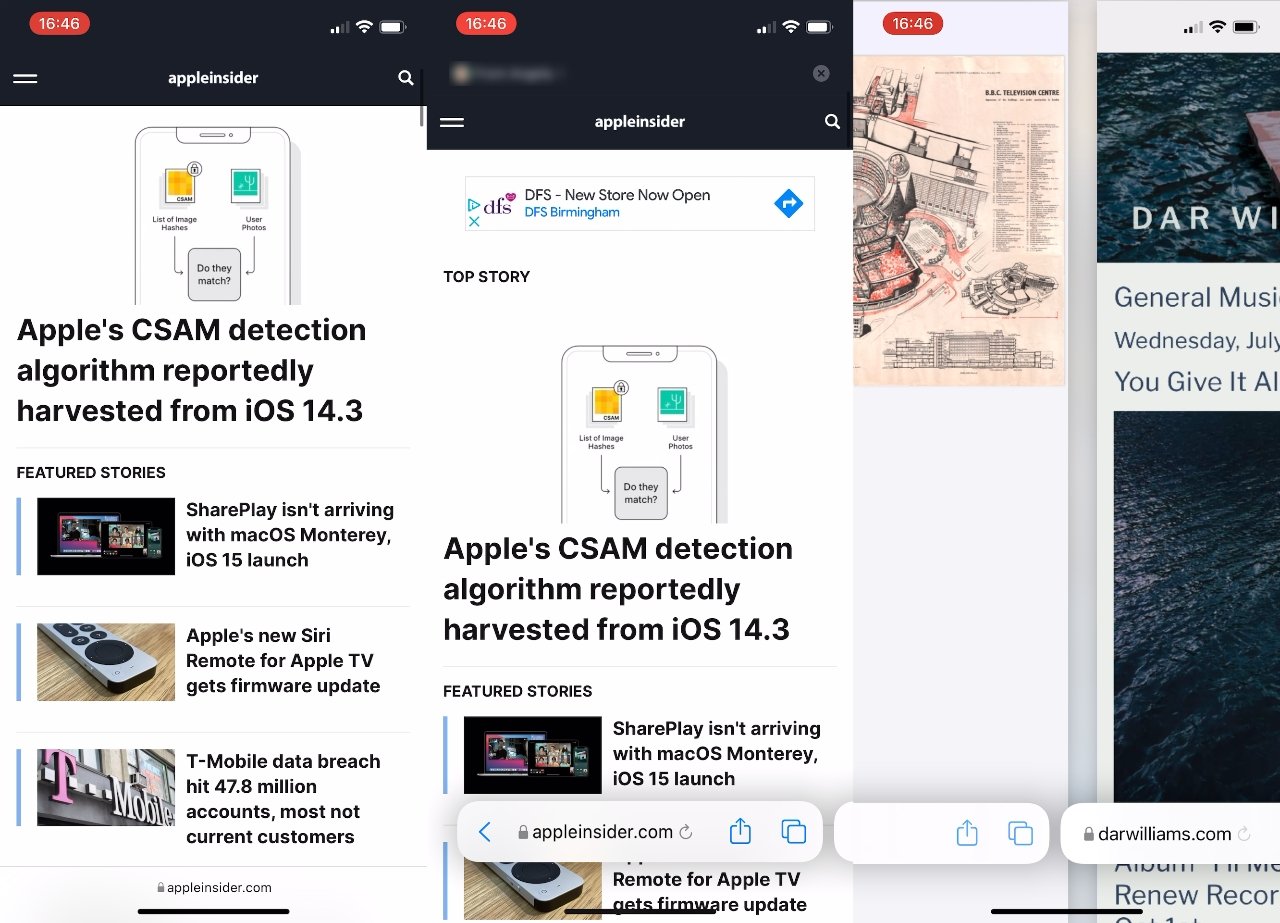
How to move between tabs on the tab bar
- Bring up the tab bar
- Press on it, then swipe to one side or the other
- You're immediately taken to the next tab, assuming you have more than one open.
You do have more than one tab open, you do have very many more. We're not judging.
And so this swiping is a lot faster than before. Previously you would have to tap the tab button, find what you want from the thumbnail images, and then tap to go into the tab you were after.
Yet you can still do that. Bring up that tab bar, tap on the tabs button at far right, and you get a view of all your tabs. Rather than the old Rolodex-style of thumbnails where you had to move forwards and backwards to see you what you want, it's now a Photos-style grid.
From that grid, you can tap to go into any tab. You can also tap on the small delete button to get rid of the tab completely.
What you can't do, unfortunately, is drag the tabs around to arrange them. You can press and hold on any one tab and get a menu that gives some sorting options, but they're limited.
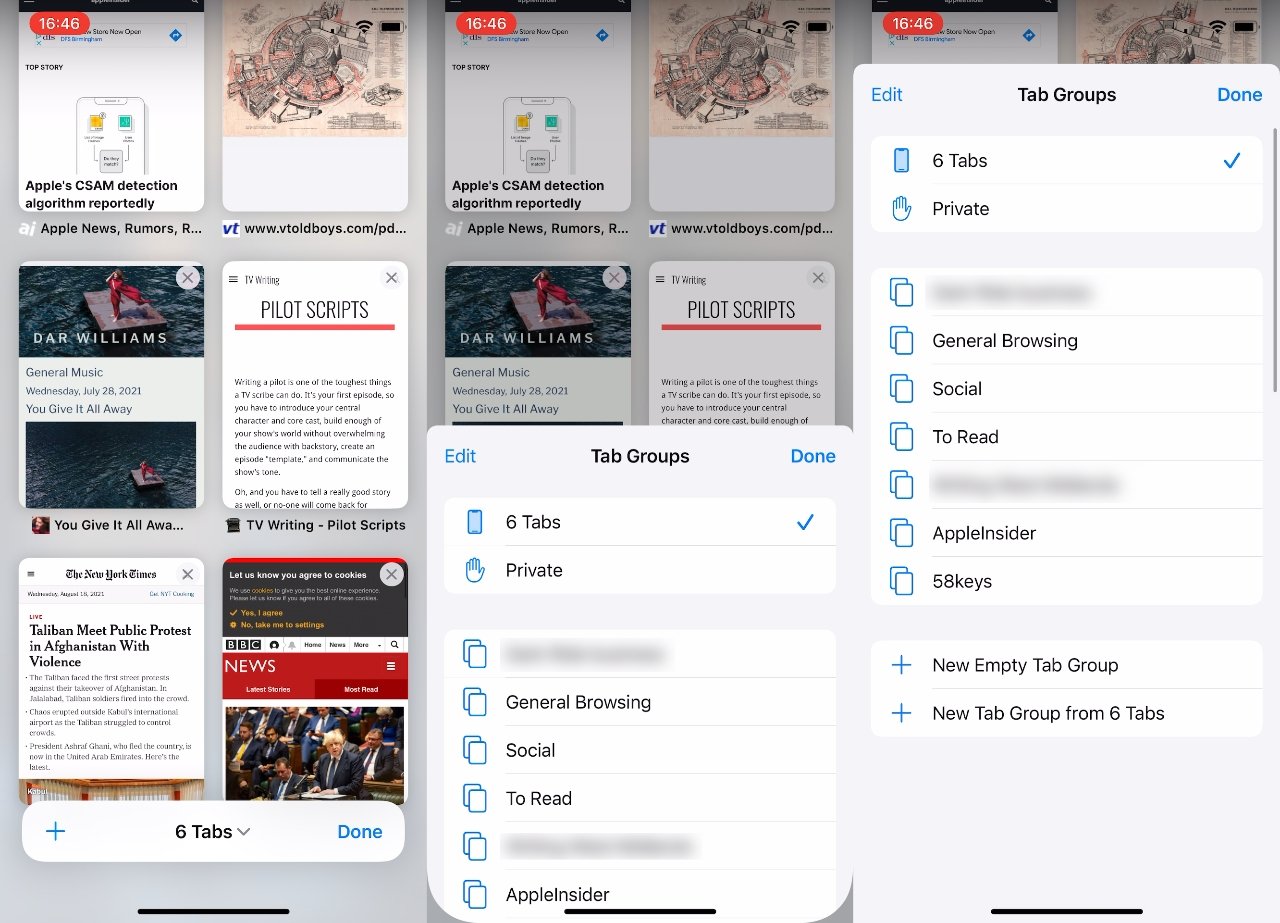
Your choices are to Arrange Tabs by Title , or to Arrange Tabs by Website .
Except, if that seems a bit constrained, something else the new design brings is the ability to organize tabs more. This is crossing into the Tab Groups feature, but as you press and hold on any tab's thumbnail, you do get two particularly key options.
If you have six tabs open, pressing and holding on one gets you a menu that offers to let you move all of those tabs to an existing group. And you also get the option to move them all to a brand new group.
What you can't do is pick a few of the tabs and move those, it's all or nothing. Or at least it is at present. Maybe we already know something that'll be in iOS 16.
Sponsored Content
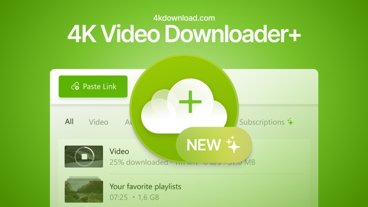
How to download YouTube Videos with 4K Video Downloader
Top stories.

iOS 18 is coming soon with AI, a new interface, and accessibility: what to expect at WWDC 2024

Apple Ring rumors & research - what you need to know about Apple's next wearable

You may need to wait a little longer than expected for a new iPad Pro & iPad Air
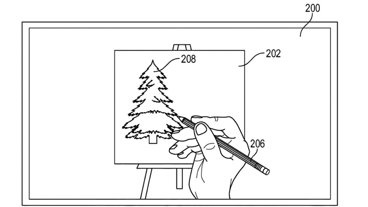
Future Apple Vision Pro may get Bob Ross-style virtual painting tools

Apple AI, visionOS 2.0, iOS 18: What to expect from Apple during WWDC 2024 on June 10
Featured deals.

Flash Deal: Apple's M3 MacBook Air (10-core GPU, 16GB RAM, 512GB SSD) drops to $1,329
Latest comparisons.

M3 15-inch MacBook Air vs M3 14-inch MacBook Pro — Ultimate buyer's guide

M3 MacBook Air vs M1 MacBook Air — Compared

M3 MacBook Air vs M2 MacBook Air — Compared
Latest news.

Apple will be holding WWDC 2024 from June 10, showing off its future operating system updates and maybe even new hardware. This is what has been rumored so far.

Record low prices hit Apple's M3 MacBook Pro 14-inch, now on sale from $1,399
B&H has dropped MacBook Pro prices further as March comes to a close. Pick up an M3 MacBook Pro with 16GB RAM for just $1,549 — or opt for the M3 Pro MacBook Pro 14-inch for $1,699. Both are record-breaking deals.

How to grant third-party apps Apple Music access in macOS
Subscribers of Apple Music can allow third-party apps to access the app and their music collection. Here's how to grant that access to other apps in macOS.

Apple Vision Pro's first new immersive video in months is 5 minutes of old soccer clips
Four short immersive videos are available for Apple Vision Pro users, and after nearly two months on the market, a fifth has arrived in the form of a five-minute MLS ad.

350 Swift Student Challenge winners awarded AirPods Max, chance to attend WWDC
Apple has notified the 350 Swift Student Challenge winners of their victory and rewards, which include AirPods Max, a certificate, and a free one-year membership to the developer program.

Apple sues ex employee over iOS Journal app leaks
Apple has filed a lawsuit against a former employee, accusing the ex-iOS software engineer of breaching confidentiality agreements by leaking details of the Journal app before its launch.

The iPad Pro and iPad Air are set to get a refresh — but it doesn't look like either are going to arrive in April as previously thought.

Apple is just months away from showing off its iOS 18 update that will arrive in the fall. This is what the rumor mill suspects is on the way in the next version of the iPhone operating system.

iOS 17.4 has an unexpected charging benefit for iPhone 12 owners
While still not getting the full charging speed that Qi2 allows, the iPhone 12 now charges a bit faster after the iOS 17.4 release.
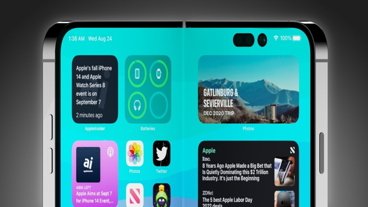
Questionable iPhone Fold rumor pushes release into early 2027
A questionable rumor source claims Apple's iPhone Fold could arrive in 2027, adding more fuel to allegations that the hinged smartphone has been delayed further into the future.

Despite Apple pushback, Oregon has passed its right-to-repair bill banning parts pairing
Despite Apple lobbying hard against the bill, Oregon has passed its right-to-repair bill that outright bans the controversial practice of parts pairing in repairs.
Latest Videos

WWDC 2024 will show off Apple's AI efforts on June 10

iPhone 15 Pro Max review six months later: Still an exciting upgrade
Latest reviews.

TP-Link Tapo Indoor cameras review: affordable HomeKit options with in-app AI tools

ShiftCam LensUltra Deluxe Kit review: Upgrade your iPhone photo shooting game

Keychron Q1 Max review: cushy, comfortable, costly

{{ title }}
{{ summary }}
TechRepublic
Account information.
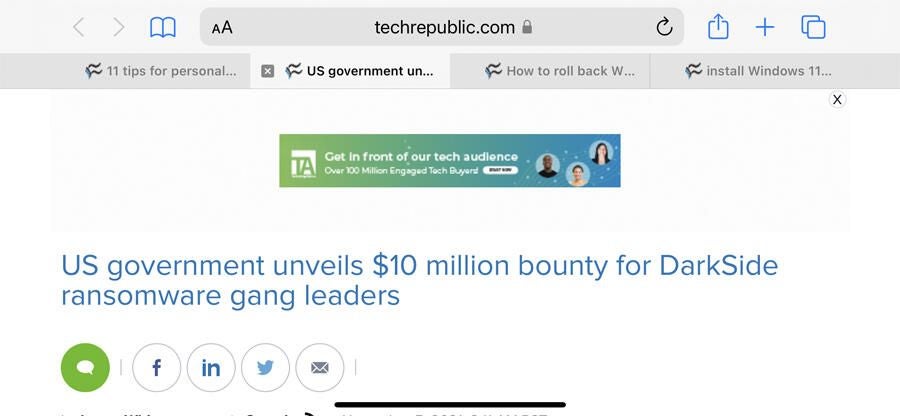
Share with Your Friends
How to use and manage your tabs in mobile Safari on an iPhone
Your email has been sent
Managing your tabs in Safari on an iPhone has always been a challenge, mostly due to the small screen size. But with iOS 15, Apple has improved the way you navigate and use your tabbed pages. A new tab screen lets you see and manage all your open tabs in the form of viewable thumbnails. The tab bar itself now rests at the bottom of the screen, though you can move it back to its more familiar spot at the top. You can also create tab groups to organize your tabs. Here’s how to work with tabs in mobile Safari on your iPhone.
SEE: How to protect against 10 common browser threats (free PDF) (TechRepublic)
First, make sure you’re running iOS 15 or higher. Go to Settings and then General and select Software Update. You’ll be told that your OS is up to date or prompted to install the latest update.
Access the address bar’s location
By default, the Safari address bar in iOS 15 now appears at the bottom of the screen. Thanks to the new location, you can more easily access all your open tabs. With the address bar nestled at the bottom, simply swipe left and right on it to shift from one tab to another ( Figure A ).

With your iPhone in landscape mode, you can also view and access all your tabs at the top of the screen. To enable this, go to Settings and select Safari. Turn on the switch for Landscape Tab Bar. Go back to Safari. Put your iPhone in landscape mode, and the tabs now appear at the top ( Figure B ).
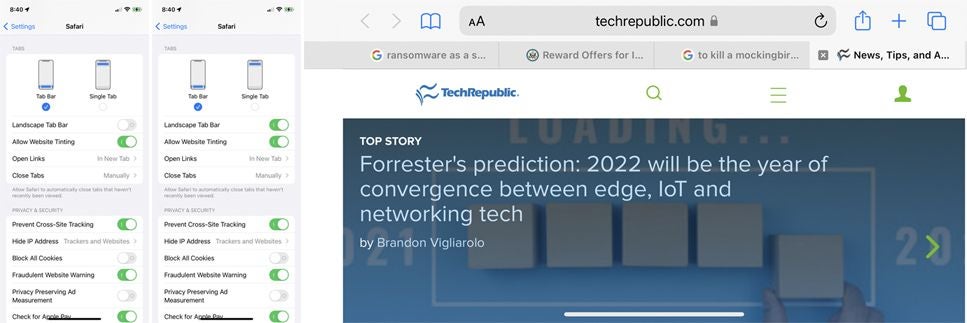
Change the address bar’s location
Okay, maybe you don’t like the new location of the address bar. No problem since you can easily change it. On your iPhone, go to Settings and select Safari. Move down to the Tab section. The option for Tab Bar displays the address bar at the bottom. Change to it to Single Tab, and the address bar returns to its spot at the top. You can more quickly make this switch within Safari itself. Click the aA icon on the address bar and select Show Top Address Bar or Show Bottom Tab Bar to jump back and forth ( Figure C ).
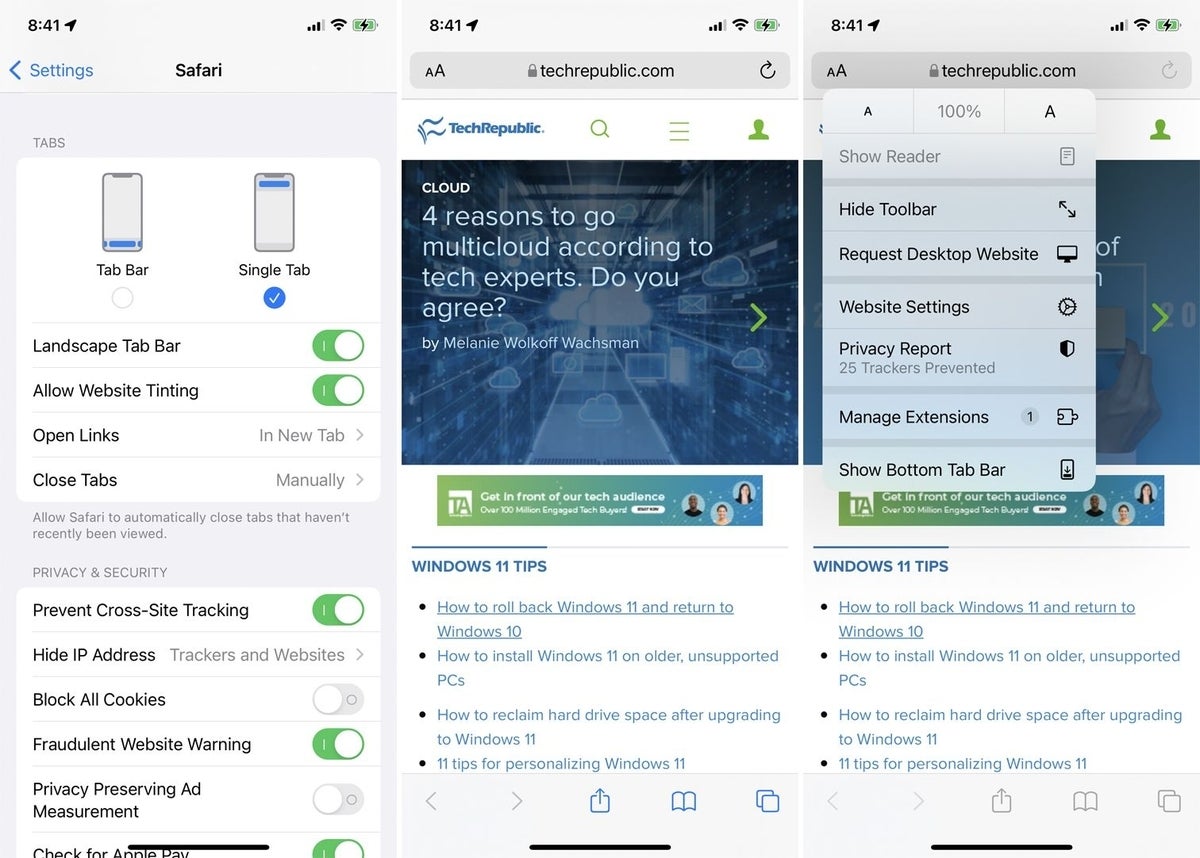
Access your tabs
To access your tabs on an iPhone if the address bar is at the top, tap the Tabs icon in the lower right. Your open tabs appear as thumbnails. Tap the + icon to open a new tab. Tap a specific thumbnail to open its page. Tap the X icon for any tabbed page you want to close. To sort your tabbed pages, press down on one of the thumbnails and select the option for Arrange Tabs By. You can then arrange them by title or by website. Tap Done to exit the tab screen and go back to your current page ( Figure D ).
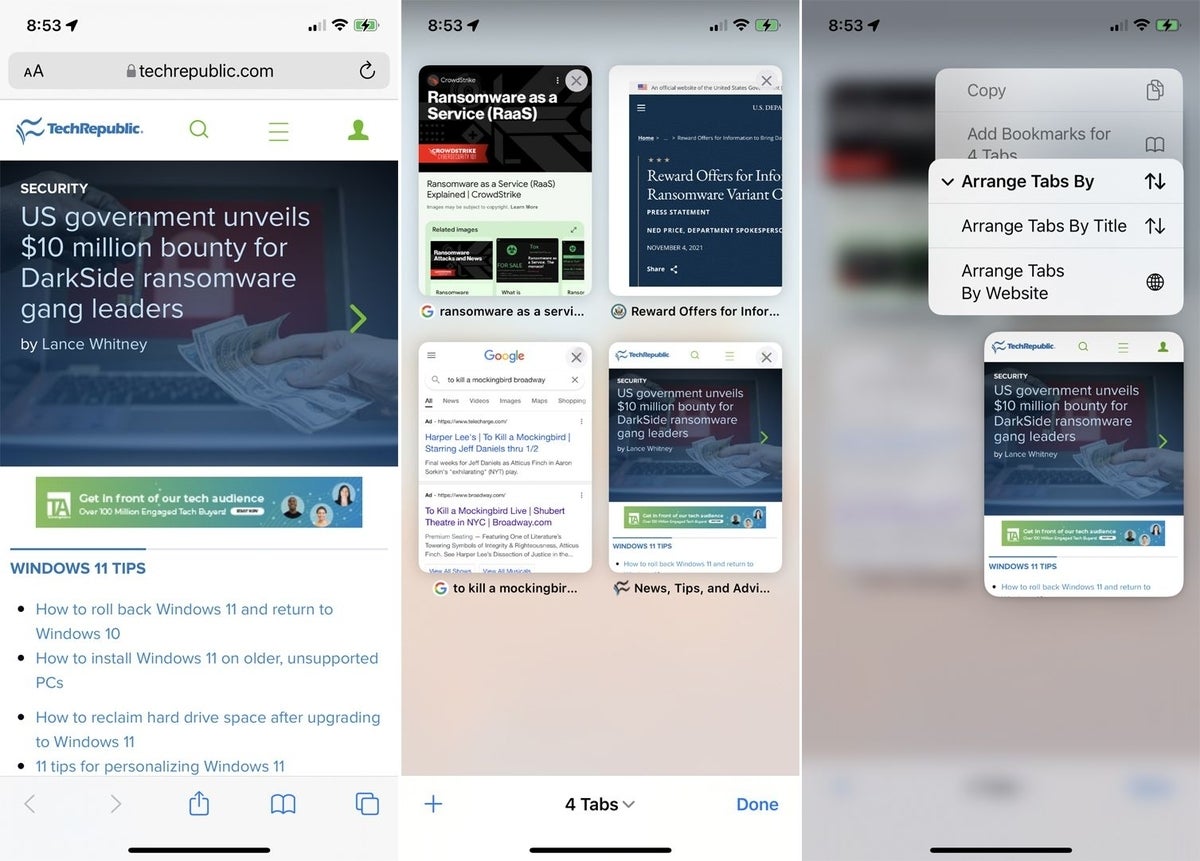
SEE: Hiring kit: iOS developer (TechRepublic Premium)
Organize your tabs into groups
At times you may have so many tabs open in Safari that you lose track of them all. In that case, you may want to organize them into groups so you can more easily find them. Tap the Tabs icon. There are two ways you can create a tab group. Press down on any thumbnail, tap the option for Move To Tab Group, and then select New Tab Group. Alternatively, tap the Start Page or X Tabs entry at the bottom and select New Tab Group from X Tabs. Name your tab group and then tap Save ( Figure E ).
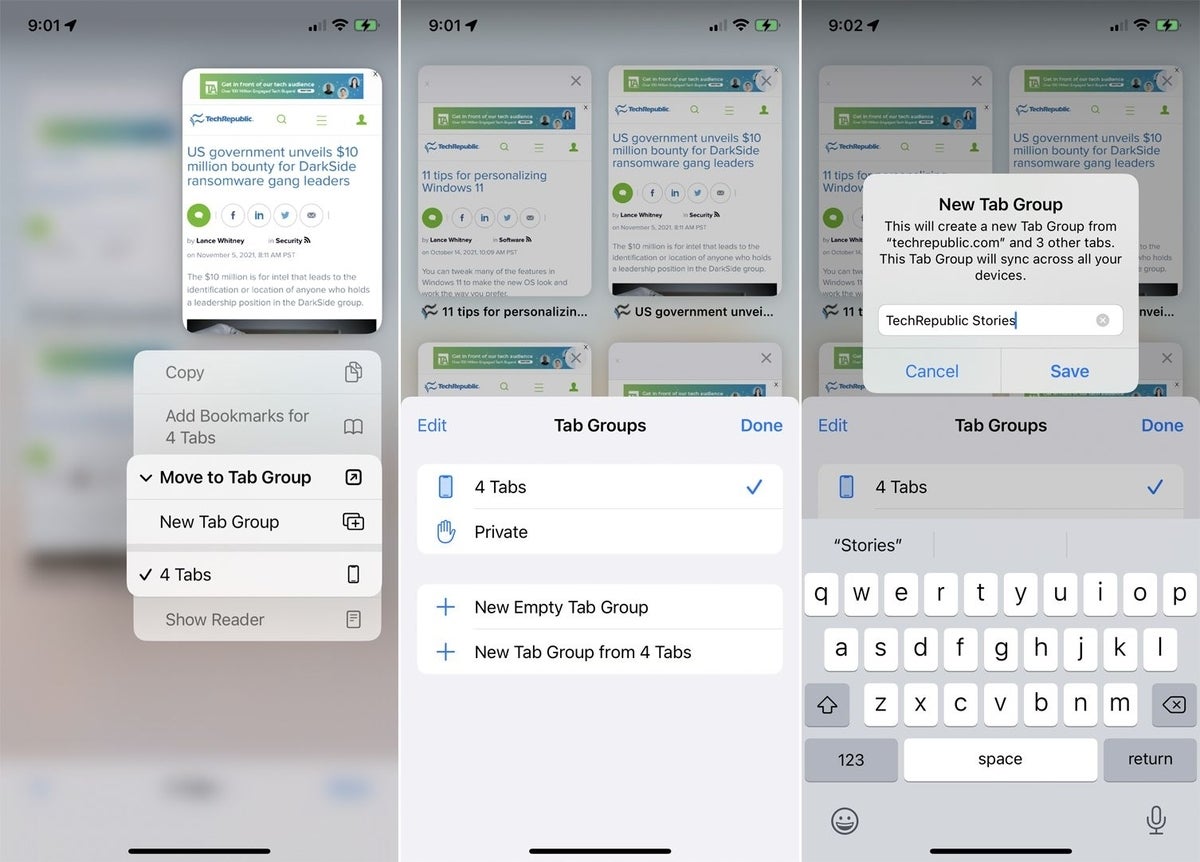
You can create an empty tab group and then add pages to it. At the tabs screen, tap the Start Page or X Tabs entry at the bottom and select New Empty Tab Group. Name the group and tap Save. Now open a page you want to add to the group. Tap the Tabs icon. Tap the plus icon to open another page to add to the group. Tap the plus icon again to open a third page. Follow the same steps for each page you want to add. When you’ve finished adding the pages, return to the tabs screen to make sure that all the pages appear as thumbnails. Tap Done ( Figure F ).
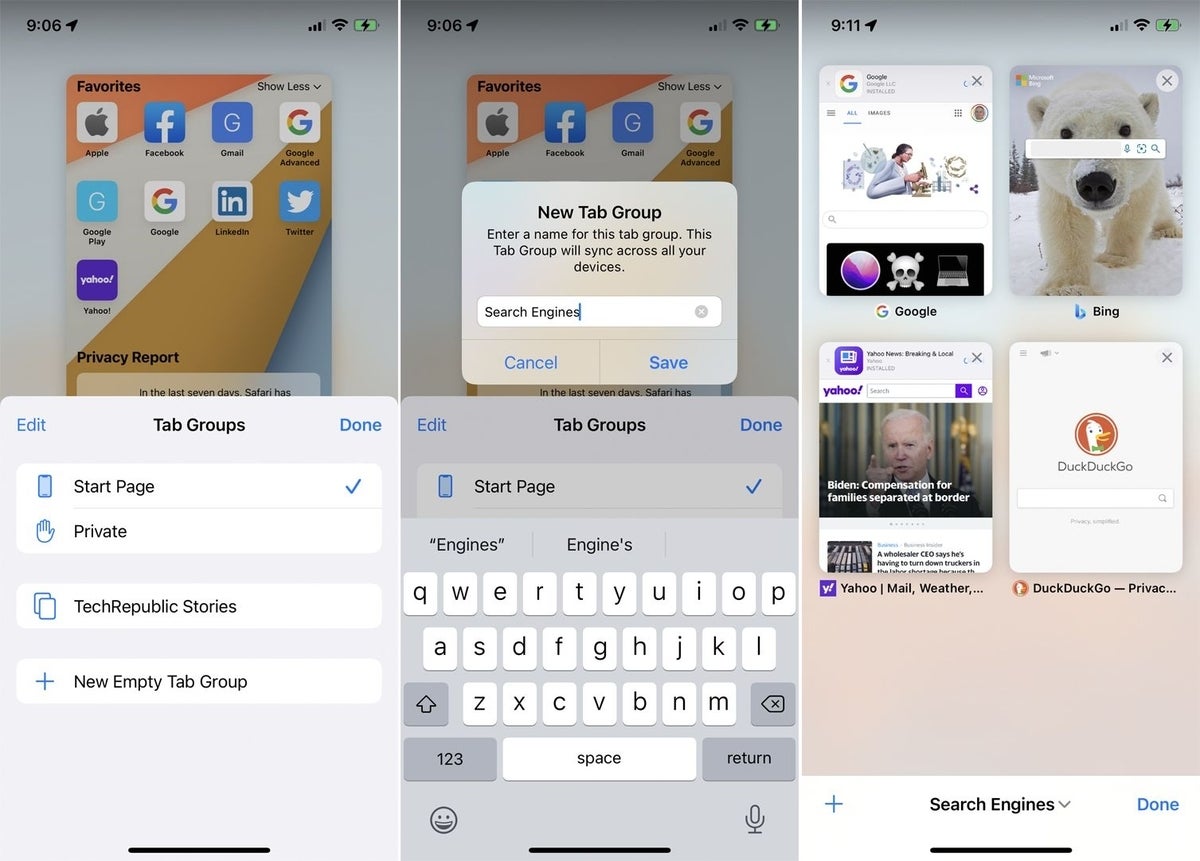
To view a tab group you just created, tap the Tab icon. Tap the entry at the bottom and then select the group you want to access ( Figure G ).
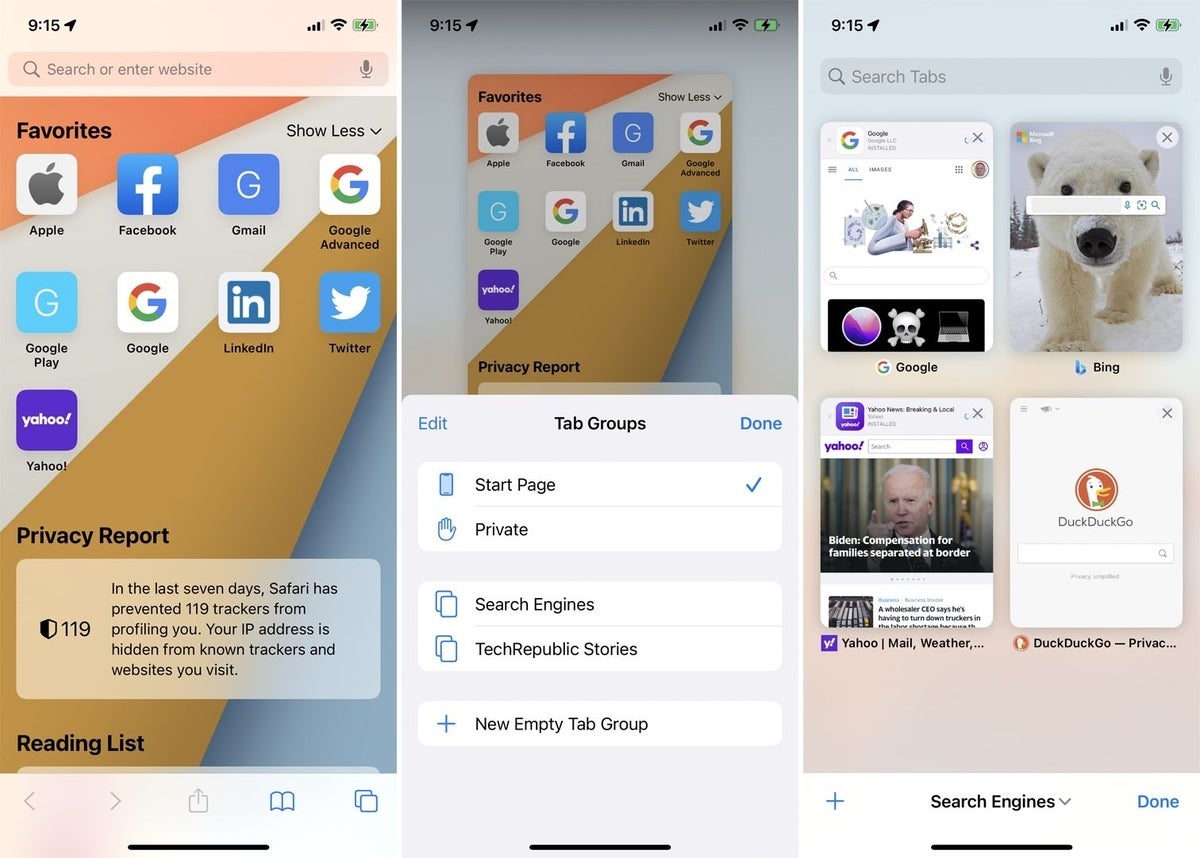
- How to protect and secure your web browsing with the Brave browser (TechRepublic)
- The best browser for Linux, Windows and Mac isn’t Google Chrome in 2021 (TechRepublic)
- The fastest browser for social media isn’t Firefox (TechRepublic)
- The best mobile browser you should be using right now (it’s not what you think) (TechRepublic)
- Stop using your web browser security wrong (TechRepublic)
Subscribe to the Developer Insider Newsletter
From the hottest programming languages to commentary on the Linux OS, get the developer and open source news and tips you need to know. Delivered Tuesdays and Thursdays
Create a TechRepublic Account
Get the web's best business technology news, tutorials, reviews, trends, and analysis—in your inbox. Let's start with the basics.
* - indicates required fields
Sign in to TechRepublic
Lost your password? Request a new password
Reset Password
Please enter your email adress. You will receive an email message with instructions on how to reset your password.
Check your email for a password reset link. If you didn't receive an email don't forgot to check your spam folder, otherwise contact support .
Welcome. Tell us a little bit about you.
This will help us provide you with customized content.
Want to receive more TechRepublic news?
You're all set.
Thanks for signing up! Keep an eye out for a confirmation email from our team. To ensure any newsletters you subscribed to hit your inbox, make sure to add [email protected] to your contacts list.
Safari: How to Get Search Bar Back to the Top & Disable Landscape Tab View

With iOS 15 Safari, the app has a whole new layout which brings many updates to the way you browse in the app. In Safari, the address bar is now located at the bottom of your iPhone screen, and in landscape orientation tabs will now appear in a list across the top. If you find these updates inconvenient and want to revert to the previous iOS 14 Safari layout, we'll show you how!
Related: How to Hide Apps on the iPhone & Find Them Later
Move Address Bar to the Top of Safari
Remove the tab bar from safari landscape view.
Moving the search bar to the bottom of the screen has been one of the biggest changes to Safari in iOS 15. Luckily, if you don't like this change, you can switch it back! Safari now has two tab modes: Single Tab and Tab Bar. With Single Tab mode, your Apple address bar is displayed at the top of Safari and you must tap the tab icon to switch between tabs. With the Tab Bar mode, your URL address bar is displayed at the bottom, and you can swipe between open Safari tabs. Below, we'll cover how to get the URL bar back to the top of the page in Safari.

How to Move Address Bar to the Top in Safari (Shortcut)
Perhaps you find yourself accidentally swiping between tabs or you find it disorienting to have the URL bar at the bottom of your screen. Whatever your reason, this is the fastest way to switch into Single Tab mode and move the search bar to the top of Safari while browsing.

Now your Apple search bar will be displayed at the top of the screen. If you ever change your mind and want to revert back to the Tab Bar mode (being able to swipe between tabs is pretty handy!), follow the steps above and tap Show Bottom Tab Bar.
How to Place the Website Search Bar at the Top in Settings
This is a different method to adjust the same setting shown in the shortcut above. Below, we'll cover how to move your iPhone or iPad search bar to the top in Settings.

The landscape tab bar in Safari displays open tabs across the top of your screen and allows you to tap and switch between them, much the same way you would on your laptop. This is a handy update, as it means you no longer have to tap the Tab icon to switch tabs while browsing in landscape view. However, if you feel the landscape tab bar is crowding your screen and cramping your style, you can disable this feature:

That's all there is to it! Once you've adjusted these iOS 15 Safari settings, you'll be back to the previous browsing layout you know and love. You can also learn how to customize the Safari Start page to show the information you need.
Author Details

Ashleigh Page

Featured Products

Most Popular

How to Tell If Someone Blocked Your Number on iPhone

Apple Maps vs Google Maps: Which Should You Use?

10 Simple Tips To Fix iPhone Battery Drain

Why Is Find My iPhone Not Working? Here’s the Real Fix

How To Put Two Pictures Together on iPhone

How to Tell If a Dead iPhone Is Charging

Step Counter: How To Show Steps on Apple Watch Face

How to Schedule a Text Message on iPhone

How to Hide an App on Your iPhone

What Does Restarting Your Phone Do? Benefits & Risks

How to Find a Lost iPhone That Is Turned Off

How To Turn Off Flashlight on iPhone (Without Swiping Up!)
Featured articles, how to find a lost iphone, even if it's dead or offline.

Create a Contact Group on iPhone—the Easy Way! (iOS 17)

How to Add a Driver's License to Apple Wallet (2024)


How to Cast Apple TV to Chromecast for Easy Viewing

Fix Photos Not Uploading to iCloud Once & for All (iOS 17)

There Was an Error Connecting to the Apple ID Server: Fixed

CarPlay Not Working? 4 Ways to Fix Apple CarPlay Today
Check out our sponsors.

- Each email reveals new things you can do with your phone (and other devices) with easy-to-follow screenshots.
- Enter your email to get your first tip immediately!
Ethicalocean
How to Turn on and Use the Landscape Tab Bar in Safari on iPhone?
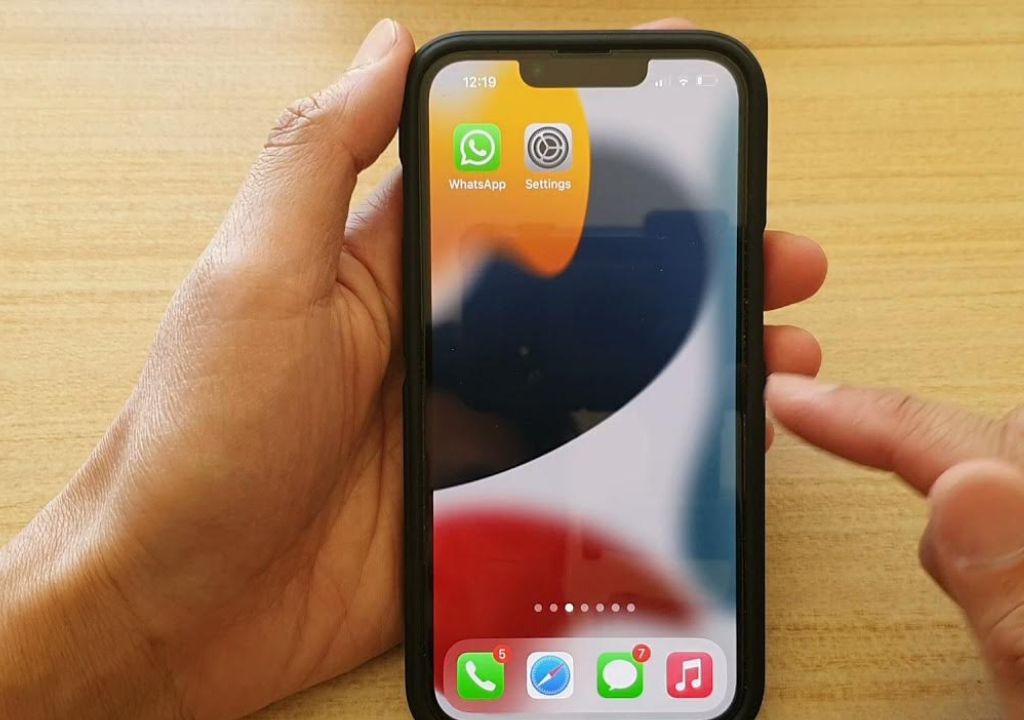
Apple made serious UI changes to its native Safari browser with the iOS 15 rollout. Safari received a whole new level of aesthetics and functionality. For example, the Tab Groups offer exclusive management for handling tabs. Now, you can change the Safari tab layout with the new iOS version.
On the other hand, the Landscape Tab Bar provides more reliability while switching between tabs, accessing website settings, triggering Reader mode, etc. How to change the Safari tab layout on an iPhone?
If you are still struggling with too many Safari tabs management, you might not have found the amazing Landscape Tab Bar yet. Let’s find out the Safari Landscape Tab Bar, how it works and how you can turn it on.
A Quick Intro to Safari Landscape Tab Bar
With the iOS 15 release, the iPhone’s Safari browser got a new makeover inspired by the macOS Safari tab bar. What is Landscape Tab Bar iPhone, by the way? The Landscape Tab Bar in Safari is a tab bar right below the address bar at the top of the iPhone screen.
Safari Landscape Tab Bar is a Mac-inspired functionality that allows you to swipe through every open tab or switch between them smoothly. That’s exactly how you operate and manage Safari tabs on a MacBook or Mac computer.
How does the Landscape Tab Bar help you? Well, you don’t have to tap the Tab icon whenever you need to switch tabs and interrupt your browsing while using your iPhone in landscape mode.
Moreover, the Landscape Tab Bar adds more fluidity in differentiation among open tabs. For example, any tab with the Landscape Tab Bar enabled will show you an icon but also the title of the website.
Apart from that, the feature highlights the currently active tab in a light grey shade. Therefore, browsing will feel more convenient with the Landscape Tab Bar feature on iOS 15’s interface. Since the feature is on board with iOS 15 and higher software versions, you can now use it if you appreciate it on your Mac device.
Process to Turn on the Landscape Tab Bar on iPhone
How to turn on the Landscape Tab Bar in Safari on an iPhone? For your information, the Landscape Tab Bar feature is not active by default. Instead, you have to enable the feature from Settings on your iPhone.
Here’s what you need to do:
- Launch Settings from your iPhone’s home screen. The Settings app resembles a grey gear icon.
- Keep scrolling down the Settings menu until you find out the Safari option. Tap on Safari.
- Now, go to the Tabs section under the Safari menu.
- Turn on the Landscape Tab Bar toggle.
Now, the Safari browser on your iOS 15 device will showcase a dedicated tab bar that lists all open tabs in landscape mode.
How to Use Landscape Tab Bar in Safari on iPhone
Undoubtedly, the Landscape Tab Bar setting is a convenient feature for iPhone users who have to do a lot of browsing. However, you can stay out of the Landscape Tab Bar feature by keeping it disabled. By the way, how can you use the Landscape Tab Bar in Safari on your iPhone?
We hope you have already turned on the Landscape Tab Bar feature using the Settings application. However, you may visit Safari and find the feature not working. Don’t be upset because you might not have turned off the Portrait Orientation Lock.
The Portrait Orientation Lock is a feature that prevents your iPhone’s screen from rotating to landscape from portrait whenever you rotate the device. In other words, Portrait Orientation Lock keeps the portrait mode intact even though you rotate your iPhone.
How to turn off the Portrait Orientation Lock on your iPhone? Launch your iPhone’s Control Centre by swiping down from the upper right corner of the home screen according to your iPhone model. Next, look out for the Portrait Orientation Lock, which looks like a lock icon with a circular arrow around it.
Tap on the icon to disable the Portrait Orientation Lock. Now, you can navigate to Safari and horizontally rotate your iPhone to enable the Landscape Tab Bar setting. The Landscape Tab Bar should have kicked in just below the address bar at the upper portion of the Safari window.
Excellent Features Offered by the Safari Landscape Tab Bar on iPhone
With the Landscape Tab Bar option enabled, Safari lets you see all the open tabs simultaneously. In addition, you can easily distinguish between different tabs using the following information:
- The website logo
- A segment of the website title
Furthermore, the active tab will appear grey and more highlighted than others. Switching between tabs has never been this fast before in Safari on iPhone. Besides this, you can also quit a tab by tapping on the Exit or X icon next to the corresponding tab within the Landscape Tab Bar.
On top of that, re-arranging Safari tabs couldn’t be any easier. Just like Mac, you can drag a tab wherever you want and drop it in a convenient position. Additionally, tap the Tab Overview icon to glimpse every open tab in a horizontally zoomed-out layout.
Apart from this, the rest of the Tab Bar functionality stays the same. For example, tap on the ‘AA’ icon to access the toolbar, website settings, desktop mode, toggle reader mode, etc.
Wrapping up…
The Landscape Tab Bar is available on iPhone models with iOS 15 or later versions, such as iOS 16 and iOS 17. If you can’t find the feature under the Settings app, then make sure that you update the operating system. However, your iPhone should support the iOS 15 update. On the other hand, you can stick to iOS 14 if you like to keep your Safari interactions minimal.
Related Stories
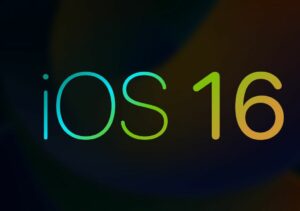
How to Enable Developer Mode on iPhones with iOS 16 Update – A Beginner’s Guide

How to Activate and Use Colour Filters for iOS 16 on iPhone

How to Manage Duplicate Contacts in iOS 16 on iPhone?

Full Screen Safari iPhone: How to Maximize Your Browsing Experience

Enabling Full Screen Mode in Safari
When using Safari on your iPhone or iPad, full screen mode lets you enjoy more screen real estate, offering an uninterrupted and immersive browsing experience. Here’s how you can maximize content viewing on your devices.
Access Full Screen on iPhone
On an iPhone, Safari provides a straightforward way to enter full screen mode. While browsing a web page, simply change your iPhone’s orientation to landscape. You’ll see a button with two diagonal arrows in the bottom right corner of the screen. Tap this button to switch to full screen mode, which hides the address bar and tabs, giving you a wider view of the content you’re exploring.
Full Screen Mode on iPad
For iPad users, the process is slightly different due to the larger screen. Safari on iPad doesn’t offer a dedicated full screen button like on the iPhone. However, you can achieve a full screen experience by hiding the toolbar. Swipe up on any web page to hide the toolbar and enjoy a more expansive browsing interface. Swipe down to bring the toolbar back into view when needed.
Navigating the Full Screen Safari Interface
Experience the web on your iPhone like never before by learning how to browse in full-screen mode on Safari. This section will teach you about Safari’s interface and how to make the most out of its full-screen capabilities.
Understanding Safari’s Interface
Apple’s Safari browser on iOS provides a clean and user-friendly interface. It has an address bar at the top where you can type in URLs or search queries, and a toolbar at the bottom containing navigation buttons and tools for managing tabs. When you switch to landscape mode on your iPhone, the option to enter full-screen mode appears, represented by two diagonal arrows, allowing for a more immersive browsing experience. In full-screen, Safari hides distractions such as the address bar and toolbar, so you can focus on the content.
Utilizing Safari’s Full Screen Features
To activate full-screen mode in Safari:
- Open Safari from your iPhone’s Home screen.
- Navigate to your desired website.
- Rotate your iPhone to landscape mode.
- Tap the full-screen icon (two diagonal arrows) in the bottom right corner.
While in full screen:
- Swipe down at the top edge of the screen to access the address bar and search functionality.
- Access open tabs by tapping the tabs icon, which minimizes the full-screen view and shows your open pages.
Exiting full-screen is just as simple; rotate your iPhone back to portrait mode, or tap the full-screen icon again. Full-screen browsing effectively utilizes the entire display of your iPhone, eliminating borders and other on-screen elements that could compete with the web content you’re viewing. This mode is perfect for reading articles, watching videos, or examining images without extraneous distractions.
Advanced Full Screen Safari Tips
Exploring beyond basic navigation in Safari on an iPhone opens up a host of options for savvy users. This section highlights techniques for viewing web pages in full screen and customizing the browsing experience on small screens.
Requesting Desktop Sites
In Safari, the demand for viewing full websites as on a Mac rather than their mobile versions continues to grow. Desktop Site functionality enables this, and Safari has made it increasingly straightforward. To request the desktop version of a website on an iPhone:
- Open Safari and navigate to the desired website.
- Press the Share Button at the bottom of the screen.
- Scroll down the list and tap Request Desktop Site .
Since iOS 13 , this feature has been optimized for users, ensuring that websites are scaled correctly for touch interactions on smaller screens. The pages sync seamlessly with iCloud across devices, so changes reflect on Safari on Mac too.
Creating Web App Shortcuts
With Safari on iPhone, users have the ability to create shortcuts on their home screen for quick access to their favorite websites. This simulates the experience of using a native app, all without the need to download anything from the App Store. To set up a web shortcut:
- Navigate to the desired webpage in Safari.
- Tap the Share Button .
- Select Add to Home Screen and name the shortcut.
The meta tag apple-mobile-web-app-capable in a webpage’s code indicates that the site is optimized for full screen. This tag tells Safari that the site is prepared to function as an application, making the user experience smoother and more integrated for iOS users. Starting from iOS 6 , this has become a commonly used feature, allowing for chrome-less browsing where the browser UI elements are not displayed, spotlighting the content itself.
Frequently Asked Questions
This section addresses some common questions about using full-screen mode in Safari on the iPhone to enhance your browsing experience.
How can I enable full-screen mode in Safari on my iPhone?
To enter full-screen mode in Safari, simply rotate your iPhone to the landscape orientation and tap the full-screen icon in the bottom right corner. If this option isn’t visible, ensure that screen rotation isn’t locked in your device’s Control Center.
Why isn’t Safari on my iPhone switching to full-screen mode?
If Safari isn’t switching to full-screen, first check that your iPhone’s orientation lock is turned off. Then, ensure you’re using a website that supports full-screen viewing as some websites might restrict this feature.
How do I hide the address bar in Safari on my iPhone to view websites in full screen?
Hide the address bar in Safari by scrolling up on a webpage, which allows you to view content in full-screen. The bar will reappear when you scroll back down.
What steps should I follow to view web pages in full-screen on Safari for iOS 15?
In iOS 15, full-screen mode is achieved by scrolling up on any webpage, which will hide the address and tab bars. To bring them back, simply tap the bottom of the screen or scroll down.
How can I use JavaScript to create full-screen experiences in Safari on iOS?
Full-screen experiences on Safari can be programmed using JavaScript by employing the Fullscreen API. However, this often requires user interaction – like a button press – to activate full-screen mode due to browser security settings.
What is the method to exit full-screen mode in Safari on an iPhone?
To exit full-screen mode, tap the screen to bring up the address and navigation bars, then tap the full-screen icon in the bottom right corner again. Rotating your iPhone back to portrait orientation will also exit full-screen mode.
Similar Posts

The Best Guide For Fixing An iPhone That Won’t Charge (2024)
If your iPhone is no longer charging you might only have a short amount of time to…

How To Fix An iPhone 13 Pro Max That Is Overheating
The iPhone 13 Pro Max is prone to overheating issues (an issue also shared with the 12…

How To Fix A Cell Phone Vibrating Motor
Is your smartphone’s vibrating motor giving you the silent treatment? Vibrations in a phone are more than…
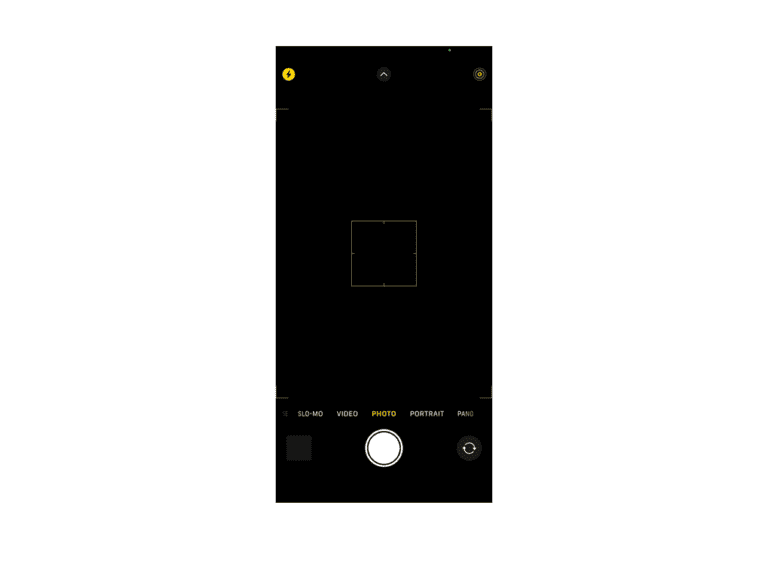
How To Fix The iPhone Camera Black Screen Issue
Ever grabbed your iPhone to capture a moment, only to find your camera screen as black as…

How To Repair Cracked Back Glass On An iPhone: DIY Guide
Options To Repair Cracked Back Glass (iPhone) Option Pros Cons Apple Repair Professional job, warranty on repair,…

iPhone Stuck on the Apple Logo? How to Fix Your iPhone
Have you ever experienced that moment of panic when your iPhone just won’t go past the Apple…
iPhone User Guide
- iPhone models compatible with iOS 17
- R ' class='toc-item' data-ss-analytics-link-url='https://support.apple.com/guide/iphone/iphone-xr-iph017302841/ios' data-ajax-endpoint='https://support.apple.com/guide/iphone/iphone-xr-iph017302841/ios' data-ss-analytics-event="acs.link_click" href='https://support.apple.com/guide/iphone/iphone-xr-iph017302841/ios' id='toc-item-IPH017302841' data-tocid='IPH017302841' > iPhone X R
- S ' class='toc-item' data-ss-analytics-link-url='https://support.apple.com/guide/iphone/iphone-xs-iphc00446242/ios' data-ajax-endpoint='https://support.apple.com/guide/iphone/iphone-xs-iphc00446242/ios' data-ss-analytics-event="acs.link_click" href='https://support.apple.com/guide/iphone/iphone-xs-iphc00446242/ios' id='toc-item-IPHC00446242' data-tocid='IPHC00446242' > iPhone X S
- S Max' class='toc-item' data-ss-analytics-link-url='https://support.apple.com/guide/iphone/iphone-xs-max-iphcd2066870/ios' data-ajax-endpoint='https://support.apple.com/guide/iphone/iphone-xs-max-iphcd2066870/ios' data-ss-analytics-event="acs.link_click" href='https://support.apple.com/guide/iphone/iphone-xs-max-iphcd2066870/ios' id='toc-item-IPHCD2066870' data-tocid='IPHCD2066870' > iPhone X S Max
- iPhone 11 Pro
- iPhone 11 Pro Max
- iPhone SE (2nd generation)
- iPhone 12 mini
- iPhone 12 Pro
- iPhone 12 Pro Max
- iPhone 13 mini
- iPhone 13 Pro
- iPhone 13 Pro Max
- iPhone SE (3rd generation)
- iPhone 14 Plus
- iPhone 14 Pro
- iPhone 14 Pro Max
- iPhone 15 Plus
- iPhone 15 Pro
- iPhone 15 Pro Max
- Setup basics
- Make your iPhone your own
- Take great photos and videos
- Keep in touch with friends and family
- Share features with your family
- Use iPhone for your daily routines
- Expert advice from Apple Support
- What’s new in iOS 17
- Turn on and set up iPhone
- Wake and unlock
- Set up cellular service
- Use Dual SIM
- Connect to the internet
- Sign in with Apple ID
- Subscribe to iCloud+
- Find settings
- Set up mail, contacts, and calendar accounts
- Learn the meaning of the status icons
- Charge the battery
- Charge with cleaner energy sources
- Show the battery percentage
- Check battery health and usage
- Use Low Power Mode
- Read and bookmark the user guide
- Learn basic gestures
- Learn gestures for iPhone models with Face ID
- Adjust the volume
- Find your apps in App Library
- Switch between open apps
- Quit and reopen an app
- Multitask with Picture in Picture
- Access features from the Lock Screen
- View Live Activities in the Dynamic Island
- Perform quick actions
- Search on iPhone
- Get information about your iPhone
- View or change cellular data settings
- Travel with iPhone
- Change sounds and vibrations
- Use the Action button on iPhone 15 Pro and iPhone 15 Pro Max
- Create a custom Lock Screen
- Change the wallpaper
- Adjust the screen brightness and color balance
- Keep the iPhone display on longer
- Use StandBy
- Customize the text size and zoom setting
- Change the name of your iPhone
- Change the date and time
- Change the language and region
- Organize your apps in folders
- Add, edit, and remove widgets
- Move apps and widgets on the Home Screen
- Remove apps
- Use and customize Control Center
- Change or lock the screen orientation
- View and respond to notifications
- Change notification settings
- Set up a Focus
- Allow or silence notifications for a Focus
- Turn a Focus on or off
- Stay focused while driving
- Customize sharing options
- Type with the onscreen keyboard
- Dictate text
- Select and edit text
- Use predictive text
- Use text replacements
- Add or change keyboards
- Add emoji and stickers
- Take a screenshot
- Take a screen recording
- Draw in documents
- Add text, shapes, signatures, and more
- Fill out forms and sign documents
- Use Live Text to interact with content in a photo or video
- Use Visual Look Up to identify objects in your photos and videos
- Lift a subject from the photo background
- Subscribe to Apple Arcade
- Play with friends in Game Center
- Connect a game controller
- Use App Clips
- Update apps
- View or cancel subscriptions
- Manage purchases, settings, and restrictions
- Install and manage fonts
- Buy books and audiobooks
- Annotate books
- Access books on other Apple devices
- Listen to audiobooks
- Set reading goals
- Organize books
- Create and edit events in Calendar
- Send invitations
- Reply to invitations
- Change how you view events
- Search for events
- Change calendar and event settings
- Schedule or display events in a different time zone
- Keep track of events
- Use multiple calendars
- Use the Holidays calendar
- Share iCloud calendars
- Camera basics
- Set up your shot
- Apply Photographic Styles
- Take Live Photos
- Take Burst mode shots
- Take a selfie
- Take panoramic photos
- Take macro photos and videos
- Take portraits
- Take Night mode photos
- Take Apple ProRAW photos
- Adjust the shutter volume
- Adjust HDR camera settings
- Record videos
- Record spatial videos for Apple Vision Pro
- Record ProRes videos
- Record videos in Cinematic mode
- Change video recording settings
- Save camera settings
- Customize the Main camera lens
- Change advanced camera settings
- View, share, and print photos
- Use Live Text
- Scan a QR code
- See the world clock
- Set an alarm
- Change the next wake up alarm
- Use the stopwatch
- Use multiple timers
- Add and use contact information
- Edit contacts
- Add your contact info
- Use NameDrop on iPhone to share your contact info
- Use other contact accounts
- Use Contacts from the Phone app
- Merge or hide duplicate contacts
- Export contacts
- Get started with FaceTime
- Make FaceTime calls
- Receive FaceTime calls
- Create a FaceTime link
- Take a Live Photo
- Turn on Live Captions in a FaceTime call
- Use other apps during a call
- Make a Group FaceTime call
- View participants in a grid
- Use SharePlay to watch, listen, and play together
- Share your screen in a FaceTime call
- Collaborate on a document in FaceTime
- Use video conferencing features
- Hand off a FaceTime call to another Apple device
- Change the FaceTime video settings
- Change the FaceTime audio settings
- Change your appearance
- Leave a call or switch to Messages
- Block unwanted callers
- Report a call as spam
- Connect external devices or servers
- Modify files, folders, and downloads
- Search for files and folders
- Organize files and folders
- Set up iCloud Drive
- Share files and folders in iCloud Drive
- Share your location
- Meet up with a friend
- Send your location via satellite
- Add or remove a friend
- Locate a friend
- Get notified when friends change their location
- Notify a friend when your location changes
- Add your iPhone
- Add your iPhone Wallet with MagSafe
- Get notified if you leave a device behind
- Locate a device
- Mark a device as lost
- Erase a device
- Remove a device
- Add an AirTag
- Share an AirTag or other item in Find My on iPhone
- Add a third-party item
- Get notified if you leave an item behind
- Locate an item
- Mark an item as lost
- Remove an item
- Adjust map settings
- Get started with Fitness
- Track daily activity and change your move goal
- See your activity summary
- Sync a third-party workout app
- Change fitness notifications
- Share your activity
- Subscribe to Apple Fitness+
- Find Apple Fitness+ workouts and meditations
- Start an Apple Fitness+ workout or meditation
- Create a Custom Plan in Apple Fitness+
- Work out together using SharePlay
- Change what’s on the screen during an Apple Fitness+ workout or meditation
- Download an Apple Fitness+ workout or meditation
- Get started with Freeform
- Create a Freeform board
- Draw or handwrite
- Apply consistent styles
- Position items on a board
- Search Freeform boards
- Share and collaborate
- Delete and recover boards
- Get started with Health
- Fill out your Health Details
- Intro to Health data
- View your health data
- Share your health data
- View health data shared by others
- Download health records
- View health records
- Monitor your walking steadiness
- Log menstrual cycle information
- View menstrual cycle predictions and history
- Track your medications
- Learn more about your medications
- Log your state of mind
- Take a mental health assessment
- Set up a schedule for a Sleep Focus
- Turn off alarms and delete sleep schedules
- Add or change sleep schedules
- Turn Sleep Focus on or off
- Change your wind down period, sleep goal, and more
- View your sleep history
- Check your headphone levels
- Use audiogram data
- Register as an organ donor
- Back up your Health data
- Intro to Home
- Upgrade to the new Home architecture
- Set up accessories
- Control accessories
- Control your home using Siri
- Use Grid Forecast to plan your energy usage
- Set up HomePod
- Control your home remotely
- Create and use scenes
- Use automations
- Set up security cameras
- Use Face Recognition
- Unlock your door with a home key
- Configure a router
- Invite others to control accessories
- Add more homes
- Get music, movies, and TV shows
- Get ringtones
- Manage purchases and settings
- Get started with Journal
- Write in your journal
- Review your past journal entries
- Change Journal settings
- Magnify nearby objects
- Change settings
- Detect people around you
- Detect doors around you
- Receive image descriptions of your surroundings
- Read aloud text and labels around you
- Set up shortcuts for Detection Mode
- Add and remove email accounts
- Set up a custom email domain
- Check your email
- Unsend email with Undo Send
- Reply to and forward emails
- Save an email draft
- Add email attachments
- Download email attachments
- Annotate email attachments
- Set email notifications
- Search for email
- Organize email in mailboxes
- Flag or block emails
- Filter emails
- Use Hide My Email
- Use Mail Privacy Protection
- Change email settings
- Delete and recover emails
- Add a Mail widget to your Home Screen
- Print emails
- Get travel directions
- Select other route options
- Find stops along your route
- View a route overview or a list of turns
- Change settings for spoken directions
- Get driving directions
- Get directions to your parked car
- Set up electric vehicle routing
- Report traffic incidents
- Get cycling directions
- Get walking directions
- Get transit directions
- Delete recent directions
- Get traffic and weather info
- Estimate travel time and ETA
- Download offline maps
- Search for places
- Find nearby attractions, restaurants, and services
- Get information about places
- Mark places
- Share places
- Rate places
- Save favorite places
- Explore new places with Guides
- Organize places in My Guides
- Delete significant locations
- Look around places
- Take Flyover tours
- Find your Maps settings
- Measure dimensions
- View and save measurements
- Measure a person’s height
- Use the level
- Set up Messages
- About iMessage
- Send and reply to messages
- Unsend and edit messages
- Keep track of messages
- Forward and share messages
- Group conversations
- Watch, listen, or play together using SharePlay
- Collaborate on projects
- Use iMessage apps
- Take and edit photos or videos
- Share photos, links, and more
- Send stickers
- Request, send, and receive payments
- Send and receive audio messages
- Animate messages
- Change notifications
- Block, filter, and report messages
- Delete messages and attachments
- Recover deleted messages
- View albums, playlists, and more
- Show song credits and lyrics
- Queue up your music
- Listen to broadcast radio
- Subscribe to Apple Music
- Play music together in the car with iPhone
- Listen to lossless music
- Listen to Dolby Atmos music
- Apple Music Sing
- Find new music
- Add music and listen offline
- Get personalized recommendations
- Listen to radio
- Search for music
- Create playlists
- See what your friends are listening to
- Use Siri to play music
- Change the way music sounds
- Get started with News
- Use News widgets
- See news stories chosen just for you
- Read stories
- Follow your favorite teams with My Sports
- Listen to Apple News Today
- Subscribe to Apple News+
- Browse and read Apple News+ stories and issues
- Download Apple News+ issues
- Listen to audio stories
- Solve crossword puzzles
- Search for news stories
- Save stories in News for later
- Subscribe to individual news channels
- Get started with Notes
- Add or remove accounts
- Create and format notes
- Draw or write
- Add photos, videos, and more
- Scan text and documents
- Work with PDFs
- Create Quick Notes
- Search notes
- Organize in folders
- Organize with tags
- Use Smart Folders
- Export or print notes
- Change Notes settings
- Make a call
- Answer or decline incoming calls
- While on a call
- Set up voicemail
- Check voicemail
- Change voicemail greeting and settings
- Select ringtones and vibrations
- Make calls using Wi-Fi
- Set up call forwarding and call waiting
- Avoid unwanted calls
- View photos and videos
- Play videos and slideshows
- Delete or hide photos and videos
- Edit photos and videos
- Trim video length and adjust slow motion
- Edit Cinematic mode videos
- Edit Live Photos
- Edit portraits
- Use photo albums
- Edit, share, and organize albums
- Filter and sort photos and videos in albums
- Make stickers from your photos
- Duplicate and copy photos and videos
- Merge duplicate photos and videos
- Search for photos
- Identify people and pets
- Browse photos by location
- Share photos and videos
- Share long videos
- View photos and videos shared with you
- Watch memories
- Personalize your memories
- Manage memories and featured photos
- Use iCloud Photos
- Create shared albums
- Add and remove people in a shared album
- Add and delete photos and videos in a shared album
- Set up or join an iCloud Shared Photo Library
- Add content to an iCloud Shared Photo Library
- Use iCloud Shared Photo Library
- Import and export photos and videos
- Print photos
- Find podcasts
- Listen to podcasts
- Follow your favorite podcasts
- Use the Podcasts widget
- Organize your podcast library
- Download, save, or share podcasts
- Subscribe to podcasts
- Listen to subscriber-only content
- Change download settings
- Make a grocery list
- Add items to a list
- Edit and manage a list
- Search and organize lists
- Work with templates
- Use Smart Lists
- Print reminders
- Use the Reminders widget
- Change Reminders settings
- Browse the web
- Search for websites
- Customize your Safari settings
- Change the layout
- Use Safari profiles
- Open and close tabs
- Organize your tabs
- View your Safari tabs from another Apple device
- Share Tab Groups
- Use Siri to listen to a webpage
- Bookmark favorite webpages
- Save pages to a Reading List
- Find links shared with you
- Annotate and save a webpage as a PDF
- Automatically fill in forms
- Get extensions
- Hide ads and distractions
- Clear your cache
- Browse the web privately
- Use passkeys in Safari
- Check stocks
- Manage multiple watchlists
- Read business news
- Add earnings reports to your calendar
- Use a Stocks widget
- Translate text, voice, and conversations
- Translate text in apps
- Translate with the camera view
- Subscribe to Apple TV+, MLS Season Pass, or an Apple TV channel
- Add your TV provider
- Get shows, movies, and more
- Watch sports
- Watch Major League Soccer with MLS Season Pass
- Control playback
- Manage your library
- Change the settings
- Make a recording
- Play it back
- Edit or delete a recording
- Keep recordings up to date
- Organize recordings
- Search for or rename a recording
- Share a recording
- Duplicate a recording
- Keep cards and passes in Wallet
- Set up Apple Pay
- Use Apple Pay for contactless payments
- Use Apple Pay in apps and on the web
- Track your orders
- Use Apple Cash
- Use Apple Card
- Use Savings
- Pay for transit
- Access your home, hotel room, and vehicle
- Add identity cards
- Use COVID-19 vaccination cards
- Check your Apple Account balance
- Use Express Mode
- Organize your Wallet
- Remove cards or passes
- Check the weather
- Check the weather in other locations
- View weather maps
- Manage weather notifications
- Use Weather widgets
- Learn the weather icons
- Find out what Siri can do
- Tell Siri about yourself
- Have Siri announce calls and notifications
- Add Siri Shortcuts
- About Siri Suggestions
- Use Siri in your car
- Change Siri settings
- Contact emergency services
- Use Emergency SOS via satellite
- Request Roadside Assistance via satellite
- Set up and view your Medical ID
- Use Check In
- Manage Crash Detection
- Reset privacy and security settings in an emergency
- Set up Family Sharing
- Add Family Sharing members
- Remove Family Sharing members
- Share subscriptions
- Share purchases
- Share locations with family and locate lost devices
- Set up Apple Cash Family and Apple Card Family
- Set up parental controls
- Set up a child’s device
- Get started with Screen Time
- Protect your vision health with Screen Distance
- Set up Screen Time
- Set communication and safety limits and block inappropriate content
- Charging cable
- Power adapters
- MagSafe chargers and battery packs
- MagSafe cases and sleeves
- Qi-certified wireless chargers
- Use AirPods
- Use EarPods
- Apple Watch
- Wirelessly stream videos and photos to Apple TV or a smart TV
- Connect to a display with a cable
- HomePod and other wireless speakers
- Pair Magic Keyboard
- Enter characters with diacritical marks
- Switch between keyboards
- Use shortcuts
- Choose an alternative keyboard layout
- Change typing assistance options
- External storage devices
- Bluetooth accessories
- Share your internet connection
- Allow phone calls on your iPad and Mac
- Use iPhone as a webcam
- Hand off tasks between devices
- Cut, copy, and paste between iPhone and other devices
- Stream video or mirror the screen of your iPhone
- Start SharePlay instantly
- Use AirDrop to send items
- Connect iPhone and your computer with a cable
- Transfer files between devices
- Transfer files with email, messages, or AirDrop
- Transfer files or sync content with the Finder or iTunes
- Automatically keep files up to date with iCloud
- Use an external storage device, a file server, or a cloud storage service
- Intro to CarPlay
- Connect to CarPlay
- Use your vehicle’s built-in controls
- Get turn-by-turn directions
- Change the map view
- Make phone calls
- View your calendar
- Send and receive text messages
- Announce incoming text messages
- Play podcasts
- Play audiobooks
- Listen to news stories
- Control your home
- Use other apps with CarPlay
- Rearrange icons on CarPlay Home
- Change settings in CarPlay
- Get started with accessibility features
- Turn on accessibility features for setup
- Change Siri accessibility settings
- Open features with Accessibility Shortcut
- Change color and brightness
- Make text easier to read
- Reduce onscreen motion
- Customize per-app visual settings
- Hear what’s on the screen or typed
- Hear audio descriptions
- Turn on and practice VoiceOver
- Change your VoiceOver settings
- Use VoiceOver gestures
- Operate iPhone when VoiceOver is on
- Control VoiceOver using the rotor
- Use the onscreen keyboard
- Write with your finger
- Use VoiceOver with an Apple external keyboard
- Use a braille display
- Type braille on the screen
- Customize gestures and keyboard shortcuts
- Use VoiceOver with a pointer device
- Use VoiceOver for images and videos
- Use VoiceOver in apps
- Use AssistiveTouch
- Adjust how iPhone responds to your touch
- Use Reachability
- Auto-answer calls
- Turn off vibration
- Change Face ID and attention settings
- Use Voice Control
- Adjust the side or Home button
- Use Apple TV Remote buttons
- Adjust pointer settings
- Adjust keyboard settings
- Adjust AirPods settings
- Turn on Apple Watch Mirroring
- Control a nearby Apple device
- Intro to Switch Control
- Set up and turn on Switch Control
- Select items, perform actions, and more
- Control several devices with one switch
- Use hearing devices
- Use Live Listen
- Use sound recognition
- Set up and use RTT and TTY
- Flash the LED for alerts
- Adjust audio settings
- Play background sounds
- Display subtitles and captions
- Show transcriptions for Intercom messages
- Get Live Captions (beta)
- Type to speak
- Record a Personal Voice
- Use Guided Access
- Use built-in privacy and security protections
- Set a passcode
- Set up Face ID
- Set up Touch ID
- Control access to information on the Lock Screen
- Keep your Apple ID secure
- Use passkeys to sign in to apps and websites
- Sign in with Apple
- Share passwords
- Automatically fill in strong passwords
- Change weak or compromised passwords
- View your passwords and related information
- Share passkeys and passwords securely with AirDrop
- Make your passkeys and passwords available on all your devices
- Automatically fill in verification codes
- Automatically fill in SMS passcodes
- Sign in with fewer CAPTCHA challenges
- Use two-factor authentication
- Use security keys
- Manage information sharing with Safety Check
- Control app tracking permissions
- Control the location information you share
- Control access to information in apps
- Control how Apple delivers advertising to you
- Control access to hardware features
- Create and manage Hide My Email addresses
- Protect your web browsing with iCloud Private Relay
- Use a private network address
- Use Advanced Data Protection
- Use Lockdown Mode
- Use Stolen Device Protection
- Receive warnings about sensitive content
- Use Contact Key Verification
- Turn iPhone on or off
- Force restart iPhone
- Back up iPhone
- Return iPhone settings to their defaults
- Restore all content from a backup
- Restore purchased and deleted items
- Sell, give away, or trade in your iPhone
- Erase iPhone
- Install or remove configuration profiles
- Important safety information
- Important handling information
- Find more resources for software and service
- FCC compliance statement
- ISED Canada compliance statement
- Ultra Wideband information
- Class 1 Laser information
- Apple and the environment
- Disposal and recycling information
- Unauthorized modification of iOS
Customize your Safari settings on iPhone
Customize your start page
When you open a new tab, you begin on your start page. You can customize your start page with new background images and options.

Scroll to the bottom of the page, then tap Edit.
Choose the options you want to appear on your start page:
Favorites: Display shortcuts to your favorite bookmarked websites. See Bookmark a favorite website .
Frequently Visited: Go straight to the websites you visit most.
Shared with You: See links shared with you in Messages, Mail, and more. See Find links shared with you .
Privacy Report: Stay updated on how many trackers and websites Safari blocked from tracking you. See View the Privacy Report .
Siri Suggestions: As you search, allow websites shared in Calendar and other apps to appear.
Reading List: Show webpages currently in your Reading List. See Add the current webpage to your Reading List .
Recently Closed Tabs: Go back to tabs you previously closed.
iCloud Tabs: Show open tabs from other Apple devices where you’re signed in with the same Apple ID and Safari is turned on in iCloud settings or preferences. See Organize your tabs with Tab Groups .
Note: Your custom start page settings are updated on all your Apple devices where you have Use Start Page on All Devices turned on, and you’re signed in with the same Apple ID using two-factor authentication .
Change the text size for a website on Safari
Use the Page Settings button to increase or decrease the text size.
Tap the large A to increase the font size or the small A to decrease it.
Change the display controls for a website on Safari
You can hide the search field, switch to Reader, and more.
Hide the search field: Tap Hide Toolbar (tap the bottom of the screen to get it back).
See a streamlined view of the webpage: Tap Show Reader (if available).
To return to the normal view, tap Hide Reader.
See what the webpage looks like on a desktop computer: Tap Request Desktop Website (if available).
You can also adjust Safari settings in Accessibility settings. Go to Settings > Accessibility > Per-App Settings. Tap Add App, choose Safari, then tap Safari to adjust the settings.
Choose where to save downloads
When you download a file in Safari, you can choose whether to save it to iCloud or on your iPhone.
iCloud Drive: Select this option to save downloads to the Downloads folder in iCloud Drive. This allows you to access the downloaded file on any iPhone, iPad, or Mac where you’re signed in with the same Apple ID .
On My iPhone: Select this option to save downloads to the Downloads folder on your iPhone.
Share website passwords with a group
You can create a group of trusted contacts and share a set of passwords. Passwords stay up to date for everyone in the group, and you can remove someone at any time.
See Create shared password groups .
Adjust privacy settings for Safari
You can choose what privacy settings you want across Safari, and create individual exceptions for websites. See Browse privately .
iPhone Screen Not Rotating to Landscape Mode? Here's How to Fix It
Can't put your iPhone in landscape mode despite rotating? Follow these troubleshooting steps and workarounds to fix the issue.
Most of us have been frustrated by how our phones handle auto-rotation at some point. Occasionally, your iPhone might not recognize that you've rotated it, leaving you with a less-than-optimal viewing experience.
If you're turning your iPhone and it's not going into landscape mode, there are several possible issues that we will go over. You might also want to know whether it's possible to force your iPhone into landscape mode, as you can do this with some iPhones but not others. So, let's get started.
Troubleshooting iPhone Landscape Mode Problems
Remember, although all the methods below will let you change the screen orientation on an iPhone, your phone should theoretically adjust itself whenever you physically rotate it. If it doesn't, here are a few troubleshooting tips to try:
1. Check the Portrait Orientation Lock
Are you sure that you haven't accidentally enabled the Portrait Orientation Lock? You'll find this toggle in the Control Center, which many iPhone users accidentally enable but realize much later when landscape mode isn't working.
On an iPhone with a Home button, swipe up from the bottom of the screen to access it. On an iPhone without a Home button, swipe down from the top-right corner of the screen instead.
Here, tap on the Portrait Orientation Lock toggle (which looks like a lock with a circular arrow) to turn it on or off. The lock will remain in place until you disable it again.
2. Toggle Display Zoom
As we already mentioned, owners of an iPhone 6 Plus, 6S Plus, 7 Plus, or 8 Plus can rotate their Home Screen. If you have one of these models and it's not rotating, the Display Zoom feature might be to blame. To disable Display Zoom, follow the steps below:
- Open the Settings app.
- Go to Display and Brightness .
- Scroll down to Display Zoom .
- Go to View > Default .
Force Landscape Mode Using AssistiveTouch
You can use AssistiveTouch, an iOS feature that comes in handy when your iPhone's Home button isn't working , to force rotate your iPhone's screen into landscape mode, even if you're using the device in portrait mode. This is the only built-in way to force-rotate your iPhone screen.
To use AssistiveTouch, you first need to activate it in your iPhone's Settings:
- Go to Accessibility > Touch > AssistiveTouch .
- Make sure the toggle at the top of the screen is in the On position.
- Tap one of the three options ( Single Tap , Double Tap , or Long Press ) and set it to Open Menu .
- Return to your iPhone's Home Screen.
You should now see a new floating Home button on the screen. Perform whichever action you set to Open Menu in the above steps, then go to Device > Rotate Screen . You can force-rotate left, right, or upside down.
If you're concerned about the new onscreen icon being distracting, don't worry. It will fade when not in use, and you can tap and drag it to move it around your screen. In case you're new to AssistiveTouch, you may want to learn how to use the virtual iPhone Home button .
Unfortunately, if you force iOS into landscape mode and then move your phone, the landscape setting will be overridden. So, you'll have to use this option each time it resets.
The force rotate feature will not work on apps that do not support landscape view. Only the iPhone 6 Plus, 6S Plus, 7 Plus, and 8 Plus can rotate the iOS Home Screen. Therefore, there's no possibility of a landscape Home Screen on iPhone X or later, likely due to the Face ID camera position.
Use a Video Rotation App
One of the main reasons people want to rotate the screen on their iPhones is to watch videos in the correct format. Of course, videos are naturally better in landscape mode, but the nature of smartphones means many people record their videos in portrait instead.
It's easy to rotate videos from the Edit option in the Photos app on your iPhone. But not everyone keeps their videos in this app. Thankfully, some third-party apps on the App Store allow you to rotate your iPhone videos from portrait to landscape and vice-versa. One of the best video rotation apps on iOS is Video Rotate + Flip. It's free to use with ads, which you can remove with a one-time fee of .99 cents.
Once you've converted your video from portrait to landscape in the app, it will export a copy to your iPhone's Camera Roll. You can force-rotate videos of any length, and the app does not leave watermarks. It also works with videos in your Files app or those you download from Google Drive.
Lastly, because the videos get rotated at the frame level, the output is compatible with all video players on your Mac or Windows PC. Since these videos are saved to your Photos app, you can access them from iCloud.
Download: Video Rotate + Flip (Free, premium version available)
Is Your iPhone's Accelerometer Broken?
If you've checked all the solutions above but still can't rotate your iPhone into landscape mode, it's possible your iPhone has a broken accelerometer. The accelerometer is what tells your device that it's been rotated and then rotates the screen to match.
The best way to check if your accelerometer is broken is to open an app that rotates like Notes and rotate it. If that doesn't switch to landscape mode as it should, and Rotation Lock is off, then you might have an accelerometer issue.
It's a possibility if you've eliminated every other probable cause. If you suspect this, you can make an Apple Store appointment at a Genius Bar to get it handled by experts. However, if you don't have an Apple Store nearby, you'll have to take your device to an Apple Authorized Service Provider.
If your iPhone is covered by Apple's one-year limited warranty or you pay for AppleCare+ , you can get its accelerometer repaired for free.
Is There Any Other Way to Rotate Your iPhone Screen?
Unfortunately, there is no other way to rotate your iPhone screen into landscape mode. This is Apple's choice, as it discontinued landscape mode on several devices.
Because of this, many apps won't support rotating screens either. While some do, if you're trying to rotate the screen in an app and it's not rotating, the app most likely doesn't support it.
While some potential fixes exist, like removing the Portrait Orientation Lock and using Assistive Touch, if you've tried all the methods here and your screen isn't rotating, a broken accelerometer might be the culprit.

5 Tips & Tricks To Take Stunning Landscape Photos With Your iPhone
T he iPhone is a great photography buddy. It has an excellent camera system and is always in your pocket. So, when you see a beautiful scene, you just pull it out and start snapping away. But how come some people can take fantastic landscape pictures with their iPhones while yours seem ordinary?
That's because they use photography concepts that help you take the best photos . These techniques were developed for the film camera, but they still apply today -- even if you use your iPhone's digital sensor.
But even if you already know these guides, like the rule of thirds, leading lines, and negative space, some tips and tricks apply more to the iPhone. Some of this advice applies to the settings in the iPhone Camera app, while others focus more on how you usually use a smartphone when taking photos. So, consider these things if you want to shoot the most beautiful landscape photos on your Apple device.
Read more: The 10 Worst Smartphones Of All Time
Use The Grid And Level To Get A Straight Horizon
One of the most important things when shooting a landscape image is to set the horizon straight. Getting this right is crucial so your image does not feel askew, especially if your photo has a long horizon -- like the sea or a flat plain.
The iPhone camera has several composition tools to help you achieve this straight and level look in the Settings menu. These tools are among the photography tips every iPhone owner should know , more so if you're into landscape photography. These composition tools include the Grid, which helps you compose your photo with the rule of thirds, and the Level, which shows you when your phone is at zero degrees and has no subtle rotation.
You can easily activate these options by going to the Settings app and finding the Camera option. From there, tap on the sliders for Grid and Level to activate them. With those options turned on, you will see the grid when you open the iPhone camera app.
On the other hand, the level will only appear when your phone is near vertical or horizontal. It will turn yellow when you hit zero degrees and disappear soon after. Similarly, the level will start disappearing if your iPhone's rotation exceeds eight degrees.
Set The Right Exposure
One of the things most new photographers miss out on the iPhone is adjusting the exposure on the phone. Manually adjusting this is crucial to optimize your photo's look, especially if your landscape has high contrast, like well-lit areas next to sections with dark shadows.
You need to adjust the exposure to your vision, as the iPhone generally averages the light and dark sections on the photo. It does this to ensure that all details are captured -- crucial for taking snapshots that preserve everything. But if you want a dramatic landscape photo, adjusting the exposure is almost a necessity every time.
You can do this by tapping on the iPhone's screen while taking a photo. This will focus on the camera to your selected section and then drag the sun icon that appears beside the yellow box to adjust the exposure.
But if you're used to manual camera control or want to explore what you can create by manually adjusting the exposure values (i.e., shutter speed, aperture, and ISO), you must download a third-party camera app to get these features.
Use Your iPhone's Zoom
Another way you can compose a photo is by using your phone's Zoom. Since most landscape photos are about wide, expansive views, switching to your phone's ultra-wide lens -- the 0.50x view on the iPhone 14 Pro Max -- makes sense. However, you can go even wider by using Panorama mode.
Swipe twice from right to left on the modes above the shutter button to turn on panorama mode. When taking a panoramic image using this mode, hold your phone in portrait mode so you can capture more detail from top to bottom while simultaneously capturing the scenery from left to right.
But one other thing that many photographers miss out on when shooting landscapes is zooming in. Zooming into the photo is one of the tools you can use to get a better composition -- like when you crop out an unnecessary foreground or if there are elements (like other people) you don't want to see in the final photo.
Take Landscape Photos In Portrait Mode
When you take landscape photos, it makes sense to take them in landscape mode. After all, that's how we normally see beautiful scenes from an open wide vantage point. But don't be afraid to experiment by turning the camera to its side (or holding your phone upright) when taking a landscape photo.
You can change the feel of the scene just by taking a landscape image in portrait mode. Furthermore, you can use portrait mode to frame your scenery, adding more interest and making it feel like your viewer is looking through a window.
Portrait photos of landscapes and sceneries also let you take in more information vertically. This is crucial if you want to capture the expansive sky and the vast groundscape in one image. Doing so could even help you add contrast to your landscape photo and let the separation between the land and air bring more emotion to your viewer.
Don't Be Afraid To Edit Your Photos
Some purists look down on edited photos, especially as many photo editing apps for the iPhone are easy to use. But they don't realize that image editing has been there as long as the camera has been around and that many of the techniques used in Photoshop and other image editors came from lessons learned in the dark room.
While the iPhone already does an excellent job of replicating the feel of a scene, it sometimes takes a photographer's vision and creative touch to get the best out of a landscape photo. When you edit an image, feel free to play around with settings like brightness, contrast, saturation, ambiance, highlights, and shadows. But remember not to overdo it, as your main goal is to get the best out of the photograph.
Also, you should start with a good picture, as no amount of editing or post-processing could save a poorly-shot scene. But if you already have a great base image, experiment with little tweaks here and there until you get the final processed photo you desire.
These tips and tricks will help you get the most out of your iPhone when shooting landscape photos. While they're great advice to get you started, don't forget to experiment. After all, the most beautiful images sometimes come out from the unexpected.
Read the original article on SlashGear .

- a. Send us an email
- b. Anonymous form
- Buyer's Guide
- Upcoming Products
- Tips / Contact Us
- Podcast Instagram Facebook Twitter Mastodon YouTube Notifications RSS Newsletter
Apple Launches New Developer YouTube Account to Share WWDC 2024 Videos
In preparation for WWDC 2024 , Apple today launched a new Apple Developer YouTube account , which will be used to share WWDC sessions and events that developers can follow along with.
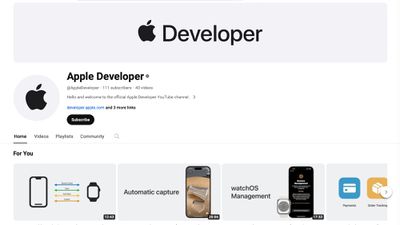
Videos are organized into playlists by topic, making it easy to find content on the App Store , Swift, Spatial Computing, Safari, and more.
In the WWDC 2024 announcement, Apple said that developers can experience WWDC24 throughout the week on YouTube, referencing the new YouTube channel. Apple also plans to share content on the developer website and the Apple Developer app. Videos uploaded to YouTube will include all of the different video sessions that Apple holds on the latest software updates.
WWDC 2024 is set to kick off on Monday, June 10, and we are expecting to see iOS 18 , iPadOS 18, macOS 15, and more.
(Thanks, Dylan !)
Get weekly top MacRumors stories in your inbox.
Top Rated Comments
Comments disabled lol
I actually really appreciate this; somehow it's just a little easier to look through all the videos if it's on YouTube as opposed to Apple's own site. ?
No one wants to program anymore. Let the computers do it.
Popular Stories
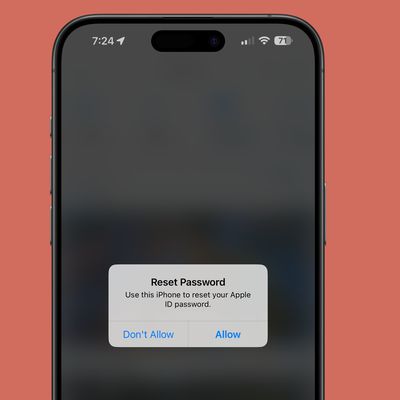
Warning: Apple Users Targeted in Phishing Attack Involving Rapid Password Reset Requests

Sources: iOS 18 Lets Apps Be Placed Anywhere on Home Screen Grid

iOS 18: What to Expect From 'Biggest' Update in iPhone's History

Apple Announces WWDC 2024 Event for June 10 to 14
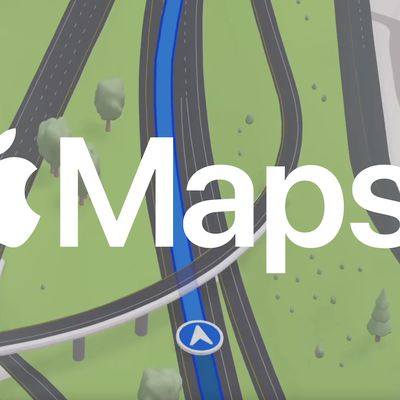
Apple Maps May Gain Custom Routes With iOS 18

New iPad Pro Again Rumored to Feature Landscape Front-Facing Camera

Apple Releases macOS Sonoma 14.4.1 With Fix for USB Hub Bug
Next article.

Our comprehensive guide highlighting every major new addition in iOS 17, plus how-tos that walk you through using the new features.

App Store changes for the EU, new emoji, Podcasts transcripts, and more.

Get the most out your iPhone 15 with our complete guide to all the new features.
A deep dive into new features in macOS Sonoma, big and small.

Revamped models with OLED displays, M3 chip, and redesigned Magic Keyboard accessory.

Updated 10.9-inch model and new 12.9-inch model, M2 chip expected.

Apple's annual Worldwide Developers Conference will kick off with a keynote on June 10.

Expected to see new AI-focused features and more. Preview coming at WWDC in June with public release in September.
Other Stories

10 hours ago by MacRumors Staff

1 day ago by MacRumors Staff

3 days ago by Tim Hardwick



IMAGES
VIDEO
COMMENTS
Then rotate the iPhone to a horizontal position (landscape mode), and the scientific calculator should appear. Note: Certain apps and features may support only one mode, landscape or portrait. For example, the Videos app plays video in landscape mode, and Reminders uses only portrait mode. Not all applications on iPhone use landscape mode.
1. Launch the Settings app on your iPhone. 2. Then, scroll down and choose Safari. 3. Under the Tabs section, make sure to turn on the Landscape Tab Bar toggle. That's it! Going forward, Safari will show a dedicated tab bar with all the open tabs in landscape mode on your iOS 15 device.
Just like on macOS, the Landscape Tab Bar allows you to rearrange the tabs that are open through drag and drop functionality, thus providing a seamless experience across both platforms for users who have both an iPhone and a Mac. How to enable Landscape Tab Bar in Safari. The new Landscape Tab Bar is exclusive to the Safari app on iOS 15.
Learn how you can turn On/Off Safari Landscape Tab Bar on iPhone 13 / iPhone 13 Pro/Mini.Gears I use:iPhone 13 Pro: https://amzn.to/3i454lHVelbon Sherpa 200 ...
On your iPhone, go to Settings, then scroll down to Safari. There's a straightforward toggle, showing one icon for Tab Bar, one for Single Tab. Choose between the new and old Safari design in iOS ...
To enable this, go to Settings and select Safari. Turn on the switch for Landscape Tab Bar. Go back to Safari. Put your iPhone in landscape mode, and the tabs now appear at the top (Figure B ...
Dive into the latest iOS 17 features with our comprehensive guide on enabling and disabling Safari's Landscape Tab Bar on your iPhone 15 or 15 Pro Max! Wheth...
How to Turn Off Website Tinting in Safari; Landscape Tab Bar. With the new Landscape Tab Bar setting, when you use your iPhone in landscape mode with Safari, you'll see a Mac-style tab bar ...
Open Safari and navigate to a web page. Tap the 'aA' icon in the address bar. Tap Show Top Address Bar . Now your Apple search bar will be displayed at the top of the screen. If you ever change your mind and want to revert back to the Tab Bar mode (being able to swipe between tabs is pretty handy!), follow the steps above and tap Show Bottom ...
The Landscape Tab Bar in Safari is a tab bar right below the address bar at the top of the iPhone screen. Safari Landscape Tab Bar is a Mac-inspired functionality that allows you to swipe through every open tab or switch between them smoothly. That's exactly how you operate and manage Safari tabs on a MacBook or Mac computer.
Navigate to your desired website. Rotate your iPhone to landscape mode. Tap the full-screen icon (two diagonal arrows) in the bottom right corner. While in full screen: Swipe down at the top edge of the screen to access the address bar and search functionality. Access open tabs by tapping the tabs icon, which minimizes the full-screen view and ...
Now, here are 30 tricks to help you have a better experience when using Safari. 1. Navigate Tab Bar. (Credit: Lance Whitney / Apple) The jump to iOS 15 moved Safari's address bar to the bottom of ...
You can hide the search field, switch to Reader, and more. Open the Safari app on your iPhone.. Tap , then do any of the following:. Hide the search field: Tap Hide Toolbar (tap the bottom of the screen to get it back). See a streamlined view of the webpage: Tap Show Reader (if available). To return to the normal view, tap Hide Reader.
Go to Accessibility > Touch > AssistiveTouch . Make sure the toggle at the top of the screen is in the On position. Tap one of the three options ( Single Tap, Double Tap, or Long Press) and set it to Open Menu . Return to your iPhone's Home Screen. You should now see a new floating Home button on the screen.
If you click on AA button on Safari address bar you get a menu. In that you have the option called "Hide Toolbar". Which hide the tool bar. In portrait mode if I hide the tool bar the screen looks right. When I rotate to landscape mode the tool bar comes back.
The three bugs include CVE-2024-23222, a remote code execution bug in the WebKit browser engine for Safari, and CVE-2024-23225 and CVE-2024-23296, two kernel vulnerabilities in iOS that attackers ...
Since most landscape photos are about wide, expansive views, switching to your phone's ultra-wide lens -- the 0.50x view on the iPhone 14 Pro Max -- makes sense. However, you can go even wider by ...
Safari Expo is rated as one of the most popular and successful projects initiated and organized by Crocus Expo IEC. It is highly appreciated by specialists. Safari Expo 2013 is held in Moscow, Russia, from 9/19/2013 to 9/19/2013 in Crocus Expo IEC.
Moscow Metro iPhone and iPod Touch Application is a comprehensive guide to traveling through Moscow Metro. Description : - Map of Moscow Metro. Landscape and portrait modes are available. - Precise location of each station on the map (with a red circle), and also on Google Map. - A bookmark manager allows you to save your stations and routes.
The next-generation iPad Pro will feature a landscape-oriented front-facing camera for the first time, according to the Apple leaker known as "Instant Digital."
Safari Expo is rated as one of the most popular and successful projects initiated and organized by Crocus Expo IEC. It is highly appreciated by specialists. Safari Expo 2012 is held in Moscow, Russia, from 10/25/2012 to 10/25/2012 in Crocus Expo IEC.
#Sancharam #Siberia #SafariTV #Santhosh_George_Kulangara #Lal_JoseStay Tuned : https://www.safaritvchannel.com Enjoy & Stay Connected With Us !!---...