Looks like no one’s replied in a while. To start the conversation again, simply ask a new question.
Safari 14 - Blue toolbar icons for (some) extensions - can they be turned off?
I've just installed Safari 14 and found that my various toolbar extension icons are being drawn in a murky blue colour which makes them harder to read. I've no idea what it is meant to symbolise and I can't see any obvious preference setting to go back to the original appearance.
Anyone know if there is a toggle to turn off this unwanted feature?
Many thanks,
iMac with Retina 5K display, macOS 10.15
Posted on Sep 17, 2020 9:35 AM
Loading page content
Page content loaded
Sep 20, 2020 2:50 PM in response to Mike Richards2
It seems you had some questions on the colors of your extensions in the toolbar and we can help.
As you can see, not all the extensions are the same color. Colors are supported and set by the extension itself. Grammarly, for instance, is green. Your other extensions shown are varying colors.
You should contact the developer of the specific extensions if you would like to have them update their extension icons:
How to contact an app developer - Apple Support
You can also leave feedback for Apple regarding this behavior here:
Feedback - Safari - Apple
Thanks for using the Apple Support Communities.
Sep 20, 2020 3:25 PM in response to judysings
Thanks for the reply, but I think the issue is caused by the Safari update not by the extension developers. Here's a screenshot from another Mac which hasn't been updated. I've put a red ring around three extension icons which are shown in white like the rest of the extension icons.
Now here is the latest version of Safari on another machine - as you can see some of the icons (but not all) are being painted in blue (purple highlight). So I'm sure the issue is with Safari not the extensions.
I have discovered that the colour of the highlight is the same as the system-wide accent colour set in System Preferences -> General. If I change the accent colour, the highlight in Safari changes to match (unless the accent is grey in which case Safari still draws blue highlights).
Oct 10, 2020 9:20 AM in response to Mike Richards2
I have no backing for this, but I assume it is Apples way of telling us that the extension isn't native, as in third party. I've actually looked around in various asset files of my extensions and on some GitHub pages for my extensions and the resources are not the blue color. I have no fix for this, but agreed, it is a pain for my OCD;-).
Best regards,
Oct 10, 2020 2:07 PM in response to jsteweii
Thanks - that would make sense as an incredibly irritating design decision.
I know what you mean with it twitching the OCD!
- Skip to main content
- Skip to primary sidebar
Technology Simplified.

How to Find Missing Safari Icon on iPhone or iPad
By: Waseem Patwegar
It can be quite frustrating to find Safari browser missing on iPhone, just when you wanted to look for something on the internet. You can find below the steps to fix the issue of Missing Safari Icon on iPhone or iPad.
Safari Disappeared from iPhone Home Screen
When Safari Icon disappears from the Home screen on iPhone, most users start thinking about the possibility of the Safari App being accidentally deleted by them or by someone with access to their device.
However, this is never the case as Apple prevents users from deleting essential Apps and Safari happens to be one of the most essential native Apps that cannot be deleted from an Apple device.
In most cases, the problem of Missing Safari Icon ends up being due to the Safari App being accidentally moved to one of the Home Screens or being hidden in a Folder on the App Library screen.
A less common reason for Safari Icon missing or disappearing from the Home screen on iPhone or iPad is due to the Safari App being restricted by Screen Time Settings.
1. Check All Home Screens & Folders
As mentioned above, the most common reason for Safari Icon missing on iPhone or iPad is due to the Safari App being accidentally moved to another Home Screen or a Folder.
Hence, the first step would be to carefully go through all the Home screens on your device and look for Safari App. Also, go through all Folders and make sure that Safari Icon is not hiding in a Folder on your device.
2. Search For Safari Browser On iPhone
Follow the steps below to ask your iPhone to look for the Missing Safari App Icon.
1. Bring up the Search bar on the Home screen of your iPhone ( Swipe down or Swipe left , depending on the model of your iPhone).
2. Type Safari in the Search bar and this should bring up Safari App in the search results.

3. Tap & Hold the Safari Icon , drag it upwards slightly and release the finger to place Safari Icon back on the Home Screen of your device.
Note: Even if Safari App is hidden in a Folder, you will see the name of the Folder in which the Safari App Icon is hidden on your device.
3. Look For Safari in App Library
If you had accidentally removed Safari from the Home screen, it should be available in the App Library on your iPhone.
1. Swipe Left on the Home screen of your iPhone, until you reach the App Library screen.
2. On App Library screen, type Safari in the Search bar and you should find Safari appearing in the Search results.
3. Once Safari appears in the search results, tap and hold on Safari Icon and select Add to Home Screen option.

This should immediately bring the Safari Icon back on the Home Screen of your device.
4. Unhide Home Screen
Another possibility is that you may have accidentally moved Safari to another Home screen and also hidden that Home Screen.
1. Tap & Hold on the Dots located on the Home Screen of your iPhone.
2. Look for Safari Icon in the Thumbnails and tap below the Thumbnail that contains the Safari Icon (if it does not have the check mark).

3. This will unhide the Screen containing Safari Icon and you will find Safari back on the Home screen of your iPhone.
5. Reset Home Screen
An easy way to get native Apps like Safari back to their default position on the Home screen of iPhone or iPad is to Reset the Home Screen.
1. Go to Settings > General > Transfer or Reset iPhone and tap the Reset option.
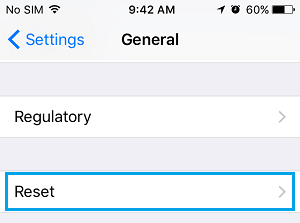
2. On the Reset Screen, select Reset Home Screen Layout option.

As mentioned above, resetting the Home Screen should bring back the Safari Icon to its usual position on the Home screen of your iPhone or iPad.
6. Disable Restrictions on Safari App
You may have accidentally or intentionally placed restrictions on Safari App, in order to prevent the possibility of your children accessing the internet and using up all your data.
1. Open Settings > Go to Screen Time > Content & Privacy Restrictions > Allowed Apps .
2. On Allowed Apps screen, move the toggle next to Safari to ON position.
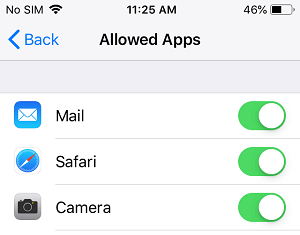
Note: If you are using Screen Time Passcode , you will be prompted to enter Screen Time Passcode.
- Clear History Option Grayed Out in Safari On iPhone
- iPhone Screen Keeps Dimming: How to Fix?
iPhone Basics: How to Navigate the iOS Safari App Using the Webpage Icons

Are you wondering how to use the Safari app because you're not quite sure what the icons mean? Here's a brief overview of the main icons in the iOS Safari app and how to use them. All the icons reviewed can be found along the bottom bar after you open the Safari app on your iPhone. The icons do the same thing in the iPad Safari app, but may be located in a different part of the screen.
Related: How to Browse Privately in Safari on iPhone

The back & forth arrows
- Use these arrows to navigate between pages you've opened in a tab. So if you've clicked a link on a web page like Wikipedia, it opens a new page. If you want to go back to the first page, just tap the back arrow and vice versa. You can also swipe left and right on the screen instead of using the arrows to navigate between pages.

The S hare icon
- This icon looks like a box with an arrow at the top. This lets you open the Share menu and share a web link to chats, social media, or other apps. You also use the Share icon when you want to save a web link to your bookmarks, reading lists, or perform another activity.

The Bookmarks icon
- Tap the Bookmark tab on the left to view your saved links.
- Tap the Reading List tab in the center (the reading glasses icon) to view articles you saved to read later.
- Tap the History tab (the clock icon) to view and clear your browsing history.

The Tabs icon
- Tap the Tabs icon to view all your open tabs and switch between them by tapping on the tab you wish to navigate to. This can help if you're researching a subject or going between looking at something like a recipe and reading an article from another website.
- Press the + symbol to open a new tab.
- Swipe left on a tab or tap the X in the upper left corner of a tab to delete it.
- Press and hold the + symbol to view and reopen recently deleted tabs.
- Tap Private to open a tab for private browsing.
- Tap Done to return to the tab at the front of the open tabs.

Now you can navigate the Safari app with the options these icons provide.
Top image credit: ImYanis / Shutterstock.com
Author Details

Hallei Halter
Hallei is a 2018 graduate of Maharishi University of Management with a BFA in Creative & Professional Writing. She's currently working on a novel about people using witchcraft to clean their houses.

Article Spotlight
The perfect beach bag for your tech.

Introducing the Ultimate Beach Tech Bag : Keep Your Gadgets Safe and Your Beach Day Essentials Organized!
Featured Products

Now you can try Informant 5 for free and experience a productivity boost by managing projects with tasks and notes, syncing your calendar among all your devices, enjoying a user-friendly 30-day calendar view, and so much more. Informant 5 features SmartBar navigation which makes it so much easier to use and master this calendar app. Plus, you can use it almost anywhere thanks to Dark Mode. With a dark background, you can check in on your tasks and schedule anywhere, even the movie theater. Upgrade to the best calendar app and task manager for iOS! Embrace an "out with the old, in with the new" spirit with Informant 5 .
Most Popular

6 Ways To Know if Someone Blocked You on iMessage

Apple Maps vs Google Maps: Which Should You Use?

What Does Restarting Your Phone Do? Benefits & Risks

Why Is Find My iPhone Not Working? Here’s the Real Fix

10 Simple Tips To Fix iPhone Battery Drain

How To Put Two Pictures Together on iPhone

Step Counter: How To Show Steps on Apple Watch Face

How to Tell If a Dead iPhone Is Charging

How to Schedule a Text Message on iPhone

How To Hide an App on Your iPhone

What Is SOS on iPhone? Learn This Key Emergency Feature!

How to Find a Dead, Turned Off, or Offline iPhone
Featured articles, how to find a lost iphone, even if it's dead or offline.

Create a Contact Group on iPhone—the Easy Way! (iOS 17)

How to Add a Driver's License to Apple Wallet (2024)

How to Cast Apple TV to Chromecast for Easy Viewing

Fix Photos Not Uploading to iCloud Once & for All (iOS 17)

There Was an Error Connecting to the Apple ID Server: Fixed

CarPlay Not Working? 4 Ways to Fix Apple CarPlay Today
Check out our sponsors.

- Each email reveals new things you can do with your phone (and other devices) with easy-to-follow screenshots.
- Enter your email to get your first tip immediately!
How to Get Safari Icon Back on Your iPhone
Cannot find the Safari icon on your iPhone Home Screen? This can happen due to various reasons, such as app restrictions, accidental deletion, or even system glitches. However, Safari, being an native iOS app, cannot be deleted, so let’s try out some easy ways to get the icon back on your iPhone.
Let’s look at everything you need to know.
How To Fix Safari Icon Disappeared on My iPhone
1. check all folders and screens.
You may have hundreds of apps on your Home Screen nested within multiple folders. The Safari app icon might be among these app icons. There is a good chance it is not visible while scrolling on your Home Screen.
You can start by searching all the folders on different screens on your iPhone.
Time needed: 1 minute
Or else, use Spotlight Search on your iPhone to find the Safari icon.
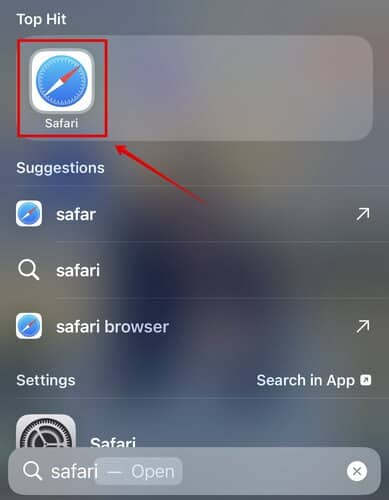
2. Use App Library
There is a high chance that you have accidentally removed the icon from the Home Screen. But this doesn’t mean that Safari is deleted. Instead, it might be listed in the App Library.
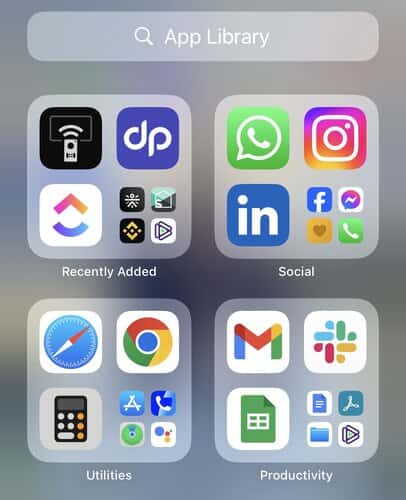
- Keep pressing the Safari app icon and drag it on your Home Screen.
And voila! the Safari icon is back.
3. Reset the Home Screen Layout
If your Home Screen layout has way too many app icons, it can be difficult to locate a specific app. Hence, you can try resetting the Home Screen layout to its default setting, which will instantly display all the important iOS apps.
Here is how you can do it.
- Open Settings on your iPhone
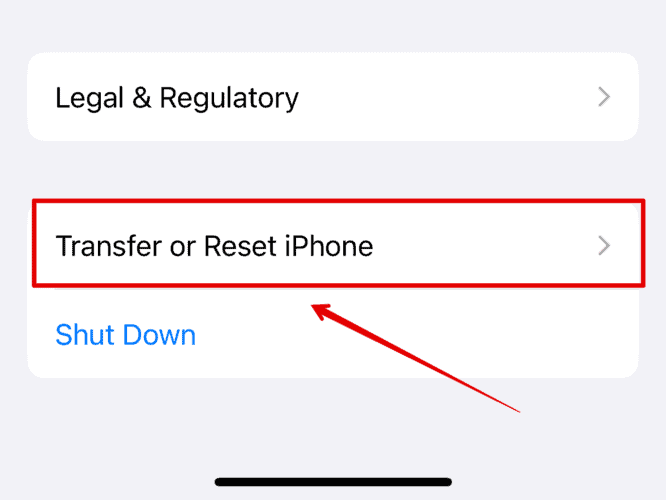
You should now get back Safari icon back on Home Screen.
4. Check for Content Restrictions
If you have enabled any content restrictions on your iPhone , you may need to disable it. Or add Safari in the allowed apps section.
Follow the steps below.
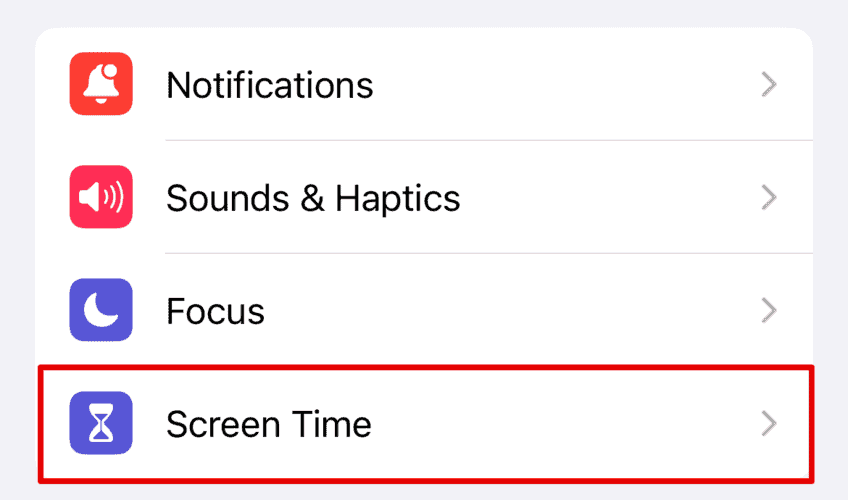
5. Restart Your iPhone
One of the most effective methods to fix bugs and errors is simply restarting the iPhone. Minor UI glitches often get sorted out with a reboot. Follow the steps below to restart your iPhone.
- Keep pressing the lock button and Volume Up button on your iPhone.
- Wait till you get the power off the slide.
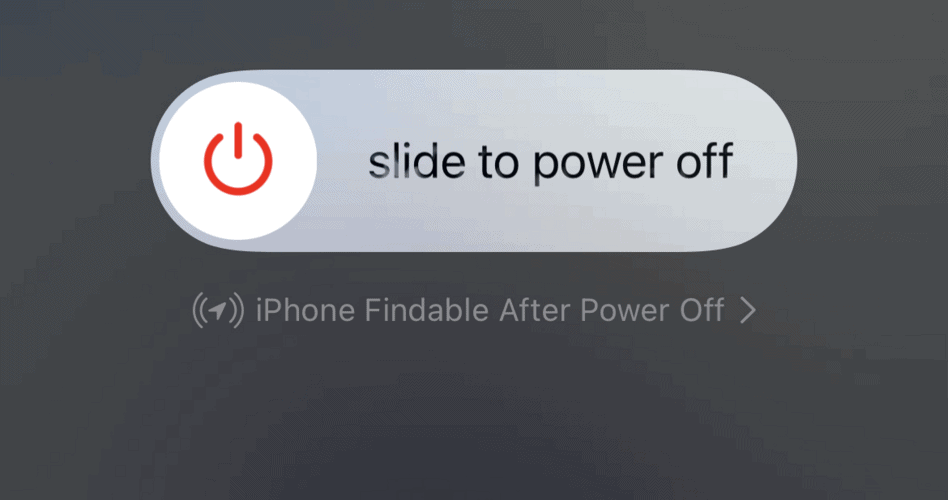
Now check if the Safari icon is back on the Home Screen.
6. Update Your iOS
Before you can ask for help from Apple support, update iOS to the latest version. These updates often provide important bug fixes that might fix your error, too,
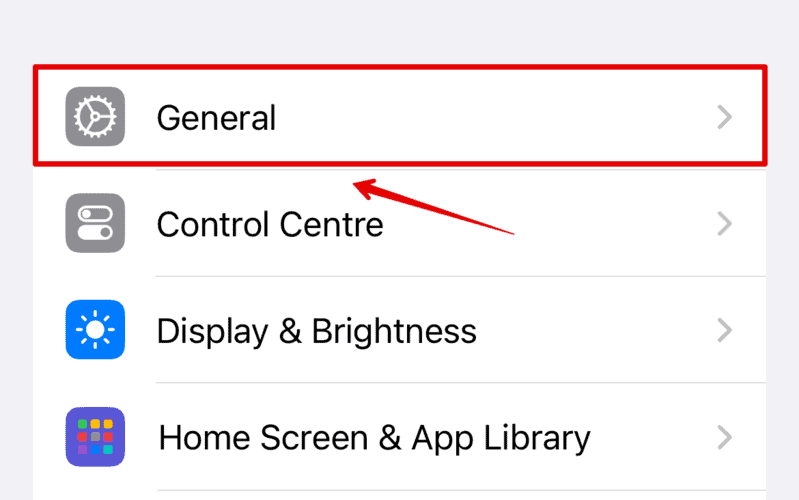
- Now, open the Software Update option.
- Wait for a few seconds for the system to check for any updates.
If available, you can start the installation. After the update, your iPhone will restart, and you can check if Safari is visible on the Home Screen.
7. Contact Apple Support
Lastly, you can reach out to Apple customer support through their live chat. I have contacted them numerous times for bugs on my iPhone, and they have always been super helpful.
Leave a Reply Cancel reply
You must be logged in to post a comment.
This site uses Akismet to reduce spam. Learn how your comment data is processed .
- Kanika Modi

How to Put Safari Back in the Dock at Bottom of iPhone or iPad Home Screen
This has happened to many iPhone and iPad users; in some way or another, you have deleted your Safari app icon from the Dock on your Home Screen, and you want it back. Of course, deleting something is much easier than putting it back; after all, when you removed it, you knew where it was. This article will explain how to return your Safari icon to your Dock or Home Screen.
On your iPhone or iPad, the Safari icon is what you tap on in order to open your Safari browser. For many people, their browser is one of their most used apps, and so they like to keep their browser icon in a convenient place. You may have removed the icon by accident, or maybe you were trying out another browser like Firefox or Chrome. Whatever the case, we’ll show you how to get your Safari icon back.
Finding your Safari app icon
Generally, there are a couple of possibilities when you can’t find an app on your device:
- You deleted the app from your iPhone (iPad).
- You put the app icon on another page or removed it from the Home Screen.
However, some Apple apps like Safari can not be deleted from your iPhone or iPad. For Apple apps that can be deleted , you can download and reinstall them from the App Store .
Safari and all of the other apps currently installed on your iPhone or iPad, whether they are on your Home Screen or not, can be found in your App Library .
Putting Safari back
Here is how to get Safari from the App Library:

- On your iPhone or iPad, swipe left on your Home Screen pages until you get to the last page. Swipe left again to see your App Library.
- In the search field, type Safari .
- Tap on Add to Home Screen .
- If you have space in the Dock, Safari will appear there. Otherwise, Safari will appear on one of your Home Screens.
- Your right-most Home Screen will appear. If you want to drop it on one of your Home Screen pages, just keep dragging it until you get to the desired spot on the page, then release it.
- If you want it in your Dock at the bottom of your screen, drag it down to the Dock, position it where you would like and release.
- To reposition Safari, press and hold on the icon until all icons begin to wiggle. Then you can drag Safari to the desired location. Tap Done in the top-right corner of your screen.
The apps on your iPhone or iPad can be deleted, removed from the Home Screen or hidden (you can even hide entire Home Screen pages if you want to). If you need to recover deleted apps for your device, you should be able to download them again from the App Store (assuming they are still available).
Related articles
- How to Unhide Apps on your iPhone
- How to Put the Safari URL Address Bar Back at the Top of the Screen in iOS 15
- Critical Security Warning! Your Mac is Infected…Fix
- Finder has Disappeared from the Dock, How to Fix
- How To Change Default Search Engine in Safari (iOS and macOS)
Dr. Stacey Butler is a tech writer at macReports covering news, how-tos, and user guides. She is a longtime Mac and iPhone user and holds a Ph.D. from the University of Illinois at Champaign-Urbana. She is a former faculty member and a math teacher. Here is her LinkedIn profile , Google Scholar profile and her ResearchGate profile . Email Stacey Butler .
Similar Posts
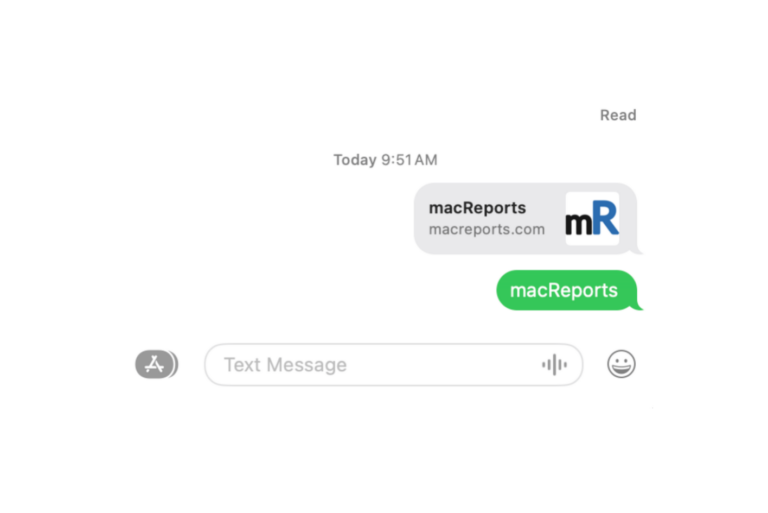
Mac Not Sending SMS Messages? How to Fix
You can use your iPhone’s cellular connection to send and receive text messages on your Mac…
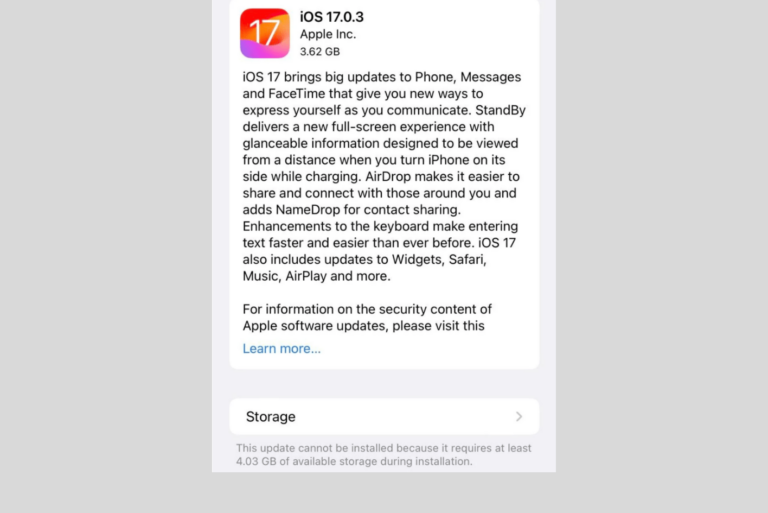
Not Enough Storage Space on iPhone for iOS Update
Some iPhone users have run into a problem where they do not have enough storage space…
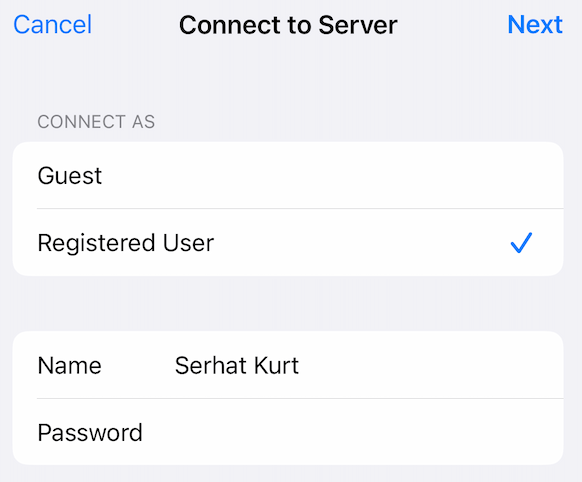
How to Connect from iPhone or iPad to Mac via SMB
You can connect to your Mac’s SMB shares from your iPad or iPhone using the files…
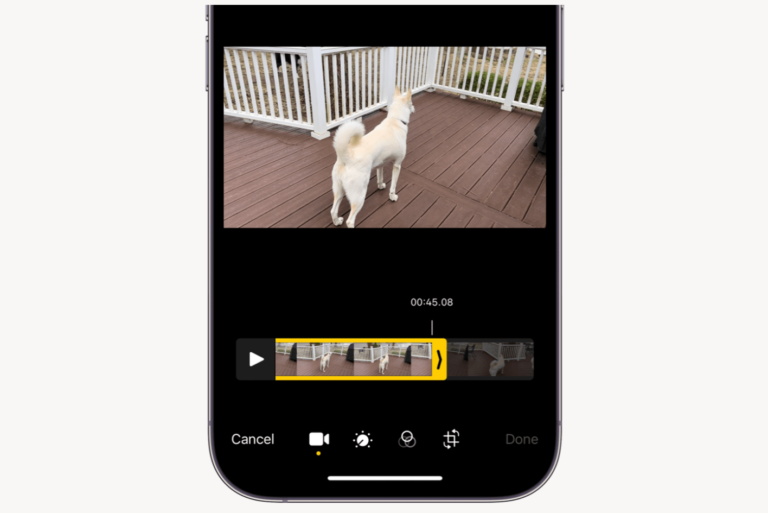
How to Edit a Video to Cut it Shorter in Photos on iPhone
Many people like to share videos that they take with their iPhones. Video files can be…
How to Copy, Paste Between your Apple Devices Using Universal Clipboard
If you have multiple Apple devices (e.g. an iPhone and a Mac), then you can easily…
Videos not Showing Thumbnails, QuickTime Icon Appearing Instead
Sometimes your video previews on your Mac may show a QuickTime icon instead of the video…
This was a great help to those of us who are techno challenged! Clearly written and easily understood. Thanks so much! Yvonne from Wyoming
Thank you. This was well written, useful, and exceptionally logical. And it fixed my problem!
Leave a Reply Cancel reply
Your email address will not be published. Required fields are marked *
Categories:
How to Get Safari Back on iPhone 13
The iPhone has long included a number of default apps that let you use the basic functionality of the device. This includes things like a Settings app, Phone app, Camera app, Messages, Mail, and Safari, the Apple default Web browser.
For a while, you weren’t able to hide or delete these default apps at all, but Apple has gotten a little more flexible with this in recent versions of iOS.
Some of the default apps can be uninstalled, such as GarageBand, while others can simply be moved to different locations. This is one of the more effective ways to save space on an iPhone or iPad, as some of these apps can be quite large.
The Safari browser is one of the apps that can’t be uninstalled, but it is possible to remove it from the Home screen. This still lets you access it from the App Library by tapping a link or searching for it, but you may wish to restore it to the Home screen.
Our tutorial below will show you how to get Safari back on the iPhone Home screen so that you can more easily access it to browse Web pages on the Internet.

How to Add Safari to the Home Screen from the iPhone App Library
- Swipe to the left until you reach the App Library.
- Tap and hold on the Safari icon.
- Select the Add to Home Screen option.
Our guide continues below with additional information on getting Safari back on the iPhone, including pictures of these steps.
If you would like to start using the stored history on your iPhone to improve your browsing experience, then our Safari history iPhone article can show you how.
How to Restore Safari to the iPhone Home Screen (Guide with Pictures)
The steps in this article were performed on an iPhone 13 in iOS 15. This guide assumes that you have removed the Safari app from the Home screen and would like to restore it to its previous location. We will be navigating to the App Library which is where you can find all the apps on the edevice.
Note that your Safari browser data will remain on the device even if you have removed the Safari iPhone icon from the Home screen.
Step 1: Navigate to the App Library . It’s the rightmost Home screen.
You can get to the App Library by repeatedly swiping to the left on the Home screen.
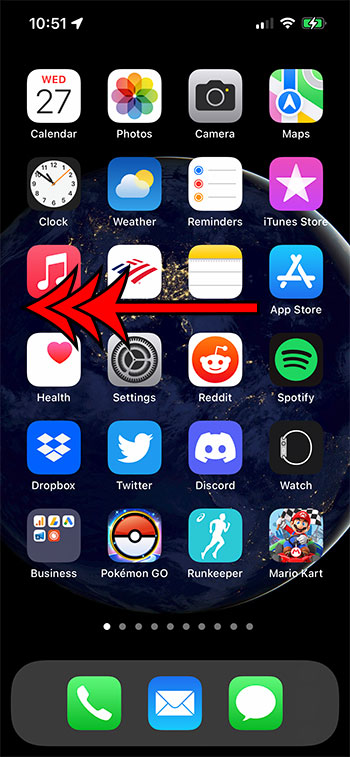
Step 2: Tap and hold on the Safari icon.
If you haven’t rearranged the apps in the App Library then it will likely be in a folder labeled “Utilities.”
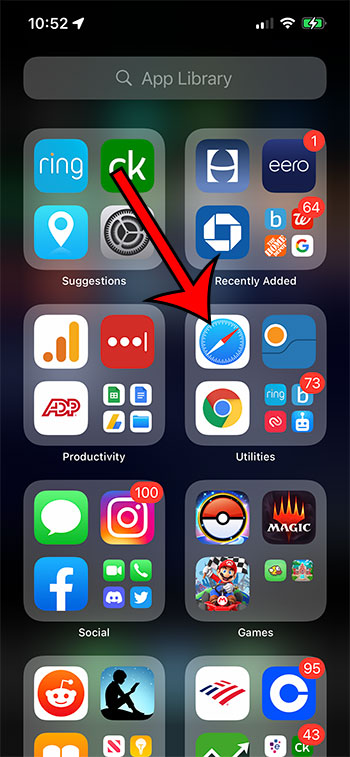
Step 3: Select the Add to Home Screen option.
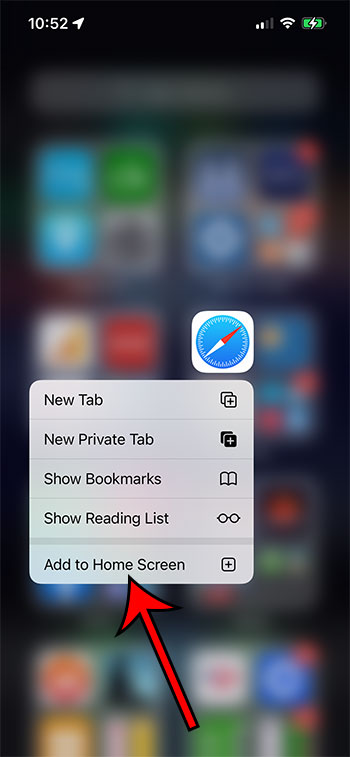
If this does not restore the Safari app to your iPhone’s Home screen, then there may be something else affecting the app. Our guide continues below with some potential solutions to this problem, including working with Screen Time and searching for the app in the App Store.
How to Move the Address Bar Back to the Top in the Safari Browser on an iPhone
In versions of iOS before iOS 15, the address bar was at the top of the screen in the Safari app.
However, iOS 15 moved it to the bottom. This has the added benefit of giving you the option to swipe between your tabs, but you may not like this change.
Fortunately, you can restore the address bar to the top of the screen like in previous versions of Safari.
- Open Settings .
- Choose Safari .
- Select Single Tab under Tabs .
Now when you go back to Safari, you should be able to enter search terms and Web addresses at the top of the screen instead of the bottom, like you used to be able to do in iOS 14 and earlier.
How to Delete the Safari App from an iPhone Home Screen
While we have focused on getting the Safari app back on the Home screen in this article, you may be wondering how it got deleted in the first place. You can delete Safari from the Home screen on your iPhone by tapping and holding on the Safari app, then choosing the Remove App option. For Safari and other default apps, you will then see a pop up where you need to tap Remove from Home Screen .
This is the same method that you can use to delete other apps on your iPhone. However, for apps that actually can be deleted, there is going to be a Delete App option on the pop-up where you could only remove the Safari app from the Home screen.
How to Change Screen Time Settings on iPhone
It’s possible to hide Safari on an iPhone by disabling it via the Screen Time menu on the device. If this has happened, then you will need to know the Screen Time passcode to restore.
- Choose Screen Time .
- Select Content & Privacy Restrictions .
- Tap Allowed Apps .
- Enter the Screen Time passcode.
- Turn on Safari .
Conversely, if you are trying to hide or block the Safari app on the device, then you can go to this menu and turn off the Safari option to hide it.
Note that anyone with the Screen Time passcode for this device will be able to hide or Safari at will. Therefore the passcode should be different than the one that is used to sign in to the device.
How to Reset Home Screen Layout on iPhone 13
One other way that you can get the Safari app icon back on the iPhone’s Home screen is to reset the home screen layout on the device. You can do this with the following steps.
- Choose General .
- Select Transfer or Reset iPhone .
- Touch Rese t.
- Tap Reset Home Screen Layout .
- Choose Reset Home Screen .
This will restore all of the default apps to their original locations and will add all of your third-party apps after them in alphabetical order.
If you have other problems with the device and simply wish to complete the Restore iPhone procedure, then it’s possible to get it back to factory default settings. To do this, you will choose to Erase All Content and Settings from that menu instead, but that is going to essentially restore your iPhone to its factory settings, so it’s best not to complete that action unless you have tried everything else and are willing to go through the process of setting your iPhone up again.
You can perform a factory reset on your iPhone by following the directions in the following section if you’ve been trying to fix issues with it but would rather start from scratch.
How to Reset an iPhone to Factory Settings
The vast majority of iPhone models and iOS operating system updates are compatible with the guidelines in this section.
In this tutorial , you can get more details on how to factory reset an iPhone 11.
Your iPhone 11 will be reset to its factory settings after you erase all of its data and settings. You may need to reset your iPhone 11 for a number of reasons, such as selling or gifting it or if you are experiencing software problems that can’t be resolved any other way. We’ll walk you through the quick process of factory resetting an iPhone 11 in this article.
Back up your data before doing a factory reset. This crucial step involves performing a factory reset, which deletes all data, including apps, pictures, contacts, and personal settings. You may backup your iPhone 11 using either iCloud or iTunes , depending on your preferences.
To reset your iPhone 11 to factory settings, adhere to the following steps:
Step 1: Launch the “Settings” software first.
Step 2: The next action is to choose “General.”
Step 3: Click the “Transfer or Reset iPhone” button at the bottom of the page.
Step 4: From the menu, choose “Erase All Content and Settings”.
Step 5: Enter your passcode.
Following your selection of “Erase All Content and Settings,” you will be prompted to enter your passcode. This method makes sure that only people in positions of power can do a factory reset.
Step 6: You must confirm your choice in this step.
A pop-up box will appear after you input your passcode and ask you if you are certain you want to wipe all data and settings. Decide what to do by clicking “Erase Now.”
Step 7: Watch for the procedure to be completed.
The quantity of data on your iPhone 11 affects how long it takes to conduct a factory reset. Your iPhone 11 will restart during this time and show the Apple logo.
Step 8: Reset your iPhone 11 or restore from a backup.
Your iPhone 11 will restart after you’ve finished the factory reset and ask you if you want to set it up from scratch or restore it from a backup. You can utilize a data backup to restore your iPhone 11 if you have one.
Related: How to Change the Default Safari Search Engine in iOS on an iPhone
More Information on How to Get Safari Back on iPhone 13
One useful action that you can take when something weird or unexpected occurs on your iPhone is to reboot it. You can do this by holding the volume up and the Power button at the same time, then swiping the Slide to Power Off slider to the right. It will take a few seconds for the device to power down, then you can hold down the Power button to turn it back on.
If, somehow, you did manage to uninstall the Safari app, then you can simply reinstall Safari from the App Store like you would with any other app. You can do this if you open App Store > Search > type “safari” into the search bar and select it, then tap the download icon. This method to reinstall Safari app is slightly different than installing a new app because you’ve already “purchased” the Safari app.
If the Safari app is still installed on the device, then there will be an “Open” button next to it when you search for it in the App Store.
You can also search for the Safari app on your iPhone or iOS device by swiping down on your Home screen, which will open Spotlight Search. You can then type “safari” into the search box and select Safari from the list of search results.
When you tap and hold on the Safari icon, there is an Edit Home Screen option on the pop-up menu. If you choose that, there will be a small minus icon at the top-left of the Safari icon, which also lets you remove the Safari app from the Home screen.
If you have changed the default Web browser on your iPhone to something other than Safari and would like to make it Safari again, then follow these steps.
- Select Default Browser App .
- Tap Safari .
Now any link that you tap should open in Safari instead of whatever was previously set as the default.
The number of dots at the bottom of the Home screen indicates the number of Home screens on your device. This is the number of times that you will need to swipe left to reach the App Library.
Another way to restore the device is to connect iPhone to your computer, which will launch iTunes. There you can make selections for the iPhone from the left sidebar menu, including restoring it to factory defaults or restoring backup files saved through iTunes.
Continue Reading
- How to Change the iPhone Search Engine to Google in Safari
- Where is the Utilities Folder on the iPhone?
- How to Open Settings on an iPhone If You Cannot Find the Icon

Matthew Burleigh has been writing tech tutorials since 2008. His writing has appeared on dozens of different websites and been read over 50 million times.
After receiving his Bachelor’s and Master’s degrees in Computer Science he spent several years working in IT management for small businesses. However, he now works full time writing content online and creating websites.
His main writing topics include iPhones, Microsoft Office, Google Apps, Android, and Photoshop, but he has also written about many other tech topics as well.
Read his full bio here.
Share this:
Join our free newsletter.
Featured guides and deals
You may opt out at any time. Read our Privacy Policy
Related posts:
- How to Hard Reset iPhone 11 (2024 Guide)
- How to Hard Reset iPhone 14 – A Complete Guide for 2023
- 15 Ways to Fix Safari Not Working on iPhone in 2023
- Safari History iPhone: How to See It [2023 Guide]
- Where is the Factory Reset Option on an iPhone 11?
- How to Find Installed Apps on iPhone
- How to Factory Reset iPhone 15
- 15 iPhone Settings You Might Want to Change
- How to Remove Outlook Account from iPhone 13
- How to Rotate Screen on iPhone 7
- How to Delete Apps on iPhone 8
- How to Delete Apps on iPad 6th Generation
- iOS 17: How to Reset Home Screen on iPhone – A Step-by-Step Guide
- How to Delete Apps on Firestick (6 Quick Steps)
- iOS 17 – How to Change Default Safari Search Engine
- How to Reset Your Location and Privacy Settings on an iPhone 5
- How to Make Google Your Homepage in Safari on a Mac
- What are the iPhone Reset Options?
How-To Geek
How to use custom app icons on your iphone and ipad.
Tired of seeing the same default app icons on your iPhone or iPad? Using this trick, you can change them to anything you like!
Quick Links
How does it work, preparing a replacement icon image, "replace" iphone and ipad app icons with custom designs.
If you're tired of seeing the same old app icons on your iPhone or iPad home screen, you can customize their look by creating new ones and "replacing" them. The trick is possible using Apple's Shortcuts app, which allows you to use any image as an icon.
Currently, it's not possible to truly replace an app's icon on an iPhone or iPad. Instead, you can achieve a similar result by using the Shortcuts app. We'll be creating a custom shortcut that opens an app and then using a custom image as its icon on the home screen.
This technique has been possible since the introduction of Shortcuts in iOS 12 , but it became popular following the release of iOS 14 , which allows you to officially hide home screen icons in your App Library .
iPhone owners running iOS 12 or iOS 13---or iPad owners with iPadOS 12 or 13---can do this same trick and place the original icons they don't want to see in folders to tuck them out of the way .
Before we begin, you'll need to decide which app icon you're replacing, and you'll need to locate or create the image you'd like to replace it with.
The ideal replacement icon will be a perfectly square image of about 512 x 512 pixels in size, although you'll have the opportunity to crop any image to a square shape in the steps ahead. For this example, we've created a simple purple mail icon in an image editor by using a simple envelope outline.
For your custom icon, you can use any image or photo you'd like as long as it's in your device's photo library. Try searching Google for custom icon designs and saving them, or you can draw your own icon and transfer it to your iPhone or iPad using AirDrop .
Related: How to Instantly Share Files with AirDrop on iPhone, iPad, and Mac
First, open the "Shortcuts" app. If you don't see it on your home screen, swipe downward with one finger in the middle of your screen to open Spotlight search . Type "shortcuts" into the search bar that appears and then tap the "Shortcuts" icon.
In the Shortcuts app, if you see the "Shortcuts" overview screen, tap the "My Shortcuts" tab and then select "All Shortcuts."
On the "All Shortcuts" page, tap the "+" button.
Next, you'll see a "New Shortcut" page where you add the steps to the automation, sort of like a computer program. We're going to add a single step that opens an app. Tap the "Add Action" button.
When the actions panel appears, choose the "Scripting" option.
In the "Scripting" panel, select "Open App."
Back on the new shortcut page, locate the box for the "Open App" action. Tap "Choose."
In the "Choose App" panel that appears, select the search bar and type the name of the app you'd like to launch when you tap your custom icon. Then tap the app's name in the results list. You can choose any app on your iPhone or iPad.
Next, tap the three-dot menu button in the top-right corner. On an iPad, these dots are at the very top-center of the screen beside the "New Shortcut" name.
A "Details" panel will appear. First, tap "Shortcut Name" and name the shortcut anything you'd like, so it will be labeled properly in the Shortcuts app. Then tap "Add to Home Screen."
In the panel that pops up, locate the "Home Screen Name and Icon" section. Select the placeholder icon to the left of "New Shortcut."
In the context menu that pops up, select "Choose Photo."
Using the photo selection panel that appears, locate and choose the photo in your library you'd like to use as your new custom app icon. After you select it, you'll have a chance to crop it to fit the square ratio of a standard app icon.
After that, tap the "New Shortcut" name. Enter the label you'd like to use for the icon on your home screen. Ideally, this will be the name of the app icon you're replacing, such as "Safari" or "Mail."
Finally, tap the "Add" button and your shortcut will be added to your home screen.
Once the custom icon is on your home screen, you can move the app icon wherever you like, including the Dock. To run the app, tap the shortcut icon you just created.
If you'd like to hide the original app icon (and you're running iOS 14 or later), enter Jiggle mode by pressing and holding a blank area of your home screen and then move the icon to your App Library .
If you're running iOS 12 or iOS 13, or using an iPad (which does not have an App Library), you can "hide" the original app icon by moving it to a folder that you can place on a different screen.
Related: How to Move iPhone Apps From a Home Screen to the App Library
The only downside of this technique is that when launching an app through your shortcut, you first make a quick detour through the Shortcuts app before the actual app appears. At the moment, this is a necessary drawback, but the behavior may change in a future update. Have fun customizing your device!
- Notifications
No notifications to show yet
You’ll see useful information here soon. Stay tuned!
- Animated icons
- Interface icons
Are you sure you want to delete this collection?
We’re sorry you canceled your Premium subscription
You can still enjoy Flaticon Collections with the following limits:
- You can choose only 3 collections to keep
- You can only add up to 100 icons per collection
- You can’t add Premium icons to your collection
The advantages of your collections have changed
Keep making the most of your icons and collections
20% OFF our Annual Premium Plan
Select 3 collections to continue:
You have 8 collections, but can only unlock 3 of them
Report download
Please indicate what problem has been found. Thanks!
Base 64 encoded image
Copy the base64 encoded data and insert it in your HTML or CSS document. Need help? Maybe this link can help you
CSS background
Using it for the web? Copy this link in your website:
How to attribute for other media?
Don’t you want to attribute the author?
Going Premium is easy and it also allows you to use more than 14,701,500 icons without attribution. Find out more information here
Select a color from the icon
Choose a new color
Custom palette
- Remove color
- Remove palette
- You have exceeded the number of color samples for this palette
Select a shape
Stroke width
You can only save 3 new edited icons per collection as a free user. Upgrade to save unlimited icons.
Your collection is locked. You can upgrade your account to get an unlimited collection.
You have reached the icons limit per collection (256 icons)
This feature is only available for registered users. Login or register
This icon has a gradient color and cannot be edited.
Group search results
You can group your results by author style, pack, or see all available icons on your screen.
Safari Icons
- Delete filters
- Add to collection
- Copy to clipboard. Copying this asset counts as a download Copy to clipboard SVG PNG
Set your own limits
Gain access to over 14,701,500 icons in formats SVG, EPS, PSD & BASE64
Download what you want, cancel when you want
Related tags
Collection:
Over 14,701,500 icons for 8.25 USD /month
- No attribution required
- 14.7M icons & stickers in SVG, EPS, PSD & BASE64
- Unlimited downloads
- Browse ad-free
You must attribute the author
How to attribute for other media? How to attribute?
How likely are you to recommend Flaticon to a friend?
How about giving us a rating on Trustpilot
If you can spare a few minutes to leave us a review, we’d be super grateful 😃
Please visit:
How To Fix A Missing Safari Icon On iPhone Or iPad
Safari is built into iOS and cannot be removed from your iPhone or iPad (except when the device has been jailbroken), but it can go missing from the home screen. If it does, it's often easy enough to locate it.
You can usually find it with the Spotlight — swipe down on the home screen and search "safari." Sometimes a user will tuck Safari into a cluttered folder where the icon can get lost. To find it, you just have to look for it.
Suppose you always launch the app from the App Library, and the Safari icon is missing. In that case, it's possible the browser was accidentally deleted from the App Library — a space where all apps are auto-organized into tidy folders. You can hide an app from the Home Screen when it's being moved to the App Library. When it's also deleted from the Library, the icon can go missing.
But what's more likely is that the restriction features in iOS are hiding Safari from you. Parental controls or Screen Time management can hide Safari from view, according to Apple .
How to bring the missing Safari icon back
Before reconfiguring the restriction features on your iPhone or iPad, try resetting the Home Screen. The Safari icon may be hidden, not the app itself. Here's what Apple recommends.
- Open Settings.
- Find and tap General.
- Select Transfer or Reset iPhone .
- Select Reset.
- Select Reset Home Screen Layout.
- Select Reset Home Screen.
Resetting the Home Screen sends all app icons back to their original slots.
If you still can't see Safari, Screen Time is hiding the app from you. Screen Time is a feature that limits how much time you're allowed on a particular app. It's protected with a PIN (that's supposed to be different from the password that unlocks your iPhone or iPad).
You can either disable Screen Time entirely, or just safelist Safari.
- Tap Screen Time.
- Tap Content & Privacy Restrictions.
- Enter your passcode.
- Tap Allowed Apps.
- Enable the switch next to Safari to allow it.
To disable the feature entirely, you can also toggle off the switch next to Content & Privacy Restrictions.
- PRO Courses Guides New Tech Help Pro Expert Videos About wikiHow Pro Upgrade Sign In
- EDIT Edit this Article
- EXPLORE Tech Help Pro About Us Random Article Quizzes Request a New Article Community Dashboard This Or That Game Popular Categories Arts and Entertainment Artwork Books Movies Computers and Electronics Computers Phone Skills Technology Hacks Health Men's Health Mental Health Women's Health Relationships Dating Love Relationship Issues Hobbies and Crafts Crafts Drawing Games Education & Communication Communication Skills Personal Development Studying Personal Care and Style Fashion Hair Care Personal Hygiene Youth Personal Care School Stuff Dating All Categories Arts and Entertainment Finance and Business Home and Garden Relationship Quizzes Cars & Other Vehicles Food and Entertaining Personal Care and Style Sports and Fitness Computers and Electronics Health Pets and Animals Travel Education & Communication Hobbies and Crafts Philosophy and Religion Work World Family Life Holidays and Traditions Relationships Youth
- Browse Articles
- Learn Something New
- Quizzes Hot
- This Or That Game New
- Train Your Brain
- Explore More
- Support wikiHow
- About wikiHow
- Log in / Sign up
- Computers and Electronics
- Smartphones
Put the Safari Icon Back on Your Home Screen: 6 Methods
Last Updated: August 5, 2022 Fact Checked
This article was co-authored by wikiHow staff writer, Megaera Lorenz, PhD . Megaera Lorenz is an Egyptologist and Writer with over 20 years of experience in public education. In 2017, she graduated with her PhD in Egyptology from The University of Chicago, where she served for several years as a content advisor and program facilitator for the Oriental Institute Museum’s Public Education office. She has also developed and taught Egyptology courses at The University of Chicago and Loyola University Chicago. This article has been fact-checked, ensuring the accuracy of any cited facts and confirming the authority of its sources. This article has been viewed 64,406 times. Learn more...
Safari is a browser app that comes preloaded on all iPhones and iPads. However, it’s possible to accidentally delete or hide the Safari app icon from your Home Screen. If the Safari icon has gone missing from your Home Screen, don’t worry. In this article, we’ll talk you through the best ways to find the Safari app on your device and put it back .
Adding Safari from the App Library

- As soon as you start typing, search results should begin to pop up on the screen.
- You can also browse the categories in the library until you find Safari. For instance, Safari may be located in the Utilities category.

Finding Safari in Spotlight Search

Unlocking Safari in Parental Controls

- At this point, if you have restrictions enabled, you’ll be prompted to enter your Screen Time passcode.
- If you want to quickly turn off all content restrictions , you can toggle off Content & Privacy Restrictions at the top of the screen.

Showing Hidden Home Screen Pages

- You can also touch and hold the row of dots at the bottom of your screen to make the icons start wiggling.

Doing a Home Screen Reset

Adding Safari Bookmarks to your Home Screen

- In the Add to Home Screen window, you can also customize the name of the bookmark if you like.
Expert Q&A
- If you want to add the Safari app icon to the dock on your iPhone, tap and hold the app icon on your Home Screen until it starts to wiggle. Then, drag it down to the dock. If you already have 4 apps in your dock, you’ll need to remove one to make room. You can use the same process on the iPad, but the iPad dock can hold many more apps than the iPhone dock. Thanks Helpful 0 Not Helpful 2

You Might Also Like

- ↑ https://support.apple.com/guide/iphone/find-your-apps-in-app-library-iph87abad19a/ios
- ↑ https://support.apple.com/en-us/HT201285
- ↑ https://support.apple.com/en-ca/HT201304
- ↑ https://support.apple.com/en-us/HT211345
- ↑ https://support.apple.com/en-ca/guide/iphone/iphd2fc8ce30/ios
- ↑ https://support.apple.com/guide/iphone/bookmark-favorite-webpages-iph42ab2f3a7/ios
About This Article

- Send fan mail to authors
Is this article up to date?

Featured Articles

Trending Articles

Watch Articles

- Terms of Use
- Privacy Policy
- Do Not Sell or Share My Info
- Not Selling Info
wikiHow Tech Help Pro:
Level up your tech skills and stay ahead of the curve
- Awards Season
- Big Stories
- Pop Culture
- Video Games
- Celebrities
Step-by-Step Tutorial: How to Open Safari Browser on Mac, iPhone, and iPad
Are you new to the world of Apple devices and unsure how to open the Safari browser? Look no further. In this step-by-step tutorial, we will guide you through the process of opening Safari on your Mac, iPhone, and iPad. Whether you want to browse the internet, access your favorite websites, or explore new content, Safari is a powerful and user-friendly browser that can enhance your online experience. Let’s get started.
Opening Safari on Mac
Locate the Safari icon: On your Mac desktop or in the dock at the bottom of your screen, look for a blue compass-like icon with a white background. This is the Safari icon.
Click on the Safari icon: Once you have located the Safari icon, simply click on it with your mouse or trackpad.
Wait for Safari to launch: After clicking on the icon, give it a few seconds to load. You will see a new window open up with the familiar interface of Safari.
Congratulations. You have successfully opened Safari on your Mac. Now let’s move on to opening it on an iPhone.
Opening Safari on iPhone
Unlock your iPhone: Press either the home button or side button (depending on your device) and swipe up or enter your passcode to unlock your iPhone.
Find the Safari app: Look for an app with a blue compass-like icon labeled “Safari.” It is usually located on one of your home screens or in a folder labeled “Utilities.”
Tap on the Safari app: Once you have located it, simply tap once on its icon.
Wait for Safari to open: Give it a moment for Safari to load. You will be greeted with its familiar interface and ready access to all its features.
Well done. You now know how to open Safari on an iPhone as well. Let’s move on to opening it on an iPad.
Opening Safari on iPad
Wake up your iPad: Press the home button or the power button (depending on your device) to wake up your iPad.
Locate the Safari app: Look for a blue compass-like icon labeled “Safari” on one of your home screens or in a folder.
Tap on the Safari app: Once you have found it, tap once on its icon.
Wait for Safari to load: Give it a few seconds for Safari to open and load its interface. You will then be ready to start browsing the web.
Fantastic. You have successfully opened Safari on your iPad as well. Now you can enjoy all the features and benefits of this versatile browser across all your Apple devices.
In conclusion, opening the Safari browser is a simple process that can be done with just a few clicks or taps, depending on the device you are using. Whether you are using a Mac, iPhone, or iPad, following these step-by-step instructions will ensure that you can easily access and navigate through Safari’s powerful features and functionalities. So go ahead, open Safari, and embark upon an exciting online journey.
This text was generated using a large language model, and select text has been reviewed and moderated for purposes such as readability.
MORE FROM ASK.COM


How to Get the Safari Icon Back on Your iPhone
Safari is the pre-installed web browser on Apple devices such as iPhones and iPads. The Safari icon is a key part of the user experience, allowing easy access to the web browsing app. Unfortunately, it’s possible for the Safari icon to disappear from your iPhone or iPad’s Home Screen. If this has happened to you, don’t worry; it’s easy to get it back in a few simple steps.
To begin, open the App Store app on your device and search for “Safari”. Once you’ve located the app in the search results, download it and wait for it to install. After installation is complete, press and hold down any app icon on your Home Screen until all of them start to jiggle. Now locate Safari in your list of apps and drag it onto your Home Screen so that its icon becomes visible again.
Once you’re done, press the Home button once more and all of your icons will be back in place. Congratulations! You have successfully restored Safari onto your device’s Home Screen.
If restoring Safari didn’t work, there may be an issue with the operating system on your device. In this case, try restarting or resetting your device by turning it off completely then pressing and holding down both the Sleep/Wake button and Home button until you see an Apple logo appear onscreen (this could take up to 10 seconds). Once restarted or reset, check for any available software updates then try installing Safari again as described above.
We hope tese instructions have helped you restore Safari onto your device’s Home Screen so that you can enjoy using it once more!
Bringing Safari Back to the Home Screen
To get Safari back onto your home screen, you’ll need to press and hold the Safari app icon until you can add it back to the home screen. Or, you can open the App Library by swiping left on your home screen, long-tap the Safari icon, and select “Add to Home Screen”. Once you’ve done eiter of these two steps, drag and place the Safari app in your desired location on the home screen or dock as desired.
Restoring the Safari Icon on an iPhone
To put the Safari icon back on your iPhone, you can reset the Home Screen layout. To do this, go to your iPhone’s Settings, then select General and choose Reset. On the Reset screen, tap on Reset Home Screen Layout. This will restore your Home Screen to its original layout, including the Safari icon. After resetting the Home Screen layout, the Safari icon should be in its usual position on the Home screen of your iPhone.
Safari Icon Disappearance
If your Safari icon has disappeared from your iPhone Home screen, it could be because you have set up restrictions on the Safari App. Restrictions can be used to limit access to web browsing and data usage, either intentionally or accidentally. To check if this is the case, go to Settings and click on Screen Time. You can then adjust any restrictions that may have been imposed, allowing the Safari icon to reappear on your Home screen.
What Happened to My Safari App?
Answer: With the release of iOS 14, your Safari app may have been moved to the App Library. To access it, swipe left past your last home screen and you sould find it there. If you’d like to add it back to your home screen, simply touch and hold the app icon and slide it left back to the home screen.
Troubleshooting Safari Not Showing on iPhone
Safari may not be showing on your iPhone due to a restriction that has been enabled. To check if this is the case, open the Settings app and navigate to either “Screen Time” > “Content & Privacy Restrictions” > “Content Privacy” > “Allowed Apps” (in iOS 12 and higher) or “General” > “Restrictions” (in iOS 11 and lower). If restrictions are enabled, ensure that Safari is set to On. If it is already set to On, then you may need to reset your device or perform a restore from a backup in order to resolve the issue.
The Safari Icon is a recognizable symbol that can be found on Apple devices, and is used to signify the Safari web browser. It features a blue compass that is outlined in white and surrounded by a blue circle. The design has remained consistent sice its introduction in 2003, making it one of the most iconic symbols of the digital age. With its simple yet recognizable design, the Safari Icon continues to be an integral part of Apple’s user interface. It serves as a guide for users navigating their way through the world wide web, providing them with an easy way to access and explore content from any corner of the world.
Related posts:

Sanjeev Singh
safari icon
Download 10000 free Safari icon Icons in All design styles.
- User documentation
7,963+Safari App Icons Aesthetic - Download all icon packs
To style your smartphone, you need an app! With the ‘WidgetClub’ app, you can easily set up stylish wallpapers, icons, and widgets.
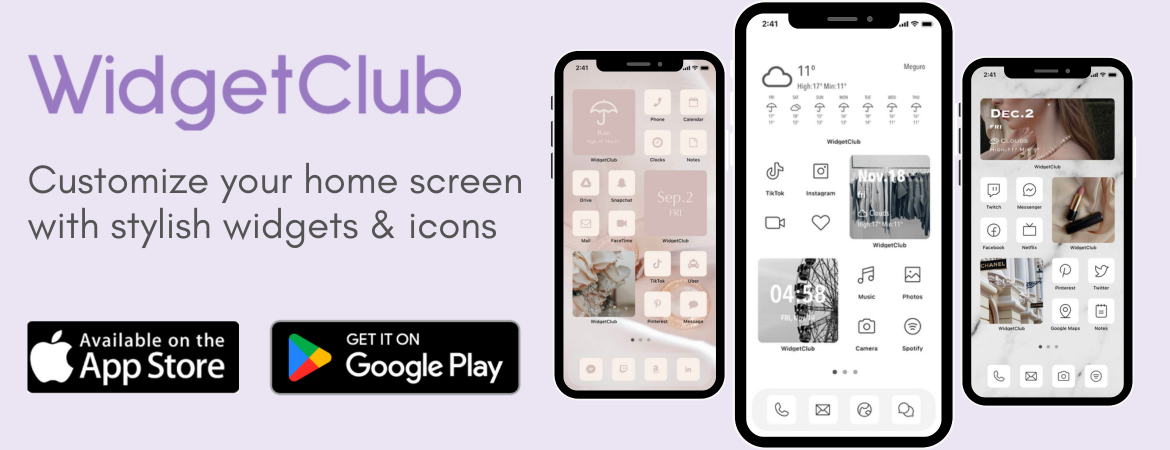
Search App Name @cosme AbemaTV Amazon amazon music Among Us Apple Music Apple Store AppStore CapCut discord Disney duolingo d anime Facebook Gmail Google Google translator GU hulu Kindle LINE LINE MUSIC LIPS McDonald's NIKE SHEIN Simeji SmartNews snapchat SODA Spotify Suica TikTok Tver Twitter U-NEXT Ulike WEAR Yahoo! Yahoo! News Youtube ZARA Zenly ZOZOTOWN Camera Calendar Google Drive Cookpad Game Safari Starbucks Study sapuri Netflix Pinterest Files Photos Books PayPay Apple Health Map Mail Messages Notes Mercari UNIQLO Reminders Music Clocks Weather Phone Doordash HBO MAX Instagram WhatsApp Messenger Coinbase Airbnb Audible Chrome Dropbox eBay Etsy Evernote Pocket Linkedin Paypal Reddit Shopify Slack Telegram Tumblr Twitch Viber Vimeo Waze Weebly Yelp Settings Google Map
- pastel blue
- pastel pink
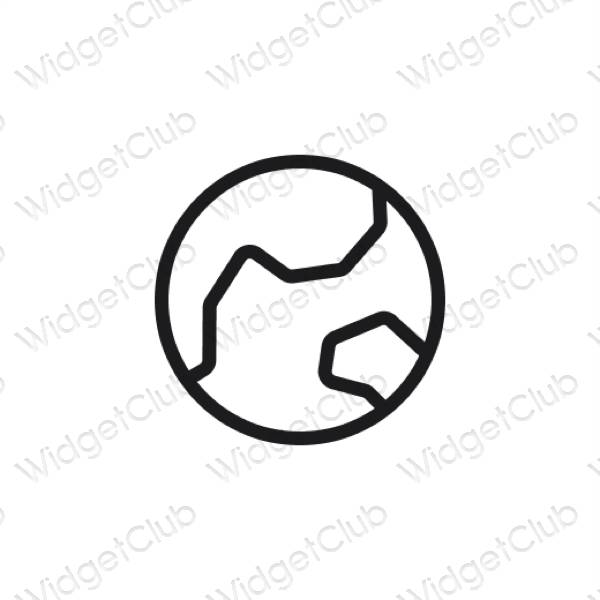
App Icons you can get

Home Screen Customization Tips

COMMENTS
5. In addition to what @anonymous said, here's how you can (lightly) influence the color: the default, blue in your case, follows the setting for Accent colour in Preferences General. One of the options for that setting is grey. Unfortunately, that happens to be the exception, with icons reverting to blue when it is selected.
Now here is the latest version of Safari on another machine - as you can see some of the icons (but not all) are being painted in blue (purple highlight). So I'm sure the issue is with Safari not the extensions. I have discovered that the colour of the highlight is the same as the system-wide accent colour set in System Preferences -> General.
Tap on "Open App". Use the "Search" or select the app from the list. that Select the app you want to change the icon of and select it. At the bottom of your screen tap on the square with the arrow pointing up. Tap "Add to Home Screen". Tap the app icon outlined in blue for a menu to appear. Select "Choose Photo" from the ...
1. Swipe Left on the Home screen of your iPhone, until you reach the App Library screen. 2. On App Library screen, type Safari in the Search bar and you should find Safari appearing in the Search results. 3. Once Safari appears in the search results, tap and hold on Safari Icon and select Add to Home Screen option.
Free Safari app icons, logos, symbols in 50+ UI design styles. Download Static and animated Safari app vector icons and logos for free in PNG, SVG, GIF.
Press the + symbol to open a new tab. Swipe left on a tab or tap the X in the upper left corner of a tab to delete it. Press and hold the + symbol to view and reopen recently deleted tabs. Tap Private to open a tab for private browsing. Tap Done to return to the tab at the front of the open tabs. Now you can navigate the Safari app with the ...
Follow the steps below to restart your iPhone. Keep pressing the lock button and Volume Up button on your iPhone. Wait till you get the power off the slide. Slide to Power Off and wait for a few ...
App icons in all platforms use the PNG format and support the following color spaces: sRGB (color) Gray Gamma 2.2 (grayscale) In addition, app icons in iOS, iPadOS, macOS, tvOS, and watchOS support Display P3 (wide-gamut color). The layers, transparency, and corner radius of an app icon can vary per platform.
In the search field, type Safari. There are two ways you can get Safari back to your Home Screen or Dock: Method 1: Press and hold on Safari. A menu will appear. Tap on Add to Home Screen. If you have space in the Dock, Safari will appear there. Otherwise, Safari will appear on one of your Home Screens.
To reset your iPhone 11 to factory settings, adhere to the following steps: Step 1: Launch the "Settings" software first. Step 2: The next action is to choose "General.". Step 3: Click the "Transfer or Reset iPhone" button at the bottom of the page. Step 4: From the menu, choose "Erase All Content and Settings".
In the "Choose App" panel that appears, select the search bar and type the name of the app you'd like to launch when you tap your custom icon. Then tap the app's name in the results list. You can choose any app on your iPhone or iPad. Next, tap the three-dot menu button in the top-right corner. On an iPad, these dots are at the very top-center ...
Download over 2,692 icons of safari in SVG, PSD, PNG, EPS format or as web fonts. Flaticon, the largest database of free icons. Authors; Icons; Stickers; Interface icons ... API API 14.6M+ icons to enhance your website, app, or project. Google Workspace. Icons for Slides & Docs 14.6+ millions of free customizable icons for your Slides, Docs and ...
2,670 Safari App Icons. design styles for web or mobile (iOS and Android) design, marketing, or developer projects. These royalty-free high-quality Safari App Vector Icons are available in SVG, PNG, EPS, ICO, ICNS, AI, or PDF and are available as individual or icon packs.. You can also customise them to match your brand and color palette!
Here's what Apple recommends. Open Settings. Find and tap General. Select Transfer or Reset iPhone. Select Reset. Select Reset Home Screen Layout. Select Reset Home Screen. Resetting the Home ...
3. Tap and hold the Safari icon. Once Safari pops up in the search results, press and hold the icon with your fingertip. A context menu will pop up with several options. [3] 4. Select Add to Home Screen. If Safari isn't already on your Home Screen somewhere, you'll see Add to Home Screen in the context menu.
Opening Safari on iPhone. Unlock your iPhone: Press either the home button or side button (depending on your device) and swipe up or enter your passcode to unlock your iPhone. Find the Safari app: Look for an app with a blue compass-like icon labeled "Safari.". It is usually located on one of your home screens or in a folder labeled ...
Procedure: Download the Shortcuts app using the link above on your iOS 14 device and launch it. Now tap on the '+' icon in the top right corner of your screen. Tap on 'Add action' at the bottom. Now search for 'Open App'. Scroll down and tap on 'Open App'.
The Safari Icon is a recognizable symbol that can be found on Apple devices, and is used to signify the Safari web browser. It features a blue compass that is outlined in white and surrounded by a ...
Download Safari icon blue icons for free in various UI design styles. Free Safari icon icons in custom colors, PNG, SVG, GIF for web, mobile. Download Safari icon blue icons for free in various UI design styles. ... Free app with all our graphics. Plugins. Drag and drop icons into other apps. Iconizer new
Explore & download 7,882+ aesthetic Safari app icons for iPhone/iPad & Android! Aesthetic app icons for Safari are available both free& paid with various different colors and styles. Check it on WidgetClub and download app icon theme and customize your home screen aesthetic!