How to Make Google Your Homepage in Safari on a Mac: A Step-by-Step Guide
Making Google your homepage on Safari on a Mac is a breeze. Simply open Safari, click on Safari in the menu bar, choose Preferences, go to the General tab, and in the Homepage field, type in “ https://www.google.com “. Click “Set to Current Page” if you are already on Google’s website. You can also opt to have new windows or tabs open with the homepage, ensuring Google is always at your fingertips.
After you complete this action, every time you open Safari, Google will greet you as your homepage. This convenience allows for quick searches and access to all of Google’s services right from the get-go.

Introduction
Have you ever found yourself frustrated with the default Safari homepage or just wanting a more familiar starting point when browsing the web? Well, you’re not alone. Many Mac users prefer to have Google as their homepage, and it’s easy to see why. Google, being the world’s most popular search engine, offers a user-friendly interface and an array of services right at your fingertips. Whether you’re a student, professional, or just an everyday Mac user, setting Google as your homepage in Safari can streamline your web browsing experience.
The importance of having a convenient and efficient homepage cannot be understated. It saves time, keeps your favorite resources readily available, and can even make your internet usage more enjoyable. This topic is particularly relevant to those who rely heavily on Google’s services for work or personal use. So, if you’re ready to make your digital life a little more straightforward, keep reading. We’ll guide you through the process step by step.
Step by Step Tutorial: Setting Google as Your Homepage in Safari on a Mac
Before we dive into the steps, let’s talk about what we’re aiming to achieve here. By following this tutorial, you’ll set Google as your homepage in Safari. This means that every time you open Safari, you’ll start on Google’s search page, ready to tackle whatever inquiry or task you have at hand.
Step 1: Open Safari
Open the Safari browser on your Mac.
Opening Safari is the first step in this process. If Safari is already your default browser, you can simply click on its icon in the dock. If not, you may find it in your Applications folder or search for it using Spotlight.
Step 2: Access Preferences
Click on “Safari” in the menu bar, then choose “Preferences” from the drop-down menu.
This step will take you to the settings page for Safari. Here you can adjust various elements to suit your browsing preferences. Make sure you’re on the General tab, which is usually the first tab in Preferences.
Step 3: Set Google as Your Homepage
In the Homepage field within the General tab, type in “ https://www.google.com “.
If you’re already on Google’s website, you can also click “Set to Current Page” to automatically fill in the web address. This action sets Google’s main search page as your starting point each time you open Safari.
Step 4: Customize New Windows and Tabs (Optional)
Select the options to have new windows and tabs open with your homepage if desired.
This step is optional but can enhance your browsing experience. By setting new windows and tabs to open with your homepage, you ensure that Google is always just a click away, no matter how you navigate Safari.
Additional Information
While the steps to make Google your homepage on Safari are straightforward, there are some additional tips and insights that can enhance your experience. For instance, if you prefer Google’s search results but want a visually appealing start page, consider setting up a custom start page that includes a Google search bar but also features bookmarks, news, or a personalized background.
Another useful tip is to ensure your Safari browser is always up to date. This helps in maintaining compatibility with Google’s services and can provide a smoother browsing experience. Lastly, if you’re someone who uses multiple devices, consider syncing your Safari settings across your Apple devices. This way, you’ll have Google as your homepage whether you’re on your Mac, iPhone, or iPad.
- Open Safari.
- Access Preferences.
- Set Google as Your Homepage.
- Customize New Windows and Tabs (Optional).
Frequently Asked Questions
Will setting google as my homepage affect my bookmarks.
No, setting Google as your homepage will not affect your bookmarks or any other saved data in Safari.
Can I change my homepage back to something else later?
Absolutely! You can change your homepage in Safari’s preferences at any time to any website you prefer.
Does this process work on other browsers on my Mac?
The process may differ slightly, but most browsers have a similar way to set a homepage. Check the preferences or settings of your specific browser.
Can I set multiple homepages in Safari?
Safari only allows for one homepage, but you can set multiple favorite sites that open in new tabs when you start the browser.
Will my homepage sync across all my devices?
If you have iCloud Safari syncing enabled, your homepage preference should sync across all your Apple devices.
Setting Google as your homepage in Safari on a Mac is a simple yet impactful change that can enhance your browsing experience. By having the world’s most powerful search engine greeting you every time you open Safari, you streamline your digital routines, save precious time, and keep the vast resources of the internet just a keystroke away.
Don’t forget to keep your browser up to date and explore additional customization options to make your online journey even more personal and efficient. Happy browsing!

Matt Jacobs has been working as an IT consultant for small businesses since receiving his Master’s degree in 2003. While he still does some consulting work, his primary focus now is on creating technology support content for SupportYourTech.com.
His work can be found on many websites and focuses on topics such as Microsoft Office, Apple devices, Android devices, Photoshop, and more.
Share this:
- Click to share on Twitter (Opens in new window)
- Click to share on Facebook (Opens in new window)
Related Posts
- How to Delete Tabs on iPhone 14
- How to Close All Private Tabs on iPhone: A Step-by-Step Guide
- How to Clear Browsing History on iPhone 14
- How to View Safari History on iPhone
- iPhone Guide: How to Close All Safari Tabs
- How to Close All iPhone 14 Tabs
- How to Close All Tabs on iPhone 13
- iPhone 15: How to Clear Safari History in Just a Few Steps
- How to Automatically Manage Tabs in Safari on an iPhone
- How to See Safari History on iPhone 11: A Step-by-Step Guide
- How to Create Safari Bookmarks on iPhone 14
- How to Clear History on iPhone 14
- How to Turn Location on iPhone 14: A Step-by-Step Guide
- How to Clear Safari History on iPhone 14: A Step-by-Step Guide
- How to Remove Safari Frequently Visited on iPhone 13
- iOS 17: How to Turn Off Location Tracking on Your iPhone
- Disabling Safari Extensions on iOS 17: A Step-by-Step Guide
- How to Find Your MAC Address on iPhone 13
- How to Change the Default iPhone 13 Web Browser
- iOS 17: How to Add or Remove Apps from iPhone Search
Get Our Free Newsletter
How-to guides and tech deals
You may opt out at any time. Read our Privacy Policy
How to Make Google Your Homepage in Safari on a Mac
One of the most common things that people will do when they first open a Web browser is go to a search engine.
So if you open Safari on your computer or your phone and it opens to something other than a search engine, then you might be wasting time navigating to the page that you actually want to use.
Therefore, you may be wondering how to set Google as the home page in Safari so that you can launch the browser and instantly be on the page that you need to use to start searching for information.
How to Set Google as Homepage on Safari
- Open Safari.
- Click Safari , then Preferences .
- Choose General .
- Enter https://www.google.com in the Homepage field.
- Click Change Homepage .
Our guide continues below with additional information on how to set Google as homepage on Safari, including pictures of these steps.
Changing your settings and managing your storage space are two things that almost every Mac owner will encounter over the course of using their computer.
One setting involves the browser homepage that appears when you first launch Safari on your Mac.
When you open the Safari browser on your Mac, it is likely opening to whatever page you had previously set as your homepage. But if you find that your first step when using Safari involves navigating to Google, then it might make more sense to set Google as your homepage instead.
Our tutorial below will show you where to find the Safari setting that determines the homepage that is used. You can then choose whether you want Safari to open to your Homepage in new windows, new tabs, or both.
Related: How to Make Google the Default Search Engine in Firefox
How to Set Google As Your Home Page in Safari (Guide with Pictures)
The steps in this article were performed on a MacBook Air using the macOS High Sierra operating system. By following the steps in this guide, you will change the settings for Safari so that it opens to Google when you launch the browser.
These steps will show you how to set Google as the home page in the Safari Web browser on your MacBook Pro or MacBook Air.
Step 1: Open Safari.
Click the Safari icon to open the browser.

Step 2: Click Safari at the top of the screen, then choose the Preferences option.
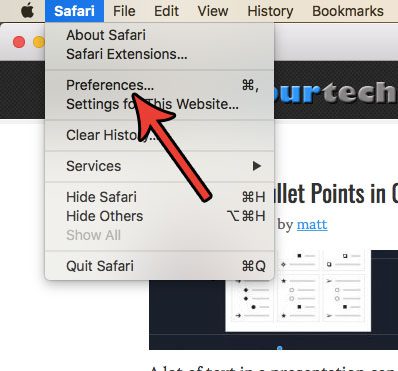
Select Safari , then Preferences .
Step 3: Select the General tab at the top of the window.
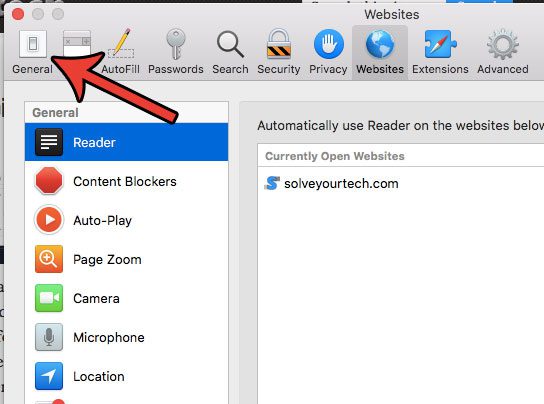
Click the General button.
Step 4: Click inside the Homepage field, delete the current homepage, then enter https://www.google.com and press Enter on your keyboard.
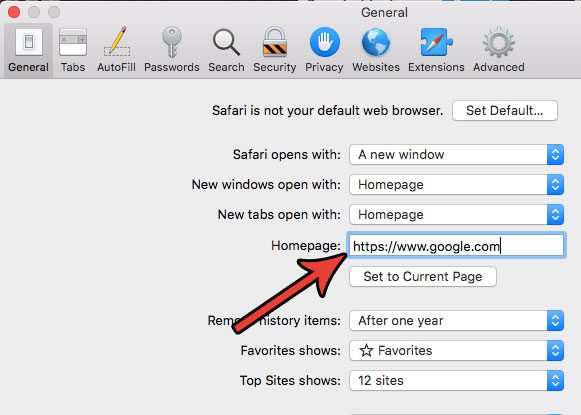
Click inside the Homepage setting and replace the current home page with Google.
Step 5: Click the Change Homepage button to confirm that you wish to change your homepage to Google Search.
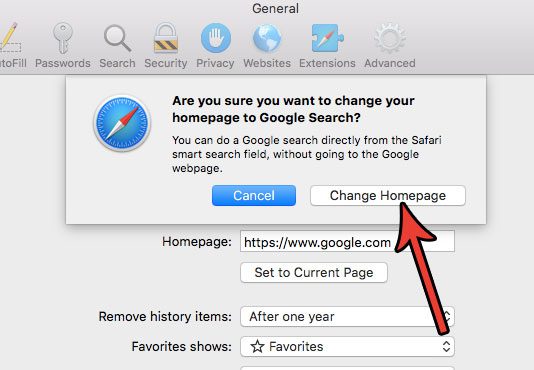
Choose the Change Homepage button to confirm.
You may also wish to change the New windows open with and New tabs open with settings to say Homepage if you would like those locations to open to Google.
Related: How to Change Your Startup Page in Google Chrome
Now that you know how to set Google as homepage on Safari, you will be able to start navigating the Web more efficiently. You can also come back here later if you start using a different search engine, or if you want to make your home page something else, like your email inbox.
Note that you can use this method to make anything your homepage in Safari. It could be another Web browser, your email inbox, a favorite site, or anything else you may want. You can even use the “Set to Current Page” option if you want to use the tab currently active in Safari.
The Safari browser on the iPhone doesn’t use a homepage, so it’s not possible to set one for that version of Safari.
Do you have a lot of favorites in Safari that you don’t need or use anymore? Find out how to delete favorites in Safari and clean up the list.
Frequently Asked Questions About How to Make Google My Homepage on Safari
How do i change the default search engine in safari on a mac.
While you might have changed the Safari homepage on your computer, you might still notice that the Safari app isn’t using Google when you type search terms into the address bar.
For this to happen, you need to change the setting for the default search engine.
If you go to Safari > Preferences > then click the Search button, you will be able to choose the default search engine for the Safari browser from the drop down menu.
Can I change Safari homepage on my iPhone?
When you tap the Safari app on the iPhone home screen, it is going to open to a default page where you can choose from Favorites, Frequently Visited, Shared With You, or your Reading List.
Unfortunately, this isn’t a setting that you can adjust, so there isn’t a select homepage option that you can choose from the Safari menu on the device.
How do I select Preferences for the Safari browser on iOS devices?
While you may have been able to configure how Safari opens and operates in the desktop version of the application, you might be wondering how to adjust the settings on your iPhone, iPad, or iPod Touch.
If you open the Settings app on your iPhone and scroll down, you can select Safari and change a number of different options there.
You won’t be able to choose homepage settings like you can on a Mac, but you can choose whether or not links open in a new tab, you can pick a default search engine, adjust privacy settings, and more.
Related: Guide to Changing Search Engines in Firefox
Continue Reading
- How to Change the iPhone Search Engine to Google in Safari

Matthew Burleigh has been writing tech tutorials since 2008. His writing has appeared on dozens of different websites and been read over 50 million times.
After receiving his Bachelor’s and Master’s degrees in Computer Science he spent several years working in IT management for small businesses. However, he now works full time writing content online and creating websites.
His main writing topics include iPhones, Microsoft Office, Google Apps, Android, and Photoshop, but he has also written about many other tech topics as well.
Read his full bio here.
Share this:
Join our free newsletter.
Featured guides and deals
You may opt out at any time. Read our Privacy Policy
Related posts:
- How to Make Google the Default Search Engine in Firefox
- Guide to Changing Search Engines in Firefox
- iOS 17 – How to Change Default Safari Search Engine
- Set Google Chrome as the Default Browser in Windows 7
- Safari History iPhone: How to See It [2023 Guide]
- How to Get Safari Back on iPhone 13
- How to Change the Default Search Engine in the Firefox iPhone Browser
- 15 Ways to Fix Safari Not Working on iPhone in 2023
- How to Change the Default Safari Search Engine in iOS on an iPhone
- How to Change the Default Search Engine in Microsoft Edge
- How to Change Your Homepage in Safari 11.0.3 on a Mac
- How to Change Safari Search to Google on an iPad
- How Do I Change Pop Up Blocker iPhone Settings in Chrome?
- How to View Saved Passwords in Google Chrome (3 Methods)
- How to Do a Reverse Image Search on an iPhone 13
- How Do I Add a Google Calendar to My iPhone?
- How to Set the Home Page in the Firefox iPhone Browser
- How to Make All Columns the Same Width in Excel 2013
- How to Do a Hanging Indent on Google Docs
How-To Geek
How to change the safari home page on a mac.
Tired of opening Safari and seeing Favorites? Here's how to set your homepage to your favorite website in Safari on Mac.
Traditionally, a homepage is the first website your browser loads when you start it. But by default, Safari on Mac opens up a window of Favorites instead. If you'd like Safari to start with a website of your choice, follow these simple steps.
First, open the Safari web browser by clicking its icon in the dock, by using Spotlight Search , or by selecting it from the macOS Applications folder . From there, navigate to the page you'd like to use as your home page. It can be any website you want.
In the menu bar at the top of the screen, select Safari > Preferences.
In Preferences > General, click the "Set to Current Page" button. This changes your home page to the current website Safari has open.
After clicking the button, the address in the "Homepage" field will change to the address of the current page.
Next, we'll make it so you see your home page when you open Safari. In Preferences > General, click the drop-down menu beside the "New Windows Open With" listing.
In the drop-down menu, select the "Homepage" option.
If desired, you can repeat the same step with the "New Tabs Open With" option. In that case, every time you open a new tab, you'll see your home page.
Related: How to Reopen Closed Tabs and Windows in Safari on a Mac

We do not use any AI writing tools. All our content is written by humans, not robots. See our editorial process .
How to Make Google Your Homepage on Safari Mac
Many Mac users stick with Safari as their default browser. But what if you frequent Google all the time, and you would like to set it as your homepage on Mac?
Setting Google as your homepage on Safari saves you the time and hassle of navigating to the website every time you want to run a Google search. Instead, everytime you open your browser, Google will be automatically open and ready to serve.
Luckily, this is a super simple process. Let’s get into it!
Table of Contents
Key Takeaways
Why set your homepage on mac, setting google as your homepage on safari, downloading google chrome on mac, final thoughts.
- Setting your homepage saves you valuable time , especially if you find yourself constantly navigating to a specific page every time your fire up your Mac.
- You can easily set your homepage to Google on Safari in just a few steps , this way you are never far from a search.
- If you want to change other Safari settings, like opening Google on a New Tab or a New Window, you’ll find these near the homepage settings.
- Additionally, you can download and install Google Chrome if you want an alternative to Safari and a closer integration with other Google apps.
If you find yourself constantly navigating to Google prior to starting to use Safari, then it may be time to change your Homepage to Google. A homepage is a saved website that is the first website that Safari (or any web browser) will go to when you initially open the browser.
Safari also allows you to decide which page you would like to go to when you select home and open a new tab.
Step 1 : You’ll need to open Safari from your Dock or Applications folder.
To set your homepage, either know the web address for it or navigate to the page. In this case, knowing www.google.com works just fine.
Step 2 : Click Safari from the menu bar along the top of your screen, and hit Settings from the drop-down menu.

Step 3: Under the Homepage, either type in the web address ( www.google.com ) or click Set to Current Page .
Note: My “Set to Current” Page is blurred out because my current page (Google) is already my homepage.

Step 4: Click Change Homepage to confirm.
Note: this confirmation only comes up for a homepage of www.google.com.

Step 5 : If desired, update the settings for:
- Safari opens with – when you open Safari from a completely closed state.
- New windows open with – when you choose to open a new window.
- New tabs open with – when you click new tab to open with your new Google homepage.

Instead of using Google as your homepage on Safari, what if you could use it for your entire browsing experience?
If you want to cut out the middleman and use Google as your web browser, this is also easy. Any searches you perform by default will use Google Search , provided you are using Google Chrome as your web browser.
To download Chrome, first visit Google.com. You should see a banner in the right hand corner, offering to switch browsers. Click Yes.

From the window that comes up next, click Download Chrome .

You may have to allow downloads from Safari.

Once you do this, you should see the DMG file from your downloads folder. Double-click on it, and follow the prompts until Google is installed and launched.

This article walked you through how to make Google your Homepage on Safari with your Mac. This is a very simple process which allows you to customize not only your homepage, but also how Safari opens, how new windows open, and how new tabs open.
You also learned how to set Google Chrome as your web browser . If you plan to use Google all the time, setting Chrome as your web browser makes even more sense, since you’ll have access to all of Google’s apps at the touch of a button.
What settings do you have on Safari for your Homepage? Did this article help you change those settings or your homepage? Let us know in the comments below!
Submit a Comment Cancel reply
Your email address will not be published. Required fields are marked *
- Great Tech Gifts for Any Occasion
- The Best Gadgets for The Beach or Pool
How to Change Your Homepage in Safari
Mobile and desktop Safari use different procedures
:max_bytes(150000):strip_icc():format(webp)/ScottOrgera-f7aca23cc84a4ea9a3f9e2ebd93bd690.jpg)
What to Know
- Safari on Mac: With Safari open, choose Safari > Preferences > select General tab.
- Then, next to Homepage, add a URL or select Set to Current Page .
- Safari iOS app: Open the page you want > Sharing icon > Add to Home Screen .
This article explains how to change your Safari homepage for the Mac and the Safari app for iOS devices. This information applies to Macs with macOS Monterey (12) through OS X El Capitan (10.11), as well as iPhones and iPads with iOS 15 through iOS 11 and iPad OS 15 through iPadOS 13.
How to Set the Homepage in Safari on a Mac
You can choose any page you want to display when you launch Safari . For example, if you usually begin browsing with a Google search, set the Google homepage as your default. If the first thing you do when you go online is check your email, tell Safari to go to your provider's site.
Here's how to set your Safari homepage on a Mac.
Open Safari on your Mac.
Select Safari from the menu bar and choose Preferences from the drop-down menu.
Select the General tab on the Preferences screen.
Next to Homepage , type the URL you want to set as the Safari homepage.
Select Set to Current Page to choose the page you're on.
Exit the General preferences window to save your changes.
Set the Safari Homepage on an iPhone
You can't set a homepage on an iPhone or another iOS device the same way you can with Safari on the desktop. However, you can add a web page link to your device's Home screen and open it to go directly to that page.
Tap the Safari icon on the iPhone Home screen to open the browser.
Open the web page you want to use as a Safari shortcut.
Tap Sharing (the square with an arrow) at the bottom of the web page to display the Sharing options.
Scroll up on the Sharing screen to see more options.
Tap Add to Home Screen .
Accept the suggested name or change it, then tap Add to create the shortcut.
You can tap the shortcut instead of opening Safari to always start at the site you chose.
Get the Latest Tech News Delivered Every Day
- How to Set Your Homepage in Firefox
- How to Set the Home Page to Your Favorite Website
- 4 Ways to Play Fortnite on iPhone
- How to Use Tab Groups in Safari With iOS 15
- What Is Safari?
- How to Add, Edit, and Delete Bookmarks in iPhone's Safari
- 10 Hidden Features in macOS Sonoma
- Modifying Startup Behavior and Home Pages for macOS
- What Is a Home Page?
- How to Add Safari Shortcuts to an iPhone Home Screen
- How to Manage Your Browsing History in Safari
- Add More Features by Turning on Safari's Develop Menu
- Learn the Right Way to Change the Homepage in Google Chrome
- How to Clear Search History on iPhone
- How to Add Safari Website Shortcuts to iPad's Home Screen
- How to Bookmark on an iPad
Safari User Guide
- Change your homepage
- Import bookmarks, history, and passwords
- Make Safari your default web browser
- Go to websites
- Find what you’re looking for
- Bookmark webpages that you want to revisit
- See your favorite websites
- Use tabs for webpages
- Pin frequently visited websites
- Play web videos
- Mute audio in tabs
- Pay with Apple Pay
- Autofill credit card info
- Autofill contact info
- Keep a Reading List
- Hide ads when reading articles
- Translate a webpage
- Download items from the web
- Share or post webpages
- Add passes to Wallet
- Save part or all of a webpage
- Print or create a PDF of a webpage
- Customize a start page
- Customize the Safari window
- Customize settings per website
- Zoom in on webpages
- Get extensions
- Manage cookies and website data
- Block pop-ups
- Clear your browsing history
- Browse privately
- Autofill user name and password info
- Prevent cross-site tracking
- View a Privacy Report
- Change Safari preferences
- Keyboard and other shortcuts
- Troubleshooting
Change your homepage in Safari on Mac
You can use any webpage as your homepage, and have it shown when you open a new window or a new tab.
Open Safari for me
In the Homepage field, enter a webpage address. To simply use the webpage you’re currently viewing, click Set to Current Page.
Choose when your homepage is shown.
Open new windows with your homepage: Click the “New windows open with” pop-up menu, then choose Homepage.
Open new tabs with your homepage: Click the “New tabs open with” pop-up menu, then choose Homepage.
To quickly open your homepage in Safari, choose History > Home.

IMAGES
VIDEO