

What is Website Data on iPhone, iPad & What Happens If you Clear It
If you go to Settings > General > iPhone (iPad) Storage > Safari, you will see an option called Website Data . If you open that option, you will see a red button saying “Remove All Website Data.” The same option is also available if you go to Settings > Safari. You will see a button saying “Clear History and Website Data.” You may want to delete Website Data to free up storage on your device. However, you may also wonder what will happen if you delete it. This article explains what Website Data is and if you should delete it.
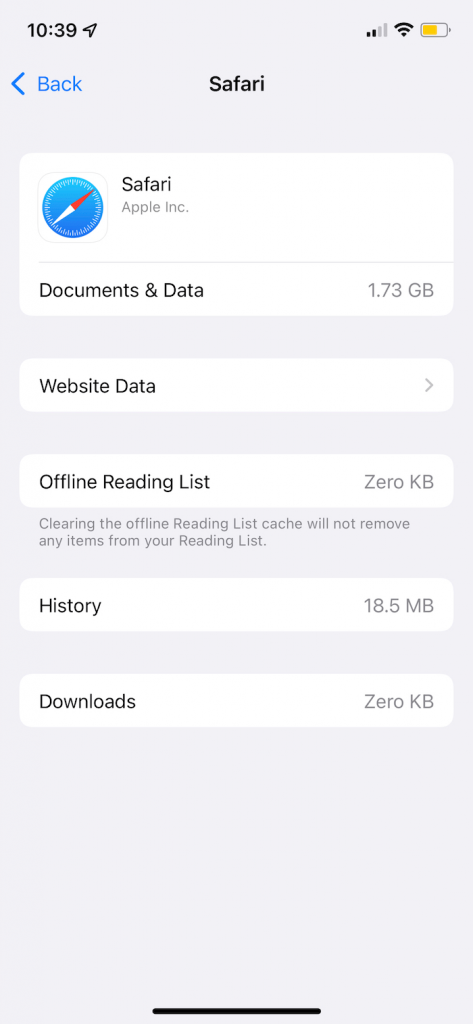
What is Website Data
Website Data is comprised of cookies, site data and cache files created by the websites you visit. It contains information such as site preferences and login status. Website Data is supposed to enhance your online experience. For example, it helps websites to remember you so that you will not need to re-login to frequently used sites if you’re already logged in, like LinkedIn, Facebook, Amazon, Gmail, or Google Docs. It can be very difficult to know what this data may be because sites partially control what they store. Commonly, however, Website Data includes the following:
- Cookies : They are small text files. They usually contain authentication data.
- Cache : They are a sort of local copy of the websites you visit. It usually consists of images, files and scripts. Local copies are stored so that Safari won’t have to re-download everything again, and the site can be loaded faster. Cached data reduces load time.
This data can get big and take up significant space. This is why you may want to delete it if you are running out of available storage. However, the amount of data is not correlated to how often you use a site. There may be a site you use daily that stores zero data. And there may be a site you use rarely that stores megabytes of data.
What will happen if you delete Website Data
There are advantages and disadvantages to deleting Website Data. Deleting this may cause a few issues for you. They are:
- Your logged-in status will be deleted. You will need to re-login again.
- If you are about to purchase an item, your shopping cart will be emptied. For example, if there are items in an Amazon shopping cart, they will be deleted (unless you are signed in to your Amazon account).
- The first time you visit a page, it may take a little longer to load. Safari will re-download the cached data.
Deleting this may also offer some benefits:
- If you share your computer with others, clearing Website Data will improve your privacy.
- Deleting it will clear up some room on your device.
- This may possibly increase your device’s overall performance.
- If Safari is not working properly, this may fix it.
The following won’t be affected:
- If you have saved passwords on your iPhone or iPad, they won’t be deleted.
- If you have Safari bookmarks, they will stay. However, your browsing history will be gone.
- If you have data saved in your account for a particular website, this will not be deleted. For example, Google Docs or any other cloud based web app will keep your data on their cloud server.
Please note that you can delete all Website Data or if you prefer, you can delete an individual website’s Website Data by going to Settings > Safari > Advanced > Website Data and swiping left on the domain name.
Related articles:
- How to Clear the Browser Cache in Safari on Mac
- How to enable Cookies on iPhone
- Mac: Your System Is Infected With (3) Viruses, Fix
- Safari kCFErrorDomainCFNetwork Error, Blank Page Fix
Dr. Serhat Kurt worked as a Senior Technology Director specializing in Apple solutions for small and medium-sized educational institutions. He holds a doctoral degree (or doctorate) from the University of Illinois at Urbana / Champaign and a master’s degree from Purdue University. He is a former faculty member. Here is his LinkedIn profile and Google Scholar profile . Email Serhat Kurt .
Similar Posts
How to create, view, edit, and restore bookmarks in safari on mac.
Bookmarks are shortcuts to your favorite web pages so that you can navigate to them in seconds. This article explains how you can create, view, edit, and restore your Bookmarks in Safari on…
“File or Document” Can’t Be Opened Because The Original Item Can’t Be Found, Fix
When you attempt to open a document or a file in the Finder, you may experience the following behaviors: The Document (or file) does not open and this error message is displayed: “Document”…
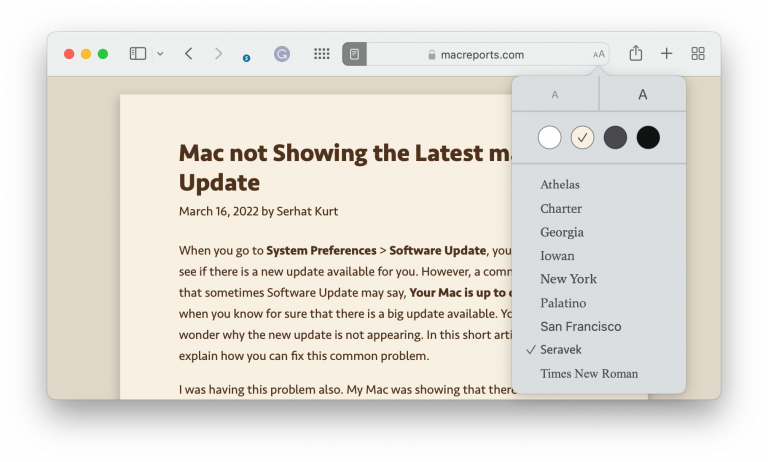
How to Hide Ads using Safari Reader Mode on Mac
I think everyone has had the experience of trying to read an article on a website only to be very distracted by some annoying ads. I know I have tried dealing with this…
How To Change macOS Cursor Size
This short article explains how you can change the curser (also called mouse pointer) size in macOS. This will help you see the curser easily if you have a low vision. Low vision often…
iPhone Proximity Sensor Not Working? (Screen Is Not Going Black) Fix
Several users have reported that they are having issues with the proximity sensors. Some of the reported problems are listed below: The proximity sensor is too sensitive. The proximity sensor is being triggered…
How to Change Your Home Screen Wallpaper in iOS 16
A few things have changed in iOS 16. One of the major ones is the customizable Lock Screen for your iPhone. Along with the Lock Screen changes have come changes to the way…
Leave a Reply Cancel reply
Your email address will not be published. Required fields are marked *
Categories:
How-To Geek
How to see and remove all the data websites have saved on your iphone or ipad.
Storage space on an iPhone or iPad can be hard to come by. Why not reclaim space that websites have taken for themselves?
Quick Links
How to see and then remove data.
Whenever you visit a website on an iPhone or iPad, snippets of data are saved to your device. Cookies and other cached data eventually start to take up significant space, so you may want to clean them out. Here's how.
Periodically clearing the data that iOS stores can be a good idea for a number of reasons. Beyond the fact that collectively these websites store quite a bit of data on your devices, that data can be used to track your visits, too. Websites save cookies to your devices to be able to tell when you visit again, and even though that can be beneficial to keep you logged in and save preferences, not everyone likes it.
If you want to make sure that websites can't keep tabs on you, you might also want to make sure you delete the information they save to your device. If you're short on space, you might just want to clear out of all cruft, too.
To get started, open the Settings app. Next, tap "Safari."
Now, scroll to the very bottom of the screen and tap "Advanced."
Next, tap "Website Data" at the top of the screen.
The next screen displays the websites that are using the most data. If you want to see them all, tap "Show All Sites." To delete all of the data for all websites, tap "Remove All Website Data."
However, if you'd prefer to remove data for only one website, swipe it to the left and then tap the "Delete" button that appears.
Even though iOS may delete some of this data during its normal housekeeping activities when it detects a device is running low on storage space, it's always a good idea to keep tabs on the data that is saved to your iPhone or iPad. This is one way to do exactly that, and we think you'll be surprised at how quickly the total amount of data starts to balloon.
Personal Safety User Guide for Apple devices
- Personal safety at a glance
- What’s new in personal safety
- Use Safety Check to stop sharing
- How Safety Check works
- Additional considerations when using Safety Check
- Intro to review and take action
- Secure AirDrop and NameDrop
- Securely control whom you share content with from iPhone, iPad, and Apple Watch
- Securely control whom you share content with from Mac
- Share or stop sharing your location
- Manage automatic ETA sharing in Maps
- Manage Location Services settings
- Stop and remove location metadata in Photos
- Stay safe with AirTag
- Safely manage how you forward content
- Reject unknown sign-in attempts
- Record suspicious activity
- Store your data securely in iCloud
- Delete suspicious content
- Manage Family Sharing settings
- Avoid fraudulent requests to share info
- Securely control your Home accessories
- How to erase all content and settings
- Restore the data you backed up
- Intro to privacy and safety tools
- Update your Apple software
- Set a unique passcode or password
- Secure your iPhone or iPad with Face ID
- Secure your devices with Touch ID
- Delete unknown fingerprints from iPhone or iPad
- Add or delete fingerprints on your Mac
- Keep your Apple ID secure
- Use two-factor authentication
- Help prevent being locked out of your device
- Keep your device, app, and website passwords secure on iPhone and iPad
- Manage shared password and passkeys
- App privacy features in Apple products
- Harden your devices against mercenary spyware
- Manage safety settings in Messages
- Use Check In for Messages
- Block calls and messages
- Receive warnings about sensitive images and videos on iPhone, iPad, and Mac
- Keep your browsing history private
- Make an emergency call or text on iPhone or Apple Watch
- Obtain evidence related to another person’s account
- See who has access to your iPhone or iPad
- How to stop sharing your iPhone or iPad content
- How to stop sharing your iPhone or iPad location
Keep your browsing history private in Safari and Maps
Reviewing and clearing search history and caches for browsers and other apps may be a good practice if you’re concerned someone has access to your device. Many apps store information about what you’ve searched for and what you’ve looked at so that it’s easy for you to rediscover it in the future. For example, when you use the Maps app, having a history of locations you’ve searched for or navigated to can make it easier to navigate back to a place you recently visited.
If you’re in an unsafe personal situation and need to look up safety strategies online but don’t want Safari to keep a record of what you’ve viewed, you can open a Private Browsing window on iPhone , iPad , and Mac . When you use Private Browsing, the details of your browsing aren’t saved, and they aren’t shared across your devices. Additionally, if you’ve updated your devices to iOS 17 , iPadOS 17 , or macOS Sonoma 14 , Safari locks Private Browsing tabs after a period of inactivity so that they can be opened only with your password, passcode, Face ID or Touch ID , protecting your privacy when you’re away from your device. You can clear your browsing history and open a Private Browsing window on iPhone, iPad, and Mac.

Clear your browsing history in Safari
If you’ve been looking up information about safety strategies online and are concerned someone may see your browsing history, you can remove all records that Safari keeps about where you’ve browsed.
When you clear your history, Safari removes data it saves as a result of your browsing, including:
A history of the webpages you visited
The back and forward list for open webpages
A list of frequently visited sites
Recent searches
Icons for webpages
Snapshots saved for open webpages
A list of items you downloaded (downloaded files aren’t removed)
Websites you added for a Quick Website Search
Websites that asked to use your location
Websites that asked to send you notifications
Clear recent directions and favorites in Maps on iPhone and iPad
Do one of the following:
Swipe a recent route left.
Tap More directly above the list, then swipe a recent route left; or to delete a group of routes, tap Clear above the group.
Clear recent directions and favorites in Maps on Mac
Below Recents, click Clear Recents.
If you want to remove a Favorite location, Control-click a location (in the sidebar below Favorites), then choose Remove from Favorites.
Open a Private Browsing window on iPhone
Open the Safari app.
The tab is automatically added to a Tab Group called Private. You can open multiple private tabs in the group.
You can easily confirm that you’re in Private Browsing Mode by checking that the search field bar is gray or that it displays the word Private.
Open a Private Browsing window on iPad
While Private Browsing Mode is on, the search field background is black instead of white and sites you visit don’t appear in History on iPad or in the list of tabs on your other devices. You can open multiple private tabs in the Private Tab Group.
Open a Private Browsing window on Mac
A window using Private Browsing has a dark Smart Search field with white text.
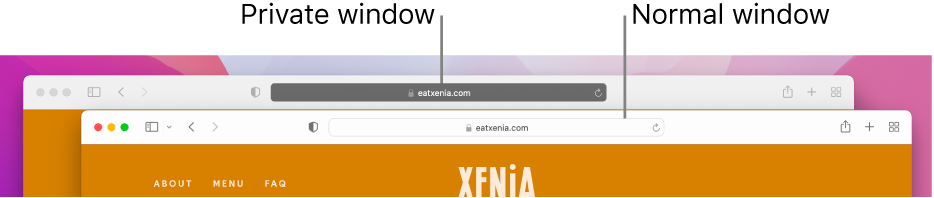
Browse as you normally would.
If you want to always open windows with Private Browsing on Mac
Click the “Safari opens with” pop-up menu, then choose “A new private window.”
If you don’t see this option, do one of the following:
To further enhance Safari privacy
In your Downloads folder, delete any items that were downloaded while you were using Private Browsing windows.
Close any other Private Browsing windows that are still open, to prevent other people from using the Back and Forward buttons to see pages you visited.
Download this guide as a PDF
How to clear all website data from Safari on iPhone and iPad
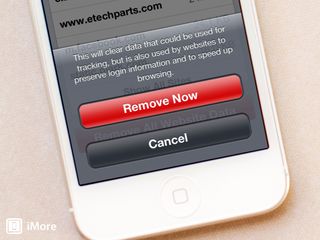
Whether you know it or not, your iPhone and iPad actually tracks what you're doing in Safari for several reasons. The main ones being to speed up browsing and to store logins. On the down side, website data can also be used for tracking purposes. If you'd rather not have sites track you, clearing out this data now and again is a good idea.
Here's how:
- Launch the Settings app from the Home screen of your iPhone or iPad.
- Scroll down and tap on Safari .
- Again, scroll down to the bottom and tap on Advanced .
- Now tap on Website Data .
- This is where you'll see all the sites storing data via Safari. Scroll to the botom and tap on Remove All Website Data .
- You'll be asked to confirm you'd like to delete all data with a detailed explanation of what it does. Just tap Remove Now to confirm.
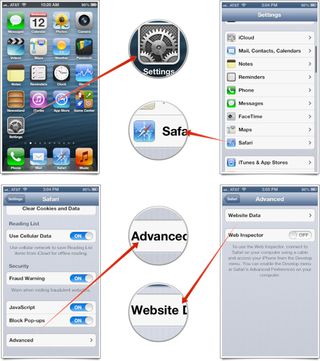
That's it. All the website data currently stored on your iPhone or iPad is now gone. Depending on how much you browse, you may have noticed lots of data being stored. This is also a way to free up a little storage space now and again if you find yourself running dangerously low.
Master your iPhone in minutes
iMore offers spot-on advice and guidance from our team of experts, with decades of Apple device experience to lean on. Learn more with iMore!

iMore senior editor from 2011 to 2015.
Apple's past is one of its greatest products... so why doesn't it sell it anymore?
Make a free X account before it's too late — Elon Musk says charging new users "is the only way to curb the relentless onslaught of bots"
How to play games on Delta Game Emulator for iPhone — get to grips with the app everyone's talking about
Most Popular
- 2 How to connect your Apple Watch to a treadmill or exercise bike
- 3 The Lofree Dot Foundation mechanical keyboard is the nicest-sounding keyboard I’ve ever used — but bigger hands may tap typos
- 4 Delta iPhone emulator also works on Mac and Apple Vision Pro
- 5 iPhone 17: Everything you need to know
How to Delete Cookies and Stored Website Data in Safari
Websites and advertisers use cookies to identify you and follow you around the internet, and they might also save other website data to remember you by. In Safari, you can delete these cookies and other data. Let's head to Safari's privacy settings.

Stored content can include a history of your site visits or information you provided the site, such as your name and email address. You can delete all of the website data at once or for individual sites.
Delete Cookies and Saved Data on the Mac
1. Select Preferences from the Safari menu or hold down the Command key and the comma key at the same time (Command+,).

2. Go to the Privacy tab.

3. Click the Remove All Website Data button to remove all stored website data, or skip to step 5 to remove data on a site-by-site basis.

4. Click Remove Now to confirm. Note, as Safari warns you, this could log you out of sites and perhaps also change how they function. For example, instead of getting tailored ads on the site, you'll be served generic ones.

5. To remove stored data by site, click the Details button.
Stay in the know with Laptop Mag
Get our in-depth reviews, helpful tips, great deals, and the biggest news stories delivered to your inbox.

6. Select the sites with stored data you want to remov e. Hold down the Command key to select multiple sites.

7. Click Remove.
8. Click Done.
Alternatively, you can click the Remove All button to delete all of the sites' cookies and stored data. Safari will ask you to confirm your choice:

Delete Cookies and Web History in Safari in iOS
Clear your history, cookies, and browsing data from Safari on your iPad or iPhone .
1. Open the Settings app and tap Safari.

2. Tap Clear History and Website Data. If you're using iOS 7 or earlier, the menu is slightly different: Tap "Clear History" and "Clear Cookies and Data".

3. Tap Clear to confirm.

4. Tap Advanced back in the Safari Settings window to clear other stored website data.

5. Tap Website Data.

6. Tap Remove All Website Data . Alternatively, you can click the Edit link at the top right and then delete individual sites' data by tapping the minus sign next to the site names.

Doing this will not only help protect your privacy. It can also clear out precious space on your device.
Looking to learn more about your Mac — or buy a new one? Check out our how to reset a MacBook guide for more details about what to do before you sell your laptop (or other macOS machine) and our MacBook Pro 2019 rumors roundup for details on what to expect in next year's model.
- How to Search for Text Within a Web Page in Safari
- How to Restore Recently Closed Tabs and Windows in Safari
- How to Block Cookies in Safari
How to convert PDF to JPG, PNG, or TIFF
How to add Outlook Calendar to Google Calendar
Not a fan of Google Gemini? How to revert back to Google Assistant
Most Popular
- 2 iPad Air going Pro? 12.9-inch model tipped for this major display upgrade
- 3 Save $300! Asus ROG Zephyrus G16 (2024) RTX 4070 gaming laptop hits all-time low
- 4 A major Windows 11 AI innovation may be exclusive to Snapdragon X Elite laptops — should you care?
- 5 What Lenovo's leaked Snapdragon X Elite laptop tells us about the impending Windows on ARM takeover
- PRO Courses Guides New Tech Help Pro Expert Videos About wikiHow Pro Upgrade Sign In
- EDIT Edit this Article
- EXPLORE Tech Help Pro About Us Random Article Quizzes Request a New Article Community Dashboard This Or That Game Popular Categories Arts and Entertainment Artwork Books Movies Computers and Electronics Computers Phone Skills Technology Hacks Health Men's Health Mental Health Women's Health Relationships Dating Love Relationship Issues Hobbies and Crafts Crafts Drawing Games Education & Communication Communication Skills Personal Development Studying Personal Care and Style Fashion Hair Care Personal Hygiene Youth Personal Care School Stuff Dating All Categories Arts and Entertainment Finance and Business Home and Garden Relationship Quizzes Cars & Other Vehicles Food and Entertaining Personal Care and Style Sports and Fitness Computers and Electronics Health Pets and Animals Travel Education & Communication Hobbies and Crafts Philosophy and Religion Work World Family Life Holidays and Traditions Relationships Youth
- Browse Articles
- Learn Something New
- Quizzes Hot
- This Or That Game New
- Train Your Brain
- Explore More
- Support wikiHow
- About wikiHow
- Log in / Sign up
- Computers and Electronics
- Smartphones
How to View Visited Website Data on an iPhone
Last Updated: June 3, 2022 Tested
This article was co-authored by wikiHow Staff . Our trained team of editors and researchers validate articles for accuracy and comprehensiveness. wikiHow's Content Management Team carefully monitors the work from our editorial staff to ensure that each article is backed by trusted research and meets our high quality standards. The wikiHow Tech Team also followed the article's instructions and verified that they work. This article has been viewed 52,469 times. Learn more...
This wikiHow teaches you how to see how much data the websites you visit on Safari are storing on your iPhone.
Open your iPhone's Settings.

Scroll down and tap "Safari."

Scroll down and tap "Advanced."

Tap "Website Data."

Tap "Show All Sites."

- If you find out that your Website Data is piling up and taking up more space than you want, you can Remove All Website Data at the bottom of the page, or swipe left on a website on the list to delete the data it's storing.
Community Q&A
- Clearing your browsing history will not clear the website data from your iPhone. Thanks Helpful 8 Not Helpful 2
You Might Also Like

About This Article

1. Open Settings . 2. Tap Safari . 3. Tap Advanced . 4. Tap Website Data . 5. Tap Show All Sites . Did this summary help you? Yes No
- Send fan mail to authors
Is this article up to date?

Featured Articles

Trending Articles

Watch Articles

- Terms of Use
- Privacy Policy
- Do Not Sell or Share My Info
- Not Selling Info
wikiHow Tech Help Pro:
Level up your tech skills and stay ahead of the curve
How to Clear Safari Documents and Data on iPhone and iPad
Need to clear Safari documents and data on iPhone or iPad? Look no further. With Safari not only being Apple’s native browser, but one of the most popular mobile browsers in general, plenty of users may find themselves needing to clear some space. Going through the internet can cause users to amass quite a collection of files that are no longer necessary or warranted. Over time, users may find that these files have completely overtaken the storage on their device. While bloat is almost never fun, there is a rather simple way to get rid of it.
Keeping all this in mind, I’m going to take a look at how you can clear Safari documents and data on iOS. This includes clearing Safari data on iPhone as well as iPad. I’ll also go into a few details concerning what exactly your browser is storing, and I’ll also take a look at smaller tips as well. If you’re in need of clearing documents and data from Safari, let’s explore some options.
What is Documents and Data on Safari Storage?
Documents and Data is where Safari stores information about the websites you visit. Whenever you are traversing the vast internet landscape, your device needs to download and collect everything you visit so that you are able to access it. While this can make visiting certain websites multiple times a faster experience, it’s also going to accumulate data on your device. Things such as cached files, cookies and other files need to take up space on your iPhone or iPad. Fortunately, if you find that it’s taking up far too much space, there is a way to get rid of it.
Why is My Documents and Data on Safari So High?
When it comes to Safari, if you find that the browser is taking up a large amount of storage on your device, it’s likely due to your browsing history. This applies to both websites and downloaded files. Overtime, these files will eventually begin to accumulate until you find that your storage is overtaken by data you no longer need.
Additionally, Safari is going to save webpage data, images and cookies from every site that you visit. Obviously this will cause your storage to fill rather quickly. This will be especially true if you synchronize Safari with other devices. Plug-ins, toolbars and extensions will also eat up a lot of storage space.
How Do I Clear Safari Data on My iPhone?
For those that need to clear their Safari storage, doing so is fortunately rather easy. Even better, Safari gives you a couple of options when it comes to clearing your storage: you can either clear your history and cookies, or you can delete just your cookies. Note that deleting any of this information will not change your AutoFill information.
Time needed: 1 minute
If you want to clear both your history and cookies, simply follow these steps:
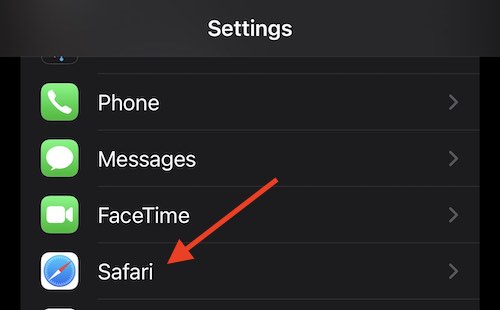
If you want to delete just your cookies and keep your history, do the following:
- From your iPhone, go to Settings.
- Select Safari .
- Choose Advanced .
- Tap Website Data and select Remove All Website Data .
Note that if there is no history or cookies to delete, these options will turn gray and you will not be able to click them. This applies to both methods.
You can also delete website data for a specific website by going to Settings > Safari > Advanced > Website Data and swiping left on the site you want to delete.
Note that when it comes to things you’ve downloaded, Safari gives you options on where they’re stored. The default option is to store them in iCloud. So if you want to delete Safari downloads from iCloud, visit the Files app and go to iCloud Drive > Downloads . If you download files directly to your iPhone, you can delete them by going to Files > On My iPhone > Downloads . You can change where your downloads go in Safari by navigating to Settings > Safari > Downloads .
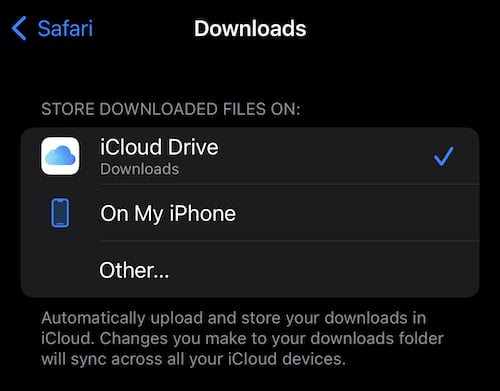
Clear Safari iPhone Data: Does Clearing Safari History Save Storage?
Clearing your Safari history is going to save you some storage, yes. Clearing the history and website data is going to clear the temporary files from your devices, freeing up some space on your device. Deleting cookies will also free up some space, but not nearly as much. Additionally, know that deleting your history and website data may cause improvements in the speed of your device, but it may take some websites to load longer.
Clear Safari iPhone Data: What Will Deleting Safari Data Do?
If you clear your website data and history, there are a couple of things you should know. First, you will more than likely need to re-login for most of the sites you visit. Furthermore, if you have anything in shopping carts that you have yet to purchase, it will be gone as well. Webpages will also take a little longer to load, as the site will need to redownload things.
Note that deleting data from Safari will not have an impact on passwords saved to your iPhone. You will also keep your bookmarks, as well as any data you save from a particular website. For example, Google Docs will still keep your information in the cloud.
How Do I Delete Documents and Data From Safari on iPad?
The steps for iPad are virtually identical to the steps for iPhone. Simply go to Settings > Safari > Clear History and Website Data and then confirm. You will also have the option to delete cookies as well. Note that virtually all of my advice regarding deleting files applies to both the iPhone and the iPad.
Keep Your Record Clean: Clear Safari Data on Your iPhone
Clearing out website data in Safari can be a great way to free-up some additional space on your iPhone or iPad. While you will have to remember to log back in to your favorite websites, having more storage on your device is almost always a good thing. There’s also the added benefit that you may find your device acting a bit snappier if your Safari data was extremely bloated. With more storage on your device, you can go back to saving the things that are actually important to you.
If you need further help with Apple’s Safari, we’ve got you covered. For example, did you know that there is a way to download videos from Safari on both the iPad and iPhone ? We can also show you how to handle your Safari extensions , which can also be handy if you’re trying to free up some space on your device. If you find that your device isn’t running its best, you may want to consider these tips to get your gear working the way it was intended.
Leave a Reply Cancel reply
You must be logged in to post a comment.
This site uses Akismet to reduce spam. Learn how your comment data is processed .
- Nick deCourville
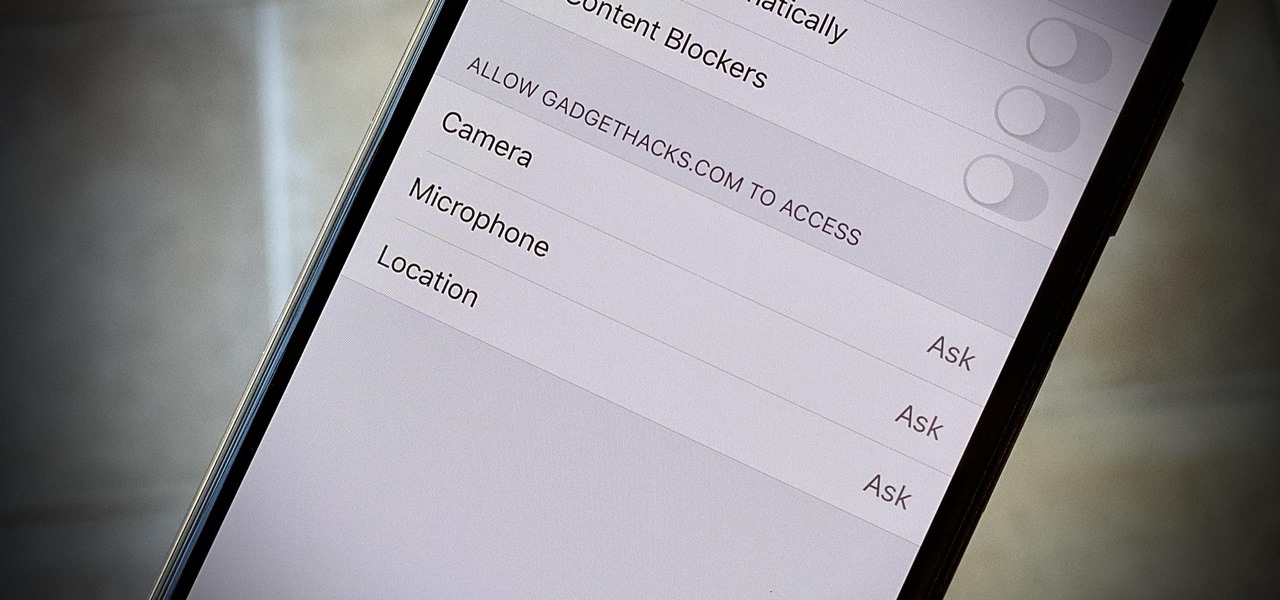
How To : 24 Safari Privacy Settings You Need to Check on Your iPhone
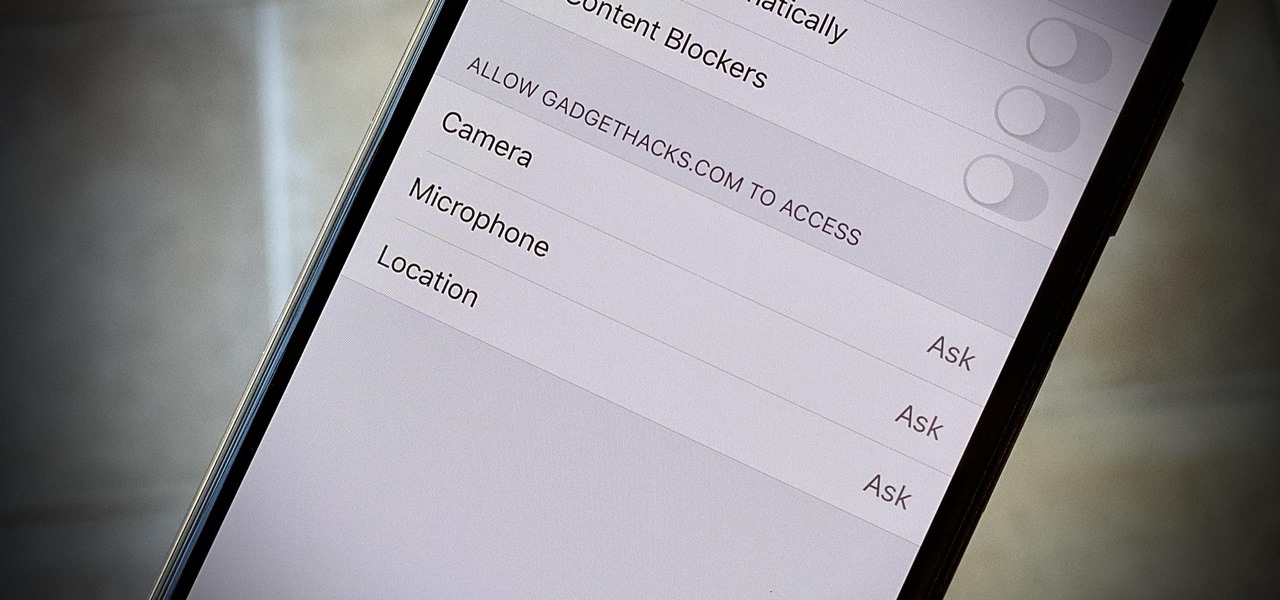
Over the years, we've seen security breach after security breach, as well as high-profile data scandals where collected personal information was misused by companies. Apple makes customer privacy a priority, so there have been few issues to worry about when it comes to its services on your iPhone. However, there are still plenty of privacy settings to explore and change, especially within Safari .
It should go without saying that privacy and the internet do not mix. As you browse the web, every move you make is logged by your ISP, the site you're visiting, even sites you've visited in the past. But taking the proper precautions can help reduce the data you emit when using Safari.
Apple has a ton of privacy-related features for Safari, many of which are enabled by default, but there are still plenty of settings you should check to make sure you're surfing the web as securely as possible.
- Don't Miss: iOS 13 Privacy & Security Settings Everyone Should Double-Check
1: Secure Your iPhone's Passcode
While Safari might not require a passcode to access it, your iPhone sure does. If someone with nefarious motives wants in on your Safari data, it won't matter what steps you take below if they can guess your passcode.
Using Touch ID or Face ID , you can hide sensitive data accessible in Safari, such as iCloud Keychain passwords and AutoFill credit cards. But if your intruder knows your passcode, it only takes a minute for them to reset your biometric keys to match their own. Plus, they can dismiss the biometrics request to enter your passcode anyway. So much for that deterrent.
So you'll want to make sure your passcode is secure enough to keep out the most likely of intruders, but not so complicated you lose your mind trying to get into your iPhone. Check out our guide below on creating the ideal passcode for your device so that all of your Safari data remains private.
- More Info: 8 Tips for Keeping Hackers & Law Enforcement Out of Your iPhone
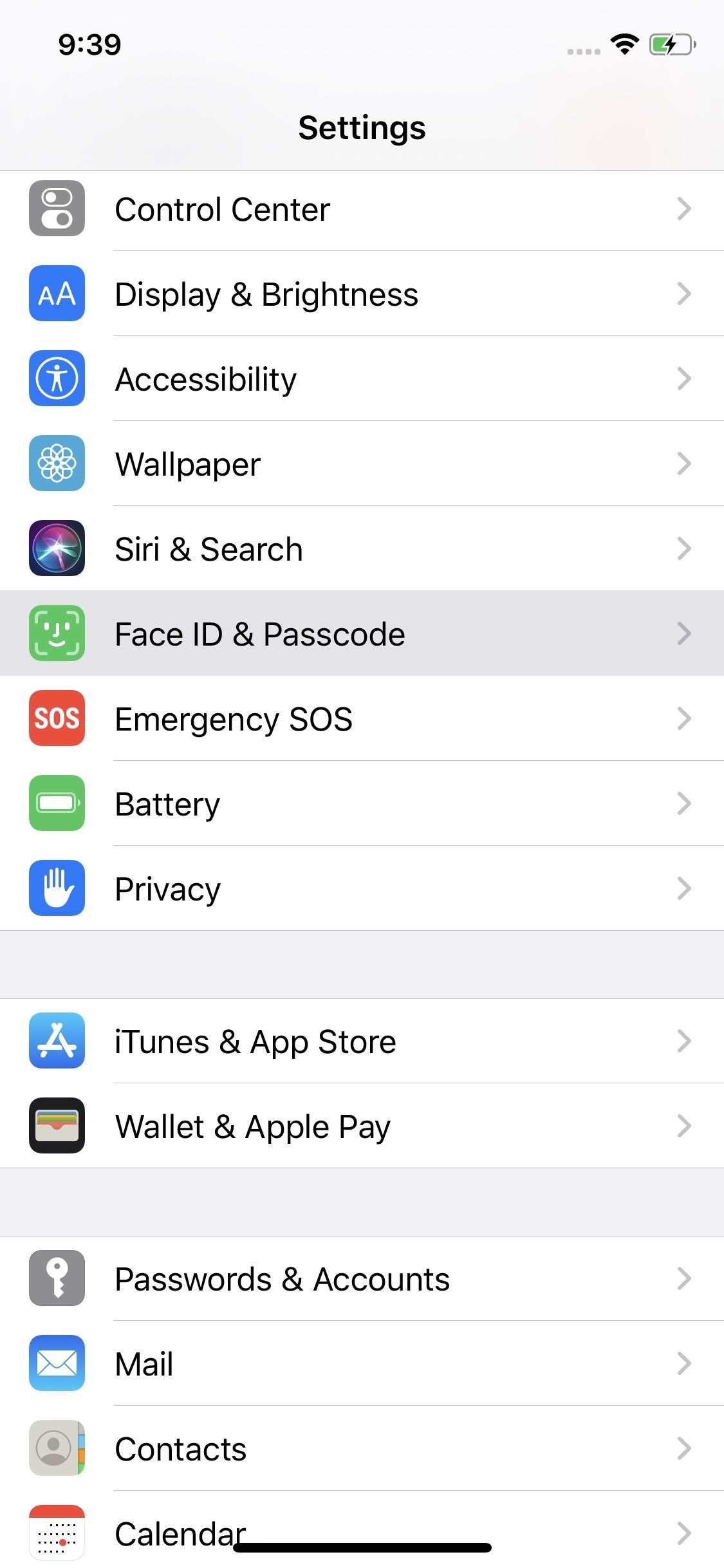
2: Disconnect Safari from Siri & Search
Siri's integration with Safari may seem more useful outside of Safari since it looks at your browsing history and searches to include helpful predictions and suggestions in Search, Look Up, News, Photos, Memories, on your lock screen, and even in Keyboard.
While Siri uses " local, on-device processing " to do all of that, it will send generalized topics to Apple in some instances to give you better search results. Apple claims to use "privacy-friendly techniques to disassociate these topics of interest from you," but if you're ultra-paranoid, it still might not sit right.
In the past, you could kill all Siri & Search functions in Safari with the flick of a few switches. As of iOS 13 , six settings control those options. To turn them all off, go to Settings –> Safari –> Siri & Search.
- Show Siri Suggestions in App show suggestions in Safari based on your activity in and outside of the app — and even from other devices using your Apple ID. Siri intelligence may include content from Messages, Mail, your clipboard, and so on.
- Learn from this App monitors your Safari activity to show you more relevant suggestions across other apps, such as in the Keyboard, where words and phrases may appear for what you were just reading in Safari.
- Show in Search shows information related to Safari in Search and Look Up, such as webpages you have open or have visited before. However, you will still see Website suggestions using your default search engine in Safari, as well as Siri Suggested Websites , but they won't be tied to your activity. Toggling it off also disables "Suggest Shortcuts."
- Show App only appears when "Show in Search" is disabled. It shows Safari in Search and Siri App Suggestions. For instance, you can find quick access to Safari under Applications in search if you forgot where it is on your home screen. (In iOS 12 and under, it appears when "Siri & Suggestions" is off.)
- Suggest Shortcuts suggests shortcuts in Search and Look Up based on your Safari activity. It's similar to the master "Show in Search" option, but it only disables shortcut actions such as opening a link you copied from another app. Toggling it off will also disable "Show Siri Suggestions." (In iOS 12 and under, it was a part of the main "Siri & Suggestions" toggle.)
- Show Siri Suggestions controls suggestions on the lock screen. In iOS 12 and under, it's called "Allow on Lock Screen."
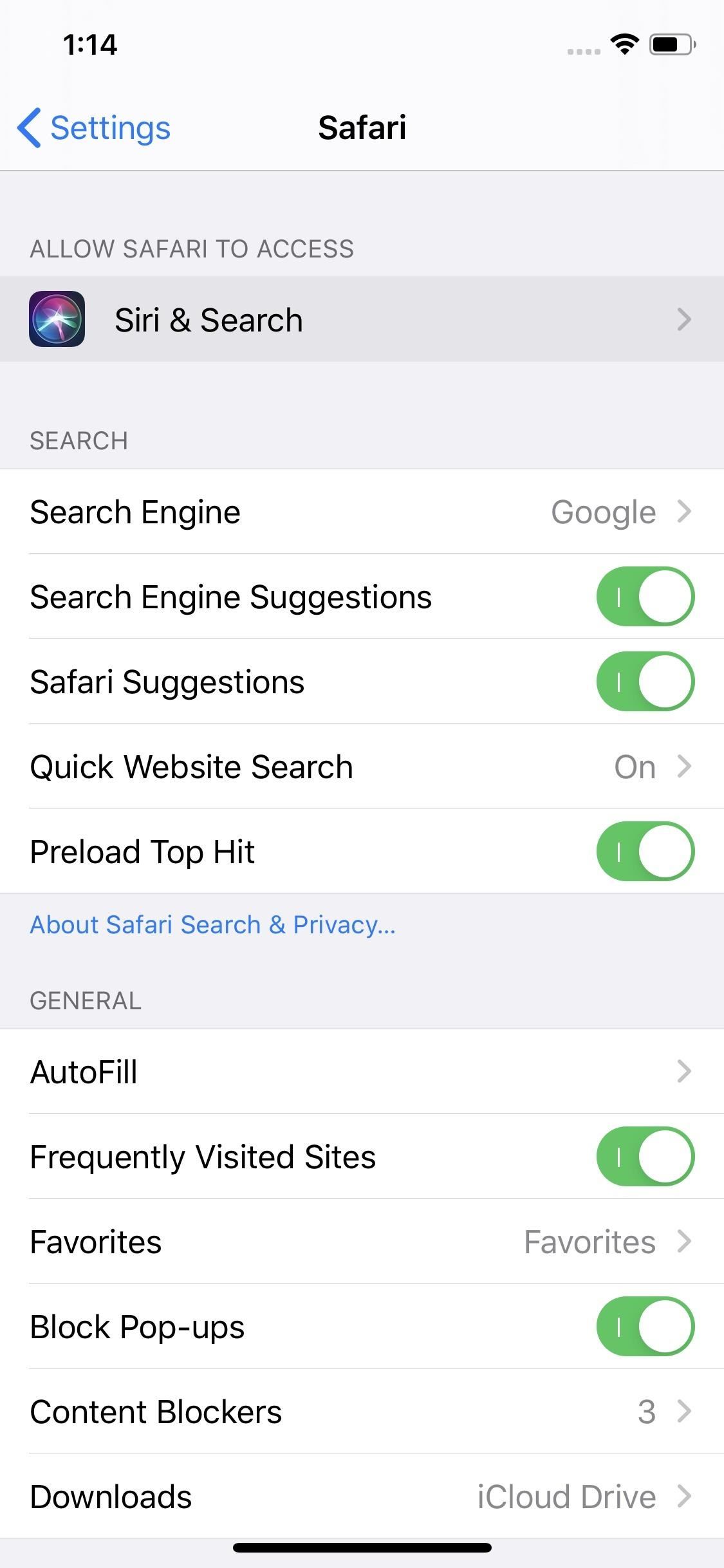
3: Turn Off Safari Suggestions
Even if you disable the Siri & Search settings seen above, you might still see suggestions when typing a query into the Smart Search field in Safari. That's because of "Safari Suggestions."
These suggestions could be related articles in the News app, locations in Maps, details in Stocks, movie showtimes, weather conditions, and more. It can even show you flight information when you type in a specific flight number. Siri Suggestions also appear if you didn't already disable that from above.
While useful, some of the information is tailored to you and what Safari thinks interests you most. Think of it like search engine suggestions (there's also a Safari toggle for that). With it disabled, you may no longer see suggestions when typing, but that doesn't mean your iPhone is reading any less data. Still, it may provide a little peace of mind to see these suggestions gone.
Head over to Settings –> Safari, then tap the slider next to "Safari Suggestions." You'll also see the "Search Engine Suggestions" option there, which can also be toggled off if you really want to limit predictions.
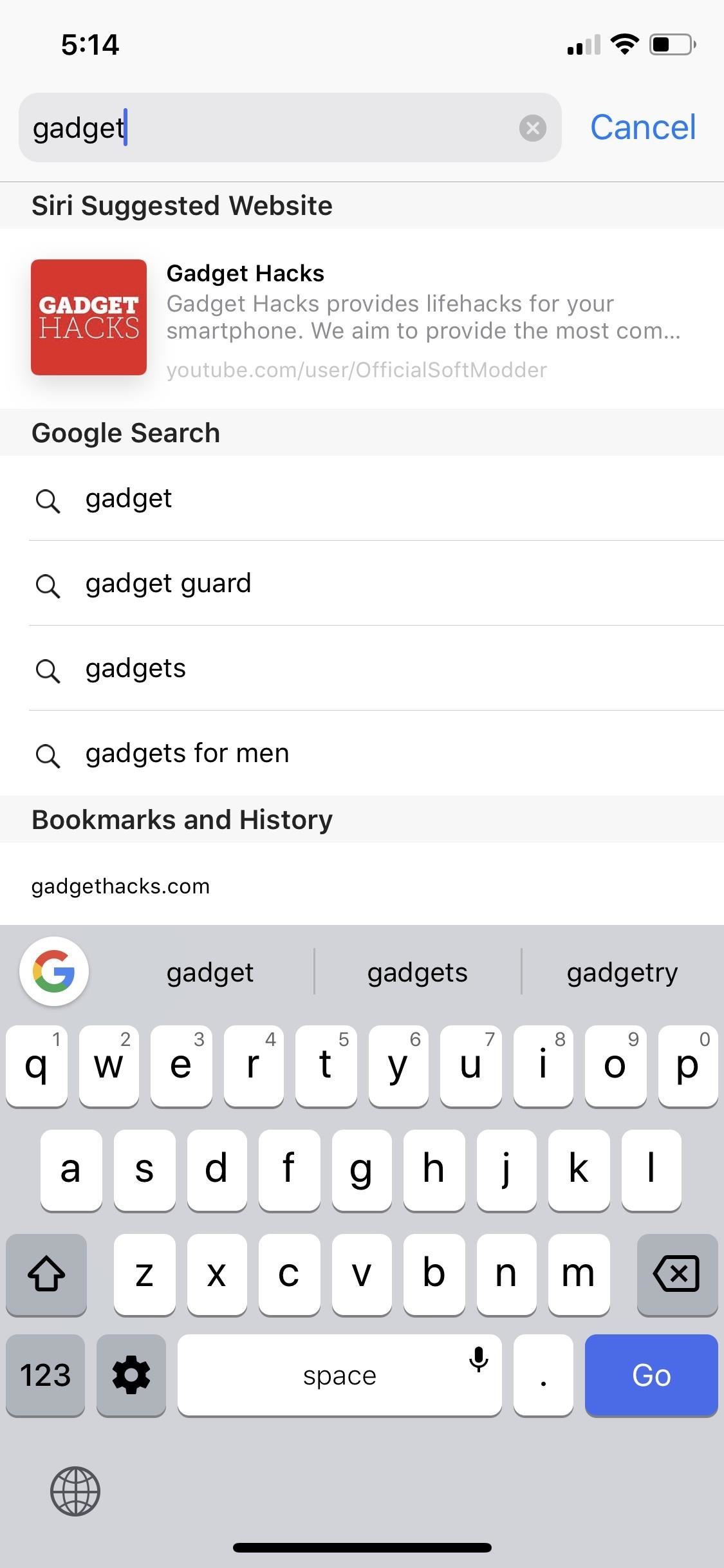
4: Set DuckDuckGo as Your Search Engine
Google may have conquered the search engine market, but that doesn't mean you need to use it. Google is famous for how it collects data on its users, which, if you're reading this, might go against your privacy-minded interests.
If using Google as your default search engine makes you uneasy, try DuckDuckGo instead. DuckDuckGo was created in response to Google's seemingly endless control over your data. The company does not store your information, doesn't show you ads based on your search history, and doesn't track you between public and private browsing modes. Sure beats Google, Yahoo, and Bing.
To switch, head over to Settings –> Safari –> Search Engine –> DuckDuckGo.
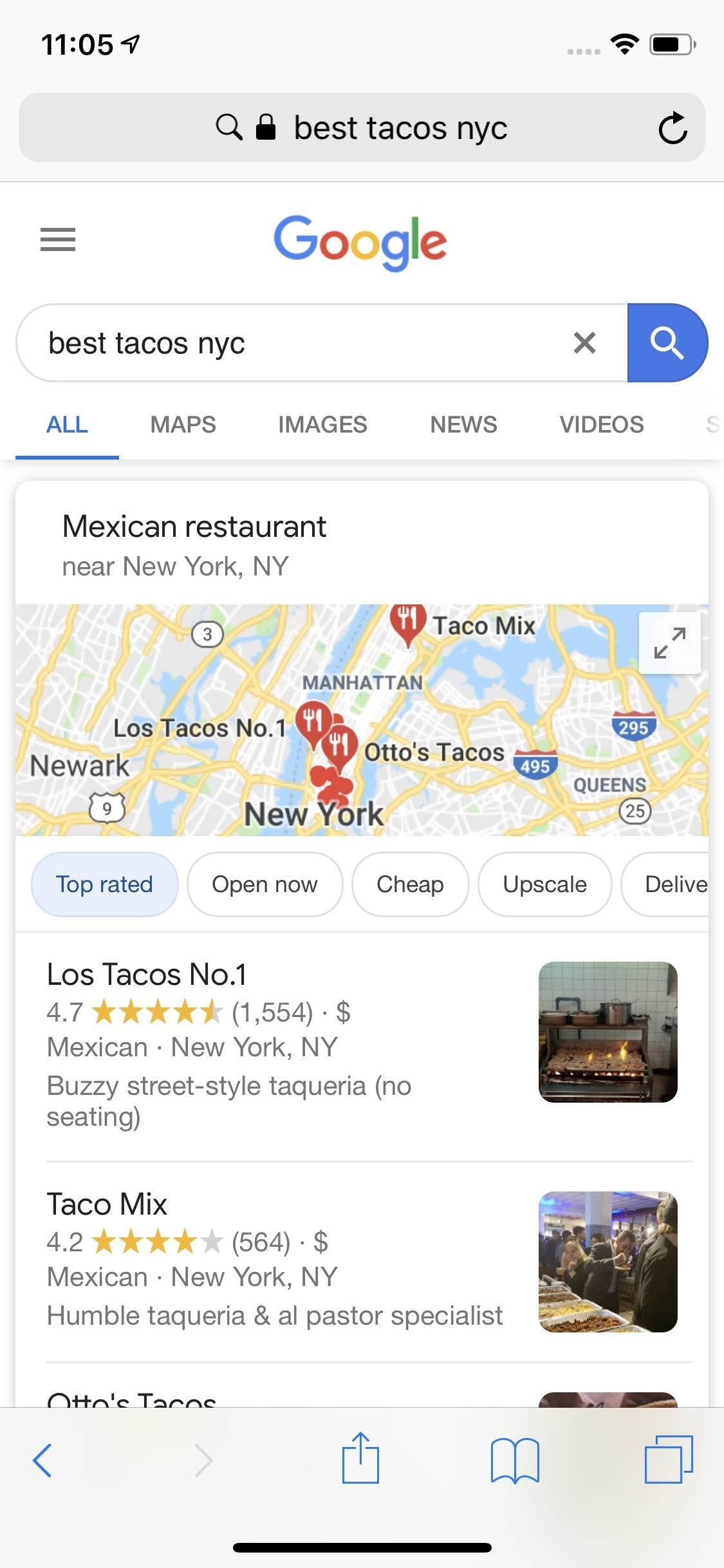
5. Set Location Permissions for Each Website
Whenever a website needs to use your location data, by default, it will ask each time it needs it. We can thank iOS 13 for integrating fine-tuned controls for locations on a per-website basis. While the default is more than good enough since you know about every time you grant access, you may want to avoid the permission prompts altogether if you never want sites to use your coordinates.
You can manage and enable specific location permissions for each website you visit right in Safari. Tap the View icon (AA), then tap "Website Settings." Next, tap "Location" and choose from one of three permission options:
- Ask forces the site to ask for permission to access your location. If you leave the page or exit Safari and come back, it'll require consent again.
- Deny instantly denies the site permission to use your location. You will no longer receive prompts from the website asking for location data because access is already revoked.
- Allow gives the site permission to use your location always. You will no longer receive prompts from the website asking for location data because it already has access.
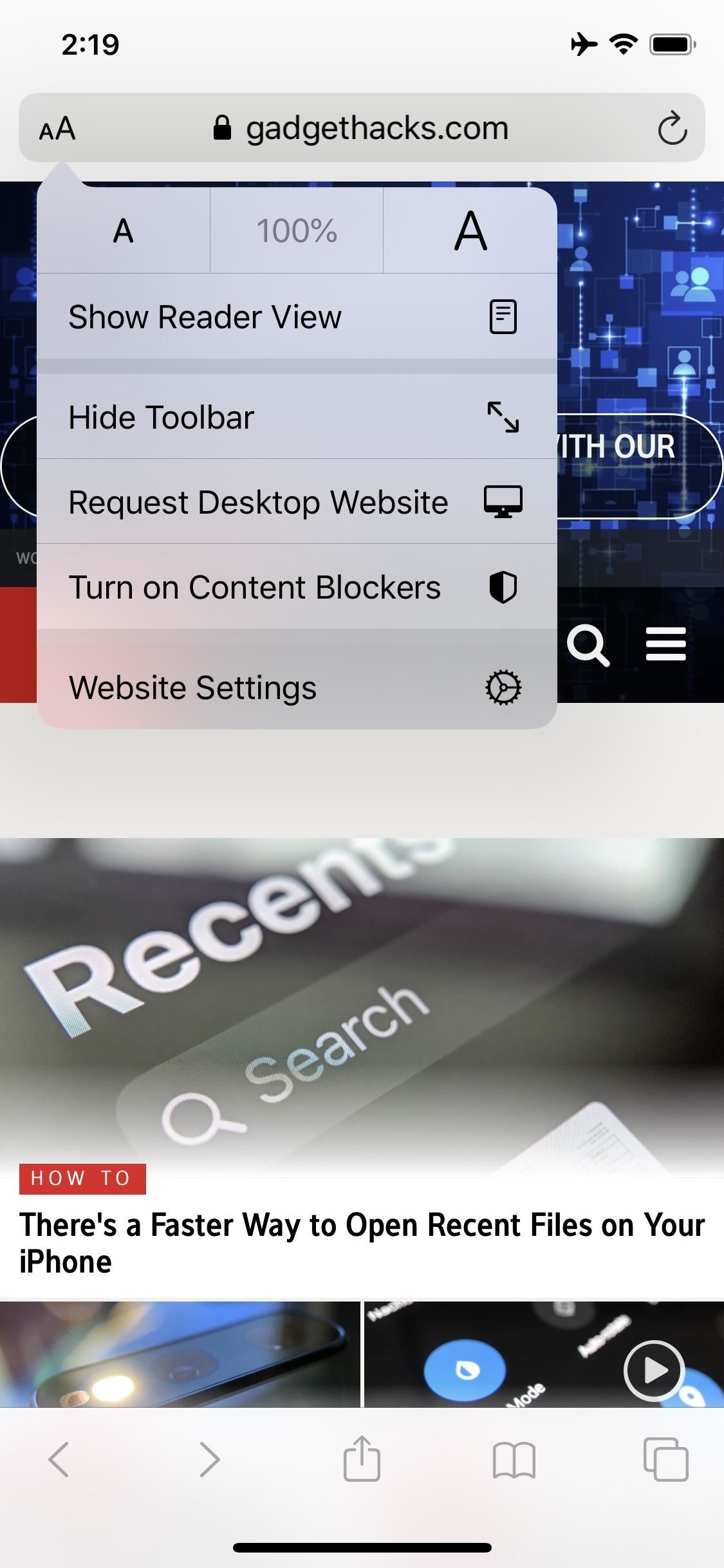
Every time you choose a site-specific setting, that choice is saved to the "Location" page in Safari's settings. If you ever want to manage or change your preferences, it's very easy to do. The settings also allow you to manage location permissions for all other websites, using the same "Ask," "Deny," and "Allow" options. And you can even wipe the slate clean and start over.
- More Info: How to Customize Location Permissions for Specific Websites
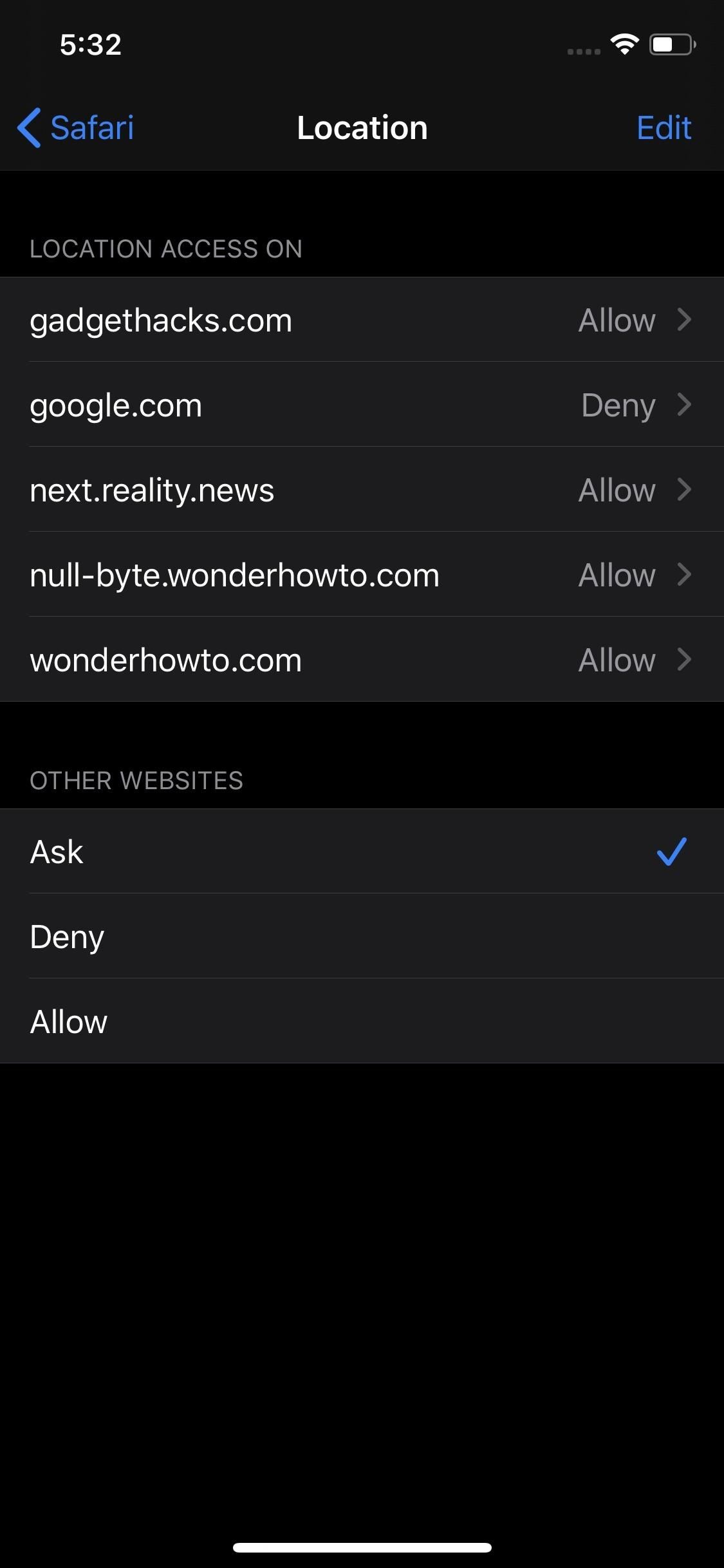
You should know that denying location data does not always work. For example, if Google is your default search engine, it'll have access to your location even if you deny permission to google.com. As your primary search engine, it uses your last-known location for location-based searches, bypassing any site-specific setting set. It's the same case for other search engines you can choose. The only way to get it to forget your last location is to wipe your history and website data .
6: Restrict Safari from Accessing Your Location
Site-specific settings are great if you want to block some sites from accessing your location, but not all. If you're really serious about disabling location permissions for all websites, Apple has you covered. Your iPhone includes three Safari-wide settings, aimed to make broad location permission decisions with just a tap. Just go to Settings –> Privacy –> Location Services –> Safari.
- Never ensures that no website gains access to your location or even asks for it. "Never" also applies to Safari itself, so location-based suggestions may not work either. This option is for anyone who wants a kill-switch for location tracking in Safari.
- While Using the App lets websites access your location only while you use Safari or while Safari is in the background. That means sites can't access your location while you use another app. Your individual site settings will still apply, so if you have "Allow" for a website, it'll have access, while "Ask" will prompt you for permission. It's a good compromise — you won't miss out on location-based features like you would with "Never," but you don't need to worry about sites tracking your location when you're not using Safari.
- Ask Next Time will ask you to allow Safari access to your location when any website needs the data. Once that happens, you can "Allow Once," which applies across the board for your current Safari session. If you close Safari and come back, you'll be asked again. You can also choose "Don't Allow," which changes your overall setting to "Never" going forward, or "Allow While Using App," which turns your global setting to "While Using the App."
Whatever you choose, if you change your mind later, switching options is simple.
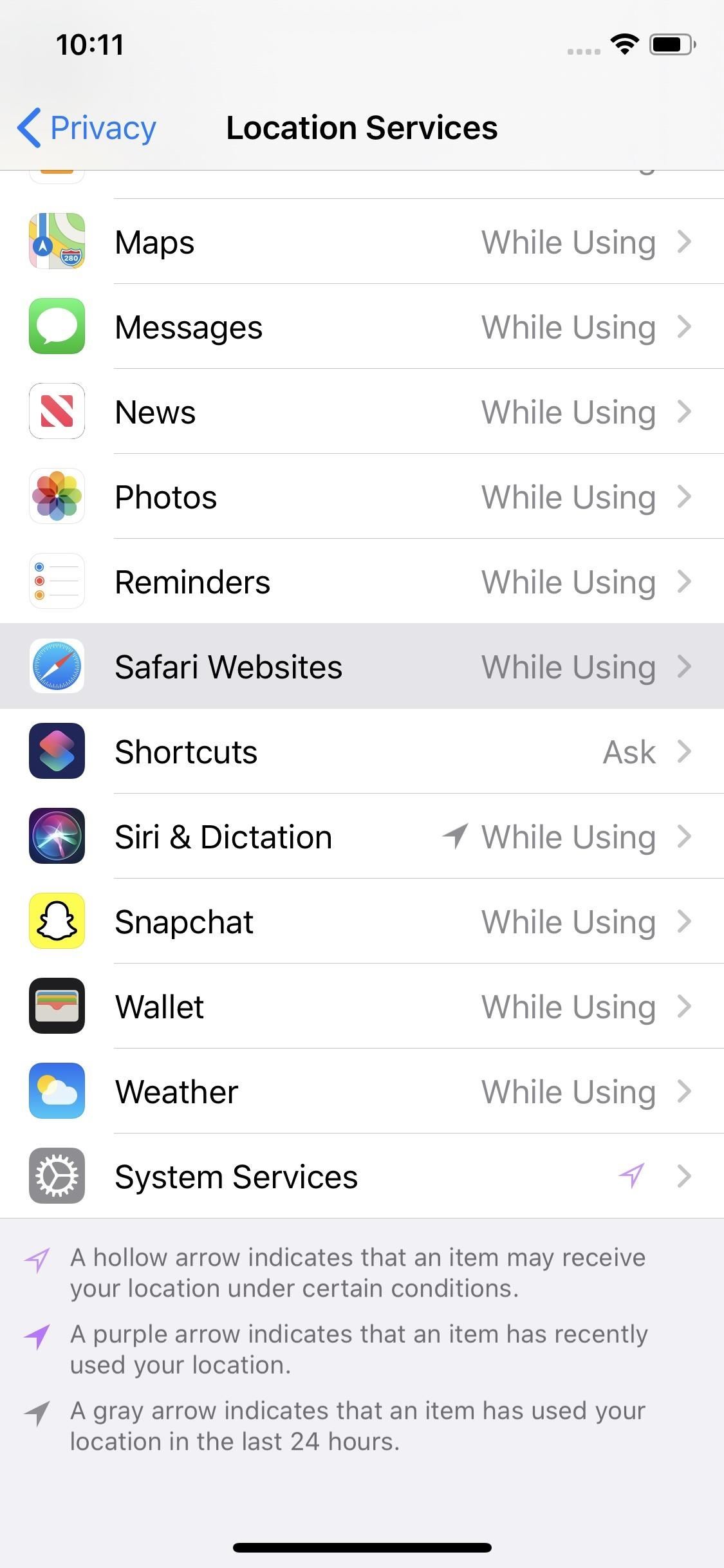
Again, just like with location settings per website, your default search engine will still use your last recorded location going forward until you wipe your history and site data .
7: Disable AutoFill for Personal Info & Credit Cards
AutoFill provides an instant way for you to enter your personal information into web forms. So instead of typing all relevant details by hand, Safari can pull data from your contact card, including your name, address, date of birth, email address, and phone number. AutoFill also works with credit cards for easy entry.
Of course, AutoFill can pose a security risk. If someone gains access to your iPhone without your consent, they can view your personal information as well as the last four digits of your credit card numbers. If you have Face ID, Touch ID, and passcode disabled or compromised, they can even sign up for services.
Auto-filling credit cards can be convenient, so if you don't want to get rid of it, at least make sure to set a passcode and enable Face ID or Touch ID. But if you'd rather not take the risk of anyone seeing anything, jump over to Settings –> Safari –> AutoFill, then disable "Use Contact Info" and/or "Credit Cards."
Speaking of cards, Safari lets you remove any saved cards you have if you'd rather keep AutoFill but limit the cards that appear. Tap "Saved Credit Cards." If you use a passcode, Face ID, or Touch ID, authenticate with it. To delete cards, hit "Edit," select the cards, then tap "Delete." You can also just swipe left on each card.
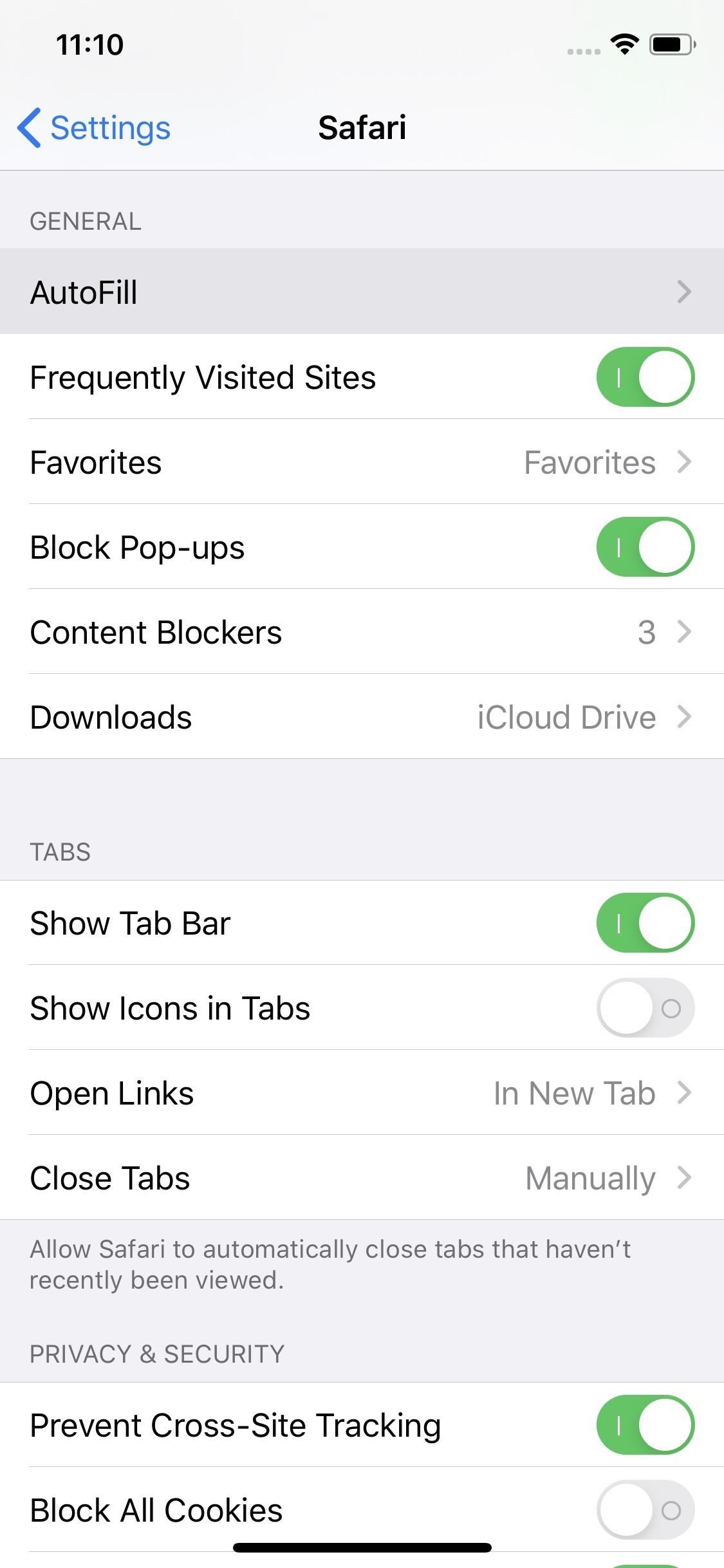
8: Disable or Switch Managers for Password AutoFill
In iOS 11 and under, the AutoFill setting for passwords was available in the same settings menu above. But once Apple implemented device-wide AutoFill for websites and apps in iOS 12, password auto-filling options changed their location. If you don't like having Safari being able to auto-fill usernames and passwords, or if you just don't like using Apple's iCloud Keychain to do so, you can tweak the settings.
Go to Settings –> Passwords & Accounts –> AutoFill Passwords. From there, you can either toggle off "AutoFill Passwords" as a whole or uncheck iCloud Keychain and use another, possibly more secure password manager such as Keeper, LastPass, Dashlane, or 1Password .
- Don't Miss: Why You Still Shouldn't Use iCloud Keychain
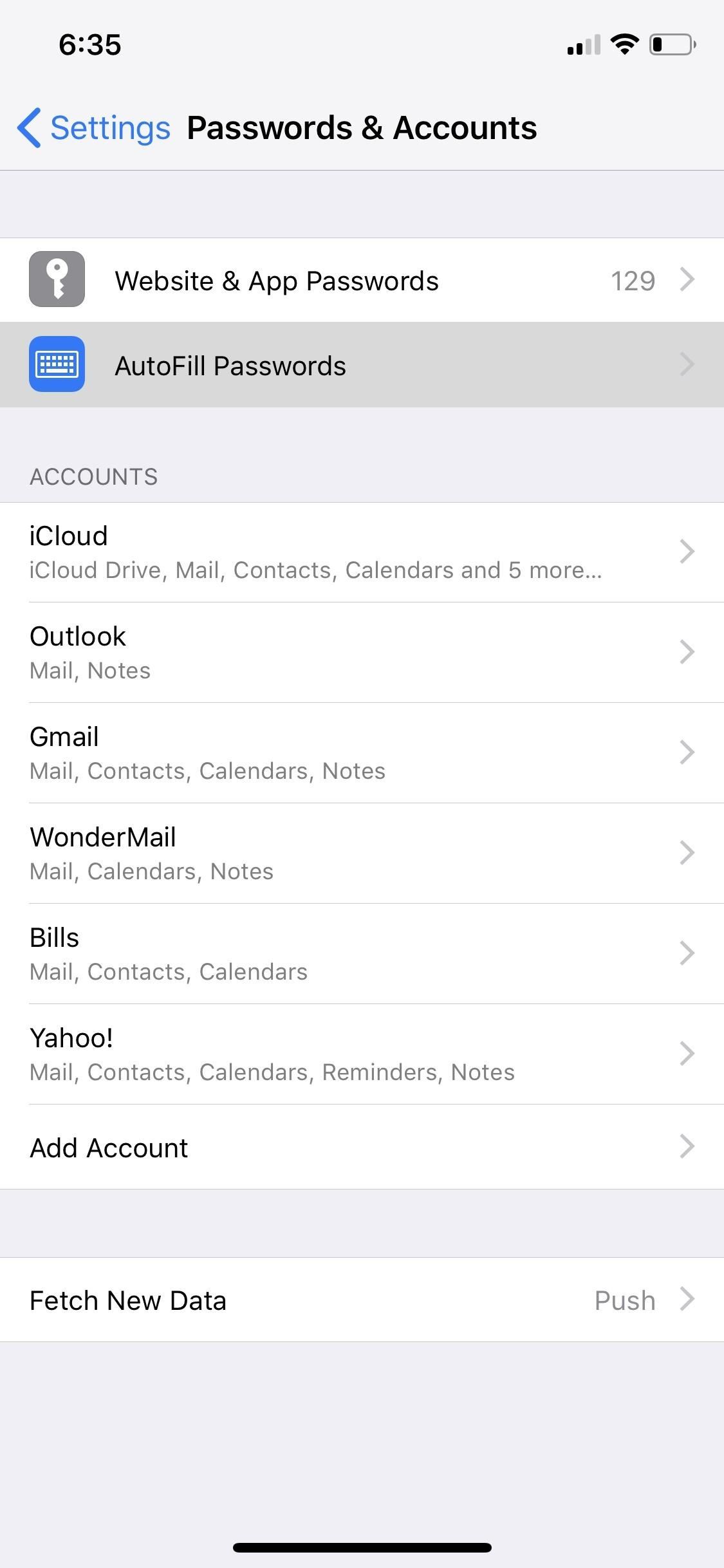
9: Disable or Hide Favorite Bookmarks
When you tap on the Smart Search field up top or open a new tab, your bookmarked favorites show up, if you have any. It's pretty handy but not entirely private depending on how you use them.
If someone is using your iPhone or peeking at your screen behind your back, they could see all the sites you have listed in there, including items such as what bank you use, who you have loans with, what social networks you're on, and more. While I'm not against using these favorites, it's better to obscure them at least or have them only show up when you want.
While there is no official way to disable these bookmarks from showing up without deleting them all, you can change the folder in "Favorites" that does show up. Go to Settings –> Safari –> Favorites, then change it to a folder that has nothing in it. Doing so will effectively make your favorite webpages never show up when tapping the Smart Search bar or opening a new tab.
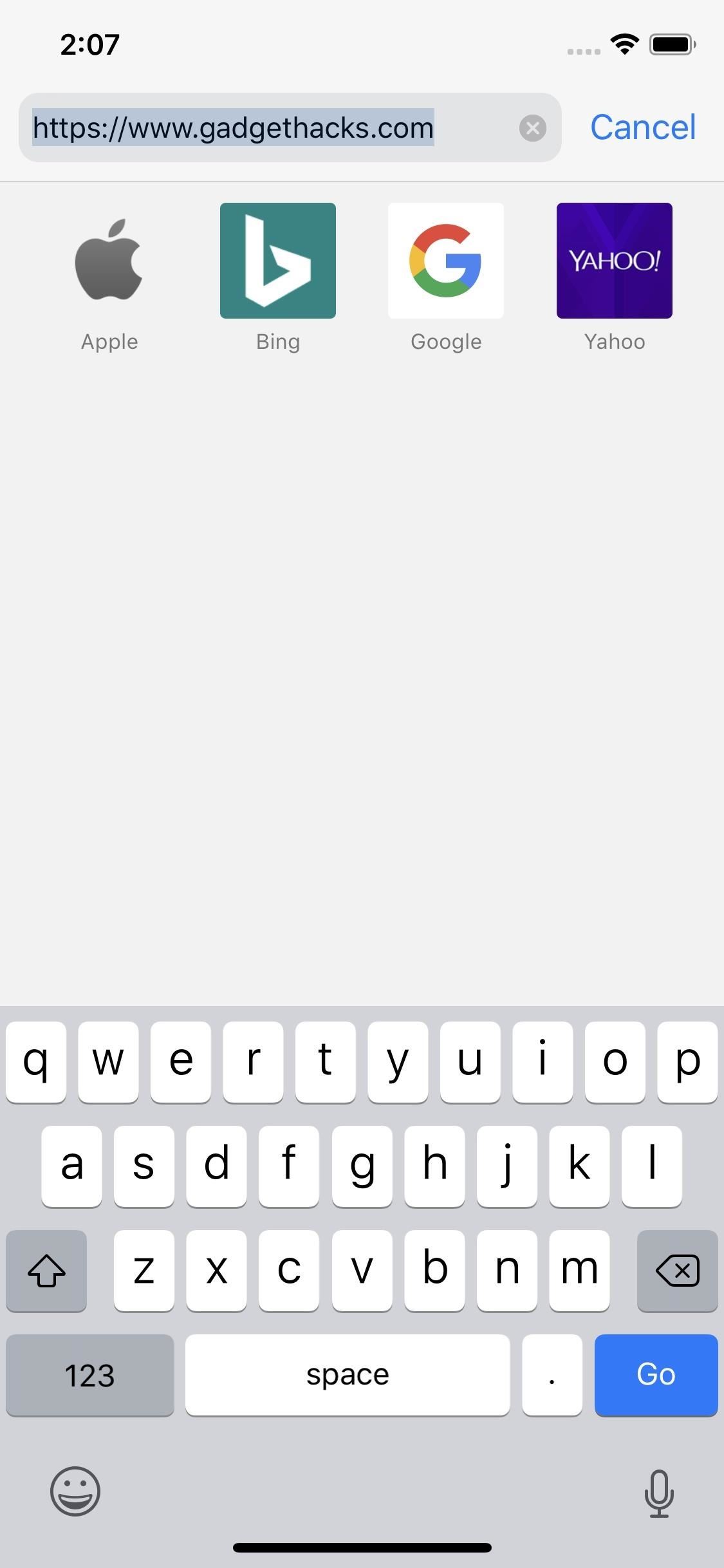
But won't you lose the convenience of using those bookmarks? Not really. You can still tap on the "Bookmarks" icon in the bottom menu bar of Safari, which jumps you right to your list of "Favorites." Doing it this way makes sure that they don't show up unless you want them to, reducing exposure to others. From here, you can also tap "Edit" to remove or create new folders.
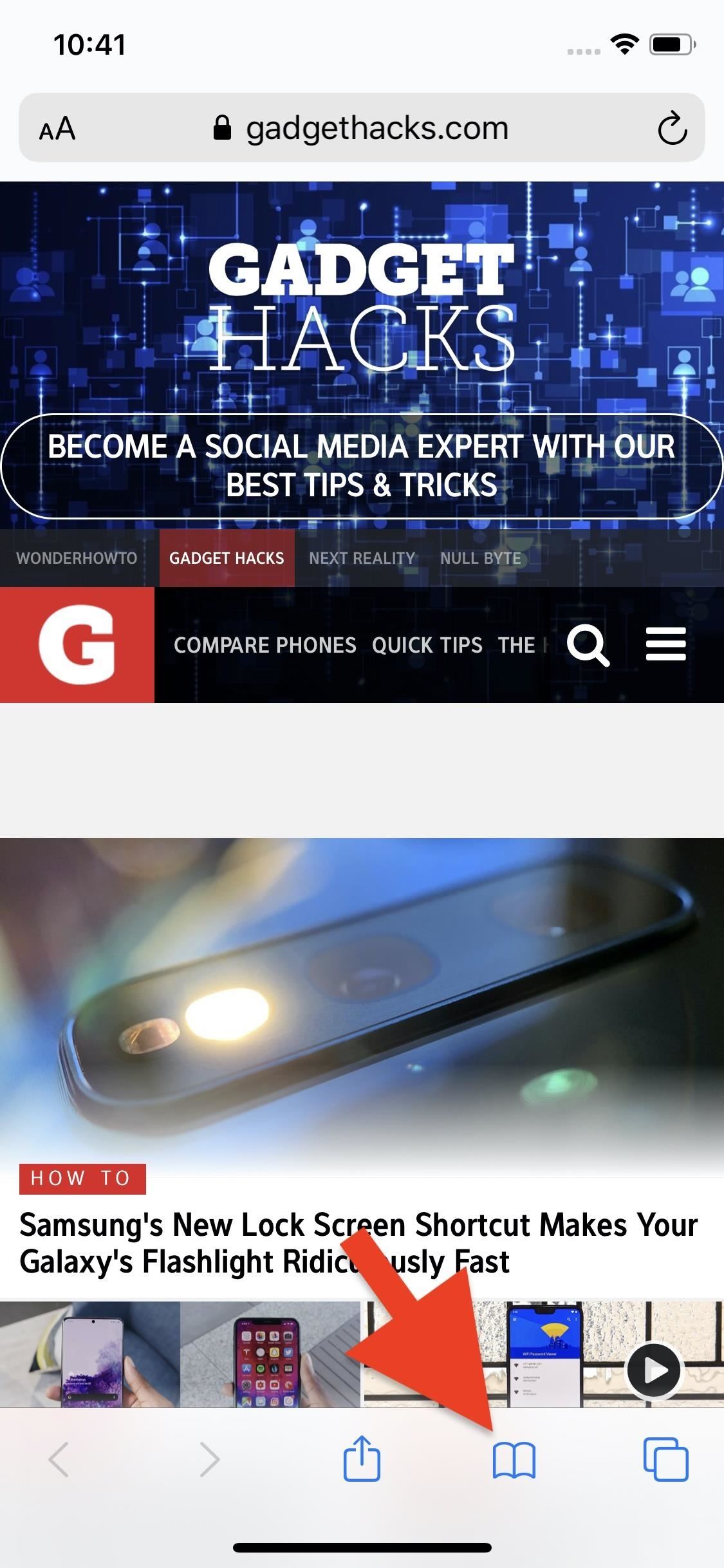
10: Disable the List of Frequently Visited Sites
Just like with Favorites above, when you tap the Smart Search bar or open a new tap, a list of frequently visited websites may appear below your favorites (if you have any). These are not your favorite links, just ones you seem to frequent over and over again. However, just like with above, other people may be able to glance at these, effectively knowing what you're viewing in Safari.
Go to Settings –> Safari, then disable "Frequently Visited Sites." You'll notice when you return to Safari that nothing appears under Favorites, so you can rest easy opening Safari around others.
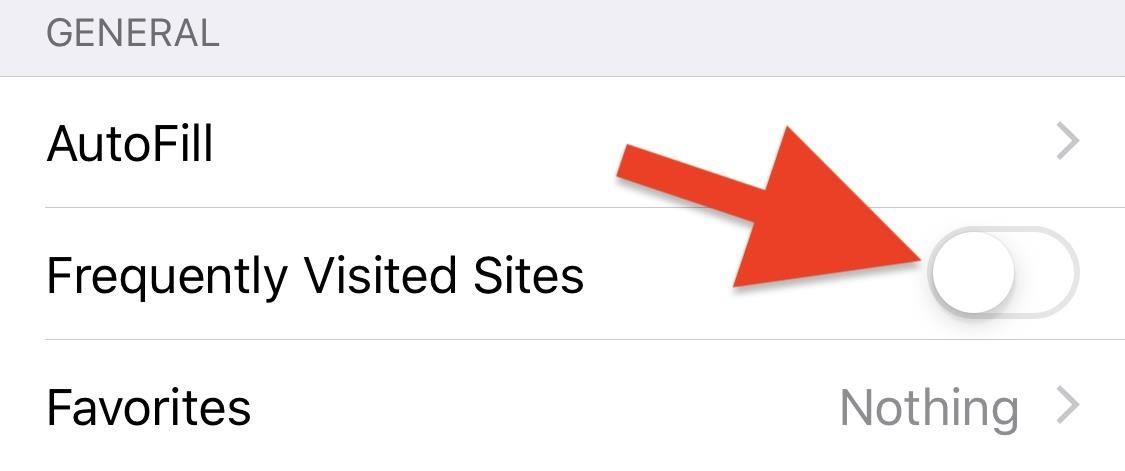
11: Block Pop-Ups to Prevent Phishing Attempts
Pop-ups can appear in a new tab or your current tab and include but aren't limited to advertisements, offers, notices, and other alerts. While it may seem more irksome and less of a security concern, these pop-ups can include phishing tactics to trick you into sharing personal information, installing a malicious app, or tapping on a dangerous link.
Some sites require users to have pop-ups enabled for certain features to work, so there may be times when you actually need them. But you can always enable pop-ups when you do. To disable pop-ups, head over to Settings –> Safari, then make sure "Block Pop-ups" is enabled.
- More Info: How to Block Pop-ups in Safari for a Peaceful Browsing Experience
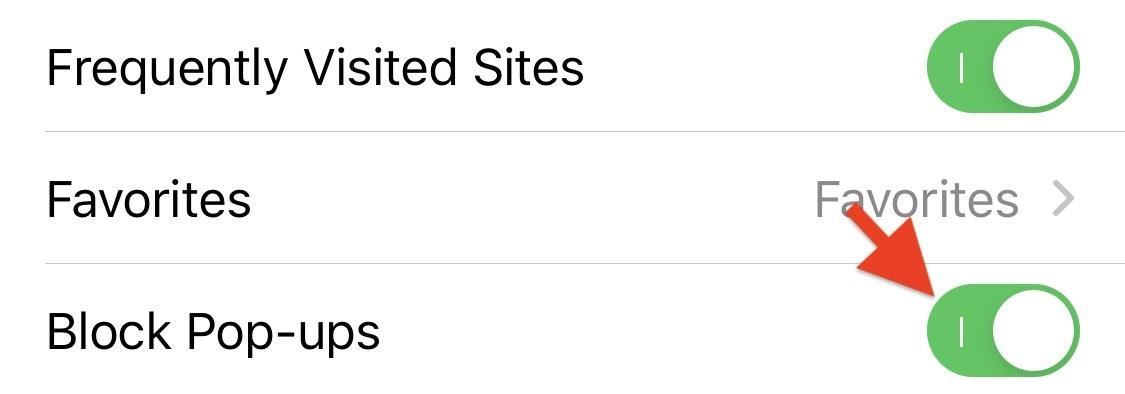
12: Use Content Blockers to Deter Advertisers
While blocking pop-ups is an excellent first step to keeping phishing attempts and unwanted advertisers away, you should install a " Content Blocker ."
Content Blockers are apps that act as Safari extensions to tell Safari how to handle your request. It could include hiding elements on a webpage such as unwanted images and auto-playing videos, blocking loads that aren't necessary such as pop-ups and scripts, and stripping cookies that sites and advertisers would generally be able to see.
One of the main benefits of using a Content Blocker is that page load times are faster since Safari is requesting less content, and there are fewer elements to load. Overall, it can improve Safari's performance and memory usage. However, from a privacy perspective, Content Blockers can reduce the amount of information given to websites and advertisers, as well as limit possible malicious content from appearing.
When you do download a Content Blocker from the App Store, there's not a lot you need to do to get it up and running. A simple tap in Safari's settings can mean the difference between a clean web and a distracting, pop-up filled, auto-playing mess.
- More Info: How to Add & Use Content Blockers in Safari on Your iPhone
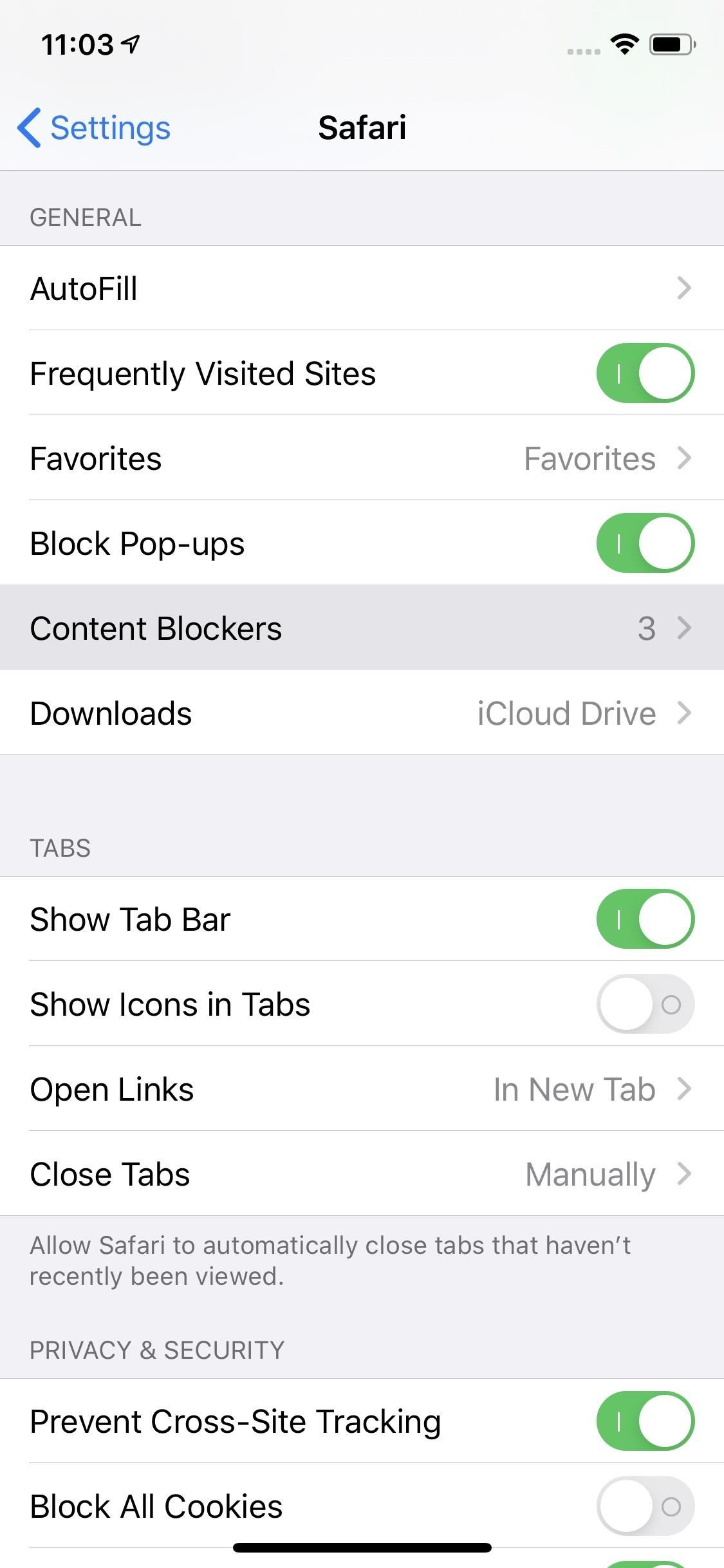
13. Change Content Blocker Settings for Each Website
There are sites you want to use content blockers for and others you don't. If you're not sure whether or not you have content blockers enabled for the site you're currently visiting, you can quickly check and manage those settings via iOS 13's new website View menu . You can choose to enable or disable content blockers just once, or to whitelist entire sites with a tap.
- More Info: Managing Content Blockers Per Website in iOS 13
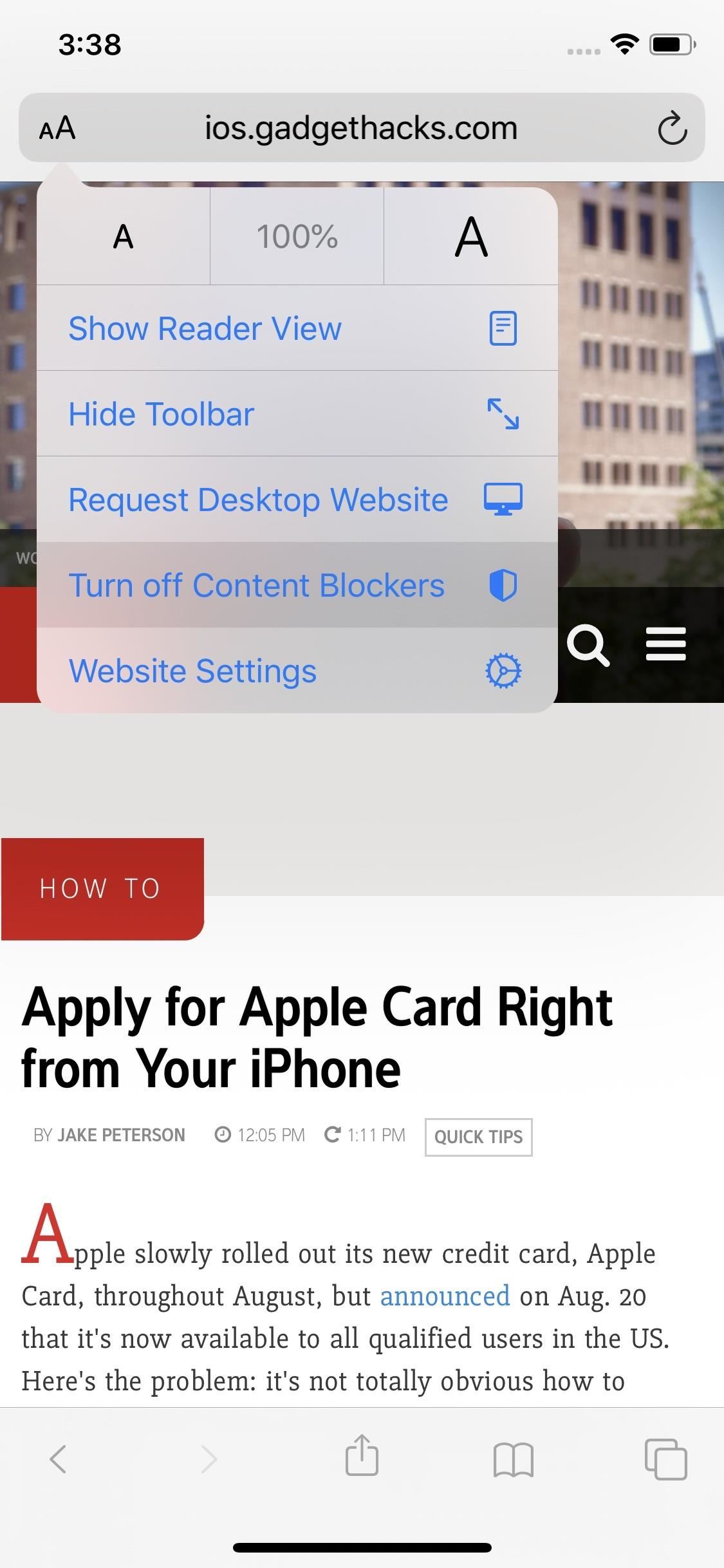
14: Enable Security Alerts to Warn You of Fraudulent Sites
You can't trust anyone on the internet, and neither can Safari. With the "Fraudulent Website Warning" option in Safari's settings turned on (in the Privacy & Security section), you'll get pop-up alerts any time Safari thinks you're visiting a site with malicious intent, usually due to suspected phishing. These sites typically try to steal your usernames, passwords, and other personally identifiable information.
Safari determines whether or not a site is fraudulent or not using a variety of factors, including referencing Google Safe Browsing and Tencent Safe Browsing. Without this feature enabled, the websites you're entering personal data into might not be what you think they are.
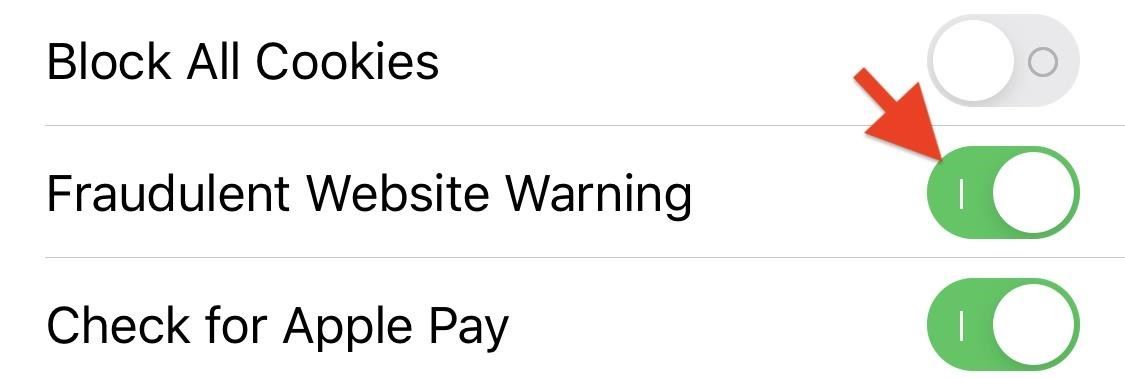
Bonus: Safari introduced a new feature in iOS 12.2 that still applies, which shames websites that aren't using HTTPS to encrypt data sent and received. When visiting an HTTP website, it will say "Not Secure" in the Smart Search bar. There is no toggle for this one — it's one of Safari's mandatory security features going forward.
15: Prevent Sites from Collecting Motion Data
Apple introduced a new setting in iOS 12.2 to help protect your iPhone's motion and orientation data from malicious websites. The setting, appropriately called " Motion & Orientation Access ," lets you decide whether or not to allow sites to use your iPhone's gyroscope and accelerometer. With it disabled, you can prevent bad actors from recording data.
The flipside to the added security is that motion-based sites will no longer work. Instead, moving images will become static, and any AR-based content will be rendered useless. The setting is straightforward to toggle on or off, however, so if you need to use a site with motion, you can fix any issues quickly.
If you're using iOS 13 onward, Apple baked the feature into Safari, so there's no longer a need for the option itself. Now, all websites need to ask for motion and orientation access each time they need to do so, and allowing it once for a webpage doesn't mean you can't deny it next time.
- Don't Miss: Safari Prevents Sites from Collecting iPhone Motion Data

16: Block Safari from Using Your Camera & Microphone
You'll find that some websites you visit in Safari will require access to your iPhone's camera or microphone (or both) to function correctly. If you want to use these sites, there's no other way around it — you'll have to permit those sites to use your iPhone's camera and microphone. In iOS 12.4.1 and under, you'd use the "Camera & Microphone Access" toggle in Safari's settings as a kill-all/allow-all switch.
With the introduction of iOS 13, however, you now have more control over how you grant permissions. Instead of one toggle for both, each has its own setting. Even better, both give you three options to choose from: "Ask" requires each site to ask permission every time it needs access; "Deny" automatically denies cam and mic access to all websites that want it; and "Allow" automatically allows permissions to all sites. These options are under Settings for Websites .
- More Info: Customize Camera & Mic Permissions for Specific Websites
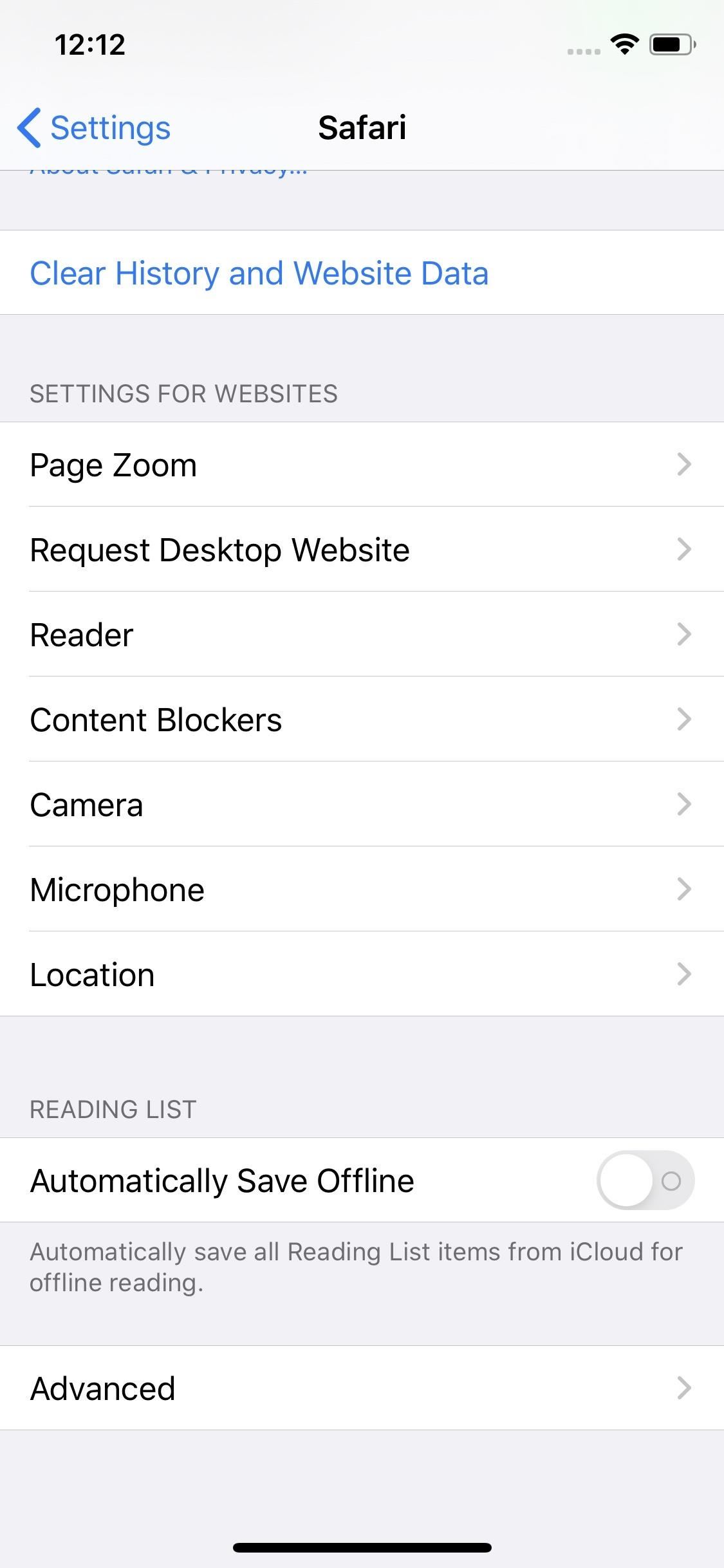
17. Change Camera & Mic Permissions for Each Website
Aside from a Safari-wide switch, you can enable or disable access to Camera or Microphone at any time on a site-by-site basis. When on a site, tap the View icon (AA) on the left side of the Smart Search bar, then "Website Settings." Here, tap "Camera" or "Microphone," then choose from the three settings we've discussed before. Safari will remember your choice for the domain going forward.
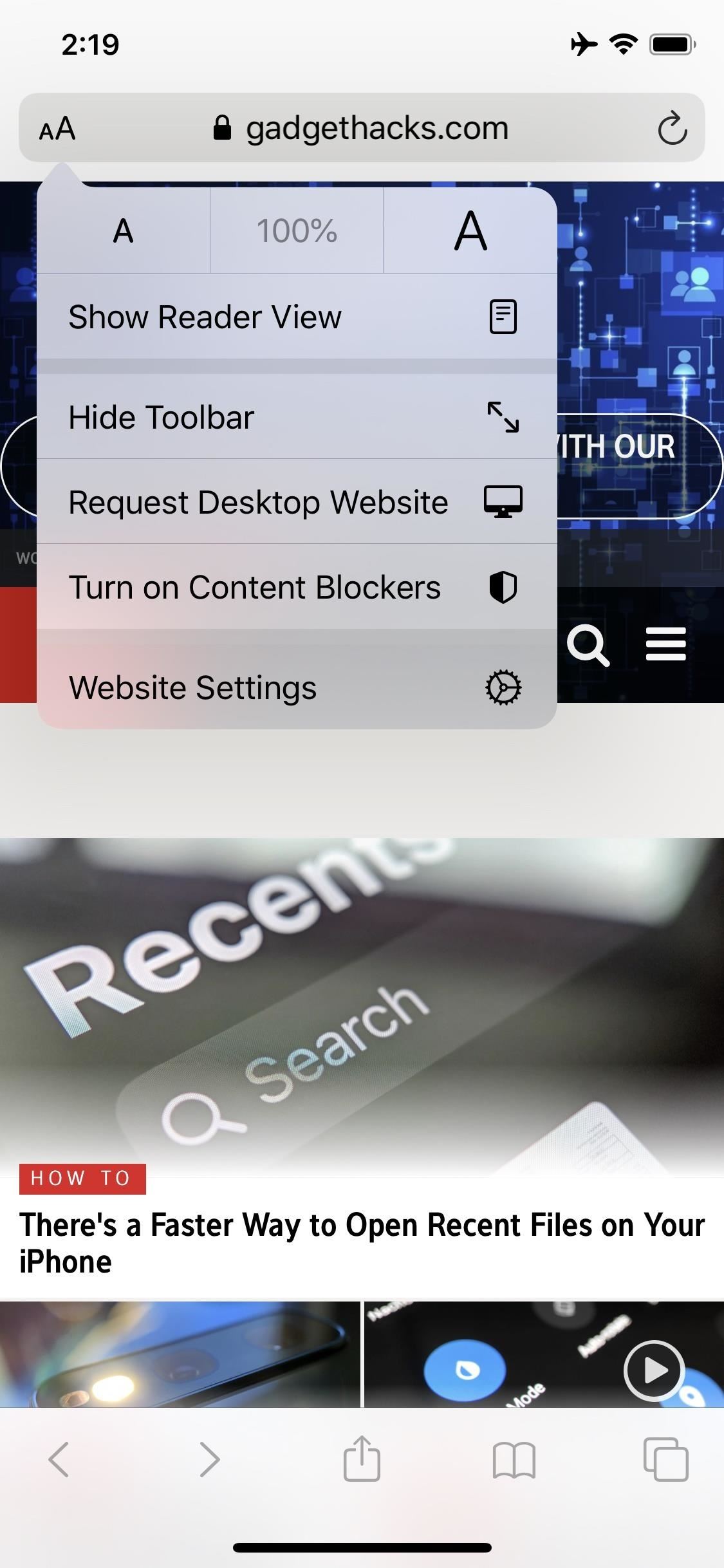
You'll find any sites that you've individually enabled or disabled these permissions for listed back in "Camera" and "Microphone" in Safari's settings page. You can check and manage the settings by tapping on the site, or you can clear all settings and revert to system-wide defaults by tapping "Edit," selecting your sites, then "Clear All Settings."
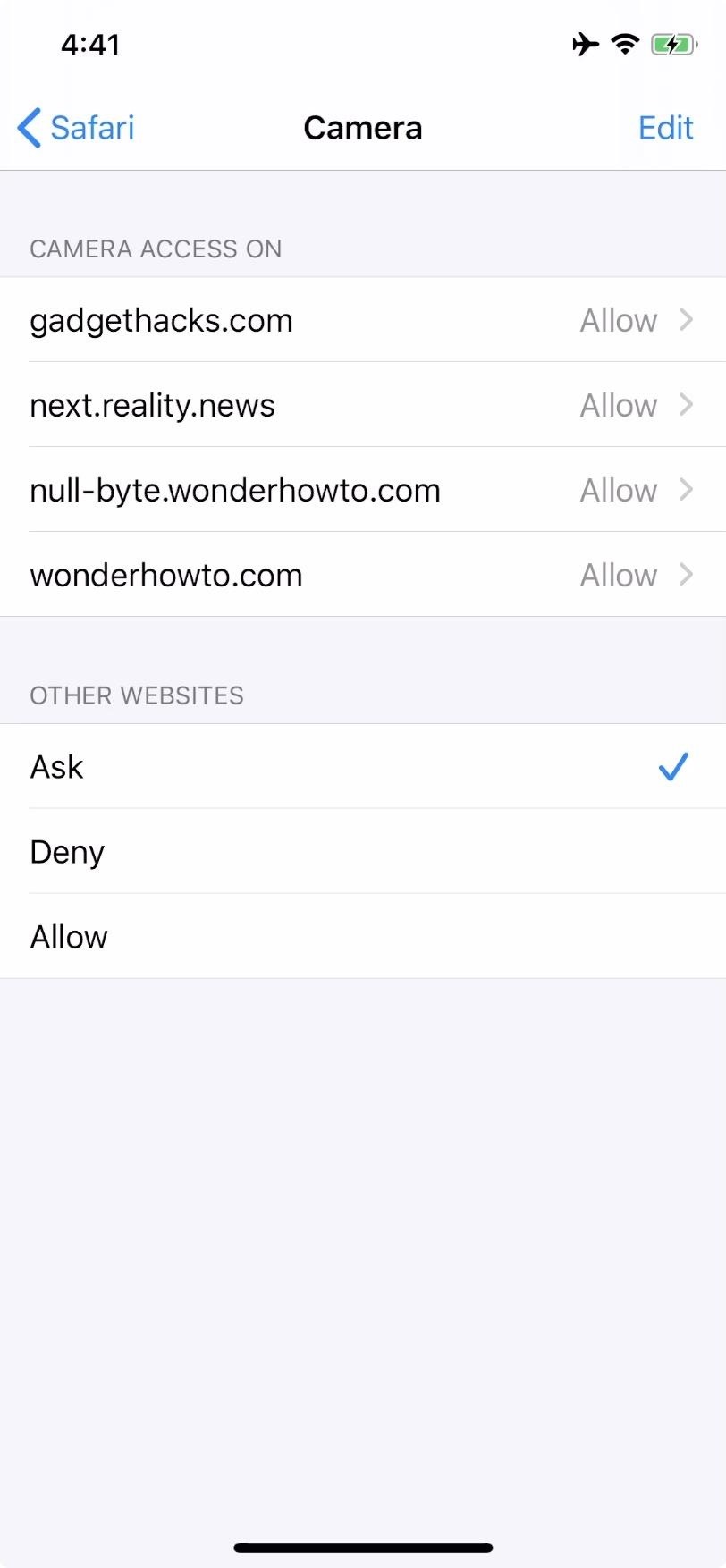
18: Block Sites from Seeing if You Use Apple Pay
When enabled, "Check for Apple Pay" in Safari's settings allows websites to see if you've enabled Apple Pay on your iPhone. In turn, these sites can better highlight Apple Pay options for you if you have Apple Pay set up.
While it can be a convenient way to access Apple Pay when making a purchase, the setting isn't necessary for using the payment option in Safari. In most cases, you can still pay for items with Apple Pay, even with "Check for Apple Pay" disabled, so there's little benefit in handing over extraneous control to any site that wants it.
- Don't Miss: All the Apple Pay Cash Tips & Tricks You Need to Know
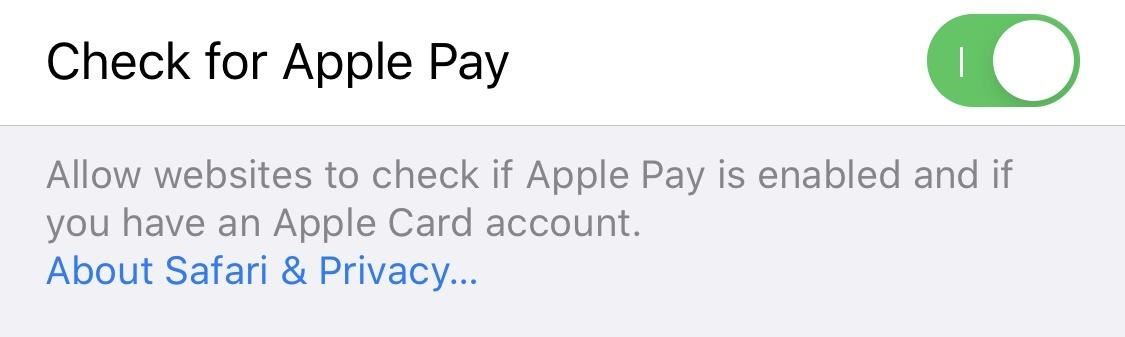
19: Ask Websites Not to Track You (iOS 12.1.4 & Earlier)
The feature works just like it sounds. At least, when it works. When enabled, "Ask Websites Not to Track Me" tasks Safari with asking each site you visit not to track you. If the website in question complies, you won't be tracked.
Of course, the fatal flaw here is that it's up to each site to honor your request. Websites can ignore Safari and track you all the same. In fact, the standard itself is no longer up for consideration by the World Wide Web Consortium. That's why Apple has retired the feature in iOS 12.2 . On the bright side, there are plenty of other excellent security features packed into Safari.
- More Info: Apple Ditched the 'Do Not Track' Option in iOS 12.2
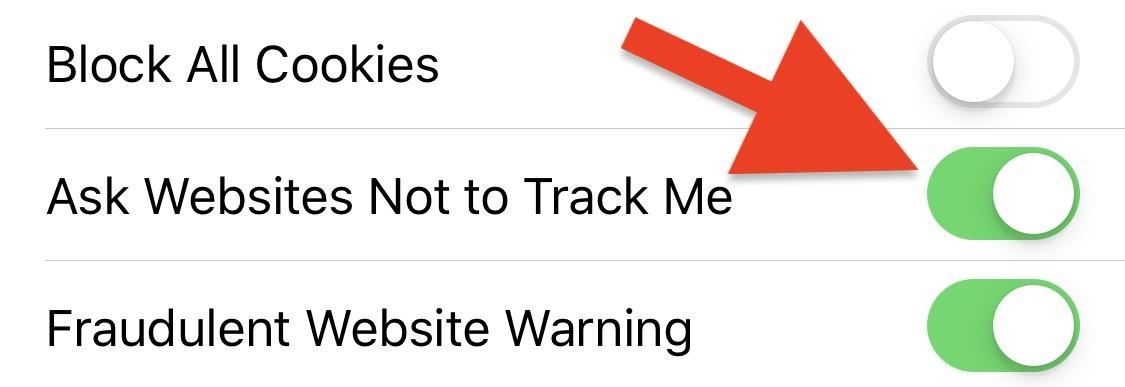
20: Prevent Cross-Site Tracking So Ads Don't Follow You
Cross-site tracking is when one website you visit can target your activity even after you've left the original site entirely. It's how you end up with ads for shoes after looking at one pair on Amazon; you leave that webpage with a cookie, which allows advertisers to watch and target you on other sites for weeks at a time.
While Safari won't stop this activity from happening altogether, enabling "Prevent Cross-Site Tracking" tells Safari to periodically delete the tracking data, unless you revisit the site where the tracker originates. It's not a perfect system, but it'll help cut down on third parties following your every move.
- More Info: How to Block Cross-Site Tracking in Safari on Your iPhone
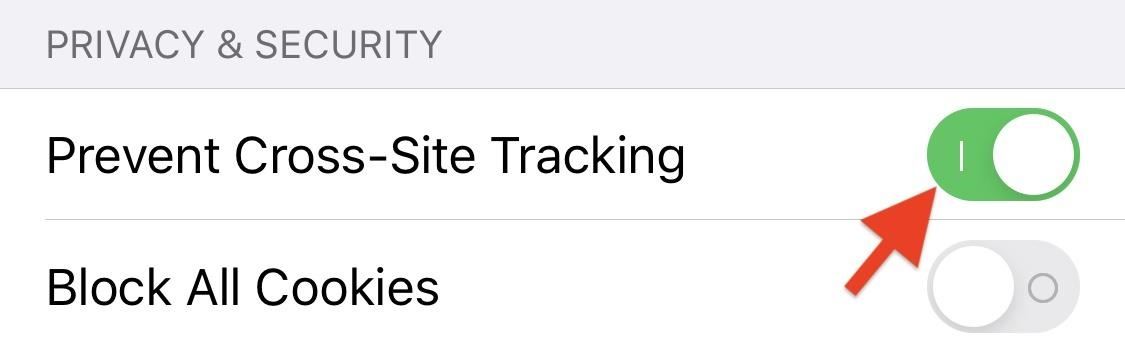
21: Block All Cookies So Not Data Is Stored by Sites
Cookies aren't tasty on the internet. Instead, they're nuggets of data stored by websites on your iPhone, so they can remember particular preferences and activities the next time you come back. And just like discussed with cross-site tracking, these cookies can be used by advertisers to follow along with your browsing activity.
You can choose " Block All Cookies " in the Safari settings to prevent any cookies from working when you're browsing the web. Doing so will also delete all cookies that have been stored already. And since cookies are directly related to cross-site tracking, it will automatically enable that feature since you can't block cookies without also preventing cross-site tracking.
However, many sites and functions won't work unless you have cookies enabled. For instance, you'll be logged out of any sites you visit as soon as you close the tab. You might not even be able to sign in to specific websites. Websites can even block you from accessing content without cookies enabled. So you may need to turn it back on. In that case, we suggest preventing cross-site tracking and clearing your cookies every once in a while.
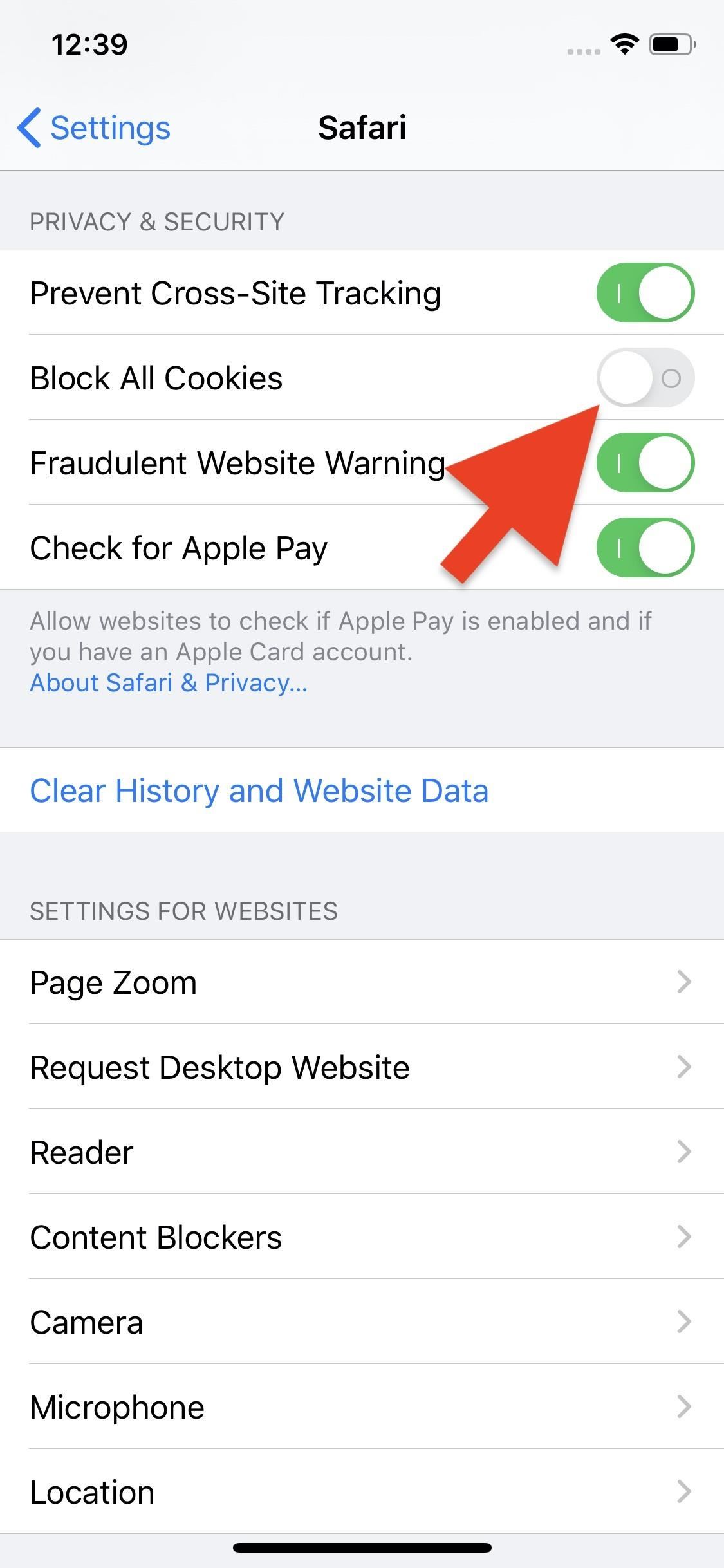
22: Delete Cookies You Don't Need Anymore
If you don't want to block all cookies since it could make using Safari pretty inconvenient at times, it's at least worth deleting cookies every now and then. You can delete them for sites individually or on a mass scale.
Tap "Advanced" in Safari's settings, then "Website Data." Here, you can see all the cookies stored on your iPhone, as well as how much space each takes up. You can delete entries by swiping left on each or by tapping "Edit," hitting the red button next to an entry, then tapping "Delete." To delete all cookies, select "Remove All Website Data."
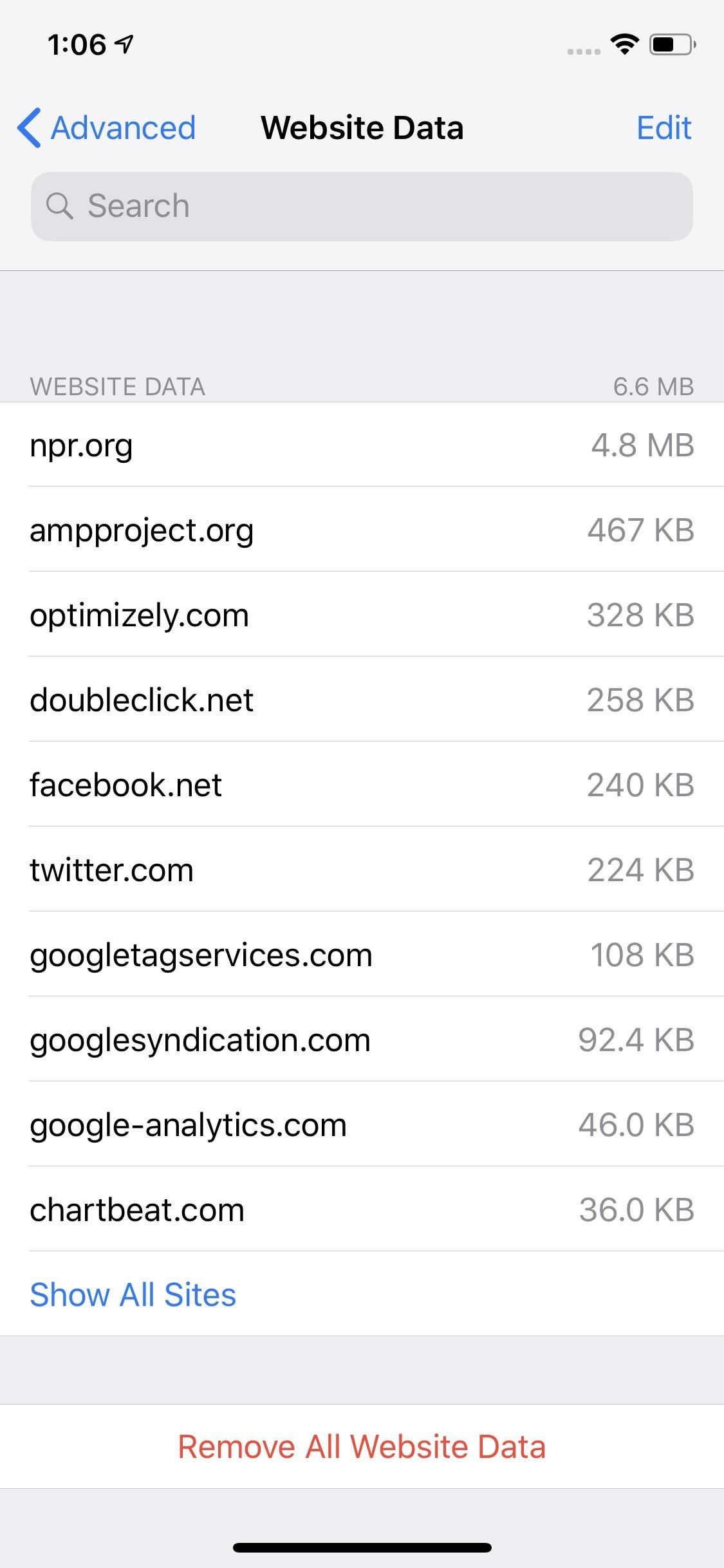
23: Clear Your Browsing History So There's No Record
When you don't want sites to track your browsing activity or don't want friends and family members to see what you've been up to, simply clear your history. On any Safari tab, tap the "Bookmarks" icon in the bottom menu, then the clock icon to access your history. From here, you can left-swipe on any entry to delete it. To get rid of all of it, tap "Clear" at the bottom, then choose your desired timeframe for deletion.
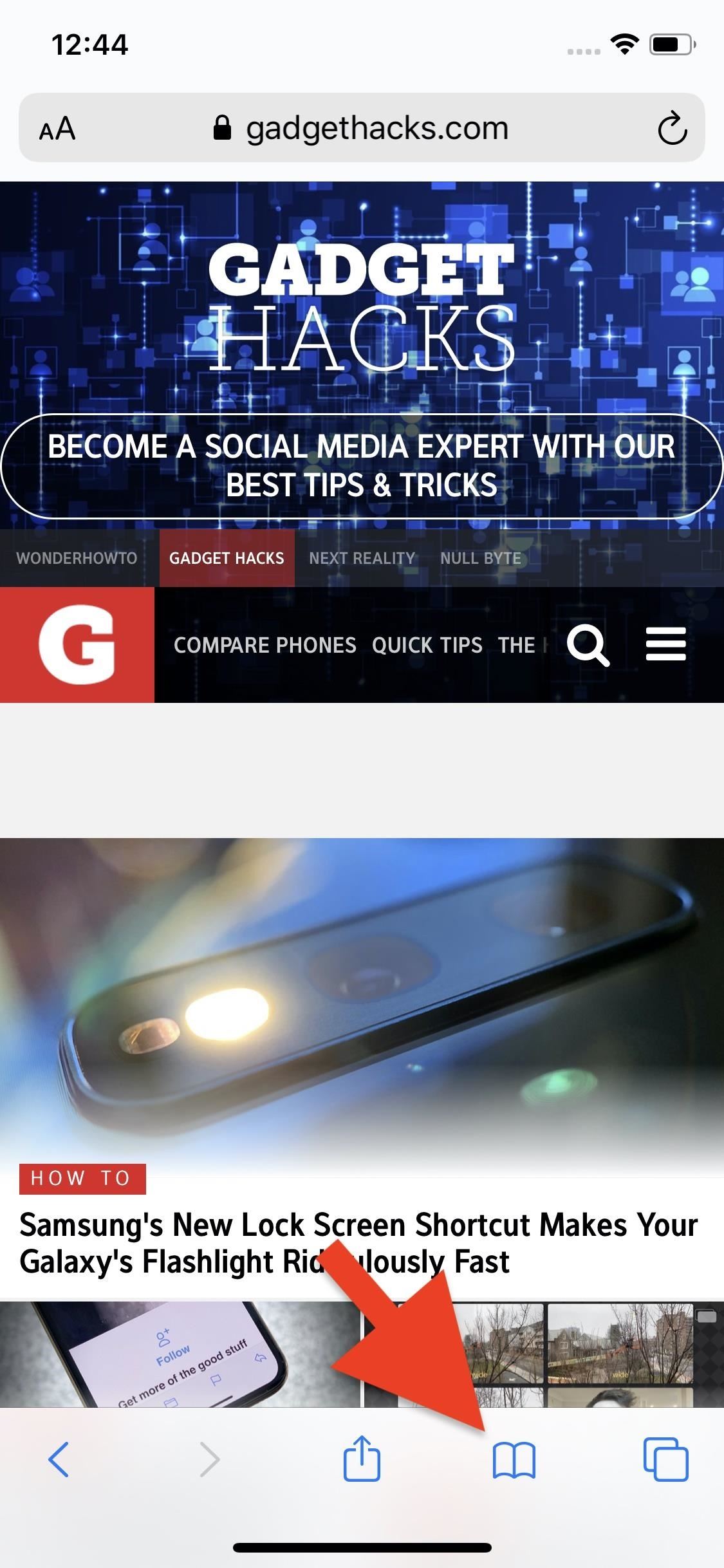
24: Delete Cookies, Cache & Browsing History in One Shot
If you don't want to save either your browsing history or the cookies stored on your iPhone, as well as the cache, there's a delete-all switch available. From the Safari settings, tap "Clear History and Website Data" to clear all browsing data. While it won't remove your saved passwords or bookmarks, you won't have to worry about most remnants of your web activity being accessible to anyone else.
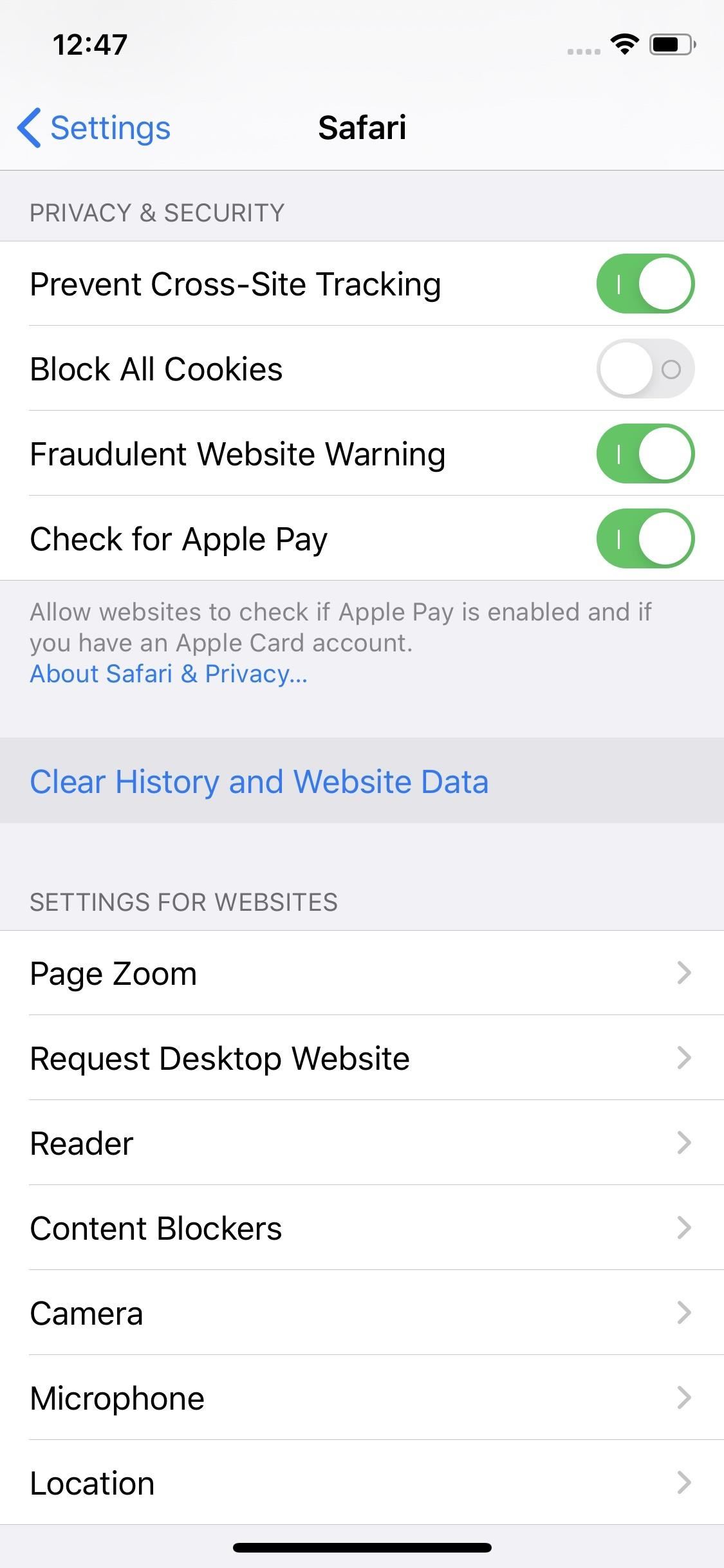
This article was produced during Gadget Hacks' special coverage on smartphone privacy and security. Check out the whole Privacy and Security series.
Just updated your iPhone? You'll find new emoji, enhanced security, podcast transcripts, Apple Cash virtual numbers, and other useful features. There are even new additions hidden within Safari. Find out what's new and changed on your iPhone with the iOS 17.4 update.
Be the First to Comment
Share your thoughts, how to : customize and use control center on your iphone for quick access to your most-used apps, features, and settings, how to : keep your night vision sharp with the iphone's hidden red screen, how to : the easiest way to secretly record someone's conversation with your iphone, how to : use a different apple id for apple music without using family sharing, how to : if 'messages' consumes too much iphone or icloud storage, don't delete your conversations just yet, how to : 16 harry potter spells for siri that turn your iphone into a magical elder wand, how to : the volume trick you never knew you could do on your iphone, how to : your iphone's status bar can actually be customized — here's how, how to : can't find an app on your iphone's home screen its icon is likely hiding from you, how to : prevent thieves from turning on your iphone's airplane mode, so you have a better chance to track it down, how to : the easiest way to resize photos on your iphone in bulk or individually, warning : sensitive info you black out in images can be revealed with a few quick edits on your iphone, how to : 15 hidden imessage features for iphone you probably didn't know about, how to : make siri say whatever you want every time you connect your iphone to a charger, how to : clear your frequently used and recent emoji from your iphone's keyboard, how to : 20 surprisingly practical uses for apple airtags, how to : turn any website into a full-screen app on your iphone, how to : trigger imessage effects with just a keyword, how to : the simple way to stop your iphone from sending unwanted audio messages, how to : 34 new features and changes for your iphone on ios 17.4.
- All Features
- All Hot Posts
- Great Tech Gifts for Any Occasion
- The Best Gadgets for The Beach or Pool
How to Manage History and Browsing Data on iPhone
Instructions for getting rid of personal browsing data
:max_bytes(150000):strip_icc():format(webp)/ScottOrgera-f7aca23cc84a4ea9a3f9e2ebd93bd690.jpg)

In This Article
Jump to a Section
- History, Cache, and Cookies
- Step-by-Step: Clear History and Private Data
Block All Cookies
Delete data from specific websites.
- Frequently Asked Questions
What to Know
- To clear your browsing history, go to Settings > Safari > Clear History and Website Data .
- To block all cookies, go to Settings > Safari > Block All Cookies .
- To remove website data, go to Settings > Safari > Advanced > Website Data > Edit and choose a site.
This article explains how to manage and delete browsing history, cache, and cookies on Safari, Apple's default web browser for iOS and macOS devices.
iPhone History, Cache, and Cookies
Browser data stored on your iPhone includes history , cache, and cookies. When stored, the data delivers faster load times, automatically populates web forums, tailors advertisements, and provides records of your web searches. Here's an overview of the types of browser data that is stored on your iPhone:
- Browsing history : This is a log of the web pages you visited. It's helpful when you want to return to those sites.
- Cache : The cache comprises locally stored web page components such as images, used to speed up load times in future browsing sessions.
- Autofill : This information includes form data such as your name, address, and credit card numbers.
- Cookies : Most websites place these bits of data on your iPhone. Cookies store login information and provide a customized experience on subsequent visits.
While this data may be useful to store, it is also sensitive in nature. Whether it's the password for your Gmail account or the digits on your credit card, much of the data left behind at the end of your browsing session could be harmful in the wrong hands. In addition to the security risk, there are privacy issues to consider. That's why it's important to understand what this data comprises and how it can be viewed and manipulated on your iPhone.
This tutorial defines each item in detail and walks you through managing and deleting the respective data.
It is recommended that Safari be shut down before deleting private data components. For more information, learn how to close apps on the iPhone .
Clear Browsing History and Other Private Data
Follow these steps to clear your browsing history and other data on the iPhone.
Open the Settings app, located on the iPhone home screen.
Scroll down and select Safari .
Scroll to the bottom and select Clear History and Website Data .
If the link is blue, it means Safari stored browsing history and other data on the device. If the link is gray, there are no records or files to delete.
Select Clear History and Data to confirm the action.
This action also deletes cache, cookies, and other browsing-related data from the iPhone.
Apple has taken a more proactive approach to cookies in iOS, allowing you to block all that originates from an advertiser or other third-party website by default. Follow these steps to block all cookies:
Scroll down to the Privacy & Security section and turn on the Block All Cookies toggle switch.
Older versions of iOS provided several options for blocking cookies: Always Block , Allow from Current Website Only , Allow From Websites I Visit , or Always Allow .
If your goal isn't to remove private data in one fell swoop, you can clear data saved by specific websites in Safari for iOS.
Scroll down and select Safari , then scroll to the bottom and select Advanced > Website Data .
Select Edit in the upper-right corner.
Alternatively, tap Remove All Website Data at the bottom.
Select the red dash icon next to the websites whose data you would like to delete, then select Delete .
Repeat this process until you are satisfied. When you are finished, select Done .
To turn off private browsing mode on iPhone and iPad , open Safari and hold down the Tabs icon, then tap Private > Tabs . To open a new non-private tab, hold down the Safari icon, then tap New Tab .
Private mode on iPhone hides your browsing history, but you can still view it by going to Settings > Safari > Advanced > Website Data .
To restore browsing history from a backup, open iTunes and select the iPhone icon > Restore Backup , choose the backup file, then select Restore . To recover browsing history via iCloud, sign in to your iCloud account and tap Settings > Restore Bookmark .
Get the Latest Tech News Delivered Every Day
- How to Clear Search History on iPhone
- How to Clear Private Data, Caches, and Cookies on Mac
- How to Delete and Clear Cookies on an iPhone
- How to Delete Cookies in Every Major Browser
- Managing History and Other Private Data in Safari for macOS
- Manage Browsing History and Private Data in Firefox
- How to Manage Browsing History on Safari for iPad
- How to Control iPhone Safari Settings and Security
- 3 Ways to Clear Cache on an iPad
- How to Reset Safari to Default Settings
- Manage Browsing History and Other Private Data in IE 11
- How to Enable Cookies on iPhone
- How to Clear Your iPhone Cache
- Manage and Delete Browsing Data in Microsoft Edge
- How to Close All Tabs in Safari on the iPhone or iPad
- How to Manage Your Browsing History in Safari
Looks like no one’s replied in a while. To start the conversation again, simply ask a new question.
Clearing Safari website data does not delete everything - iPhone
One would expect "clear history & website data" from safari would do just that, but that's not always the case.
Often, in my case, there are persistent data that survive the "clear." Usually from Twitter or Facebook, but sometimes from random sites I've visited. I have the Twitter App installed, but not Facebook or other sites that keep showing up.
This doesn't clear them:
Settings>Safari>Clear History and Website Data
Neither does this:
Settings>Safari>Advanced>Website Data>Remove All Website Data
This does work:
Individually swiping left on the persisting data and selecting "delete"
This, IMO, is an unusual behavior since the first method SHOULD do this job.
Most people won't go to ...advanced>website data> to double check if the clearing worked.
I suspect these are similar to "databases" that remain in Desktop Safari and have to be manually removed from
user/library/safari/databases (I had to remove a homedepot.com data that would keep reappearing.)
So the Question: Is this a normal behavior? Does this happen to others?
iPhone 6 Plus, iOS 10.2.1
Posted on Mar 25, 2017 12:18 AM
Loading page content
Page content loaded
Jul 22, 2017 3:24 PM in response to IdrisSeabright
The issue has definitely got worse with 10.3.3.
Logging bugs at http://www.apple.com/feedback has not a positive effect yet, as I've logged a bug for each iOS version that had this issue.
And you are not correct that Apple does not read this forum; note that there have been many Apple Community Specialist replies during the past several years .
Apr 21, 2017 2:46 PM in response to ParhamS
I am having the same issue as others here, as some Website Data isn't deleting.
I have heard from another user (I have not tried this myself yet) that going to:
Settings > General > Reset > Reset All Settings, fixed it for them.
I would suggest that everyone experiencing this to leave a detailed report to Apple so they are aware of this. Include things such as when it started or ways you've tried to fix it. This will all help Apple understand what may be going on.
Here's the link:
iPhone Feedback - Apple
Apr 21, 2017 5:33 PM in response to ParhamS
Interestingly, I have found a case where ' Individually swiping left on the persisting data and selecting "delete"' doesn't work. Does anyone have any ideas how to clear this persistent unwanted browser remnant?
Apr 21, 2017 5:34 PM in response to Dr NC
Well this just happened to me and as you noticed, even that does not work anymore.
I know for a fact that swiping and deleting used to work up to a few months ago. One of the updates must have changed that.
This is very annoying indeed. Apple sometimes drops the ball on simple things like this.
Now this is either a bug, or (since the exact same issue exists on MacOS) Apple has decided these need to stay.
Back when JB was easier & we could see the files on iphone, the amount persistent junk from apps was astonishing. I have no reason to think its changed.
Please let us know if you figure this out.
Apr 14, 2017 5:10 PM in response to ParhamS
You're not going to like this reply.
Yes, many people are having the exact same problem. After approximately 3-4 hours of trying every solution I could find in these forums and not having any success, I took my MacBook Pro to an Apple Genius Bar. For nearly 1.5 hours, they tried nearly every solution they could think of and running diagnostics on hardware and software, then restarting the computer, etc - all without success. Finally, one of the top guns believed regardless of the diagnostic results, there may be a software glitch some where and suggests wiping the entire computer clean and reinstalling and starting all over.
I took the computer home and reinstalled my backup data. Guess what? That did not solve the problem. Removed website data reappears within seconds.
Not very encouraging. The techs at the Genius Bar also agreed that as the web site data list continues to grow, it could eventually slow the speed of the computer.
Jul 19, 2017 10:03 PM in response to Tdark1
I found iOS 10.3.3 did NOT delete all the cookies on my iPhone 7.
At the time of the upgrade there were pages of cookies — most showing 0 bytes. After the upgrade, but before opening Safari or any apps, I clicked Settings>Safari>Clear History and Website Data. When I then went to Settings>Safari>Advanced>Website Data, I found the cookies on the left panel still remained.
I then clicked on Settings>Safari>Advanced>Website Data>Clear All Website Data. When I reopened Website Data the same cookies in the left panel still remained.
I then deleted each cookie manually and closed Website Data. However, when I reopened it, the cookies in the right panel had reappeared. Again I deleted them manually, but when I reopened Website Data, the cookies in the right panel had still reappeared.
Something permits intrusion on the Safari cookie folder. I have never banked with Citibank or any affiliate of which I know. I do have apps for the other cookies. Perhaps some have something to do with Apple Pay
Sep 23, 2017 12:45 PM in response to cyberbiker
(Continued from above - it was sent accidentally) Redbox, not Redbook.
When I then checked my cookies, several unrecognized entries, and some unvisited sites I did recognize, existed again.
Give them the privacy choices Safari now gives us, it seems using content blocking apps may be the only solution. Three that I’m testing are Adblock Plus, 1Blocker and iCareFone.
Sep 24, 2017 8:49 PM in response to Lawrence Finch
Lawrence, I hear what you’re saying and I have read the articles. However my iPhone 7 Safari cookie listing shows third party cookies are still being added for sites I have not visited, even though I completely deleted everything a couple days ago after installing iOS 11
. The pic below shows one of many pages of cookies on my iPhone . Those marked in red are sites I did NOT visit.
How do we explain that?
Jan 10, 2018 1:40 PM in response to ParhamS
Apr 23, 2017 10:51 PM in response to sirromt
I recommend you fill out this form as someone else was mentioning on the forum thread named (Gus) this might help Apple to find a solution quickly. The more reports they have of this software bug the faster they can patch it. I tried restoring my iPhone to factory settings still didn't work so now I gonna try resetting all settings and see if that works.
Apple Recommendation Form: https://www.apple.com/feedback/iphone.html
Jul 22, 2017 7:22 AM in response to Raparris31
Raparris31 wrote: Thanks for the info, I'm not familiar with the rules in beta. Does anyone think Apple with solve this website data problem, because the list keeps getting bigger and bigger.
No one here knows Apple's future plans and speculation is prohibited by the Terms of Use to which we all agreed when we signed up. What you should do is let Apple know this is a problem for you. They don't read here.
Submit feedback here:
http://www.apple.com/feedback
Contact Support using the link at the top right of every page of these forums.
The more people who let Apple know that they consider this a problem, the more attention Apple is going to pay.
Best of luck.
Jun 9, 2017 9:10 AM in response to ParhamS
Same problem occurs on the Mac OS X version of Safari.
- macOS Siera 10.12.4
- Safari Version 10.1 (12603.1.30.0.34)
Steps to Reproduce
- Go to Safari > Preferences... > Privacy > Manage Website Data...
- A list of websites appear, usually the datatype is "Databases"
- Click "Remove All..."
Expected Behavior
Website data list is removed and list is empty until websites that store data are loaded again
Actual Behavior
- The list is temporarily replaced with a status message "Loading Website Data..."
- Then the list is repopulated with the same website data, this is without visiting those websites again.
Aug 14, 2017 8:01 AM in response to GCSS-MC
Yes, it probably hasn't been addressed yet, because it isn't a critical or even an important bug.
Years ago I worked for a large computer manufacturer. We had a bug tracking system with just 4 categories:
- Critical - Prevents users from using all or part of the application
- Severe - Similar to Critical, but there is a published workaround or temporary patch
- Annoying - Does not affect operation of the application, but it bothers users
- Interesting - Does not affect anything, but it looks funny
Apple's system has many more categories, of course, but this one is somewhere between 3 & 4. The reason I say that is explained in this excellent article: http://www.thesafemac.com/the-myth-of-the-dangerous-cookie/
Apr 17, 2017 1:26 PM in response to ParhamS
I think that the folks who create website data code have found a line of code that makes an iOS device hold the website data because "it is still necessary and can not be deleted." It was first just one site, then two, and now five so word is getting around. My guess is that it has something to do with Apple Analytics, but that is just a guess.
Apr 18, 2017 8:24 PM in response to ParhamS
I just tried to delete my history also. I always go to Advanced just to make sure all is deleted. I have never had a problem before with anything not deleting. It's funny I just updated my iPhone 7 yesterday with update 10.3.1, now I can't delete.

How to clear cache on iPhone: Free up space on your iOS device
W ondering about how to clear cache on iPhone? As we run several apps and navigate browsers like Safari and Chrome, we collect a lot of useless clutter along the way that fills up our phone's cache.
What, exactly, is a cache? For the uninitiated, it's a reserve for your iPhone that saves temporary data. On the plus side, it helps websites load more rapidly. However, it does have its downsides. For example, it can take up a lot of storage that can be used for more pertinent files.
Itching to free up more face? Here's a step-by-step guide on how to clear cache on your iPhone
How to clear cache on iPhone: Clear Safari cache
If you're experiencing any issues with performance or unexpected behavior on a website, clearing your Safari cache may solve the problem. Below, we've got instructions on how to do just that.
1. Go to 'Settings'
2. scroll down and hit 'safari', 3. tap on 'clear history and website data', how to clear cache on iphone: clear app cache.
If you want to look into clearing your app cache instead, here's how to do it.
1. Open 'Settings'
2. tap on 'general', 3. tap on 'iphone storage'.
Look through any apps that you feel can use a cache cleaning.
4. Tap on desired app and hit 'Offload App'
With these cache-cleaning tips, you should free up some space on your iPhone and benefit from better performance, whether you're surfing the web or navigating iOS.
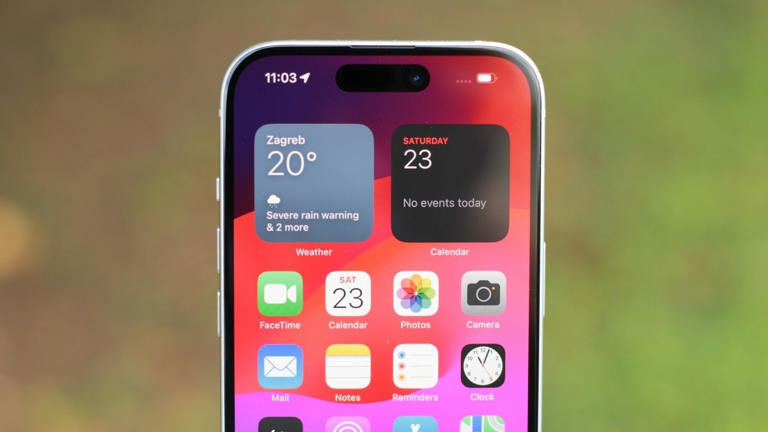
Manage cookies and website data
Websites often store cookies and other data on your Mac. This data may include information that you have provided, such as your name, email address, and preferences. This data helps websites identify you when you return so the site can provide services for you and show information that might be of interest to you.
By default, Safari accepts cookies and website data only from websites you visit. This helps prevent certain advertisers from storing data on your Mac. You can change options in Safari preferences so that Safari always accepts or always blocks cookies and other website data.
Open Safari for me
Important: Changing your cookie preferences or removing cookies and website data in Safari may change or remove them in other apps, including Dashboard.
Choose Safari > Preferences, click Privacy, then do any of the following:
Change which cookies and website data are accepted: Select a “Cookies and website data” option:
Always block: Safari doesn’t let any websites, third parties, or advertisers store cookies and other data on your Mac. This may prevent some websites from working properly.
Allow from current website only: Safari accepts cookies and website data only from the website you’re currently visiting. Websites often have embedded content from other sources. Safari does not allow these third parties to store or access cookies or other data.
Allow from websites I visit: Safari accepts cookies and website data only from websites you visit. Safari uses your existing cookies to determine whether you have visited a website before. Selecting this option helps prevent websites that have embedded content in other websites you browse from storing cookies and data on your Mac.
Always allow: Safari lets all websites, third parties, and advertisers store cookies and other data on your Mac.
Remove stored cookies and data: Click Remove All Website Data, or click Details, select one or more websites, then click Remove.
Removing the data may reduce tracking, but may also log you out of websites or change website behavior.
See which websites store cookies or data: Click Details.
Ask websites not to track you: Some websites keep track of your browsing activities when they serve you content, which enables them to tailor what they present to you. You can have Safari ask sites and their third party content providers (including advertisers) not to track you.
With this option turned on, each time Safari fetches content from a website, Safari adds a request not to track you, but it’s up to the website to honor this request.

Safari Clear History and Data grayed out on iPhone? 4 Fixes!
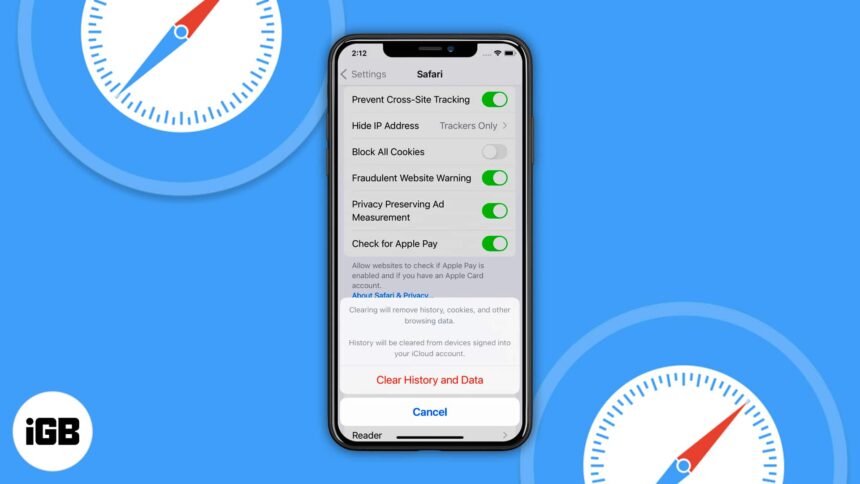
You’ve been surfing Safari for a while, and you want to clear your history. In many cases, clearing your history data helps fix loading issues with certain websites.
But if the option “Clear History and Website Data” is grayed out in Safari, here are a few quick solutions to the problem.
Before you begin: Note that this option will be gray if there’s no current browsing history or web data. After you visit a site, the option will become blue and usable. If you regularly use Safari and still find the delete history option unusable, on the other hand, take a look at the solutions in this guide.
Why is Clear History grayed out on my iPhone?
There are a number of reasons this option may be grayed out for you. As we previously mentioned, if you haven’t browsed any sites yet, or recently cleared your data and forgot, the option will be gray.
The culprit can also be hidden somewhere in your settings, like Screen Time Restrictions. If this sounds like it may apply to you, read on for the solution.
Safari’s Clear History and Website Data may also simply be grayed out due to a bug. Go through the other main solutions first; if they don’t yield any results, it’s likely a software hiccup. If that’s the case, we have a fix ready and waiting.
Now, let’s get into the solutions.
- Disable Screen Time Restrictions
- Restart your iPhone
Other workarounds to fix Safari Clear History option grayed out
- Reset All Settings on iPhone
1. Disable Screen Time Restrictions
If you use Screen Time to enable limited web access, the option for Clear History and Website Data will be grayed out. Here’s how to disable it.
- Open Settings and tap Screen Time . Enter your passcode if asked.
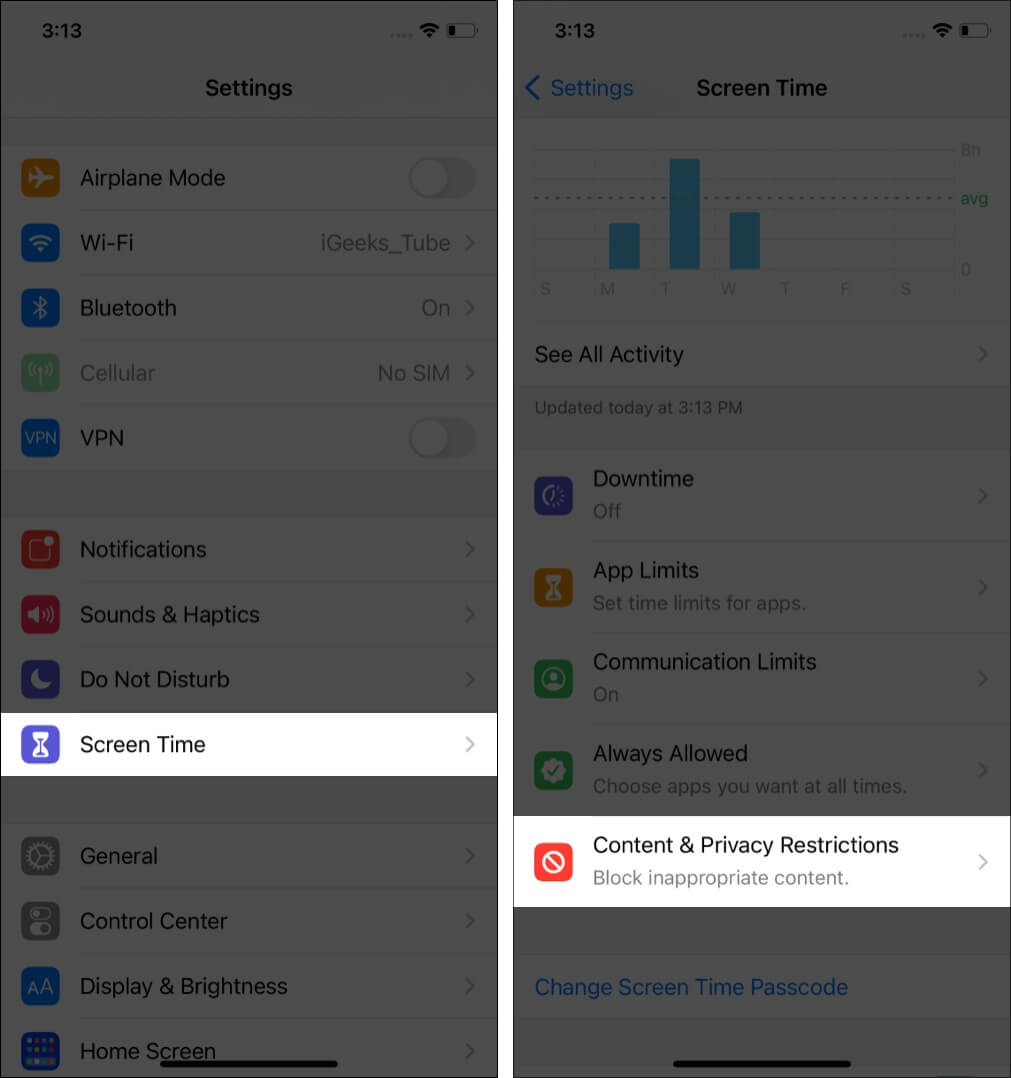
- Or tap Content Restrictions .
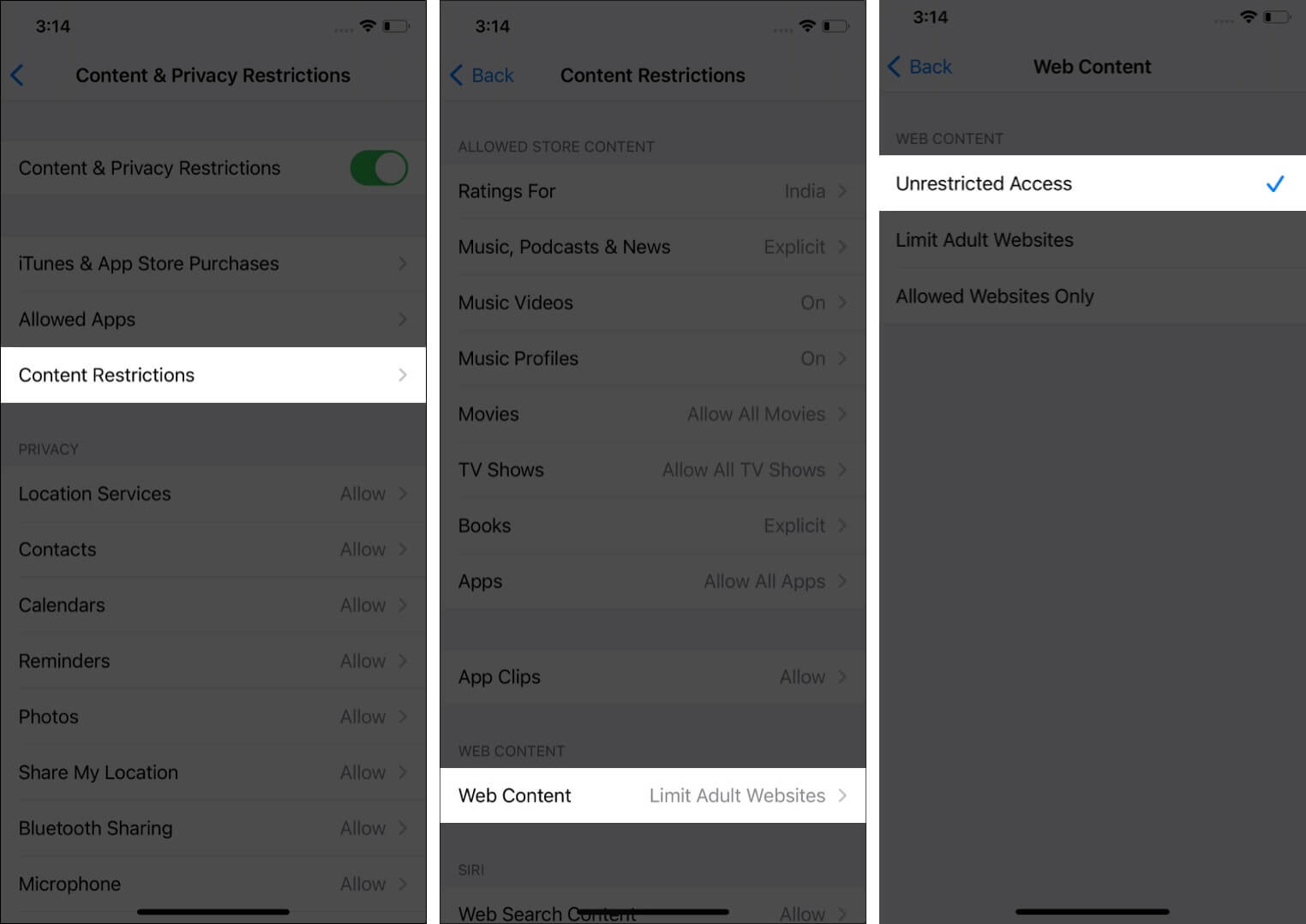
Now, go back to the first Settings screen, tap Safari , and you will find that Clear History and Website Data is no longer grayed out. It’ll be blue, and you can tap it.
2. Restart your iPhone
The above solution fixes this issue in almost all cases. But in the rare situation, it doesn’t, and Safari’s clear history button is still grayed out (or if you didn’t have Screen Time enabled in the first place), restarting your iPhone or iPad is the next go-to fix.
Use the physical buttons on your device to turn it off. You can also do the same via Settings → General → Shut Down . After a few seconds, turn your iPhone back on.
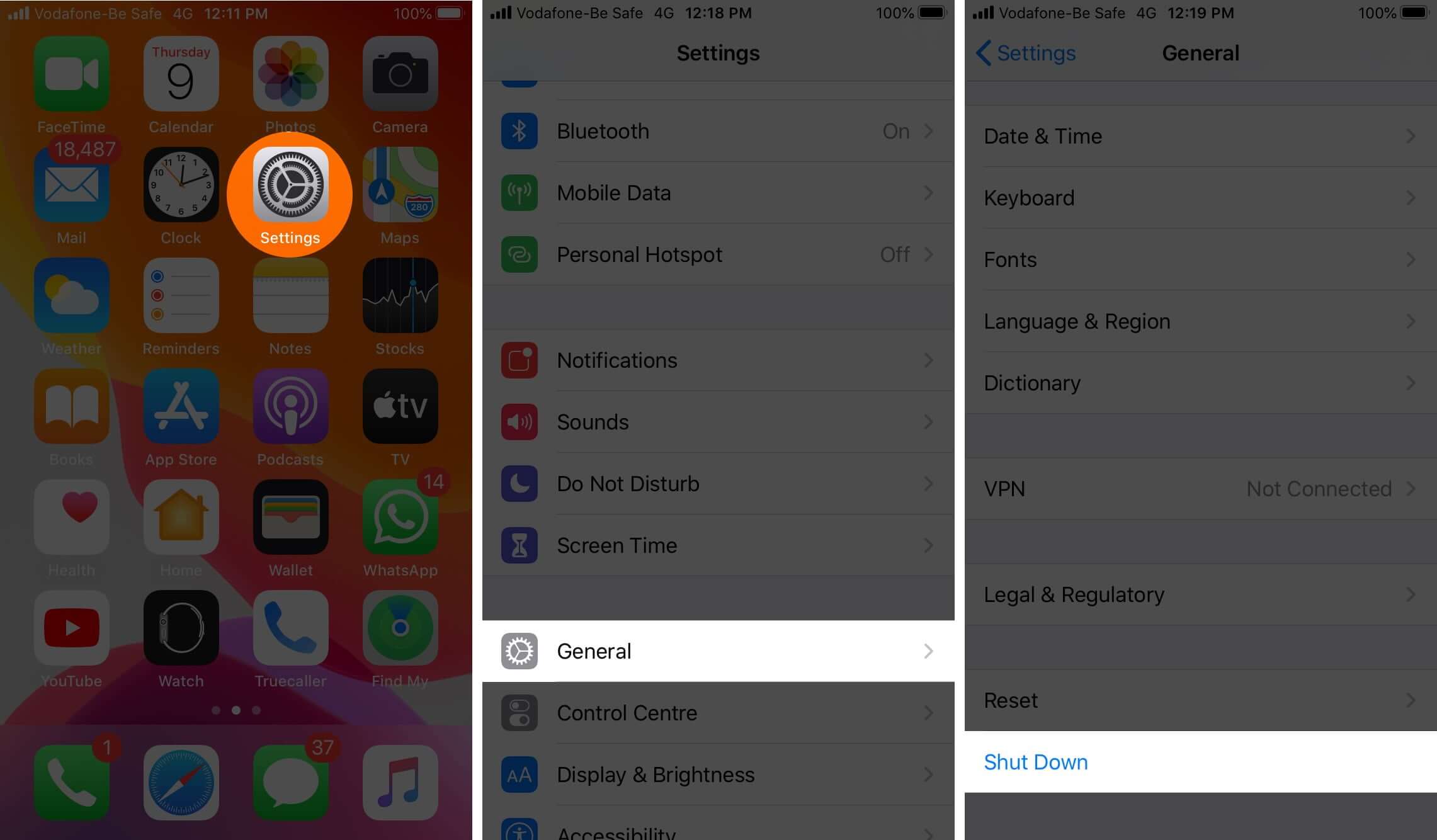
Note : If a simple restart fails, consider force restarting the device .
Is Clear History and Website Data still grayed out? Time to move on to other workarounds.
Apart from the above two sure-fire fixes, some additional tips have worked for a small subset of iPhone users. Let’s look over them briefly, then, check if Clear History and Website Data is still grayed out. Once you’re done, you can re-enable these options.
- Turn off Safari iCloud Sync : Open Settings → your name from the top → iCloud → switch off the toggle for Safari.
- Clear Safari Reading List : We’ve covered how to clear your Safari Reading List here .
- Block Cookies : Inside Settings, tap Safari and turn on the toggle for Block All Cookies. Note : Many websites won’t work as intended when this is enabled. Make sure to turn it back off after you check the clear history button.
- Delete Website Data from Advanced pane : You can also choose to delete website history by launching Settings → Safari → Advanced → Website Data → Remove All Website Data. (Or, tap Edit and delete the data for any desired websites.)
If nothing has worked so far, it’s time to move to more involved measures.
4. Reset All Settings on iPhone
This will erase all the settings you have altered or added. This includes Wi-Fi networks, Bluetooth devices, Keyboard settings, VPN configurations, etc.
However, personal data like applications, music, images, videos, etc., will remain as is. Still, it’s always wise to back up your iPhone first before a reset of this nature.
Open Settings → General → Reset → Reset All Settings → enter your iPhone passcode if asked and confirm. To read a more involved guide, see our article on the topic .
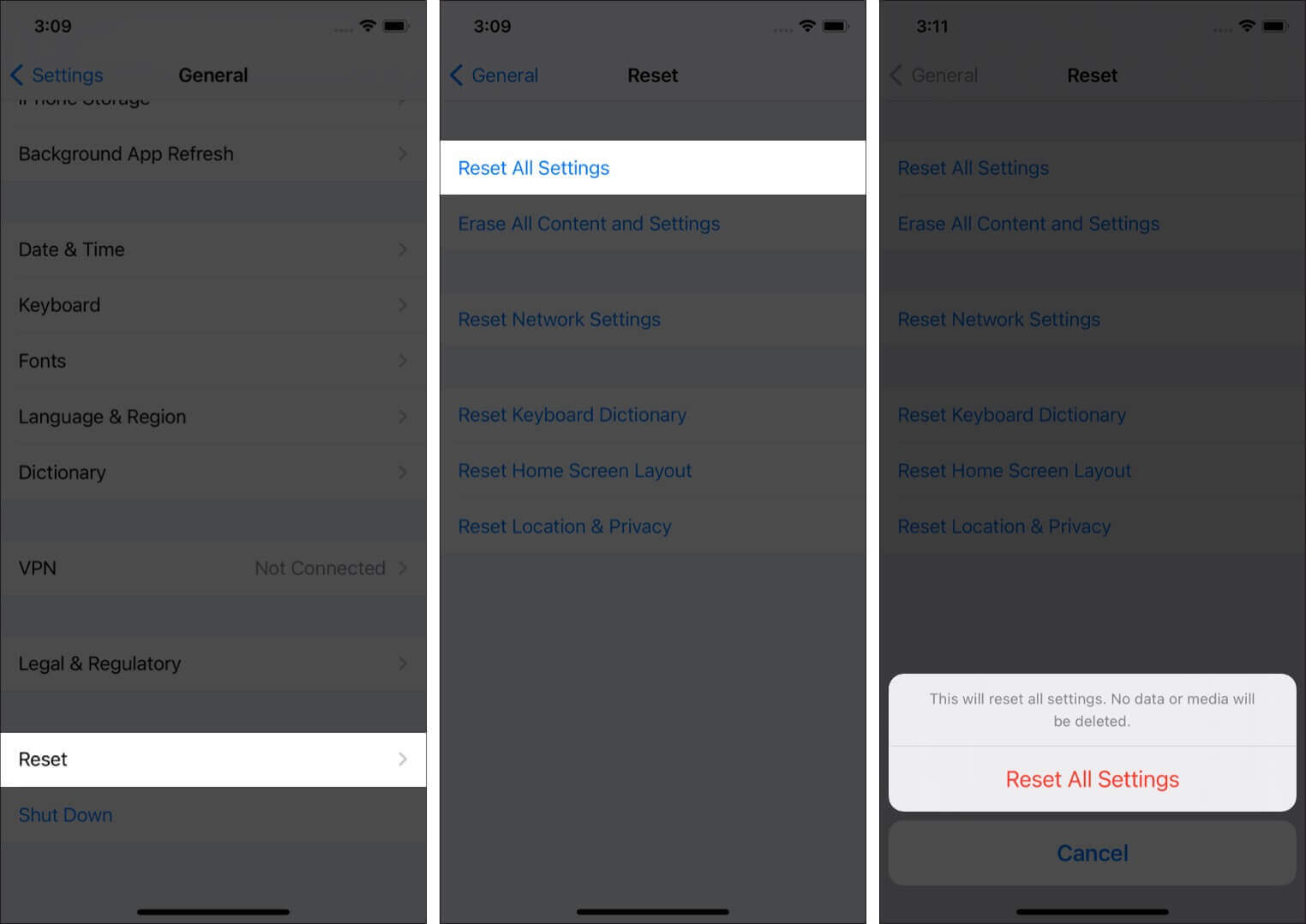
After the process completes, there’s a very good chance you’ll be able to clear your Safari history and web data.
These are the most effective ways to clear Safari History and Website Data successfully. Did any of the solutions work for you? Let us know in the comments.
In case you’re interested, we’ve put together a list of some other third-party browsers that you may want to use in place of Safari. Or, you can even look into changing the default browser on iPhone and iPad .
- How to Add Credit Cards to Safari AutoFill on iPhone, iPad, and Mac
- Safari Slow on iPhone and iPad? Here are 8 Solutions to Fix It
- How to Close All Safari Tabs at Once on iPhone and iPad
- Disappearing Safari tabs on iPhone and iPad? 10 Working fixes
🗣️ Our site is supported by our readers like you. When you purchase through our links, we earn a small commission. Read Disclaimer .
Leave a Reply Cancel reply
Your email address will not be published. Required fields are marked *
Save my name, email, and website in this browser for the next time I comment.
Fixed: Can’t Clear History in Safari on iPhone & iPad

Clearing your browsing history in Safari has many benefits, such as protecting your personal information and freeing up space to keep the browser running smoothly. However, you might have noticed that the Clear History and Website Data button is grayed out or that some websites are still there after your attempt. If you are wondering why you can't delete your Safari history, don't worry! We will explain why and provide solutions to fix the problem.
Disable Content & Privacy Restrictions
Unsync safari over icloud, delete all items in safari reading list, block cookies, restart, reset, or restore.
Content & Privacy Restrictions is a feature that sets up age limits and protects children from inappropriate content. This feature can prevent you from deleting your browsing data in Safari. Please read our article about Content & Privacy Restrictions .
With iCloud, your browsing history is synced across all your Apple devices. As a result, it can occasionally lead to items reappearing in the browsing history of your iPhone or iPad. Here's how to stop Safari from syncing over iCloud.

If the tips mentioned above don't solve the issue, you will need to use basic troubleshooting solutions. First, restart your device. If that fails, reset your settings, and if that also fails, restore the device to factory settings. For reference, read our article that will guide you on how to do these basic troubleshooting solutions .
If you found this article helpful, you may enjoy other troubleshooting articles, like what to do if your Apple Watch steps are not accurate , and what to do when iPhone calls are going straight to voicemail .
Author Details

Kenya Smith

Featured Products

Now you can try Informant 5 for free and experience a productivity boost by managing projects with tasks and notes, syncing your calendar among all your devices, enjoying a user-friendly 30-day calendar view, and so much more. Informant 5 features SmartBar navigation which makes it so much easier to use and master this calendar app. Plus, you can use it almost anywhere thanks to Dark Mode. With a dark background, you can check in on your tasks and schedule anywhere, even the movie theater. Upgrade to the best calendar app and task manager for iOS! Download Informant 5 today and get organized!
Most Popular

How to Tell If Someone Blocked Your Number on iPhone

iPhone Alarm Volume Low? How to Make an iPhone Alarm Louder

10 Simple Tips To Fix iPhone Battery Drain

How to Schedule a Text Message on iPhone

How to Tell If a Dead iPhone Is Charging

How To Put Two Pictures Together on iPhone

How to Hide an App on Your iPhone

Find Out Which App Is Using Your Camera or Microphone

How to Get Automatic Birthday Reminders on iPhone

How To Turn Off Flashlight on iPhone (Without Swiping Up!)

Why Is Find My iPhone Not Working? Here’s the Real Fix

Can iPhones Get Viruses? How to Detect & Remove Malware (iOS 17)
Featured articles, why is my iphone battery draining so fast 13 easy fixes.

Identify Mystery Numbers: How to Find No Caller ID on iPhone

Apple ID Not Active? Here’s the Fix!

How to Cast Apple TV to Chromecast for Easy Viewing

Fix Photos Not Uploading to iCloud Once & for All (iOS 17)

There Was an Error Connecting to the Apple ID Server: Fixed

CarPlay Not Working? 4 Ways to Fix Apple CarPlay Today
Check out our sponsors.

- Each email reveals new things you can do with your phone (and other devices) with easy-to-follow screenshots.
- Enter your email to get your first tip immediately!
Apple touts major 60% leap in Safari and WebKit performance
Apple’s WebKit team has published a new blog post this week detailing how they’ve made significant upgrades to Safari’s performance over the last several months. The improvements come following the debut of Speedometer 3.0 in March, described as a “major step forward in making the web faster for all.”
Back in March, Apple, Google, and Mozilla teamed up to launch the new Speedometer 3 browser benchmark. The goal of Speedometer 3 is to “create a shared understanding of web performance so that improvements can be made to enhance the user experience.”
The results provided by Speedometer 3 offer more details on how the test “captures and calculates scores, show more detailed results and introduce an even wider variety of workloads.” Apple says:
The introduction of Speedometer 3.0 is a major step forward in making the web faster for all, and allowing Web developers to make websites and web apps that were not previously possible.
Apple’s WebKit team says that it has successfully improved Safari’s Speedometer 3.0 score by ~60% between the release of Safari 17.0 in September and Safari 17.4’s release in March. These improvements, Apple says, mean that developers can build websites and web apps that are faster than ever before:
With all these optimizations and dozens more, we were able to improve the overall Speedometer 3.0 score by ~60% between Safari 17.0 and Safari 17.4. Even though individual progressions were often less than 1%, over time, they all stacked up together to make a big difference. Because some of these optimizations also benefited Speedometer 2.1, Safari 17.4 is also ~13% faster than Safari 17.0 on Speedometer 2.1. We’re thrilled to deliver these performance improvements to our users allowing web developers to build websites and web apps that are more responsive and snappier than ever.
The full blog post has a ton of technical details on the work that has been done to optimize WebKit and Safari for Speedometer 3.0.
Follow Chance : Threads , Twitter , Instagram , and Mastodon .
FTC: We use income earning auto affiliate links. More.
Check out 9to5Mac on YouTube for more Apple news:

Chance is an editor for the entire 9to5 network and covers the latest Apple news for 9to5Mac.
Tips, questions, typos to [email protected]
You are using an outdated browser. Please upgrade your browser to improve your experience.
iOS 18 rumored to have a mysterious Safari Browsing Assistant feature

An iPhone running iOS 17

Apple is a few months away from introducing the new features it will be including in iOS 18 at WWDC 2024. As the rumor mill ramps up ahead of the event, two new features have surfaced that could improve how users browse the internet.
According to Nicolas Alvarez on X, the features are titled "Safari browsing assistant" and "Encrypted visual search." Alvarez doesn't go into detail about the features of each, but does say that they each appear to use the Private Relay infrastructure to send data to Apple.
Though actual details of the features remain unknown, the names do at least offer some hint as to what they could be.
Coming in iOS 18: - "Safari browsing assistant" - "Encrypted visual search" Both features seem to use the Private Relay infrastructure to send data to Apple (so that they don't know your IP?). — Nicols lvarez (@nicolas09F9) April 10, 2024
The Safari Browsing Assistant could is naturally linked to Safari itself, but the name may mean some sort of intelligent help could be summoned for users trying to accomplish tasks. Since Apple has been working on AI and machine learning, there's a good chance the technologies will be in play here.
The other, Encrypted Visual Search, could be an evolution of existing search systems available in its operating systems. For example, Spotlight does allow for the content of images to be found, while Visual Look Up offers more information about items detected in images.
Alvarez is uncertain as to what exactly is being changed with Encrypted Visual Search, other than "better privacy" for users. However, Visual Search has also been mentioned in visionOS , albeit not used in the software itself.
It's also entirely plausible that it could be Apple attempting to provide an image-based search system, similar to the function in Google Image Search. But, since Apple doesn't want to offer a full-blown search engine to the public just yet, this seems a little doubtful.
Other recently discovered features include Apple Maps routes , a redesign inspired by visionOS, and more home screen customizations .
Top Stories

Amazon's latest Apple deals make perfect Mother's Day gifts (and prices start at just $24)

Apple's macOS 15 to get rare cognitive boost via Project GreyParrot

How to use Delta to emulate retro games on your iPhone

New HomePod part leak shows off glossy display cover

Apple Notes in iOS 18 looks to up the ante with Microsoft OneNote

When to expect every Mac to get the AI-based M4 processor
Featured deals.

Grab Apple's new M3 MacBook Air for $999
Latest comparisons.

M3 15-inch MacBook Air vs M3 14-inch MacBook Pro — Ultimate buyer's guide

M3 MacBook Air vs M1 MacBook Air — Compared

M3 MacBook Air vs M2 MacBook Air — Compared
Latest news.

Apple Pay NFC tech in iPhone will likely get opened up soon in the EU
The European Commission is set to approve Apple's opening up of Apple's NFC platform to third-party mobile wallets as soon as May, which could help save the iPhone maker from a $40 billion fine.

EU's antitrust head is ignoring Spotify's dominance and wants to punish Apple instead
Antitrust chief Margrethe Vestager still wants to favor the dominant music streaming service in the EU, and says that Apple must allow Spotify's latest iOS antisteering update immediately.

Limited supply: Apple's latest 14-inch MacBook Pro is $200 off
Apple resellers are competing for your business with a $200 price cut on the current 14-inch MacBook Pro with the M3 Pro chip, 18GB RAM and 512GB of storage.

Game emulators, iPad Air screens, and Elgato's new range on the AppleInsider Podcast
As China seems poised to get the Apple Vision Pro, we've had a whole range of new Elgato devices randing from game capture to webcam, plus the iPad Air may cost more than we think — and the M4 Macs will be here before we know it.

Provenance plans to bring Sony & Sega console emulation to the App Store
Retro game players may soon have more options to emulate old game consoles on the iPhone, with Provenance aiming to support systems from Sony and Sega as well as Nintendo.

Exclusive: Apple has been working on the most significant update to its Calculator app in years and the version being tested in early betas of macOS 15 sports brand-new features and exciting enhancements to the unit conversion system.

Senator Warren doesn't have a plan to break up Apple, but still wants to pretty badly
Senator Elizabeth Warren has posted a call for Apple's "stranglehold monopoly" on the smartphone market to be broken up, despite the iPhone peaking at only half the US population.

Tim Cook leaves Singapore after week-long Asia tour
Apple CEO Tim Cook has been posting an account of his last few meetings with officials, users, and students from his Singapore visit.
Apple has been long rumored to be working on a HomePod with a full touch display that can show more than a waveform, and a new leak offers a look at the potential glossy display glass.

New 12.9-inch iPad Air may not be a large-screen bargain
A new rumor claims that the forthcoming 12.9-inch iPad Air will use the same displays as on the current larger iPad Pro — which could be good or bad news for buyers expecting a lower-cost large screen.
Latest Videos

All of the specs of the iPhone SE 4 may have just been leaked

The best game controllers for iPhone, iPad, Mac, and Apple TV
Latest reviews.

Ugreen DXP8800 Plus network attached storage review: Good hardware, beta software

Espresso 17 Pro review: Magnetic & modular portable Mac monitor

Journey Loc8 MagSafe Finder Wallet review: an all-in-one Find My wallet

{{ title }}
{{ summary }}
- a. Send us an email
- b. Anonymous form
- Buyer's Guide
- Upcoming Products
- Tips / Contact Us
- Podcast Instagram Facebook Twitter Mastodon YouTube Notifications RSS Newsletter
iOS 18 May Feature All-New 'Safari Browsing Assistant'
iOS 18 will apparently feature a new Safari browsing assistant, according to backend code on Apple's servers discovered by Nicolás Álvarez . MacRumors contributor Aaron Perris confirmed that the code exists, but not many details are known at this time.

Update: Álvarez has since said that iCloud Private Relay might not be related to this feature.
A browsing assistant in Safari could be one of the many new generative AI features that are rumored to be coming to the iPhone with iOS 18 later this year. There are already multiple iPhone web browsers with AI tools, such as Microsoft Edge with a GPT-4-powered Copilot and Arc Search , which can summarize web pages to provide concise information.
Álvarez also uncovered a so-called "Encrypted Visual Search" feature in the backend code on Apple's servers, but no specific details are known. MacRumors contributor Steve Moser last year discovered a new Visual Search feature for Apple's Vision Pro headset in visionOS beta code, which would allow users to copy and paste printed text from the real world into apps and more, but the feature has yet to launch. It is possible that Apple is planning to debut a more secure version of the feature. However, the code could also relate to the iPhone's existing Visual Look Up feature that can identify objects in photos and videos.
Apple is set to unveil iOS 18 during its WWDC keynote on June 10 , so we should learn more about these potential new features in a few more months.
Get weekly top MacRumors stories in your inbox.
Top Rated Comments
Here's what I found on the web...
Popular Stories

Delta Game Emulator Now Available From App Store on iPhone

NES Emulator for iPhone and iPad Now Available on App Store [Removed]

All iPhone 16 Models to Feature Action Button, But Usefulness Debated

Hands-On With the New App Store Delta Game Emulator

iOS 18 Will Add These New Features to Your iPhone
Next article.

Our comprehensive guide highlighting every major new addition in iOS 17, plus how-tos that walk you through using the new features.

App Store changes for the EU, new emoji, Podcasts transcripts, and more.

Get the most out your iPhone 15 with our complete guide to all the new features.
A deep dive into new features in macOS Sonoma, big and small.

Revamped models with OLED displays, M3 chip, and redesigned Magic Keyboard accessory.

Updated 10.9-inch model and new 12.9-inch model, M2 chip expected.

Apple's annual Worldwide Developers Conference will kick off with a keynote on June 10.

Expected to see new AI-focused features and more. Preview coming at WWDC in June with public release in September.
Other Stories

2 hours ago by MacRumors Staff

1 day ago by MacRumors Staff

1 day ago by Tim Hardwick

IMAGES
VIDEO
COMMENTS
If you go to Settings > General > iPhone (iPad) Storage > Safari, you will see an option called Website Data. If you open that option, you will see a red button saying "Remove All Website Data.". The same option is also available if you go to Settings > Safari. You will see a button saying "Clear History and Website Data.".
Delete a website from your history. Block cookies. Use content blockers. Delete history, cache, and cookies. Go to Settings > Safari. Tap Clear History and Website Data. Clearing your history, cookies, and browsing data from Safari won't change your AutoFill information. When there's no history or website data to clear, the button to clear it ...
Open Safari and tap on the "Bookmarks" icon at the bottom of the screen (it looks like an open book). A pop-up will appear with three tabs for your Bookmarks, Reading List, and History. Tap on the clock icon to see your history. You can now swipe left on any entry in your history and tap "Delete" to remove it for good.
In Safari, tap the Bookmarks button. Select the History icon in the upper right corner. Tap Clear and select how much history you'd like to clear: the last hour, the last day, 48 hours' worth, or all recorded history. To clear History, tap the Bookmarks button, then choose the History icon.
To get started, open the Settings app. Next, tap "Safari." Now, scroll to the very bottom of the screen and tap "Advanced." Next, tap "Website Data" at the top of the screen. The next screen displays the websites that are using the most data. If you want to see them all, tap "Show All Sites." To delete all of the data for all websites, tap ...
In iOS 17, Apple has increased the options available for clearing Safari's web history and website data. You can even clear Safari's cache for a specific Safari profile. You can even clear Safari ...
On your iPhone or iPad: Go to Settings > Safari > Clear History and Website Data. On your Mac: Open the Safari app , choose History > Clear History, click the pop-up menu, then choose how far back you want your browsing history cleared. When you clear your history, Safari removes data it saves as a result of your browsing, including:
Here's how: Launch the Settings app from the Home screen of your iPhone or iPad. Scroll down and tap on Safari. Again, scroll down to the bottom and tap on Advanced. Now tap on Website Data. This is where you'll see all the sites storing data via Safari. Scroll to the botom and tap on Remove All Website Data.
1. Open the Settings app and tap Safari. 2. Tap Clear History and Website Data. If you're using iOS 7 or earlier, the menu is slightly different: Tap "Clear History" and "Clear Cookies and Data ...
Tap "Show All Sites." Download Article. Show All Sites is at the bottom of the screen.. Website Data will show you a list of all the websites you have visited with Safari on your iPhone, and the amount of data each website is storing on your device. Your iPhone uses this data to make it faster to access previously visited websites.
By using Private Browsing mode on Safari, you ensure that whenever you close Safari, or any Tab on Safari, all website data (including cookies) is deleted immediately. Preventing Safari from syncing to iCloud prevents previous (or other device) Safari website data from being loaded into Safari on your ios, from iCloud. Cons:
As the user types, it includes Safari suggestions for recommended websites, shows results from the user's bookmarks, history, and tabs, and provides relevant information from sources like Wikipedia. To protect privacy, Safari limits the amount of data collected by the search engine when a user searches using the built-in Smart Search field.
Learn how you can clear all Safari history and website data on the iPhone 13 / iPhone 13 Pro.Gears I use:iPhone 13 Pro: https://amzn.to/3i454lHVelbon Sherpa ...
Choose Safari. Select Clear History and Website Data. Choose Clear History and Data again to confirm. If you want to delete just your cookies and keep your history, do the following: From your ...
Go to Settings > [Your Name] > iCloud. Scroll down and turn off Safari, then tap Keep on My iPhone. Now go to Safari settings and tap Clear History and Website Data . With iCloud sync turned off your bookmarks, reading lists, and browsing histories aren't updated across devices.
Tap "Advanced" in Safari's settings, then "Website Data." Here, you can see all the cookies stored on your iPhone, as well as how much space each takes up. You can delete entries by swiping left on each or by tapping "Edit," hitting the red button next to an entry, then tapping "Delete." To delete all cookies, select "Remove All Website Data."
Scroll down and select Safari . Scroll to the bottom and select Clear History and Website Data . If the link is blue, it means Safari stored browsing history and other data on the device. If the link is gray, there are no records or files to delete. Select Clear History and Data to confirm the action. This action also deletes cache, cookies ...
Web Site Data is other data that the page itself has asked to save on your system. As I mentioned before this could be documents that you edit or other data that the page generates. on your machine that isn't (yet) uploaded back to the server. The specifics of this are 100% dependent on the site in question. Camelot.
Settings>Safari>Advanced>Website Data>Remove All Website Data. This does work: Individually swiping left on the persisting data and selecting "delete" ... I think that the folks who create website data code have found a line of code that makes an iOS device hold the website data because "it is still necessary and can not be deleted." It was ...
Website data is the collection of files, images, cookies, cache, etc., that your iPhone stores from websites you visit in Safari. The IOS system collects and stores this data whenever you browse the web through the Safari browser app. These websites use cookies to collect information such as the user's IP address, browser type, and other ...
Open 'Settings'. 2. Tap on 'General'. 3. Tap on 'iPhone Storage'. Look through any apps that you feel can use a cache cleaning. 4. Tap on desired app and hit 'Offload App'. With these cache ...
Always block: Safari doesn't let any websites, third parties, or advertisers store cookies and other data on your Mac. This may prevent some websites from working properly. Allow from current website only: Safari accepts cookies and website data only from the website you're currently visiting. Websites often have embedded content from other ...
Disable Screen Time Restrictions. Restart your iPhone. Other workarounds to fix Safari Clear History option grayed out. Reset All Settings on iPhone. 1. Disable Screen Time Restrictions. If you use Screen Time to enable limited web access, the option for Clear History and Website Data will be grayed out.
Tap your Apple ID. Tap iCloud. You may need to tap Show All if Safari does not appear on this screen. Turn off Safari. Tap Keep on My iPhone. Tap Apple ID. Tap Settings. Tap Safari. Tap Clear History and Website Data.
Apple's WebKit team says that it has successfully improved Safari's Speedometer 3.0 score by ~60% between the release of Safari 17.0 in September and Safari 17.4's release in March. These ...
Reddit. Rumor Score. 🤔 Possible. Two more potential features inbound to iOS 18 have surfaced in rumors, with Safari Browsing Assistant and Encrypted Visual Search possibly on the way. Apple is ...
Wednesday April 10, 2024 6:11 am PDT by Joe Rossignol. iOS 18 will apparently feature a new Safari browsing assistant, according to backend code on Apple's servers discovered by Nicolás Álvarez ...