How to quickly translate web pages in Safari on iOS and iPadOS
Easily translate web pages in Safari for iPhone and iPad.

- How to translate web pages in Safari in iOS 16 and iPadOS 16

How to activate the Microsoft Translator extension in Safari
How to translate a web page on iphone with microsoft translator.
If you're running iOS 14 or later, Safari now comes with a translation feature baked into the browser, making it easier than ever to translate a web page on iPhone and iPad.
Once enabled, text is translated in-line on the webpage that you're viewing. It's a handy tool if you want to read websites that are written in different languages, and it's available right in the address bar in Safari.
With this in mind, here's how you can translate web pages in Safari on iPhone and iPad.
How to translate a web page on iPhone in iOS 16 and iPadOS 16
In iOS 15 and later, the ability to translate a web page's language to your native language is now a built-in part of Safari. As such, you no longer need a third-party app to translate. Here's how to use built-in language translation in Safari in iOS 14, iOS 15, and later.
- Tap the action button on the left side of the address bar while visiting a site that you need to translate. The button looks like two A's next to each other.
- Tap Translate to [Your Device Language] .

- Tap Enable Translation if prompted.
Your page will then be translated into the primary language that you've set on your device. If you want to revert back to the page's original language, take the following steps.
- Tap the translate button in the Safari address bar. It takes the place of the standard action button on the left side of the address bar.
- Tap View Original .

The page will revert to its original language.
If you're running a version of iOS 13 or earlier on your device, then a third-party app with a translation extension is what you'll want to use. Microsoft's Translator extension is an excellent tool for the task, as it translates the web page in place when activated.
Master your iPhone in minutes
iMore offers spot-on advice and guidance from our team of experts, with decades of Apple device experience to lean on. Learn more with iMore!

Microsoft Translator
Microsoft Translator is a great third-party solution for translating web pages, and its translations take place in-line on the web, rather than taking you to another, translated version of the page like some other apps.
Once you've got it downloaded, you can set up the action extension for translation web pages.
- Open Safari on your iPhone or iPad.
- While viewing a web page, tap the share button .
- Scroll to the left on the bottom row of icons.

- Tap the More button.
- Turn the switch next to Microsoft Translator to the green 'on' position.

Now that you have the app installed, you can use it in Safari from the share menu.
- Head to the web page that you want to translate.

- Tap the share button at the bottom of the display.
- Tap the Microsoft Translator button. The extension will then translate the entire page for you.

Looking to upgrade your iPhone? Make sure you're getting the best price by checking in with our guides. We've got you covered for iPhone 14 deals and the larger model's iPhone 14 Plus deals . If you're looking for a fancy upgrade, complete with the Dynamic Island feature, then the iPhone 14 Pro deals , and iPhone 14 Pro Max deals can help cut down those monthly fees and help maximize your trade-in options.
In the market for a new iPad? Check out the best iPad deals guide. Happy translating!
Updated September 2022: Added information instructions for the translation feature in iOS 14, iOS 15, iPadOS 14, and iPadOS 15.

Joseph Keller is the former Editor in Chief of iMore. An Apple user for almost 20 years, he spends his time learning the ins and outs of iOS and macOS, always finding ways of getting the most out of his iPhone, iPad, Apple Watch, and Mac.
- Nicolette Roux Contributor
This Safari extension helps fix my Reddit experience now that Apollo is gone
Apple is working on AI software that can outperform ChatGPT, which could appear in iOS 18
13 changes we want to see in iOS 18: How Apple could make it the 'biggest' iPhone update ever
Most Popular
By Brady Snyder April 04, 2024
By John-Anthony Disotto April 04, 2024
By Brady Snyder April 03, 2024
By John-Anthony Disotto April 03, 2024
By John-Anthony Disotto April 02, 2024
By Brady Snyder March 31, 2024
By Matt Evans March 30, 2024
By John-Anthony Disotto March 28, 2024
By John-Anthony Disotto March 27, 2024
By Daryl Baxter March 26, 2024
- 2 This Apple Watch trick will solve the most annoying thing about charging your smartwatch — who needs a fancy charging stand anyway?
- 3 Major iPhone case manufacturer dbrand caught up in social media race row over customer complaint response
- 4 Apple Watch X could be getting a better display for longer battery life
- 5 An indie game of the year contender headlines Apple Arcade for May

How to translate web pages in Safari on iPhone and iPad
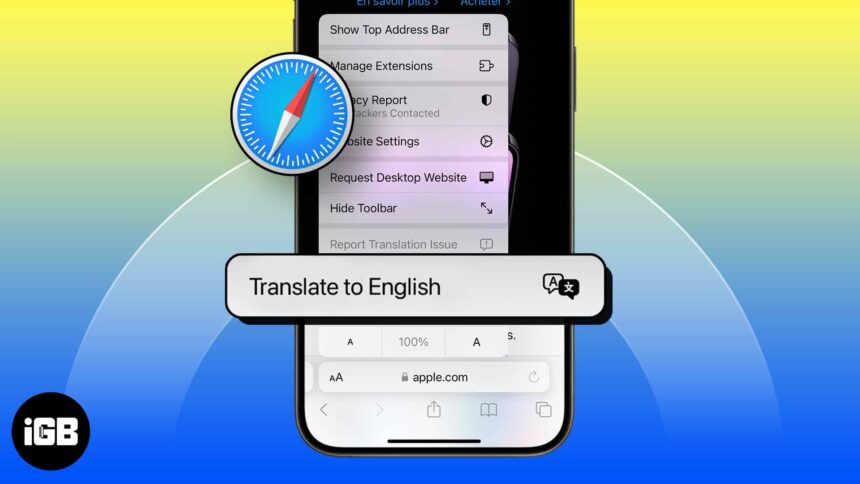
Have you landed on a webpage in a foreign language when browsing Safari but can’t read it? Though many translation tools are available, Safari also offers a built-in translation feature to understand web pages in different languages. So, you don’t need to install any third-party tools or extensions. Let’s learn how to translate a webpage in Safari on iPhone and iPad.
How to translate a webpage in Safari on iPhone and iPad
Safari supports translation to Arabic, Chinese (Simplified), Chinese (Traditional), Dutch, English, French, German, Indonesian, Italian, Japanese, Korean, Polish, Portuguese (Brazil), Russian, Spanish, Thai, Turkish, Ukrainian, and Vietnamese.
Just check for the “Translation Available” popup in the address bar to ensure the website offers translation. Now, follow the steps below to translate web pages in Safari on iOS:
- Open Safari → Go to the webpage you want to translate.
- Tap the AA icon located in the address bar.
- Select Translate to [language] .
How to add preferred languages to Safari webpage translation on iPhone
By default, Safari will only translate into your device’s default language. However, you can add other supported languages rather than your device’s default one.
- Launch Settings → Go to General.
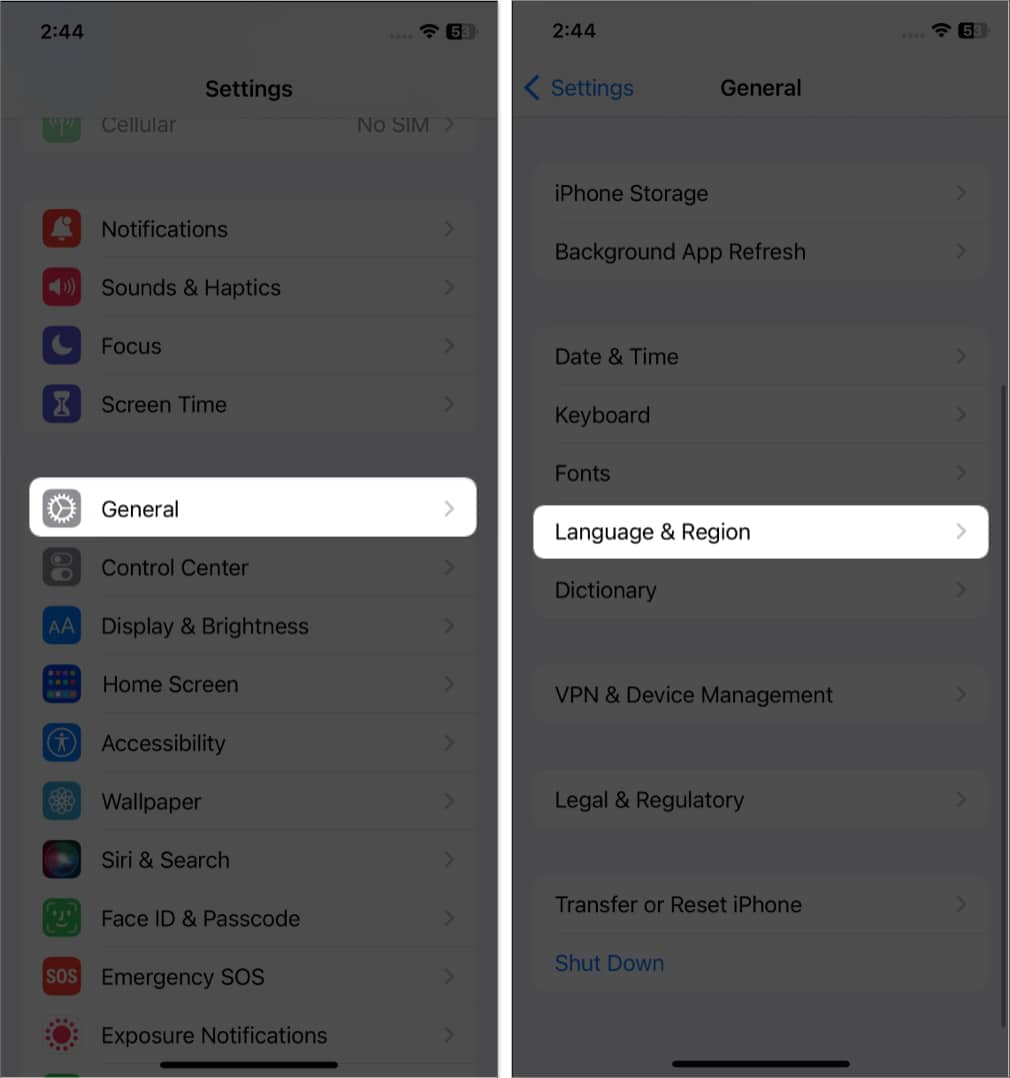
- Tap Add Language and choose a Safari-supported language .
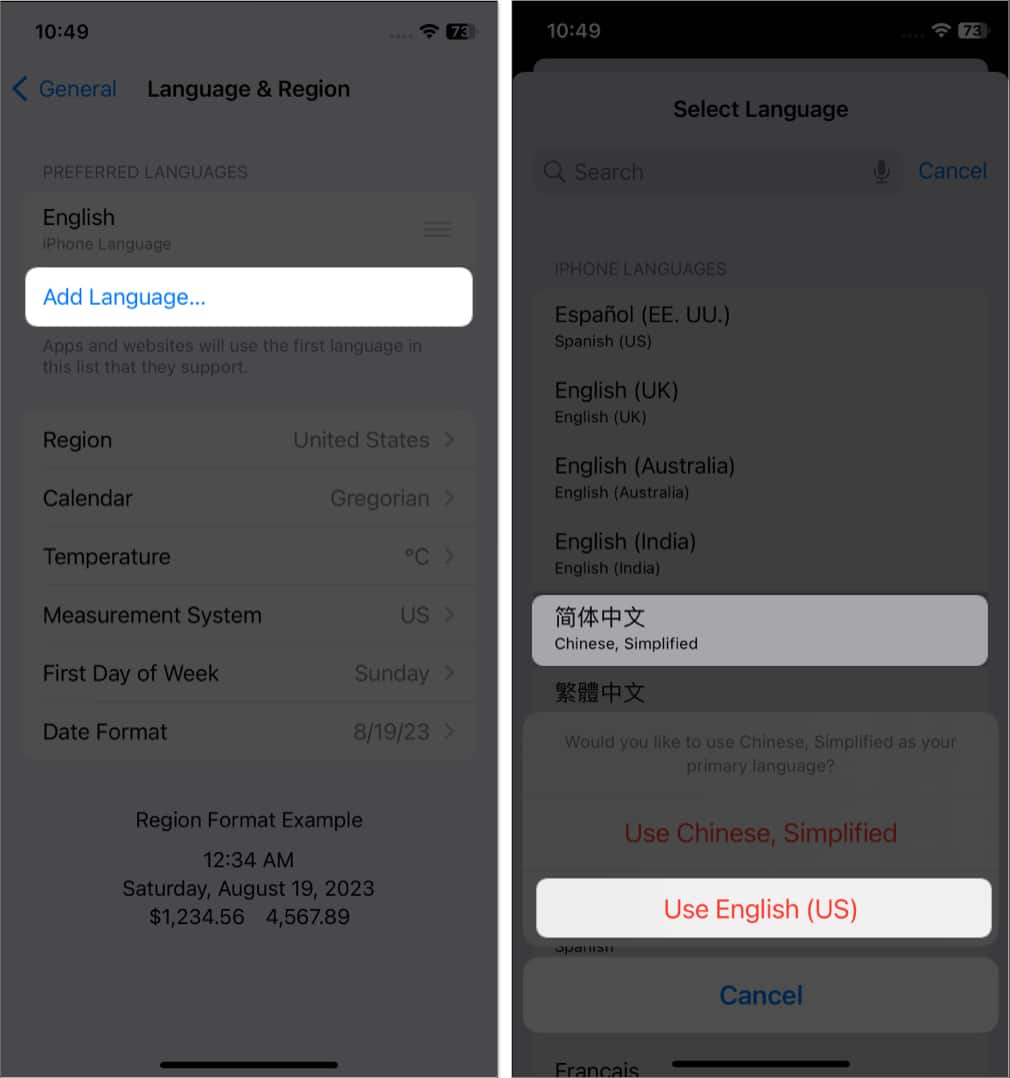
- Go to the desired website and tap the AA icon on the address bar.
Why is my translate button missing in Safari on iPhone?
Are you using iOS 13? If yes, you don’t have the built-in translation feature. Therefore, you must install third-party language translators like Microsoft Translator or Translator Safari extension. Now, use these Safari extensions on your iPhone and translate any web page to your preferred language.
If you use iOS 17, the translation option may be missing because your device language is set to the same language as the webpage you want to translate. Besides, the website may be incompatible with Safari’s translation tool or not support your preferred language.
If you still see the translate button missing on Safari, you can clear your cache and browsing history or reset your iPhone . Alternatively, use a Safari translator extension and enjoy content in your native language.
How to use translator extensions in Safari on iPhone
There are multiple Safari extensions to accomplish the same. Here, I have used Microsoft Translator to illustrate the below method.
- Download Microsoft Translator .
- Go to Safari and open any website you’d like to translate.
- Tap the Share icon.
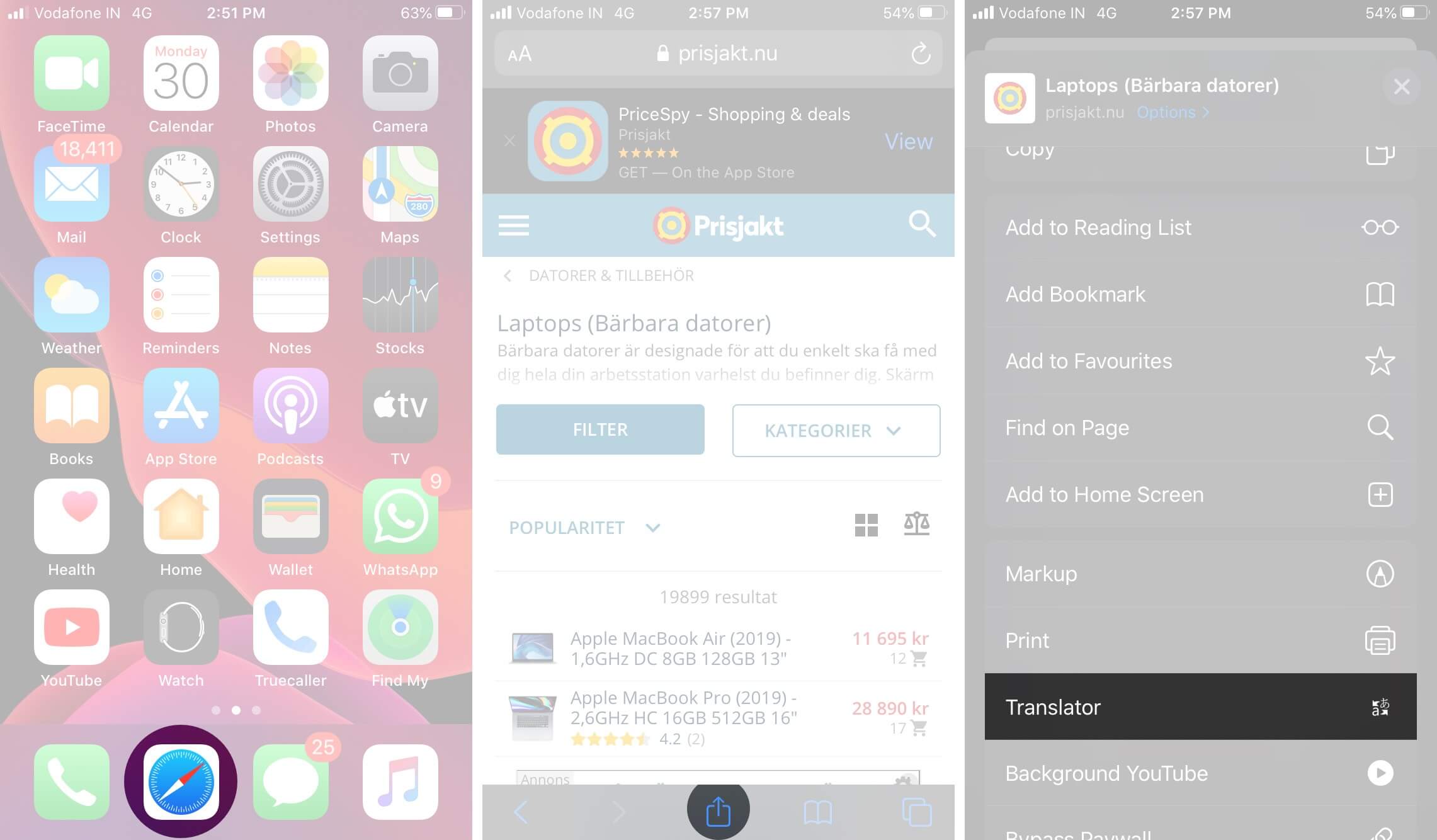
If you do not see the ‘Translator’ option in the Share Sheet, tap Edit Actions , locate, and tap the green plus icon for Translator. Also, toggle on Translator . Finally, tap Done . Now, you will see the option to translate in the Share Sheet.
To add other languages to the Microsoft Translator extension, follow the steps below:
- Open the Microsoft Translator app → Tap the settings icon at the bottom right.
- Now, tap Safari Translation Language → Select your preferred languages .
So, that’s all for today, folks!
Thanks to the embedded translation feature, you can now easily translate a webpage in Safari without leaving the website. You can also use Google Lens on your Mac to translate text from images. What’s your preferred language to consume content? Let me know in the comments below.
- 40+ Safari tips and tricks for iPhone (iOS 17)
- Best translation apps for iPhone and iPad in 2024
- How to use Apple Translate app on iPhone
- How to view webpage source code in Safari on iPhone and Mac
- How to Fix A Problem Occurred with this Webpage so it was Reloaded on iPhone
🗣️ Our site is supported by our readers like you. When you purchase through our links, we earn a small commission. Read Disclaimer .
Leave a Reply Cancel reply
Your email address will not be published. Required fields are marked *
Save my name, email, and website in this browser for the next time I comment.

iPhoneTricks.org
- iPadOS 17.2
- watchOS 10.2
- HomePod 17.2
- AirPods 6.1
- Safari 17.2
- visionOS Beta
- iOS 17.2 Beta 3
- iPadOS 17.2 Beta 3
- macOS 14.2 Beta 3
- watchOS 10.2 Beta 3
- tvOS 17.2 Beta 3
- HomePod 17.2 Beta 3
- iPhone 15 Pro
- Apple Watch 9
- Apple Watch Ultra 2
- AirPods Pro 2
How To Translate Web Pages With Safari On iPhone And iPad (iOS 14)

iOS 14 Safari web page Translate feature.
In these early stages the supported languages are English, Spanish, Simplified Chinese, French, German, Russian and Brazilian Portuguese . At the time of writing, this new feature is only available in the U.S. and Canada region. However it should expand soon to other regions. iOS 14 is scheduled to be released to the public this fall.
How To Translate A Web Page In Safari

How to Get Back To The Original Language
To get back to the original version of the web page, open up the same drop-down menu and tap on View Original . Fact: There’s also a ‘Report Translation Issue’ option in case you want to edit out an error.
How Enable More Language Options

Is the iOS 14 Safari web page translate feature available in your region? Use the comments section available below and let us know.
Related: Do you know that you can close all Safari tabs in on move ?
Leave a Reply Cancel reply
Your email address will not be published. Required fields are marked *
This site uses Akismet to reduce spam. Learn how your comment data is processed .
Recent Posts
- 10 Apple Black Friday Amazon 2023 Deals (Save Up To 28%)
- How To Use ChatGPT Voice Free On iPhone And Other Devices
- How To Remove Silent Icon From iPhone 15 Status Bar (iOS 17)
- Pipidae Will Damage Your Computer? Malware On Mac? (Fix!)
- AirPods 6.1 (6B32) Issues, Fixes & Improvements (AP Pro 2)
- AirPods Pro 2 Accessory Model Name Error In Settings? (Fix!)
- Media Player Stuck On Lock Screen In iOS 17? (Fix!)
- Red Calculator Icons on iPhone Instead Of Yellow? (Fixed!)
- How To Use WhatsApp On Two iPhones With Same Number
- How To Watch Las Vegas F1 Live Stream On Your Device (Free?)
Categories
- Accessories
- Apple Sales
- Apps or Games
- Errors and Issues
- Jailbreaking
- Leaks and Rumors
- Privacy & Cookie Policy
- Apple Watch
- Accessories
- Digital Magazine – Subscribe
- Digital Magazine – Log In
- Smart Answers
- M3 MacBook Air
- New iPad Air
- iPad mini 7
- Next Mac Pro
- Best Mac antivirus
- Best Mac VPN
When you purchase through links in our articles, we may earn a small commission. This doesn't affect our editorial independence .
How to translate webpages on Mac, iPhone and iPad

If you are planning a holiday, working with colleagues or clients in different countries, or if you are just wanting to research something that happens to be in a different language, then you may be wondering if it is possible to translate a webpage into English or another language so you can read them.
The really good news is that this will soon become a simple process as Apple’s iOS 14 and macOS Big Sur will include a new feature that will make translations easier than ever.
How Translations will work in iOS 14 & macOS Big Sur
Once iOS 14 and macOS Big Sur arrive this autumn it will be possible to translate an entire webpage from or to the following languages: English, Spanish, Simplified Chinese, French, German, Russian, or Brazilian Portuguese. The new webpage translation feature will initially be in Beta, even once the operating systems are out of beta.
To find out how to use Siri and the new Apple Translate app on the iPhone read: How to translate text and speech on iPhone.
How Safari Translations will work in iOS 14

- This will bring up some additional options compared to iOS 13, including a new Translate to English option (This will default to your device’s language).
- Tap Enable Translation if required.
- If you want to return to the original, tap on Translate (which will have replaced the aA button).
- Tap View Original.
Read more about the features in iOS 14 here.
How Safari Translations will work in macOS Big Sur
Apple hasn’t revealed exactly how the Translation feature will work in Safari on the Mac as yet. However, we expect that it will be performed in a similar fashion to the iPhone and iPad.
Read more about the new features in macOS Big Sur here .
How to translate webpages now
Right now there are a few options if you want to translate webpages on the iPhone, iPad or Mac. These include using the Microsoft Translator app, Google Chrome on iPhone, iPad and Mac, or using the Google Translate website. We’ll cover each below.
Using Microsoft Translator
One way to easily translate webpages is to use the free Microsoft Translator app on your iPhone or iPad. There is no Microsoft Translator app for the Mac.
Here’s how to use Microsoft Translator app:
- Download the Microsoft Translator app here.
- Open the webpage you want to translate in Safari and tap on the Share button at the bottom.

Using Google Chrome on iOS
You can also use Chrome to automatically translate webpages.
Chrome for iOS includes a built-in translator.
- Download the Google Chrome app for iOS here (it’s free)
- Open Chrome on your iPhone or iPad.
- Go to the page you want to translate.

- Tap on English (assuming that’s your default language).
- The page will translate into your language. If you want to see the original then just tap on the other language shown.
Sometimes we found that the translation option wasn’t immediately visible, this may be due to a delay while the translation takes place or it may just need to be triggered by scrolling around on the page a bit.
Using Google Chrome on a Mac
You can also translate webpages using Chrome on the Mac.
- Open Chrome on your Mac. (You can download it here )

- You will see two language options: your own language and the one the page is written in. Choose your language.
Using Google Translate on a Mac
If you would rather not use Chrome, you can just use the Google Translate webpage to translate entire webpages.
- Go to the Google Translate webpage.

- Now choose the language you wish to translate it into.
Once you are viewing the page in the translated language any links you click on within the page will be automatically translated for you. This is particularly useful if you want to translate entire websites.
Another language related feature coming in iOS 14 is the new Translate app. You can learn how to use that here: How to use Apple Translate .
Author: Karen Haslam , Editor

Macworld editor since 2008, Karen has worked on both sides of the Apple divide, clocking up a number of years at Apple's PR agency prior to joining Macworld two decades ago.
Karen's career highlights include interviewing Apple's Steve Wozniak and discussing Steve Jobs’ legacy on the BBC. Her focus is Mac, but she lives and breathes Apple.
Recent stories by Karen Haslam:
- Best Antivirus for Mac 2024: Top Security Software Compared
- Best VPN for Mac: Reviews and buying advice for Mac users
- 2024 iPad Pro: Everything you need to know about Apple’s next flagship tablet
- Entertainment
- Beebom Gadgets
How to Translate Webpages in Safari on iPhone and iPad
How to Translate Webpages in Safari on iOS and iPadOS
Translate safari web pages in ios 14.
- Use Microsoft Translator to Translate Web Pages in Safari

Translate Web Pages in Safari with Microsoft Translator
Microsoft Translator is far more efficient and versatile that the built-in translation tool in Safari. So, you shouldn’t worry if your device isn’t running iOS 14 or you don’t live in the USA or Canada where the Safari translation is currently available.
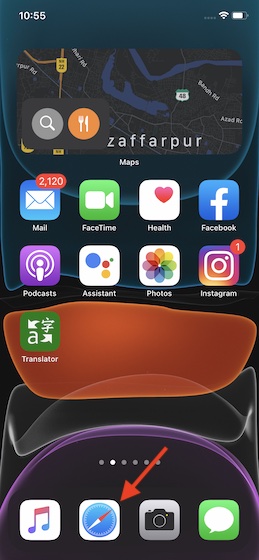
- Though not as efficient as Microsoft Translator, Shortcuts app can also let you translate selected web pages in Safari. To get started, open the Shortcuts app and tap on the Gallery.
- After that, search for Translate the Selected part of a web page . Then, add the shortcut to your library. After that, open Safari -> web page -> share button. Then, choose the shortcut.
Translate Safari Web Pages Efficiently
Rajesh Mishra
An old school bibliophile who turned a tech nerd out of obsession. When he is not digging into hacks and tracking down stories that are breaking the internet, you may find him reciting poems.
Add new comment

How to Translate a Website on Safari in iOS 14

Besides being able to translate words, phrases, and conversations, the Translate function of iOS 14 also offers translations of whole web pages on Safari. This is a great function for when you're traveling and the default language on your browser and webpages are a language you aren't proficient in, or if you just happen to stumble across something you don't understand while browsing the internet. Turns out, it's very easy to translate a webpage to English on your iPhone, so let's take a look at how.
How to Translate a Website on Safari
- Open the webpage you would like translated in Safari .

- Tap Translate to English .

Once you've let Safari translate the page, you'll see everything has been switched to English, but the photos, layout, etc., have stayed the same.

Top image credit: Sofiia Sydor / Shutterstock.com
Author Details

Amy Spitzfaden Both
Amy Spitzfaden-Both is the Managing Editor for iPhone Life magazine and an award-winning novelist, with over 10 years of experience in the publishing industry. She specializes in Apple news and rumors, health and fitness tech, and parenting in the digital age. She graduated from MIU with a BA in Literature and Writing. Amy lives in New Hampshire with her husband and daughter. When she’s not writing or glued to her iPhone, she enjoys hiking, traveling, and creating her own tea blends.

Article Spotlight
New body scan connected health station by withings.

Are you ready to revolutionize the way you approach your health and well-being? Look no further than the Withings Body Scan Connected Health Station – a cutting-edge device designed to empower you on your health journey. Let's dive into the features that make this health station a game-changer for your lifestyle.
Featured Products

We are hosting a free live class Wednesday, April 17, 4:30 p.m. E.T. The Notes app may seem simple, but it's actually jam-packed with valuable features that can make your life easier. Space is limited, sign up now.

Are you looking for an iPad case that checks all the boxes? Look no further! Zugu creates convenient cases that are protective and slim…and their wide range of colors is simply unmatched. With a magnetic stand featuring up to ten viewing angles, your iPad will always be ready for work, play, and even travel. In the rare case of any iPad damage, Zugu will cover AppleCare+ repair costs. They also offer free 60-day returns plus a 2-year warranty. If that isn’t enough, Zugu also donates 10% of profits to a charitable cause that helps kids around the world. Take your iPad to the next level while making a meaningful difference.
Most Popular

How to Tell If Someone Blocked Your Number on iPhone

10 Simple Tips To Fix iPhone Battery Drain

How to Tell If a Dead iPhone Is Charging

How To Put Two Pictures Together on iPhone

How to Schedule a Text Message on iPhone

How to Hide an App on Your iPhone

Why Is Find My iPhone Not Working? Here’s the Real Fix

How to Right-Click on iPad

How To Turn Off Flashlight on iPhone (Without Swiping Up!)

How to Convert HEIC to JPG on iPhone

Convert a Picture to a PDF on iPhone, Even Without Apps

Step Counter: How To Show Steps on Apple Watch Face
Featured articles, why is my iphone battery draining so fast 13 easy fixes.

Identify Mystery Numbers: How to Find No Caller ID on iPhone

Apple ID Not Active? Here’s the Fix!

How to Cast Apple TV to Chromecast for Easy Viewing

Fix Photos Not Uploading to iCloud Once & for All (iOS 17)

There Was an Error Connecting to the Apple ID Server: Fixed

CarPlay Not Working? 4 Ways to Fix Apple CarPlay Today
Check out our sponsors.

- Each email reveals new things you can do with your phone (and other devices) with easy-to-follow screenshots.
- Enter your email to get your first tip immediately!
How To Translate Web Pages In Safari

The international nature of the internet is one of the best things about it. You can visit web pages and find information from countries all across the world, but this also means it's likely you'll stumble across sites that are written in different languages. It can be a major hassle to translate web pages using third-party software or other means, especially if you don't visit websites outside of your native language very often.
Fortunately, many modern web browsers possess the ability to translate web pages natively, so you can still read the content in your preferred language. Apple has included a translation feature in its Safari browser, so you can easily translate pages on Mac, as well as the iPhone and iPad. This article covers the translation process on each respective Apple device, as well as how to navigate any hurdles you may encounter.
How to translate web pages in Safari on Mac
To translate a web page in Safari on Mac computers, you need to be using Monterey 12 or Big Sur 11.0 . Also, the page needs to be compatible with the translation feature. Here's how to find out whether you can translate the web page in Safari and how to do it (via Apple ).
1. If Safari can translate the web page, you'll see the "Translate" icon appear in the Smart Search bar at the top of the browser.
2. Click on the "Translate" button.
3. Select the preferred language you want the page translated into.
4. If prompted, select "Enable Translation."
5. To change it back, select the Translate icon again and click on "View Original."
If you don't see the language you want to translate the page into, try this:
Go to Apple menu > System Preferences.
Select "Language & Region."
Select "General."
Click on "Add" to add a language to your list of preferred languages.
After you add a language, go back to the web page and look at the Translate list again to see if your preferred language has appeared.
How to translate web pages in Safari on iPhone and iPad
The ability to translate web pages is available on devices running iOS 14 or later. You'll also need to be on a web page that is compatible with this feature. Here's how to translate pages in Safari on iPhone or iPad devices with iOS 14 or newer.
If the web page can be translated, you'll see the "Translate" icon flash for a second in the search/address bar at the top.
2. To translate the page, tap on the website options icon, which looks like the letter "A."
3. Tap on "Translate to [Preferred language]."
4. Tap "Enable Translation" if it appears.
5. The page will be translated. To go back to the original language, tap on the website options icon and select "View Original."
If the language offered isn't what you want the web page translated into, you'll have to change your preferred language order in your iPhone settings. Here's how:
Go to the Settings app.
Go to "General" > "Language & Region."
3. Under "Preferred Language Order," either move a language to the top or select "Add Language," choose one, and set it as your top preferred language.
4. Your iPhone will restart to make the change.
Be careful when making this change, as it will change supported apps and websites to your first preferred language.
How to translate web pages in Safari on older versions of iOS
You're not out of luck if you're an iPhone owner using an earlier iOS version than 14. You can also easily translate Safari web pages with the workaround of using an app, such as Microsoft Translator. This app comes with a Safari extension as well, making it a great choice for translation. Here's how to use Microsoft Translator on a Safari webpage (via Microsoft ).
1. On Safari, go to the web page you need translated.
2. Select the text you want to be translated by tapping and holding it, and then moving the selection bars on the text.
3. Now tap on the "Share" button that appears in black above the text or the icon at the bottom middle of the Safari menu.
4. Scroll down and tap on the "Translate" button, which appears if you have Microsoft Translator downloaded.
5. Choose the source language and the target language to get your translation.
6. Tap "Done" to close the translator.
This can also be good to use on websites that normally don't provide the translation option, even in iOS 14 or above.
Can Safari automatically translate web pages?
When you first visit a web page on Safari in a foreign language, it will detect if it can be translated to a different language based on what you have set in your Preferred Languages settings. From there, you'll need to choose to translate it using the instructions above. However, you won't need to do this for every page on the site. Safari will also translate pages on the same domain you originally translated from.
If you go to a website of a different language or visit a different domain, Safari will then end the automatic translation. Also, if you close the site and then come back to it, it will no longer be translated (via Apple ). So, you'll need to choose to translate web pages yourself every time you visit a website in a foreign language. From there, though, pages within the same domain will be translated automatically.
How to translate a page in Safari on iPhone, iPad, and Mac
Learn how to use Apple’s built-in translation tool to translate web pages in Safari on iPhone, iPad, and Mac if you come across a website that’s in a language you can’t read or understand.
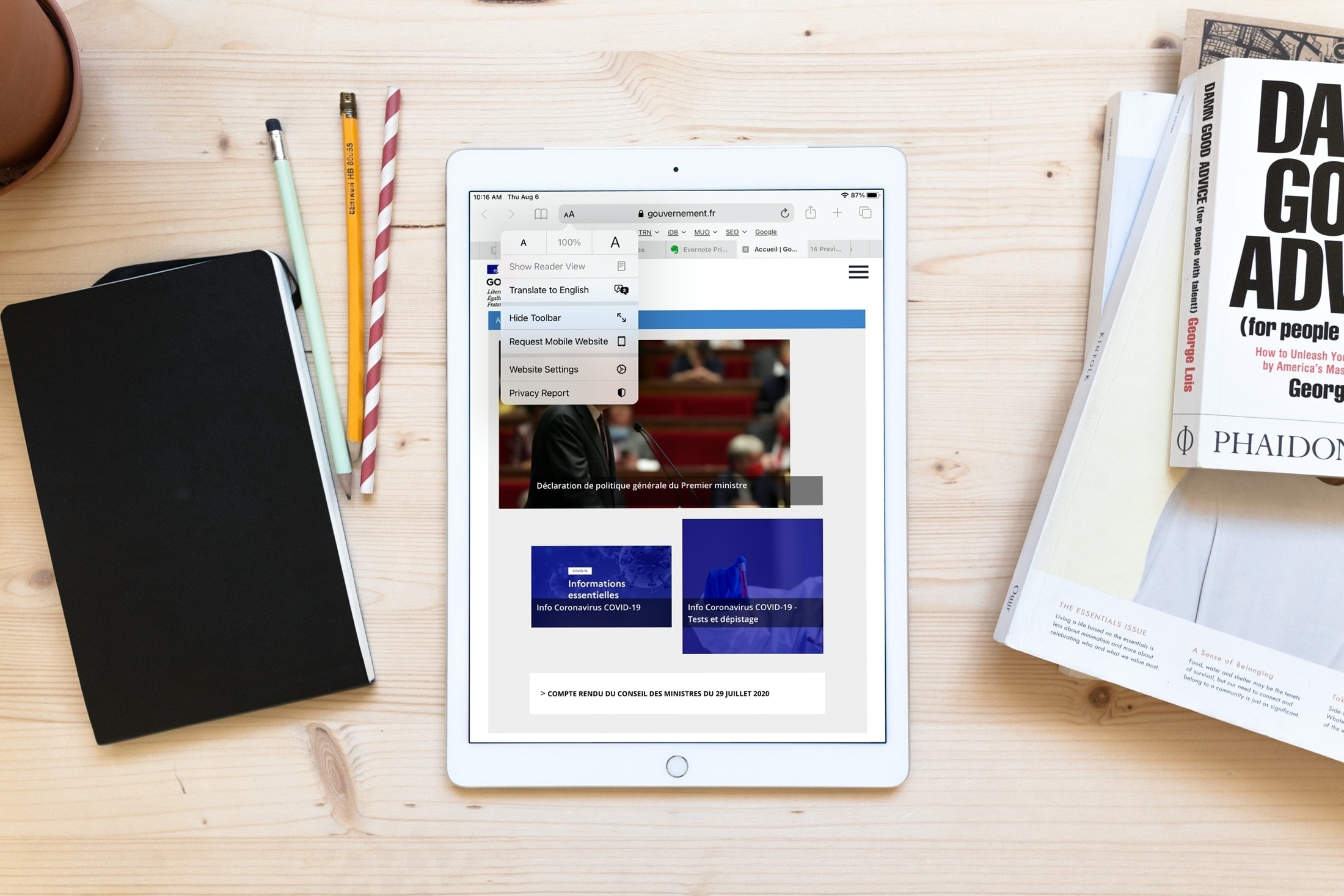
Supported devices and languages
You can use Apple’s native web page translation feature inside Safari on an iPhone, iPad, and Mac running iOS 14, iPadOS 14, or macOS Big Sur and later to translate into the following languages :
- Chinese (Simplified)
- Chinese (Traditional)
- Portuguese (Brazil)
This method requires no third-party app download or Siri shortcut installation.
How to translate a web page in Safari
On iphone or ipad.
- Visit the website you want to translate in Safari.
- Tap AA from the address bar and choose Translate to English or a language you see there.
- The first time you do this, Apple will ask your permission to process your request. Tap Enable Translation .
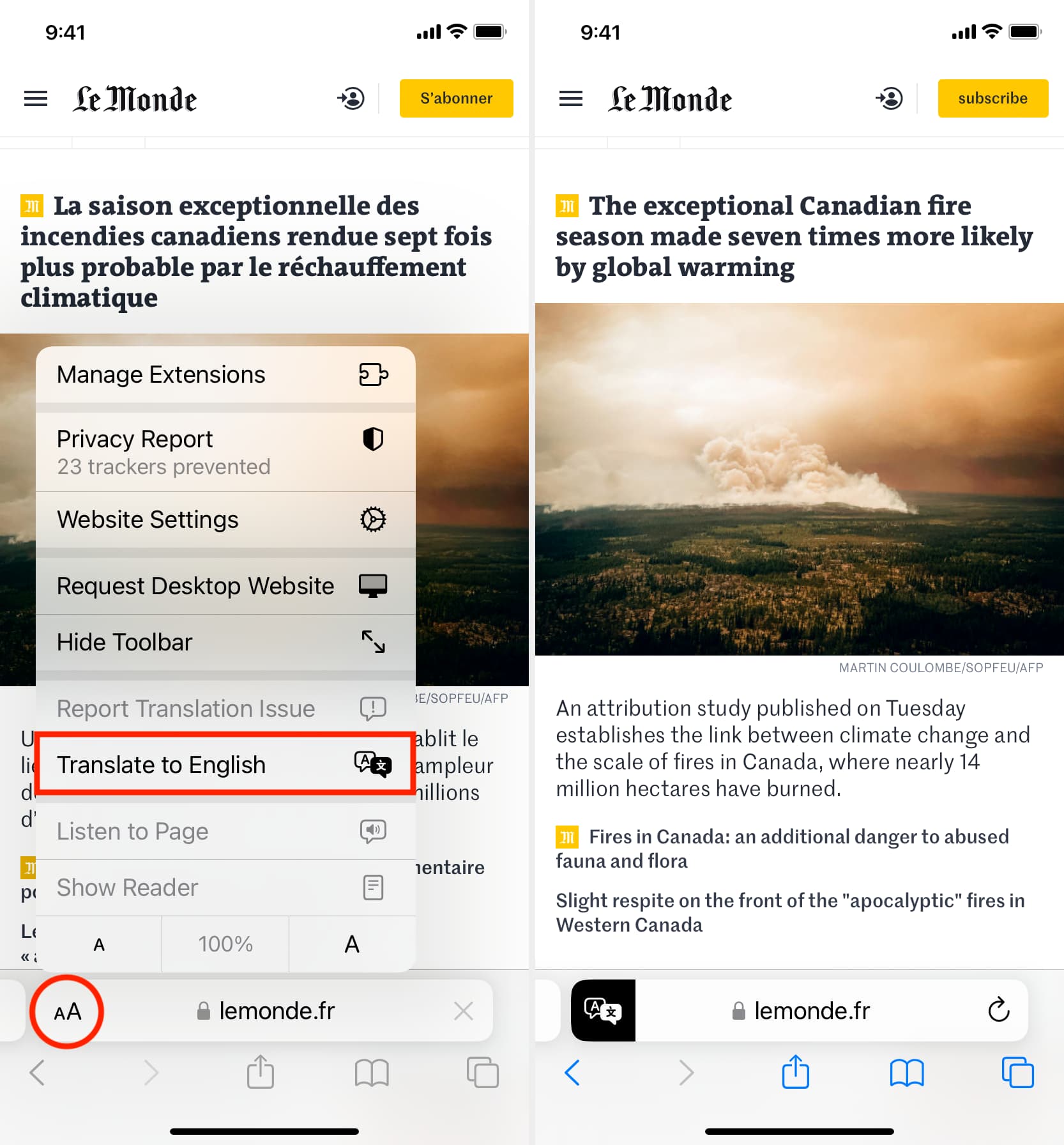
- View the website in Safari.
- Click the translate icon , and choose Translate to English or a language visible here.
- Click Enable Translation if this is the first time you’re using this service.

Using Apple’s web page translation
- Automatic translation: After translating one web page on a website, if you tap another link on that same site (domain) in the same original language, Safari should automatically translate it to your chosen language so you don’t have to follow the translation steps again and again while reading that website.
- View Original: After you follow the above steps, you can tap the AA button on iOS or the translate icon on Mac and choose View Original to get back to the original language of that web page.
- Inform Apple of issues: If you think the translation provided by Apple in Safari is incorrect, inappropriate, or broken, use the Report Translation Issue button, pick an appropriate reason, and hit Report to submit your feedback.
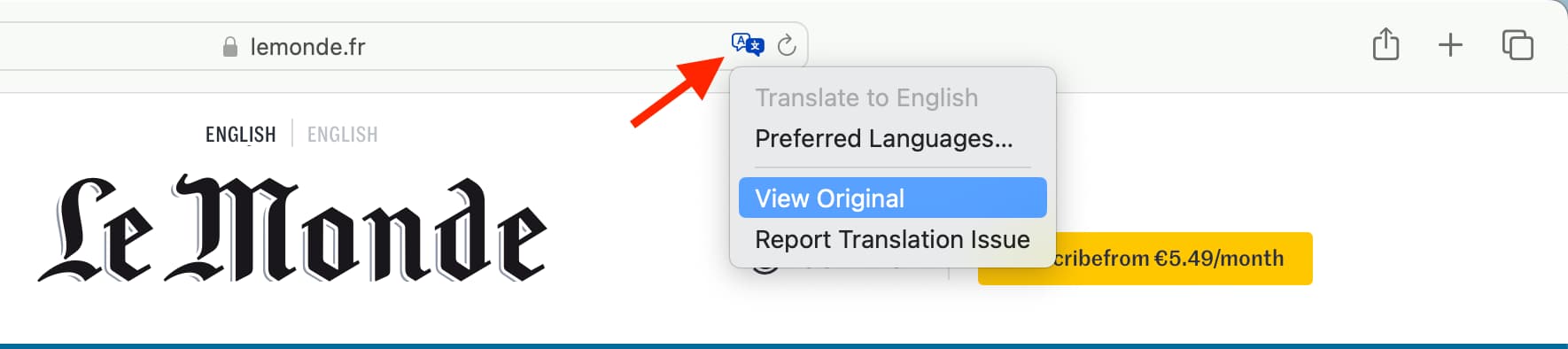
Add more language to Safari translation
Apple says that “ the availability of translations and the number of languages that can be translated may vary by country or region .”
With that in mind, you can have more options for Safari translation by adding that language to your system’s language settings.
Go to Settings > General > Language & Region > Add Language and select a language . Now, you can choose to set this new language as your primary system language for all menus, settings, and everything. However, if you only need to use it for translation, tap Use English (or your current system language). This will add the new language to your iPhone but still keep English as the primary system language.
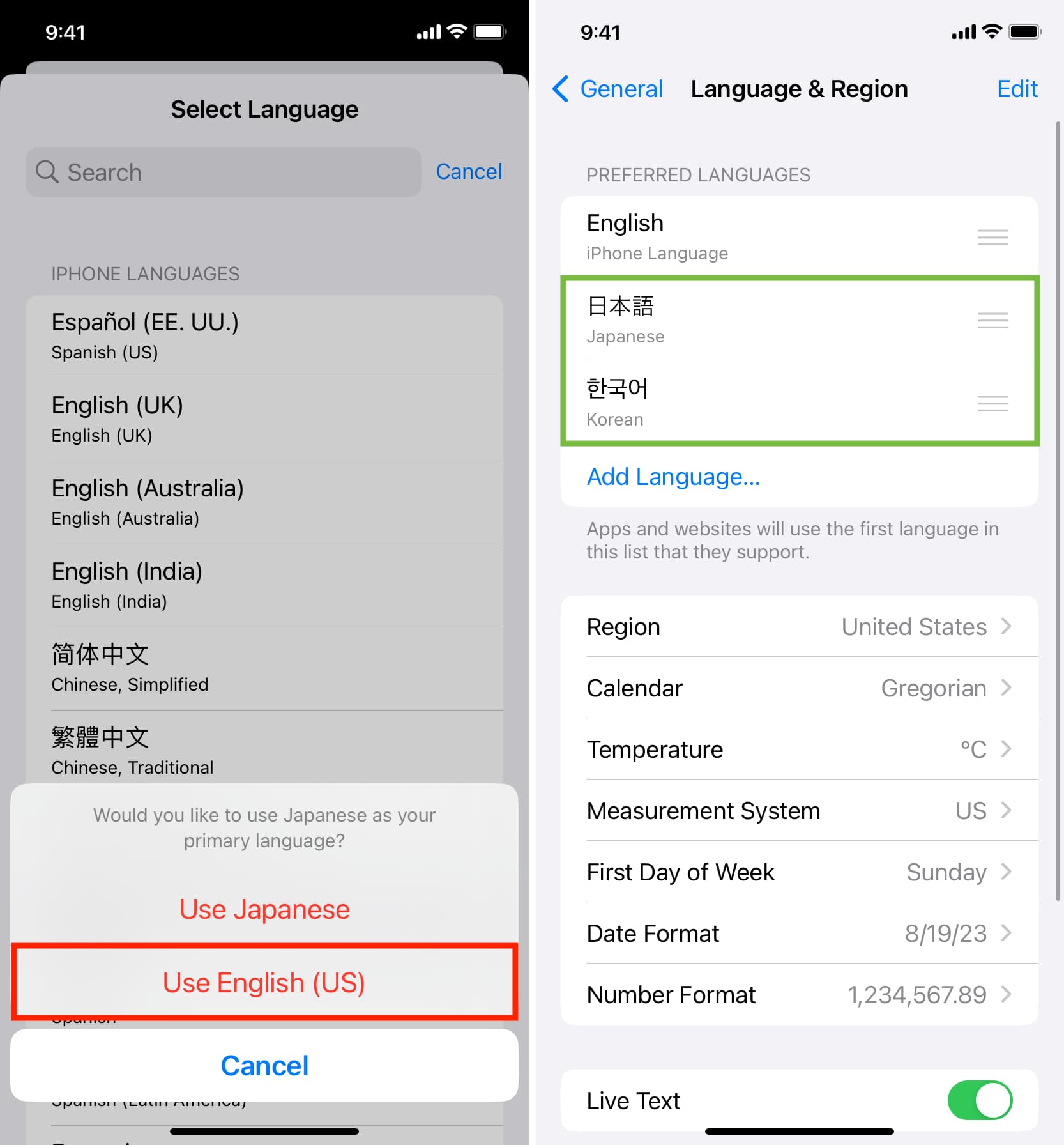
Now go to Safari, and it should automatically refresh your open web pages. After that, follow the above steps, and you will see Translate Website instead of Translate to English. Tap Translate Website and pick a language .
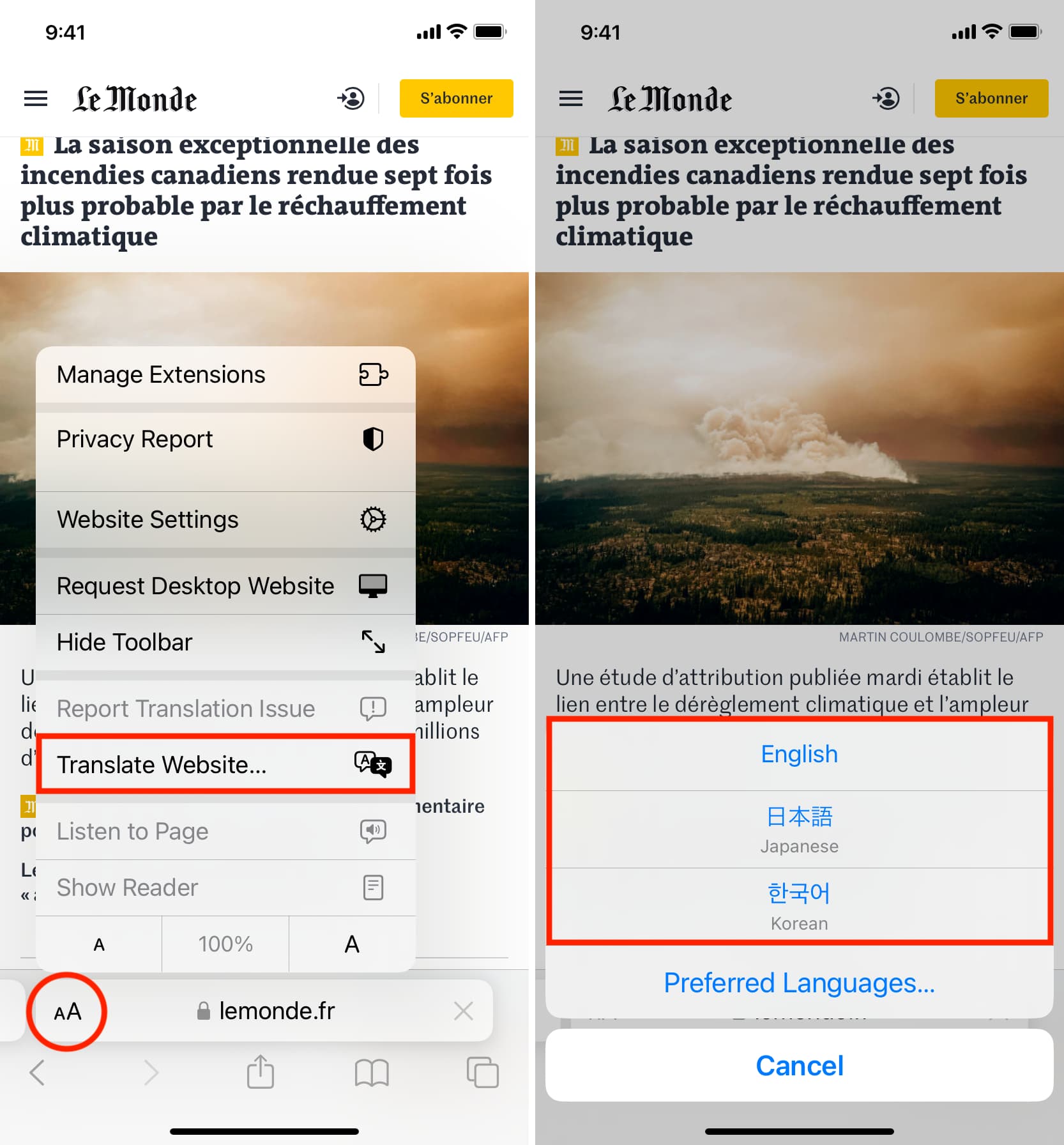
Click the translate icon in the Safari address bar and choose Preferred Languages . You can also reach this setting screen by going to System Settings > General > Language & Region . Now, click the plus button (+) under the Preferred Languages heading, choose your language, and click Add . Like the iPhone, you can use the new language as your system language or continue to use English. After this, if you’re prompted to add this new language to your Mac’s keyboard, you can hit Cancel .
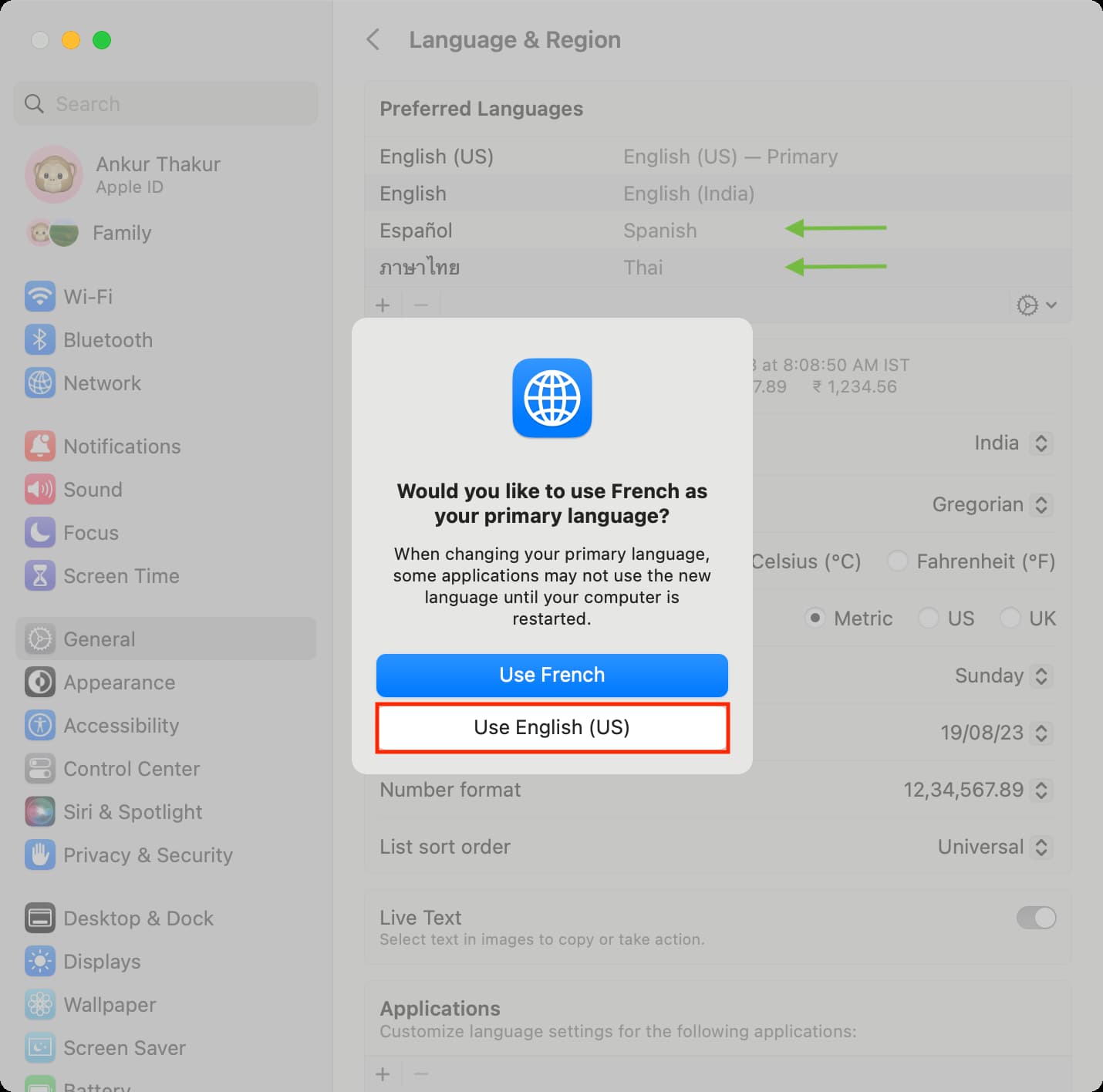
Next, visit Safari, and you should see the option to Translate to the newly added language .
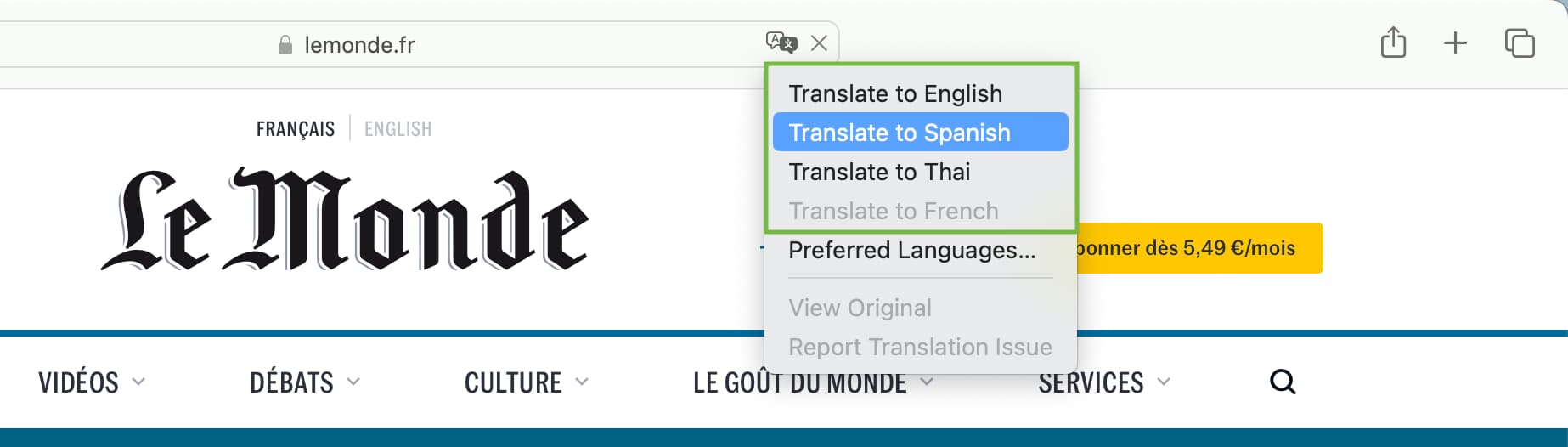
Restart your device if you don’t see the language for translation in Safari even after adding it by following the above steps.
On the same note:
- How to translate words, sentences, and text found in images in Safari, Notes, Photos, and other apps
- How to set up and use multilingual typing on iPhone
- How to download languages in the Translate app to your iPhone or iPad for offline translation
macOS Big Sur
Macos big sur: how to translate websites with safari.
Safari 14 which is the default browser with macOS Big Sur comes with quite a few improvements. And one of the brand new features (although in beta) is seamless translation of websites. Read along for how to natively translate websites with Safari on Mac.
If you’re a regular Safari user, you’re probably used to using Google Translate or another website or app to convert text. Now Safari has built-in translation that’s really fast to use on Mac .
Now with Safari 14 and macOS Big Sur, the Translate beta is available for a faster way to understand websites that are written in languages you don’t speak/read. The Translate beta is also available for Safari on iPhone and iPad .
How to translate websites with Safari with macOS Big Sur
- Running Safari 14 on macOS Big Sur, open a website in another language
- When translation is available, look for the Translate icon on the right side of the url/search bar
- Click “Translate to _________” which will be your default language for your Mac
- Click the icon again to revert the webpage to the original language
- There’s also a button (Preferred Languages) to take you System Preferences > Language and Region
- Keep in mind the Translate button won’t appear when it’s unavailable
Here’s how the process looks:
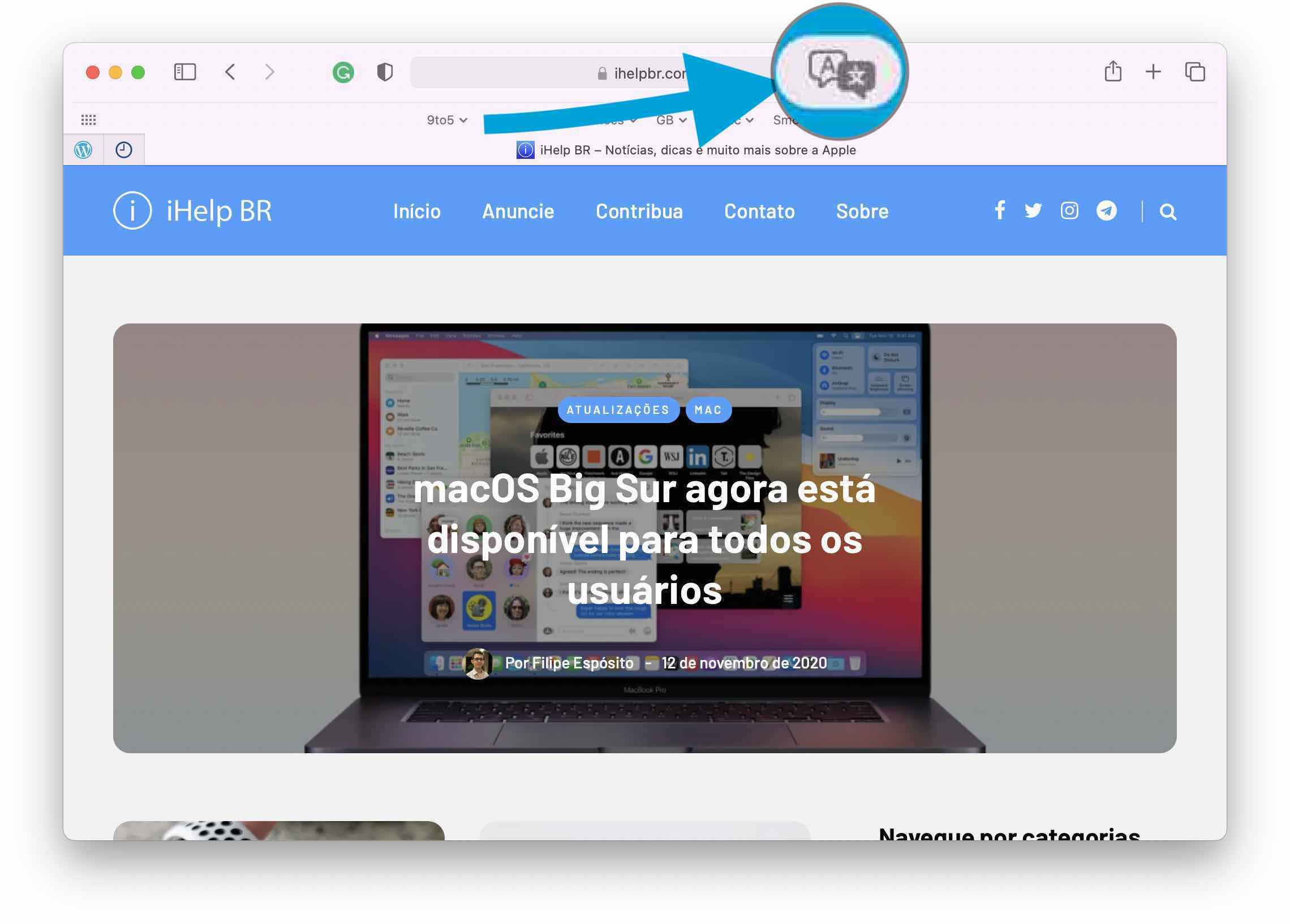
More 9to5Mac tutorials:
- macOS Big Sur 11 top features – the Mac gets a new UI, Control Center, 4K YouTube, & more [Video]
- macOS Big Sur: How to use Dark Mode on your Mac
- Mac: How to set custom Safari backgrounds
- Five ways to check if apps are optimized for M1 Macs
FTC: We use income earning auto affiliate links. More.

Check out 9to5Mac on YouTube for more Apple news:

A collection of tutorials, tips, and tricks from…

macOS Big Sur was announced on June 22nd at Appl…
Michael is an editor for 9to5Mac. Since joining in 2016 he has written more than 3,000 articles including breaking news, reviews, and detailed comparisons and tutorials.
Michael Potuck's favorite gear

Satechi USB-C Charger (4 ports)
Really useful USB-C + USB-A charger for home/work and travel.

Apple Leather MagSafe Wallet
My slim wallet of choice for iPhone 12
How-To Geek
How to translate web pages in safari on mac.
Have you landed on a French or Spanish website? Translate it to English with the press of a button!
Often find yourself on websites with text in a foreign language? If you use Safari, there's no need to go to Google Translate. You can translate web pages between seven languages right in Safari on a Mac.
Starting with Safari 14.0, Apple included a translation feature directly in the browser. As of this writing, the feature is in beta, but fully functional. If your Mac is running the latest version of macOS Mojave, Catalina, Big Sur , or newer, you can access the translation feature.
The translation functionality works between the following languages: English, Spanish, Italian, Chinese, French, German, Russian, and Brazilian Portuguese.
By default, you can translate any of the above languages to English. You can also add more languages to the mix (we'll talk more about that below).
To get started, open a web page in one of the supported languages. Safari will automatically recognize that language, and you'll see "Translation Available" in the URL bar, along with a Translation button; click it.
If this is the first time you've used the feature, a pop-up will appear. Click "Enable Translation" to turn on the feature.
In the translation menu, select "Translate to English."
The text on the page will instantly convert to English, as shown in the image below. The Translation button will also turn blue.
To disable the Translation feature and return to the original language, click the Translation button again, and then select "View Original."
As we mentioned above, you can also translate to languages other than English. To do so, click the Translation button, and then select "Preferred Languages."
This opens the "Language & Region" menu in System Preferences. Here, click the plus sign (+) to add a new preferred language. You can add multiple languages here while continuing to use English as the default language across your Mac.
In the pop-up, select the languages you want to add, and then click "Add."
System Preferences will ask if you want to make this your default language. Choose the previous default language if you want it to remain the status quo.
Now that you've added a new preferred language, you'll see the translation button even when you visit web pages that are in English.
The translation process for a preferred language is the same: click the Translation button in the URL bar, and then select "Translate to [the language you selected]."
Again, you can view the original at any time by simply clicking "View Original" in the Translation menu.
If you're traveling to a new country, you can also use the built-in Translate app on your iPhone or iPad to quickly translate speech between multiple languages.
Related: How to Use the Apple Translate App on iPhone


Tips & Tricks
Troubleshooting, how to translate webpages in safari on iphone & ipad with microsoft translator.

As you may already know, Google Chrome offers the ability to translate webpages on iPhone and iPad from one language to another, helping you convert webpages from something like Spanish or Chinese to English (and of course any other combination of languages). While the iPhone and iPad gain this feature natively with Safari in iOS 14 and iPadOS 14, earlier versions of Safari do not support language translation by default. Not to worry though, because with Microsoft Translator you can give Safari the capability of converting webpages from one language to another.
Obviously not everything on the web is written in English, so rather than get stalled out of your browsing by language barriers, using a conversion tool to switch the language is really handy. Thankfully, Microsoft’s Translator app adds an option for translating web pages to iOS Share Sheet, which can be used within Safari on iPhone and iPad.
In this article, we’ll walk you through the necessary steps for translating web pages in Safari on both the iPhone and iPad by using the free Microsoft Translator tool.
- How to Translate Webpages in Safari on iPhone & iPad
As mentioned earlier, we’ll be making use of Microsoft Translator app to convert foreign web pages right within Safari. It’s free and simple to use. Plus, you don’t even have to open the app. Let’s see how.

And there you have it, you’re now able to translate web pages in Safari on both the iPhone and iPad thanks to Microsoft Translator.
Most iPhone and iPad users prefer Safari for browsing the web, because it comes pre-installed, works flawlessly, and eliminates the need to install any other third-party app for browsing the internet. Therefore, having the option to translate web pages right within the default web browser is surely a welcome addition.
If you’re not a native English speaker, you can also set the language that you want Microsoft Translator to automatically translate to, when you visit a foreign website. This can be easily done by heading over to Settings -> Translate -> Language. Don’t let language barriers stop you from reading your favorite content on the web, when handy tools exist to help!
That being said, if you use Google Chrome as your preferred web browser, you don’t need to install any third party app to access translation features, because the feature exists natively in Chrome . You can also use Siri for translation if you just want to look up certain words and sentences. And don’t forget that with iOS 14 and iPadOS 14 and later, Safari has native language translation capabilities as well.
What do you think about using Microsoft Translator to translate web pages using Safari on your iPhone and iPad? Let us know your thoughts and opinions in the comments section down below.
Enjoy this tip? Subscribe to our newsletter!
Get more of our great Apple tips, tricks, and important news delivered to your inbox with the OSXDaily newsletter.
You have successfully joined our subscriber list.
Related articles:
- How to Use Translate Webpages in Safari for Mac
- How to Translate Text on iPhone & iPad
- How to Translate Webpages on iPhone & iPad with Chrome
Leave a Reply
Name (required)
Mail (will not be published) (required)
Subscribe to OSXDaily
- - How to Check Disk Health on Mac with smartctl
- - How to Enable Do Not Disturb on Apple Watch
- - 3 Mac Tips for Working with International Teams
- - How to Disable ChatGPT Chat History & Training Data Usage
- - What Does the Bell with Line Through It Mean in Messages? Bell Icon on iPhone, iPad, & Mac Explained
- - MacOS Ventura 13.6.6 & Safari 17.4.1 Update Available
- - Using M3 MacBook Air in Clamshell Mode May Reduce Performance
- - First Beta of iOS 17.5, macOS Sonoma 14.5, iPadOS 17.5 Released for Testing
- - iOS 16.7.7 & iPadOS 16.7.7 Released for Older iPhone & iPad Models
- - WWDC 2024 Set for June 10-14, Expect iOS 18, macOS 15, visionOS 2, etc
iPhone / iPad
- - Fix a Repeating “Trust This Computer” Alert on iPhone & iPad
- - Create a Resume with Pages on Mac, iPhone, iPad
- - How Secure are Personal Hotspot Connections from iPhone?
- - You Can Play Flappy Bird in the Mac Finder
- - How to Convert MOV to MP4 on Mac Free with ffmpeg
- - Fix “warning: unable to access /Users/Name/.config/git/attributes Permission Denied” Errors
- - How to Fix the Apple Watch Squiggly Charging Cable Screen
- - NewsToday2: What it is & How to Disable NewsToday2 on Mac
- - Why Did My iPhone Alarm Stop Automatically & Turn Itself Off?

About OSXDaily | Contact Us | Privacy Policy | Sitemap
This website is unrelated to Apple Inc
All trademarks and copyrights on this website are property of their respective owners.
© 2024 OS X Daily. All Rights Reserved. Reproduction without explicit permission is prohibited.

How To Automatically Translate A Website In Safari
Are you trying to navigate the web in a foreign language? Thankfully, Safari now has a feature that lets you automatically translate webpages into your preferred language. This makes it easier to browse and understand websites in diffrent languages without the need for any third-party software or extensions. In this blog post, we’ll discuss how to use Safari to automatically translate webpages and why this is such a useful tool.
Let’s start by discussing how to automatically translate a webpage in Safari. First, open Safari on your device and navigate to the webpage you’d like to translate. Once the page is loaded, tap the ‘aA’ icon in the top left corner of your screen which will bring up a menu of options. From here, select the language you would like to translate it into and tap ‘Enable Translation.’
Once enabled, Safari will detect if it can automatically translate any foreign webpages you visit based on your Preferred Languages list. When visiting a website in a different language, Safari will offer you an option at the top of the page that says “Translate Page” with an arrow pointing downwards next to it. Tap this button and select the language you would like it translated into from the drop-down menu.
The benefits of using Safari’s automatic translation feature are numerous: it saves time, makes navigating websites much easier, and eliminates any potential language barriers that might otherwise exist. Additionally, no third-party software or extensions are required as all of this is already built directly into Safari itself!
In conclusion, usng Safari’s automatic translation feature is an easy way to quickly and accurately translate webpages into your preferred language without needing any additional software or extensions. We hope this guide was helpful for understanding how to use this convenient tool!

Making Safari Automatically Translate
To make Safari automatically translate web pages on your iOS device, start by opening the Safari browser. Once you’re at a web page that you’d like to have translated, tap the ‘More’ button located in the bottom right corner of the screen. This will bring up a menu with options for sharing, finding, and more. Turn the switch next to Microsoft Translator to the green ‘on’ position and tap ‘Done’. From now on, whenever you open a page in Safari that needs translating, it will be automatically translated into your preferred language.
Can Safari Automatically Translate Web Pages?
Yes, Safari can automatically translate web pages! It uses your Preferred Languages list to detect foreign webpages. Once it detects a foreign language, it will display a pop-up window that allows you to choose whether or not you wuld like to have the page translated. If you choose to translate the page, the entire webpage will be translated into the language listed in your Preferred Languages list. This feature makes it easier to view and understand webpages in languages other than your native one.
Automatic Website Translation
In order to get a website to translate automatically, you need to enable the translation feature in your browser. On a computer, open your Chrome browser and click on the ‘More’ icon at the top right corner. Then select ‘Settings’ from the drop-down menu and scroll down to the bottom of the page and click on ‘Advanced’. Under the ‘Languages’ section, select ‘Language’ and then turn on the feature for ‘Offer to translate pages that aren’t in a language you read.’ Now when you come across a webpage that isn’t in a language you understand, Chrome will offer to automatically translate it for you.
Enabling Auto-Translate in Safari on iPhone
To get Safari to auto translate on your iPhone, open Safari and go to a website in a language you’d like to translate. Tap the aA button at the top of the page and select the language you woud like to translate to. Then tap Enable Translation. Once this is enabled, your phone will automatically detect and translate foreign language webpages for you as you browse.
Troubleshooting Safari Translation Issues
If your Safari is not translating, it may be because the web page you are trying to view is either not in the same original language or is on a different domain. Safari automatically translates web pages based on their language and domain, and will only translate them if they remain unchanged. If either of these two conditions are not met, then Safari will not translate the page for you.
Safari’s Translate Option: Where Is It?
To find the Translate option in Safari, firt go to the web page you want to translate. Look for the Smart Search field at the top of the page. If the page can be translated, the Translate button will appear in this field. Click on this button and a drop-down menu will appear with a list of languages from which you can choose. Select your desired language and Safari will begin translating your page automatically.
Safari Extension for Translating Text
Yes! There is a great translate extension available for Safari, called Translate for Safari. This extension is just one click away, and can be used whenever you need to quickly translate entire webpages or single paragraphs. It can even translate text that you write in emails, forms or documents. With this helpful tool, you can easily access the translations you need with just a few clicks!
Does the iPhone Feature Automatic Translation?
Yes, the Translate app on iPhones has automatic translation capabilities. The app can translate text, voice, and conversations between any of the supported languages. You can even download languages to translate entrely on a device, even without an internet connection. Translation is available for most of the major languages such as English, Spanish, French, German, Chinese and many more.
Enabling Translation on an iPhone
To turn on translation on your iPhone, go to your device’s Settings app. Tap General and then tap Language & Region. Under the Languages section, select Add Language, then choose the language you want to translate from the list of available languages. Once you’ve added the language, tap Translate and make sure that Translate is set to On. Now whnever you copy text on your iPhone, you can slide your finger over Paste and translate ? [Language] and then let go to instantly translate it.
In conclusion, automatically translating a webpage on iOS 14 and later is now much easier thanks to Safari’s webpage Translation feature. All you need to do is enable the Microsoft Translator in the browser settings, and Safari will detect any foreign webpages you visit and offer to translate them automatically. To turn translation off, simply go to your Chrome settings and toggle the “Offer to translate pages that aren’t in a language you read” setting. With this feature, it’s easier than ever to quickly access information from websites all around the world.
Related posts:

James Walker

How to Translate Webpages in Safari on iPhone or iPad

Toggle Dark Mode
Although Safari is a feature-rich browser and contains many essential features, one important functionality that is still missing is the automatic translation of web pages. Other browsers, such as Google Chrome, allow you to translate web pages on the spot, but you’d be surprised to know that Safari has had this capability for a long time.
Apple allows third-party developers to create extensions for Safari which integrate with the browser. In the same way, you can install a third-party app that offers an extension for translating web pages. One such app is Microsoft Translator .
In this tutorial, we’ll show you how to translate webpages in Safari on iPhone or iPad using the Microsoft Translator app.
Step 1: Download and install Microsoft Translator from the App Store.
Step 2: Open Safari and tap on the share sheet icon in the bottom menu bar.

Step 3:  Scroll to the end of the activities row and tap on the More button.

Step 4: A list of available extensions is displayed. Find Microsoft Translator in the list and toggle it on. You can also reposition its place by tapping and holding the grabber next to the toggle and moving it to the top of the list. Once you’re finished, tap on the Done button in the top right corner.

Step 5: Now you’ll see the Microsoft Translator extension in the activities row. Â When you’re on a web page which you wish to translate, tap on the share sheet icon and then select Microsoft Translator from the activities row. Within a few seconds, the entire web page will be translated to your preferred language.

How to Choose Your Preferred Language for Translation
Microsoft Translator automatically detects your preferred language based on your device’s language settings. However it is possible to change it via the app’s settings.
- Open Microsoft Translator app and then tap on the settings icon in the bottom right corner.
- Tap on Safari Translation Language.
- Now choose your preferred language.
This is how you can translate webpages in Safari on iPhone or iPad. Using this method, you no longer have to depend on third-party web browsers such as Google Chrome. You can take advantage of the translation extension offered by third-party apps to quickly translate webpages in Safari.

This Limited-Time Microsoft Office Deal Gets You Lifetime Access for Just $50 (For Mac)

Microsoft Office Pro Lifetime for One Payment of $50 - Certified Partner (For Windows)

Microsoft Windows 11 Pro for One Payment of $40 - Certified Partner

7 Of The Best Side Hustles You Can Start Today To Make Extra Cash

The Best Money Moves To Supplement Social Security in 2022

4 Real Things You Can Do Right Now to Make Legitimate Cash

You are using an outdated browser. Please upgrade your browser to improve your experience.
How to translate websites that won't in Apple Safari

Translation in Safari
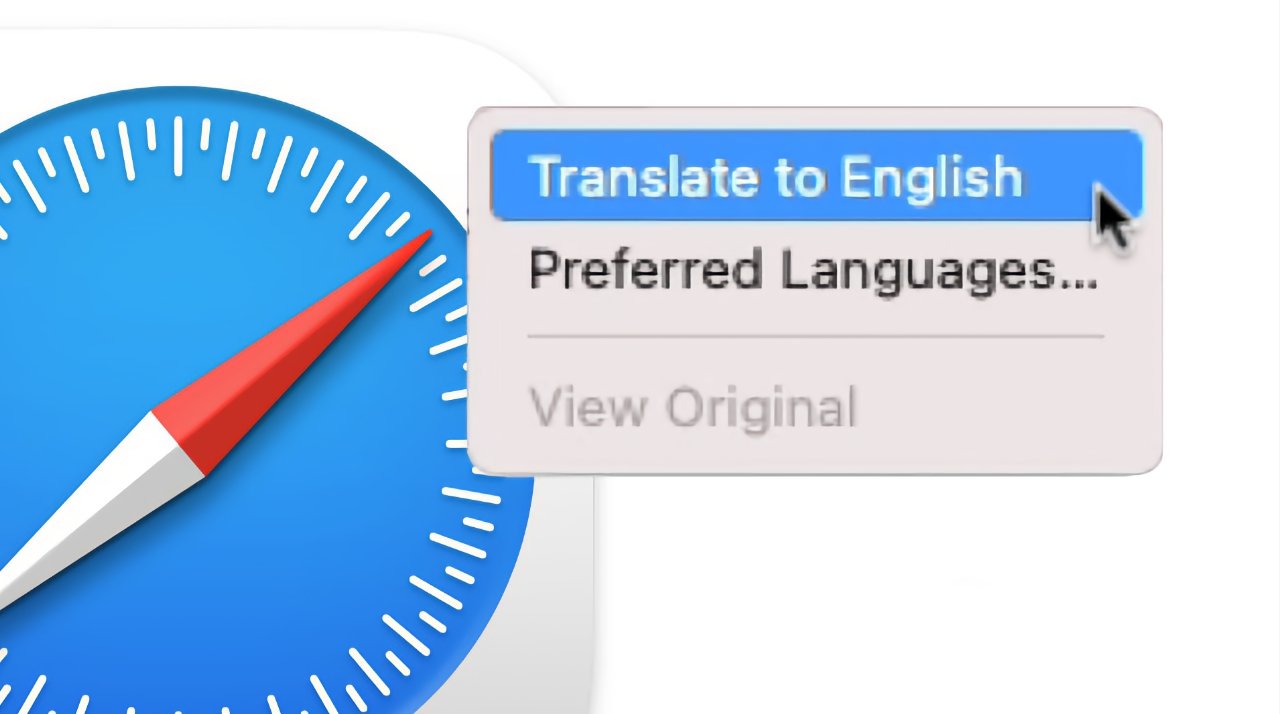
Apple has had a habit of using the word "magical" for anything new, but in this specific case it's the correct term. If you need, or just want, to read websites in languages you don't understand, Safari is genuinely magical.
Go to a website in Safari and, if its in one of a select few languages, it can all be translated . And all really does mean all.
Rather than translating a sentence here or there, Safari will redraw the page with every bit of text changed into English. More, if you go from that page to another one on the same site, you don't even have to tell Safari you want that translated too.
Until you leave a site, or you tell Safari to switch back to the original language, everything will be translated for you automatically and very quickly.
There is this issue that Safari is limited in how many languages it can do this for, but that will increase over time. What's perhaps more pressing is that you often don't want an entire site translated, you just want to know what this bit says.
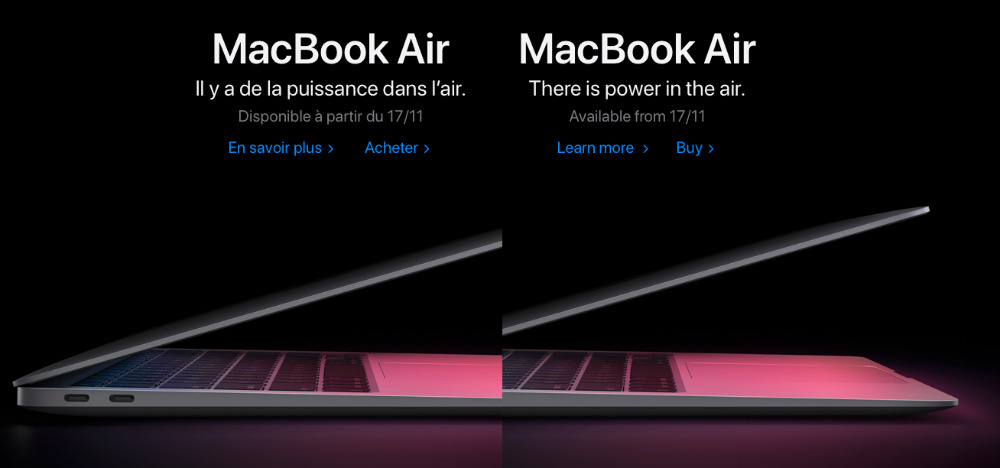
Choosing languages to translate
It's a big job adding the facility to translate a given language and it is going to take time for more to be added to Safari. That's a pain if your preferred languages are not yet available, but it's also understandable.
What's less understandable is how hard it can be to determine what languages you can translate. By default, Safari will recognize a number of languages and tell you when a translation is available.
However, Apple says that you may be able to add more by altering your region settings. If you go to System Preferences , choose Language & Region , then click on General , you do get options.
There's a list of your preferred languages, which may well only contain one. But there's a plus sign at the bottom of the list and through that you can add many more.
Except there doesn't appear to be any clear way to determine from the list of available languages, which ones can be translated automatically. Not by Safari, and presumably not by the forthcoming macOS Monterey.
How translation will improve in macOS Monterey
The forthcoming macOS Monterey is going to address this. It will feature Safari's translation technology, but apply it system-wide.
So whatever you're doing on your Mac, including reading the web in browsers other than Safari, macOS Monterey can provide translations. Selecting text anywhere on your Mac and then right-clicking, will bring up a Translate option.
For now, though, you have to select text, copy it, and then take it to another service.
Using online translators
Easily the best-known online translator is Google's and if you do this a lot, translate.google.com is a very familiar address. What you get there looks like an online version of Apple's own iOS Translate app, in that you get two text areas.
Paste or type text into one side, read the translation in the other. Google will determine what the original language is, and will default to showing you the result in English. You can, though, change either side as you need.
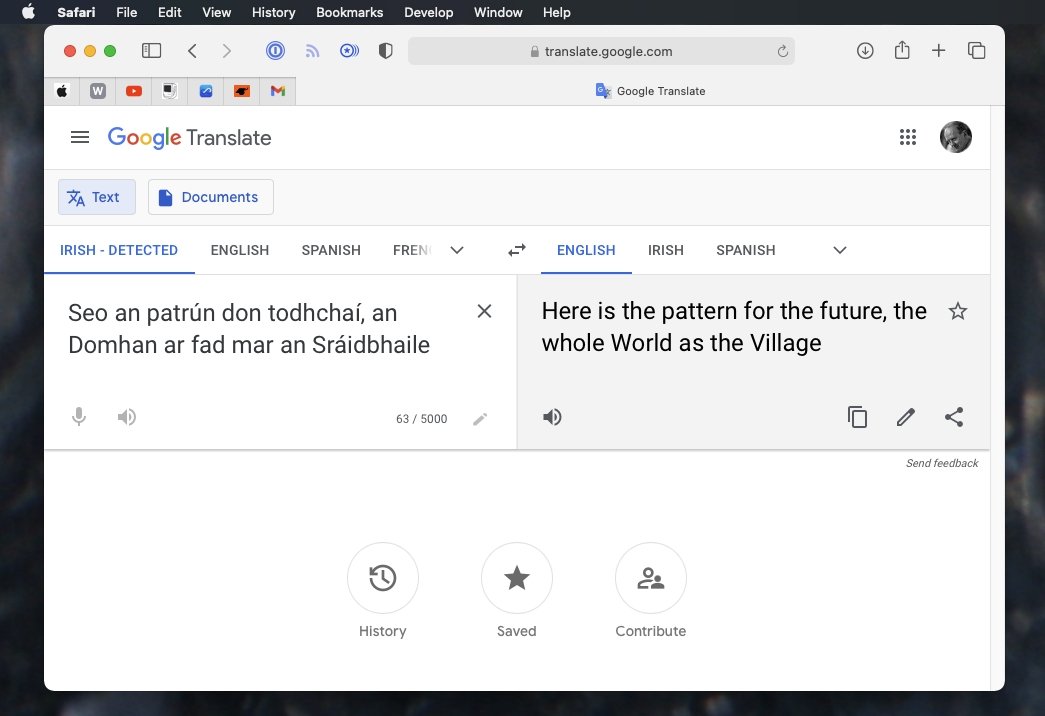
Very broadly, though, Google is strong on translating quite short snippets. It's the reason those two text boxes are a little on the small side.
There is also a Documents option in Google Translate, though. Choosing this lets you load an extremely wide range of document types, from Word through PowerPoint, and have them translated.
When you're doing longer documents, though, there are alternative services such as DeepL Translator . It costs from $7 per month for a version with no limits on the length of text it will translate.
But there is also a free one that will translate an unspecified limited number of words. The advantage of DeepL Translator, and other services, is that they tend to be better at longer texts. They tend to be better when you want more than a rough idea of what's being said.
Speeding up how to get to online translators
It's not as if it's a burden to copy and paste some text into Google Translate. Nor is it arduous to drag a Word file onto DeepL Translator.
Nonetheless, both are enough to break your concentration when you're working. And there is a way to at least speed up the job with the third-party app PopClip .
PopClip brings an iOS-style pop-up menu to the Mac. On an iPhone or iPad, once you've selected a word, iOS shows you a black bar with options such as Copy, Cut, and so on.
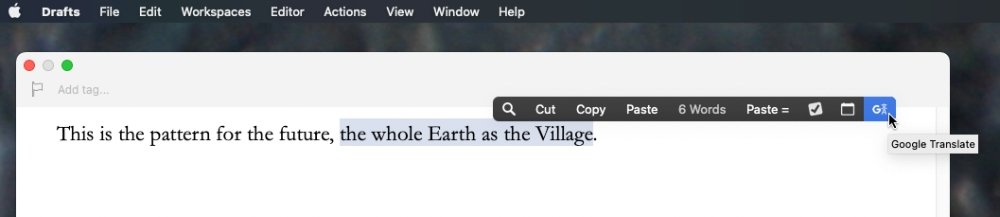
There's no system equivalent on the Mac, but PopClip provides it. By default, it too shows basic options such as Copy, Cut, Paste and so on. But you can add to it from a growing list of extra tools that you might want quick access to — including translate.
PopClip costs $12.99 on the Mac App Store, and comes with close to 200 free tools called extensions. Add a Google Translate extension to PopClip and now you can select some text, then immediately click on a translate button.
All it really does then is take the selected text, opens a new browser tab and pastes it into Google Translate. That's still taking you away from the text you're reading, and it will do a new tab for every time you select and choose translate.
Plus you'll find you have to select at most a few paragraphs at a time. Depending on whether you're selecting text in a document or a website, there will come a point where the PopClip translate extension disappears because you have too many words.
Using translation in your workflow
There is more that could be done to make translation happen in line, making it happen as you read instead of requiring you to take the text somewhere else. And it looks like that work is being done, that it will be part of macOS Monterey.
In the meantime, the ability to get a quick, possibly quite rough Google translation is deeply convenient. And then getting a more considered translation can bring you more than the surface word-for-word literal translation can.
Alternatively, though, you could put some work in yourself and use Duolingo to learn a language.
Keep up with everything Apple in the weekly AppleInsider Podcast — and get a fast news update from AppleInsider Daily. Just say, "Hey, Siri," to your HomePod mini and ask for these podcasts, and our latest HomeKit Insider episode too.
If you want an ad-free main AppleInsider Podcast experience, you can support the AppleInsider podcast by subscribing for $5 per month through Apple's Podcasts app , or via Patreon if you prefer any other podcast player.
AppleInsider is also bringing you the best Apple-related deals for Amazon Prime Day 2021 . There are bargains before, during, and even after Prime Day on June 21 and 22 — with every deal at your fingertips throughout the event.
Top Stories

Grab Apple's latest 14-inch MacBook Pro with 36GB RAM for $2,199

Rumor: M4 MacBook Pro with AI enhancements expected at the end of 2024

All of the specs of the iPhone SE 4 may have just been leaked

Rise in corporate Mac use invites more sophisticated hacking

Apple will allow activation of used parts in repairs by users & service shops

What to expect from Apple's Q2 2024 earnings on May 2
Featured deals.

Apple's M2 MacBook Air drops to all-time low of $849 in latest price war
Latest comparisons.

M3 15-inch MacBook Air vs M3 14-inch MacBook Pro — Ultimate buyer's guide

M3 MacBook Air vs M1 MacBook Air — Compared

M3 MacBook Air vs M2 MacBook Air — Compared
Latest news.

Ugreen DXP8800 Plus network attached storage review: Good hardware, beta software
Accessory manufacturer Ugreen is shifting into a new product category, and has launched a wide range of network attached storage devices with an excellent price-to-performance ratio. Unfortunately the line ships with software that is too immature to unconditionally recommend today.

The best game controllers for iPhone, iPad, Mac, and Apple TV
Level up your gaming on the iPhone and Apple TV with a new game controller. Here are some of your best options on the market.

Deals: Apple's M3 MacBook Pro 14-inch with 1TB storage drops to $1,799
Apple's upgraded M3 MacBook Pro 14-inch with a bump up to 1TB of storage is eligible for an exclusive $200 discount, plus grab bonus savings on three years of AppleCare.

Apple health study proves anybody can run a marathon — given enough time
For five years, Apple has been running a Heart and Movement Study using the Apple Watch, and its researchers have now examined the training and cardio exercises that marathon runners do.

Underused VPN by Google One service is headed for the graveyard
Google is shutting down its subscription-based VPN by Google One service later in 2024, with the feature heading to the Google graveyard due to being underused by its customers.

UK denies Apple's bid to dismiss App Store lawsuit
A class action lawsuit against Apple over the App Store's 30% fee will go ahead, after a UK tribunal rejects the company's argument for dismissal.

Apple Vision Pro black eyes, dinosaurs, and Apple's mastery of logistics on the AppleInsider Podcast
It's not true that Apple Vision Pro will routinely give you black eyes, but maybe it is true that Apple could be doing more immersive video. Plus we have no iPads yet, but we think we know where they are.

A leak that is chiefly rounding up previous rumors about the iPhone SE 4 has added that it will have AI-based camera features, and contrary to expectations, will resemble the iPhone 13 more than the iPhone 14.
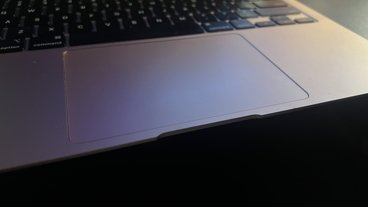
How to make the most of your Mac's trackpad
Whether you're one of the many MacBook users of the world, or you just prefer the Magic Trackpad to a traditional mouse, there are many ways to make the trackpad experience on a Mac even better.
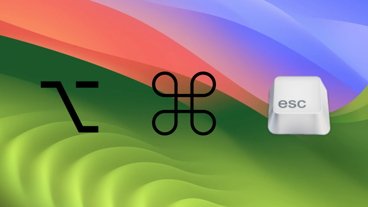
How to use Force Quit and Activity Monitor to close persistent apps
No matter what you use your Mac for, there may come a time when Command + Q just doesn't cut it. For closing out those persistently frozen apps that just won't go away, there are a couple of ways to get the job done.

How to play Windows games on your Mac with Whisky
Whisky is an app that simplifies using the Game Porting Toolkit on your Mac, and can open up a wealth of Windows games to Mac users. Here's how to use it.
Latest Videos

How to get the best video capture possible on iPhone 15 Pro with ProRes

How to turn off Apple's Journal 'Discoverable by Others' setting that's enabled by default
Latest reviews.

Espresso 17 Pro review: Magnetic & modular portable Mac monitor

Journey Loc8 MagSafe Finder Wallet review: an all-in-one Find My wallet

{{ title }}
{{ summary }}
More From Forbes
Apple loop: latest iphone 16 details, retro gaming victory, apple’s microsoft fight.
- Share to Facebook
- Share to Twitter
- Share to Linkedin
Taking a look back at this week’s news and headlines from Apple, including iPhone 16 details, India’s new iPhone advantage, more iPad Pro delays, App Store’s welcome changes, Apple’s Web Browser power, and Microsoft’s big challenge to the MacBook Pro.
Apple Loop is here to remind you of a few of the many discussions around Apple in the last seven days. You can also read my weekly digest of Android news here on Forbes .
The iPhone 16’s Secret Sauce
Apple’s upcoming Worldwide Developer Conference is expected to debut Apple’s big and visible play into the Generative AI and LLM space, although don’t expect the software to become available until September when it will be the leading feature on the new iPhone. What could an AI-boosted Sir offer the iPhone 16 Pro and iPhone 16 Pro Max handsets?
"Being able to describe the screen, no matter the app, opens up a richer avenue for accessibility apps, removing the need to pre-program responses and actions. Those looking to perform complex tasks or find obscure options on their phone could ask Siri to open up a complex app and use an obscure function hidden away in the depths of the menu system"
( Forbes ).
People wait in line to purchase new Apple iPhone 15 (Photo by Mario Tama/Getty Images)
NYT Strands Hints Spangram And Answers For Friday April 12th
Apple issues new spyware attack warning to iphone users, biden cancels another 7 4 billion in student debt here s who s affected, the indian iphone success story.
Apple continues to diversify its manufacturing base and bring assembly closer to one of its key markets. This week saw reports on it’s iPhone operations in India, and facilities in the country are responsible for a significant number of smartphones:
"The figure accounts for $14 billion of assembled iPhones in the country, or about 1 in 7 of the company's flagship devices, a doubling of production compared to the last fiscal year. Models assembled in India include the iPhone 12 through to the latest iPhone 15, excluding premium Pro and Pro Max models.
( MacRumors ).
Is The iPad Pro Still On A Break?
The iPad Pro’s on-again off-again relationship with its release date continues. This week the Ross and Rachel of Tim Cook’s life looks like it will come to fruition early in May. Forbes’ David Phelan has ideas on what comes next."
"I would say the order of business is this: announcement on Monday, May 6 or Tuesday, May 7 as many countries around the world have May Day as a public holiday on the Monday. Then, pre-orders would begin on Friday, May 10. Initial reviews would appear a few days later, with the onsale date of Friday, May 17."
Another Step in Opening Up The App Store
Apple has opened up the App Store a bit more this week with two changes to its guidelines. the first is to allow subscription-based services to collect customer emails so they can be sent a link to subscribe to a service outside of the App Store and out of reach of Apple’s thirty percent rake.
"It’s not quite the same as signing up in the app, which would entail the commission Apple charges. Instead, “These entitlements also permit music streaming app developers to invite users to provide their email address for the express purpose of sending them a link to the developer’s website to purchase digital music content or services.”
The second is to allow emulators to download games from outside the app store space, although Aplpe is quick to note that any downloads are the responsibility of the app distributor; there does not appear to be any provision for users to dump their own games and copy them to their iPhone directly:
"The section on mini apps and game streaming has now been updated to include game emulators. “Additionally, retro game console emulator apps can offer to download games,” Apple says. However, there’s a catch… Apple warns that developers are “responsible for all such software offered in your app, including ensuring that such software complies with these Guidelines and all applicable laws.” This raises the question of whether anyone can release a game emulator or only the companies that own the rights to the games distributed for it."
( 9to5Mac ).
The Rise And Fall Of The Web Browser
One other area where the European Union’s Digital Markets Act impacts Apple is the rise of alternative web browsers. WIth Apple forced to show options to consumers, Safari is losing ground to smaller web browsers, but those companies beleive there is more work to do:
"In iPhones, users can see the choice screen only when they click Safari, and then users are shown a list of browsers with no additional information, said Jon Stephenson von Tetzchner, CEO of Norway's Vivaldi. "The process is just so convoluted that it's easiest for (users) to select Safari or potentially some other known name," he said.
"The complicated design has led European Commission to start a non-compliance investigation, opens new tab into whether Apple may be preventing users from truly exercising their choice of services."
( Reuters ).
And Finally...
Apple unlocked a significant amount of power and performance when it switched to ARM-based chipsets for the Mac platform. Will Microsoft do the same this summer with a rafe of ARM-based Windows devices launching? With Qualcomm’s Snapdragon X Elite, it hopes there is enough to beat the Mac family… if the developers can come on board:
"There is a bit of a chicken and egg situation here; developers will program for ARM if there is consumer demand, but consumers will not demand an ARM laptop if there are no apps. Which is why the balance between emulation and native is key. Emulation means that the laptop is usable out of the box, getting the hardware into consumers' hands, at which point the advantages of ARM-based apps can be leveraged."
Apple Loop brings you seven days worth of highlights every weekend here on Forbes. Don’t forget to follow me so you don’t miss any coverage in the future. Last week’s Apple Loop can be read here , or this week’s edition of Loop’s sister column, Android Circuit, is also available on Forbes .
- Editorial Standards
- Reprints & Permissions
- a. Send us an email
- b. Anonymous form
- Buyer's Guide
- Upcoming Products
- Tips / Contact Us
- Podcast Instagram Facebook Twitter Mastodon YouTube Notifications RSS Newsletter
Macs to Get AI-Focused M4 Chips Starting in Late 2024
Apple will begin updating its Mac lineup with M4 chips in late 2024, according to Bloomberg 's Mark Gurman . The M4 chip will be focused on improving performance for artificial intelligence capabilities.
The iMac , low-end 14-inch MacBook Pro, high-end 14-inch MacBook Pro, 16-inch MacBook Pro, and Mac mini machines will be updated with M4 chips first, followed by the 13-inch and 15-inch MacBook Air models in spring 2025, the Mac Studio in mid-2025, and the Mac Pro later in 2025.
Apple is said to be nearing production of the M4 processor, and it is expected to come in at least three main varieties. Chips are codenamed Donan for the low-end, Brava for the mid-tier, and Hidra for the top-end. The Donan chip will be used in the entry-level MacBook Pro, the MacBook Air machines, and the low-end Mac mini, and the Brava chips will be used in the higher-end MacBook Pro and the higher-end Mac mini.
The Hidra chip is designed for the Mac Pro, which suggests it is an "Ultra" or "Extreme" tier chip. As for the Mac Studio, Apple is testing versions with an unreleased M3-era chip and a variation of the M4 Brava processor that would presumably be higher tier than the M4 Pro and M4 Max "Brava" chips.
M4 versions of the Mac desktops could support as much as 512GB Unified Memory, which would be a marked jump over the current 192GB limit.
The M4 chips will be built on the same 3-nanometer process as the M3 chips, but Apple supplier TSMC will likely use an improved version of the 3nm process for boosts in performance and power efficiency. Apple also plans to add a much improved Neural Engine that has an increased number of cores for AI tasks.
Get weekly top MacRumors stories in your inbox.
Top Rated Comments
M4 versions of the Mac desktops could support as much as 512GB Unified Memory, which would be a marked jump over the current 192GB limit,...
Will the next MacBook Pro get a redesign it’s had 3 generations with the same look
Because my M1 Max has the ugly notch which to this day I hate and the webcam isn’t even that good so they can change it
Popular Stories

When to Expect a New Apple TV to Launch

iPhone 16 Plus Rumored to Come in These 7 Colors

Alleged iPhone 16 Battery Details Show Smaller Capacity for One Model
Apple Event for New iPads Still Considered 'Unlikely' Following Delays

iOS 18 May Feature All-New 'Safari Browsing Assistant'
Next article.

Our comprehensive guide highlighting every major new addition in iOS 17, plus how-tos that walk you through using the new features.

App Store changes for the EU, new emoji, Podcasts transcripts, and more.

Get the most out your iPhone 15 with our complete guide to all the new features.
A deep dive into new features in macOS Sonoma, big and small.

Revamped models with OLED displays, M3 chip, and redesigned Magic Keyboard accessory.

Updated 10.9-inch model and new 12.9-inch model, M2 chip expected.

Apple's annual Worldwide Developers Conference will kick off with a keynote on June 10.

Expected to see new AI-focused features and more. Preview coming at WWDC in June with public release in September.
Other Stories

3 hours ago by Joe Rossignol

4 hours ago by Tim Hardwick

20 hours ago by MacRumors Staff

1 day ago by Tim Hardwick

iPad User Guide
- iPad models compatible with iPadOS 17
- iPad mini (5th generation)
- iPad mini (6th generation)
- iPad (6th generation)
- iPad (7th generation)
- iPad (8th generation)
- iPad (9th generation)
- iPad (10th generation)
- iPad Air (3rd generation)
- iPad Air (4th generation)
- iPad Air (5th generation)
- iPad Pro 10.5-inch
- iPad Pro 11-inch (1st generation)
- iPad Pro 11-inch (2nd generation)
- iPad Pro 11-inch (3rd generation)
- iPad Pro 11-inch (4th generation)
- iPad Pro 12.9-inch (2nd generation)
- iPad Pro 12.9-inch (3rd generation)
- iPad Pro 12.9-inch (4th generation)
- iPad Pro 12.9-inch (5th generation)
- iPad Pro 12.9-inch (6th generation)
- Setup basics
- Make your iPad your own
- Keep in touch with friends and family
- Customize your workspace
- Do more with Apple Pencil
- Customize iPad for your child
- What’s new in iPadOS 17
- Turn on and set up iPad
- Wake and unlock
- Set up cellular service
- Connect to the internet
- Sign in with Apple ID
- Subscribe to iCloud+
- Find settings
- Set up mail, contacts, and calendar accounts
- Learn the meaning of the status icons
- Charge the battery
- Show the battery percentage
- Check battery usage
- Use Low Power Mode to save battery life
- Read and bookmark the user guide
- Learn basic gestures
- Learn advanced gestures
- Adjust the volume
- Find your apps in App Library
- Switch between apps
- Zoom an app to fill the screen
- Quit and reopen an app
- Drag and drop
- Open two items in Split View
- Switch an app window to Slide Over
- View an app’s windows and workspaces
- Multitask with Picture in Picture
- Move, resize, and organize windows
- Access features from the Lock Screen
- Perform quick actions
- Search on iPad
- Get information about your iPad
- View or change cellular data settings
- Travel with iPad
- Change or turn off sounds
- Create a custom Lock Screen
- Change the wallpaper
- Adjust the screen brightness and color balance
- Customize the text size and zoom setting
- Change the name of your iPad
- Change the date and time
- Change the language and region
- Organize your apps in folders
- Add, edit, and remove widgets
- Move apps and widgets on the Home Screen
- Remove apps
- Use and customize Control Center
- Change or lock the screen orientation
- View and respond to notifications
- Change notification settings
- Set up a focus
- Allow or silence notifications for a Focus
- Turn a Focus on or off
- Customize sharing options
- Type with the onscreen keyboard
- Dictate text
- Move the onscreen keyboard
- Select and edit text
- Use predictive text
- Use text replacements
- Add or change keyboards
- Add emoji and stickers
- Take a screenshot
- Take a screen recording
- Write and draw in documents
- Add text, shapes, signatures, and more
- Fill out forms and sign documents
- Use Live Text to interact with content in a photo or video
- Use Visual Look Up to identify objects in your photos and videos
- Lift a subject from the photo background
- Subscribe to Apple Arcade
- Play with friends in Game Center
- Connect a game controller
- Use App Clips
- Update apps
- View or cancel subscriptions
- Manage purchases, settings, and restrictions
- Install and manage fonts
- Buy books and audiobooks
- Annotate books
- Access books on other Apple devices
- Listen to audiobooks
- Set reading goals
- Organize books
- Create and edit events in Calendar
- Send invitations
- Reply to invitations
- Change how you view events
- Search for events
- Change calendar and event settings
- Schedule or display events in a different time zone
- Keep track of events
- Use multiple calendars
- Use the Holidays calendar
- Share iCloud calendars
- Take photos
- Take a selfie
- Take a Portrait mode selfie
- Take videos
- Change advanced camera settings
- Adjust HDR camera settings
- View, share, and print photos
- Use Live Text
- Scan a QR code
- See the world clock
- Set an alarm
- Use the stopwatch
- Use multiple timers
- Add and use contact information
- Edit contacts
- Add your contact info
- Send Contacts on iPad
- Use other contact accounts
- Hide duplicate contacts
- Export contacts
- Get started with FaceTime
- Make FaceTime calls
- Receive FaceTime calls
- Create a FaceTime link
- Take a Live Photo
- Turn on Live Captions
- Use other apps during a call
- Make a Group FaceTime call
- View participants in a grid
- Use SharePlay to watch, listen, and play together
- Share your screen in a FaceTime call
- Collaborate on a document in a FaceTime call
- Use video conferencing features
- Hand off a FaceTime call to another Apple device
- Change the FaceTime video settings
- Change the FaceTime audio settings
- Change your appearance
- Leave a call or switch to Messages
- Block unwanted callers
- Report a call as spam
- Connect external devices or servers
- Modify files, folders, and downloads
- Search for files and folders
- Organize files and folders
- Set up iCloud Drive
- Share files and folders in iCloud Drive
- Share your location
- Add or remove a friend
- Locate a friend
- Get notified when friends change their location
- Notify a friend when your location changes
- Add your iPad
- Get notified if you leave a device behind
- Locate a device
- Mark a device as lost
- Erase a device
- Remove a device
- Add an AirTag
- Share an AirTag or other item in Find My on iPad
- Add a third-party item
- Get notified if you leave an item behind
- Locate an item
- Mark an item as lost
- Remove an item
- Adjust map settings
- Get started with Freeform
- Create a Freeform board
- Draw or handwrite
- Apply consistent styles
- Position items on a board
- Search Freeform boards
- Share and collaborate
- Delete and recover boards
- Get started with Health
- Fill out your Health Details
- Intro to Health data
- View your health data
- Share your health data
- View health data shared by others
- Download health records
- View health records
- Log menstrual cycle information
- View menstrual cycle predictions and history
- Track your medications
- Learn more about your medications
- Log your state of mind
- Take a mental health assessment
- Customize your Sleep Focus
- Turn Sleep Focus on or off
- View your sleep history
- Check your headphone audio levels
- Use audiogram data
- Back up your Health data
- Intro to Home
- Upgrade to the new Home architecture
- Set up accessories
- Control accessories
- Control your home using Siri
- Use Grid Forecast to plan your energy usage
- Set up HomePod
- Control your home remotely
- Create and use scenes
- Use automations
- Set up security cameras
- Use Face Recognition
- Configure a router
- Invite others to control accessories
- Add more homes
- Get music, movies, and TV shows
- Get ringtones
- Manage purchases and settings
- Magnify nearby objects
- Change settings
- Detect people around you
- Detect doors around you
- Receive image descriptions of your surroundings
- Read aloud text and labels around you
- Set up shortcuts for Detection Mode
- Add and remove email accounts
- Set up a custom email domain
- Check your email
- Unsend email with Undo send
- Reply to and forward emails
- Save an email draft
- Add email attachments
- Download email attachments
- Annotate email attachments
- Set email notifications
- Search for email
- Organize your email in mailboxes
- Flag or block emails
- Filter emails
- Use Hide My Email
- Use Mail Privacy Protection
- Change email settings
- Delete and recover emails
- Add a Mail widget to your Home Screen
- Print emails
- Use keyboard shortcuts
- Get travel directions
- Select other route options
- Find stops along your route
- View a route overview or a list of turns
- Change settings for spoken directions
- Get driving directions
- Report traffic incidents
- Get cycling directions
- Get walking directions
- Get transit directions
- Delete recent directions
- Get traffic and weather info
- Predict travel time and ETA
- Download offline maps
- Search for places
- Find nearby attractions, restaurants, and services
- Get information about places
- Mark places
- Share places
- Rate places
- Save favorite places
- Explore new places with Guides
- Organize places in My Guides
- Delete significant locations
- Look around places
- Take Flyover tours
- Find your Maps settings
- Measure dimensions
- View and save measurements
- Measure a person’s height
- Set up Messages
- About iMessage
- Send and reply to messages
- Unsend and edit messages
- Keep track of messages
- Forward and share messages
- Group conversations
- Watch, listen, or play together using SharePlay
- Collaborate on projects
- Use iMessage apps
- Take and edit photos or videos
- Share photos, links, and more
- Send stickers
- Request, send, and receive payments
- Send and receive audio messages
- Animate messages
- Change notifications
- Block, filter, and report messages
- Delete messages and attachments
- Recover deleted messages
- View albums, playlists, and more
- Show song credits and lyrics
- Queue up your music
- Listen to broadcast radio
- Subscribe to Apple Music
- Listen to lossless music
- Listen to Dolby Atmos music
- Apple Music Sing
- Find new music
- Add music and listen offline
- Get personalized recommendations
- Listen to radio
- Search for music
- Create playlists
- See what your friends are listening to
- Use Siri to play music
- Change the way music sounds
- Get started with News
- Use News widgets
- See news stories chosen just for you
- Read stories
- Follow your favorite teams with My Sports
- Subscribe to Apple News+
- Browse and read Apple News+ stories and issues
- Download Apple News+ issues
- Solve crossword puzzles
- Search for news stories
- Save stories in News for later
- Subscribe to individual news channels
- Get started with Notes
- Add or remove accounts
- Create and format notes
- Draw or write
- Add photos, videos, and more
- Scan text and documents
- Work with PDFs
- Create Quick Notes
- Search notes
- Organize in folders
- Organize with tags
- Use Smart Folders
- Export or print notes
- Change Notes settings
- Delete, share, or copy a photo
- View and edit Photo Booth photos in the Photos app
- View photos and videos
- Play videos and slideshows
- Delete or hide photos and videos
- Edit photos and videos
- Trim video length and adjust slow motion
- Edit Live Photos
- Edit Cinematic videos
- Edit portraits
- Use photo albums
- Edit, share, and organize albums
- Filter and sort photos and videos in albums
- Make stickers from your photos
- Duplicate and copy photos and videos
- Merge duplicate photos
- Search for photos
- Identify people and pets
- Browse photos by location
- Share photos and videos
- Share long videos
- View photos and videos shared with you
- Watch memories
- Personalize your memories
- Manage memories and featured photos
- Use iCloud Photos
- Create shared albums
- Add and remove people in a shared album
- Add and delete photos and videos in a shared album
- Set up or join an iCloud Shared Photo Library
- Add content to an iCloud Shared Photo Library
- Use iCloud Shared Photo Library
- Import and export photos and videos
- Print photos
- Find podcasts
- Listen to podcasts
- Follow your favorite podcasts
- Use the Podcasts widget
- Organize your podcast library
- Download, save, and share podcasts
- Subscribe to podcasts
- Listen to subscriber-only content
- Change download settings
- Make a grocery list
- Add items to a list
- Edit and manage a list
- Search and organize lists
- Work with templates
- Use Smart Lists
- Print reminders
- Use the Reminders widget
- Change Reminders settings
- Browse the web
- Search for websites
- Customize your Safari settings
- Change the layout
- Use Safari profiles
- Open and close tabs
- Organize your tabs with Tab Groups
- View your tabs from another device
- Share Tab Groups
- Use Siri to listen to a webpage
- Bookmark a website
- Bookmark a website as a favorite
- Save pages to a Reading List
- Find links shared with you
- Annotate and save a webpage as a PDF
- Automatically fill in forms
- Get extensions
- Hide ads and distractions
- Clear your cache
- Browse the web privately
- Use passkeys in Safari
- Check stocks
- Manage multiple watchlists
- Read business news
- Add earnings reports to your calendar
- Use a Stocks widget
- Translate text, voice, and conversations
- Translate text in apps
- Translate with the camera view
- Subscribe to Apple TV+, MLS Season Pass, or an Apple TV channel
- Add your TV provider
- Get shows, movies, and more
- Watch sports
- Watch Major League Soccer with MLS Season Pass
- Watch multiple live sports streams
- Control playback
- Manage your library
- Change the settings
- Make a recording
- Play it back
- Edit or delete a recording
- Keep recordings up to date
- Organize recordings
- Search for or rename a recording
- Share a recording
- Duplicate a recording
- Check the weather
- Check the weather in other locations
- View weather maps
- Manage weather notifications
- Use Weather widgets
- Learn the weather icons
- Find out what Siri can do
- Tell Siri about yourself
- Have Siri announce calls and notifications
- Add Siri Shortcuts
- About Siri Suggestions
- Change Siri settings
- Set up Family Sharing
- Add Family Sharing members
- Remove Family Sharing members
- Share subscriptions
- Share purchases
- Share locations with family and locate lost devices
- Set up Apple Cash Family and Apple Card Family
- Set up parental controls
- Set up a child’s device
- Get started with Screen Time
- Protect your vision health with Screen Distance
- Set up Screen Time for yourself
- Set communication and safety limits and block inappropriate content
- Set up Screen Time for a family member
- Set up Apple Pay
- Use Apple Pay in apps and on the web
- Track your orders
- Use Apple Cash
- Use Apple Card
- Use Savings
- Manage payment cards and activity
- Power adapter and charge cable
- Use AirPods
- Use EarPods
- Use headphone audio-level features
- Apple Pencil compatibility
- Pair and charge Apple Pencil (1st generation)
- Pair and charge Apple Pencil (2nd generation)
- Pair and charge Apple Pencil (USB-C)
- Enter text with Scribble
- Draw with Apple Pencil
- Take and mark up a screenshot with Apple Pencil
- Quickly write notes
- Preview tools and controls with Apple Pencil hover
- Wirelessly stream videos and photos to Apple TV or a smart TV
- Connect to a display with a cable
- HomePod and other wireless speakers
- iPad keyboards
- Switch between keyboards
- Enter characters with diacritical marks
- Use shortcuts
- Choose an alternative keyboard layout
- Change typing assistance options
- Connect Magic Trackpad
- Trackpad gestures
- Change trackpad settings
- Connect a mouse
- Mouse actions and gestures
- Change mouse settings
- External storage devices
- Bluetooth accessories
- Apple Watch with Fitness+
- Share your internet connection
- Make and receive phone calls
- Use iPad as a second display for Mac
- Use iPad as a webcam
- Use a keyboard and mouse or trackpad across your Mac and iPad
- Hand off tasks between devices
- Cut, copy, and paste between iPad and other devices
- Stream video or mirror the screen of your iPad
- Use AirDrop to send items
- Connect iPad and your computer with a cable
- Transfer files between devices
- Transfer files with email, messages, or AirDrop
- Transfer files or sync content with the Finder or iTunes
- Automatically keep files up to date with iCloud
- Use an external storage device, a file server, or a cloud storage service
- Get started with accessibility features
- Turn on accessibility features for setup
- Change Siri accessibility settings
- Open features with Accessibility Shortcut
- Enlarge text by hovering
- Change color and brightness
- Make text easier to read
- Reduce onscreen motion
- Customize per-app visual settings
- Hear what’s on the screen or typed
- Hear audio descriptions
- Turn on and practice VoiceOver
- Change your VoiceOver settings
- Use VoiceOver gestures
- Operate iPad when VoiceOver is on
- Control VoiceOver using the rotor
- Use the onscreen keyboard
- Write with your finger
- Use VoiceOver with an Apple external keyboard
- Use a braille display
- Type braille on the screen
- Customize gestures and keyboard shortcuts
- Use VoiceOver with a pointer device
- Use VoiceOver for images and videos
- Use VoiceOver in apps
- Use AssistiveTouch
- Use an eye-tracking device
- Adjust how iPad responds to your touch
- Auto-answer calls
- Change Face ID and attention settings
- Use Voice Control
- Adjust the top or Home button
- Use Apple TV Remote buttons
- Adjust pointer settings
- Adjust keyboard settings
- Adjust AirPods settings
- Adjust Apple Pencil settings
- Control a nearby Apple device
- Intro to Switch Control
- Set up and turn on Switch Control
- Select items, perform actions, and more
- Control several devices with one switch
- Use hearing devices
- Use Live Listen
- Use sound recognition
- Set up and use RTT
- Flash the LED for alerts
- Adjust audio settings
- Play background sounds
- Display subtitles and captions
- Show transcriptions for Intercom messages
- Get Live Captions (beta)
- Type to speak
- Record a Personal Voice
- Use Guided Access
- Use built-in privacy and security protections
- Set a passcode
- Set up Face ID
- Set up Touch ID
- Control access to information on the Lock Screen
- Keep your Apple ID secure
- Use passkeys to sign in to apps and websites
- Sign in with Apple
- Share passwords
- Automatically fill in strong passwords
- Change weak or compromised passwords
- View your passwords and related information
- Share passkeys and passwords securely with AirDrop
- Make your passkeys and passwords available on all your devices
- Automatically fill in verification codes
- Sign in with fewer CAPTCHA challenges
- Two-factor authentication
- Use security keys
- Control app tracking permissions
- Control the location information you share
- Control access to information in apps
- Control how Apple delivers advertising to you
- Control access to hardware features
- Create and manage Hide My Email addresses
- Protect your web browsing with iCloud Private Relay
- Use a private network address
- Use Advanced Data Protection
- Use Lockdown Mode
- Receive warnings about sensitive content
- Use Contact Key Verification
- Turn iPad on or off
- Force restart iPad
- Update iPadOS
- Back up iPad
- Return iPad settings to their defaults
- Restore all content from a backup
- Restore purchased and deleted items
- Sell, give away, or trade in your iPad
- Install or remove configuration profiles
- Important safety information
- Important handling information
- Find more resources for software and service
- FCC compliance statement
- ISED Canada compliance statement
- Apple and the environment
- Class 1 Laser information
- Disposal and recycling information
- Unauthorized modification of iPadOS
- ENERGY STAR compliance statement
Browse the web using Safari on iPad
View websites with Safari
You can easily navigate a webpage with a few taps.
Get back to the top: Double-tap the top edge of the screen to quickly return to the top of a long page.
See more of the page: Turn iPad to landscape orientation.
Refresh the page: Pull down from the top of the page.
View two pages side-by-side in Split View
Use Split View to open two Safari pages side-by side.
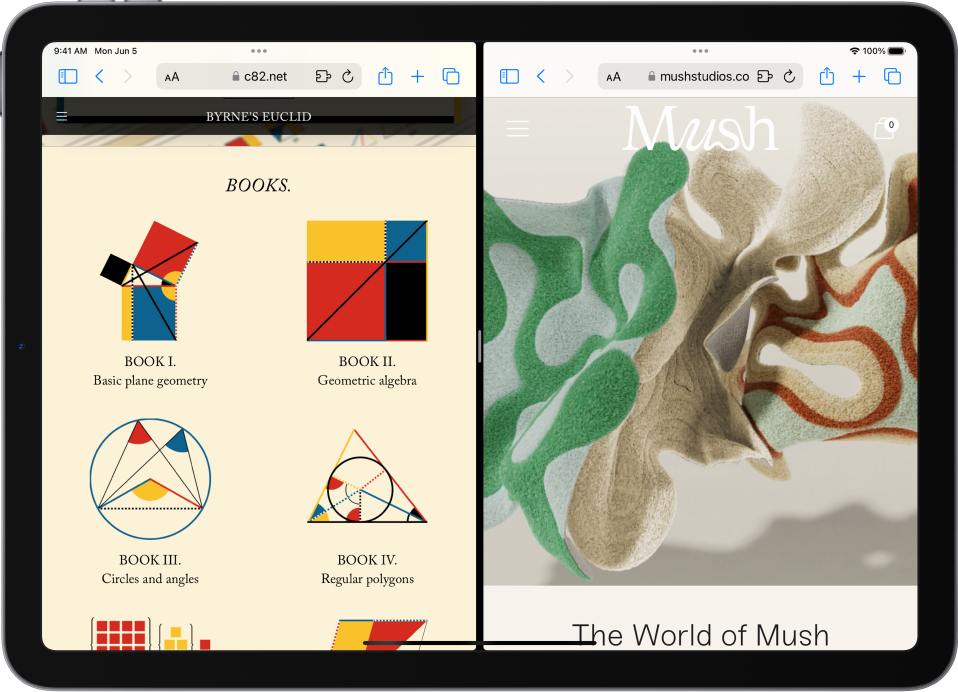
Open a link in Split View: Touch and hold the link, then tap Open in New Window.
Leave Split View: Drag the divider over the window you want to close.
Preview website links
Touch and hold a link in Safari to see a preview of the link without opening the page. To open the link, tap the preview, or tap Open.
To close the preview and stay on the current page, tap anywhere outside the preview.
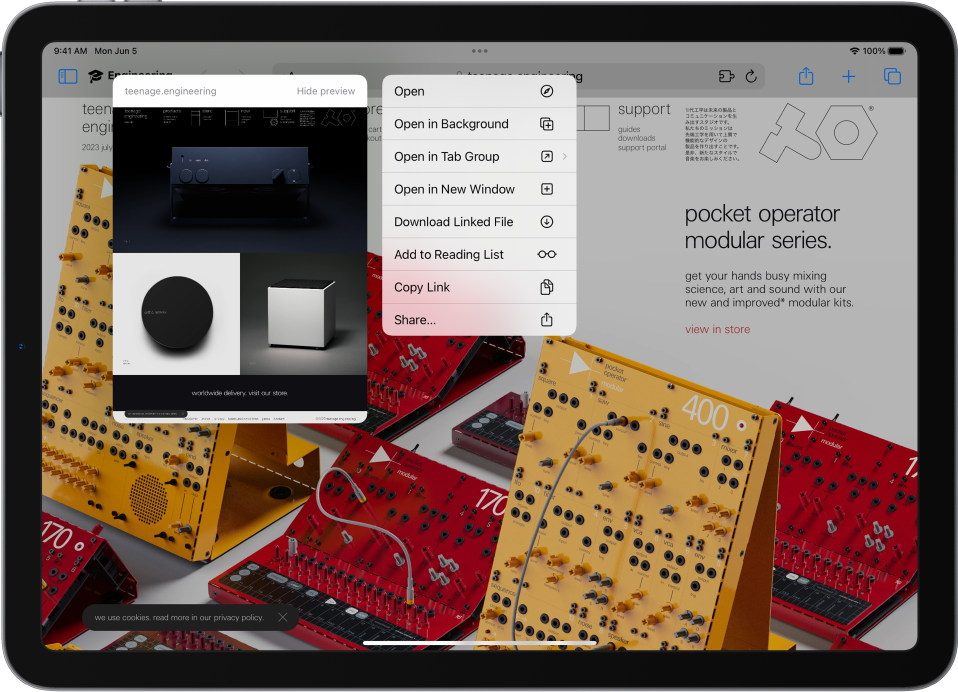
Translate a webpage
When you view a webpage that’s in another language, you can use Safari to translate it (not available in all languages or regions).
Manage downloads
To download a file, touch and hold the file or link you want to download, then tap Download Linked File.
Tip: You can download files in the background while you continue to use Safari.
Add Safari back to your Home Screen
If you don’t see Safari on your Home Screen, you can find it in App Library and add it back.
On the Home Screen, swipe left until you see the App Library.
Enter “Safari” in the search field.

IMAGES
VIDEO
COMMENTS
Here's how to use built-in language translation in Safari in iOS 14, iOS 15, and later. Tap the action button on the left side of the address bar while visiting a site that you need to translate. The button looks like two A's next to each other. Tap Translate to [Your Device Language]. (Image credit: iMore)
Once the page loads up, tap on the "aA" icon located to the left side of the address bar. This will give you access to more options. Here, choose "Translate to English" as shown in the screenshot below. Now, you'll get a pop-up on the screen prompting you to turn on the translation feature. Tap on "Enable Translation" to continue.
On iPhone and iPad, Apple includes a Translate app that can translate several different languages in real-time, and Safari has integrated translation capabilities, too.. Thanks to its webpage ...
Open Safari → Go to the webpage you want to translate. Tap the AA icon located in the address bar. Select Translate to [language]. For the first time, tap Enable Translation. All web pages of that website will now be translated into the selected language. Note: If you want to revert to the original language, tap the translate icon and select ...
On iPhone or iPad, open a website in Safari that's in a foreign language. Tap the aA icon in the top-left corner of your screen (in the url/search bar) Choose Translate to English (or your other ...
How To Translate A Web Page In Safari. 1. Open Safari on your iPhone and iPad and load a web page that's not in your native language. 2. Tap on the aA icon, available in the upper-left corner of the Safari address bar. 3. A drop-down menu shows up. Tap the 'Translate to [Language]' option.
Here's how to use Microsoft Translator app: Download the Microsoft Translator app here. Open the webpage you want to translate in Safari and tap on the Share button at the bottom. Scroll down ...
Open Safari on your iPhone or iPad and then head over to the web page which you want to translate. Now, tap on the action button located on the left side of the address bar. 2. Next, tap on the Translate to [Your Device Language] option. If asked, tap on Enable Translation. The web page will be instantly translated into the primary language ...
Open the webpage you would like translated in Safari. At the top of the page, tap the two A's that appear next to the web address. Tap Translate to English. Tap Enable Translation. Once you've let Safari translate the page, you'll see everything has been switched to English, but the photos, layout, etc., have stayed the same.
1. On Safari, go to the web page you need translated. 2. Select the text you want to be translated by tapping and holding it, and then moving the selection bars on the text. 3. Now tap on the ...
On Mac. Click the translate icon in the Safari address bar and choose Preferred Languages.You can also reach this setting screen by going to System Settings > General > Language & Region.Now, click the plus button (+) under the Preferred Languages heading, choose your language, and click Add.Like the iPhone, you can use the new language as your system language or continue to use English.
Open the Camera app , then position iPad so that the text appears on the screen. When the yellow frame appears around detected text, tap . Select the text you want to translate, then tap Translate. If you don't see Translate, tap to see more options. On iPad, translate text in apps such as Camera, Photos, Safari, Messages, Mail, supported ...
Translate a webpage. In the Safari app on your Mac, go to the webpage you want to translate. If the webpage can be translated, the Smart Search field displays the Translate button . Click the Translate button , then choose a language. If you think the translation might need improvement, click the Translate button , then choose Report ...
The Translate beta is also available for Safari on iPhone and iPad. How to translate websites with Safari with macOS Big Sur. Running Safari 14 on macOS Big Sur, open a website in another language;
Safari will automatically recognize that language, and you'll see "Translation Available" in the URL bar, along with a Translation button; click it. If this is the first time you've used the feature, a pop-up will appear. Click "Enable Translation" to turn on the feature. In the translation menu, select "Translate to English."
Install "Microsoft Translator" from the App Store on to your iOS or iPadOS device. You don't need to open the app. Simply head over to a website in a foreign language and tap on the "share" icon located in the bottom menu. This will bring up the iOS Share Sheet on your screen. Scroll all the way to the bottom to view more options.
First, open Safari on your device and navigate to the webpage you'd like to translate. Once the page is loaded, tap the 'aA' icon in the top left corner of your screen which will bring up a ...
How to Translate Webpages in Safari on iPhone or iPad Step 1: Download and install Microsoft Translator from the App Store. Step 2: Open Safari and tap on the share sheet icon in the bottom menu bar.
Open the Translate app on your iPad. Tap the language you want to translate your selected text to. To swap languages, tap . Translate text: Tap "Enter text," type a phrase (or paste text), then tap Next in the keyboard. You can also tap Done in the top-right corner of the screen. Translate your voice: Tap , then say a phrase.
By default, Safari will recognize a number of languages and tell you when a translation is available. However, Apple says that you may be able to add more by altering your region settings. If you ...
Browse the web using Safari on iPad. In the Safari app , you can browse the web, view websites, preview website links, translate webpages, and add the Safari app back to your Home Screen if it gets removed. If you sign in to iCloud with the same Apple ID on all your devices, you can see pages you have open on other devices, and keep your bookmarks, history, and Reading List up to date on all ...
Taking a look back at this week's news and headlines from Apple, including iPhone 16 details, India's new iPhone advantage, more iPad Pro delays, App Store's welcome changes, Apple's Web ...
Apple's iPhone 16 Plus may come in seven colors that either build upon the existing five colors in the standard iPhone 15 lineup or recast them in a new finish, based on a new rumor out of China.
In the Safari app on your Mac, go to the web page you want to translate. If the web page can be translated, the Smart Search field displays the Translate button . Click the Translate button , then choose a language. If you think the translation might need improvement, click the Translate button , then choose Report Translation Issue.
Add Safari back to your Home Screen. If you don't see Safari on your Home Screen, you can find it in App Library and add it back. On the Home Screen, swipe left until you see the App Library. Enter "Safari" in the search field. Press and hold , then tap Add to Home Screen. In Safari on iPad, view websites, preview website links, translate ...