Sign up for our daily newsletter
- Privacy Policy
- Advertise with Us

Safari Not Working on Your iPhone? Here’s How to Fix It
Although iPhones and iPads support other apps to reach the Web, Safari remains the most favored and frequently used browser for iOS users. Troubleshooting on Safari can be frustrating, especially if its issues prevent you from searching for a solution online. Here are a few common reasons why Safari may not be working on your iPhone and how to fix the problems.
Turn on Mobile Data for the Safari App
Disable experimental features, change your network settings.
Also read: How to Make Mobile Safari Save Your Passwords on iOS
Test Your Internet Connection
To begin with, ensure that the problem is with Safari and not with your internet connection. For this, open, say, a non-Apple app like Facebook or Chrome, and see whether the website or the feed loads. If it does, then Safari is at fault. Otherwise, your internet connection is at fault. If it’s the former, move on to the next step.
If you’ve been exploring your iPhone’s data-saving features, which let you specify which apps have access to your phone’s mobile data, then there’s a chance that you turned off mobile data for the Safari app. That means Safari will work when you’re connected to Wi-Fi but not to mobile data. (Try running Safari over Wi-Fi to test this.)
If that’s the case, then to turn mobile data back on for Safari, go to “Settings -> Mobile Data,” and then in the “Mobile Data” list, make sure the slider next to Safari is in the green “On” position.

Also read: 20 of the Best Siri Shortcuts for iOS Power Users
You may not know about this, but Safari for the iPhone has a whole load of experimental features that you can disable and enable as you please.
The problem with these, as the name suggests, is that they are indeed experimental and subsequently don’t all work properly. Disabling them one by one can fix Safari if it’s not working and help you discover which exact feature was causing the problem,
On your iPhone, go to “Settings -> Safari -> Advanced -> Experimental Features.”

If you have more than one feature enabled here, disable just one, then check to see if Safari works normally again. If it doesn’t, re-enable that feature (if you want it) and disable the next one. Keep repeating this procedure until Safari starts working again.

Also read: Everything You Need to Know About Using “Shared with You” in iOS 15
Try resetting your Wi-Fi connection and reconnecting to the network.
- Go to “Settings -> Wi-Fi” and turn it off, then turn it back on after a few seconds.

- If you’re using mobile data, go to “Settings -> Mobile Data” and turn “Mobile Data” off and back on after a few seconds.

- If neither option works, go to “Settings -> Wi-Fi,” connect to a different Wi-Fi network, and try loading the web page again.

If the problem persists, try restoring your network settings to their original configuration.
- Go to “Settings -> General -> Transfer or Reset iPhone -> Reset” and choose “Reset Network Settings.”

Also read: How to Fix Contact Names Not Showing, Appearing as Numbers in iOS
Common Problems With Safari And How To Solve Them
By following the fixes we’ve mentioned above, you should be able to revive Safari and make it work normally again. However, there are some specific issues that commonly come up with Safari. Here’s how to solve them.
Problem: Safari Crashed and Won’t Open
If you’ve ever panicked after Safari closed unexpectedly and couldn’t get the app to start, you probably encountered a bug that affects Safari’s search engine suggestions. This issue can cause the app to crash, freeze, or fail to start altogether. Although the bug usually plagues devices running iOS 10, it can affect just about any iPhone or iPad.
How to Fix It: Disable Search Engine Suggestions
Go to “Settings” and choose “Safari” in your list of apps. Here, find “Search Engine Suggestions” and turn it off.

This feature offers suggestions for what you can search for as you type into Safari’s search bar. Disabling it gets rid of the problem for many users.
Problem: Safari Is Gray (and Won’t Open)
Sometimes when you update your iPhone’s iOS to a newer version, you may encounter a bug that turns some apps gray and prevent them from opening.This bug causes Safari to stop working and turns its icon gray when you switch to another app while Safari is running in the background.
How to Fix It: Update Your Software
To solve this problem, update your iPhone to the latest version of iOS. Apple includes important bug fixes in each software update, so it’s important to keep your iPhone or iPad up to date. iOS 11.1 fixed this bug for most users, so be sure to update to 11.1 or greater if you’re running an older version of iOS.
Go to “Settings -> General,” choose “Software Update,” and install the latest update.

Also read: How to Update to iOS 17 Smoothly
Problem: Safari Is Slow
As powerful as your iPhone can be, it can get bogged down with all the extraneous information that it processes. If you notice that Safari takes longer to load pages or graphics, it may be time to do some housekeeping. Try clearing your browser history, website data, and cache to make Safari run more smoothly.
How to Fix It: Clear Your Data
To delete your cookies, cache, and browsing history, go to “Settings -> Safari,” choose “Clear History and Data,” and confirm that you want to go ahead. Safari will remember your AutoFill information if you choose this option.

To keep your browsing history but clear your cache and cookies, first go to “Settings -> Safari -> Advanced.”

There, choose “Website Data -> Remove All Website Data” and tap “Remove Now.” Note that Safari will not remember your AutoFill information if you choose this option.

To remove only a portion of your browsing history, cache, and cookies, start by opening Safari and tapping the Bookmark icon. Here, open your history and tap “Clear.” Now Safari will give you the option to clear your history, cookies, and browsing data from the past hour, the past day, the past 48 hours, or from your entire history. Pick the relevant option.

Problem: Safari Still Isn’t Working
Although it sounds cliche, turning your phone off and back on again can be the solution to any number of Safari-related issues.
How to Fix It: Restart Safari or Reboot Your Phone
If none of the previous fixes help solve your problem, try restarting the app or rebooting your phone.

- Swipe up from the bottom of the screen and press on the screen when your finger is near the center to open the multitasking view, and then swipe up on Safari to close it. This will reset Safari.
- To shut down your phone, press and hold the sleep/wake button until a slider appears. Slide to the right to power off your phone. For iPhone X and above, press and hold the side button and one of the volume buttons until the slider appears. Then slide it to the right to power off your phone.
Also read: How to Block Websites on Chrome, Firefox, Edge, Safari, Android, and iOS
Frequently Asked Questions
How to fix "safari can't find server" on iphone.
The most probable and common reason behind the “Safari can’t find server” error is not with Safari but with your internet connection. Here are a few ways to fix it.
- Reset your wireless router.
- Turn mobile data off and turn it back on again.
- Clear Safari cache and data.
- Restart your iPhone.
How to reset Safari on iPhone?
To reset Safari on your iPhone, open the Settings app and scroll to the Safari settings. There, tap on “Clear History and Website Data” and the bottom of the page and follow up along with the pop-up on your screen to confirm the action. Once it’s complete, all your data and cookies will be wiped clean, and Safari will be as good as new.
Can you reinstall Safari on your iPhone?
Yes, just like any other app, you can uninstall Safari from your iPhone by holding down the Safari icon on the home screen and tapping “Remove app.” Then, visit the App Store, search for Safari, and reinstall it from there. Can’t find the Safari app to delete it? Here’s how to delete hidden apps .
Image credit: Flickr
Our latest tutorials delivered straight to your inbox
Ojash has been writing about tech back since Symbian-based Nokia was the closest thing to a smartphone. He spends most of his time writing, researching, or ranting about Bitcoin. Ojash also contributes to other popular sites like MakeUseOf, SlashGear, and MacBookJournal.

We explain and teach technology, solve tech problems and help you make gadget buying decisions.
Top 12 Fixes for Safari Not Loading Pages on iPhone and iPad
The Safari browser comes pre-installed on Apple devices such as iPhone and iPad. Many iOS and iPadOS users prefer using it as the default browser . Sadly, the browser doesn’t work at times, for pages do not load in it. If you are from the unlucky ones, then you have landed on the right page. You can easily fix it when Safari does not open web pages on iPhone and iPad, as shown in this post.

iPhone and iPad users face different kinds of issues related to Safari . Some see a blank, white page and others get errors like ‘Safari cannot open the page because iPhone isn’t connected to the internet,’ or the browser freezes and crashes without loading any page.
The following fixes will help you resolve all kinds of problems related to Safari not loading pages on iOS and iPadOS. Let’s start.
1. Restart Phone and Modem
To start the troubleshooting process, restart your iPhone and iPad . Also, reboot your modem if you are using Wi-Fi. In case you are connected via cellular data, please turn it off for a few seconds and turn it on again.
Tip: You should also remove the SIM card from your phone for a while.
2. Check Network Connection
Next, verify whether the issue is with Safari alone or not. For that, check if other apps are working on your iPhone or iPad. If you cannot connect to the internet using other apps, then the problem is with your network connection. Switch to mobile data from Wi-Fi or vice versa.
Tip: Check out 8 fixes for can’t find server error on Safari .
3. Enable Airplane Mode
Another way to troubleshoot issues due to network connections is to put your device in Airplane mode . That will turn off and refresh all network connections. To enable Airplane mode on your iPhone or iPad, open Control Center and tap on the Airplane mode icon. Alternatively, go to Settings and enable Airplane mode. Keep it on for a few seconds, and then turn it off.

4. Turn off VPN
Are you using any VPN on your iPhone or iPad? If yes, disable it for a while and see if you can open web pages through Safari.
Tip: Find out whether you need security apps on your iPhone or iPad .
5. Update Software
Before you try the below-mentioned fixes, we would suggest you update the Safari browser from App Store. Often there is a bug in the app or phone’s software. So you should look for any available software updates and install them. To check for the phone’s software, go to Settings > General > Software update.
6. Check Cellular Data Settings
If you can load web pages on Wi-Fi, but pages do not load on cellular data, you must check mobile data settings. For that, go to Settings > Cellular data/Mobile data. Scroll down and make sure the toggle next to Safari is green. If it’s off, turn it on.
Tip: Check out other ways to fix iPhone apps only work on Wi-Fi and not mobile data .
7. Check Content Restrictions
You must check on your iPhone/iPad if any content restrictions are enabled. To do so, go to Settings > Screen Time > Content & Privacy Restrictions. If the Content & privacy restrictions toggle on the next screen is turned off, skip this fix and jump to the next one.

In case it is on, scroll down and tap on Content Restrictions. Go to Web content and select Unrestricted access.

Tip: Find out how to block and unblock certain websites on iPhone .
8. Enable JavaScript
You should check if the Safari browser has permission to use JavaScript. For that, open Settings on your iPhone and go to Safari > Advanced. Enable the toggle next to JavaScript.

9. Clear Cache and Browsing Data
This is one of the fixes that has solved the web pages not loading issue for many users. To do so, follow these steps:
Step 1: Open Settings on your iPhone/iPad. Go to Safari.
Step 2: Scroll down and tap on Advanced.
Step 3: Tap on Website data. Scroll down and hit Remove all website data.

Step 4 : Restart the phone and see if you can open web pages. If the issue persists, come back to Settings > Safari. Scroll down and tap on Clear History and Website data. Confirm when asked. This will delete all your browsing history and other browsing data from all the Apple devices using the same iCloud account.
Tip: Find out how to fix if the Clear history and website data button is greyed out .

10. Reset Network Settings
Often the problem of web pages not opening on Safari happens due to some problematic network setting. The best way to fix this is to reset network settings. Doing so will not affect your personal data. Only settings like Wi-Fi, Bluetooth, etc., will be reset to their default values. You will need to set them up again. Find out in detail what happens by resetting network settings .
To reset network settings on iPhone and iPad, go to Settings > General > Reset > Reset network settings.

11. Disable Content Blockers
If you have installed any content blocker on your iPhone or iPad, you should try disabling it for a while. To do so, go to Settings > Safari > Content Blockers. Disable all of them and see if you can load pages now. Know what are content blockers and whether you should use them on your iPhone.
You should also try disabling various Safari experimental features one-by-one. For that, go to Settings > Safari > Advanced > Experimental features.
12. Change Wi-Fi DNS
Sometimes, the issue happens to a wrongly configured DNS server. You should change it to Google DNS and see if websites open in the Safari browser.
To do so, follow these steps:
Step 1 : Go to Settings > Wi-Fi.
Step 2 : Tap on the (i) icon next to the problematic Wi-Fi. Tap on Configure DNS.

Step 3: If Automatic is selected, tap on Manual > Add server. Enter 8.8.8.8, remove existing ones, and hit Save. If Manual is selected, tap on Automatic.

Change Default Browser
We are positive that at least one of the above fixes should solve issues with the Safari browser. We would also suggest that if you have a huge number of tabs open in the Safari browser, you should close at least some of them. If the issue continues, you can always use Chrome, and now you can even make it your default browser .
Was this helpful?
Last updated on 28 November, 2022
The above article may contain affiliate links which help support Guiding Tech. However, it does not affect our editorial integrity. The content remains unbiased and authentic.

The article above may contain affiliate links which help support Guiding Tech. The content remains unbiased and authentic and will never affect our editorial integrity.
DID YOU KNOW
Mehvish Mushtaq is a computer engineer by degree. Her love for Android and gadgets made her develop the first Android app for Kashmir. Known as Dial Kashmir, she won the prestigious Nari Shakti award from the President of India for the same. She has been writing about technology for 6+ years and her favorite verticals include how-to guides, explainers, tips and tricks for Android, iOS/iPadOS, social media, and web apps. You can also find her posts on MakeTechEasier, TechWiser, and NerdsChalk.
More in iOS
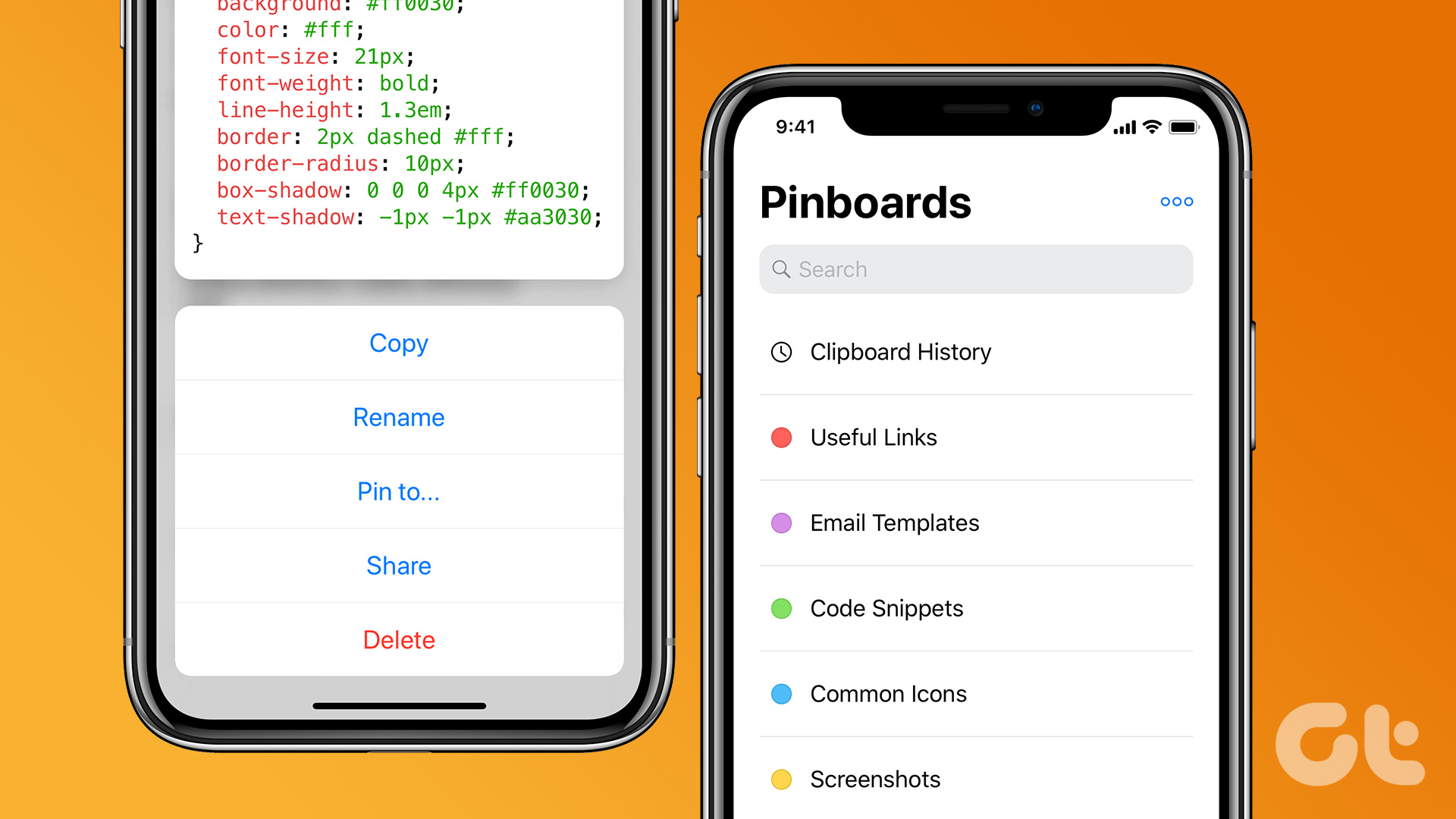
How to Access the Clipboard on Your iPhone: 3 Easy Ways
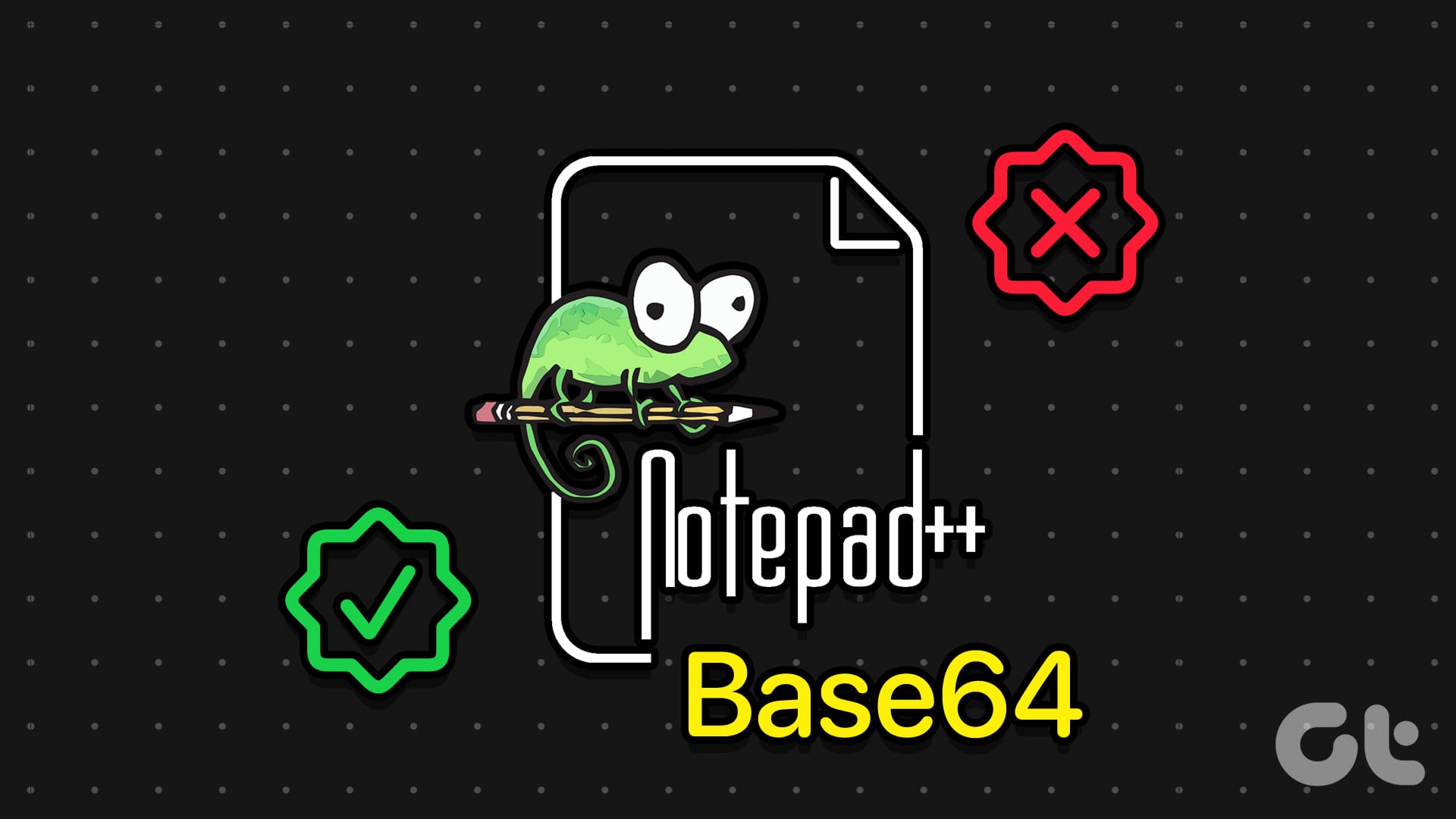
How to Encode and Decode Base64 on Notepad ++
Join the newsletter.
Get Guiding Tech articles delivered to your inbox.
Safari Not Working on iPhone? Here’s How to Fix It
What to know.
- If Safari is not working, be sure to check your cellular and Wi-Fi connection.
- Confirm that you have not set any Screen Time limits for Safari.
- If all else fails, try clearing Safari history and browsing data.

It can be incredibly frustrating when Safari is not working on iPhone. Whether web pages are not loading or you’re getting a “Safari cannot open page” error message, we’re going to go over a few different fixes that should help resolve any issues you are having with your web browser.
Why Is Safari Not Working?
- How to Check Screen Time Settings
How to Clear Safari Browsing Data
There are a few different reasons why Safari is not working on your iPhone, so we'll recommend multiple solutions to help resolve the problem. Let’s get started with how to fix Safari on iPhone.

How to Check Cellular & Wi-Fi Connection
Like any web browser, Safari needs an internet connection to work. For more Safari troubleshooting fixes, like how to fix the Safari cannot open page error, be sure to sign up for our Tip of the Day newsletter. Now, to fix any problems with Safari not working on your iPhone, let’s first check your cellular and Wi-Fi connection:

If these settings are already enabled, but your web browser is still giving you trouble or Safari can't find server, there are other solutions to try.
How to Enable Cellular Data for Safari
One of the iPhone’s many useful features is that you can restrict certain apps from using your cellular data . This is great for those who do not have unlimited data plans. However, that also means that if you disable data for Safari, then the web browser will be unable to load any web pages if you're not connected to Wi-Fi. If Safari is not working on your iPhone, here’s how to check your cellular data settings:

Once you've confirmed that cellular data is enabled for Safari, try opening a web page to see if the issue has been resolved.
Safari Won’t Open on iPhone? Check Screen Time Settings
Screen Time is a handy feature that is designed to help you reduce the amount of time you spend on your phone, including restricting access to a particular app. If you played around with Screen Time settings in the past, you might have accidentally set an App Limit for Safari by accident. If Safari won't open this is one of the first things you should check. Here’s how to check your Screen Time settings when Safari is not working on iPhone:

If you do not see Safari in this list, then you have not set any Screen Time limits for your web browser. If Safari is still not opening on your iPhone, the issue could be elsewhere.
Sometimes clearing out old website history and data can help with issues related to Safari not working. Here’s how to do it:
Note: Clearing this data will log you out of your online accounts and clear recent websites from your browsing history. While that is not a huge loss for most people, it can be a bit annoying when you get Safari working again, so it is best to use this option as a last resort.

If Safari is not working on your iPhone after clearing your browsing data, try closing the app completely.
Close & Re-open Safari
If Safari is still not working on iPhone, try closing and re-opening the app . Sometimes apps stop functioning correctly so completely closing it can help resolve things. When you close the app and re-open it, this effectively restarts the app.
If Safari cannot open a page, the above fixes should help resolve any underlying issues. However, if you are still having trouble with Safari not working on iPhone, you may need to seek further assistance from Apple Support . Next, find out how to block or allow pop-ups in Safari .
- How do I get the Safari icon back on my iPhone? Safari is one of the few Apple apps that cannot be removed from your iPhone. However, if it has somehow vanished from your phone, there are a few different ways to get Safari back on iPhone . Our article covers each method in detail, ensuring you can find the app.
- Why won't Safari open on my iPhone? If Safari won't open at all, the problem could be your Screen Time settings. If you don't have any Screen Time restrictions, you could be experiencing a software bug, in which case, I would recommend reaching out to Apple Support for help.
- How do I reset Safari on my iPhone? You can close and re-open Safari to reset it. However, if that does not work, you can follow the above steps for clearing your browsing data .
Author Details

Rhett Intriago
Rhett Intriago is a Feature Writer at iPhone Life, offering his expertise in all things iPhone, Apple Watch, and AirPods. He enjoys writing on topics related to maintaining privacy in a digital world, as well as iPhone security. He’s been a tech enthusiast all his life, with experiences ranging from jailbreaking his iPhone to building his own gaming PC.
Despite his disdain for the beach, Rhett is based in Florida. In his free time, he enjoys playing the latest games, spoiling his cats, or discovering new places with his wife, Kyla.

Featured Products

Now you can try Informant 5 for free and experience a productivity boost by managing projects with tasks and notes, syncing your calendar among all your devices, enjoying a user-friendly 30-day calendar view, and so much more. Informant 5 features SmartBar navigation which makes it so much easier to use and master this calendar app. Plus, you can use it almost anywhere thanks to Dark Mode. With a dark background, you can check in on your tasks and schedule anywhere, even the movie theater. Upgrade to the best calendar app and task manager for iOS! Download Informant 5 today and get organized!
Most Popular

How to Tell If Someone Blocked Your Number on iPhone

iPhone Alarm Volume Low? How to Make an iPhone Alarm Louder

10 Simple Tips To Fix iPhone Battery Drain

How to Schedule a Text Message on iPhone

How to Tell If a Dead iPhone Is Charging

How To Put Two Pictures Together on iPhone

How to Hide an App on Your iPhone

Find Out Which App Is Using Your Camera or Microphone

How to Get Automatic Birthday Reminders on iPhone

How To Turn Off Flashlight on iPhone (Without Swiping Up!)

Why Is Find My iPhone Not Working? Here’s the Real Fix

Can iPhones Get Viruses? How to Detect & Remove Malware (iOS 17)
Featured articles, why is my iphone battery draining so fast 13 easy fixes.

Identify Mystery Numbers: How to Find No Caller ID on iPhone

Apple ID Not Active? Here’s the Fix!

How to Cast Apple TV to Chromecast for Easy Viewing

Fix Photos Not Uploading to iCloud Once & for All (iOS 17)

There Was an Error Connecting to the Apple ID Server: Fixed

CarPlay Not Working? 4 Ways to Fix Apple CarPlay Today
Check out our sponsors.

- Each email reveals new things you can do with your phone (and other devices) with easy-to-follow screenshots.
- Enter your email to get your first tip immediately!

Tips & Tricks
Troubleshooting, subscribe to osxdaily.
- - How to Use Hover Text on Mac to Magnify On-Screen Text
- - How to Bulk Image Edit on iPhone & iPad wth Copy & Paste Edits to Photos
- - How to Use Apple Watch as Viewfinder & Remote for iPhone Camera
- - How to Hide the Sidebar in Microsoft Edge
- - The Best Way to Clean a MacBook Air Keyboard: Microfiber Cloth & KeyboardCleanTool
- - Opinion: Shiny Keys on MacBook Air & Pro Are Ugly and Shouldn’t Happen
- - MacOS Ventura 13.6.6 & Safari 17.4.1 Update Available
- - Using M3 MacBook Air in Clamshell Mode May Reduce Performance
- - First Beta of iOS 17.5, macOS Sonoma 14.5, iPadOS 17.5 Released for Testing
- - iOS 16.7.7 & iPadOS 16.7.7 Released for Older iPhone & iPad Models
iPhone / iPad
- - What Does the Bell with Line Through It Mean in Messages? Bell Icon on iPhone, iPad, & Mac Explained
- - Fix a Repeating “Trust This Computer” Alert on iPhone & iPad
- - Create a Resume with Pages on Mac, iPhone, iPad
- - How to Check Disk Health on Mac with smartctl
- - 3 Mac Tips for Working with International Teams
- - Fix “warning: unable to access /Users/Name/.config/git/attributes Permission Denied” Errors
- - How to Fix the Apple Watch Squiggly Charging Cable Screen
- - NewsToday2: What it is & How to Disable NewsToday2 on Mac
- - Why Did My iPhone Alarm Stop Automatically & Turn Itself Off?

Fix “Safari Can’t Open Page” Error on iPhone, iPad, Mac

Have you ever tried to visit a web page or web site with Safari and the browser giving you the “Safari Can’t Open the Page” error message? It stops you in your tracks as the web page can’t be viewed at all.
The “Safari Can’t Open the Page” error can happen on the iPhone, iPad, and Mac, on any version of the web browser. If this happens, you can usually resolve the problem quickly by following the troubleshooting steps below.
Fix 1: If “Safari Can’t Open the Page” Error, Check Your Internet!
The first thing you should do is check your internet connection, make sure it is active and enabled. This applies to Mac, iPhone, iPad, and anything really.
If the device or computer is disconnected from the internet, you will see the “Safari Can’t Open the Page” every time.
Confirm that you have an active and functioning internet connection first, this is often the problem. Maybe it’s due to low cell phone reception, or a junky wi-fi connection, whatever it is, confirm that your internet actually works. Load other web pages, use other services, etc.


Fix 2: Check the URL!
The next thing you want to do is check the website URL address, so that you know it is correct and proper. This is a really common reason why web pages can’t be loaded. A typo in the URL web address will prevent the site from loading. Make sure it is correct!
Fix 3: Refresh the Web Page
Simply refreshing the web page often fixes the problem, particularly if the connection was interrupted for some reason.
You can refresh the webpage by clicking the ‘refresh’ button, it looks like a little circular arrow in a circle and it is near the address URL bar.
You can also hold down the OPTION button on a keyboard to force refresh a webpage without caches.
Fix 4: Quit and Relaunch Safari
Quitting and relaunching Safari can often fix a problem where a web page can’t be loaded.
After you open Safari again, the web page should load fine.
Fix 5: Check DNS and Use Google DNS
Sometimes DNS servers and problems are to blame for poorly loading web pages. One solution to this is to use custom Google DNS servers.
Google DNS servers are 8.8.8.8 and 8.8.4.4 and you can learn how to change your settings here:
- How to change DNS settings on iPhone, iPad
- how to change DNS settings on Mac
6: Another Fix: Update Software
Finally, you may need to update your Safari software or your system software. Check for any available software updates, and install them if they are available. This can be particularly true with old versions of software.
7: Empty Safari Web Browser Caches and Site Data
Sometimes Safari caches can cause strange browser behavior like displaying a “Can’t open page” error message. Emptying the browser caches and site data can often remedy this issue.
On Mac, you can empty browser data by going to “Safari” in the menu bar > Preferences > Privacy > Remove all website data, and confirm that you want to remove website data.
On iOS, you can empty Safari browser data by going to Settings app > Safari > “Clear History and Website Data” and confirm that you want to remove and clear website data.
Note that by clearing caches, cookies, and site data you will have to login again to any site you have saved a password or other customizations for.
8: Try a Different Browser
Another choice is to use a different web browser of course too, if the site loads in Chrome or Firefox or Opera but not in Safari, it may indicate a specific problem with Safari.
About OSXDaily | Contact Us | Privacy Policy | Sitemap
This website is unrelated to Apple Inc
All trademarks and copyrights on this website are property of their respective owners.
© 2024 OS X Daily. All Rights Reserved. Reproduction without explicit permission is prohibited.
- Free Download
How to Fix: Safari Cannot Open the Page on iPhone
Did you get an unexpected error while using Safari stating that “Safari cannot open the page iPhone”? Then, this guide can help you in fixing this error. Here, we have provided several solutions that you can try so that you will be able to search any page seamlessly on Safari.

Safari is the default web browser for iPhone users. Many iPhone users have reported queries like “why does my iPhone say safari cannot open the page” and tried to find a way to fix this problem. You can’t just uninstall and re-install the Safari browser as it is a default app on iPhone. That’s why we come up with this guide with various solutions to help iPhone users to come out of this annoying error.
You can look for some tips to fix Safari cannot find server on iPhone .
How to Fix the “Safari Cannot Open the Page on iPhone” Error
Solution 1: check your internet connection.
The first thing that you should do is check your Internet connection as Safari browser shows this error when your iDevice is not connected to either cellular or Wi-Fi network. Check the connection settings and make sure that it is enabled. No matter which iPhone model you are using either the latest iPhone 12 or the old one; you can try this solution to resolve the Safari browser issue.
Solution 2: Check and Refresh Website URL
If you are typing URL manually on Safari search box, then recheck the URL address that you have entered is correct or not. Recheck it multiple times as even a little mistake while typing a URL can cause to face “Safari cannot open the page iPhone” error. This is also one of the common reasons why you failed to load some WebPages. Once you are sure that entered URL is correct, still facing the issue, then load or refresh the URL several times from the circular icon which is near to the website address or URL. Sometimes, there might be a connection interruption that causes you to face this issue.
Solution 3: Close and Open the Safari Browser
Still, facing the issue? Then, close the Safari browser on your iPhone. After a few seconds, again launch the Safari browser. Many times, closing and reopening the app solve the minor issue. You can also give try this method or maybe you will be able to resolve this problem on your Safari.
Solution 4: Enable the Cellular Network on Safari
If you are using a cellular network on your iDevice, then it might be the case that your Safari browser is loading page under the Wi-Fi network only. So, you need to modify some settings on your iPhone manually to fix this error.
Solution 5: Reset Network Settings:
Another solution that you can try is resetting all network settings on your iPhone and from scratch, again connecting your iPhone to Wi-Fi. This will delete all the stored Wi-Fi passwords as well as DNS settings. This might be able to resolve Safari’s cannot open the page iPhone error.
Step 1. Launch the “Settings” and then, move to the “General” settings. Thereafter, tap on the “Reset” option from the general to open it.
Step 2. Eventually, click on the “Reset Network Settings” and a pop-up box will appear on your iPhone screen to confirm the settings.

Fix Safari Cannot Open the Page on iPhone – Reset Network Settings
Solution 6: Turn on and off Airplane Mode
You can also switch on and then, turn back off Airplane mode. Turning off the Airplane mode will reset your Wi-Fi or mobile network without forgetting any connection password. There are two methods to turn off the Airplane mode.
Method 1: on your iPhone, you need to swipe up from the bottom to launch the control center. After that, switch on the Airplane mode.
Method 2: Launch the “Settings” app and then, move to the “Airplane Mode”. Finally, enable it on by sliding the green button which is next to it.

Fix Safari Cannot Open the Page on iPhone – Turn on and off Airplane Mode
After a few minutes, turn back off the Airplane mode. Again, open the Safari browser and check if now issue iPhone safari cannot open the page because the address is invalid comes or not.
Solution 7: Use the IP address of Webpage
Rather than entering or typing a complete website URL, enter the IP address of the URL. This might be able to open your desired webpage on Safari browser. On the internet, you can get various free tools that can give your IP address for the domain name.
Solution 8: Force Restart your iPhone
Tried all the above solutions, but still, you are getting the same error “Safari cannot open the page iPhone”? Then, now it’s time to force restart your iPhone. The process of restarting an iPhone is different for every iPhone model and below we have mentioned the restart process for every iPhone model.
For iPhone 8 or earlier, or iPad, press and hold the Top (or Side) button until the slider appears. For iPhone X/XS (Max)/XR and iPhone 12/12 Pro Max, you need to press and hold the Side button and either volume button until the slider appears on the screen.
Solution 9: Check DNS
Not able to resolve the error even after restarting an iPhone forcibly, then it might be DNS issue. Sometimes DNS server that you are using is unable to load some WebPages. Therefore, use Google DNS servers either 8.8.8.8 or 8.8.8.4 if you are not using it. Below are the simple steps on how to change DNS servers on iPhone:
Step 1. Open the “Settings” menu and then, go to the “Wi-Fi”. Then, tap the icon as shown in the below figure.

Fix Safari Cannot Open the Page on iPhone – Check DNS
Step 2. After that, tap on the “Configure DNS” and then, change it to Automatic to Manual. Then, add Google DNS server either 8.8.8.8 or 8.8.4.4 from “Add server”.

The Bottom Line
Hence, you are now aware of many possible solutions to resolve “Safari cannot open the page iPhone” issue. All the solutions that we mentioned above are applicable to every iPhone model. We hope that this guide aids you in fixing Safari browser’s common issue.
Senior writer of the iMobie team as well as an Apple fan, love to help more users solve various types of iOS & Android-related issues.
Product-related questions? Contact Our Support Team to Get Quick Solution >

Fixed: Safari Cannot Open the Page Because the Address Is Invalid

- Verify and correct the website address to ensure accurate loading.
- Accumulated cache and cookies can interfere with website loading, so by regularly clearing this data, you can resolve this potential issue.
- Keep both Safari and iOS updated to address potential bugs and ensure compatibility.
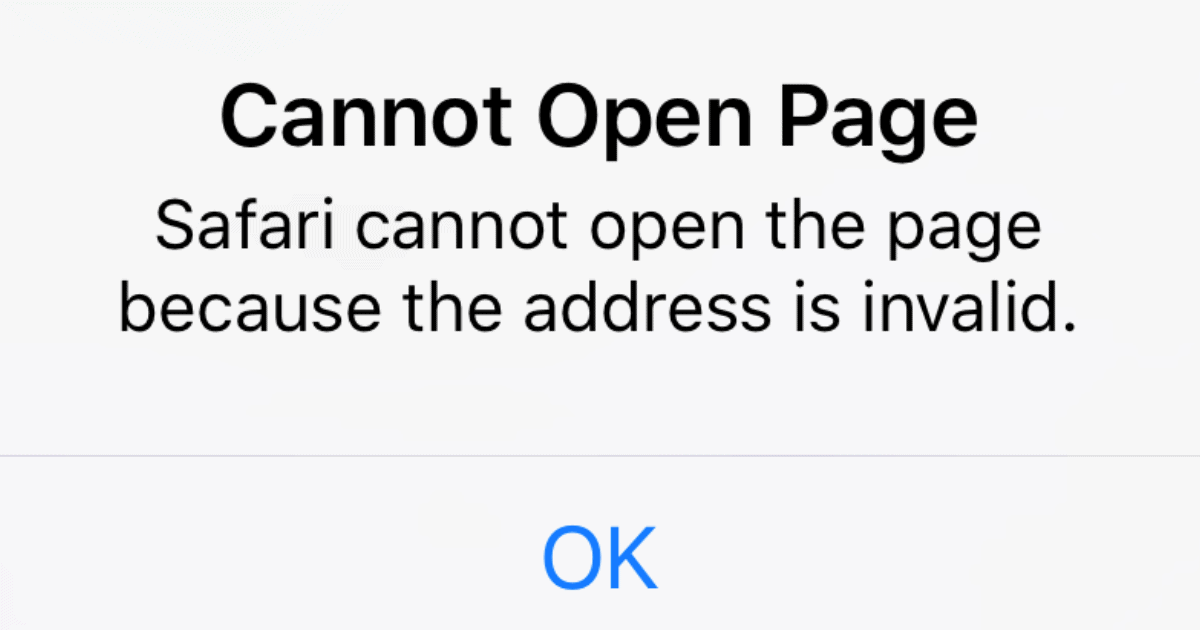
This error message “Safari cannot open the page because the address is invalid” often appears when Safari encounters obstacle in reaching an intended website. The underlying causes can vary, ranging from simple URL typo to more complex issues with the website itself or the internet connection.
Regardless of the root cause, the result is the same: a frustrating roadblock that prevents you from having a good browsing experience and accessing your favourite websites. Let’s quickly dive into the intricacies of the “Cannot Open the Page” error in this comprehensive guide and see some simple troubleshooting steps to resolve this issue.
How To Fix Safari Cannot Open the Page Error on iPhone
This error can be caused by a variety of factors, including typos in the website address, temporary website outages, outdated browser cache, and cookies, or connectivity issues with the internet or Wi-Fi network. Here are a few different ways to fix this.
1. Verify URL Accuracy
Time needed: 2 minutes
Often, typos or minor errors in the URL in the address tab can prevent Safari from recognizing the correct link. Here is how to resolve this:
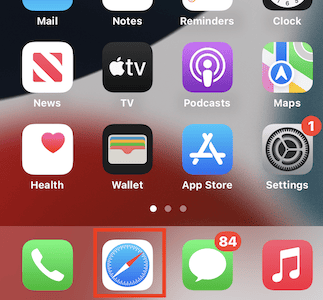
2. Clear Browser Cache and Cookies
Over time, cache files and cookies can accumulate and interfere with website loading, causing the “Safari Cannot Open the Page” error. Clearing it can often resolve this minor issue.
1. On your iPhone, launch the Settings app.
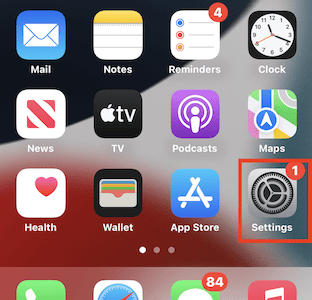
2. Scroll down and tap on “Safari” to access the Safari settings.
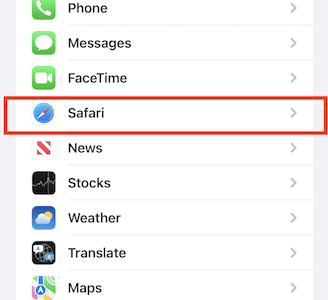
3. Find the “Clear History and Website Data” option under the “Privacy & Security” section.
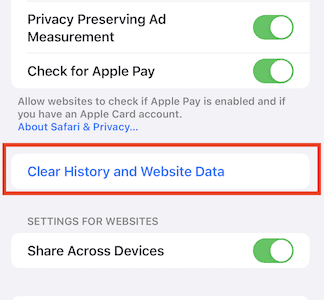
4. Select the time period for which you want to clear data, such as “Today,” “Yesterday,” or “All Time.”
5. Tap on “Clear History and Data” to confirm the deletion of accumulated browser data.
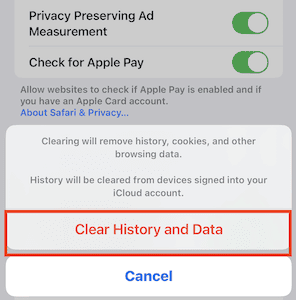
6. Close the Settings app and relaunch Safari to apply the changes.
7. Try accessing the website again to see if the issue has been resolved.
Besides the above solution, we suggest trying a handy cleaner as well. You can opt for Intego Washing Machine to automatically erase even the slightest trace of caches, unnecessary data, and build-up files that can interfere with your browsing activity.
➡️ Get Intego Washing Machine
3. Restart Devices
Slow internet speed is also a factor. Restarting your iPhone, Wi-Fi router, and modem can refresh the inactive network settings and potentially resolve the issue.
1. Turn off your iPhone.
2. Unplug your Wi-Fi router and modem from their power sources.
3. Allow at least 30 seconds for the internet devices to fully power down, then reconnect the Wi-Fi router and modem to their respective power sources.
4. Wait for the Wi-Fi router and modem to fully restart and establish an internet connection.
5. Turn on your iPhone, then join your WiFi network to regain internet connectivity.
Try accessing the website again to see if the issue has been resolved due to the refreshed internet connection. Ensuring that your device has a stable internet connection can run Safari without any trouble.
4. Check for App Updates
An outdated Safari app can sometimes interfere with website loading. Installing available app updates can often resolve the “Cannot Open Page” error.
1. Launch the App Store app on your iPhone.
2. Tap on your profile icon located at the top right corner of the screen.
3. Scroll down to the “Updates” section to view a list of apps with pending updates.
4. Look for the Safari app in the list of pending updates.
5. If an update is available for Safari, tap on the “Update” button next to the app icon.
6. Wait for the Safari update to download and install.
7. Once the update is complete, open Safari to ensure it’s running the latest version.
Attempt to access the website again to determine if the issue has been resolved due to the updated Safari app. If this does not work, try updating iOS. To do this, try the following steps.
5. Update iOS
Outdated iOS versions can sometimes cause compatibility issues with websites. Follow these steps to update your iOS device:
1. Launch the Settings app on your iPhone.
2. Scroll down and tap on “General” to access the general settings.
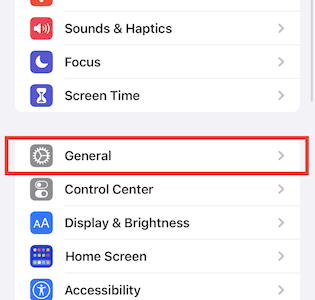
3. Tap on “Software Update” to check for available iOS updates.
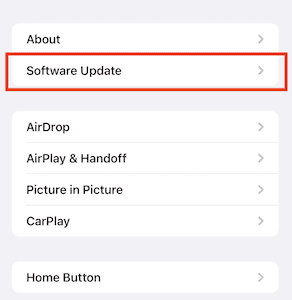
4. If an iOS update is available, tap on “Download “.
To explore more advanced and additional ways to update your device to the latest iOS, please consider reading our guide on how to Install iOS 17 update on iPhone & iPad.
6. Check Website Status
It is essential to check if the website itself is experiencing downtime. Using online website status checkers can quickly determine if the website is temporarily unavailable or experiencing a more widespread outage.
To do this, Open a web browser on a different device, Visit a website status checker and enter the website address you’re trying to access on your iPhone into the website status checker’s search bar. Check the website status report to determine if the website is experiencing downtime. If the website is down, wait for the issue to be resolved before trying to access it again from your iPhone.
Effectively resolving the “Safari Cannot Open the Page” error requires identifying the underlying cause. This troubleshooting guide provides a structured approach to address various potential causes. If the issue persists after implementing these steps, consider reaching out to Apple support for further assistance.
If you have successfully resolved the issue using one of these methods, please share your experience in the comment section. Additionally, if you have encountered other effective troubleshooting tips or solutions, feel free to share them with us.
Leave a Reply Cancel reply
You must be logged in to post a comment.
This site uses Akismet to reduce spam. Learn how your comment data is processed .
- Amalia Souris
Safari Can't Open the Page? Here's What to Do
When Safari can't open a page or fails to load it properly on your Mac, you can try these simple fixes to get it working.
Safari on macOS is pretty stable. So it might come as a surprise when Safari can't open a page. Such a struggle could tempt you to download or use Firefox, Chrome, or Edge to open the page instead, but you don't have to go down that road just yet.
We'll show you how to get Safari to open web pages normally with some simple troubleshooting tips.
1. Quit and Relaunch Safari
At times, an unknown glitch might prevent Safari from opening sites. You should quit and restart Safari if it fails to open the page to fix these glitches.
If you have any important work open in any of the tabs, save it first. Then press Cmd + Q to quit Safari.
Relaunch Safari as normal to see if it can open the page you wanted to visit now.
2. Check Your Internet Connection If Safari Can't Open a Page
If Safari can't open a page, then it might not be the browser's problem. Your internet connection might be slow or intermittent. You can check that by testing your internet connection speed to see if it's slowing everything down.
Related: How to Access Websites That Won't Load
Since Mac supports dual-band routers, you can switch your internet connection to a 5GHz band (if your router offers it). This can help if too many devices are using the same band (usually the 2.4GHz), slowing down browsing performance.
You can also bring your Mac closer to the router and change the Wi-Fi router's channel for better speeds and reliable connectivity.
3. Safari Can't Open a Page If It Doesn't Exist
By default, the latest Safari version doesn't show the full URL in the address bar, giving a minimalist look instead. If you're trying to open pages of old websites or outdated URLs from your bookmarks, it's a good idea to verify the URL to make sure you got it right.
Click on Safari's address bar to reveal the entire URL. You can then inspect whether it's the one you want to open or a misspelled mistake.
If the URL is incorrect, or the page no longer exists, you'll get the 404 error, which means Safari can't open the page no matter how much you try.
4. Check the DNS Settings for Your Mac
Most people use the default DNS of their Internet Service Provider (ISP). In such cases, an ISP's DNS servers might be choking up. So Safari can struggle to open a web page if it can't use a fast DNS.
Changing to different DNS addresses is often suggested as an easy way to improve your internet speeds. You can use Google's DNS servers to speed up things for your Mac.
Here's how to change DNS addresses on your Mac:
- Open System Preferences and select Network .
- Click on the Advanced button and go to the DNS tab.
- Click the Plus ( + ) button to add Google's Public DNS addresses: 8.8.8.8 and 8.8.4.4 .
- Click OK on that window and then select Apply to confirm the changes.
Next, open the Terminal and run the following command to clear the DNS cache:
After that, you should try disconnecting and reconnecting to the Wi-Fi network to see whether Safari can open a page or not now.
5. Purge Safari's Cache and Temporary Files
Safari retains a cache from all the websites you visit, just like other browsers do. But if that website data is outdated on your Mac, Safari might say it cannot open a page. It's a good idea to dump Safari's cache every now and then to avoid this problem and make space for new data.
Here's how to purge Safari's Cache:
- Launch Safari, and click Safari > Preferences in the menu bar at the top of the screen.
- Head to the Advanced tab and select the checkbox for Show Develop menu in menu bar at the bottom.
- Close the Preferences window and click Develop > Empty caches to purge all the old Safari cache.
Once you make the Develop menu appear, you can hit Option + Cmd + E to delete the Safari cache at any time. You can also employ Safari browser tweaks to further boost its speed and performance.
6. Check Safari's Website Restrictions in Screen Time
If your Mac runs macOS Catalina or Big Sur, it's worth checking whether you have Screen Time enabled and applying Website Restrictions.
Go to System Preferences > Screen Time and select the Content & Privacy option from the sidebar. That'll reveal whether you've set any rules for blocking certain kinds of websites.
Click on the Turn Off button at the top, next to where it says Content & Privacy Restrictions to disable the website restrictions, if any.
7. Inspect and Edit the Hosts File on Your Mac
Some extensions or apps tend to edit the hosts file to connect your Mac to the webservers of an app or service directly. And the entries for that contain a domain or sub-domain.
Whether you're using your Mac for local server development or simply blocking the redirects, the hosts file might have some unknown IP address entries.
Cleaning up the unwanted entries from the hosts file can also help Safari and other apps.
To inspect and edit the hosts file, launch Terminal app and type this command:
Once the hosts file opens in Terminal, scroll down using the arrow keys and remove the unwanted entries. Then hit Ctrl + O to add those changes to the hosts file and Ctrl + E to exit the nano editor.
Updating the hosts file might make a few apps and sites run slow momentarily.
8. Install Outstanding Updates for Safari
Running the latest version of Safari on your Mac is a good way to eliminate all the niggles that hinder it from opening pages. An updated browser can often fix many problems, especially when Safari couldn't open a page that demands a specific browser version to work.
Head to App Store > Updates to check for any outstanding updates for Safari and install if there is one. Then go to System Preferences > Software Update to check for macOS updates as well.
You can also reset Safari to default settings to purge all old website data as well as cookies.
The Best Ways for Safari to Open Web Pages
While there's no single reason to point at, these solutions can remove any underlying issue that Safari faces when opening a page or a site. These improvements will make Safari faster after a few seconds once it gathers new cookies and site data.
Whenever Safari hits a roadblock while loading a site, you can use the solutions mentioned above to troubleshoot it. To improve your Safari browsing experience, there are lots of Safari tips and tricks you can use to tweak it to its maximum potential.

How to clear the cache on your iPhone (and why you should)
How many tabs are open on your mobile browser right now? Go ahead, check -- you might be surprised by what you find.
Americans spend over five hours a day on their smartphones. That's over five hours of your phone potentially accessing, retrieving, and saving cache and cookies, which can negatively impact your iPhone's storage space .
What is cache?
Cache is the temporary storage of some data, like parts of a website from the last time you visited it, for example. Browser cache is content from a website that is stored on your phone during a browser session to help the browser execute faster the next time you visit that page.
Also: How to clear Google search cache on Android
Cache data can slow down your phone's overall browsing performance, however, since it takes up storage space on your device, so it's good to clear it out regularly. In this article, we mainly focus on clearing web browser cache on an iPhone, but you should know that other types of cache include mobile app cache and CPU cache.
How to clear cache on iPhone
What you'll need: Everything you need to clear your browser cache is within the iPhone's settings app or the Safari app, so grab your iPhone to get started.
Keep in mind that clearing the cache can clear private data, which can close all open tabs in Safari. This is also likely to log you out of all your websites, prompting you to sign in again the next time you open them.
How do I clear the cache from Chrome on iPhone?
If Google Chrome is your preferred browser, it may have a substantial amount of data stored on your device, which could also slow down performance.
To clear the cache in Chrome, open the Google Chrome app and follow these steps:
- Tap Settings .
- Go to Privacy and Security .
- Select Clear Browsing Data .
- Select the time from which to delete the data (if you want to delete all your browsing history, choose All Time ).
- Go through the items you'd like to delete, like your Browsing History, Cookies and Site Data, Cached Images and Files, Saved Passwords , and Autofill Data.
- Confirm by tapping Clear Browsing Data at the bottom of the screen.
- Tap Done when you've deleted the Chrome cache.
Also: Apple releases iOS 17.4 with podcast transcripts, new emojis, and EU app store changes
Clearing the browsing and cache data in Google Chrome doesn't close all open tabs, but it will refresh each tab and log you out of websites. Once you tap on one of the tabs you want to access, you'll have to log back in.
How can I browse on Safari without history?
If you're learning how to clear cache on an iPhone, you may also be wondering if there's a way to use Safari without saving any browsing history. You can turn on Private Browsing by following these steps:
- Open Safari .
- Tap on Tabs .
- Choose Private .
You can also enable private browsing by going to your iPhone Settings, finding Safari, and toggling on the private option.
How do I clear my app cache on my iPhone?
To clear the app cache from your iPhone Settings app, you can either delete the app and reinstall it, offload it, or try to clear the cache from within the app. Unfortunately, iOS apps don't have consistent settings across the board that would allow you to clear the cache of every app.
Also: Apple warns: Don't put your wet iPhone in rice. Do this instead
Apps like TikTok and CapCut, for example, have options to Clear Cache within their respective settings. Amazon lets users delete their browsing history, while the Reddit app can clear local history. It all depends on what the app's settings let you do.
Is "clear cache" the same as offloading?
Not exactly, though app offloading can help if your phone is slowed down by low storage. To offload an app means to uninstall an app without deleting any documents or data associated with it.
Also: Apple secures iMessage against threats from the future
To offload an app, go to Settings , then General , choose iPhone Storage and select the app to offload, then tap Offload App . If you ever download it again, you'll pick up where you left off for that app.
Are cookies and cache the same thing?
Cookies and cache are not the same. Cookies are data files that websites send to your phone, including things like saved passwords to keep you logged into an account or even the website preferences from the previous time you visited.
Also: I tested the best Mint alternatives, and this is my new favorite money app
Though they do sound harmless, cookies can also track how you browse the internet. They monitor patterns in your browsing and search history, even seeing what you clicked on or what your mouse hovered over. Ever made an innocuous search on Amazon only to find ads for it on all the apps you use? Cookies likely made that possible.
Can I block cookies on my iPhone?
While you can block cookies on Safari, the ranks are divided on whether you should. Blocking cookies entirely means that websites won't be able to get information from you, but it also means that some websites may not even work correctly on your browser. A lot of users actually enjoy a more personalized browsing experience, so cookies are a good thing for them.
If you'd like to block cookies in Safari, follow these steps:
- Go to Settings and select Safari .
- Tap on the toggle next to Block All Cookies .
There are also third-party extensions that help you block cookies and trackers in Google Chrome, like Ghostery and Disconnect .
How do I check iPhone storage?
On an iPhone, Settings can show you what's taking up most of your media storage, like photos, videos, and music. You can also see what each particular app's storage consumption is, which includes temporary data. To view the details of your iPhone's storage space, follow these steps:
- Go to the iPhone Settings .
- Tap on General .
- Select iPhone Storage .
- Scroll through to find the app you're looking for.
- Tap on the app to view storage status and options.
Unfortunately, you can't clear your iPhone cache for third-party apps by going into your Settings app, but this gives you a visual of your iPhone's storage and the option to delete or offload apps.
Also: Here's the fastest way to declutter your iPhone and free up Gigabytes of space
When you look at your device's storage space, you'll probably see recommended steps you can take to optimize your iPhone's storage, like offloading unused apps.
- How to better organize text messages on your iPhone, thanks to iOS 17
- How to transfer data from Android to an iPhone: 2 simple and fast ways
- How to turn on 80% charging limit on the iPhone 15 to save battery health
- How to leave a FaceTime voice or video message when your call goes unanswered

- a. Send us an email
- b. Anonymous form
- Buyer's Guide
- Upcoming Products
- Tips / Contact Us
- Podcast Instagram Facebook Twitter Mastodon YouTube Notifications RSS Newsletter
Best Buy Launches Apple Vision Pro App for Previewing Tech Products
Best Buy today announced the launch of a new "Envision" app designed for the Apple Vision Pro headset. Envision is designed to allow Best Buy customers to explore different products and see how those products look in their own living spaces.
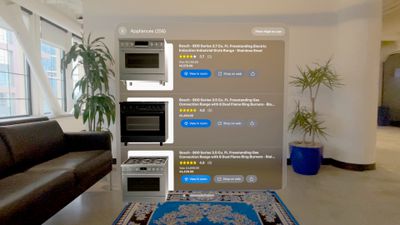
There are hundreds of items to scroll through and preview, along with access to product ratings and pricing. Listings can be opened up in Safari on the Vision Pro to make purchases on the Best Buy website.
The Best Buy Envision app is available for free from the Vision Pro App Store .
Get weekly top MacRumors stories in your inbox.
Top Rated Comments
Nice idea. Maybe in a couple years or next year.
Can I use it to visualize physical media I bought from there? too soon?
Now there is a compelling reason to make an app.
Allen Edmonds ('https://www.allenedmonds.com/custom-shop/builder?customId=EC4501161&icid=PDP_Button_3023014_Custom3D') ... No need to strap an iPad to your face. Also a lot of other high-end European shoemakers are also offering this on their websites now, for free, so no need to waste $3,500...
I'm done with this nonsense. Here's an article of a new app which sounds pretty good. So I decide to read the thread for some intelligent discussion. And low and behold, post after post of inflammatory and mean-spirited comments. How can MacRumors allow this useless hatred to fill the threads? They are going to be left with a roster of nothing but people who live to unintelligently criticize and be mean. Enjoy expressing your hate with each other.
Popular Stories

Delta Game Emulator Now Available From App Store on iPhone

NES Emulator for iPhone and iPad Now Available on App Store [Removed]

All iPhone 16 Models to Feature Action Button, But Usefulness Debated

Hands-On With the New App Store Delta Game Emulator

iOS 18 Will Add These New Features to Your iPhone
Next article.

Our comprehensive guide highlighting every major new addition in iOS 17, plus how-tos that walk you through using the new features.

App Store changes for the EU, new emoji, Podcasts transcripts, and more.

Get the most out your iPhone 15 with our complete guide to all the new features.
A deep dive into new features in macOS Sonoma, big and small.

Revamped models with OLED displays, M3 chip, and redesigned Magic Keyboard accessory.

Updated 10.9-inch model and new 12.9-inch model, M2 chip expected.

Apple's annual Worldwide Developers Conference will kick off with a keynote on June 10.

Expected to see new AI-focused features and more. Preview coming at WWDC in June with public release in September.
Other Stories

3 hours ago by MacRumors Staff

1 day ago by MacRumors Staff

1 day ago by Tim Hardwick
Pop up window in Safari "select an edition"
Annoying the pop up window for select an edition you can't not select or close the window. Did somebody found the way to remove it? thank you
iPhone 12 Pro Max, iOS 17
Posted on Apr 16, 2024 10:45 PM
Posted on Apr 17, 2024 2:25 PM
Has anyone figured out how to remove this annoying "select an edition" pop-up window. Its driving me insane!
Loading page content
Page content loaded
Apr 17, 2024 2:25 PM in response to Arizonian
Apr 17, 2024 12:47 PM in response to Arizonian
It appears to be connected to yahoo only; all other pages - on my end- are clear of it.
Apr 17, 2024 2:31 PM in response to Nabiscolady
Has anyone figured out how to get rid of this screen? It is only on YAHOO-and when using SAFARI. I do not see it on FIREFOX,
Apr 17, 2024 4:38 PM in response to 4PPATTY
I can select another English version and the window disappears but I don't want Canadian or other English versions. It's very annoying.
Apr 19, 2024 6:17 AM in response to Arizonian
How do I get rid of pop up window in yahoo called select an edition
Apr 18, 2024 2:01 PM in response to Arizonian
What's the answer?
Apr 18, 2024 12:27 PM in response to dbsisco
I am having the very same problem in Safari with my office computer running Mojave,
however Chrome and Firefox do not have that problem.
Apr 18, 2024 2:11 PM in response to Arizonian
Same thing started happening to me also. running yahoo.com with safari. can't get rid of it!!! all other pages are ok.
Apr 19, 2024 9:19 AM in response to Arizonian
I am having the same problem.
How to add and edit widgets on your iPhone
With widgets, you get timely information from your favorite apps at a glance on your Home Screen, Lock Screen, or Today View.
How to add widgets to your Home Screen
From the Home Screen, touch and hold a widget or an empty area until the apps jiggle.
Select a widget, choose a widget size, then tap Add Widget.
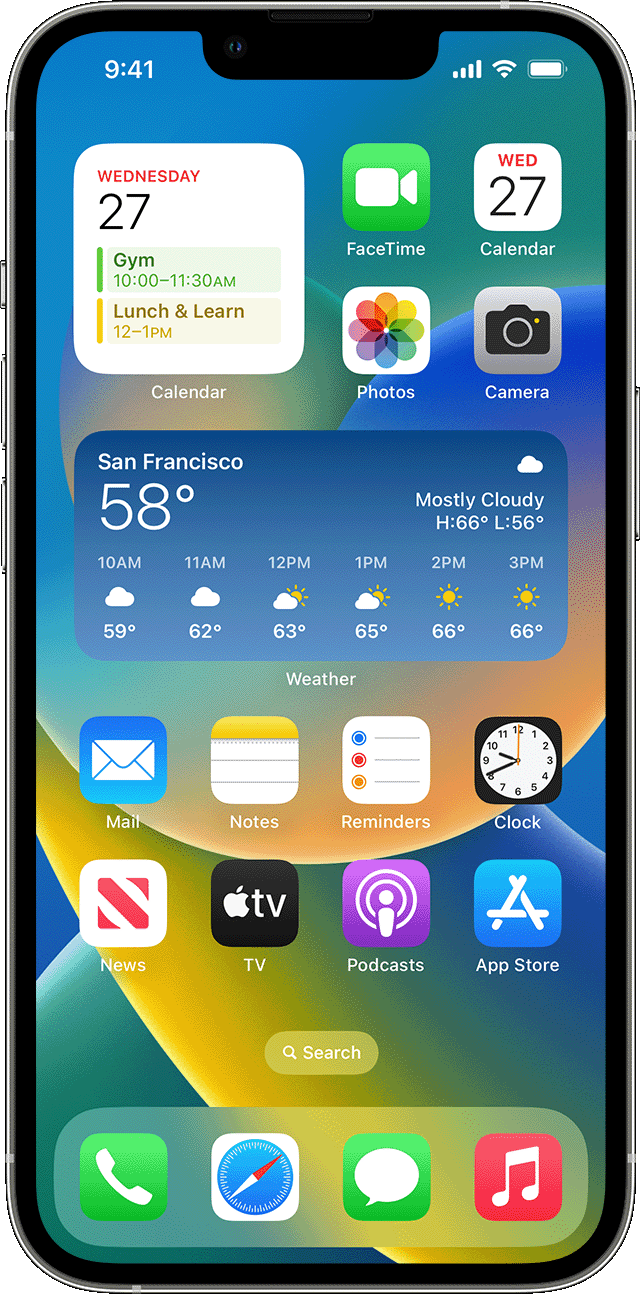
How to add widgets to your Lock Screen
With iOS 16, you can add widgets to your Lock Screen to get information at a glance — for example, the temperature, air quality, battery level, or upcoming calendar events.
Touch and hold the Lock Screen until the Customize button appears, then tap Customize.
Select Lock Screen.
Tap Add Widgets.
Tap or drag the widgets that you want to add to the Lock Screen.
How to add widgets to Today View
Swipe right from the Home Screen or Lock Screen.
Touch and hold a widget or an empty area in Today View until the apps jiggle.
Scroll down to select a widget, then choose from three widget sizes.
Tap Add Widget, then tap Done.

How to edit your widgets
You can configure your widgets. For example, you can edit the Weather widget to see the forecast for your current location or a different location.
To edit widgets from Today View:
Touch and hold a widget to open the quick actions menu.
Make your changes, then tap outside of the widget to exit.

You can also move your widgets around to put your favorites where they're easier to find. Just touch and hold a widget until it jiggles, then move the widget around on the screen.
To edit widgets from your Lock Screen:
Tap the widget that you want to edit.
Make your changes, then swipe up to save the changes.
How to use widget stacks
You can use widget stacks to save space on your Home Screen and in Today View. You can use Smart Stacks or create your own widget stacks.
Add a Smart Stack
A Smart Stack is a pre-built collection of widgets that displays the right widget based on factors like your location, an activity, or time. A Smart Stack automatically rotates widgets to show the most relevant information throughout the day.
To add a Smart Stack:
Touch and hold an area on your Home Screen or in Today View until the apps jiggle.
Scroll down and tap Smart Stack.
Tap Add Widget.
Create your own widget stacks
Touch and hold an app or empty area on the Home Screen or Today View until the apps jiggle.
Drag a widget on top of another widget. You can stack up to 10 widgets.
Edit a widget stack
Touch and hold the widget stack.
* When Smart Rotate is on, iOS shows you relevant widgets throughout the day.
With iOS 15 and later, you can turn on Widget Suggestions, so apps you already use can automatically appear in your Smart Stack at the right time based on your past activity. An option lets you add the widget to your stack so it’s always there when you need it. Just follow steps 1-2, then tap Widget Suggestions to turn it on.
You need iOS 14 or later to use Smart Stacks or create your own widget stacks.
How to remove widgets
Touch and hold the widget that you want to remove.
Tap Remove Widget.
Tap Remove again to confirm.
Learn more about Widgets on your iPad .
Explore Apple Support Community
Find what’s been asked and answered by Apple customers.
Contact Apple Support
Need more help? Save time by starting your support request online and we'll connect you to an expert.

IMAGES
VIDEO
COMMENTS
Connect to a different network. Try to load a website, like www.apple.com, using cellular data. If you don't have cellular data, connect to a different Wi-Fi network, then load the website. If you're using a VPN (Virtual Private Network), check your VPN settings. If you have a VPN turned on, some apps or websites might block content from loading.
This will reset Safari. To shut down your phone, press and hold the sleep/wake button until a slider appears. Slide to the right to power off your phone. For iPhone X and above, press and hold the side button and one of the volume buttons until the slider appears. Then slide it to the right to power off your phone.
Whenever there are internet issues and Safari can't open pages or Safari is not working on iPhone, it's best to try the most straightforward fixes first, such as swiping between tabs to see if the issue persists on all webpages or just one. Start with these steps before you move on to the more involved troubleshooting options.
If the issue continues and only affects a certain website or web page, check if you have Private Relay turned on. You can temporarily turn off Private Relay in iCloud Settings . If Safari still doesn't load websites and you've tried all these steps, contact the website developer for more help.
It is worth trying to clear the Safari cache and see if you are able to fix the Safari cannot open page issue. To fix the Safari not opening pages issue by clearing Safari cache, go to Settings > Safari on your iPhone. Next, scroll down to the bottom and tap Clear History and Website Data. Then, tap Clear History and Data in the confirmation ...
To do so, follow these steps: Step 1: Open Settings on your iPhone/iPad. Go to Safari. Step 2: Scroll down and tap on Advanced. Step 3: Tap on Website data. Scroll down and hit Remove all website ...
Open the Settings app, and tap Cellular. Scroll down and find Safari. If the toggle is gray, that means cellular data is disabled for Safari. Tap it so that it turns green to turn it on. Once you've confirmed that cellular data is enabled for Safari, try opening a web page to see if the issue has been resolved.
The first thing you should do is check your internet connection, make sure it is active and enabled. This applies to Mac, iPhone, iPad, and anything really. If the device or computer is disconnected from the internet, you will see the "Safari Can't Open the Page" every time. Confirm that you have an active and functioning internet ...
Luckily, there are a variety of things you can try to get Safari working again. 1. Restart Your Device. You hear it all the time—turn your device off and on again. While this may sound too simple to work, restarting your iPhone or iPad has been known to clear your usable memory, which can speed up Safari.
Make sure you return to the Home screen before you open Safari again, otherwise your device won't actually close the app. On a Mac, go to Safari > Quit Safari from the menu bar. Or press Cmd + Q while Safari is your active app. If Safari is unresponsive, press Option + Cmd + Escape to force it to quit instead. Step 5.
Safari is the default web browser for iPhone users, but it may encounter an error when loading some pages. This guide provides nine solutions to help you fix this error, such as checking your Internet connection, refreshing the URL, enabling the cellular network, and changing DNS settings.
Step 1: Go to the Settings page on your iPhone. Step 2: Scroll down the settings page and choose the Safari option by tapping on it as shown below. Step 3: Then at the bottom of the Safari page, tap on the Advanced option once. Step 4: Now tap on the Website Data option to open its page. Step 5: Wait for a few seconds till it loads all the ...
Backup - Restore your device from an iCloud or iTunes backup. Try double clicking the Home button or swipe up from the bottom of the screen and swipe Safari upwards. Go to Settings/Safari and clear History and Website Data. Open Safari and test. Safari - Clear the history and cookies on your iPhone, iPad, or iPod touch.
Look for the Safari app in the list of pending updates. 5. If an update is available for Safari, tap on the "Update" button next to the app icon. 6. Wait for the Safari update to download and ...
Fix 1 - Clear Website Data. From the Home screen, open " Settings ". Scroll down and select " Safari ". Scroll to the bottom and select " Advanced ". Choose " Website Data ". Scroll to the bottom and select " Remove All Website Data " or select " Show All Sites " > " Edit " and remove the site you are experiencing ...
Click OK on that window and then select Apply to confirm the changes. Next, open the Terminal and run the following command to clear the DNS cache: sudo killall -HUP mDNSResponder. After that, you should try disconnecting and reconnecting to the Wi-Fi network to see whether Safari can open a page or not now. 5.
From the menu bar in Safari, choose View > Reload Page. Or press Command-R. If Safari doesn't reload the page, quit Safari, then try again. If Safari doesn't quit, you can press Option-Command-Esc to force Safari to quit. If Safari automatically reopens unwanted pages, quit Safari, then press and hold the Shift key while opening Safari.
Open the Settings app, and scroll down to the Safari option. On this page, under the Tabs subsection, tap on Close Tabs. Now, choose from the available options: After One Day, After One Week, or ...
I'm using mobile data and when I open Safari, it says 'Safari cannot open the page because your iphone is not connected to the internet'. I cannot search or load pages. However, I can connect using mobile data to chrome and other apps such as Instagram etc. Funny thing is, when I connect to wifi, Safari will be working fine. Please help. Thanks ...
Fix 3 - Change the font size. Still no luck with the zoomed out issue on Safari? Change the font size on Safari. Step 1 - Open the phone Settings. Step 2 - Later, go to the " Display & Brightness " settings. Step 3 - Go all the way down and open the " Display Zoom " settings. Step 4 - Now, there are two different modes present ...
Tap on General. Select iPhone Storage. Scroll through to find the app you're looking for. Tap on the app to view storage status and options. Unfortunately, you can't clear your iPhone cache for ...
iPhone 12: iOS 17.3 cannot open secure internet connection over wifi. Enable internet connection over local wifi network. Try to connect to secure internet server, e.g. " en.wikipedia.org". Attempt fails with message "Safari can't open the page because it couldn't establish a secure connection to the server." Connection over cellular is OK.
Reload the page. From the menu bar in Safari, choose View > Reload Page. Or press Command-R. If Safari won't reload the page, close Safari, then try again. If Safari won't close, you can press Option-Command-Esc to force Safari to close. If Safari reopens unwanted pages automatically, close Safari, then press and hold the Shift key while ...
Step 1 - Open the Settings and open the " Safari " settings. Step 2 - Go to the General tab. Open the " Downloads " option. Step 3 - Choose the " On My iPhone " from the list. Or, you may choose " Other… " option and set up a different location (such as a connected external drive). Give the downloading process another try.
Listings can be opened up in Safari on the Vision Pro to make purchases on the Best Buy website. The Best Buy Envision app is available for free from the Vision Pro App Store .
It is only on YAHOO-and when using SAFARI. I do not see it on FIREFOX, dbsisco. Level 1. 12 points. Apr 17, 2024 4:38 PM in response to 4PPATTY. I can select another English version and the window disappears but I don't want Canadian or other English versions. It's very annoying. Pop up window in Safari "select an edition".
Touch and hold a widget to open the quick actions menu. Tap Edit Widget. Make your changes, then tap outside of the widget to exit. You can also move your widgets around to put your favorites where they're easier to find. Just touch and hold a widget until it jiggles, then move the widget around on the screen.