

Safari Cannot Open The Page Because Too Many Redirects Occurred
Several users have said that they are unable to open certain websites in Safari due to a redirecting problem. Users further have stated that, when attempting to visit some sites, Safari says “Safari cannot open the page because too many redirects occurred”. This means that the website keeps being redirected between two websites in a way that will never complete.
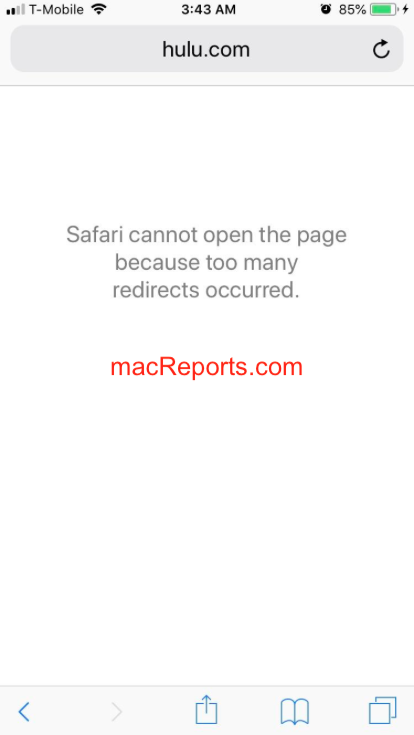
Table of contents
- What is causing the too many redirects error?
- How to fix the redirects error on your iPhone or iPad.
- How to fix the redirects error on your Mac.
Why are you having this problem
Safari includes a safety feature called Intelligent Tracking Prevention (ITP). What this feature does is that it reduces cross-site tracking by changing the way Safari handles cookies and other website data. This is designed to protect your privacy.
This feature is included in Safari on iOS 13, iPadOS, and Safari on macOS for Catalina, Mojave, and High Sierra. This means that you may have this problem on your iPhone, iPad, or Mac. Unfortunately, it seems that this feature can sometimes cause this too many redirects error.
You may run into this problem when you want to visit a page that uses an authentication service. For example, visiting sites like Google, Youtube , Netflix , Hulu, Facebook, Amazon can lead to this error.
Another possibility is that outdated redirect information or a setting in your Safari’s cache or cookies may cause this. To fix it, this information or setting needs to be refreshed. Following the steps below will help you do this.
Related article: Safari Says: Not Secure. What Does It Mean ?
Fix iOS and iPadOS redirects error
- Tap Settings.
- Tap Safari.
- Scroll down and tap Advanced.
- Tap Website Data.
- Enter the website name that produces this error, such as Google, Netflix, Twitter, etc.
- Swipe from right to left. This will bring up the red Delete button.
- Tap Delete.
- On an iPhone X or later, or an iPad with iOS 12 or later, or iPadOS, go to your Home screen and swipe up. This will open the App Switcher.
- To open the App Switcher on other devices, double press the home button.
- Find Safari. You may swipe left or right to find it.
- Then swipe up on the Safari’s preview icon.
- Now open Safari again, visit your site to see if you have fixed your problem.
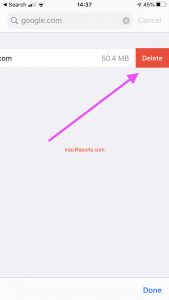
If you continue having this problem, you may want to delete All Web Site Data. Here is how you can do that:
- Again go to Settings > Safari > Advanced > Website Data.
- Scroll down and tap the Remove All Website Data.
Related article: Safari Loading Blank Pages on iPhone or iPad .
Another tip that you may try is to use the desktop version of the site. Here is how:
- On your iPhone or iPad, visit the redirecting website.
- Tap the “Aa” button in the far left of the address bar.
- A pop-up menu will appear. Select “Request Desktop Site.”
- And check to see if the site loads now.
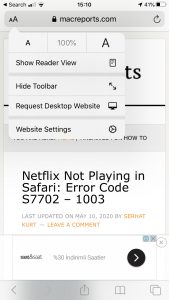
Related article: Safari: Cannot Open Page, Fix .
Fix macOS redirects error
- Open Safari on your Mac.
- Choose Safari > Preferences.
- Click Privacy.
- Click Manage Website Data button.
- In the search field, enter the name of the website that you can unable to visit.
- When the website found, select it.
- Click Remove. Click Done and exit Preferences.
- Now immediately force close Safari.
- Click the Apple menu in the upper left corner of the browser.
- Select Force Quit.
- Select Safari.
- And click the Force Quit button.
- Now visit the redirecting website to see if your problem is fixed.
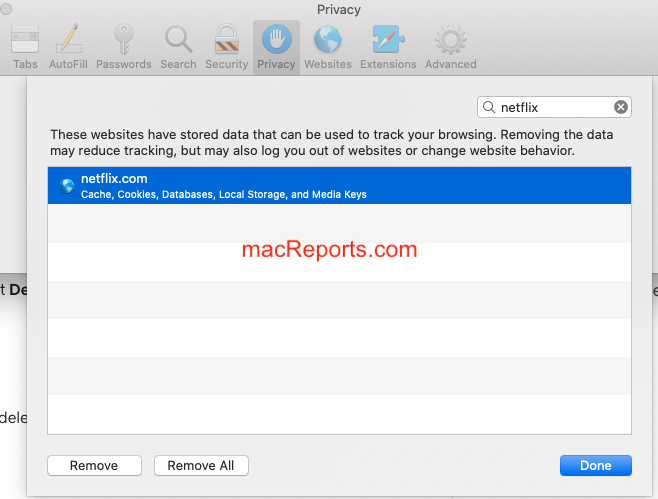
Related article: How to Clear the Browser Cache in Safari on Mac .
Again, if this problem repeats often, you may want to remove all website data. Here is how:
- On your Mac, open Safari, and go to Safari > Preferences > Privacy > Manage Website Data > And click Remove All.
Related article: Safari Won’t Open On Mac .
Dr. Serhat Kurt worked as a Senior Technology Director specializing in Apple solutions for small and medium-sized educational institutions. He holds a doctoral degree (or doctorate) from the University of Illinois at Urbana / Champaign and a master’s degree from Purdue University. He is a former faculty member. Here is his LinkedIn profile and Google Scholar profile . Email Serhat Kurt .
Similar Posts
Screen capture freezing or lagging on iphone or ipad, fix.
Several users have said that they are having trouble taking screenshots on the iPhone and iPad. More specifically, users have said that their iPhone or iPad freezes up when taking screenshots. For some…
Set Up a New iPhone: How to Transfer Data from your Old iPhone
If you have recently purchased a new iPhone or you are thinking about getting one soon, you will want to know how to get your new phone up and running with all your…
How to Get Apple Support to Call You
If you are having issues with your Apple device or service, you can have Apple call you. There are a few different ways to contact Apple Support. Some people may prefer talking to…
iPhone 11 Screen not Responding to Touch? Get it Replaced for Free
Occasionally, iDevice users have had problems with their touchscreens becoming unresponsive. Apple has discovered that a (small) percentage of iPhone 11s have an issue with the display module that can cause the screen…
Hot Corners Not Working on Mac, Fix
Some users have said that Hot Corners are not working and thus they are unable to use the four corners of their Mac screen to trigger their previously configured actions. For example, nothing…
How To Record Your Face and Screen On Your Mac
In this article, I explain how you can record your face and screen at the same time so that you can create engaging and fun videos. Note that there are several apps that…
After months of trying to figure this out I finally deleted Safari from my iPhone and that fixed everything. Apple already admitted they have a problem with Safari so I figured get rid of the offending item. Everything works perfectly now with my iPhone and I continue to use Chrome.
I had the same problem and the above fixes didn’t help. What did the trick was when I reset the network settings Settings->General->Reset->Reset Network Settings
Still doesn’t work on my iPhone
Just try deleting Safari and using Chrome. Worked perfectly for me.
Leave a Reply Cancel reply
Your email address will not be published. Required fields are marked *
Categories:
If Safari won’t open a page or work as expected on your Mac
If Safari won’t load a web page, stops responding, closes unexpectedly or otherwise isn’t working as expected, these solutions may help.
These solutions are for issues that can affect Safari on Mac, including issues such as these:
A web page is blank, won’t load all of its content or otherwise isn’t working as expected.
You can’t sign in to a web page, despite using the correct sign-in information.
A web page asks you to remove or reset cookies.
Safari slows down, stops responding or closes unexpectedly.
Reload the page
From the menu bar in Safari, choose View > Reload Page. Or press Command-R.
If Safari won’t reload the page, close Safari, then try again. If Safari won’t close, you can press Option-Command-Esc to force Safari to close .
If Safari reopens unwanted pages automatically, close Safari, then press and hold the Shift key while opening Safari. Find out how to control which windows Safari reopens automatically .
Install software updates and restart
Update macOS , which can include updates for Safari. If your Mac didn’t restart automatically, choose Apple menu > Restart. Some important background updates will only take effect after restarting.
Check Safari extensions
If you’ve installed any Safari extensions, turn the extensions off. From the menu bar in Safari, choose Safari > Settings (or Preferences). Click Extensions, then untick each extension to turn it off. Find out more about Safari extensions .
If you find that an extension is causing the issue, make sure the extension is up to date.
Test with a private window
A website can store cookies, caches and other data on your Mac, and issues with that data can affect your use of the website. To prevent the website from using that data, view it in a private window: from the menu bar in Safari, choose File > New Private Window, or press Shift-Command-N.
If that works, use the following steps to remove the website's data, including its caches and cookies. The website can then create new data as needed. If it's a website that you sign in to, make sure you know your sign-in information before continuing.
Choose Safari > Settings (or Preferences), then click Privacy.
Click Manage Website Data.
Select the affected website from the list that's displayed.
Click Remove.
Click Done.
Open the website again in a non-private browser window.
Check Safari settings
The web page may not be compatible with one or more browser settings, which you can turn on or off as needed. From the menu bar in Safari, choose Safari > Settings (or Preferences). Then click Websites, Privacy or Security to access these settings:
Privacy settings . These settings apply to all websites. For example, a website may require that you allow cross-site tracking, show your IP address or allow cookies.
Security settings . These settings apply to all websites. For example, a website may require that you enable JavaScript.
Websites settings . These settings can be configured for specific websites. For example, a website may require that you allow pop-up windows, allow downloads, allow access to your camera or microphone, or turn off content blockers.
Check iCloud Private Relay
If you subscribe to iCloud+ and are using its Private Relay feature, try reloading the page without Private Relay: from the menu bar in Safari, choose View > Reload and Show IP Address. This menu item will only appear when Private Relay is turned on for your network. Find out more about iCloud Private Relay .
Check VPN or other security software
If you've installed VPN or other software that monitors or interacts with your network connections, that software could be affecting your use of the website or the internet. Find out about network issues related to VPN and other software .
Check network settings
Certain network settings, such as custom proxy settings or custom DNS settings , can affect access to content on the internet. Even if you haven’t changed these or other network settings yourself, you may have installed software that changed them for you.
To find out whether the issue is with the network settings on your Mac, try viewing the page from a different web browser or different device on the same network. Or reset your network settings by setting up a new network location on your Mac.
If the issue affects other devices and web browsers on the same network, the issue is probably with the website, and you should contact the website developer for help.
If the issue continues to only affect a particular web page, contact the website developer for help.
Find out how to block pop-up ads and windows in Safari .
Find out what to do if your iCloud or Safari bookmarks aren’t syncing .

Related topics
How To Fix Too Many Redirects On Safari

- Software & Applications
- Browsers & Extensions

Introduction
Encountering the "Too Many Redirects" error on Safari can be a frustrating experience for users. This issue typically arises when a website enters an infinite redirection loop, causing the browser to terminate the connection to prevent an overload. When faced with this error, users may find themselves unable to access the desired website, leading to a disruption in their browsing experience.
In this article, we will explore various methods to address the "Too Many Redirects" error on Safari. By understanding the underlying causes and implementing targeted solutions, users can effectively troubleshoot this issue and restore seamless browsing functionality. Whether it involves clearing cache and cookies, verifying the website URL, disabling browser extensions, updating the Safari browser, or resetting its settings, each approach aims to resolve the error and enable users to navigate the web without hindrance.
Let's delve into the intricacies of this error and equip ourselves with the knowledge and techniques needed to overcome it. By the end of this article, readers will be empowered to tackle the "Too Many Redirects" error on Safari with confidence and ease.
Understanding the issue
The "Too Many Redirects" error on Safari is a common occurrence that can disrupt the browsing experience. This error typically occurs when a website enters an infinite redirection loop, causing the browser to terminate the connection to prevent an overload. When a user attempts to access a specific website, the browser receives instructions to redirect to another page. However, if this process continues indefinitely, the browser interprets it as a malfunction and terminates the connection, displaying the "Too Many Redirects" error message.
The root cause of this issue can vary, but it often stems from misconfigurations on the website's server or within the website's code. For instance, a misconfigured server may continuously redirect the browser to different URLs, creating a loop that triggers the error. Additionally, errors in the website's code, such as faulty redirection scripts or conflicting directives, can also lead to this problem.
Furthermore, the "Too Many Redirects" error can be exacerbated by browser-related issues, such as outdated browser versions, corrupted cache and cookies, or conflicting browser extensions. These factors can contribute to the persistence of the redirection loop, exacerbating the error and preventing users from accessing the desired website.
Understanding the intricacies of this issue is crucial for effectively addressing it. By recognizing the potential causes, users can approach troubleshooting with a clear understanding of the underlying factors contributing to the error. This knowledge empowers users to implement targeted solutions that directly address the root cause, thereby resolving the "Too Many Redirects" error and restoring normal browsing functionality.
In the following sections, we will explore a series of actionable steps to troubleshoot and resolve the "Too Many Redirects" error on Safari. By systematically addressing the potential causes and implementing targeted solutions, users can navigate the web with confidence, free from the disruptions caused by this error.
Clearing cache and cookies
Clearing the cache and cookies in Safari can effectively resolve the "Too Many Redirects" error by eliminating potentially corrupted or outdated data that may be contributing to the issue. The cache stores temporary files and data from websites, while cookies retain information such as login credentials and site preferences. Over time, these stored elements can become outdated or corrupted, leading to browsing issues, including the "Too Many Redirects" error.
To clear the cache and cookies in Safari, users can follow these simple steps:
Open Safari Preferences : Begin by launching the Safari browser and accessing the "Safari" menu located in the top-left corner of the screen. From the drop-down menu, select "Preferences" to open the browser's settings.
Navigate to Privacy Settings : Within the Preferences window, click on the "Privacy" tab. This section houses various privacy and browsing data management options, including those related to cache and cookies.
Manage Website Data : In the Privacy tab, locate and click on the "Manage Website Data" button. This action opens a new window displaying a list of websites and their associated stored data, including cache and cookies.
Remove All Website Data : To clear the cache and cookies, users can click on the "Remove All" button. This action effectively clears all stored website data, including cache and cookies, from the Safari browser.
Confirm the Action : Upon clicking "Remove All," a confirmation prompt may appear, asking users to verify their decision. Users can proceed by confirming the removal of all website data.
Restart Safari : After clearing the cache and cookies, it is advisable to restart the Safari browser to ensure that the changes take effect. Users can close and relaunch the browser to initiate a fresh browsing session.
By following these steps to clear the cache and cookies in Safari, users can effectively eliminate potentially problematic data that may be contributing to the "Too Many Redirects" error. This process promotes a clean browsing environment, reducing the likelihood of encountering redirection issues and other browsing-related errors.
In addition to addressing the "Too Many Redirects" error, clearing the cache and cookies can also enhance browsing performance and privacy by removing outdated or unnecessary data accumulated during previous browsing sessions. This proactive maintenance approach contributes to a smoother and more secure browsing experience for Safari users.
In the subsequent sections, we will explore additional strategies to address the "Too Many Redirects" error on Safari, providing users with a comprehensive toolkit for troubleshooting and resolving this common browsing issue.
Checking website URL
When encountering the "Too Many Redirects" error on Safari, one crucial step in troubleshooting the issue involves verifying the website URL. Oftentimes, inconsistencies or inaccuracies in the entered URL can lead to redirection errors, causing the browser to encounter an excessive number of redirects and subsequently display the error message.
To begin the process of checking the website URL, users should carefully examine the address entered in the browser's address bar. It is essential to ensure that the URL is accurately typed and does not contain any typographical errors or extraneous characters. Users should pay close attention to the domain name, subdomains, and any additional path or query parameters included in the URL.
Furthermore, users should confirm that the entered URL corresponds to the intended website or web page. In some cases, mistyped URLs or outdated bookmarks can inadvertently lead to redirection loops, triggering the "Too Many Redirects" error. By verifying the accuracy of the entered URL, users can mitigate the risk of encountering redirection issues stemming from incorrect website addresses.
In situations where the website URL appears to be accurate, users can also consider accessing the website through alternative means, such as clicking on a search engine result or utilizing a bookmarked link. This approach allows users to cross-reference the URL accessed through different entry points, helping to identify and rectify any discrepancies that may be contributing to the redirection error.
Additionally, users can leverage online tools and services designed to analyze and validate website URLs. These resources can provide insights into the structural integrity and validity of the entered URL, offering valuable feedback on potential issues that may be impacting the browsing experience.
By meticulously examining and validating the website URL, users can proactively address potential discrepancies or inaccuracies that may be triggering the "Too Many Redirects" error on Safari. This methodical approach empowers users to ensure that the entered URL aligns with the intended destination, minimizing the likelihood of encountering redirection loops and associated browsing disruptions.
In the subsequent sections, we will explore additional strategies to effectively troubleshoot and resolve the "Too Many Redirects" error on Safari, equipping users with a comprehensive toolkit for navigating the web with confidence and reliability.
Disabling browser extensions
When addressing the "Too Many Redirects" error on Safari, users should consider the potential impact of browser extensions on the browsing experience. Browser extensions, also known as add-ons or plugins, are software modules that enhance the functionality of web browsers by providing additional features and customization options. While these extensions can offer valuable utilities such as ad blockers, password managers, and productivity tools, they can also inadvertently contribute to browsing issues, including the occurrence of redirection errors.
To mitigate the influence of browser extensions on the "Too Many Redirects" error, users can take proactive measures to disable or temporarily deactivate these add-ons. This approach allows users to assess whether specific extensions are triggering or exacerbating the redirection loop, providing valuable insights into potential sources of the error.
To disable browser extensions in Safari, users can follow these straightforward steps:
Access Safari Preferences : Begin by launching the Safari browser and navigating to the "Safari" menu located in the top-left corner of the screen. From the drop-down menu, select "Preferences" to access the browser's settings.
Open Extensions Tab : Within the Preferences window, click on the "Extensions" tab. This section houses a list of installed browser extensions, each accompanied by options for customization and management.
Disable Extensions : Users can disable individual extensions by unchecking the corresponding checkboxes next to each extension listed. Alternatively, users can opt to disable all extensions at once by unchecking the "Enable" box located at the bottom of the Extensions tab.
Verify Browsing Experience : After disabling the extensions, users should proceed to browse the web and attempt to access the previously problematic website. By evaluating the browsing experience without active extensions, users can discern whether any of the disabled add-ons were contributing to the "Too Many Redirects" error.
By systematically disabling browser extensions in Safari, users can isolate the potential impact of these add-ons on the browsing experience, particularly in relation to the occurrence of redirection errors. This methodical approach enables users to identify and address specific extensions that may be triggering or exacerbating the error, ultimately contributing to a more stable and reliable browsing environment.
In the subsequent sections, we will explore additional strategies to troubleshoot and resolve the "Too Many Redirects" error on Safari, equipping users with a comprehensive toolkit for navigating the web with confidence and reliability.
Updating Safari browser
Ensuring that the Safari browser is running the latest version is a crucial step in addressing the "Too Many Redirects" error. Outdated browser versions may contain known issues or vulnerabilities that can impact the browsing experience, including the occurrence of redirection errors. By updating Safari to the latest release, users can benefit from bug fixes, performance enhancements, and security patches that contribute to a more stable and reliable browsing environment.
To update the Safari browser, users can follow these straightforward steps:
Check for Updates : Launch the Safari browser and navigate to the "Safari" menu located in the top-left corner of the screen. From the drop-down menu, select "About Safari" to access information about the current browser version. This action triggers Safari to automatically check for available updates.
Download and Install Updates : If a newer version of Safari is available, users will be prompted to download and install the update. Users should follow the on-screen instructions to initiate the update process. Depending on the user's system settings, Safari updates may be obtained through the App Store or Software Update preferences.
Restart Safari : After successfully updating the browser, users should restart Safari to ensure that the changes take effect. Relaunching the browser initiates a fresh browsing session with the updated version, incorporating the latest improvements and fixes.
By proactively updating the Safari browser to the latest version, users can address potential software-related factors that may contribute to the "Too Many Redirects" error. The updated browser version is equipped with optimizations and enhancements that can mitigate known issues, including those related to website redirection and browsing stability.
In addition to resolving the specific error at hand, keeping the Safari browser up to date is essential for maintaining a secure and efficient browsing experience. Updated browsers are fortified with security patches that safeguard users against potential threats and vulnerabilities, underscoring the importance of regular software updates.
By incorporating the practice of updating the Safari browser into their browsing routine, users can navigate the web with confidence, knowing that they are leveraging the latest advancements and improvements to enhance their browsing experience.
Resetting Safari browser
Resetting the Safari browser can serve as a comprehensive solution to address persistent browsing issues, including the "Too Many Redirects" error. This process effectively restores the browser to its default state, eliminating potential configuration conflicts, corrupted data, or misaligned settings that may be contributing to the error. By initiating a browser reset, users can effectively clear accumulated browsing data, reset preferences, and restore the browser to a pristine state, thereby mitigating the impact of underlying issues on the browsing experience.
To reset the Safari browser, users can follow these systematic steps:
Navigate to Privacy Settings : Within the Preferences window, click on the "Privacy" tab. This section houses various privacy and browsing data management options, including those related to cache, cookies, and website data.
Manage Website Data : In the Privacy tab, users can click on the "Manage Website Data" button. This action opens a new window displaying a list of websites and their associated stored data, including cache and cookies.
Remove All Website Data : To initiate the browser reset, users can click on the "Remove All" button. This action effectively clears all stored website data, including cache and cookies, from the Safari browser.
Reset Safari Settings : After clearing the website data, users can proceed to reset additional browser settings by clicking on the "General" tab within the Safari Preferences. Here, users can find the "Remove All Website Data" button, which allows for a comprehensive reset of browsing history, downloads, and other browsing-related data.
By following these steps to reset the Safari browser, users can effectively restore the browser to its default state, eliminating potential factors contributing to the "Too Many Redirects" error. This methodical approach provides a clean slate for the browser, allowing users to navigate the web without the burden of accumulated data or misconfigured settings that may impact the browsing experience.
It is important to note that resetting the Safari browser will result in the loss of certain browsing data, including stored passwords, website preferences, and browsing history. As such, users should exercise caution and consider backing up essential data before proceeding with the browser reset. Additionally, after completing the reset process, users should restart the Safari browser to ensure that the changes take effect, initiating a fresh browsing session with the browser restored to its default state.
Incorporating the practice of periodically resetting the Safari browser can serve as a proactive measure to maintain a stable and reliable browsing environment. By leveraging the browser's reset functionality, users can effectively address underlying issues and optimize the browsing experience, ensuring seamless navigation without the disruptions caused by the "Too Many Redirects" error.
In the subsequent sections, we will continue to explore additional strategies to effectively troubleshoot and resolve the "Too Many Redirects" error on Safari, equipping users with a comprehensive toolkit for navigating the web with confidence and reliability.
In conclusion, addressing the "Too Many Redirects" error on Safari involves a systematic approach aimed at identifying and resolving potential factors contributing to the issue. By understanding the underlying causes and implementing targeted solutions, users can effectively navigate the web without encountering the disruptions caused by redirection errors.
Throughout this article, we have explored a series of actionable steps to troubleshoot and resolve the "Too Many Redirects" error on Safari. From clearing cache and cookies to verifying website URLs, disabling browser extensions, updating the Safari browser, and resetting its settings, each approach offers valuable insights and techniques to empower users in addressing this common browsing issue.
Clearing the cache and cookies in Safari serves as an effective method to eliminate potentially corrupted or outdated data that may contribute to the "Too Many Redirects" error. This proactive maintenance approach not only addresses the specific error but also enhances browsing performance and privacy, promoting a smoother and more secure browsing experience.
Verifying the accuracy of the website URL is crucial in mitigating redirection issues. By meticulously examining and validating the entered URL, users can proactively address potential discrepancies or inaccuracies that may trigger the "Too Many Redirects" error, ensuring a seamless browsing experience.
Disabling browser extensions allows users to isolate the potential impact of these add-ons on the browsing experience, providing valuable insights into specific extensions that may be contributing to the error. This methodical approach empowers users to identify and address potential sources of the error, ultimately contributing to a more stable and reliable browsing environment.
Updating the Safari browser to the latest version is essential for addressing potential software-related factors that may contribute to the "Too Many Redirects" error. By leveraging the latest advancements and improvements, users can navigate the web with confidence, benefiting from bug fixes, performance enhancements, and security patches.
Resetting the Safari browser serves as a comprehensive solution to address persistent browsing issues, including the "Too Many Redirects" error. This process effectively restores the browser to its default state, eliminating potential configuration conflicts, corrupted data, or misaligned settings that may impact the browsing experience.
By incorporating these strategies into their browsing routine, users can effectively troubleshoot and resolve the "Too Many Redirects" error on Safari, equipping themselves with a comprehensive toolkit for navigating the web with confidence and reliability. Through proactive maintenance and targeted solutions, users can overcome the challenges posed by redirection errors, ensuring a seamless and uninterrupted browsing experience on Safari.
Leave a Reply Cancel reply
Your email address will not be published. Required fields are marked *
Save my name, email, and website in this browser for the next time I comment.
- Crowdfunding
- Cryptocurrency
- Digital Banking
- Digital Payments
- Investments
- Console Gaming
- Mobile Gaming
- VR/AR Gaming
- Gadget Usage
- Gaming Tips
- Online Safety
- Software Tutorials
- Tech Setup & Troubleshooting
- Buyer’s Guides
- Comparative Analysis
- Gadget Reviews
- Service Reviews
- Software Reviews
- Mobile Devices
- PCs & Laptops
- Smart Home Gadgets
- Content Creation Tools
- Digital Photography
- Video & Music Streaming
- Online Security
- Online Services
- Web Hosting
- WiFi & Ethernet
- Browsers & Extensions
- Communication Platforms
- Operating Systems
- Productivity Tools
- AI & Machine Learning
- Cybersecurity
- Emerging Tech
- IoT & Smart Devices
- Virtual & Augmented Reality
- Latest News
- AI Developments
- Fintech Updates
- Gaming News
- New Product Launches
- AI Writing How Its Changing the Way We Create Content
- How to Find the Best Midjourney Alternative in 2024 A Guide to AI Anime Generators
Related Post
Ai writing: how it’s changing the way we create content, unleashing young geniuses: how lingokids makes learning a blast, 10 best ai math solvers for instant homework solutions, 10 best ai homework helper tools to get instant homework help, 10 best ai humanizers to humanize ai text with ease, sla network: benefits, advantages, satisfaction of both parties to the contract, related posts.

How To Fix Safari Cannot Open The Page Because Too Many Redirects Occurred

Why Are My Tiktoks Opening In Safari

How To Stop Safari From Redirecting

Why Does Safari Redirect To Yahoo

Why Does Safari Keep Redirecting To Bing

Why Does Tiktok Open In Safari

Why Is My Browser Not Working

How To Get Rid Of Search Baron On Safari
Recent stories.

How to Find the Best Midjourney Alternative in 2024: A Guide to AI Anime Generators

How to Know When it’s the Right Time to Buy Bitcoin

How to Sell Counter-Strike 2 Skins Instantly? A Comprehensive Guide

10 Proven Ways For Online Gamers To Avoid Cyber Attacks And Scams

- Privacy Overview
- Strictly Necessary Cookies
This website uses cookies so that we can provide you with the best user experience possible. Cookie information is stored in your browser and performs functions such as recognising you when you return to our website and helping our team to understand which sections of the website you find most interesting and useful.
Strictly Necessary Cookie should be enabled at all times so that we can save your preferences for cookie settings.
If you disable this cookie, we will not be able to save your preferences. This means that every time you visit this website you will need to enable or disable cookies again.
How to Fix the Safari Cannot Open the Page Error in Safari Web Browser

It happens to us all. You're browsing contentedly in Safari, when suddenly Safari can't open the page you're trying to navigate to. So what causes this Apple Safari issue, and what can you do about it? We’ve laid out five easy ways to fix the Safari Cannot Open the Page error. Let's get started.
- Easiest Fix for Safari Not Working on Mac, iPhone, or iPad
- Safari Can’t Open Page? Extensions May Be to Blame
- Safari Can't Find Server Error
- Clear Safari Cache to Fix Safari Won't Load Issues
- How to Fix Safari Cannot Open Page Error If Above Steps Didn’t Work
1. Easiest Fix for Safari Not Working on Mac, iPhone, or iPad
Whenever there are internet issues and Safari can’t open pages or Safari is not working on iPhone , it’s best to try the most straightforward fixes first, such as swiping between tabs to see if the issue persists on all webpages or just one. Start with these steps before you move on to the more involved troubleshooting options. If they don't work, don't worry! There are plenty of other ways to fix the Safari Cannot Open the Page error.
- First, check your Wi-Fi or data connection. Sometimes a loss of connection happens briefly and then resolves on its own, or you may need to reconnect manually.

- If these methods fail, restart your iPhone or other Apple device, then try again.
If the above steps still haven't resolved the Safari Cannot Open the Page error, move on to the next section for further troubleshooting.

2. Safari Can’t Open Page? Extensions May Be to Blame
While extensions are helpful sometimes, they may interrupt the connection to a website you’re trying to load, especially ad blockers or VPN extensions. You can remove all your Safari extensions or one or two and try to open pages again. Once you can open pages you’re trying to reach, you can re-enable the extensions using the same steps.
3. Safari Won’t Load? Anyone Can Do This Easy DNS Server Trick
Another common cause for the Safari Cannot Open Page error message is the DNS server, which helps your device connect to web pages correctly. If needed, you can manually change your DNS server in Settings to use Google’s DNS. This can sometimes help with the Safari Cannot Load Page error. Don't worry, it's easier than it sounds! For iPhone or iPad, use the steps below. To change DNS on Mac to Fix Safari issues, skip ahead .
How to Change DNS on iPhone or iPad

Try loading the page again and see if this helps. If not, skip to the next Safari troubleshooting step .
Fix Safari Cannot Open Page Error: Change DNS on Mac

In most cases, this will resolve your Safari Cannot Open Page error. If not, continue on to the next troubleshooting step.
4. Clear Safari Cache to Fix Safari Won't Load Issues
Another way to resolve the Safari cannot open the page error is to clear your Safari cache. Doing this saves valuable storage space and is key to fixing quite a few Apple Safari issues, but it does mean a little bit of extra work signing back into everything you used to be logged into online. Clear the Safari cache on iPhone or iPad and see if it helps. To clear teh cache in Safari on Mac, use the steps below.

Still having trouble with Safari loading? Read on.
5. How to Fix Safari Cannot Open Page Error If Above Steps Didn’t Work
If you're still getting the Safari Cannot Open the Page Error, you may need to use a different web browser, such as Chrome. If the webpage opens with another browser, the issue likely lies with Safari. If it does not open on any browser, it's probably a problem with the site itself, such as a temporary outage.
Hopefully these steps helped you fix Safari browser issues! Know of another trick we didn't cover here? we'd love to hear it in the comments below.
Author Details

Emma Chase is a freelance writer for iPhone Life. She has her Bachelors degree in Communication from the University of Northern Iowa. Emma has worked in many sectors in her professional career, including the higher education, finance, and nonprofit. Emma lives in small-town Iowa with her husband and two children. When she’s not geeking out over the newest Apple product or wrangling her kids, Emma enjoys a good book, crocheting, and trying new foods.

Featured Products

Now you can try Informant 5 for free and experience a productivity boost by managing projects with tasks and notes, syncing your calendar among all your devices, enjoying a user-friendly 30-day calendar view, and so much more. Informant 5 features SmartBar navigation which makes it so much easier to use and master this calendar app. Plus, you can use it almost anywhere thanks to Dark Mode. With a dark background, you can check in on your tasks and schedule anywhere, even the movie theater. Upgrade to the best calendar app and task manager for iOS! Download Informant 5 today and get organized!
Most Popular

How to Tell If Someone Blocked Your Number on iPhone

iPhone Alarm Volume Low? How to Make an iPhone Alarm Louder

How Many iPhones Are There? iPhone Model History

10 Simple Tips To Fix iPhone Battery Drain

How to Schedule a Text Message on iPhone

How to Tell If a Dead iPhone Is Charging

How To Put Two Pictures Together on iPhone

How to Hide an App on Your iPhone

Find Out Which App Is Using Your Camera or Microphone

How to Get Automatic Birthday Reminders on iPhone

How To Turn Off Flashlight on iPhone (Without Swiping Up!)

Why Is Find My iPhone Not Working? Here’s the Real Fix
Featured articles, the history of every iphone model from 2007–2024.

How to Find a Lost iPhone, Even If It's Dead or Offline
Symbols on an iPhone & Their Meanings

How to Find Someone Else's iPhone When It's Lost

How to Name a Group Text on iPhone (iOS 17)

How to Transfer Photos from iPhone to Computer—PC or Mac

Email App Disappeared from iPhone? How to Find & Restore It (iOS 17)
Check out our sponsors.

- Each email reveals new things you can do with your phone (and other devices) with easy-to-follow screenshots.
- Enter your email to get your first tip immediately!
How to Fix The ERR_TOO_MANY_REDIRECTS Error

We come across a lot of different errors here at Kinsta, and ERR_TOO_MANY_REDIRECTS (also known as a redirect loop) is one we see on a regular basis.
Typically this occurs after a recent change on your website, a misconfiguration of redirects on your server, or wrong settings with third-party services. But don’t worry, this error is fairly easy to fix.
Check out the recommendations below on how to fix this error and get your site back up and running.
What is the ERR_TOO_MANY_REDIRECTS Error?
The ERR_TOO_MANY_REDIRECTS error is pretty much what it sounds like: something is causing too many redirects , sending your website into an infinite redirection loop.
Essentially the site is stuck (such as URL 1 points to URL 2 and URL 2 points back to URL 1, or the domain has redirected you too many times) and unlike some other errors, these rarely resolve themselves and will probably need you to take action to fix it.
You might have also come across the error “ request exceeded the limit of 10 internal redirects due to probable configuration error “.
The ERR_TOO_MANY_REDIRECTS error
The ERR_TOO_MANY_REDIRECTS error occurs as a result of a misconfiguration of redirects on your server, or incorrect settings with third-party services. This error is essentially what it implies: a loop of too many redirects is causing your website to be stuck in an endless cycle.
ERR_TOO_MANY_REDIRECTS: What Does It Look Like?
There are a couple of different variations of this error depending upon the browser you’re running.
Google Chrome
In Google Chrome this error will show as ERR_TOO_MANY_REDIRECTS (as seen below) or This webpage has a redirect loop problem .
This page isn’t working. domain.com redirected you too many times.

(Check out how to fix Chrome’s ERR_CACHE_MISS error).
Mozilla Firefox
In Mozilla Firefox it will show as The page isn’t redirecting properly (as seen below).
An error occured during a connection to domain.com. This problem can sometimes be caused by disabling or refusing to accept cookies.

Microsoft Edge
In Microsoft Edge, it will simply show as This page isn’t working right now (as seen below).
Domain.com redirected you too many times.

In Safari, it will show as Safari Can’t Open the Page (as seen below).
Too many redirects occurred trying to open “domain.com.” This might occur if you open a page that is redirected to open another page which is then redirected to open the original page.

What Causes the ERR_TOO_MANY_REDIRECTS Error?
This error happens when the browser can’t establish a connection between the initial page and the destination page in a redirect. The main causes can be:
- Misconfigured WordPress settings
- Misconfigured WordPress plugin.
- Misconfigured server settings.
- Incorrect HTTPS settings.
- Issues with the browser’s cache/cookies.
- Issues with third-party services (e.g. CDNs).
- Improper website or domain migration.
How To Fix the ERR_TOO_MANY_REDIRECTS Error?
Here are some recommendations and things to check to fix the error (sorted in order by most common reasons we see):
- Delete Cookies on That Specific Site
- Clear Server, Proxy, and Browser Cache
- Determine Nature of the Redirect Loop
- Check Your HTTPS Settings
- Check Third-Party Services
- Check Your WordPress Site Settings
- Temporarily Disable WordPress Plugins
- Check Redirects on Your Server
1. Delete Cookies on That Specific Site
Google and Mozilla both in fact recommend right below the error to “try clearing your cookies.” Cookies can sometimes contain faulty data in which could cause the ERR_TOO_MANY_REDIRECTS error. This is one recommendation you can try even if you’re encountering the error on a site you don’t own.
Due to the fact that cookies retain your “logged in” status on sites and other settings, we recommend simply deleting the cookie(s) on the site that is having the problem . This way you won’t impact any of your other sessions or websites that you frequently visit.
Follow the steps below to delete a cookie on a specific website in Google Chrome.
In Google Chrome click on the three small dots in the upper right-hand corner. Then click on “Settings.”

Scroll down and click on “Advanced.”

Then click on “Content settings.”

Click on “Cookies.”

Then click on “See all cookies and site data.”

Search for the site (domain) where you are encountering the ERR_TOO_MANY_REDIRECTS error. You can then delete the cookie(s) currently stored on your computer for that domain. Then try visiting the site again.

2. Clear Server, Proxy, and Browser Cache
Due to the fact that redirect loops are responses that can be cached, it’s always recommended to try clearing the cache on your WordPress site, the server, third-party proxy services, and even your browser if necessary.
Clear WordPress Site Cache
Depending upon the type of redirect loop, you might still be able to gain access to your WordPress admin dashboard. In this case, you can easily clear the cache within the settings of your caching plugin. Here are a couple of quick links on how to clear WordPress cache with popular plugins:
- Clear Cache with Cache Enabler
- Clear Cache with W3 Total Cache
- Clear Cache with Super Cache
If you’re a Kinsta client, you can easily clear your cache from the WordPress admin toolbar.

Clear Server Cache
If you can’t access WordPress admin , many WordPress hosts have their own control panel tools for clearing the cache on your WordPress site.
If you’re a Kinsta client, you can manually clear WordPress cache from within the MyKinsta dashboard. Here are the steps:
Within the dashboard, click on WordPress Sites in the left sidebar navigation.
Click on your site name in the sites list and click on the Tools tab.
Click the Clear cache button to clear all cache.


Clear Proxy Cache
If you’re using a third-party reverse-proxy service such as Cloudflare or Sucuri, it can also be beneficial to clear the cache on their side.
To purge Cloudflare cache, login to their dashboard, click into “Caching” and click on “Purge Everything.”

To purge Sucuri cache, login to their dashboard, go to “Performance” and click on “Clear Cache.”

Clear Browser Cache
If you want to check and see if it might be your browser cache, without clearing your cache, you can always open up your browser in incognito mode . Or test another browser and see if you still see the ERR_TOO_MANY_REDIRECTS error.

If you determine it is being caused by your browser cache, you can then clear it. Below are instructions on how to do it in various browsers:
- How to Force Refresh a Single Page for All Browsers
- How to Clear Browser Cache for Google Chrome
- How to Clear Browser Cache for Mozilla Firefox
- How to Clear Browser Cache for Safari
- How to Clear Browser Cache for Internet Explorer
- How to Clear Browser Cache for Microsoft Edge
- How to Clear Browser Cache for Opera
3. Determine Nature of Redirect Loop
If clearing the cache didn’t work, then you’ll want to see if you can determine the nature of the redirect loop. Our free online Redirect Checker tool can help provide some further analysis into what might be going on. This could also be done via cURL.
For example, on the site below, it has a 301 redirect loop back to itself, which is causing a large chain of faulty redirects. You can follow all the redirects and determine whether or not it’s looping back to itself, or perhaps is an HTTP to HTTPS loop in which we’ll discuss how to solve that further below.

The Redirect Path Chrome extension can also be very useful and provides insights into all of the redirects happening on your site (specific URL or page.

4. Check Your HTTPS Settings
Another thing to check is your HTTPS settings. A lot of times we’ve seen ERR_TOO_MANY_REDIRECTS occur when someone has just migrated their WordPress site to HTTPS and either didn’t finish or set up something incorrectly.
Don’t Force HTTPS Without an SSL Certificate
This is by far the most common reason we see on a regular basis. If you force your WordPress site to load over HTTPS without first installing an SSL certificate, you’ll instantly throw your site into a redirection loop. To fix this, simply install an SSL certificate on your WordPress site.
It’s also recommended to run an SSL check . SSL/TLS certificates require not only your main certificate but also what they call intermediate certificates (chain) to also be installed. These need to be set up properly.
We recommend using the free SSL check tool from Qualys SSL Labs. It is very reliable and we use it for all Kinsta clients when verifying certificates. Simply head over to their SSL check tool , input your domain into the Hostname field and click on “Submit.” You can also select the option to hide public results if you prefer. It could take a minute or two to scan your site’s SSL/TLS configuration on your web server.

Don’t Use an SSL Plugin, Update your Hard-coded Links
There are some free SSL WordPress plugins, such as the Really Simple SSL plugin that will help you automatically redirect to HTTPS. However, we don’t recommend this method as a permanent solution because third-party plugins can always introduce another layer of problems and compatibility issues. It’s a good temporary solution, but you should really update your hard-coded HTTP links .
We have a great tutorial with 4 easy ways to do a search and replace in WordPress . If you’re a Kinsta client, you can always reach out to our support team to do this for you as well.
Check HTTP to HTTPS Redirects on Server
It could very well be that perhaps the HTTPS redirect rules on your server were misconfigured.
Redirect HTTP to HTTPS in Nginx
If your web server is running Nginx , you can easily redirect all of your HTTP traffic to HTTPS by adding the following code to your Nginx config file. This is the recommended method for redirecting WordPress running on Nginx.
We use Nginx for everyone here at Kinsta. The great news is that you don’t have to worry about this. If you need to add a redirect simply open up a quick support ticket and let us know which domain you need to be redirected. We then add it to the Nginx config for you.
Check Out Our Video Guide to Redirects :
Redirect HTTP to HTTPS in Apache
If your web server is running Apache , you can easily redirect all of your HTTP traffic to HTTPS by adding the following code to your .htaccess file . This is the recommended method for redirecting WordPress running on Apache.
Check For Too Many HTTPS Redirects
Perhaps you simply have too many HTTPS redirects. You can easily check your site to see how many redirects it’s using with a tool like Redirect Checker . Here is an example below of redirects that are not set up correctly which are easily spottable using an online tool. You can see that there are duplicate HTTPS redirects happening on both the www and non-www versions.

5. Check Third-Party Services
ERR_TOO_MANY_REDIRECTS is also often commonly caused by reverse-proxy services such as Cloudflare . This usually happens when their Flexible SSL option is enabled and you already have an SSL certificate installed with your WordPress host. Why? Because, when flexible is selected, all requests to your hosting server are sent over HTTP. Your host server most likely already has a redirect in place from HTTP to HTTPS, and therefore a redirect loop occurs.
To fix this you need to change the Cloudflare Crypto settings from Flexible to either Full or Full (strict). If you’re a Kinsta client, make sure to also check out our steps on how to install an SSL certificate while using Cloudflare .

You can use their Always Use HTTPS page rule to redirect all users to HTTPS without creating a loop. Another thing to watch out for with Cloudflare is their forwarding URL redirection rules . Be careful not to create a redirect where the domain points to itself as a destination. This can cause an infinite redirect error, and the affected URLs will not be able to resolve.
Using Cloudflare DNS Only
If you only want to use Cloudflare’s DNS, and not their proxy/WAF service, then you should make sure your DNS records are set to “DNS Only.” The clouds will appear as “grey” instead of “orange.” You configure this under the “DNS” tab in the Cloudflare control panel.

6. Check Your WordPress Site Settings
Another thing to check is your WordPress site settings. There are two different fields you’ll want to ensure are set correctly, and not pointing at a wrong domain or are mismatched. Another common mistake is that you’re not using the correct prefix to match the rest of your site, www or non-www. Sometimes people migrate hosts, or change domains and these can get changed without you realizing it.
- WordPress Address (URL): The address to reach your blog.
- Site Address (URL): The address of your WordPress core files.
Both should match unless you are giving WordPress its own directory .

Most likely though you aren’t able to access your WordPress dashboard. So what you can do is override the settings above by inputting the values in your wp-config.php file .
The wp-config.php file is typically located at the root of your WordPress site and can be accessed via FTP , SSH, or WP-CLI. To hard-code WP_HOME and WP_SITEURL, simply input the following code towards the top of the file, changing the values to reflect your domain.
Below is an example of what your wp-config.php file might look like afterward.

Or if you prefer, here are two additional ways you could change your WordPress URLs without access to your admin dashboard:
- Change WordPress URL Directly in Database
- Change WordPress URL With WP-CLI
Once you manually set it, you can browse to your site to verify whether or not it fixes the redirect loop.
If you’re changing domains on a multisite , make sure to also check the wp_blogs table. We’ve seen people do a search and replace wrong and cause an infinite redirect loop. This is because the network site doesn’t match the subsites.
wp_#_options : Each subsite will have sets of tables that correspond to the blog_id in the wp_blogs table. Go to the wp_#_options table, where # corresponds to the blog_id , and update the “SITEURL” and “HOME” settings in that table.
7. Temporarily Disable WordPress Plugins
When it comes to WordPress, temporarily disabling all your WordPress plugins can be a quick way to spot problems. For example, plugins such as Redirection or Yoast SEO premium let you implement redirects . Sometimes settings or updates to these plugins can conflict with redirects that might already be set on your server, causing a redirect loop.
Remember, you won’t lose any data if you simply disable a plugin. Most likely you can’t access the WordPress admin, so you’ll need login via SFTP to your server and rename your plugins folder to something like plugins_old. Then check your site again.

If it works, then you will need to test each plugin one by one. Rename your plugin folder back to “plugins” and then rename each plugin folder inside of if it, one by one, until you find it. You could also try to replicate this on a staging site first.

8. Check Redirects on Your Server
Besides HTTP to HTTPS redirects on your server, it can be good to check and make sure there aren’t any additional redirects setup wrong. For example, one bad 301 redirect back to itself could take down your site. Usually, these are found in your server’s config files.
Apache .htaccess file
Kinsta only uses Nginx, but if you’re using a WordPress host that is running Apache, it could very well be that your .htaccess file has a wrong rule in it. Follow the steps below to recreate a new one from scratch.
First, login to your site via FTP or SSH, and rename your .htaccess file to .htaccess_old . This ensures you have a backup.

Normally to recreate this file you can simply re-save your permalinks in WordPress. However, if you’re in the middle of an ERR_TOO_MANY_REDIRECTS error you most likely can’t access your WordPress admin, so this isn’t an option. Therefore you can create a new .htaccess file and input the following contents. Then upload it to your server. The following uses the default settings.
See the WordPress Codex for more examples, such as a default .htaccess file for multisite.
We’ve taken our knowledge of effective website management at scale, and turned it into an ebook and video course. Click to download The Guide to Managing 60+ WordPress Sites !
Nginx Config
If your host uses Nginx, this file can be a little trickier as the config file can vary a bit depending on the hosting provider. We recommend reaching out to your host and have them check your config file for anything that might be causing a redirect loop or too many redirects.
If you’re a Kinsta client, you’ll first want to check to ensure you didn’t set up a redirect wrong in our redirect tool . Below is a simple example of a redirect from https://domain.com/ back to itself, that would cause a redirect loop.

This also commonly happens when the location URL is included in both “Redirect From” and “Redirection To.”
For example, the following would cause a redirect loop:
Redirect From: ^/blog/about Redirect To: https://domain.com/blog/about-me
Why? Because once the process reached ^/blog/about , the remaining part -me wouldn’t matter, and it would cause an infinite loop. You have to specify the end of the string and the starter point. Here is what you would do to fix it:
Redirect From: ^/blog/about$ Redirect To: https://domain.com/blog/about-me
The $ character will tell Nginx to stop and match the request only if the string is there exactly, but nothing after it.
And of course, you can always open up a support ticket and we’ll check this for you.
Misconfigured Reverse Proxies
Another common reason for the ERR_TOO_MANY_REDIRECTS error is if you are using a reverse proxy . Reverse proxies can be quite complicated and it’s very easy to send your WordPress site into a redirect loop if misconfigured. Again, if you’re a Kinsta client, our support team can help with this.
Redirect loops can sometimes be tricky to track down. But hopefully, some of the troubleshooting steps above help you to resolve your ERR_TOO_MANY_REDIRECTS error. If we missed anything, feel free to let us know below in the comments.
Brian has a huge passion for WordPress, has been using it for over a decade, and even develops a couple of premium plugins. Brian enjoys blogging, movies, and hiking. Connect with Brian on Twitter .
Related Articles and Topics

How to Fix a 500 Internal Server Error on Your Site

How to Fix the 504 Gateway Timeout Error on Your Site
- Application Development
Great tutorial and I solved my problem by turning SSL flexible to full. Thank so much!
Great, glad the SSL settings change fixed it for you!
That was really helpful and led me to the solution I needed. Thank you!!
Thanks dude. My website is working like normal again!!
Redirect loops can be frustrating. Glad you got it working again Dany!
Same here … changed ssl from flexible to full got my site working again. Over 2 hours of scratching my head and then found ezzeddin’s comment above, tried and it worked. Pheeeww… :-)
Hey Johnny, We do recommend changing SSL from flexible to full in the steps above. Glad you got it working!
I am soooooooo thankful, I changed my SSL from flexible to full and I successfully logged in. Again thanks!!!!!!
Thanks a KAJILLION. Chankging from Fleible to Full on Cloudflare certainly did the trick! So good to sort that little headache out! Thanks again Brian, Mark
Very helpful, the wp-config trick worked for me as I had changed the settings to force https and it caused this problem. Thanks!
Glad to hear it worked for you John!
Thanks! Man, the problem on my end was caused by Cloudflare Crypto! Great article! Much appreciated.
I spent more than 24 hours helplessly searching the internet for a solution to this problem and trying out every recommended solution that I could follow with no luck.
And then I decided to do another Google search on my mobile while in bed getting ready to give up for the day and this post happened to be the one I clicked on. Changing my Cloudflare crypto settings from Flexi to Full solved the problem. Thanks a lot you truly saved me.
Site is working after changing Cloudflare SSL setting to full.
Great, glad to hear it! Cloudflare’s crypto settings are often a common cause of the error.
Same here. Big relief. Thank you!
This problem gone away for me by fixing .htaccess file that had http links in it. You need to either comment the lines out with http or correct them to https
Good article. I really helped me solve the problem.
I have problem due to cloudflare and your solution worked. Thanks a Lot.
Thanks for the info. WP Noob here and I made the problem myself.
Great guide, sorted me right out.
Hello there, thank you for the article. Updated the same by changing to full in Cloudflare, but still, the site is not live. updated the WordPress URL and home also and purged too. Please help
Hello Brian,
Thanks for this informative article, much appreciated. I found out there was an issue regarding this SSL, got it changed from SSL flexible to full and now I am able to log in again.
Hey Prateek! Glad to hear it worked for you. Cloudflare’s SSL settings are often a common cause of the error.
This is a great article—I truly appreciate all this information. Sadly, my problem with redirects seem to fit NONE of these examples; but it is wonderful to have this as a checklist.
Hey Robert! Yes, unfortunately, due to so many different setups and configurations out there we might not be able to share every solution. However, if you figure out what was wrong on your site, let us know. We’d love to add it to the post. Thanks
I don’t normally leave comments but I just wanted to say thank you for putting this together! After watching several youtube videos and reading other blog posts that weren’t nearly as in depth I thankfully found your guide. 30 seconds later after making the recommended changes in cloudflare my site was back up and running!
Glad to hear you got it working it Sam! Cloudflare is definitely a common culprit for this error.
Why are all your guides so amazing? I came back to this one to tell you about the Cloudflare Flexible SSL thing, but you already have it. Awesome, as always.
Thanks for coming back to let us know either way James, we appreciate it! Cloudflare Flexible SSL is definitely one of the most common culprits we see causing this error.
Thanks for that. I was playing around with my WordPress blog and then was unable to make any changes to the post due to the ‘wpcomstaging.com redirected you too many times’.
I cleared the cache,cookies, even the browsing history – did not help. Then I tried to make a change to the post on Firefox and it worked- that lead me to believe it was an issue with Chrome so I whitelisted my blog through Settings -> Advanced Settings -> Cookies. Whitelisting/Allo https://myblogname.wpcomstaging.com and it works fine now!
Glad to hear the issue has been resolved!
“Another common mistake is that you’re not using the correct prefix to match the rest of your site, www or non-www.” I have remove www, and this cause permanent redirects. How can i do it right? Why it work only with www prefix? I want make it work with non-www.
Hey Vitalii! You should be able to do a search and replace on your site and make sure the syntax is the same (whether it is www or non-www) across your WordPress site. Check out our tutorial: https://kinsta.com/knowledgebase/wordpress-search-and-replace/
I was frustrated because of too many redirects issue..
Thanks for Redirect Mapper tool and your killer article
Yes, thanks this works for me. I have changed Cloudflare from flexible to full and problem solved.
Such a frustrating issue but thanks for your tips guys.
What worked for me was:
* Temp removing .htaccess * Temp change plugins folder name to plugins_old * Change SSL type in Cloudflare from Flexible to “Full”
I’m glad to hear it has been resolved Rob!
Thanks for this clear and comprehensive article – it helped me resolve most of my redirects issues but still struggling with a final status code of 403.
I miss Kinsta so much! Used Kinsta at a former employer but can’t afford it for my personal sites, sadly. I still get the newsletter and read most of the articles you publish.
Hi April, we have a detailed guide on troubleshooting 403 errors with WordPress . Please take a look hopefully it will provide you the answer. Also, thank you for your kind words. Hopefully, we can work together in the future!
I don’t usually leave comments but thank you so much. After hours of research and cracking my head you fixed my problem in a minute. I’m grateful. Thank you.
Life saver. Litespeed was storing an infinite redirect in the cache, clearing solved the issue.
Thank you, CloudFlare was the problem in my case.. I needed to switch to Full or Strict mode… T h a n k s !
Thanks a lot for this amazing post. I changed my server but after installing backup I was facing this issue. Thankfully it resolved, my SSL was not configured in the new server. Thanks a lot.
Thank you for your comment Anindya! I’m glad to hear you were able to resolve your SSL issue.
Thank you so much Brian! In my case, setting up WP_SITEURL was the way to solve the problem, but after moving to a dedicated server, there were so many problems, I could’t find the solution right away… Thanks for helping me out on this one ^__^ Best regards from Poland!
I just figured out another solution for those that created a new FB account and got the redirects.
The problem: I firstly created a new FB account on desktop and when I tried to confirm the account via email address it would then do the redirects
Solution: Using your mobile, try logging in, if it’s still redirecting then force stop the app and reload the app, confirm email address should appear there and enter it that way.
Log back into desktop and works again.
Very helpful – thank you. Deleting old .htaccess file and adding new did the trick.
You’re a lifesaver. Thank you!
Leave a Reply Cancel reply
By submitting this form: You agree to the processing of the submitted personal data in accordance with Kinsta's Privacy Policy , including the transfer of data to the United States.
You also agree to receive information from Kinsta related to our services, events, and promotions. You may unsubscribe at any time by following the instructions in the communications received.
What is the Error “ERR_TOO_MANY_REDIRECTS” and How to Fix it?
Table of contents.
You’ve probably encountered the error “ERR_TOO_MANY_REDIRECTS” many times while browsing online. This is a widespread error that can happen due to various reasons. It may seem frustrating at first, but it is not that hard to fix in general.
This guide will examine what the error means, what causes it and how to fix it.
What is the Error “ERR_TOO_MANY_REDIRECTS”? The ERR_TOO_MANY_REDIRECTS error occurs when a browser finds itself trapped in an endless redirection loop. This happens when you try to access a URL that redirects to another URL, which, in turn, redirects back to the original URL, creating an infinite loop. Such a scenario prevents the browser from displaying the desired webpage, causing frustration for users and concern for website owners.
Still, redirects have many practical uses that aid website owners in improving their SEO rankings. The standard cases when you use redirects include:
- You’ve designed a new webpage meant to replace an old one. You can redirect visitors to the new page when they type the old page’s URL.
- You’ve changed the website’s URL. A redirect can ensure that visitors who access the old address will be forwarded to the new website URL.
- You can set a redirect from a non-existent address to a specific webpage so visitors wouldn’t see a “ page not found ” message.
When everything is in order, the visitors load the redirect’s destination page without any problem. However, when the redirect is misconfigured, their browsers may display the error “ ERR_TOO_MANY_REDIRECTS ”.
How do different browsers display the ”’ERR_TOO_MANY_REDIRECTS”?
In the most common scenario, you type a URL, and your browser is redirected to another URL. However, the target webpage doesn’t load because the new URL is invalid, or it redirects back to the original URL. Thus, the browser ends up in a redirect loop and after a few failed attempts, it displays the error page.
Google Chrome
The page’s exact look and message vary depending on the browser. Google Chrome tells you: “ This page isn’t working ”. Below, you can see a screenshot from the browser.

Mozilla Firefox
In Mozilla Firefox the err_too_many_redirects error is displayed as “ The page isn’t redirecting properly ”.

In Safari you will see the notification – “ Safari Can’t Open the Page ” which indicates the redirect loop

Regardless of the exact message, the problem is the same – your browser is stuck in a redirect loop. After a certain number of attempts, it gives up and informs you of the problem which you may need to investigate further.
What are the common causes of the Error “ERR_TOO_MANY_REDIRECTS”?
Although your browser produces the “ too many redirects ” message, it is not necessarily the source of the problem. Indeed, the cause may very well be a local browser issue , but there are other possible reasons.
In general, we can group the problems into a few categories.
- Corrupted local browser data
- Expired or corrupted cookies saved in your browser
- Expired or corrupted cached files
- Problems from proxy services such as firewalls or CDN(Content Delivery Network)
- Expired or corrupted cached data from the proxy service
- Incorrect SSL settings in the proxy service
- Setup issues on the hosting server
- A missing or misconfigured SSL certificate on the server
- Expired or corrupted cache generated by the server
- Misconfigured redirects set on the server
- Misconfigurations on the website
- Expired or corrupted cached files generated from the website
- Incorrect redirects in the website’s .htaccess file
- Specific setup problems on WordPress sites
- Misconfigured website URLs
- Redirect loops caused by WordPress plugins
What are the fixes for the general causes of the “ERR_TOO_MANY REDIRECTS” error?
As you can see from the previous section, there are several possible origins for the “too many redirects” error. Finding the source of the problem may require a few checks.
We recommend starting troubleshooting from the more general issues and gradually moving to the more specific ones.
Clear your browser cache and cookies
“ERR_TOO_MANY_REDIRECTS” can be caused by expired or invalid cookies and cached files that your browser generated from previous sessions.These outdated data can cause a redirect loop on your end, while the site is available to everyone else.
Thus, clearing the browser cookies and cache may fix the issue.
Read the following articles for detailed instructions on how to clear the cookies and cache depending on your device or browser application.
- How to clear cookies and cache on desktop browsers
- How to clear cookies and cache on Android devices
- How to clear cache and cookies on iPhone
Clear your Website cache
Many CMS (content management system) applications like WordPress, Joomla or Magento generate cached files to speed up the page delivery. However, very often, the cached content may expire or become invalid.
This can result in the error “too many redirects” for visitors accessing the web pages. Therefore, clearing the cache of your website application is highly recommended every time you see this error on your website.
WordPress does have a built-in object caching mechanism, although most website administrators rely on caching plugins for easier management. Check if your WordPress website contains such plugins and clear their cache from the dashboard .
SiteGround-hosted WordPress websites have the Speed Optimizer plugin pre-installed by default. To purge its cache, open your WordPress dashboard . At the top admin bar, press the button Purge SG Cache.

In case you use an alternative plugin, check if the top admin bar has a similar button for the respective plugin. You may also consider opening the plugin section from the left-hand side menu, where the cache purging options should be available.
On another note, some themes also generate cached files, e.g., the Divi theme. For detailed instructions, read this guide on how to clear the cache in Divi .
Other CMS applications have built-in caching mechanisms. For more information on how to clear the cache for the various applications, check the following guides:
- How to clear the cache in Magento?
- How to clear the page cache in MediaWiki?
- How to enable and purge the cache on Drupal 7.x?
- How to configure the dynamic caching in Drupal 8.x?
Clear the Cache from the Server
Another source of cache is the server itself. Many hosting providers provide server-side caching to boost your website’s speed.
At times, the cache may become expired or corrupted, resulting in the “too many redirects” error.
Typically, there should be a section in your web hosting’s control panel to clear the server-side caching . SiteGround users can check this guide on how to clear the site caches from Site Tools .
Clear the cache from a proxy firewall or Content Delivery Network (CDN)
Many websites use proxy services to improve their security and performance. Examples are the CDN from Cloudflare, the Sucuri Firewall, SiteGround CDN, etc.
They also create cached content for your website, which can become invalid and cause the “ERR_TOO_MANY_REDIRECTS” error. You should have an option to purge the cache in the service’s control panel.
SiteGround CDN users can clear the cache from the website’s Site Tools. Navigate to the Websites section in your Client Area and press Site Tools .
Open the Speed section and select CDN . To flush the cache, press the Purge cache button (brush icon).

Other CDN services must have a similar section in their control panels where the cache can be cleared. Log into your CDN’s dashboard and purge the cache from the respective section.
Inspect the SSL/TLS settings in the Content Delivery Network (CDN)
A common source of a redirect loop is the SSL/TLS settings in a CDN. SiteGround CDN is configured to work directly with your website SSL, thus there are no extra SSL settings that can cause “too many redirects”.
However, many other CDN services use an additional SSL working in combination with the SSL installed on your hosting server. This SSL usually comes with extra settings that may cause a redirect loop if it’s not configured properly.
Arguably, the most popular CDN service is Cloudflare and very often, unsuitable SSL Support settings cause too many redirects . To correct the issue, login to your Cloudflare account . Open the section Websites and select your website.

You will open the specific control panel for the particular website. Navigate to the section SSL/TLS and select the sub-section Overview where the SSL support modes are controlled.

If your website loads with HTTPS from the hosting side, set the SSL Support to Full (Strict) . Flexible mode is suitable when your website loads with HTTP protocol. Having the wrong mode set will cause the “ERR_TOO_MANY_REDIRECTS”.
Other CDN services may have similar options for the website’s SSL. Open your CDN service’s control panel and make sure to select the correct setting.
Install an SSL certificate on the Website
A misconfigured or missing SSL certificate for your website can also cause the “ERR_TOO_MANY_REDIRECTS” error. You may have forced a redirect from HTTP to HTTPS, but since the certificate is missing, the website can’t load the page and falls into a redirect loop due to HTTPS redirects . Another possibility is that the certificate is present, but not correctly installed.
To check the SSL status, you can use an online SSL checker. One of the most popular checkers is this one .
If the SSL is missing or shows errors, install a new SSL for your website. There is usually an SSL installer tool in the control panel of most hosting providers. SiteGround users can read this guide on how to install a Let’s Encrypt SSL in Site Tools .
Examine the Redirect Loop
To get a clear idea of the redirect happening on the webpage, you can use several tools to show you the redirect chain. This way, you can track down the redirect’s destination URL that causes the error.
There are many online redirect checkers for this purpose. This redirect checker is one of the many available online that will aid you in locating the source of the too many redirects error.
Alternatively, you can use your computer’s Terminal and run commands that can display information for the redirect.
In your Terminal , run the following command.
In our example, the page address is sg-testing.com , so the command we are running is:
The output in Terminal will be a log of the URLs that the address redirects to.

Your website will have a similar redirect chain causing the loop. Use one of the methods above to see the redirect chain on your website.
Inspect the redirects on the server
Redirects can be set on the reverse proxy server of the hosting. Such redirects are not visible in the website’s .htaccess file. Typically, they are defined in a Redirects section in your control panel.
On SiteGround hosting, you can manage redirects in Site Tools of the website. To examine the redirects, open Site Tools and navigate to the Domain section, then choose Redirects . On this page, you can see the existing redirects on your website.

In this case, sg-testing.com redirects to https://dev.sg-testing.com , but dev.sg-testing.com redirects to https://sg-testing.com .
Thus, when you try to access sg-testing.com , your browser will fall into an endless loop bouncing between the two addresses.
You may have a similar redirect causing a redirect loop on your website. To delete it, use the Delete button (Trash bin icon). Reload the website and check if the redirect error disappears.
Check the .htaccess file for the Website
Another common cause of redirects is the .htaccess file for your website. It is the file where you can add Apache directives, including redirects. You may have added a misconfigured redirect that causes a redirect loop error on your website.
Examine the file’s code in File Manager or FTP . SiteGround users can navigate to their Client Area and open the Websites section . Then open Site Tools for the site in question and click on Site . Choose File Manager and open the root folder for the website.
In Site Tools, the root folder of any website is
In our case, the website is sg-testing.com, so the root folder is:
This is the folder where .htaccess resides. Select the file and press Edit from the File Manager’s toolbar.

You will open the file in Editor mode, where you can examine the code. Look for any redirect rules as they are the likely source of the “ERR_TOO_MANY_REDIRECTS” error.

In this example, the intention was to force HTTPS for the website. However, when you use a standard redirect to forward the home page to another address on the same website, you create an infinite redirect loop .
The solution, in this case, will be to delete this redirect rule and use Rewrite instead. For detailed steps, check this guide on how to force SSL with .htaccess . Alternatively, in Site Tools, you can also use the tool Enforce HTTPS .
You may have other redirects causing the redirect loop for your website. Test deleting or commenting out the lines defining the redirects and confirm the changes with the Save button (Floppy disk icon).
How to fix the error “ERR_TOO_MANY_REDIRECTS” on a WordPress site?
So far, the article has examined the general solutions you can apply regardless of your website application. However, most websites are built on WordPress and there are specific setup issues that can cause the “Too many redirects” error on this application.
Thus, we will examine the common problems that can cause the redirect loop in WordPress setups and how to fix them.
How to fix “Too Many Redirects” error in WordPress – Video Guide
Check and configure the website URL in WordPress
A common problem that can cause the “too many redirects” error on WordPress websites is a mismatch between the WordPress Address and Site Address settings. This may cause your WordPress site to bounce between the two addresses, ultimately ending up in a redirect loop.
To check the URLs and correct them, you will need to log into your WordPress dashboard, then go to Settings and choose General . You will see the two fields WordPress Address and Site Address. Make sure that the URLs match in both fields.

On some occasions, the error may prevent you from logging into the dashboard. However, there are alternative methods to edit the website URLs. For detailed steps, check this tutorial about changing the WordPress URL .
Disable the Plugins in Your WordPress
A common cause of a redirect loop is a faulty plugin on your website. In general, any misconfigured plugin can cause a redirect loop. Most frequently, the cause is a plugin used for redirects, SEO optimization, or fixing insecure content.
If the “ERR_TOO_MANY_REDIRECTS” error is not affecting the backend, you can proceed by entering your dashboard. Navigate to the Plugins section and select Installed Plugins.
To locate the culprit, disable the plugins one by one by pressing the Deactivate button for the respective plugin.

When the faulty plugin is disabled, the error will cease to exist. Then, you may consider finding an alternative plugin with the same functionality or contacting the plugin’s support to report the problem.
If the error prevents you from accessing the dashboard, you will need to use an alternative method to disable the plugins. You can disable all plugins directly from the database or Site Tools’ Install and Manage tool (for SiteGround users).
Read the detailed instructions for both methods below:
- How to disable all plugins from Site Tools?
- How to disable all WordPress plugins from the database?
The redirect loop should stop after the plugins are disabled. You can then reactivate them one by one. When the faulty one is enabled, the error will return. It may lock you out of the dashboard again, but you can disable the plugins once more to regain access. Then, you can enable all plugins apart from the offending one.
The “ERR_TOO_ MANY_REDIRECTS” error can affect any website. It’s important to know what causes it, so you can react in a timely manner before you lose traffic to your website.
This guide outlined the most common problems and the solutions for fixing the error.
For more information about redirects, read this guide on how to create URL redirects .
You may also need to create custom redirects. Check this article about redirecting one domain to another .
Why am I experiencing the “ERR_TOO_MANY_REDIRECTS” error after making changes to my website’s SSL certificate?
Sometimes, after making changes to your website’s SSL certificate, you might encounter the “ERR_TOO_MANY_REDIRECTS” error. This happens when there are too many redirects happening, possibly due to incorrect SSL certificate settings or configuration. It’s essential to double-check your SSL certificate setup and ensure it’s properly configured to avoid excessive redirects.
What steps can I take to troubleshoot the “ERR_TOO_MANY_REDIRECTS” error when accessing a specific page on my website?
If you’re experiencing the “ERR_TOO_MANY_REDIRECTS” error on a specific page of your website, there are a few troubleshooting steps you can try. First, clear your browser cache and cookies. If that doesn’t work, check if there are any redirect rules or plugins affecting that page. Also, ensure there are no conflicting settings in your website’s configuration. If the issue persists, reaching out to your website administrator or developer for assistance would be helpful.
Is it possible for a malfunctioning browser extension to cause the “ERR_TOO_MANY_REDIRECTS” error?
Absolutely! A malfunctioning browser extension can indeed contribute to the “ERR_TOO_MANY_REDIRECTS” error. Some extensions might interfere with the normal functioning of your website and cause excessive redirects. To identify if a browser extension is causing the issue, try disabling all extensions temporarily and see if the error persists. If the error goes away, you can enable the extensions one by one to pinpoint the problematic one.
How can I prevent the “ERR_TOO_MANY_REDIRECTS” error from happening when implementing URL redirects on my website?
To prevent the “ERR_TOO_MANY_REDIRECTS” error when implementing URL redirects on your website, it’s important to follow some best practices. Double-check your redirect rules to ensure they don’t create redirect loops or conflicting redirects. Also, make sure your redirect settings are properly configured and test them thoroughly before deploying them live. Regularly monitor your website’s performance and user feedback to catch any potential issues with redirects early on.
Why does the “ERR_TOO_MANY_REDIRECTS” error persist even after clearing my browser cache and cookies?
If the “ERR_TOO_MANY_REDIRECTS” error continues to appear even after clearing your browser cache and cookies, there might be other underlying causes. It’s possible that the issue lies with the website’s configuration, such as misconfigured redirect rules or conflicting settings. Another possibility is that your internet service provider (ISP) or network setup is causing the error. In such cases, reaching out to your website administrator or seeking technical assistance would be beneficial to resolve the issue effectively.
Updated: July 2023
RELATED ARTICLES
- How to Fix ERR_CONNECTION_CLOSED Error (13 Ways)
Share This Article
Are you looking for a new host? Our sales team can help you out!
Safari Can't Open the Page? Here's What to Do
When Safari can't open a page or fails to load it properly on your Mac, you can try these simple fixes to get it working.
Safari on macOS is pretty stable. So it might come as a surprise when Safari can't open a page. Such a struggle could tempt you to download or use Firefox, Chrome, or Edge to open the page instead, but you don't have to go down that road just yet.
We'll show you how to get Safari to open web pages normally with some simple troubleshooting tips.
1. Quit and Relaunch Safari
At times, an unknown glitch might prevent Safari from opening sites. You should quit and restart Safari if it fails to open the page to fix these glitches.
If you have any important work open in any of the tabs, save it first. Then press Cmd + Q to quit Safari.
Relaunch Safari as normal to see if it can open the page you wanted to visit now.
2. Check Your Internet Connection If Safari Can't Open a Page
If Safari can't open a page, then it might not be the browser's problem. Your internet connection might be slow or intermittent. You can check that by testing your internet connection speed to see if it's slowing everything down.
Related: How to Access Websites That Won't Load
Since Mac supports dual-band routers, you can switch your internet connection to a 5GHz band (if your router offers it). This can help if too many devices are using the same band (usually the 2.4GHz), slowing down browsing performance.
You can also bring your Mac closer to the router and change the Wi-Fi router's channel for better speeds and reliable connectivity.
3. Safari Can't Open a Page If It Doesn't Exist
By default, the latest Safari version doesn't show the full URL in the address bar, giving a minimalist look instead. If you're trying to open pages of old websites or outdated URLs from your bookmarks, it's a good idea to verify the URL to make sure you got it right.
Click on Safari's address bar to reveal the entire URL. You can then inspect whether it's the one you want to open or a misspelled mistake.
If the URL is incorrect, or the page no longer exists, you'll get the 404 error, which means Safari can't open the page no matter how much you try.
4. Check the DNS Settings for Your Mac
Most people use the default DNS of their Internet Service Provider (ISP). In such cases, an ISP's DNS servers might be choking up. So Safari can struggle to open a web page if it can't use a fast DNS.
Changing to different DNS addresses is often suggested as an easy way to improve your internet speeds. You can use Google's DNS servers to speed up things for your Mac.
Here's how to change DNS addresses on your Mac:
- Open System Preferences and select Network .
- Click on the Advanced button and go to the DNS tab.
- Click the Plus ( + ) button to add Google's Public DNS addresses: 8.8.8.8 and 8.8.4.4 .
- Click OK on that window and then select Apply to confirm the changes.
Next, open the Terminal and run the following command to clear the DNS cache:
After that, you should try disconnecting and reconnecting to the Wi-Fi network to see whether Safari can open a page or not now.
5. Purge Safari's Cache and Temporary Files
Safari retains a cache from all the websites you visit, just like other browsers do. But if that website data is outdated on your Mac, Safari might say it cannot open a page. It's a good idea to dump Safari's cache every now and then to avoid this problem and make space for new data.
Here's how to purge Safari's Cache:
- Launch Safari, and click Safari > Preferences in the menu bar at the top of the screen.
- Head to the Advanced tab and select the checkbox for Show Develop menu in menu bar at the bottom.
- Close the Preferences window and click Develop > Empty caches to purge all the old Safari cache.
Once you make the Develop menu appear, you can hit Option + Cmd + E to delete the Safari cache at any time. You can also employ Safari browser tweaks to further boost its speed and performance.
6. Check Safari's Website Restrictions in Screen Time
If your Mac runs macOS Catalina or Big Sur, it's worth checking whether you have Screen Time enabled and applying Website Restrictions.
Go to System Preferences > Screen Time and select the Content & Privacy option from the sidebar. That'll reveal whether you've set any rules for blocking certain kinds of websites.
Click on the Turn Off button at the top, next to where it says Content & Privacy Restrictions to disable the website restrictions, if any.
7. Inspect and Edit the Hosts File on Your Mac
Some extensions or apps tend to edit the hosts file to connect your Mac to the webservers of an app or service directly. And the entries for that contain a domain or sub-domain.
Whether you're using your Mac for local server development or simply blocking the redirects, the hosts file might have some unknown IP address entries.
Cleaning up the unwanted entries from the hosts file can also help Safari and other apps.
To inspect and edit the hosts file, launch Terminal app and type this command:
Once the hosts file opens in Terminal, scroll down using the arrow keys and remove the unwanted entries. Then hit Ctrl + O to add those changes to the hosts file and Ctrl + E to exit the nano editor.
Updating the hosts file might make a few apps and sites run slow momentarily.
8. Install Outstanding Updates for Safari
Running the latest version of Safari on your Mac is a good way to eliminate all the niggles that hinder it from opening pages. An updated browser can often fix many problems, especially when Safari couldn't open a page that demands a specific browser version to work.
Head to App Store > Updates to check for any outstanding updates for Safari and install if there is one. Then go to System Preferences > Software Update to check for macOS updates as well.
You can also reset Safari to default settings to purge all old website data as well as cookies.
The Best Ways for Safari to Open Web Pages
While there's no single reason to point at, these solutions can remove any underlying issue that Safari faces when opening a page or a site. These improvements will make Safari faster after a few seconds once it gathers new cookies and site data.
Whenever Safari hits a roadblock while loading a site, you can use the solutions mentioned above to troubleshoot it. To improve your Safari browsing experience, there are lots of Safari tips and tricks you can use to tweak it to its maximum potential.
Too Many Redirects: What This Error Means & How to Fix It
Published: April 03, 2024
![safari cant open page too many redirects → Download Now: SEO Starter Pack [Free Kit]](https://no-cache.hubspot.com/cta/default/53/1d7211ac-7b1b-4405-b940-54b8acedb26e.png)
In this post, we’ll go over what this error means and how to fix it on different browsers so you can get your site back up and running.
Too Many Redirects Error
The too many redirects error indicates that your browser is stuck in an infinite redirection loop. That means your browser is trying to visit one URL which points to another URL, which points back to the first URL, so it’s stuck. This loop could go on forever — but eventually your browser gives up and displays the “too many redirects” error.
Depending on what browser visitors are using, the error will show up differently. Here are some common variations below.
Too Many Redirects Chrome
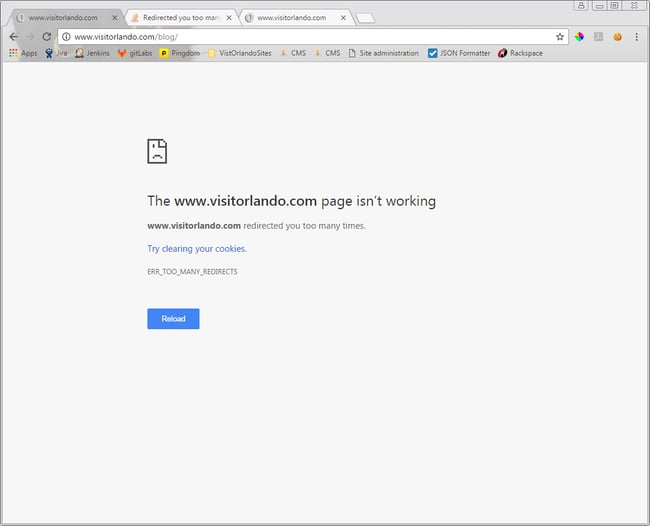
Complete SEO Starter Pack
An introductory kit to optimize your website for search.
- Increase your organic traffic.
- Plan your keyword strategy.
- Debunk SEO myths.
- Build a blog strategy.
You're all set!
Click this link to access this resource at any time.
1. Clear cookies on the redirecting website.
Your first step to fix the too many redirects issue is to clear cookies. Good news: This is the easiest step, and may fix the problem. To start, try clearing cookies on the website causing the redirect loop. The process is similar for any web browser. Here’s how to do that.
At the top right, click the Customize icon then click Settings .
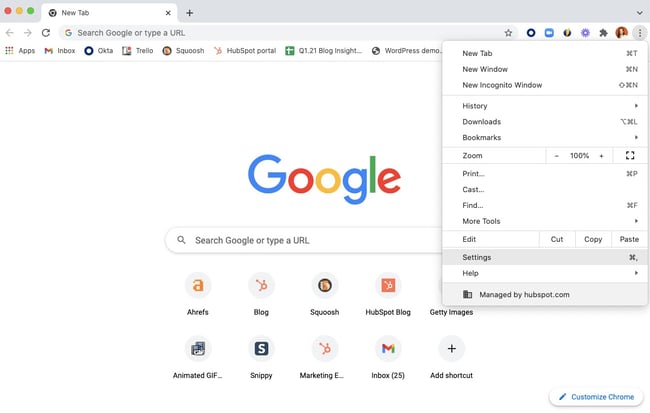
Don't forget to share this post!
Related articles.

What Is Latency & How Do You Improve It?
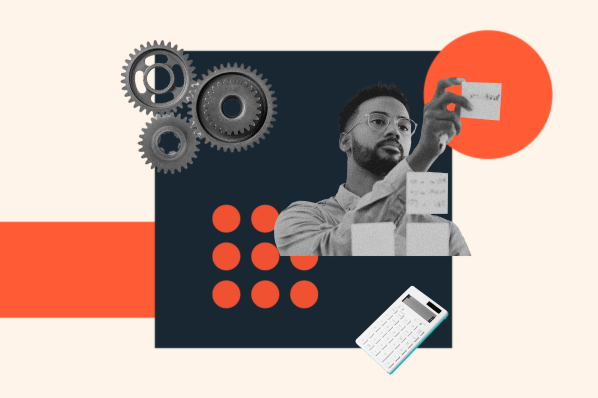
Top Website Optimization Tips, from SEOs Driving Millions of Views Per Month
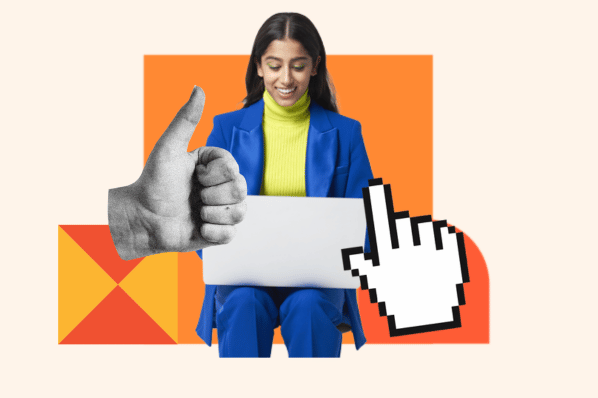
Lazy Loading: How It Decreases Load Time and Increases Engagement

How to Test Your Website Speed

How to Resize an Image without Losing Quality
![safari cant open page too many redirects The HubSpot Blog’s 2023 Web Traffic & Analytics Report [New Data]](https://blog.hubspot.com/hubfs/Web%20Analytics%20Traffic.png)
The HubSpot Blog’s 2023 Web Traffic & Analytics Report [New Data]
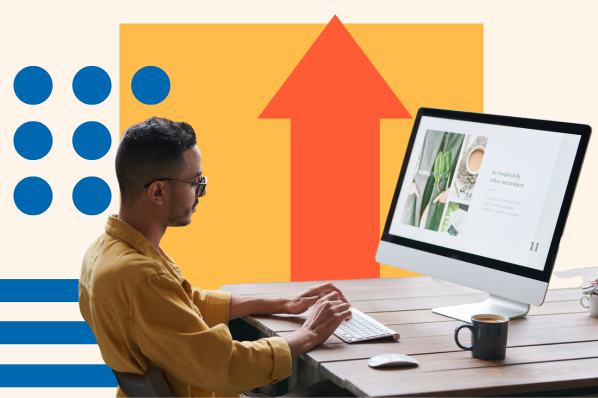
How to Monitor the Uptime of Your Website (+Tools)

Hotlinking: What Is It & How Can You Prevent It?

What are AI Content Writing Tools? (And Should You Use One?)

How to Use Google PageSpeed Insights: A Starter Guide
Boost your website performance with this free 3-part starter pack.
CMS Hub is flexible for marketers, powerful for developers, and gives customers a personalized, secure experience
Safari cannot open the page because too many redirects occurred
Problem statement.
We have some scenarios where the browser shows “too many redirects” during a web login for the mobile app. This is all handled by the Auth0 SDK and authenticating directly with Auth0 IDP. This is the error received.
Safari cannot open the page because too many redirects occurred.
What causes this error?
- This is a Safari-specific error. Refer to If Safari can't open the page because too many redirects occurred - Apple Support (NG) .
- This might occur when opening a page that is redirected to another page, which is then redirected to open the original page. If a webpage redirects too many times, it might have been set up in a way that is causing a redirect loop. In that case, the owner of the page will need to correct the issue.
The issue might also relate to outdated redirect information in the browser cache or cookies. To find out:
- From the menu bar in Safari, choose Safari > Preferences , then click Privacy .
- Click Manage Website Data .
- Use the Search field to find the name of the redirecting website, then select the website and click Remove . Safari then removes all stored data for the website, including caches and cookies. This might sign you out of the website or change its behavior.
- Click Done , then close Safari preferences.
If the issue continues, repeat these steps, but instead of clicking Remove for the redirecting website, click Remove All to remove stored data for every website visited in Safari.
Another resolution to this issue is explained in this video:

Go to Settings > Safari > scroll down to P rivacy & Security, toggle off Prevent Cross-site tracking , then scroll down to Advanced > Website Data and delete the page from the website data.
Looks like no one’s replied in a while. To start the conversation again, simply ask a new question.
safari can't open page too many redirects
For several days now I have been unable to get Safari to connect to Yahoo Finance. I get message: Safari cannot open the page because too many redirects occurred.
iPad Mini Wi-Fi, iOS 10.3.1
Posted on May 4, 2017 12:10 PM
Posted on May 5, 2017 1:30 PM
Greetings, djg700.
I see that you're unable to go to a specific Yahoo! website from your iPad mini. It appears that there are too many redirects for Safari to open it. I'm happy to help!
Switch between apps - iPad User Guide
Close an app. If an app isn’t working properly, you can force it to quit. Swipe the app up from the app switcher display, then try opening the app again.
Clear the history and cookies from Safari on your iPhone, iPad, or iPod touch
Delete history, cache, and cookies Here's how to clear information from your device: To clear your history and cookies, tap Settings > Safari > Clear History and Website Data. Clearing your history, cookies, and browsing data from Safari won't change your AutoFill information. To remove other stored information, tap Settings > Safari > Advanced > Website Data > Remove All Website Data. To visit sites without leaving a history, turn private browsing on or off . When there's no history or website data to clear, the setting turns gray. The setting might also be gray if parental controls are set for websites. To check your settings, go to Settings > General > Restrictions, then scroll to Allowed Content.
Loading page content
Page content loaded
May 5, 2017 1:30 PM in response to djg700

IMAGES
VIDEO
COMMENTS
Check Safari preferences to allow popups temporarily, to see if that solves the problem. If it is the issue then we can craft a solution. Ultimately, Safari only does what the remote server tells it to - if page A says redirect to page B, and page B says redirect to page A, then it's not exactly Safari's fault.
Yes, it absolutely helped. Although it didn't solve the problem. I'm having the same identical problem with my iPad Air, I can't open mail leading to FB. I keep getting the same answer that Safari can't open the page because too many redirects occurred. It's been going on for a week. Sure hope the problem gets taken care of soon.
Several users have said that they are unable to open certain websites in Safari due to a redirecting problem. Users further have stated that, when attempting to visit some sites, Safari says "Safari cannot open the page because too many redirects occurred".
Open the Settings app. Scroll down to Safari and tap on it. Scroll down to "Prevent Cross-Site Tracking". Toggle it off so that it is white. Note that at this time, the iOS management API does not have the ability to change this setting. This setting must be done manually on each iPad. Clearing the Safari cache will provide a temporary fix.
We understand Safari is having an issue opening a page because too many redirects occurred. We'd like to help out. You did a great job taking the step to clear Website Data from Safari. This article discusses the issue you are experiencing in more details: If Safari can't open the page because too many redirects occurred. Make sure you use the ...
Safari can't open the page because too many redirects occurred even after doing everything listed on the apple site to fix the issue. Show more Less Posted on May 31, 2021 3:03 PM
From the menu bar in Safari, choose View > Reload Page. Or press Command-R. If Safari doesn't reload the page, quit Safari, then try again. If Safari doesn't quit, you can press Option-Command-Esc to force Safari to quit. If Safari automatically reopens unwanted pages, quit Safari, then press and hold the Shift key while opening Safari.
Press and quickly release the Volume Down button. Then press and hold the Side/Top/Power button until the device restarts. On an iPhone 7 or iPhone 7 Plus: Press and hold both the Side and Volume Down buttons for at least 10 seconds, until you see the Apple logo.
This website uses cookies so that we can provide you with the best user experience possible. Cookie information is stored in your browser and performs functions such as recognising you when you return to our website and helping our team to understand which sections of the website you find most interesting and useful.
Reload the page. From the menu bar in Safari, choose View > Reload Page. Or press Command-R. If Safari won't reload the page, close Safari, then try again. If Safari won't close, you can press Option-Command-Esc to force Safari to close. If Safari reopens unwanted pages automatically, close Safari, then press and hold the Shift key while ...
Access Safari Preferences: Begin by launching the Safari browser and navigating to the "Safari" menu located in the top-left corner of the screen. From the drop-down menu, select "Preferences" to access the browser's settings. Open Extensions Tab: Within the Preferences window, click on the "Extensions" tab.
Next, try closing the Safari app altogether, and then reopen it. To do this, open the App Switcher and close Safari by swiping up on it.; If these methods fail, restart your iPhone or other Apple device, then try again.
ERR_TOO_MANY_REDIRECTS in Microsoft Edge Safari. In Safari, it will show as Safari Can't Open the Page (as seen below). Too many redirects occurred trying to open "domain.com." This might occur if you open a page that is redirected to open another page which is then redirected to open the original page.
Method #2. Close all browser tabs in Safari. If closing a single tab doesn't solve the 'too many redirects errors', you can try closing all browser tabs. Some people, periodically, clear their Safari browser tabs for privacy or other reasons. To close all browser tabs in Safari: Press and hold (aka 'long press') the Tabs button in ...
Clear your browser cache and cookies. "ERR_TOO_MANY_REDIRECTS" can be caused by expired or invalid cookies and cached files that your browser generated from previous sessions.These outdated data can cause a redirect loop on your end, while the site is available to everyone else.
Click OK on that window and then select Apply to confirm the changes. Next, open the Terminal and run the following command to clear the DNS cache: sudo killall -HUP mDNSResponder. After that, you should try disconnecting and reconnecting to the Wi-Fi network to see whether Safari can open a page or not now. 5.
5. Reset your htaccess file. If none of the steps above have resolved the too many redirects error, then the problem is likely how redirects are set up on your server. To double-check that, you'll need to access your hypertext access file, or the .htaccess file, rename it, and create a new one.
Redirecting My Yahoo says Safari can't redirect as too many redirects. please help I'm am not very clever on a computer etc thanks 484 1; Safari cannot open page due to too many redirects Safari cannot open page due to too many redirects 1475 1;
Could not open the page, too many redirects. It typically points to information or a setting on your Safari browser that needs to be refreshed. Follow the troubleshooting steps for your device below to resolve the issue.
Instragram via Safari, I constantly get "Safari cannot open page because too many redirects occurred" - the second I turn on WiFi it works just fine. I have cleared cookies, toggled off prevent site tracking, reset device but nothing works. I predominantly use Instagram app but at times need access via iOS browser and run into this problem.
Refer to If Safari can't open the page because too many redirects occurred - Apple Support (NG). This might occur when opening a page that is redirected to another page, which is then redirected to open the original page. If a webpage redirects too many times, it might have been set up in a way that is causing a redirect loop.
Apple Footer. This site contains user submitted content, comments and opinions and is for informational purposes only. Apple may provide or recommend responses as a possible solution based on the information provided; every potential issue may involve several factors not detailed in the conversations captured in an electronic forum and Apple can therefore provide no guarantee as to the ...
It appears that there are too many redirects for Safari to open it. I'm happy to help! Switch between apps - iPad User Guide. Close an app. If an app isn't working properly, you can force it to quit. Swipe the app up from the app switcher display, then try opening the app again. Clear the history and cookies from Safari on your iPhone, iPad ...