How to Generate a HAR File in Chrome, IE, Firefox, and Safari
This article shows how to Generate a HAR File in Chrome, IE, Firefox, and Safari. Microsoft Edge (Chromium) is almost the same as Google Chrome.
HAR files are used to gather performance data from the end-users' web browser. It will capture objects, and response calls that a webpage generates.
Additional metrics that can be gathered by HAR are:
- Length of time that it takes to connect to the server
- Length of time to gather DNS information
- Length of time that it takes to transfer assets from the server to the browser
- Length of time that an object takes to be requested
As various ways HAR files are used, Palo Alto Network's support engineers might require you to capture data for troubleshooting purposes.
How to generate a HAR and log file in Chrome
- Open Google Chrome.
- In Chrome, go to the webpage in question.
- Select the Chrome menu > More Tools > Developer Tools
- Select the Networks tab.
- Within the Networks tab , select Preserve log option.
- Record log by selecting the red circle at the top left of the Networks tab.
- Refresh the page and allow Chrome to record browser-website interaction.
- Go back to the Networks tab and right click element. Select " Save HAR with content ".
- Upload HAR and log files to the support ticket.
How to generate a HAR and log file in Firefox
- Open Firefox .
- In Firefox , go to the webpage in question.
- Select the Firefox menu > Web Developer > Network.
- In the center of the Networks tab select refresh .
- Refresh the page and allow Firefox to record the browser-website interaction.
- Once the page is loaded, right click and " Save All As HAR ".
- Select the Console tab and right-click on in the console box. Select all and Copy Message
- Copy log messages to the preferred text editor.
- Upload the HAR and log files to the support ticket.
How to generate a HAR and log file in Safari
- Open Safari .
- In Safari , go to the webpage in question.
- Enable Developers Tool: Safari > Preferences > Advance > Click Show Develop menu in menu bar
- Select Develop in menu > Show Web Inspector > Select Network tab
- Refresh the page and allow Safari to record the browser-website interaction.
- Once the page is loaded, click on Export on the top right in the window of the Network tab.
- Select the Console tab and screen capture the errors.
- Upload the HAR and console screenshot files to the support ticket.
How to generate a HAR and log file in Internet Explorer (IE)
- In IE , go to the webpage in question.
- To open Developers Tool, pr ess the F12 key on your keyboard, or you may find the Developers Tool in the menu.
- In the Developers Tool menu > Network panel and then deselect the Clear entries on navigate option. (Default)
- Select Start Profiling Session/Start Capture.
- Refresh the page and allow IE to record the browser-website interaction.
- Once the page is loaded, click on Export as HAR/Export capture traffic icon and save
- Click on the Console tab and look for any errors/warnings reported. If errors are shown, please right-click on the console errors and select Copy all.
- Upload the HAR and log files to the support ticket.
- Almost the same as Google Chrome.

Additional Information
Other users also viewed:.
https://knowledgebase.paloaltonetworks.com/KCSArticleDetail?id=kA10g000000CmCtCAK&refURL=http%3A%2F%2Fknowledgebase.paloaltonetworks.com%2FKCSArticleDetail
How can we help?
For technical inquires, please include the name of the hmh platform (eg: ed, thinkcentral, sam, hrw), creating a har file in safari, har (http archive) is a file format used by several http session tools to export the captured data. this can be highly useful in troubleshooting complex issues by obtaining additional information about the network requests that are generated in the browser while an issue occurs. consult the remainder of this technical note for instructions on safari. mar 25, 2024 • knowledge, information.
- content of the pages you downloaded while recording
- your cookies, which will allow anyone with the HAR file to impersonate the account
- all the information that you submitted while recording
- Open Safari and navigate to the page where the issue is occurring. Note: This is tab and window dependent, so if the issue occurs in a new tab or window, the HAR recording needs to be done in that new tab or window.
- If the Develop menu does not display in the menu bar, click the Safari menu and click Preferences .
- Click Advanced , then select Show Develop Menu in the Menu Bar.
- Click the Network tab and reproduce the issue that was being experienced while the network requests are being recorded. Note: Do not close the Network tab. This will end recording and the needed HAR file will be lost.
- Once the issue has been reproduced, click the Export icon and save the file to the computer.
- Attach the HAR file to the email to send to Support. Note: It may be necessary to ZIP the HAR log first as it is possible the HAR log could be quite large.

- Knowledge Base
Access official resources from Carbon Black experts
- Carbon Black Community
- How to Collect a HAR File and HTTP Error Logs Usin...
How to Collect a HAR File and HTTP Error Logs Using Safari
- Article History
- Subscribe to RSS Feed
- Printer Friendly Page
- Report Inappropriate Content
- App Control
Carbon Black Cloud
- Endpoint Standard
- Enterprise EDR
- carbon black cloud

- Cookie Policy
- Your California Privacy Rights
Copyright © 2005-2023 Broadcom. All Rights Reserved. The term “Broadcom” refers to Broadcom Inc. and/or its subsidiaries.
Thank you for your feedback.
Documentation
Welcome to the Okta Community!
The Okta Community is not part of the Okta Service (as defined in your organization’s agreement with Okta). By continuing and accessing or using any part of the Okta Community, you agree to the terms and conditions , privacy policy , and community guidelines
Generate a HAR Capture on an iOS Device
Nov 20, 2023 • knowledge article, information.
- On the iOS Device, go to Settings > Safari > Advanced > Enable Web Inspector.
- Connect the iOS device to the Mac computer using a cable and make sure the iOS device is recognized.
- On the iOS device, launch Safari and reproduce the issue.
- Using the Mac computer, launch Safari, then click on Develop > Select the relevant iPad > Click on the session and that will open the developer tools.
- From here, export the HAR file.
- Upload the HAR file on the Support Portal to sanitize the HTTP traces automatically. Refer to How to Sanitize a HTTP Trace File Automatically .
Related References
- Safari Developer Tools
- How to Sanitize a HTTP Trace File Automatically
- Sanitizing HTTP Traces
- Open or view cases
- Site feedback
- My Citrix account
- Citrix Cloud
- Citrix Cloud Government
- My support alerts
- Sign out Sign in
Customers who viewed this article also viewed
Identify changes in netscaler build files with, file integrity monitoring, create a har file for safari, instructions.
IMPORTANT: Please note that HAR files contain sensitive clear text data including content of pages while recording, such as user names, passwords, keys, etc, and should only be shared with trusted recipients via secure channels such as https://cis.citrix.com. Sharing files via email is not recommended. Remove any sensitive information from the file before you send it to Citrix Support. 1. Open the HAR file in a text editor 2. Identify and replace all sensitive information captured in the HAR file with a placeholder 3. Save HAR File
The following instructions provide the steps to generate a HAR file for troubleshooting.
- Open your browser.
- Press Option + Command + i to view the page.
- Select the Network tab.
- Reproduce the error
- Select Export as HAR File .
- Provide the saved HAR file to technical support.
Additional Resources
- CTX275204 - Creating a HAR file from your browser to share with support
- CTX275203 - Create a HAR file for Chrome
- CTX275208 - Create a HAR file for Edge
- CTX275207 - Create a HAR file for Firefox
- CTX275206 - Create a HAR file for Internet Explorer
Page feedback
Featured products.
Failed to load featured products content, Please try again .
{{ getHeading('digitalWorkspaces') }}
- {{ item.title }}
{{ getHeading('networking') }}

Last updated Dec 12, 2022
What Is a HAR File?
Save a har file.
- Log in to your account at my.matterport.com.
Chrome and Edge
- You might need to drag the borders of the Developer tools panel to be able to access your space.
- You'll see the Developer tools panel populate rows of data as it's recording.
- If your space won't load at all (for example, if it's showing the Oops error message), reload your browser page while you're recording.
- After you've completed attempting the action that's not working, follow the steps in the section below to stop recording.
- Complete steps 4-5 above to record the action that's not working.
- Click the record button again to stop recording.
- If this doesn't do anything, you might need to enable the Develop menu. To do so, select the Safari menu > Preferences. Go to the Advanced tab and select the Show Develop menu in menu bar checkbox.
- If the Export button isn't enabled, refresh the page with the Network panel open.
- To start generating your HAR file, press Control + Shift + E to open the Network Monitor.
- Complete steps 4-5 above to record the action that's not working. The recording starts automatically when you start taking actions in the browser.
- Right-click anywhere in the File column and select Save all as Har.
- Save the HAR file in a place that you can easily remember. Give the file a name that explains what you recorded, and make sure the file suffix remains .har.
Send Information About Your Browser's Developer Console to Customer Support
Create and Share Views
Matterport BIM File
Create a Guided Tour
FAQ: Matterport E57 File
Have more questions?

Partner Programs
- Find a Reseller
- Become a Channel Partner
- Software Developers
- Find a 3D Pro
- Service Partner Portal
- Real Estate
- 3D Photography
- Travel & Hospitality
- Insurance & Restoration
- Architect/Engineer/Construct
- Facilities Management
- Cloud Sign-in
- Sign-up for Free
- Investor Relations
- Diversity & Inclusion
- Support FAQs
- Help Center

- You can also contact us by Phone
- +1(888)993-8990
- +1(408)805-3347
- TERMS OF USE
- PRIVACY POLICY
- COOKIE POLICY
- Documentation
- Discussions
Creating an HTTP Archive (HAR file) is a helpful diagnostic tool to assist DocuSign support engineers when you’re having trouble with our web interface.
HAR files can only be created within a web browser. If you are having an issue with your API or a windows application such as DocuSign Retrieve, you will need to do a Fiddler Trace or PCAP capture.
The Differences between HAR, Fiddler, and PCAP
What is a HAR file?
A HAR file is captured within a web browser, archiving all traffic exchanged with DocuSign’s backend servers. It is a high level overview and useful when there is a bug or latency issue within our web interface.
What is a Fiddle trace?
Fiddler traces are created by setting up a local proxy server that relays HTTP requests. Traffic can be decrypted, aiding in diagnostics. Fiddle is useful for troubleshooting an API or an application as long as a proxy can be configured for the HTTP traffic.
What is a PCAP?
PCAP (or Packet Capture files) capture all traffic going in and out of a network device, and are useful to diagnose deeper issues. Packet captures will see only the raw data. Most web traffic happens over SSL/TLS encryption, by design the packet payloads will be unreadable. Modern TLS relies on Perfect Forward Secrecy (PFS) and therefore can’t be decrypted unless using advanced tools to record the decryption keys at the time of transmission.
PCAP can be requested by DocuSign network engineers for diagnostics and may be used alongside HAR and/or Fiddler traces.
This article deals with capturing a HAR file. See this article for instructions on creating a PCAP file.
How to Redact Sensitive Details from your HAR File
It is important you remove any PII (such as passwords) before providing the file to DocuSign.
- Create the HAR file per the instructions below for your browser
- Go to https://toolbox.googleapps.com/apps/har_analyzer/
- Click on the Choose File button
- Click on the hat with glasses button to download the redacted HAR file
- You can open the HAR file in any text editor to check for passwords/PII.
How to Capture a HAR File
Find the matching browser in this list for instructions on capturing a HAR file.
Google Chrome
These steps were tested using version 107.0.5304.87 of Google Chrome. If you use another version, you might need to adjust these instructions.
- Press F12 to start the developer console.
- Select the Network tab, then select Preserve log .
- Reproduce the issue.
- Click the download button in the network tab.
- Save the file. Be sure to redact PII from the HAR before sending it to DocuSign.
Mozilla Firefox
These steps were tested using version 106.0.3 of Mozilla Firefox. If you use another version, you might need to adjust these instructions.
- Select the Network tab.
- In the upper right of the developer tools window, click options (the small gear icon). Select Enable persistent logs .
- Save the file. Be sure to redact PII from the HAR before sending it to DocuSign.
Edge / Microsoft Internet Explorer
These steps were tested using version 107.0.1418.26 of Microsoft Edge. If you use another version, you might need to adjust these instructions.
- Press F12 to start the developer console and select the Network tab.
Apple Safari
These steps were tested using version 16.1 of Apple Safari on macOS 12.6. If you use different version, you might need to adjust these instructions.
- If you have not already done so, enable the Developer menu.
- Select the Safari menu. In the dropdown menu select Preferences .
- Select the Advanced section.
- Tick the Show Web Inspector checkbox.
- Close preferences.
- From the Developer menu, select Show Web Inspector.
- Reproduce the issue
Databricks Knowledge Base
If you still have questions or prefer to get help directly from an agent, please submit a request. We’ll get back to you as soon as possible.
Please enter the details of your request. A member of our support staff will respond as soon as possible.
- All articles
Generate browser HAR files
Learn how to record HAR files in your web browser. These are very useful when troubleshooting UI issues.
Written by vivian.wilfred
When troubleshooting UI issues, it is sometimes necessary to obtain additional information about the network requests that are generated in your browser. If this is needed, our support team will ask you to generate a HAR file.
This article describes how to generate a HAR file with each of the major web browsers.
HAR files contain sensitive data, including the content of the pages you download while recording, potentially including sensitive data such as your browser cookies, session tokens, and private keys, which can grant access to your accounts.
You should sanitize all sensitive data (including cookies, credentials, and tokens) before sharing a HAR file with a trusted partner. You should NEVER share a HAR file publicly.
- Open Google Chrome and navigate to the page you want to record.
- Right-click on the page, and then click Inspect .
- Click the Network tab.

- Check the Preserve log box.

- Reproduce the issue while the network requests are being recorded.
- You will see session output in the frame.
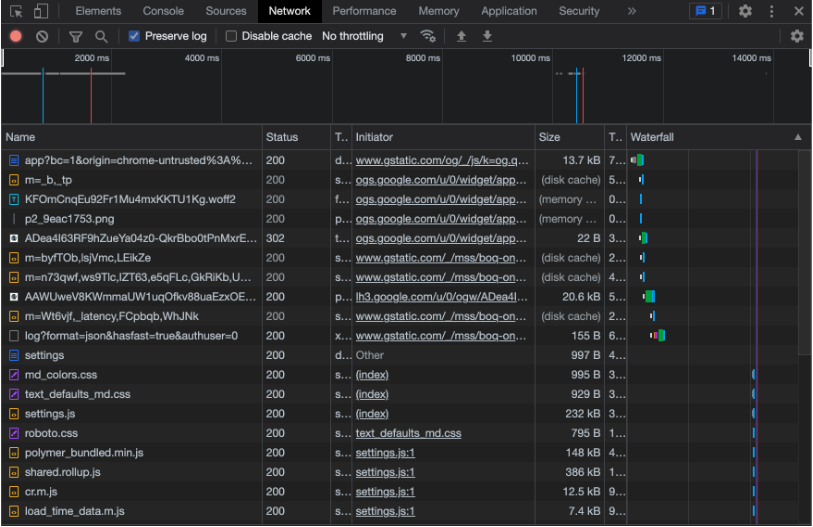
- You are prompted to save the file on your computer.
- Save the HAR file.
- Attach the HAR file to your ticket.
- Open Microsoft Edge and navigate to the page you want to record.

- Attach the HAR file to your ticket.
- Open Firefox and navigate to the page you want to record.
- Look for the the Firefox menu in the top-right.
- Click More Tools .
- Click Web Developer Tools .
- The Developer Network Tools panel opens.
- Start performing actions in the browser. Recording starts automatically.
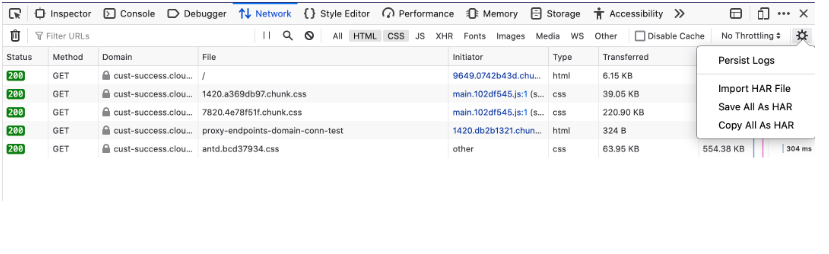
- Click Save all as HAR .
You need to enable the Develop Menu in Safari before you can access the developer console.
- Click Safari in the menu bar
- Click Preferences .
- Click the Advanced tab.
- Select Show Develop menu in menu bar .
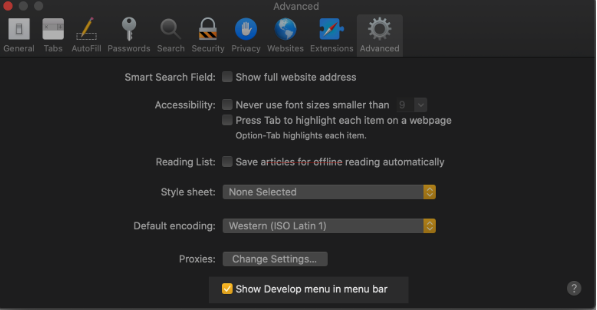
- Click Develop in the menu bar.
- Click Show Web Inspector .
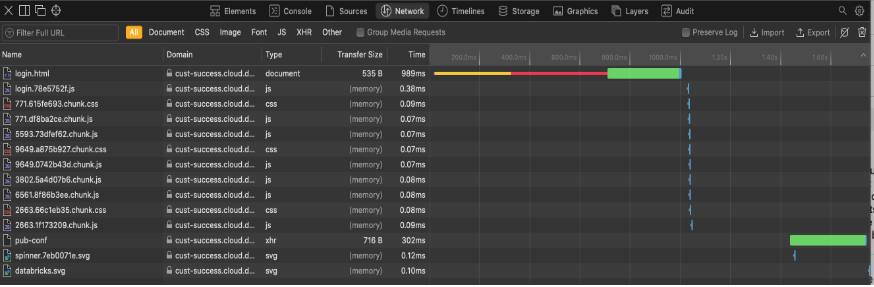
- Once you have reproduced the issue, click Export.
This browser is no longer supported.
Upgrade to Microsoft Edge to take advantage of the latest features, security updates, and technical support.
Capture a browser trace for troubleshooting
- 4 contributors
If you're troubleshooting an issue with the Azure portal, and you need to contact Microsoft support, you may want to first capture some additional information. For example, it can be helpful to share a browser trace, a step recording, and console output. This information can provide important details about what exactly is happening in the portal when your issue occurs.
Browser traces often contain sensitive information and might include authentication tokens linked to your identity. Please remove any sensitive information before sharing traces with others. Microsoft support uses these traces for troubleshooting purposes only.
You can capture this information any supported browser : Microsoft Edge, Google Chrome, Safari (on Mac), or Firefox. Steps for each browser are shown below.

Microsoft Edge
The following steps show how to use the developer tools in Microsoft Edge. For more information, see Microsoft Edge DevTools .
The screenshots below show the DevTools in Focus Mode with a vertical Activity Bar . Depending on your settings, your configuration may look different. For more information, see Simplify DevTools using Focus Mode .
Sign in to the Azure portal . It's important to sign in before you start the trace so that the trace doesn't contain sensitive information related to your account.
Start recording the steps you take in the portal, using Steps Recorder .
In the portal, navigate to the step prior to where the issue occurs.
Press F12 to launch Microsoft Edge DevTools. You can also launch the tools from the toolbar menu under More tools > Developer tools .
By default, the browser keeps trace information only for the page that's currently loaded. Set the following options so the browser keeps all trace information, even if your repro steps require going to more than one page.
Select the Console tab, select Console settings , then select Preserve Log .

Select the Network tab. If that tab isn't visible, click the More tools (+) button and select Network . Then, from the Network tab, select Preserve log .

On the Network tab, select Stop recording network log and Clear .

Select Record network log , then reproduce the issue in the portal.

You'll see session output similar to the following image.

After you have reproduced the unexpected portal behavior, select Stop recording network log , then select Export HAR and save the file.

Stop the Steps Recorder and save the recording.
Back in the browser developer tools pane, select the Console tab. Right-click one of the messages, then select Save as... , and save the console output to a text file.

Package the browser trace HAR file, console output, and screen recording files in a compressed format such as .zip.
Share the compressed file with Microsoft support by using the File upload option in your support request .
Google Chrome
The following steps show how to use the developer tools in Google Chrome. For more information, see Chrome DevTools .
Press F12 to launch the developer tools. You can also launch the tools from the toolbar menu under More tools > Developer tools .
By default, the browser keeps trace information only for the page that's currently loaded. Set the following options so the browser keeps all trace information, even if your repro steps require going to more than one page:

Select the Network tab, then select Preserve log .

The following steps show how to use the developer tools in Apple Safari on Mac. For more information, see Safari Developer Tools overview .
Enable the developer tools in Safari:
Select Safari , then select Preferences .
Select the Advanced tab, then select Show Develop menu in menu bar .

Start recording the steps you take in the portal. For more information, see How to record the screen on your Mac .
Select Develop , then select Show Web Inspector .

Select the Console tab, then select Preserve Log .

Select the Network tab, then select Preserve Log .

On the Network tab, select Clear Network Items .

Reproduce the issue in the portal. You'll see session output similar to the following image.

After you have reproduced the unexpected portal behavior, select Export and save the file.

Stop the screen recorder, and save the recording.
Back in the browser developer tools pane, select the Console tab, and expand the window. Place your cursor at the start of the console output then drag and select the entire contents of the output. Use Command-C to copy the output and save it to a text file.

The following steps show how to use the developer tools in Firefox. For more information, see Firefox Developer Tools .
Start recording the steps you take in the portal. Use Steps Recorder on Windows, or see How to record the screen on your Mac .
Press F12 to launch the developer tools. You can also launch the tools from the toolbar menu under More tools > Web developer tools .
Select the Console tab, select the Settings icon, and then select Persist Logs .

Select the Network tab, select the Settings icon, and then select Persist Logs .

On the Network tab, select Clear .

After you have reproduced the unexpected portal behavior, select Save All As HAR .

Stop the Steps Recorder on Windows or the screen recording on Mac, and save the recording.
Back in the browser developer tools pane, select the Console tab. Right-click one of the messages, then select Save All Messages to File , and save the console output to a text file.

- Read more about the Azure portal .
- Learn how to open a support request in the Azure portal.
- Learn more about file upload requirements for support requests .
Coming soon: Throughout 2024 we will be phasing out GitHub Issues as the feedback mechanism for content and replacing it with a new feedback system. For more information see: https://aka.ms/ContentUserFeedback .
Submit and view feedback for
Additional resources
Search code, repositories, users, issues, pull requests...
Provide feedback.
We read every piece of feedback, and take your input very seriously.
Saved searches
Use saved searches to filter your results more quickly.
To see all available qualifiers, see our documentation .
- Notifications
Browser-based HAR extraction tool, portable, self-contained in HTML.
JC3/harextract
Folders and files, repository files navigation.
Browser-based HAR extraction tool.
You can use it online if you don't want to download it.
All you need is harextract.html -- it's completely self-contained and doesn't require any online resources.
Open the page in a browser and use the file chooser button on the page to load a HAR file.
From there you can save individual files, and also save the entire collection as a ZIP file:

It is extremely basic right now but may evolve over time.
Probably a ton. Written quickly and only tested on Chrome for Windows. Report them on the issues page.
- HTML 100.0%
How can we help?
How to export the .har file from your browser?
How to export the .har file from google chrome.
Note : make sure that you are on the page and performing the system action you wish to report when capturing the .HAR file.
- press F12 , or
- press CTRL+SHIFT+I , or
- click on the three dots in the upper right corner of your browser > More tools > Developer tools.
Navigate to the Network tab on the right side of the screen.
In the top left corner of the tab, there is a round button (⏺️), make sure it is red. If it is grey, click on it to turn red. Red means it is recording.
Check the box Preserve log.
Click the Clear button (🚫). This clears out any existing logs from the Network tab.

- Refresh your apps.mews.com or apps.mews-demo.com page.
Click on the download icon in the top right corner of the panel.
Send the HAR file to the Mews Customer Support Team.

This gif navigates you through the process:
How to export the .har file from Microsoft Edge
In the top left corner of the tab, there is a round button, make sure it is red. If it is grey, click on it once for it to turn red. Red means it is recording.
Click on the download icon in the top right corner of the panel.
How to export the .har file from Safari (Mac)
Note : make sure that you are on the page and performing the system action you wish to report when capturing the .HAR file.
- If you don't have the "Develop" tab, go to the Safari tab (Next to the Apple sign, at the top left) > Preferences > Advanced and check " Show Develop Menu in the menu bar ". Note: The develop menu option is available only when you open another page after Safari's starting page.
- Open the page you are experiencing issues in.
- Open the Web Inspector: navigate to Develop > Show Web Inspector, or click Option + Command + i.
- Navigate to the Network tab.
- Refresh the page to reproduce the error.
- Click on Export.
- Send the HAR file to Mews Customer Support Team.
Related Articles
- Number of Views 4.66K
- Number of Views 6.67K
- Number of Views 8.62K
- Number of Views 7.59K
- Number of Views 26.11K
Mews Systems Copyright ©
How to generate a HAR file
Adobe teams and enterprise customers.
Generating a HAR file would be helpful if you need detailed information about network requests within the customer's browser for troubleshooting. This article helps you know how to generate a HAR file in Chrome, Firefox, Edge, and Safari.
The screenshots below show the DevTools in Focus Mode with a vertical Activity Bar. Depending on your settings, your configuration may look different. For more information, see Simplify DevTools using Focus Mode .
Google Chrome
The following steps show how to use the developer tools in Google Chrome. For more information, see Chrome DevTools .
In the Chrome browser, navigate to the step prior to where the issue occurs.
Press F12 to launch the developer tools. You can also launch the tools from the toolbar menu under More tools > Developer tools .
By default, the browser keeps trace information only for the page that's currently loaded. Set the following options so the browser keeps all trace information, even if your repro steps require going to more than one page:
Select the Console tab, select Console settings, then select Preserve Log.
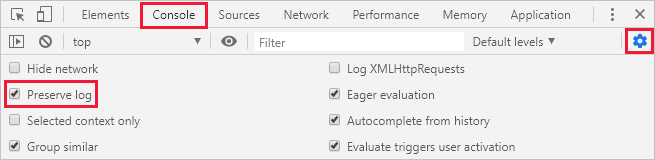
Select the Network tab, then select Preserve log.

On the Network tab, select Stop Recording network log and Clear.

Select Record network log, then reproduce the issue in the browser.

You'll see a session output similar to the following image.
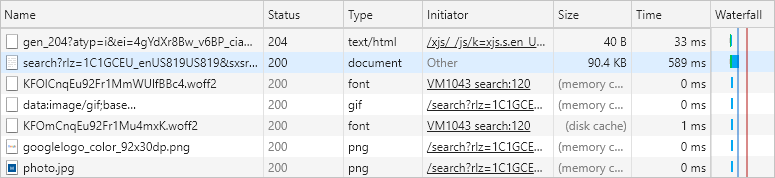
After you have reproduced the unexpected behavior, select Stop Recording network log, then select Export HAR and save the file.

Package the browser trace HAR file, and console output, in a compressed format such as .zip.
Attach the compressed file to the support ticket.
The following steps show how to use the developer tools in Apple Safari on Mac. For more information, see Safari Developer Tools overview .
Enable the developer tools in Safari:
Select Safari, then select Preferences.
Select the Advanced tab, then select Show Develop menu in the menu bar.
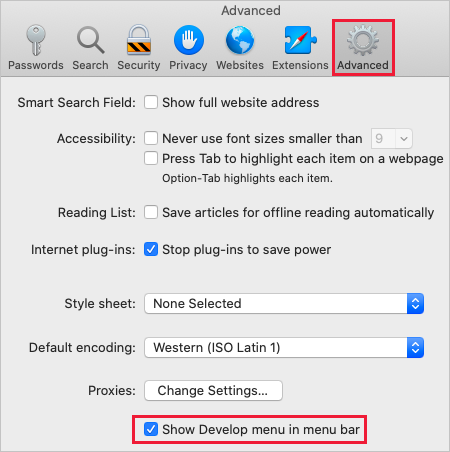
In the browser, navigate to the step prior to where the issue occurs.
Select Develop, then select Show Web Inspector.
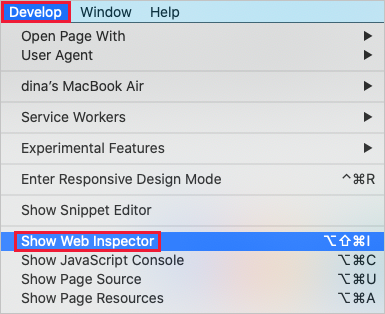
Select the Console tab, then select Preserve Log.

Select the Network tab, then select Preserve Log.

On the Network tab, select Clear Network Items.

Reproduce the issue in the browser. You'll see a session output similar to the following image.

After you have reproduced the unexpected behavior, select Export and save the file.

Back in the browser developer tools pane, select the Console tab and expand the window. Place your cursor at the start of the console output then drag and select the entire contents of the output. Use Command-C to copy the output and save it to a text file.

Package the browser trace HAR file, console output, and screen recording files in a compressed format such as .zip.
The following steps show how to use the developer tools in Firefox. For more information, see Firefox Developer Tools .
Press F12 to launch the developer tools. You can also launch the tools from the toolbar menu under More tools > Web developer tools .
Select the Console tab, select the Settings icon, and then select Persist Logs.

Select the Network tab, select the Settings icon, and then select Persist Logs.

On the Network tab, select Clear.

Reproduce the issue in the browser. You'll see session output similar to the following image.
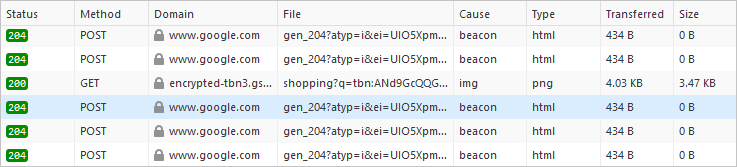
After you have reproduced the unexpected behavior, select Save All As HAR.
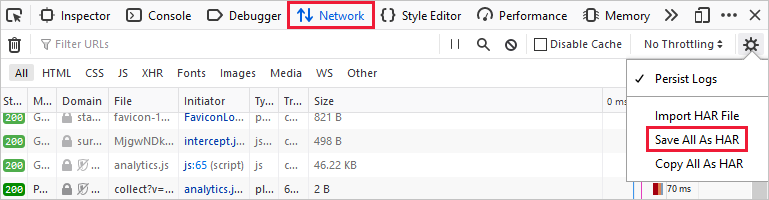
Microsoft Edge
The following steps show how to use the developer tools in Microsoft Edge. For more information, see Microsoft Edge DevTools .
Press F12 to launch Microsoft Edge DevTools. You can also launch the tools from the toolbar menu under More tools > Developer tools.
By default, the browser keeps trace information only for the page that's currently loaded. Set the following options so the browser keeps all trace information, even if your repro steps require going to more than one page.
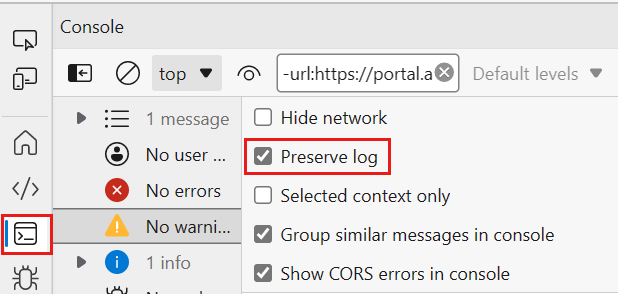
Select the Network tab. If that tab isn't visible, click the More tools (+) button and select Network. Then, from the Network tab, select Preserve log.
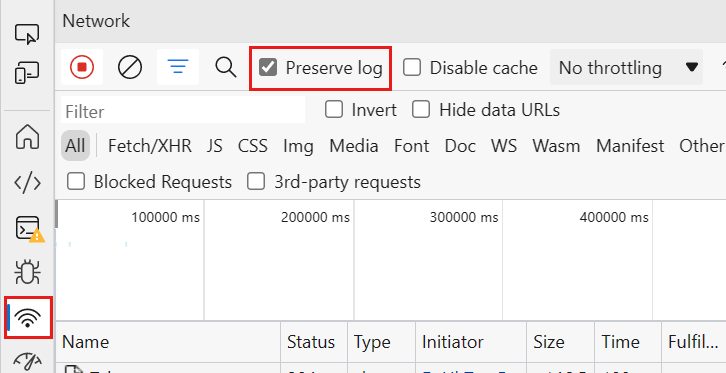
Select Record network log, then reproduce the issue in the portal.
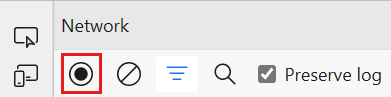
You'll see session output similar to the following image.
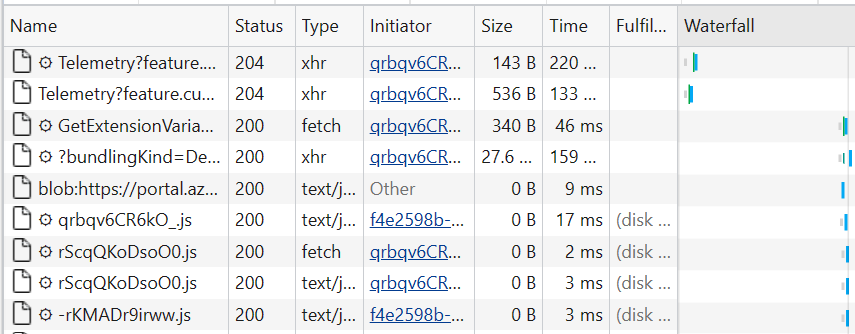
After you have reproduced the unexpected portal behavior, select Stop Recording network log, then select Export HAR and save the file.

Get help faster and easier
Quick links
On This Page
Legal Notices | Online Privacy Policy
Share this page
Language Navigation
Burp Scanner
Burp Suite's web vulnerability scanner

Product comparison
What's the difference between Pro and Enterprise Edition?

Download the latest version of Burp Suite.

- Support Center
HAR Importer
Professional Community
This extension allows you to load the contents of HAR files into Burp Suite's Sitemap tool. HAR (HTTP Archive) files are used to store data about web browsers' interactions with a website. They can capture web traffic that occurs between a web browser and a site. Each HAR file is a JSON-formatted archive file that contains a log of web transactions, including but not limited to HTTP response and request headers, web page load timings, and metadata. These files can be generated from most major web browsers, such as Chrome, Firefox, and Safari, usually from within the Developer Tools.
HAR importer allows you to import HAR files into Burp Suite's Site Map tool for further analysis.
- After loading the extension, a new tab named "HAR Importer" will appear.
- Click the large button at the top labeled "Import HAR".
- A file selection dialog will appear where you can select your HAR file.
- Send Selected to Sitemap - Will send only selected items to Burp Suite's Sitemap
- Send All to Sitemap - Will send all items to Burp Suite's Sitemap
- Clear List - Will remove all items from the import list
Please note that JavaScript must be enabled to display rating and popularity information.
You can install BApps directly within Burp, via the BApp Store feature in the Burp Extender tool. You can also download them from here, for offline installation into Burp.
Please note that extensions are written by third party users of Burp, and PortSwigger Web Security makes no warranty about their quality or usefulness for any particular purpose.
Go back to BappStore
Obtain a HAR file
Article id: 170836, updated on:, issue/introduction.
Generate an HTTP Archive (HAR) file with Chrome, Firefox, Edge or Internet Explorer to log the browser's interaction with the website.
Chrome (version 72+) :
- Windows: F12
- Linux: Ctrl + Shift + I
- Click ⋮ in the top-right of your browser window.
- Select "More tools".
- Select "Developer tools".
- Navigate to the Network tab in developer tools.
- Check the Disable Cache option to prevent caching of resources for this page.
- Check the Preserve Log option to keep the logs when the browser navigates to a new page.
- If it is red, it is recording.
- If it is black, click the circle to begin recording.
- Please capture a full page load so you can see the requests made prior to the problem you're analyzing.
- Complete the steps that trigger or demonstrate your issue.
Firefox (version 60+) :
- Windows: Ctrl + Shift + E
- OS X: Cmd + Opt + E
- Linux: Ctrl + Shift + E
- Click ≡ in the top-right corner of the browser.
- Select "Web Developer".
- Select "Network".
- Check the "Disable cache" option to prevent caching of resources for this specific page.
- Check the "Persist Logs" option to keep the gathered log when the browser navigates to a new page.
- If it is two vertical lines (the Pause symbol), it is recording.
- If it is a blue right-facing arrowhead (the Play symbol), click it to begin recording.
- P lease capture a full page load so you can see the requests made prior to the problem you're analyzing.
Before generating the HAR file, make sure you can see the Develop menu in Safari. Follow the instructions under Use the developer tools in the Develop menu in Safari on Mac.
- Open the Develop menu and select Show Web Inspector.
- Click the Network tab and complete the activity that is causing issues.
- Click the Export icon on the far right of the network tab and save the HAR file.
See detailed instructions on the Microsoft Site .
- Open the Network tool in developer tools by pressing F12.
- Reproduce the issue.
- Export captured traffic as a HAR (Ctrl + S).
Internet Explorer:
You will need to use: HTTPWatch
- Download and install HTTPWatch.
- Start the HTTPWatch capture right before reproducing the behavior you want to capture.
- Stop the HTTPWatch capture right after reproducing the behavior.
- Export the capture in HAR format.

How to Download a HAR File from Your Browser
A HAR (HTTP Archive) file is a JSON formatted log of a web browser's interactions with a web server. It is useful for troubleshooting and analyzing performance issues. This article will guide you through the process of downloading a HAR file from your browser.
How to Generate HAR Files?
Open the web page where you want to download the HAR file.
- Perform the actions on the web page that you want to capture in the HAR file.
- After downloading the HAR file, you can share it with others to investigate and analyze the issue further.
Access denied
Capturing a HAR File
Har files from your browser can provide support with value information when attempting to troubleshoot issues aug 29, 2023 • how to, information, article content.
Note : It would be considered best practice to clear your browser cache before attempting to capture a HAR file. If you have not already done so, please press the following three keys on your keyboard: Ctrl, Shift, Delete From the new menu that opens, ensure the time range is set to Everything or All time and select the clear or delete option. Once this is finished, please proceed with the steps below:
Capturing a HAR File in Google Chrome or Microsoft Edge:
Capturing a HAR File in Firefox:
- In Firefox, close all windows/tabs you have open, except for the one you will use to replicate your problem. Note: This is tab and window dependent, so if the issue occurs in a new tab or window, the HAR recording needs to be done in that new tab or window.
- Select More Tools >> Web Developer Tools . The Developer Tools window opens as a docked panel at the side or bottom of Firefox.
- Select the Network tab
- Select the Settings (sun icon) in the top right of this panel and choose Persist logs .
- Refresh the page and reproduce the problem while the capture is running.
- After you successfully reproduce the issue, right-click any row of the activity pane and select Save all as HAR . Name your file and save it in a location on your system.
- Access https://skillsoft.sendsafely.com/dropzone/secureupload to upload your file. You can enter your case number and email address, then drag or browse for your file. Once the file is ready, select the Submit button, and let your Skillsoft Representative know that you have successfully uploaded your file for their review.
Capturing a HAR File in Safari:
- In Safari, first ensure your Develop menu is available by navigating to the menu bar and selecting Preferences >> Advanced : Show Develop menu in menu bar
- Go to the page where you are experiencing the problem.
- In the menu bar at the top, click Develop and select Show Web Inspector .
- Click the Console tab and select Preserve Log .
- Go back to the Network tab.
- After you successfully reproduce the issue, right-click any row of the activity pane and select Export HAR. Name your file and save it in a location on your system.

COMMENTS
13. When you have the "Web inspector" visible in Safari and you're viewing the "Network" tab, the "Export" button at the top right will export a HAR file of the last loaded page. One thing to note, when I try to do this using a localhost server, "Export" is greyed out most of the time so I can't actually download a HAR.
Right click on the page and choose Inspect Element. Click on the Network tab. Reproduce the issue (i.e. click play on the video or reload the page). Click the Save button (indicated in the red square in the image below) Choose a name for your HAR file, and click Save. Save the file as a .har file on your computer, then attach the file to your ...
How to record and send a HAR file on Chrome. 1. First, you'll need to go to the webpage where you saw the bug you are working on troubleshooting. 2. Next, in the Chrome menu, choose "View" → "Developer" → click on "Developer Tools". 3. You'll need to switch tabs inside the developer tools panel to the "Network" tab. 4.
Once the page is loaded, right click and "Save All As HAR". Select the Console tab and right-click on in the console box. Select all and Copy Message Copy log messages to the preferred text editor. Upload the HAR and log files to the support ticket. How to generate a HAR and log file in Safari. Open Safari.
Open Safari and navigate to the page where the issue is occurring. Note: This is tab and window dependent, so if the issue occurs in a new tab or window, the HAR recording needs to be done in that new tab or window. Click the Develop menu and select Show Web Inspector . If the Develop menu does not display in the menu bar, click the Safari menu ...
The "Show Web Inspector" option will not be available until the user browses beyond Safari's home page. All credentials and session cookies within a HAR file should be removed before sharing with Carbon Black The HAR file is a text file, it can be opened in a text editor and searched for the SESSION cookie value and replaced with <REDACTED>
Connect the iOS device to the Mac computer using a cable and make sure the iOS device is recognized. On the iOS device, launch Safari and reproduce the issue. Using the Mac computer, launch Safari, then click on Develop > Select the relevant iPad > Click on the session and that will open the developer tools. From here, export the HAR file.
2. Identify and replace all sensitive information captured in the HAR file with a placeholder 3. Save HAR File . The following instructions provide the steps to generate a HAR file for troubleshooting. Open your browser. Press Option + Command + i to view the page. Select the Network tab. Reproduce the error; Select Export as HAR File.
Open the Develop menu and select Show Web Inspector. Click the Network tab and complete the activity that is causing issues. Click the Export icon on the far right of the network tab and save the HAR file. Upload your HAR file to your ticket or attach it to your email so that our Support team can analyze it.
To download the HAR file, click the down arrow from the Network tab. Save the HAR file in a place that you can easily remember. Give the file a name that explains what you recorded, and make sure the file suffix remains .har. You can now send the HAR file to Matterport Customer Support so we can take a look. Safari
In using Safari 13.1.2 on OSX 10.15.6, I am using the developer tools to inspect network traffic. I have Preserve Logs checked but the option to Export HAR is disabled (greyed out). How can I enable
Press F12 to start the developer console. Select the Network tab. In the upper right of the developer tools window, click options (the small gear icon). Select Enable persistent logs. Reproduce the issue. In the upper right of the developer tools window, click options (the small gear icon). Select Save All as HAR.
How to generate a HAR file. ⚠️ Before sending the HAR file to Ansarada, ensure to remove/censor any sensitive information using a text editor (i.e. remove passwords, etc). Open Safari. In Safari, go to the webpage in question. Enable Developers Tool: Safari > Settings > Advance > Click Show Develop menu in menu bar (Afterwards close the window)
Click Develop in the menu bar. Click Show Web Inspector. Click the Network tab. Start performing actions in the browser. Recording starts automatically. Once you have reproduced the issue, click Export. You are prompted to save the file on your computer. Save the HAR file. Attach the HAR file to your ticket.
Right-click one of the messages, then select Save All Messages to File, and save the console output to a text file. Package the browser trace HAR file, console output, and screen recording files in a compressed format such as .zip. Share the compressed file with Microsoft support by using the File upload option in your support request. Next steps
Open the page in a browser and use the file chooser button on the page to load a HAR file. From there you can save individual files, and also save the entire collection as a ZIP file: It is extremely basic right now but may evolve over time.
Click on the download icon in the top right corner of the panel. Send the HAR file to the Mews Customer Support Team. How to export the .har file from Safari (Mac) Note: make sure that you are on the page and performing the system action you wish to report when capturing the .HAR file. Look for the "Develop" menu tab at the top of the screen.
Back in the browser developer tools pane, select the Console tab. Right-click one of the messages, then select Save All Messages to File, and save the console output to a text file. Package the browser trace HAR file, console output, and screen recording files in a compressed format such as .zip.
Each HAR file is a JSON-formatted archive file that contains a log of web transactions, including but not limited to HTTP response and request headers, web page load timings, and metadata. These files can be generated from most major web browsers, such as Chrome, Firefox, and Safari, usually from within the Developer Tools. Usage. HAR importer ...
Follow the instructions under Use the developer tools in the Develop menu in Safari on Mac. Open the Develop menu and select Show Web Inspector. Click the Network tab and complete the activity that is causing issues. Click the Export icon on the far right of the network tab and save the HAR file. Edge: See detailed instructions on the Microsoft ...
Open the web page where you want to download the HAR file. Right-click on the page and select Inspect. This will open the browser's developer tools. In the developer tools, click on theNetworktab. Select thePreserve/Persist Logs and All options. This ensures that the log is not cleared when you navigate to a new page or refresh the current page ...
Capturing a HAR File in Safari: In Safari, first ensure your Develop menu is available by navigating to the menu bar and selecting Preferences >> Advanced: Show Develop menu in menu bar. Go to the page where you are experiencing the problem. In the menu bar at the top, click Develop and select Show Web Inspector.